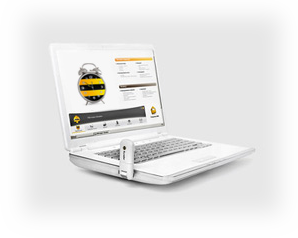Процесс установки максимально прост. Ознакомиться с процессом установки, настройки и использования можно в прилагаемой в комплекте к USB-модему инструкции. Процесс установки USB-модема состоит из простых шагов:
- Вставьте SIM-карту, которую вы получили в комплекте, в модем.
- Соедините модем с любым USB-разъемом компьютера.
- После этого в течение 30 секунд автоматически запустится программа установки ПО «USB-модем Билайн». Если этого не произошло, откройте Flash-диск модема и запустите файл установки вручную как описано в инструкции.
- После установки программы нажмите на значок программы «USB-модем Билайн», который появится среди остальных значков на рабочем столе компьютера.
- Программа попросит вас активировать стартовый баланс. После активации стартового баланса ночью, следующей за днем активации стартовой суммы, произойдет списание ежемесячного платежа. До этого момента оплата удаленного соединения будет производиться помегабайтно в соответствии с вашим тарифом.
Мы рекомендуем вам начинать пользоваться модемом на следующие сутки после активации стартовой суммы.
Характерными признаками того, что модем не определяется как USB-устройство, могут быть:
- индикатор на модеме не горит,
- не появляется сообщение о новом оборудовании,
- в разделе «Мой компьютер» не определяется новый съемный носитель.
Вероятные причины того, что модем не определяется:
- недостаточное для модема питание на USB-разъеме,
- антивирус закрывает доступ к новому устройству,
- модем неисправен,
- сбой операционной системы.
Существуют такие пути устранения проблемы:
- Переставьте модем в другой USB-разъем (желательно подключать без использования USB-шнура, хаба или в разъемы на задней панели системного блока).
- Проверьте питание (для ноутбуков).
- Временно отключите антивирусную защиту (особенно актуально для Касперского), затем отключите модем и подключите заново.
- Проверьте работу модема на другом компьютере (с целью уточнения источника проблемы – либо модем неисправен, либо компьютер).
- Откройте Диспетчер устройств, найдите раздел «Контроллеры универсальной последовательной шины USB» (для Microsoft Windows XP) либо «Контроллеры USB» (для Microsoft Windows Vista, Microsoft Windows 7), удалите пункт Составное USB-устройство (USB Mass Storage Device).
- Перезагрузите компьютер.
Смотрите также: Инструкция по настройке USB-модемов Билайн под ОС Windows 7
Отключите Антивирус, проверьте наличие съемного диска Beeline в «Моем компьютере»: откройте папку «Мой компьютер», найдите съёмный дисковод, щёлкните правой клавишей мыши и в раскрывающемся меню выберите пункт «Открыть». Если диск открылся, найдите файл Setup.exe либо Autorun.exe и запустите его. При их отсутствии очистите компьютер от остатков предыдущих программ самостоятельно.
Настройка сети 3G осуществляется в несколько шагов:
- Запустить приложение (или ссылку) для управления USB-модемом
- Перейти в раздел «Настройки»
- Выбрать пункт «Настройки сети»
- Выставить «Режим выбора сети» — «Автоматически»
- Выставить «Приоритет выбора сети» — Только «3G» (или «WCDMA(UMTS)»)
- Нажать кнопку «Сохранить».
Вы можете пользоваться USB-модемом «Билайн» в любом месте зоны действия сети «Билайн».
USB-модем можно одновременно подключить к одному компьютеру. Это не зависит от того, где он находится: на работе, дома или за городом. Одновременно в одном месте подключить несколько компьютеров к интернету вы можете с помощью 3G/4G Wi-Fi-роутера.
Данное устройство получает интернет из сети 3G/4G и распределяет его с помощью Wi-Fi точки доступа. С 3G/4G Wi-Fi-роутером одновременно могут работать до 5 устройств.
Не рекомендуется использование разных модемов на одном компьютере без деинсталляции программного обеспечения и драйверов. Совместное использование USB-модемов на одном компьютере может привести к конфликту программного обеспечения, драйверов и устройств в операционной системе, установленной на ваш компьютер.
Модемы различаются по внешнему виду и имеют незначительные отличия в интерфейсе приложения, которое устанавливается на рабочий компьютер. Технические характеристики модемов ZTE и Huawei одного класса сходны.
Мы не гарантируем совместимость USB-модема «Билайн» с OC Linux. Информация о совместимости USB-модема с различными операционными системами размещена на упаковке и в справочнике абонента.
Для настройки программного обеспечения модема воспользуйтесь инструкцией в разделе «Модемы и настройки».
Список операционных систем (ОС), с которыми работает программное обеспечение (ПО) USB-модема, указан на упаковке и в инструкции, прилагаемой к USB-модему. Если ОС вашего компьютера отсутствует в списке, то корректная работа USB-модема не гарантируется. В этой ситуации необходимо обновить версию программного обеспечения модема до версии, в которой присутствует поддержка вашей ОС или приобрести новый USB-модем, в случае если техническая поддержка вашей модели USB-модема прекращена.
Кнопка «Подключить» может быть неактивна, если установлено два USB-порта и приоритетным выбран не тот порт, к которому подключен модем.
Переподключите модем в другой разъем USB, откройте заново программу USB-модем «Билайн».
Для устранения разрывов соединения необходимо переключить режим (тип) сети (2G/3G) в разделе «Настройки». Если разрывы соединения происходят в обоих стандартах, требуется обратиться в сервисный центр для тестирования модема.
Ошибка «-4». Попытка активировать стартовую сумму, но на SIM-карте нет стартовой суммы. Чтобы не возникала данная ошибка, нужно прекратить активировать стартовую сумму (нажать отмену) и далее действовать по инструкции (подключиться, используя активный профиль).
Ошибка 4. см. ошибка «-4»
Ошибка 5. Часто появление ошибки №5 при подключении к интернету связано с активной функцией «Антидозвон» в Настройках антивируса «Касперский» (или аналогичного). Отключите эту функцию. Если это не помогло, переустановить программу «USB-Модем Билайн».
Ошибка 57. см. ошибка «-4»
Ошибка 619, 628. Устройство находится вне зоны действия сети или услуга передачи данных не поддерживается данной SIM-картой. Для устранения переключите режим (тип) сети (2G/3G) в разделе «Настройки».
Ошибки 718, 720. Сбой протокола TCP/IP. Не удается подключиться к удаленному компьютеру. Возможно, потребуется изменение сетевой настройки. Для устранения необходима переустановка или восстановление операционной системы.
Ошибка 633,797. Модем или другое устройство связи уже используется, либо не настроено. Для ошибки 797: Не удалось подключиться, поскольку модем не найден или занят.
Ошибка 678. Удаленный компьютер не отвечает. Нажмите кнопку Дополнительно или обратитесь в центр поддержки за помощью, указав номер ошибки.
Для устранения переключите режим (тип) сети (2G/3G) в разделе «Настройки».
Ошибка 692. В модеме или другом устройстве связи произошла аппаратная ошибка (692).
Устранение: переустановить драйвер модема. Примечание: при частом появлении необходимо проверить модем на другом компьютере (подключить модем к другому компьютеру и проверить его работу) или обратиться в сервисный центр.
Ошибка 0x84000011. Для устранения проверить, какая точка доступа открыта на SIM. В интерфейсе программы вписать верную APN.
Карта передачи данных уже используется. Такая ошибка возникает, если подключение установлено и происходит повторная попытка установки соединения (либо процесс не отвечает). Необходимо перезагрузить компьютер, либо найти свернутое подключение в панели задач.
Не удается подключиться с профилем … см. «ошибка 619»
Неверные настройки профиля или APN см. «ошибка 619»
Неопределенная ошибка 5. см. «ошибка 5»
Отключите Защиту антивируса. см. «ошибка 5»
Поднимите трубку и наберите номер или попросите это сделать оператора. В этом случае необходима настройка Windows. Нажмите Пуск/Панель управления, Сетевые подключения/ Дополнительно (вверху) и снимите отметку с пункта «Набор номера через оператора».
Набор номера не удался.
Возникает на универсальных модемах других компаний, в программе управления модемом неверно прописано APN. Выберите пункт «Смена APN» и следуйте рекомендациям.
Access violation. Появляется одно или несколько окон с надписью Access violation.
Необходимо полностью удалить программное обеспечение, настройки, драйверы USB-модема, использовавшегося ранее.
Если программа, установленная к предыдущему модему, уже удалена, то необходимо очистить операционную систему от временных файлов и настроек, внесенных программным обеспечением предыдущего модема. Сделать это можно самостоятельно (если вы опытный пользователь персонального компьютера), вручную или воспользоваться специальными программами для очистки операционной системы от неиспользуемых файлов и программ.
В случае, если это не поможет, требуется переустановить операционную систему на компьютере.
Что такое USB-модем?

Подключите модем — и все настройки установятся автоматически. Один щелчок мыши — и вам открыт доступ ко всем интересующим вас ресурсам интернета!
Абонентам «Билайн» доступна сеть мобильной связи
третьего поколения 3G со скоростью до 21,6* Мбит/с, а также мобильный интернет четвертого поколения 4G со скоростью до 74* Мбит/с.
Что входит в комплект?
1. Высокоскоростной 3G или 4G USB-модем.
2. SIM-карта со специальным тарифным планом, безлимитными опциями или большими пакетами интернет-трафика по выгодным ценам.
3. Программное обеспечение, устанавливающееся автоматически и осуществляющее все необходимые настройки вашего компьютера.
* Указанные скорости передачи данных не гарантированы на всей территории покрытия и зависят от рельефа местности, плотности окружающей застройки, загруженности сети, модификации модема, параметров тарифа и прочих внешних факторов.
Возможности устройств
USB-модем
Беспроводной интернет везде, где есть «Билайн»! Мобильный интернет может быть всегда с вами — возьмите ноутбук с собой в машину, в кафе или на дачу.
Выгодные тарифы — большой выбор тарифов на любой интернет-вкус (безлимитные, с включенным скоростным трафиком и помегабайтные).
Простота установки — модем не требует от вас практически никаких действий по установке. Вставьте SIM-карту в модем, соедините его с компьютером — программа автоматической настройки запустится сама!
Скорость — модем работает как в сети GSM/EDGE, так и в сети 3G до 21,6* Мбит/сек.
Стартовый трафик — при покупке USB-модема 50 МБ стартового трафика в подарок.
Оплата услуг — оплачивайте услуги USB-модема там же, где и мобильную связь.
SMS — отправляйте SMS со своего компьютера! Сообщения можно отправлять и принимать как во время, так и вне соединения с интернетом.
Удобное управление услугами — через интерфейс USB-модема можно проверять баланс, подключать и отключать дополнительные опции нажатием всего одной кнопки.
Роуминг — отправляясь в путешествие, будьте всегда на связи с USB-модемом «Билайн»!
3G Wi-Fi роутер
Подключение до 5 устройств одновременно без проводов: стационарный компьютер, ноутбук, планшетный компьютер, смартфон, интернет-телевизор — любых устройств, имеющих модуль Wi-Fi.
Быстрое подключение: не нужно вызывать специалиста и ждать подключения!
Простота установки — роутер не требует практически никаких действий по установке. Вставьте SIM-карту в роутер, соедините его с компьютером через порт USB — программа USB-модем «Билайн» начнет устанавливаться автоматически!
Своя локальная сеть — роутер не только создает Wi-Fi сеть для доступа в интернет, но и обеспечивает обмен данными внутри сети.
Скорость — роутер работает как в сети GSM/EDGE, так и в сети 3G. Передача данных через сеть GSM/EDGE может достигать 236 Килобит в секунду, в сети 3G (HSDPA) — 7,2 Мегабит в секунду. Внутри созданной Wi-Fi сети данные передаются на скорости до 54 Мегабит в секунду (стандарт IEEE 802.11b/g).
Безопасность — чтобы предотвратить несанкционированный доступ к созданной Wi-Fi сети, роутер обеспечивает шифрование данных по протоколам WPA и WPA2.
Мобильность — размер роутера 100х54х13,8 мм, вес всего 80 грамм. Роутер легко помещается в кармане.
Оплата услуг — оплачивайте услуги там же, где и мобильную связь.
SMS — отправляйте SMS со своего компьютера! Сообщения можно отправлять и принимать как во время, так и вне соединения с интернетом.
Удобное управление услугами — через интерфейс 3G Wi-Fi роутера можно проверять баланс, подключать и отключать дополнительные опции нажатием всего одной кнопки.
* Указанные скорости передачи данных не гарантированы на всей территории покрытия и зависят от рельефа местности, плотности окружающей застройки, загруженности сети, модификации модема, параметров тарифа и прочих внешних факторов.
Есть ли гарантия на модемы, каков ее срок?
Срок гарантии—12 месяцев.
Можно ли в USB-модеме «Билайн» использовать SIM-карты других операторов?
Набор сервисов и настройки удаленного подключения в программе USB-модемы «Билайн» предназначены для использования с SIM-карт «Билайн». Настоятельно рекомендуется использовать SIM-карту, предоставляемую в комплекте с USB-модемом. Работоспособность USB-модема с SIM-картами других операторов не гарантируется.
Можно ли приобрести SIM-карту USB-модем «Билайн» отдельно от пакета?
Да, в продаже есть комплекты с различными тарифами, которые продаются без модема.
Мобильный интернет нужен многим для обеспечения доступа в интернет в любое время с разных портативных устройств. Билайн дает возможность получить интернет соединение высокой скорости, поэтому он так популярен. Но прежде, чем начать пользоваться, модем необходимо настроить.
Местоположение самого модема определяет качество передачи сигнала, на что всегда надо обращать внимание. В статье мы осветим такие вопросы, как настройка профиля и его параметров, установка программного обеспечения и как получить высокую скорость интернета.
Установка ПО – драйверов устройства
При покупке устройства – USB модема от Билайн – можно еще в магазине, с помощью продавца, подключить такую опцию на новый номер, как «Хайвей». Это популярная услуга, которую устанавливают на многие устройства связи для увеличения трафика интернета до 20 Гб в месяц плюс ночной безлимит в придачу к базовому предложению.
Чтобы заставить модем работать, его нужно установить на ноутбук. Для этого вставить флэш в USB разъем и дождаться его обнаружения как нового устройства – оптический диск. Если автоматически появление не срабатывает, можно открыть вручную через автозапуск – файл Autorun.exe в новом, определившемся диске.
Установка программы начнется сразу. Во всплывающих окнах вы читаете условия соглашения, ставите галочку на согласие и указываете путь установки на компьютер. Инсталляция занимает определенное время, пока загружаются драйвера. Процедура интуитивно понятна и не представляет сложностей для пользователей начального уровня.
Настройка программного обеспечения
Для настройки USB модема от Билайн и подключения его к интернету, после установки, нужно зайти в раздел профиля. В настройках этого самого профиля заполнить такую информацию в полях:
- Имя – Beeline Internet;
- Название точки доступа — Internet.beeline.ru;
- Номер для звонка — *99#;
- Логин – beeline;
- Пароль – beeline.
Создаются профили под разные сим-карты Билайн, если они есть, после разблокировки.
Если в процессе загрузки драйверов и софта модема, не появилось экрана с активным профилем, его можно создать самостоятельно, вписав данные.
Настройка скорости модема на максимум
Если при установке вы обнаружили, что скорость интернета падает и постоянно переключается на более стабильные сети 2G, можно устранить проблему, разогнав модем. Увеличение скорости приведет к лучшей производительности и пользоваться интернетом будет удобнее. Чтобы лучше работать, нужен сильный сигнал. Мобильные устройства работают лучше там, где наиболее устойчивый и сильный сетевой сигнал от базовой станции. По умолчанию модем будет соединяться с сетью 2G, если обнаружит ее, даже если изначально отмечено WCDMA, а это снижает возможную скорость.
Чтобы сделать модем более быстрым, нужно в настройках модемной программы при выключенной сети интернет отметить пункт «Только WCDMA» для 3G. Если ваш модем поддерживает сеть 4G, то установить галочку на пункте – «Только WCDMA и LTE». Модем следует зарегистрировать на новых параметрах в высокоскоростной интернет сети, что происходит автоматически в появляющихся окнах. Далее – подключить интернет и проверить скорость работы.
Сети последних поколений «ловят» не везде так хорошо, как 2G, это зависит от плотности покрытия станциями нового уровня связи. Лучше устройства будут работать на открытых пространствах, а в комнате – у окна, где нет множества бетонных преград для прохождения сигнала.
Для усиления сигнала также предназначены антенны, которые покупаются в точках продажи мобильных устройств, и устанавливаются снаружи помещения.
Помогла информация? Поделись ею!
Статья опубликована: 07.04.2018 в 19:37
 Загрузка…
Загрузка…Настройка модема Билайн | Как настроить модем Beeline
Существует достаточно много способов выхода в интернет без подключения к провайдеру. В этой статье мы разберем, как настроить модем Билайн на компьютере или ноутбуке, подробно рассмотрим возникающие затруднения и особенности данной процедуры.
Как активировать доступ к интернету
Для того, чтобы подключить интернет, нужно разобраться, как вставить симку Билайн в модем. Да-да, это первое, что придется сделать. Для начала:
- Снимите колпачок с носителя;
- Найдите лоток для карточки, переверните его и вставьте туда симкарту микросхемой вниз;
- Теперь верните лоток на место.
Затем:


- Необходимо подключить в ноутбук USB-устройство;
- Запустится установщик программы, далее следуйте инструкциям на экране;
- После инсталляции кликните на значок на рабочем столе;
- Далее активируйте стартовый баланс. Об этом подробно написано чуть ниже.
Инструкция по установке
Озадачившись вопросом, как настроить модем Билайн на компьютере, необходимо для начала определиться с моделью.
Также вы можете посмотреть отзывы о домашнем интернете Билайн и сделать выбор.
Разберем пошаговую установку интерфейса MF667.
С помощью веб-интерфейса.

 Этот способ настройки USB устройства осуществляется с помощью специального приложения, открывающегося в вашем браузере. Нужно:
Этот способ настройки USB устройства осуществляется с помощью специального приложения, открывающегося в вашем браузере. Нужно:
- Подключить в ноутбук или компьютер девайс с сим-картой;
- Выбрать кнопку «Активировать» в появившемся диалоговом окне;
- Войти в меню, выберите раздел «Услуги»;
- Перевести курсор в верхний левый угол экрана и нажать на пункт «Основное меню»;
- В верхней части страницы найти блок «Подключение» и кликнуть по нему.
Появившееся окно «Успешно» означает, что вы смогли настроить Wi-Fi модем Билайн и можете начинать пользоваться интернетом.
С помощью установки дополнительного интерфейса.
- Подключите в ноутбук или ПК девайс;
- Автоматически откроется окно установки программы – выберите пункт «Установить»;
- Прочтите лицензионное соглашение, выберите язык и папку для установки и нажимайте «Далее»;
- После инсталляции на рабочем столе появится ярлык программы, который запустится автоматически;
- Выберите кнопку «Активировать баланс» на главной странице приложения;
- Перейдите в раздел «Подключение» в правом верхнем углу и выберите пункт «Подключить».
Эта инструкция также подходит для настройки USB модема Beeline E3131. Может вас будет полезно посмотреть — настройки мобильного интернета.
Обновление
Хотите разобраться, как обновить модем Билайн? Проделайте следующее:
- Пройдите по ссылки на сайт оператора;
- Выберите из предложенных типов устройств свой и нажмите на файл обновления ПО;
- Сохраните его себе на компьютер и разархивируйте любым удобным для вас способом;
- Осталось подключить устройство к компьютеру, запустить файл из папки обновления программного обеспечения и следовать инструкции;
- Дождитесь окончания загрузки.
Готово! Главное — разобраться, какая у вас модель модем, и дело останется за малым 🙂

Основные трудности
Существуют несколько распространенных сложностей, возникающих у пользователей при настройке ADSL устройства. Рассмотрим пути решения проблем.


Система не определяет подключенный девайс.
Чтобы устранить ошибку, попробуйте:
- Поменять разъем;
- Проверить работу девайса на другом ПК;
- Отключите антивирус;
- Для настройки устройства на Windows 7, попробуйте войти в раздел «Контроллеры USB» и убрать пункт «Составное устройство»;
- Перезагрузите ПК.
Не загружается на ПК.
Если модем Билайн не устанавливается на компьютер, тогда:
- Пройдите в диспетчер устройств и удалите все безызвестные или помеченные желтым знаком опции;
- Присоедините девайс к компьютеру;
- Если в диспетчере вновь появятся неизвестные устройства, удалите их;
- Нажмите «Обновить конфигурацию оборудования».
Если вдруг совсем модем Билайн не работает, то переходите по ссылке.
Заблокировано устройство.
Чтобы понять, как разблокировать Билайн модем, нужно:
- Проверить баланс на счете и пополнить его в случае необходимости;
- Если с балансом все нормально, он положительный, то попробуйте обновить ПО вашего девайса;
- Если ничего не помогло — обратитесь в ближайший офис связи оператора Билайн, разблокировка модема будет осуществлена сотрудниками компании.
Программа не запускается автоматически.
Следуйте инструкции:
- Выключите работающий антивирус;
- Войдите в папку «Мой компьютер»;
- Щелкните правой кнопкой мыши по съемному диску с названием оператора;
- Нажмите «Открыть»;
- Запустите документ Setup.exe /Autorun.exe.
Если хотите можно заказать настройки интернета на Андроид.
Кнопка «Подключить» не кликабельна.
Тогда попробуйте переустановить устройство в другое гнездо подключения.


Происходит сбой работы интернета после подключения устройства.
- Войдите в раздел «Настройки»;
- Смените режим сети.
Теперь вы знаете, как настроить ЮСБ модем Билайн на ноутбуке или ПК и устранить возникшие неполадки при установке, если Билайн модем перестал работать. Читайте далее — плохо ловит инет от Beeline.
Посмотрите видео «Настройка модема Билайн»:
Давайте разберемся, как подключить модем Билайн к ноутбуку или компьютеру, чтобы использовать его в дороге или дома для скачивания и передачи информации. В статье приведем пошаговую инструкцию для соединения устройства с ПК и ноутбуком с помощью специальной программы или через веб-интерфейс, разберем основные ошибки и пути их решения.

Подготовка к работе
До начала возьмите упаковку, откройте ее и достаньте ее содержимое. В коробке будет СИМ-карта для работы с устройством, инструкция по подключению и сам модем. Сделайте следующие шаги:
- Достаньте СИМ-карту из специальной картонки.
- Переверните модем Билайн и снимите наклейку с задней стороны.
- Демонтируйте заднюю крышку и установите SIM в модем. Для этого предусмотрен специальный слот. Обратите внимание, чтобы СИМ-карта полностью заняла свое место.
Теперь можно подключить модем Билайн к компьютеру или ноутбуку, а после приступить к его настройке. Указанный выше алгоритм актуален для всех моделей USB-модемов, к примеру, MF667, E3131 и других.
Как подключить модем Билайн: настройка
Для начала работы можно использовать один из двух путей — подключение модема Билайн с помощью специальной программы или через веб-интерфейс. Рассмотрим каждый из вариантов подробно.
Через программу
После установки в компьютер или ноутбук модем автоматических запускается. На следующем этапе алгоритм действий немного отличается в зависимости от операционной системы.
Для Apple Mac OS:
- Дождитесь появления установочного файла USB-модем Билайн.
- Запустите его и нажмите Продолжить.
- Изучите лицензионное соглашение и жмите Продолжить, Подтверждаю и Установить.
- Дождитесь завершения установки и жмите на кнопку Закрыть.
В дальнейшем появляется иконка программы, через которую можно подключить модем 4G к ноутбуку Билайн или компьютеру.
Для Windows:
- Жмите на кнопку выбора языка (русский).
- Кликните на кнопку Далее.
- Изучите лицензионное соглашение.
- Выберите папку для установки и следуйте инструкции.
Чтобы подключить Интернет с помощью ЮСБ модема Билайн, необходимо активировать баланс. Для этого жмите одноименную кнопку в открывшемся окне программы или войдите в раздел Управление счетом. После нажатия кнопки Активировать система должна прислать ответ об успешной активации и суммой на счету.

 На следующем этапе необходимо подключить сам Интернет. Для этого:
На следующем этапе необходимо подключить сам Интернет. Для этого:
- Войдите в раздел Подключение и жмите Подключить.
- Выждите несколько секунд, пока компьютер или ноутбук соединиться с сетью Билайн.
- Если появилась стартовая страница Билайн, работа выполнена успешно.

 Если модем Билайн покупался не в официальных салонах связи, можно зайти по ссылке internet.beeline.ru.
Если модем Билайн покупался не в официальных салонах связи, можно зайти по ссылке internet.beeline.ru.
На следующем шаге зарегистрируйте устройство. Для этого:
- войдите на сайт internet.beeline.ru;
- кликните на кнопку Регистрация и жмите Зарегистрироваться;
- ответьте на приведенные вопросы;

- введите серийный номер устройства, который указан на коробке USB-модема Билайн;
- жмите Получить пароль;
- перейдите в приложение модема и откройте в нем сообщение;
- скопируйте полученный пароль, вставьте его в предложенную графу и жмите Далее;
- заполните все пункты договора, выберите тариф и завершите регистрацию.
Отправленные данные принимаются и обрабатываются в течение 30 минут. После этого можно пользоваться Интернетом.
Через веб-интерфейс
Существует еще один способ, как подключить модем Билайн к ноутбуку — через веб-интерфейс приложения в браузере.
Алгоритм такой:
- Установите устройство компьютера, войдите в веб-интерфейс.
- Войдите в любой веб-браузер и наберите в строке URL 192.168.0.1 или m.home.


- Введите в секции логин и пароль два раза admin.
- Дождитесь появления диалогового окна с предложением активации стартового пакета.
- Перейдите из раздела Услуги (в него пользователь попадает автоматически) в Основное меню путем нажатия кнопки Назад.
- Кликните на блок Подключение и дождитесь появления надписи Успешно.
Теперь вы знаете, как пошагово подключить модем к ноутбуку Билайн. Но учтите, что интерфейс управления может отличаться в зависимости от модели применяемого устройства.
Как подключиться по Вай-Фай
При желании модем Билайн можно использовать для соединения с другой точкой доступа. Чтобы подключить устройство к сети WiFi, сделайте следующее:
- Войдите в веб-интерфейс по принципу, который рассмотрен выше.
- Перейдите в раздел Настройки.
- Включите опцию Wi-Fi Интернет с левой стороны. Для этого жмите на кнопку Применить.
- Выберите из перечня точку доступа Вай Фай и кликните Подключиться.
- Введите пароль, который можно получить у администратора WiFi-сети.
После этого можно пользоваться роутером Билайн по Вай-Фай.

Что делать, если не удается подключить устройство
Бывают ситуации, когда подключить USB модем Билайн к ноутбуку не удается из-за того, что устройство не определяется при подключении. Признаками проблемы может быть отсутствие свечения индикатора или сообщения о добавлении оборудования. Кроме того, в папке Мой компьютер не появляется съемный носитель.
Причины:
- слабое питание на USB-модеме;
- неисправность устройства;
- сбой ОС.
Действия:
- переставьте девайс Билайн в другой разъем;
- проверьте факт подачи питания;
- временно выключите антивирусную программу;
- проверьте работу USB-модема на другом ПК;
- войдите в диспетчер устройств, а после в Контроллеры USB, где удалите пункт Составное USB-устройство;
- перезапустите ПК. https://moskva.beeline.ru/customers/pomosh/mobile/mobilnyj-internet/usb-tehnicheskie-voprosi/

 Если программа не запускается автоматически, попробуйте активировать ее вручную.
Если программа не запускается автоматически, попробуйте активировать ее вручную.
Бывают ситуации, когда не удается подключить USB-модем для работы в 3G, Для решения проблемы войдите в приложение, а дальше перейдите в Настройки и Настройки сети. Найдите там пункт Режим выбора сети и установите Автоматически. В приоритете поставьте только 3G. После этого сохраните настройки.
Итоги
Зная, как подключить модем Билайн, вы в любой момент сможете воспользоваться Интернетом в дороге или дома. При этом будьте внимательны при заполнении данных, ведь вероятность одобрения подключения зависит от правильности ввода информации и настроек.
Как настроить Билайн модем за 2 минуты?
Всем привет! Сегодня мы будем настраивать 3G/4G модем от компании Билайн. Я пошагово расскажу, как установить, подключить и настроить интернет на ноутбуке или компьютере с Windows 7, 8, 10 или XP. По некоторым проблемам и ошибкам с подключением я также расскажу в статье. Если у вас возникнут какие-то непредвиденные трудности или ошибки, о которых я не описал ниже – пишите в комментарии.
Подключение и настройка
- Вытащите все из Beeline коробки – в ней должна быть: инструкция, сам модем, а также SIM-карта.


- Вытащите СИМ-карту из пластикового держателя.


- Сзади флешки вы увидите наклейку, которую нужно убрать.
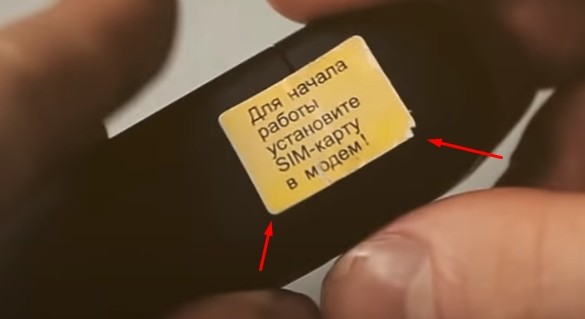
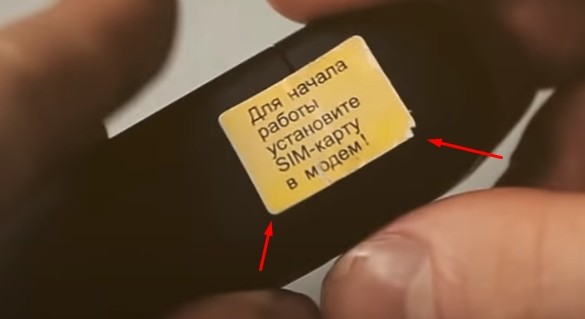
- Снимите колпачок и уберите основную крышку – для этого достаточно её слегка поддеть.


- Вставьте SIM-карту в специальный слот.


- Надеваем обратно крышку до щелчка и подключаем модем Билайн к ноутбуку или стационарному ПК.
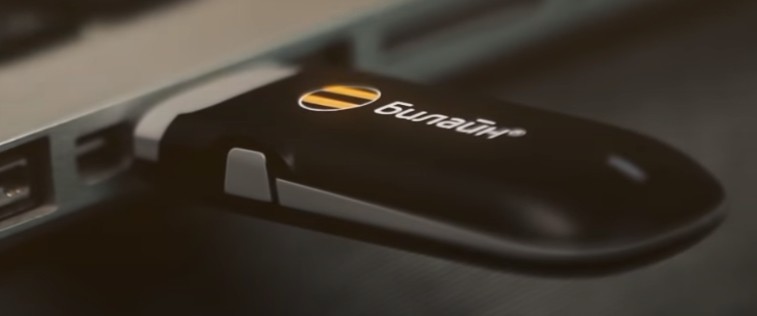
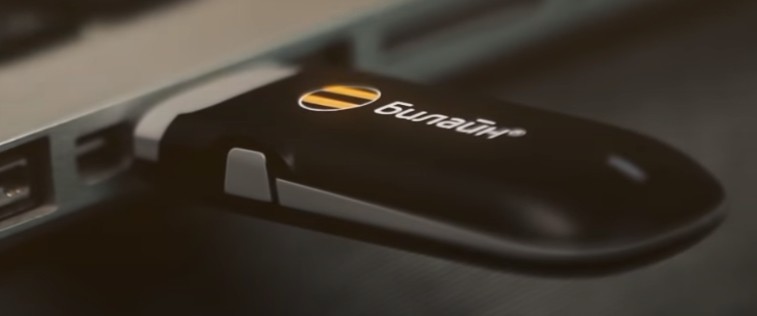
- Процесс запуска программы должен начаться автоматически. Если этого не произошло, то в Виндовс откройте «Компьютер». Там вы увидите диск «Билайн» – откройте его и запустите файл «AutoRun.exe». Далее действуйте инструкции по установке. Директорию установки можно не менять.
E3131
- Чтобы настроить Билайн-модем, после установки на рабочем столе отобразится ярлык с запускаемой программой – откройте его! Вы должны автоматом попасть в раздел «Подключение» – нажмите по кнопке «Подключить».
ПРИМЕЧАНИЕ! Если эта кнопка не активна, то надо переподключить модем в другой USB порт.
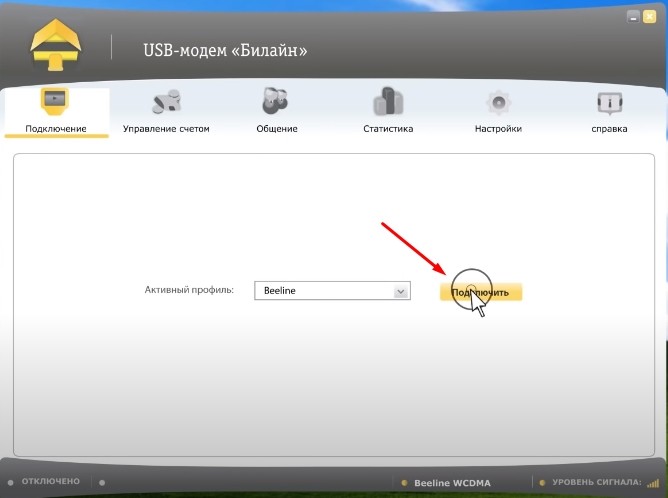
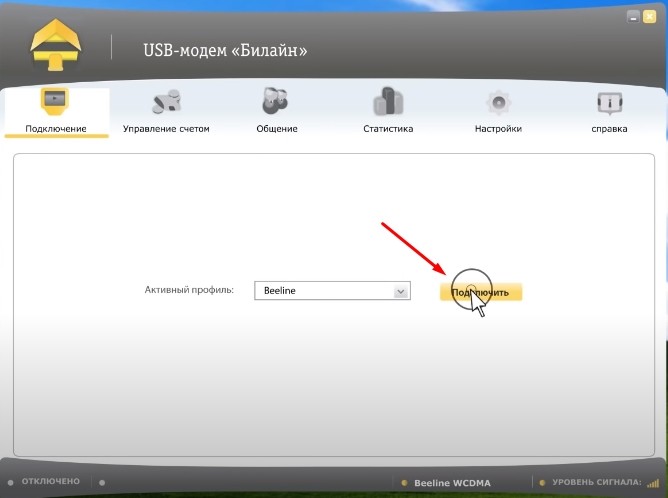
- Вылезет вот такое окошко, в котором вам нужно нажать «Активировать баланс» – это нужно делать только в первый раз, когда вы только вставили модем в компьютер.
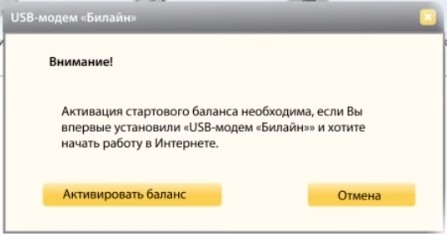
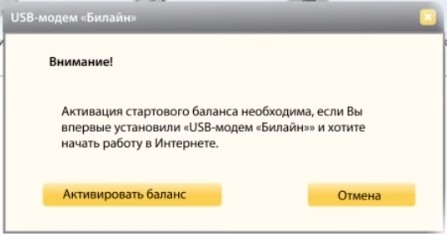
- Тоже самое можно сделать и через меню – перейдите в раздел «Управление счетом» – кликните на первый пункт вкладки «Пополнения счета» и нажмите на кнопку «Активировать».
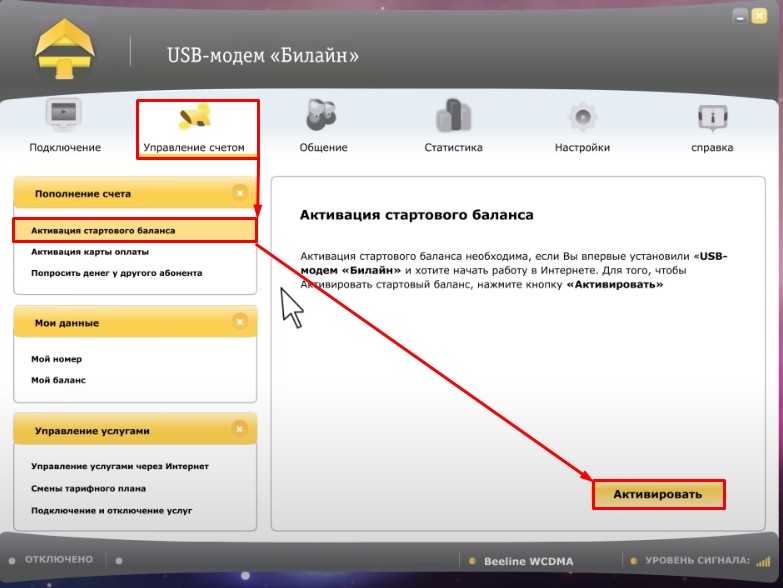
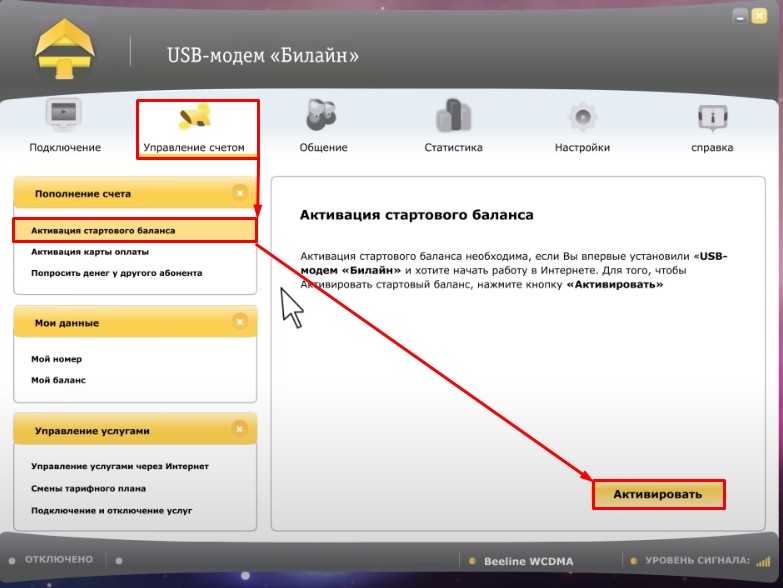
Настройку USB-модема Билайн вручную проводить не нужно, но если у вас возникли какие-то трудности с подключением, то смотрите главы ниже.
MF667
- Вас сразу же попросят активировать ваш модем – сделайте это.
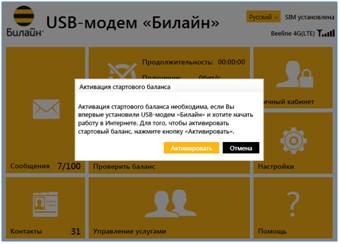
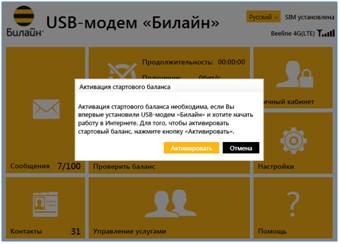
- Вас сразу же перебросит на страницу активации. Нажмите на кнопку в левом верхнем углу экрана со стрелочкой, указывающей влево.
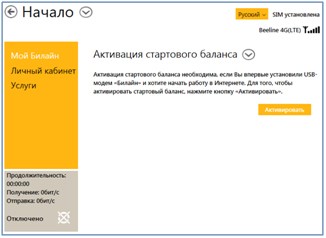
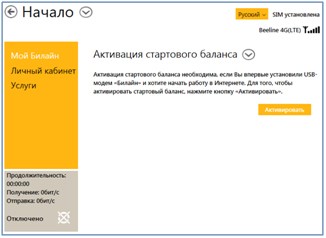
- Найдите блок «Подключения» и нажмите по нему.


Не видит USB модем
Вот несколько советов, которые помогут решить данную проблему:
- Попробуйте переподключить модем в другой USB слот. Если у вас стационарный компьютер, то переподключите модем в задний вход.
- Попробуйте отключить защиту антивирусной программы.
- Если вы ранее пользовались другим (старым) модемом Билайн, а сейчас купили новый, то перед установкой вам нужно полностью удалить ПО старому модему. Это можно сделать в меню: «Пуск» – «Панель управления» – «Программы и компоненты».
- Убедитесь, что на вашем компьютере не установлен другой модем, который может мешать работе. Лучше всего полностью удалить программное обеспечение данного устройства.
- Если у вас ноутбук, то подключитесь к электросети с помощью блока питания.
- Нажмите на клавиши «Win» и «R» – введите команду: devmgmt.msc. Откройте раздел «Контроллеры USB» и удалите все «Составное USB устройства» – нажимаем правой кнопкой мыши и выбираем кнопку «Удалить». После удаления всех портов, перезагрузите компьютер.
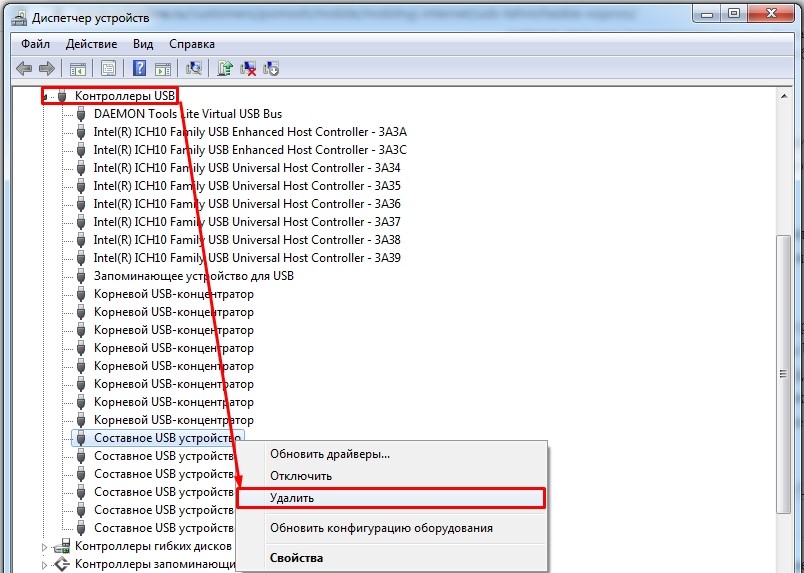
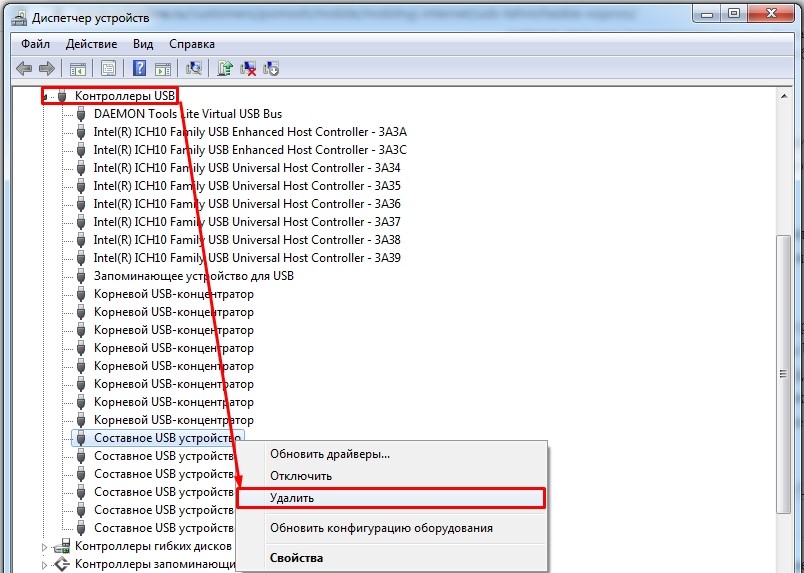
- Попробуйте модем на другом компьютере. Если он будет работать, то значит проблема в вашей операционной системе – попробуйте выполнить комплексную очистку компьютера. Также можно сделать откат системы – нажимаем «Пуск», в поисковой строке вводим «Восстановление системы», запускаем службу и действуем согласно инструкциям. Если и на втором компе модем не работает, значит он неисправен – несите его в салон сотовой связи.
Проблема с подключением
Если вы увидели ошибку, то попробуйте удалить программу и снова её установить – делается это через «Программы и компоненты» в «Панели управления». Если это не поможет, то заходим в раздел «Настройки», далее в левом блоке находим «Информацию о модеме». Сначала попробуйте нажать на кнопку «Установить по умолчанию». После этого закройте программу, откройте её снова и нажмите на кнопку для подключения.
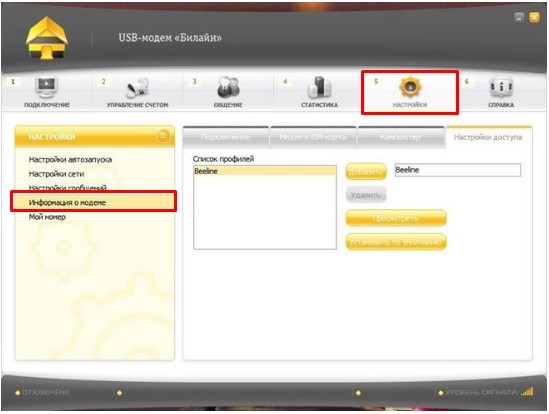
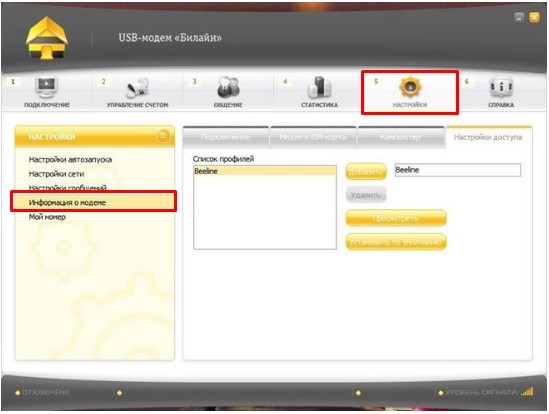
Если это не поможет, то нажмите на текущий профиль, который называется «Beeline». Если профиль не открывается, нажмите «Просмотреть». Также вы можете всегда создать другой профиль и использовать его на первой вкладке для подключения.
Указываем данные:
- Профиль, имя пользователя, пароль: beeline
- Набрать номер: *99#
В разделе APN можно попробовать как первый вариант – «Получить адрес автоматически», так и второй – где нужно прописать адрес: internet.beeline.ru. ДНС адреса лучше получать автоматически, но вы можете использовать и другие DNS – например, от Google: 8.8.8.8 и 8.8.4.4.
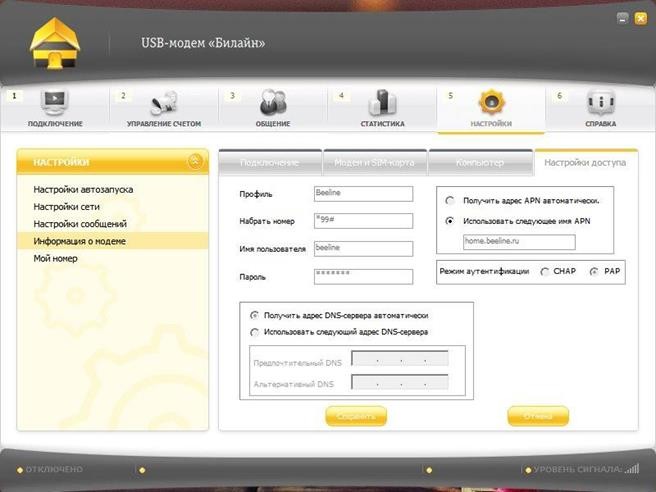
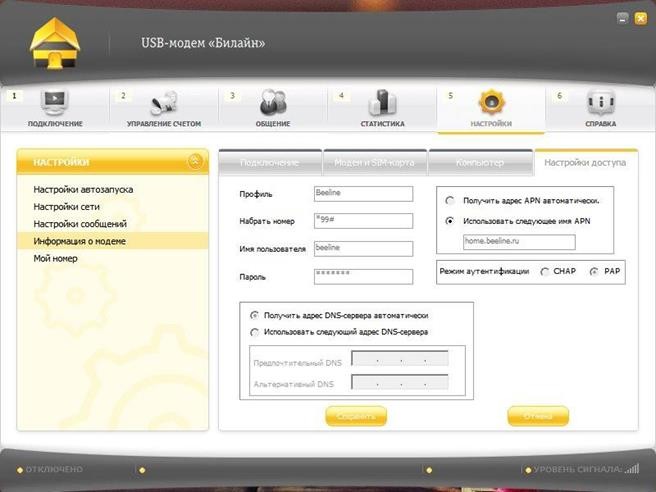
Кстати, если вы хотите, чтобы программка запускалась вместе с ОС, то в этом же разделе перейдите в «Настройку автозапуска» и установите соответствующую галочку.
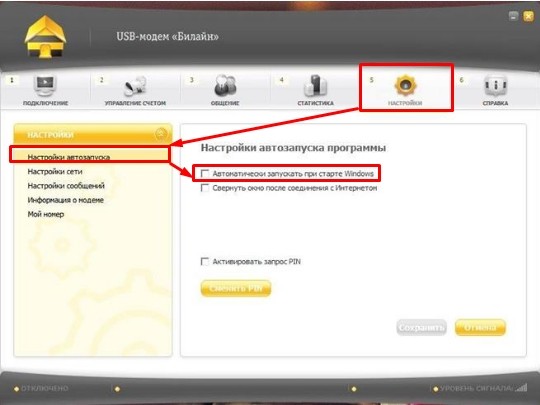
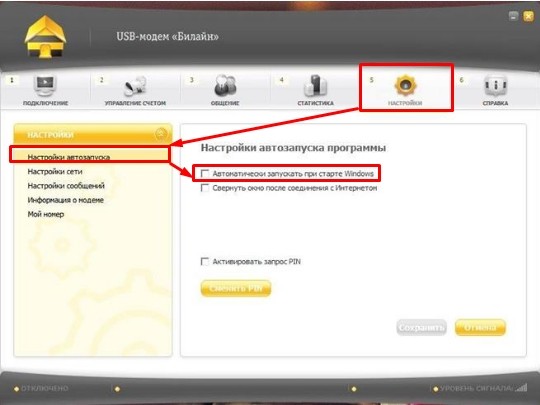
на компьютере с Windows 10, ручные настройки
Все преимущества беспроводной сотовой связи можно ощутить не только на мобильных телефонах, но и на ноутбуках или портативных компьютерах. Возможно это благодаря модемам, которые способны предоставить доступ в глобальную сеть по дороге на работу, в метро и даже на природе. Необходимо лишь правильно настроить сетевое устройство и подготовить его к работе. В этом материале будет рассказано, что собой представляет настройка USB-модема в Windows 10, как заставить работать 4G-модем и многое другое.
Подготовка устройства к работе
Настройка 3G-модема «Билайн» невозможна без предварительных мер по подготовке девайса к работе. В первую очередь нужно открыть заднюю крышку и установить сим-карту соответствующей компании в специальный картридер. Далее следует надежно закрыть ее с характерным звуком щелчка. Для вставки снимают защитный колпачок и вставляют устройство USB-портом в разъем на портативном компьютере.

Первое подключение модема «Билайн»
Общая инструкция такова:
- Включить компьютер.
- Подключить девайс к разъему «ЮСБ».
- Дождаться распознавания устройства.
- Начать установку компонентов автоматически или выбрать исполняемый файл из папки модема.
- Следовать инструкции установщика на экране.
- После окончания процедуры выйти из программы и войти в приложение через ярлык.
Устройство 4G
Конфигурирование устройства LTE должно производиться только в соответствии с инструкцией, которая приведена выше. Если человеку нужно перейти в данные установки, то следует:
- Запустить свой профиль подключения.
- Выбрать значок «Настройки».
- Ввести логин и пароль для входа.
- Изменить любые доступные параметры.
Важно! Работа с сетями LTE, к сожалению, не всегда характеризуется высокоскоростным доступом. Объясняют это тем, что в регионе плохое покрытие или слишком загруженная сеть.
Устройство 3G
Для конфигурирования устройства, работающего на стандарте 3G, следует придерживаться такой поэтапной инструкции:
- Запустить приложение.
- Перейти в его параметры и выбрать раздел «Настройки сети».
- Найти параметр «Выбор режима сети» и установить его как «Автоматический».
- Изменить также конфигурацию «Приоритет выбора» на «3G».
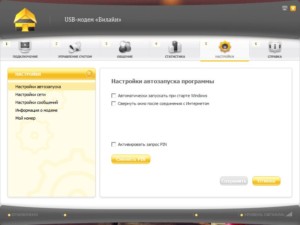
Как активировать доступ к интернету
Для активации доступа к глобальной сети в общем случае нужно:
- Вынуть модем из коробки.
- Снять с него защитный колпачок и вставить в слот сим-карту.
- Закрепить держатель.
- Подключить девайс в USB-порт ноутбука или смартфона.
- Дождаться определения устройства и запуска его установщика.
- Установить ПО на компьютер и войти в него через ярлык на рабочем столе.
- Активировать стартовый баланс и начать пользоваться сетью.
Установка софта и драйверов
Если модем или роутер приобретается в официальном центре оператора «Билайн», то нужно сразу же попросить консультанта подключить сим-карту к одной из опций, предоставляющих интернет. После того, как договора подписаны, а все платежи внесены, нужно идти домой для настройки на своем ноутбуке.
Для настройки необходимо включить ПК, дать ему время для вхождения в рабочий режим, вставить симку в девайс и подсоединить устройство к одному из свободных и рабочих портов USB. Далее просто нужно ожидать завершения установки.
Важно! Если автоматический запуск установки не стартует, то следует перейти в папку модема и найти там установочный файл или документ AutoRun и дважды кликнуть по нему. Кроме этих файлов, никаких драйверов не требуется.
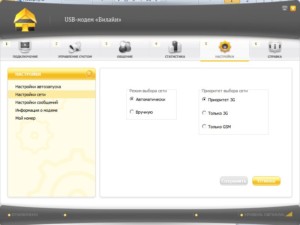
Настройка софта
В процессе того, как программа будет устанавливать свои данные, будут созданы базовые профили «Билайн» и настройки для доступа к ним. Если перейти в конфигурации, то можно обнаружить такие пункты:
- Имя профиля – Beeline Internet;
- Точка доступа – internet.beeline.ru;
- Номер дозвона — *99#;
- Логин и пароль – beeline.
Важно! Если есть желание, то можно создать профили под использование других сим-карт. Возможно это только в том случае, если маршрутизатор был разлочен, или его прошивка была изменена на другую.
Как зайти в настройки
Перейти в параметры модема от «Билайн» очень просто:
- Запускают программу через ее ярлычок.
- Выбирают свой профиль подключения.
- Нажимают на иконку параметров.
- Находят раздел с теми настройками, которые нужно изменить.
Настраиваемся на максимальную скорость
Бывает так, что даже 4G-интернет работает медленно. Часто это связано с настройками модема. Не все знают, что сотовые телефоны и модемы настраиваются на поиск наиболее сильных частот (2G GSM и 3G). Это и вызывает значительное понижение скорости, увеличивая стабильность соединения.
Важно! Чтобы исправить эту ситуацию, нужно отключиться от сети, перейти в настройки программы и установить галочку напротив параметра «Только WCDMA». Далее просто подключаются к сети LTE, а модем не переходит с нее на другие стандарты.

Ручная настройка мобильного 3G-интернета «Билайн»
Если по каким-то причинам автоматические настройки при регистрации в сети не были получены, то их нужно внести самостоятельно. Для этого переходят в раздел параметров и выбирают подраздел «Информация о модеме». Далее нужно просто выбрать текущий профиль и отредактировать его, вписав такие значения:
- Имя пользователя: beeline
- Пароль: beeline
- APN: internet.beeline.ru
- Адрес сервера DNS – получать автоматически.
Дополнительная настройка USB-модема «Билайн»
Дополнительные конфигурации позволяют значительно облегчить себе жизнь. Для этого снова переходят в раздел конфигураций, в подраздел «Информация». В этот раз изменять нужно «Настройки доступа». Сперва нужно выбрать свой профиль, а затем выбрать «Настройки автозапуска». Здесь можно разрешить автозапуск программы с ОС и сконфигурировать сворачивание окна при подключении к интернету.
Важно! Далее есть раздел «Настройка сети», в котором также можно указать, какая сеть будет в приоритете на запуск и использование. Это полезно, если интернет часто «прыгает».
Особенности подключения и настройки в «Виндовс 10»
Многие являются обладателями ПК под управлением новых ОС и интересуются, как установить модем на «Виндовс 10». Стоит сказать, что подключение и настройка модемов не зависят от типа операционной системы персонального компьютера. На этапе подготовки устройства человек вообще не взаимодействует с ПК, а потом лишь выполняет пошаговые инструкции по установке всех необходимых компонентов. То есть с Windows 10 проблем не должно возникнуть никаких, как и с «семеркой». Некоторые ошибки могут проявляться на старых ОС по типу Windows XP или 95.
Можно ли использовать USB-модем от «Билайн» за пределами дома
Модемы любого оператора, включая «Билайн», можно использовать в значительном отдалении от дома, как и мобильный телефон. Устройства подобного плана специально придуманы, чтобы давать возможность людям выходить в сеть не только дома, но и на работе или даже на природе. Все ограничения здесь ложатся на зону покрытия, подключенный тариф или характеристики прибора.
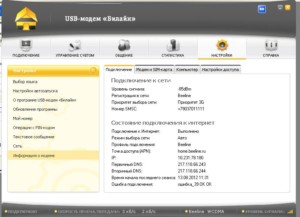
Обновление
Для обновления модема от «Билайна» необходимо найти его производителя и модель. После того, как это стало известно, следует найти последние версии прошивки на официальном сайте или на специализированных форумах. Никаких файлов переносить в процессе не придется.
Важно! Для установки нужно лишь запустить установочный пакет из скачанного архива и следовать инструкциям. Модем обязательно должен быть подключен к компьютеру во время проведения обновления.
Внешняя антенна
Часто современные модели поддерживают подключение дополнительных антенн. Они позволяют повысить скорость интернета, качество подключения и стабильность сети. Устройства от Билайна не исключение. Достаточно подыскать подходящий прибор и установить его на соответствующее место на корпусе.
С какими проблемами может столкнуться пользователь
Не все бывает так гладко при настройке модема «Билайн». Пользователям приходится сталкиваться с рядом трудностей, которые достаточно просто решить:
- Уведомление с текстом «Ошибка при подключении ( решение ).
- Компьютер не будет определять устройство.
- Антивирус будет блокировать содержимое установщика.
- Операционная система даст сбой, и ее необходимо будет перезагрузить.
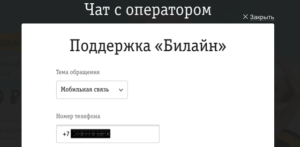
Таким образом, здесь было достаточно подробно рассказано, как настраивать модемы «Билайна», выполнять их обновление и сброс. Иногда приложение для управления модемом может не запускаться и открытие его затруднительно. Чтобы это исправить, следует обратиться в центр поддержки или обновить прошивку устройства.
 Подгорнов Илья ВладимировичВсё статьи нашего сайта проходят аудит технического консультанта. Если у Вас остались вопросы, Вы всегда их можете задать на его странице.
Подгорнов Илья ВладимировичВсё статьи нашего сайта проходят аудит технического консультанта. Если у Вас остались вопросы, Вы всегда их можете задать на его странице.Похожие статьи
-

Как увеличить скорость модема «Билайн»: интернет 3g, 4g
Как увеличить скорость модема от «Билайна»: способы. Причины недостаточной скорости, выбор между 3G и 4G-устройствами … Модемы «Билайн», как, впрочем, и других мобильных операторов интернета, способны работать в обоих стандартах. Но «3G/4G» – собирательное название, определяющее этап… -

Как подключить 4G на Билайне: проверка сим-карты…
Подключение и настройка 4G от Beeline на смартфоне. Интернет очень плотно вошел в жизнь людей. … «Билайн» – не исключение. Он также дает возможность перейти на 4G-интернет. В этой статье будет рассказано, как подключить 4G на «Билайне» и как его настроить, как проверить 4G-симку на «Билайне» и…
Эта статья относится к:
TL-MR3020, TL-MR3420, TL-MR3220 Больше
TL-MR3020, TL-MR3420, TL-MR3220, TL-MR3040
Для лучшей совместимости TP-Link продолжает тестировать все основные модемы по всему миру и постоянно обновляет список микропрограмм и совместимости, как только новый модем становится совместимым. Однако некоторые клиенты по-прежнему сталкиваются с проблемой совместимости, этот документ поможет вам устранить неполадки и устранить их.
Пожалуйста, нажмите на категорию проблемы ниже для решения:
Ситуация 1: 3G / 4G модем / Регион / ISP не указаны в списке совместимости нашего маршрутизатора. Мы рекомендуем нашим пользователям проверить список совместимости USB / 3G-модемов 3G / 3.75G перед покупкой нашего 3G-маршрутизатора. Этот список содержит протестированные модемы с соответствующей информацией, такой как регион / провайдер.Если вашей страны нет в списке, используйте опцию «Другое местоположение» только для справки.Обратите внимание, что , из-за обновления прошивки или различных параметров, измененных некоторыми интернет-провайдерами 3G, в списке «Другое местоположение» есть некоторые 3G-модемы, которые могут НЕ быть совместимы с нашим маршрутизатором. Поэтому, пожалуйста, будьте осторожны со списком «Другое место». Если у вас есть 3G-модем из списка совместимости региона, мы рекомендуем вам проверить свой 3G-модем на нашем маршрутизаторе перед покупкой, и мы очень ценим получение вашего отзыва в службу поддержки TP-Link, поскольку это действительно ценная информация для других клиентов. Ситуация 2. Мой модем 3G / 4G не идентифицирован маршрутизатором TP-Link.
Неизвестный модем
(1) Обновление прошивки
(2) Загрузить бин-файл модема
Когда мы создадим новый модем, совместимый с нашим 3G-маршрутизатором, и сразу же не выпустим новую прошивку, мы сначала загрузим файл модема на наш веб-сайт. Пожалуйста, нажмите здесь, чтобы перейти на страницу Модемная корзина Файл , чтобы загрузить ее, если доступен модемный файл для вашего модема.Затем перейдите к Сеть-> 3G -> Настройки модема-> Добавить новый и загрузите файл модемного бина
Наконец, перейдите к Системные инструменты-> Перезагрузите и перезагрузите свой 3G роутер.
Если модем все еще не может быть идентифицирован маршрутизатором 3G, подключите модем к маршрутизатору, затем перезапустите маршрутизатор и подождите около 5-10 минут, затем перейдите к Системные инструменты -> Системный журнал , чтобы сохранить журнал маршрутизатор и затем отправьте журнал с некоторой другой связанной информацией, такой как 3G модем m.Краткое описание
В устройство встроено 32 беспроводных модуля. 32 SIM-карты используют 32 карты для отправки текстовых сообщений. Скорость передачи в 32 раза больше, чем у одноканального модема. Он использует разработку модуля Quectel, 220 В блок питания будет долгое время стабильности, щедрое роскошное жилье. Он совместим с Windows 2008 R2, Windows 7, Vista, XP, 2006/2000, 98SE / CE, LINUX
SIM5320 (J) E:
— двухдиапазонный UMTS / HSDPA 900/2100 МГц
— Quad -Band GSM / GPRS / EDGE 850/900/1800 / 1900MHz
Особенности продукта
Пул GSM-модемов для массовой отправки и приема SMS-сообщений
На основе модуля SIMCOM 5320, Стабильный и надежный.
32 порта параллельно
Поддерживает GSM SIM-карты
Стандарты качества промышленного класса
Стандартное исполнение корпуса 1U
Потребляемая мощность:
Напряжение: 3,6 В
Class4 (2 Вт @ 900 МГц)
Class1 (1 Вт @ 1800/1900 МГц),
Одноканальный вход V: 5V-2
Одноканальный вход C: MAX 1.7A, в среднем 270MA
Скорость передачи: по умолчанию 9600 бит / с (SMS), 115200 бит / с (MMS)
Ethernet: адаптер 10 / 100M
IP-адрес по умолчанию: 192.168.0.233
Развертывание: TELNET или http
Скорость передачи-приема: 720-900 смс / час
Стандарты управления AT: GSM07.07 / GSM07.05
Антенна: 50 Ом, усиление 3 дБ
Антенна: 50 Ом, усиление 3 дБ
Диапазон температуры
Рабочая температура: от -20 ° C до + 55 ° C
Сохранение температуры: от -25 ° C до + 70 ° C
Вход: 220AC / 50 ~ 60 Гц
Сетевой интерфейс: адаптер 10 / 100M
Интерфейс SIM: 16 слотов для SIM-карт
Интерфейс антенны: 16 антенн SMA
Поддерживаемые операционные системы
— Vista (Home, Business, Ultimate, Enterprise)
— -XP (Pro и Home)
— Windows Server 2003 (оригинальная версия и R2)
— Windows 2000 (Server and Pro)
HSDPA (3G) | SIMCOM | 5320 | HSDPA / HSPA + 850/900/1900/2100 900 / GPRS / EDGE 000 1900 | USB 2.0 COM портов | |
Антенна | 32X антенна для 3G (50Ω SMA женский интерфейс) | ||||
Усиление антенны | 3db | ||||
УИМ / SIM | 1.8V / 3V sim-карта solt | ||||
Как использовать | Мы можем предоставить стандартные AT-команды для модуля доступа и управления | ||||
Гарантия | 1 Год | 9014||||
| Содержание | 3G Modem Pool | ||||
Приложения
Крупные торговые центры, супермаркеты
Профессиональный рынок, крупные оптовики
Крупные отели, крупные отели, крупные отели, крупные отели развлечения
Крупные агентства
Транспорт, логистика
Крупные предприятия и учреждения
Большие больницы, большой книжный магазин
Газета, телевидение и радиостанции
Нефтяная компания (другая сетевая бизнес-модель)
Государственные учреждения или крупный населенный пункт
Упаковка (стандартная коробка):
Вес продукта: 8 кг
Размер продукта: L46 * W32 * h34 (см)
Аксессуары: Кабель питания, USB-кабель, антенны и драйвер (отправить онлайн)
Как установить модемный пул?
1.Убедитесь, что кабель питания подключен к устройству,
2. Вставьте SIM-карту, убедитесь, что чипсет подключен к кард-ридеру
3. Используйте USB 2.0 кабель для подключения компьютера, следуйте инструкциям по установке драйвера
4. Включите питание, красный светодиод, все оборудование, мигающее красным светом, начинает работу.
Примечание: пожалуйста, сначала отключите питание, когда вы подключаете или отключаете один модуль, иначе плата IC / mini -IC будет разрушена.
.GSM MODEM POOL, также известный как «SMS cat pool» «Bulk sms machine» в Китае, с помощью кабеля USB 2.0, соединяющего с компьютером (ноутбуки, настольные ПК), вставляйте как большие, так и маленькие сим-карты, открывайте наше программное обеспечение для массовых смс, затем может отправлять и получать массовые сообщения, внутренний адаптер обеспечивает стабильное напряжение и отличную рабочую среду. Бесплатная пробная версия смс будет предоставлена.
EC25EC25:
Шестиполосный FDD-LTE B1 / B3 / B5 / B7 / B8 / B20 (2100/1800/850/2600/900/800 МГц),
TDD LTE B38 / B40 / B41 (1800/2300/2600 МГц),
WCDMA B1 / B5 / B8 (2100/850/900 МГц).
GSM / EDGE B3 / B8 (900/1900 МГц)
Основные характеристики
Так же, как 16 одноканальных устройств работают одновременно
Может вставлять 8 сим-карт (больших или маленьких)
4G LTE Modem supportchange imei с помощью AT-команды
Соединение с компьютером через линию передачи данных можно интегрировать с последовательным интерфейсом 8
Совместимо с ОС: Linux / XP / Vista / WIN7 / WIN8 / WIN10 и т. Д.
Как заменить модуль gsm модем imei
- Использовать замазку для входа в модуль
- Ввести команду ATE1 для отображения эха
- // WRITE: AT + EGMR = 1, 7, «359231033480797» команда «at at» изменит модуль imei на 359231033480797, и, пожалуйста, обратите внимание, что вы должны использовать правильный номер imei, если не imei будет возвращен к заводским настройкам после перезагрузки.
Как позвонить
- Войдите в модуль и подключите наушники к модулю.
- Введите команду at ATE1 для отображения эхо-сигнала
- Используйте команду ATD для выполнения вызова. Например, если вы хотите набрать 10086, вам нужно заполнить команду ATD10086; тогда вы можете услышать звонок из наушников. Вы можете использовать в команде ATH для передачи вызова.
Примечание:
- Этот модем LTE будет мигать каждые 2 секунды, когда он будет работать в обычном режиме.
- мигает один раз одну секунду без сигнала. Если это так, пожалуйста, измените сим-карту рабочего модуля на этот модуль, чтобы проверить.
- Отключите питание модуля, чтобы сменить сим-карту
Как установить модемный пул?
1. Убедитесь, что кабель питания подключен к устройству,
2. Вставьте SIM-карту, убедитесь, что набор микросхем соединен со считывателем карт
3.Используйте USB 2.0 кабель для подключения компьютера, следуйте инструкциям для установки драйвера
4. Включите питание, красный светодиод, все мигающие красные лампочки, оборудование начнет работу
,
DWR-921 Маршрутизатор D-Link 4G позволяет получать доступ к мобильным широкополосным сетям по всему миру из любой точки мира. После подключения вы можете передавать данные, потоковое мультимедиа и просматривать Интернет. Просто вставьте карту USIM и поделитесь своим интернет-соединением 3G / 4G через безопасную беспроводную сеть или любой из четырех портов Ethernet LAN.
Быстрый Мобильный Интернет
Маршрутизатор LTE 4G позволяет подключаться к мобильному соединению 3G / 4G с высокой скоростью нисходящей линии связи до 150 Мбит / с и скоростью восходящей линии связи до 50 Мбит / с, обеспечивая скорость, необходимую для быстрого и быстрого доступа к Интернету. С легкостью пользуйтесь Интернетом и передавайте музыку и видео через Интернет на свои ПК и мобильные устройства.
Защищенные проводные и беспроводные соединения
DWR-921 использует двойные активные брандмауэры (SPI и NAT) для предотвращения потенциальных атак через Интернет.Беспроводное шифрование WPA / WPA2 обеспечивает безопасность беспроводной сети и трафика, позволяя безопасно обмениваться 3G / 4G-соединением, не беспокоясь о том, что неавторизованные пользователи будут получать доступ к вашей сети.
Простота установки и использования
Настройте свою сеть за считанные минуты; DWR-921 оснащен простым в настройке мастером настройки, чтобы сразу приступить к работе. Устаревшие беспроводные устройства, такие как клиенты 802.11g / b, совместимы с маршрутизатором 4G LTE, что поможет вам начать работу без проблем.Этот маршрутизатор отлично подходит для ситуаций, когда необходимо настроить импровизированную беспроводную сеть или когда обычный доступ к сети недоступен.
1 Скорость передачи данных является теоретической. Скорость передачи данных зависит от емкости сети и уровня сигнала.
2 Поддерживаемая полоса частот зависит от региональной аппаратной версии.
- Слот для SIM-карты стандартного размера
- до 150 Мбит / с нисходящей линии связи / 50 Мбит / с восходящей линии связи
- АППАРАТНАЯ ВЕРСИЯ C3:
- LTE Bands: 1/2/3/5/7/8/28/38/40
(2100/1900/1800/850/2600/700/2300 МГц) - UMTS / HSDPA / HSUPA Полосы: 1/2/3/5/8
(2100/1900/1800/850/900 МГц)
- АППАРАТНАЯ ВЕРСИЯ C1:
- диапазонов LTE: 3/7/8/20
(800/900/1800/2600 МГц) - UMTS / HSDPA / HSUPA Полосы: 1/8
(900/2100 МГц)
- 2 x внешних съемных антенны LTE
- WAN порт для NBN / UFB
- 4 порта Ethernet LAN
- Беспроводной 802.11 б / г / н
- Двойные активные брандмауэры (NAT / SPI) для управления трафиком и предотвращения эксплойтов и вторжений
- LTE Bands: 1/2/3/5/7/8/28/38/40
(2100/1900/1800/850/2600/700/2300 МГц) - UMTS / HSDPA / HSUPA Полосы: 1/2/3/5/8
(2100/1900/1800/850/900 МГц)
- диапазонов LTE: 3/7/8/20
(800/900/1800/2600 МГц) - UMTS / HSDPA / HSUPA Полосы: 1/8
(900/2100 МГц)
| Беспроводная связь: | Да | Беспроводная связь N |
| Гарантия: | Трехлетняя ограниченная гарантия |
| Дизайн: | Рабочий стол |
| WAN Порты: | 2 |
| WAN Failover: | Да |
| WAN Тип: | Ethernet | 4G LTE | Мульти WAN |
| Тип Wi-Fi: | Беспроводной N |
| WAN Тип порта: | Fast Ethernet | 3G / 4G LTE (через SIM-карту) |
| LAN Порт (ы): | 4 |
| Тип порта LAN: | Fast Ethernet |
| Монтаж в стойку: | № |
| Размеры (Размер): | 190 x 111.5 х 23,5 мм |
«Это идеальное решение для дома или тех, кому требуется подключение к мобильной точке доступа, например, на строительных площадках или на съездах.»
Подробнее,