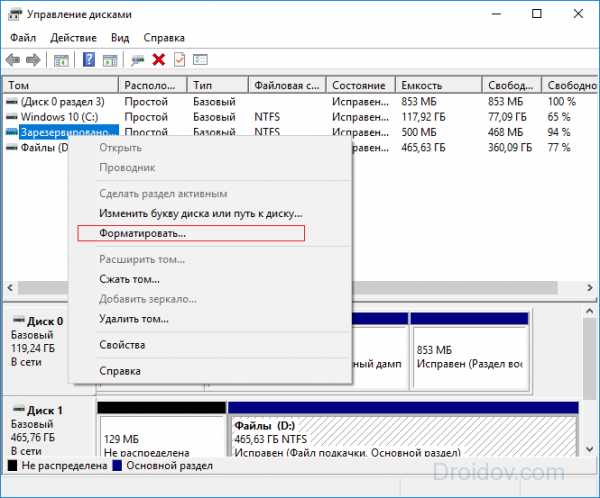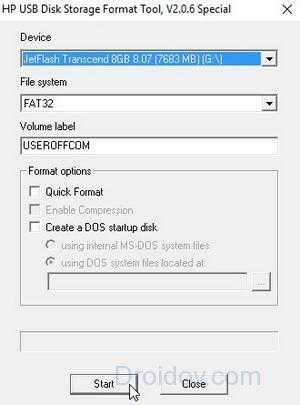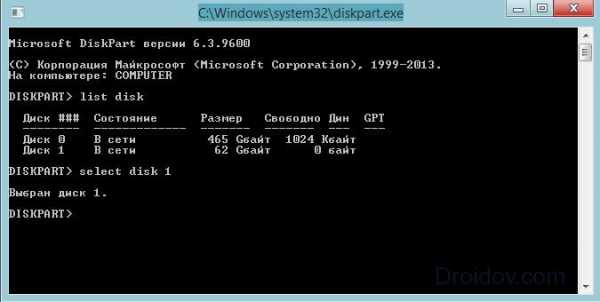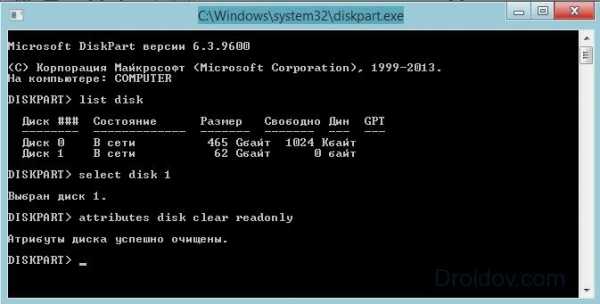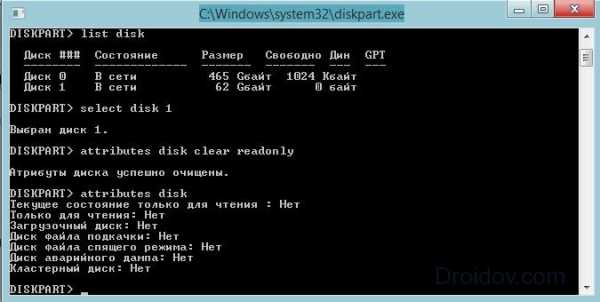Не форматируется флешка или SD карта
Флешка – это удобный накопитель цифровой информации, который крепко укоренился в нашей повседневной жизни. Тем не менее этот девайс не идеален. Время от времени у пользователей возникают трудности с флеш-носителями. К примеру, самая распространенная проблема заключается в том, что не форматируется флешка. Как бороться с данным «недугом» и очистить флеш-накопитель? Ответ на данный вопрос вы узнаете после прочтения этой статьи.
Почему флешка не форматируется
Что делать в случае если флешка не форматируется? Возможно, причина данной неполадки – антивирус. Порой утилиты для борьбы с вирусами не позволяют совершать форматирование накопителей. Чтобы исправить это, просто выключите защитное ПО и попробуйте очистить накопителя вновь. Данный процесс можно провести стандартным способом (т.е. через «Компьютер»).
Если флэшку невозможно отформатировать, то закройте все программы, которые работают с информацией на накопителе. К примеру, если на флешке есть документ и вы открыли его через Майкрософт Ворд, то произвести форматирование не удастся. Надо закрыть прогу, чтобы операционная система разрешила очистить флеш-носитель.
Форматирование через системную консоль
Если все равно Windows выдает ошибку «Не удается завершить форматирование», то возможно операционная система использует какие-то данные с накопителя. Соответственно, файлы заняты определенным процессом, и ОС Виндовс не дает нам провести очистку. Если не форматируется флешка по этой причине, то решение проблемы – провести чистку через системную утилиту. Руководствуемся следующей инструкцией:
- Откройте системную утилиту «Выполнить». Для этого задействуйте горячую комбинацию Win + R. В появившееся диалоговое окно вбейте команду diskmgmt.msc, после чего кликните на Enter.

- Откроется новый диалог, который предназначен для управления дисками. В перечне подключенных накопителей отыщите собственную флешку и кликните на нее ПКМ. Появится выпадающий список, в котором необходимо выбрать пункт «Форматировать».

- После проведения вышеописанных манипуляций вопрос как отформатировать флешку, если она не форматируется должен отпасть сам собой. Если же не получается очистить накопитель через стандартную системную консоль, то читайте статью дальше.
Использование специализированного программного обеспечения
В случае если все равно в Windows не удается завершить форматирование флешки, то стоит прибегнуть к помощи специализированного ПО. Благодаря ему наверняка получится достигнуть желаемого результата. На просторах Всемирной паутины есть целая куча программ для форматирования. Какую выбрать? Я бы рекомендовал воспользоваться утилитой под названием HP USB Disk Storage Format Tool. Софтина имеет простой интерфейс, хороший функционал и не занимает много места на компьютере. Итак, чтобы успешно отформатировать флэшку, делаем следующее:
- Подключите носитель информации, который надо очистить, к компьютеру. После этого запустите HP USB Disk Storage Format Tool. Стоит подметить, что включать программу надо от имени администратора. Для этого кликните на ярлык утилит ПКМ и в выпадающем списке выберите пункт «Запустить от имени администратора».
- Подождите пока программа определит подключенные накопители. Как правило, это занимает не более минуты. Все носители, которые синхронизированы с ПК, будут отображены в разделе Device.

- Теперь необходимо настроить форматирование. Во-первых, укажите устройство, которое надо очистить. Во-вторых, определите формат файловой системы (выбирайте пункт FAT32). Также поставьте галочку напротив пункта Quick Format, чтобы ускорить процесс очистки флэшки.
- Настроив параметры форматирования, можете кликать на Start. Запустится процесс очистки и по прошествии нескольких минут ваш накопитель будет отформатирован.
Форматирование через Diskpart
Если ни один из вышеперечисленных методов не помог, то стоит обратиться к «тяжелой артиллерии». Исправить проблему с форматированием можно, используя команду Diskpart. Для этого необходимо:
- Открыть командную строку Виндовс. Зажимаем горячую комбинацию Win + R. Откроется утилита «Выполнить». Активируем команду cmd.
- В диалоговом окне пишем diskpart, а затем кликаем на Enter. Откроется окно, где надо активировать команду list disk.

- В консоли отобразятся все накопители, которые на данный момент подключены к вашему ПК. Находим нужный флеш-носитель. Как правило, флешки находятся в самом низу списка. Затем пишем команду для выбора накопителя: select disk 1 (номер может меняться в зависимости от количества устройств, которые подключены к вашему компьютеру).

- После этого нужно убрать защиту от записи. Для этого активируем команду attributes disk clear readonly. Затем, чтобы просмотреть атрибуты накопителя, вводим в консоль attributes disk и нажимаем Enter.

- Выходим из диалогового окна, используя команду exit. После этого попробуйте отформатировать флешку снова.
Что делать если не форматируется SD карта
С чисткой флэшек разобрались. Но как быть, если не форматируется микро SD карта? В принципе, все вышеперечисленные способы актуальны и для карты памяти. Отформатировать карту памяти MicroSD можно через стандартные инструменты ОС Виндовс. Просто надо подключить к компьютеру смартфон с уставленной микро СД карточкой. Сделать это можно с помощью USB-кабеля.
Единственное «но» — очистить SD карту памяти с помощью HP USB Disk Storage Format Tool не выйдет. Эта утилита предназначена лишь для работы с флэш-накопителями. Если не форматируется карта памяти, то вы можете исправить это, используя программу SD Formatter Tool. Она, в свою очередь, способна работать с Micro SD. Процесс форматирования в SD Formatter Tool идентичен утилите HP USB Disk Storage Format Tool, которая описывалась выше.
droidov.com
Не форматируется микро SD карта [3 решения]. Не удается отформатировать SD карту памяти — что делать?

Автор: Александр Мойсеенко / Опубликовано:29.12.2018 / Последнее обновление: 10.01.2019
Иногда при форматировании SD карты возникает сбой или ошибка, которые мешают закончить или провести форматирование. Даже если поменять накопитель по гарантии нельзя, не спешите его выбрасывать – в нашей статье вы найдете 3-и решения для устранения проблем с форматированием SD и microSD карт.
Способ 1: форматирование в утилите «Управление дисками»
Провести форматирование невозможно, если на карте не завершены все процессы и операции. В этом случае стандартный способ форматирования не сработает – система сообщит, что диск занят. Необходимо воспользоваться встроенной в Windows утилитой «Управление дисками».
Инструкция:
Нажмите кнопку пуск, а затем впишите в поиске diskmgmt.msc. Либо в панели управления откройте раздел «Система и безопасность», а затем пункт «Создание и форматирование разделов жесткого диска».


Нажмите “пуск” и откройте “панель управления”, выберите раздел “система и безопасность”
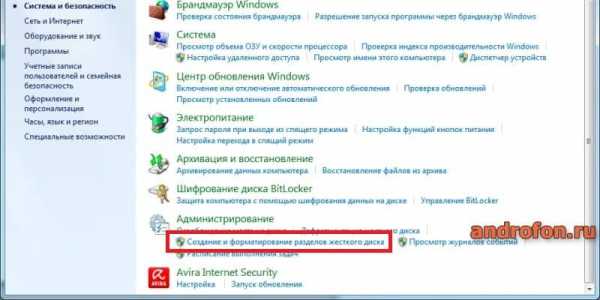
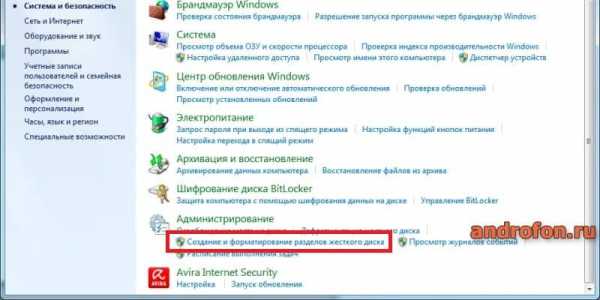
В подразделе “Администрирование” выберите “Создание и форматирование разделов жесткого диска”.
В новом окне появится список подключенных накопителей. Вам необходимо выделить подключенную SD карту, вызвать контекстное меню правой кнопкой мышки и выбрать действие «Форматировать…».
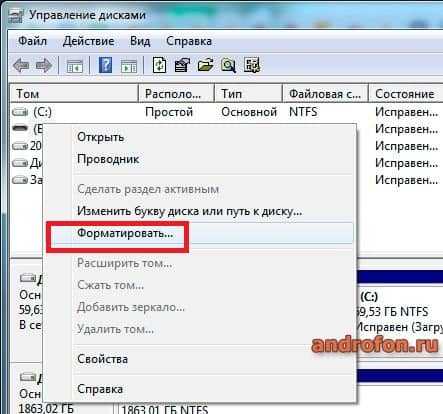
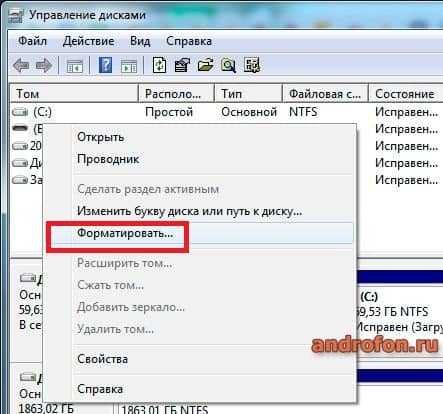
В окне управления дисками выберите вашу SD карту и нажиме “форматировать”
В новом окне выберите параметры форматирования, и подтвердите действие.


Метка тома будет названием флэшки
Важно! Часто форматированию мешают вредоносные программы. Просканируйте накопитель на наличие вирусов.
Способ 2: форматирование в сторонних программах
Программы, разработанные с целью форматирования накопителей, предлагают больше возможностей в сравнении со стандартными утилитами в Windows. Некоторые приложения – HDD Low Level Format Tool или MiniTool Partition Wizard, позволяют провести низкоуровневое форматирование флешки для полного удаления записанной информации.
Сторонние программы для форматирования флешек часто помогают отформатировать карточки, что ранее использовались в видеорегистраторах или другой технике. Основная проблема таких накопителей – защита от перезаписи. Поэтому восстановить работоспособность обычно помогает только полное глубокое, так называемое низкоуровневое форматирование.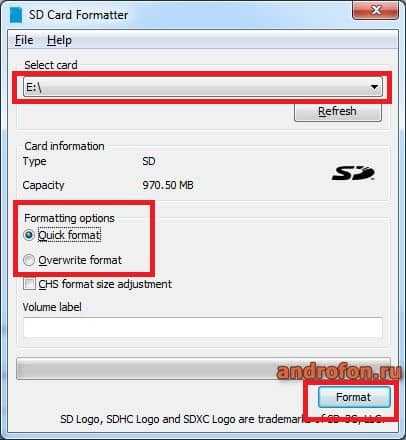
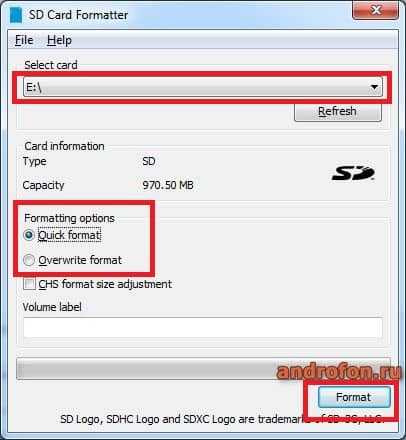
Окно программы SD Memory Card Formatter
Другая полезная программа – MiniTool Partition Wizard. Утилита поддерживает быстрое, полное и низкоуровневое форматирование. Так же включает инструменты для выявления и устранения ошибок.
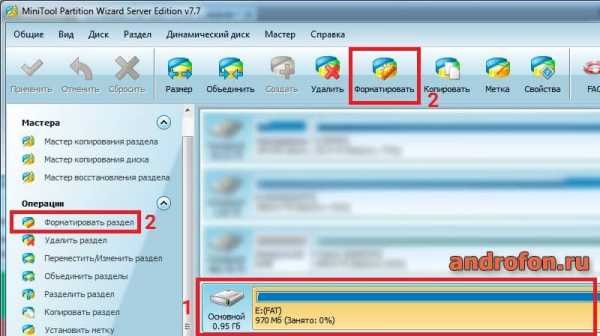
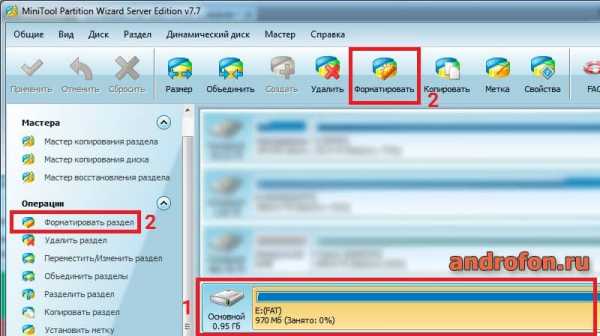
Форматирование SD карты в программе MiniTool Partition Wizard.


Выбор типа файловой системы
Для проверки ошибок выберите в левой панели – проверить файловую систему.
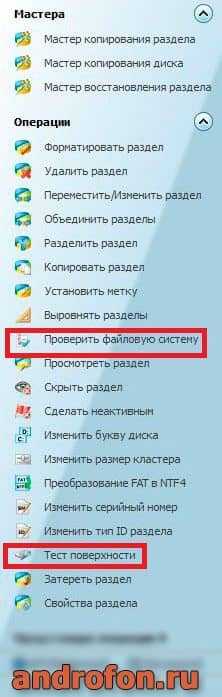
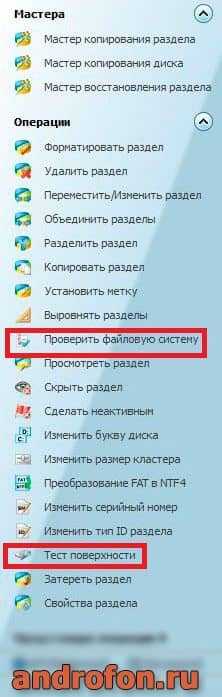
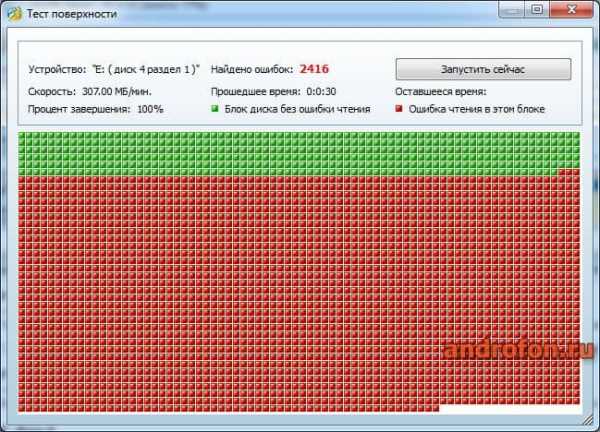
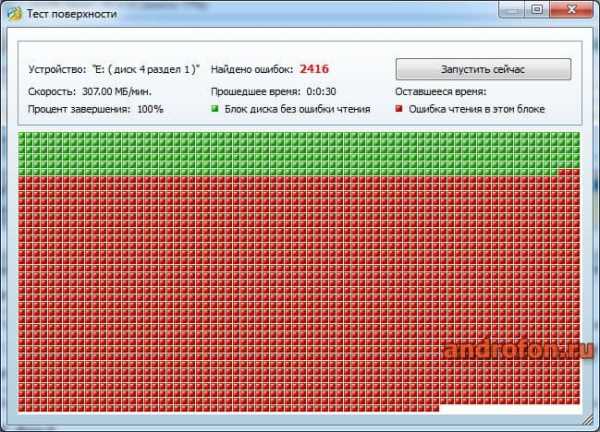
Количество ошибок накопителя при анализе программой MiniTool Partition Wizard.
Способ 3: форматирование в фирменных утилитах
Производители SD карт располагают соответствующими программами для форматирования или восстановления накопителя. Обычно приложения распространяются бесплатно и без дополнительных условий. Посетите официальный сайт производителя для поиска соответствующей программы.
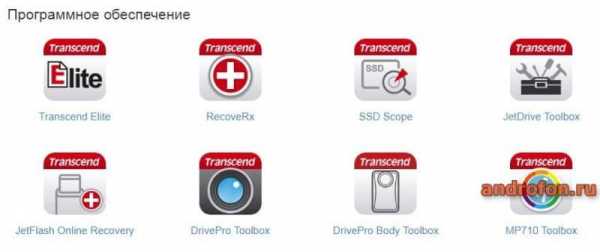
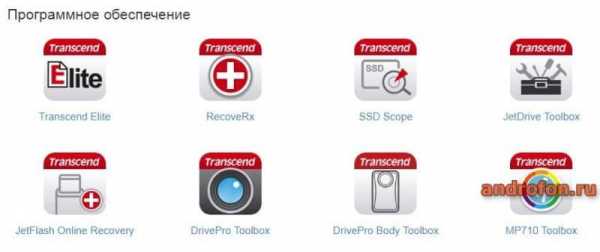
Пример работы такой программы – Transcend JetDriveToolbox. В утилите достаточно выбрать пункт «Format», указать диск и подтвердить форматирование.
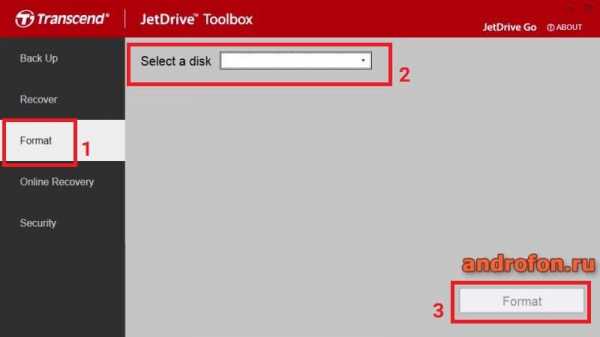
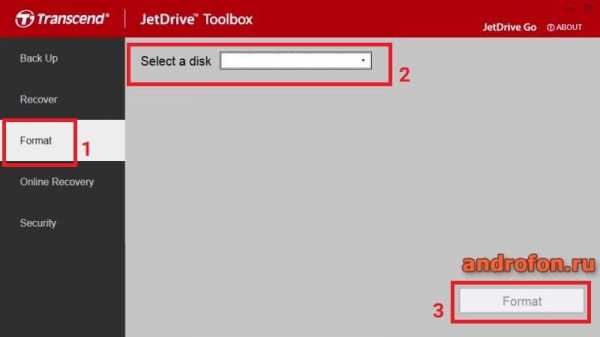
Программа JetDriveToolbox работает только с флешками Transcend. Другие накопители программа не увидит.
Вывод
Если не форматируется микро SD карта, не спешите выбрасывать накопитель. Воспользуйтесь встроенными, сторонними или фирменными приложениями для форматирования SD карт. Так же проверьте накопитель на наличие вирусов и ошибок.
Вы можете задать вопрос или поделится своим опытом в комментариях.
Загрузка…Поделиться:[addtoany]
androfon.ru
причины, методы диагностики, программы для устранения проблемы
На сегодняшний внутренний объем память на каждом электронном устройстве расширяется за счет карт micro sd. Многие на них предпочитают хранить информацию вне компьютеров и девайсов. Невысокая цена и большой объем для хранения информации сделали флеш-накопители, как и USB — флешки, популярными.
К каждому телефону, смартфону, планшету и прочим изделиям, которые прочно вошли в нашу жизнь, приобретается карта памяти. Перенос файлов с устройства на устройство стал легче, но при установке требуется произвести форматирование, для правильной работы накопителя. И вот здесь возникает проблема форматирование microsd карты невозможно.
Отказы могут возникать из-за нарушения разметки внутреннего пространства на кластеры, системного сбоя, технического повреждения, неисправности носителя.
Форматирование на компьютере с помощью стандартных приложений
 При работе на стационарном компьютере или ноутбуке карту micro sd можно открыть, поместив ее в адаптер, так как гнезд под такой размер в картридерах нет. Адаптеры выпускаются двух типов. Первый тип — это usb. Второй тип — это SD card.
При работе на стационарном компьютере или ноутбуке карту micro sd можно открыть, поместив ее в адаптер, так как гнезд под такой размер в картридерах нет. Адаптеры выпускаются двух типов. Первый тип — это usb. Второй тип — это SD card.
При попытке произвести форматирование может появиться окно «Windows не удается завершить процесс». Почему? Причиной тому может служить защита от записи. Это небольшой рычажок на левой стороне адаптера.
Переместив его в положение «Выключено» можно снова запустить процесс форматирования.
Если была запущена программа со ссылкой на внешний накопитель, то Windows не сможет запустить процедуру форматирования сбоя работы программы. Необходимо просто извлечь карту, а затем установить ее заново или через диспетчера задач остановить процесс.
Если данные способы не принесли успеха, то следует обратиться к службам Windows, которые отвечают за работу и управление дисками. Для перехода в раздел «Управление дисками» необходимо нажать:
- Пуск.
- Панель управления.
- Администрирование.
- Производительность.
- Управление дисками.
Или воспользоваться другим способом:
- На клавиатуре нажать одновременно на «Win» + «R».
- В открывшемся окне ввести команду diskmgmt. msc.
- Для перехода кликаем по «ОК».
 После проделанных манипуляций откроется функция работы с дисками, установленными на компьютере. В нем отображаются все запоминающие устройства. Выбрав съемное устройство, правой кнопкой вызываем меню, в котором активируем строчку «Форматировать».
После проделанных манипуляций откроется функция работы с дисками, установленными на компьютере. В нем отображаются все запоминающие устройства. Выбрав съемное устройство, правой кнопкой вызываем меню, в котором активируем строчку «Форматировать».
Работу из-под DOS еще никто не отменял. Просканировать и удалить информацию с носителя можно на нижних уровнях операционной системы. Далее чтобы отформатировать micro sd в DOS, нужно:
- В учетной записи с правами администратора вызвать процесс «Выполнить».
- Прописать команду diskpart .
- В открывшемся оке «Administrator: Command Promt» набрать list disk и нажать «Enter».
- В перечне выбрать необходимый носитель. Маркировка имен здесь другая, поэтому флешку можно определить по ее объему.
- Далее идет работа с атрибутами (расширениями). За строкой select disk Х, где Х — номер носителя, следует строка с командой очистки — attributes disk clear readonly .
Если micro sd механически не повреждена, то в итоге она будет чистая, как из магазина.
Специализированные программы
Если не форматируется микро sd карта из-под windows, то можно воспользоваться программами, позволяющими произвести низкоуровневое форматирование.
SD Formatter
 Бесплатная, простая в использовании утилита.
Бесплатная, простая в использовании утилита.
- Вначале нужно ее скачать с интернета и запустить.
- После запуска она проведет сканирование на наличие использующихся на компьютере накопителей.
- В выадающем меню выбирается проблемная флешка.
- Далее нажимаем на «Option».
- В разделе настроек указывается: полное форматирование (Full Erase) и включить автоматическое выравнивание секторов «ON».
- Жмем «ОК».
- Возвратившись обратно, нажимаем на «Format».
Большая часть карт после этого переходит в рабочее состояние. Но если не помогло, то как еще можно отформатировать мmicro sd ?
Flashnul
Довольно мощная программа, позволяющая глубоко тестировать и работать со съемными картами.
- Скачать архив.
- Распаковать архив и установить на основной раздел жесткого диска.
- Запустить программу через командную строку — cd C :\\ flashnul.
- Открыть каталог — flashnul — р.
- В перечне запомнить обозначение карты (например, М).
- Для удаления информации запустить команду — flashnul М: — F.
- Чтобы провести тестирование нужно ввести — flashnul М: — F.
- В завершение произвести форматирование из-под Windows.
Восстановление карты
 Что делать, если повреждена карта памяти sd? Нужно попробовать ее восстановить. Восстановление затрагивает и разметку файловой системы. Среди множества программ одной из мощных считается R. Saver.
Что делать, если повреждена карта памяти sd? Нужно попробовать ее восстановить. Восстановление затрагивает и разметку файловой системы. Среди множества программ одной из мощных считается R. Saver.
Алгоритм работы с приложением достаточно прост:
- Запустить.
- После сканирования выделить носитель.
- Приложение имеет одну кнопку, которая запускает анализатор и функцию восстановления.
Процесс довольно длительный. И если карта имеет большой объем и много битых секторов, то времени может понадобиться несколько часов. По завершении форматирование можно провести штатными средствами.
Среди бесплатных программ, работающих с картами формата micro sd, выделяются:
- D-Soft Flash Doctor;
- EzRecover;
- JetFlash Recover Tool;
- MiniTool Partition Wizard;
- Format USB Or Flash Drive Software.
Последнее средство
Если описанные выше действия не помогли, остается перепрограммирование контроллера карты sd. Предварительно необходимо выяснить DEV и VEN идентификаторы флешки. В диспетчере устройств неисправная флешка выделена желтым цветом, и при выборе ID появляется вопросительный знак.
Рабочую прошивку можно найти на сайте производителя или на порталах, занимающихся такими проблемами.
komp.guru
Карта SD не форматируется. Что делать? ⋆ s3abreeze
В современном мире довольно сильно популяризированы флеш-накопители для ПК, а в мобильных устройствах – карты памяти microSD. Популярность устройств обусловлена их низкой ценой, возможностью хранить большие объёмы данных, и при этом с лёгкостью переносить все эти данные на другие устройства.
Но ресурс этих устройств ограничен, качество не всегда на высоте, а ошибки и сбои — их частые спутники. Казалось все просто, появилась ошибка чтения — отформатировали и всё. А нет. Пользователи данных накопителей информации в недоумении от того, что карта SD не форматируется. При этом часто задаются такими вопросами: Карта памяти не форматируется. Что делать? И SD карта повреждена Android как исправить? Давайте же ответим на эти вопросы, а также выясним, что делать, если карта памяти не форматируется.
Флеш-накопители данных являются обязательной частью современного мира, поэтому важно знать, как правильно работать и обслуживать данные устройства, дабы не столкнутся с проблемами в самый неподходящий момент.
Удаление всех данных флеш-карты через консоль
Если у вас SD карта не форматируется, то есть возникли проблемы в форматировании флешки и никак не удаётся совершить данное действие, то нужно: или нести устройство в сервисный центр, или выбросить. Но также есть ещё способы «спасения флешки». Один из них – это способ форматирования флеш-накопителя через консоль.

В Windows системе есть одна особенность при удалении файлов – если сам файл занят какими-либо процессами, то удалить его не удастся. А через консоль мы можем всё уничтожить без всяких проблем. Итак, вот что мы делаем в консоли если не форматируется микро SD карта:
- Используем комбинацию клавиш Win+R
- Появилось окно «Выполнить». Вводим туда команду – diskmgmt.msc.
- Нажимаем «Ок» и перед нами появилось окно «Управление дисками». Ищем наш флеш-накопитель, нажимаем по нему правой кнопкой мыши и выбираем «Форматировать».

Если у вас всё прошло удачно и без ошибок, то вы молодец. Если не получилось, то не закрывайте статью – ещё парочка способов.
Форматирование карт памяти через программы
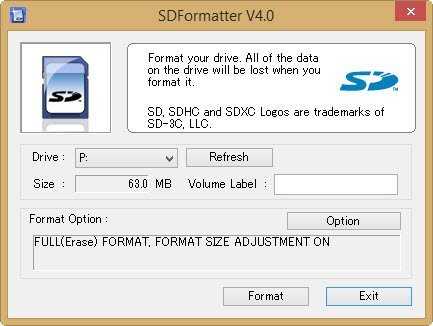
Если у вас не форматируется карта памяти microSD, то вам поможет утилита SNDFormatter. Программа бесплатная и её легко скачать в интернете.
Как пользоваться данной утилитой.
- Запускаем программу.
- Во вкладке «Drive» выбираем наш флеш-накопитель.
- Во вкладке «Format Type» выбираем «Full» или «Erase». «Format Size Adjustment» ставим «On».
- И нажимаем «Format».
Если программа не сработала, то попробуйте эту – Apacer USB 3.0 Repair tool. Утилита схожа с SDFormatter, но при этом дополнена такими функциями:
- низкоуровневое форматирование;
- отключение защиты у флеш-накопителей.
Программу вы можете скачать в интернете.
Удаление данных через команду «Diskpart»

- Открываем стандартную утилиту Windows «Командная строка» через комбинацию клавиш Win+X, или ищем её в меню пуск.
- В новом окне прописываем «diskpart»
- В следующем открывшемся окне пишем «list disk». В окне нам покажут все доступные диски записи данных на компьютере, в том числе и нашу флешку. Находим наш флеш-накопитель (обычно он находится в самом низу списка).
- Прописываем данные в окне «select disk 1». Именно ваша флешка может иметь другое название, а не «disk 1».
- Далее, очищаем атрибут защиты от записи через команду – «attributes disk clear readonly». Для проверки атрибутов диска используйте команду – «attributes disk».
- Выходим из утилиты через команду «Exit», и опять пытаемся форматировать флеш-накопитель.
Если приведённые выше способы вам не помогли, то следующий именно для вас.
Форматирование через «Flashnul»
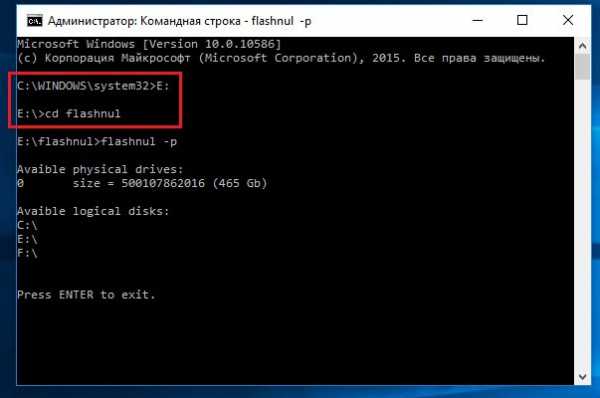
Скачиваем программу «Flashnul». Утилита предназначена для тестирования и глубокой работы с съёмными накопителями на вашем компьютере. Поэтому осторожно ей пользуйтесь и старайтесь ничего лишнего не «наклацать». В ином случае, вы повредите ваши данные и диски записи информации.
- Распаковываем/устанавливаем программу на один из основных дисков на нашем компьютере. Для примера возьмём диск C. Путь к программе будет – C:\flashnul.
- Запускаем командную строку через Win+X или через меню пуск и вводим эту команду:
cd С:\flashnul
- Далее, перед нами появляется каталог с папкой утилиты, где нужно определить наш флеш-накопитель. Прописываем эту команду: flashnul –p
- В списке который открылся, ищем наименование нашей флешки (номер или буква). Запоминаем его. Например, у вас флешка с наименованием N. В этом случае прописываем команду для полной очистки данных: flashnul N: –F
- Запускаем тест на ошибки контроллера, вместе с ним уничтожатся все данные: flashnul N: –l
- По завершении теста, запускаем форматирование через консоль управления. После совершённых действий, ошибок быть не должно.
Проблемы с программой
В программе Flashnul могут возникать многочисленные проблемы. Одной из важных проблем является появление данного рода ошибки, в которой сам flashnul не может работать с внутренними и внешними командами.
Для решения проблемы необходимо:
- Открыть командную строку и перейти в каталог, в котором распакована наша программа. Для примера возьмём диск C.
- В командной строке прописываем «C:».
- Далее, нужно перейти в каталог утилиты Flashnul. Вводим в строку cd flashnul и всё.
Не можете отформатировать флеш-накопитель даже этими способами

Используйте утилиту Usbflashinfo. После запуска программы, нажмите на вкладку «получить информация о флешке». Находим строчки VID, PID. Значения, найденные в данных строчках, скопируйте в поисковик. Скорее всего, под данный флеш-накопитель есть специальные программы форматирования.
Ссылка на сборник популярных утилит для форматирования и восстановления USB/SD флэх:
*QR кликабелен
В составе архива:
- Flashnul
- HDD Low Level Format
- HP USB Disk Storage Format Tool
- Martik USB Disk Formatter
- Transcend JetFlash Online Recovery
- SD Formatter
- USB Disk Formatter
- USB Drive Info
- USB Disk Storage Format Tool
- Restore
Источник
s3abreeze.ru
Как восстановить «сдохшую» microSD, SD или USB, которая не хочет форматироваться 😉
Итак, работала себе в камере microSD, SD или флешка, а потом раз – и ошибка… А попытка отформатировать на ПК выдает ошибку “Windows was unable to complete the format” 😦
Смотрите, как быстро и просто восстановить такую “убитую” microSD и заново ее отформатировать 😉
UPDATE: Ответы на наиболее часто задаваемые в комментах вопросы, что делать, если флешка все равно не форматируется:
Подписаться на канал iwalker2000 ►►►
Поскольку и у меня в камере “вылетела” карточка microSD с описанными выше симптомами – она отказывалась форматироваться различными утилитами, в “обычном” форматировании Windows показывала “ту самую” ошибку “Windows was unable to complete the format” 😦
Восстановить такую microSD, или SD, или обычную USB-флешку с такими симптомами очень просто (если, конечно, она не сдохла физически). Смотрите данное видео и/или – тот же набор команд описан ниже…

Как восстановить “сдохшую” microSD, SD или USB, которая не хочет форматироваться 😉 Ошибка “Windows was unable to complete the format”…
Для восстановления отказывающейся форматироваться карточки SD или USB-флешки надо выполнить на ПК c Windows (версия Windows 7, 8, 10 – особо значения не имеет) простые команды, следуя четко по инструкции:
Вставьте сдохшую microSD в картридер или подключите USB флешку, которые надо восстановить, к ПК
В командной строке введите команду DISKPART и подождите, пока не появится приглашение DISKPART>
Введите команду LIST DISK – вы получите список своих дисков, найдите среди них свою “убитую” microSD/USB и запомните номер.
ВНИМАНИЕ!!! Если в строке вашей карточки написано No Media – то ВСЁ – карточка сдохла физически, восстановлению не подлежит 😦Введите команду SELECT DISK N (где N – номер диска вашей мертвой microSD из предыдущего списка) – НЕ ПЕРЕПУТАЙТЕ НОМЕРА!!!, в случае ошибки – будет полностью почищен другой диск!!!
Команда CLEAN – ЭТО ПОЛНАЯ ОЧИСТКА ДИСКА, вообще!!! если после окончания этой команды вы увидите сообщение типа I/O error – опять же, ваша microSD/USB – сдохла физически 😦 можете не продолжать 😦
Команда CREATE PARTITION PRIMARY
Команда SELECT PART 1 – выбираем новый созданный на флешке раздел для форматирования
Команда FORMAT FS=exFAT QUICK – и вы получаете восстановленную рабочую microSD/USB флешку 😉 Если вам надо отформатировать восстановленную microSD/USB в другой формат – используйте команду FILESYSTEMS, чтобы получить список доступных форматов и подставьте нужный параметр FS=
По окончанию форматирования (без ошибок) – вводим команду EXIT для выхода из DISKPART
Открываем восстановленную microSD/USB в Windows и копируем на нее файлы для проверки работоспособности 😉
Если еще что-то сломается – обязательно сделаю обзор, как починить 😉 Или как почистить – например, смотрите это видео – Как правильно очистить место на системном диске Windows (C:) и ничего не сломать.
Подписывайтесь на мой YouTube-канал iWalker2000 – просто кликните сюда.
Другие обзоры Windows 10:
И еще о планшетах у меня на канале:
Поділитися цим:
Подобається це:
Подобається Завантаження…
iwalker2000.com
Не форматируется микро SD карта на фотоаппарате, что делать
Карты памяти SD и MicroSD для фотокамер, да и для другой портативной техники состоят из самой физической памяти (микросхема) и контролера управления. При ошибках с памятью сбой может произойти в этих двух узлах. В таких случаях нужно использовать программы для форматирования, они во время работы убирают битые ячейки, так что они затем не участвуют в работе. Таких программ на сегодня есть много, не все они актуальны для вашей карты, нужно пробовать разные варианты.
Сообщение о неработоспособности карты памяти на экран фотоаппарата может выскочить, когда вы совсем этого не ждете. Тогда можно попробовать отформатировать карту памяти на самом фотоаппарате. Если зайти в меню не получается, или выдается ошибка форматирования карты памяти на фотоаппарате, выньте карту с камеры и отформатируйте ее средствами Windows на компьютере.
Проверка и форматирование карты в Windows
Для этого нужно использовать картридер на компе, но он не позволит считать Pid и VID код как на обычной флэшке, картридер помешает этому. Pid и VID код — это служебная информация, позволяющая определить марку контроллера. А знание этих кодов помогает реанимировать флэшки.
Перед форматированием и лечением нужно снять защиту от записи, она на карте в виде защелки «lock». Если выдается сообщение «Диск защищен от записи», то проверьте переключатель на карте, он в одном из положений блокирует запись. Если он свободно и самовольно передвигается с места на место, то он сломан. В этом случае придется менять карту.
Расположение переключателя lock на адаптере
Как проверить карту SD. В Windows в разделе «Мой компьютер» среди списка дисков находите свою карту SD и нажимаете правую кнопку мыши. Заходите в «свойства» и затем в сервис. В меню «Сервис» выбираете «Проверить диск». В свойствах диска посмотрите какая файловая система на карте, должна быть FAT или NTFS.
Так же с помощью средств Windows можно отформатировать карту.
При форматировании карты памяти в компьютере можно воспользоваться менеджером дисков. Например, в Win 7 нажмите правую кнопку мышки на значке «компьютер» в меню «Пуск». Там выбираете управление. В открывшемся окне выбираете «управление дисками». Находите диск, соответствующий карте памяти и нажимаете правую кнопку мыши, там выбираете «формат». Аналогично действуете и в Windows XP или 8, через меню «компьютер».
Так же в Windows команду форматирования можно вызвать если в списке дисков в «Мой компьютер» правой кнопкой мыши нажать на нужный диск (карту памяти) и выбрать команду «Форматировать».
При работе с любыми программами внимательно выбирайте диск, именно в виде диска будет видна ваша карта памяти на компьютере или в программе. Не удалите данные с компьютерных дисков!
Если после подключения к ПК вы увидели в списке дисков свою карту памяти и вам нужно сохранить информацию, то скопируете данные на компьютер. Или с помощью сторонних программ создаете образ диска опять же на компьютере. После этого средствами Windows или другими программами форматируете карту. Затем вставляете ее в фотоаппарат и форматируете средствами камеры. После этого снова подключаете к компьютеру и копируете данные назад на карту.
Если напишет ошибку «Windows не может закончить форматирование», то воспользуйтесь сторонней программой из списка ниже.
Использование сторонних программ
Не все программы могут помочь, ведь производители часто меняют в своих устройствах и версии контроллеров, и сами микросхемы памяти, поэтому некоторые программы не успевают вносить изменения в свою базу. Нужно попробовать несколько программ для лечения и потом уже принимать решение о замене карты памяти.
Программы так же могут не помочь, если ошибка в контроллере. Можно посоветовать отформатировать карту в фотоаппарате или в смартфоне.
Oсобенно постарайтесь применить фотоаппарат для форматирования. В некоторых фотокамерах есть утилиты с возможностью низкоуровневого форматирования.
В меню камеры или смартфона выберите «низкоуровневое форматирование», если он там есть, это может помочь снять блокировку с SDHC.
Из-за использования карт-ридера при подключении карты памяти к компьютеру, команды низкого уровня форматирования не проходят к памяти. Поэтому в основном сторонний софт может сделать только высокого уровня форматирование (заново создать разделы, переписать только оглавление, а не всю память). Поэтому часто не форматируется микро sd карта простыми способами, какие используются для USB флэшки.
Интерфейс программы SDFormatter 4.0
Для полноценной работы с картой нужен и картридер того же производителя и специальная программа от него же. Но такое возможно только в сервис центрах и то не во всех. Очень большой выбор карт памяти сделал невозможным создание универсальных программных продуктов для работы со всеми картами, поэтому и советуется использовать несколько программ по очереди.
А работа с контроллером, при невозможности определить серию и марку, так совсем дело сложное. Это в обычных USB флэшках можно было по номеру контроллера находить нужные контакты для замыкания, менять детали и т.д. А в карте памяти такое можно делать только на угад, что может привести совсем к выходу из строя аппаратной части.
Интерфейс HP USB Disk Storage Format Tool
Если вам повезло с картридером и с программой для восстановления, то есть шанс реанимировать карту памяти SD. Если нет, то можно обратиться к специалисту, но такие затраты оправданы если нужно восстановить важную информацию с карты. В другом случае проще заменить карту.
Специальные программы для форматирования карт памяти:
- SD Formatter (for SD/SDHC/SDXC) для работы с картами SD/SDHC/SDXC.
- Hard Disk Low Level Format Tool программа для низко уровневого форматирования.
- EzRecover. После запуска программы может понадобится вынуть карту и вставить заново. Помогает, когда флэш определяется как Security Deviсe, вообще не определяется или показывает 0Mb объем.
- Flashnul. С этой программой можно сохранить образ карты памяти и работать с ним по восстановлению данных. Затем данные можно восстанавливать с помощью R-STUDIO или EasyRecovery.
- EasyRecovery.
- GetDataBack.
- RECOVERMYFILES.
- R-STUDIO.
- FlashMemoryToolkit.
- Bootice.
- D-Soft Flash Doctor.
- JetFlash Recovery Tool для работы с памятью Transcend.
- Kingston Format Utility для работы с Kingston.
- HP USB Disk Storage Format Tool.
vybrat-tekhniku.ru
Не удается отформатировать microsd карту
Не удается отформатировать microsd карту
- Подробности

Нередко мы вместо ручного удаления файлов с флешки выполнятем альтернативное действие — форматирование. Но что делать, когда не удается отформатировать microsd карту и сам процесс не завершается до конца или его вовсе невозможно проделать ?
В таких случаях возникает распространённая ошибка о неудавшемся форматировании “ Windows не удалось…”.
Почему же не удается отформатировать microsd карту и какие есть варианты решения такой проблемы?
В большинстве случаев возникновение ошибки не связано с неполадками самой карты памяти и решить ее можно прибегая к использованию штатных компонентов ОС Windows. Но прежде стоит убедится, что в вашей флешке не включена защита от внесения любых изменений и при необходимости снять ее.
Вот как это сделать :
Самый простой способ — это переключить специальную механическую защелку на картридере которым вы пытаете открыть флешку. Она могла включится если вы зацепили устройство рукой или о что то. На ней есть два положения “Lock” (если переключатель стоит на нем, значит включена защита) и “Unlock” (обычный режим в котором разрешено копировать файлы).
Характерная ошибка появляется при раскладе, когда вы начинаете копировать на карту файлы и видите окно “Флешка защищена от записи”. Если такового нет — значит проблема кроется глубже.
- Используем стандартный софт от Microsoft.
- Открываем стандартную утилиту “Управление дисками” таким образом:
- Пуск — Выполнить — команда diskmgmt.msc
В списке ищем свою карту памяти и смотрим на строку “Состояние” рядом с ней. Тут может быть два варианта — “Исправен” и “Не распределен” ну или устройство вовсе не будет отображаться.
В случае с исправным состоянием кликаем по тому своей флешки правой кнопкой мыши и в контекстном меню выбираем “Форматировать”. Если же состояние не распределенное, то в этом же меню кликаем на “Создать простой том” и выполняем дальнейшие указания.
Как отформатировать microsd с помощью командной строки:
Для начала перезапустите систему в безопасном режиме и запустите командную строку кликом правой кнопки мыши по Пуску в контекстном меню.
Прописываем команду format e: , где “E:” — автоматически присваиваемая картам памяти буква в наименовании тома. Возможно, на разных компьютерах она будет отличаться, но суть вы поняли.
Происходит форматирование Micro SD карточки, которое в безопасном режиме в большинстве случаев заканчивается удачно.
Форматирование SD карточки может не удаться из-за определенных процессов, которые нужно выключать самостоятельно через диспетчер задач. В большинстве случаев они появляются из-за вирусов, поэтому стоит своевременно принимать соответствующие меры по их профилактике и устранению. Если для вас сложно забираться во всех этих процессах, то читаем дальше.
Что же касается постороннего софта.
Если вам не помогли вышеуказанные этапы форматирования стандартным Майкрософтовским софтом, то вполне разумно будет прибегнуть к стороннему.
Итак, вашему вниманию предлагается несколько полезных утилит для форматирования карт памяти. Использовать их конечно же вы будете на свой страх и риск.
Первая хорошая программка — JetFlash Online Recovery , она пожалуй и самая популярная а главное — бесплатная. Помимо стандартного форматирования способна исправить различные аппаратные ошибки, возникшие в проверяемой карте памяти, при этом сохранив данные которые на ней имеются.
Еще одна, не менее полезная софтина — D-Soft Flash Doctor. Она на русском языке и полностью бесплатна. Ее особенность заключается в том, что при использовании метода низкоуровневого форматирования MicroSD карточек да и вообще любых съемных и жестких дисков может восстановить их за считанные мгновения.
EzRecover — до предела простой, но оттого не менее эффективный помощник для работы с дисками и флешками. Очень полезна в тех ситуациях, когда после подключения USB накопителя и попытке его форматировать вам выдает ошибку или же показывает, что суммарный объем сохраняемой информации равен 0 килобайт. После запуска мы видим небольшое окно в котором сразу же появится название нашей флешки с предполагаемым объемом хранимой информации и останется лишь нажать “RECOVER” для начала восстановления Micro SD.
И вдобавок — Flashnu. Это такая же незамысловатая утилита, способная определить всевозможные аппаратные ошибки и успешно их устранять.
Официальных сайтов у представленного выше списка программ не имеется, поэтому при скачке их с просторов интернета проверяйте их хорошим антивирусом. В этом и заключалась опасность использования этого софта. В большей части их разрабатывают народные умельцы и выкладывают на различных форумах, откуда они и распространяются по всему миру. Проблемы форматирования карт памяти не распространенная, но все таки происходят периодически.
Если вовсе не один метод не помог вам отформатировать Micro SD карту памяти, то это верный признак, что нужно обратится к нам. Мы команда опытных специалистов и знаем как решить вашу проблему за короткий срок. Приемлемые цены и качественный сервис — вот что выделяет нас на фоне остальных. Мы успешно диагностируем неисправность и и с таким же успехом справимся с ней. По всем интересующим вас вопросам о восстановлении данных в Москве, вы можете получить консультацию у менеджеров нашего сервиса «Data-911».
Не удается отформатировать microsd карту, как восстановить «сдохшую» microSD, SD или USB флешку
nout-911.ru