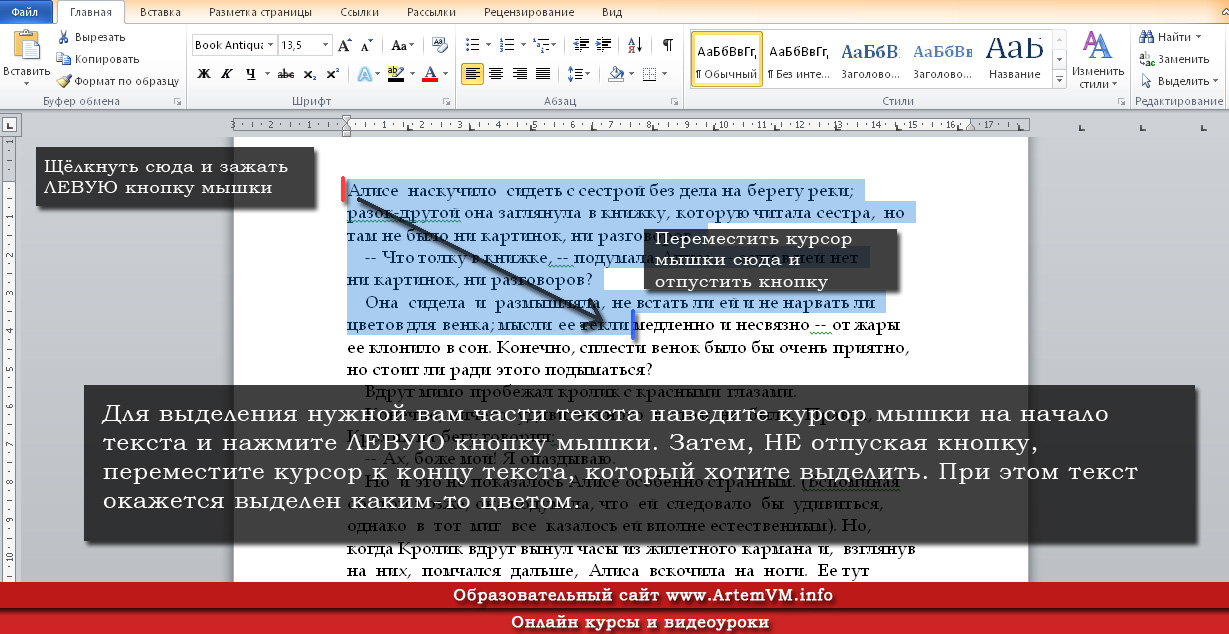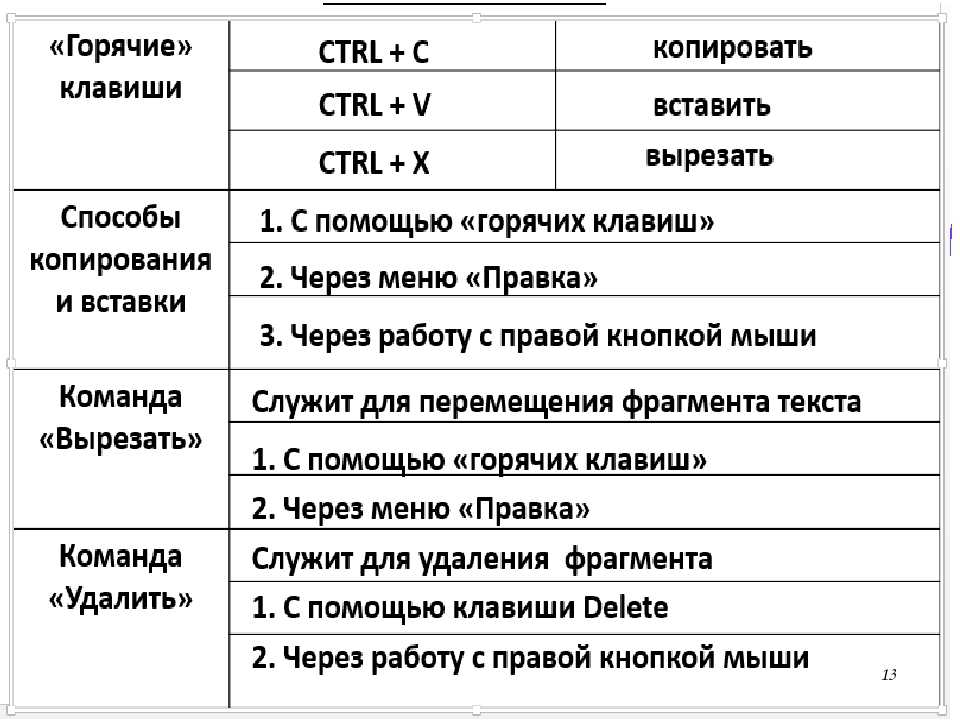Как выделить несколько файлов с помощью клавиатуры?
- Категория ~ Технические советы
- – Автор: Игорь (Администратор)
В рамках данной заметки, я расскажу вам как выделить несколько файлов с помощью клавиатуры для трех случаев.
Мышка это весьма удобный инструмент. Но, когда вам часто приходится перемещать правую (или левую) руку от клавиатуры к мышке, то комбинации клавиш становятся более приоритетными. Например, сохранили документ, а затем с помощью «Alt + Tab» переключились в проводник Windows, чтобы создать резервную копию. В обычной ситуации, это потребовало бы использовать мышку для выделения файлов.
Однако, далее рассмотрим как можно обойтись одними комбинациями клавиш (для разных случаев).
Примечание: Кстати, так же советую узнать об одной интересной возможности Windows — Выбираем папки и файлы с помощью флажков.
Метод 1. Выделение всех файлов с помощью клавиатуры
Одной из частых задач является выделение сразу всех файлов. Например, скопировать скопом все документы или же выделить во временном каталоге все файлы для последующего удаления. Для решения этой задачи в Windows существует комбинация клавиш «Ctrl + A». Стоит знать, что данная комбинация весьма универсальна. Например, с помощью нее можно выделить весь текст.
Метод 2. Выбираем несколько файлов по порядку
Иногда бывает так, что необходимо выбрать диапазон файлов, которые идут подряд. В таких ситуациях можно использовать выделение с помощью клавиши «Shift» и стрелок. И вот как это делается:
1. Откройте проводник Windows.
2. С помощью стрелок выберите первый файл. Стоит знать, что если в проводнике не выбран ни один файл (не выделен синим фоном), то, при использовании стрелок, файл будет автоматически выбран.
3. Нажмите и удерживайте клавишу «Shift».
4. С помощью стрелок перемещайтесь до последнего файла в нужном диапазоне.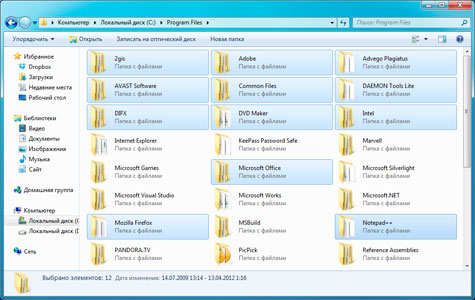 Стоит знать, что, в зависимости от типа отображения файлов в проводнике, нажатие стрелок может приводить к разным результатам. Например, при крупных значках, стрелка вниз приведет к выделению нижнего файла и всех между ними. При отображении в виде таблице, нажатие вниз выделит только 1 дополнительный файл, а клавиши влево и вправо не дают никакого эффекта. Небольшой совет, чтобы увидеть разницу, лучше самим поэкспериментировать.
Стоит знать, что, в зависимости от типа отображения файлов в проводнике, нажатие стрелок может приводить к разным результатам. Например, при крупных значках, стрелка вниз приведет к выделению нижнего файла и всех между ними. При отображении в виде таблице, нажатие вниз выделит только 1 дополнительный файл, а клавиши влево и вправо не дают никакого эффекта. Небольшой совет, чтобы увидеть разницу, лучше самим поэкспериментировать.
5. Отпустите клавишу «Shift».
Интересный момент. Если продолжать удерживать клавишу «Shift», то вы можете даже чередовать использование мышки и стрелок клавиатуры.
Метод 3. Выбираем несколько файлов не по порядку
Достаточно часто бывает так, что необходимо выбрать несколько разных файлов, которые не идут по порядку. Например, скопировать несколько отдельных документов или фотографий. Многие привыкли, что сделать это можно только с помощью мышки и зажатой клавишей «Ctrl». Однако, ту же самую задачу можно решить с помощью клавиатуры (при чем это достаточно просто).
1. Откройте проводник Windows.
2. С помощью стрелок выберите первый нужный файл.
3. Нажмите и удерживайте клавишу «Ctrl».
4. Перемещайтесь с помощью стрелок до нужных файлов и выделяйте их с помощью нажатия клавиши «Пробел» (для снятия выделения, нужно так же нажать «Пробел»). При этом, для выбора каждого следующего файла, нужно так же продолжать удерживать клавишу «Ctrl».
5. Отпустите клавишу «Ctrl».
Интересный момент. Если продолжать удерживать клавишу «Ctrl», то вы можете даже чередовать использование мышки и стрелок клавиатуры.
Теперь, вы знаете как в разных ситуациях можно использовать клавиатуру для быстрого и удобного выделения нескольких нужных файлов.
☕ Понравился обзор? Поделитесь с друзьями!
- Как поставить апостроф на клавиатуре?
- Где хранить пароли?
Добавить комментарий / отзыв
Выделение нескольких файлов
Иногда бывает необходимо скопировать, переместить или удалить несколько файлов, которые имеют между собой что-то общее. Например, вам может понадобиться перенести все графические файлы с расширением .PNG из одного каталога в другой. Konqueror облегчает эту задачу, позволяя автоматически выделить группу файлов, имеющих похожие имена.
Например, вам может понадобиться перенести все графические файлы с расширением .PNG из одного каталога в другой. Konqueror облегчает эту задачу, позволяя автоматически выделить группу файлов, имеющих похожие имена.
Выберите пункт меню Правка → Выделить… или нажмите Ctrl++. В появившемся окне введите необходимый шаблон файла (используя знак *, означающий любое количество символов, и ?, означающий один символ). Нажмите кнопку OK, и Konqueror автоматически выделит все файлы, имена которых совпадают с данным шаблоном. Например:
При шаблоне
flag*.png.png».При шаблоне
memo?.txtmemo1.txtиmemo9.txt, но неmemo99.txt.
Можно уменьшить количество выделенных файлов, указав, с каких файлов следует снять выделение. Для этого выберите пункт меню Правка → Отменить выделение… или нажмите Ctrl+—.
Для этого выберите пункт меню Правка → Отменить выделение… или нажмите Ctrl+—.
Чтобы снять выделение со всех файлов, нажмите Ctrl+U, выберите пункт меню Правка → Отменить всё выделение или просто щёлкните по любому месту окна, не занятому значками.
Также имеется возможность обратить выделение, то есть снять его со всех выделенных файлов и выделить остальные. Для этого выберите пункт меню Правка → Инвертировать выделение или нажмите Ctrl+*.
Ниже приведены примеры клавиш, которые часто используются для выделения файлов в режимах «Таблица», «В виде дерева» и «Только текст»:
- Пробел
Выделить или снять выделение.
- Ins
Обратить выделение и перейти к следующему файлу.
- Ctrl+Стрелка вверх, Ctrl+Стрелка вниз, Ctrl+Home, Ctrl+End, Ctrl+Page Up, Ctrl+Page Down
Перейти в соответствующем направлении, по пути обращая выделение всех файлов.

- Shift+Стрелка вверх, Shift+Стрелка вниз, Shift+Home, Shift+End, Shift+Page Up, Shift+Page Down
Снять всё выделение, затем перейти в соответствующем направлении, по пути выделяя все файлы.
Когда необходимые вам файлы выбраны, вы можете использовать такие команды, как копирование, перемещение или удаление: их действие будет распространяться на все файлы сразу.
Примечание
В зависимости от установленной клавиатуры и текущей локали для сочетаний Ctrl++, Ctrl+— и Ctrl+*, возможно, необходимо будет использовать клавиши +, — и * на цифровой части клавиатуры.
Как выбрать несколько файлов на ПК с Windows 10 одновременно
- Вы можете одновременно выбрать несколько файлов в Windows 10, чтобы переместить, удалить или дублировать их.

- Чтобы выбрать несколько файлов в Windows 10 из папки, используйте клавишу Shift и выберите первый и последний файл в конце всего диапазона, который вы хотите выбрать.
- Чтобы выбрать несколько файлов в Windows 10 на рабочем столе, удерживайте нажатой клавишу Ctrl при нажатии на каждый файл, пока не будут выбраны все.
- Посетите домашнюю страницу Business Insider, чтобы узнать больше.
Если вам нужно переместить рабочие отчеты в другую папку на вашем компьютере или удалить старые документы с вашего компьютера, вам не нужно перемещать каждый файл по отдельности. Windows 10 позволяет выбрать несколько файлов одновременно, чтобы вы могли быстро их упорядочить.
Одновременный выбор нескольких файлов в Windows прост и может быть выполнен двумя основными способами, в зависимости от того, находятся ли они в папке или на рабочем столе.
Вот как это сделать.
Ознакомьтесь с продуктами, упомянутыми в этой статье:Windows 10 (от 139,99 долларов США в Best Buy)
Lenovo IdeaPad 130 (от 299,99 долларов США в Best Buy)
Как выбрать несколько файлов в Windows 10 из папки 1. Нажмите один раз на первый файл, который вы хотите выбрать, при просмотре файлов в режиме списка. Он будет выделен синим цветом, что означает, что он выбран.
Нажмите один раз на первый файл, который вы хотите выбрать, при просмотре файлов в режиме списка. Он будет выделен синим цветом, что означает, что он выбран.
2. Наведите указатель мыши на последний файл в списке, который вы хотите выбрать, и, удерживая нажатой клавишу Shift на клавиатуре, щелкните последний файл. Это выделит все файлы между первым и последним кликом.
Все файлы между первым и последним выбранным вами будут выделены. Дженнифер Стилл/Business Insider Как выбрать несколько файлов в Windows 10 на рабочем столе 1.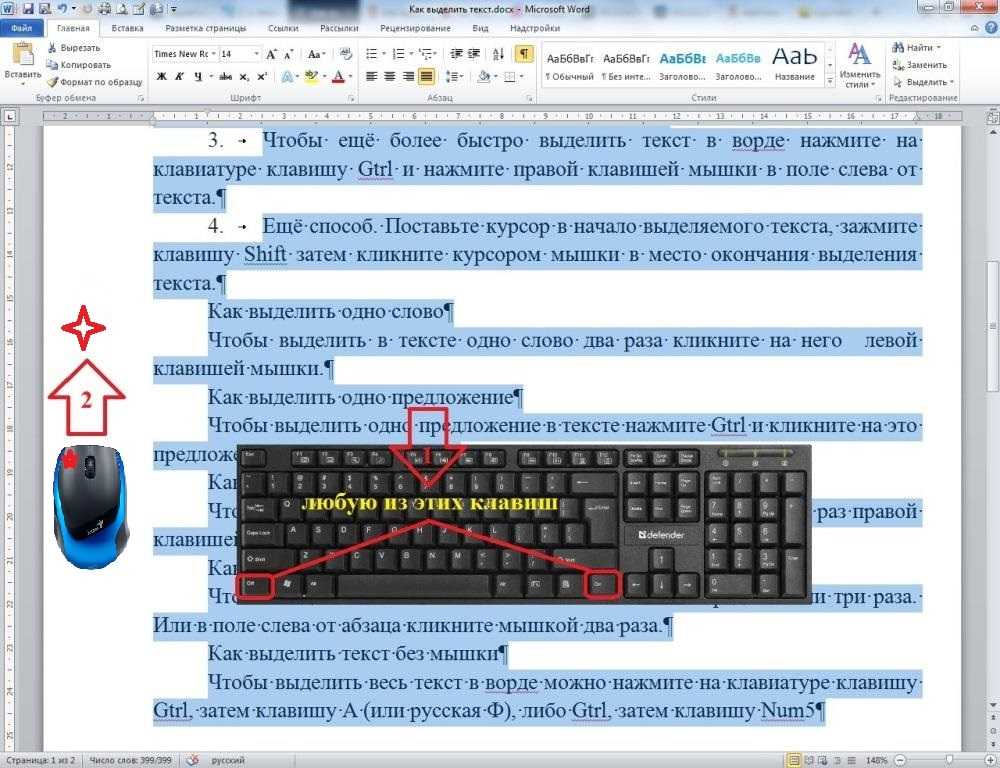 Один раз щелкните первый файл, который вы хотите выбрать.
Один раз щелкните первый файл, который вы хотите выбрать.
2. Удерживая нажатой клавишу Ctrl на клавиатуре, с помощью сенсорной панели или внешней мыши щелкните все остальные файлы, которые вы хотите выбрать, один за другим.
3. Когда вы щелкнули все файлы, которые хотите выбрать, отпустите клавишу Ctrl. После этого ваши файлы будут выбраны, и они должны быть выделены галочкой в левом верхнем углу.
Как вручную проверить наличие обновлений на компьютере с Windows 10 и установить их
Как изменить разрешение экрана в Windows 10, чтобы настроить дисплей
Как переместить панель задач в Windows 10 в любую сторону экрана
Как отключить функцию ускорения мыши на компьютере с Windows 10, чтобы мышь работала точнее
Как отключить спящий режим режим на вашем устройстве с Windows 10 или настроить время, необходимое для его включения
Дженнифер — писательница и редактор из Бруклина, Нью-Йорк, проводит время в поездках, пьет кофе со льдом и слишком много смотрит телевизор.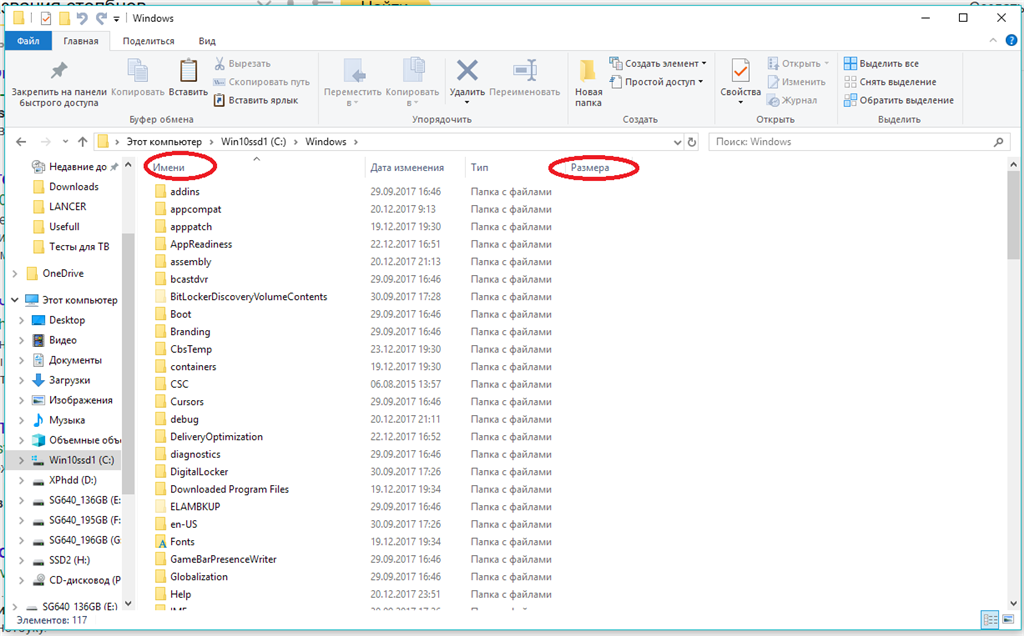 У нее есть подписи в журналах Vanity Fair, Glamour, Decider, Mic и многих других. Вы можете найти ее в Твиттере по адресу @jenniferlstill.
У нее есть подписи в журналах Vanity Fair, Glamour, Decider, Mic и многих других. Вы можете найти ее в Твиттере по адресу @jenniferlstill.
ПодробнееПодробнее
Insider Inc. получает комиссию, когда вы покупаете по нашим ссылкам.
Выбор, копирование и вставка, удаление, переименование нескольких файлов и папок
Возможность выбора нескольких файлов и папок очень полезна, когда вы хотите поделиться, скопировать или даже удалить несколько файлов . Это очень экономит наше время и усилия. Только представьте, как это раздражало бы и отнимало много времени, если бы нам приходилось делиться, копировать-вставлять, удалять каждый файл или папку по одному.
Вы правильно знаете, что мы можем выбирать несколько файлов и папок на наших ПК с Windows? Ну ладно, даже если вы этого не сделаете, вы сейчас в нужном месте.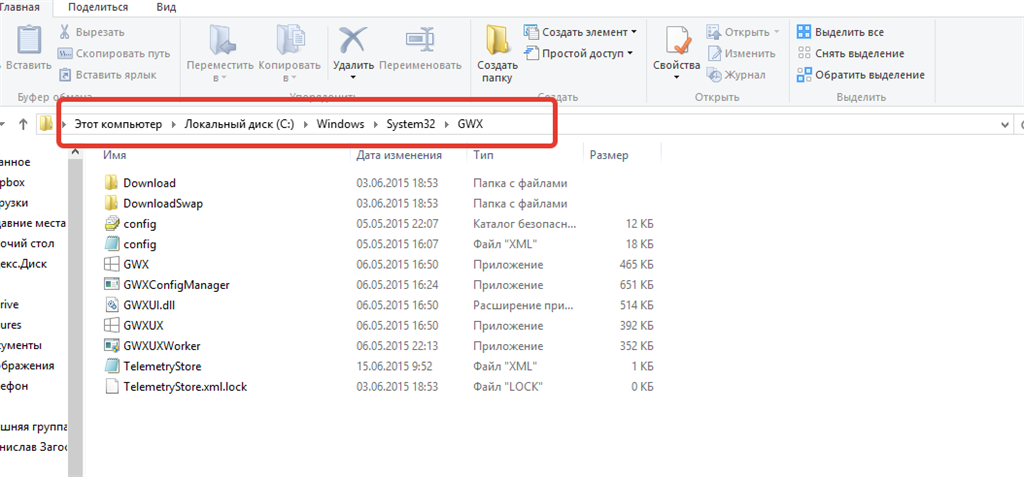 Сегодня в этом посте мы поговорим о различных методах выбора нескольких файлов и папок на вашем ПК с Windows 11/10.
Сегодня в этом посте мы поговорим о различных методах выбора нескольких файлов и папок на вашем ПК с Windows 11/10.
Как выбрать несколько файлов и папок в Windows 11/10
Существует несколько способов выбора нескольких файлов и папок на вашем ПК.
Использование клавиши Ctrl- Откройте проводник Windows, нажав Win+E на клавиатуре.
- Выберите любую из папок или файлов, которые вы хотите выбрать.
- Теперь нажмите клавишу Ctrl и продолжайте выбирать файлы/папки, которые вы хотите выбрать.
- Убедитесь, что вы удерживаете нажатой клавишу Ctrl, пока все нужные файлы/папки не будут выбраны.
- Вы можете выбрать несколько файлов и папок, просто проведя по ним курсором мыши
- Убедитесь, что вы удерживаете кнопку щелчка, пока не закончите выбор.
- Отпустите кнопку мыши, когда будут выбраны все файлы/папки.
- Другой способ выбора нескольких файлов/папок — использование клавиши SHIFT, но этот метод можно использовать, только если все нужные файлы/папки размещены последовательно.

- Выберите первый файл или папку, нажмите клавишу SHIFT и перейдите к последнему файлу, который вы хотите выбрать.
- Отпустите клавишу SHIFT, и все готово. Вы можете копировать, вырезать, перемещать, удалять, переименовывать и вращать выбранные файлы/папки.
Это снова простой и хороший способ выбрать несколько файлов и папок, но вы можете использовать этот метод, только если хотите выбрать все файлы или папки.
Чтение: Невозможно выбрать более одного файла или папки
Как копировать и вставлять несколько файлов/папок
Выделив несколько файлов и папок одним из указанных выше способов, нажмите Ctrl-C, чтобы скопировать их все. Либо щелкните правой кнопкой мыши и выберите Копировать.
Перейдите к папке или диску, в который вы хотите вставить эти файлы и папки, и нажмите Ctrl+V или щелкните правой кнопкой мыши и выберите Вставить.
Как удалить несколько файлов/папок
Выбрав несколько файлов/папок, вы можете просто нажать кнопку «Удалить» на клавиатуре, чтобы удалить их, или щелкнуть правой кнопкой мыши и выбрать «Удалить». Вы также можете использовать большую красную кнопку «Удалить» в главном меню ленты Проводника. Если вы используете кнопку «Удалить» в главном меню, вы можете переместить эти файлы в корзину или удалить их навсегда.
Вы также можете использовать большую красную кнопку «Удалить» в главном меню ленты Проводника. Если вы используете кнопку «Удалить» в главном меню, вы можете переместить эти файлы в корзину или удалить их навсегда.
Чтение : Предотвращение вырезания, вставки, копирования, удаления, переименования файлов и папок
Как переименовать несколько файлов/папок
Да, вы можете переименовывать несколько файлов и папок на вашем ПК с Windows всего за один клик. Выберите все файлы или папки, которые вы хотите переименовать, используя любой из вышеупомянутых методов, щелкните правой кнопкой мыши и выберите Переименовать или щелкните Показать дополнительные параметры и выберите Переименовать в раскрывающемся меню,
Переименуйте любой файл, и другие будут автоматически переименованы соответственно. Например, если вы выберете имя «а» для одного файла, остальные будут автоматически переименованы в «а1», «а2» и так далее.
Как создать видео из нескольких файлов
- Выберите файлы, из которых вы хотите создать видео, щелкните правой кнопкой мыши и выберите Показать дополнительные параметры.
- Выберите «Создать видео», и все выбранные вами изображения/видео откроются в приложении «Фотографии».
- Затем вы можете назвать свое видео, отредактировать слайды, а также добавить эффекты и переходы.
Как перетащить несколько файлов одновременно
Выберите первый файл, нажмите и удерживайте клавишу Ctrl и выберите остальные файлы. Когда все ваши файлы выбраны, вы можете отпустить клавишу Ctrl. Теперь удерживайте все выбранные/выделенные элементы левой кнопкой мыши и переместите курсор, чтобы перетащить эти файлы. Наведите курсор на то место, куда вы хотите поместить эти файлы, и отпустите левую кнопку мыши.
Как выбрать все файлы в папке?
Вы можете нажать Ctrl+A, чтобы выбрать все файлы в папке. Если ваша клавиатура не работает, выберите первый файл, нажмите и удерживайте клавишу SHIFT и выберите последний файл.