Как войти в BIOS ПК
При настройке компьютера нередко можно услышать совет обратиться к BIOS системы. Правда, при этом почему-то забывают описать процедуру, как туда войти. А ведь не каждый пользователь знает, как это сделать, особенно если речь идет о начинающем юзере. Да и у опытных людей иногда возникают проблемы с входом в БИОС на отдельных компьютерах или ноутбуках.
Что такое BIOS?
Вначале позвольте сказать пару слов о том, что же такое BIOS.
Это специальная система, увязывающая аппаратную начинку компьютера (процессор, жесткий диск, видеокарту, память и т.п.) с программным обеспечением (ОС).
Причем такая система реализована в виде набора небольших программ или микропрограмм. Выполнение микропрограмм начинается на начальном этапе загрузки ПК. Первое, что делает BIOS –запускает диагностику всех отдельных устройств компьютера. Эта процедура называется POST или самотестирование после включения. При обнаружении неправильной работы одного из устройств компьютер начинает об этом сигнализировать с помощью установленного внутри системного блока динамика (пищалки) или с помощью мигания индикаторов на клавиатуре (как это реализовано в ноутбуках). Сама же микропрограмма записывается изготовителем материнок на микросхему. Со временем производитель может выпускать обновления программы BIOS.
Сама же микропрограмма записывается изготовителем материнок на микросхему. Со временем производитель может выпускать обновления программы BIOS.
Кроме того, BIOS любого компьютера сохраняет настройки параметров отдельных устройств, причем многие из них доступны пользователю для изменения. Перечень функций варьируется в зависимости от версии BIOS и модели, находящейся в ПК материнки. Как правило, пользователей интересуют настройки, связанные с разгоном компьютера – частота работы ОЗУ, процессора и т.п. Но здесь можно устанавливать и иные параметры, например, отключать/включать интегрированные устройства, задействовать различные режимы работы, такие как AHCI, устанавливать приоритет загрузки устройств и осуществлять многие другие мелкие изменения.
Как зайти в BIOS?
Теперь давайте рассмотрим, как же открыть BIOS ПК или ноутбука. Традиционный способ заключается в том, чтобы успеть нажать определенную (заданную изготовителем) клавишу, пока длится процедура самотестирования. О том, что же за кнопку нужно использовать, будет рассказано ниже.
О том, что же за кнопку нужно использовать, будет рассказано ниже.
Процедура POST длится очень небольшой промежуток времени после того, как вы включили компьютер или ноутбук. Во время нее на мониторе обычно отображается логотип материнской платы или параметры проверки устройств. Обычно, когда вы включили компьютер в первый раз, во время процесса самотестирования экран может быть темным, а впоследствии, после перезагрузки, на нем будет отображаться системная информация. Обратите внимание, что процедура проверки занимает всего несколько секунд, и многие слишком поздно нажимают заветную клавишу. В результате запустить меню настроек БИОСа не получается, и начинается стандартная загрузка Windows. Некоторые советуют в таких случаях нажимать клавишу очень часто или даже зажимать ее, чтобы зайти наверняка.
Традиционно, для открытия BIOS, нажимают Del либо F2, либо Esc. Однако некоторые изготовители системных плат могут применять иные кнопки или даже их сочетания. Обычно способ входа (какие кнопки следует нажать) показывается на мониторе в момент работы POST.
Но иногда время отображения этой информации занимает всего пару секунд, и не все могут заметить нужную информацию. Если у вас имеется руководство к вашей материнке (для стационарных компьютеров), то там указан способ войти в БИОС. Для ноутбуков такую информацию следует искать на сайте фирмы-производителя.
Представляем вашему вниманию наиболее распространенные варианты, применяющиеся для запуска BIOS в зависимости от производителя устройства (ноутбука, нетбука):
- Del (Delete) – самая распространенная клавиша, используемая практически на всех стационарных компьютерах;
- На ноутбуках фирмы Acer используют для входа в БИОС – Del, F2, Ctrl+Alt+Esc;
- для устройств Asus – Del, F2, F9;
- для устройств Dell – F2, Fn+F1;
- для устройств HP – Esc, F10, F1;
- для устройств Lenovo – F1, F2, Novo. Esc+F1+Del;
- для устройств Samsung – F2, F10;
- для устройств Sony – F1, F2, Esc.
Заключение
После того, как вы войдете в меню настроек BIOS, не спешите вносить изменения.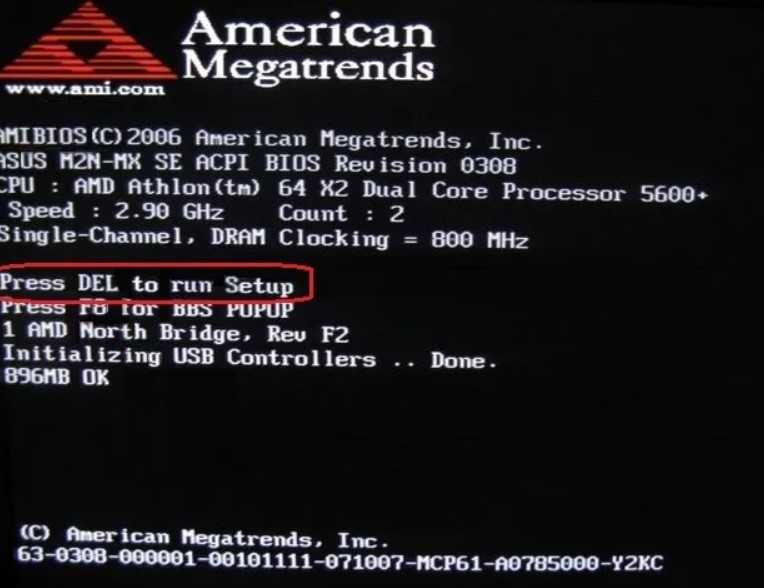 Вы должны понимать, что делаете, иначе рискуете установить недопустимые настройки, которые могут повлиять на стабильность работы ОС и привести к аварийной перезагрузке или даже к невозможности запуска ПК. А если вы все же внесли такие изменения, придется снова зайти в БИОС и обновить настройки до заводских установок (Defaultsettings или просто Default).
Вы должны понимать, что делаете, иначе рискуете установить недопустимые настройки, которые могут повлиять на стабильность работы ОС и привести к аварийной перезагрузке или даже к невозможности запуска ПК. А если вы все же внесли такие изменения, придется снова зайти в БИОС и обновить настройки до заводских установок (Defaultsettings или просто Default).
Поделиться.
Как вызвать БИОС на ноутбуке
Содержание
- Способ 1: Заставка изготовителя ноутбука
- Acer
- HP
- MSI
- Dell
- ASUS
- Packard Bell
- Samsung
- Lenovo
- Sony Vaio
- Другие марки
- Способ 2: Интерфейс Windows 10
- Способ 3: «Командная строка»
- Вопросы и ответы
Способ 1: Заставка изготовителя ноутбука
Чтобы открыть интерфейс БИОС, на любом ноутбуке существует определённая клавиша или их комбинация, которую нужно нажать при появлении вступительной заставки с логотипом изготовителя.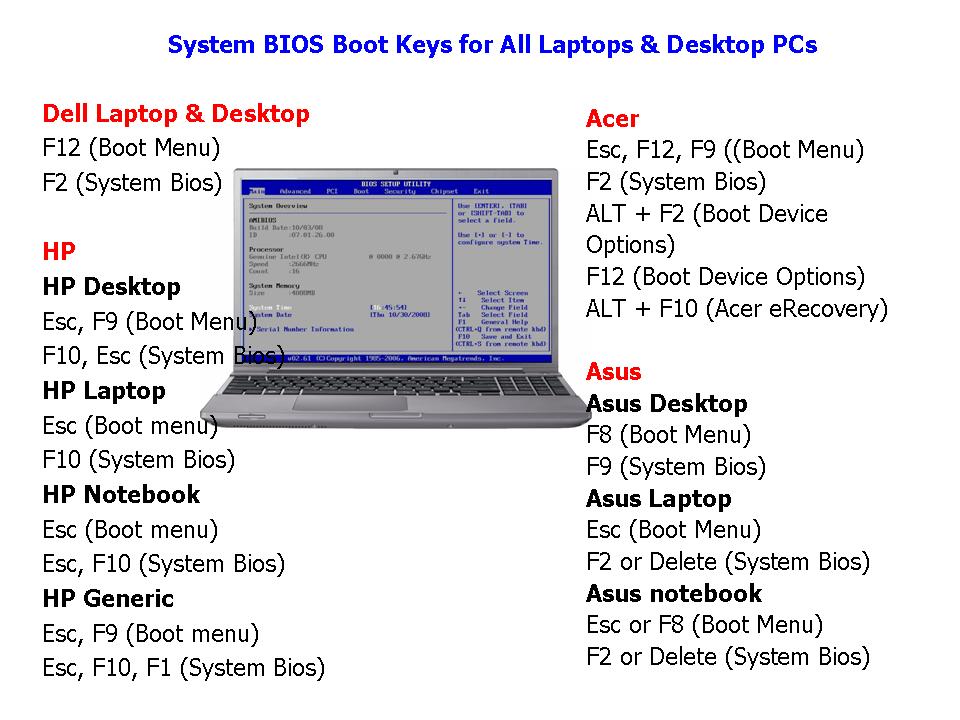 Нажимать её рекомендуется неоднократно и быстро, чтобы система точно зарегистрировала действие. Для каждой модели устройства такие клавиши разнятся, но в основном это сектор от «F1» до «F12», либо клавиша «Delete». Иногда к ним добавляются «Fn», «Shift», «Ctrl» или «Esc».
Нажимать её рекомендуется неоднократно и быстро, чтобы система точно зарегистрировала действие. Для каждой модели устройства такие клавиши разнятся, но в основном это сектор от «F1» до «F12», либо клавиша «Delete». Иногда к ним добавляются «Fn», «Shift», «Ctrl» или «Esc».
Стоит отметить, что в большинстве новых ноутбуков с предустановленной Windows 10 или 11 по умолчанию включен режим быстрой загрузки, не позволяющий войти в БИОС этим методом. В такой ситуации советуем переходить ко второму или третьему способу.
Acer
На ноутбуках Acer зачастую используются клавиши «F1» или «F2», иногда «Delete». В зависимости от новизны девайса может применяться конкретное сочетание клавиш, например, чтобы на старой линейке Acer Aspire войти в БИОС, нужно зажать комбинацию «Ctrl» + «F2». В более современных моделях чаще приходится взаимодействовать с «Delete» и/или «F2».
Подробнее: Входим в BIOS на ноутбуке Acer
HP
Новые модели Hewlett-Packard обеспечивают доступ в БИОС посредством загрузочного меню, вызвать которое можно клавишей «F9» или иногда «Esc». Когда меню откроется, нажмите «F10» и базовая система ввода-вывода непременно запустится.
Этот способ подойдёт, даже если установлен режим быстрой загрузки, главное нажимать клавишу сразу, как включаете устройство.
Подробнее: Входим в BIOS на ноутбуке HP
MSI
Компания MSI для своих ноутбуков материнские платы производит сама, поэтому в независимости от модели этого бренда клавиша входа в БИОС всегда «Delete». Кроме того, вы можете войти в «Boot Menu» клавишей «F11» и запустить нужный интерфейс оттуда.
Подробнее: Входим в BIOS на MSI
Dell
Модель ноутбука Dell представляет множество разнообразных линеек, где вход в БИОС существенно разнится. К примеру, в Inspiron и Precision горячая клавиша назначена на стандартное «F2», а в Dimension и Optiplex — «Delete».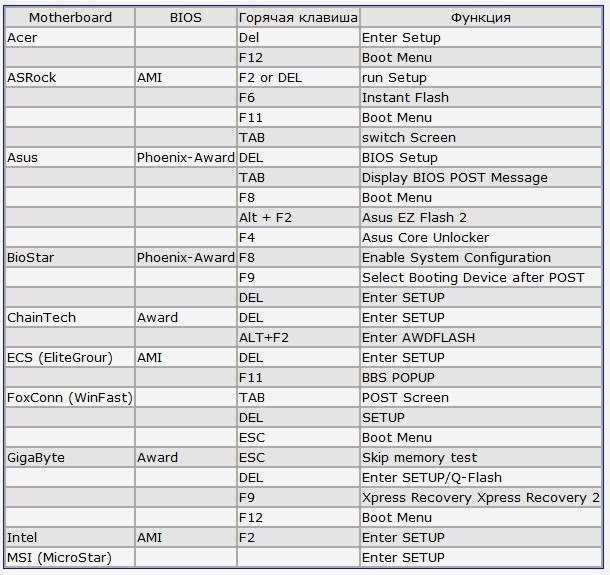
В иных случаях, как Dell 4400, встречаются интерфейсы со входом через «F12», а на Dell 400 за это отвечает «F1» или «F3» на выбор.
Подробнее: Вход в BIOS на ноутбуках Dell
ASUS
Для загрузки БИОС на ASUS в основном применяется клавиша «Delete». Также вы можете использовать «F11» или «F12», чтобы запустить «Boot Menu», через которое можно открыть необходимый интерфейс.
Некоторые материнские платы устройств ASUS настроены на такие клавиши, как «F2» или «F8», куда реже «F6», «F10».
Подробнее: Входим в BIOS на ноутбуке Asus
Packard Bell
У Packard Bell довольно узкая линейка моделей, поэтому вход в базовую систему ввода-вывода на их ноутбуках не сильно различается. Чаще всего вам нужно нажимать «F2» при старте, чтобы открылся BIOS. Кроме того, доступна клавиша «F8» для запуска экрана «Boot Menu», где тоже можно свободно выбирать между БИОС и операционной системой.
Подробнее: Вход в BIOS на ноутбуках Packard Bell
Samsung
Самсунги в своих линейках и сериях применяют довольно обширный список клавиш и их сочетаний. Самая ходовая — «F2», также рекомендуется попробовать «Delete», «F8» и «F10». Иногда задействуются и комбинации: «Fn» + «F2», «Ctrl» + «F2», «Fn» + «F8» или «Fn» + «F12».
Подробнее: Способы входа в BIOS на ноутбуке Samsung
Lenovo
Ноутбуки Lenovo используют стандартные клавиши входа в БИОС. Однако помимо привычных «F2» или сочетания «Fn» + «F2» на некоторых лэптопах доступна кнопка «Novo», которая запускает устройство вместо кнопки питания.
В данном случае откроется «Novo Button Menu», где нужно выбрать пункт «BIOS Setup».
Подробнее: Варианты входа в БИОС на ноутбуке Lenovo
Sony Vaio
В Sony Vaio при старте удерживайте клавишу «F2». Иногда для входа в БИОС применяется комбинация «Esc» + «F2».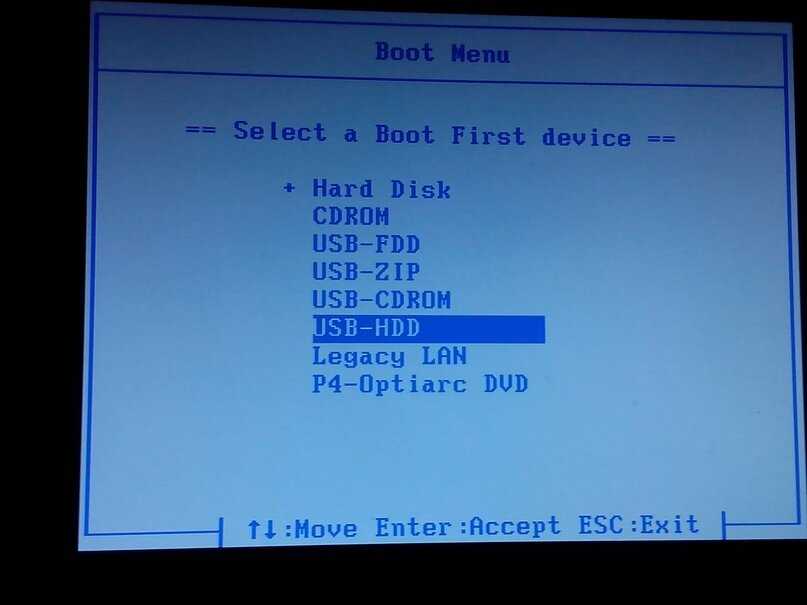 В современных моделях ещё встречается кнопка «Assist», с которой устройство запустит экстренный режим.
В современных моделях ещё встречается кнопка «Assist», с которой устройство запустит экстренный режим.
В меню «Rescue Mode» вам следует выбрать «Start BIOS setup» — для этого используйте клавишу «F2».
Подробнее: Вход в BIOS на ноутбуке Sony Vaio
Другие марки
Методика входа в БИОС везде примерно одинаковая, различаются только конкретные детали, а именно — какие клавиши и их комбинации назначил производитель. В основном они отображены прямо на экране загрузки, когда появляется логотип самого устройства, но если информация отсутствует, узнавать её следует в документации или на сайте изготовителя. Кроме того, можно попробовать открыть БИОС методом перебора клавиш, о которых мы говорили в начале статьи. Ну и, помимо прочего, зачастую БИОС запускается прямо из операционной системы.
Способ 2: Интерфейс Windows 10
Через Windows 10 БИОС запускается, когда операционная система установлена на жёстком диске, размеченном в таблице разделов GPT и, соответственно, поддерживает режим UEFI.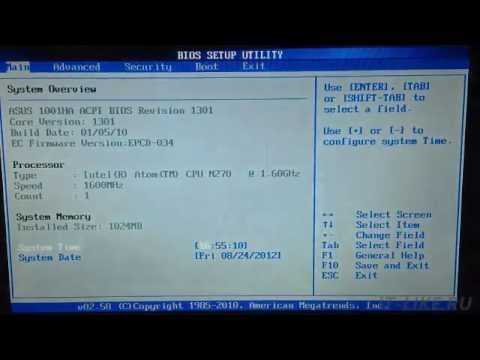 В любом другом случае базовый интерфейс можно вызвать методами, описанными в первом способе.
В любом другом случае базовый интерфейс можно вызвать методами, описанными в первом способе.
- Откройте «Пуск», нажмите кнопку выключения компьютера и в раскрывшемся списке, зажав клавишу «Shift», выберите «Перезагрузка».
- На экране выбора действия кликните на «Поиск и устранение неисправностей».
- Далее проследуйте в пункт «Дополнительные параметры».
- На этом этапе выберите «Параметры встроенного ПО UEFI».
- Теперь, нажав кнопку «Перезагрузить»
Способ 3: «Командная строка»
При помощи «Командной строки» тоже можно попасть в БИОС. Этот способ немного похож на предыдущий и имеет смысл, когда у вас нет возможности работать с компьютерной мышью.
- Комбинацией клавиш «Win» + «R» вызовите окно «Выполнить», в текстовое поле введите
cmdи нажмите «Enter». - В открывшемся окне выполните команду запуска системного приложения перезагрузки
shutdown.. exe /r/ o
exe /r/ o - Осуществите шаги со 2 по 5, которые мы рассматривали в Способе 2.
Как прошить настройки BIOS на ПК с Windows
Скопированная ссылка!
Линси Кнерл
|
10 октября 2019 г.
BIOS вашего компьютера является неотъемлемой частью обеспечения правильного запуска и работы вашего компьютера. Если у вас возникли проблемы с запуском компьютера, возможно, вы читали, что вам следует перепрограммировать BIOS. Что значит сделать это? Это безопасно?
Вот что вам нужно знать об этой задаче и нужно ли вам вообще ее выполнять. Возможно, вам просто нужно заменить батарейку CMOS (
прочитайте, как это сделать здесь), или вам может потребоваться заменить поврежденный драйвер. Если вам нужно прошить BIOS, мы можем помочь. Читайте советы, которые помогут вам снова начать работать.
Что значит прошить биос?
Чтобы ваш компьютер запустился (также известный как «загрузка»), ему нужны инструкции.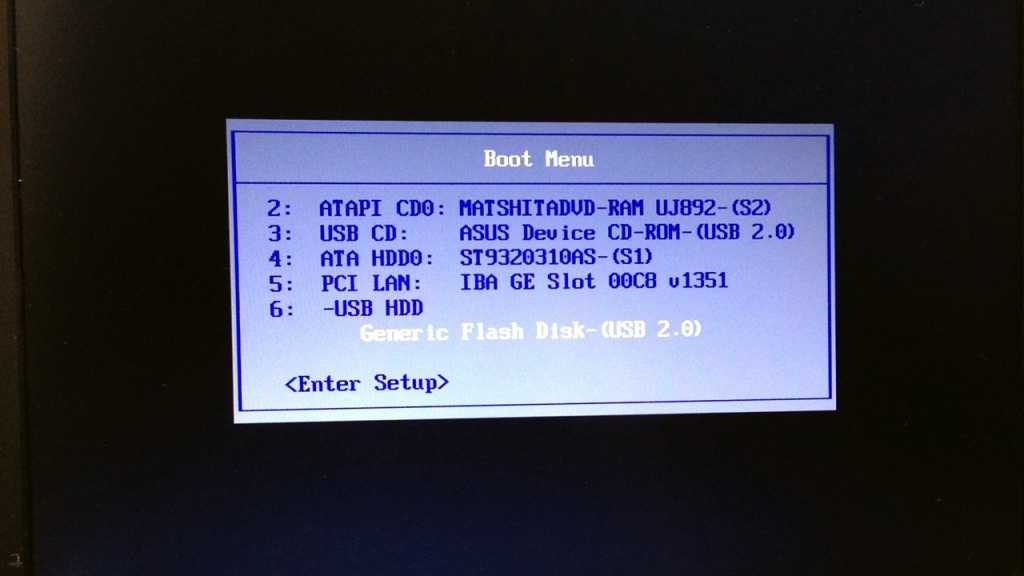 Эти инструкции хранятся в базовой системе ввода/вывода или BIOS. Если ваш BIOS не обновлен, возможно, у вашего компьютера могут возникнуть трудности с выполнением основных задач, таких как взаимодействие с вашим оборудованием и обеспечение быстрой и безошибочной работы операционной системы, особенно при запуске.
Эти инструкции хранятся в базовой системе ввода/вывода или BIOS. Если ваш BIOS не обновлен, возможно, у вашего компьютера могут возникнуть трудности с выполнением основных задач, таких как взаимодействие с вашим оборудованием и обеспечение быстрой и безошибочной работы операционной системы, особенно при запуске.
Если у вас возникли проблемы с правильной загрузкой компьютера, это может быть проблема с BIOS. «Перепрошивка BIOS» — это термин, используемый людьми, разбирающимися в компьютерах, для описания процесса обновления BIOS.
Безопасно ли прошивать BIOS?
Если вы знаете, что делаете, или полагаетесь на автоматические обновления от производителя вашего ПК, это может быть простым и эффективным способом восстановить бесперебойную работу неисправного ПК. Если вы не уверены в ручной настройке параметров BIOS или не уверены, связана ли ваша проблема с BIOS, вы можете доверить обновление вручную эксперту. Также существует опасность для вашего компьютера, если вы столкнетесь с выключением или зависанием компьютера во время обновления BIOS.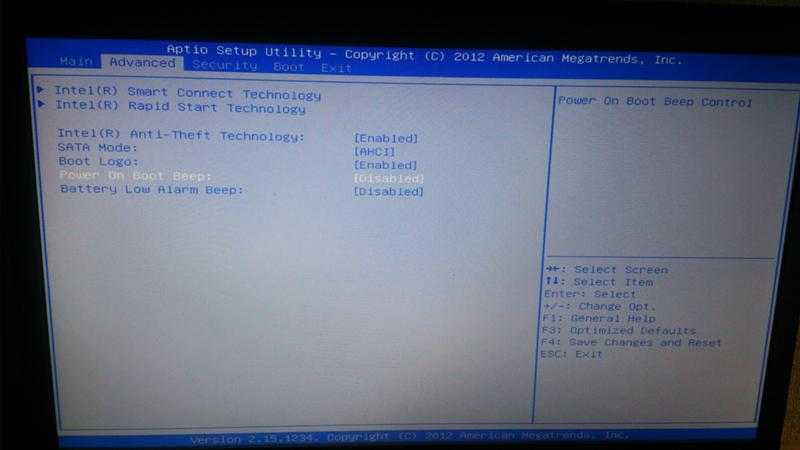 Незавершенное обновление BIOS может принести больше вреда, чем пользы.
Незавершенное обновление BIOS может принести больше вреда, чем пользы.
Знакомство с меню и настройками BIOS — первый практический шаг к обучению перепрошивке BIOS. Обратите внимание, что компьютеры Mac не имеют BIOS.
Прошивка BIOS с помощью автоматического обновления
К счастью, большинство компьютеров HP обновляют BIOS в рамках своих регулярных обновлений. Чтобы узнать, нуждается ли ваш компьютер в обновлении, выполните следующие действия:
- Найдите HP Support Assistant и откройте его
- Нажмите Мои устройства вкладка
- Найдите свой компьютер и выберите Updates
- Выберите Проверить наличие обновлений и сообщений
- Если вам требуется обновление BIOS, рядом с полем BIOS update появится флажок. Проверьте его вместе с любыми другими обновлениями, которые вы хотите выполнить, и выберите Загрузить и установить
Как проверить версию BIOS для обновлений вручную
Как насчет компьютеров, произведенных не HP®? Перепрошивка BIOS просто означает его обновление, поэтому вам не нужно этого делать, если у вас уже есть самая последняя версия вашего BIOS.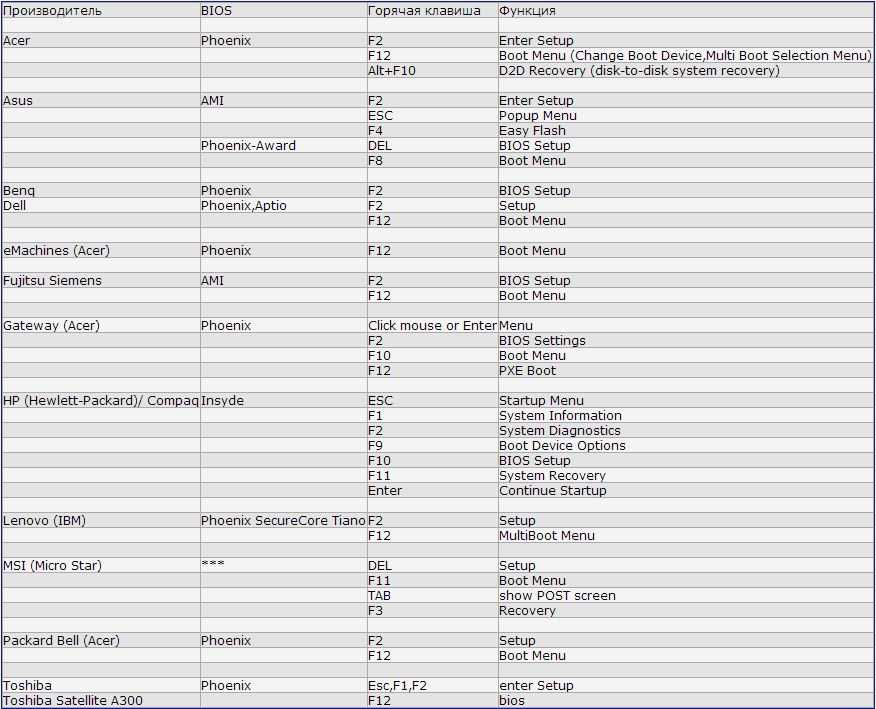 Но как вы можете сказать, что у вас есть? Вы можете проверить версию BIOS, которую вы используете, одним из следующих способов:
Но как вы можете сказать, что у вас есть? Вы можете проверить версию BIOS, которую вы используете, одним из следующих способов:
- Нажмите Windows+R , чтобы открыть окно запуска, введите « msinfo32 » и нажмите Введите . Откроется окно информации о системе, чтобы вы могли увидеть номер версии/даты BIOS в сводке системы
- Откройте окно командной строки, введя « cmd » в поле поиска Windows. При открытии введите следующее: wmic bios get smbiosbiosversion (появится текущая версия)
Как прошить BIOS компьютера
Если ваша версия BIOS не самая новая, и вы решили, что ручная перепрошивка BIOS решит ваши проблемы, есть основные шаги, которые вы можете предпринять, чтобы выполнить эту работу. Эти инструкции могут немного отличаться для разных компьютеров и зависят от операционной системы Windows и производителя компьютера:
- Перейдите на веб-сайт производителя материнской платы или компьютера и найдите страницу, предлагающую поддержку.
 У них должна быть указана ваша версия BIOS (найденная с помощью описанных выше шагов), чтобы вы могли найти вспомогательную информацию. Загрузите самое последнее исправление или версию
У них должна быть указана ваша версия BIOS (найденная с помощью описанных выше шагов), чтобы вы могли найти вспомогательную информацию. Загрузите самое последнее исправление или версию - Перейти к файлу. Если это ZIP или сжатый файл, извлеките содержимое с помощью программного обеспечения Windows ZIP. Просмотрите содержимое разархивированного файла для файла BIOS. Обычно это единственный файл, который не является файлом .txt. Запишите расположение этого отдельного файла BIOS
- Другой файл или файлы в сжатой папке являются вероятными направлениями. Внимательно просмотрите все файлы с названием «Read Me» или подобным. Они дадут вам дополнительные указания по обновлению BIOS, специфичные для вашего производителя
- Файл Read Me должен содержать подсказки, на какое внешнее запоминающее устройство следует сохранить файл BIOS. Флэш-накопитель является распространенным выбором. Сохраните файл BIOS на внешнем устройстве, прежде чем начинать процесс прошивки BIOS
- Убедитесь, что ваш компьютер подключен к сети или ноутбук полностью заряжен и подключен к сети.
 Перезагрузите компьютер
Перезагрузите компьютер - Сразу после перезагрузки войдите в экран BIOS, нажав нажатие клавиши, указанной в инструкции производителя для обновления BIOS. Это может быть F2, Delete, F8, Esc или другая клавиша
- На экране BIOS запустите процесс обновления в зависимости от марки вашего компьютера. Для многих вы получите доступ к вкладке «Загрузка» и убедитесь, что ваш USB-накопитель отображается в качестве опции. Включите любые опции «Flash» в меню, прежде чем выбрать «Пуск». Некоторые компьютеры обнаруживают флэш-накопитель при входе в меню загрузки BIOS и автоматически предлагают выполнить обновление. Следуйте инструкциям для завершения процесса
- Перезапись BIOS может занять от нескольких минут до нескольких часов. После завершения обновления BIOS ваш компьютер перезагрузится. Очень важно не прерывать питание компьютера. Любое прерывание может повредить BIOS и сделать ваш компьютер неработоспособным
Нужно ли прошивать BIOS?
Если вы перепрошили BIOS и это не решило ваши проблемы, скорее всего, дело было вовсе не в BIOS.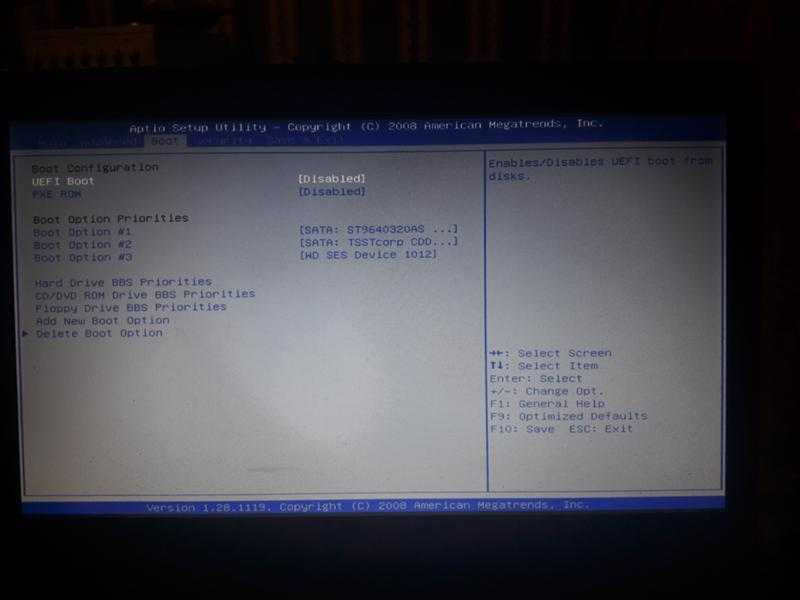 К счастью, большинство компьютеров предназначены для автоматического выполнения важных задач, включая обновление BIOS. Выбрав автоматические обновления программного обеспечения от Windows и производителя вашего ПК, вы, скорее всего, будете защищены и вам не придется в ближайшее время вручную обновлять BIOS.
К счастью, большинство компьютеров предназначены для автоматического выполнения важных задач, включая обновление BIOS. Выбрав автоматические обновления программного обеспечения от Windows и производителя вашего ПК, вы, скорее всего, будете защищены и вам не придется в ближайшее время вручную обновлять BIOS.
Об авторе
Линси Кнерл является автором статьи для HP® Tech Takes. Линси — писатель со Среднего Запада, оратор и член ASJA. Она стремится помогать потребителям и владельцам малого бизнеса использовать свои ресурсы с помощью новейших технических решений.Раскрытие информации: Наш сайт может получать долю дохода от продажи продуктов, представленных на этой странице.
Как прошить BIOS в Windows
- Поделиться на Facebook
Прошить BIOS в Windows, чтобы обновить аппаратные возможности операционной системы. BIOS, также известная как базовая система ввода-вывода, служит мостом между вашей операционной системой и вашим оборудованием.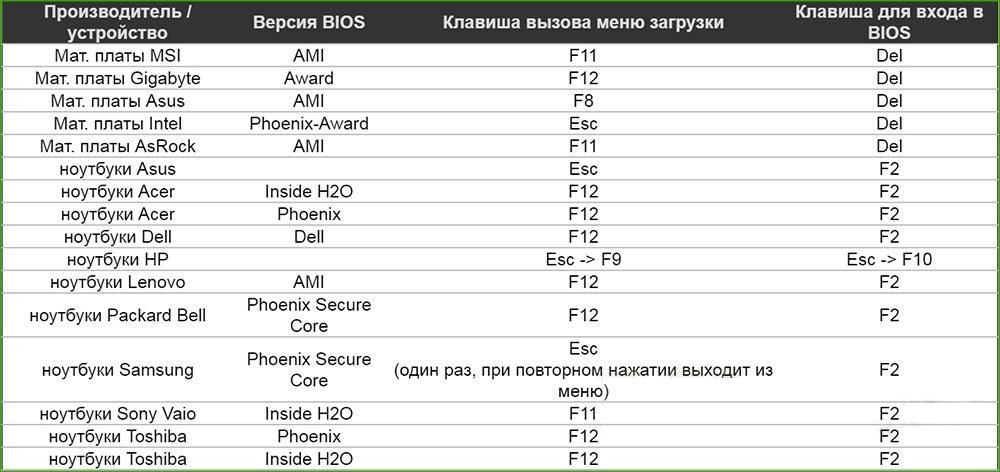 Без обновленного BIOS ваша операционная система может не распознать новое или обновленное оборудование. Если вы обновляете свою операционную систему, флэш-память BIOS также необходима для облегчения процесса загрузки вашей операционной системы.
Без обновленного BIOS ваша операционная система может не распознать новое или обновленное оборудование. Если вы обновляете свою операционную систему, флэш-память BIOS также необходима для облегчения процесса загрузки вашей операционной системы.
Шаг 1
Перезагрузите компьютер с Windows. и войдите в BIOS во время процесса загрузки. Клавиша для входа в BIOS различается у разных производителей компьютеров, но обычно это «Esc», «Del», «F8» или «F2».
Шаг 2
Запишите производителя материнской платы и номер версии BIOS. Этот шаг необходим только в том случае, если вы собрали свой собственный компьютер или заменили материнскую плату с оригинальной заводской материнской платы компьютера.
Шаг 3
Выйдите из BIOS. Клавиша, которую нужно нажать, будет указана справа или внизу экрана.
Шаг 4
Посетите веб-сайт производителя вашего компьютера или веб-сайт материнских плат (см. Ресурсы) и выберите обновление BIOS.
Для веб-сайтов производителей компьютеров посетите раздел поддержки или справки и введите марку и модель вашего компьютера.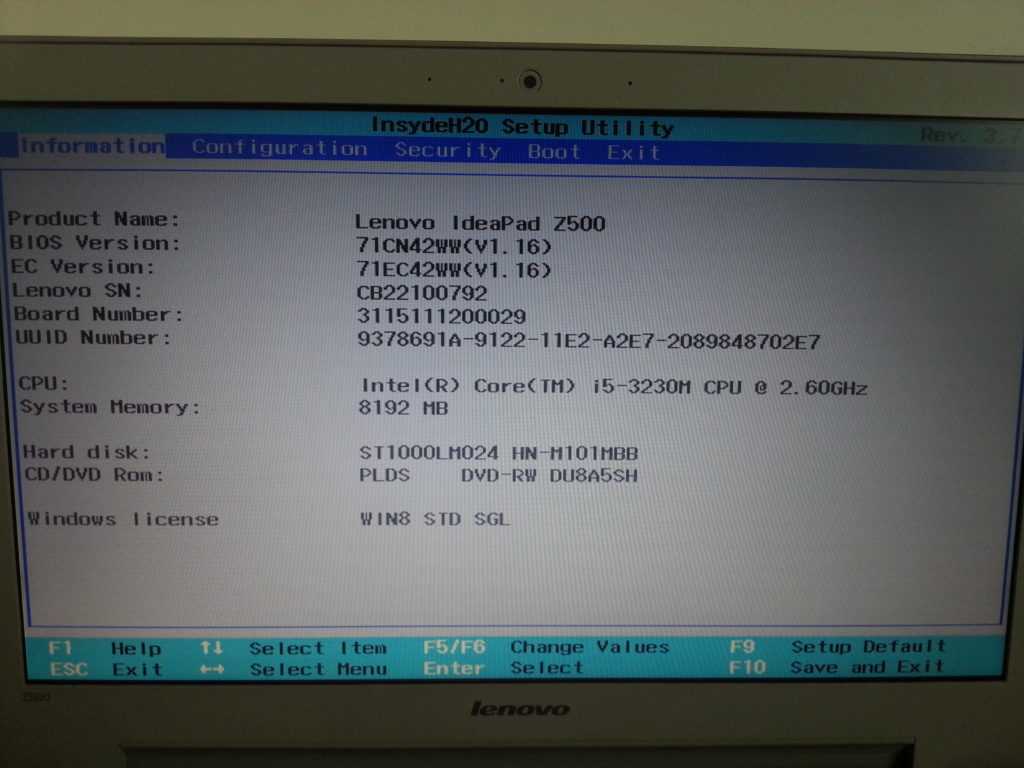 Найдите раздел загрузок или драйверов и выберите «BIOS». На сайте Материнские платы выберите производителя материнской платы из списка. Также перечислены некоторые производители компьютеров.
Найдите раздел загрузок или драйверов и выберите «BIOS». На сайте Материнские платы выберите производителя материнской платы из списка. Также перечислены некоторые производители компьютеров.
Шаг 5
Загрузите доступное обновление BIOS. Прочтите все инструкции и примечания, прилагаемые к обновлению BIOS. У разных производителей разные инструкции по установке.
Шаг 6
Если обновление BIOS необходимо разместить на флэш-накопителе, скопируйте загруженные файлы на флэш-накопитель.
Шаг 7
Запустите обновление BIOS. Для флэш-накопителей перезагрузите компьютер со вставленным флэш-накопителем. Нажмите «F12», чтобы просмотреть параметры загрузки, и выберите «USB» или «Съемный носитель». Для исполняемых файлов на рабочем столе дважды щелкните файл, чтобы запустить обновление.
Ссылки
- Computer Hope: дополнительная информация и справка по обновлениям BIOS
Ресурсы
- Motherboards.org: Архив производителей материнских плат
Советы
- Если у вас установлена последняя версия программного обеспечения BIOS, вам не нужно перепрограммировать BIOS.



 exe /r/ o
exe /r/ o У них должна быть указана ваша версия BIOS (найденная с помощью описанных выше шагов), чтобы вы могли найти вспомогательную информацию. Загрузите самое последнее исправление или версию
У них должна быть указана ваша версия BIOS (найденная с помощью описанных выше шагов), чтобы вы могли найти вспомогательную информацию. Загрузите самое последнее исправление или версию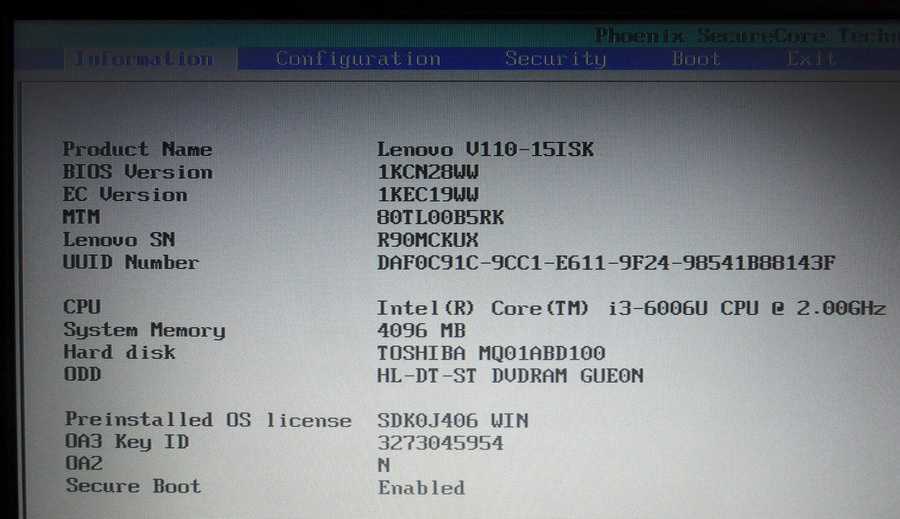 Перезагрузите компьютер
Перезагрузите компьютер