Как работает процессор и что важно знать?
Процессор — сердце любого компьютера. Мы знаем, как он выглядит снаружи. Но интересно же — как он выглядит изнутри?
Intel® Core™ i7-1065G7, Ice Lake (10-е поколение), техпроцесс — 10 нмПроцессор состоит из миллиардов транзисторов сопоставимых по размеру с молекулой ДНК. Действительно размер молекулы ДНК составляет 10 нм. И это не какая-то фантастика! Каждый день процессоры помогают нам решать повседневные задачи. Но вы когда-нибудь задумывались, как они это делают? И как вообще люди заставили кусок кремния производить за них вычисления?
Сегодня мы разберем базовые элементы процессора и на практике проверим за что они отвечают. В этом нам поможет красавец-ноутбук — Acer Swift 7 с процессором Intel на борту.
Ядро процессора
Модель нашего процессора i7-1065G7.
Каждое ядро процессора содержит в себе все необходимые элементы для вычислений. Чем больше ядер, тем больше параллельных вычислений процессор может выполнять. Это полезно для многозадачности и некоторых ресурсоемких задач типа 3D-рендеринга.
Например, для теста мы одновременно запустили четыре 4К-видео. Нагрузка на ядра рспределяется более менее равномерно: мы загрузили процессор на 68%. В итоге больше всего пришлось переживать за то хватит ли Интернет-канала. Современные процессоры отлично справляются с многозадачностью.
Почему это важно? Чтобы ответить на этот вопрос, давайте разберемся — как же работает ядро?
По своей сути ядро — это огромный конвейер по преобразованию данных. На входе загружаем одно, на выходе получаем другое. В его основе лежат транзисторы. Это миниатюрные переключатели, которые могут быть в всего в двух состояниях: пропускать ток или нет. Эти состояния компьютер интерпретирует как нули и единицы, поэтому все данные в компьютере хранятся в двоичном коде.
Можно сказать, что компоненты внутри компьютера общаются между собой при помощи подобия Азбуки Морзе, которая тоже является примером двоичного кода. Только компьютер отстукивает нам не точки и тире, а нолики и единички. Казалось бы, вот есть какой-то переключатель, и что с ним можно сделать? Оказывается очень многое!
Если по хитрому соединить несколько транзисторов между собой, то можно создать логические вентили. Это такие аналоговые эквиваленты функции “если то”, ну как в Excel. Если на входе по обоим проводам течет ток, то на выходе тоже будет течь или не будет или наоборот, вариантов не так уж и много — всего семь штук.
Но дальше комбинируя вентили между собой в сложные аналоговые схемы, мы заставить процессор делать разные преобразования: складывать, умножать, сверять и прочее.
Поэтому ядро процессора состоит из множества очень сложных блоков, каждый из которых может сделать с вашими данными что-то своё.
Прям как большой многостаночный завод, мы загружаем в него сырье — наши данные. Потом всё распределяем по станкам и на выходе получаем результат.
Потом всё распределяем по станкам и на выходе получаем результат.
Но как процессор поймёт, что именно нужно делать с данными? Для этого помимо данных, мы должны загрузить инструкции. Это такие команды, которые говорят процессору:
- это надо сложить,
- это перемножить,
- это просто куда-нибудь отправить.
Инструкций очень много и для каждого типа процессора они свои. Например, в мобильных процессорах используется более простой сокращённый набор инструкций RISC — reduced instruction set computer.
А в ПК инструкции посложнее: CISC — complex instruction set computer.
Поэтому программы с мобильников не запускаются на компах и наоборот, процессоры просто не понимают их команд. Но чтобы получить от процессора результат недостаточно сказать — вот тебе данные, делай то-то. Нужно в первую очередь сказать, откуда брать эти данные и куда их, собственно, потом отдавать. Поэтому помимо данных и инструкций в процессор загружаются адреса.
Память
Для выполнения команды ядру нужно минимум два адреса: откуда взять исходные данные и куда их положить.
Всю необходимую информацию, то есть данные, инструкции и адреса процессор берёт из оперативной памяти. Оперативка очень быстрая, но современные процессоры быстрее. Поэтому чтобы сократить простои, внутри процессора всегда есть кэш память. На фото кэш — это зелёные блоки. Как правило ставят кэш трёх уровней, и в редких случаях четырёх.
Самая быстрая память — это кэш первого уровня, обозначается как L1 cache. Обычно он всего несколько десятков килобайт. Дальше идёт L2 кэш он уже может быть 0,5-1 мб. А кэш третьего уровня может достигать размера в несколько мегабайт.
Правило тут простое. Чем больше кэша, тем меньше процессор будет обращаться к оперативной памяти, а значит меньше простаивать.
В нашем процессоре кэша целых 8 мб, это неплохо.
Думаю тут всё понятно, погнали дальше.
Тактовая частота
Если бы данные в процессор поступали хаотично, можно было бы легко запутаться. Поэтому в каждом процессоре есть свой дирижёр, который называется тактовый генератор.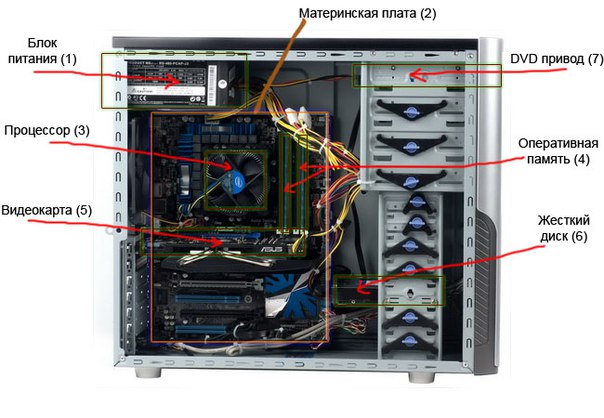 Он подает электрические импульсы с определенной частотой, которая называется тактовой частотой. Как вы понимаете, чем выше тактовая частота, тем быстрее работает процессор.
Он подает электрические импульсы с определенной частотой, которая называется тактовой частотой. Как вы понимаете, чем выше тактовая частота, тем быстрее работает процессор.
Занимательный факт. По-английски, тактовая частота — это clock speed. Это можно сказать буквальный термин. В компьютерах установлен реальный кристалл кварца, который вибрирует с определенной частотой. Прямо как в наручных кварцевых часах кристалл отсчитывает секунды, так и в компьютерах кристалл отсчитывает такты.
Обычно частота кристалла где-то в районе 100 МГц, но современные процессоры работают существенно быстрее, поэтому сигнал проходит через специальные множители. И так получается итоговая частота.
Современные процессоры умеют варьировать частоту в зависимости от сложности задачи. Например, если мы ничего не делаем и наш процессор работает на частоте 1,3 ГГц — это называется базовой частотой. Но, к примеру, если архивируем папку и мы видим как частота сразу увеличивается. Процессор переходит в турбо-режим, и может разогнаться аж до 3,9 ГГц. Такой подход позволяет экономить энергию, когда процессор простаивает и лишний раз не нагреваться.
Такой подход позволяет экономить энергию, когда процессор простаивает и лишний раз не нагреваться.
А еще благодаря технологии Intel Hyper-threading, каждое ядро делится на два логических и мы получаем 8 независимых потоков данных, которые одновременно может обрабатывать компьютер.
Что прикольно, в новых процессорах Intel скорость частот регулирует нейросеть. Это позволяет дольше держать турбо-частоты при том же энергопотреблении.
Вычислительный конвейер
Так как ядро процессора — это конвейер, все операции через стандартные этапы. Их всего четыре штуки и они очень простые. По-английски называются: Fetch, Decode, Execute, Write-back.
- Fetch — получение
- Decode — раскодирование
- Execute — выполнение
- Write-back — запись результата
Сначала задача загружается, потом раскодируется, потом выполняется и, наконец, куда-то записывается результат.
Чем больше инструкций можно будет загрузить в конвейер и чем меньше он будет простаивать, тем в итоге будет быстрее работать компьютер.
Предсказатель переходов
Чтобы конвейер не переставал работать, инженеры придумали массу всяких хитростей. Например, такую штуку как предсказатель переходов. Это специальный алгоритм, который не дожидаясь пока в процессор поступит следующая инструкция её предугадать. То есть это такой маленький встроенный оракул. Вы только дали какую-то задачу, а она уже сделана.
Такой механизм позволяет многократно ускорить систему в массе сценариев. Но и цена ошибки велика, поэтому инженеры постоянно оптимизируют этот алгоритм.
Микроархитектура
Все компоненты ядра, как там всё организовано, всё это называется микроархитектурой. Чем грамотнее спроектирована микроархитектура, тем эффективнее работает конвейер. И тем больше инструкций за такт может выполнить процессор. Этот показатель называется IPC — Instruction per Cycle.
А это значит, если два процессора будут работать на одинаковой тактовой частоте, победит тот процессор, у которого выше IPC.
В процессорах Ice Lake, Intel использует новую архитектуру впервые с 2015 года. Она называется Sunny Cove.
Она называется Sunny Cove.
Показатель IPC в новой архитектуре аж на 18% на выше чем в предыдущей. Это большой скачок. Поэтому при выборе процессора обращаете внимание, на поколение.
Система на чипе
Естественно, современные процессоры — это не только центральный процессор. Это целые системы на чипе с множеством различных модулей.
ГП
В новый Intel больше всего места занимает графический процессор. Он работает по таким же принципам, что и центральный процессор. В нём тоже есть ядра, кэш, он тоже выполняет инструкции. Но в отличие от центрального процессора, он заточен под только под одну задачу: отрисовывать пиксели на экране.
Поэтому в графический процессорах ядра устроены сильно проще. Поэтому их даже называют не ядрами, а исполнительными блоками. Чем больше исполнительных блоков тем лучше.
В десятом поколении графика бывает нескольких типов от G1 до G7. Это указывается в названии процессора.
А исполнительных блоков бывает от 32 до 64. В прошлом поколении самая производительная графика была всего с 24 блоками.
В прошлом поколении самая производительная графика была всего с 24 блоками.
Также для графики очень важна скорость оперативки. Поэтому в новые Intel завезли поддержку скоростной памяти DDR4 с частотой 3200 и LPDDR4 с частотой 3733 МГц.
У нас на обзоре ноутбук как раз с самой топовой графикой G7. Поэтому, давайте проверим на что она способна! Мы проверили его в играх: CS:GO, Dota 2 и Doom Eternal.
Что удобно — Intel сделали портал gameplay.intel.com, где по модели процессора можно найти оптимальные настройки для большинства игр.
В целом, в Full HD разрешении можно комфортно играть в большинство игр прямо на встроенной графике.
Thunderbolt
Но есть в этом процессоре и вишенка на торте — это интерфейс Thunderbolt. Контроллер интерфейса расположен прямо на основном кристалле, вот тут.
Такое решение позволяет не только экономить место на материнской плате, но и существенно сократить задержки. Проверим это на практике.
Подключим через Thunderbolt внешнюю видеокарту и монитор. И запустим те же игры. Теперь у нас уровень производительности ноутбука сопоставим с мощным игровым ПК.
И запустим те же игры. Теперь у нас уровень производительности ноутбука сопоставим с мощным игровым ПК.
Но на этом приколюхи с Thunderbolt не заканчиваются. К примеру, мы можем подключить SSD-диск к монитору. И всего лишь при помощи одного разъёма на ноуте мы получаем мощный комп для игр, монтажа и вообще любых ресурсоемких задач.
Мы запустили тест Crystalmark. Результаты вы видите сами.
Но преимущества Thunderbolt на этом не заканчиваются. Через этот интерфейс мы можем подключить eGPU, монитор, и тот же SSD и всё это через один кабель, подключенный к компу.
Надеюсь, мы помогли вам лучше разобраться в том, как работает процессор и за что отвечают его компоненты.
Post Views: 3 426
как он выглядит внутри, подходит ли для майнинга, какие планы у учёных
Мы добрались до лабораторного корпуса МФТИ, чтобы узнать, что такое квантовый компьютер, как он работает и чем кубит отличается от бита. В этом видео мы также обсудим, над чем сейчас работают учёные и какие проблемы стоят перед реализацией универсального квантового компьютера.
В этом видео мы также обсудим, над чем сейчас работают учёные и какие проблемы стоят перед реализацией универсального квантового компьютера.
Содержание:
2:36 Первый квантовый компьютер в России
Первый кубит был получен в 2015 году. В 2017 году реализовали дисперсионное считывание, соединив кубит с резонатором. Первый двухкубитный алгоритм в МФТИ реализовали в 2019 году. Это совсем молодая технология для России, да и в мире она ещё достаточно сырая.
4:04 Принцип работы квантового компьютера и его отличия от классического компьютера
В квантовом компьютере без коррекции ошибок всё аналоговое: состояние кубитов непрерывно меняется. Переходы между состояниями описываются матрицами.
Квантовый компьютер берёт огромный вектор и умножает его на гигантские матрицы из реальных действительных чисел. В классическом компьютере работа с матрицами такого размера невозможна, потому что они не влезают в оперативную память.
6:52 Как квантовый компьютер выглядит внутри
Как и в обычном компьютере, процессор подключается к материнской плате. В квантовом компьютере материнская плата представляет собой весь криостат и подключенное к нему электронное оборудование, которое посылает управляющие импульсы.
В квантовом компьютере материнская плата представляет собой весь криостат и подключенное к нему электронное оборудование, которое посылает управляющие импульсы.
13:13 Состояние кубита на Сфере Блоха
Для представления чистых состояний кубита используется Сфера Блоха. Например, у вас есть основное состояние. Вы посылаете на кубит импульс, после чего он переходит из основного состояния в возбуждённое. Сфера Блоха описывает для одного кубита все состояния, в том числе суперпозицию.
16:51 Процессор в квантовом компьютере
20:07 Подключение ПК к квантовому компьютеру
Квантовый компьютер выступает как сопроцессор. Уже даже появилось понятие QPU. К обычному бинарному компьютеру через PCI-слот подключается ретранслятор для работы с квантовым компьютером.
21:45 Квантовые алгоритмы
Самые популярные квантовые алгоритмы:
- алгоритм Шора — факторизация целых чисел;
- алгоритм Гровера — решение задачи перебора.
Ещё много алгоритмов предложено для решения задач, например, из линейной алгебры — перемножение матриц, решение систем линейных уравнений, — но они очень громоздкие. Пока нет системы коррекции ошибок, они работать не будут.
Пока нет системы коррекции ошибок, они работать не будут.
23:58 Использование квантового компьютера для машинного обучения
Всё делается в обычном Jupyter Notebook на ПК. Пишешь код на Python, загоняешь его в ретранслятор, дальше в работу включается квантовый компьютер.
Пример задачи: есть оценки сомелье и набор химических показателей вин. По набору химических показателей нужно определить, какая оценка будет у вина от сомелье. Это можно сделать классической нейросетью, а можно сделать квантовым алгоритмом. Фишка в том, что в квантовых алгоритмах вроде бы меньше параметров, которые нужно использовать, чтобы решить задачу. Но этот вопрос сейчас только изучается.
26:16 Управление криостатом
27:13 Устройство ретранслятора
28:07 Можно ли майнить на квантовом компьютере
Теоретически майнить на квантовом компьютере можно. Но пока нет подходящего для этого алгоритма.
28:26 Планы учёных
Сейчас идёт активная исследовательская деятельность в области создания кодов коррекции ошибок. Такие системы есть в классических компьютерах. Например, когда через канал передачи данных отправляются 5 одинаковых бит. Даже если 1 бит испортится, останется ещё 4 работающих бита. То же самое хотят реализовать в квантовом компьютере. Подобная система позволит получить так называемый логический кубит, но на нём будет труднее совершать операции, так как он стабилизирован.
Такие системы есть в классических компьютерах. Например, когда через канал передачи данных отправляются 5 одинаковых бит. Даже если 1 бит испортится, останется ещё 4 работающих бита. То же самое хотят реализовать в квантовом компьютере. Подобная система позволит получить так называемый логический кубит, но на нём будет труднее совершать операции, так как он стабилизирован.
29:29 Как измерить мощность квантового компьютера
Измерять мощность квантового компьютера можно по мощности классического компьютера, который был бы необходим для решения аналогичных задач.
Блок питания ПК – схема, ремонт своими руками
Блок питания в компьютере (БП) – это самостоятельное импульсное электронное устройство, предназначенное для преобразования напряжения переменного тока в ряд постоянных напряжений (+3,3 / +5 / +12 и -12) для питания материнской платы, видеокарты, винчестера и других блоков компьютера.
Прежде, чем приступать к ремонту блока питания компьютера необходимо убедиться в его неисправности, так как невозможность запуска компьютера может быть обусловлена другими причинами.
Фотография внешнего вида классического блока питания АТХ стационарного компьютера (десктопа).
Где находится БП в системном блоке и как его разобрать
Чтобы получить доступ к БП компьютера необходимо сначала снять с системного блока левую боковую стенку, открутив два винта на задней стенке со стороны расположения разъемов.
Для извлечения блока питания из корпуса системного блока необходимо открутить четыре винта, помеченных на фото. Для проведения внешнего осмотра БП достаточно отсоединить от блоков компьютера только те провода, которые мешают для установки БП на край корпуса системного блока.
Расположив блок питания на углу системного блока, нужно открутить четыре винта, находящиеся сверху, на фото розового цвета. Часто один или два винта спрятаны под наклейкой, и чтобы найти винт, ее нужно отклеить или проткнуть жалом отвертки. По бокам тоже бывают наклейки, мешающие снять крышку, их нужно прорезать по линии сопряжения деталей корпуса БП.
После того, как крышка с БП снята обязательно удаляется пылесосом вся пыль. Она является одной из главных причин отказа радиодеталей, так как, покрывая их толстым слоем, снижает теплоотдачу от деталей, они перегреваются и, работая в тяжелых условиях, быстрее выходят из строя.
Она является одной из главных причин отказа радиодеталей, так как, покрывая их толстым слоем, снижает теплоотдачу от деталей, они перегреваются и, работая в тяжелых условиях, быстрее выходят из строя.
Для надежной работы компьютера удалять пыль из системного блока и БП, а также проверять работу кулеров необходимо не реже одного раза в год.
Структурная схема БП компьютера АТХ
Блок питания компьютера является довольно сложным электронным устройством и для его ремонта требуются глубокие знания по радиотехнике и наличие дорогостоящих приборов, но, тем не менее, 80% отказов можно устранить самостоятельно, владея навыками пайки, работы с отверткой и зная структурную схему источника питания.
Практически все БП компьютеров изготовлены по ниже приведенной структурной схеме. Электронные компоненты на схеме я привел только те, которые чаще всего выходят из строя, и доступны для самостоятельной замены непрофессионалам. При ремонте блока питания АТХ обязательно понадобится цветовая маркировка выходящих из него проводов.
Питающее напряжение с помощью сетевого шнура подается через разъемное соединение на плату блока питания. Первым элементом защиты является предохранитель Пр1 обычно стоит на 5 А. Но в зависимости от мощности источника может быть и другого номинала. Конденсаторы С1-С4 и дроссель L1 образуют фильтр, который служит для подавления синфазных и дифференциальных помех, которые возникают в результате работы самого блока питания и могут приходить из сети.
Сетевые фильтры, собранные по такой схеме, устанавливают в обязательном порядке во всех изделиях, в которых блок питания выполнен без силового трансформатора, в телевизорах, видеомагнитофонах, принтерах, сканерах и др. Максимальная эффективность работы фильтра возможна только при подключении к сети с заземляющим проводом. К сожалению, в дешевых китайских источниках питания компьютеров элементы фильтра зачастую отсутствуют.
Вот тому пример, конденсаторы не установлены, а вместо дросселя запаяны перемычки. Если Вы будете ремонтировать блок питания и обнаружите отсутствие элементов фильтра, то желательно их установить.
Вот фотография качественного БП компьютера, как видно, на плате установлены фильтрующие конденсаторы и помехоподавляющий дроссель.
Для защиты схемы БП от скачков питающего напряжения в дорогих моделях устанавливаются варисторы (Z1-Z3), на фото с правой стороны синего цвета. Принцип работы их простой. При нормальном напряжении в сети, сопротивление варистора очень большое и не влияет на работу схемы. В случае повышении напряжения в сети выше допустимого уровня, сопротивление варистора резко уменьшается, что ведет к перегоранию предохранителя, а не к выходу из строя дорогостоящей электроники.
Чтобы отремонтировать отказавший блок по причине перенапряжения, достаточно будет просто заменить варистор и предохранитель. Если варистора под руками нет, то можно обойтись только заменой предохранителя, компьютер будет работать нормально. Но при первой возможности, чтобы не рисковать, нужно в плату установить варистор.
В некоторых моделях блоков питания предусмотрена возможность переключения для работы при напряжении питающей сети 115 В, в этом случае контакты переключателя SW1 должны быть замкнуты.
Для плавного заряда электролитических конденсаторов С5-С6, включенных сразу после выпрямительного моста VD1-VD4, иногда устанавливают термистор RT с отрицательным ТКС. В холодном состоянии сопротивление термистора составляет единицы Ом, при прохождении через него тока, термистор разогревается, и сопротивление его уменьшается в 20-50 раз.
Для возможности включения компьютера дистанционно, в блоке питания имеется самостоятельный, дополнительный маломощный источник питания, который всегда включен, даже если компьютер выключен, но электрическая вилка не вынута из розетки. Он формирует напряжение +5 B_SB и построен по схеме трансформаторного автоколебательного блокинг-генератора на одном транзисторе, запитанного от выпрямленного напряжения диодами VD1-VD4. Это один из самых ненадежных узлов блока питания и ремонтировать его сложно.
Необходимые для работы материнской платы и других устройств системного блока напряжения при выходе из блока выработки напряжений фильтруются от помех дросселями и электролитическими конденсаторами и затем посредством проводов с разъемами подаются к источникам потребления. Кулер, который охлаждает сам блок питания, запитывается, в старых моделях БП от напряжения минус 12 В, в современных от напряжения +12 В.
Кулер, который охлаждает сам блок питания, запитывается, в старых моделях БП от напряжения минус 12 В, в современных от напряжения +12 В.
Ремонт БП компьютера АТХ
Внимание! Во избежание вывода компьютера из строя расстыковка и подключение разъемов блока питания и других узлов внутри системного блока необходимо выполнять только после полного отключения компьютера от питающей сети (вынуть вилку из розетки или выключить выключатель в «Пилоте»).
Первое, что необходимо сделать, это проверить наличие напряжения в розетке и исправность удлинителя типа «Пилот» по свечению клавиши его выключателя. Далее нужно проверить, что шнур питания компьютера надежно вставлен в «Пилот» и системный блок и включен выключатель (при его наличии) на задней стенке системного блока.
Как найти неисправность БП нажимая кнопку «Пуск»
Если питание на компьютер подается, то на следующем шаге нужно глядя на кулер блока питания (виден за решеткой на задней стенке системного блока) нажать кнопку «Пуск» компьютера. Если лопасти кулера, хоть немного сдвинуться, значит, исправны фильтр, предохранитель, диодный мост и конденсаторы левой части структурной схемы, а также самостоятельный маломощный источник питания +5 B_SB.
Если лопасти кулера, хоть немного сдвинуться, значит, исправны фильтр, предохранитель, диодный мост и конденсаторы левой части структурной схемы, а также самостоятельный маломощный источник питания +5 B_SB.
В некоторых моделях БП кулер находится на плоской стороне и чтобы его увидеть, нужно снять левую боковую стенку системного блока.
Поворот на маленький угол и остановка крыльчатки кулера при нажатии на кнопку «Пуск» свидетельствует о том, что на мгновенье на выходе БП появляются выходные напряжения, после чего срабатывает защита, останавливающая работу БП. Защита настроена таким образом, что если величина тока по одному из выходных напряжений превысит заданный порог, то отключаются все напряжения.
Причиной перегрузки обычно является короткое замыкание в низковольтных цепях самого БП или в одном из блоков компьютера. Короткое замыкание обычно появляется при пробое в полупроводниковых приборах или изоляции в конденсаторах.
Для определения узла, в котором возникло короткое замыкание нужно отсоединить все разъемы БП от блоков компьютера, оставив только подключенные к материнской плате. После чего подключить компьютер к питающей сети и нажать кнопку «Пуск». Если кулер в БП завращался, значит, неисправен один из отключенных узлов. Для определения неисправного узла нужно их последовательно подключать к блоку питания.
После чего подключить компьютер к питающей сети и нажать кнопку «Пуск». Если кулер в БП завращался, значит, неисправен один из отключенных узлов. Для определения неисправного узла нужно их последовательно подключать к блоку питания.
Если БП, подключенный только к материнской плате не заработал, следует продолжить поиск неисправности и определить, какое из этих устройств неисправно.
Проверка БП компьютера
измерением величины сопротивления выходных цепей
При ремонте БП некоторые виды его неисправности можно определить путем измерения омметром величины сопротивления между общим проводом GND черного цвета и остальными контактами выходных разъемов.
Перед началом измерений БП должен быть отключен от питающей сети, и все его разъемы отсоединены от узлов системного блока. Мультиметр или тестер нужно включить в режим измерения сопротивления и выбрать предел 200 Ом. Общий провод прибора подключить к контакту разъема, к которому подходит черный провод. Концом второго щупа по очереди прикасаются к контактам, в соответствии с таблицей.
В таблице приведены обобщенные данные, полученные в результате измерения величины сопротивления выходных цепей 20 исправных БП компьютеров разных мощностей, производителей и годов выпуска.
Для возможности подключения БП для проверки без нагрузки внутри блока на некоторых выходах устанавливают нагрузочные резисторы, номинал которых зависит от мощности блока питания и решения производителя. Поэтому измеренное сопротивление может колебаться в большом диапазоне, но не должно быть ниже допустимого.
Если нагрузочный резистор в цепи не установлен, то показания омметра будут изменяться от малой величины до бесконечности. Это связано с зарядкой фильтрующего электролитического конденсатора от омметра и свидетельствует о том, что конденсатор исправный. Если поменять местами щупы, то будет наблюдаться аналогичная картина. Если сопротивление велико и не изменяется, то возможно в обрыве находится конденсатор.
Сопротивление меньше допустимого свидетельствует о наличии короткого замыкания, которое может быть вызвано пробоем изоляции в электролитическом конденсаторе или выпрямляющего диода. Для определения неисправной детали придется вскрыть блок питания и отпаять от схемы один конец фильтрующего дросселя этой цепи. Далее проверить сопротивление до и после дросселя. Если после него, то замыкание в конденсаторе, проводах, между дорожками печатной платы, а если до него, то пробит выпрямительный диод.
Для определения неисправной детали придется вскрыть блок питания и отпаять от схемы один конец фильтрующего дросселя этой цепи. Далее проверить сопротивление до и после дросселя. Если после него, то замыкание в конденсаторе, проводах, между дорожками печатной платы, а если до него, то пробит выпрямительный диод.
Поиск неисправности БП внешним осмотром
Первоначально следует внимательно осмотреть все детали, обратив особое внимание на целостность геометрии электролитических конденсаторов. Как правило, из-за тяжелого температурного режима электролитические конденсаторы, выходят из строя чаще всего. Около 50% отказов блоков питания связано именно с неисправностью конденсаторов. Зачастую вздутие конденсаторов является следствием плохой работы кулера. Смазка подшипников кулера вырабатывается и обороты падают. Эффективность охлаждения деталей блока питания снижается, и они перегреваются. Поэтому при первых признаках неисправности кулера блока питания, обычно появляется дополнительный акустический шум, нужно почистить от пыли и смазать кулер.
Если корпус конденсатора вздулся или видны следы вытекшего электролита, то отказ конденсатора очевиден и его следует заменить исправным. Вздувается конденсатор в случае пробоя изоляции. Но бывает, внешних признаков отказа нет, а уровень пульсаций выходного напряжения большей. В таких случаях конденсатор неисправен по причине отсутствия контакта между его выводом и обкладки внутри него, как говорят, конденсатор в обрыве. Проверить конденсатор на обрыв можно с помощью любого тестера в режиме измерения сопротивления. Технология проверки конденсаторов представлена в статье сайта «Измерение сопротивления».
Далее осматриваются остальные элементы, предохранитель, резисторы и полупроводниковые приборы. В предохранителе внутри вдоль по центру должна проходить тонкая металлическая проволочка, иногда с утолщением в середине. Если проволочки не видно, то, скорее всего она перегорела. Для точной проверки предохранителя нужно его прозвонить омметром. Если предохранитель перегорел, то его нужно заменить новым или отремонтировать. Прежде, чем производить замену, для проверки блока питания можно перегоревший предохранитель не выпаивать из платы, а припаять к его выводам жилку медного провода диаметром 0,18 мм. Если при включении блока питания в сеть проводок не перегорит, то тогда уже есть смысл заменять предохранитель исправным.
Прежде, чем производить замену, для проверки блока питания можно перегоревший предохранитель не выпаивать из платы, а припаять к его выводам жилку медного провода диаметром 0,18 мм. Если при включении блока питания в сеть проводок не перегорит, то тогда уже есть смысл заменять предохранитель исправным.
Как проверить исправность БП замыканием контактов PG и GND
Если материнскую плату можно проверить только подключив к заведомо исправному БП, то блок питания можно проверить отдельно с помощью блока нагрузок или запустить с помощью соединения контактов +5 В PG и GND между собой.
От блока питания на материнскую плату питающие напряжения подаются с помощью 20 или 24 контактного разъема и 4 или 6 контактного. Для надежности разъемы имеют защелки. Для того, чтобы вынуть разъемы из материнской платы нужно пальцем нажать наверх защелки одновременно, прилагая довольно большое усилие, покачивая из стороны в сторону, вытащить ответную часть.
Далее нужно закоротить между собой, отрезком провода, можно и металлической канцелярской скрепкой, два вывода в разъеме, снятой с материнской платы. Провода расположены со стороны защелки. На фотографиях место установки перемычки обозначено желтым цветом.
Провода расположены со стороны защелки. На фотографиях место установки перемычки обозначено желтым цветом.
Если разъем имеет 20 контактов, то соединять между собой нужно вывод 14 (провод зеленого цвета, в некоторых блоках питания может быть серый, POWER ON) и вывод 15 (провод черного цвета, GND).
Если разъем имеет 24 контакта, то соединять между собой нужно вывод 16 (зеленого зеленого, в некоторых блоках питания провод может быть серого цвета, POWER ON) и вывод 17 (черный провод GND).
Если крыльчатка в кулере блока питания завращается, то блок питания АТХ можно считать работоспособным, и, следовательно, причина неработящего компьютера находится в других блоках. Но такая проверка не гарантирует стабильную работу компьютера в целом, так как отклонения выходных напряжений могут быть больше допустимых.
Проверка БП компьютера
измерением напряжений и уровня пульсаций
После ремонта БП или в случае нестабильной работы компьютера для полной уверенности в исправности блока питания, необходимо его подключить к блоку нагрузок и измерять уровень выходных напряжений и размах пульсаций. Отклонение величин напряжений и размаха пульсаций на выходе блока питания не должны превышать значений, приведенных в таблице.
Отклонение величин напряжений и размаха пульсаций на выходе блока питания не должны превышать значений, приведенных в таблице.
Можно обойтись и без блока нагрузок измеряв напряжение и уровень пульсаций непосредственно на выводах разъемов БП в работающем компьютере.
При измерении напряжений мультиметром «минусовой» конец щупа подсоединяется к черному проводу (общему), а «плюсовой» к нужным контактам разъема.
Напряжение +5 В SB (Stand-by), фиолетовый провод – вырабатывает встроенный в БП самостоятельный маломощный источник питания выполненный на одном полевом транзисторе и трансформаторе. Это напряжение обеспечивает работу компьютера в дежурном режиме и служит только для запуска БП. Когда компьютер работает, то наличие или отсутствие напряжения +5 В SB роли не играет. Благодаря +5 В SB компьютер можно запустить нажатием кнопки «Пуск» на системном блоке или дистанционно, например, с Блока бесперебойного питания в случае продолжительного отсутствия питающего напряжения 220 В.
Напряжение +5 В PG (Power Good) – появляется на сером проводе БП через 0,1-0,5 секунд в случае его исправности после самотестирования и служит разрешающим сигналом для работы материнской платы.
Напряжение минус 12 В (провод синего цвета) необходимо только для питания интерфейса RS-232, который в современных компьютерах отсутствует. Поэтому в блоках питания последних моделей этого напряжения может не быть.
Как заменить предохранитель в БП компьютера
Обычно в компьютерных блоках питания устанавливается трубчатый стеклянный плавкий предохранитель, рассчитанный на ток защиты 6,3 А. Для надежности и компактности предохранитель впаивают непосредственно в печатную плату. Для этого применяются специальные предохранители, имеющие выводы для запайки. Предохранитель обычно устанавливают в горизонтальном положении рядом с сетевым фильтром и его легко обнаружить по внешнему виду.
Но иногда встречаются блоки питания, в которых предохранитель установлен в вертикальном положении и на него надета термоусаживаемая трубка, как на фотографии выше. В результате обнаружить его затруднительно. Но помогает надпись, нанесенная на печатной плате рядом с предохранителем: F1 – так обозначается предохранитель на электрических схемах. Рядом с предохранителем может быть также указан ток, на который он рассчитан, на представленной плате указан ток 6,3 А.
В результате обнаружить его затруднительно. Но помогает надпись, нанесенная на печатной плате рядом с предохранителем: F1 – так обозначается предохранитель на электрических схемах. Рядом с предохранителем может быть также указан ток, на который он рассчитан, на представленной плате указан ток 6,3 А.
При ремонте блока питания и проверке вертикально установленного предохранителя с помощью мультиметра был обнаружен его обрыв. После выпаивания предохранителя и снятия термоусаживаемой трубки стало очевидно, что он перегорел. Стеклянная трубка изнутри вся была покрыта черным налетом от перегоревшей проволоки.
Предохранители с проволочными выводами встречается редко, но их можно с успехом заменить обычными 6,3 амперными, припаяв к чашечкам с торцов одножильные кусочки медного провода диаметром 0,5-0,7 мм.
Останется только запаять подготовленный предохранитель в печатную плату блока питания и проверить его на работоспособность.
Если при включении блока питания предохранитель сгорел повторно, то значит, имеет место отказ других радиоэлементов, обычно пробой переходов в ключевых транзисторах. Ремонтировать блок питания с такой неисправностью требует высокой квалификации и экономически не целесообразен. Замена предохранителя, рассчитанного на больший ток защиты, чем 6,3 А не приведет к положительному результату. Предохранитель все равно перегорит.
Ремонтировать блок питания с такой неисправностью требует высокой квалификации и экономически не целесообразен. Замена предохранителя, рассчитанного на больший ток защиты, чем 6,3 А не приведет к положительному результату. Предохранитель все равно перегорит.
Поиск в БП неисправных электролитических конденсаторов
Очень часто отказ блока питания, и как результат нестабильная работа компьютера в целом, происходит по причине вздутия корпусов электролитических конденсаторов. Для защиты от взрыва, на торце электролитических конденсаторов делаются надсечки. При возрастании давления внутри конденсатора происходит вздутие или разрыв корпуса в месте надсечки и по этому признаку легко найти отказавший конденсатор. Основной причиной выхода из строя конденсаторов является их перегрев из-за неисправности кулера или превышения допустимого напряжения.
На фотографии видно, что у конденсатора, находящегося с левой стороны, торец плоский, а у правого – вздутый, со следами подтекшего электролита. Такой конденсатор вышел из строя и подлежит замене. В блоке питания обычно выходят из строя электролитические конденсаторы по шине питания +5 В, так как устанавливаются с малым запасом по напряжению, всего на 6,3 В. Встречал случаи, когда все конденсаторы в блоке питания по цепи +5 В были вздутые.
Такой конденсатор вышел из строя и подлежит замене. В блоке питания обычно выходят из строя электролитические конденсаторы по шине питания +5 В, так как устанавливаются с малым запасом по напряжению, всего на 6,3 В. Встречал случаи, когда все конденсаторы в блоке питания по цепи +5 В были вздутые.
При замене конденсаторов по цепи питания 5 В рекомендую устанавливаю конденсаторы, которые рассчитаны на напряжение не мене, чем на 10 В. Чем на большее напряжение рассчитан конденсатор, тем лучше, главное, чтобы по габаритам вписался в место установки. В случае, если конденсатор с большим напряжение не вмещается из-за размеров, можно установить конденсатор меньшей емкости, но рассчитанный на большее напряжение. Все равно емкость установленных на заводе конденсаторов имеет большой запас и такая замена не ухудшит работу блока питания и компьютера в целом.
Чем емкость устанавливаемого конденсатора больше, тем лучше. Так что при замене лучше выбирать конденсатор, рассчитанный на большее напряжение и емкость, чем у вышедшего из строя. Заменить вышедший из строя конденсатор в блоке питания не сложно, при наличии навыков работы с паяльником. Технике пайки посвящена статья сайта «Как паять паяльником».
Заменить вышедший из строя конденсатор в блоке питания не сложно, при наличии навыков работы с паяльником. Технике пайки посвящена статья сайта «Как паять паяльником».
Нет смысла заменять электролитические конденсаторы в блоке питания, если они все вспучились. Это значит, что вышла из строя схема стабилизации выходного напряжения, и на конденсаторы было подано напряжение, превышающее допустимое. Такой блок питания можно отремонтировать, только имея профессиональное образование и измерительные приборы, но экономически такой ремонт не целесообразен.
Главное при ремонте БП не забывать, что электролитические конденсаторы имеют полярность. Со стороны отрицательного вывода на корпусе конденсатора имеется маркировка, в виде широкой светлой вертикальной полосы, как показано на фото выше. На печатной плате отверстие для отрицательного вывода конденсатора расположено в зоне маркировки белого (черного) полукруга или отверстие для положительного вывода обозначается знаком «+».
Проверка дросселя групповой стабилизации БП АТХ
Если из системного блока компьютера вдруг запахло гарью, то одной из причин может быть перегрев дросселя групповой стабилизации в БП или подгоревшая обмотка одного из кулеров. При этом компьютер обычно продолжает нормально работать. Если после вскрытия системного блока и осмотра все кулеры вращаются, то значит, неисправен дроссель. Компьютер необходимо сразу выключить и заняться ремонтом.
При этом компьютер обычно продолжает нормально работать. Если после вскрытия системного блока и осмотра все кулеры вращаются, то значит, неисправен дроссель. Компьютер необходимо сразу выключить и заняться ремонтом.
На фотографии показан БП компьютера со снятой крышкой, в центре которой виден дроссель, покрытый изоляцией зеленого цвета, подгоревшей сверху. Когда я подключил этот БП к нагрузке и подал на него питающее напряжение, то через пару минут из дросселя пошла тонкая струйка дыма. Проверка показала, что все выходные напряжения в допуске и размах пульсаций не превышает допустимый.
Через дроссель проходит ток всех питающих компьютер напряжений и очевидно, что произошло нарушение изоляции проводов обмоток вследствие чего, они закоротили между собой.
Обмотки можно перемотать на этот же сердечник, но в результате сильного нагрева магнитодиэлектрик сердечника может потерять добротность, в результате из-за больших токов Фуко будет нагреваться даже при целых обмотках. Поэтому рекомендую установить новый дроссель. Если аналога нет, то нужно посчитать витки обмоток, сматывая их на сгоревшем дросселе, и намотать изолированным проводом такого же сечения на новом сердечнике. При этом нужно соблюдать направление обмоток.
Поэтому рекомендую установить новый дроссель. Если аналога нет, то нужно посчитать витки обмоток, сматывая их на сгоревшем дросселе, и намотать изолированным проводом такого же сечения на новом сердечнике. При этом нужно соблюдать направление обмоток.
Проверка других элементов БП
Резисторы и простые конденсаторы не должны иметь потемнений и нагаров. Корпуса полупроводниковых приборов должны быть целыми, без сколов и трещин. При самостоятельном ремонте целесообразно выполнить замену только элементов, отображенных на структурной схеме. Если потемнела краска на резисторе, или развалился транзистор, то менять их бессмысленно, так как, скорее всего это следствие выхода из строя других элементов, которые без приборов не обнаружить. Потемневший корпус резистора не всегда свидетельствует о его неисправности. Вполне возможно просто потемнела только краска, а сопротивление резистора в норме.
Павел 02.07.2017
Здравствуйте.
У меня такой вопрос. Я заменил в блоке питания компьютера (Hiper 630Вт) электролитические конденсаторы, но не уверен, что всё правильно сделал в плане выбора конденсаторов.
Я заменил в блоке питания компьютера (Hiper 630Вт) электролитические конденсаторы, но не уверен, что всё правильно сделал в плане выбора конденсаторов.
Пару лет назад в нём вздулся один конденсатор и засвистел (издавал писк при включении ПК). Я заменил его на точно такой же, и по напряжению, и по ёмкости, и по градусам, а именно [10V 2200µF 105°С].
Спустя примерно 2 года заменённый мной конденсатор опять вышел из строя. ПК перестал запускаться, в Б/П появились щелчки при включении.
Разобрав Б/П я увидел, что опять вздулся замененный мной конденсатор и ещё один поменьше на [10V 1000µF 105С°] , расположенный рядом. Я их оба заменил на такие: [10V 3300µF 105°], взяв со старой ненужной донорской материнки. После процедуры замены Б/П сразу же заработал, всё пока что нормально.
В момент написания письма ПК работает на этом самом Б/П, но меня всё же беспокоит следующее:
— нормально такое увеличение ёмкости (более чем на 20%) сразу на двух конденсаторах, или посоветуете перепаять на такие же значения, как были с завода, и опять быть готовым к планируемой поломке?
— или переделать наоборот: купить конденсаторы с более высоким напряжением, а ёмкость оставить 2200 µF? Я в интернете искал по этому вопросу, и люди делятся 50/50. Кто-то говорит увеличивать ёмкость можно, а напряжение нельзя, кто-то говорит наоборот. Также советы меняются в зависимости от того, где именно перегорели конденсаторы: на материнской плате, в цепи питания процессора, либо в блоке питания ПК. Я уже не знаю кого слушать… Где правда? Заранее спасибо.
Кто-то говорит увеличивать ёмкость можно, а напряжение нельзя, кто-то говорит наоборот. Также советы меняются в зависимости от того, где именно перегорели конденсаторы: на материнской плате, в цепи питания процессора, либо в блоке питания ПК. Я уже не знаю кого слушать… Где правда? Заранее спасибо.
С уважением, Павел.
Здравствуйте, Павел.
При замене фильтрующих конденсаторов в любых блоках питания и материнских платах нужно руководствоваться тремя правилами:
– чем емкость больше, тем лучше будет фильтрация питающего напряжения;
– чем рабочее напряжение конденсатора выше, тем надежнее;
– чем рабочая температура конденсатора выше, тем надежнее.
Таким образом для Вашего случая лучше установить конденсатор такой же емкости, но рассчитанный на большее напряжение. Как раз конденсаторы и вспучивается из-за пробоя изоляции между его обкладками внутри. А если позволяет место, то и на большую емкость.
Дело в том, что со временем емкость электролитических конденсаторов уменьшается и как раз запас по емкости обеспечит стабильную работу на более длительный срок службы изделия в целом.
Я, например, на материнках и блоках питания при замене конденсаторов всегда устанавливаю вместо 6,3 В на 10 или 15 В, а если позволяет место, то и на большую емкость. Притом ограничений нет, можно вместо 1000 µF установить даже 4000 µF, будет только лучше.
Что находится внутри системного блока и как оно работает?
Компьютеры.. Вы помните, как мы говорили об этих «существах», которые появились относительно недавно? Столько лет они собирают вокруг себя тысячи людей, привлекая своими возможностями… Кто-то играет в компьютерные игры, кто-то пишет на них статьи, а иногда они могут послужить вам вторым телевизором или хранителем информации. Пользуясь своим компьютером, вы когда-нибудь задавали себе вопрос «А я понял, как оно работает?» Если даже и задавали, то, наверное, не стали на него отвечать, залезая в интернет и теряя часы своего времени. А мы вам расскажем об этом, все равно. Точнее, уже рассказали, и собираемся об этом напомнить.
А мы вам расскажем об этом, все равно. Точнее, уже рассказали, и собираемся об этом напомнить.
Ну что, еще разок пройдемся?
Материнская плата
Вы могли слышать о ней как о «мамке» или «материнке». Говоря о работе компьютера, в первую очередь вы должны вспоминать именно материнскую плату. Если каким-то образом можно запустить компьютер без некоторых других менее важных частей, вроде видеокарты и звуковой карты, то материнская плата является основной и самой главной частью. От нее зависит, какие составляющие компьютера будут работать, а какие нет. Начиная собирать свой компьютер с нуля, нужно начать именно с хорошей «материнки».
Своим внешним видом материнская плата может оттолкнуть новичка, так как является нереально большим сплетением микросхем, заставляющих все подключенные устройства работать как единое целое. Слабая материнская плата не выдержит сильных процессоров и видеокарт, чего нельзя сказать об обратном случае. Несовместимость платы с оборудованием является очень частым явлением, и поэтому нашим долгом будет предупредить, что покупка материнской платы — это самая важная часть создания нового компьютера или обновления старого.
Процессор
Выбрав материнскую плату, вы, наверное, задаетесь вопросом: «А что же по важности идет дальше, после материнской платы?». Догадаться не сложно — это процессор. Его «кодовыми именами» являются сокращения ЦП или ЦПУ. Процессор — это интегральная схема, которая является неотъемлемой частью системного блока в целом. Если вы хоть раз держали процессор в руках, то могли заметить, что внешне это всего лишь маленькая пластинка с большим количеством маленьких иголочек. Кстати говоря, такие иголочки пальцами лучше не трогать, а иначе можно повредить его.
Давайте представим, что системный блок — это наши кожа и кости. Имея только их, конечно, мы не будем полноценным человеком. Материнская плата — это база, на которой размещаются органы. Всяческие кровеносные сосуды, которые соединяют все органы воедино, а также удерживают их крепко в том месте, где они и должны быть — это и есть материнская плата. А процессор, конечно — головной мозг. Как вы понимаете, без него человек тоже не смог бы прожить. Этот «мозг» обрабатывает информацию, поступающую в систему.
Этот «мозг» обрабатывает информацию, поступающую в систему.
Оперативная память
Оперативная память, если быть точнее. Ее вы знаете по сокращению ОЗУ или простецкому «Операционка». Эта немаловажная часть компьютера является, как не странно, самой обсуждаемой. Этим я хотел сказать, что 80% людей, знающих о компьютерах, при первом упоминании о них думают, в первую очередь, именно об оперативная памяти. Чем же эта, казалось бы, маленькая частичка системного блока заслужила такое внимание? Надеюсь, я смогу объяснить.
Оперативная память — это, если так можно сказать, сестра процессора. В ней во время работы компьютера хранится очень много информации. Она постоянно дополняется и заменяется, но после выключения компьютера исчезает, как изображение на вашем мониторе. То есть, это временная информация, которая поступает с процессора. Человек не имеет необходимости знать, какая именно информация поступает на оперативную память, но он должен понимать, что каждая включенная программа и каждый работающий процесс «откусывает» от ОЗУ небольшой кусочек, делая временную память меньше.
Видеокарта
Ненадолго отложив блок питания, который является обязательной частью компьютера (потому что именно с помощью него на материнскую плату подается питание), я решил перейти к видеокарте — той части компьютера, которая нужна для формирования изображения на мониторе. Если вы хоть раз соединяли монитор с помощью такого большого провода с двумя винтиками по бокам, которые нужно закручивать, то знайте, что вы засовывали провод как раз в разъем видеокарты. А еще вы знаете ее по сокращению «видюха».
Часто слабые видеокарты встроены в системную плату. Это сделано как минимум для того, чтобы компьютером можно было пользоваться даже без видеокарты. Но для нормальной работы графической системы, конечно же, нормальную видеокарту купить, все же, стоит. А если вы играете в компьютерные игры, то этот вопрос должен решаться в первую очередь.
Звуковая карта
Раз уж изображение попадает на экран монитора с помощью видеокарты, то что происходит со звуком? То же самое, только для этого уже используется звуковая карта. В отличие от многих других частей компьютера, которые имеют свои слэнговые названия, я так и не смог вспомнить, называют ли или нет звуковую карту «звуковухой», к примеру. Впрочем, это не так важно. Звуковая карта — это обязательная часть компьютера для тех, кто хочет слышать хоть что-нибудь. И не важно, используете вы колонки или наушники — все это ударяется именно в еще одну пластинку, забитую микросхемами и блоками.
В отличие от многих других частей компьютера, которые имеют свои слэнговые названия, я так и не смог вспомнить, называют ли или нет звуковую карту «звуковухой», к примеру. Впрочем, это не так важно. Звуковая карта — это обязательная часть компьютера для тех, кто хочет слышать хоть что-нибудь. И не важно, используете вы колонки или наушники — все это ударяется именно в еще одну пластинку, забитую микросхемами и блоками.
Как не странно, но в отличии от других частей системного блока, которые купить для нормальной работы просто необходимо, для обычных пользователей, не связанных с музыкой и чем-то похожим, подойдет и встроенная в материнскую плату звуковая карта. Она не сможет похвастаться чистейшим звуком, но вам хотя бы не придется тратиться на лишнее железо. Если в плату встроена звуковая карта, то рядом с USB-портами вы увидите 6 круглых разноцветных портов. Зеленый и розовый — это для динамиков (наушников) и микрофона.
Сетевая карта
Наверное, если бы не сегодняшняя тенденция получать всю информацию в интернете, а также пользоваться им для общения и совместного прохождения игр (и еще тысяча других возможностей, говоря честно), я бы не упомнил о сетевой плате. Но интернетом сейчас захвачена практически вся планета, и без сетевой платы теперь не обойдется ни один компьютер. Именно поэтому напомнить вам о существовании такой карты, как сетевая, я просто обязан.
Но интернетом сейчас захвачена практически вся планета, и без сетевой платы теперь не обойдется ни один компьютер. Именно поэтому напомнить вам о существовании такой карты, как сетевая, я просто обязан.
Сетевая карта очень схожа с человеческим ртом: именно рот позволяет нам общаться с другими людьми, и для этого нам не приходится соединяться с собеседником каким-нибудь проводом. За то внутри сколько каналов всяких. Именно с помощью сетевой карты можно подключиться к роутеру с помощью провода, а если в карте есть беспроводной адаптер — то и к без провода можно.
Жесткий диск
Вы ведь знали, куда записывается информация, которая находится на ваших дисках C: или D:? Да, на жесткие диски. Жесткий диск, если бы человек был компьютером, являлся бы памятью человека. Его устройство очень похоже на устройство обычного дисковода, вот только «жесткий» диск, что крутится в накопителе, несъемный. То есть, жесткий диск можно отключать и подключать к другим компьютерам, но вытаскивать «болванку» из конструкции нельзя. Иначе убьете свое железо. Первое его появление в 73 году, кстати говоря, дало жесткому диску его второе название — «винчестер».
Иначе убьете свое железо. Первое его появление в 73 году, кстати говоря, дало жесткому диску его второе название — «винчестер».
Интересный факт заключается в том, что считывающие головки, которые нависают над крутящимся диском как иголка над патефоном, не соприкасаются с ним. Более того, между ними расстояние всего в несколько нанометров. Отсутствие этого самого контакта позволяет винчестеру дольше работать. А когда диск в нерабочем состоянии, головки уходят как бы на «парковку, где спокойно дожидаются очередного «рабочего дня» (это позволяет исключить контакт головок с диском в нерабочее время).
Блок питания
Ну, вот наш компьютер и собран. Осталось только сделать так, чтобы он начал работать. Дело в том, что на него должно как-то поступать напряжение. Именно для этого существует блок питания. В последний раз сравнивая компьютер с человеком, блок питания — это сердце. Оно подпитывает другие органы, а без него даже самые новые и качественные части тела работать все равно не будут. На то оно и сердце вашего системного блока. И при всем при этом его конструкция очень проста. Только вот проводов ужасно много.
На то оно и сердце вашего системного блока. И при всем при этом его конструкция очень проста. Только вот проводов ужасно много.
Мало того, что блок питания раздает электричество всем частям вашего компьютера. Еще он стабилизирует напряжение и защищает систему от помех. В конце концов, в блоке всегда установлен кулер, который помогает охлаждать систему. И такой набор хороших качеств совершенно не перечеркивается какими-либо минусами. на серверах, к примеру, могут использовать сразу несколько блоков на случай того, если один из них неожиданно откажет от перегрева или перепада тока.
Надеемся, что от ваших знаний теперь «потянет свежестью», вы их укрепите, или же вовсе узнаете что-нибудь новое. Оставайтесь с нами!
Как почистить блок питания компьютера от пыли
Со временем каждый адекватный пользователь персонального компьютера сталкивается с необходимостью чистить системный блок. Но как почистить блок питания компьютера от пыли? Давайте разбираться вместе.
Но как почистить блок питания компьютера от пыли? Давайте разбираться вместе.
Читайте также: Причины перегрева процессора
А нужно ли вообще чистить блок питания от пыли?
Отвечу коротко: нужно. Блок питания компьютера ощутимо нагревается во время работы, и ему требуется хорошее охлаждение его электронных компонентов. Перегрев блока может вывести его из строя. А оно вам нужно?
Что понадобится?
В идеале необходимо иметь пылесос, кисточку, тряпку и крестовую отвертку. Если у вас особо грязный и старый блок питания, понадобится смазка для вентиляторов, и желательно WD-40 (можно спирт на худой конец) для очистки от загрязнений втулок вентиляторов.
Хватит вопросов, давай уже начинать!
Итак, приступим к самому процессу очистки. Нам необходимо:
- Пыльный блок питания.
- Желание его почистить 🙂
Отключаем блок питания от сети, отрываем нафиг аккуратно отключаем все кабели, выкручиваем его из системного блока.
У меня нашелся вот такой старенький древнегреческий блок питания. Внешне вроде выглядит нормально…
Откручиваем 4 болта в крышке. Будьте внимательны, у вас могут быть еще болты и по бокам. Никуда не торопитесь, спешка тут ни к чему.
Вот что творится у него внутри:
Включаем пылесос, и с помощью кисточки очищаем все внутренние поверхности от пыли.
После того, как закончите чистку, проверьте, насколько легко крутятся вентиляторы. Иногда бывает так, что из-за загрязнений и высыхания смазки внутри они начинают дребезжать или вовсе перестают крутиться. Я рекомендую проводить их чистку и смазку, чтобы избежать проблем с перегревом блока питания.
Как почистить и смазать вентиляторы?
Откручиваем вентилятор и аккуратно снимаем наклейку:
Ну нет, я серьезно. Снимайте уже 🙂
Наклейку не выбрасываем, она нам еще пригодится.
Далее снимаем резиновую (пластмассовую) заглушку посередине:
Да-да, — выковыривайте, не бойтесь 🙂
После этого есть два варианта развития событий – почистить и смазать вентилятор в собранном состоянии, либо разобрать вентилятор полностью. Я остановлюсь на первом способе, так как второй способ считается более радикальным и применяется в основном только к старым вентиляторам, или если первый способ не помог. Кстати, в конце статьи вас ждет видео, в котором как раз рассказывается как почистить вентилятор именно вторым способом – полностью разобрав его.
Я остановлюсь на первом способе, так как второй способ считается более радикальным и применяется в основном только к старым вентиляторам, или если первый способ не помог. Кстати, в конце статьи вас ждет видео, в котором как раз рассказывается как почистить вентилятор именно вторым способом – полностью разобрав его.
Сначала нужно прочистить все внутренности WD-40 или спиртом. Просто заливаете немного в отверстие, а затем вращаете вентилятор в разные стороны до тех пор, пока он не начнет легко вращаться.
После прочистки вытряхиваете \ выдуваете \ выгоняете остатки чистящей жидкости и вытираете все начисто чистой тряпкой. Далее необходимо добавить немного смазки. Я использую автомобильное масло, — оно не высыхает и не загустевает… Хотя тут, наверное, все зависит от типа самого масла.
Смазывать, в принципе, можно чем угодно, главное, чтобы смазка была довольно текучей и не затвердевала со временем. Да, подсолнечное масло – это худшее, чем можно смазать вентилятор 🙂
Смазали, повращали вентилятор, и можно собирать всё обратно – ставить заглушку, приклеивать обратно круглую наклейку. Если наклейка не хочет клеиться на место, возможно, на поверхности осталась масляная пленка. Обезжирьте поверхность и заклейте заглушку кусочком скотча.
Если наклейка не хочет клеиться на место, возможно, на поверхности осталась масляная пленка. Обезжирьте поверхность и заклейте заглушку кусочком скотча.
Что дальше?
Блок питания теперь очень чистый, даже стало приятно на него посмотреть:
Теперь всё самое страшное позади. Можно приступить к обратной сборке. Видите, не так уж и сложно было почистить блок питания компьютера от пыли, — главное делать всё аккуратно и не торопясь, тогда точно всё получится 🙂
В заключение предлагаю вам посмотреть видео, как почистить вентилятор с его полной разборкой.
Друзья! Не теряйтесь на просторах интернета – подписывайтесь на обновления по E-mail, чтобы не пропустить ничего интересного
Устройство процессора, из чего состоит процессор компьютера
Сейчас полно информации в интернете по теме процессоров, можно найти кучу статей о том как он работает, где в основном упоминаются регистры, такты, прерывания и прочее. ..Но, человеку не знакомому со всеми этими терминами и понятиями достаточно трудно вот так «с лету» вникнуть в понимание процесса, а начинать надо с малого — а именно с элементарного понимания как устроен процессор и из каких основных частей он состоит.
..Но, человеку не знакомому со всеми этими терминами и понятиями достаточно трудно вот так «с лету» вникнуть в понимание процесса, а начинать надо с малого — а именно с элементарного понимания как устроен процессор и из каких основных частей он состоит.
Итак, что же окажется внутри микропроцессора, если его разобрать:
цифрой 1 обозначается металлическая поверхность (крышка) микропроцессора, служащая для отвода тепла и защиты от механических повреждений того, что находится за этой крышкой (тоесть внутри самого процессора).
Под номером 2 — находится сам кристалл, по факту являющийся самой важной и дорогой в изготовлении частью микропроцессора. Именно благодаря этому кристаллу происходят все вычисления (а это и есть самая главная функция процессора) и чем он сложнее, чем совершенней — тем мощнее получается процессор и тем дороже соответственно. Кристалл изготавливается из кремния. На самом деле процесс изготовления очень сложный и содержит в себе десятки шагов, подробнее в этом видео:
youtube.com/embed/p3UfsrdPrK0?feature=oembed» frameborder=»0″ allow=»autoplay; encrypted-media» allowfullscreen=»»/>
Цифра 3 — специальная текстолитовая подложка, к которой крепятся все остальные части процессора, кроме того она играет роль контактной площадки — на ее обратной стороне есть большое количество золотистых «точек» — это контакты (на рисунке их немного видно). Благодаря контактной площадке (подложке) обеспечивается тесное взаимодействие с кристаллом, ибо напрямую хоть как нибудь воздействовать на кристалл не представляется возможным.
Крышка (1) крепится к подложке (3) с помощью клея-герметика, устойчивого к высоким температурам. Между кристаллом (2) и крышкой нет воздушного зазора, его место занимает термопаста, при застывании из нее получается «мостик» между кристаллом процессора и крышкой, благодаря чему обеспечивается очень хороший отток тепла.
Кристалл соединяется с подложкой с помощью пайки и герметика, контакты подложки соединяются с контактами кристалла. На этом рисунке наглядно показано как соединяются контакты кристалла с контактами подложки при помощи очень тонких проводков (на фото 170-кратное увеличение):
На этом рисунке наглядно показано как соединяются контакты кристалла с контактами подложки при помощи очень тонких проводков (на фото 170-кратное увеличение):
Вообще устройство процессоров разных производителей и даже моделей одного производителя может сильно разниться. Однако принципиальная схема работы остается прежней — у всех есть контактная подложка, кристалл (или несколько, расположенных в одном корпусе) и металлическая крышка для отвода тепла.
Так например выглядит контактная подложка процессора Intel Pentium 4 (процессор перевернут):
Форма контактов и структура их расположения зависит от сокета процессора и материнской платы компьютера (сокеты должны совпадать). Например на рисунке чуть выше контакты у процессора без «штырьков», поскольку штырьки находятся прямо в сокете материнской платы.
А бывает другая ситуация, где «штырьки» контактов торчат прямо из контактной подложки. Эта особенность характерна в основном для процессоров AMD:
Как уже упоминалось выше, устройство разных моделей процессоров одного производителя может различаться, перед нами яркий тому пример — четырехъядерный процессор Intel Core 2 Quad, который по сути представляет собой 2 двухъядерных процессора линейки core 2 duo, совмещенных в одном корпусе:
Важно! Количество кристаллов внутри процессора и количество ядер процессора — не одно и то же.
В современных моделях процессоров Intel умещается сразу 2 кристалла (чипа). Второй чип — графическое ядро процессора, по-сути играет роль встроенной в процессор видеокарты, тоесть даже если в системе отсутствует видеокарта, графическое ядро возьмет на себя роль видеокарты, причем довольно мощной (в некоторых моделях процессоров вычислительная мощь графических ядер позволяет играть в современные игры на средних настройках графики).
Вот и все устройство центрального микропроцессора, вкратце конечно же.
Что внутри компьютера? — Компьютерная помощь на дому.
Если Вы решили приобрести новый компьютер, то Вам важно знать о назначении базовых компонентов компьютера, чтобы Вы смогли подобрать нужный компьютер – с теми функциональными возможностями, которые востребованы Вами.Наша задача – узнать, что находится внутри компьютера. Давайте откроем корпус типичного персонального компьютера и разберемся, благодаря чему он работает!
Процессор
Процессор является «мозгом» компьютера. Называемый также микропроцессором или центральным процессором (ЦП) , он отвечает за каждое действие, совершаемое компьютером.
Называемый также микропроцессором или центральным процессором (ЦП) , он отвечает за каждое действие, совершаемое компьютером.
Удалите из компьютера процессор, и он ничего не сможет сделать. Вставьте очень хороший процессор – такой как, например, Intel® Core™ — и Ваш компьютер сможет выполнять задачи быстрее, поддерживая расширенные графические возможности, многозадачность и многое другое.
Системная плата
Системная плата выглядит как самый большой компонент. Ее также называют «материнской», ведь она объединяет ключевые компоненты и помогает передавать информацию между ними. Она также позволяет принтеру, модему и другим периферийным устройствам подключаться к компьютеру.
Память
Одна из самых ценных функций компьютеров – возможность хранить различные виды информаций, приложений и данных – от документов и фотографий до фильмов. Среди множества типов запоминающих устройств в компьютере, есть такие без которых, компьютер не запустится – это жесткий диск и оперативная память.
Оперативное запоминающее устройство (ОЗУ)
Память с возможностью случайного доступа (RAM) временно хранит информацию, к которой пользователь обращался в последнее время, для максимально быстрого обращения к ней. RAM – это как Ваш рабочий стол, на который Вы выкладываете важные документы из стеллажа. Но выключите компьютер, и вся информация с ОЗУ будет стерта.
Жесткий диск
Жесткий диск или HDD позволяет хранить информацию на компьютере, независимо включен ли компьютер, или выключен. Чем больше емкость жесткого диска, тем больше данных Вы сможете хранить. Представить жесткий диск как большой стеллаж, где хранится все, что нужно. Сейчас всё больше пользователей отдают предпочтение твердотелым накопителям (SSD), они работают намного быстрее обычных жестких дисков, что намного увеличивают производительность компьютера.
Данные также могут храниться и на переносных устройствах хранения, например, CD-, DVD-дисках и USB-накопителях.
Графика
Графическая подсистема может быть встроена в центральный процессор либо реализована в качестве отдельной платы. Intel® HD Graphics предлагает широкий спектр встроенных технологий визуализации, которые автоматически доступны на ПК с процессорами Intel Core – поэтому большинству покупателей не нужно приобретать дополнительную графическую карту.
Intel® HD Graphics предлагает широкий спектр встроенных технологий визуализации, которые автоматически доступны на ПК с процессорами Intel Core – поэтому большинству покупателей не нужно приобретать дополнительную графическую карту.
Операционная система
Включите компьютер, и Вы увидите, как у Вас запустится операционная система (ОС), если, конечно, она у Вас установлена. Операционная система – это программное обеспечение с графическим интерфейсом, например Microsoft Windows, которое позволяет пользователям легко выполнять такие задачи, как открытие файлов, сохранение фотографий или банальный серфинг в Интернете.
Кроме базовых «ингредиентов», в компьютере имеется множество дополнительных компонентов, которые могут и не находится внутри него, но также играют важную роль в работе пользователя. Это сетевые адаптеры (LAN или Wi-Fi), веб-камеры, сканеры, кард-ридеры и др.
Сетевые адаптеры
Большинство пользователей не могут представить работу компьютера без Интернета. Для этого в компьютер встраиваются сетевые адаптеры. Все чаще беспроводная (Wi-Fi) технология встроена в большинство компьютеров. Другой вариант – использование кабеля Ethernet, который подключается к проводной сети Интернет через роутер или напрямую к провайдеру.
Для этого в компьютер встраиваются сетевые адаптеры. Все чаще беспроводная (Wi-Fi) технология встроена в большинство компьютеров. Другой вариант – использование кабеля Ethernet, который подключается к проводной сети Интернет через роутер или напрямую к провайдеру.
Устройства ввода
Клавиатура, мышь и сенсорная панель являются самыми типичными устройствами ввода. Они позволяют пользователю взаимодействовать с компьютером, то есть управлять. Есть еще такие устройства ввода информации, как сканеры или веб-камеры, с помощью которых, можно, например, сохранить цифровую копию фотографии.
Устройства вывода
Самое важное устройство вывода – это, конечно же, монитор. Без него вряд ли Вы получите удовольствие, работая на компьютере. А если Вам захочется услышать, что воспроизводится на компьютере, Вы используете устройства вывода, такие как наушники или колонки. Для распечатки текстов или фотографий используются принтеры и МФУ – многофункциональные устройства, включающие в себя принтер, сканер и чаще всего факс.
Вот мы и рассмотрели основные компоненты современных компьютеров, необходимые для нормальной работы компьютера. Но не забываем про корпус и блок питания.
Как выглядит ваш компьютер изнутри? Совершите экскурсию
Возможно, вам понадобится узнать, как работает ваш компьютер, при обновлении или замене оборудования, переустановке устройств или просто из любопытства.
Внутри корпуса
ArmadniGeneral / Wikimedia Commons / CC BY-SA 3.0
Понимание того, как многие части компьютера соединяются друг с другом внутри вашего ПК, начинается с корпуса, в котором физически находится большинство компонентов.
- Блок питания: Блок питания подключается практически ко всем устройствам в ПК для обеспечения питания.Он расположен в задней части корпуса.
- Отсек для дисков: Отсек для дисков 5,25 и 3,5 дюйма вмещает самые разные устройства хранения, которые может содержать компьютер.
- Слоты расширения: Слоты расширения в задней части корпуса специально вырезаны, чтобы периферийные устройства, подключенные к материнской плате, могли выступать из корпуса для легкого подключения к внешним устройствам, таким как принтеры, мониторы и другие внешние устройства.

Материнская плата
Фото с Amazon
Материнская плата устанавливается внутри корпуса компьютера и надежно крепится маленькими винтами через предварительно просверленные отверстия.Все компоненты компьютера так или иначе подключаются к материнской плате.
- Платы расширения: Материнские платы обычно содержат несколько слотов для подключения внутренних периферийных плат, таких как видеокарты и звуковые карты.
- Разъемы задней панели: Разъемы задней панели выступают из задней части корпуса для подключения к внешним периферийным устройствам.
- Разъемы ЦП и памяти: ЦП и память подключаются непосредственно к материнской плате через разъем разъема ЦП и слоты памяти.
- Разъемы накопителя: Устройства хранения подключаются к материнской плате кабелями. Есть специальные разъемы для дисководов гибких дисков, оптических дисководов и жестких дисков.

ЦП и память
Фото с Amazon
- ЦП: ЦП подключается непосредственно к разъему ЦП на материнской плате, расположенной внутри компьютера. Процессор вставляется в гнездо штырями вниз, и небольшой рычажок помогает закрепить его. На некоторых изображениях материнской платы вы можете увидеть большой вентилятор, установленный наверху процессора, чтобы отводить тепло.
- Память: Память устанавливается в разъемы памяти, расположенные на материнской плате. Их легко найти, посмотрев на маленькие петли с обеих сторон, которые фиксируют память на месте.
Устройства хранения
Асим Биджарани / Flickr / CC-BY-2.0
Все накопители, такие как жесткие диски, оптические приводы и дисководы гибких дисков, подключаются к материнской плате с помощью кабелей и устанавливаются внутри компьютера.
- Кабели SATA: В этом примере показаны два жестких диска, которые подключаются к материнской плате с помощью кабелей SATA для быстрого доступа к жесткому диску.
 Другой тип подключения — это более старое кабельное соединение PATA, но его пример не показан на этом изображении.
Другой тип подключения — это более старое кабельное соединение PATA, но его пример не показан на этом изображении. - Разъемы питания: Питание от блока питания подается на оба привода через кабели, которые подключаются к порту питания на приводах.
Периферийные карты
XFX Inc.
Периферийные карты, такие как изображенная видеокарта, подключаются к совместимым слотам на материнской плате внутри компьютера.
- Разъем PCI: Эта периферийная карта была разработана с разъемом PCI и должна использоваться в слотах этого типа на материнской плате.
Другие типы периферийных карт включают звуковые карты, беспроводные сетевые карты, модемы и многое другое. Все больше и больше функций, которые обычно присутствуют на периферийных картах, таких как видео и звук, интегрируются непосредственно в материнскую плату для снижения затрат.
Внешние периферийные устройства
Dell
Большинство внешних периферийных устройств подключаются к разъемам материнской платы, выходящим из задней части корпуса.
- Порты USB: Такие устройства, как мыши, клавиатуры, цифровые камеры, сканеры и принтеры, часто подключаются к материнской плате через порты USB.
- Порт LAN: Порт LAN используется для подключения ПК к локальной сети или к высокоскоростным интернет-службам.
- Порты VGA и HDMI: На этой материнской плате есть порт HDMI и порт VGA для вывода видео на устройства отображения этих типов. Другой вид, который вы можете увидеть, — это DVI.
- Аудиопорты: Встроенные порты линейного выхода, микрофона и линейного входа обеспечивают доступ к интегрированному аудио, а это означает, что на данном компьютере нет необходимости в звуковых картах.
- Порты PS / 2: Старые клавиатуры и мыши, не являющиеся устройствами USB, будут подключаться к компьютеру через порты PS / 2, которые не показаны на этом изображении выше. Новые компьютеры обычно не имеют соединений PS / 2.

- Последовательный и параллельный порты: Здесь также не показаны последовательный порт и параллельный порт для подключения к принтерам и другим внешним устройствам. Как и мыши и клавиатуры, эти устройства в основном были заменены USB.
Спасибо, что сообщили нам!
Расскажите, почему!
Другой Недостаточно подробностей Сложно понятьКак определить, что находится внутри вашего настольного или портативного компьютера
Windows: Если вы собрали свой компьютер, велика вероятность, что вы знаете, что в нем.Или, по крайней мере, у вас есть общее представление — и, возможно, вам нужно лишь время от времени вспоминать конкретные номера моделей. Если вы купили готовый настольный компьютер или ноутбук, вы, вероятно, давно забыли, что внутри. Но не волнуйтесь; В любом случае несложно определить компоненты вашей системы.
Но зачем вам эта информация? Возможно, вам нужно знать конкретную материнскую плату, чтобы вы могли найти правильное обновление BIOS в Интернете. Или, может быть, вы хотите обновить свою память (или добавить то, что у вас уже есть), и вам нужно знать характеристики своей памяти.Возможно, вы даже читали о каком-то новом эксплойте ЦП и хотите знать, затронуты ли вы (или исправление для , которое повлияет на производительность вашего процессора).
Или, может быть, вы хотите обновить свою память (или добавить то, что у вас уже есть), и вам нужно знать характеристики своей памяти.Возможно, вы даже читали о каком-то новом эксплойте ЦП и хотите знать, затронуты ли вы (или исправление для , которое повлияет на производительность вашего процессора).
Итак, как узнать, что находится внутри вашей системы? У вас есть несколько вариантов.
Найдите счет (или прочтите несколько рамок)
Самый простой способ выяснить, что находится в вашей системе, — это убедиться, что вы сохранили спецификации при покупке, предполагая, что вы выбрали готовый ноутбук или настольный компьютер .Но независимо от того, собрали ли вы его самостоятельно или просто приобрели стандартную конфигурацию, вы сможете сохранить свои характеристики или найти их в счете-фактуре при покупке ПК. Сохраните их в удобном месте, например на Google Диске или в Dropbox, и вы всегда будете знать, что находится в вашей системе. Это так просто.
Если вы собираете свой компьютер самостоятельно, никогда не помешает записать эту информацию в простой файл . TXT. В противном случае вы всегда можете установить флажки для своих компонентов — вы, , сохранили , верно? Если к ним легко получить доступ, это простой способ узнать, что есть в вашей системе.Однако, если вы спрятали эти коробки в своем гараже или где-нибудь для ползания, возможно, вы захотите изучить другие, более быстрые варианты.
TXT. В противном случае вы всегда можете установить флажки для своих компонентов — вы, , сохранили , верно? Если к ним легко получить доступ, это простой способ узнать, что есть в вашей системе.Однако, если вы спрятали эти коробки в своем гараже или где-нибудь для ползания, возможно, вы захотите изучить другие, более быстрые варианты.
Диспетчер устройств (в основном) ваш друг
Следующий самый простой способ получить хорошее представление о большинстве ключевых компонентов вашей системы — это открыть Диспетчер устройств Windows. Однако сначала перейдите к нему через системное окно, которое вы сможете найти, набрав это слово после нажатия кнопки «Пуск». Под заголовком «Система» (с соответствующим названием) в окне «Система» вы увидите, какой процессор использует ваша система и сколько у вас оперативной памяти.(Первое более полезно, чем второе).
G / O Media может получить комиссию
Снимок экрана: Дэвид Мерфи Оттуда щелкните Диспетчер устройств на левой боковой панели. Теперь вы сможете найти такие компоненты, как:
Теперь вы сможете найти такие компоненты, как:
- Ваши диски (тип должен быть указан при раскрытии меню)
- Ваша видеокарта / установка (в разделе «Видеоадаптеры»)
- Ваш монитор
- Ваш процессор (снова)
Информация, которую вы получаете из диспетчера устройств, плюс быстрый поиск в Интернете, должно быть всем, что вам нужно для большинства компонентов вашей системы.Но есть еще немного дополнительной информации, которая может вам понадобиться о том, что находится внутри вашего компьютера, поэтому мы еще не закончили.
Попробуйте использовать сторонние утилиты, если вам нужно продолжать копать.
Вы узнали бит из диспетчера устройств, но некоторые спецификации, вероятно, все еще ускользают от вас — например, указывает на вашей оперативной памяти, которая вам понадобится узнайте, хотели ли вы купить больше таких же флешек или какую материнскую плату вы фактически используете, чтобы вы могли выяснить обновления BIOS, будущие обновления и устранение неполадок. А если вы не смогли узнать что-либо важное из системы или диспетчера устройств, вам может потребоваться дополнительная огневая мощь.
А если вы не смогли узнать что-либо важное из системы или диспетчера устройств, вам может потребоваться дополнительная огневая мощь.
CPU-Z
Мне очень нравится эта бесплатная утилита, потому что она дает вам обширную информацию о, как вы уже догадались, о процессоре вашей системы, конфигурации ОЗУ и материнской плате. Загрузите и запустите CPU-Z, и вы увидите:
- Точное имя (и кодовое имя) вашего процессора
- Разъем вашего процессора (полезно, если вы хотите обновить или купить кулер для вторичного рынка)
- Производитель вашей материнской платы , модель и набор микросхем
- Графический интерфейс вашей материнской платы (чтобы гарантировать, что обновление видеокарты, которое вы планируете, действительно работает в вашей системе)
- Тип памяти, частота и номер детали — почти все, что вам нужно, чтобы заказать еще ( или замените его, при условии, что вы купили правильно в первый раз)
- Какие свободные слоты RAM у вас есть, если таковые имеются, на вашей материнской плате
- Точный графический процессор и его производитель
Пока есть конечно, вы можете узнать больше, например, о точной конфигурации вашей материнской платы, прежде чем приступить к некоторым обновлениям — например, какую версию SATA она поддерживает для различных подключений, что может помочь вам решить, какие ether, стоит даже вставить еще один твердотельный накопитель в вашу систему — CPU-Z по крайней мере даст вам последние кусочки головоломки, которые могут вам понадобиться, чтобы найти эту информацию вручную.
Другие утилиты, которые стоит изучить
Если вам нужен более красивый способ увидеть все характеристики вашей системы в одном месте, я также рекомендую бесплатную версию Speccy — вы не ошибетесь.
HWiNFO — также отличная бесплатная утилита, которая предоставляет аналогичную информацию о вашей системе:
Снимок экрана: Дэвид Мерфи (HWiNFO)Что внутри моего компьютера? | Мир образования
Субъектов
- Искусство и гуманитарные науки
—Языковые искусства - Образовательные технологии
- Профессиональное образование
— Компьютеры
Сорта
Краткое описание
Учащиеся рисуют изображение того, как, по их мнению, выглядит компьютер внутри.Тогда они узнают больше!
Цели
Студенты будут
- исследуйте внутреннюю часть компьютера.
- узнать функции каждой части компьютера.
- узнать определения незнакомых компьютерных терминов.

- заполнить рабочий лист определений компонентов компьютера.
Ключевые слова
техника, компьютер, словарь
Необходимые материалы
План урока
Предложите студентам нарисовать картину того, как, по их мнению, выглядит внутренняя часть их компьютера.Предложите им показать, что, по их мнению, заставляет компьютер работать.
Затем предложите учащимся изучить компьютер, соответствующий их классу, на Click-N-Learn. По мере чтения предложите студентам составить список любых слов или терминов, которые они не понимают. Попросите их перейти на Whatis.com и найти слова в своих списках.
Примечание: часть этого урока, описанная выше, может быть завершена, когда ученики собрались вокруг одного классного компьютера, с проецируемым изображением веб-сайта, когда весь класс изучает его вместе, со студентами, работающими за отдельными компьютерами в лабораторных условиях, или со студентами, работающими индивидуально за компьютером учебного центра.
Затем напишите список слов на доске или в таблице и попросите учащихся написать определение каждого слова из одного предложения. Вы можете использовать слова, указанные ниже, или составить собственный список терминов, соответствующих вашей оценке:
- материнская плата
- чипсет
- BIOS
- операционная система
- память
Затем попросите каждого студента создать свой личный словарь компьютерных терминов. Пять терминов, которые вы указали для упражнения, могут стать началом этого словаря.Поощряйте студентов добавлять в свои списки терминов и определений в течение года, когда они узнают больше о компьютерах и других технологиях.
Оценка
Учащиеся дадут правильные определения каждому из пяти слов в упражнении.
Ключ ответа: (Определения с сайта Whatis.com.)
1. Материнская плата — это физическая компоновка в компьютере, которая содержит основные схемы и компоненты компьютера.
2. Набор микросхем — это группа микрочипов, предназначенная для работы как единое целое при выполнении одной или нескольких связанных функций.
3. BIOS (Базовая система ввода / вывода) — это программа, которую микропроцессор компьютера использует для запуска компьютерной системы после ее включения.
4. Операционная система (иногда сокращенно «ОС») — это программа, которая управляет всеми другими программами на компьютере.
5. Память — это электронное место хранения инструкций и данных, которые микропроцессор компьютера может быстро получить.
Источник плана урока
Мир образования
Отправлено
Линда Старр
Щелкните здесь, чтобы вернуться к пяти урокам технологии Каждый учитель может научить! страница плана урока.
Что делает материнская плата
Вам не нужно тусоваться с техническими специалистами весь день, чтобы услышать термин «материнская плата». Этот критически важный компонент современного ПК играет важную роль в поддержании работы вашего компьютера. Но что делает материнская плата? Как убедиться, что он работает правильно? Возможна ли замена самостоятельно? Мы ответим на все ваши вопросы, связанные с материнской платой, в этом простом руководстве.
Этот критически важный компонент современного ПК играет важную роль в поддержании работы вашего компьютера. Но что делает материнская плата? Как убедиться, что он работает правильно? Возможна ли замена самостоятельно? Мы ответим на все ваши вопросы, связанные с материнской платой, в этом простом руководстве.
Как работает материнская плата?
Официальное определение материнской платы заключается в том, что это основная печатная плата компьютера, что означает, что это основная часть схемы, к которой подключаются все остальные части, чтобы создать единое целое.Материнская плата — это основа, которая связывает компоненты компьютера в одном месте и позволяет им общаться друг с другом. Без него никакие компоненты компьютера, такие как ЦП, графический процессор или жесткий диск, не могли бы взаимодействовать. Полная функциональность материнской платы необходима для нормальной работы компьютера. Если ваша материнская плата не работает, ожидайте больших проблем.
Общие компоненты материнской платы
Хотя вам не нужно постоянно заглядывать внутрь компьютера, чтобы осматривать материнскую плату, полезно ознакомиться с тонкостями этого важного инструмента. Материнская плата будет выглядеть как кусок плоского картона или пластика с множеством металлических конструкций и проводов на нем и вокруг него.
Материнская плата будет выглядеть как кусок плоского картона или пластика с множеством металлических конструкций и проводов на нем и вокруг него.
Части материнской платы включают разъемы питания и данных, конденсаторы, радиаторы и вентиляторы. Вы также можете увидеть отверстия для винтов для добавления новых деталей или для закрепления их в устройстве. Ищите слоты расширения, которые могут присутствовать для добавления других компонентов позже.
Детали, которые подключаются к нему с помощью проводов или напрямую, часто называют компонентами материнской платы.К ним относятся:
- Оптические приводы, такие как DVD и CD-ROM
- Видеокарты и графические процессоры
- Звуковые карты
- Жесткие диски (SSD или HDD)
- Процессоры (ЦП)
- Карты памяти (RAM)
Короче говоря, если компьютер использует его для работы, он, вероятно, подключен к материнской плате, чтобы координировать задачи с другими частями компьютера. Без материнской платы ничего не происходит должным образом.
Без материнской платы ничего не происходит должным образом.
Как я могу определить, что моя материнская плата не работает?
Как и все технические вещи, материнские платы со временем умирают или приходят в негодность.Существует множество симптомов неисправности материнской платы, в том числе:
- Периферийные устройства, которые выходят из строя или запускаются долго
- Компьютер неожиданно выключается
- Компьютер не включается вообще
- Горит или химический запах, исходящий от вашего компьютера

Совет от профессионалов: Слабое соединение или отказ источника питания — это более распространенное явление, чем отказ материнской платы. Это, безусловно, более доступное решение, поэтому сначала попробуйте их, прежде чем предполагать худшее.
Как заменить материнскую плату
Если вы решите заменить материнскую плату самостоятельно, вам необходимо знать точную модель, а также совместимые модели на замену, прежде чем делать решительный шаг.Материнские платы в ноутбуках может быть чрезвычайно сложно заменить, потому что их нелегко открыть или разобрать. Место также узкое, и одно неверное движение может повредить не только материнскую плату.
Вы также должны быть готовы заменить не только материнскую плату. Большинство людей считают, что процессор, видеокарта и даже источник питания должны быть заменены, когда они получают новую материнскую плату. Это не дешевый ремонт. Убедитесь, что вы исключили другие возможности, а затем составьте бюджет на дорогостоящий ремонт, который можно сделать самостоятельно.
Поиск информации о модели материнской платы
Эту замену, как правило, проще выполнить на настольных компьютерах, но любому, кто не знает точных инструкций по замене для своей конкретной модели, лучше оставить работу профессионалу.
В любом случае знание того, как найти информацию о модели материнской платы, может быть полезно для вас и вашего профессионального компьютера. Вы можете получить эту информацию, проверив документацию своего компьютера, или, если вы можете войти на свой компьютер, запустите командную строку, чтобы найти ее.
Для этого выполните следующие действия:
- Откройте командную строку в Windows, нажав клавиши Windows + R или используя поле поиска в меню «Пуск», чтобы ввести « cmd »
- Когда команда Появится окно подсказки, введите следующее: « wmic baseboard get product, Manufacturer, version, serialnumber »
- Запишите информацию или сделайте снимок экрана, который должен включать серийный номер в качестве одного из последних битов информации в новой линейке, которая выходит

Уход за материнской платой
Большинство материнских плат долговечнее остальных компонентов компьютера, если они содержатся в хорошем состоянии. Вам не нужно ничего делать, чтобы активно ухаживать за материнской платой, но знание распространенных убийц материнской платы может быть полезно. Материнская плата может быть преждевременно разрушена:
- Высокая температура, обычно из-за неадекватных систем охлаждения и вентиляторов
- Повреждения от удара, например падения ноутбука
- Электрические повреждения, разливы или использование неправильных аксессуаров питания
- Неисправные соединения или типы разъемов
Если вы покупаете компьютер у известного производителя, хорошо относитесь к нему и используете только одобренные аксессуары и устройства питания, вы, скорее всего, не столкнетесь с этими проблемами.
Вкратце
Материнская плата — одна из самых сложных частей для диагностики и ремонта, поэтому стоит подумать о дополнительной защите покупателя, чтобы не беспокоиться о поломке. Пакет HP Care Pack , например, покроет даже случайное повреждение компьютеров, на которых может быть повреждена материнская плата. Часто лучше заплатить за дополнительное покрытие, чем пытаться решить это дорогостоящее решение самостоятельно.
Пакет HP Care Pack , например, покроет даже случайное повреждение компьютеров, на которых может быть повреждена материнская плата. Часто лучше заплатить за дополнительное покрытие, чем пытаться решить это дорогостоящее решение самостоятельно.Об авторе
Линси Кнерл (Linsey Knerl) пишет статьи для HP® Tech Takes.Линси — писатель из Среднего Запада, оратор и член ASJA. Она стремится помочь потребителям и владельцам малого бизнеса более эффективно использовать свои ресурсы с помощью новейших технических решений.Глубоко загляните в свой компьютер
Как известно, в английском языке 26 алфавитов.
В компьютере каждому алфавиту или символу присваивается особое значение ASCII.
Например, код ASCII «a» — 097. Код ASCII «A» — 065. Код ASCII «c» — 099.
Однако эти коды ASCII находятся в десятичной системе счисления.
Поскольку мы знаем, что компьютер не понимает десятичную систему счисления, этот код ASCII преобразуется в его двоичный эквивалент.
Итак,
a = 097 = 01100001
A = 065 = 01000001
c = 099 = 01100011
Итак, если вы напишете текст «coderpedia» на своем компьютере, он будет сохранен в следующем двоичном коде.
01100011 01101111 01100100 01100101 01110010 01110000 01100101 01100100 01101001 01100001
Теперь поговорим о том, как компьютер отображает изображение.
Каждая фотография, которую вы видите на своем мониторе, состоит из нескольких пикселей, так как сам монитор делится на множество пикселей.
Итак, пиксель — это наименьшая единица изображения.
Каждый пиксель имеет свой цвет. Значение цвета находится в формате RGB (красный, зеленый, синий), который является удобочитаемым форматом.
Однако компьютер сохраняет эти значения цвета в двоичном формате.
Например: значение красного цвета равно (255, 0, 0), а двоичный эквивалент красного цвета — 111111110000000000000000.
Итак, каждому пикселю назначен определенный двоичный код, который определяет цвет пикселя.
Количество пикселей в изображении определяет разрешение вашего изображения.
Изображение — это комбинация миллионов пикселей. Итак, если разрешение изображения 2048 * 1536 (вес * высота), то количество пикселей в нем будет 3145728.
Тот же процесс используется и для видео.
Единственное отличие состоит в том, что видео — это комбинация количества изображений в последовательности.
Обычно видео содержит 24 изображения или кадра в секунду, что называется кадром в секунду.
Итак, последовательность изображений отображается для создания видео.
Какой металлолом находится внутри компьютеров?
Поскольку наша технология продолжает развиваться в течение последних нескольких десятилетий, она значительно изменила ценность компьютеров в индустрии металлолома. Например, некоторые компоненты компьютеров, которые были сделаны из золота 20 лет назад, теперь производятся из менее дорогостоящих материалов, таких как медь или даже алюминий. С такими серьезными изменениями, как в компьютерах, металлолом, находящийся внутри, с годами изменился. Мы собираемся обсудить некоторые металлы, которые можно найти в компьютерах как старых, так и новых компьютеров.
С такими серьезными изменениями, как в компьютерах, металлолом, находящийся внутри, с годами изменился. Мы собираемся обсудить некоторые металлы, которые можно найти в компьютерах как старых, так и новых компьютеров.Обычные металлы, обнаруженные внутри компьютеров
Это очевидный металл, который требуется при утилизации компьютеров. Будь то платы ОЗУ, микросхемы ЦП или материнская плата, золото повсюду внутри компьютера. Многие старые компьютеры содержат больше золота по сравнению с более современными компьютерами.Золото — настолько ценный товар, что производители пытались найти больше способов избежать использования такого дорогостоящего металла.
Золотые материалы внутри компьютеров:
Старые компьютеры будут иметь более крупные золотые контакты на платах и ЦП, в некоторых случаях будут даже золотые контакты для точек контакта, таких как платы ОЗУ и нижняя часть микросхем ЦП. Они очень ценны и являются причиной того, что некоторые свалки могут иметь диапазон цен на микросхемы ЦП. В новых компьютерах используется не так много золота, поэтому точки контакта меньше и тоньше, поэтому ценность золота в компьютере намного меньше.Бывают даже случаи, когда компьютеры заменяют золотые контакты менее дорогой медью.
В новых компьютерах используется не так много золота, поэтому точки контакта меньше и тоньше, поэтому ценность золота в компьютере намного меньше.Бывают даже случаи, когда компьютеры заменяют золотые контакты менее дорогой медью.
Рекомендуемая литература: различные виды микросхем ЦП на металлолом
Медь — очень востребованный материал в металлургической промышленности, поэтому неудивительно, почему ее можно найти даже в компьютерах. Хотя вы не собираетесь вытаскивать оголенный яркий провод, вы все равно можете найти внутри провода и иногда медные радиаторы. Когда вы разбираете свой компьютер, вы встретите множество проводов, соединенных между разными частями внутри.Эти провода могут быть проданы как компьютерные медные провода на ближайшую свалку металлолома.
Медные материалы внутри компьютеров:
При продаже медных проводов от вашего компьютера будет два разных типа: плоский провод и компьютерный провод. Ленточный провод обычно оценивается отдельно из-за меньшего количества меди внутри. Компьютерный провод можно купить в виде провода разных сортов, в зависимости от вашего склада металлолома. У них может быть отдельная категория только для компьютерного провода или они могут попросить вас смешать его с обычным проводом.Проконсультируйтесь с ними, прежде чем готовить материалы. Также существует вероятность того, что задняя часть вашего чипа ЦП представляет собой медную пластину, обратитесь в свой магазин, чтобы убедиться, что вы отделили ее от других микросхем ЦП.
Ленточный провод обычно оценивается отдельно из-за меньшего количества меди внутри. Компьютерный провод можно купить в виде провода разных сортов, в зависимости от вашего склада металлолома. У них может быть отдельная категория только для компьютерного провода или они могут попросить вас смешать его с обычным проводом.Проконсультируйтесь с ними, прежде чем готовить материалы. Также существует вероятность того, что задняя часть вашего чипа ЦП представляет собой медную пластину, обратитесь в свой магазин, чтобы убедиться, что вы отделили ее от других микросхем ЦП.
Рекомендуемая литература: 8 лучших мест для поиска медного лома
Когда вы отправляете компьютер на слом, алюминий — это еще один металл, который можно найти внутри. Иногда рама рабочего стола может быть алюминиевой, поэтому обязательно проверьте ее магнитом (он не прилипнет, если он алюминиевый).Также некоторые другие детали внутри могут быть алюминиевыми, например, радиатор, который находится наверху микросхемы ЦП. Обычно он увенчан небольшим пластиковым вентилятором, который позволяет охлаждать компьютер во время работы. Обычно вы можете легко отсоединить алюминиевый радиатор от материнской платы с помощью боковых зажимов.
Обычно он увенчан небольшим пластиковым вентилятором, который позволяет охлаждать компьютер во время работы. Обычно вы можете легко отсоединить алюминиевый радиатор от материнской платы с помощью боковых зажимов.
Алюминиевые материалы внутри компьютеров:
- Радиатор
- Корпус компьютера
- Корпус жесткого диска
Когда вы открываете свой компьютер, вы можете ожидать, что к ним будет прикреплено множество плат и драгоценных металлов, но помните, что алюминий — это металл также по приличной цене.Вы также можете найти алюминиевый корпус для жесткого диска внутри компьютера. Возможно, вам придется сначала извлечь жесткий диск из рамы, открутив его, прежде чем вы сможете его снять.
Рекомендуемая литература: разница между алюминием и нержавеющей сталью
Когда вы сдаете компьютеры на слом, всегда полезно иметь при себе магнит. Вы сможете быстро идентифицировать сталь. Если магнит заедает, значит, у вас сталь. Эти части компьютера следует отделить от других.Сталь стоит очень мало по сравнению с другими металлами, находящимися внутри. Обычно сталь используется для изготовления рамы настольной башни, а также рамы для удержания внутри различных плат и приводов.
Эти части компьютера следует отделить от других.Сталь стоит очень мало по сравнению с другими металлами, находящимися внутри. Обычно сталь используется для изготовления рамы настольной башни, а также рамы для удержания внутри различных плат и приводов.
Стальные материалы внутри компьютеров:
- Каркас башни
- Винты
- Приводные рамы
Драгоценные металлы
Это редко, но вы можете встретить некоторые драгоценные металлы, такие как серебро и платина, в старых компьютерах.Если это так, вам обязательно стоит проверить свой двор и посмотреть, как они будут обращаться или даже заплатить другую цену за ваш компьютерный лом.
Другие материалы в компьютерах
После того, как вы разобрали компьютер и разделили все разные металлы, у вас останутся некоторые другие неметаллические материалы, такие как пластик и резина. Вы можете поместить пластмассовые детали в обычную пластмассовую утилизацию, обычно осуществляемую вашим муниципалитетом. Некоторые пластиковые предметы, которые можно найти внутри компьютеров, — это вентиляторы, лицевая сторона компьютера, корпус компьютера или различные детали внутри.
Некоторые пластиковые предметы, которые можно найти внутри компьютеров, — это вентиляторы, лицевая сторона компьютера, корпус компьютера или различные детали внутри.
Рекомендуемая литература: 4 шага к продаже лома в Интернете
Когда вы перерабатываете компьютерные вышки, важно знать, что принимает ваша свалка. Поэтому обязательно найдите свою местную свалку металлолома на веб-сайте приложения iScrap и спросите их о материалах и различных компьютерных частях, которые они принимают. Вы можете сделать покупки по самым выгодным ценам, если у вас есть большое количество материалов.
Статьи по теме:
Почему у меня внутри компьютера тараканы?
Иллюстрация: Елена Скотти (Фото: Shutterstock) Giz AsksGiz Asks В этой серии Gizmodo мы задаем вопросы обо всем и получаем ответы от множества экспертов.
Есть некоторые вещи, которые принадлежат компьютеру. Провода, микросхемы, жужжащие механические безделушки — то, что большинство из нас разумно сочло бы «хламом на жестких дисках». В этом списке отсутствуют — отсутствуют в большинстве списков, кроме тех, которые касаются отвратительных шестиногих переносчиков болезней — тараканов. Таракан в жестком диске? Это просто не то место, где должен быть таракан. И все же они там, бросая вызов законам жестких дисков, не говоря уже о природе. Что виновато в этой мерзости? Что же такого в извращенной психике тараканов, что заставляет их снова и снова совершать это конкретное преступление? В рамках вопроса Giz Asks на этой неделе мы обратились за помощью к ряду экспертов.
Walt Oakhem
Владелец York Computer Repair
«Им действительно нравится тепло электронных устройств».Им действительно нравится тепло электронных устройств — они найдут свое применение в телевизорах, компьютерах, почти во всем, что они могут вместить в свои маленькие тело в.
Я видел это много-много раз.
Я видел, как в наш сервисный центр приходили компьютеры, зараженные тараканами, до такой степени, что нам приходилось немедленно выносить их на улицу, складывать в мешок для мусора и обращаться с ними как с биологической опасностью.Вы, как правило, довольно быстро узнаете, заражена ли машина, не подлежащая ремонту — не раз мы начинали разбирать машину, и они начинали сходить с ума и выливаться из компьютера, как будто они напуганы. Это ужасно. Однажды я видел, как из телевизора вываливались тараканы — они были во всех маленьких отверстиях и вентиляционных отверстиях наверху.
Отчасти, это просто грубо, но может доходить до того, что активно разрушается оборудование — я встречал ситуации, когда в компонентах есть мусор или фекалии, которые в конечном итоге разрушают их.
Вы также часто видите много пауков и пылевых кроликов. Иногда вы видите маленькую мышку, хотя это случается не слишком часто — там для них слишком шумно.
 Джо Сильверман
Джо Сильверман Генеральный директор New York Computer Help
Мы занимаемся этим двадцать лет, и за это время мы видели мертвых тараканов, мы видели полуживых тараканов , мы видели ползающих.Мы дошли до того, что нам пришлось упаковывать компьютер. Не многие техники преуспевают в том, что ползает вокруг.
Как они туда попадают? Ненавижу это говорить — я бы никогда не назвал имена — но: нечистота. Вы можете многое сказать о состоянии чьего-то дома или квартиры, просто глядя на его компьютер. Если вы видели чей-то компьютер, вы будете знать, в каком доме обычно содержится в хорошем состоянии.
Что же привлекает тараканов в компьютеры — две вещи. Есть жара, которая им очень нравится, особенно зимой.А еще есть крошки. Типичный пользователь компьютера может, например, позавтракать, сидя за клавиатурой, или испечь и приготовить пищу, — что определенно происходит сейчас, с коронавирусом.
G / O Media может получить комиссию
«Есть жара, которая им очень нравится, особенно зимой. А еще есть крошки.Брайан ГиллТем не менее, тараканы встречаются редко — когда вы их видите, тогда вы понимаете, что вам действительно нужно с кем-то вмешаться. Они копят? Не заботятся о себе? Это крайность.Но мы также видели ошибки. Мы видели мух. В худшем случае мы видели фекалии и мочу животных. Когда Apple видит что-то подобное, они сочтут это опасным и откажутся исправлять. Многие из этих людей приходят к нам. Если это чрезмерно жутко-ползать, мы не собираемся это делать, но если это нога или что-то в этом роде, или если похоже, что тараканы уже взяли свой курс, тогда, да, мы возьмем это дюйм.
Когда люди обращаются к нам с подобными проблемами, я говорю им, чтобы они были внимательны к вентиляционным отверстиям и вентиляторам их ноутбуков.Помните об окружающем пространстве — держите его в чистоте. Если вы работаете на столе, протрите его, вытрите, убедитесь, что нет места для заражения.
Тараканы могут легко проникнуть через вентиляционные отверстия и вентиляторы. И вы также хотите держать крошки подальше от клавиатуры, потому что это может привести не только к тараканам, но и к червям, ошибкам и всем прочим забавным вещам.
Генеральный директор Gillware Data Recovery
«Тараканы любят прятаться в темных теплых местах. Что может быть лучше, чем теплая приставка Playstation, настольный компьютер или внешний жесткий диск? Валовой!» Артур ЗильберманОшибки и электроника стали обычным явлением с тех пор, как электроника стала вещью.Вычислительный термин «ошибки» (как в программном обеспечении с ошибками) был придуман еще в 1940-х годах, когда в одном из первых компьютеров появилась моль. Заблокированная ошибка и журнал предположительно находятся где-то в Смитсоновском институте.
Тараканы любят прятаться в темных теплых местах. Что может быть лучше, чем теплая приставка Playstation, настольный компьютер или внешний жесткий диск? Валовой! В большинстве случаев люди не замечают, что попали туда, пока электроника не перестанет работать.
Когда вы или сервисный техник откроете их, вы увидите прекрасную тараканскую какашку и , надеюсь, мертвых и убитых тараканов, которые внедрились в схему и оседлали молнию.Или вы можете увидеть, как живое существо прыгает, и в этом случае вы собираетесь уронить указанное устройство на землю и, вероятно, закричать от ужаса, по крайней мере, так я бы лично с этим справился.
Если вы ищете совета, как от них избавиться, я не тот человек. Убить их огнем? Люди отправляют нам жесткие диски с закороченной электроникой для временного ремонта (чтобы мы могли восстановить их данные). Так что мы отлично справляемся с восстановительной работой, но не специалисты по удалению тараканов. Единственная менее популярная ситуация с нашими специалистами по восстановлению данных — это когда кошки мочатся на электронику.Не игнорируйте своих кошек. Нам часто звонят, что на ноутбуке произошла утечка жидкости , из-за которой произошло короткое замыкание в электронике. Вода, пиво, вино — без проблем! Но нет ничего лучше запаха в комнате, когда вы проводите SMT ремонт электрических компонентов с сухой кошачьей мочой.
Владелец, НоутбукMD
Работая в течение 20 лет, мы сталкивались со всевозможными причудливыми ремонтами, от устройств, зараженных блохами, до пулевых отверстий в ноутбуках людей.Одна из самых сложных и неприятных вещей, с которыми мы столкнулись, — это устройства, заполненные мертвыми и живыми тараканами. Эти вредители любят селиться внутри компьютеров и ноутбуков, потому что внутри этих устройств очень тепло и темно. Стесненное пространство внутри позволяет им чувствовать себя в безопасности и близко имитирует их естественную среду обитания. Кроме того, и процессор, и материнская плата выделяют много тепла и обычно расположены рядом с жестким диском. Тараканы не могут попасть в физический привод, но часто могут жить на нем и на частях вокруг него.
Тем не менее, один из лучших способов избежать заражения вашего устройства насекомыми и тараканами — убедиться, что в вашем доме нет этих вредителей. Также, если возможно, открывайте свой рабочий стол ежемесячно, чтобы проверять, не заметите ли вы каких-либо живых существ, ползающих внутри.
Последней и наиболее важной причиной этих заражений является то, что пользователь настольного компьютера / устройства оставляет пищу на своем устройстве (ах) или рядом с ним. Это привлекает всех видов насекомых и повысит вероятность того, что они заползут внутрь.Крошечные частицы пищи часто могут попадать в многочисленные трещины и щели, расположенные на вашей машине, и это дает этим вредителям стимул к дальнейшим исследованиям. Чем быстрее вы сможете определить их присутствие в машине, тем быстрее вы сможете помешать им откладывать яйца и размножаться внутри. Лучше отдать устройство профессионалу, чем решать эту проблему самостоятельно. Если один или несколько тараканов останутся необнаруженными, они отложат яйца и быстро вернут вас к исходной точке.




 Другой тип подключения — это более старое кабельное соединение PATA, но его пример не показан на этом изображении.
Другой тип подключения — это более старое кабельное соединение PATA, но его пример не показан на этом изображении.


 Я видел это много-много раз.
Я видел это много-много раз.
 Тараканы могут легко проникнуть через вентиляционные отверстия и вентиляторы. И вы также хотите держать крошки подальше от клавиатуры, потому что это может привести не только к тараканам, но и к червям, ошибкам и всем прочим забавным вещам.
Тараканы могут легко проникнуть через вентиляционные отверстия и вентиляторы. И вы также хотите держать крошки подальше от клавиатуры, потому что это может привести не только к тараканам, но и к червям, ошибкам и всем прочим забавным вещам. Когда вы или сервисный техник откроете их, вы увидите прекрасную тараканскую какашку и , надеюсь, мертвых и убитых тараканов, которые внедрились в схему и оседлали молнию.Или вы можете увидеть, как живое существо прыгает, и в этом случае вы собираетесь уронить указанное устройство на землю и, вероятно, закричать от ужаса, по крайней мере, так я бы лично с этим справился.
Когда вы или сервисный техник откроете их, вы увидите прекрасную тараканскую какашку и , надеюсь, мертвых и убитых тараканов, которые внедрились в схему и оседлали молнию.Или вы можете увидеть, как живое существо прыгает, и в этом случае вы собираетесь уронить указанное устройство на землю и, вероятно, закричать от ужаса, по крайней мере, так я бы лично с этим справился.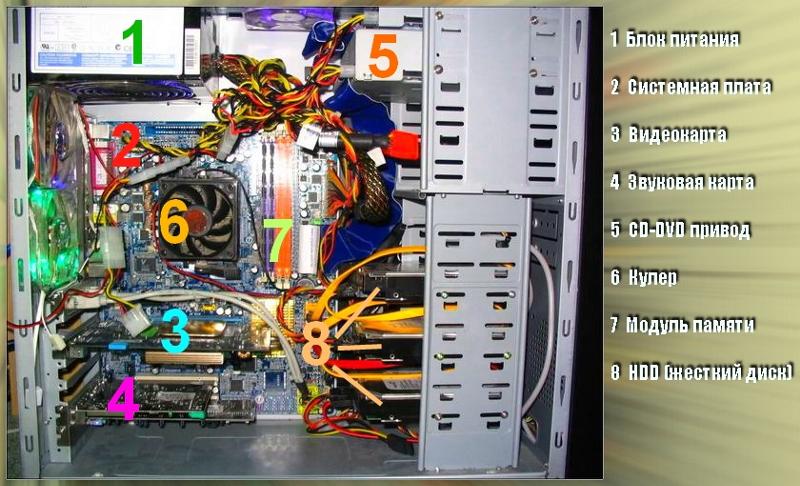
 Тем не менее, один из лучших способов избежать заражения вашего устройства насекомыми и тараканами — убедиться, что в вашем доме нет этих вредителей. Также, если возможно, открывайте свой рабочий стол ежемесячно, чтобы проверять, не заметите ли вы каких-либо живых существ, ползающих внутри.
Тем не менее, один из лучших способов избежать заражения вашего устройства насекомыми и тараканами — убедиться, что в вашем доме нет этих вредителей. Также, если возможно, открывайте свой рабочий стол ежемесячно, чтобы проверять, не заметите ли вы каких-либо живых существ, ползающих внутри.