ошибка 0xc00000a5 при установке windows 7
Ошибка при запуске приложения 0xc0000005 (решено)
Приветствую! Наша любимая операционная система полна неожиданных сюрпризов, и один из них – это ошибка приложения под кодом 0xc0000005. Беда в том, что у этой ошибки нет конкретной расшифровки источника проблемы, т.е. случиться она может почти из-за чего угодно! Но хорошая новость в том, что 90% проблем можно исправить следуя этой инструкции.
Возникает эта проблема при запуске какой-нибудь программы или игры, а у некоторых даже при попытке открыть любую программу на компьютере! При этом может выдаваться похожее окно:
а сообщения могут быть разными, например:
- Error: access violation 0xC0000005
- Exception 0xc0000005 EXCEPTION_ACCESS_VIOLATION
- Ошибка при инициализации приложения (0xc0000005)
или система может вовсе уйти в нокаут, оставив на экране лишь печальный синий экран смерти. В Windows 8 x64 могут не работать 32-битные приложения. В любом случае следуйте инструкции сверху вниз, пробуя различные варианты, пока всё не наладится.
В Windows 8 x64 могут не работать 32-битные приложения. В любом случае следуйте инструкции сверху вниз, пробуя различные варианты, пока всё не наладится.
Ошибка 0xc0000005 после обновления Windows 7/8
В течении 2013-2014 годов Microsoft выпустила несколько обновлений для своих операционных систем, которые могут приводить к данной проблеме. В зависимости от настроек системы, эти обновления могут устанавливаться как в ручном режиме, так и полностью автоматически.
Факт: на пиратской Windows 7 вероятность лицезреть ошибку в разы выше, чем на лицензионной ОС. Но и законные владельцы виндовс могут столкнуться с неприятностью. Тут уж как сложатся звёзды От меня совет: используйте только оригинальные сборки винды, а не всякие там супер-мега-пупер-зверь сборки
Решение проблемы: удалить некоторые обновления. Сделать это можно несколькими способами.
Удаление обновлений из командной строки, самое простое
В Windows 7 введите в строку поиска меню «Пуск» строчку:
wusa.
В Windows 8 нажмите «Win+X» и введите:
exe /uninstall /kb:2859537
Нажмите «Enter», и немного подождите. Если обновление под номером 2859537 у вас установлено, то утилита удалит его. Проверьте, не решена ли ваша проблема. Если нет, то снова откройте меню «Пуск» и в строку поиска введите:
wusa.exe /uninstall /kb:2872339
Нажмите энтер, и снова проверьте. При отрицательном результате повторяем действия ещё с двумя обновлениями:
wusa.exe /uninstall /kb:2882822
wusa.exe /uninstall /kb:971033
После каждого шага желательно перезагружаться.
Удаление обновлений из Панели управления
Заходим в «Панель управления -> Программы и компоненты -> Просмотр установленных обновлений»
Просматриваем список с обновлениями Microsoft Windows и ищем в скобках совпадения из: KB2859537, KB2872339, KB2882822, KB971033
Удаляем. В списке около 200 строчек, поэтому первый способ мне видится более быстрым.
Посмотрите видео, чтобы было понятней как всё делается.
Если не получается ни первым, ни вторым способом
Возможно, проблема окажется серьёзней и первые два способа не сработают из-за самой ошибки при запуске приложений 0xc0000005, т.е. она будет появляться при попытке запуска панели управления или утилиты wusa.exe.
Тогда попробуйте запуститься в безопасном режиме. Для Windows 7 нужно при запуске компьютера нажимать клавишу «F8» пока не появится меню загрузки и там выбрать «Безопасный режим»
А там уже попробовать удалить обновления первым или вторым способом.
В особо сложных случаях и этот вариант не пройдёт. Тогда нужно использовать средство устранения неполадок. Чтобы загрузить среду восстановления нужно так же при запуске компьютера нажимать «F8» и в меню выбрать «Устранение неполадок компьютера»
Далее будет предложено выбрать язык и ввести пароль администратора.
Но такого пункта в меню может не оказаться. Тогда нужно загрузиться с установочного диска или флешки, но вместо установки Windows 7 выбрать «Восстановление системы», а затем в окошке нажать на «Командная строка».
Тогда нужно загрузиться с установочного диска или флешки, но вместо установки Windows 7 выбрать «Восстановление системы», а затем в окошке нажать на «Командная строка».
Для продолжения работы нужно знать на каком диске установлена операционная система, обычно это диск «C:», а определить это можно очень просто. Введите в командную строку команду:
notepad
таким образом мы запустим самый обычный блокнот. Теперь заходим в меню «Файл -> Открыть…» и кликаем по «Компьютер»
Здесь вы уже разберётесь: системный диск тот, на котором есть папка «Windows»
Вернёмся к нашим «баранам». В командной строке введите команду:
DISM /Image:C:\ /Get-Packages
Где C:\ это буква диска, на котором установлена операционная система. В результате выполнения команды вы получите много-много информации, среди которой нужно найти записи, содержащие номера одного или всех пакетов обновлений из перечня:
На картинке красным отмечено то, что нужно скопировать в буфер обмена. В командной строке это делается так: выделяем левой кнопкой мыши, а чтобы скопировать кликаем по выделению правой кнопкой, и всё.
В командной строке это делается так: выделяем левой кнопкой мыши, а чтобы скопировать кликаем по выделению правой кнопкой, и всё.
Чтобы облегчить себе задачу поиска нужной информации среди бесконечных букофф и цыферр сделайте так: скопируйте всё содержание окна в буфер и вставьте его в блокноте, а там уже пользуйтесь обычным поиском.
Далее, введите в командную строку:
DISM /Image:C:\ /Remove-Package /PackageName:здесь_имя_пакета_которое_скопировали
Т.е. должно получится наподобие (всё на одной строчке):
DISM
Нажимаем энтер, и, если нашли ещё другие пакеты обновления, то проделываем тоже самое и с ними.
В результате этой процедуры пакеты будут удалены и пропадут из списка установленных, но останутся в журнале виндовс, т.ч. не пугайтесь, если что
И на закуску другой, более простой, а для кого-то может и единственный, метод:
- Заходим в папку «С:\Windows\SoftwareDistribution\Download» и удаляем там всё что удаётся удалить
- Загружаемся в безопасном режиме и восстанавливаемся до более ранней точки восстановления системы
- Перезагружаемся
На заметку: можно избежать установки нежелательных пакетов при ручном режиме обновлений Windows. Нужно просто найти такой пакет в списке на установку и нажать «Скрыть».
Нужно просто найти такой пакет в списке на установку и нажать «Скрыть».
Как ещё исправить ошибку 0xc0000005
Не всегда ошибку можно исправить удалив злосчастные обновления, т.к., как я уже писал, причины могут быть разными. Хороший вариант – это откат системы до точки восстановления на тот момент, когда ещё всё работало. Просто вспомните, когда это началось и найдите точку восстановления на дату пораньше. Кстати, так можно решить проблему и в случае пакетов обновления, просто восстановившись на точку, когда они ещё небыли установлены.
Частой проблемой могут быть вирусы в системе. Причём не сами вирусы являются причиной возникновения ошибки, но они как бы проявляют проблему, т.е. получается наложение нескольких факторов. В любом случае систему нужно тщательно пролечить от вирусов.
Сбойный модуль оперативной памяти так же может стать причиной. Особенно, если всё это началось после расширения или модернизации оперативной памяти компьютера. В этом случае нужно временно убрать новый модуль памяти и протестировать работу системы.
Неправильные драйверы так же могут стать нашей головной болью. В частности, это касается драйверов видеокарты. Вспомните, не обновляли ли вы какие-нибудь драйвера. Попробуйте скачать более новый драйвер или откатиться до предыдущей версии. Сделать это можно в диспетчере устройств, в свойствах устройства на вкладке «Драйвер»
Иногда, ошибка 0xc0000005 возникает когда настройки профиля вашего принтера конфликтуют с приложениями. В этом случае не поможет даже переустановка Windows. Нужно обновить драйвера принтера или зайти в настройки принтера и создать новый чистый профиль.
Неполадки в реестре Windows могут служить корнем многих проблем, в т.ч. и нашей ошибки. На помощь могут прийти утилиты чистки реестра, коих в сети огромное множество. Это вариант не для новичков, т.к. можно окончательно загубить систему.
Для владельцев лицензионных ОС
Вы можете обратиться в техническую поддержку Microsoft и вам обязаны помочь, т. к. это чисто их бок. Позвонить им можно в будние дни с 8:00 до 20:00, а в субботу с 10:00 до 19:00 по МСК, по телефонам:
к. это чисто их бок. Позвонить им можно в будние дни с 8:00 до 20:00, а в субботу с 10:00 до 19:00 по МСК, по телефонам:
- Россия: 8 (800) 200-8001
- Украина: 0 (800) 308-800
- Беларусь: 8 (820) 0071-0003
В любое время можно обратиться за помощью через форму обратной связи.
Владельцам предустановленных Windows нужно обращаться производителю компьютера или ноутбука, а они уже передадут информацию в Майкрософт.
Если ничего не помогает могу посочувствовать и предложить полностью переустановить Windows 7/8. Радикальный метод, который у многих стоит на первом месте
Ну что ещё сказать
Если проблема коснулась только одного приложения, то попробуйте, для начала, просто переустановить его. Если есть английская, не русифицированная версия, то используйте её, иногда такое прокатывает. «Ломать» нормальную работу программ умеют всякие «взломщики», поэтому пользователям нелицензионных программ грех жаловаться на нестабильную работу компьютера и появление ошибки 0xc0000005 в любых ипостасях
Ну вот и всё, успехов! Если остались вопросы – добро пожаловать в комментарии, постараюсь помочь.
0xc0000005 исправляем ошибку установки запуска в Windows
При всем многообразии ошибок, с которыми встречается пользователь во время своей работы с ОС Майкрософт Виндовс, существуют причины, которые возникают не по вине владельца персонального компьютера. Именно такой является проблема приложения 0xc0000005.
Главная проблема этой ошибки заключается в том, что она может возникнуть, казалось бы, на пустом месте:
- При установке какого-либо приложения.
- Ошибка при запуске системы и так далее.
Естественно, что пользователь пытается, прежде всего, исправить то, что, по его мнению, привело к этой неприятности. Например, если ошибка возникает при инициализации приложения, то он старается деинсталлировать его. Обычно его удивлению нет придела, так как подобные действия совершенно не решают возникшую проблему.
Интересно то, эта неприятность может выглядеть совершенно по-разному:
- Нарушение доступа – код исключения 0xc0000005.

- Просто знакомый всем синий экран смерти.
- Непредвиденная ошибка установки и так далее.
И так, что за ошибка, в чем причины ее возникновения и как устранить проблему?
ПРИЧИНЫ ВОЗНИКНОВЕНИЯ
Код исключения 0xc0000005 означает, что операционная система автоматически или в ручном режиме установила одно из обновлений компании-разработчика. Что интересно, ошибка в sandboxie 0xc0000005 проявляет себя на одном компьютере, тогда как на другом устройстве позволяет спокойно функционировать системе. Все зависит от пользовательских настроек или версии ОС. Например, лицензионное обеспечение лучше переносит эту проблему, нежели пиратские варианты популярное OS.
Тем не менее, не стоит паниковать раньше времени, так как мы расскажем несколько способов того, как убрать эту неприятность.
БОРЬБА С ОШИБКОЙ
Итак, на экране неожиданно появилась надпись «Функция по адресу вызвала общий сбой» или что-то подобное. Что делать?
- Первый вариант – удаление вредных обновлений с поддерживанием командной строки.
 Для этого потребуется прописать в ней команду «wusa.exe /uninstall /kb:2859537» и после следует нажать клавишу «Enter». После выполнения поставленной задачи рекомендуется так же перезагрузить компьютер. Если это не помогло, то процедура повторяется еще несколько раз, только в команде необходимо заменить цифры на 2882822 и 971033.
Для этого потребуется прописать в ней команду «wusa.exe /uninstall /kb:2859537» и после следует нажать клавишу «Enter». После выполнения поставленной задачи рекомендуется так же перезагрузить компьютер. Если это не помогло, то процедура повторяется еще несколько раз, только в команде необходимо заменить цифры на 2882822 и 971033.
Для тех, кто привык использовать более традиционные возможности ОС, существует другой вариант того, как исправить данную ошибку:
- Совершаем путешествие: «Пуск» – «Панель управления» – «Программы и ее компоненты» – «Просмотреть установленные обновления».
- В списке следует найти и безвозвратно удалить обновление под такими номерами 2859537, 2872339, 2882822, 971033.
Обычно это помогает. Но не всегда! Так как иногда просто нет возможности нормально запустить систему. Что делать? Вариант есть: - Перезагружаем PC.
- Нажимаем клавишу «F8».
- Выбираем восстановление операционного пункта системы и в командной строке пишем новую команду: DISM /Image:C:\ /Get-Packages.

Далее на экране должно появиться много различной информации, в том числе и строки «Удостоверение пакета» – дальше данные об обновлении, включая его номер.
Ищем необходимые номера и последовательно вводим в строку команду:
DISM /Image:C:\ /Remove-Packages /PackageName:xxxxxxx.
Где ххххххх – вся информация ,написанная после строк «Удостоверение пакета».
Перезагружаем компьютер.
НЕСКОЛЬКО ДРУГИХ ПРИЧИН
Эта проблема настолько необычна, что вызвать ее могут и совершенно другие причины. Например, наличие вирусов или установка какого-то приложения. Изначально рекомендуется откатить систему до рабочего состояния. Затем – проверить на заражение. И только потом искать решение с помощью удаление вышеописанных обновлений.
Даже, казалось бы, простой принтер, подключенный к ПК, может привести к этой неприятности. Люди начинают бороться с пакетами обновлений, переустанавливать операционку, но, на самом деле, необходимо было только отключить подсоединенное устройство и проверить актуальность его драйверов.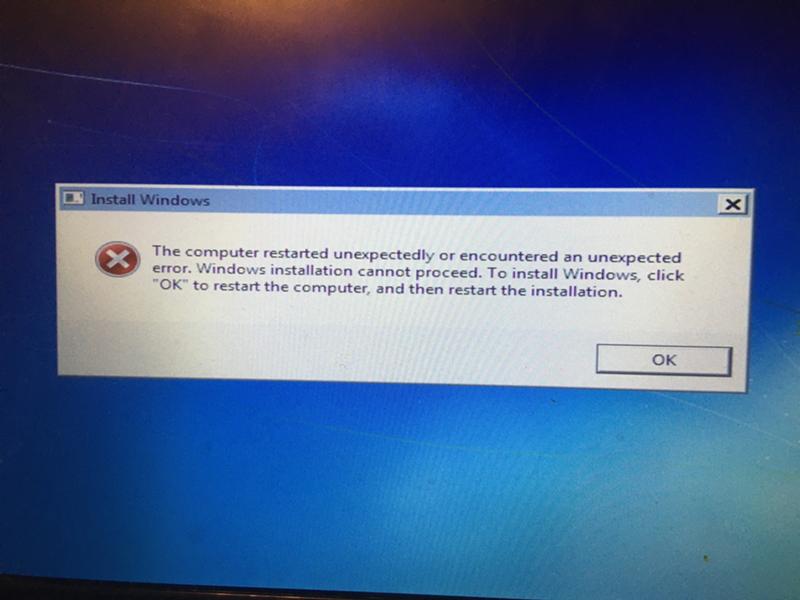
Следует запомнить, что при борьбе с любыми ошибками Windows первые шаги должны включать в себя:
- Откат системы.
- Отключение всех устройств, подсоединенных внешним образом.
- Проверка на заражение вирусами.
- Потом – все остальные варианты.
Ошибка 0x000000a5 при установке Windows 7
При установке или загрузке Виндовс 7 может отобразиться BSOD с информацией об ошибке 0x000000a5. Иногда такая ситуация возможна даже при выходе из спящего режима. Эта неполадка также сопровождается оповещением «ACPI_BIOS_ERROR». Давайте выясним причины этой проблемы и способы её устранения.
Урок: Синий экран с ошибкой 0x0000000a в Windows 7
Методы устранения неисправности
Ошибка 0x000000a5 сигнализирует о том, что BIOS не полностью совместим со стандартом ACPI. Непосредственной причиной такой ситуации могут быть следующие факторы:
- Неисправная оперативная память ПК;
- Неправильные настройки BIOS;
- Использование устаревшей версии BIOS.

Далее мы подробно остановимся на вариантах устранения указанной неисправности.
Способ 1: Настройка BIOS
Прежде всего необходимо проверить правильность настроек BIOS и в случае необходимости скорректировать их.
- После запуска компьютера вы услышите характерный сигнал. Сразу же после этого для перехода в БИОС зажмите определенную клавишу. Какую именно клавишу, зависит от версии вашего системного ПО, но чаще всего это Del или F2.
Урок: Как войти в БИОС на компьютере
- Откроется интерфейс BIOS. Дальнейшие ваши действия также прямо зависят от версии этого системного ПО и могут сильно отличаться. Мы будем рассматривать решение проблемы на примере BIOS Insydeh30, но общий принцип действий может быть использован и для других версий. Прежде всего требуется указать нужную операционную систему. Переместитесь во вкладку «Exit», выберите «OS Optimized Defaults» и нажмите Enter. В открывшемся дополнительном списке остановите выбор на «Win7 OS» после чего снова жмите клавишу Enter.

- Далее выберите в той же вкладке пункт «Load Default Settings» и в появившемся меню щелкните «Yes».
- Далее перемещайтесь во вкладку «Configuration». Напротив наименования параметра «USB Mode» выберите пункт «USB 2.0» вместо «USB 3.0». Только потом, когда уже произведете установку Windows 7, не забудьте вернуться в БИОС и присвоить данной настройке прежнее значение, так как в обратном случае не установятся драйвера для работы с USB 3.0, что не позволит вам в будущем передавать и принимать данные по этому протоколу.
- Теперь для сохранения внесенных изменений вернитесь во вкладку «Exit», выберите параметр «Exit Saving Changes» путем его выделения и нажатия кнопки Enter. В отобразившемся меню щелкните «Yes».
- Будет выполнен выход из BIOS с сохранением внесенных изменений и перезагрузка компьютера. При следующем запуске вы можете снова попытаться установить Windows 7.
 На этот раз попытка должна быть успешной.
На этот раз попытка должна быть успешной.
Но описанные действия могут и не помочь даже тогда, когда проблема кроется именно в БИОС. Если вы используете устаревшую версию данного системного ПО, никакие изменения параметров не устранят неисправность. Узнайте, поддерживает ли установку Виндовс 7 экземпляр BIOS на вашем компьютере. Если не поддерживает, тогда требуется произвести перепрошивку материнской платы актуальной версией, скачанной с официального сайта её производителя. На особо древних ПК «материнка» и другие аппаратные комплектующие вообще могут быть несовместимы с «семеркой».
Урок: Как настроить БИОС на компьютере
Способ 2: Проверка оперативной памяти
Одной из причин 0x000000a5 могут также быть неполадки ОЗУ. Чтобы определить, так ли это, необходимо выполнить проверку оперативной памяти ПК.
- Так как операционная система на компьютере ещё не установлена, процедуру проверки потребуется выполнить через среду восстановления посредством установочной флешки или диска, с которых вы и пытаетесь инсталлировать Виндовс 7.
 После запуска компьютера и открытия стартового окна установщика выберите пункт «Восстановление системы».
После запуска компьютера и открытия стартового окна установщика выберите пункт «Восстановление системы». - В открывшемся наборе инструментов среды восстановления кликните по элементу «Командная строка».
- В интерфейсе «Командной строки» последовательно введите такие выражения:
Cd..Cd windows\system32Mdsched.exeПосле записи каждой из указанных команд жмите Enter.
- Откроется окно утилиты проверки памяти. Выберите в нем вариант «Выполнить перезагрузку…».
- Далее компьютер перезапустится и начнет проверку памяти на ошибки.
- После завершения процедуры в случае выявления неполадок будет отображено соответствующее сообщение. Тогда, при наличии нескольких планок ОЗУ, оставьте только одну, отсоединив все остальные от разъема материнской платы. Проверку нужно будет повторить с каждым модулем в отдельности. Так вы сможете вычислить сбойную планку.
 После обнаружения откажитесь от её использования или замените на исправный аналог. Хотя есть ещё вариант почистить контакты модуля ластиком и продуть разъемы от пыли. В отдельных случаях это может помочь.
После обнаружения откажитесь от её использования или замените на исправный аналог. Хотя есть ещё вариант почистить контакты модуля ластиком и продуть разъемы от пыли. В отдельных случаях это может помочь.Урок: Проверка оперативной памяти в Windows 7
Причиной ошибки 0x000000a5 при установке Виндовс 7 довольно часто является неправильные настройки BIOS, в таком случае потребуется их откорректировать. Но также не исключена вероятность того, что неисправность вызвана сбоем в работе ОЗУ. Если проверка выявила именно эту неполадку, сбойный модуль «оперативки» требуется заменить или починить.
Мы рады, что смогли помочь Вам в решении проблемы.Опишите, что у вас не получилось. Наши специалисты постараются ответить максимально быстро.
Помогла ли вам эта статья?
ДА НЕТОшибка при запуске приложения 0xc0000005 Windows 10: как исправить
Ошибка при запуске приложения 0xc0000005 в разных версиях Windows возникает по различным причинам. Например, в семерке – это обновления, а в десятке – конфликт программного обеспечения. Разберемся подробнее, что это за проблема и как с ней бороться.
Например, в семерке – это обновления, а в десятке – конфликт программного обеспечения. Разберемся подробнее, что это за проблема и как с ней бороться.
Истоки
Ошибка приложения 0xc0000005 в Windows 7 возникала, когда выходили новые пакеты: kb: 2859537, 2872339, 2882822, 971033. Их достаточно было просто удалить. Однако для пользователей новой операционной системы эта информация как исправить ошибку 0xc0000005 уже не актуальна.
Основной причиной появления является несовместимость программ КриптоПро и антивирус Касперского. Конфликтуют между собой:
- Обновление KB3095020 для 64-х разрядной десятки;
- Касперский версий 15,16;
- КриптоПро CSP 3.9.8323.
Пути решения
После установки обновлений Windows 10 появляется ошибка при запуске приложения 0xc0000005: как исправить – всего есть несколько способов избавиться от неприятности.
Отключить антивирус
Сделайте это, нажав пкм (правую кнопку мыши) на значок в тире.
Удалить антивирус
Если у вас не оплачена лицензия или вы пользуетесь бесплатной версией, деинсталлируйте программу. Ее можно заменить на полностью бесплатный продукт, например, Аваст.
Откройте с помощью пкм на пуске меню и выберите пункт, отвечающий за приложения.
В списке отыщите нужное приложение и кликните на него. Нажмите кнопку «Удалить», а затем подтвердите.
Подтвердите действие и затем с помощью мастера удалите программу.
После перезагрузки ПО будет удалено полностью.
Для установки другого антивируса, скачайте инсталлятор с официального сайта и запустите.
В системе Windows существует ряд распространенных и не очень ошибок, если у вас возникнет одна из них вы с легкостью сможете распрощаться с ними с помощью наших инструкций:
Обновление версии
Если у вас стоит лицензионный Касперский, то чтобы удалить ошибку при запуске приложения 0xc0000005 на Windows 10, обновите его до последней версии. Для этого вам следует вставить имеющийся установочный диск и запустить мастер установки. Он предложит скачать и установить последний релиз – соглашайтесь.
Для этого вам следует вставить имеющийся установочный диск и запустить мастер установки. Он предложит скачать и установить последний релиз – соглашайтесь.
Обязательно наличие устойчивого коннекта с сетью. Не удаляйте старую версию, так как лицензионный ключ активирует новый продукт автоматически.
Обновление КриптоПро
Многие пользователи, столкнувшись с этой проблемой, написали о ней официальным разработчикам. В ответ техническая поддержка высылает версию КриптоПро CSP 3.9.8335, что полностью решает проблему.
Через реестр
Код исключения 0xc0000005 можно убрать с помощью изменения записи в реестре. Для этого кликайте [WIN]+[R] и печатайте в строке regedit.
Последовательно кликайте следующие ветви: Компьютер\HKEY_LOCAL_MACHINE\SYSTEM\CurrentControlSet\Control\Session Manager\CProParches
Дважды тапните по параметру Force и установите в нем 1.
Другие случаи появления сообщения
Если возник код ошибки 0xc0000005 при установке Windows 10, вам необходимо загрузить старую версию и удалить антивирус. Также деинсталлируйте указанным выше способом и другие приложения, в частности КриптоПро. Выкачайте все обновления.
Также деинсталлируйте указанным выше способом и другие приложения, в частности КриптоПро. Выкачайте все обновления.
Скачайте утилиту установки десятки с официального сайта.
https://www.microsoft.com/ru-ru/software-download/windows10
Создайте образ и запускайте установку. Не рекомендуем пользоваться сторонними инсталляторами операционной системы, так как они могут быть некачественно взломанными или содержать вирусы.
Ошибка при запуске Windows 0xc0000005 может возникнуть, когда неработающая программа стоит в автозагрузке. Вам необходимо исправить ее указанными выше способами. Также можно убрать проблемную программу из запуска, но это временные «костыли». Если вы не исправите проблему, то при запуске 32-хбитных программ сообщение все равно будет появляться.
Параметры автоматического запуска при старте Windows вы можете найти в диспетчере задач. Кликайте пкм на пуске.
Вкладка «Автозагрузка».
Тапните по выключаемому приложению и внизу нажмите «Отключить».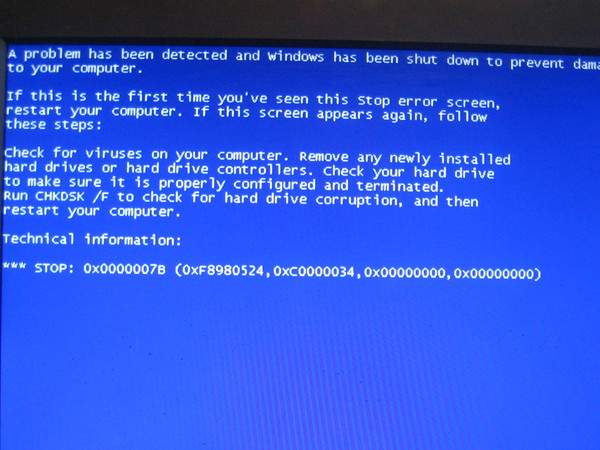
Это все методы, которые стоит попробовать, если возникла ошибка 0xc0000005 Windows 10. Пишите в комментариях, при каких обстоятельствах вы столкнулись с ней и как удалось исправить. Дальше вы можете прочитать другую нашу статью о том, как обновить драйвера на Windows 10
Ошибка 0xc0000005 при запуске приложения на Windows 7
Компьютер или ноутбук на Windows 7 выдал вам синий экран с ошибкой 0xc0000005? В этой статье вы узнаете причины возникновения данной ошибки, а также варианты ее решения. Вы узнаете, как устранить ошибку 0xc0000005 на Windows 7.
Описание ошибки
Ошибка 0xc0000005 является одной из самых распространенных ошибок на Windows 7, но приятная новость в том, что устранить ее не так сложно. Две типичные ситуации, когда Windows 7 выдает ошибку 0xc0000005.
- При установке Windows 7;
- При запуске игры или приложения;
Иногда, система выдает ошибку 0xc0000005 лишь на некоторые игры или приложения, а иногда на все программы. Проблема также возникает при обновлении ОС. Можно сказать, что код 0xc0000005 является универсальной проблемой, под которую можно подписать различные причины.
Проблема также возникает при обновлении ОС. Можно сказать, что код 0xc0000005 является универсальной проблемой, под которую можно подписать различные причины.
Ошибка может проявляться не только как синий экран, но и как диалоговое окно. Например, с надписями Exception 0xc0000005 EXCEPTION_ACCESS_VIOLATION или Ошибка при инициализации приложения (0xc0000005).
Как устранить ошибку 0xc0000005 после установки ОС или обновления
Чтобы устранить ошибку 0xc0000005 на Windows 7, надо понять ее природу. Если ошибка вылетает после установки ОС, или обновлении, то в 9 случаях из 10, речь идет про пиратскую версию ОС. В этом случае, рекомендуем изменить источник вашей версии, либо купить лицензию. Если оба варианта вам не подходят, то можете просто удалить оповещение о данной ошибке.
Для этого, в меню Пуск в поисковой строке введите wusa.exe /uninstall /kb:2859537 и нажмите Enter. Эти действия удалят из вашей версии ОС обновления 2859537. Если оповещения об ошибке продолжают приходить, то проделайте аналогичную процедуру но с запросами
- wusa.
 exe /uninstall /kb:2882822
exe /uninstall /kb:2882822 - wusa.exe /uninstall /kb:971033
В результате вы удалите три пакета обновлений, и ошибка 0xc0000005 пропадет.
Ошибка 0xc0000005 при запуске игр и приложений
Если игра или любое другое приложение изначально запускалось, но в один момент начала вылетать ошибка 0xc0000005 и теперь ПО не запускается, то не спешите переустанавливать программу.
Для начала, попробуйте проверить реестр на предмет возможных ошибок. Очистите его, для этого можно использовать CCleaner. Часто бывает так, что запуск приложения невозможен из-за ошибок в реестре.
Вариант с реестром самый легкий, но он может не помочь. В этой ситуации, придется переустановить ОС. Если и это не поможет, и вы уверены, что ранее приложение работало, то попробуйте восстановить систему на дату, когда приложение работало. Для этого используйте последние точки восстановления.
В случае, когда вы установили приложение и оно не запускается с первых минут, то проблема, как правило, в разрядности вашей ОС.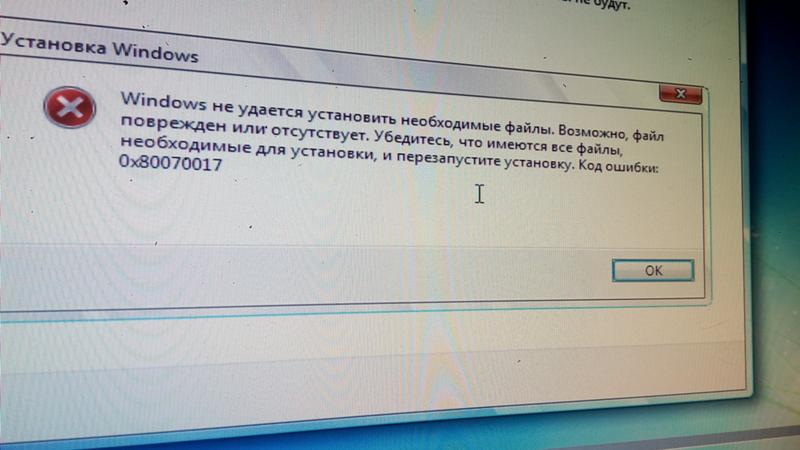 Ее менять не нужно, но нужно устанавливать ПО с аналогичной разрядностью. Например, если у вас Windows 7 32 bit, то приложения с 64-ех битной архитектурой, могут либо вовсе не запускаться без оповещения, либо выдавать ошибку 0xc0000005.
Ее менять не нужно, но нужно устанавливать ПО с аналогичной разрядностью. Например, если у вас Windows 7 32 bit, то приложения с 64-ех битной архитектурой, могут либо вовсе не запускаться без оповещения, либо выдавать ошибку 0xc0000005.
Если вы уверены, что разрядность ПО и ОС совпадают, но программа не устанавливается, то попробуйте заменить дистрибутив. В случае, если вы устанавливаете программу на русском языке, воспользуйтесь оригинальной английской версией. Если вы устанавливаете лицензионное ПО на лицензионную копию Windows, и вам упорно выдает ошибку 0xc0000005, то можете позвонить в службу поддержки Microsoft, либо в службу поддержки разработчиков приложения. Если у вас пиратская версия, остается искать обходные пути. Например, установить альтернативное приложение.
Эти и другие варианты решения проблемы вы увидите в следующем видео:
Ошибка 0xc0000005 при запуске приложения: как исправить?
В рамках данной статьи хотелось бы рассмотреть ошибку 0xc0000005, которая периодически возникает при запуске приложения на ОС Windows.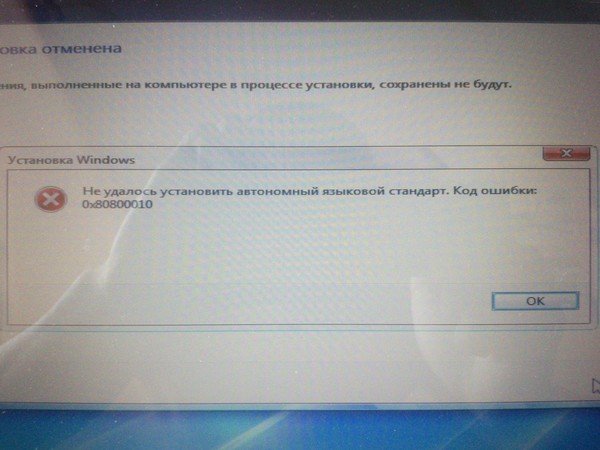
Проявляется такая ошибка или при запуске одного конкретного приложения, или при запуске любого приложения на компьютере.
Во избежание такого рода ошибок предпочтительнее использовать лицензионную сборку Windows. Дело в том, что компания Microsoft выпустила несколько обновлений, которые могут являться «виновниками» сбоя приложений.
Как исправить ошибку при запуске приложения 0xc0000005 на windows 7?
Для устранения ошибки 0xc0000005 при запуске приложения рекомендуется удалить эти самые обновления с вашего компьютера.
Это можно сделать несколькими способами, наиболее простой из которых — через командную строку. Кликните по вкладке «Пуск» и введите в поле для поиска команду «wusa.exe /uninstall /kb:2872339»
С помощью данной команды вы удалите обновление KB2872339. Возможно, данное обновление отсутствует у вас на компьютере, в таком случае введите команду «wusa.exe /uninstall /kb:2882822» или «wusa.exe /uninstall /kb:971033» (после каждого ввода команды желательно делать перезагрузку вашего компьютера).
Второй способ выглядит иначе, для этого зайдите в меню «Пуск» — «Панель управления» кликните на меню «Программы и компоненты»
Выберите в левом верхнем углу вкладку «Просмотр установленных обновлений», найдите нужные вам обновления и деинсталлируйте их.
Вполне вероятно, что при запуске команды «wusa» или при запуске «Панели управления» система опять сообщит о0xc0000005 ошибке: тогда вам следует загрузиться в «безопасном режиме».
Для этого перезагрузите компьютер и до появления логотипа «Windows» нажмите клавишу «F8», после чего зайдите в безопасный режим
Повторите действия описанные выше.
Как устранить ошибку 0xc0000005?
Если предложенные выше способы не помогли исправить ошибку 0xc0000005, то можно попробовать «откатить» систему на заднее число, до того времени , когда система работала нормально. Для этого вновь зайдите в «Безопасный режим», после загрузки системы перейдите в меню «Пуск», далее в «Панель управления» и кликните на вкладку «Восстановление»
Нажмите на вкладку «Запуск восстановления системы» и в открывшемся окне кликните кнопку «Далее»
Выберите точку восстановления (желательно дату до возникновения ошибки) и кликните по кнопке «Далее»
После проделанных действий нажмите кнопку «Готово» и подождите несколько минут, пока не восстановится ваша система.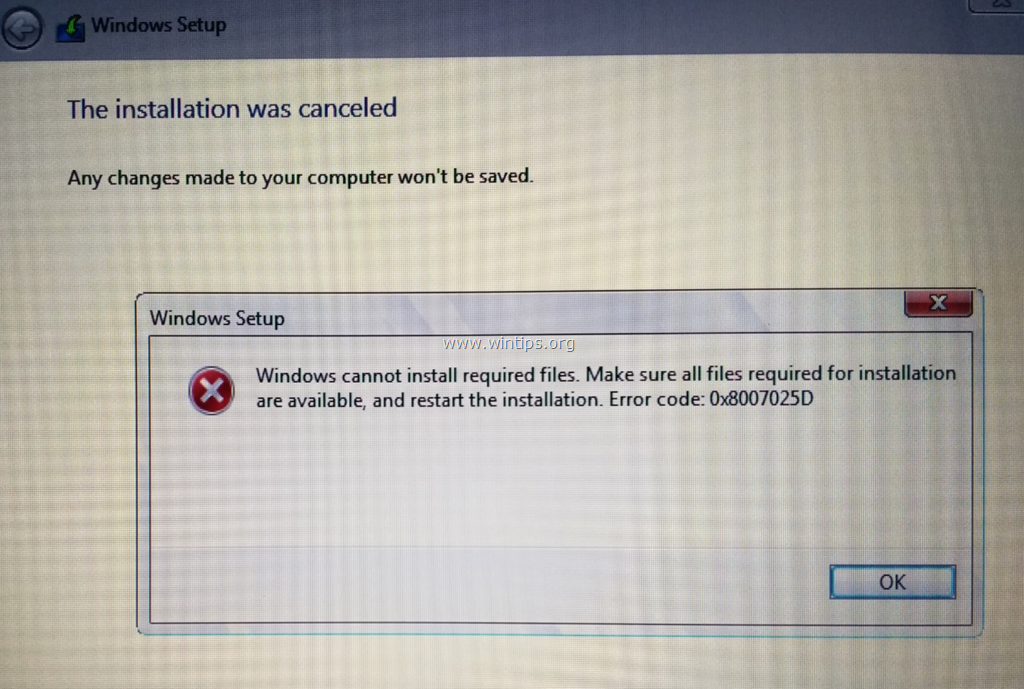
Если же ошибка 0xc0000005 возникает при запуске только одного приложения, то переустановите его и попробуйте использовать «Англоязычную» версию — иногда такой сбою происходит из-за локализации.
Также ошибка при инициализации приложения 0xc0000005 может возникнуть из-за неправильно настроенных драйверов системы. Если вы недавно обновляли драйвера, после чего произошел сбой, то стоит откатить назад или обновить заново драйвер. Для этого кликните правой кнопкой мыши по значку «Компьютер» зайдите на вкладку «Свойства», потом найдите вкладку «Диспетчер устройств»
Найдите драйвер, который надо откатить (очень часто это драйвер видеокарты) и попробуйте его откатить
И последнее о чем бы хотелось напомнить — это сбой с ошибкой 0xc0000005 вследствие вирусной активности в системе. Для этого попробуйте проверить вашу систему хорошим антивирусом и удалить вирусы, если таковые найдутся.
Оцените статью: Поделитесь с друзьями!Уловка Mavericks, чтобы позволить мне использовать Windows 7 для Boot Camp
Я хотел бы установить Boot Camp с Windows 7 на OS X Mavericks 10.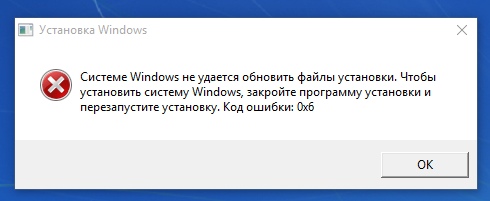 9.2. Я использую новый Mac Pro (MacPro6,1), на случай, если это актуально. (Возможно, флешка PCIe просто не способна по какой-либо причине.)
9.2. Я использую новый Mac Pro (MacPro6,1), на случай, если это актуально. (Возможно, флешка PCIe просто не способна по какой-либо причине.)
Когда я указываю Boot Camp на Windows 7 ISO, я получаю этот диалог, конечно:
Не удалось создать загрузочный USB-накопитель.
Boot Camp поддерживает только установку Windows 8 на этой платформе. Пожалуйста, используйте файл ISO для установки Windows 8.
Я хотел бы знать, есть ли у кого-нибудь взломы, чтобы понизить минимальную требуемую версию до Windows 7 . Большинство сообщений, которые я вижу о Boot Camp и Mavericks, говорят о том, что мастер предлагает вам Windows 7. Я предполагаю, что это изменение произошло в одном из обновлений с момента первого выпуска Mavericks (или группа людей поспешно обновила свои Lion / Mountain Lion блоги с Mavericks / 10,9 только для сока Google).
О, как бы мне хотелось последовать совету диалога и «использовать файл ISO для установки Windows 8». Это только наполовину саркастично; Я ненавижу Windows 8 со страстью, но я честно пытался заставить ее работать, и не смог (см. Ниже). Тем не менее, я больше заинтересован в том, чтобы Boot Camp позволил мне установить Windows 7 , потому что это то, что я действительно пытаюсь сделать. Конечно, любые предложения по обходу указанных ниже проблем также будут оценены.
Это только наполовину саркастично; Я ненавижу Windows 8 со страстью, но я честно пытался заставить ее работать, и не смог (см. Ниже). Тем не менее, я больше заинтересован в том, чтобы Boot Camp позволил мне установить Windows 7 , потому что это то, что я действительно пытаюсь сделать. Конечно, любые предложения по обходу указанных ниже проблем также будут оценены.
Я видел другие посты, в которых объясняется, как заставить загрузочный USB-накопитель работать, редактируя минимальный компьютер, необходимый в Boot Camp info.plist, но я не смог найти в этом файле ничего, с чем можно было бы связать понижение поддерживаемой минимальной версии Windows — что все казалось, о требованиях к оборудованию. На самом деле у меня не было абсолютно никаких проблем с созданием загрузочного USB-накопителя для Boot Camp (как только я понял, что Windows требует примерно на 40 байт больше, чем обычно имеется на флэш-накопителе объемом 4 ГБ), или заставил Boot Camp предложить мне возможность использовать загрузочный USB-накопитель. привод. Теперь я просто хочу, чтобы Boot Camp позволил мне использовать Windows 7 .
привод. Теперь я просто хочу, чтобы Boot Camp позволил мне использовать Windows 7 .
Предыстория: почему Windows 8 не работает для меня
Я на самом деле пытался заставить Windows 8.1 и Windows Server 2012 R2 работать, но столкнулся с ошибками во всех попытках. Для 8.1 я получил следующее сообщение об ошибке задолго до того, как BOOTCAMPдиск был отформатирован ( доказательство: экспонат A ):
При установке Windows произошла непредвиденная ошибка. Убедитесь, что источники установки доступны, и перезапустите установку.
Код ошибки: 0xC0000005
Для Windows Server 2012 R2 я получил это сообщение об ошибке после форматирования BOOTCAMPраздела, но перед нажатием Next( доказательство: экспонат B ):
Мы не смогли создать новый раздел или найти существующий. Для получения дополнительной информации см. Файлы журнала установки.
Я посмотрел эту статью об Apple KB , но это шутка. «Ответ» — отформатировать мой USB-накопитель с использованием FAT. Так что Ассистент Boot Camp может сразу же отформатировать все заново. Genius.
«Ответ» — отформатировать мой USB-накопитель с использованием FAT. Так что Ассистент Boot Camp может сразу же отформатировать все заново. Genius.
Затем я попробовал инструкции, перечисленные здесь, которые звучали почти многообещающе:
http://forums.macrumors.com/showthread.php?t=1671442
Но это сделало вещи еще хуже. В результате я выбрал BOOTCAMPраздел и нажал Next(я забыл сфотографировать мой монитор, извините):
Windows не может быть установлена на этот диск. Выбранный диск имеет таблицу разделов MBR. В системах EFI Windows можно установить только на GPT-диски.
Я попробовал все эти методы несколько раз с ISO из MSDN; и даже повторно загрузили все ISO в случае, если какой-либо из них был поврежден по пути. Чтобы доказать себе, что ISO не были проблемой, я создал автономные виртуальные машины, использующие каждую в Parallels, и они были созданы без проблем.
Правда, правда. Я просто хочу, чтобы Boot Camp позволил мне использовать Windows 7 . В самом деле.
В самом деле.
Fix Windows 7 Код ошибки установки 0xC0000005
Возникает ли «Код ошибки 0xC0000005» при попытке установить Windows 7 на жесткий диск?
Ну… ты не одинок.
Вот сообщение об ошибке, о котором сообщает Windows во время процедуры установки:
«При установке Windows произошла непредвиденная ошибка. Убедитесь, что источники установки доступны, и перезапустите установку.
Код ошибки: 0xC0000005 ”
Хотя эта ошибка также может быть связана с повреждением или отсутствием драйверов графической карты, обычно она возникает из-за временных проблем с оборудованием.Давайте посмотрим на некоторые возможные решения:
Сначала проверьте системные требования Windows 7
Эта ошибка может быть связана с некоторыми требованиями к конфигурации вашей системы. Вам необходимо дважды проверить конфигурацию оборудования вашего компьютера на соответствие следующим требованиям Microsoft. Если оборудование вашего ПК не на должном уровне, убедитесь, что вы обновили его там, где это необходимо, прежде чем продолжить:
Microsoft Windows 7 Требования:
- 32-разрядный (x86) или 64-разрядный (x64) процессор 1 гигагерц (ГГц) или выше
- 1 гигабайт (ГБ) ОЗУ (32-разрядная версия) или 2 ГБ ОЗУ (64-разрядная версия)
- 16 ГБ свободного места на жестком диске (32-разрядная версия) или 20 ГБ (64-разрядная версия)
Если ваш компьютер соответствует минимальным требованиям, указанным выше, продолжайте…
Возможна неисправность RAM
Распространенной проблемой, которая может привести к ошибке 0xc0000005 во время установки Windows 7, является неисправная RAM. Вы должны запустить диагностический тест памяти, чтобы убедиться, что весь ваш ОЗУ стабилен. :
Вы должны запустить диагностический тест памяти, чтобы убедиться, что весь ваш ОЗУ стабилен. :
Мы рекомендуем: Memtest86 + (доступны полные инструкции для записи на загрузочный компакт-диск или запуска с флэш-накопителя).
ПРИМЕЧАНИЕ. Вы также можете удалить отдельные модули ОЗУ, чтобы проверить, решает ли это ошибку. Обычно неисправность ОЗУ связана с отдельной флешкой.
Плохие секторы или поврежденный жесткий диск
Если вы пытались отформатировать жесткий диск вашего ПК, запустили Memtest и ваша оперативная память прошла диагностику, то на вашем жестком диске могут быть битые сектора.
Попробуйте получить консоль восстановления Windows и выполните принудительную команду chkdsk (chkdsk C: / f) . Если это не сработает, попробуйте использовать дисковые утилиты «аварийный диск», который поставляется с большинством фирменных компьютеров или розничных жестких дисков. Запустите служебную программу для компакт-дисков, чтобы выполнить низкоуровневый ремонт привода.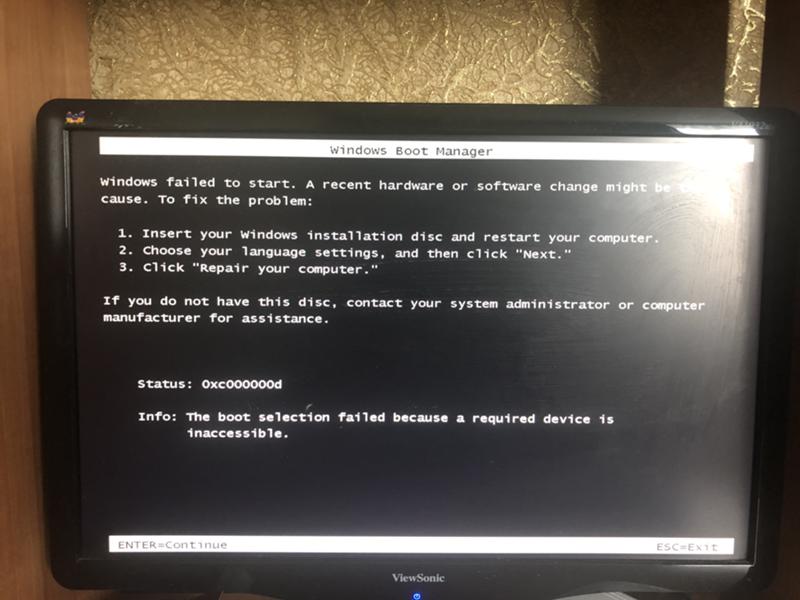
Если это все еще не решает код ошибки 0xC0000005 во время установки, скорее всего, у вас неисправный жесткий диск, который необходимо заменить.
Как исправить ошибку Google Chrome 0xc00000a5
Ошибка 0xc00000a5 Сообщения могут появляться в Google Chrome во время установки программного обеспечения или при запуске браузера.Когда это происходит, браузер не может открывать никакие страницы. Это следующие симптомы ошибки 0xc00000a5:
- Ошибка 0xc00000a5 выскакивает и приводит к сбою активного окна браузера
- Ваш компьютер часто дает сбой с ошибкой 0xc00000a5 при запуске браузера
- Chrome Ошибка 0xc00000a5 всегда отображается
- Google Chrome не инициализируется
- Ваш компьютер становится вялым и медленно реагирует на ввод с клавиатуры или мыши.
- Windows периодически зависает на несколько секунд
Существует несколько причин ошибки 0xc00000a5 в Google Chrome.Наиболее заметные причины этой проблемы:
- Другое приложение злонамеренно или по ошибке удалило файлы Google Chrome
- Вредоносное ПО повредило файлы, связанные с Chrome
- Поврежденная или неполная установка программного обеспечения Google Chrome
- Поврежденный реестр Windows из-за недавнего изменения ( установить, обновить или удалить) Программное обеспечение Google Chrome
Подобные ошибки во время выполнения могут быть вызваны разными факторами, поэтому важно использовать правильный метод для устранения каждой из возможных причин, чтобы предотвратить их повторение. В этом руководстве я предполагаю, что вы используете Windows 8 или новее.
В этом руководстве я предполагаю, что вы используете Windows 8 или новее.
- Щелкните правой кнопкой мыши ярлык Google Chrome на рабочем столе
- Щелкните Свойства
- В конце поля Target добавьте –no-sandbox к текстовая команда в этом поле
- Щелкните Применить , а затем ОК .
- Откройте приложение «Программы и компоненты» , нажав клавиши Windows + X и выбрав «Программы и компоненты » или Пуск> Панель управления> Программы> Программы и компоненты .
- Щелкните Google Chrome , а затем щелкните Удалить .
- Следуйте инструкциям на экране, чтобы завершить удаление Google Chrome из вашей системы.
- Зайдите сюда и скачайте последнюю версию Google Chrome.

- Запустите установщик из места загрузки и следуйте инструкциям для завершения установки.
Если вы используете Windows 7 и выше, вам необходимо проверить, включен ли режим совместимости, а затем отключить его.
- Щелкните правой кнопкой мыши ярлык Google Chrome и откройте Свойства
- Щелкните вкладку совместимости
- Снимите флажок в поле Режим совместимости , если он активен.
Изменение режима совместимости на Windows 7 также может решить проблему.
Различные способы решения КОДА ОШИБКИ ИСКЛЮЧЕНИЯ 0Xc0000005 в Windows 7
Типичный код ошибки 0xc0000005 встречается у пользователей Windows, несмотря на версию операционной системы, которую они используют.Эта ошибка 0xc0000005 наблюдается в Windows 7 и 10 и вызвана нарушением доступа. Это означает, что пользователь пытается установить программу, а Windows неправильно обрабатывает файлы и конфигурацию, необходимую для запуска этой конкретной программы. С другой стороны, он автоматически блокирует бесперебойное использование программы. Большинство пользователей, сталкивающихся с этой ошибкой в системе Windows, могут просматривать в трех разных ситуациях.
С другой стороны, он автоматически блокирует бесперебойное использование программы. Большинство пользователей, сталкивающихся с этой ошибкой в системе Windows, могут просматривать в трех разных ситуациях.
Это ошибка, возникающая при установке ОС Windows, которая связана с временными проблемами оборудования.Или поврежденный жесткий диск из-за сбойных секторов.
Вы можете просмотреть эту ошибку как «При установке Windows произошла непредвиденная ошибка».
Ошибка нарушения доступа: Вы можете просмотреть ошибку нарушения прав доступа в Windows, когда она пытается получить доступ к расположению данных с сайта, который ему не назначен. Эта ошибка может возникать в различных программах Windows. Сюда входят проблемы с реестром, неправильная оперативная память, неисправные драйверы, вирусное заражение или неправильные обновления безопасности и т. Д.
Д.
Ошибка: исключение: ошибка нарушения доступа (0xc0000005) на
Версия:
Локальная копия отчета об ошибке была сохранена в этом месте
Приложение должно было запускаться правильно 0xc0000005:Обычно эта ошибка появляется при попытке запустить программу, установленную на вашем ПК с Windows. Он включает в себя Mozilla, , браузер Chrome, , игру и т. Д. Однако, если возникает какая-либо ошибка, мы пытаемся переустановить ее. Кроме того, это не поможет в решении проблемы, поскольку ошибка связана с некоторыми недопустимыми, неподписанными или неполными файлами DLL, которые помогают программному обеспечению работать на платформе Windows.
Причиной ошибки являются не только указанные выше типы программ, но и запуск сторонней антивирусной программы. Таким образом, система и связанные с ней программы ведут себя ненормально. Поэтому в этой статье рассматриваются различные решения, а также помогает устранить проблему, связанную с кодом ошибки исключения 0XC0000005 в Windows 7. Итак, без промедления, давайте пройдемся по статье.
Итак, без промедления, давайте пройдемся по статье.
Использование любого из методов поможет вам устранить ошибку Windows Exception 0xc0000005.
Решение: 1 Проверьте и удалите неисправную RAM или системную памятьПервый и самый важный шаг, который вам нужно сделать, — это проверить оперативную память вашей системы. В некоторых сценариях ошибка исключения 0xc0000005 вызвана повреждением RAM-карты или плохой RAM / памятью. Итак, сначала убедитесь, что компьютер выключен и отключен от источника питания, и замените его другим ОЗУ. В то же время вы также можете поменять местами слоты RAM и затем загрузить систему. Пользователь может сделать это только при повреждении разъемов RAM или оборудования.Выполнив этот процесс, вы можете проверить, исправлена ли ошибка.
Также мы советуем вам запустить программу самозагрузки для тестирования памяти в вашей оперативной памяти с помощью Memtest86 +.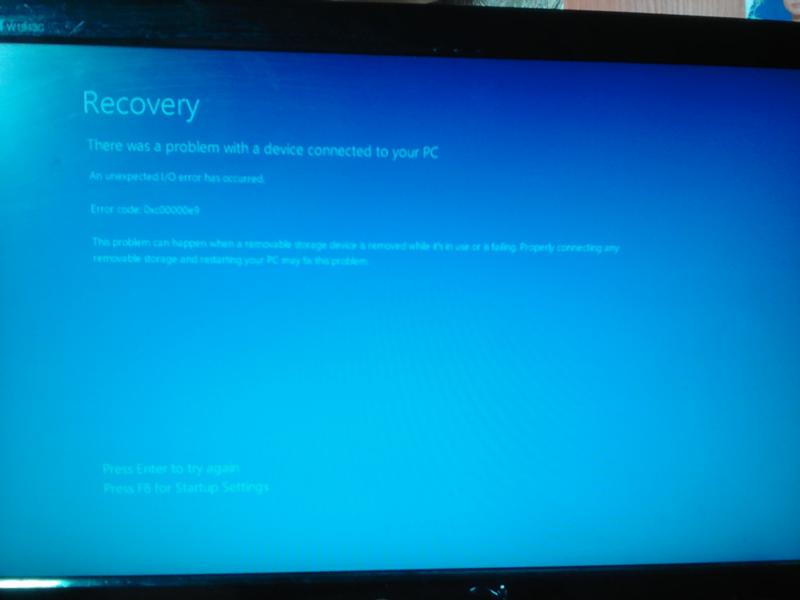
После этого, если ошибка все еще возникает, перейдите к способу 2.
Решение2: сканирование с помощью антивируса или антиспама на предмет угроз вредоносного ПОВ некоторых случаях заражение вирусами и вредоносными программами может быть одной из причин ошибки с кодом исключения 0xc0000005. Он предотвращает доступ пользователей к различным программам, приложениям и инструментам в их системе.Поэтому полезно, если вы можете сканировать систему надлежащим образом, чтобы избежать ошибок такого типа. Предположим, если вы хотите избавиться от этой ошибки, то вы можете либо использовать встроенную антивирусную программу, Защитник Windows. Он защищает ваш компьютер от вирусов, шпионского ПО и других вредоносных программ.
Вы можете ознакомиться со статьей Предупреждающие знаки о том, что ваш компьютер заражен вредоносными программами и вирусами
С другой стороны, вы также можете запустить стороннее антивирусное программное обеспечение, такое как Bitdefender Antivirus Plus , AVG free Antivirus или антивирус, который вы уже установили. Используя антивирусную программу, вы можете запустить полное сканирование системы, чтобы узнать о каких-либо подозрительных вредоносных программах, вызывающих ошибку Windows Exception 0xc0000005. Несмотря на то, что вы выполняете полное сканирование компьютерной системы и личных данных на вирусы, вы все равно сталкиваетесь с этой ошибкой, поэтому попробуйте описанный ниже метод.
Используя антивирусную программу, вы можете запустить полное сканирование системы, чтобы узнать о каких-либо подозрительных вредоносных программах, вызывающих ошибку Windows Exception 0xc0000005. Несмотря на то, что вы выполняете полное сканирование компьютерной системы и личных данных на вирусы, вы все равно сталкиваетесь с этой ошибкой, поэтому попробуйте описанный ниже метод.
Если вы столкнулись с ошибкой приложения 0xc0000005 при запуске определенного приложения или программы, это может быть связано с DEP или функцией предотвращения данных.Следовательно, отключение этого параметра может помочь вам исправить эту ошибку. Перед этим дайте нам знать, что означает DEP?
DEP или Data Execution Prevention — это встроенная функция безопасности системной памяти, которая защищает ваш компьютер от повреждений, вызванных вирусами и другими угрозами безопасности, а также полезные функции во многих случаях.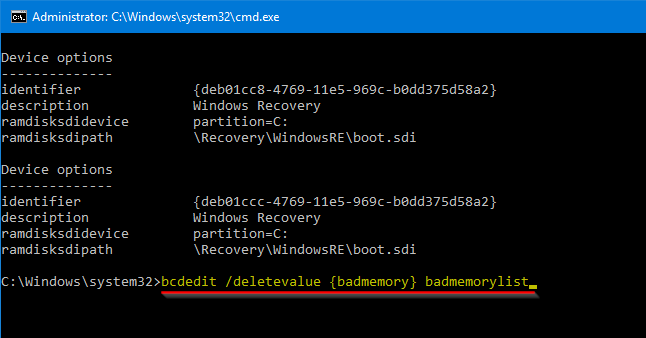 Но в некоторых ситуациях запускаемая нами программа может быть несовместима с ней, что может привести к ошибке с кодом 0xc0000005.
Но в некоторых ситуациях запускаемая нами программа может быть несовместима с ней, что может привести к ошибке с кодом 0xc0000005.
Поэтому мы предлагаем вам проверить и отключить функцию DEP, для этого вам необходимо выполнить следующие шаги:
- Вы должны войти в Windows как администратор.
- Нажмите «Windows + R» одновременно, чтобы открыть диалоговое окно «Выполнить», и введите sysdm.cpl . Нажмите кнопку Enter или OK.
- В окне «Свойства системы» перейдите на вкладку «Дополнительно» и нажмите «Настройки» в разделе «Производительность».
- В окне «Параметры производительности» щелкните вкладку «Предотвращение выполнения данных» и выберите параметр «Включить DEP для всех программ и служб, кроме выбранных мной».
- Теперь нажмите «Добавить» и перейдите к исполняемому файлу (.exe) файла программы, в которой возникла проблема. Затем вам нужно выбрать эти файлы, а затем нажать кнопку «Открыть».

- Теперь нажмите «Применить», а затем кнопку «ОК», чтобы сохранить внесенные изменения и закрыть окно «Свойства системы».
- Наконец, перезагрузите компьютер и проверьте, сохраняется ли проблема.
Вы также можете прочитать: Как исправить: «Приложению не удалось правильно запустить ошибку 0xc0000142» в Windows 7
Решение4: Запустите средство проверки системных файловЕсли ошибка возникает из-за поврежденных системных файлов Windows, то с помощью средства проверки системных файлов (SFC) вы можете сканировать системные файлы на наличие повреждений и восстанавливать их.Если вы хотите запустить эту утилиту Windows, выполните следующие действия.
- Во-первых, вы должны нажать клавишу системного меню Windows и ввести cmd. Теперь щелкните правой кнопкой мыши командную строку. Затем выберите «Запуск от имени администратора», чтобы открыть окно командной строки. Просмотрите изображение ниже.

В окне командной строки введите sfc / scannow и нажмите клавишу Enter.
Теперь запустится проверка системных файлов, и потребуется некоторое время для завершения сканирования.
- Так что дождитесь завершения процесса сканирования. После этого он автоматически обнаруживает поврежденные файлы и исправляет их, заменяя новым кешем.
- Наконец, перезагрузите компьютер.
Выполнив указанные выше действия, см. Исправлена ошибка приложения 0xc0000005.
Решение 5: Исправление неисправных драйверов путем повторной установки Иногда ошибка 0xC0000005 возникает, когда драйверы вашего компьютера несовместимы с обновленными настройками или установленные драйверы неисправны или повреждены.Как правило, драйверы принтера и видео могут вызывать этот тип ошибки приложения 0xc0000005. С другой стороны, драйверы необходимы для любой операционной системы Windows, которая обменивается данными между программным обеспечением и оборудованием.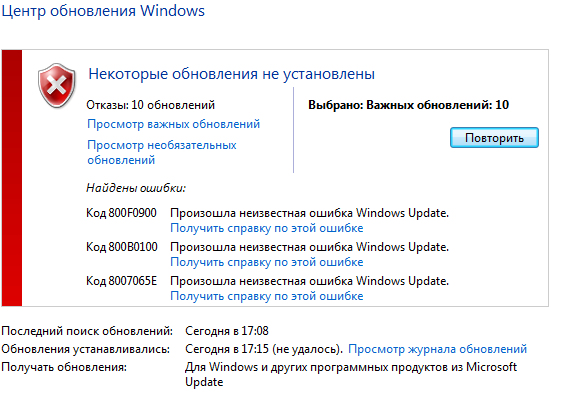 Поэтому, если на вашем компьютере есть какие-либо неисправные драйверы, это не только приведет к возникновению таких ошибок. Это может даже привести к множеству других проблем на вашем компьютере.
Поэтому, если на вашем компьютере есть какие-либо неисправные драйверы, это не только приведет к возникновению таких ошибок. Это может даже привести к множеству других проблем на вашем компьютере.
Следовательно, в этом случае, если вы хотите устранить сообщение об ошибке, вы можете использовать встроенную утилиту диспетчера устройств для удаления или переустановки драйверов и обновления.Для этого вы можете выполнить следующие шаги.
- Нажмите кнопку в меню «Пуск» Windows–> Перейдите в Панель управления–> Выберите «Система и безопасность» , а затем выберите «Диспетчер устройств » в разделе «Система» .
- После открытия окна диспетчера устройств вы можете просмотреть список устройств, подключенных к вашему компьютеру.
- Теперь, если вы знаете, какие драйверы вызывают проблему, вы можете быстро обновить эти драйверы. Для этого вам нужно развернуть категорию устройств и щелкнуть устройство правой кнопкой мыши.
 После этого выберите «Обновить драйвер» в раскрывающемся меню, как показано на изображении ниже.
После этого выберите «Обновить драйвер» в раскрывающемся меню, как показано на изображении ниже.
- Здесь вам будет предложено выбрать один из вариантов, например, обновить программное обеспечение драйвера автоматически или найти на компьютере программное обеспечение драйвера.
- Если вы выберете первый вариант, Windows выполнит поиск последних версий драйверов для вашего компьютера в Интернете.
- Кроме того, если вы выберете второй вариант, вам нужно будет найти и установить драйверы вручную там, где у вас должны быть ранее загруженные драйверы на вашем компьютере или USB-накопителе.Поэтому мы рекомендуем вам выбрать первый вариант для автоматического поиска драйверов для вашего устройства.
Кроме того, вы также можете использовать стороннее программное обеспечение, такое как бесплатная версия Driver Easy или AVG Driver Updater , которые могут помочь вам найти и загрузить драйверы, необходимые для вашего компьютера.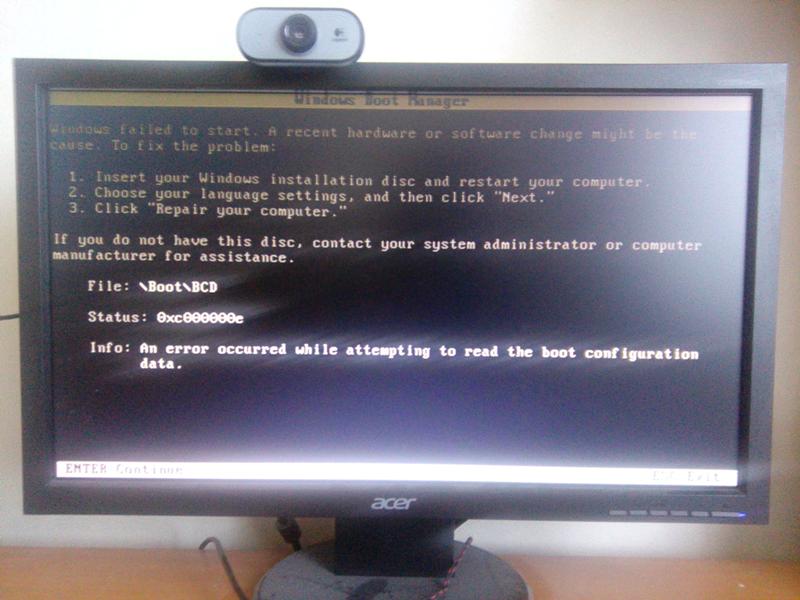
Существует вероятность того, что ошибка «Приложение не удалось правильно запустить 0xc0000005» обычно вызывается повреждением жесткого диска или поврежденными секторами на нем.В этом случае запуск утилиты CHKDSK может помочь вам исправить ошибки или проблемы. Для этого вам необходимо следовать приведенным ниже инструкциям.
- Сначала щелкните меню «Окно» и введите cmd в строке поиска. Теперь щелкните его правой кнопкой мыши и выберите Запуск от имени администратора, чтобы открыть окно командной строки.
- Теперь введите chkdsk X: / f / r и нажмите Enter. Здесь вам нужно заменить «X» жестким диском, который вы хотите восстановить.
После завершения процесса проверка, появляется ли ошибка снова или нет. В таком случае у вас не возникнет проблем с запуском Приложения. Тем не менее, вы сталкиваетесь с этой ошибкой типа сообщения обработки исключения 0xc0000005. Затем вам нужно перейти к следующему решению. Здесь вы можете проверить соответствующую статью о Как исправить ошибки жесткого диска с помощью команды Check Disk Utility (CHKDSK) в Windows 7
Затем вам нужно перейти к следующему решению. Здесь вы можете проверить соответствующую статью о Как исправить ошибки жесткого диска с помощью команды Check Disk Utility (CHKDSK) в Windows 7
К сожалению, из-за плохого обслуживания системы и поврежденных записей или ключей реестра может возникнуть код ошибки 0xc0000005 и другие серьезные системные проблемы.Проблемы с реестром в основном возникают из-за установки или удаления программного обеспечения, а иногда и из-за частичной установки. Поэтому для устранения ошибки необходимо проверить записи реестра и удалить все ненужные и пропущенные недействительные записи. Для этого вам необходимо выполнить следующую процедуру.
Примечание: Перед редактированием реестра мы рекомендуем вам сделать резервную копию всех записей реестра, поскольку недействительное или ложное изменение реестра может вызвать серьезные проблемы на вашем компьютере.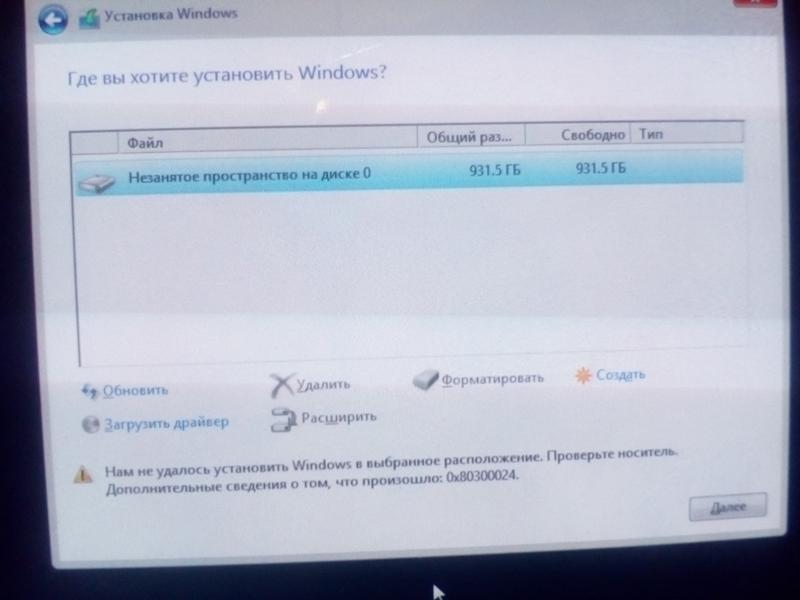
- На первом этапе нажмите одновременно клавиши Windows + R на клавиатуре, чтобы открыть диалоговое окно «Выполнить».
- Теперь вам нужно ввести « regedit» в поле поиска и нажать кнопку Enter или OK, чтобы открыть редактор реестра.
- В редакторе реестра необходимо перейти к следующему пути входа, как показано на изображении ниже.
HKEY_LOCAL_MACHINE \ SOFTWARE \ Microsoft \ Windows NT \ CurrentVersion \ Windows \ LoadAppInit_DLLs
- Затем вам нужно дважды щелкнуть LoadAppInit_DLLs и изменить его значение на 0 с 1.
- Наконец, нажмите OK и перезагрузите компьютер, чтобы изменения вступили в силу.
Для большинства пользователей это решение могло сработать. Тем не менее, если вы видите ошибку приложения 0xc0000005, перейдите к следующему методу.
Решение8: Восстановите систему или используйте средство восстановления данных Это должен быть ваш последний вариант исправления кода ошибки 0xc0000005. Он работает только в том случае, если в вашей системе есть доступная точка восстановления до возникновения ошибки.С другой стороны, если на вашем компьютере нет точки восстановления. Затем вы можете использовать инструмент восстановления данных, такой как Stella Phoniex Windows Data Recovery Software, и восстанавливать потерянные или недоступные данные.
Он работает только в том случае, если в вашей системе есть доступная точка восстановления до возникновения ошибки.С другой стороны, если на вашем компьютере нет точки восстановления. Затем вы можете использовать инструмент восстановления данных, такой как Stella Phoniex Windows Data Recovery Software, и восстанавливать потерянные или недоступные данные.
Также рекомендуется посмотреть: Как создать и использовать восстановление системы в Windows 7
Если у вас создана точка восстановления, эта функция вернет вашу систему в предыдущее состояние, не затрагивая ваши файлы и данные. Таким образом, если вы произвели восстановление системы до появления причины ошибки приложения 0xc0000005, вы можете устранить ошибку и одновременно не уверены, что вы изменили, а затем, запустив Восстановление системы, это поможет вам восстановить вашу систему.Следуйте приведенному ниже процессу, чтобы исправить код ошибки 0xc0000005.
- Запустите окно «Выполнить», удерживая клавиши Windows + R, а затем введите «rstrui.
 exe» в диалоговом окне «Выполнить». Затем нажмите Enter или нажмите OK.
exe» в диалоговом окне «Выполнить». Затем нажмите Enter или нажмите OK.
- Теперь в окне «Восстановление системы» нажмите кнопку «Далее».
- На следующем шаге вы найдете точки восстановления системы и снова установите флажок «Показать больше точек восстановления».
- Здесь показаны точки восстановления на вашем ПК, и вы должны выбрать лучшую точку восстановления системы.Наконец, нажмите Next Option.
- Теперь вы должны подтвердить точку восстановления, в которой ваш компьютер будет восстановлен до прежнего состояния, указанного в поле «Описание». После этого нажмите кнопку «Готово», чтобы начать процесс восстановления системы.
Что ж, мы надеемся, что любое из приведенных выше решений помогло решить проблему с кодом исключения 0xc0000005 Windows. В то же время ошибка 0xc0000005 будет исправлена путем обновления системы последними доступными обновлениями Windows. Кроме того, вам необходимо регулярно обновлять все установленные программы и драйверы. Сообщите нам, какие решения помогли вам устранить ошибку, поделившись в поле для комментариев ниже.
Кроме того, вам необходимо регулярно обновлять все установленные программы и драйверы. Сообщите нам, какие решения помогли вам устранить ошибку, поделившись в поле для комментариев ниже.
Как исправить ошибку приложения 0xc0000005
«Приложению не удалось правильно запустить (0xc0000005)». Как исправить ошибку приложения 0xc0000005?
Возможно, вы столкнулись с кодом ошибки приложения 0xc0000005, также известным как ошибка нарушения доступа.Это распространенная проблема, с которой сталкиваются пользователи Windows, независимо от версии операционной системы. Ошибка приложения 0xc0000005 является обширной и может быть вызвана рядом различных проблем.
Ошибка обычно появляется при попытке запустить программу или приложение (как указано в названии ошибки). Он не позволяет пользователям запускать различные приложения и программы и указывает, что приложение не смогло запуститься правильно. На этом этапе все, что вы можете сделать, это закрыть всплывающее окно с ошибкой, нажав «ОК» — Windows, затем завершит (закроет) приложение.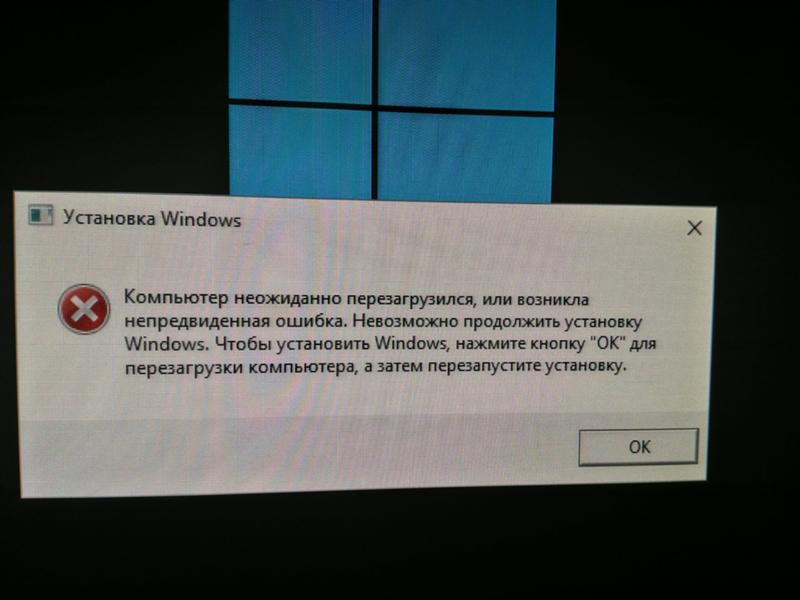 Это, очевидно, мешает вам запускать это конкретное приложение в Windows. Кроме того, ошибка может возникать не только при попытке запустить приложение или программу, но и при попытке использовать определенные встроенные инструменты Windows. Итак, ошибка может возникнуть при попытке выполнить ряд различных задач.
Это, очевидно, мешает вам запускать это конкретное приложение в Windows. Кроме того, ошибка может возникать не только при попытке запустить приложение или программу, но и при попытке использовать определенные встроенные инструменты Windows. Итак, ошибка может возникнуть при попытке выполнить ряд различных задач.
Существуют различные причины этой проблемы, например, сторонние антивирусные программы, вызывающие ошибку приложения 0xc0000005. Кроме того, возможно, что системный реестр Windows поврежден, что приведет к ненормальному поведению системы и связанных с ней программ.Также могут быть проблемы с установленными драйверами — они могут быть повреждены, некорректны или неисправны. Некоторые программы могли быть обновлены или установлены неправильно, или операционная система могла быть заражена вредоносным ПО или вирусом. Очевидно, что у ошибки приложения 0xc0000005 нет единой причины, и есть несколько способов ее исправить. В этом руководстве мы описываем возможные способы решения проблемы.
Содержание:
Рекомендуется запустить бесплатное сканирование с помощью Combo Cleaner — инструмента для обнаружения вредоносных программ и исправления компьютерных ошибок.Вам нужно будет приобрести полную версию, чтобы удалить инфекции и устранить компьютерные ошибки. Доступна бесплатная пробная версия.
Сканировать вашу систему на наличие вредоносных программ
Сначала просто просканируйте систему на наличие вредоносных программ и вирусов. Вредоносное ПО часто препятствует доступу системы к различным программам, приложениям и инструментам. Рекомендуется время от времени сканировать вашу систему. Вы можете использовать Защитник Windows (встроенную антивирусную программу), который защищает ваш компьютер от вирусов, шпионского ПО и других вредоносных программ.Или вы можете запустить другой сторонний антивирусный пакет, если он у вас установлен. Чтобы запустить полное сканирование системы с помощью Защитника Windows, введите «вирус» в поиске и щелкните результат «Защита от вирусов и угроз» .
В окне Защита от вирусов и угроз нажмите «Расширенное сканирование» .
Выберите «Полная проверка» и нажмите «Сканировать сейчас» . Это запустит сканирование вашей системы на наличие вредоносных программ. Если есть какие-либо вирусы, удалите их.
Вы можете выбрать сканер вирусов и вредоносных программ из нашего списка лучших антивирусных программ. Список состоит из хорошо известных лучших средств удаления шпионского ПО и поможет вам выбрать правильное программное обеспечение для защиты вашего компьютера. Найдите список по этой ссылке.
[Вернуться к содержанию]
Временно отключите антивирус
С другой стороны, антивирусные программы могут влиять на различные файлы и программы, а также вызывать ошибку приложения 0xc0000005. Чтобы убедиться, что установленное стороннее антивирусное программное обеспечение не является причиной этой ошибки, временно отключите его и проверьте, сохраняется ли ошибка.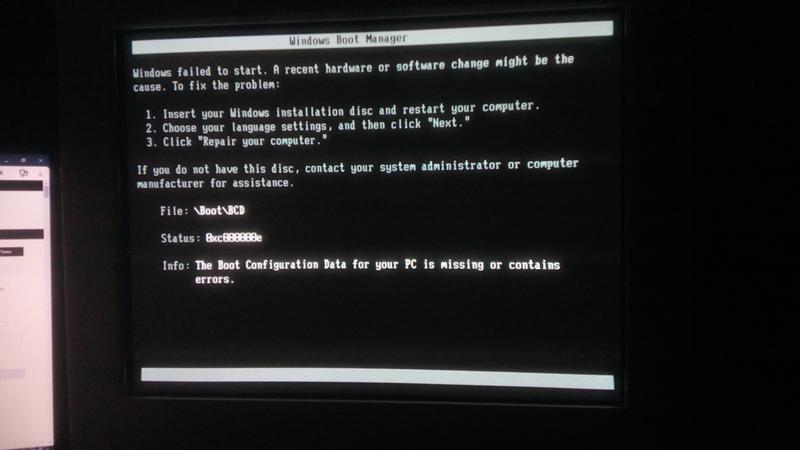 Если отключение (или удаление) антивирусного программного обеспечения помогает, мы рекомендуем вам переключиться на другую антивирусную программу. Если вы не знаете, как отключить антивирусное программное обеспечение, прочтите это руководство, в котором вы найдете инструкции по отключению некоторых из самых популярных антивирусных программ.
Если отключение (или удаление) антивирусного программного обеспечения помогает, мы рекомендуем вам переключиться на другую антивирусную программу. Если вы не знаете, как отключить антивирусное программное обеспечение, прочтите это руководство, в котором вы найдете инструкции по отключению некоторых из самых популярных антивирусных программ.
[Вернуться к содержанию]
Исправить реестр
Ошибка приложения 0xc0000005 может быть вызвана повреждением реестра операционной системы. Эти повреждения обычно возникают, когда определенные программы устанавливаются или удаляются неправильно.Одним из примеров неправильной установки является попытка установки программы поверх той же ранее установленной программы без предварительного удаления старой. Чтобы решить эту проблему с реестром, вы должны удалить (или исправить) повторяющиеся и повторяющиеся записи реестра. Мы рекомендуем вам попытаться исправить записи реестра с помощью стороннего программного обеспечения под названием CCleaner.
CCleaner — небольшая эффективная утилита для компьютеров под управлением Microsoft Windows. Он очищает ненужные файлы и проблемы, которые накапливаются с течением времени: временные файлы, неработающие ярлыки и другие проблемы.Он защищает конфиденциальность, очищает историю просмотров и временные файлы Интернета, позволяя вам быть более уверенным пользователем Интернета и менее уязвимым для кражи личных данных. CCleaner может удалять избыточные файлы из различных программ, тем самым экономя место на жестком диске, удалять ненужные записи в реестре Windows, помогать удалять программы и выбирать, какие программы запускать с Windows. Вы можете скачать CCleaner отсюда.
После загрузки установите CCleaner и откройте его. Выберите «Реестр» на левой панели и нажмите «Поиск проблем» .Он обнаружит различные проблемы с реестром на вашем компьютере. Чтобы очистить или исправить их, нажмите «Исправить выбранные проблемы …» . Закройте CCleaner, когда он завершит исправление реестра, и посмотрите, по-прежнему ли вы получаете ошибку приложения 0xc0000005.
[Вернуться к содержанию]
Выключить DEP
Если вы испытываете ошибку приложения 0xc0000005 при попытке запустить определенное приложение или программу, добавление ее в качестве исключения в предотвращение выполнения данных (DEP) может решить проблему.DEP — это функция безопасности в операционных системах Windows, которая помогает предотвратить повреждение вашего компьютера различными вирусами и другими угрозами безопасности. Чтобы отключить предотвращение выполнения данных для конкретной программы, сначала запустите диалоговое окно «Выполнить», набрав «выполнить» в поиске и щелкнув результат «Выполнить», или щелкнув правой кнопкой мыши меню «Пуск» и выбрав параметр «Выполнить» в контекстное меню, или нажав клавишу Windows + R.
В диалоговом окне «Выполнить» введите sysdm.cpl « и нажмите Enter или нажмите » OK «.
В окне «Свойства системы» перейдите на вкладку «Дополнительно», и нажмите «Настройки . ..» в разделе «Производительность».
..» в разделе «Производительность».
В окне «Параметры производительности» щелкните вкладку «Предотвращение выполнения данных» и выберите параметр «Включить DEP для всех программ и служб, кроме выбранных мной». Щелкните «Добавить …» и перейдите к исполняемому файлу (.exe) программы, которая вызывает проблемы, выберите его, а затем щелкните «Открыть» .Теперь нажмите «Применить» , чтобы сохранить внесенные изменения и закрыть окно «Свойства системы». Посмотрите, появляется ли по-прежнему ошибка приложения 0xc0000005 при попытке запустить конкретное приложение или программу, которую вы только что добавили.
[Вернуться к содержанию]
Проверить RAM
Возможно, что ошибка приложения 0xc0000005 вызвана плохой оперативной памятью или повреждением одной из плат RAM. Если вы знаете, как подключать и отсоединять оперативную память, мы рекомендуем вам проверить эти компоненты.Во-первых, убедитесь, что компьютер выключен и отсоединен от источника питания. Если одна из флешек вызывает проблему, выясните, какая из них, попытавшись запустить Windows без одной из флешек, и посмотрите, сохраняется ли ошибка. Сделайте это с удаленными в процессе устранения различными флешками RAM. Если во время процесса ошибка будет устранена, вы будете знать, какая палка вызывает ошибку и нуждается в замене.
Если одна из флешек вызывает проблему, выясните, какая из них, попытавшись запустить Windows без одной из флешек, и посмотрите, сохраняется ли ошибка. Сделайте это с удаленными в процессе устранения различными флешками RAM. Если во время процесса ошибка будет устранена, вы будете знать, какая палка вызывает ошибку и нуждается в замене.
[Вернуться к содержанию]
Запустить проверку системных файлов
System File Checker — это утилита Windows, которая позволяет пользователям сканировать системные файлы на наличие повреждений и восстанавливать их.В этом руководстве описывается, как запустить средство проверки системных файлов (SFC.exe) для сканирования системных файлов и восстановления любых отсутствующих или поврежденных. Если файл защиты ресурсов Windows (WRP) отсутствует или поврежден, Windows может вести себя не так, как ожидалось. Например, некоторые функции Windows могут выйти из строя или Windows выйдет из строя. Параметр « sfc scannow » — это один из нескольких специальных переключателей, доступных для команды sfc, команды командной строки, используемой для запуска средства проверки системных файлов.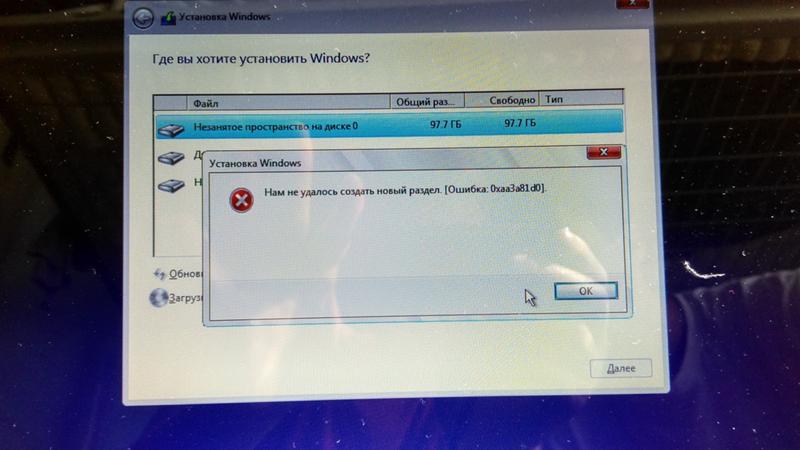 Чтобы запустить командную строку, введите « command prompt » в поиске, щелкните правой кнопкой мыши « Command Prompt » и выберите « Run as administrator » из раскрывающегося меню, чтобы запустить его с правами администратора.Для выполнения сканирования SFC необходимо запустить командную строку с повышенными привилегиями.
Чтобы запустить командную строку, введите « command prompt » в поиске, щелкните правой кнопкой мыши « Command Prompt » и выберите « Run as administrator » из раскрывающегося меню, чтобы запустить его с правами администратора.Для выполнения сканирования SFC необходимо запустить командную строку с повышенными привилегиями.
В окне командной строки введите команду «sfc / scannow» и нажмите Enter, чтобы выполнить ее. Запустится проверка системных файлов, и для ее завершения потребуется некоторое время (около 15 минут). Дождитесь завершения процесса сканирования и перезагрузите компьютер. Посмотрите, сохраняется ли ошибка приложения 0xc0000005.
[Вернуться к содержанию]
Обновить неисправные драйверы
Возможно, что некоторые из установленных драйверов неисправны или повреждены.Обычно драйверы принтера и видео вызывают ошибку приложения 0xc0000005. Драйвер устройства — это программное обеспечение, которое сообщает операционной системе и другому программному обеспечению, как взаимодействовать с конкретным оборудованием. Это больше похоже на переводчик между программным обеспечением и оборудованием, поскольку они часто создаются разными производителями, компаниями или людьми. Драйвер обеспечивает бесперебойную связь между оборудованием и программным обеспечением. В большинстве случаев компьютеры не могут правильно отправлять и получать данные без драйверов. Если соответствующий драйвер не установлен, устройство может работать неправильно.В этом случае вам необходимо получить обновленные / новые драйверы для оборудования. Чтобы обновить драйверы, откройте диспетчер устройств, щелкнув правой кнопкой мыши кнопку «Пуск» и выбрав результат «Диспетчер устройств» в контекстном меню или введите «диспетчер устройств» в поиске и щелкните результат «Диспетчер устройств» .
Это больше похоже на переводчик между программным обеспечением и оборудованием, поскольку они часто создаются разными производителями, компаниями или людьми. Драйвер обеспечивает бесперебойную связь между оборудованием и программным обеспечением. В большинстве случаев компьютеры не могут правильно отправлять и получать данные без драйверов. Если соответствующий драйвер не установлен, устройство может работать неправильно.В этом случае вам необходимо получить обновленные / новые драйверы для оборудования. Чтобы обновить драйверы, откройте диспетчер устройств, щелкнув правой кнопкой мыши кнопку «Пуск» и выбрав результат «Диспетчер устройств» в контекстном меню или введите «диспетчер устройств» в поиске и щелкните результат «Диспетчер устройств» .
В диспетчере устройств вы увидите список устройств, подключенных к вашему компьютеру. Если вы знаете, какие драйверы вызывают проблему, вы можете обновить только эти драйверы.Разверните категорию устройства и щелкните устройство правой кнопкой мыши, а затем выберите «Обновить драйвер» из раскрывающегося меню.
Вам будет задан вопрос, хотите ли вы выполнить поиск обновленного программного обеспечения драйвера автоматически или просмотреть свой компьютер в поисках программного обеспечения драйвера. Если вы выберете первый вариант, Windows будет искать на вашем компьютере и в Интернете новейшие драйверы для вашего устройства. Если вы выберете второй вариант, вам придется найти и установить драйверы вручную. Для использования этой опции необходимо, чтобы на ваш компьютер или USB-накопитель были предварительно загружены драйверы — это более длительный процесс, поскольку вам придется вручную загрузить все последние версии драйверов для всех устройств, посетив официальные веб-сайты производителей устройств.Рекомендуем выбрать первый вариант и следовать инструкциям.
Если вы не хотите тратить время на обновление всех драйверов (и вы не уверены, какой из них вызывает ошибку), вы можете обновить и установить новые драйверы с помощью стороннего программного обеспечения, такого как Snappy Driver Installer. Snappy Driver Installer (SDI) — это мощный бесплатный инструмент для обновления драйверов для Windows, который может хранить всю свою коллекцию драйверов в автономном режиме. Наличие автономных драйверов дает Snappy Driver Installer возможность иметь доступ к быстрым обновлениям драйверов, даже если на вашем компьютере нет активного подключения к Интернету.Snappy Driver работает как с 32-разрядными, так и с 64-разрядными версиями Windows 10, Windows 8, Windows 7, Windows Vista, а также работает с Windows XP. Драйверы загружаются через Snappy Driver Installer в «пакетах драйверов», которые представляют собой просто наборы (пакеты) драйверов для различного оборудования, такого как звуковые устройства, видеокарты, сетевые адаптеры и т. Д. Он также может отображать повторяющиеся драйверы и недопустимые драйверы. Он разделяет обновления, требующие перезагрузки компьютера, чтобы их было легче различить.Вы можете скачать программу установки драйверов Snappy здесь. Или поищите в Интернете другое программное обеспечение для автоматического обновления драйверов, чтобы обновить все драйверы вместе.
Snappy Driver Installer (SDI) — это мощный бесплатный инструмент для обновления драйверов для Windows, который может хранить всю свою коллекцию драйверов в автономном режиме. Наличие автономных драйверов дает Snappy Driver Installer возможность иметь доступ к быстрым обновлениям драйверов, даже если на вашем компьютере нет активного подключения к Интернету.Snappy Driver работает как с 32-разрядными, так и с 64-разрядными версиями Windows 10, Windows 8, Windows 7, Windows Vista, а также работает с Windows XP. Драйверы загружаются через Snappy Driver Installer в «пакетах драйверов», которые представляют собой просто наборы (пакеты) драйверов для различного оборудования, такого как звуковые устройства, видеокарты, сетевые адаптеры и т. Д. Он также может отображать повторяющиеся драйверы и недопустимые драйверы. Он разделяет обновления, требующие перезагрузки компьютера, чтобы их было легче различить.Вы можете скачать программу установки драйверов Snappy здесь. Или поищите в Интернете другое программное обеспечение для автоматического обновления драйверов, чтобы обновить все драйверы вместе.
[Вернуться к содержанию]
Восстановите вашу систему
Наконец, мы рекомендуем восстановление системы, чтобы вернуться к состоянию до ошибки приложения 0xc0000005. Восстановление системы возвращает все к сохраненной точке восстановления, но сначала вы должны ее записать. Если на вашем компьютере нет точки восстановления, восстановлению системы не к чему возвращаться.Чтобы использовать этот инструмент, вы должны создать точки восстановления. С созданной точкой восстановления эта функция вернет вашу систему в предыдущее рабочее состояние, не затрагивая ваши файлы и данные. Если у вас есть точки восстановления системы, которые были созданы до того, как у вас возникли проблемы с ошибкой приложения 0xc0000005, вы можете решить проблему, выполнив восстановление системы. Чтобы восстановить вашу систему, запустите Run. Чтобы запустить его, нажмите клавиши Windows + R и введите «rstrui.exe» .В диалоговом окне «Выполнить» нажмите клавишу «Ввод» или нажмите «ОК» .
В окне «Восстановление системы» нажмите «Далее» .
Если есть созданные точки восстановления, вы увидите их список. Установите флажок «Показать больше точек восстановления» , чтобы отобразить больше точек восстановления. Выберите наиболее подходящую точку восстановления (в зависимости от времени создания и т. Д.) И нажмите «Далее» .
Подтвердите точку восстановления.Ваш компьютер будет восстановлен до состояния до события, описанного в поле «Описание» . Если вы довольны своим выбором, нажмите «Готово» , и начнется процесс восстановления системы.
Мы надеемся, что один из вышеперечисленных методов решил проблему с ошибкой приложения 0xc0000005. Если вам известны другие решения этой проблемы, не упомянутые в нашем руководстве, поделитесь ими с нами, оставив комментарий в разделе ниже.
[Вернуться к содержанию]
Видео, показывающее, как исправить ошибку приложения 0xc0000005:
youtube.com/embed/5I1FR_XxLVw?rel=0&fs=1&wmode=transparent» frameborder=»0″ allowfullscreen=»»/>
[Вернуться к началу]
Точное решение кода ошибки 0xc0000005 в Windows 7,8,10
В этом руководстве вы прочитаете:
Windows была самой популярной операционной системой на протяжении десятилетий, и почему бы и нет, когда с Microsoft Windows все работает так гладко .Однако могут быть некоторые исключения, например, когда вы сталкиваетесь с некоторыми сложными кодами ошибок, такими как 0xc0000005. Для этих ошибок нет готовых решений, однако вы все равно можете изучить причины, а затем исправить их соответствующим образом, как это сделал я. Здесь, в этом руководстве, вы найдете все причины, ситуации, приводящие к ошибке с кодом «0xc0000005», и все решения, которые вы можете попробовать исправить. Решения правильно классифицированы по ситуациям, в которых шансы столкнуться с этой ошибкой максимальны.Итак, давайте начнем наш путь к поиску и устранению неисправностей.
Когда возникает ошибка Windows 0xc0000005?
Прежде чем продолжить работу с этой ошибкой, прежде всего, важно знать, когда возникает ошибка 0xc0000005, чтобы ее можно было легко исправить и можно было применить необходимые средства устранения неполадок. Ошибка 0xc0000005 является частью ошибок Windows и затрагивает не только пользователей Windows 10, но и пользователей Windows 7 и 8. Вот три основные ситуации, когда вы сталкиваетесь с этой ошибкой:
1.Во время установки Windows
| Сообщение об ошибке — «Непредвиденная ошибка при установке Windows. Убедитесь, что источник установки доступен, и перезапустите установку. Код ошибки: 0xC0000005 ” |
Эта ошибка может прервать процесс установки Windows и возникает из-за временных аппаратных проблем с ОЗУ или из-за повреждения жесткого диска из-за поврежденных секторов.
2. Нарушение доступа приложениями
| Сообщение об ошибке — «0xC0000005: Нарушение доступа при чтении позиции…» |
Ошибка 0xC0000005 также может возникнуть, когда приложение в Windows пытается получить доступ к местоположение, которое ему не присвоено.Таким образом, из-за проблем с реестром, неисправной оперативной памяти, поврежденных драйверов, заражения вирусом или неправильных обновлений безопасности и т. Д. Вам может потребоваться столкнуться с этой ошибкой.
3. При запуске приложений
| Сообщение об ошибке — «Приложение не может быть запущено правильно (0xc0000005). Нажмите «ОК», чтобы закрыть приложение ». |
Ошибка 0xC0000005 также может возникнуть при запуске программы, установленной на вашем компьютере с Windows, и отображается это сообщение об ошибке.Иногда переустановки программы также недостаточно, чтобы исправить эту ошибку, если она вызвана некорректными, неподписанными или неполными файлами DLL.
Помимо этого, ошибка также может возникать при обновлении Windows, что не позволяет вам устанавливать улучшения для вашей операционной системы.
Что вызывает ошибку 0xC0000005?
В зависимости от того, в какой области появляется ошибка 0xC0000005, может быть несколько причин ее появления. Вот список причин, которые могут привести к возникновению ошибки 0xC0000005 в Windows:
- Оборудование не работает должным образом или было неправильно настроено.
- Ошибка может быть связана с запущенным программным обеспечением.
- Ошибочные или недействительные записи реестра, отсутствующие или неполные файлы DLL (библиотека динамической компоновки) или поврежденные системные файлы и конфигурации также могут быть причинами возникновения ошибки 0xC0000005.
- Ошибка возникает из-за вредоносного ПО на вашем устройстве.
Решения для исправления кода ошибки 0xC0000005
Если вы знаете о ситуациях, когда может произойти ошибка, и ее причинах, вы не должны откладывать применение решений, приведенных здесь:
Случай-1 Во время установки Windows
Одна из возможных причин появления ошибки 0xC0000005 — это неисправность ОЗУ или жесткого диска и повреждение используемого установочного носителя.Итак, сначала вы должны попробовать установить Windows еще раз, и если это не поможет, вы можете перейти к решениям, приведенным здесь:
1. Удалите и воссоздайте разделы на жестком диске Windows
Если у вас есть поврежденные или несовместимые разделы на жесткий диск, они могут быть причиной возникновения ошибки 0xc0000005 при установке Windows, особенно при установке новой Windows. Чтобы исправить это, вы можете удалить и воссоздать разделы; для этого выберите определенный пользователем тип установки (для опытных пользователей), а затем выполните следующие действия:
- Выберите раздел, указанный для Windows (тип: «Основной»), нажмите «Удалить» и подтвердите.
- Выполните те же действия для раздела с описанием «Зарезервировано системой» и для других разделов, относящихся к более старым установкам Windows.
- После удаления всех разделов в списке помощника по установке вы увидите запись «Нераспределенное пространство для хранения на диске 0». Вы должны выбрать эту запись и затем нажать «Создать».
- После того, как вы нажмете «Создать», программа установки автоматически рассчитает максимальный объем памяти, и для подтверждения изменений вы должны нажать «Применить».Это создаст как минимум два новых раздела.
- Щелкните раздел (с дополнительным местом для хранения), чтобы установить его в качестве установочного диска для Windows. Установка начнется, когда вы нажмете кнопку «Далее».
2. Замените неисправное оборудование
Неисправное оборудование также может быть причиной ошибки 0xC0000005 при установке Windows. В этом случае вам следует проверить рабочую память с помощью диагностики памяти Windows.
Помимо ОЗУ, виновником может быть и жесткий диск, на который вы хотите установить Windows, и если он не работает должным образом, рекомендуется его заменить.
Случай-2 Нарушение доступа приложениями
Если вы столкнулись с этой ошибкой при выполнении программы, которая пытается получить доступ к определенному ресурсу, который недоступен, это известно как ошибки нарушения доступа. Когда вы сталкиваетесь с этой ошибкой, это также может привести к сбою программного обеспечения.
Сначала удалите соответствующее приложение с устройства, а затем переустановите его. Если ошибка была вызвана программными файлами или настройками, к тому времени она будет устранена. Но если переустановка не помогла, вы можете продолжить следующие решения:
1.Отключить DEP
Предотвращение выполнения данных (DEP) — это интегрированная функция, предоставляемая Windows для защиты рабочей памяти, которая также может приводить к ошибке с кодом 0xc0000005. Причина в том, что некоторые программы могут быть несовместимы с этой функцией, поэтому результатом является ошибка. Поэтому самым простым решением в этом случае является деактивация функции безопасности для конкретного приложения, с которым вы столкнулись с ошибкой.
Чтобы выключить его, убедитесь, что у вас есть права администратора, а затем выполните следующие действия:
- Используя меню Пуск , запустите диалоговое окно Выполнить или нажмите ‘Windows + R’ ключ одновременно.
- В диалоговом окне введите «sysdm.cpl» и нажмите Enter, чтобы открыть системные настройки.
- Перейдите на вкладку «Дополнительно», и нажмите кнопку «Настройки», в разделе «Производительность».
- На вкладке «Предотвращение выполнения данных» выберите пункт «Активировать предотвращение выполнения данных для всех программ и служб, кроме выбранных» .
- Затем нажмите «Добавить» и найдите файл.exe-файл программы, вызывающей ошибку.
- Обязательно сохраните изменения, нажав «Применить», , а затем «ОК» .
2. Деактивировать механизм AppInit_DLLs в реестре Windows
Следующее решение для исправления ошибки 0xc0000005 — деактивировать функцию AppInit_DLLs; использование этой функции заключается в загрузке любого набора DLL (библиотек Windows) в процессе, выполняемом в пользовательском режиме. Это обеспечивает более эффективное использование дискового пространства, и в результате затронутые программы загружаются быстрее и занимают меньше места на жестком диске.Иногда запись «AppInit_DLLs» может вызвать проблемные нарушения доступа, поэтому вы можете отключить эту функцию в реестре Windows, как описано здесь:
Примечание — Любые изменения в базе данных реестра Windows следует вносить осторожно, так как неправильные изменения также может привести к проблемам с системой, сделав ее нефункциональной. Вы также можете создать резервную копию текущего состояния реестра, прежде чем вносить какие-либо изменения. Для этого перейдите в редактор реестра, нажмите «Файл» и выберите «Экспорт».Затем введите имя и сохраните его в любом месте.
- Запустите диалоговое окно «Выполнить» , затем введите «regedit» и нажмите [Enter].
- После открытия редактора реестра найдите следующий ключ:
HKEY_LOCAL_MACHINE \ SOFTWARE \ Microsoft \ Windows NT \ CurrentVersion \ Windows
Дважды щелкните запись «LoadAppInit_DLLs», чтобы изменить присвоенное значение на «0». »:
- Нажмите« ОК », чтобы сохранить изменения.Затем перезапустите систему и попробуйте снова запустить проблемное программное обеспечение.
3. Выполните сканирование на наличие вредоносных программ
Код ошибки «0xc0000005» в Windows 7 или 8 также может появиться, если ваше устройство поражено вредоносным ПО. Пакет безопасности Windows обеспечивает хорошую защиту от вирусов, ботов, троянских коней и других вредоносных программ, а также вы можете использовать стороннее антивирусное программное обеспечение для дополнительной защиты вашего устройства. Тем не менее, есть вероятность, что вредоносные программы могут проникнуть в ваши системы и проверить, можете ли вы запустить сканеры вредоносных программ и удалить все вредоносные программы с вашего устройства.
Даже Microsoft предлагает инструмент, известный под названием Malicious Software Removal Tool (MSRT), который можно использовать для удаления вредоносного программного обеспечения.
4. Запустите диагностику памяти Windows и замените неисправное ОЗУ
Если вы все еще получаете код ошибки «0xc0000005» даже после выполнения всех вышеперечисленных решений, следующее, что нужно сделать, это проверить, есть ли дефект оборудования или Память RAM повреждена.
Примечание — Если у вас нет опыта для замены оперативной памяти вашего устройства, вы можете подумать о помощи специалиста, чтобы избежать повреждений во время замены оперативной памяти.
- Перед тем, как приступить к замене, убедитесь, что ошибка возникла из-за неисправного модуля памяти.
- В качестве решения Windows Memory Diagnostic уже присутствует в системе, которую вы можете найти с помощью меню «Пуск»; в разделе «Программы администрирования Windows» .
- Запустите инструмент, а затем выберите «Перезагрузить сейчас и проверить наличие проблем» вариант. Это выключит компьютер, а когда он перезагрузится, он запустит диагностику памяти.
- После завершения проверки Windows запустится в обычном режиме, и вы увидите результаты проверки, где вам сообщат, были ли обнаружены проблемы с памятью и правильно ли работает ОЗУ.
Случай-3 при запуске приложений
Код ошибки 0xc0000005 также может появиться при запуске одного или нескольких приложений, что делает невозможным даже запуск приложения. Вы получите сообщение об ошибке «Приложение не удалось правильно запустить», и это может произойти с любой из версий Windows, например 7, 8 или 10.Вы можете попробовать переустановить приложение, в котором возникла ошибка. Это восстановит программные файлы, которые были потеряны во время установки. Или вы можете выполнить сканирование на наличие вредоносных программ, используя метод, описанный выше.
Если ошибка 0xc0000005 все еще возникает, вы можете попробовать следующие решения:
1. Обновите драйвер устройства
Ошибка 0xc0000005 может возникнуть при запуске приложения, если драйверы устройства отсутствуют или устарели. Windows автоматически устанавливает последние версии драйверов, однако иногда операционная система не может найти нужные драйверы устройств при замене оборудования; следовательно, вы всегда должны заботиться о совместимости оборудования.
Чтобы обновить свое устройство до последней версии драйверов, вы можете перейти на веб-сайт производителя и загрузить обновление прямо оттуда, или вы можете использовать функцию поиска, предоставляемую диспетчером устройств. Чтобы открыть диспетчер устройств, щелкните правой кнопкой мыши соответствующее оборудование и выберите параметр «Обновить драйверы». Сделав это, вы сможете искать доступные драйверы в Интернете или на своем компьютере.
2. Восстановите файл BCD
Следующая возможная причина, из-за которой вы сталкиваетесь с проблемами при запуске любого приложения и получаете код ошибки «0xc0000005», — это ошибочные данные конфигурации загрузки, которые обычно возникают из-за заражения вредоносным ПО.Вы не можете исправить это, просто удалив вредоносное ПО, поскольку ложные записи все еще будут присутствовать в загрузочной базе данных. Эта ошибка также потребует удаления путей загрузчика xOsload.exe и xNtKrnl.exe, чтобы устранить проблему.
Чтобы проверить текущие пути загрузчика, запустите командную строку и введите команду «bcdedit» .
Теперь вам понадобится установочный носитель Windows (CD, DVD или USB-накопитель), чтобы удалить неправильные пути загрузки и сбросить данные конфигурации загрузки в исходное состояние.Таким образом вы сможете запускать командную строку вне обычного режима работы системы. Загрузите компьютер и выполните следующие действия:
- В языковых настройках нажмите «Далее», а затем «Параметры восстановления компьютера».
- Затем нажмите следующие кнопки в указанном порядке — «Средство устранения неполадок», «Дополнительные параметры» и «Командная строка» (в Windows 10 и 8) или «Использовать средства восстановления…», «Далее» и «Командная строка». (в Windows 7).
- После этого введите в командную строку следующие команды:
| del D: \ windows \ system32 \ xntkrnl.exe del D: \ windows \ system32 \ xosload.exe del D: \ windows \ system32 \ drivers \ oem-drv64.sys attrib c: \ boot \ bcd -h -r — s ren c: \ boot \ bcd bcd.old bootrec / rebuildbcd |
- После этого перезагрузите компьютер и введите ключ Windows, если вам предлагается повторно активировать Windows .
Также читайте — Как обновить Windows?
Как исправить ошибку Google Chrome 0xc00000a5 Windows 7
Ошибка Google Chrome 0xc00000a5 в основном вызвана повреждением системных файлов на вашем устройстве.Каждый раз, когда вы пытаетесь открыть Chrome, он неожиданно закрывается с сообщением об ошибке. Иногда также бывает, что ошибка продолжает мигать на вашем экране, даже если Chrome в настоящее время не открыт на вашем устройстве. К счастью, есть несколько простых способов исправить эту ошибку, не требуя особых технических знаний. Ошибка приложения Chrome.exe 0xe0000008 Эта статья знакомит пользователей с автоматическими и ручными методами исправления ошибки Google Chrome 0xc00000a5. Рекомендуется использовать автоматический метод, так как ручное исправление работает не на всех устройствах.
Причины ошибки Google Chrome 0xc00000a5Ошибка Chrome 0xc00000a5 win7 Могут быть разные причины, по которым вы сталкиваетесь с ошибкой 0xc00000a5 каждый раз, когда пытаетесь открыть Google Chrome. Некоторые из основных причин, почему это происходит, перечислены ниже.
- Поврежденные системные файлы Windows могут вызвать ошибку Google Chrome 0xc00000a5.
- Неполная установка любого приложения также может вызвать эту ошибку.
- Неполное удаление любого приложения или оборудования — еще одна причина этого.
- В случае, если ваша система была выключена неправильно или внезапно, может возникнуть ошибка Google Chrome 0xc00000a5.
- Компьютер, который недавно был восстановлен после вируса или другого аналогичного заражения, показывает эту ошибку при открытии Google Chrome.
- Система, которая в настоящее время подвергается вирусной атаке, также создаст ошибку Google Chrome 0xc00000a5.
Есть два простых способа исправить ошибку Google Chrome 0xc00000a5, за которыми пользователи могут легко следить.Ошибка установки Google Chrome 0xc0000005 Давайте посмотрим на оба этих способа, и вы можете применить любой из этих методов, чтобы исправить ошибку Google Chrome 0xc00000a5.
- Advanced Computer User User Solution (обновление вручную):
Это ручное решение для исправления ошибки Google Chrome 0xc00000a5, когда бы она ни возникала. Этот метод просто подразумевает восстановление вашей системы до более раннего времени, чтобы исправить ошибку. Следуйте пошаговым инструкциям, чтобы устранить ошибку Google Chrome 0xc00000a5.
- Откройте компьютерную систему и войдите в систему как администратор.
- Нажмите кнопку «Пуск», затем перейдите в «Все программы», «Стандартные» и выберите «Системные инструменты».
- Щелкните параметр «Восстановление системы».
- В появившемся на экране окне выберите опцию «Восстановить на моем компьютере более раннее время».
- После этого нажмите кнопку «Далее».
- В списке «В этом списке щелкните точку восстановления» выберите самую последнюю точку восстановления системы и нажмите «Далее».
- Снова выберите опцию Next в появившемся окне.
- После завершения восстановления не забудьте перезагрузить компьютер.
- Решение для начинающих пользователей компьютеров (полностью автоматизировано):
Это автоматическое решение для исправления ошибки Google Chrome 0xc00000a5, которую пользователи могут очень легко предположить. Chrome показывает ошибку. Это включает в себя запуск служебной программы для исправления ошибки. Следуйте инструкциям, точно указанным ниже, и устраните ошибку Google Chrome 0xc00000a5.
- Загрузите установочный файл утилиты восстановления 0xc00000a5.
- Дважды щелкните, чтобы открыть файл установки, и следуйте инструкциям на экране, чтобы установить эту утилиту.
- После успешной установки откройте эту программу и нажмите кнопку «Сканировать».
- После завершения сканирования нажмите кнопку «Исправить ошибки».
- Перезагрузите компьютер, чтобы завершить процесс.
Как исправить код ошибки 0xc0000005 в Windows 10?
Windows 10, несомненно, одна из самых мощных операционных систем в мире.Несмотря на это, он по-прежнему подвержен проблемам и ошибкам. К настоящему времени пользователи Windows не паникуют, когда видят сообщения об ошибках на своем компьютере. В конце концов, они стали обычным явлением в операционной системе.
Одна из проблем, с которыми вы можете столкнуться в Windows 10, — это код ошибки 0xc0000005. Это может быть вызвано различными проблемами, включая заражение вредоносным ПО, низкий или поврежденный объем оперативной памяти, поврежденные файлы реестра или неправильную конфигурацию оборудования, среди прочего. Как мы уже упоминали, подобные ошибки не редкость в Windows.Итак, в Интернете доступно множество решений. В этой статье мы научим вас устранять ошибку с кодом 0xc0000005.
Почему я вижу сообщение об ошибке с кодом 0xc0000005
?Прежде чем мы попытаемся решить проблему, давайте обсудим связанные с ней сценарии. Так вы лучше поймете причины его появления.
Во время установки Windows
Во время установки ОС Windows может появиться код ошибки 0xc0000005 и прервать процесс.Скорее всего, это вызвано временными проблемами с оборудованием или повреждением жесткого диска из-за поврежденных секторов.
Сообщение об ошибке: «При установке Windows произошла непредвиденная ошибка…»
при запуске приложения
Код ошибки также может отображаться, когда вы пытаетесь открыть такую программу, как VLC, Google Chrome, VLC или любое другое приложение на вашем компьютере с Windows. Поскольку это вызвано некоторыми неподписанными, недопустимыми или неполными файлами DLL, повторная установка программы не решит проблему.В таком случае попробуйте один из наших способов ниже.
Сообщение об ошибке: «Приложение не удалось правильно запустить (0xc0000005)».
, когда Windows обращается к местоположению или данным
Возможно, вы выполняете обычные вычислительные задачи, и появится этот код ошибки. Эта проблема может повлиять на любое приложение Windows. Причины этого могут включать в себя, среди прочего, поврежденные драйверы, неисправную оперативную память, проблемы с реестром, неправильное обновление безопасности и вирусное заражение.
Сообщение об ошибке: «Исключение: ошибка нарушения доступа (0xc0000005) в…»
Эта проблема также может возникнуть при установке последних обновлений для вашей системы.Не беспокойтесь, потому что вы все равно можете решить эту проблему, используя описанные ниже методы. Однако обратитесь к нему немедленно, поскольку это может вызвать косвенную или прямую потерю данных. Ознакомьтесь с некоторыми из лучших способов узнать, как исправить код ошибки 0xc0000005.
Быстрое решение
Чтобы быстро исправить «код ошибки 0xc0000005 в Windows 10» , используйте безопасный БЕСПЛАТНЫЙ инструмент, разработанный группой экспертов Auslogics.Приложение не содержит вредоносных программ и разработано специально для решения проблемы, описанной в этой статье.Просто скачайте и запустите его на своем ПК. бесплатная загрузка
Разработано Auslogics
Auslogics является сертифицированным разработчиком приложений Microsoft® Silver. Microsoft подтверждает высокий опыт Auslogics в разработке качественного программного обеспечения, отвечающего растущим требованиям пользователей ПК.
Решение 1. Проверка оперативной памяти
Один из лучших способов исправить код ошибки 0xc0000005 — заменить оперативную память.Прежде чем вы это сделаете, вы должны подтвердить, что RAM является виновником проблемы. Итак, выключите компьютер, попробуйте использовать другую оперативную память. Как только вы это сделаете, включите компьютер и проверьте, сохраняется ли ошибка. Это идеальное решение, когда проблема вызвана физическим повреждением разъемов RAM или оборудования.
Решение 2. Восстановление реестра
Если в вашем реестре есть поврежденные файлы или ключи, они могут вызвать серьезные системные проблемы, включая код ошибки 0xc0000005.Итак, если вы ранее создали резервную копию реестра, мы рекомендуем восстановить ее, чтобы устранить проблему. Однако, прежде чем продолжить, обратите внимание, что изменение реестра может быть сложным и рискованным. Самое простое недействительное или неправильное изменение может вызвать серьезные проблемы на вашем компьютере. Поэтому следуйте приведенным ниже инструкциям, только если вы уверены, что сможете сделать их правильно.
- На клавиатуре нажмите клавиши Windows + R. Это должно вызвать диалоговое окно «Выполнить».
- Введите «regedit» (без кавычек) и нажмите Enter.
- Перейдите по этому пути: HKLM \ SOFTWARE \ Microsoft \ Windows NT \ CurrentVersion \ Windows
- Перейдите на правую панель, затем дважды щелкните LoadAppInit_DLLs.
- Измените значение данных с 1 на 0.
- Сохраните изменения, нажав ОК.
- Закройте редактор реестра, затем перезагрузите компьютер.
Решение 3. Выполнение сканирования SFC
Если ошибка вызвана повреждением системных файлов, вы можете исправить ее с помощью средства проверки системных файлов (SFC).Вы можете запустить сканирование SFC, выполнив следующие шаги:
- Щелкните значок поиска на панели задач.
- Введите «cmd» (без кавычек).
- Щелкните правой кнопкой мыши Командную строку в результатах, затем выберите Запуск от имени администратора из параметров.
- После запуска командной строки введите «sfc / scannow» (без кавычек), затем нажмите Enter. Инструмент автоматически восстановит найденные поврежденные системные файлы.
Решение 4. Отключение DEP
Windows имеет встроенную функцию, которая защищает систему от повреждений, вызванных вирусами и другими угрозами безопасности.Функция предотвращения выполнения данных или DEP полезна во многих случаях. Однако есть программы, которые с ним несовместимы, поэтому появляется код ошибки 0000005. Вы можете отключить это, выполнив следующие действия:
- Запустите Windows с правами администратора.
- Нажмите Windows Key + R на клавиатуре.
- Введите «sysdm.cpl» (без кавычек), затем нажмите Enter.
- Перейдите на вкладку «Дополнительно», затем нажмите «Настройки».
- Перейдите на вкладку Data Execution Protection.
- Щелкните параметр «Включить DEP для всех программ и служб, кроме выбранных мной».
- Нажмите «Добавить», затем найдите исполняемые файлы, вызывающие проблему. Добавьте их в список.
- Нажмите ОК.
- Перезагрузите компьютер и проверьте, сохраняется ли проблема.
Решение 5. Запуск утилиты CHKDSK
Возможно, поврежденные сектора или повреждение на диске вызывают код ошибки 0xc0000005. В этом случае попробуйте запустить утилиту CHKDSK, чтобы исправить ошибку.Для этого следуйте инструкциям ниже:
- Щелкните правой кнопкой мыши значок Windows на панели задач.
- Выберите из списка командную строку (администратор) или Windows PowerShell (администратор).
- Введите «chkdsk X: / f / r» (без кавычек). Замените «X» жестким диском, который нужно отремонтировать, затем нажмите Enter.
РЕКОМЕНДУЕТСЯ
Ускорьте доступ к диску с помощью Auslogics Disk Defrag
Отличный способ повысить скорость компьютера — это дефрагментировать и оптимизировать диски, как HDD, так и SSD.Disk Defrag выполняет дефрагментацию жесткого диска, использует специальные алгоритмы для ускорения работы SSD и помогает предотвратить фрагментацию для постоянного быстрого доступа к данным.
БЕСПЛАТНАЯ ЗАГРУЗКАПосле завершения процесса проверьте, устранена ли ошибка. Чтобы убедиться, что у вас не возникнет проблем с запуском приложений, мы рекомендуем использовать Auslogics Defrag Pro. Запуск этого инструмента обеспечит стабильно высокую скорость жесткого диска. Это оптимизирует размещение файлов на жестком диске, обеспечивая максимальную эффективность.
Какое из решений помогло устранить ошибку?
Поделитесь своим ответом в комментариях ниже!
Нравится ли вам этот пост? 🙂
Оцените, поделитесь им или подпишитесь на нашу рассылку
12 голосов, средний: 3.33 из 5
Загрузка .


 Для этого потребуется прописать в ней команду «wusa.exe /uninstall /kb:2859537» и после следует нажать клавишу «Enter». После выполнения поставленной задачи рекомендуется так же перезагрузить компьютер. Если это не помогло, то процедура повторяется еще несколько раз, только в команде необходимо заменить цифры на 2882822 и 971033.
Для этого потребуется прописать в ней команду «wusa.exe /uninstall /kb:2859537» и после следует нажать клавишу «Enter». После выполнения поставленной задачи рекомендуется так же перезагрузить компьютер. Если это не помогло, то процедура повторяется еще несколько раз, только в команде необходимо заменить цифры на 2882822 и 971033.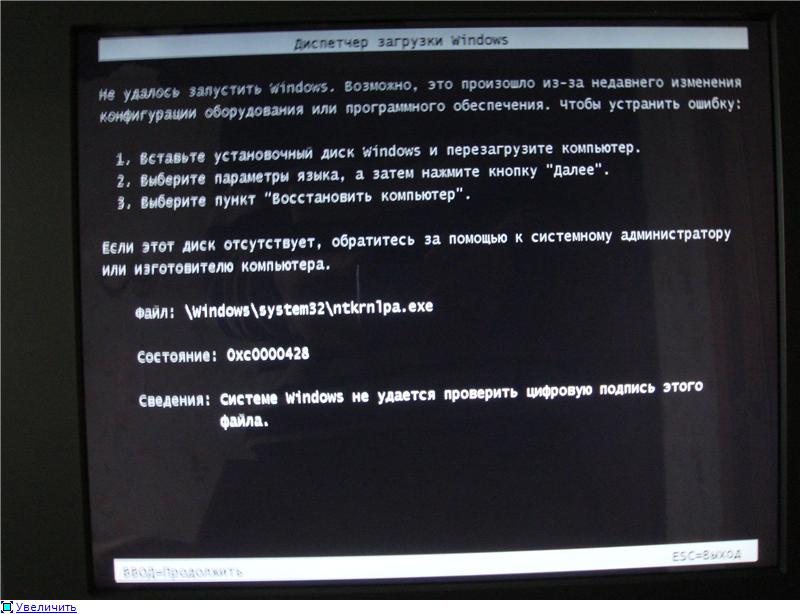


 На этот раз попытка должна быть успешной.
На этот раз попытка должна быть успешной. После запуска компьютера и открытия стартового окна установщика выберите пункт «Восстановление системы».
После запуска компьютера и открытия стартового окна установщика выберите пункт «Восстановление системы».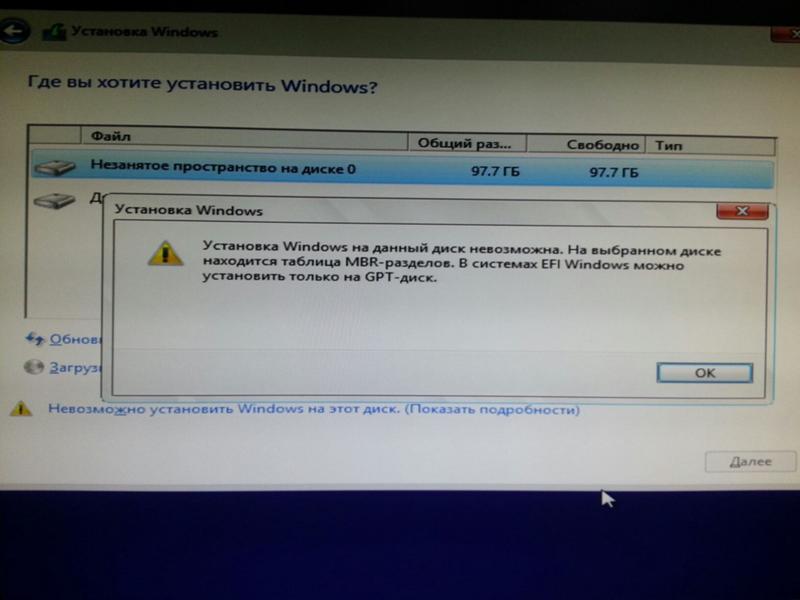 После обнаружения откажитесь от её использования или замените на исправный аналог. Хотя есть ещё вариант почистить контакты модуля ластиком и продуть разъемы от пыли. В отдельных случаях это может помочь.
После обнаружения откажитесь от её использования или замените на исправный аналог. Хотя есть ещё вариант почистить контакты модуля ластиком и продуть разъемы от пыли. В отдельных случаях это может помочь. exe /uninstall /kb:2882822
exe /uninstall /kb:2882822
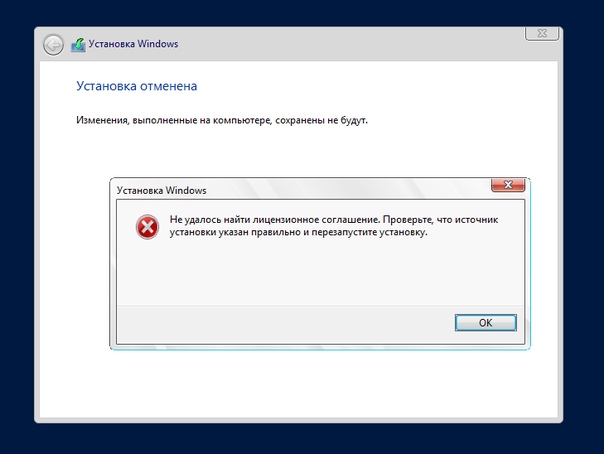

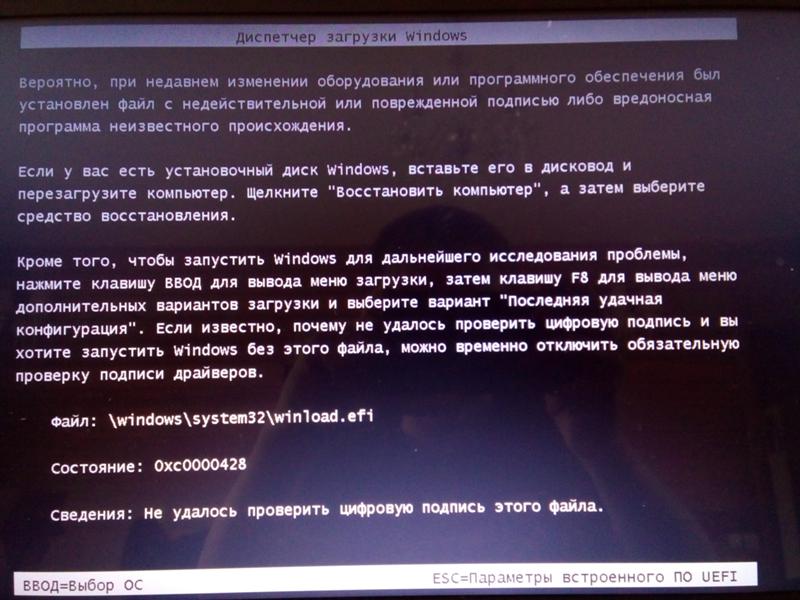 После этого выберите «Обновить драйвер» в раскрывающемся меню, как показано на изображении ниже.
После этого выберите «Обновить драйвер» в раскрывающемся меню, как показано на изображении ниже. exe» в диалоговом окне «Выполнить». Затем нажмите Enter или нажмите OK.
exe» в диалоговом окне «Выполнить». Затем нажмите Enter или нажмите OK.