Как выключить или перезагрузить компьютер без мышки
Если вы столкнулись с тем, что мышка на компьютере или ноутбуке перестала работать или и вовсе отсутствует, а устройство нужно выключить или перезагрузить, это легко можно сделать и с помощью клавиатуры.
В этой пошаговой инструкции способы выключить или перезагрузить компьютер без мышки, описанные способы подойдут для Windows 11 и Windows 10, а многие — и для предыдущих версий ОС.
Выключение ПК без мышки с помощью меню «Пуск»
Один из самых быстрых способов выключить (и перезагрузить — тоже) компьютер с клавиатуры — меню Пуск.
На случай, если у вас активна какая-то программа, игра или что-то ещё, рекомендую предварительно вернуться к рабочему столу. Это можно сделать:
- Клавишами Alt+F4 (закрывают текущее окно или программу, может потребоваться подтверждение в диалоговом окне, перемещаться между кнопками можно стрелками, а нажимать кнопки клавишей пробел или Enter).
- Win+D, где Win — клавиша с эмблемой Windows.
 Сворачивает все активные окна.
Сворачивает все активные окна. - Alt+Tab — позволяет переключаться между активными окнами.
Шаги для выключения и перезагрузки с клавиатуры через меню Пуск:
- Нажмите клавишу с эмблемой Windows на клавиатуре. Это должно открыть меню Пуск.
- В Windows 11 переключитесь на нижнюю панель (так, чтобы на ней было выделено имя пользователя) с помощью клавиши Tab (в Windows 11 Tab переключает между различными областями меню Пуск), а затем, с помощью стрелки вправо выберите значок выключения питания и нажмите Enter. С помощью стрелок выберите нужное действие: Завершение работы или Перезагрузка и нажмите Enter.
- В Windows 10 с помощью клавиши Tab выберите кнопку меню (три горизонтальных полоски) в левом верхнем углу меню Пуск, а затем, с помощью стрелки вниз — кнопку «Питания». Нажмите Enter, с помощью стрелок выберите, что нужно сделать — выключить компьютер или перезагрузить его и нажмите Enter.
Меню Win+X для завершения работы и перезагрузки
Если в Windows 11 и Windows 10 нажать сочетание клавиш Win+X (где Win — клавиша с эмблемой Windows), откроется контекстное меню кнопки «Пуск».
В нём мы можем:
- С помощью клавиш со стрелками перейти к пункту «Завершение работы или выход из системы».
- Раскрыть этот пункт стрелкой «Вправо».
- Выбрать нужный пункт, чтобы выключить или перезагрузить компьютер и нажать Enter.
Выключение и перезагрузка с помощью диалогового окна «Выполнить»
Следующий метод — использование команды перезагрузки или выключения в диалоговом окне «Выполнить». Необходимые шаги:
- Нажмите клавиши Win+R на клавиатуре, это откроет диалоговое окно «Выполнить».
- Для выключения введите команду shutdown /s /t 0 и нажмите Enter.
- Для перезагрузки введите команду shutdown /r /t 0 и нажмите Enter.
Меню завершения работы на рабочем столе
Если у вас активен рабочий стол, а не какое-либо окно, достаточно нажать клавиши Alt+F4, чтобы появилось следующее окно:
В нём с помощью клавиши Tab мы можем выбирать нужный элемент, а выбрав «Завершение работы» использовать стрелки, если требуется не завершение работы, а перезагрузка.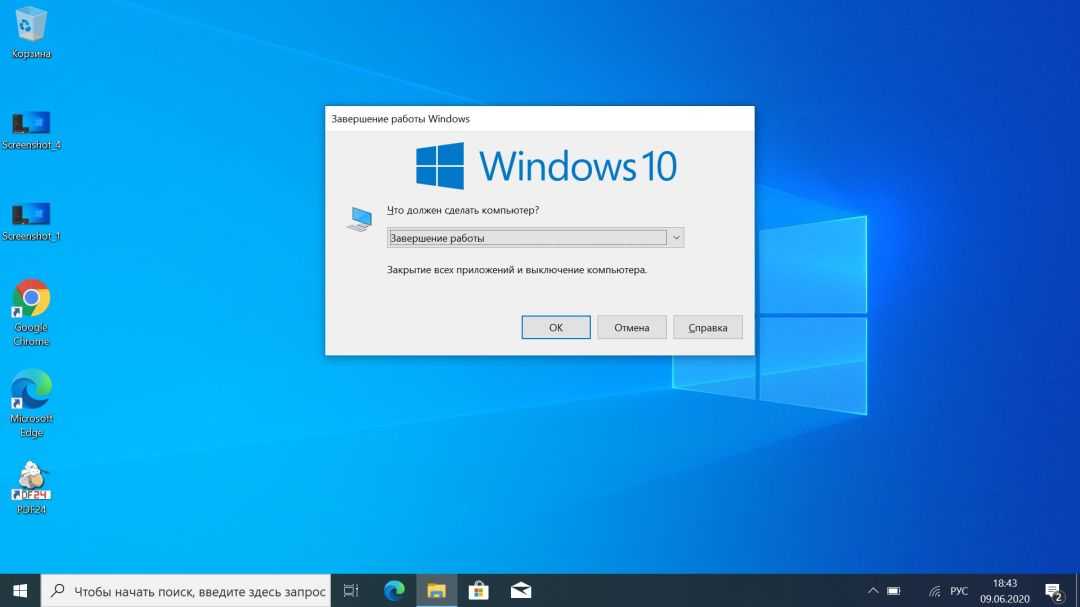
Выключение компьютера через меню Ctrl+Alt+Del
Если на компьютере или ноутбуке с Windows 11 или Windows 10 нажать сочетание клавиш Ctrl+Alt+Delete, откроется меню, используя которое мы можем выключить компьютер без мышки:
- С помощью клавиши Tab выберите кнопку питания, изображенную в правом нижнем углу экрана.
- Нажмите Enter, выберите нужное действие с помощью клавиш со стрелками и нажмите Enter.
Если по какой-то причине предложенные методы не подходят для вашей ситуации, вы можете выключить ваш ПК или ноутбук путем долгого (несколько секунд) удержания физической кнопки питания. Этот способ потенциально небезопасен, но, если в процессе не ведётся какой-либо обмен данными с накопителями, проблем, как правило, не возникает.
remontka.pro в Телеграм | Другие способы подписки
Поддержать автора и сайт
Правильное выключение компьютера | Персональный компьютер от А до Я
По завершении работы с компьютером важно правильно его выключить — не только для экономии энергии, но и чтобы обеспечить сохранность данных и защиту компьютера.
Содержание:
Общая информация
Кнопка выключения питания меню «Пуск»
Изменение настроек кнопки выключения питания
Использование спящего режима
Когда следует выключать компьютер
Пользователи ноутбуков: закройте крышку
Общая информация
Существует три способа выключить компьютер:
- нажать кнопку питания компьютера;
- воспользоваться кнопкой выключения питания меню «Пуск»;
- при использовании ноутбука, закрыть крышку компьютера.
Наверх
Кнопка выключения питания меню «Пуск»
Чтобы выключить компьютер с помощью меню «Пуск», нажмите кнопку Пуск, а затем, в нижнем правом углу меню «Пуск», нажмите кнопку Завершение работы.
После нажатия кнопки Завершение работы компьютер закрывает все открытые программы, вместе с самой Windows, а затем полностью выключает компьютер и монитор. Выключение не сохраняет результаты работы, поэтому необходимо сначала сохранить свои файлы.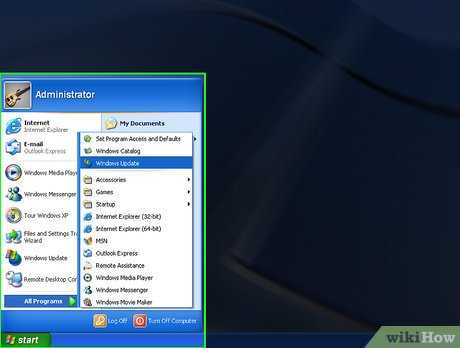
Для доступа к другим вариантам щелкните стрелку рядом с кнопкой выключения питания.
Наверх
Изменение настроек кнопки выключения питания
По умолчанию кнопка выключения питания выключает компьютер. Но можно выбрать действие, выполняемое при нажатии кнопки выключения питания.
Откройте Панель управления — Панель задач и меню «Пуск».
На вкладке «Меню «Пуск»» выберите нужное действие кнопки выключения питания, а затем нажмите кнопку OK.
Если компьютер подключен к сетевому домену, возможно, параметры, заданные администратором сети (параметры групповой политики) не позволят выполнить предшествующие шаги.
Так как компьютер подключен к сетевому домену, возможно, параметры, заданные администратором сети (параметры групповой политики) не позволят выполнить предшествующие шаги.
При нажатии кнопки выключения питания Windows устанавливает обновления, а затем выключает компьютер.
Примечание. Запуск компьютера после его выключения занимает больше времени, чем выход из спящего режима.
Запуск компьютера после его выключения занимает больше времени, чем выход из спящего режима.
Наверх
Использование спящего режима
Вместо выключения можно выбрать перевод компьютера в спящий режим. При переходе компьютера в спящий режим монитор выключается, а вентиляторы компьютера часто останавливаются. Обычно лампочка на внешней панели корпуса начинает мигать или гореть желтым цветом, сообщая о спящем режиме компьютера. Весь процесс занимает несколько секунд.
Так как Windows запомнит текущее состояние компьютера, перед переводом компьютера в спящий режим нет необходимости закрывать программы и файлы. Но рекомендуется всегда сохранять свою работу, прежде чем перевести компьютер в любой энергосберегающий режим. При следующем включении компьютера (и, если необходимо, вводе пароля) экран будет выглядеть в точности так же, как и до выключения.
Для выхода из спящего режима нажмите кнопку питания на корпусе компьютера. Поскольку загрузки Windows ждать не нужно, компьютер включится за несколько секунд, и можно тотчас возобновить работу.
Примечание. В спящем режиме потребление энергии компьютером, необходимой для сохранения результатов работы в памяти, незначительно. Работая с ноутбуком, не беспокойтесь — батарея не разрядится. После нескольких часов нахождения в спящем режиме или при разряде батареи результаты работы будут сохранены на жестком диске, и компьютер полностью выключится, перестав потреблять энергию.
Наверх
Когда следует выключать компьютер
Хотя перевод компьютера в спящий режим является самым быстрым способом его выключения и наилучшим вариантом быстрого возвращения к работе, существуют определенные ситуации, когда нужно выключать компьютер.
- Добавление или обновление оборудования компьютера — например, установка памяти, жесткого диска, звуковой платы или видеоплаты. Завершите работу компьютера и отключите его от сети, прежде чем приступать к обновлению.
- Добавление принтера, монитора, внешнего диска или другого устройства, подключаемого к компьютеру не через шину USB или порт IEEE 1394.
 Завершите работу компьютера перед подключением устройства.
Завершите работу компьютера перед подключением устройства.
Примечание. Подключение оборудования по шине USB выключения компьютера не требует. Большинство современных внешних устройств подключаются к компьютеру по шине USB.
Наверх
Пользователи ноутбуков: закройте крышку
Для ноутбука существует еще более простой способ выключить компьютер: закрыть крышку. Можно выбрать переход компьютера в спящий режим, завершение работы или переход в другой энергосберегающий режим.
При желании можно выключить ноутбук, нажав кнопку питания на его корпусе.
Наверх
Источник: справочная документация Windows
Как закрыть Windows 10 без меню «Пуск»
by Мэтью Адамс
Мэтью Адамс
Эксперт по Windows и программному обеспечению
Мэтью — фрилансер, написавший множество статей на различные темы, связанные с технологиями. Его основной задачей является ОС Windows и все такое… читать дальше
Его основной задачей является ОС Windows и все такое… читать дальше
Опубликовано
Партнерская информация
- Если обычный способ не работает, важно знать, что вы можете завершить работу Windows 10 без использования меню «Пуск».
- Вы будете удивлены тем, сколько существует альтернатив, включая создание ярлыка или пакетного файла.
- Существует также очень простой ярлык, который приведет вас прямо к диалоговому окну «Завершение работы».
XУСТАНОВИТЕ, щелкнув файл загрузки
Для устранения различных проблем с ПК мы рекомендуем Restoro PC Repair Tool:Это программное обеспечение устраняет распространенные компьютерные ошибки, защищает вас от потери файлов, вредоносных программ, сбоев оборудования и оптимизирует ваш компьютер для достижения максимальной производительности. . Исправьте проблемы с ПК и удалите вирусы прямо сейчас, выполнив 3 простых шага:
-

- Нажмите Начать сканирование , чтобы найти проблемы Windows, которые могут вызывать проблемы с ПК.
- Нажмите Восстановить все , чтобы устранить проблемы, влияющие на безопасность и производительность вашего компьютера.
- Restoro был загружен 0 читателями в этом месяце.
Параметр Windows Завершение работы всегда был в меню «Пуск». Однако это не означает, что вам всегда нужно выключать Windows 10 через меню «Пуск».
На самом деле есть несколько способов выключить ОС, не нажимая кнопку «Пуск». Вот как вы можете закрыть Windows 10 без меню «Пуск».
Основная причина, по которой вы ищете другой вариант, заключается в том, что кнопка «Пуск» в Windows 10 не работает, но это можно легко решить с помощью выделенного руководства.
Еще одна проблема заключается в том, что вы хотите знать, как быстрее выключить компьютер, и если вы прочитаете все наши решения, вы обнаружите, что есть гораздо более быстрые способы сделать это.
Вас также может заинтересовать, как добавить команду «Выполнить» в меню «Пуск» в Windows 10, чтобы сделать управление ПК еще проще.
При этом давайте рассмотрим наиболее эффективные способы выключения компьютера без использования меню «Пуск» в Windows 10.
1. Используйте диалоговое окно завершения работы Windows 10
- Сверните или закройте все окна.
- Нажмите комбинацию Alt + F4 на клавиатуре, выберите Завершите работу из раскрывающегося меню и нажмите OK .
Если вы не можете получить доступ к меню «Пуск» в Windows 10, это самый быстрый способ выключить компьютер.
2. Используйте Windows PowerShell
- Нажмите комбинацию клавиш Windows + X и выберите Windows PowerShell (Admin) .

- Введите следующую команду и нажмите Введите , чтобы запустить ее:
shutdown /s/f/t 0
Использование приведенной выше команды в Windows PowerShell немедленно выключит ваш ноутбук или настольный компьютер.
3. Добавьте ярлык выключения на рабочий стол
- Сначала щелкните правой кнопкой мыши рабочий стол и выберите New , затем выберите Shortcut .
- Введите следующую строку в поле местоположения и нажмите кнопку Далее :
shutdown.exe -s -t 00 - Введите Выключение в поле Введите имя в текстовое поле и нажмите Готово .
- Щелкните правой кнопкой мыши ярлык Завершение работы и выберите Свойства , затем нажмите кнопку Изменить значок .
- Выберите значок ярлыка в окне Изменить значок и нажмите OK .

- Нажмите кнопки Применить и OK , чтобы добавить новый значок к ярлыку.
Вы также можете добавить горячую клавишу к ярлыку, который будет закрывать Windows при нажатии этой клавиши. С ярлыка Свойства
Совет эксперта:
СПОНСОРЫ
Некоторые проблемы с ПК трудно решить, особенно когда речь идет о поврежденных репозиториях или отсутствующих файлах Windows. Если у вас возникли проблемы с исправлением ошибки, возможно, ваша система частично сломана.
Мы рекомендуем установить Restoro, инструмент, который просканирует вашу машину и определит причину неисправности.
Нажмите здесь, чтобы загрузить и начать восстановление.
Теперь всякий раз, когда вы нажимаете ярлык «Завершение работы», система запускает процесс завершения работы и закрывает вашу машину.
4. Запланировать автоматическое завершение работы
- Откройте Запустите с помощью клавиши Windows + сочетания клавиш R , затем введите taskschd.msc и нажмите Task 50 09 , чтобы открыть 900 4.
- Перейдите на вкладку Действие и выберите Создать базовую задачу .
- Введите заголовок в текстовом поле Name (мы предлагаем Shutdown) и нажмите кнопку Next .
- Выберите опцию Daily и нажмите кнопку Next .
- Выберите дату начала запланированной задачи и введите время завершения работы Windows 10. Мы рекомендуем установить его ближе к настоящему времени, если вы хотите быстрее выключить компьютер.
- Выберите параметр Запустить программу и нажмите кнопку Кнопка «Далее» .
- Введите следующую строку в текстовое поле Программа/скрипт и введите /s в поле Добавить аргументы , затем нажмите Далее :
C:\Windows\System32\shutdown. exe
exe - Нажмите Готово . Теперь Windows 10 выключится в то время, которое вы выбрали для запланированной задачи.
Если вы не можете следовать решению, у нас есть полное руководство о том, как запланировать автоматическое отключение, которое может оказаться более подробным.
5. Настройте пакетный файл завершения работы
- Перейдите на вкладку Windows Search , введите блокнот и откройте приложение из результатов.
- Скопируйте следующий батч-код с помощью горячей клавиши Ctrl + C и вставьте его с помощью Ctrl + V в окно блокнота:
-
@echo off
выключение /s /f /t 0
-
- Щелкните Файл , а затем Сохранить как .
- Выберите Все файлы в раскрывающемся меню Сохранить как тип , затем введите Shutdown.
 bat в текстовое поле и нажмите Сохранить . Мы решили сохранить его на рабочем столе, но вы можете использовать и другие места.
bat в текстовое поле и нажмите Сохранить . Мы решили сохранить его на рабочем столе, но вы можете использовать и другие места. - Вы можете щелкнуть пакетный файл, чтобы закрыть Windows 10, когда это необходимо.
- Вы можете настроить пакетный файл для перезагрузки Windows вместо ее завершения. Для этого введите shutdown -r -t 00 в пакетном файле. Тогда пакетный файл будет выглядеть так, как показано ниже.
6. Добавьте подменю «Завершение работы» в контекстное меню рабочего стола.
- Перейдите на официальную страницу и загрузите Winaero Tweaker.
- Затем вы можете установить программное обеспечение с помощью его установщика.
- Откройте приложение и нажмите Контекстное меню в левой части окна.
- Щелкните Завершение работы , затем выберите пункт контекстного меню Добавить завершение работы на рабочий стол .
- После этого щелкните правой кнопкой мыши рабочий стол и выберите Завершение работы 9.
 0004, чтобы открыть подменю ниже. Там вы можете выбрать выключение Windows.
0004, чтобы открыть подменю ниже. Там вы можете выбрать выключение Windows.
С помощью Winaero Tweaker можно различными способами настроить контекстное меню рабочего стола Windows. Это программное обеспечение включает параметр «Добавить завершение работы в контекстное меню рабочего стола» , который добавляет подменю выключения в контекстное меню.
Безопасно ли выключать компьютер нажатием кнопки питания?
Нет, это небезопасно, и вы можете использовать этот метод только в том случае, если у вас закончились все другие альтернативы, потому что выключение ПК нажатием кнопки питания может привести к серьезному повреждению файловой системы.
Файловая система и ее процессы работают, даже если вы ничего не делаете. Обычная процедура выключения закрывает их в определенном порядке, оставляя все в рабочем состоянии.
Выключение выключателя питания почти эквивалентно отключению электроэнергии, что приведет к прерыванию важных потоков и оставит ваш компьютер в неработоспособном состоянии.
Итак, теперь у вас есть множество альтернативных способов выключить Windows 10, не нажимая кнопку Start .
Обратите внимание, что вы также можете добавить кнопку быстрого доступа на панель задач или рабочий стол с помощью программного обеспечения Shutdown8, которое включает таймер выключения.
Но это только обходные пути. Чтобы решить эту проблему, прочитайте наше руководство о том, как исправить плитки меню «Пуск» Windows 10/11, если они не отображаются.
Если у вас есть дополнительные вопросы или предложения, сообщите нам о них, используя раздел комментариев ниже.
Проблемы остались? Исправьте их с помощью этого инструмента:
СПОНСОРЫ
Если приведенные выше советы не помогли решить вашу проблему, возможно, на вашем компьютере возникли более серьезные проблемы с Windows. Мы рекомендуем загрузить этот инструмент для восстановления ПК (оценка «Отлично» на TrustPilot.com), чтобы легко устранять их.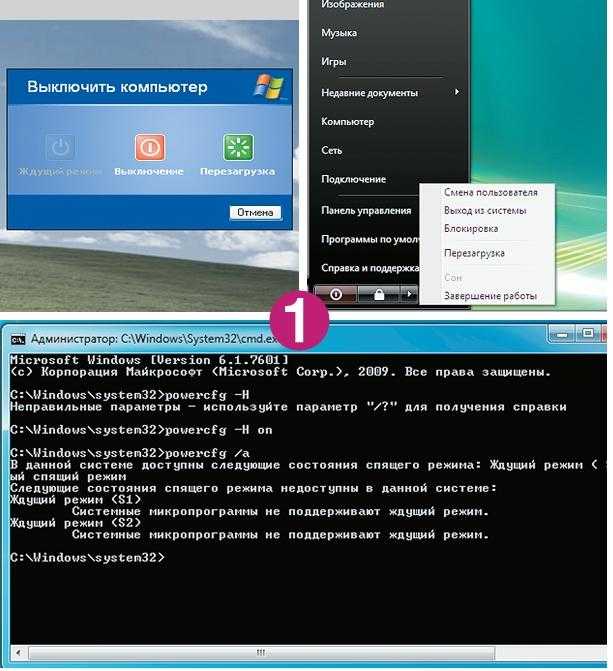 После установки просто нажмите кнопку Start Scan , а затем нажмите Repair All.
После установки просто нажмите кнопку Start Scan , а затем нажмите Repair All.
Была ли эта страница полезной?
Начать разговор
Делиться
Копировать ссылку
Программное обеспечение сделок Пятничный обзор
Я согласен с Политикой конфиденциальности в отношении моих персональных данных
Завершите работу Windows 10 одним (или двумя) щелчком мыши
Редмонд, должно быть, гордится тем, что даже спустя столько лет вам по-прежнему приходится нажимать «Пуск», чтобы выключить компьютер.
Конечно, кнопка «Пуск» больше не имеет такой маркировки, поскольку в Vista она превратилась в кнопку с логотипом Windows. Но это все еще то, что называется , и еще как к нему относится Microsoft. Поэтому даже в Windows 10 вам нужно нажать «Пуск», чтобы выключить компьютер. Затем вы нажимаете «Питание» и, наконец, «Выключение».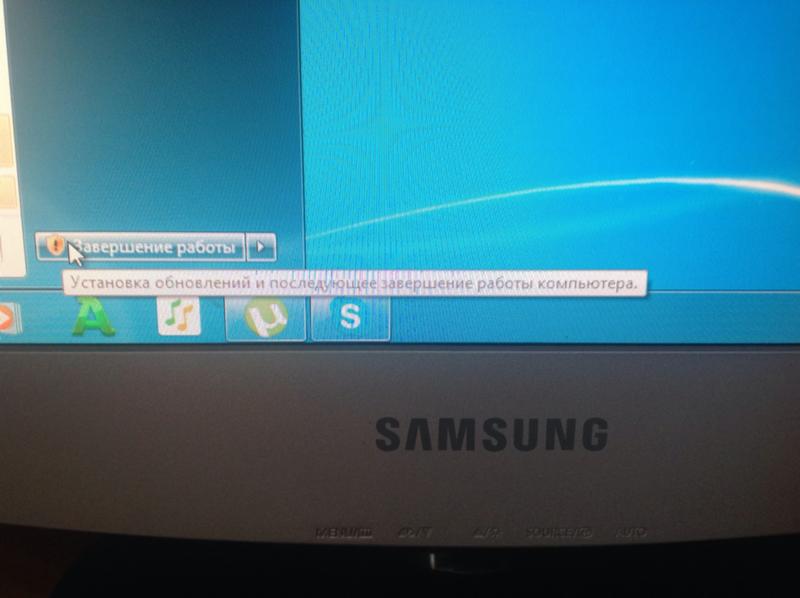
Никогда не пойму, почему Microsoft упорно отказывается добавить на рабочий стол кнопку «Завершение работы» одним нажатием. К счастью, есть более быстрых способов выключить компьютер.
Вариант 1. Перепрограммируйте кнопку питания
Когда вы будете готовы выключить компьютер, почему бы просто не нажать кнопку питания? Почему бы и нет! За исключением того, что на большинстве компьютеров эта кнопка запрограммирована на другое действие: перевод машины в спящий режим.
Чтобы исправить это, щелкните в поле поиска Windows 10, введите power , а затем нажмите Power Options в появившихся результатах поиска.
Далее в списке параметров слева нажмите «Выберите, что делают кнопки питания». Как вы увидите, есть два раскрывающихся меню рядом с «Когда я нажимаю кнопку питания» — по одному для «От батареи» и «От сети» (если у вас нет рабочего стола, в этом случае вы, вероятно, увидите только последний).
Скриншот Рика Бройды/CNET Щелкните это меню, затем выберите «Завершение работы».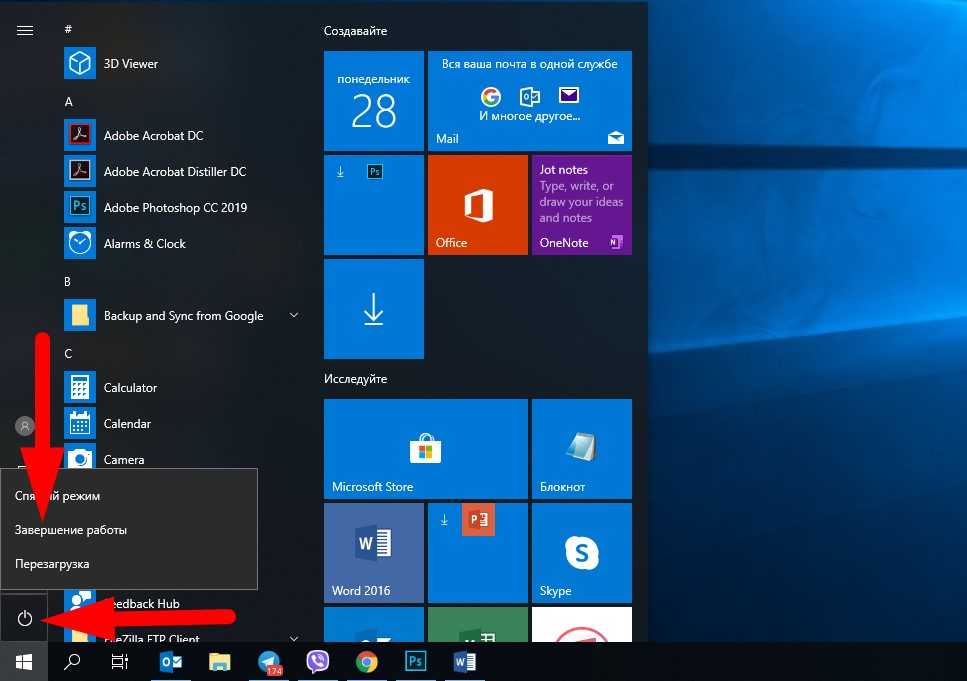 Нажмите кнопку «Сохранить изменения», и все готово! Теперь всякий раз, когда вы нажимаете кнопку питания, ваш компьютер должен немедленно выключаться.
Нажмите кнопку «Сохранить изменения», и все готово! Теперь всякий раз, когда вы нажимаете кнопку питания, ваш компьютер должен немедленно выключаться.
Вариант 2. Добавьте свой собственный ярлык выключения
Если кнопка питания вашего ПК расположена в неудобном месте или вас просто возмущает процесс выключения Windows в три нажатия, вы можете добавить ярлык выключения на рабочий стол.
Просто щелкните правой кнопкой мыши любое свободное место на рабочем столе, затем выберите Создать > Ярлык . В появившемся поле Location вставьте следующее:
%windir%\System32\shutdown.exe /s /t 0
Скриншот Рика Бройды/CNET Затем нажмите Далее и завершите настройку ярлыка. Престо! Теперь у вас есть значок выключения; один двойной щелчок — и прощай, Windows. Вы также можете перетащить его на панель задач для завершения работы одним щелчком мыши.
Вариант 3: Не забудьте щелкнуть правой кнопкой мыши
Если щелкнуть правой кнопкой мыши кнопку «Пуск», вы увидите длинное всплывающее контекстное меню с надписью «Завершение работы или выход» в самом низу. Наведите указатель мыши на этот параметр и нажмите «Завершить работу». Это по-прежнему медленный метод с двумя щелчками мыши (с примесью наведения мыши), но, по крайней мере, это не три щелчка.
Результаты щелчка правой кнопкой мыши по кнопке «Пуск». Скриншот Рика Бройды/CNETВариант 4: Старая комбинация клавиш
Увеличить изображениеAlt-F4 мгновенно вызывает появление этого окна.
Скриншот Рика Бройды/CNET Старое, но полезное: нажатие Alt-F4 вызывает меню выключения Windows, причем параметр выключения уже выбран по умолчанию.


 Сворачивает все активные окна.
Сворачивает все активные окна. Завершите работу компьютера перед подключением устройства.
Завершите работу компьютера перед подключением устройства.
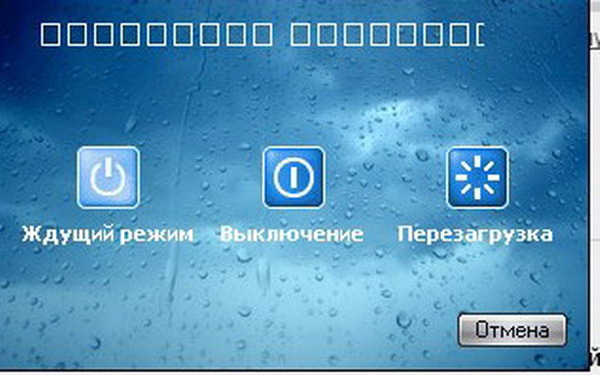
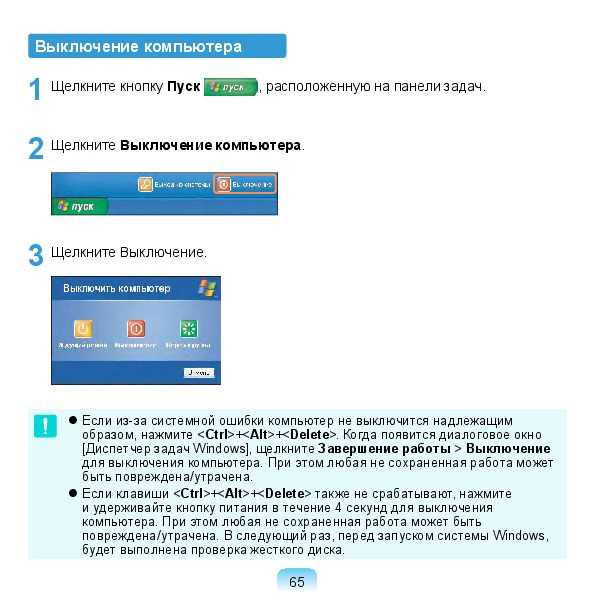
 exe
exe 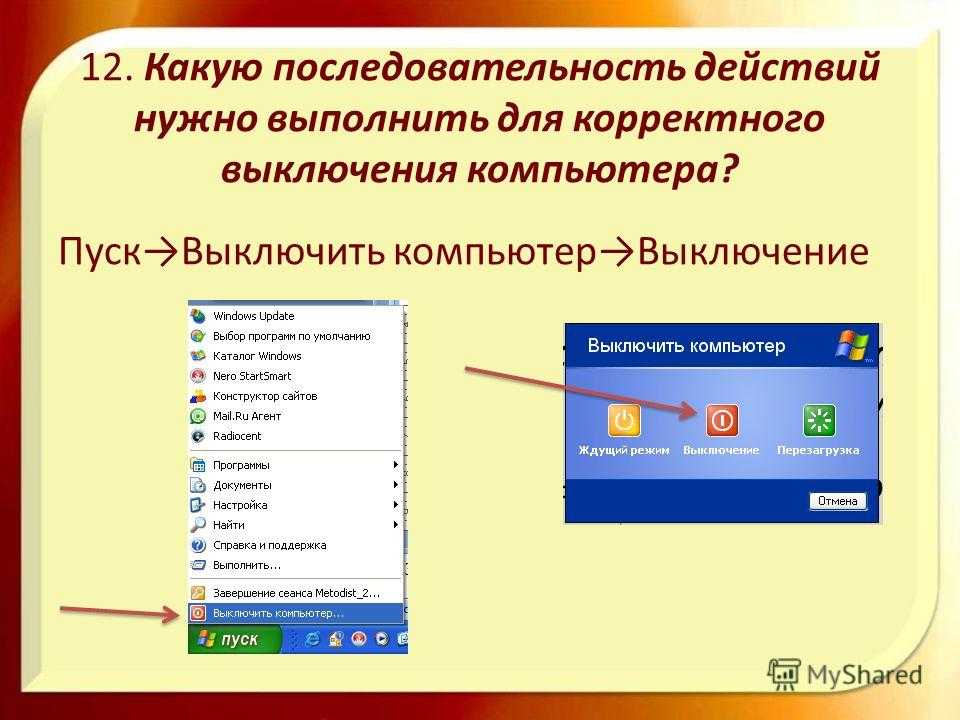 bat в текстовое поле и нажмите Сохранить . Мы решили сохранить его на рабочем столе, но вы можете использовать и другие места.
bat в текстовое поле и нажмите Сохранить . Мы решили сохранить его на рабочем столе, но вы можете использовать и другие места. 0004, чтобы открыть подменю ниже. Там вы можете выбрать выключение Windows.
0004, чтобы открыть подменю ниже. Там вы можете выбрать выключение Windows.