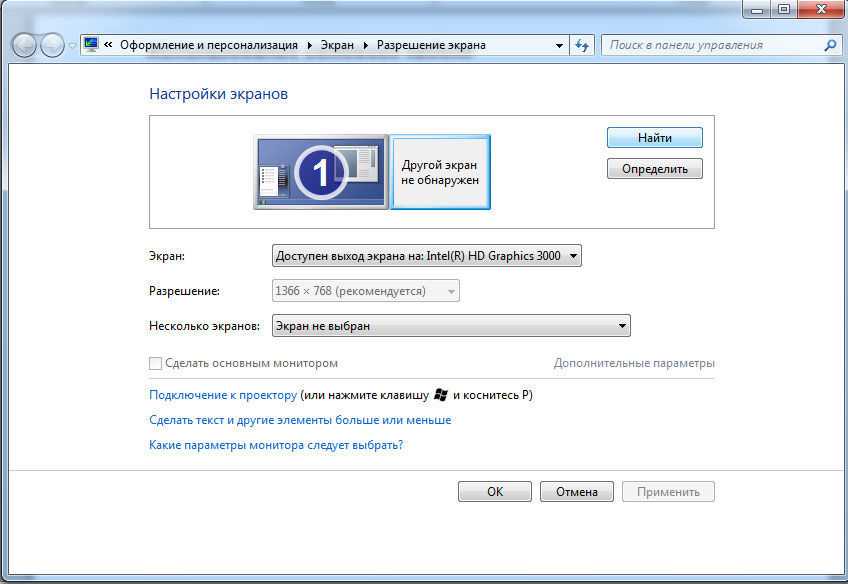Как подключить ноутбук к телевизору — журнал LG MAGAZINE Россия
Телевизор довольно часто используется в качестве внешнего дисплея для ноутбука. Это удобная система, так как можно смотреть фильмы и видеоролики на большом экране, а также использовать телевизор во время презентаций и других действий по работе. Перед тем как вывести экран ноутбука на телевизор, стоит знать, что версий интерфейса существует несколько, и технология постоянно развивается. Существует несколько вариантов, как подключить ноутбук к телевизору: через провод, или «по воздуху» — с помощью беспроводного соединения.
Как подключить ноутбук к телевизору через HDMI. Подключение ноутбука через HDMI-кабель — это наиболее простой и удобный способ. Аббревиатура HDMI расшифровывается как High Definition Multimedia Interface. То есть мультимедиа интерфейс высокой четкости. Почти каждый телевизор компании LG имеет разъем для HDMI-переходника. Основной загвоздкой вывести экран ноутбука на телевизор через устройство HDMI становится наличие самого провода, который, к сожалению, не идет в базовой комплектации ни к ноутбуку, ни к телевизору, можно использовать переходник, но к счастью, провод HDMI достаточно распространенный товар, устройство универсальное и подходит для абсолютно любой техники.
Основное преимущество подключения через переходник HDMI не только простота процесса, но и то, что это устройство позволяет передавать изображение и звук на экран телевизора в его максимальном разрешении. Поэтому проецировать видео на экран не только просто, но и приятно. Вы получите настоящее удовольствие от просмотра, и картинка со звуком воспроизведутся в полном объеме. Драйвер HDMI для Windows 7 придется загрузить вручную, поскольку система не несет в себе такой функции. Нет единого алгоритма, как проверить установлен ли HDMI-драйвер. Однако можно точно сказать: если передача звука и видео идет корректно, то драйвера работают.
Так какие же есть преимущества у подключения ноутбука к телевизору через HDMI-порт?
• Цифровой разъем HDMI есть у каждого ноутбука и у каждого телевизора.
• Подключение максимально простое.
• Кабель доступен абсолютно всем для приобретения.
• У Вас не возникнет вопроса, как подключить звук, ведь провод передает и его с ноутбука на телевизор.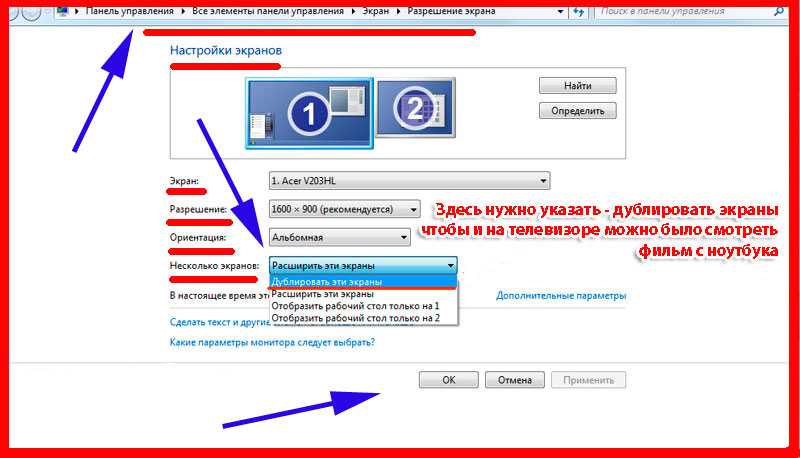
• Можно просматривать файлы в разрешении Full HD.
Недостаток подключения такого устройства как ноутбука через HDMI-кабель только один. Очень часто провод портит эстетический вид, но от этого никуда не деться.
Итак, отыщите разъем для HDMI-переходника на задней панели телевизора. Если вдруг так случилось, что подобного разъема нет (такое бывает только в случае если Вы пытаетесь использовать в подключении очень старый телевизор), Вам придется приобрести дополнительно устройство – переходник на телевизор. С другой стороны кабель вставляется в специальный разъем ноутбука. Далее необходимо правильно настроить подключение ноутбука.
• Перейдите к настройке разрешения экрана ноутбука. В Windows 7 это делается при помощи нажатия правой кнопкой на иконку «Рабочий стол». На мониторе ноутбука из контекстного меню выбирайте параметр «Разрешение экрана».
• Откройте окно «Дисплей» и выберите Ваш телевизор из выпадающего списка.
• Установите для него разрешение, если Вас не устраивает вариант, представленный по умолчанию. Телевизор будет передавать изображение 1920 на 1080 пикселей.
Телевизор будет передавать изображение 1920 на 1080 пикселей.
• В графе «Несколько дисплеев» Вы можете выбрать вариант отображения информации на дисплей телевизора. Можно сделать так, чтобы рабочая область дисплея ноутбука расширилась за счёт телевизора или выводить изображение и звук только на телевизор. Здесь уже на Ваш выбор.
Далее необходимо настроить телевизор по определенному алгоритму. Вам требуется открыть программное меню и установить галочку напротив необходимого источника сигнала, выбрав «передача информации через HDMI-порт», к которому был подключен Ваш кабель. На этом, подготовительные действия завершены и Вы можете наслаждаться просмотром через экран телевизора.
Подключение ноутбука к телевизору через VGA-кабель. Переходник VGA — один из самых распространенных стандартов аналоговой передачи изображения. Один из контактов разъема VGA отвечает за передачу технической информации на устройство, поэтому подключение ноутбука на телевизор должно распознаваться по умолчанию.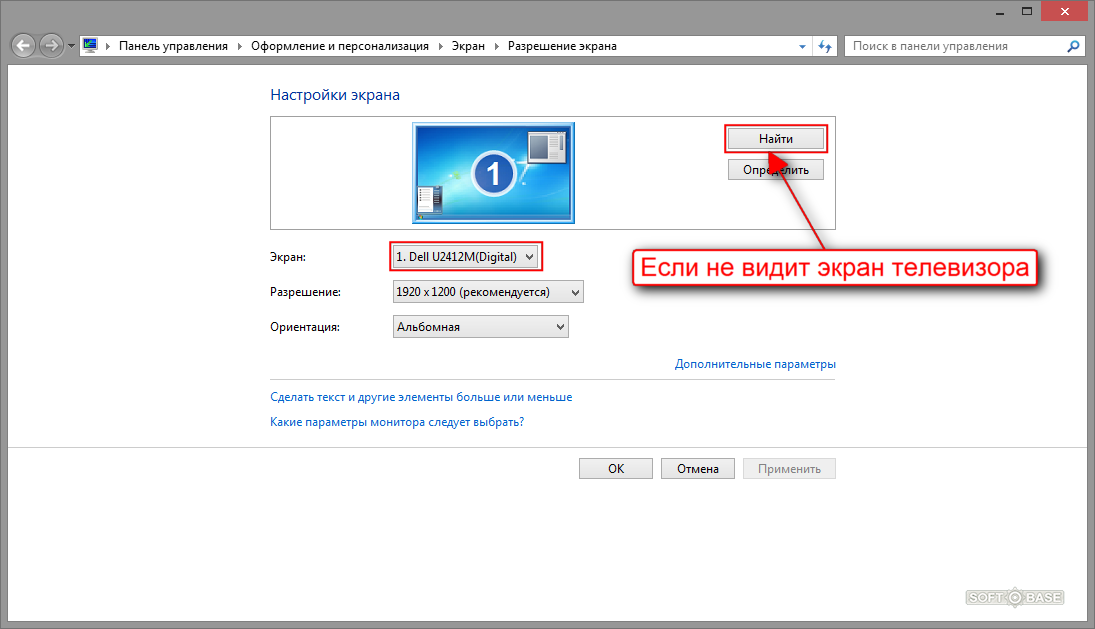 То есть система Windows определит и модель устройства, и поддерживаемые разрешения, и частоту обновления.
То есть система Windows определит и модель устройства, и поддерживаемые разрешения, и частоту обновления.
Существенным минусом будет то, что передача через VGA-кабель будет осуществляться только видеосигналом на телевизор без звука. Звук будет идти через динамики ноутбука или же подключенные к нему колонки. Что касается качества картинки, видео, то через VGA-порт, экран будет передавать изображение 1600 на 1200 пикселей.
Как подключить ноутбук к телевизору через кабель DVI. Технология не стоит на месте, развивается и DVI-адаптер превращается постепенно в устаревающий цифровой разъем, который вытесняется более продвинутым HDMI. Через DVI-кабель экран телевизора будет передавать максимальное изображение – Full HD, это 1920 на 1080 пикселей при стандартном соотношении сторон 16:9. Исключение составляет совмещенный стандарт DVI-I, у которого выше пропускная способность и, как следствие, максимальное разрешение – 2560 на 1600 пикселей.
Трудности подключения на телевизор могут возникнуть по причине того, что интерфейс этот редко встречается на ноутбуках, может потребоваться адаптер-переходник.
А дальше всё то же самое – настраиваем телевизор: необходимо открыть специальное меню, где нужно выбрать в качестве источника сигнала DVI-порт. На этом настройка TV закончена. Включить монитор ноутбука, выбрать кнопку контекстного меню «разрешение экрана», просто кликнув правой кнокой на «Рабочий стол». Открыть специальное окно «Дисплей», в котором нужно выбрать приемлемый для Вас способ использования дополнительного монитора в виде телевизора. Перед Вами появится сразу несколько вариантов.
• Например, включить и использовать сразу два экрана как единственное устройство.
• Будет выполняться функция второго монитора, значит, можно будет одновременно и работать, и смотреть фильм.
• Вам предложат клонировать или дублировать картинку, значит, на экране телевизора Вы получите точно такое же изображение, как и на экране монитора.
• Также, возможно, Ваш монитор ноутбука предложит дополнительные варианты.
Как подключить ноутбук к телевизору через Wi-Fi. Подключать ноутбук к телевизору можно и не прибегая к использованию проводов и кабелей. Сделать это можно через беспроводный способ, но для этого потребуется наличие Wi-Fi на двух устройствах. Беспроводный способ имеет существенный плюс: если компьютер или устройство ноутбука будет располагаться в другой комнате или в квартире, это не будет преградой, чтобы передать изображение, звук, картинку, видео. Самое главное, чтобы компьютер не запускался в спящем режиме, и не был отключен, тогда передача информации и картинка со звуком осуществлятся в любом случае.
Подключать ноутбук к телевизору можно и не прибегая к использованию проводов и кабелей. Сделать это можно через беспроводный способ, но для этого потребуется наличие Wi-Fi на двух устройствах. Беспроводный способ имеет существенный плюс: если компьютер или устройство ноутбука будет располагаться в другой комнате или в квартире, это не будет преградой, чтобы передать изображение, звук, картинку, видео. Самое главное, чтобы компьютер не запускался в спящем режиме, и не был отключен, тогда передача информации и картинка со звуком осуществлятся в любом случае.
Но не в каждом телевизоре есть Wi-Fi-адаптер и беспроводный способ не сможет передавать изображение и звук на устройство. Исключение составляют свежие модели TV и Smart-телевизор. Однако, если у Вас самый обычный телевизор, его легко можно усовершенствовать, технология не стоит на месте. Для этого нужно приобрести специальный Wi-Fi-роутер, который будет выполнять функцию передачи данных на телевизор и выступать так называемым посредником.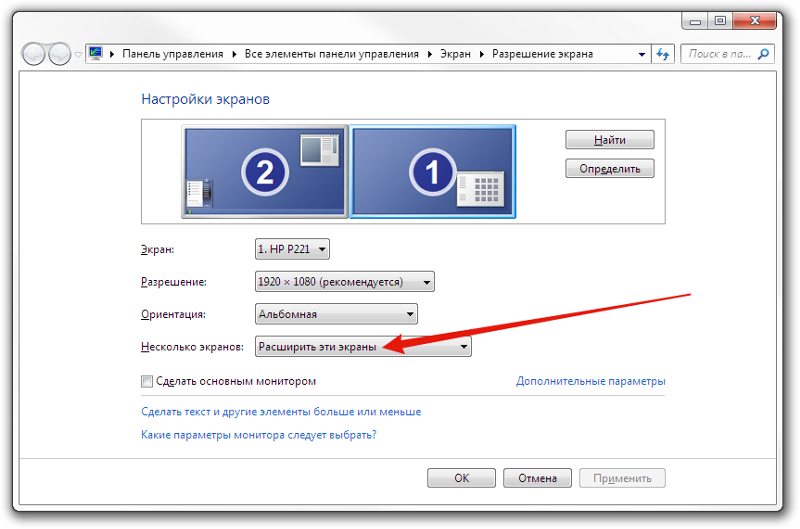 Вам необходимо будет установить роутер и начать подключать к нему телевизор, ноутбук или компьютер. После того, как подключение соединения настроено, нужно посмотреть перечень подключаемых устройств в настройках телевизора. Например, в телевизорах компании LG, технология постоянно развивается, в их настройках присутствует раздел Smart Share, для соединения с периферийными устройствами. Это очень нужный интерфейс.
Вам необходимо будет установить роутер и начать подключать к нему телевизор, ноутбук или компьютер. После того, как подключение соединения настроено, нужно посмотреть перечень подключаемых устройств в настройках телевизора. Например, в телевизорах компании LG, технология постоянно развивается, в их настройках присутствует раздел Smart Share, для соединения с периферийными устройствами. Это очень нужный интерфейс.
Также можно использовать подключение с помощью встроенных сервисов Windows, например, ноутбуки, созданные на базе процессора Intel, могут подключаться к TV через технологию WiDi, Chromecast, Miracast. Но стабильно эта система будет работать только в том случае, если их поддержка предусмотрена производителем телевизора, а также подключение осуществляется через современный производительный роутер.
Так что неважно, старый у Вас телевизор или новый. Главное, что всегда есть возможность подключать ноутбук или монитор ноутбука к телевизору через беспроводный способ или с помощью кабеля, проецируя нужные файлы на большой экран. Таким образом, у Вас открывается намного больше возможностей для отдыха, творчества и работы.
Таким образом, у Вас открывается намного больше возможностей для отдыха, творчества и работы.
Как подключить ноутбук к телевизору?
Главная Блог Ижевска Техника. Электроника Как подключить ноутбук к телевизору?
Автор: iforget • Дата публикации: 07.02.2022
Смотреть фильмы на широком экране намного интересней! Чтобы вывести видео с компьютера или ноутбука на телевизор, потребуется специальный кабель. Из числа различных адаптеров и переходников на https://narprime.ru/perekhodniki-konvertery-adaptery/perekhodniki-i-konvertery-hdmi/perekhodniki-konvertery-hdmi-vga/ можно найти конвертеры HDMI – VGA. Именно они выполняют задачу соединения двух устройств с разным типом сигнала: аналоговым или цифровым.
Выбор совместимого адаптера
Чтобы обзавестись адаптером HDMI в VGA, не обязательно долго ходить по магазинам электроники и техники. В сети можно найти информацию о том, как выглядит разъем ПК, который имеет аббревиатуру HDMI.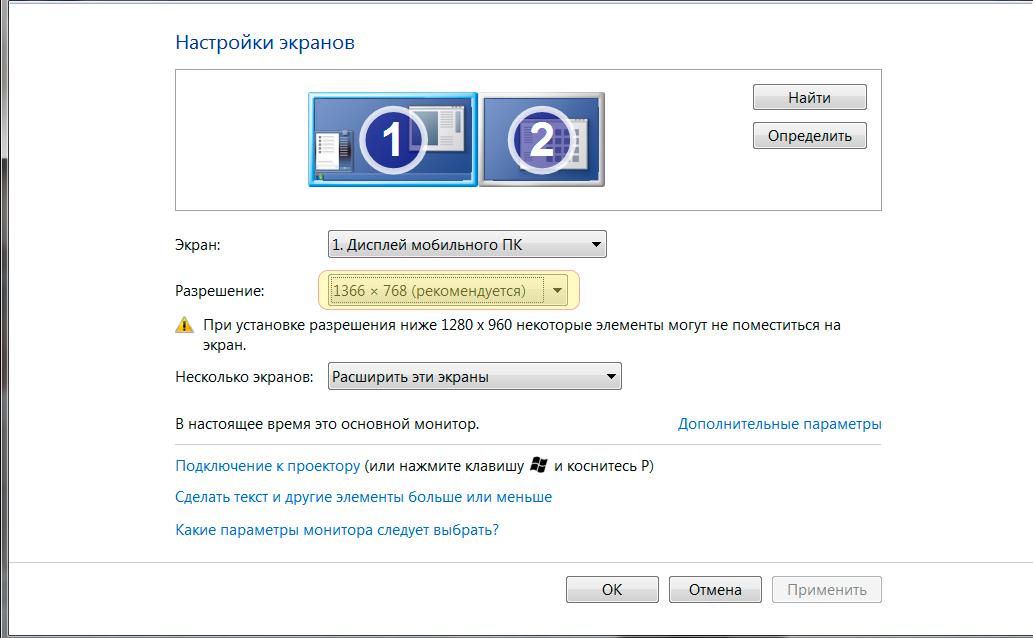 Аналогично можно определить, что на панели телевизора присутствует разъем VGA. Далее можно выбрать соответствующий товар в интернет-магазине, дождаться доставки, и затем наслаждаться полноэкранным видео.
Аналогично можно определить, что на панели телевизора присутствует разъем VGA. Далее можно выбрать соответствующий товар в интернет-магазине, дождаться доставки, и затем наслаждаться полноэкранным видео.
Переходник-адаптер от компьютера к TV передает одновременно динамичную картинку и звук. Осуществляется это мгновенно и без потери качества. Гарантированы высокая цветопередача, четкость изображения и отсутствие искажений аудио.
Как быстро вывести картинку на экран
Когда переходник приобретен и уже подключен к двум устройствам, остается активировать режим передачи видео. Технология решения этой задачи будет слегка отличаться для ПК и ноутбука.
Чтобы передать изображение с монитора компьютера на телевизор, необходимо включить режим приема видеосигнала. Для этого на телевизоре нужно нажать кнопку «Видео», которая запустит трансляцию.
С ноутбуком дело обстоит иначе: нужно сделать на этом устройстве активным режим второго экрана. Для запуска функции находят на клавиатуре кнопку с надписью – Fn. После этого выбирают в меню опцию – показ на двух экранах. За считанные секунды произойдет синхронизация мониторов. При этом нет надобности в дополнительной установке драйверов.
После этого выбирают в меню опцию – показ на двух экранах. За считанные секунды произойдет синхронизация мониторов. При этом нет надобности в дополнительной установке драйверов.
Домашний кинотеатр и игротека
Адаптеры отличаются невысокой ценой и представлены в большом ассортименте. Преимуществ от владения таким девайсом может быть несколько:
- Можно с удовольствием смотреть блокбастеры и ретро-фильмы дома, не тратя время и деньги на поход в кинотеатры.
- Транслировать на широкий экран всевозможные игры.
- Делать эффективные рабочие презентации.
- Выводить на экран строку караоке.
Как видно, у приемника-передатчика HDMI-VGA много плюсов для работы и развлечения.
Оставьте первый комментарий
Похожие материалы
|
[07.10.2022] Современные варочные панели от SmegСовременное кухонное пространство должно быть максимально грамотно обустроено. Для этого можно заказать красивый гарнитур, но самое главное подобрать технику, с помощью которой есть возможность эффективно выполнять главные работы на кухне. Речь идет о варочных панелях.
Сегодня огромное количество производителей предлагают варочные панели самых разных видов и даже вариантов. Выбрать можно практиче… Для этого можно заказать красивый гарнитур, но самое главное подобрать технику, с помощью которой есть возможность эффективно выполнять главные работы на кухне. Речь идет о варочных панелях.
Сегодня огромное количество производителей предлагают варочные панели самых разных видов и даже вариантов. Выбрать можно практиче…
|
|
[03.10.2022] Как выбрать хороший минитрактор для сельского хозяйства?В настоящее время существует большое разнообразие минитракторов. Они отличаются друг от друга габаритами, мощностью, типом трансмиссии, оснащением и конструктивными особенностями. По типу двигателя минитрактора делят на дизельные, бензиновые и газовые. У каждого из них есть свои преимущества и недостатки. Если не знаете как выбрать лучший минитрактор то можно воспользоваться рекомендациями тут. К… |
|
[13. Светодиодные фары для спецтехникиДля работы в вечерний период или при плохой видимости пригодятся светодиодные фары. Они позволяют лучше осветить тот участок пути, где передвигается техника. Обычно светодиодные фары для спецтехники есть на профилированных сайтах, где можно выбрать товар на свой вкус. Фары могут освещать большую площадь при проведении работ, могут использоваться как на строительных площадках, так и в других места… |
|
[26.05.2022] Разновидности медтехники и оборудованияСовременная клиника — это сотни оборудования, без которого невозможно представить нормальную работу учреждения. Они, в зависимости от назначения, выполняют разные задачи. Одни помогают диагностировать болезни, другие оказывают лечебное действие. Во всех случаях медтехника и оборудование должны подбираться выверено.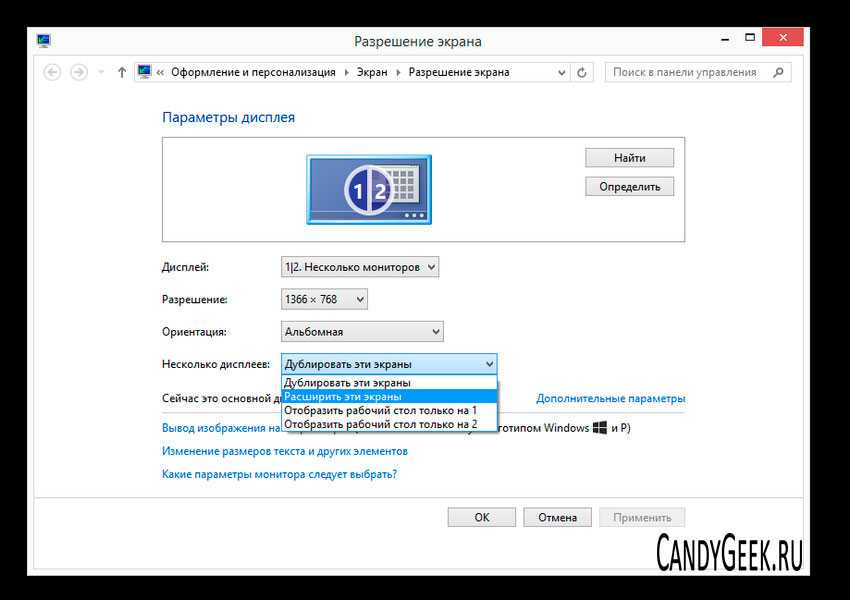 |
|
[25.05.2022] Что такое медтехника и где ее можно купитьТовары медицинского назначения – это не только лекарства. Помимо них людям зачастую требуется медицинское оборудование, которое представлено в аптеках очень ограниченным ассортиментом. Как правило, при обращении приходится выбирать из двух-трех аналогов, что достаточно мало. Специализированные магазины медтехники решают подобную проблему. Они поставляют большой ассортимент специализированног… |
Как подключить ноутбук к телевизору двумя различными способами
- Вы можете подключить свой ноутбук к телевизору с помощью проводного (с помощью кабеля HDMI) или беспроводного соединения.
- Вы можете использовать недорогое устройство Chromecast, чтобы «транслировать» свой ноутбук с Windows на телевизор.

- Если у вас есть Apple TV, вы можете легко использовать AirPlay для отправки изображения с MacBook на телевизор.
Нужен дисплей большего размера для ноутбука? Вы можете купить второй монитор, но не забывайте о гигантском телевизоре с плоским экраном в вашей гостиной — дисплей HD или 4K может отлично послужить большим рабочим столом для вашего компьютера. Есть несколько простых способов подключить ноутбук с Windows или Mac к телевизору.
Как подключить ноутбук к телевизору
Вы можете подключить свой ноутбук к телевизору с помощью проводного или беспроводного соединения.
Подключите ноутбук к телевизору с помощью кабеля HDMI
Самый простой способ подключения ноутбука к телевизору — через HDMI. Просто подключите кабель HDMI к ноутбуку, а затем подключите другой конец к свободному порту HDMI на телевизоре.
Он будет автоматически передавать аудио и видео на телевизор. Этот подход наиболее практичен, если ваш ноутбук имеет порт HDMI. Если это не так, вам понадобится адаптер USB-C-to-HDMI.
Этот подход наиболее практичен, если ваш ноутбук имеет порт HDMI. Если это не так, вам понадобится адаптер USB-C-to-HDMI.
Подключите свой ноутбук к телевизору с помощью Chromecast
При желании вы можете подключить свой ноутбук к телевизору по беспроводной связи через Chromecast.
1. Подключите кабель питания к Chromecast.
3. Включите Chromecast в розетку.
4. Установите приложение Google Home на свой телефон iOS или Android. После установки запустите приложение и следуйте инструкциям по настройке Chromecast на телевизоре.
5. На ноутбуке запустите Chrome.
6. В правом верхнем углу нажмите трехточечное меню и нажмите Cast…
7. В списке доступных устройств выберите свой телевизор.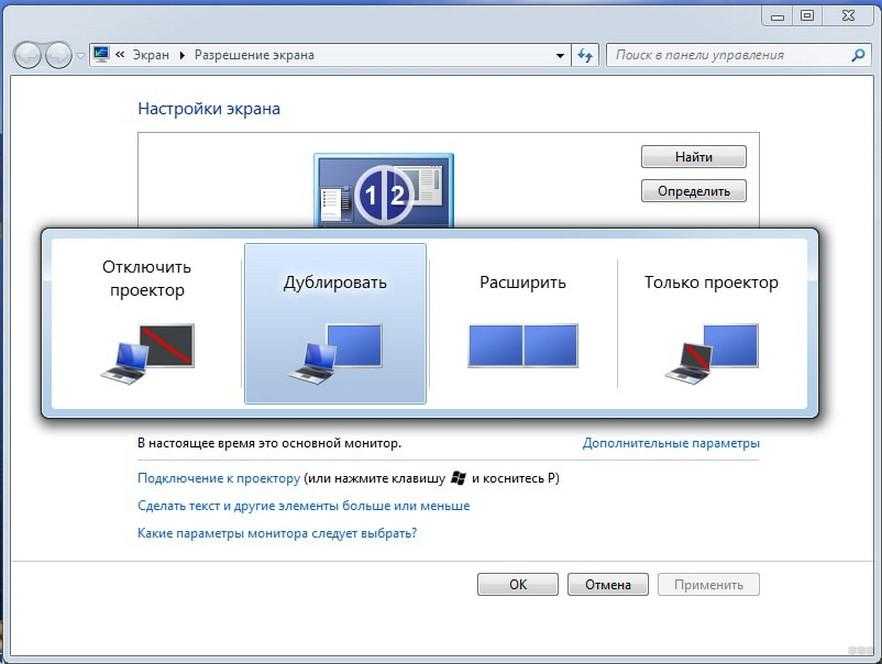 Теперь дисплей вашего ноутбука должен появиться на телевизоре.
Теперь дисплей вашего ноутбука должен появиться на телевизоре.
Как подключить MacBook к телевизору
Вы можете подключить MacBook к телевизору с помощью проводного соединения, соединения HDMI или беспроводного соединения с Apple TV.
Подключите свой MacBook к телевизору с помощью кабеля HDMI
Как и ноутбук с Windows, вы сможете подключить свой ноутбук Mac к телевизору через HDMI. В большинстве случаев вам понадобится адаптер для подключения порта Thunderbolt Mac к HDMI для вашего телевизора. Вам, вероятно, понадобится адаптер для подключения MacBook к порту HDMI телевизора. Инсайдер
Инсайдер1. На Mac нажмите логотип Apple и затем выберите Системные настройки…
2. В окне Системных настроек нажмите Дисплеи .
3. В разделе Разрешение убедитесь, что для параметра Разрешение установлено значение По умолчанию для дисплея .
Обязательно настройте параметры дисплея вашего Mac. Дэйв Джонсон 4. Щелкните стрелку назад в верхней части окна, а затем щелкните Звук .
Щелкните стрелку назад в верхней части окна, а затем щелкните Звук .
5. Выберите динамики вашего телевизора из списка параметров звука.
Подключите MacBook к телевизору с помощью Apple TV.
3. В нижней части окна щелкните раскрывающееся меню справа от AirPlay Display и убедитесь, что выбрано Apple TV .
Установите AirPlay Display на Apple TV. Дэйв Джонсон 4. Теперь на вашем телевизоре должен появиться четырехзначный код. Введите этот код во всплывающем окне «Пароль устройства AirPlay» и нажмите  Дисплей MacBook теперь должен быть на вашем телевизоре.
Дисплей MacBook теперь должен быть на вашем телевизоре.
Видео: Как подключить ноутбук к телевизору
Дэйв Джонсон
Внештатный писатель
Дэйв Джонсон — технический журналист, который пишет о потребительских технологиях и о том, как индустрия трансформирует спекулятивный мир научной фантастики в современную реальную жизнь. Дэйв вырос в Нью-Джерси, прежде чем поступить в ВВС, чтобы управлять спутниками, преподавать космические операции и планировать космические запуски. Затем он провел восемь лет в качестве руководителя отдела контента в группе Windows в Microsoft. Как фотограф Дэйв фотографировал волков в их естественной среде обитания; он также инструктор по подводному плаванию и соведущий нескольких подкастов.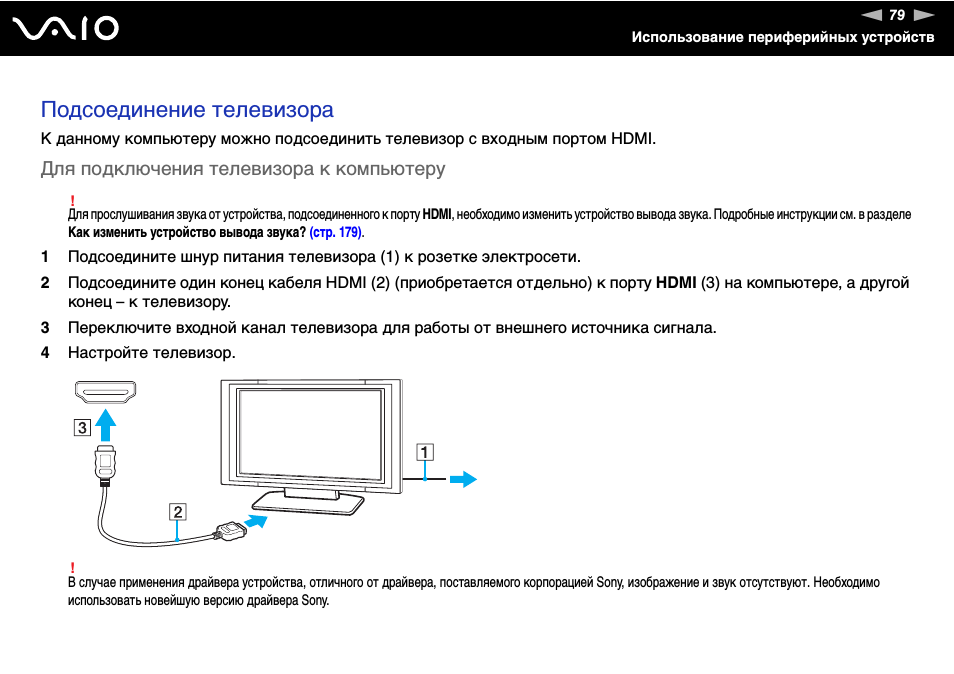
ПодробнееПодробнее
Как проецировать экран ноутбука на телевизор: Windows 11/10
Подключение ноутбука к телевизору позволяет вам показывать экран вашего компьютера другим людям. Ниже вы можете найти 4 различных метода проецирования экрана ноутбука на телевизор в Windows 11/10.
Как вы, должно быть, уже знаете, самый простой способ проецировать экран ноутбука на телевизор — использовать кабель HDMI для прямого подключения ноутбука к телевизору.
Если вам не нравятся кабели, можно проецировать экран ноутбука на телевизор по беспроводной связи, используя 3 различных метода, как показано ниже.
1. Подключите ноутбук к телевизору с помощью кабеля HDMI
Если ноутбук имеет порт HDMI, его можно легко подключить к телевизору с помощью обычного кабеля HDMI. Если ноутбук имеет только порты USB и не имеет порта HDMI, вы все равно можете подключить ноутбук к телевизору с помощью адаптера USB-HDMI.
Если ноутбук имеет только порты USB и не имеет порта HDMI, вы все равно можете подключить ноутбук к телевизору с помощью адаптера USB-HDMI.
1. Подключите один конец кабеля HDMI к порту HDMI телевизора.
2. С помощью пульта ДУ телевизора измените источник входного сигнала на телевизоре, чтобы он соответствовал порту HDMI, к которому подключен кабель HDMI.
3. Подключите другой конец кабеля HDMI к порту HDMI на ноутбуке.
Теперь вы сможете увидеть экран вашего ноутбука, проецируемый на большой экран вашего домашнего телевизора.
2. Беспроводное подключение ноутбука к Smart TV
Если ваш компьютер поддерживает Miracast, вы сможете беспроводным образом проецировать экран ноутбука на Smart TV.
1. На ноутбуке выберите «Настройки» > «Система» > «Дисплей» > на следующем экране нажмите «Подключиться к беспроводному дисплею».
2. Выберите свой Smart TV, как он появится в раскрывающемся меню на вашем компьютере.
Выберите свой Smart TV, как он появится в раскрывающемся меню на вашем компьютере.
Если телевизор не отображается в списке, щелкните параметр «Обнаружить» и позвольте компьютеру обнаружить и вызвать Smart TV для выбора.
Если ноутбук по-прежнему не может обнаружить телевизор, вероятно, ваш компьютер не оснащен технологией Miracast.
В этом случае вам придется использовать адаптер Miracast или такие устройства, как Google Chromecast, Amazon Fire TV Stick или USB-передатчик ScreenBeam от Actiontec.
3. Проецирование экрана ноутбука на телевизор с помощью Chromecast
Простой способ проецировать экран ноутбука на телевизор — использовать недорогое устройство Google Chromecast.
1. Подключите конец HDMI устройства Google Chromecast к порту HDMI телевизора и подключите конец USB Chromecast к адаптеру питания USB.
2. Далее с помощью пульта дистанционного управления домашнего телевизора измените вход источника на телевизоре, чтобы он соответствовал порту HDMI (HDMI 1, HDMI2….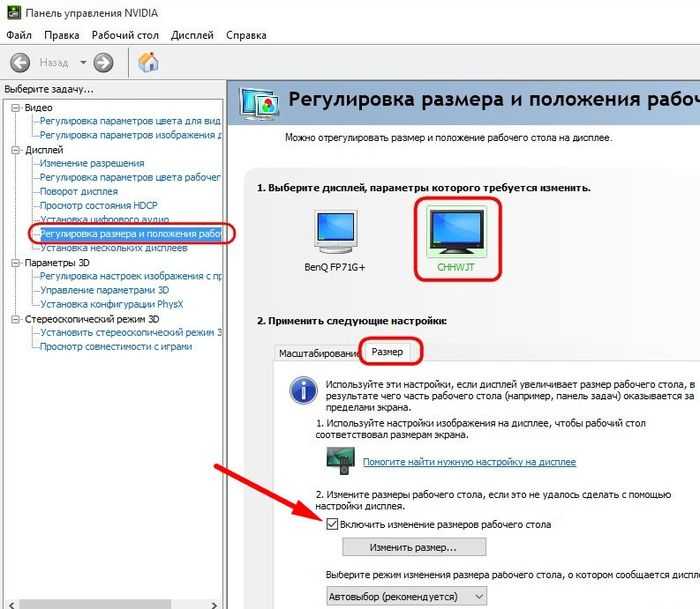 ), к которому подключено устройство Chromecast.
), к которому подключено устройство Chromecast.
Примечание: На большинстве пультов дистанционного управления вы можете изменить источник входного сигнала, нажав кнопку «Ввод» или «Источник».
Нажмите соответствующую кнопку на пульте дистанционного управления и убедитесь, что на экране телевизора отображается выбранный порт HDMI.
3. Настройте Chromecast, следуя инструкциям, приведенным в этом руководстве: Как использовать Chromecast на портативном компьютере.
4. После настройки устройства Chromecast откройте браузер Google Chrome > щелкните значок меню с тремя точками и выберите параметр Cast в раскрывающемся меню.
В появившемся меню «Трансляция» щелкните раскрывающийся список «Источники» (2) и выберите параметр «Трансляция экрана» (3), а затем нажмите «Расположение» (4) вашего устройства Chromecast, как оно отображается на «Экран трансляции». раздел.
Теперь вы должны найти экран вашего ноутбука, проецируемый на большой экран вашего домашнего телевизора.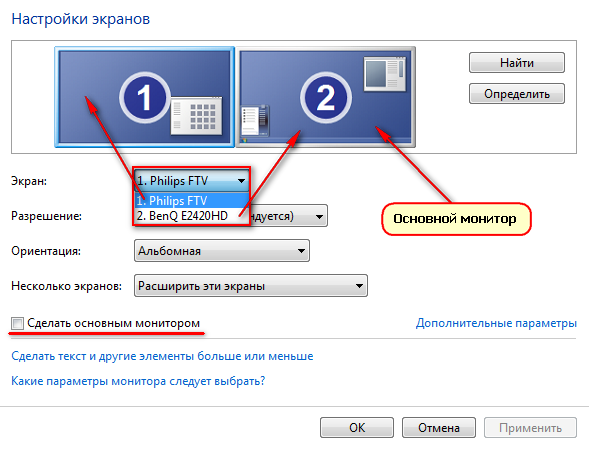
Параметр «Трансляция» также доступен в Microsoft Edge. Откройте браузер Microsoft Edge> щелкните значок с тремя точками> наведите указатель мыши на «Дополнительные инструменты» и выберите параметр «Передача мультимедиа на устройство».
Теперь вы должны найти экран ноутбука, транслируемый или проецируемый на большой экран вашего домашнего телевизора.
4. Подключите ноутбук к телевизору с помощью адаптера Miracast
Адаптеры Miracast можно найти от различных производителей. Лучшим выбором будет Microsoft Wireless Display Adapter (59 долларов США), потому что он принадлежит Microsoft.
1. Вставьте конец HDMI адаптера Miracast в порт HDMI телевизора, а конец USB — в порт USB телевизора.
2. С помощью пульта ДУ телевизора выберите порт HDMI, к которому подключен адаптер Miracast — HDMI 1 или HDMI 2 или другие, если на вашем телевизоре больше портов HDMI.
3. На ноутбуке перейдите в «Настройки» > «Устройства» > выберите «Bluetooth и другие устройства» на левой панели.


 09.2022]
09.2022]