Как подключить проектор к ноутбуку
Подключение проектора – задача не самая сложная, однако если вы никогда этого не делали, то некоторые моменты настройки могут показаться непонятными. Но если разобраться, как подключить проектор к ноутбуку одним из доступных способов, никаких проблем не возникнет.
Подключение оборудования
Прежде чем настраивать параметры отображения, необходимо выполнить подключение оборудования. Обычно для соединения используется кабель VGA или HDMI. Если на ноутбуке есть такой же разъем, то достаточно просто вставить кабель и включить устройство.
Предпочтительнее использовать подключение через HDMI. Поэтому если вы только собираетесь купить проектор, обратите внимание на устройства, поддерживающие HDMI – интерфейс, позволяющий передавать картинку высокой четкости.
Если разъемы на проекторе и ноутбуке не совпадают, то подключение придется выполнять через переходник. Использование переходника может некритично снизить качество изображения, но невооруженным взглядом обычно это нельзя заметить.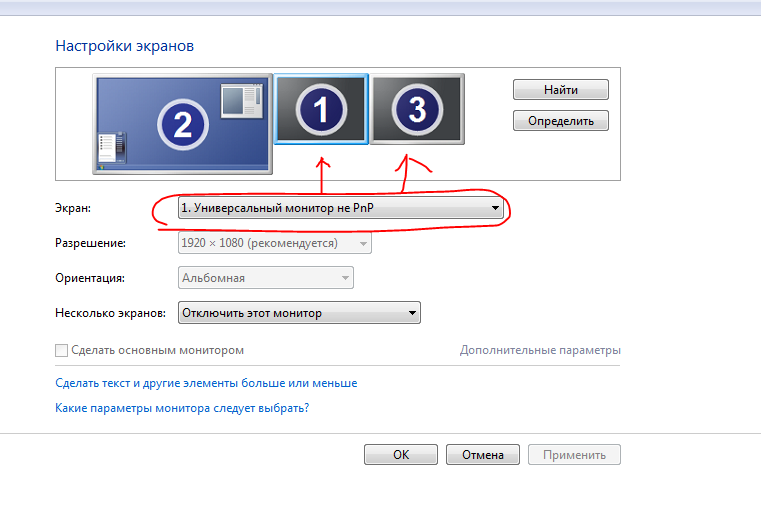
Соединять между собой кабелем нужно выключенные устройства. После подключения первым включается проектор, затем – ноутбук. Такой порядок позволяет избежать ситуации, когда лэптоп не видит проекционное оборудование.
Настройка изображения
Если подключение выполнено верно, то при включении ноутбук опередит проектор как внешний экран и сразу выведет на стену изображение. Картинка может быть искаженной, особенно это заметно на буквах, которые плывут. Такая неполадка обычно возникает при несоответствии разрешений экрана ноутбука и проектора.
Проверьте, какое разрешение поддерживает проекционное оборудование. Обычно это 800×600 или 1024×768, но у дорогих моделей может быть и 1920×1080. В настройках разрешения на ноутбуке необходимо выставить такое же значение.
- Щелкните правой кнопкой по рабочему столу, чтобы открыть контекстное меню. Перейдите в раздел «Разрешение экрана».
- В строке «Разрешение» установите подходящее проектору значение. Не больше и не меньше, чтобы устройству не приходилось сжимать или растягивать картинку, из-за чего и возникают искажения.

На Windows 10 вы не обнаружите в контекстном меню рабочего стола раздел «Разрешение экрана». Здесь разрешение настраивается через параметры экрана.
- Раскройте меню «Пуск», зайдите в параметры.
- Откройте раздел «Система». Вы сразу попадете на вкладку «Экран». Пролистните страничку и перейдите к настройке дополнительных параметров.
- Установите подходящее разрешение и сохраните конфигурацию.
Когда подключение установлено, и вы видите на стене нормальное изображение без искажений, можно переходить к выбору режиму отображения.
Режимы отображения
Если на ноутбуке стоит Windows 7, откройте меню «Пуск» и напишите в поисковой строке «Подключение к проектору». Появится ссылка на встроенное приложение, откройте его, чтобы настроить отображение. Вместо навигации через «Пуск» можно воспользоваться сочетанием клавиш Win+P. Это сочетание работает во всех версиях Windows, кроме XP, так что запомните его.
Всего доступно четыре режима отображения:
- Только компьютер – картинка на экране ноутбука, проектор ничего не транслирует.

- Дублировать – изображение с дисплея ноутбука полностью копируется на стену через проектор. Именно этот режим чаще всего используется для проведения презентации.
- Расширить – рабочий стол делится на две половины. Правая часть десктопа отображается через проектор. Левая остается на экране ноутбука. Перемещая окна программ в правую часть, вы сами решаете, что будет видеть аудитория.
- Только проектор – экран ноутбука неактивен, изображение идет только на проекционное оборудование.
На Windows 10 названия пунктов другие, но по смыслу они совпадают: например, вместо «Дублировать» на «десятке» будет пункт «Повторяющийся».
На ноутбуках вместо меню проецирования можно пользоваться функциональными клавишами. Кнопка Fn в сочетании с одной из клавиш из ряда F1-F12 тоже меняет режим отображения. Порядок изменения сохраняется: одно нажатие – изображение будет дублироваться, следующее нажатие – картинка расширится на рабочий стол и проектор, поделив экран полностью, и т. д.
д.
На разных моделях ноутбуков используются разные сочетания. Например, чтобы включить повторяющийся или расширенный режим на лэптопе ASUS, нужно нажать сочетание Fn+F8. Чтобы понять, какая клавиша из ряда F1-F12 вам подходит, обратите внимание на пиктограммы. Нужная кнопка будет содержать изображение двух мониторов.
Выбрать режим отображения также можно через раздел контекстного меню «Разрешение экрана». Здесь есть поле «Несколько экранов», в котором представлены уже знаковые варианты: дублировать, расширить, только экран 1 и только экран 2.
В принципе, выбор активного дисплея одинаков на всех версиях Windows, но если вы выполнили подключение проектора к ноутбуку с XP, и он видит подсоединенное оборудование, то порядок будет немного отличаться.
- Щелкните правой кнопкой по рабочему столу, откройте свойства.
- Перейдите к вкладке «Параметры».
- Кликните мышкой по второму монитору и отметьте пункт «Расширить рабочий стол на этот монитор».
 Не забудьте выставить подходящее разрешение, чтобы проектор не мучился с преобразованием изображения.
Не забудьте выставить подходящее разрешение, чтобы проектор не мучился с преобразованием изображения.
После завершения работы с презентацией обязательно установите настройки, которые были до подключения проектора, иначе изображение на ноутбуке не будет таким, к какому вы привыкли.
Работа в PowerPoint
Если вы собираетесь показывать слайды через PowerPoint,то вам может понадобиться еще одна небольшая настройка. Речь идет о выборе дисплея для отображения. Публика видит слайды через проектор, но на экране монитора отображается что-нибудь другое: например, текст доклада.
Прежде чем выбирать экран, необходимо выполнить подключение и настройку проектора. Когда оборудование будет готово к работе, перейдите в PowerPoint на вкладку «Показ слайдов» и в поле «Показать презентацию на» выберите проекционное оборудование.
Еще одна удобная штука – режим докладчика. При его активации на проецируемом изображении появятся заметки и дополнительные кнопки, которые помогут управлять презентацией.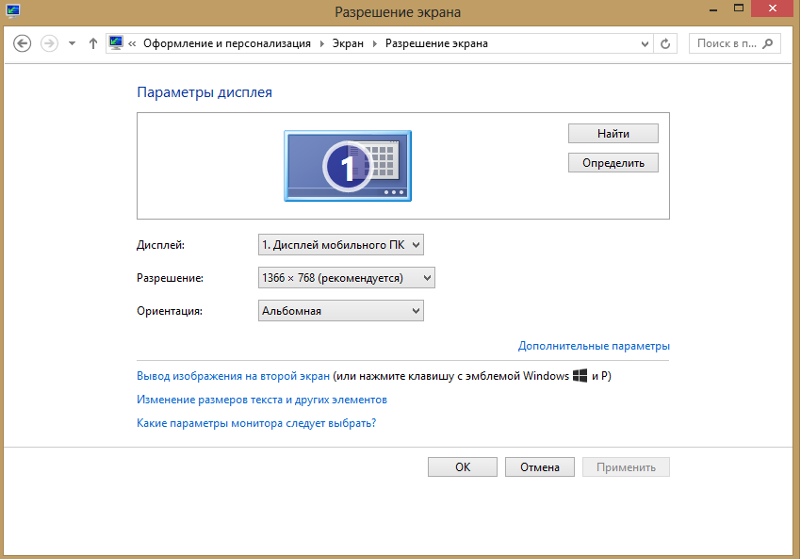
Правильное подключение проектора к ноутбуку
Мультимедийный проектор – это устройство, проецирующее изображение от источника (ноутбук, компьютер) на отдельный экран или интерактивную доску. Этот тип техники в основном используется в учебных классах (конференц-залах и подобных местах) для показа презентаций или иного мультимедийного контента. Подключить проектор к ноутбуку или к компьютеру очень просто, а сам процесс занимает всего несколько минут. Популярностью пользуются видеопроекторы таких фирм, как Benq, Asus, Acer, Optoma, Sony, Epson, Vivitek и т.д. О способах и особенностях их подключения к ПК, а также настройке изображения и пойдет речь в данном материале.
Подсоединение проектора
Подсоединить проектор к источнику сигнала можно двумя способами: посредством кабеля и без такового. То есть — путем проводного и беспроводного соединения.
Проводное
Обычно проектор к источнику изображения подключается кабелем VGA-VGA.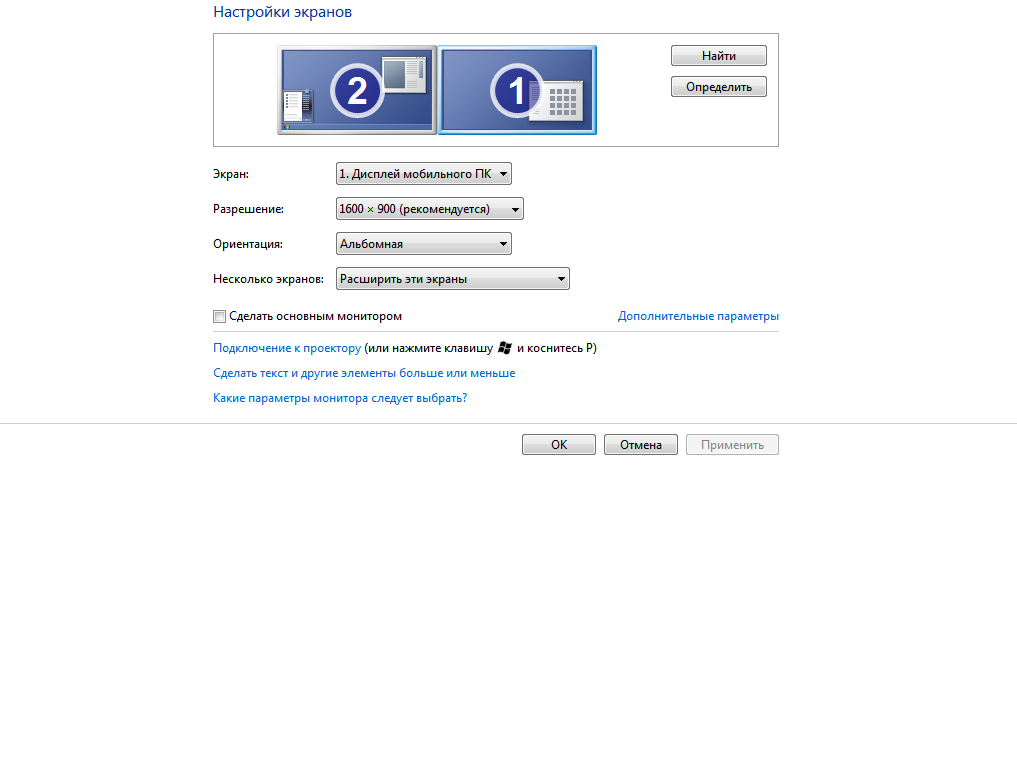 Если нет VGA разъема на одном из устройств, но есть DVI, то потребуется дополнительно приобрести переходник VGA-DVI. Но следует отметить, что это незначительно ухудшит качество передаваемого сигнала.
Если нет VGA разъема на одном из устройств, но есть DVI, то потребуется дополнительно приобрести переходник VGA-DVI. Но следует отметить, что это незначительно ухудшит качество передаваемого сигнала.
Подключить проектор к ПК можно через HDMI-кабель, если оба устройства имеют такой выход. Подобное подсоединение обеспечит передачу изображения на большой экран в самом высоком качестве. Для этого нужно выбранным проводом соединить устройства, затем по очереди включить их, первым – видеопроектор. После того, как источник сигнала заработает, на двух экранах появится передаваемый контент.
Беспроводное
Беспроводное подключение проектора к ноутбуку осуществляется через Wi-Fi. Для этого следует подсоединить Wi-Fi антенны (по виду схожие с флэшкой) через USB разъемы к обоим устройствам. Светящиеся зеленые индикаторы сообщат об успешной установке соединения.
Но для синхронизации устройств могут потребоваться дополнительные драйвера, которые обычно прилагаются к проецирующему устройству на CD.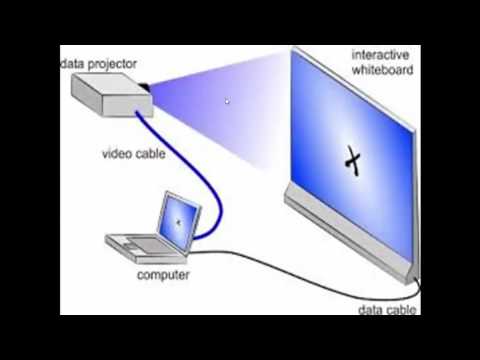
Совет! При покупке проектора нужно учитывать, что не вся техника, поддерживающая Wi-Fi, будет транслировать видео и изображения. В ряде случаев этот протокол используется только для управления устройством. Такой нюанс следует выяснить у продавца или на официальном сайте производителя при выборе модели.
Выбирая подключение без проводов, нужно учитывать, что соединение через кабель стабильнее и надежнее.
Различие в соединениях с ноутбуком и компьютером
Подключение видеопроектора к ноутбуку или к системному блоку ПК выполняется схожим образом, но есть и отличия. Обычно на ноутбуке для подсоединения внешних экранов есть два выхода – VGA и HDMI.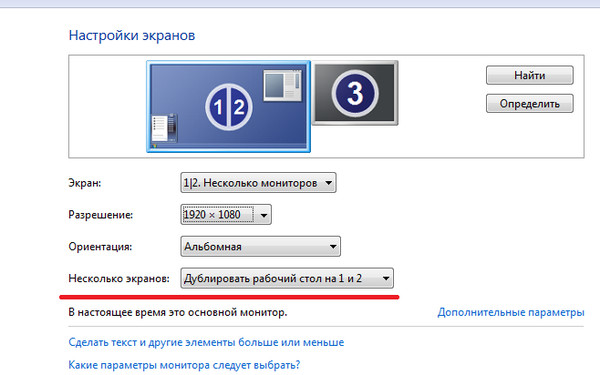
Подключение к системному блоку компьютера зависит от выходов на видеокарте. Как правило, их два – DVI и VGA. В этом случае, могут потребоваться дополнительные переходники DVI-VGA. При наличии выходов HDMI на двух устройствах подсоединение рекомендуется проводить через них.
Важно! В случае с компьютером основная сложность состоит в том, что один из видеовыходов занят подключенным монитором, поэтому подсоединять проектор нужно так, чтобы не отключить основной экран.
При работе с ноутбуком такой проблемы не будет.
Настраивание изображения
После подключения проектора к компьютеру в ряде случаев может потребоваться дополнительная настройка изображения.
Режимы картинки
Если проектор подсоединен к источнику, оба устройства включены, но нет сигнала, необходимо настроить его передачу на внешний экран.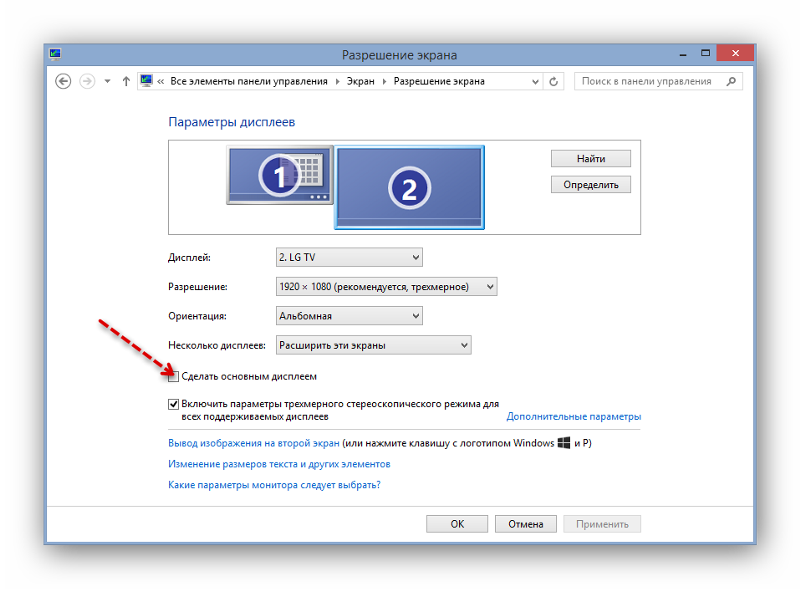 При использовании ноутбука, на клавиатуре нужно последовательно нажать FN> и клавишу перехода между экранами: на Lenovo и Dell — это F3, Acer – F6, Asus – F8. На клавиатуре других производителей найти нужную кнопку можно по условному обозначению в виде двух экранов.
При использовании ноутбука, на клавиатуре нужно последовательно нажать FN> и клавишу перехода между экранами: на Lenovo и Dell — это F3, Acer – F6, Asus – F8. На клавиатуре других производителей найти нужную кнопку можно по условному обозначению в виде двух экранов.
После нажатия указанных клавиш на ноутбуке под управлением ОС Windows 10 пользователь может назначить один из четырех вариантов вывода изображения:
- экран компьютера;
- повторяющийся;
- расширить;
- второй экран.
Первый пункт предполагает отображение видеоматериала полностью на основной монитор. Второй вариант подразумевает дублирование картинки на двух экранах. Выбор третьего пункта позволит два экрана объединить в один: левая часть рабочего стола будет показана на ноутбуке, а правая – выведена через проектор. Четвертый способ означает, что все изображение будет переведено на второй монитор (в нашем случае – проектор).
На заметку! На разных версиях Windows названия могут меняться.
На 8 они такие же, как на 10, а на Windows 7 вместо «Повторяющегося экрана» будет «Дублировать».
При подключении проектора к системному блоку компьютера вместо функциональных кнопок можно использовать «горячие» клавиши — комбинацию «Windows» + «P». Однако на Windows XP такое сочетание кнопок не работает. При данной ОС для выбора экрана нужно открыть «Свойства» кликом правой кнопкой мыши по рабочему столу, перейти в «Параметры», нажать на второй экран и установить галочку рядом со строкой «Расширить рабочий стол на этот монитор». Затем следует выбрать разрешение, поддерживаемое проектором, и сохранить изменения.
Нюансы для PowerPoint
Как правило, показ презентаций проводится через программу Power Point, входящую в пакет приложений Microsoft Office. С ее помощью также можно настроить вывод изображения на дополнительный экран. Для этого необходимо открыть «Показ слайдов» и перейти во вкладку «Настройка презентации». В поле «Несколько мониторов» нужно выбрать подключенное оборудование. Теперь презентация будет транслироваться через дополнительный экран, при этом на основном можно заниматься решением иных задач.
Теперь презентация будет транслироваться через дополнительный экран, при этом на основном можно заниматься решением иных задач.
Совет! Если выбрать пункт «Использовать режим докладчика», то на экране появятся дополнительные элементы: переход к предыдущему и следующему слайду, время, заметки, кнопки завершения презентации и отключения изображения.
Ручная настройка
Если после вывода мультимедийного контента на дополнительный экран пользователь обнаружил, что картинка смазана либо выглядит мутно, значит на компьютере установлено неверное разрешение. В этом случае потребуется выполнить настройку изображения, которая зависит от версии установленной на ПК ОС.
- На Windows 7 в контекстном меню, которое открывается при помощи клика по рабочему столу, необходимо выбрать «Разрешение экрана». Здесь следует внести нужные изменения и подтвердить их.

- Для Windows 8 и 10 после клика по рабочему столу правой клавишей мышки нужно открыть «Параметры экрана».
Важно! Разрешение изображения, транслируемого на большой экран, должно соответствовать значениям, указанным в инструкции по эксплуатации проектора.
Возможные проблемы и пути их решения
Если после подсоединения видеопроектора к источнику сигнала изображение на внешнем экране отсутствует, причины могут быть следующие.
- Проектор не подключается к ПК или ноутбуку из-за плохого соединения провода с разъемом. Для устранения проблемы необходимо проверить контакты или заново подключить технику.
- На проекторе неправильно выбран вход, поэтому устройство не видит источник сигнала. Решение – выбрать верный вход с помощью пульта или кнопки на корпусе видеопроектора.
- Мультимедийный контент не отображается проектором, потому что в режимах картинки установлен только ПК (ноутбук).
 В этом случае с помощью «горячих» или функциональных клавиш следует выбрать дублирование или расширение.
В этом случае с помощью «горячих» или функциональных клавиш следует выбрать дублирование или расширение.
Итак, подсоединить проектор к компьютеру или ноутбуку очень просто. Достаточно выполнить соединение устройств посредством кабеля либо Wi-Fi-антенн, включить их в сеть и, при необходимости, выполнить настройку изображения. Если все сделать правильно, то проблемы с передачей изображения исключены.
Самые лучшие проекторы по мнению покупателей
Проектор Epson EB-X41 на Яндекс Маркете
Проектор Epson EH-TW5400 на Яндекс Маркете
Проектор Acer X118 на Яндекс Маркете
Проектор Epson EB-X05 на Яндекс Маркете
Проектор Acer X138WH на Яндекс Маркете
Что делать, если компьютер или ноутбук не видит проектор
На работе многим приходится сталкиваться с необходимостью донесения информации до массовой аудитории. Учителя, менеджеры, маркетологи, учёные в век современных технологий проводят свои доклады, используя мультимедиа материалы на большом экране с помощью проектора. И очень неприятной оказывается ситуация, когда лекция вот-вот начнётся, а оборудование не подключается. Обычно причины и решения проблемы очень просты, достаточно знать, что делать, если компьютер или ноутбук не видит проектор.
Учителя, менеджеры, маркетологи, учёные в век современных технологий проводят свои доклады, используя мультимедиа материалы на большом экране с помощью проектора. И очень неприятной оказывается ситуация, когда лекция вот-вот начнётся, а оборудование не подключается. Обычно причины и решения проблемы очень просты, достаточно знать, что делать, если компьютер или ноутбук не видит проектор.
Есть два принципиальных момента:
- Ситуация произошла впервые, при подключении нового проектора.
- Проблема возникла внезапно, раньше всё работало.
В первом случае причина, скорее всего, в неправильном подключении оборудования. Во втором случае ситуация возникла из-за каких-то изменений в программной среде компьютера или при неполадках самого проектора.
Исправление проблемы соединения проектора с компьютером
Если вы подключили новый проектор, и видите надпись «нет сигнала», это значит, что-то сделали не так. Обратите внимание на следующие моменты:
- Порядок подключения.
 Сначала нужно подсоединить устройство, а затем уже включать сам компьютер или ноутбук. Само подключение обычно производится через разъем VGA либо HDMI кабель, дающий более чёткое изображение. Есть проекторы, работающие через WI-FI и беспроводные со специальными датчиками для устройства и компьютера. Во всех этих случаях ознакомьтесь с инструкцией к оборудованию и убедитесь, что вы делаете всё правильно и в нужном порядке.
Сначала нужно подсоединить устройство, а затем уже включать сам компьютер или ноутбук. Само подключение обычно производится через разъем VGA либо HDMI кабель, дающий более чёткое изображение. Есть проекторы, работающие через WI-FI и беспроводные со специальными датчиками для устройства и компьютера. Во всех этих случаях ознакомьтесь с инструкцией к оборудованию и убедитесь, что вы делаете всё правильно и в нужном порядке.
Если от проектора нет сигнала, и ваш компьютер его не видит, перезагрузите систему, возможно, ей просто не удалось распознать новое устройство.
- Правильность настроек. Если вы подключаетесь к системному блоку, и экран — это единственный монитор, то может быть проблема в установленном разрешении экрана. Необходимо заранее установить значения, поддерживаемые вашей моделью проектора. Узнать их можно из инструкции либо на коробке.
Если ноутбук не видит проектор, и от него нет сигнала, выполните следующие действия:
- Зайдите в Панель управления в раздел настроек экрана.
 Либо щёлкните на рабочем столе правой кнопкой и выберите «Разрешение экрана».
Либо щёлкните на рабочем столе правой кнопкой и выберите «Разрешение экрана». - Задайте нужные параметры. Здесь же есть пункт «Найти», чтобы система выполнила поиск второго монитора, в вашем случае, экрана.
- В разделе «Экран» панели управления можно выбрать пункт «Подключиться к проектору», далее вам будут предложены четыре варианта отображения.
Проверьте, правильно ли настроен режим отображения:
- Только компьютер — данные отображаются только на мониторе компьютера или ноутбука.
- Дублировать — картинка одинакова на обоих экранах.
- Расширить — часть рабочей области будет видна только вам, а часть — и вам, и аудитории.
- Только проектор — картинка отображается только для зрителей.
Убедитесь, что у вас не выбран первый режим. Исправьте, и всё заработает.
Неполадки в системе
Иногда бывает так, что ноутбук перестаёт видеть проектор внезапно, хотя раньше проблем не было. Если это произошло после переустановки операционной системы, вероятно, возникла проблема с каким-то драйвером. Зайдите в «Диспетчер устройств» и поищите в списке ваш проектор. Проблемное оборудование выделяется жёлтым восклицательным знаком.
Если это произошло после переустановки операционной системы, вероятно, возникла проблема с каким-то драйвером. Зайдите в «Диспетчер устройств» и поищите в списке ваш проектор. Проблемное оборудование выделяется жёлтым восклицательным знаком.
Если система не переустанавливалась, запустите проверку антивирусом. Возможно, драйверы слетели из-за вредоносного программного обеспечения. После лечения выполните загрузку необходимых драйверов с официального сайта разработчика.
Скачанные драйверы обычно устанавливаются автоматически, но можно выполнить это вручную через «Диспетчер устройств». Щёлкните правой кнопкой мыши на неопознанном оборудовании и выберите «Обновить драйвер», выбрав способ «Вручную» и указав место расположения скачанных файлов установки. Иногда приходится удалить старый драйвер, чтобы успешно установить новый.
Но всё-таки чаще всего причина того, что компьютер не видит проектор, лежит на поверхности и вызвана простой невнимательностью при подключении. Современное оборудование создаётся с максимально простым управлением и способом подключения. Внимательно прочитайте рассмотренные выше советы, в них чаще всего находится решение проблемы.
Современное оборудование создаётся с максимально простым управлением и способом подключения. Внимательно прочитайте рассмотренные выше советы, в них чаще всего находится решение проблемы.
Если ничего не помогает
Не забывайте, что современный цифровой проектор – достаточно сложное электронное устройство, которое тоже может ломаться. Если вы перепробовали все вышеуказанные шаги – проверили правильность подключения, установили драйвера, а проектор всё равно не распознаётся и не работает, полезно проверить и его.
Для этого достаточно подключить проектор к другому компьютеру, естественно, с установкой драйверов, и если он по-прежнему не работает, то вполне вероятно, что проблема в самом проекторе – может «слететь» прошивка, перегореть какой-нибудь элемент схемы, и многое другое. Флешку, которая не распознаётся, мы просто выбрасываем, а данное устройство придётся сдать в ремонт.
Как подключить проектор к компьютеру или ноутбуку
Работа с видеопроектором открывает широкие возможности для качественного и эффективного проведения презентаций, деловых встреч, семинаров. При кажущейся простоте подключения к компьютеру эта задача порой вызывает серьёзные сложности. Постараемся рассмотреть основные тонкости качественной настройки без ненужных трат времени и рисков для успешного мероприятия.
При кажущейся простоте подключения к компьютеру эта задача порой вызывает серьёзные сложности. Постараемся рассмотреть основные тонкости качественной настройки без ненужных трат времени и рисков для успешного мероприятия.
Рассмотрим простые советы и принципы подключения. Как правило, подключение не предполагает особых сложностей — достаточно лишь учесть некоторые нюансы, о которых мы поговорим подробнее.
Зачем и как подключить проектор к ноутбуку
В определённый момент каждый владелец компьютера или ноутбука начинает осознавать довольно миниатюрные размеры своего экрана. Если ещё штатный компьютер поддерживает возможность подключить другие мониторы, то в случае с ноутбуком на такую возможность рассчитывать не приходится. Чтобы решить подобную проблему, следует позаботиться о подключении видеопроектора, позволяющего увеличить диагональ показа.
Как подключить проектор к ноутбуку с Windows
Первым делом необходимо разобраться с тем, какой именно интерфейс для подключения будет использоваться. Самые распространённые варианты:
Самые распространённые варианты:
- VGA — аналоговый сигнал;
- DVI — может быть как цифровым, так и аналоговым;
- HDMI — цифровой сигнал, через него также передаётся аудио (в VGA и DVI — только видео).
Как правило, во всех проекторах имеется связка либо DVI и HDMI, либо VGA и HDMI. В том случае, если в ноутбуке есть только VGA, а в проекторе он отсутствует (но есть DVI), то можно будет использовать специальный переходник (без конвертации сигнала).
Лучшее качество изображения обеспечивает именно HDMI. У DVI оно несколько хуже. А VGA относится к самым устаревшим интерфейсам. Хотя особой разницы для проекторов нет — среди таких устройств редко разрешение итоговой картинки превышает Full HD (1920 на 1080). А для передачи такого изображения с частотой в 30 кадров в секунду и VGA будет более чем достаточно.
Процесс подключения
Итак, выбрав интерфейс, который будет в итоге использоваться, следует выключить и проектор, и ноутбук. Причём рекомендуется их также обесточить.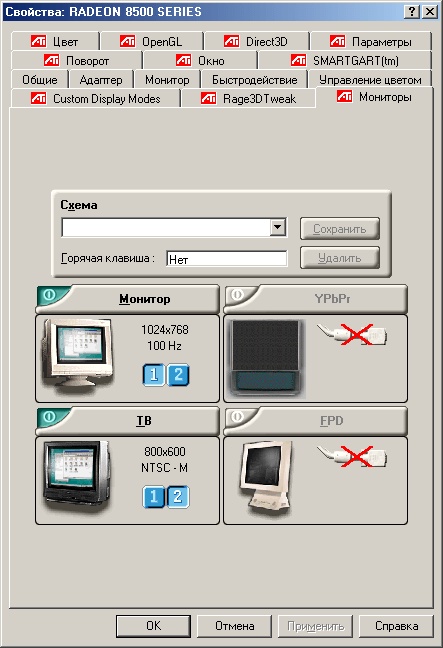 Далее подключается кабель видеосигнала к ноутбуку и проектору. После следует включить проектор и в последнюю очередь — сам ноутбук.
Далее подключается кабель видеосигнала к ноутбуку и проектору. После следует включить проектор и в последнюю очередь — сам ноутбук.
ВАЖНО. Не следует нарушать эту последовательность, особенно если используется HDMI-интерфейс. Подключение HDMI-кабеля «на горячую» (при работающем оборудовании) может привести к выходу из строя ноутбука (его графического адаптера)!
Сразу после подключения кабеля и загрузки системы видеосигнал с ноутбука уже должен поступать в проектор. То есть изображения на экране не будет, вместо него интерфейс Windows будет отображаться на проецируемую область. Такая схема работает в Windows 10, 8, 7, Vista. В Windows XP по умолчанию вывод изображения на внешний монитор не включается.
Выбор источника вывода изображения
Выбрать дисплей, на который будет подаваться видеосигнал, можно следующими способами:
- Через «Центр мобильности Windows». Запускается комбинацией клавиш Win+X. В Windows 10 после её нажатия открывается список системных утилит, из него нужно будет выбрать «Центр мобильности».
 После выбрать из диалогового окна «Подключить дисплей», затем указать режим подключения. Можно сделать так, что и встроенный дисплей, и проектор будут одновременно показывать одно и то же изображение.
После выбрать из диалогового окна «Подключить дисплей», затем указать режим подключения. Можно сделать так, что и встроенный дисплей, и проектор будут одновременно показывать одно и то же изображение. - Через ПО графического драйвера. Достаточно открыть его через «Панель управления» и перейти в раздел «Дисплей» (или «Подключенные мониторы» для Radeon). И там по отдельности можно детально настроить каждый подключенный внешний монитор или проектор, задать режим отображения.
Ещё в некоторых моделях ноутбуков вывод изображения на внешний источник необходимо включать на аппаратном уровне. Для этого используется комбинация клавиш Fn+F8. То есть если после загрузки устройства изображение ни на встроенный дисплей, ни на проектор не подаётся, то именно с нажатия данной комбинации и следует начинать.
Что делать, если Windows не видит проектор
Подобная ситуация возникает со старыми проекторами. Проблема — это отсутствие поддержки взаимодействия с драйверами WDDM. В 99% решается следующим образом:
Проблема — это отсутствие поддержки взаимодействия с драйверами WDDM. В 99% решается следующим образом:
В этом случае потребуется ещё вручную настроить параметры изображения. То есть указать разрешение и частоту развертки. Точную спецификацию следует уточнять в технической документации к проектору.
Если функция «Обнаружить» не помогла и проектор всё равно системой не видится, то с большой долей вероятности кабель, которым он соединяется с ноутбуком, повреждён. Рекомендуется воспользоваться другим интерфейсом или заменить сам провод.
Вывод звука
Если проектор подключен через HDMI, то на него с ноутбука также выводится звук. Соответственно, внешнюю акустику необходимо подключать к разъёму 3,5 мм. или S/PIDF самого проектора. Если используется VGA или DVI, то внешние колонки следует тоже подключать к ноутбуку (к разъёму 3,5 мм.). Громкость и эквалайзер в этом случае настраиваются штатными средствами Windows (либо через ПО звукового драйвера — это зависит от модели установленной аудиокарты).
Как подключить проектор к компьютеру
На самом деле подключение проектора к компьютеру практически не отличается от подключения второго монитора. Хотя стоит признать — некоторые различия существуют, поэтому следует отметить характерные нюансы.
Если функционал конкретного видеопроектора поддерживает возможность обработки цифрового сигнала, с выводом качественного изображения на выходе, более рациональным решением станет работа с цифровым каналом передачи данных (имеется ввиду HDMI). Если находятся на проекторе лишь аналоговые порты, тогда более логичный вариант — переключение монитора на цифровой порт видеокарты. Проводим соответствующие действия со своим монитором.
При наличии в видеокарте портов VGA и DVI, а у обоих устройств имеются лишь VGA-порты, следует обзавестись дополнительным кабелем DVI-VGA. Стоимость его невысока, легко можно найти в интернете или различных магазинах цифровой техники. Безусловно, такой вариант приведёт к снижению качества картинки.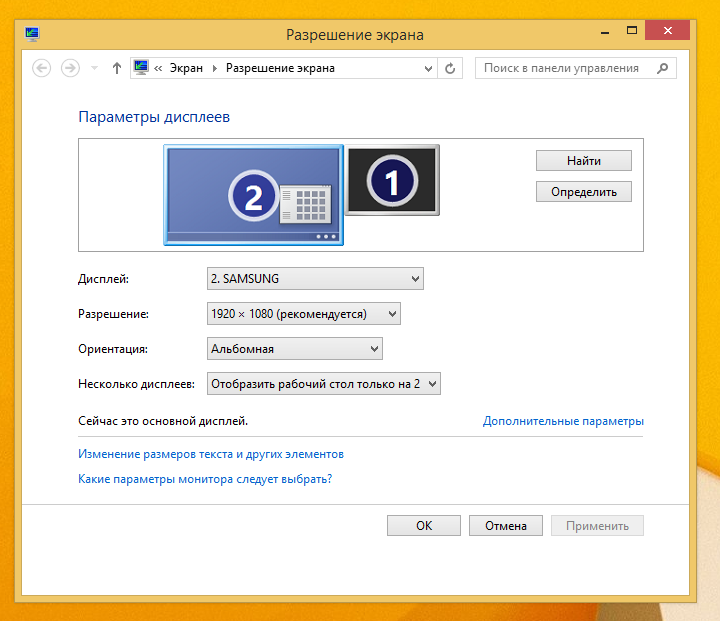 Однако появится при этом возможность подключения обоих устройств сразу. Далее подключаем проектор к свободному слоту видеокарты. Включаем проектор. После включения персонального компьютера дожидаемся, когда загрузится операционная система.
Однако появится при этом возможность подключения обоих устройств сразу. Далее подключаем проектор к свободному слоту видеокарты. Включаем проектор. После включения персонального компьютера дожидаемся, когда загрузится операционная система.
Нам остаётся лишь пожелать вам успешного проведения презентаций и мероприятий. И, конечно, не стоит забывать о ценном совете — попробовать подключить видеопроектор заранее, чтобы иметь достаточно времени перед самим мероприятием, не столкнувшись со сложностями и проблемами в самый неподходящий момент.
Как подключить проектор к ноутбуку или компьютеру: инструкция от COMFY
Проектор — это портативное оптической устройство, используется, как экран для презентаций, просмотра фильмов, игр на большом экране. Преимущество проектора в низкой цене по отношению к телевизорам большой диагонали и мобильности. При разумном подходе к размеру экрана девайса, вы можете создать дома свой мини-домашний кинотеатр. Главное правильно настроить и подключить проектор к ноутбуку или компьютеру.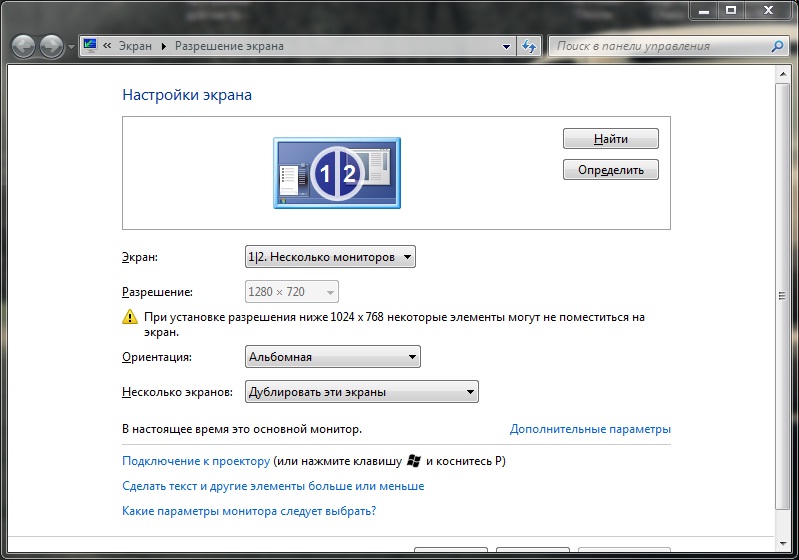 Подключить устройство можно с помощью кабеля или сети Wi-Fi. При этом процесс синхронизации работы ноутбука и проектора, может отличаться в зависимости от установленной операционной системы.
Подключить устройство можно с помощью кабеля или сети Wi-Fi. При этом процесс синхронизации работы ноутбука и проектора, может отличаться в зависимости от установленной операционной системы.
Подписывайтесь на наш Telegram-канал
Содержание:- Как подключить проектор к компьютеру через HDMI
- Подключение к проектору по Wi-Fi
- Как подключить проектор к ноутбуку Windows 10
- Как подключить проектор к ноутбуку Windows 7
- Настройка проектора
- Проектор не видит ноутбук
Как подключить проектор к компьютеру через HDMI
Устаревшие компьютерные устройства оснащены интерфейсом VGA, который передаёт изображение построчно, поэтому итоговое качество изображения невысокое. На современных лэптопах есть возможность подключения проектора к ноутбуку через интерфейс DVI, который обеспечивает цифровую передачу изображения, без перевода в аналоговое. Поэтому, если стоит выбор соединить работу двух девайсов с помощью этих проводов, то предпочтительней второй вариант.
Более высокого качества изображение можно получить, если подключение компьютера к проектору провести через интерфейс HDMI. Это интерфейс с высокой чёткостью и скоростью передачи данных, не искажает картинку. Подключение к HDMI предпочтительней из-за нехитрой возможности получить отличное изображения. Если в проекторах не совпадают интерфейсы, например, в проекторе есть только DVI, а в ноутбуке HDMI, подключение проектора к ноутбуку происходит с помощью специального адаптера. Недостатком такого метода наладки работы в том, что в процессе передачи данных картинки через два провода, теряется скорость и качество. Но заметить это простому пользователю практически невозможно.
Как подключить проектор к компьютерному устройству через HDMI, пошаговая инструкция:
- Проектор и ноутбук обязательно должны быть полностью выключены.
- Вставляете штекер в разъёмы на ноутбуке и проекторе.
- Проектор включаете первым, чтобы лэптоп распознал новое подключенное устройство через HDMI или другой интерфейс.

Если с настройками всё в порядке и есть драйвера для полноценной работы девайса, то картинка на экране загружается автоматически, иногда необходимо ручной выбор интерфейса с помощью которого была установлена взаимосвязь между двумя устройствами. Для этого на дистанционном пульте или на корпусе проекта есть кнопка с соответствующими названиями: HDMI, DVI, VGA. Или кнопка поиска источника подключения, обычно это кнопки — Source/Input.
Подключение к проектору по Wi-Fi
Для подключения проектора к ноутбуку через Wi-Fi необходимо докупить модуль, который непосредственно устанавливается в девайс. Он позволяет управлять проектором удалённо с помощью компьютера, ноутбука, планшета. Чаще всего работа двух устройств отлаживается автоматически с помощью специальных приложений и дополнительного ПО, которое обычно идёт в комплекте.
Если автонастройка не произошла, то для удалённого воспроизведения изображений с ноутбука понадобиться настроить DLNA сервер:
- Через “Пуск” находим “Панель управления”, уже в новой вкладке ищем слова “Подключение к удалённым рабочим столам”.

- В подразделе появится окно с активными внутренними ссылками, вам нужна “Домашняя страница”.
- Снова ищем строку “Домашняя группа”.
- В открывшемся окне нужно создать новую домашнюю группу.
- После создания появится мастер установок, где вы можете выбрать/разрешить доступ к видео, медиа, фото файлам. Сохраняете изменения.
- Автоматически будет сгенерирован секретный код для того, чтобы управлять доступными папками, его можно менять.
- В следующем окне нужно выбрать по какой сети показывать файлы (выбираем локальной), назвать библиотеку с разрешёнными к использованию и управлению файлами и выбрать те устройства, которым разрешён этот самый доступ использования информации на ноутбуке.
Преимущества беспроводного подключения ноутбука к проектору в отсутствии проводов, возможности удалённого управления одним компьютерным устройством или несколькими, что удобно для презентаций и офисной работы.
Как подключить проектор к ноутбуку Windows 10
Подключив ноутбук к проектору одним из описанных способов, картинка с устройства автоматически выводится на большой экран, но может появится фраза “Устройство не поддерживает формат/нет сигнала” или изображение появится, но не корректное (сплюснутое, растянутое). Чтобы настроить работу проектора на ноутбуке с ПО Windows 10, нужно сделать несложные манипуляции:
- Как обычно, через “Пуск” необходимо зайти в подкатегорию “Параметры”.
- Там нужно выбрать активную строку “Система”.
- Автоматически откроется подраздел “Экран” с настройками.
- Выбираете дополнительные настройки экрана для синхронизации работы ноутбука и проектора.
- Там нужно установить разрешение экрана, которое будет совпадать с разрешением проектора.
- Сохраните введённые параметры.
После этого на экране девайса должно появиться нормальное изображение главного дисплея.
Как подключить проектор к ноутбуку Windows 7
Отличие между подключением ноутбука с ПО Windows 7 к проектору и Windows 10 незначительны, больше в различии названий вкладок при поиске, где нужно установить правильные параметры:
- Нажимаете правой кнопкой мыши на главном экране ноутбука в любом пустом месте.

- В появившемся окне, выбираете пункт “Разрешение экрана”.
- Устанавливаете точные данные проектора для нормальной передачи изображения.
- Сохраняете изменения.
Есть другие параметры настроек, которые общие для обоих программных обеспечений, позволяющих настраивать вывод изображения на проектор и ноутбук.
Настройка проектора
Для быстрой настройки вывода изображения на проектор через ноутбуки, работающих на программном обеспечении Windows, необходимо войти в “Пуск” и в поисковой строке, которая находиться в самом низу, набираете фразу “Настройка проектора”. Также получить доступ к настройкам можно с помощью сочетания клавиш “WIN+P” и совершить поиск. Вылетает активная небольшая панелька, где вы можете быстро выбрать 4 режима работы обоих девайсов:
- Вывод изображения только на компьютерном устройстве, то есть проектор не задействован.
- Дублирование, когда изображения или любые совершаемые действия на ноутбуке синхронизируются на проекторе.

- Расширенный режим делит экран на две условные линии, на которой идёт одинаковая трансляция с проектором, а на второй можно выполнять действия, которые не отображаются на портативном оптическом устройстве. При этом пользователь сам может выбрать, что видят другие на экране проектора с помощью перемещения условно поделенных частей дисплея ноутбука.
- Последний режим позволяет выводить изображение только на проектор.
На Windows 10 всё точно также, отличия лишь в замене названий на синонимы. На ноутбуках вызвать это меню управления изображением можно с помощью активных клавиш: Fn+F1 (до F12). Чтобы точно узнать, какая комбинация кнопок отвечает за тот или другой режим, придётся опробовать на практике. Сочетание клавиш зависит от производителя ноутбука и модели.
Естественно, что настройка изображения в проекторе — это не самое главное. Есть пять параметров, которые сделают выводимую картинку отличного качества (оттенок, яркость, контрастность, чёткость, цветность). Для настройки этих характеристик необходимо выбрать несколько кадров, которые будут выступать эталоном качества, к которому вы стремитесь. Также вам необходимо выбрать режим освещения, при котором чаще всего планируется использование проектора (естественное освещение, полумрак, искусственное холодное/тёплое). Настраиваем изображение проектора:
Для настройки этих характеристик необходимо выбрать несколько кадров, которые будут выступать эталоном качества, к которому вы стремитесь. Также вам необходимо выбрать режим освещения, при котором чаще всего планируется использование проектора (естественное освещение, полумрак, искусственное холодное/тёплое). Настраиваем изображение проектора:
- Яркость. Оценивается по цветопередачи чёрного цвета, поэтому эталонная картинка должна быть контрастная и содержать чёрный цвет, а не оттенки. После чего настройки яркости выводите на максимум и по чуть-чуть уменьшаете, пока ваше изображение чёрного не будет совпадать с эталонным. При этом следите, чтобы контрастные оттенки также совпадали, то есть белый оставался белым.
- Контрастность. Настраивается по уровню отображения белого. Увеличиваете параметр “контрастность” на максимум, пока все цвета не станут белыми или даже отсвечивать белым. После чего медленно уменьшаете значение параметра, пока все белые детали на изображении не будут совпадать с эталонным.
 При этом, возможно, вам придётся возвращаться к предыдущей характеристике, так как глазу сложно сразу сделать картинку идеальной, тем более, что параметры взаимосвязаны.
При этом, возможно, вам придётся возвращаться к предыдущей характеристике, так как глазу сложно сразу сделать картинку идеальной, тем более, что параметры взаимосвязаны. - Цветность или насыщенность. Параметр очень важен для общей картинки и приятного восприятия её глазами. Для настройки цветности лучше выбрать картинку с естественным кадром на природе с людьми. При настройке главное обратите внимание на лица людей, они не должны иметь бледности или красноватого оттенка, но при этом не упускайте из взгляда и другие элементы.
- Оттенки. Для настройки параметра можно воспользоваться предыдущим эталонным изображением. Посмотрите, как меняется изображение при отводе настройки на минимум и на максимум, обратите внимание, где происходит перекос и начните корректировку на этом моменте. Лучше всего настроить оттенки помогут лица из эталонного кадра.
- Уровень детализации или чёткость. Для настройки этого параметра используем в третий раз эталонную картинку с естественными цветами и лицами.
 При настройке характеристики на максимум, вы увидите, что границы элементов изображения размыты или сливаются. Ваша задача сделать каждый элемент с чёткими границами. Принцип настройки тот же — медленное изменение параметра и сравнение с примером.
При настройке характеристики на максимум, вы увидите, что границы элементов изображения размыты или сливаются. Ваша задача сделать каждый элемент с чёткими границами. Принцип настройки тот же — медленное изменение параметра и сравнение с примером.
Следуя этим пунктам настройки изображения проектора вы сможете сделать комфортную для глаз картинку. Но в некоторых моделях девайсов, есть более “тонкие” настройки, предусматривающие изменение чёткости отдельных цветов (красный, зелёный и т.д.) — цветовой баланс. Если у вас есть время и желание или не устраивают сделанные настройки, то можно попробовать откалибровать и другие параметры. Рекомендовано только сохранить уже сделанные настройки, чтобы не сбить их.
Проектор не видит ноутбук
Почему проектор не видит ноутбук? Причины могут быть разные, если он не задетектил устройство с начала подключения, то возможно причина в неправильном соединении. Например, при подключении через интерфейс DVI, HDMI, VGA, сначала нужно включить проектор, а потом уже ноутбук. Также причина может быть в неисправных проводах.
Также причина может быть в неисправных проводах.
Если ноутбук не видит проектор при беспроводном подключении, то проверьте скорость интернета, а также правильность настроек на проекторе и ноутбуке. Обычно этого достаточно при исправности обоих девайсов.
Если ноутбук резко перестал видеть проектор, то проблема может быть в устаревших или слетевших драйверах. Для этого их нужно обновить или переустановить. Узнать, что проблем именно в них, можно зайдя в диспетчер устройств, обычно при некорректной работе иконка устройства подсвечивается жёлтым.
Ещё одна причина может крыться во вредоносных программах, которые повредили программное обеспечение, если такое есть, или драйвера.
Но всё-таки, чаще всего причины, почему ноутбук не видит проектор, кроется в невнимательности при подключении.
Как вывести изображение с компьютера на проектор. Правильное подключение проектора к ноутбуку
Большинство пользователей компьютерной техники знакомы с назначением проектора, а кое-кто мог видеть его работу в действии.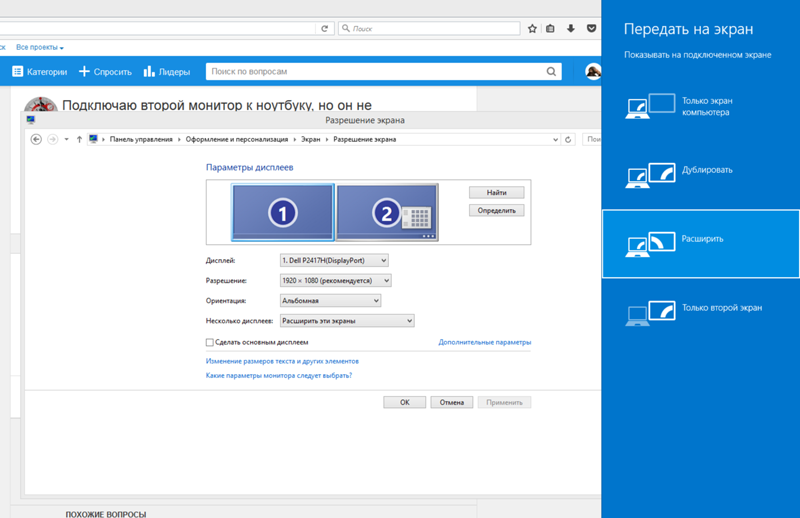 Для оставшихся поясним, что проектор представляет собой устройство вывода информации, типа монитора, но с большей площадью показа. Этот гаджет является незаменимым в процессе презентации, когда графический материал надо продемонстрировать широкой публике. Любители фильмов могут оценить достоинство проектора в полной мере, сидя в современном кинозале.
Для оставшихся поясним, что проектор представляет собой устройство вывода информации, типа монитора, но с большей площадью показа. Этот гаджет является незаменимым в процессе презентации, когда графический материал надо продемонстрировать широкой публике. Любители фильмов могут оценить достоинство проектора в полной мере, сидя в современном кинозале.
Итак, выяснили сферы применения проектора, самое время разобраться, как можно подключить его к обычному ноутбуку. Например, для школьной презентации или для работы в офисе.
Подсоединить проектор к мобильному компьютеру не составит труда, но только в том случае, если на корпусе присутствуют соответствующие видео-разъёмы. Нас интересует два распространённых подключения – VGA или HDMI. Подойдёт любой из них.
VGA более крупный разъём синего цвета с несколькими отверстиями, а HDMI более современный тип передачи видеопотока, который внешне напоминает порт USB. Так что, попытайтесь найти их на боковых панелях своего ноутбука.
Далее останется соединить проектор с ноутбуком кабелем, который, обычно, идёт в комплекте с первым. Для начала выключите оба устройства, и после зафиксируйте концы кабеля в соответствующих разъёмах. В случае с
VGA, может потребоваться фиксация винтовым соединением.
Для начала выключите оба устройства, и после зафиксируйте концы кабеля в соответствующих разъёмах. В случае с
VGA, может потребоваться фиксация винтовым соединением.
После запустите ноутбук и проектор. По умолчанию у вас должно дублироваться изображение с экрана компьютера. В дальнейшем можно отключать демонстрацию с проектора или дисплей ПК. Для этого жмём сочетание клавиш «Win + P», и выбираем из меню нужный .
Как подключить два и более проектора?
Если перед вами стоит нетривиальная задача, и требуется подключить два проектора, то потребуется дополнительное оборудование, так называемый . Устройство представляет собой разветлитель для соединения нескольких мониторов (в нашем случае, проекторов) с ноутбуком или системным блоком.
Как одновременно подключить проектор и монитор к ПК?
Ответ мастера:
Для подключения проектора к своему компьютеру нужно знать определенные особенности данных устройств. Нередко люди сталкиваются с некоторыми проблемами параллельного использования монитора и проектора. Для реализации данного подключения вам понадобится специальный переходник с DVI на VGA.
Для реализации данного подключения вам понадобится специальный переходник с DVI на VGA.
Реализовать подключение можно разными методами. Выбор метода зависит от особенностей проектора. Сперва, просто попробуйте одновременно подсоединить к видеокарте и монитор, и проектор.
Обычно проблема заключается в том, что проектор оснащен только портом VGA для передачи ему сигнала. Если к видеокарте через такой порт уже подключен монитор, а проектор не имеет других портов, то придется покупать специальный переходник. Такие переходники есть, они подключаются к DVA выходу видеокарты. После того, как переходник подключен, можно к нему подключить Ваш проектор. Если же приобрести адаптер нет возможности или второй порт видеокарты нерабочий, либо вообще отсутствует, то можно подключить к VGA-порту проектор, а к нему уже монитор. Подключите к проектору Ваш монитор через обычный VGA кабель, которым был подключен монитор к компьютеру. Проектор же подключите в порт видеокарты, вместо монитора. Таким образом, видеосигнал будет идти к монитору через проектор, что даст возможность работать обоим устройствам вместе.
Если использовался первый описанный метод соединения, то следует настроить опции и параметры синхронного отображения с проектора и с монитора. Для этого нужно открыть настройки экрана, выбрать изображение требуемого устройства и включить опцию «Сделать основным». Далее следует выбрать, как именно будут работать Ваши устройства одновременно. Обычно для проектора используется настройка «Дублирование экрана». В результате мы получаем синхронное отображение одной и той же картинки на обоих устройствах.
Если нужно сделать так, чтобы запущенные приложения не отображались на мониторе, то можно включить функцию «Расширение монитора». При ее включении можно перетаскивать приложения с монитора за его границу. В результате этого приложение будет отображаться на проекторе, но на дисплее монитора виден не будет. Это позволяет разгрузить рабочий стол от некоторых окон и запустить на мониторе новые, перебросив уже открытые приложения на проектор. Такой способ полезен, когда отображаемые материалы открываются с помощью разных приложений.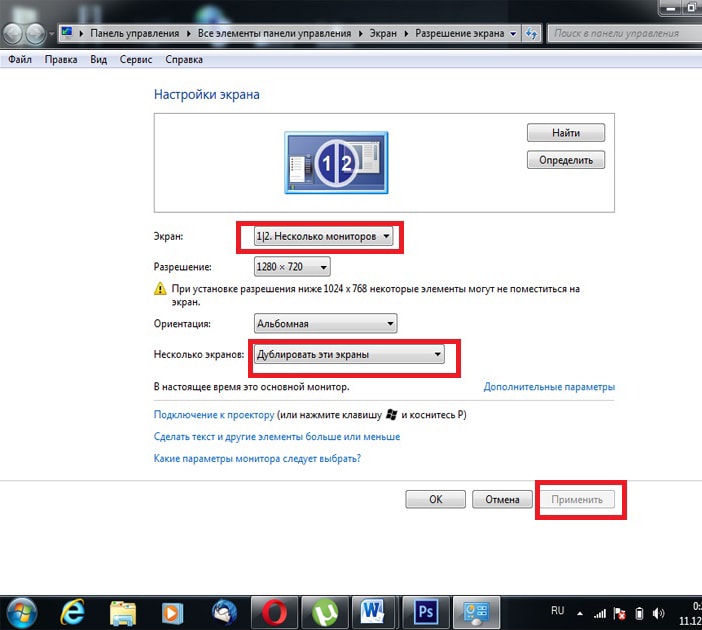 Пока показывается один материал, другой открывается на рабочем столе монитора и подготавливается к отображению.
Пока показывается один материал, другой открывается на рабочем столе монитора и подготавливается к отображению.
Когда то и я в прошлом задавался этим вопросом: Как подключить проектор к компьютеру? Многие телевизоры и проекторы имеют одно или несколько разъемов, которые позволяют подключить компьютер к ним для информации на экране. Настольные компьютеры и ноутбуки имеют большие возможности подключения к телевизору или проектору. Эта статья поможет вам подключить к компьютеру.
Выявляем имеющиеся соединения (разъемы)
Есть 4 типа основных разъемов на компьютере, которые позволят вам подключить проектор. Перед подключением этих устройств, необходимо определить, имеет ли ваш компьютер их и можно ли их , а также определить можно ли их подключить к проектору.
VGA
VGA подключение является наиболее распространенным соединением, которое есть почти на любом компьютере или ноутбуке; однако, не все телевизоры и проекторы имеют вход VGA.
Разъем VGA использует 15-контактное подключение и часто используется для монитора компьютера.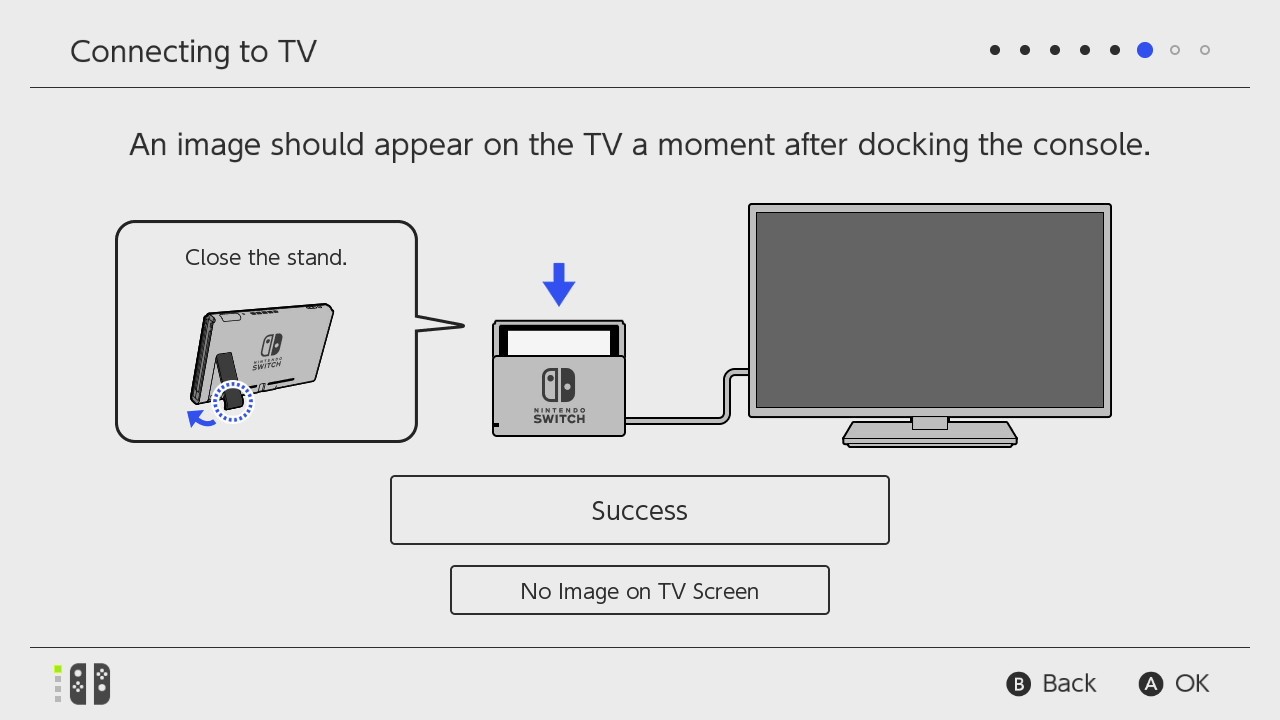 Многие ноутбуки имеют этот разъем для подключения к телевизору, проектору или даже другого монитора для обеспечения двойного экрана (экран ноутбука + внешний монитор).
Многие ноутбуки имеют этот разъем для подключения к телевизору, проектору или даже другого монитора для обеспечения двойного экрана (экран ноутбука + внешний монитор).
Совет : Если вы используете ноутбук или компьютер, то вам нужен кабель VGA, кстати, при подключении проектора к компьютеру, вы можете использовать, либо 2 разных рабочих стола, либо 2, но совмещенных в один, либо просто можете отключить от компьютера один монитор, второй задействовать для использования с ноутбуком.
Примечание : Если вы используете компьютер от Apple, или ноутбук вам нужен адаптер VGA для подключения кабеля VGA к компьютеру.
DVI
DVI данный разъем также распространенный на настольных компьютерах в наше время, впрочем, некоторые ноутбуки имеют разъем DVI, а также (ноутбуки Apple также имеют разъем DVI). Однако найти разъем DVI на телевизоре или проекторе уже сложнее . Для подключения компьютера к проектору с помощью соединения разъема DVI, обычно требуется специальный кабель, который преобразует из DVI в VGA или DVI в HDMI.
S-Video разъем также часто встречается в телевизорах и проекторах. S-Video также довольно часто можно найти на настольном компьютере видеокарты. Это соединение имеет достойное качество видео, и работает оно довольно хорошо, подходит для большинства компьютеров на телевизоре или проекторе . Но S-Video устаревший разъем и на нем останавливаться не будем.
HDMI
Разъем HDMI это весьма популярное подключение для пользователей компьютеров, а также пользователей проекторов. Новые видеокарты для настольных компьютеров уже оснащены HDMI выходами, которые прекрасно работает для подключения к ЖК-и LED-телевизоров, а также домашних кинотеатров на основе HD .
HDMI предлагает высокое качество изображения с компьютера на телевизор или проектор. Сам пользуюсь именно HDMI как на проекторе, так и на компьютере.
Подключение компьютера и проектора или телевизора
Как подключить проектор к компьютеру
После того как вы определили, что соединения доступны на вашем компьютере и телевизора или , то вам нужно просто подключить кабели
. Если же тип соединений не доступен для компьютера, телевизора или проектора, вы должны будете приобрести видео конвертер, кабель, который преобразует один сигнал в совместимый .
Если же тип соединений не доступен для компьютера, телевизора или проектора, вы должны будете приобрести видео конвертер, кабель, который преобразует один сигнал в совместимый .
Переключение настроек дисплея ноутбука
При подключении портативного компьютера к телевизору или проектору вам понадобится, переключить видеовход на ноутбуке для дисплея на ноутбуке. Последовательность может меняться в зависимости от ноутбука; однако,
часто либо: Fn + F3, F4, F5, F8, F9 или. Например, нажав и удерживая Fn + F3, в то же время может переключаться между вашим ноутбуком и внешним дисплеем. Функциональная клавиша может быть помечена как CRT / LCD.
Переключение телевизионных входов
Наконец, если вы подключили компьютер к , убедитесь, что вы включили проектор на правильный вход. Например, при подключении компьютера к VGA, вам понадобится с пульта войти в меню или нажать кнопку входного сигнала, чтобы переключить на VGA, пока не отобразит имя входного сигнала на вашем компьютере, который подключен к телевизору.
Я надеюсь, что статья «Как подключить проектор к компьютеру» хоть как то немного помогла.
Пожалуйста, оставляйте комментарии ниже, чтобы я мог вернуться к вам.
Не бойтесь меня и добавляйтесь в
Монитор ноутбука является довольно маленьким, поэтому с демонстрациями презентаций для широкой публики часто возникают проблемы. Для этого существует проектор, который сможет увеличить общую диагональ монитора.
Выключите из розетки ноутбук и проектор. Возьмите VGA-кабель и протяните его от проектора к ноутбуку. Подключите его. На большинстве ноутбуков разъем для VGA-кабеля имеет голубой цвет. Сначала включите проектор, а затем ноутбук. Теперь вам необходимо отрегулировать изображение, поскольку оно должно появиться при включении ноутбука автоматически. Но в ряде случаев людям приходится включать его самостоятельно. Дождитесь полной загрузки операционной системы и нажмите комбинацию клавиш “Fn” + кнопка перехода между экранами. На каждом компьютере она расположена по-разному, но на ней всегда изображены два монитора. К примеру, на ноутбуках от Acer данное изображение размещено на кнопке “F6”, на ноутбуках от Dell – “F1”.
К примеру, на ноутбуках от Acer данное изображение размещено на кнопке “F6”, на ноутбуках от Dell – “F1”.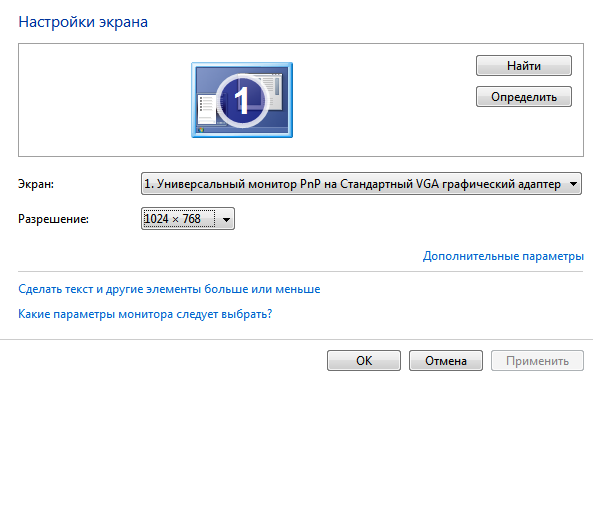 Но учтите, что вы сможете подключить проектор к этому разъему, только если на нем будет соответствующий выход.
Но учтите, что вы сможете подключить проектор к этому разъему, только если на нем будет соответствующий выход.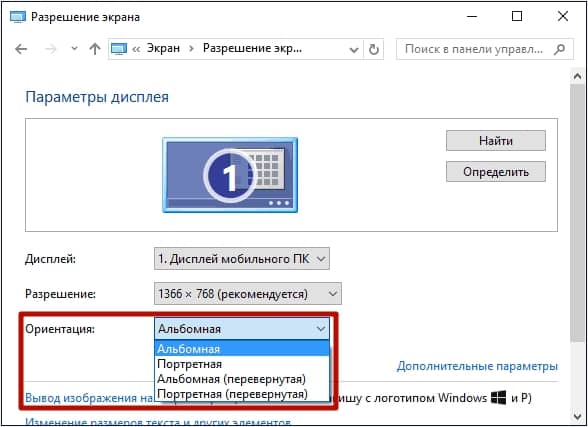 Вы увидите возможность выбора дисплея мобильного ПК (ноутбука) или подключение внешнего монитора. Выбрав второе значение, изображение отобразится на проекторе.
Теперь рассмотрим возможность подключения проектора через Windows XP. На пустом месте рабочего стола кликните правой кнопкой мыши. В открывшемся контекстном меню выберите пункт “Свойства” и “Экран”. Во вкладке “Параметры” выберите экран ноутбука или подключение внешнего монитора.
Вы увидите возможность выбора дисплея мобильного ПК (ноутбука) или подключение внешнего монитора. Выбрав второе значение, изображение отобразится на проекторе.
Теперь рассмотрим возможность подключения проектора через Windows XP. На пустом месте рабочего стола кликните правой кнопкой мыши. В открывшемся контекстном меню выберите пункт “Свойства” и “Экран”. Во вкладке “Параметры” выберите экран ноутбука или подключение внешнего монитора.Теперь вы знаете, что в подключении проектора к ноутбуку нет никаких трудностей. Перед подключением удостоверьтесь, что ноутбук и проектор походят друг другу и в них есть необходимые разъемы для подключения.
Работа с видеопроектором открывает широкие возможности для качественного и эффективного проведения презентаций , деловых встреч, семинаров. При кажущейся простоте подключения к компьютеру эта задача порой вызывает серьёзные сложности. Постараемся рассмотреть основные тонкости качественной настройки без ненужных трат времени и рисков для успешного мероприятия.
Рассмотрим простые советы и принципы подключения. Как правило, подключение не предполагает особых сложностей — достаточно лишь учесть некоторые нюансы, о которых мы поговорим подробнее.
Зачем и как подключить проектор к ноутбуку
В определённый момент каждый владелец компьютера или ноутбука начинает осознавать довольно миниатюрные размеры своего экрана. Если ещё штатный компьютер поддерживает возможность подключить другие мониторы, то в случае с ноутбуком на такую возможность рассчитывать не приходится. Чтобы решить подобную проблему, следует позаботиться о , позволяющего увеличить диагональ показа.
Как подключить проектор к ноутбуку Windows 7 и XP — переходим к практике
Прежде всего, обесточьте оба устройства, в том числе ноутбук и видеопроектор. Их следует выключить, выдернув сетевые кабели из розеток. От проектора VGA-кабель протягиваем к своему ноутбуку. Далее предстоит подключить этот кабель. Первым после этого включается видеопроектор, соединяется с электрической сетью, а затем подключается ноутбук .
После этого вся несложная процедура подключения успешно завершена. Нам при необходимости остаётся лишь отрегулировать изображение.
Обычно изображение появляется само автоматически. Однако в редких случаях возможна проблема отсутствия автоматического включения. В таком случае дожидаемся, когда операционная система полностью загрузилась, затем воспользуйтесь сочетанием клавиш Fn + «клавиша перехода между экранами». На разных моделях ноутбуков может использоваться разные сочетания клавиш.
Как подключить проектор к компьютеру
На самом деле подключение проектора к компьютеру практически не отличается от подключения второго монитора. Хотя стоит признать — некоторые различия существуют, поэтому следует отметить характерные нюансы.
Если функционал конкретного видеопроектора поддерживает возможность обработки цифрового сигнала, с выводом качественного изображения на выходе, более рациональным решением станет работа с цифровым каналом передачи данных. Если находятся на проекторе лишь аналоговые порты, тогда более логичный вариант — переключение монитора на цифровой порт видеокарты. Проводим соответствующие действия со своим монитором.
Проводим соответствующие действия со своим монитором.
Как подключить к ноутбуку проектор через HDMI: все подробности
Соединение проектора с управляющей техникой – это не сложная задача. Каждый ознакомившийся с инструкцией человек сможет это сделать за 1-3 минуты. Но проблемы подключения все же возможны. Самые частые: ПК не видит экран, и не выводится картинка. Но и эти вопросы решаемы.
Проводное подключение
Для получения стабильного соединения и минимальных проблем с технической составляющей, лучший вариант подключения проектора к ноутбуку на Windows 7-10 – через HDMI или любой другой, поддерживаемый устройствами, кабель. Как определить, какой провод нужен?
Существует 4 возможных порта для соединения проектора:
- VGA – аналоговый интерфейс. Для «устройств со стажем» – это единственный вариант подключения. Неудобство состоит в том, что выводить картинку через VGA можно, а вот звук придется подавать отдельно на динамик через mini-jack.
- DVI – интерфейс имеет множество разновидностей.
 Последний DVI-D передает звук и картинку, но редко встречается в ноутбуках. Чего не скажешь о проекторах.
Последний DVI-D передает звук и картинку, но редко встречается в ноутбуках. Чего не скажешь о проекторах. - HDMI – цифровой интерфейс. Современный способ передачи видео и звука в большом разрешении. Рекомендуется подключать устройства именно через HDMI для четкого и синхронного отображения качественной картинки.
- Компонентный разъем – это три штекера для подключения (желтый, белый, красный), передающих аудио и видео. Обычно в ноутбуках нового образца не используются.
Если же ноутбук поддерживает только HDMI, а проектор работает через порт DVI, можно использовать переходник HDMI – DVI-D или HDMI – DVI-I. Если проектор имеет только VGA, а ноутбук HDMI, подключить оба устройства можно. Почему нет? Нужно приобрести дополнительный HDMI-VGA конвертер.
Более навороченные видеопроекторы могут подключаться по сети через LAN-порт или по Wi-Fi.
Как подключить проектор к ноутбуку через HDMI:
- Ноутбук и проектор выключите и отсоедините питание.

- Соединительный HDMI-кабель установите в порты устройств. Если есть фиксаторы, используйте их. Кабель должен плотно сидеть в разъемах. В противном случае ноутбук может не увидеть подключаемое устройство.
- Включите сперва проектор, подав питание. Не забудьте снять крышку с объектива. При нажатии на кнопку «Вкл» замигает индикация, а лампа проектора начнет нагреваться.
- Пока идет нагрев, автоматически включается вентилятор, а на экран выводится заставка.
- По завершению нагрева яркость заставки усилится, индикация изменит режим свечения, и проектор начнет посылать запросы на подключение к ноутбуку.
- Затем запустите ПК и дождитесь полной загрузки операционной системы.
- На проекторе выберите тип источника (Source), если у него есть функция работы одновременно с несколькими подключенными устройствами.
Режим проекции
После загрузки операционной системы Windows, нужно включить проекцию на подключенное устройство. Есть 4 режима: дублирование, расширение, показывать только 1 экран, показывать только 2 экран.
Подробности про режимы расширения описаны в следующем видео:
В разных версиях операционной системы Windows процесс нахождения этих режимов отличается:
- Windows 10. Нажмите в правом нижем углу «Центр уведомлений» и выберите «Передавать на экран» – «Повторяющийся». Или просто сочетание клавиш Win+P. Если операционная система не обнаружила устройство мультимедиа, нажмите «Подключение к беспроводному дисплею».
 ОС найдет подсоединенный по HDMI девайс.
ОС найдет подсоединенный по HDMI девайс.
- Windows Нажмите Win+P и выберите нужный режим. Также можно использовать более традиционный метод переключения: ПКМ по рабочему столу – «Разрешение экрана», в новом окне «Дисплей» выбрать устройство, а в «Несколько дисплеев» выбрать «Дублирование».
- Windows 7. Нажмите Win+P и выберите нужный режим.
Или же откройте ПКМ по рабочему столу «Разрешение экрана». В поле «Экран» выберите проектор, а в поле «Несколько экранов» – нужный вариант проецирования.
- Windows XP. Кликните ПКМ по рабочему столу и перейдите в «Свойства» – «Экран» – «Параметры». Выберите второй монитор и не снимайте метку с «Расширить рабочий стол на этот монитор».
Также на ноутбуках есть горячие клавиши вывода проекции на одной из F1-F12.
Для запуска нажмите комбинацию Fn+F1-12 (может быть любая из функциональных клавиш).
Неполадки
При подключении могут проявиться различного рода неисправности.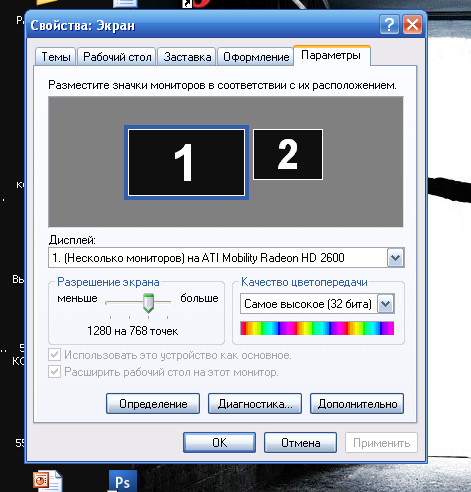 Перейдем к причинам и способам их устранения, чтобы понять, почему компьютер не видит проектор:
Перейдем к причинам и способам их устранения, чтобы понять, почему компьютер не видит проектор:
- «Нет сигнала» на проекторе или нечеткое изображение. Есть два варианта решения проблемы:
- Регулирование четкости на проекторе. Выставите его на идеальном расстоянии от поверхности. Например, на удалении в 1,6 метра можно развернуть проектор на 42 дюйма по диагонали.
- Изменение разрешения экрана в Windows. Попробуйте установить меньшее. Второе находится в разделе ПКМ по рабочему столу – «Параметры экрана» – «Разрешение».
- Регулирование четкости на проекторе. Выставите его на идеальном расстоянии от поверхности. Например, на удалении в 1,6 метра можно развернуть проектор на 42 дюйма по диагонали.
- Компьютер или ноутбук на Windows 7-10 не видит проектор, подключенный по VGA или HDMI кабелю:
- Проверьте плотность установки в порты устройств. Порт ноутбука не должен быть сломан. Перезагрузите компьютер и попробуйте обнаружить устройство снова. Повторите процедуру подключения с перезапуском обоих девайсов.
- Возможно, ноутбук слишком слабый для работы со вторым экраном – в данном случае с проектором. Попробуйте подключить устройство к другому ноутбуку, и посмотреть результат.

Если проектор новый и не работает ни с одним подключенным устройством, возможно, вы наткнулись на заводской брак.
Заключение
Подключать проектор к ноутбуку через кабель HDMI и вывести проекцию – довольно просто. Главное, проверить плотность установки коннекторов кабеля в порты, чтобы контакт был фиксированным. Соединять нужно выключенные устройства, чтобы не спалить порты. Настройка проекции делается через опцию, вызываемую клавишами Win+P.
Отображение ноутбука на дополнительном дисплее (проекторе или телевизоре)
После того, как вы подключили портативный компьютер с помощью соответствующих кабелей и выбрали вход для портативного компьютера на панели управления или с помощью пульта дистанционного управления, может потребоваться еще один дополнительный шаг для отображения изображения вашего портативного компьютера на ЖК-проекторе или телевизоре в комнате.
Если у вас возникли проблемы с выполнением описанных ниже действий или на вашем портативном компьютере установлена операционная система, отличная от перечисленных ниже, обратитесь в службу поддержки ITS по доб. 8340 за помощью.
8340 за помощью.
Windows 10 |
Windows 8 |
Windows 7
ПРИМЕЧАНИЕ : Перед включением компьютера убедитесь, что ЖК-проектор или телевизор включен и ваш ноутбук подключен соответствующими кабелями.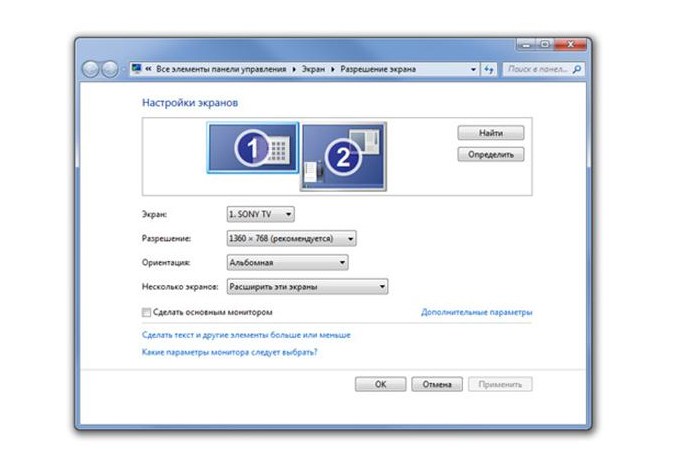
Одновременное нажатие клавиши с логотипом Windows и клавиши « P » на клавиатуре вашего ноутбука отобразит следующее:
Выберите Дублировать , чтобы изображение переносного компьютера отображалось как на экране ноутбука, так и на ЖК-проекторе или телевизоре в комнате. Возможно, вам потребуется настроить разрешение вашего ноутбука для получения оптимального изображения.
Mac OS
ПРИМЕЧАНИЕ : Перед включением компьютера убедитесь, что ЖК-проектор или телевизор включен и ваш MacBook подключен с помощью соответствующих кабелей / адаптеров.Пожалуйста, смотрите раздел ниже, касающийся адаптеров.
- Откройте Apple Menu (щелкните в верхнем левом углу) и выберите Системные настройки .
- Щелкните значок «Отображает ».
- Нажмите кнопку Detect Displays , чтобы синхронизировать изображения на MacBook и ЖК-проекторе или телевизоре.
 Если кнопка «Обнаружить дисплеи» недоступна, нажмите и удерживайте клавишу Option на клавиатуре, чтобы просмотреть ее.
Если кнопка «Обнаружить дисплеи» недоступна, нажмите и удерживайте клавишу Option на клавиатуре, чтобы просмотреть ее. - Щелкните вкладку Расположение :
- Установите флажок рядом с Mirror Displays , чтобы одно и то же изображение отображалось как на MacBook, так и на ЖК-проекторе или телевизоре в комнате.
- Возможно, вам потребуется настроить разрешение MacBook для получения оптимального изображения. Перейдите на вкладку Display , а затем выберите опцию Scaled . Другие выбираемые разрешения можно просмотреть, удерживая клавишу Option на клавиатуре, а затем щелкнув опцию Scaled .
Как показывать изображения на проекторе
Все современные проекторы и телевизоры имеют порт или несколько, позволяющих им принимать и отображать изображения вместо видео.Компьютерное изображение, будь то цифровая фотография или что-то, созданное с помощью графических программ, можно отобразить на проекторе.
Это возможно, сделав проектор зеркальным отображением экрана операционной системы ноутбука или прочитав файл, как компьютер. Итак, относительно Как показывать изображения на проекторе — просто продолжайте читать, чтобы узнать.
Отображение изображений с настольного или портативного компьютера на проекторе
Чтобы подключить к проектору настольный или портативный компьютер, сначала подключите правый кабель, чтобы соединить два устройства вместе.Если изображение по-прежнему не появляется на вашем проекторе, вам необходимо изменить настройки отображения.
Сделайте следующее.
- Нажмите клавишу Windows и введите «Настроить разрешение экрана». Нажмите Enter.
- Найдите дисплей, затем нажмите стрелку вниз справа. Выберите правильное устройство вывода.
- Выберите «Применить», затем нажмите «ОК».
- Что касается вашего портативного компьютера, вам, возможно, придется проделать то же самое с клавишей Windows или через страницу настроек выбранной вами (не Windows) операционной системы.
Вы также можете использовать Google Chromecast для зеркалирования, потоковой передачи или дублирования экрана вашего компьютера, экрана смартфона или планшета на проекторе для большей надежности.
Отображение изображений на проекторах через соединения
Первым шагом к демонстрации изображений с помощью проектора является подключение к нему компьютера. ПК, естественно, показывает изображения с использованием различных встроенных или загруженных приложений. Затем проектор выступает в качестве монитора или экрана ПК для демонстрации изображений или слайд-шоу.
Найдите идентичный порт
Чтобы подключить компьютер к проектору, найдите одинаковый порт на обоих устройствах. Современные компьютеры имеют порт HDMI, который можно подключить к порту HDMI проектора. Немного менее современные ПК с 2000-х по 2010-е годы используют устаревшее соединение VGA, которое существует с 1980-х и 1990-х годов.
Получите соответствующий кабель
После определения подходящего порта вам понадобится соответствующий кабель для их подключения.Проверьте заднюю часть проектора, чтобы найти доступные порты подключения и определить, могут ли они установить связь. Некоторые порты, например, USB, предназначены в основном для зарядки.
Вам также может понравиться: Узнайте, как подключиться к проектору
HDMI
Де-факто стандартом подключения аудио / видео в 21 st Century вплоть до 2020-х годов является медиаинтерфейс высокой четкости (HDMI). HDMI присутствует почти во всех современных HD-телевизорах и проекторах, а также в ПК.Большинство портативных компьютеров поддерживают HDMI с конца 2010-х годов.
Настольные ПК догоняют
Он также становится распространенным среди настольных компьютеров, даже тех, у которых нет высококачественной видеокарты или видеокарты. Он находится на грани замены VGA, но VGA уже давно унаследовали от ПК. Таким образом, вы по-прежнему видите много портов VGA на ноутбуках и ПК вместе с HDMI.
Стандарт на все электронное оборудование
HDMI в настоящее время является стандартом для всего электронного оборудования.Это связано с тем, что соединение и его кабель могут передавать как видео, так и аудиосигналы по одному кабелю, а не по нескольким. VGA может передавать только видеосигнал.
VGA
Стандарт Video Graphics Array (VGA) — это давний стандарт, существующий с 1987 года и введенный для линейки компьютеров IBM PS / 2. Универсальная версия соединения стала доступной для клонов ПК, что привело к тому, что она стала стандартом A / V для компьютерных мониторов.
Предыдущий стандарт подключения монитора к ПК
VGA раньше был наиболее распространенным портом подключения как для ноутбуков, так и для настольных ПК.Многие проекторы и по сей день используют его, особенно бизнес-проекторы, используемые для слайд-шоу и презентаций. Кабель VGA имеет 15-контактный разъем на каждом конце, который подключается к порту VGA с 15 отверстиями.
Особенности VGA
Поскольку телевизоры высокой четкости не поддерживают VGA, рекомендуется использовать HDMI для более широкого диапазона совместимости. С проекторами вы можете выбрать любой вариант — VGA или HDMI. Кабели VGA одинаковы для всех устройств, которые его поддерживают. Тот же кабель можно использовать для подключения компьютерных мониторов или проекторов к ПК.
Как насчет настольных или портативных компьютеров Apple?
Если вы используете ноутбук Apple (MacBook) или настольные компьютеры (Macintosh или Mac), вам понадобится адаптер VGA для подключения кабеля VGA к проектору.
Другие соединения
Вот другие возможные соединения, доступные помимо стандартов HDMI и VGA, которые вы можете использовать для подключения вашего ПК к проектору.
DVI
DVI — это более новый стандарт по сравнению с VGA, но более старый, чем HDMI (и DisplayPort).Как и VGA, это видео только изначально, но в более поздних версиях аудио и видео были объединены в один кабель. Предполагалось, что он станет преемником VGA, но он уступил VGA и истинному преемнику VGA, HDMI.
Он предлагает более четкое изображение, чем VGA, и соответствует возможностям HD самых ранних версий HDMI. Несмотря на то, что DVI доступен не во всех проекторах, его, скорее всего, можно найти на проекторе, а не на телевизоре. Это в основном подключение монитора настольного и портативного ПК, как и VGA.
Композитное видео и S-Video
Соединение композитного видео и соединение s-video были предыдущими стандартами для ЭЛТ-телевизоров и проекторов с 1990-х по 2000-е годы. Однако в настоящее время их практически нет на современной технике. В этом типе подключения используются желтые кабели-розетки, которые обычно представляют собой пучок из трех кабелей (RCA).
USB
И последнее, но не менее важное — это стандарт универсальной последовательной шины или USB. Он не используется для подключения проектора к ПК, если он не соответствует стандарту USB-C.USB в основном используется для зарядки. Или вы можете заставить считывать данные с USB-накопителя максимум для того, чтобы размещать изображения и фотографии, а также видео.
В заключение
И портативный, и настольный компьютеры могут подключаться к проектору и использовать его для отображения своих изображений так же, как на экранах по умолчанию или компьютерных мониторах. Если у вас есть подходящие кабели и порты, это не должно быть большой проблемой.
В приведенных выше разделах в основном описано, как проектор может подключаться к ПК, смартфону или медиаплееру, который может отображать изображения, или сам служить компьютером для отображения изображений, если это умный проектор.
Артикул:
- «Как вывести компьютерное изображение на телевизор или проектор», ComputerHope.com, 30 июня 2020 г.
- Джефф Гранди, «Как отображать фотографии с ноутбука на проектор», AZCentral.com, дата обращения 19 марта 2020 г.
Поделиться этой записью: в Твиттере на Фейсбуке в Google+
Как за несколько шагов подключить компьютер к проектору
- Вы можете подключить большинство ПК к проектору, выполнив всего несколько простых действий с помощью кабеля VGA или HDMI.
- Подключение компьютера под управлением Windows к проектору позволяет отображать все, что находится на экране, на стене, подвесном экране или в любом месте, куда указывает проектор.
- Посетите техническую библиотеку Business Insider для получения дополнительных историй .
Если вы преподаете в классе или проводите презентацию, вы можете счесть необходимым или, по крайней мере, удобным подключить компьютер к внешнему ЖК-проектору.К счастью, если у вас есть ноутбук или настольный компьютер Windows, операционная система позволяет относительно просто подключить два устройства, чтобы вы могли отображать то, что находится на экране вашего ПК, на любой поверхности, на которую направлен проектор.
Прежде чем вы начнете, вам, вероятно, понадобится кабель VGA или HDMI для подключения устройств. Вам понадобится дополнительный адаптер, если на вашем ноутбуке нет порта для монитора.После того, как у вас есть необходимые кабели для вашего устройства, вы можете начать процесс получения Windows для распознавания устройства.
Идет загрузка. Как подключить компьютер к проектору1. Убедитесь, что и ваш ноутбук, и проектор выключены, прежде чем подключать их с помощью кабеля VGA, кабеля HDMI и / или дополнительных адаптеров.
2. Подключите проектор к электрической розетке и включите его. Также включите свой ноутбук.
3. В зависимости от вашего портативного компьютера, нажмите клавишу «Fn» на клавиатуре, а также клавиши F4, F5, F7 или F8, чтобы вызвать настройки дисплея — какую клавишу вы нажимаете, зависит от вашего конкретного портативного компьютера. .
4. После запуска меню дисплея выберите, хотите ли вы дублировать то, что находится на экране вашего ноутбука, расширять, чтобы создать полное изображение (то есть при просмотре изображения в деталях, которое больше, чем экран вашего компьютера), используйте только проектор или полностью выключите проектор.
Выберите, как вы хотите проецировать свой экран.Дженнифер Стилл / Business InsiderСледует также отметить, что некоторые машины Windows теперь позволяют подключаться к проекторам по беспроводной сети, если проектор имеет такую возможность. В этом случае вы можете использовать параметр на экране настройки параметров отображения или следовать инструкциям, прилагаемым к проектору производителем.
% PDF-1.6 % 1192 0 объект> эндобдж xref 1192 156 0000000016 00000 н. 0000004800 00000 н. 0000004935 00000 н. 0000005073 00000 н. 0000005266 00000 н. 0000005811 00000 н. 0000006005 00000 н. 0000006208 00000 н. 0000037474 00000 п. 0000037548 00000 п. 0000037643 00000 п. 0000037777 00000 п. 0000037875 00000 п. 0000038018 00000 п. 0000038183 00000 п. 0000038303 00000 п. 0000038423 00000 п. 0000038579 00000 п. 0000038691 00000 п. 0000038796 00000 п. 0000038979 00000 п. 0000039126 00000 п. 0000039240 00000 п. 0000039407 00000 п. 0000039522 00000 п. 0000039646 00000 п. 0000039815 00000 п. 0000039949 00000 н. 0000040103 00000 п. 0000040276 00000 п. 0000040388 00000 п. 0000040538 00000 п. 0000040703 00000 п. 0000040848 00000 п. 0000040959 00000 п. 0000041129 00000 п. 0000041273 00000 п. 0000041425 00000 п. 0000041541 00000 п. 0000041661 00000 п. 0000041803 00000 п. 0000041940 00000 п. 0000042075 00000 п. 0000042200 00000 п. 0000042323 00000 п. 0000042432 00000 п. 0000042558 00000 н. 0000042700 00000 п. 0000042823 00000 п. 0000042969 00000 п. 0000043131 00000 п. 0000043288 00000 п. 0000043408 00000 п. 0000043583 00000 п. 0000043692 00000 п. 0000043835 00000 п. 0000044006 00000 п. 0000044128 00000 п. 0000044256 00000 п. 0000044396 00000 п. 0000044537 00000 п. 0000044686 00000 п. 0000044821 00000 п. 0000044974 00000 п. 0000045108 00000 п. 0000045230 00000 п. 0000045380 00000 п. 0000045531 00000 п. 0000045673 00000 п. 0000045803 00000 п. 0000045910 00000 п. 0000046028 00000 п. 0000046175 00000 п. 0000046324 00000 п. 0000046476 00000 п. 0000046587 00000 п. 0000046695 00000 п. 0000046853 00000 п. 0000046974 00000 п. 0000047091 00000 п. 0000047247 00000 п. 0000047388 00000 п. 0000047521 00000 п. 0000047648 00000 п. 0000047812 00000 п. 0000047945 00000 п. 0000048084 00000 п. 0000048225 00000 п. 0000048346 00000 п. 0000048497 00000 п. 0000048633 00000 п. 0000048762 00000 н. 0000048890 00000 н. 0000049040 00000 н. 0000049167 00000 п. 0000049329 00000 п. 0000049453 00000 п. 0000049552 00000 п. 0000049701 00000 п. 0000049817 00000 п. 0000049949 00000 н. 0000050085 00000 п. 0000050257 00000 п. 0000050366 00000 п. 0000050472 00000 п. 0000050598 00000 п. 0000050740 00000 п. 0000050877 00000 п. 0000051021 00000 п. 0000051164 00000 п. 0000051308 00000 п. 0000051445 00000 п. 0000051583 00000 п. 0000051688 00000 п. 0000051815 00000 п. 0000051982 00000 п. 0000052088 00000 п. 0000052201 00000 п. 0000052373 00000 п. 0000052495 00000 п. 0000052609 00000 п. 0000052739 00000 п. 0000052934 00000 п. 0000053072 00000 п. 0000053190 00000 п. 0000053363 00000 п. 0000053483 00000 п. 0000053617 00000 п. 0000053752 00000 п. 0000053877 00000 п. 0000054041 00000 п. 0000054187 00000 п. 0000054341 00000 п. 0000054487 00000 п. 0000054633 00000 п. 0000054782 00000 п. 0000054966 00000 п. 0000055082 00000 п. 0000055198 00000 п. 0000055364 00000 п. 0000055511 00000 п. 0000055645 00000 п. 0000055796 00000 п. 0000055938 00000 п. 0000056075 00000 п. 0000056213 00000 п. 0000056346 00000 п. 0000056479 00000 п. 0000056627 00000 п. 0000056737 00000 п. 0000056860 00000 п. 0000056972 00000 п. 0000057099 00000 п. 0000057231 00000 п. 0000057401 00000 п. 0000003495 00000 н. трейлер ] >> startxref 0 %% EOF 1347 0 obj> поток [CO) Y7
Вики-список
Используйте список ниже для доступа к определенной вики.Для получения дополнительной информации о вики, этой службе и о том, как получить вики для проекта, посетите страницу вики LIS на MediaWiki.
| Общие интересы / общедоступные вики-сайты | ||||
| Имя | Название | Страницы | Активные пользователи | |
|---|---|---|---|---|
| CS | Информатика | 51 | 0 | |
| Лингвистика | Лингвистика | 29 | 0 | |
| LIS | Библиотека и ITS Wiki | 4338 | 19 | |
| ls_student_workers | LS Студенты-рабочие | 26 | 0 | |
| MiddleburyAtMills | Миддлбери на мельницах | 88 | 1 | |
| МИИС | MIIS Wiki | 445 | 0 | |
| PieMatrix | Вики Сообщества | 42 | 0 | |
| Внутренние / Групповые вики-сайты | ||||
| Имя | Название | Страницы | Активные пользователи | |
| ати | Внутренняя вики-страница по академическим технологиям | 14 | 1 | |
| двуязычный | Двуязычный помощник вики | 8 | 0 | |
| КПК | Коммуникации кросс-целевого назначения | 1 | 0 | |
| СОДЕРЖАНИЕdm | CONTENTdm в Midd | 25 | 2 | |
| CS_sysadmin | Администрирование компьютерных систем | 26 | 0 | |
| FEDi | Внутренние разработчики LIS Front End | 60 | 1 | |
| HEI10_CRISPR_Cas | Ward Lab HEI10 CRISPR-Cas Project | 1 | 0 | |
| HerdmanGroup | Исследовательская группа Хердмана | 542 | 0 | |
| Привет | Служба поддержки Внутренняя | 452 | 1 | |
| HR | HR Wiki | 310 | 1 | |
| ISSS | Процедуры и рабочий процесс ISSS | 1 | 0 | |
| Координаторы LSC | Руководство LS Cooridinators | 10 | 0 | |
| LSDirectors | Руководство LS Director | 24 | 0 | |
| M2_Program_Committee | Программный комитет М2 | 16 | 0 | |
| обсерватория | Обсерватория колледжа Миддлбери | 1 | 0 | |
| PCI_Compliance_Documentation | Документация по соответствию PCI | 6 | 0 | |
| петелаб | петелаб | 113 | 0 | |
| Spatafora_lab | Вики Сообщества | 152 | 1 | |
| web_redesign | Редизайн веб-сайта | 267 | 0 | |
| ксения | Ксения | 1 | 0 | |
| Wiki курса | ||||
| Имя | Название | Страницы | Активные пользователи | |
| BIOL_323_wiki | Вики Сообщества растений | 1 | 0 | |
| ENGL7102a_L | ENGL7102a | 2 | 0 | |
| FMMC0104 | FMMC0104 | 49 | 0 | |
| FMMC0104_f09 | Телевидение и американская культура | 138 | 9 | |
| fmmc0105z_s09 | FMMC0105z Весна 2009/2010 | 2 | 0 | |
| FMMC0243 | Интернет-искусство | 1 | 0 | |
| FMMC0282 | FMMC0282 | 121 | 0 | |
| FMMC0335 | Зрение и звук II | 1 | 0 | |
| FMMC0346 | Анимация | 1 | 0 | |
| FR6690 | Образовательные технологии и преподавание второго языка | 1 | 0 | |
| 1396 финансовый год | FYSE 1396: Цифровая медиаграмотность | 58 | 0 | |
| FYSE_1286 | Ключ к ангелам и демонам | 1 | 0 | |
| INTD1153A_W14 | INTD1153A-W14 | 1 | 0 | |
| Internet_Art | Интернет-искусство | 123 | 2 | |
| IPE | Международная политическая экономия | 127 | 0 | |
| MIDDMedia | Медиа-технологии и изменение культуры | 159 | 0 | |
| OpenSourceLearning | Обучение с открытым исходным кодом | 105 | 0 | |
| PSCI0109 | Международная политика | 2 | 0 | |
| RUSS0151a_s09 | Золотой век русской литературы | 75 | 0 | |
| WRPR0100A | Написание процесса 1 | 1 | 0 | |
| Без категорий вики | ||||
| Имя | Название | Страницы | Активные пользователи | |
| Durstlab | Лаборатория биомедицинской оптики | 2 | 0 | |
| PCV Непал | Добровольцы Корпуса мира — Непал | 140 | 0 | |
Подключение к проектору / дисплею — CAEN
- Каждый класс инженерного колледжа оборудован видеопроектором или большим дисплеем, способным отображать контент с устройства, предоставленного инструктором (ноутбука, планшета и т. Д.).).
- Кроме того, предусмотрена возможность воспроизведения звука, так что любой звук или музыку с устройства можно воспроизводить через динамики, установленные в классе.
- Приведенные ниже инструкции охватывают основы подключения к этим системам ноутбука или другого устройства.
Все классы инженерного колледжа, поддерживаемые CAEN (включая зарезервированные компьютерные классы CAEN), имеют возможности отображения, состоящие как минимум из одного проектора или большого светодиодного монитора. Количество проекторов и их яркость (в пределах 3000-10000 люмен) варьируется в зависимости от размера и потребностей комнаты.
Поддерживаемые подключения
КлассыИнженерного колледжа включают несколько способов подключения ноутбука или планшета к проектору. Способы подключения, используемые в классах колледжа, включают:
- HDMI
- VGA, с отдельным аудиокабелем для наушников для звука
- AirPlay беспроводной
Примечание. Кабели-адаптеры не предоставляются в классах . Существует множество стандартов проводного подключения, и большинство из них можно адаптировать для работы с HDMI или VGA.Если ваше устройство не имеет разъема, совместимого с комнатой, в которой вы находитесь, вам потребуется собственный адаптер, если вы хотите подключить его с помощью проводного соединения. Примеры различных адаптеров, которые могут вам понадобиться для портов устройства, см. На нашей странице «Разъемы и адаптеры».
Использование проектора, проводное подключение — шаг за шагом
- Выберите Ноутбук (или Ноутбук 1 или Ноутбук 2 при наличии нескольких подключений) на интерфейсе сенсорной панели в классе, чтобы включить проектор.Учтите, что проектору потребуется некоторое время для разогрева перед отображением любого изображения (обычно 30 секунд или меньше).
- Подключите кабель HDMI или VGA к ноутбуку. Если есть два подключения ноутбука, используйте кабель с соответствующей маркировкой. Если вашему ноутбуку требуется адаптер для подключения к кабелю, сначала подключите адаптер к кабелю в комнате, а затем подключите адаптер к ноутбуку (дополнительную информацию см. Ниже).
- Включите или выведите компьютер из спящего режима, если он еще не был включен.Обратите внимание, что рекомендуется взять с собой адаптер переменного тока для портативного компьютера и держать его подключенным во время презентации. В противном случае ноутбук может неожиданно перейти в спящий режим или режим энергосбережения.
- Для наилучшего качества изображения мы рекомендуем вам проверить разрешение, которое ваш ноутбук передает на проектор. Большинство проекторов масштабируют практически любое разрешение, чтобы соответствовать экрану, но четкость изображения будет наилучшей, когда проектор работает с исходным разрешением.
Использование проектора, беспроводное соединение (AirPlay) — шаг за шагом
- Подключитесь к беспроводной сети с именем CAEN-Presenter .Инструкторы могут получить пароль для этой сети, связавшись с CAEN.
Обратите внимание, что эта сеть требует, чтобы ваше устройство могло подключаться в диапазоне 5 ГГц. - Для устройств Apple (ноутбуки, iPad, iPhone) используйте стандартную встроенную возможность AirPlay, чтобы выбрать комнату для беспроводного дисплея.
На ПК с Windows можно использовать приложение AirParrot , доступное по адресу http://www.airsquirrels.com/airparrot/. Доступны пробные версии, и вы также можете обратиться в CAEN за помощью в получении лицензии.
Разрешение дисплея
В современных классных проекторах в качестве исходного разрешения используется 1920 x 1200 . Помещения с более высоким широкоформатным разрешением обозначаются как «(HD)» на странице «Список всех классных комнат». Если предлагается выбор частоты обновления, выберите 60 Гц. Настройку разрешения можно изменить на вашем ноутбуке, выполнив следующие действия.
Для Windows Пользователи:
Щелкните правой кнопкой мыши пустую часть рабочего стола и выберите Свойства во всплывающем меню.
- Выберите вкладку Настройки и в поле разрешения экрана перетащите полосу, пока желаемое разрешение не появится под ней.
- Закончите, выбрав OK .
Для пользователей Mac OS X:
- В меню Apple выберите Системные настройки .
- В строке «Оборудование» выберите значок предпочтения Дисплеи .
- Выберите желаемое разрешение.
- Для получения наилучших результатов установите частоту обновления 60 Гц .
Почти во всех случаях проектор теперь должен отображать то, что вы видите на экране компьютера. В противном случае следуйте приведенным ниже инструкциям.
Устранение неполадок
Проверьте источник проектора
Если вы видите синий экран и / или сообщение «Нет сигнала», убедитесь, что на сенсорной панели выбран правильный источник входного сигнала. Коснитесь источника Ноутбук . Если источник «Портативный компьютер» уже выбран, выберите другой источник (или Выкл. , если другой источник недоступен), а затем снова выберите источник «Портативный компьютер».Если это не решит проблему при проецировании на компьютер, убедитесь, что ваш ноутбук настроен на вывод совместимого видео. Собственное разрешение проектора 1920 x 1200 . Для получения изображения наилучшего качества настройте свой ноутбук на вывод видео с этим разрешением и (если у вас есть такая возможность) выберите 60 Гц в качестве частоты обновления. Это помогает устранить черные полосы, растянутые изображения или даже возможность того, что слайды не будут отображаться вообще. Могут работать и другие разрешения, но если у вас возникнут проблемы, попробуйте переключиться на собственное разрешение проектора.
Убедитесь, что ноутбук выводит видео
Если проектор подключен к правильному источнику, но изображение по-прежнему не появляется, проверьте, настроен ли портативный компьютер для вывода видео. Для экономии энергии большинство ноутбуков отключают внешний порт VGA, когда ничего не подключено. Процедура включения зависит от модели ноутбука, поэтому вам, возможно, придется обратиться к руководству по эксплуатации ноутбука. Ниже приведены некоторые общие процедуры активации внешнего порта VGA на ноутбуке.
Для пользователей ПК:
Если вы получаете изображение на экране ноутбука, но не на проекторе, проверьте следующее:
- На клавиатуре портативного компьютера найдите клавишу с пометкой «FUNCTION» или «FN» (обычно в нижнем левом углу клавиатуры).
- Затем найдите клавишу с буквами «LCD / CRT» или маленьким значком монитора. Чаще всего это будет клавиша F8.
Нажмите и удерживайте клавишу FUNCTION, одновременно нажимая клавишу LCD / CRT, которую вы находили ранее. При каждом нажатии этой комбинации ноутбук должен переключать изображение на экране в следующем цикле: Изображение на экране ноутбука >> Изображение на проекторе >> Изображение на обоих
Для пользователей Mac OS X:
ВMac не используются элементы управления с клавиатуры, как на ПК, а вместо этого используется программная панель управления.Если вы не получаете изображение на проекторе, попробуйте следующее:
- Обязательно подключите кабель адаптера к кабелю VGA в комнате, а затем подключите адаптер к ноутбуку. Если вы сделали это в неправильном порядке, просто отсоедините адаптер от портативного компьютера, подождите несколько секунд и снова подключите его. Кроме того, вы можете выбрать «Обнаружение дисплеев» в разделе «Системные настройки» >> «Дисплеи».
- Такие параметры, как зеркальное отображение дисплея, можно настроить в Системных настройках >> Дисплеи.Вам также может быть полезно установить флажок «Показывать дисплеи в строке меню», что добавит удобное меню дисплеев в правом верхнем углу строки меню.
Как спроецировать изображение на стену с ноутбука?
Проецировать с ноутбука очень просто, но что произойдет, если у вас нет экрана?
Экраны предназначены для получения четкого и резкого изображения, но не всегда под рукой.
Если вам нужно проецировать изображение, но у вас нет экрана, лучше всего подойдет стена.С помощью ноутбука и проектора вы можете легко проецировать изображения на стену.
Мы дадим вам пошаговое руководство, которое поможет вам добиться наилучших результатов при проецировании на стену. Давайте начнем.
Соберите оборудование
Вам понадобится следующее:
- Ноутбук
- Проектор
- Пульт ДУ для проектора
- Кабель питания ноутбука
- Кабель VGA / HDMI / USB
- Гладкая нейтральная поверхность стены (предпочтительно белый цвет )
Подключите проектор к ноутбуку
- Для начала убедитесь, что ваш портативный компьютер полностью заряжен.Вы не хотите, чтобы ваш ноутбук выключался во время проецирования.
- Если ваш портативный компьютер заряжен не полностью, подключите его к шнуру питания и подключите к источнику питания. Если вы проезжаете далеко от источника питания, приобретите удлинитель с несколькими розетками.
- Включите ноутбук и войдите в систему, как обычно. После того, как ваш ноутбук будет запущен и заработает, вы можете подключить к нему кабель VGA / HDMI.
- Затем расположите проектор лицом к стене, на которую вы будете проецировать изображение.Проектор должен располагаться достаточно близко к ноутбуку, чтобы кабель VGA мог подключаться к проектору от ноутбука.
- После того, как вы определили подходящее положение, теперь вы можете подключить проектор к источнику питания.
- Включите проектор. Для включения может потребоваться несколько минут.
- Включив проектор, подключите его к ноутбуку с помощью кабеля VGA / HDMI. Убедитесь, что кабель надежно подключен к ноутбуку и проектору.
- Если у вас нет кабеля VGA или HDMI, вы можете использовать кабель USB для подключения проектора к ноутбуку.
- На этом этапе проектор должен автоматически обнаружить ваш портативный компьютер. Вы должны увидеть изображение домашнего экрана вашего ноутбука, спроецированное на стену.
- Если изображение отсутствует, проверьте параметры отображения на портативном компьютере. Вы можете сделать это, нажав «Панель управления»> «Дисплеи»> «Настройки» и нажав «Определить». Вы получите варианты доступных дисплеев. Щелкните вариант проектора.
Начать просмотр
Как только вы увидите изображение, проецируемое на стену, ваша установка готова.Найдите презентацию, изображение или видео, которое вы хотите спроецировать.
Просто пролистайте свой ноутбук, пока не найдете презентацию или изображение, и нажмите «Просмотр» или «Воспроизведение». Убедитесь, что вы установили дисплей в полноэкранный режим.
При проецировании на стену с портативного компьютера есть две вещи, которые влияют на четкость ваших изображений:
1. Цвет стены
При проецировании на темную стену поверхность не будет отражать достаточно, чтобы обеспечить четкое изображение.
Для получения наилучшего изображения необходимо проецировать изображение на стену светлого цвета. Белая стена — обычно лучший вариант.
2. Текстура стены
При проецировании необходима гладкая поверхность для получения четкого и резкого изображения. На неровной или потрескавшейся стене изображение будет расплывчатым.
Используйте самую гладкую стену для проецирования, если вы хотите получить наилучшие изображения.
Всегда старайтесь, чтобы окружающий свет в комнате был как можно ниже, чтобы получить наилучшие впечатления от просмотра.
Выключите верхнее освещение, чтобы единственный свет, отражающийся от проекционной стены, исходил от проектора.
Плюсы и минусы проецирования на стену
Проецирование на стену может иметь свои недостатки, но также имеет свои преимущества:
Плюсы
- Вам не нужно покупать экран
- Вы можете установить где угодно, в том числе на улице
- Размер вашего изображения не ограничен определенным размером экрана, поэтому вы можете проецировать гигантские изображения.
Минусы
Так же гибко, как проецирование на стену, есть несколько минусов, с которыми вам придется столкнуться.
- Вы можете получить приличное изображение, проецируясь на стену, но экраны лучше с точки зрения качества изображения. Экраны предназначены для поглощения окружающего света, поэтому они лучше отражают.
- Проецирование на стену означает, что вам нужно найти стену, которая подходит для данной задачи. Экран можно установить где угодно, но со стеной цвет краски и текстура могут ограничивать ваши возможности.
Советы по проецированию на стене с портативного компьютера
Коррекция цвета
Некоторые проекторы имеют настройки для корректировки цвета фона. Это может помочь сделать изображения резче и улучшить четкость.
Темный угол для темных стен
В некоторых случаях у вас может не быть белой или светлой стены. Если вам нужно работать только с темными стенами, убедитесь, что вы полностью исключили рассеянный свет в комнате.
В кромешной темноте проецируемые изображения будут ярче и выделяться на темном фоне.
Белые стены лучше всего
Если вы проецируете на белую стену, вам не нужно делать это в кромешной тьме. Белые стены обладают большей отражающей способностью. Это означает, что вы можете иметь в комнате некоторое окружающее освещение. Только убедитесь, что он не слишком яркий.
Краска для экрана проектора
Краска для экрана проектора может пригодиться в зависимости от того, как часто вы планируете проецировать изображение на стену. Краска для проектора — хорошая альтернатива, если вам нужно более долговечное решение для проецирования без экрана.
Настройте параметры дисплея на своем портативном компьютере
Чтобы получить наилучшее качество изображения, настройте параметры дисплея на своем портативном компьютере. Вы можете поиграть с параметрами яркости, контрастности и резкости.
Лучшие настройки для проецирования на стену могут отличаться от настроек на экране ноутбука. Отрегулируйте настройки, чтобы получить наилучшее качество изображения.
Заключение
Стена — это быстрое решение, когда вам нужно проецировать изображение с портативного компьютера без экрана.
Когда вы проецируете изображение на стену, вы не ограничены ни размером, ни расположением изображения.


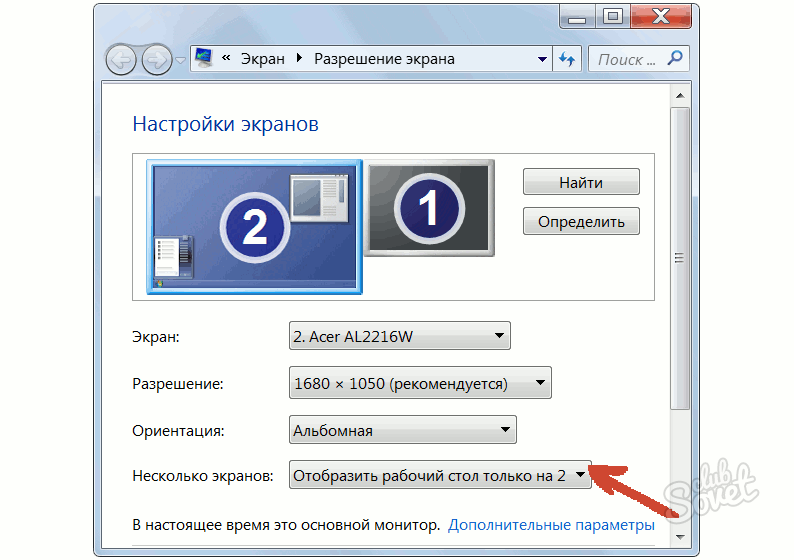
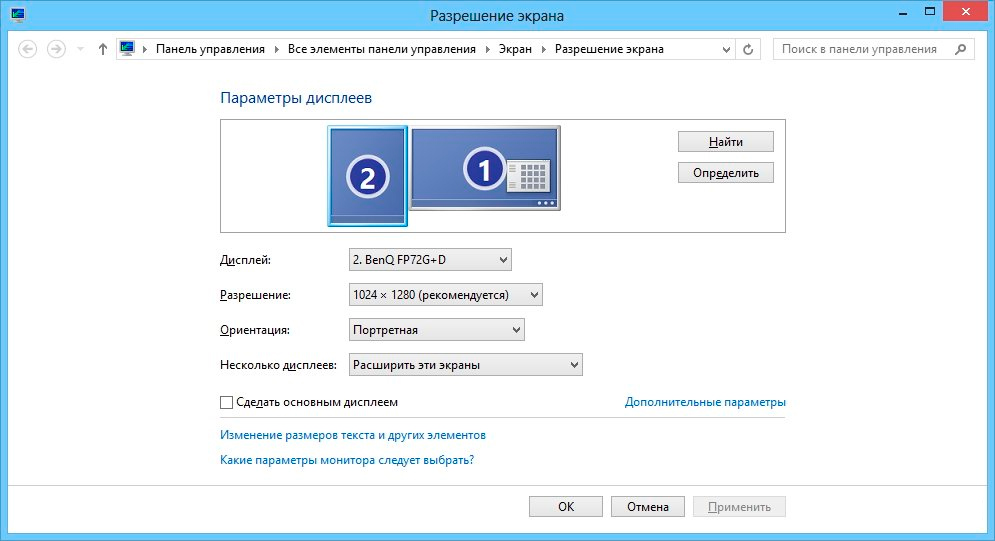
 Не забудьте выставить подходящее разрешение, чтобы проектор не мучился с преобразованием изображения.
Не забудьте выставить подходящее разрешение, чтобы проектор не мучился с преобразованием изображения. На 8 они такие же, как на 10, а на Windows 7 вместо «Повторяющегося экрана» будет «Дублировать».
На 8 они такие же, как на 10, а на Windows 7 вместо «Повторяющегося экрана» будет «Дублировать».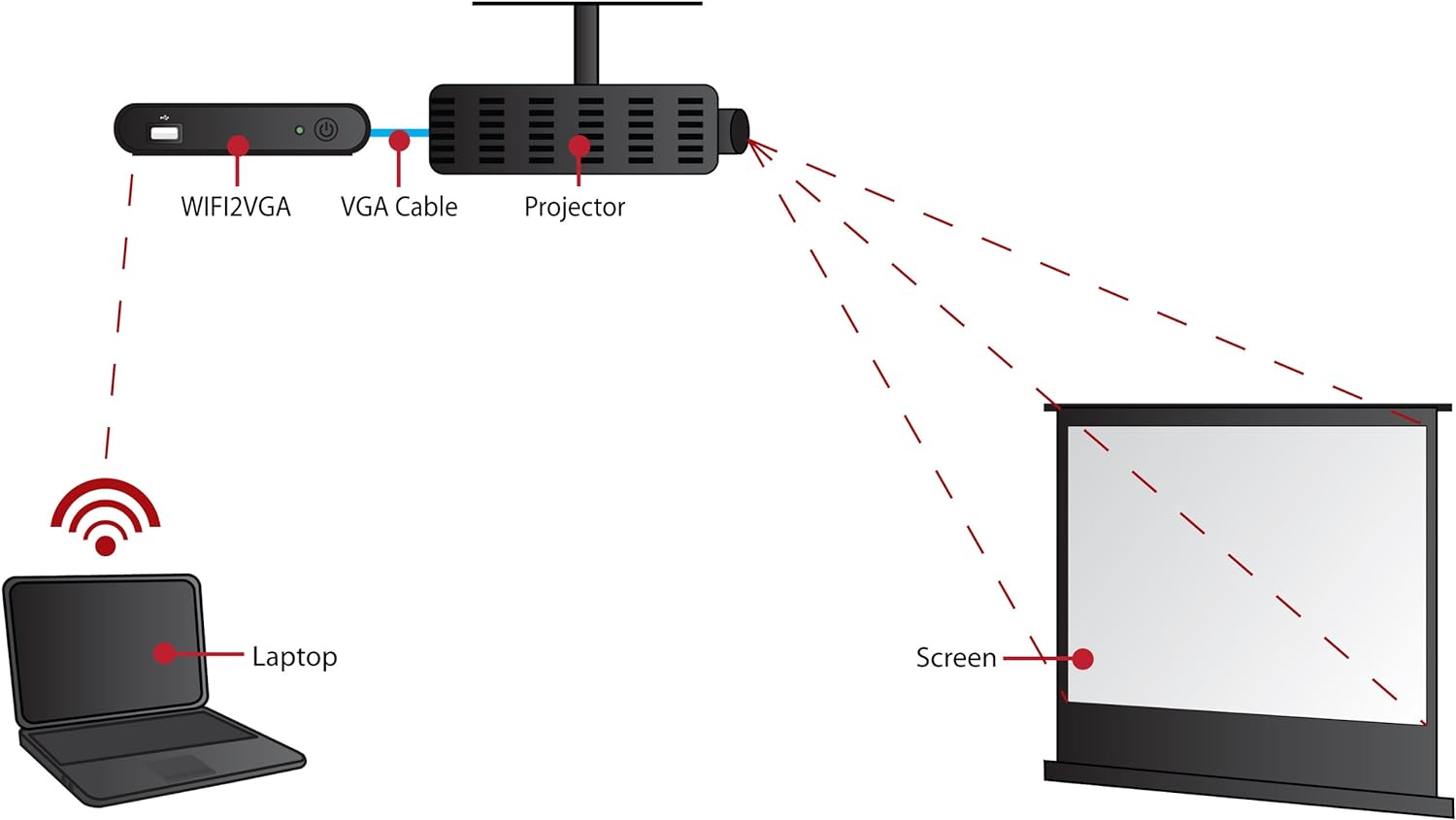
 В этом случае с помощью «горячих» или функциональных клавиш следует выбрать дублирование или расширение.
В этом случае с помощью «горячих» или функциональных клавиш следует выбрать дублирование или расширение. Сначала нужно подсоединить устройство, а затем уже включать сам компьютер или ноутбук. Само подключение обычно производится через разъем VGA либо HDMI кабель, дающий более чёткое изображение. Есть проекторы, работающие через WI-FI и беспроводные со специальными датчиками для устройства и компьютера. Во всех этих случаях ознакомьтесь с инструкцией к оборудованию и убедитесь, что вы делаете всё правильно и в нужном порядке.
Сначала нужно подсоединить устройство, а затем уже включать сам компьютер или ноутбук. Само подключение обычно производится через разъем VGA либо HDMI кабель, дающий более чёткое изображение. Есть проекторы, работающие через WI-FI и беспроводные со специальными датчиками для устройства и компьютера. Во всех этих случаях ознакомьтесь с инструкцией к оборудованию и убедитесь, что вы делаете всё правильно и в нужном порядке. Либо щёлкните на рабочем столе правой кнопкой и выберите «Разрешение экрана».
Либо щёлкните на рабочем столе правой кнопкой и выберите «Разрешение экрана». После выбрать из диалогового окна «Подключить дисплей», затем указать режим подключения. Можно сделать так, что и встроенный дисплей, и проектор будут одновременно показывать одно и то же изображение.
После выбрать из диалогового окна «Подключить дисплей», затем указать режим подключения. Можно сделать так, что и встроенный дисплей, и проектор будут одновременно показывать одно и то же изображение.
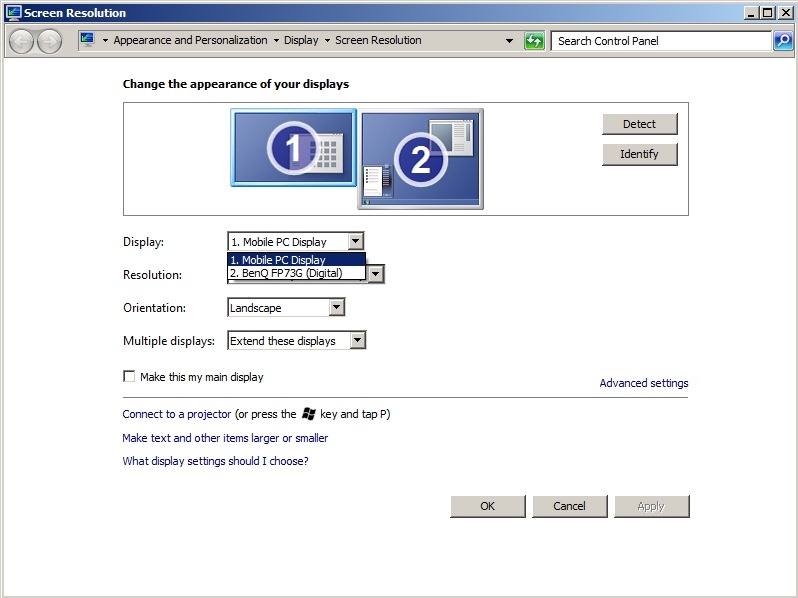

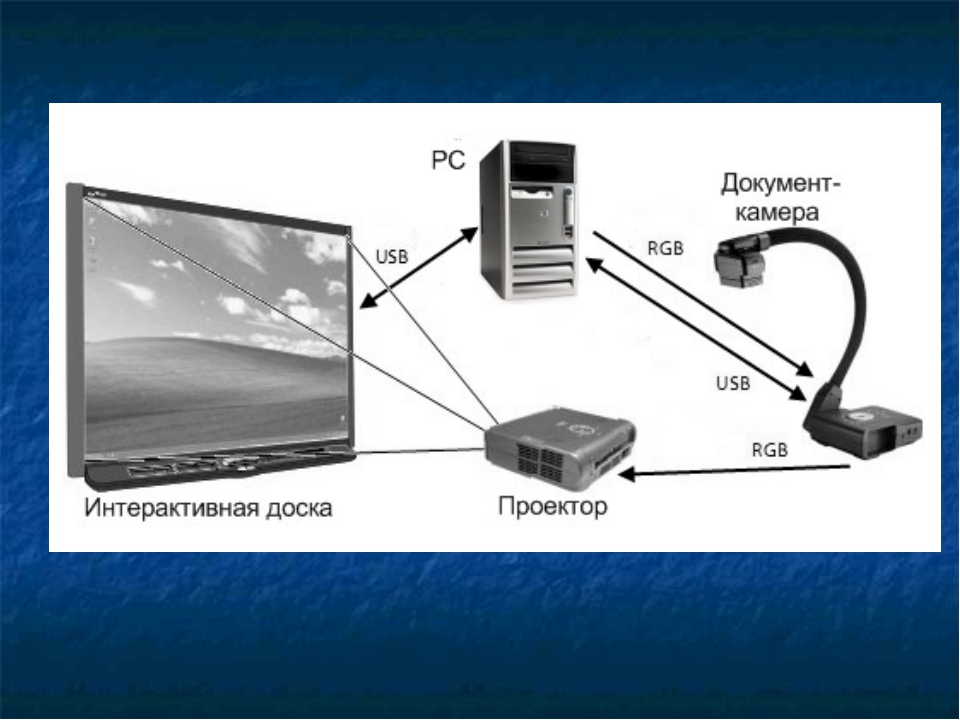
 При этом, возможно, вам придётся возвращаться к предыдущей характеристике, так как глазу сложно сразу сделать картинку идеальной, тем более, что параметры взаимосвязаны.
При этом, возможно, вам придётся возвращаться к предыдущей характеристике, так как глазу сложно сразу сделать картинку идеальной, тем более, что параметры взаимосвязаны.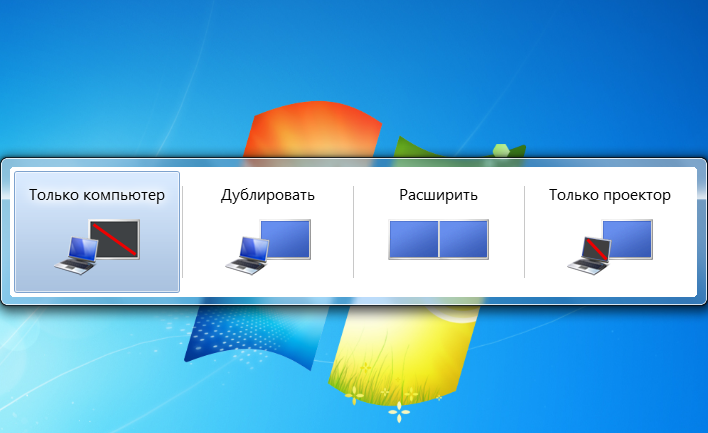 При настройке характеристики на максимум, вы увидите, что границы элементов изображения размыты или сливаются. Ваша задача сделать каждый элемент с чёткими границами. Принцип настройки тот же — медленное изменение параметра и сравнение с примером.
При настройке характеристики на максимум, вы увидите, что границы элементов изображения размыты или сливаются. Ваша задача сделать каждый элемент с чёткими границами. Принцип настройки тот же — медленное изменение параметра и сравнение с примером. Последний DVI-D передает звук и картинку, но редко встречается в ноутбуках. Чего не скажешь о проекторах.
Последний DVI-D передает звук и картинку, но редко встречается в ноутбуках. Чего не скажешь о проекторах.
 ОС найдет подсоединенный по HDMI девайс.
ОС найдет подсоединенный по HDMI девайс.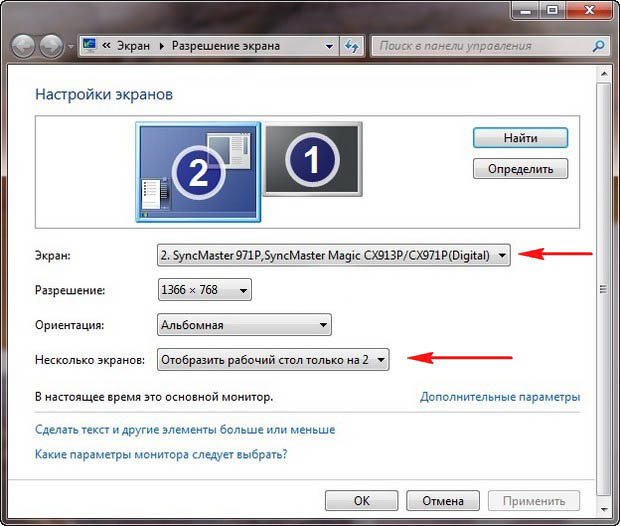
 Если кнопка «Обнаружить дисплеи» недоступна, нажмите и удерживайте клавишу Option на клавиатуре, чтобы просмотреть ее.
Если кнопка «Обнаружить дисплеи» недоступна, нажмите и удерживайте клавишу Option на клавиатуре, чтобы просмотреть ее.