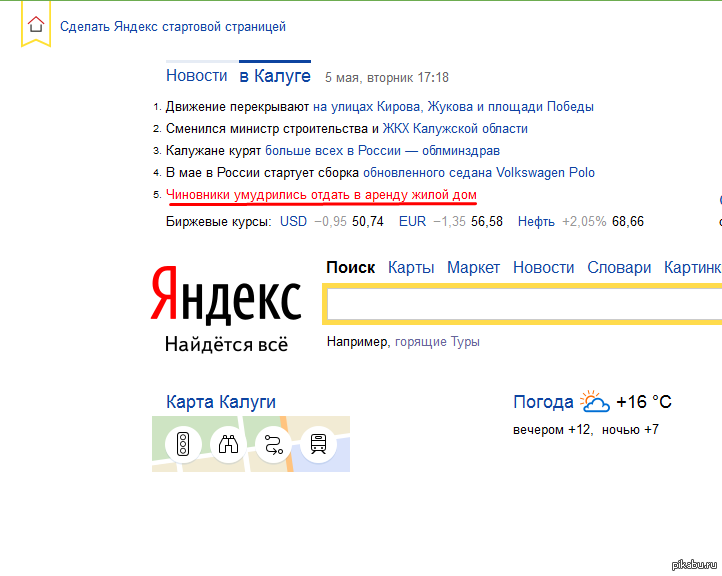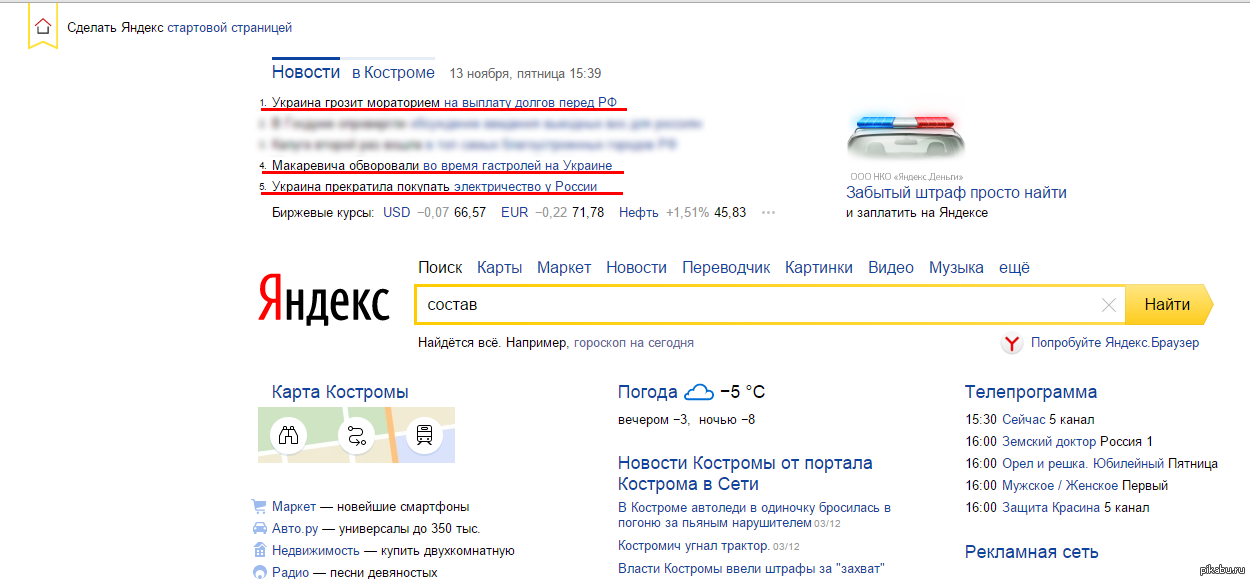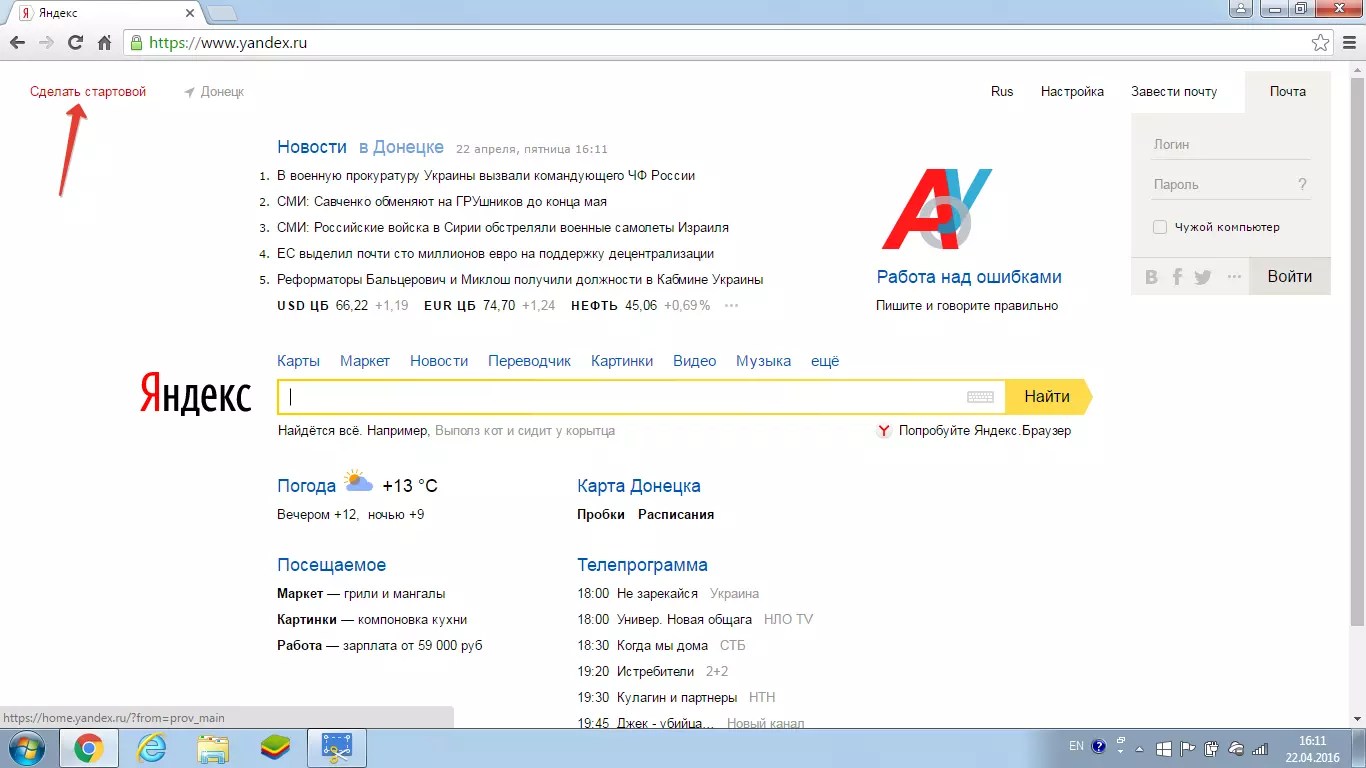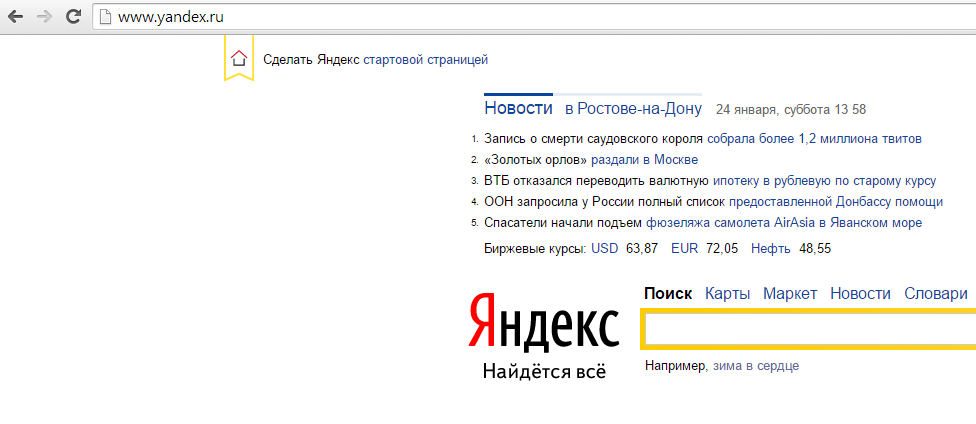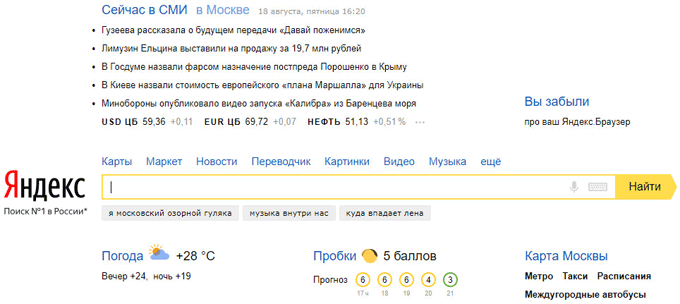Как сделать страницу в яндексе. Как сделать Yandex стартовой страницей. Регистрация или вход в аккаунт Яндекса
Приветствую друзья. Сегодня, я расскажу вам, как изменить стартовую страницу в Яндекс браузере одним интересным и если так можно сказать, хитрым способом. Все дело в том, что в настройках этого браузера нет возможности указать стартовую страницу, разработчики просто не предусмотрели этого.
Но, давайте пройдемся по порядку, возможно, другие способы запуска вам также пригодятся.
Запустите Яндекс браузер и в правом верхнем углу нажмите кнопку с 3-мя горизонтальными полосками, после чего выберите пункт Настройки.
В появившемся окне, нам необходим блок под названием «При запуске открывать» и его две опции:
1) Табло с любимыми сайтами – при запуске браузера будет отображено окно с закладками сайтов, так называемая панель быстрого доступа к сайтам.
2) Ранее открытые вкладки
– при выборе этой опции, будут автоматически открыты вкладки последнего сеанса работы, при запуске браузера.
Как видите из предложенных вариантов, нет возможности задать стартовую страницу. Но, специально для вас друзья, я придумал, как изменить стартовую страницу в Яндекс браузере одним интересным способ.
Итак, в браузере перейдите на сайт или его страницу, которые вы хотите сделать стартовыми. После этого наведите курсор мышки на открытую вкладку и нажмите ее правую кнопку, выберите пункт Закрепить вкладку.
Важный момент! Чтобы такой способ работал, необходимо в блоке настроек «При запуске открывать» выбрать опцию — Табло с любимыми сайтами .
Кстати, можно задать несколько страниц для их автоматического запуска. Для этого необходимо просто закрепить нужные вам вкладки.
Современные браузеры можно использовать и настраиваться по своему усмотрению.
Любой пользователь может самостоятельно настроить свой любимый веб-портал и сделать стартовой страницей.
Однако, данная функция недоступна лишь яндекс обозревателю.
Как решить этот вопрос и выйти из непонятной ситуации поможет данная статья, которая четко описывает последующие действия.
Поисковая система Яндекс не поддерживает функцию, которая позволяет настраивать и устанавливать стартовую страницу на свой компьютер. Следует отметить, что данный обозреватель отображает лишь табло из визуальной закладки на каждой новой вкладке.
Соответственно, эти вкладки состоят из посещаемых пользователями порталов. Поэтому в данном варианте существует лишь один выход, то есть придется запустить табло, которое будет выводить на экран несколько интересных порталов.
В результате этого, необходимо открыть Яндекс браузер в новой вкладке и удалить лишние закладки. В основном пользователи не используют все системные программы. Следовательно, нужно навести на вкладку мышью и нажать на крестик.
После этого, можно воспользоваться одним или сразу несколькими веб-порталами. Так как в будущем на странице будут отображаться сохраненные вами веб-сайты.
При желании пользователь может добавить любую другую страницу, которая не отображается в данной вкладке.
Чтобы добавить новый веб-портал, придется нажать «Добавить». Адрес портала следует внести в поисковик любого обозревателя, например, в гугл. После чего нужно нажать на кнопку «Готово».
Чтобы мгновенно запустить стартовую страницу, необходимо зайти в меню и кликнуть на кнопку, которая располагается в правой части верхнего угла. В списке появится пункт «Настройки». Переходя в настройки яндекс браузера, придется нажать на опцию «При запуске открывать».
Для настройки стартовой страницы других браузеров, необходимо выполнить совершенно другие действия. Об этих вопросах рассказывается в другой статье.
Как настроить фон за считанные минуты
Иногда пользователям надоедают старые веб-порталы и фоны, соответственно, стремятся сменить на другую. В этом случае придется воспользоваться советами специалистов, которые тщательно рассказывают об этапах изменения тем в яндекс браузере.
Для установления внешнего вида, вам понадобится лишь освоить определенные навыки. Процесс довольно-таки простой. Поэтому люди, у которых настроен яндекс браузер, могут с легкостью справиться с задачей и переделать внешний вид обозревателя по своему вкусу.
Как утверждают, разработчики, обозреватель яндекс достаточно часто обновляет свои функции и предлагает инновационные новшества. Многомиллионные пользователи часто следят за новостями и стараются быть в курсе событий, чтобы не упустить важную деталь.
Поэтому теперь, каждый желающий может воспользоваться новым интерфейсом. Однако, стоит отметить, что данный интерфейс не устанавливает сторонние темы. Решить проблему очень легко. Необходимо всего лишь отключить эту функцию.
Для начала следует запустить обозреватель и нажать на кнопку, которая находится в правой части верхнего угла. Перед вами откроется список, где нужно выбрать пункт «Настройки». После чего на экране откроется строка с названием «настройки внешнего вида».
Нажав «выключить новый интерфейс», можно устранить проблему. Как только завершиться процесс, у вас появится возможность установить фон. Для этого чтобы выбрать наиболее понравившиеся изображениями, можно воспользоваться магазинами Гугла и Хрома. Здесь представлено огромное количество тем.
Настройки домашней страницы
Наиболее простым способом настройки домашней страницы является переход на официальный портал по ссылке home.yandex.ru. Далее, необходимо скачать приложение, которое настроит домашнюю страницу в автоматическом режиме. Соответственно, придется выбрать подходящий браузер из выше перечисленного списка:
- Опера,
- Сафари,
- Хром,
- Мозилла,
Нажав на знак «Свойства браузера» и «Общие», появится текстовое поле, где необходимо указать https://www.yandex.ru/ . После чего следует выбрать опцию «Применить». В нижней части страницы, следует найти опцию «Посмотреть дополнительные параметры».
Данная функция находится в параметрах. Затем, придется включить функцию «Отображать кнопку домашней страницы».Указывая официальный сайт Яндекс, необходимо подтвердить опцией «Сохранить». Данная инструкция пригодится тем пользователям, которые применяют Internet Explorer.
Затем, придется включить функцию «Отображать кнопку домашней страницы».Указывая официальный сайт Яндекс, необходимо подтвердить опцией «Сохранить». Данная инструкция пригодится тем пользователям, которые применяют Internet Explorer.
Как изменить домашнюю страницу в Яндекс.Браузере? Ответ на этот вопрос интересует множество пользователей. А потому мы решили найти ответ на него и популярно разъяснить, как выполнить эту процедуру.
Стартовая страница (она же домашняя) – это то, что пользователь видит, запуская веб-обозреватель. Вполне можно установить какой-нибудь новостной сайт или любимый поисковик. Так будет проще ориентироваться.
К тому же, это неплохая возможность немного персонализировать браузер. Вообще, есть возможность установить сразу несколько сайтов, загружающихся вместе со стартом веб-обозревателя. Но стартовыми их назвать нельзя.
Стоит отметить, что в случае с все не так просто. Как такового понятия стартовой страницы здесь нет. В любом случае запускается табло. Но есть несколько хитростей, которые помогут нам. Сейчас о них подробнее.
Но есть несколько хитростей, которые помогут нам. Сейчас о них подробнее.
Вариант №1: Выбор поисковика Yandex
Этот способ позволит нам при старте веб-обозревателя видеть сайт Яндекса. Процесс настройки довольно простой. Но полноценной стартовой страницей назвать это нельзя. Тем более, что отображаться при запуске будет только сайт Yandex.
Для осуществления нашего замысла придется немного покопаться в настройках браузера. Хорошо хоть скрытые трогать не нужно. Вот инструкция, которая подробно опишет весь процесс и поможет все сделать правильно.
Теперь при старте браузера будет открываться ресурс Yandex. Это не совсем то, чего хотелось, но если вы активно пользуетесь этим сайтом, то вариант точно вам подойдет. А мы тем временем рассмотрим еще несколько вариантов.
Страница Яндекса будет открываться только в том случае, если браузер был закрыт без каких-либо вкладок, открытых в тот момент. Если какие-то ресурсы были, то запустятся они, а не нужный вам сайт.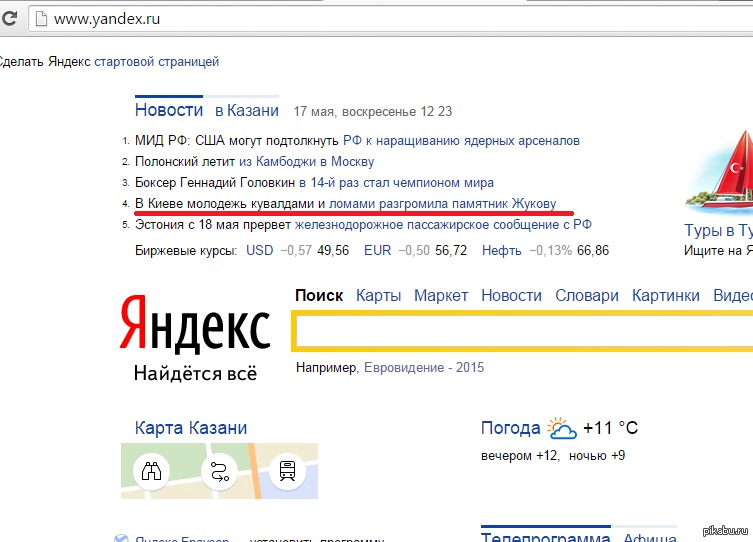
А чтобы убрать домашнюю страницу в Яндекс.Браузере, отключите эти пункты на той же странице параметров.
Вариант №2: Закрепляем вкладки
Есть еще один способ, который позволяет заставить нужную страницу запускаться вместе со стартом веб-обозревателя. Однако у этого варианта есть несколько недостатков. К примеру, браузер грузится дольше. Тем не менее, способ подойдет некоторым пользователям.
Как в Яндекс.Браузере сделать стартовую страницу таким способом? Очень просто. Для этого даже не нужно искать в настройках веб-обозревателя требуемые пункты. Вот инструкция, которая подскажет правильный алгоритм действий.
После этого размер вкладки уменьшится, и она переместится в самое начало панели. При следующем старте веб-обозревателя страница загрузится автоматически. Такой способ позволяет исправить ситуацию, раз уж разработчики не потрудились добавить возможность смены домашнего сайта.
Заключение
В рамках данного материала мы поговорили о том, как настроить домашнюю страницу в Яндекс.Браузере. К сожалению, разработчики веб-обозревателя не предоставили нам полноценной возможности. Но есть несколько способов, которые помогут обойти ограничение.
Заставить браузер загружать нужные страницы можно при помощи настроек, закрепления вкладок или правки ярлыка. Наиболее простым и надежным является вариант с ярлыком. Причем стартовую страницу всегда можно поменять.
Кстати, решить проблему можно и при помощи соответствующих расширений. Однако использовать их не рекомендуется, так как они потребляют изрядное количество оперативной памяти. А зачем нагружать компьютер, если можно обойтись простыми настройками?
Установить Яндекс главной страницей – означает загружать веб-ресурс всякий раз при запуске браузера. На практике это дает быстрый доступ к популярной поисковой системе и ее смежным продуктам. Не придется вручную запускать страницу с поисковиком, ведь веб-обозреватель будет включаться автоматически.
Если Яндекс главная поисковая страница в браузере, то она открывается во время каждого запуска веб-обозревателя. Также будет появляться необходимая вкладка в случае клика по клавише «Домой», которую можно вызвать комбинацией Alt+Home или Ctrl+Space.
В качестве первоначальной страницы можно установить абсолютно любой сайт. Пользователи часто ставят:
- популярные социальные сети;
- сервисы электронной почты;
- сайты со списками необходимых страниц;
- новостные ленты;
- поисковики;
- переводчики и прочее.
Одним из лучших решений является установка Яндекса вместо текущей начальной страницы, так как пользователь сможет сразу найти любую информацию через поисковую систему. Еще на основном домене компании есть быстрые ссылки на почту, отображается погода, актуальные новости с возможностью персонализации выдачи. Такой набор возможностей на другом сервисе найти сложно.
Автоматический способ
Есть один метод, позволяющий бесплатно установить Яндекс главной страницей автоматически. Пользователю нужно установить подходящее расширение, которое выполнит все без участия человека.
Алгоритм действий:
- Перейти к расширению «Стартовая – Яндекс ».
- Нажать на «Установить» и подтвердить начало инсталляции.
- После окончания инсталляции подождать 20 секунд и перезагрузить браузер.
Кстати! Аналогичное расширение доступно в магазине Mozilla Firefox по ссылке .
Как вручную сделать Яндекс стартовой страницей в разных браузерах?
Все веб-обозреватели обладают функцией настройки начальной страницы, ее нужно только изменить вручную. Процедура редактирования не займет намного больше времени, чем автоматический способ. Принцип везде одинаковый: включить отображение страницы в момент запуска (если стоит показ прошлых вкладок) и установить в ее роли Yandex.
Простой способ установить главную страницу Яндекса бесплатно и без регистрации в Хром:
- Нажать на значок с вертикальным троеточием (в правой части браузера) и перейти в «Настройки».

- В графе «Внешний вид» активировать пункт «Показывать кнопку Главная страница».
- В отобразившуюся строку со ссылкой вставить https://www.yandex.ru/ .
- Перейти в графу «Запуск Chrome» и установить флажок напротив «Заданные страницы».
- Нажать на кнопку «Добавить страницу» и вставить https://www.yandex.ru/ .
Важно! Все браузеры не требуют применения изменений. Все изменения применяются в режиме реального времени автоматически.
Сложностей при замене стартовой страницы не возникает и в веб-обозревателе Mozilla Firefox. В нем процедура даже проще в реализации.
Инструкция:
- Открыть меню браузера (его символизирует кнопка с тремя отрезками) и пройти в «Настройки».
- В графе «Домашняя страница и новые окна» установить флажок возле «Мои URL».
- Ввести ссылку на .
- Проверить, чтобы возле элемента «Новые вкладки» была активна «Домашняя страница Firefox».
Установить Яндекс ru главной страницей в Safari можно так:
- Запустить веб-обозреватель.

- Перейти в раздел «Настройки» во вкладку «Основные».
- Рядом с пунктом «Домашняя страница» ввести https://www.yandex.ru/ .
Opera
Принцип замены начальной страницы мало отличается в реалиях Opera:
- Нажать на красную букву «О» в левом верхнем углу и выбрать «Настройки».
- В графе «Основные» найти пункт под названием «При запуске».
- Установить выделение возле «Открыть определенную страницу…».
- Кликнуть по ссылке «Добавить новую страницу».
- Вставить адрес https://www.yandex.ru/ .
В новых IE, предустановленных в Windows с 8-й версией операционной системы, принцип установки аналогичен предыдущим браузерам. Инструкция применима для IE 10 и 11.
Что нужно делать:
- Щелкнуть на кнопку запуска настроек (вверху справа) и выбрать «Свойства браузера».
- Указать подходящий адрес стартовой страницы, можно сразу несколько.
- Перейти в раздел «Автозагрузка» и установить ее в положение «Начинать с домашней страницы».

- Кликнуть «Ок».
Чтобы сделать стартовой, главной страницей Яндекс, нужно:
- Нажать левой кнопкой мыши по троеточию рядом с крестиком для закрытия программы и перейти в «Параметры».
- Возле элемента «Показывать в новом окне Microsoft Edge» задать значение «Конкретную страницу или страницы».
- Вставить ссылку https://yandex.ru и щелкнуть по элементу сохранения.
В ныне неподдерживаемом браузере алгоритм действий аналогичен Google Chrome, что неудивительно, учитывая одинаковое ядро в обоих – Chromium.
Процедура замены:
- В браузере нажать на кнопку с надписью «Амиго» и открыть «Настройки».
- Внутри графы «Выбор стартовой страницы» выбрать пункт «Сделать следующие страницы».
- Ввести адрес Яндекса и щелкнуть по знаку плюса.
Установить Яндекс главной страницей бесплатно для браузера от Рамблер можно следующим образом:
- В веб-обозревателе щелкнуть по стеку полос, обозначающих доступ к меню, перейти в «Настройки».

- Найти раздел «Начальная группа» и поставить выделение рядом с пунктом «Следующие страницы».
- Кликнуть по надписи «Добавить».
- Ввести адрес поисковой системы и нажать «Ок».
Несмотря на концептуальное отличие в конфиденциальности, TOR веб-обозреватель визуально схож с остальными приложениями.
Инструкция:
- Открыть меню браузера и щелкнуть по варианту из списка «Options».
- Обратить внимание на графу «General» и найти «Startup».
- Указать значение для «Home Page» – https://www.yandex.ru/ .
- Чтобы изменение применилось, требуется перезагрузка веб-обозревателя.
Домашняя страница в Яндекс браузере
Яндекс занимается параллельной разработкой множества продуктов, среди них есть и веб-обозреватель, который так и называется – Яндекс.Браузер. Программы и сервисы от одного производителя вместе работают быстрее всего и лучше синхронизируются. Если нравится Яндекс и то, что компания делает, стоит задуматься над переходом к современному браузеру их разработки.
Важно! Данный веб-обозреватель единственный, который не поддерживает установку стартовой страницы. Придется пользоваться обходными путями, аналогами стандартной функции для большинства браузеров.
Регистрация или вход в аккаунт Яндекса
Начать стоит с того, что существует возможность настроить страницу поисковой системы под себя. Но изменения применяются только при наличии собственного аккаунта. Если его нет, тогда можно зарегистрировать, форма стандартная и проблем не вызовет. Справа в Яндексе есть кнопка «Войти в почту» и «Завести почту». Нужно выбрать подходящий метод и авторизоваться.
После входа отображается шестерня, в которой доступны: замена темы, управление виджетами, настройки поисковой системы и прочие параметры.
Настройка показа страницы быстрого доступа при открытии
Способ работает с одной оговоркой: стартовая страница отображается только в случае отсутствия ранее открытых в браузере вкладок. Если программа не обнаруживает вкладки, не закрытые во время прошлого сеанса, то запускает поисковую систему. По умолчанию функция не работает, ее нужно включить.
Если программа не обнаруживает вкладки, не закрытые во время прошлого сеанса, то запускает поисковую систему. По умолчанию функция не работает, ее нужно включить.
Как это сделать:
- Открыть меню и перейти в «Настройки».
- Найти пункт «Вкладки», проверить наличие флажка напротив «При запуске браузера открывать…».
- Активировать подпункт «Открывать yandex.ru…».
Полезно! Есть еще один способ установить главную страницу Яндекса на рабочий стол – это отредактировать ярлык браузера. Нужно всего лишь открыть «Свойства» и к строке «Объект» добавить через пробел https://yandex.ru . Отличие метода в том, что страница открывается в дополнение к ранее не закрытым вкладкам.
Настройка стартовой страницы Яндекс браузера
Альтернативный вариант – закрепление вкладок. Они фиксируются в веб-обозревателе и не пропадают после перезагрузки браузера.
Руководство:
- Открыть сайт yandex.ru.
- Кликнуть правой кнопкой мыши и выбрать «Закрепить вкладку».

Что делать, если стартовая страница не меняется?
Иногда внести изменения в начальную страницу браузеров не получается. Скорее всего, причина в том, что расширения или программы мешают выполнить задуманное.
Что можно сделать:
- Выключить дополнения . Лучше деактивировать все расширения и попробовать внести корректировки. Сработало? Проблема точно в дополнительных модулях, стоит начать включать аддоны по одному до того момента, пока неполадка не отобразится снова. Обнаружив проблемное расширение, его стоит удалить.
- Проверить систему на наличие вирусов . Некоторое вирусное программное обеспечение контролирует браузеры, при чем, может вмешиваться в работу всех веб-обозревателей. Устранить заражение поможет антивирусная программа AdwCleaner.
- Посмотреть правильность записи ярлыков . В «Свойствах», а именно в строке «Объект», после расширения exe не должны находиться какие-либо ссылки. Если есть адреса любых страниц, о которых пользователю неизвестно, лучше их вырезать.

Что делать, если вместо Яндекса открываются Webalta и т.п?
Webalta – это всего лишь один представитель бандлинга и теневого продвижения, но подобного программного обеспечения масса. Оно без спроса меняет настройки браузера и устанавливает собственную страницу в качестве стартовой. Это своего рода вирус, который непросто удалить.
Действия по устранению Webalta и прочих:
- Нажать значок лупы справа от Пуска.
- Ввести слово Webalta и удалить все результаты.
- Нажать правую клавишу мышу на кнопке Пуск, выбрать «Выполнить» и запустить команду «regedit».
- Щелкнуть по элементу «Правка» и в опцию «Найти» ввести Webalta.
- Убрать все записи с названием вредоносного программного обеспечения.
- Перейти в настройки браузера и сменить начальную страницу.
Перечисленные действия являются дополнением к сканированию системы антивирусами. С подобными заражениями лучше всего справляются Malwarebytes for Windows и AdwCleaner.
Настройка стартовой страницы Yandex на Android
Не все мобильные браузеры поддерживают замену начальной страницы. Большинство работает по принципу открытия ранее не закрытых вкладок. Однако Mozilla Firefox и Google Chrome позволяют устанавливать стартовую страницу.
Инструкция для Mozilla Firefox на Android:
- Открыть меню и перейти в «Параметры», конкретно – в графу «Основные».
- Нажать на раздел «Дом».
- Коснуться элемента «Установка домашней страницы».
- Выбрать «Другая» и указать https://yandex.ru .
Нечто подобное можно использовать и в Chrome:
- Из меню перейти в «Настройки».
- Далее к пункту «Главная страница».
- В пункте «Открыть эту страницу» задать yandex.ru .
- Проверить, что настройка в состоянии «ВКЛ».
Заключение
Из всего вышеперечисленного можно заметить, что смена начальной страницы – это простая задача, которая по силам каждому. Единственное исключение в Яндекс браузере, где данного функционала нет, но есть аналогичные возможности. Все инструкции применимы к любым операционным системам и сравнительно актуальным версиям веб-обозревателей.
Все инструкции применимы к любым операционным системам и сравнительно актуальным версиям веб-обозревателей.
Нашли опечатку? Выделите текст и нажмите Ctrl + Enter
Стартовая страница является важным элементом браузера. Заданная по умолчанию страница не всегда подходит пользователю, так как у каждого человека есть поисковик, которым он привык пользоваться. В этой статье вы узнаете, как сделать Яндекс стартовой страницей автоматически бесплатно и как проделать эту процедуру вручную.
Делаем вручную
Рассмотрим, как самостоятельно настроить стартовую страницу Яндекс в наиболее распространенных браузерах. Обратитче внимание, что в дальнейших указаниях, где указано ввести адрес сайта или Яндекса, вводится «https://www.yandex.ru» .
Читайте также:
Edge
Чтобы при открытии Microsoft Edge сразу же запускался Яндекс, нужно выполнить алгоритм действий:
- Открыть параметры, они находятся в настройках Edge, которые появляются после нажатия на три горизонтально расположенные точки сверху.

- Найти «Показывать в новом окне Microsoft Edge» .
- Выбрать «Конкретную страницу или страницы» .
- Ввести адрес сайта (можно вставить скопированный адрес или же напечатать самому).
- После правильного выполнения всех шагов, при входе в Edge будет загружаться сайт Яндекс.ру.
- Открыть меню браузера.
- Зайти в «Настройки» , а затем в «Основные» .
- Вписать адрес в поле с названием «Домашняя страница» .
- Откройте настройки Яндекс браузера, для этого нажмите на кнопку, представленную виде трех горизонтальных линий, находящихся после полосы вкладок.

- В графе «При запуске открывать» должно быть установлено «Открывать yandex.ru, если нет вкладок» .
- Введите в поиске пуска «Webalta» и удалите все найденные файлы.
- Наберите в том же поиске «Выполнить» и откройте интерпретатор команд.
- В строчку для поиска вбейте «regedit» . Таким образом вы попадете в реестр вашего компьютера.
- Удалите все найденные записи.
Opera
Алгоритм настройки в Опере выглядит так:
Google Chrome
Mozila Firefox
Порядок действий настраивания в Мозиле выглядит так:
Safari
Алгоритм настройки стартовой страницы в Сафари не особо отличается от предыдущих инструкций, и даже проще:
Яндекс браузер
Яндекс браузер по своему интерфейсу похож на Google Chrome. В текущем браузере Яндекс является поисковиком по умолчанию. Для проверки этого, проделайте действия:
Автоматический способ
Сейчас мы рассмотрим, как автоматически сделать Яндекс стартовой страницей. В некоторых браузерах при входе на сайт Яндекса сверху появляется вопрос «Делать Яндекс стартовой и основным поиском?» , где нужно выбрать «Да» . Если вопрос не высветился, то сверху слева есть пункт «Сделать стартовой» . После нажатия на него установится специальное расширение.
Что делать, если вместо Яндекса открываются Webalta и ему подобные
Webalta является поисковой системой, которая без спросу занимает место стартовой страницы в некоторых браузерах. Обычным способом изменения стартовой страницы в настройках нельзя решить эту проблему. Для многих пользователей Webalta является своеобразным вирусом, от которого никак не избавиться. Для ее удаления надо провести полную очистку компьютера от всех данных, связанных с этой системой.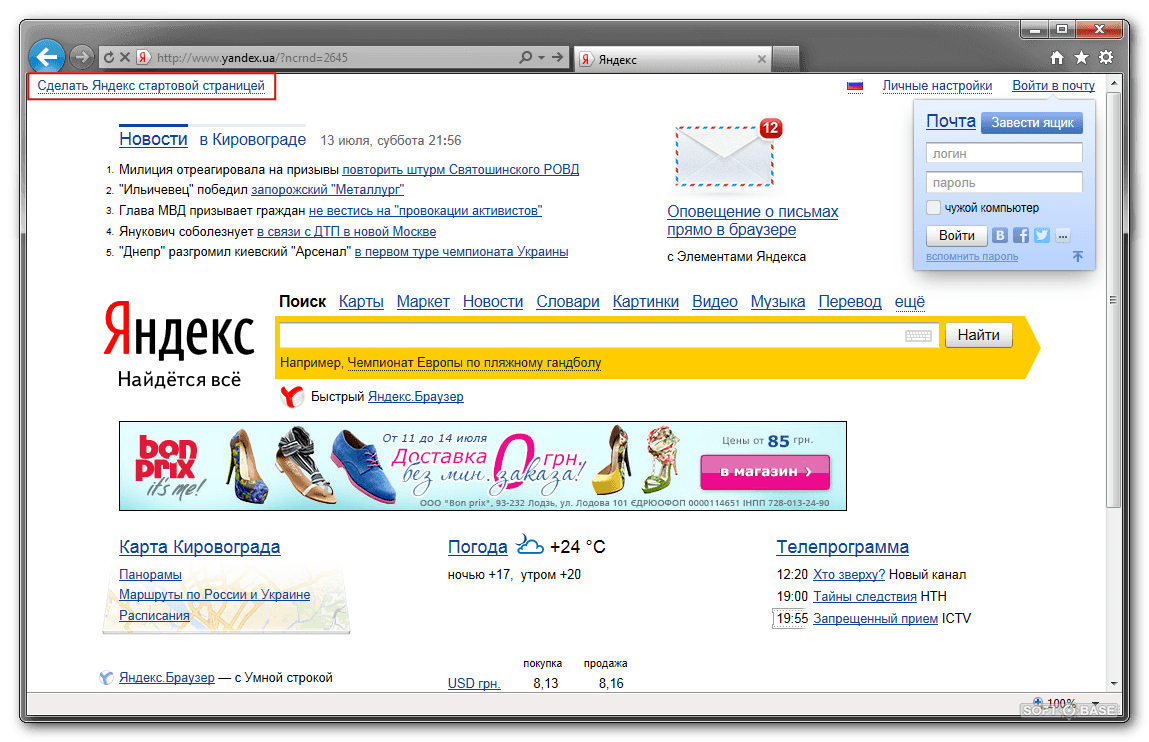
Алгоритм удаления:
Сделайте поиск по слову «Webalta» через меню открывшегося реестра. Для этого выберите «Правка→Найти» .
После выполнения описанных действий программа должна исчезнуть с вашего компьютера. Для уверенности можно проверить в настройках браузеров стартовые страницы.
Заключение
Яндекс является одной из самых известных поисковых систем в России. Если вы всегда пользовались именно этим сервисом, но в браузере настроена другая система, нет причин изменять своим привычкам. Настройку стартовой страницы в любом браузере можно проводить как автоматическим способом, так и вручную. Это не потребует от вас больших затрат времени и сил.
Как сделать страницу в яндексе. Как сделать яндекс стартовой страницей в любом браузере
Мы уже очень привыкли к гибкости современных веб-обозревателей, они позволяют настраивать себя под любые потребности и делают это успешно. Одной из желанных настроек является домашняя страница в Яндекс браузере, которая позволяет сделать один из веб-сайтов основным, отображающимся вместо пустой страницы. Сегодня подробно рассмотрим всё о данной настройки и её реалиях, в полюбившимся многим веб-обозревателе от компании Яндекс, который известен своей гибкостью.
Домашняя или начальная страница в веб-обозревателе – это какой-либо веб-сайт, который запускается при открытии браузера и при закрытии всех вкладок. Такая функция есть практически везде, поэтому в детальном описании не нуждается. Несмотря на распространённость функции, поставить собственную стартовую страницу в Яндекс браузере не представляется возможным.
Веб-обозреватель не поддерживает установку каких-либо сайтов в качестве домашней страницы. Эту роль выполняет табло. На табло размещается ряд полезных виджетов:
Эту роль выполняет табло. На табло размещается ряд полезных виджетов:
- Панель веб-ресурсов для быстрого доступа;
- Погода в регионе;
- Данные с сервиса Яндекс.Пробки;
- Интересные пользователю передачи;
- Различные уведомления о нашумевших событиях в городе или стране;
- Промо фильмов и других событий;
- Новостная лента.
Разработчики Яндекс браузера взяли на себя ответственность сделать универсальную стартовую страницу, которая бы пригодилась каждому. В целом, это получилось, табло действительно справляется со своей задачей и показывает всю необходимую информацию. Однако, бывают исключения, когда пользователю нужна другая начальная страница. Например, владельцу сайта, активному форумчанину, разработчику, менеджеру проектов и т.п.
И всё же такой функции не предусмотрено. Значит ли это, что нет никакой возможности изменить домашнюю страницу в Yandex веб-обозревателе и придётся всё время пользоваться табло? Не совсем. Выход из положения найти реально, но это будет не совсем стартовая страница, в привычном смысле этой фразы. Всё, что сегодня под силу сделать рядовому пользователю, описали в следующей главе.
Всё, что сегодня под силу сделать рядовому пользователю, описали в следующей главе.
Как сделать аналог домашней страницы в Яндекс Браузере
Основная роль изначальной страницы браузера – это быстрый доступ к необходимому функционалу сайтов. Несмотря на отсутствие нужной функции, мы всё же можем ускорить доступ к некоторому материалу. В этом нам помогут следующие способы.
Способ 1: Фиксация вкладки
Пожалуй, это лучший метод сменить стартовую страницу Yandex browser. Мы можем закрепить абсолютно любую вкладку в веб-обозревателе в пару кликов. Что нам это даёт? Закреплённая вкладка не закрывается стандартными способами, до момента её открепления. Можем смело использовать инструмент «Закрыть другие вкладки», а наша закреплённая страница останется. Она всегда находится в крайней левой позиции по сравнению с прочими вкладками, но в то же самое время не мешает ими пользоваться, ведь имеет меньший размер и не перемещается.
Таким образом поменять стартовую страницу в браузере от Яндекса не слишком сложно:
Для примера, можем сделать Гугл стартовой страницей в Яндекс браузере. Такой способ помогает достаточно комфортно пользоваться Google как после первого запуска браузера, так и во время его длительной эксплуатации.
Такой способ помогает достаточно комфортно пользоваться Google как после первого запуска браузера, так и во время его длительной эксплуатации.
Теперь эта вкладка всегда будет доступна всего за один клик, и она не исчезнет даже в случае экстренного закрытия браузера. Если данная вкладка когда-то станет неактуальной, жмём на неё ПКМ и выбираем «Открепить вкладку». После этого действия её можем закрыть любым удобным способом.
Способ 2: Установка автозапуска для любого сайта
Ещё одна альтернатива помогает вместе с браузером запустить нужный веб-сайт. Стандартные настройки подразумевают запуск страницы yandex.ru, при условии, что другие вкладки отсутствуют. Если изменить начальную страницу в Yandex веб-обозревателе этим методом, при каждом пуске браузера с ярлыка, будет открываться любой сайт, установленный нами. Запуск нашего веб-сайта не зависит от количества прочих страниц. Более того, таким же способом можем настроить автозапуск нескольких стартовых страниц в Яндекс браузере.
Всё, что нам для этого нужно – задать правильные ключи ярлыку:
Если есть желание открыть сразу 2 или больше сайтов, вставляем ссылки на них через пробел между собой. Теперь указанные сайты начнутся открываться при каждом запуске браузера. Чтобы сменить домашнюю страницу в Яндекс веб-обозревателе, придётся также перейти в свойства ярлыка браузера и редактировать строку «Объект».
Способ 3: Использование расширения
К сожалению, нет дополнения в Google Extensions, которое бы позволяло устанавливать любой сайт первой страницей после открытия браузера. Зато есть расширение, способное заменить табло. После клика на него открывается вкладка дополнения с массой полезных виджетов, их можем настраивать по собственному усмотрению.
Самые полезные виджеты:
За счёт всего этого расширение может стать достойной альтернативой табло. Хоть этот способ и не позволяет полностью заменить стартовую страницу в Яндекс Браузере, но дарит массу полезных возможностей.
Что нужно делать:
В остальном это удобный органайзер для быстрого доступа к сайтам и другой базовой информации.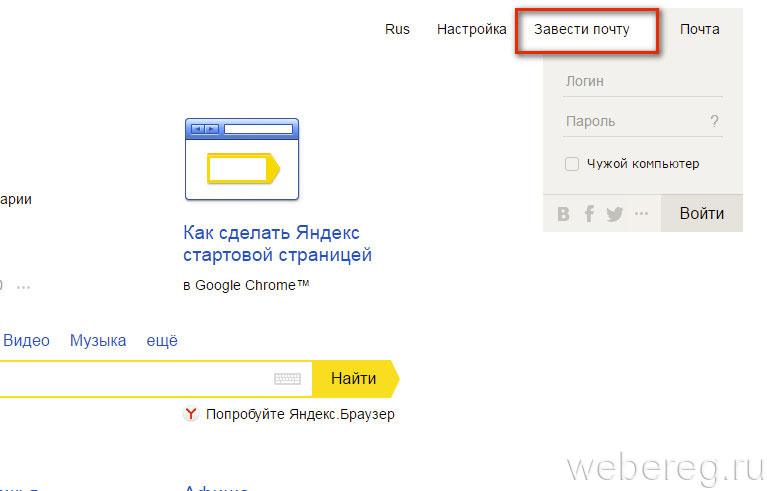 Вполне может стать заменой традиционной домашней странице.
Вполне может стать заменой традиционной домашней странице.
Как настроить домашнюю страницу в Yandex browser
Стандартную начальную страницу в Яндекс браузере есть возможность настроить. Хоть редактировать можем только несколько настроек (фон, сайты быстрого доступа), но и их достаточно для большинства задач.
Настройка домашней страницы Yandex веб-обозревателя в первую очередь подразумевает создание и расстановку сайтов, на которые можем быстро перейти прямо с табло.
Как зафиксировать сайт:
Также всегда доступна настройка расположения сайтов на стартовой странице браузера Яндекс. Достаточно всего лишь нажать и удерживать левую кнопку мыши на названии сайта, а затем отпустить иконку в подходящем месте.
Следующий вариант изменить стартовую страницу в Яндекс веб-обозревателе подразумевает исключительно визуальные изменения. Можем установить один фон из магазина, поставить автоматическую смену фонов ежедневно или даже загрузить собственную фотографию с компьютера. Все нужные параметры находятся на вкладке «Настроить экран». Здесь можем нажать на «Галерея фонов» и выбрать тему из магазина или кликнуть на вертикальное троеточие справа от предыдущей кнопки и щёлкнуть на пункт «Загрузить с компьютера».
Все нужные параметры находятся на вкладке «Настроить экран». Здесь можем нажать на «Галерея фонов» и выбрать тему из магазина или кликнуть на вертикальное троеточие справа от предыдущей кнопки и щёлкнуть на пункт «Загрузить с компьютера».
Как выключить отображение изначальной страницы
В настройках по умолчанию стартовая страница – Yandex, она запускается вместе с браузером, если с прошлого сеанса не осталось открытых вкладок. Раздражает такое поведение программы? Можем убрать стартовую страницу в браузере от Yandex.
Как выключить запуск Яндекса вместе с веб-обозревателем:
Если таким образом персонализировать браузер, вместо страницы Яндекса всегда будет отображаться табло или открытые при прошлом сеансе вкладки.
Хоть поменять домашнюю страницу Яндекс браузера официальными средствами и невозможно, но мы предложили 3 неплохих альтернативы. С помощью вышеописанных способов, можем полностью компенсировать отсутствие данной функции. От нас потребуется только несколько лишних телодвижений, которые не вызывают особых затруднений даже у начинающего пользователя. Если ничего не подходит под поставленные задачи, выход один – мириться с табло, настроив его под себя.
Если ничего не подходит под поставленные задачи, выход один – мириться с табло, настроив его под себя.
Практически во всех Интернет-обозревателях есть возможность сделать свой любимый сайт стартовой страницей, кроме … кроме Яндекс браузера.
Да, действительно, в современном браузере от поисковой системы Яндекс нет функции настройки стартовой либо домашней страницы. Однако, я как всегда, попытался разобраться с данной проблемой и нашел некий выход из ситуации.
И я его нашел. Дело в том, что он выводит на каждой новой вкладке табло из визуальных закладок, которые состоят из часто посещаемых сайтов. Нам осталось лишь настроить браузер таким образом, чтобы при старте запускалось данное табло, на котором будет отображаться лишь один или несколько любимых сайтов.
И так, поехали…
Открываем новую вкладку и удаляем все ненужные закладки (визуальные я имею в виду). Для того чтобы удалить какую-нибудь закладку, просто наведите на нее мышкой и нажмите на крестик:
Оставляем лишь несколько любимых сайтов либо один. Если того сайта, который хотите видеть на стартовой странице не оказалось, то можете его туда добавить. Для этого просто нажмите на одноименную кнопку «Добавить». Смотрим на скриншот:
Если того сайта, который хотите видеть на стартовой странице не оказалось, то можете его туда добавить. Для этого просто нажмите на одноименную кнопку «Добавить». Смотрим на скриншот:
Вводим адрес сайта, я ввожу поисковик Гугл, и нажимаем на кнопку «Готово»:
Вот, что у меня теперь получилось:
Теперь нам лишь осталось сделать так, чтобы данная страничка запускалась на старте.
Кликаем на кнопку меню в правом верхнем углу и из выпавшего списка выбираем пункт «Настройки»:
У нас открываются настройки в отдельной вкладке. Находим в самом начале данной странички фразу «При запуске открывать» и ставим переключатель в положение «Новую вкладку».
Приветствую друзья. Сегодня, я расскажу вам, как изменить стартовую страницу в Яндекс браузере одним интересным и если так можно сказать, хитрым способом. Все дело в том, что в настройках этого браузера нет возможности указать стартовую страницу, разработчики просто не предусмотрели этого.
Но, давайте пройдемся по порядку, возможно, другие способы запуска вам также пригодятся.
Запустите Яндекс браузер и в правом верхнем углу нажмите кнопку с 3-мя горизонтальными полосками, после чего выберите пункт Настройки.
В появившемся окне, нам необходим блок под названием «При запуске открывать» и его две опции:
1) Табло с любимыми сайтами – при запуске браузера будет отображено окно с закладками сайтов, так называемая панель быстрого доступа к сайтам.
2) Ранее открытые вкладки – при выборе этой опции, будут автоматически открыты вкладки последнего сеанса работы, при запуске браузера. Здесь по желанию можно отметить, пункт Открывать www.yandex.ru, если нет вкладок.
Как видите из предложенных вариантов, нет возможности задать стартовую страницу. Но, специально для вас друзья, я придумал, как изменить стартовую страницу в Яндекс браузере одним интересным способ.
Итак, в браузере перейдите на сайт или его страницу, которые вы хотите сделать стартовыми. После этого наведите курсор мышки на открытую вкладку и нажмите ее правую кнопку, выберите пункт Закрепить вкладку.
После этого наведите курсор мышки на открытую вкладку и нажмите ее правую кнопку, выберите пункт Закрепить вкладку.
Важный момент! Чтобы такой способ работал, необходимо в блоке настроек «При запуске открывать» выбрать опцию — Табло с любимыми сайтами .
Кстати, можно задать несколько страниц для их автоматического запуска. Для этого необходимо просто закрепить нужные вам вкладки.
Современные браузеры можно использовать и настраиваться по своему усмотрению.
Любой пользователь может самостоятельно настроить свой любимый веб-портал и сделать стартовой страницей.
Однако, данная функция недоступна лишь яндекс обозревателю.
Как решить этот вопрос и выйти из непонятной ситуации поможет данная статья, которая четко описывает последующие действия.
Поисковая система Яндекс не поддерживает функцию, которая позволяет настраивать и устанавливать стартовую страницу на свой компьютер. Следует отметить, что данный обозреватель отображает лишь табло из визуальной закладки на каждой новой вкладке.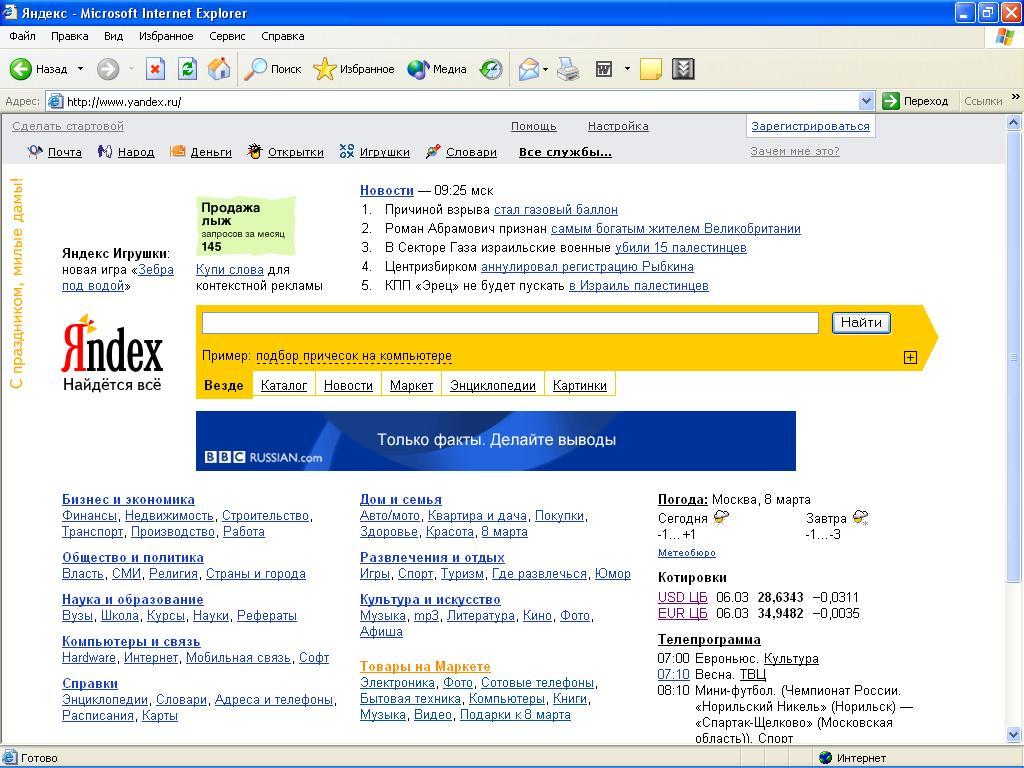
Соответственно, эти вкладки состоят из посещаемых пользователями порталов. Поэтому в данном варианте существует лишь один выход, то есть придется запустить табло, которое будет выводить на экран несколько интересных порталов.
В результате этого, необходимо открыть Яндекс браузер в новой вкладке и удалить лишние закладки. В основном пользователи не используют все системные программы. Следовательно, нужно навести на вкладку мышью и нажать на крестик.
После этого, можно воспользоваться одним или сразу несколькими веб-порталами. Так как в будущем на странице будут отображаться сохраненные вами веб-сайты. При желании пользователь может добавить любую другую страницу, которая не отображается в данной вкладке.
Чтобы добавить новый веб-портал, придется нажать «Добавить». Адрес портала следует внести в поисковик любого обозревателя, например, в гугл. После чего нужно нажать на кнопку «Готово».
Чтобы мгновенно запустить стартовую страницу, необходимо зайти в меню и кликнуть на кнопку, которая располагается в правой части верхнего угла. В списке появится пункт «Настройки». Переходя в настройки яндекс браузера, придется нажать на опцию «При запуске открывать».
В списке появится пункт «Настройки». Переходя в настройки яндекс браузера, придется нажать на опцию «При запуске открывать».
Для настройки стартовой страницы других браузеров, необходимо выполнить совершенно другие действия. Об этих вопросах рассказывается в другой статье.
Как настроить фон за считанные минуты
Иногда пользователям надоедают старые веб-порталы и фоны, соответственно, стремятся сменить на другую. В этом случае придется воспользоваться советами специалистов, которые тщательно рассказывают об этапах изменения тем в яндекс браузере.
Для установления внешнего вида, вам понадобится лишь освоить определенные навыки. Процесс довольно-таки простой. Поэтому люди, у которых настроен яндекс браузер, могут с легкостью справиться с задачей и переделать внешний вид обозревателя по своему вкусу.
Как утверждают, разработчики, обозреватель яндекс достаточно часто обновляет свои функции и предлагает инновационные новшества.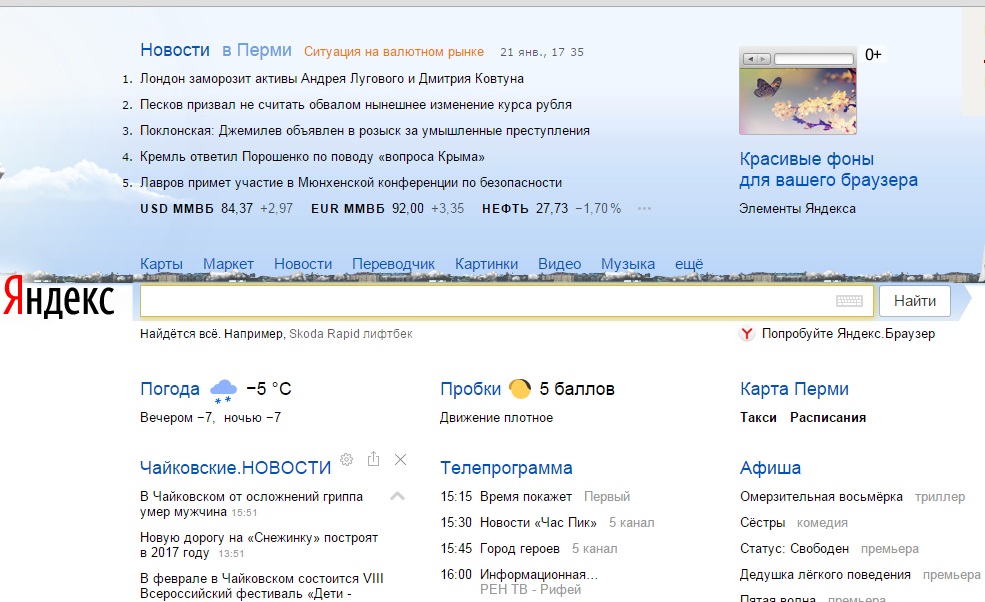 Многомиллионные пользователи часто следят за новостями и стараются быть в курсе событий, чтобы не упустить важную деталь.
Многомиллионные пользователи часто следят за новостями и стараются быть в курсе событий, чтобы не упустить важную деталь.
Поэтому теперь, каждый желающий может воспользоваться новым интерфейсом. Однако, стоит отметить, что данный интерфейс не устанавливает сторонние темы. Решить проблему очень легко. Необходимо всего лишь отключить эту функцию.
Для начала следует запустить обозреватель и нажать на кнопку, которая находится в правой части верхнего угла. Перед вами откроется список, где нужно выбрать пункт «Настройки». После чего на экране откроется строка с названием «настройки внешнего вида».
Нажав «выключить новый интерфейс», можно устранить проблему. Как только завершиться процесс, у вас появится возможность установить фон. Для этого чтобы выбрать наиболее понравившиеся изображениями, можно воспользоваться магазинами Гугла и Хрома. Здесь представлено огромное количество тем.
Настройки домашней страницы
Наиболее простым способом настройки домашней страницы является переход на официальный портал по ссылке home.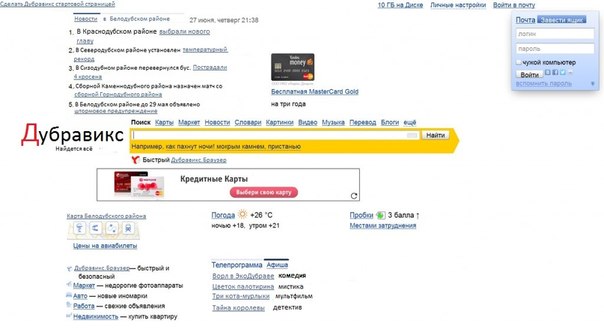 yandex.ru. Далее, необходимо скачать приложение, которое настроит домашнюю страницу в автоматическом режиме. Соответственно, придется выбрать подходящий браузер из выше перечисленного списка:
yandex.ru. Далее, необходимо скачать приложение, которое настроит домашнюю страницу в автоматическом режиме. Соответственно, придется выбрать подходящий браузер из выше перечисленного списка:
- Опера,
- Сафари,
- Хром,
- Мозилла,
Нажав на знак «Свойства браузера» и «Общие», появится текстовое поле, где необходимо указать https://www.yandex.ru/ . После чего следует выбрать опцию «Применить». В нижней части страницы, следует найти опцию «Посмотреть дополнительные параметры».
Данная функция находится в параметрах. Затем, придется включить функцию «Отображать кнопку домашней страницы».Указывая официальный сайт Яндекс, необходимо подтвердить опцией «Сохранить». Данная инструкция пригодится тем пользователям, которые применяют Internet Explorer.
Стартовая страница есть в большинстве браузеров. Пользователи выбирают в подобном качестве наиболее привычную и удобную поисковую систему. В России популярностью пользуется Яндекс. Поэтому пользователи делают его стартовой страничкой. Главное – правильно настроить компьютер.
Поэтому пользователи делают его стартовой страничкой. Главное – правильно настроить компьютер.
Иногда пользователю не нравится стартовая страница, установленная в браузере по умолчанию. Поэтому приходится её менять. Один из вариантов – сделать Яндекс стартовой страницей. Тогда будет намного удобнее искать нужную информацию.
Стартовая страница представляет собой сайт, который загружается при каждом запуске браузера по умолчанию. Также она открывается, когда пользователь нажимает кнопку «Домой» или комбинации клавиш Alt+Home, либо Ctrl+пробел. В подобном качестве юзеры обычно используют:
- часто просматриваемые сайты;
- электронную почту;
- перечни ресурсов;
- ленты новостей;
- поисковые системы;
- антивирусные ресурсы;
- онлайн-переводчики;
- сервисы по отправке СМС.
Благодаря подобным страницам обывателю легче пользоваться Интернетом. Также существуют специальные страницы, содержащие ссылки на пользующиеся популярностью ресурсы. Их встраивают в загрузчики, например, Хром или Опера.
Их встраивают в загрузчики, например, Хром или Опера.
Однако домашняя страница – отличная мишень для вирусов, которые внедряют вместо неё рекламу или порнографию. Поэтому грамотные пользователи устанавливают антивирусы. Тогда виртуальная реальность будет комфортной и относительно безопасной.
Автоматический способ настройки
Если юзер не хочет пользоваться Google, стартовую страницу лучше заменить на Яндекс. Автоматическая замена проводится в три этапа. Они просты:
- хозяин компьютера переходит по ссылке home.yandex.ru;
- теперь нужно найти и скачать приложение, которое автоматически настроит поисковик;
- пользователь выполняет запуск скачанного приложения.
Как сделать Яндекс стартовой страницей в различных браузерах?
Многие владельцы компьютеров устанавливают на любимые ноутбуки или стационарные ПК несколько браузеров. Поэтому часто хозяин предпочитает, чтобы на его устройстве каждый загрузчик выдавал разные стартовые страницы. Эту проблему решает ручная настройка, которая по-разному выполняется для различных браузеров.
Эту проблему решает ручная настройка, которая по-разному выполняется для различных браузеров.
Новейшие (десятая и одиннадцатая) версии Интернет Эксплорера настраиваются так же, как и известные по Windows 98. Однако они совместимы лишь с новыми вариантами «винды» – 7, 8, 8.1, 10. Чтобы сделать стартовой страницей Яндекс в Internet Explorer, нужно выполнить четыре простых действия.
- Нажать в правом верхнем углу кнопку «Настройки» и выбрать меню «Свойства браузера».
- Ввести нужный адрес домашней страницы. Иногда их несколько, например, Yandex и Гугл.
- В меню «Автозагрузка» отметить вариант «Начинать с домашней страницы».
- Теперь можно нажимать ОК!
Microsoft Edge
В загрузчике Эдж (Edge) для последней версии Виндовс используется поисковик MSN корпорации Microsoft. Однако она редко используется в Российской Федерации, в отличие от Гугла, Яндекса или Майл.ру. Они комфортнее для Интернет-сёрфинга. Вот как сделать Яндекс стартовой страницей в этом загрузчике.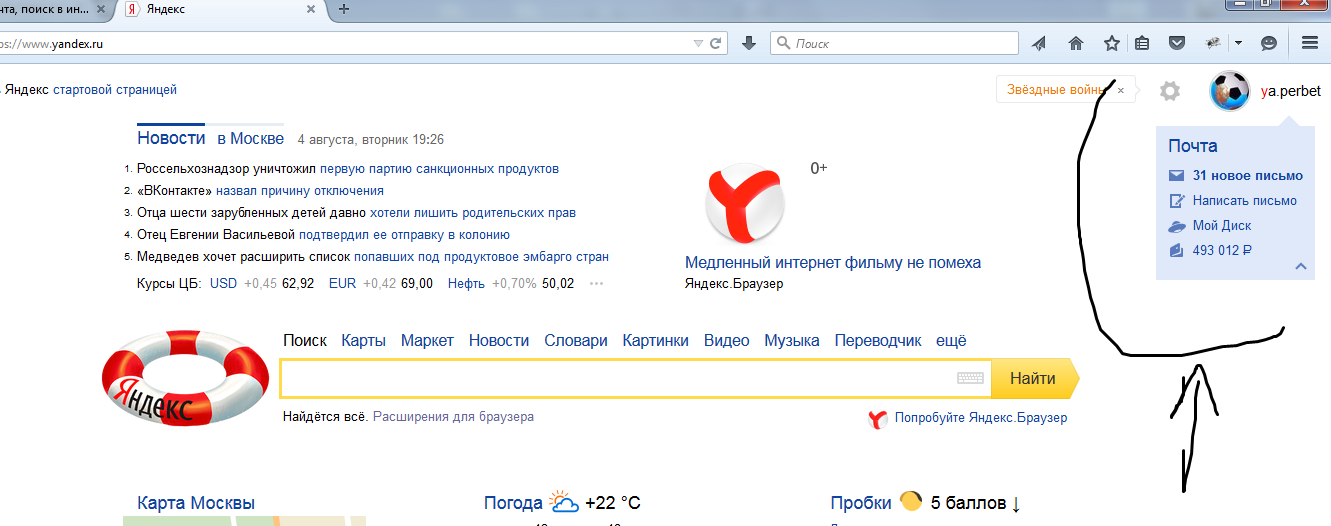
- Зайти в настройки загрузчика, кликнув справа вверху на троеточие.
- Выбрать меню «Параметры».
- Открыть пункт «Показывать в новом окне Microsoft Edge» и отметить «Конкретную страницу или страницы».
- Крестиком удалить msn.com.
- Ввести URL адрес Яндекса.
В Chrome настроить Yandex ещё проще. Весь процесс состоит из трёх действий. Перечислим их.
- Открыть меню загрузчика и выбрать пункт под названием «Настройки».
- В настройках браузера найти раздел «Внешний вид» и отметить галочкой вариант «Показывать кнопку Главная страница».
- Теперь посмотреть адрес имеющегося домашнего сайта и выбрать «Изменить», введя адрес www.yandex.ru.
После этого Яндекс превращается в домашний сайт. Но для его открытия придётся нажимать на кнопочку в виде домика. А для автоматического запуска нужно сделать следующее.
- В правом верхнем меню загрузчика выбрать пункт «Настройки».
- В «Начальной группе» отметить пункт «Следующие страницы».

- Выбрать ссылку «Добавить» и вписать адрес Яндекса в соответствующую строку.
- Установить Яндекс в качестве основного (по умолчанию) поисковика – с помощью раздела «Поиск».
- Закрыть страницу с настройками.
Теперь перенастройка выполнена. Важно помнить, что в данном поисковике домашняя страница открывается сочетанием кнопок Alt + Home. Это также облегчает жизнь пользователя.
Mozilla Firefox
Сделать Яндекс стартовым сайтом в Мозилле несложно. Главное – внимательность пользователя. Страница по умолчанию меняется следующим образом.
- Пользователь ищет «Настройки» в меню загрузчика и открывает вкладку «Основные».
- Хозяин компьютера открывает пункт «При запуске Файрфокс» и «Показывать домашнюю страницу».
- В поле под названием «Домашняя страница» ввести www.yandex.ru .
- Владелец гаджета нажимает ОК.
Теперь домашняя страничка в MoZilla Firefox настроена. Если ноутбук очищен от вирусов, всё начнёт функционировать.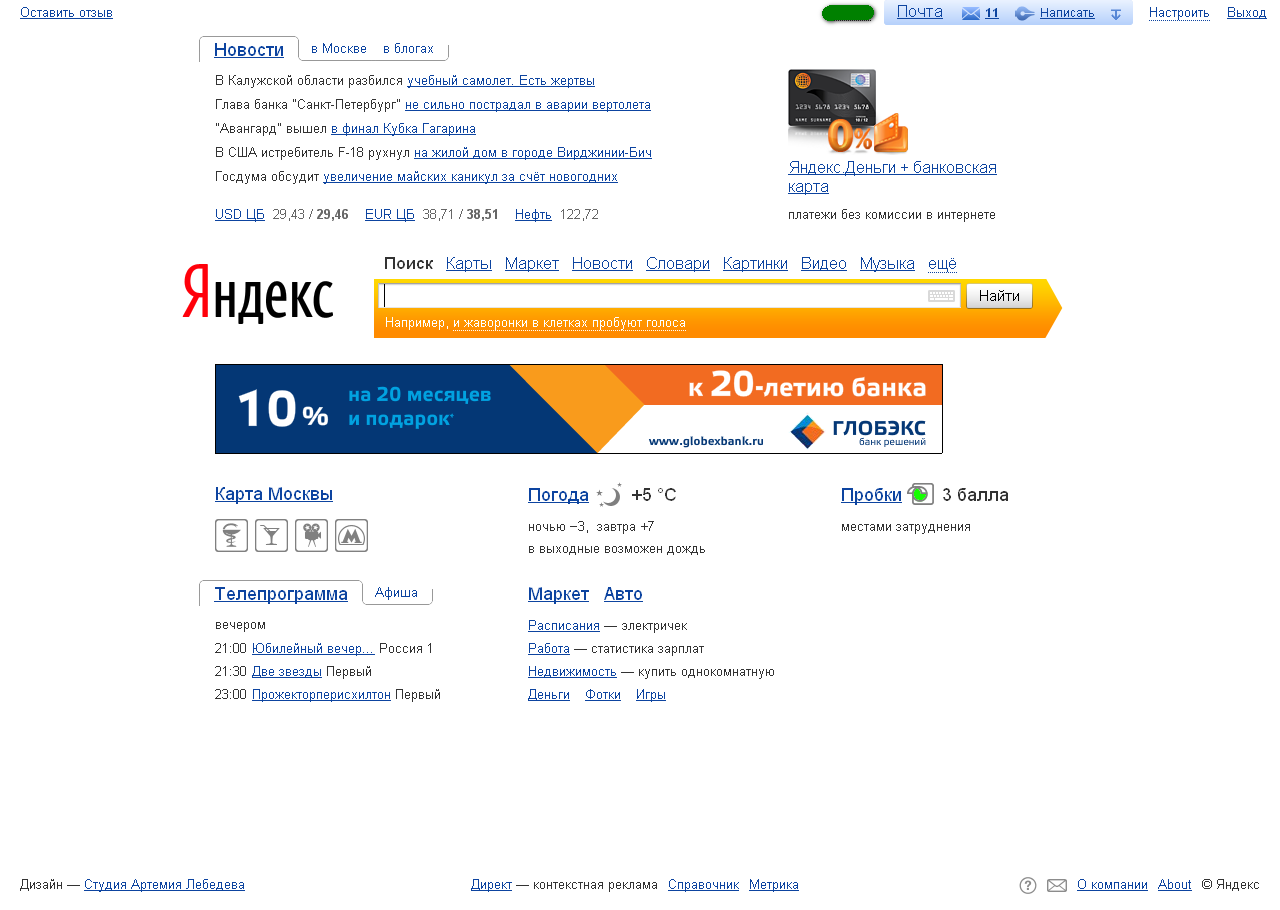 Для перехода на стартовую страницу нажимают Alt + Home.
Для перехода на стартовую страницу нажимают Alt + Home.
Opera
В Опере домашний сайт настраивается несложно. Существует стандартный алгоритм. Приведём его.
- Открыть меню загрузчика Opera.
- Найти «Инструменты» и выбрать «Общие настройки».
- Выбрать вкладку «Основные», найти поле под названием «При запуске» и «Начать с домашней страницы».
- Выбрать вариант «Домашняя» и написать адрес http://www.yandex.ru .
- Можно нажимать ОК.
Теперь Яндекс стартовая страница в Вашей опере! Этот поисковик будет автоматически запускаться, когда пользователь откроет бразузер. Всё готово!
На этом все действия, необходимые для того, чтобы сделать Яндекс стартовой страницей в Опере, сделаны — теперь сайт Яндекс будет открываться автоматически при каждом запуске браузера.
Safari
В этом браузере также менять основной сайт начинают с «Настроек» и вкладки «Основные». Теперь нужно найти New windows open with и выбрать Домашнюю страницу (Home page). В адресном поле следует написать http://www.yandex.ru/
В адресном поле следует написать http://www.yandex.ru/
Иногда поменять домашнюю страничку не получается. Одна из причин неприятности — компьютерные вирусы. Обычно при этом в каждом браузере главным сайтом становится Webalta. Чтобы устранить проблему, нужно проверить ярлыки. Это делается следующим образом.
- Хозяин ноутбука щёлкает мышью (правой клавишей) по ярлычку и смотрит «Свойства».
- Теперь нужно обратить внимание на поле «Объект» – там может быть указание на Вебальта. Его нужно попросту удалить и нажать ОК.
В большинстве случаев подобный алгоритм устраняет проблему. Однако иногда приходится обращаться к профессиональным программистам. Они тщательно проверят гаджет на вирусы и выполнят необходимые настройки для Гугл, Опера или Мозилла.
Заключение
Настроить Яндекс в качестве стартового сайта легко в любом современном браузере. Главное условие – внимательно читать инструкцию в Интернете и убедиться в отсутствии вирусов на компьютере. Схемы похожи для различных загрузчиков, поэтому даже начинающий пользователь справится с этой задачей.
1.4.4. Настройка главной страницы. Яндекс для всех
1.4.4. Настройка главной страницы
Типовые формы главной страницы
Что вы хотите видеть на главной странице, когда входите на Яндекс? Вам доступно пять типовых вариантов ее оформления.
Вариант Стандартная
В верхней части страницы — пятерка последних новостей, взятых из новостной ленты Яндекса. Ниже размещена панель поиска, включающая строку ввода, кнопку переключения в расширенный режим, строку ссылок для перехода поиска в один из специализированных разделов — Новости, Маркет, Адреса, Блоги, Словари, Картинки. В этой же строке кнопка перехода на страницу, где размещены ссылки на все службы Яндекса.
Ниже панели поиска размещено два блока. Один из них — ссылки для перехода в разделы каталога сайтов. Во втором блоке представлена региональная информация — прогноз погоды, афиша, телепрограмма, котировки валюты. В нижней части страницы размещены ссылки на наиболее востребованные службы Яндекса.
В «подвале» страницы, помимо ссылок на информацию о компании, разработчиках и дизайнерах, размещена еще одна полезная ссылка — русская клавиатура. Ее могут использовать те посетители Яндекса, чьи компьютеры не поддерживают русскую раскладку. Щелчок на ссылке приводит к появлению под панелью поиска изображения клавиатуры с русскими буквами (рис. 1.5), пользоваться которой можно с помощью указателя мыши.
У виртуальной клавиатуры есть несколько отличий от настоящей. Вы можете изменить раскладку (размещение) букв на клавиатуре с обычной (qwerty) на раскладку по алфавиту. Добавлено несколько кнопок — выделить все и стереть все. Добавлена и специальная кнопка Я (не надо путать ее с кнопкой буквы я. Щелчок на этой дополнительной кнопке отменяет вывод виртуальной клавиатуры.
Осталось сказать про самую верхнюю строку главной страницы Яндекса. Здесь размещено несколько важных ссылок:
? Сделать Яндекс стартовой страницей;
? Помощь;
? Настройка;
? Зарегистрироваться;
? Войти в почту.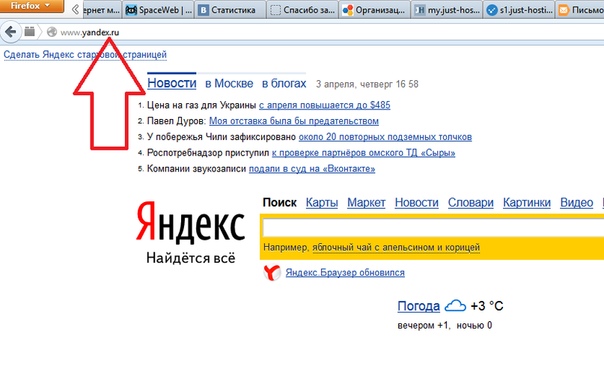
Нажав на первую кнопку, вы назначите домашнюю страницу Яндекса в качестве начальной страницы вашего браузера, и при его запуске автоматически будете к ней подключаться. Ссылки Помощь и Настройки в пояснении не нуждаются. Ссылка Зарегистрироваться приводит на страницу регистрации на Яндексе. А ссылка Войти в почту предназначена тем, у кого есть здесь свой почтовый ящик. Если вы зарегистрируетесь на сайте, то вместо ссылки Войти в почту появятся ссылки Написать письмо, переход на страницу личных данных пользователя и кнопка Выход.
Коротко о прочих вариантах
? Газета — отличие от стандартного варианта настройки состоит в отсутствии блока разделов каталога.
? Навигационная — в этом варианте главной страницы отсутствует региональный блок. Зато есть блок разделов каталога.
? Поисковая — максимально облегченная страница.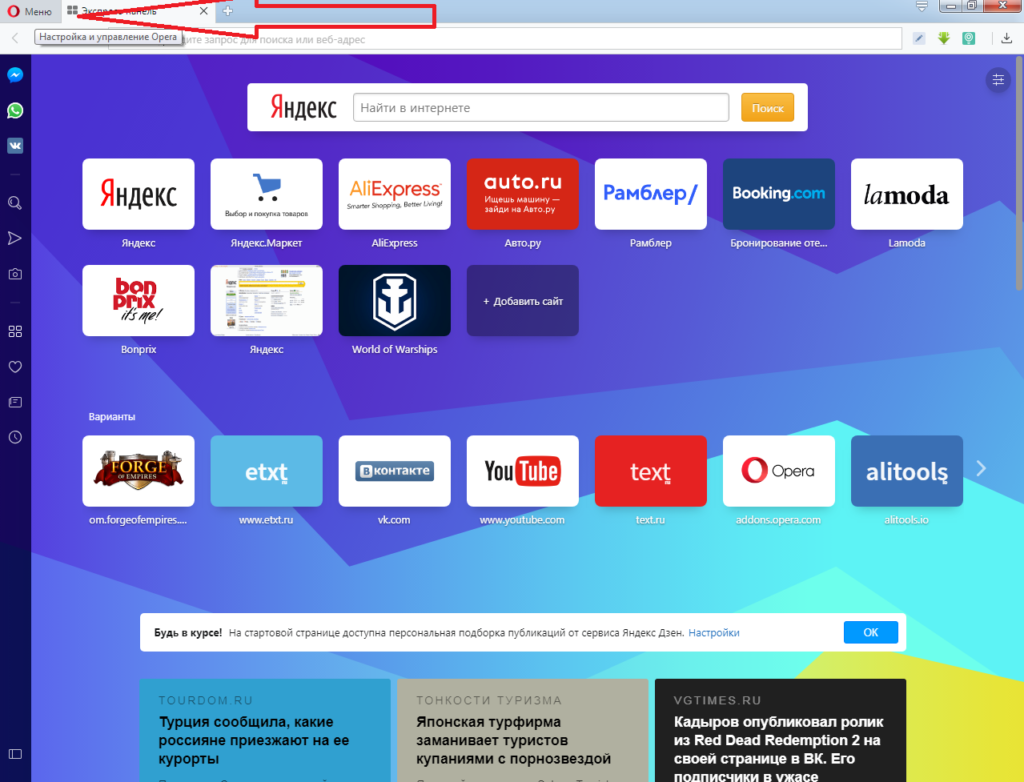 На ней размещается только панель поиска и блок ссылок на наиболее востребованные сервисы Яндекса.
На ней размещается только панель поиска и блок ссылок на наиболее востребованные сервисы Яндекса.
? Новостная — верхний блок новостей находится на своем месте, но под панелью поиска размещение информации изменилось. Теперь региональный блок размещен в левой части страницы, а основную ее часть под панелью поиска занимает лента тематических новостей, в т. ч. новости спорта, культуры, Интернета.
Дополнительные настройки
Кроме выбора одной из основных форм домашней страницы Яндекса, вы можете сделать дополнительные настройки. Для каждой формы дополнительные настройки несколько отличаются друг от друга, что зависит от тех информационных блоков, которые на них присутствуют.
Вариант Стандартная
Для этой формы в качестве дополнительных настроек можно добавить индикатор писем, изменить формат вывода рубрик каталога, изменить настройки вывода котировок валюты, афиши и программы телевидения.
Выберите на странице Настройки форму Стандартная и нажмите на кнопку Настроить. Откроется новая страница, с помощью которой выполняются дополнительные настройки.
Откроется новая страница, с помощью которой выполняются дополнительные настройки.
? Если вы поставите флажок Показывать индикатор новых писем, то на домашней странице рядом со ссылкой Написать письмо появится ссылка Почта, рядом с которой будет показано количество новых непрочитанных писем.
? В блоке ссылок на разделы каталога по умолчанию показаны все разделы верхнего уровня и названия отдельных разделов второго уровня. Кроме того, здесь же размещена ссылка на раздел Маркета. Настройка этого блока заключается в том, что вы можете отключить вывод разделов Маркета, а также включить вывод всех разделов второго уровня.
? Настройка информера погоды заключается в возможности выбора региона для этого информационного блока, не изменяя данных о вашем регионе для остальных сервисов Яндекса.
? Котировки — вы можете вывести на главную страницу от 1 до 6 различных котировок. В предлагаемом списке котировок курсы валют, сведения о работе биржи (РТС, ММВБ), курсы акций, курсы валют на бирже Украины. Для выбора котировок, которые вам необходимы, отметьте их в левом списке и нажмите на кнопку Добавить. Выбранные котировки будут помещены в правую колонку и будут выведены на главной странице. Дополнительно вы можете установить точность показываемых данных (две или четыре цифры после запятой).
Для выбора котировок, которые вам необходимы, отметьте их в левом списке и нажмите на кнопку Добавить. Выбранные котировки будут помещены в правую колонку и будут выведены на главной странице. Дополнительно вы можете установить точность показываемых данных (две или четыре цифры после запятой).
? Настройка информера Афиша выполняется аналогично настройке погоды. Разница лишь в том, что сведения о культурных и иных событиях для многих регионов отсутствуют.
? Настройка программы телепередач также заключается в выборе региона, поскольку от него зависит набор доступных телеканалов. Регион для программы передач можно назначить независимо от региона, выбранного вами для других разделов Яндекса (как и для погоды).
? После выбора региона (либо при использовании региона, установленного в ваших личных настройках), будет показан список доступных телеканалов. Вы можете выбрать интересующие вас и поместить их в список выбранных. Далее можно установить, какое количество передач одновременно будет показано в блоке телепрограмм на главной странице, определить, требуется ли их сортировка по каналам и надо ли выводить не только названия, но и более полные описания передач.
Выполнение настроек завершается либо их принятием (требуется щелкнуть на кнопке Сохранить), либо отменой (кнопка Сбросить).
Коротко о настройках прочих вариантов
? Газета — эта форма главной страницы заключается в отсутствии настроек блока Каталога. Все остальное полностью соответствует настройкам формы Стандартная.
? Навигационная — в этой форме отсутствует региональный блок. Поэтому настройка заключается только в установке информера новых писем и структуры каталога.
? Поисковая — самая простая форма главной страницы допускает добавление только информера новых писем. Все остальные настройки недоступны.
? Новостная — вместо настройки отображения структуры каталога, здесь присутствует настройка блока Новости. В списке доступных рубрик представлены все возможные новостные темы, а также региональные новости (но не по всем регионам России) и новости Украины и Израиля. Как и в случае настройки программы передач, перенесите интересующие вас рубрики в список Выбранные, но не забудьте, что количество выбранных рубрик не должно превышать пяти. Дополнительная настройка новостей заключается в назначении количества показываемых заголовков. Доступно три варианта:
• не более 3;
• не более 5;
• не более 7.
При выборе количества телепрограмм и новостных рубрик не забудьте, что при большом количестве информации они не будут умещаться на одном экране и для их просмотра придется экран прокручивать.
Настройка дополнительных страниц
Помимо выбора и настроек типовых форм, есть возможность настроить страницы отдельных разделов, таких как:
? прогноз погоды;
? афиша;
? телепрограмма.
Настройка этих разделов (рис. 1.6) будет задействована при их просмотре и не повлияет на вывод соответствующих информеров главной страницы.
Настройка страницы прогноза погоды http://weather.yandex.ru/ заключается в выборе своего региона. Впрочем, если погода вашего региона вас почему-то не интересует, можно выбрать и другой. Всего Яндекс показывает прогноз погоды в 1681 городе 227 стран. Данные для прогноза представляются компанией ИА «Метеоновости» (http://www.hmn.ru/).
Афиша http://afisha.yandex.ru/ по сравнению с другими информерами охватывает крайне незначительное количество российских городов. В списке доступных 16 городов России и Киев. Рассчитывать, что здесь вы найдете информацию о различных культурных и спортивных событиях именно своего города, большинству пользователей не приходится.
Для настройки информационной страницы о событиях культурной и спортивной жизни, выберите интересующий вас город. Если для выбранного города информация отсутствует, Яндекс вас предупредит. Что ж, возможно, через некоторое время в Яндексе будет информация и о вашем городе. А пока посмотрим, что предлагается по Москве.
После выбора города вам будет доступно два списка. В одном перечень групп культурно-спортивных центров (кинотеатры, спортзалы, клубы). После выбора одной из групп во втором списке будет показан список развлекательных заведений, относящихся к этой группе. Пролистывая список, найдите интересующие вас заведения. Обратите внимание, что с правой стороны этого списка размещено несколько букв — они используются для быстрого перехода. К примеру, список кинотеатров Москвы довольно большой, но, щелкнув на букве м, вы можете перейти сразу к первому кинотеатру, чье название начинается с «М».
Отмеченный кинотеатр (либо другое развлекательное заведение) вы можете перенести, нажав на кнопку Добавить, в список выбранных заведений. Для удаления выбранного заведения из списка выбранных нажмите на кнопку Удалить. Добавлять или удалять записи можно только по одной. В информере на главной странице будет показана афиша только для выбранных вами развлекательных учреждений. Но это еще не все, что можно делать на странице настройки Афиши. Под кнопкой Удалить есть еще одна кнопка — Посмотреть. Если выбрать заведение и нажать на эту кнопку, откроется новое окно, в котором на карте города будет показано расположение этого заведения.
Настройка телепрограммы также несколько отличается от ее настройки в рамках той или иной формы главной страницы. Но основа остается той же — список доступных каналов зависит от выбранного вами региона. Поэтому первое, что необходимо сделать — выбрать регион. После этого в нижней части страницы обновится список доступных телеканалов. Они разделены на несколько групп:
? центральные;
? дециметровые;
? региональные;
? спутниковые.
Отметьте флажками те каналы, информацию о программах которых вы хотели бы видеть. В отличие от аналогичной настройки информера главной страницы, здесь отсутствуют ограничения по количеству выбранных каналов. Можете выбрать хоть все доступные. Эти настройки будут действительны для специальной страницы Яндекса — ТВ программа http://tv.yandex.ru/.
Примечание
Подобно настройкам главной страницы настройки отдельных информационных страниц также сохраняются либо через cookie, либо за счет привязки к вашему логину на Яндексе. Чтобы сделать такую привязку, авторизуйтесь через любой используемый вами сервис. После завершения настройки тематической страницы выберите в нижней части страницы настройки ссылку Если вы хотите использовать настройки на любом компьютере, свяжите их со своим логином на Яндексе.
Данный текст является ознакомительным фрагментом.
Продолжение на ЛитРесКак изменить стартовую страницу в браузере. Как сделать главную страницу яндекс стартовой Как изменить стартовую страницу в яндекс браузере
Приветствую друзья. Сегодня, я расскажу вам, как изменить стартовую страницу в Яндекс браузере одним интересным и если так можно сказать, хитрым способом. Все дело в том, что в настройках этого браузера нет возможности указать стартовую страницу, разработчики просто не предусмотрели этого.
Но, давайте пройдемся по порядку, возможно, другие способы запуска вам также пригодятся.
Запустите Яндекс браузер и в правом верхнем углу нажмите кнопку с 3-мя горизонтальными полосками, после чего выберите пункт Настройки.
В появившемся окне, нам необходим блок под названием «При запуске открывать» и его две опции:
1) Табло с любимыми сайтами – при запуске браузера будет отображено окно с закладками сайтов, так называемая панель быстрого доступа к сайтам.
2) Ранее открытые вкладки – при выборе этой опции, будут автоматически открыты вкладки последнего сеанса работы, при запуске браузера. Здесь по желанию можно отметить, пункт Открывать www.yandex.ru, если нет вкладок.
Как видите из предложенных вариантов, нет возможности задать стартовую страницу. Но, специально для вас друзья, я придумал, как изменить стартовую страницу в Яндекс браузере одним интересным способ.
Итак, в браузере перейдите на сайт или его страницу, которые вы хотите сделать стартовыми. После этого наведите курсор мышки на открытую вкладку и нажмите ее правую кнопку, выберите пункт Закрепить вкладку.
Важный момент! Чтобы такой способ работал, необходимо в блоке настроек «При запуске открывать» выбрать опцию — Табло с любимыми сайтами .
Кстати, можно задать несколько страниц для их автоматического запуска. Для этого необходимо просто закрепить нужные вам вкладки.
Чтобы открыть настройки, нажмите → Настройки .
Стартовая страница браузера
Вместо стартовой (домашней) страницы Яндекс.Браузер при запуске отображает либо Табло с наиболее посещаемыми страницами, либо вкладки, открытые в прошлый раз. По умолчанию открываются вкладки. Чтобы открывалось Табло:
Чтобы выбрать сайт Яндекса в качестве стартовой страницы, включите опции При запуске браузера открывать ранее открытые вкладки и Открывать yandex.ru, если нет вкладок . Также вы можете закрепить вкладку в качестве аналога стартовой страницы. Для этого нажмите на вкладке правой кнопкой мыши и выберите в контекстном меню команду Закрепить вкладку .
Как отключить автозапуск браузера?
По умолчанию браузер запускается автоматически при запуске Windows. Чтобы отключить автозапуск:
Как изменить вид контекстного меню?
Если в контекстном меню для вас слишком много команд:
После этого часть команд переместится в раздел Дополнительно .
Когда вы выделяете слова или фразы, над ними автоматически всплывает панель с командами Найти в Яндексе и Копировать . Если вам она мешает:
Что происходит при сбросе настроек браузера?
Как закрепить браузер в панели задач?
Из меню Пуск или с рабочего стола
Нажмите правой кнопкой мыши ярлык Яндекс.Браузера (на рабочем столе или в меню Пуск ).
Выберите пункт Закрепить на панели задач .
Открепить от панели задач .
Из панели задач
Откройте Яндекс.Браузер.
Нажмите правой кнопкой мыши значок браузера на панели задач.
Выберите пункт Закрепить на панели задач .
Чтобы открепить браузер, выберите пункт Открепить от панели задач .
Ни для кого не секрет, что удобный браузер – это залог успеха не только в быстром серфинге по интернету, но и в работе, учебе, а также в повседневных потребностях пользователя. Каждый день миллионы юзеров переходят по различным ссылкам и открывают всё новые и новые вкладки, которые в последствии теряются за совсем ненужными. В помощь к этому были созданы такие функции как «стартовая страница» и «визуальные закладки». О том, как сделать стартовую страницу в яндекс браузере мы рассмотрим ниже.
Визуальные закладки
Визуальные закладки – это закладки, расположенные на стартовой странице. Они позволяют сохранять сайты, а также папки с сайтами в виде закладок, которые каждый пользователь может подстроить под себя.
Инструкция как сделать визуальные закладки в яндекс браузере:
Через настройки
Стоит сделать замечание о том, что в яндекс браузере можно сделать стартовую страницу исключительно в виде сайта yandex.ru или ранее открытых вкладок.
Инструкция как сделать стартовую страницу через настройки:
Закрепленная вкладка
Еще один способ сохранить вкладки – это закрепить их в строке вкладок. Для этого открываем вкладку, которую необходимо закрепить и нажимаем на нее правой кнопкой мыши. Затем выбираем «Закрепить вкладку ». Чтобы вновь сделать вкладку не закрепленной, нажмите на нее правой кнопкой и выберете «Открепить вкладку ».
Впоследствии вы можете создать столько закрепленных вкладок, сколько вам необходимо для использования. Также вкладки защищены автоматическим закрытием вкладок при нажатии клавиш «Ctrl+W ».
Теперь вы знаете как сделать стартовую страницу в яндекс браузере. Для этого необходимо перейти в настройки браузера и отметить пункты в блоке «Вкладки» или же создать визуальные закладки в пустой вкладке.
Когда дело доходит до веб-браузеров, стартовая страница служит начальной точкой сеанса просмотра сайтов в интернете. Независимо от того, назначать ли главной страницей яндекс, гугл или ваш любимый сайт, большинство браузеров Windows предоставляют возможность указать, домашнюю страницу барузера.
Инструкции для изменения главной страницы при запуске
Google Chrome
Google Chrome позволяет настроить пользовательскую домашнюю страницу, а также переключить соответствующую кнопку на панели инструментов в настройках внешнего вида браузера. Вы также можете указать, какое действие Chrome будет делать каждый раз при запуске.
Яндекс браузер
В Yandex браузере к сожалению нельзя устанавливать свои сайты, но есть несколько вариантов. Вот например как сделать яндекс стартовой страницей.
Что бы сделать стартовой страницей свой сайт в яндекс браузре есть другой способ, вот инструкция:
Окончательная версия в длинной строке Internet Explorer, домашняя страница IE11 и параметры запуска могут быть настроены с помощью общих опций.
- Нажмите на значок Gear, также известный как меню Action и расположенный в правом верхнем углу окна вашего браузера.
- Когда появится раскрывающееся меню, нажмите на опции Интернета .
- Теперь интерфейс Internet Explorer IE11 должен быть виден, накладываясь на окно вашего браузера. Перейдите на вкладку « Общие », если она еще не выбрана.
- Найдите раздел домашней страницы , расположенный в верхней части окна. Первая часть этого раздела — редактируемое поле, содержащее адреса текущей домашней страницы. Чтобы изменить их, просто введите URL-адреса, которые вы хотите установить в качестве домашней страницы или страниц. Множественные домашние страницы, также называемые вкладками домашней страницы, должны вводиться в отдельной строке.
- Непосредственно ниже расположены три кнопки, каждая из которых модифицирует URL-адреса в этом поле редактирования. Они заключаются в следующем.
Использовать текущий: Устанавливает значение для URL-адреса страницы, которую вы просматриваете в данный момент.
Использовать по умолчанию: устанавливает значение главной страницы на целевую страницу Microsoft по умолчанию.
Использовать новую вкладку. Устанавливает значение главной страницы примерно: вкладки , в которых отображаются эскизы ваших наиболее часто посещаемых страниц, а также ссылки, которые могут повторно открыть ваш последний сеанс или открыть другие интересные сайты. - Ниже раздела « Домашняя страница » находится « Запуск» , содержащий следующие два параметра, сопровождаемые переключателями.
Начните с вкладок с последнего сеанса: инструктирует IE11 перезапускать все открытые вкладки с вашего предыдущего сеанса просмотра при запуске.
Начать с домашней страницы: по умолчанию пользовательский интерфейс IE11 открывает вкладку домашней страницы или главной страницы при запуске.
Установить Яндекс главной страницей – означает загружать веб-ресурс всякий раз при запуске браузера. На практике это дает быстрый доступ к популярной поисковой системе и ее смежным продуктам. Не придется вручную запускать страницу с поисковиком, ведь веб-обозреватель будет включаться автоматически. Способы установки и возможные проблемы с заменой стартовой страницы рассмотрены ниже.
Если Яндекс главная поисковая страница в браузере, то она открывается во время каждого запуска веб-обозревателя. Также будет появляться необходимая вкладка в случае клика по клавише «Домой», которую можно вызвать комбинацией Alt+Home или Ctrl+Space.
В качестве первоначальной страницы можно установить абсолютно любой сайт. Пользователи часто ставят:
- популярные социальные сети;
- сервисы электронной почты;
- сайты со списками необходимых страниц;
- новостные ленты;
- поисковики;
- переводчики и прочее.
Одним из лучших решений является установка Яндекса вместо текущей начальной страницы, так как пользователь сможет сразу найти любую информацию через поисковую систему. Еще на основном домене компании есть быстрые ссылки на почту, отображается погода, актуальные новости с возможностью персонализации выдачи. Такой набор возможностей на другом сервисе найти сложно.
Автоматический способ
Есть один метод, позволяющий бесплатно установить Яндекс главной страницей автоматически. Пользователю нужно установить подходящее расширение, которое выполнит все без участия человека.
Алгоритм действий:
- Перейти к расширению «Стартовая – Яндекс ».
- Нажать на «Установить» и подтвердить начало инсталляции.
- После окончания инсталляции подождать 20 секунд и перезагрузить браузер.
Кстати! Аналогичное расширение доступно в магазине Mozilla Firefox по ссылке .
Как вручную сделать Яндекс стартовой страницей в разных браузерах?
Все веб-обозреватели обладают функцией настройки начальной страницы, ее нужно только изменить вручную. Процедура редактирования не займет намного больше времени, чем автоматический способ. Принцип везде одинаковый: включить отображение страницы в момент запуска (если стоит показ прошлых вкладок) и установить в ее роли Yandex.
Простой способ установить главную страницу Яндекса бесплатно и без регистрации в Хром:
- Нажать на значок с вертикальным троеточием (в правой части браузера) и перейти в «Настройки».
- В графе «Внешний вид» активировать пункт «Показывать кнопку Главная страница».
- В отобразившуюся строку со ссылкой вставить https://www.yandex.ru/ .
- Перейти в графу «Запуск Chrome» и установить флажок напротив «Заданные страницы».
- Нажать на кнопку «Добавить страницу» и вставить https://www.yandex.ru/ .
Важно! Все браузеры не требуют применения изменений. Все изменения применяются в режиме реального времени автоматически.
Сложностей при замене стартовой страницы не возникает и в веб-обозревателе Mozilla Firefox. В нем процедура даже проще в реализации.
Инструкция:
- Открыть меню браузера (его символизирует кнопка с тремя отрезками) и пройти в «Настройки».
- В графе «Домашняя страница и новые окна» установить флажок возле «Мои URL».
- Ввести ссылку на .
- Проверить, чтобы возле элемента «Новые вкладки» была активна «Домашняя страница Firefox».
Установить Яндекс ru главной страницей в Safari можно так:
- Запустить веб-обозреватель.
- Перейти в раздел «Настройки» во вкладку «Основные».
- Рядом с пунктом «Домашняя страница» ввести https://www.yandex.ru/ .
Opera
Принцип замены начальной страницы мало отличается в реалиях Opera:
- Нажать на красную букву «О» в левом верхнем углу и выбрать «Настройки».
- В графе «Основные» найти пункт под названием «При запуске».
- Установить выделение возле «Открыть определенную страницу…».
- Кликнуть по ссылке «Добавить новую страницу».
- Вставить адрес https://www.yandex.ru/ .
В новых IE, предустановленных в Windows с 8-й версией операционной системы, принцип установки аналогичен предыдущим браузерам. Инструкция применима для IE 10 и 11.
Что нужно делать:
- Щелкнуть на кнопку запуска настроек (вверху справа) и выбрать «Свойства браузера».
- Указать подходящий адрес стартовой страницы, можно сразу несколько.
- Перейти в раздел «Автозагрузка» и установить ее в положение «Начинать с домашней страницы».
- Кликнуть «Ок».
Чтобы сделать стартовой, главной страницей Яндекс, нужно:
- Нажать левой кнопкой мыши по троеточию рядом с крестиком для закрытия программы и перейти в «Параметры».
- Возле элемента «Показывать в новом окне Microsoft Edge» задать значение «Конкретную страницу или страницы».
- Вставить ссылку https://yandex.ru и щелкнуть по элементу сохранения.
В ныне неподдерживаемом браузере алгоритм действий аналогичен Google Chrome, что неудивительно, учитывая одинаковое ядро в обоих – Chromium.
Процедура замены:
- В браузере нажать на кнопку с надписью «Амиго» и открыть «Настройки».
- Внутри графы «Выбор стартовой страницы» выбрать пункт «Сделать следующие страницы».
- Ввести адрес Яндекса и щелкнуть по знаку плюса.
Установить Яндекс главной страницей бесплатно для браузера от Рамблер можно следующим образом:
- В веб-обозревателе щелкнуть по стеку полос, обозначающих доступ к меню, перейти в «Настройки».
- Найти раздел «Начальная группа» и поставить выделение рядом с пунктом «Следующие страницы».
- Кликнуть по надписи «Добавить».
- Ввести адрес поисковой системы и нажать «Ок».
Несмотря на концептуальное отличие в конфиденциальности, TOR веб-обозреватель визуально схож с остальными приложениями.
Инструкция:
- Открыть меню браузера и щелкнуть по варианту из списка «Options».
- Обратить внимание на графу «General» и найти «Startup».
- Указать значение для «Home Page» – https://www.yandex.ru/ .
- Чтобы изменение применилось, требуется перезагрузка веб-обозревателя.
Домашняя страница в Яндекс браузере
Яндекс занимается параллельной разработкой множества продуктов, среди них есть и веб-обозреватель, который так и называется – Яндекс.Браузер. Программы и сервисы от одного производителя вместе работают быстрее всего и лучше синхронизируются. Если нравится Яндекс и то, что компания делает, стоит задуматься над переходом к современному браузеру их разработки.
Важно! Данный веб-обозреватель единственный, который не поддерживает установку стартовой страницы. Придется пользоваться обходными путями, аналогами стандартной функции для большинства браузеров.
Регистрация или вход в аккаунт Яндекса
Начать стоит с того, что существует возможность настроить страницу поисковой системы под себя. Но изменения применяются только при наличии собственного аккаунта. Если его нет, тогда можно зарегистрировать, форма стандартная и проблем не вызовет. Справа в Яндексе есть кнопка «Войти в почту» и «Завести почту». Нужно выбрать подходящий метод и авторизоваться.
После входа отображается шестерня, в которой доступны: замена темы, управление виджетами, настройки поисковой системы и прочие параметры.
Настройка показа страницы быстрого доступа при открытии
Способ работает с одной оговоркой: стартовая страница отображается только в случае отсутствия ранее открытых в браузере вкладок. Если программа не обнаруживает вкладки, не закрытые во время прошлого сеанса, то запускает поисковую систему. По умолчанию функция не работает, ее нужно включить.
Как это сделать:
- Открыть меню и перейти в «Настройки».
- Найти пункт «Вкладки», проверить наличие флажка напротив «При запуске браузера открывать…».
- Активировать подпункт «Открывать yandex.ru…».
Полезно! Есть еще один способ установить главную страницу Яндекса на рабочий стол – это отредактировать ярлык браузера. Нужно всего лишь открыть «Свойства» и к строке «Объект» добавить через пробел https://yandex.ru . Отличие метода в том, что страница открывается в дополнение к ранее не закрытым вкладкам.
Настройка стартовой страницы Яндекс браузера
Альтернативный вариант – закрепление вкладок. Они фиксируются в веб-обозревателе и не пропадают после перезагрузки браузера.
Руководство:
- Открыть сайт yandex.ru.
- Кликнуть правой кнопкой мыши и выбрать «Закрепить вкладку».
Что делать, если стартовая страница не меняется?
Иногда внести изменения в начальную страницу браузеров не получается. Скорее всего, причина в том, что расширения или программы мешают выполнить задуманное.
Что можно сделать:
- Выключить дополнения . Лучше деактивировать все расширения и попробовать внести корректировки. Сработало? Проблема точно в дополнительных модулях, стоит начать включать аддоны по одному до того момента, пока неполадка не отобразится снова. Обнаружив проблемное расширение, его стоит удалить.
- Проверить систему на наличие вирусов . Некоторое вирусное программное обеспечение контролирует браузеры, при чем, может вмешиваться в работу всех веб-обозревателей. Устранить заражение поможет антивирусная программа AdwCleaner.
- Посмотреть правильность записи ярлыков . В «Свойствах», а именно в строке «Объект», после расширения exe не должны находиться какие-либо ссылки. Если есть адреса любых страниц, о которых пользователю неизвестно, лучше их вырезать.
Что делать, если вместо Яндекса открываются Webalta и т.п?
Webalta – это всего лишь один представитель бандлинга и теневого продвижения, но подобного программного обеспечения масса. Оно без спроса меняет настройки браузера и устанавливает собственную страницу в качестве стартовой. Это своего рода вирус, который непросто удалить.
Действия по устранению Webalta и прочих:
- Нажать значок лупы справа от Пуска.
- Ввести слово Webalta и удалить все результаты.
- Нажать правую клавишу мышу на кнопке Пуск, выбрать «Выполнить» и запустить команду «regedit».
- Щелкнуть по элементу «Правка» и в опцию «Найти» ввести Webalta.
- Убрать все записи с названием вредоносного программного обеспечения.
- Перейти в настройки браузера и сменить начальную страницу.
Перечисленные действия являются дополнением к сканированию системы антивирусами. С подобными заражениями лучше всего справляются Malwarebytes for Windows и AdwCleaner.
Настройка стартовой страницы Yandex на Android
Не все мобильные браузеры поддерживают замену начальной страницы. Большинство работает по принципу открытия ранее не закрытых вкладок. Однако Mozilla Firefox и Google Chrome позволяют устанавливать стартовую страницу.
Инструкция для Mozilla Firefox на Android:
- Открыть меню и перейти в «Параметры», конкретно – в графу «Основные».
- Нажать на раздел «Дом».
- Коснуться элемента «Установка домашней страницы».
- Выбрать «Другая» и указать https://yandex.ru .
Нечто подобное можно использовать и в Chrome:
- Из меню перейти в «Настройки».
- Далее к пункту «Главная страница».
- В пункте «Открыть эту страницу» задать yandex.ru .
- Проверить, что настройка в состоянии «ВКЛ».
Заключение
Из всего вышеперечисленного можно заметить, что смена начальной страницы – это простая задача, которая по силам каждому. Единственное исключение в Яндекс браузере, где данного функционала нет, но есть аналогичные возможности. Все инструкции применимы к любым операционным системам и сравнительно актуальным версиям веб-обозревателей.
Нашли опечатку? Выделите текст и нажмите Ctrl + Enter
Как восстановить Яндекс на панели
Как восстановить Яндекс на панели компьютера — таким интересным вопросом могут озадачить рядовые пользователи интернета.
Многие люди ставят Яндекс в качестве домашней страницы в браузере. Но настройки могут сбиться или вы начали использовать другую программу для входа в интернет.
Также если вы скачиваете в интернете файлы и после устанавливаете на свой компьютер, можете пропустить раздел в установке, где предлагается сменить Яндекс, например, на Майл. Обычно пользователи не читают, а автоматически жмут далее.
Еще смена стартовой страницы может быть связана с вирусами, дополнениями в обозревателе, которые постоянно изменяют стартовую страницу и прочими неожиданными факторами. В этом случае дело легко поправимо и вернуть страницу Яндекса очень легко. Для этого есть несколько способов.
Яндекс-бар
Яндекс-бар – это приложение одноименного поисковика, которое предлагает использовать свои сервисы. Также оно интегрируется в любой браузер и показывает погоду, курсы валют и прочее.Самое главное, что при его установке во всех браузерах на компьютерах в качестве домашней страницы будет установлен Яндекс.
Скачать его можно набрав в поисковой строке «Яндекс-бар» скачать. Ссылка появится самой первой в выдаче.
Яндекс браузер
В этом браузере также по умолчанию в качестве домашней страницы установлен Яндекс.Если вы не приверженец конкретного браузера и вам все-равно каким из них пользоваться, то просто скачайте программу от поисковой системы.
Для этого также как в случае с Яндекс-баром, в строке поиска пропишите «Яндекс браузер скачать».
В выдаче нажмите «скачать» и следуйте инструкциям. Установка очень легкая и не требует никаких знаний.
Настройки браузера
Настройки Яндекса (нажмите для увеличения)В настройках браузера можно задать любую стартовую страницу, в том числе и назначить поисковик Яндекс. Несмотря на то, что обозревателей много, принцип действия у всех одинаков.
Для примера используем Фаерфокс. Нужно зайти в настройки и во вкладке «основное» в первых рядах видим поле «Домашняя страница».
В ней пишем www.yandex.ru. Выше, где написано «При запуске Firefox выбираем «Показать домашнюю страницу».
После изменений, при открытии обозревателя будет открываться главная страница Яндекса.
Возьмите на заметку: при использовании Оперы, Гугл хрома, или других программ последовательность действий будет та же.
Параметры начальн6ой страницы всегда находятся в самом начале настроек. А вот в Яндекс-браузере изменить стартовую страницу не получится.
Главная страница Яндекса
Домашняя страница Яндекса (Нажмите для увеличения)Если зайти на главную страницу Яндекса, то в самом верху будет надпись: «Сделать страницу стартовой по умолчанию».
Далее вам предложат скачать приложение. Нажимаем на кнопку «Скачать».
И буквально через несколько секунд ваша проблема решена. Теперь при запуске обозревателя будет открываться именно этот поисковик.
Как видно, способов вернуть старую домашнюю страницу множество. И все они очень просты и понятны.
С этим действием справиться любой пользователь, даже который не слишком разбирается в компьютерах.
Как сделать Яндекс стартовой страницей, смотрите в следующем видео:
Дорогие читатели! Наши статьи рассказывают о типовых способах решения юридических вопросов, но каждый случай носит уникальный характер. Если вы хотите узнать, как решить именно Вашу проблему — обращайтесь в форму онлайн-консультанта справа или звоните по телефону:
+7 (499) 653-60-72 доб 583 (Москва) +7 (812) 426-14-07 доб 406 (Санкт-Петербург) 8 (800) 500-27-29 доб 255 (По России)
Это быстро и бесплатно!Как в Яндекс Браузере сделать стартовую страницу, способы настроить и изменить
Начиная работу с любым из современных браузеров, вы неизменно попадаете на его стартовую страницу, которая становится отправной точкой для дальнейшего веб-серфинга. Большинство известных сетевых обозревателей позволяют свободно настраивать данную область программы. Чтобы повысить удобство пребывания в интернете, вы можете легко установить в качестве своего начального экрана определенный веб-сайт. Множество пользователей в Сети волнует вполне справедливый вопрос: «Как в Яндекс Браузере сделать собственную стартовую страницу?» В этой короткой статье мы постараемся дать исчерпывающий ответ по данной теме.
Решение задачи
К сожалению, полноценно настроить такой важный параметр, как домашняя страница, в Яндекс Браузере нельзя. Вместо этого разработчики данного сетевого обозревателя предлагают нам сделать выбор из двух возможных вариантов, но обо всем по порядку. По умолчанию при старте программы загружается главная страница сайта yandex.ru, а если во время предыдущей сессии были открыты какие-либо другие вкладки, то они автоматически восстанавливаются. Поменять изначальный сценарий работы вашего браузера можно при помощи соответствующего раздела программы. Для этого необходимо кликнуть по кнопке Настройки Яндекс Браузера, найти которую можно в правой верхней части окна, после чего в появившемся перечне доступных опций выбрать Настройки.
Выполнив предыдущее действие, прокрутите колесико мышки немного ниже, чтобы обнаружить там пункт под названием «При запуске открывать». Здесь вы можете выбрать только два варианта:
- Табло с любимыми сайтами. При запуске браузера всегда будут отображаться наиболее часто посещаемые сетевые ресурсы.
- Ранее открытые вкладки. После загрузки программы будут показаны сайты, которые были открыты во время предыдущей сессии.
Второй пункт включает в себя возможность Открывать yandex.ru, если нет вкладок. Сменить данный сценарий можно при помощи нажатия на галочку рядом.
Именно так мы настраиваем домашнюю страницу в Яндекс Браузере, так как альтернативных вариантов пока нет.
Заключение
Поскольку полностью изменить стартовую страницу в Яндекс Браузере нельзя, эта особенность послужила весомым поводом для критики данного продукта. Многие пользователи считают, что возможность устанавливать любой веб-сайт в качестве начального экрана у сетевого обозревателя является его неотъемлемой частью. Однако в Яндексе придерживаются иного мнения, которое, скорее всего, связано с довольно агрессивным продвижением на рынок собственных сервисов. Так или иначе, будем надеяться, что разработчики прислушаются к пожеланию пользователей и в новой версии Яндекс Браузера добавят в свой продукт эту недостающую функцию.
Начальная страничка яндекс. Как изменить стартовую страницу в google chrome и mozilla firefox
В последнее время Google Chrome уверено движется вперед – завоевывая все больше поклонников. Удивляться нечему: он быстрый и простой.
Для удобства работы, в каждом браузере можно сделать свою домашнюю страничку.
А как сделать яндекс стартовой страницей в хром? Легко и быстро. Ответ ниже.
Чтобы сделать яндекс стартовой страницей в хроме, нажмите в самом верху с правой стороны на значок с тремя полосками (в старых версиях ключ).
Смотрите на изображение ниже:
Перед вами откроется окно, в котором кликните по опции «настойки»:
Теперь, в разделе начальная группа, поставьте напротив строки следующие страницы и нажмите добавить:
Теперь вставьте напротив строки «добавить страницу»: www.yandex.ru и нажмите «ОК»
Вот и все. Чтобы делать яндекс стартовой страницей в хром можно поступить и иначе.
Для этого просто в Google Chrome перейдите на страницу Яндекса, и дойдя в настройках до места добавить страницу, нажмите использовать текущую страницу. Получиться то же самое.
Напоследок немного полезной информации. Многие почему-то желают сделать Яндекс стартовой страницей.
Обычно им это нужно для поиска информации. На самом деле Yandex, не является лучшей поисковой системой.
Сотрудники Яндекса стараются повсеместно (иногда принудительно) навязать пользователям свою поисковую систему для увеличения прибыли, которую на сегодняшний день назвать лучшей, будет преувеличением.
Поэтому прежде чем в хроме сделать стартовой Яндекс, хорошо подумайте, а нужно ли вам это.
Если новость появится в сети, буквально через несколько минут в google можно ее найти, в то время как Яндексу понадобиться несколько дней.
Что касается хрома, если он у вас основной браузер, то
Он будет запоминать все пароли (самостоятельно вводить) на любые страницы включая Яндекс, тогда даже отпадет потребность делать его стартовой страницей.
Например, вам нужно войти в контакте, тогда нажав в панельке робоформа логин и выбрав сайт «вконтакте», вас сразу же туда перебросит и самостоятельно не придется водить пароль и логин. Число сайтов не ограничено.
Впрочем, я отвлекся от главной темы как сделать Яндекс стартовой страницей в Google Chrome.
Если по каким-то причинам вам это не удастся,тогда ознакомитесь с информацией .
Какие браузеры можно назвать наиболее популярными? Безусловно, таковых много. Но для примера можно выделить . Именно данным браузером сегодня пользуется огромное количество пользователей. По умолчанию в данном браузере в качестве стартовой страницы — страница сервиса Google. А что делать, если вам хочется видеть в этом браузере в качестве ? Давайте разберемся в данном вопросе.
Сделать в браузере Google Chrome стартовой страницей Яндекс не очень сложно. Вам нужно лишь проделать несколько простых действий. Первым делом нужно перейти в настройки браузера Google Chrome. Значок настроек находится в правом верхнем углу.
Затем вам нужно найти пункт «Внешний вид » и в нем нажать галочку напротив подпункта Показывать кнопку «Главная страница «.
Проделав эти действия, вы должны нажать на пункт «Изменить «. В появившемся окне выбираете строку «Следующая страница » и вписываете адрес Яндекса, а именно http://www.yandex.ru . Завершите свои действия нажатием кнопки «ОК «.
После этих действий Яндекс станет стартовой страницей вашего браузера. Но чтобы перейти на эту страницу, вам каждый раз придется нажимать на значок главной страницы (имеет вид домика и находится в левом верхнем углу браузера). Если же вам нужно, чтобы при каждом запуске браузера страница Яндекса открывалась автоматически, то нужно проделать несколько другие действия.
Для начала опять переходим в меню настроек браузера Google Chrome. Ищите поле «Начальная группа » и в ней выбираете пункт «Следующие страницы «. Здесь жмем на кнопку «Добавить «. Откроется окно в котором вам нужно будет ввести адрес Яндекса, а именно www.yandex.ru .
Даже в браузере Google Chrome можно установить Яндекс в качестве стартовой и главной страницы. А сделать это очень просто.
Здравствуйте, уважаемые читатели блога сайт. В наше время трудно найти пользователя, который бы не использовал в повседневной работе или дома один из нескольких браузеров. Будь это стандартный встроенный в операционную систему или же установленный вами сторонний. Я кстати предпочитаю пользоваться Google Chrome. И любая работа в сети интернет начинается именно с запуска программы для серфинга. Браузер имеет две определенные страницы: одна называется «Главная» а вторая «Стартовая».
После запуска на начальной странице открывается именно «Стартовая», а «Главная» открывается после нажатия кнопки «Главная страница» (эта кнопка отключена по умолчанию, чтобы ее включить надо перейти в настройки и в параметрах «Внешний вид» поставить галочку «показывать кнопку «Главная страница»). Эти две страницы могут быть как одинаковыми, так и разными.
Очень часто некоторые программы используют эти страницы в своих корыстных целях и прописывают во время установки адрес, который открывается при запуске браузера. Очень часто спрашивают: «Как убрать msn со стартовой страницы chrome», MSN и есть та самая программа которая прописала свою страницу вместо стандартной. Это очень раздражает и хочется как можно скорее изменить стартовую страницу на пустую или нужную и полезную для вас. Для каждого браузера процедура смены стартовой страницы своя. Ниже приведена пошаговая инструкция для наиболее популярных браузеров.
Как изменить стартовую страницу в google chrome
Браузер Гугл Хром предлагает три варианта настроек для стартовой страницы. При запуске можно:
- Открыть новую пустую вкладку
- Открыть ранее открытые вкладки
- Открыть одну заданную страницу или сразу несколько заданных страниц
Для того чтобы поменять стартовую страницу в google chrome, проделайте следующие действия:
1. В правом верхнем углу браузера нажмите на кнопку «Настройка и управление google chrome» в виде трех черточек. В открывшемся окне нажмите на ссылку «Настройки».
2. Находите параметр «При запуске открывать» и выбираете один из трех доступных вариантов. В первом случае будет открываться пустая вкладка, во втором вкладки, которые были открыты ранее до выхода из браузера и в третьем случае можно задать одну или несколько страниц, которые будут открыты. Чтобы указать конкретные страницы для третьего варианта, нажмите на ссылку синего цвета «добавить». Именно этот третий вариант используется чаще всего при установке программ, которые внедряют свои собственные страницы.
3. В окне «Страницы при запуске» в поле для адреса указываете адрес страницы, которую вы хотите чтобы открылась. Если необходимо открывать сразу несколько страниц, после ввода первого адреса, появиться второй и т.д. По окончании просто нажмите на «Ок».
Как убрать стартовую страницу в google chrome
В этом же окне вы увидите прописанный стронней программой адрес, который можно либо удалить совсем либо вместо него указать адрес своей страницы. Выглядит это так:
Желательно конечно убрать прописанные в параметре «Заданные страницы» все ссылки на страницы, а потом переключить параметр «При запуске открывать» на «Новую вкладку».
Как сделать яндекс стартовой страницей в google chrome
Если вы очень часто пользуетесь поисковой системой Яндекс, вы можете вместо стандартного поисковика от Гугл прописать страницу запуска при загрузке поиск от Яндекс или mail ru (если вы конечно им пользуетесь:).
1. Первый вариант от самого Яндекса: заходите на сайт Яндекс и нажимаете на ссылку «Сделать Яндекс стартовой страницей».
2. Второй вариант: заходите на сайт Яндекс, нажимаете на кнопку в браузере «Настройка и управление google chrome» в виде трех черточек. В открывшемся окне нажмите на ссылку «Настройки». Находите параметр «При запуске открывать» и нажимаете на ссылку «добавить» в параметре «Заданные страницы».
У вас должна быть открыта только страницы с Яндексом. Нажимаем на кнопку «Использовать текущие страницы» и Ок. Если будет открыто несколько страниц — они все попадут в список начальной загрузки.
Как поменять стартовую страницу в mozilla firefox
Точно так же как и в других браузерах, в браузере Mozilla Firefox при запуске открывает стартовую страницу, но в отличие например от Google Chrome, в Мозилла Фаерфокс стартовая страница и домашняя объединены в одну и называется «Показать домашнюю страницу». Чтобы поменять стартовую страницу в Mozilla Firefox, необходимо поделать следующие действия:
1. Запускаете Mozilla Firefox. Вам нужно войти в настройки браузера. По умолчанию меню для доступа к настройкам скрыто. Чтобы активировать его, нажмите однократно и отпустите клавишу Alt. Сверху появиться меню. Нажмите «Инструменты» -> Настройки.
2. В окне настроек, выберите вкладку «Основные» и найдите выпадающее меню «При запуске Firefox». Firefox предлагает один из трех вариантов, какие страницы открывать при запуске. «Показать домашнюю страницу», «Показать пустую страницу» и «Показать окна и вкладки, открытые в прошлый раз». Для указания определенной страницы для открытия, нужно выбрать первый вариант.
3. После выбора первого варианта, в строке «Домашняя страница» необходимо указать адрес страницы, которую вы хотите открывать при запуске браузера. Например, если вы хотите чтобы открывалась страница с поиском от Яндекс, укажите адрес, как показано на рисунке и нажмите Ок.
4. Еще одним вариантом, как сделать яндекс стартовой страницей в firefox, это зайти на страницу поиска от Yandex и слева в верхнем углу основной страницы найти ссылку «Сделать Яндекс стартовой страницей». Нажимаете на эту ссылку и браузер сам пропишет строку для открытия страницы при запуске. Теперь вы знаете несколько простых способов, как изменить стартовую страницу в mozilla firefox.
Как сделать яндекс стартовой страницей в mozilla. Сделать Яндекс стартовой страницей браузера Mozilla Firefox
Современным пользователям часто приходится посещать десятки разных сайтов, искать много разной информации в поисковых системах. В Интернете люди узнают новости и погоду, делают покупки и узнают дорогу к месту назначения. Это очень удобно, когда все эти данные собраны на одном портале. Яндекс — это такой многофункциональный сервис. В данной статье представлено подробное руководство, как сделать сайт Яндекса стартовой (домашней) веб-страницей Браузер Mozilla Firefox
Браузер Mozilla содержит стандартные инструменты для установки домашнего сайта.При запуске браузера автоматически откроются все ресурсы, назначенные основными. Если страниц несколько, каждая запускается на отдельной вкладке. Для установки стартовой страницы Яндекса следуйте этой инструкции:
Теперь при запуске Mozilla браузер автоматически перенаправит вас на указанную стартовую страницу Яндекса. Также вы можете добавить другие полезные ссылки, например, на свою страницу Вконтакте или на популярный видеохостинг YouTube.
Вводить адреса всех ресурсов вручную не нужно.Вы можете открыть их на разных вкладках и нажать кнопку «Использовать текущие страницы». Все открытые сайты будут добавлены в список главных страниц.
Другой способ добавления — это брать адреса из закладок. Для этого есть функция «Использовать закладки». Нажмите на кнопку с таким названием и выберите из списка нужные веб-сайты. Закладки панели быстрого доступа хранятся в каталоге, который называется «Панель закладок».
Яндекс интерфейс
Разработчики Яндекса стремятся сделать свой продукт максимально удобным и простым в использовании.Их усилиям больше не нужно заходить в настройки firefox и вводить там адрес стартовой страницы. Вы можете добавить сайт в свой домашний список прямо на главной странице портала.
Для этого введите в строку поиска http://www.yandex.ru/ и нажмите Enter, чтобы перейти по адресу. Вы попадете на главную страницу ресурса, которая содержит много полезной информации для вашего региона, а также ссылки на новостные ленты, прогнозы погоды, почтовый ящик и поисковую систему.
В самом верху окна вы видите желтый флаг со схематическим изображением дома и надписью «Сделать Яндекс стартовой страницей.«Вам просто нужно нажать на него. Теперь, когда вы запустите Mozilla, этот ресурс откроется.
Яндекс элементов
Также вы можете установить бесплатное расширение для браузера от Яндекс. Он сочетает в себе множество полезных функций и совершенно не загромождает интерфейс. Этот плагин добавит в ваш браузер экспресс-панель с удобными визуальными вкладками, кнопками для быстрого перехода к избранным социальным сетям, виджетами погоды и многим другим. В качестве дополнительного бонуса Яндекс.ру будет обозначен как ваша стартовая страница.
В этой статье я быстро расскажу, как сделать Яндекс стартовой страницей браузера Mozilla firefox . Сегодня существует множество различных браузеров, и каждый имеет свои индивидуальные настройки, поэтому пользователи не всегда знают, как правильно настроить браузер в соответствии со своими личными интересами. Очень часто люди сталкиваются с такой проблемой, как изменение стартовой страницы браузера. Не все могут делать это правильно. Сегодня я расскажу, как настроить стартовую страницу в браузере Mozilla Firefox.В качестве примера установлю всем известный поисковик Яндекс в качестве стартовой страницы для всех.
Знаете ли вы, что Firefox вообще не переводит «Огненный лис», как все привыкли думать. Firefox — такое редкое животное, как Маленькая панда (Red Panda) из семейства панда. Имеет огненный цвет и занесен в Красную книгу.
Сделать Яндекс стартовой страницей браузера Mozilla firefox
Первое, что вам нужно сделать, это запустить сам браузер.Далее в правом верхнем углу находим значок «три горизонтальные полосы» и щелкаем по нему, как показано на картинке.
Щелкните изображение, чтобы увеличить изображение:
После того, как откроется меню браузера, нужно нажать на «Настройки». Этот абзац содержит все необходимые параметры для изменения настроек Mozilla firefox, включая настройку начальной страницы браузера.
Теперь, когда мы переходим к пункту настроек, по умолчанию выбирается раздел «Общие». Дальше все просто, в самом начале страницы вы увидите такой пункт как «Домашняя страница», он нам нужен.Остается просто написать адрес сайта. Если там уже зарегистрирован другой адрес, сотрите его и зарегистрируйте Яндекс.ру. Если у вас последняя версия браузера, вам не нужно нажимать и сохранять что-либо еще, просто введите адрес. Если версия браузера Mozilla Firefox более ранняя, нажмите «ОК» или «Сохранить».
После выполнения всех вышеперечисленных действий по очереди, каждый раз при повторном открытии браузера автоматически загружается главная страница поисковой системы Яндекс.
Ну вот и разобрались, как сделать главную страницу Яндекса.Как видите, ничего сложного в этом нет. Главное только знать, где находятся нужные вам настройки. Разработчики Mozilla периодически меняют дизайн своего браузера, но расположение всех элементов почти всегда остается неизменным.
5 / 5 (6 )Как сделать Яндекс стартовой страницей в опере
Запустите веб-браузер Opera. Введите в верхней адресной строке поиск www.yandex.ru. Откройте главное меню Инструменты, затем раздел Общие настройки. Там вы увидите вкладку «Основные» и один из элементов на текущей странице. Также вы можете ввести адрес Яндекса вручную. Не забудьте подтвердить последнее действие, нажав на кнопку ОК.
Как сделать Яндекс стартовой страницей в мазил
Откройте веб-браузер Mazil. В адресной строке введите www.yandex.ru и нажмите Enter. В верхнем углу вы увидите вкладку «Инструменты», щелкните ее и выберите раздел «Настройки».Далее идет вкладка «Основные», которую можно открыть одним щелчком левой кнопки мыши. На домашней странице Line введите адрес http://www.yandex.ru или нажмите кнопку Use current page. После перезапуска Mazila вашей стартовой страницей будет Яндекс.
Как сделать Яндекс стартовой страницей в хроме
Запустите веб-браузер Chrome. В правом верхнем углу вы увидите 3 строки, при наведении курсора мышкой появляется надпись «Настройки и управление Google Chrome». Щелкните значок, выберите раздел «Параметры», элемент «Пусковая группа» и затем страницы «Следующие».Нажав на значок «Добавить», введите веб-адрес Яндекса http://www.yandex.ru. Нажимаем ОК, процесс завершен, перезапускаем браузер.
Вы также можете сделать Яндекс стартовой страницей, предварительно зайдя на нее. Щелкните значок Сделать Яндекс стартовой страницей, и вы увидите иллюстрированные инструкции по последовательным действиям. Не забываем подтверждать все действия кнопкой ок.
5 Преимущества Яндекса перед Google в России
Примечание редактора : В эту статью добавлена актуальная статистика за 2018 год.
Еще до того, как Ларри Пейдж и Сергей Брин основали Google, Илья Сегалович и Аркадий Волож уже создали Яндекс, в настоящее время крупнейшую поисковую систему в России. Google сосредоточился на вычислении PageRank веб-сайтов, а алгоритм ранжирования Яндекса учитывал расстояние между словами и релевантность документов поисковому запросу.
С тех пор обе поисковые системы стали довольно похожими в том, как они определяют ранжирование. На данный момент Яндекс остается лидером рынка в России, на его долю приходится более 50 процентов российского поискового рынка, а у Google — около 45 процентов.За исключением России, Южной Кореи и Японии, Google является лидером рынка во всех странах мира.
Читайте дальше, чтобы узнать больше об охвате Яндекса и его преимуществах перед Google.
Игра на второй скрипке перед Яндексом в России на самом деле очень важна, поскольку страна является крупнейшим интернет-рынком во всей Европе с почти 90 миллионами пользователей. Вдобавок проникновение Интернета в России составляет лишь около 70 процентов по сравнению с 80-90 процентами проникновения в большинстве других европейских стран.Это позволяет России продолжать показывать двузначный рост в годовом исчислении в течение последних нескольких лет.
Доля рынка Яндекса в последние несколько лет была относительно стабильной, если не увеличивалась, и я твердо верю, что Яндекс останется доминирующей поисковой системой в России.
Вот пять основных преимуществ Яндекса перед Google, которые помогут сохранить долю Яндекса в долгосрочной перспективе.
1. Яндекс — это портал
Яндекс — крупнейшее медиа-направление в России, и для многих россиян Яндекс.ru — вот где они начинают свой день. Фактически, Яндекс — крупнейшая медиа-собственность во всей России.
Как и Google, Яндекс предлагает бесплатную электронную почту, карты трафика, музыку, видео, хранение фотографий и многое другое. Многие из этих функций являются одними из продуктов, которые Google использовал для расширения своего распространения во всем мире, знакомя пользователей с брендом Google. Google смог переманить пользователей от более слабых продуктов, таких как Hotmail, Mapquest и даже Dropbox, к использованию альтернатив Google.В России у Google такой возможности не будет, так как версии Яндекс сравнимы, если не лучше.
2. Яндекс лучше для русскоязычного поиска
Яндекс был создан специально для российского рынка и лучше справляется с конкретными российскими поисковыми задачами. В общем, Google не так эффективен в анализе намерений пользователя по поводу орфографии при поиске не на английском языке, но еще слабее в русском.
Например, русский язык сильно склонен, и некоторые слова могут иметь до 20 различных окончаний.Все русские существительные имеют грамматический род, и род существительного влияет на остальные слова в предложении. Даже написание имени человека может меняться в зависимости от пола. Например, бывшая жена президента России Владимира Путина носит фамилию Путина, а не просто Путин. В то время как поиск Google ранжирует только те страницы, которые имеют отношение к определенному запросу пользователя, в том виде, в каком он написан, Яндекс может анализировать синонимы и намерения пользователя независимо от его написания. В результате для сильно зараженных поисковых запросов Google обеспечивает более слабый поиск и, следовательно, не дает убедительных аргументов в пользу того, что пользователю следует чаще использовать Google.
3. Яндекс популярен даже на Android
Хотя Google может использовать свою мобильную операционную систему Android для расширения мобильного поиска из-за встроенного характера поиска Google в Android, это не так эффективно в России. В России Android занимает более 70% российского рынка мобильной связи; Тем не менее, на этих Android-устройствах Яндекс по-прежнему занимает 52% поискового рынка.
4. Яндекс российский
Хотя россиянам действительно нравятся российские бренды, похоже, им также нравятся иностранные товары.Тем не менее, после скандала со Сноуденом и АНБ россияне могут предпочесть Яндекс просто потому, что не доверяют Google.
5. Алгоритм Яндекса может лучше учитывать спам
Российский онлайн-рынок известен методами откровенного ссылочного спама. Существует бесчисленное множество «рекламных» агентств, которые существуют только для продажи ссылок с целью повышения рейтинга в поисковой сети. В результате Яндекс объявил, что не будет использовать ссылки в своих алгоритмах в коммерческих запросах, проводимых в определенных регионах страны.Вместо этого Яндекс будет использовать исключительно показатели пользовательского опыта и рейтинга ключевых слов. Это усилие Яндекса еще рано, но может позволить Яндекс генерировать более качественные результаты, чем Google. Последний, несомненно, фильтрует спам-ссылки, но, скорее всего, все еще уделяет внимание ссылкам низкого качества.
Таким образом, хотя доля Яндекса на рынке за последние несколько лет выросла по мере того, как его конкуренты Rambler и Mail.ru споткнулись, доля Google на рынке поиска в России на самом деле немного снизилась.Яндекс, вероятно, продолжит расти за счет Google из-за рыночных реалий, которых просто нет за пределами России.
Учитывая высокие ставки и выгоды, которые принесет продолжающийся рост Интернета в России, мы можем ожидать, что Google не откажется от борьбы (при условии, что они не будут отменены законодательством). Будет очень интересно посмотреть, какие инвестиции и приобретения Google будет использовать, чтобы попытаться стать доминирующей поисковой системой в России.
Изучите основы PPC-рекламы
Курс по основам PPC-рекламы с Джоэлем Бондоровски
Распространение контента с помощью Яндекс Дзен
Яндекс запустил платформу рекомендаций контента на основе машинного обучения, позволяющую издателям создавать и распространять контент.Платформа Яндекс Дзен теперь позволит издателям (медиа-компаниям, создателям контента и даже обычным пользователям) публиковать свой контент непосредственно на платформе, обеспечивая возможность пролистывания.
Издателисмогут использовать Яндекс Дзен для создания собственных каналов с текстом, видео и рекламой, запускать медиапроекты и экспериментировать с мобильными форматами. Компании могут использовать его, чтобы рассказывать свои истории, продвигать свои бренды, распространять маркетинговые материалы и использовать нативную рекламу для взаимодействия со своими клиентами.Для независимых авторов Яндекс Дзен предлагает возможность зарабатывать на рекламе, публикуя свои рассказы для широкой аудитории.
Помимо публикации в домене Яндекс Дзен, контент с платформы будет рекомендован тем, кто пользуется браузером Яндекс, мобильным приложением Яндекса и собственной домашней страницей Яндекса.
«Только подумайте, сколько великих историй никогда не слышат, потому что они не достигают своей аудитории. Теперь искусственный интеллект может решить эту проблему », — сказал глава Яндекс Дзен Виктор Ламбурт.«Повсюду рассказы: журналисты сообщают о важных событиях, компании анонсируют свою продукцию, блогеры пишут обо всем и обо всем. Наша цель — дать им новые инструменты повествования и найти благодарную аудиторию для каждой истории ».
Издательский инструмент уже использовали такие бренды, как Nike, Quiksilver, Vogue, MAXIM, Esquire, медиагруппа РБК, географический журнал «Вокруг света» и многие популярные российские видеоблогеры.
В настоящее время Яндекс Дзен является крупнейшим в России источником трафика для медиа-сайтов как на настольных, так и на мобильных устройствах. Ежедневно его аудитория составляет 6 миллионов человек только в России, и он доступен на 50 языках и более чем в 100 странах.Более того, взаимодействие на платформе кажется весьма впечатляющим: в среднем пользователи проводят в день около 20 минут.
Настройка Яндекс.Маркета → Google BigQuery pipeline — Справочный центр OWOX
Этот конвейер доступен для планов подписки «Маркетинговые данные», «Отчеты и атрибуция» и «Предприятие».
1. На главной странице OWOX BI нажмите Создать конвейер :
2. В качестве источника выберите Яндекс.Рынок:
3. В качестве пункта назначения выберите Google BigQuery :
4. Выберите или добавьте новый доступ к аккаунту Яндекс.Маркета, из которого вы хотите экспортировать данные о стоимости рекламы:
Если предоставленный токен доступа Яндекс.Маркета охватывает несколько логинов (рекламных аккаунтов), то OWOX BI импортирует данные о стоимости всех этих логинов. На сегодняшний день нет возможности выбрать конкретный логин Яндекс.Маркета на этапе создания воронки.
Если вам нужно импортировать данные из определенного логина, убедитесь, что вы используете Яндекс.Маркер доступа к рынку, который покрывает один вход.
5. Выберите или добавьте новый доступ к учетной записи Google BigQuery, в которой вы хотите хранить экспортированные данные:
6. Выберите проект Google BigQuery и создайте набор данных, в который вы хотите загрузить свои данные (или выберите существующий):
Примечание Для настройки сбора данных вашей учетной записи Google должны быть предоставлены роли BigQuery Data Editor и BigQuery User для целевого проекта.В противном случае BigQuery не позволит вам загрузить данные.
Чтобы проверить / предоставить разрешения, перейдите на страницу управления идентификацией и доступом в своем проекте Google Cloud Platform. Подробнее читайте в документации Google.
7. Укажите дату начала периода, за который вы хотите загрузить данные о затратах:
Вы можете запланировать начало импорта на дату в будущем или выбрать дату в прошлом, чтобы загрузить исторические данные из вашего аккаунта Яндекс.Маркета.
Также на этом шаге укажите ставку НДС , чтобы исключить из экспортных затрат.Это необходимо, чтобы данные о расходах на Яндекс.Маркете согласовывались с данными о расходах других сервисов, в которых НДС исключается автоматически.
Наконец, выберите валюту , в которой данные о затратах должны быть дополнительно преобразованы в .
Конвейер загружает данные о стоимости рекламы в два отдельных поля в таблице данных BigQuery. Одно поле содержит затраты в исходной валюте — точно так же, как они отображаются в рекламной службе. Другое поле содержит затраты, конвертированные в валюту, выбранную вами при создании конвейера.
Конвертированные затраты полезны для отчетов, где вам нужно иметь данные о затратах из разных источников, представленные в единой валюте.
8. Щелкните Создать конвейер .
Готово! Конвейер будет загружать данные в секционированную таблицу в выбранном наборе данных BigQuery. Данные будут загружаться ежедневно — за предыдущий день.
OWOX BI также обновит данные, уже загруженные в BigQuery, если данные в аккаунте Яндекс.Маркета изменятся ретроспективно.Период обновления исторических данных составляет 21 день. Это означает, что через 21 день после импорта данные в BigQuery будут полностью актуальными.
Схема данных таблицы находится в этой статье.
Unamo | Seo Tips
Что такое Яндекс?Яндекс — это российская поисковая система, которая была запущена в 1997 году с целью обработки поисковых запросов на русском языке. С 2009 года он использует MatrixNet, запатентованный алгоритм машинного обучения, который узнает, чего хотят люди, и уточняет результаты поиска на основе собранных данных.
Это также веб-портал, на котором действует как крупнейшая медиа-собственность в России, предлагающая широкий спектр онлайн-приложений для использования:
- Изображения
- Видео
- Почта
- Карты
- AppMetrica
- Перевести
- Браузер
Эта интеграция дает пользователям доступ ко всему на главной странице — в один клик.
Почему при ориентации на поисковый рынок в России стоит оптимизировать под Яндекс? Крупнейшая рыночная доля в РоссииЯндекс — ведущих поисковых систем, используемых в России. , занимая в 2015 году долю рынка в 58% в стране, в то время как Google — только 34%. Поисковая система также широко представлена в Украине, Беларуси, Казахстане и Турции.
Фокус на языкеЯндекс создан специально для российского рынка и лучше понимает сложности русского языка и синтаксиса.Хотя Google является ведущей поисковой системой в мире, способной отображать релевантные результаты поиска, способность Яндекса фильтровать результаты по типам запросов, а также предоставлять более качественные локальные результаты делает ее лучшим вариантом для России.
Мобильная связьВ 2015 году 37,2% россиян выходили в Интернет со своих смартфонов, а — с планшетов — 19,2%. Благодаря активному развитию веб-сайтов, оптимизированных для мобильных устройств, с помощью алгоритма «Владивосток» Яндекса, оптимизация вашего веб-сайта для мобильных устройств в Яндексе обеспечит гораздо больший охват.
Как вы оптимизируете под Яндекс? Прежде чем обсуждать методы оптимизации, вот рекомендации Яндекса по созданию качественного веб-сайта:
Do’s
|
Нельзя:
|
Форумы и рекламные щиты с большим количеством немодерируемого спама также могут быть исключены из результатов поиска.
Для начала работы с оптимизацией Яндекса:
- Настройте роботов.txt файл правильно
- Известно, что боты Яндекса медленнее сканируют новый контент. по сравнению с Google. Причиной тому являются разные методы индексации страниц. Яндекс собирает новые страницы в одну базу данных и только после фильтрации помещает их в результаты поиска пользователей. В среднем обновление Яндекса занимает около 7 дней, в то время как Google постоянно индексирует новые страницы и одновременно отправляет их в результаты поиска. Однако Яндекс соблюдает правила, установленные в роботах.txt, поэтому создание карты сайта поможет Яндексу быстрее проиндексировать ваш контент.
- Сделайте структуру URL-адресов удобной для пользователей
- Практика структуры URL-адресов в Яндексе очень похожа на Google:
- URL каждой страницы должен быть уникальным
- Предпочтительны статические URL-адреса
- Выберите важные ключевые слова для URL-адреса
- В лучшем случае воздержитесь от длинных URL-адресов из-за индексации
- Хотя Яндекс понимает поисковые запросы в кириллических или транслитерированных (русские запросы, написанные латинскими буквами) URL-адреса достаточно хорошо, чтобы предоставлять аналогичные результаты поиска, использование кириллических URL-адресов может быть более удобным для вашей целевой аудитории — в зависимости от используемых терминов .
- С другой стороны, некоторые системы управления контентом (CMS), как известно, имеют проблемы с кириллическими символами в URL-адресах страниц, поэтому имейте это в виду, решая, какие из них использовать для вашей структуры URL-адресов.
- Оптимизируйте элементы на странице
- SEO на странице Яндекс очень похож на Google, с акцентом на:
- Релевантность : Убедитесь, что релевантные ключевые слова используются в:
- Тег заголовка
- Мета-тег описания
- Мета-ключевые слова
- ALT теги для изображений
- Содержание:
- Ваш веб-контент должен быть уникальным и качественным.Необходимо использовать хорошую грамматику, так как Яндекс очень хорошо понимает русский язык. Как и Google, свежий релевантный контент, публикуемый на регулярной основе, будет иметь приоритет в поисковой выдаче.
- Ваш веб-контент должен быть уникальным и качественным.Необходимо использовать хорошую грамматику, так как Яндекс очень хорошо понимает русский язык. Как и Google, свежий релевантный контент, публикуемый на регулярной основе, будет иметь приоритет в поисковой выдаче.
- Внутренняя ссылка:
- Создавайте внутренние ссылки с оптимизированными якорными текстами в вашем контенте, чтобы сделать его доступнее и улучшить поисковый рейтинг.
- Создавайте внутренние ссылки с оптимизированными якорными текстами в вашем контенте, чтобы сделать его доступнее и улучшить поисковый рейтинг.
- Качество сайта:
- Убедитесь, что нет битых ссылок, что все ваши страницы работают и статусы HTTP настроены правильно.Это не только помогает Яндексу идентифицировать ваш сайт как качественный, но и обеспечивает удобство использования для ваших посетителей.
- Убедитесь, что нет битых ссылок, что все ваши страницы работают и статусы HTTP настроены правильно.Это не только помогает Яндексу идентифицировать ваш сайт как качественный, но и обеспечивает удобство использования для ваших посетителей.
- Построение качественного профиля обратных ссылок
- С сентября 2015 года Яндекс наложил штрафы на сайты, которые платят за обратные ссылки через черные SEO-агентства. Как и Google, Яндекс делает упор на построение обратных ссылок с использованием белых методов SEO, поскольку качественный ссылочный вес жизненно важен для успешной работы в выдаче Яндекса.
- С сентября 2015 года Яндекс наложил штрафы на сайты, которые платят за обратные ссылки через черные SEO-агентства. Как и Google, Яндекс делает упор на построение обратных ссылок с использованием белых методов SEO, поскольку качественный ссылочный вес жизненно важен для успешной работы в выдаче Яндекса.
- Наличие подходящего размера шрифта для мобильных веб-страниц
- Размер шрифта мобильной страницы должен быть не менее 12 пикселей, так как Яндекс считает этот размер удобным для мобильных устройств и повысит рейтинг вашей страницы в результатах мобильного поиска. Если читаемость вашего контента на мобильных устройствах не оптимизирована должным образом, это отрицательно скажется на рейтинге в мобильной поисковой выдаче.
- Размер шрифта мобильной страницы должен быть не менее 12 пикселей, так как Яндекс считает этот размер удобным для мобильных устройств и повысит рейтинг вашей страницы в результатах мобильного поиска. Если читаемость вашего контента на мобильных устройствах не оптимизирована должным образом, это отрицательно скажется на рейтинге в мобильной поисковой выдаче.
- Релевантность : Убедитесь, что релевантные ключевые слова используются в:
Теперь, когда вы понимаете, что такое Яндекс и для чего оптимизировать, начните предлагать свои стратегии SEO, чтобы Яндекс стал лучше узнаваемым в России. Охватите свою российскую целевую аудиторию с помощью Яндекс.
Brave признан самым приватным браузером, а Microsoft Edge и Яндекс — наименее приватным из-за нарушения конфиденциальности данных телеметрии
Новое исследование профессора Дугласа Дж. Лейта из Тринити-колледжа в Дублине проверило различные браузеры на предмет утечки информации, связанной с отправкой данных обратно на серверы их производителей. Brave стал самым приватным браузером, в то время как новые браузеры на основе хрома Microsoft Edge и Yandex оказались наиболее нарушающими конфиденциальность браузерами.Такой результат связан с использованием телеметрии, нарушающей конфиденциальность. Их телефонные звонки на дом и другие секретные методы отслеживания позволяют им отслеживать пользователей при установке браузера.
Организация исследования
Чтобы протестировать различные браузеры на предмет утечки данных телеметрии, исследователь разбил исследование на пять различных сценариев.
- Когда браузеры запускаются в первый раз после новой установки
- При закрытии и перезапуске браузера
- Когда пользователь вставляет URL-адрес в адресную строку
- Когда пользователь вводит URL-адрес в адресную строку
- Когда браузеры простаивают
По словам профессора Лейта, «В первой (наиболее закрытой) группе находится Brave, во второй — Chrome, Firefox и Safari, а в третьей (наименее закрытой) группе — Edge и Яндекс.”
Самый приватный браузер
Используя настройки по умолчанию, Brave оказался самым приватным браузером из всех тестов. По мнению проф. Лейт, Brave отправил наименьшее количество данных, используя готовые настройки. Веб-браузер не помечает данные телеметрии идентификаторами, которые могут позволить разработчику браузера отслеживать пользователей. Самый частный браузер также не отслеживает IP-адрес пользователя или посещенные веб-сайты.
Малые частные браузеры
Google Chrome, Firefox и Safari составляют 85% рынка браузеров.В отличие от наиболее приватных браузеров, этим браузерам удалось попасть во вторую категорию с точки зрения конфиденциальности пользователей. Браузеры помечают идентификаторы данных телеметрии, которые позволяют их создателям отслеживать пользователей при перезапусках браузера. Уникальные идентификаторы в данных телеметрии также позволяли Google, Mozilla и Apple отслеживать пользователей при переустановках браузера.
Кроме того, браузеры делились страницами, которые посещали пользователи, со своими создателями. Функция автозаполнения поиска в этих браузерах отправляет данные на внутренние серверы в режиме реального времени по мере ввода пользователем.Хотя эта функция по умолчанию включена автоматически, пользователи могут ее отключить. Firefox идет дальше и поддерживает открытый WebSocket, связанный с уникальным идентификатором. Этот сокет может получать push-уведомления, а также отслеживать пользователей.
Хотя Safari поставляется с неинвазивными настройками по умолчанию, его стартовая страница включает несколько сторонних служб отслеживания, таких как социальные сети. Браузер Safari позволяет сторонним службам, таким как Facebook и Twitter, устанавливать файлы cookie без согласия пользователя.
Профессор отметил, что, хотя пользователи могут отключать функции телеметрии в Firefox и вносить изменения в настройки конфиденциальности в Chrome и Safari, пользователям требуются специальные знания. Это требование сделало работу браузеров намного хуже по сравнению с Brave, самым приватным браузером.
Создатели браузеров должны предоставить пользователям контроль над домашним процессом звонков. Предпочтительным вариантом является наличие неинвазивных настроек по умолчанию, предотвращающих отправку данных браузером. Это позволит многим пользователям, которым не хватает дополнительных знаний о настройке параметров конфиденциальности своих браузеров, оставаться защищенными по умолчанию.
Самые агрессивные браузеры, использующие телеметрию, нарушающую конфиденциальность
Профессор обнаружил, что наиболее важные функции телеметрии, нарушающие конфиденциальность, были в новом браузере Microsoft Edge и Яндекс. Функции телеметрии в этих браузерах не только используют уникальные идентификаторы, но и связаны с оборудованием устройства, а не с установками браузера. Эта форма отслеживания позволяет производителям браузеров отслеживать пользователей при перезапусках браузера, а также при новых установках. Кроме того, эта форма отслеживания позволила Microsoft и Яндексу связать отслеживание браузера с различными приложениями, а также с учетными данными в Интернете.Яндекс отследил хеш серийного номера оборудования и MAC-адреса. Точно так же новый Microsoft Edge собирал UUID оборудования пользователей, который нельзя изменить без изменения оборудования.
«Насколько мы можем судить, это поведение не может быть отключено пользователями», — сказал профессор Лейт.
Кроме того, браузеры собирали и отправляли обратно информацию, введенную в функцию автозаполнения поиска.
Что еще хуже, профессор обнаружил, что браузеры отправляют назад страницы, не связанные с функцией автозаполнения поиска.Это было доказательством того, что у Microsoft и Яндекс были другие секретные методы отслеживания пользователей.
Не могу подключиться к аккаунту на Яндексе
Если у вас возникли проблемы с добавлением учетной записи на Яндексе в Spark, выполните следующие действия.
1. Убедитесь, что вы используете IMAP:
- Войдите в свою учетную запись в браузере.
- Щелкните значок Настройки вверху.
- Выберите «Все настройки»> «Почтовые клиенты».
- Убедитесь, что Из imap.Ставится галочка на сервере yandex.com через IMAP .
2. Убедитесь, что вы отправили необходимые данные для входа.
Если у вас не включена двухфакторная аутентификация и не используется пароль приложения, вы можете отметить Пароль портала , поскольку он показан на скриншоте выше, и используйте свой обычный пароль для входа в Spark.
Если у вас включена двухфакторная аутентификация или включена опция безопасности паролей приложений для учетной записи на Яндексе, создайте специальный пароль для Spark и вставьте его в необходимое поле для входа в Spark.
Чтобы проверить, какой метод безопасности вы включили, перейдите по этой ссылке. Здесь на скриншоте показана учетная запись, для которой не был выбран ни один из вариантов.
Чтобы создать пароль приложения, выполните следующие действия:
- Перейдите на страницу управления доступом.
- Выберите Пароли приложений> Создать пароль приложения .
- Введите имя приложения, для которого вы создаете пароль. Пароль будет отображаться с этим именем в списке.
- Нажмите кнопку Создать пароль . Пароль приложения появится во всплывающем окне.
Примечание: ‘ Пароль портала’ опция недоступна i если вы уже используете пароль приложения.
3. Множественные попытки входа в систему
Если вы несколько раз пытались добавить учетную запись Яндекса в Spark, сервер этой учетной записи мог заблокировать соединение Spark.В этом случае, чтобы разрешить добавление учетной записи в Spark, перейдите по этой ссылке и введите символы, которые вы увидите.
4. Добавьте свой аккаунт на Яндексе в Spark
Проверьте сетевое соединение на вашем устройстве. Если вы используете VPN, мы не можем гарантировать, что Spark будет работать должным образом. Качество работы через VPN зависит исключительно от серверов сети VPN. По этой причине мы рекомендуем вам отключить VPN.
Некоторые организации включают брандмауэр для предотвращения доступа к определенным веб-сайтам из своих сетей.Спросите администратора, разрешен ли доступ к Spark (как к стороннему почтовому приложению). Как вариант, вы можете попробовать подключиться к другой сети.
- Щелкните Spark в левом верхнем углу экрана.
- Выберите Добавить учетную запись> Настроить учетную запись вручную.
- Введите свой адрес электронной почты и пароль.
- В Spark коснитесь значка меню в верхнем левом углу.
- Откройте Настройки> Учетные записи почты> Добавить учетную запись .
- Выберите Настроить учетную запись вручную .
- Введите свой адрес электронной почты и пароль.
- Коснитесь значка меню в верхнем левом углу.
- Откройте Настройки> Учетные записи почты> Добавить учетную запись .
- Выберите Другое .
- Введите свой адрес электронной почты и пароль.
5. Свяжитесь с нашей службой поддержки
Если вы все еще испытываете трудности с добавлением аккаунта на Яндексе, мы будем рады помочь вам лично.
- Запустите Spark и щелкните Справка в левом верхнем углу экрана. Выберите Отправить отзыв .
- Откроется новое окно электронной почты. В строке Тема: напишите «Невозможно подключиться к аккаунту на Яндексе». Нам нужна тема этого письма, чтобы мы могли быстро и лично ответить.
- В своем сообщении введите адрес электронной почты , который вы пытаетесь войти, и приложите снимок экрана с сообщением об ошибке, которое появляется при попытке добавить учетную запись.
- Отправьте электронное письмо, и наша служба поддержки свяжется с вами, чтобы решить вашу проблему.
Spark автоматически прикрепляет файл .zip с журналами приложений к вашей электронной почте. Нам нужны журналы для нашего расследования. Этот файл может содержать некоторые конфиденциальные личные данные, и мы заверяем вас, что будем рассматривать его как конфиденциальную информацию.
- В Spark коснитесь значка меню в верхнем левом углу.
- Откройте Настройки> Поддержка> Диагностика> Отправить диагностическую информацию .
- Откроется новое окно электронной почты. В строке Тема: напишите «Невозможно подключиться к аккаунту на Яндексе». Нам нужна тема этого письма, чтобы мы могли быстро и лично ответить.
- В своем сообщении введите адрес электронной почты , который вы пытаетесь войти, и приложите снимок экрана с сообщением об ошибке, которое появляется при попытке добавить учетную запись.
- Отправьте электронное письмо, и наша служба поддержки свяжется с вами, чтобы решить вашу проблему.
Spark автоматически подключает файл.zip-файл с журналами приложения на вашу электронную почту. Нам нужны журналы для нашего расследования. Этот файл может содержать некоторые конфиденциальные личные данные, и мы заверяем вас, что будем рассматривать его как конфиденциальную информацию.
Обратите внимание: нет возможности получить доступ к Spark и связаться с нами , если учетная запись электронной почты, которую вы не можете подключить к Spark, является первой учетной записью, которую вы пытаетесь добавить.
В этом случае сначала добавьте в Spark любую другую учетную запись электронной почты. Затем попробуйте добавить свою основную учетную запись.Если не удается подключиться, обратитесь в нашу службу поддержки, как описано выше.
- Коснитесь значка меню в верхнем левом углу.
- Откройте Настройки> Поддержка> Диагностика> Отправить диагностическую информацию .
- Откроется новое окно электронной почты. В строке Тема: напишите «Невозможно подключиться к аккаунту на Яндексе». Нам нужна тема этого письма, чтобы мы могли быстро и лично ответить.
- В своем сообщении введите адрес электронной почты , который вы пытаетесь войти, и прикрепите снимок экрана с сообщением об ошибке, которое появляется при попытке добавить учетную запись.
- Отправьте электронное письмо, и наша служба поддержки свяжется с вами, чтобы решить вашу проблему.
Spark автоматически прикрепляет файл .zip с журналами приложений к вашей электронной почте. Нам нужны журналы для нашего расследования. Этот файл может содержать некоторые конфиденциальные личные данные, и мы заверяем вас, что будем рассматривать его как конфиденциальную информацию.
Обратите внимание: нет возможности получить доступ к Spark и связаться с нами , если учетная запись электронной почты, которую вы не можете подключить к Spark, является первой учетной записью, которую вы пытаетесь добавить.
В этом случае сначала добавьте в Spark любую другую учетную запись электронной почты. Затем попробуйте добавить свою основную учетную запись. Если не удается подключиться, обратитесь в нашу службу поддержки, как описано выше.
Читать далее: Проблемы с отправкой электронных писем из учетных записей Exchange / Office 365Нам очень жаль это слышать.


 При желании пользователь может добавить любую другую страницу, которая не отображается в данной вкладке.
При желании пользователь может добавить любую другую страницу, которая не отображается в данной вкладке.