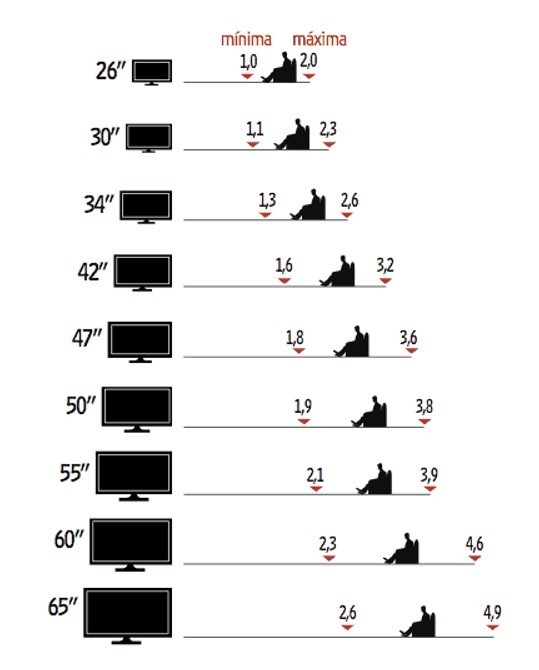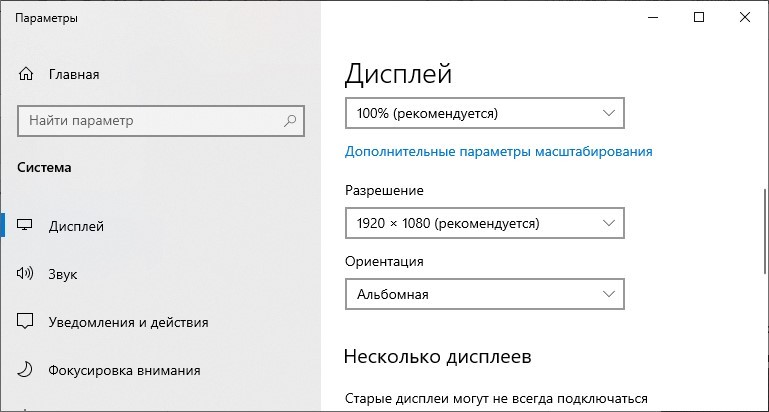Как подключить проектор к ноутбуку: пошаговая инструкция
Наверх- Рейтинги
- Обзоры
- Смартфоны и планшеты
- Компьютеры и ноутбуки
- Комплектующие
- Периферия
- Фото и видео
- Аксессуары
- ТВ и аудио
- Техника для дома
- Программы и приложения
- Новости
- Советы
- Покупка
- Эксплуатация
- Ремонт
- Подборки
- Смартфоны и планшеты
- Компьютеры
- Аксессуары
- ТВ и аудио
- Фото и видео
- Программы и приложения
- Техника для дома
- Гейминг
- Игры
ichip.ru
Как подключить проектор к ноутбуку
Проектор является таким устройством, основная задача которого заключается в проецировании изображения от лэптопа или ПК на специальные экраны, плазму или интерактивные доски. Данную технику чаще всего используют во время проведения лекций, конференций, презентаций, чтобы продемонстрировать мультимедийный контент. Подключение проектора к лэптопу занимает минимум времени и не представляет особого труда. Чтобы сам процесс прошел максимально быстро, необходимо ознакомиться с пошаговой инструкцией по подключению.

Как подключить проектор к ноутбуку
Особенности подключения проектора к ноутбуку
Само подключение является довольно-таки простой задачей, но если человек этим вообще не занимался, часть настроек и параметров могут вызвать у него затруднения. Именно поэтому важно детально изучить соответствующую инструкцию.
Проводное подключение
- Сначала стоит внимательно осмотреть корпус проектора и лэптопа для поиска VGA, HDMI либо DVI разъема. Будет идеально, если эти два устройства оснащены идентичным разъемом.

Разновидность разъёмов
Примечание! Как показывает практика, самый оптимальный HDMI, поскольку он способен обеспечить высококачественную картинку.
- В специализированном магазине рекомендуется покупка кабеля, две стороны которого отличаются идентичными коннекторами.

Приобретаем кабель с идентичными коннекторами
- Если проектор и лэптоп оснащены только одним типом разъема, придется дополнительно докупить оптимальный переходник.

Оптимальный переходник
- Одну часть коннектора нового кабеля следует присоединить на задней панели проектора в разъем «Computer IN».

Одну часть коннектора нового кабеля подсоединяем на задней панели проектора в разъем «Computer IN»
- То же самое нужно сделать в лэптопе или компьютере и проверить, чтобы провода не болтались и были присоединены надежно. Если используется VGA-кабель, в обязательном порядке требуется закрепление коннектора посредством обычных фиксаторов.

VGA-кабель закрепляем посредством обычных фиксаторов
- По завершении проводного подключения рекомендуется включить питание на всей используемой технике, после чего перейти к ее настройке.
Настройка оборудования
Ранее уже говорилось о том, что проекторная настройка зачастую происходит на видеосигнальную передачу. Как проверить, удачно ли произошло подключение? Все просто: после начала работы проектор начнет отображение картинки с ноутбука.
- Часть моделей вышеописанной техники включают в себя пульт управления, на котором есть кнопка «Source». Если нажать на нее, начнется поиск сигнала, а после его обнаружения изображение с ключевого монитора будет дублировано на стенку.

Нажимаем на кнопку «Source»
- В определенных случаях проекторный ПДУ может включать в себя несколько кнопок, которые соответствуют различным интерфейсам подключения.

Пульт может содержать несколько кнопок, которые соответствуют различным интерфейсам подключения
- Есть и проекторы, имеющие свое меню с настройками. В данном случае установление параметров должно осуществляться после изучения технической документации, которая является частью комплекта.

Проекторы, имеющие свое меню с настроек
Изменение экранного разрешения
Необходимо посмотреть, с каким разрешением способен нормально функционировать проектор. Бюджетные варианты поддерживают 800×600 либо 1024×768, а вот более дорогостоящие справляются с 1920×1080
- Ознакомившись с настройками разрешения на лэптопе, требуется установления идентичного значения.

Изучаем характеристики экранного разрешения
- После нажатия правым щелчком мыши в любой области рабочего стола откроется новое меню, в котором следует найти пункт «Разрешение экрана» и перейти в него.

Переходим в «Разрешение экрана»
- Откроется новое окно, в «Разрешении» требуется установление значения, подходящего для техники. В противном случае проектор сожмет или сильно растянет картинку, а это вызовет серьезные искажения.

Устанавливаем разрешение подходящее для проектора
Пользователи последней версии Windows не смогут найти в контекстном меню вышеописанного раздела, поэтому им нужно выполнять настройку разрешения в экранных настройках  .
.
Необходимо открыть «Пуск» и посетить раздел «Параметры». Перейти во вкладку «Система», после чего появится раздел «Экран». Далее следует зайти в дополнительные параметры.

В «Параметрах» в окне «Система» выбираем «Экран»
После установки оптимальных параметров конфигурации сохраняются.
После выполнения всех этих манипуляций на стене появится нормальное и четкое изображение. Следующий этап подключения заключается в выборе отображения режима демонстрации.
Изменения режима отображения
Для изменения принципов функционирования техники требуется нажатие клавиатуре сразу двух клавиш — Win+P.
Затем появится несколько пунктов:
- компьютер. Сама техника отключится, картинка останется исключительно на основном мониторе;
- дублировать. Проектор выполняет копирование картинки с главного монитора;
- расширить. Изображение становится идентичным для ноутбука и оборудования. В данном случае основной экран будет располагаться слева;
- только второй экран. Картинка остается лишь на стене проектора.

Для изменения функционирования техники нажимаем Win+P
При пользовании лэптопом на клавиатуре есть кнопка Fn. С ее помощью получается моментально переключать вариант отображения.
В случае правильного выполнения этих действий не составит труда достичь положительного результата, осуществив успешное подключение и настройку проектора.

Чтобы переключать отображения экрана, нажимаем кнопку Fn
Как работать с Power Point?
Обычно проектор используется для демонстрации слайдов через программу PowerPoint. В данном случае для правильной настройки отображения потребуется выполнить еще несколько действий, а именно, определиться с дисплеем для отображения. Пока что публике видны лишь слайды на проекторе, а на экране монитора доступна другая информация, к примеру, текст реферата.
- Перед выбором экрана требуется выполнение подключения и изменение параметров проектора.
- Когда технику подготовят к работе, необходимо в самой программе найти раздел «Показ слайдов» и в меню «Показать презентацию на» выбрать свой мультимедийный проектор.

Находим раздел «Показ слайдов» и в меню «Показать презентацию на» выбираем свой мультимедийный проектор
Как исправить проблему соединения техники с компьютером
Если к устройству был подключен недавно купленный проектор, но сигнал не хочет появляться, это свидетельствует о том, что пользователем было неправильно настроено оборудование. В данном случае необходимо перепроверить, все ли было подключено в правильном порядке.
Сначала подключается устройство, а уже только потом включается лэптоп. Сам процесс подключения выполняется через разъем VGA или HDMI кабеля, которые дают максимально детализированную картинку. Существуют модели, функционирующие посредством WI-FI. В каждом отдельном случае необходимо внимательно перечитать инструкцию и понять, что все было сделано верно.

Схема подключения устройств
Примечание! Если отсутствует сигнал от техники и лэптоп не отображает новые устройства, лучше перезагрузить систему. Вероятнее всего, появились проблемы с распознаванием нового устройства.
Порой случается такое, что лэптоп внезапно перестает контактировать с проектором, хотя еще недавно такие проблемы отсутствовали. Если это случилось, когда произошла переустановка ОС, скорее всего, случилась драйверная проблема.
- Стоит перейти в «Диспетчер устройств» и заняться поиском в списке своего драйвера. Если с оборудованием имеются какие-либо проблемы, рядом будет нарисован желтый восклицательный знак.

Проблемы с оборудованием
- Если саму систему давно не переустанавливали, лучше проверить ее с помощью антивирусной защиты
 . Вероятнее всего, драйверы были удалены после заражения софта компьютера. Удалив все вирусы, можно браться за загрузку драйверов с официального сайта производителя и их установке.
. Вероятнее всего, драйверы были удалены после заражения софта компьютера. Удалив все вирусы, можно браться за загрузку драйверов с официального сайта производителя и их установке. 
Проверяем систему с помощью антивирусной защиты
- Инсталлирование загруженных драйверов обычно происходит в автоматическом режиме, но также это делается в диспетчере устройств. Правым щелчком мыши нужно нажать на неотображаемые устройства и кликнуть на «Обновить драйвер», вариант «Вручную» и определить, где располагаются загруженные установочные файлы. Порой требуется удаление остатков старых драйверов для успешной установки новых.

Нажимаем на неотображаемые устройства и кликаем на «Обновить драйвер»
Как показывает практика, обычно проблемы отсутствия подключения случаются из-за невнимательности во время подключения. Современные проекторы отличаются простейшим управлением, поэтому достаточно будет ознакомиться с вышеописанной инструкцией и все получится. При этом даже после успешного подключения и настройки программ работа с оборудованием не заканчивается. Важно надежно и правильно поставить технику, грамотно рассчитать расстояние, чтобы изображение было детализированным и четким.
Видео — Как подключить проектор к ноутбуку
Понравилась статья?
Сохраните, чтобы не потерять!
pc-consultant.ru
Как подключить проектор к ноутбуку
Подключение проектора – задача не самая сложная, однако если вы никогда этого не делали, то некоторые моменты настройки могут показаться непонятными. Но если разобраться, как подключить проектор к ноутбуку одним из доступных способов, никаких проблем не возникнет.
Подключение оборудования
Прежде чем настраивать параметры отображения, необходимо выполнить подключение оборудования. Обычно для соединения используется кабель VGA или HDMI. Если на ноутбуке есть такой же разъем, то достаточно просто вставить кабель и включить устройство.

Предпочтительнее использовать подключение через HDMI. Поэтому если вы только собираетесь купить проектор, обратите внимание на устройства, поддерживающие HDMI – интерфейс, позволяющий передавать картинку высокой четкости.

Если разъемы на проекторе и ноутбуке не совпадают, то подключение придется выполнять через переходник. Использование переходника может некритично снизить качество изображения, но невооруженным взглядом обычно это нельзя заметить.

Соединять между собой кабелем нужно выключенные устройства. После подключения первым включается проектор, затем – ноутбук. Такой порядок позволяет избежать ситуации, когда лэптоп не видит проекционное оборудование.
Настройка изображения
Если подключение выполнено верно, то при включении ноутбук опередит проектор как внешний экран и сразу выведет на стену изображение. Картинка может быть искаженной, особенно это заметно на буквах, которые плывут. Такая неполадка обычно возникает при несоответствии разрешений экрана ноутбука и проектора.

Проверьте, какое разрешение поддерживает проекционное оборудование. Обычно это 800×600 или 1024×768, но у дорогих моделей может быть и 1920×1080. В настройках разрешения на ноутбуке необходимо выставить такое же значение.
- Щелкните правой кнопкой по рабочему столу, чтобы открыть контекстное меню. Перейдите в раздел «Разрешение экрана».


- В строке «Разрешение» установите подходящее проектору значение. Не больше и не меньше, чтобы устройству не приходилось сжимать или растягивать картинку, из-за чего и возникают искажения.


На Windows 10 вы не обнаружите в контекстном меню рабочего стола раздел «Разрешение экрана». Здесь разрешение настраивается через параметры экрана.
- Раскройте меню «Пуск», зайдите в параметры.
- Откройте раздел «Система». Вы сразу попадете на вкладку «Экран». Пролистните страничку и перейдите к настройке дополнительных параметров.


- Установите подходящее разрешение и сохраните конфигурацию.
Когда подключение установлено, и вы видите на стене нормальное изображение без искажений, можно переходить к выбору режиму отображения.
Режимы отображения
Если на ноутбуке стоит Windows 7, откройте меню «Пуск» и напишите в поисковой строке «Подключение к проектору». Появится ссылка на встроенное приложение, откройте его, чтобы настроить отображение. Вместо навигации через «Пуск» можно воспользоваться сочетанием клавиш Win+P. Это сочетание работает во всех версиях Windows, кроме XP, так что запомните его.

Всего доступно четыре режима отображения:
- Только компьютер – картинка на экране ноутбука, проектор ничего не транслирует.
- Дублировать – изображение с дисплея ноутбука полностью копируется на стену через проектор. Именно этот режим чаще всего используется для проведения презентации.
- Расширить – рабочий стол делится на две половины. Правая часть десктопа отображается через проектор. Левая остается на экране ноутбука. Перемещая окна программ в правую часть, вы сами решаете, что будет видеть аудитория.
- Только проектор – экран ноутбука неактивен, изображение идет только на проекционное оборудование.
На Windows 10 названия пунктов другие, но по смыслу они совпадают: например, вместо «Дублировать» на «десятке» будет пункт «Повторяющийся».
На ноутбуках вместо меню проецирования можно пользоваться функциональными клавишами. Кнопка Fn в сочетании с одной из клавиш из ряда F1-F12 тоже меняет режим отображения. Порядок изменения сохраняется: одно нажатие – изображение будет дублироваться, следующее нажатие – картинка расширится на рабочий стол и проектор, поделив экран полностью, и т.д.
На разных моделях ноутбуков используются разные сочетания. Например, чтобы включить повторяющийся или расширенный режим на лэптопе ASUS, нужно нажать сочетание Fn+F8. Чтобы понять, какая клавиша из ряда F1-F12 вам подходит, обратите внимание на пиктограммы. Нужная кнопка будет содержать изображение двух мониторов.


Выбрать режим отображения также можно через раздел контекстного меню «Разрешение экрана». Здесь есть поле «Несколько экранов», в котором представлены уже знаковые варианты: дублировать, расширить, только экран 1 и только экран 2.

В принципе, выбор активного дисплея одинак
lookfornotebook.ru
как настроить на windows 10, 7, чтобы работал монитор, программы для проектора
Автор Андрей Семенов На чтение 8 мин.
При покупке проектора в комплект обычно вкладывается инструкция, по которой легко его можно подключить к компьютеру или ноутбуку. Но иногда из-за отсутствия каких-либо программ этот процесс требует дополнительных настроек. Сложности и проблемы во многом зависят от технических характеристик подключаемого аппарата.
Как подключить проектор к ноутбуку или компьютеру
Подключить проектор к устройству сможет любой пользователь ПК. При этом не надо быть специалистом в этой области. Существует несколько способов:
- Проводное соединение через порты VGA,HDMI, USB.
- Беспроводное подключение по Wi-Fi.
Для соединения устройств друг с другом надо убедиться в полной исправности обоих. Обязательно проверить все разъемы, кабели и имеющиеся в компьютере или ноутбуке драйвера. Драйвер – это специальное обеспечение, которое помогает подключить одно устройство к другому. Как правило, чтобы настроить проектор на ноутбуке или компьютере, используют уже имеющиеся в оборудовании драйвера. Но иногда их приходится скачивать с интернета бесплатно или докупать дополнительно.
Проводное подсоединение
Стоит заметить, что самым эффективным будет именно проводное соединение. В этом случае гарантировано более стабильное соединение и практически отсутствие технических неполадок. Проектор точно не будет зависать, и зависеть от работы сети интернет.
Чтобы включить проектор в этом случае необходимо сравнить разъемы для проводов. Они должны подходить друг к другу. Как правило, их делают универсальными и они очень редко не совпадают. Если они все же не совпадают, то в любом магазине компьютерной техники продается переходник. По типу имеющихся разъемов соединение производится с помощью:
Схема подключения каждого из них практически идентична, имеет лишь небольшие различия в применении.
Что такое VGA соединение
VGA разъем — наиболее популярный и один из самых первых появившихся. Однако, на сегодняшний день эти соединения можно увидеть на более старых аппаратах. Использовать в устройствах его начали около тридцати лет назад компанией IBM. При таком подключении проектора, звук выводится с помощью дополнительного кабеля.
На вид это соединение выглядит как небольшой разъем в три строчки голубого цвета. Таким образом, и была изобретена аналоговая система построчной передачи видеосигнала на монитор. К нему подсоединяется кабель такого же цвета, который прикручивается для фиксации специальными встроенными шурупами.


При подключении два кабеля VGA подключают сначала к проектору, а затем каждый соответственно к монитору и процессору. После этого включают сначала проектор, затем используемое устройство. Далее устанавливают драйвера и выставляют в настройках в качестве вывода изображения проектор.
Подключение через HDMI
Подключение проектора к ноутбуку или компьютеру через hdmi на сегодняшний день является наиболее надежным соединением для вывода изображения на экран.


Способ подключения в этом случае является аналогичным с vga разъемом. Обязательным условием подсоединения является полностью выключенная вся техника. В противном случае возможны сбои работы техники и неполадки системы.
Важным достоинством этого соединения является одновременная передача изображения и звука, что позволило не использовать дополнительные провода. Более технологичный, он передает звук и картинку с максимальным расширением и имеет дополнительную защиту от пиратства. Благодаря этому кабелю появилась возможность выводить через проектор более качественное изображение.
USB подключение
Все чаще пользователи стали использовать USB подключения проектора. Удобство этого способа заключается в том, что USB порталы и кабели у всех есть в избытке. И если подходящих разъемов и переходников нет под рукой и нет возможности приобрести, всегда можно попробовать такой метод. Или бывает, что необходимо многоканальное подсоединение, а все видеовыходы уже заняты другими устройствами. Это позволяет подключить к устройству сразу несколько проекторов.
Из недостатков можно отметить, что может значительно страдать разрешение видеоряда. Это происходит за счет узкого пространства кабеля передачи.


Для установки соединения необходимо на ПК сначала скачать специальный драйвер, который транслирует изображение с экрана на проектор. При этом разрешение в пути снижается, от чего значительно может пострадать качество изображения.
Беспроводное подключение по Wi-Fi
Современные интернет соединения с быстрым и качественным wi-fi позволяют исключить полностью из использования проводные соединения и воспользоваться всемирной паутиной. Причин для этого может быть несколько:
- помещение не подразумевает использование шнуров;
- большое количество проводов мешается и их некуда спрятать;
- необходимо срочное дополнительное подключение мобильных устройств на мероприятии;
- выездная презентация, требующая оперативной организации;
- во время обучения при подключении всех устройств мочь контролировать процесс выполнения заданий.
Использование wi-fi может производится двумя способами:
- через интернет соединение организации, в которой проводится презентация или
- использовать проекторы с поддержкой wi-fi связи, который сам является его источником.
Для использования проектор сначала необходимо как следует зарядить и установить на надежный штатив. Далее настраиваем качество и размер изображения на экране. Для ноутбука в настройках выбираем систему hdmi, подключаемся к wi-fi роутеру в разделе параметры.
Преимущество этого подключения состоит в том, что можно искать видео презентации в интернете по ссылкам напрямую.
Как настроить проектор, чтобы изображение выводилось и на монитор, и на проектор
Во время презентации необходимо сделать настройки так, чтобы периодически управлять процессом на проекторе или, наоборот, отключать экран от проектора, чтобы продолжать работать на компьютере не выставляя это на показ. Сделать это довольно легко, но у каждой оперативной системы есть свои особенности.
Настройка на Windows 7
При подключении на windows 7 в общем меню открывается панель управления и выбирается раздел «оборудование и звук». Далее появится окно, где прописаны четыре способа воспроизведения изображения:
- Показ презентации только на проекторе.
- Рабочий стол показывает интерфейс до вывода видео на проектор и экран монитора.
- Показывает только рабочий стол.
- Показывает рабочий стол и на экране, и на проекторе.
При выборе любого параметра, его данные начинают работать сразу. При изменении настроек необходимо заново входить в эти разделы. Поэтому, чтобы быстро переключаться между режимами, рекомендуется не закрывать панели, а только их свернуть на нижнюю панель инструментов.
Настройка Windows 10
Подключить проектор к компьютеру windows 10 возможно с помощью тех же вышеописанных способах. При правильном подключении обычно изображение автоматически сразу выводится на экран, оно может быть не четким и плавающим. Необходимо настроить разрешение, установив его в настройках компьютера в соответствии с разрешением проектора.
Система вывода изображения на экран такая же, как и на windows 7. Отличие состоит только лишь в названиях. Вместо Дублировать, будет Повторяющийся, а также только проектор или только экран.
Если вы пользуетесь ноутбуком, то можете воспользоваться для смены режима сочетанием определенных клавиш, что значительно облегчает весь процесс. Само сочетание клавиш зависит от используемой модели ноутбука.
Настройка Windows XP
Программа подключения для этого устройства такая же. Однако процесс одновременного вывода на экран немного отличается.
Для этого не надо входить в инструменты и панели задач. Вся работа заключается лишь в нажатии правой кнопки мыши на рабочем столе. Далее выбираем функцию параметры.
Чтобы работал монитор, надо кликнуть по нему мышью и выбрать пункт «расширить рабочий стол на этот монитор». При этом надо также проверить, чтобы разрешение экрана совпадало с разрешением проектора и при необходимости выставить его.
После окончания представления следует вернуть все настройки обратно, иначе шрифт на рабочем столе будет выходить за пределы экрана и вам будет неудобно на нем работать.
Программы для работы с проекторами
Очень часто при работе с проектором используют программу Power Point. С помощью нее можно включить метод докладчика, где часть информации будет выведена на другое устройство и будет видна только презентующему.
Функция «заметки» позволяет делать дополнительные примечания. Что позволяет не заучивать все выступление наизусть. Перо или лазерная указка выделяют определенные важные элементы.
Также с помощью программы можно просматривать все слайды одновременно или, наоборот, изменить размер одного слайда.
Иногда при использовании маленьких ноутбуков необходимо скачивание специальных приложений для проектора, таких же как для мобильных телефонов. Чтобы работал монитор отдельно или вместе с рабочим столом в этих приложениях настраивается отдельно.
Как отключить проектор
После завершения презентации с проектором, следует обращаться максимально осторожно, не следует бездумно выдергивать все провода и нажимать на кнопки. Для начала необходимо закрыть все документы и вкладки презентации на компьютере. Потом вернуть расширение экрана в нужное положение. Отключаем настройки, которые выводят или прячут изображения с экрана на проектор.
Отключать проектор надо поэтапно, также как его и включали. Кнопка выключения нажимается после того, как убедились, что все огонечки погашены. Единовременным нажатием удерживается кнопка, пока не перестанет работать вентилятор. Только после этого можно отключить проектор от блока питания.
После выключения обязательно закрываем шторку экрана, чтобы пыль не попала на сам монитор. Сам экран можно для профилактики протереть мягкой салфеткой смоченной в спирте или водке. Для этих целей в магазинах можно найти специальные салфетки или жидкости для очищения монитора.
Пульт и порт также можно протереть спиртом. Вовремя выполненная дезинфекция и очищение проектора сохранит его работу надолго. Кабеля проводов аккуратно сматываем, следим, чтобы не было перегибов и заломов.
После полного выключения устройств, все провода осторожно отсоединяем от всех устройств и складываем в коробку с проектором.
Стоит помнить, что проектор – это очень нужное устройство для проведения современных презентаций. Поэтому ему необходим правильный уход и правильная система использования. Этот аппарат очень хрупкий и стоит бережно к нему относиться, вовремя очищать все его элементы. Тогда он вам прослужит долгую жизнь и станет незаменимым помощником во время презентаций.
tehnovedia.ru
Правильное подключение проектора к ноутбуку
Мультимедийный проектор – это устройство, проецирующее изображение от источника (ноутбук, компьютер) на отдельный экран или интерактивную доску. Этот тип техники в основном используется в учебных классах (конференц-залах и подобных местах) для показа презентаций или иного мультимедийного контента. Подключить проектор к ноутбуку или к компьютеру очень просто, а сам процесс занимает всего несколько минут. Популярностью пользуются видеопроекторы таких фирм, как Benq, Asus, Acer, Optoma, Sony, Epson, Vivitek и т.д. О способах и особенностях их подключения к ПК, а также настройке изображения и пойдет речь в данном материале.
Подсоединение проектора
Подсоединить проектор к источнику сигнала можно двумя способами: посредством кабеля и без такового. То есть — путем проводного и беспроводного соединения.
Проводное
Обычно проектор к источнику изображения подключается кабелем VGA-VGA. Если нет VGA разъема на одном из устройств, но есть DVI, то потребуется дополнительно приобрести переходник VGA-DVI. Но следует отметить, что это незначительно ухудшит качество передаваемого сигнала.

Подключить проектор к ПК можно через HDMI-кабель, если оба устройства имеют такой выход. Подобное подсоединение обеспечит передачу изображения на большой экран в самом высоком качестве. Для этого нужно выбранным проводом соединить устройства, затем по очереди включить их, первым – видеопроектор. После того, как источник сигнала заработает, на двух экранах появится передаваемый контент.

Беспроводное
Беспроводное подключение проектора к ноутбуку осуществляется через Wi-Fi. Для этого следует подсоединить Wi-Fi антенны (по виду схожие с флэшкой) через USB разъемы к обоим устройствам. Светящиеся зеленые индикаторы сообщат об успешной установке соединения.

Но для синхронизации устройств могут потребоваться дополнительные драйвера, которые обычно прилагаются к проецирующему устройству на CD. В противном случае их придется скачать и установить отдельно и желательно с официальной страницы фирмы-производителя проектора. Однако для ПК, работающих на ОС Windows 7, необходимое ПО для поддержки Wi-Fi-подключения предустановлено разработчиками.
Совет! При покупке проектора нужно учитывать, что не вся техника, поддерживающая Wi-Fi, будет транслировать видео и изображения. В ряде случаев этот протокол используется только для управления устройством. Такой нюанс следует выяснить у продавца или на официальном сайте производителя при выборе модели.
Выбирая подключение без проводов, нужно учитывать, что соединение через кабель стабильнее и надежнее.
Различие в соединениях с ноутбуком и компьютером
Подключение видеопроектора к ноутбуку или к системному блоку ПК выполняется схожим образом, но есть и отличия. Обычно на ноутбуке для подсоединения внешних экранов есть два выхода – VGA и HDMI. Если на проекторе также присутствуют оба выхода, лучше выбрать второй, чтобы обеспечить более высокое качество передаваемого мультимедийного контента.
Подключение к системному блоку компьютера зависит от выходов на видеокарте. Как правило, их два – DVI и VGA. В этом случае, могут потребоваться дополнительные переходники DVI-VGA. При наличии выходов HDMI на двух устройствах подсоединение рекомендуется проводить через них.
Важно! В случае с компьютером основная сложность состоит в том, что один из видеовыходов занят подключенным монитором, поэтому подсоединять проектор нужно так, чтобы не отключить основной экран.
При работе с ноутбуком такой проблемы не будет.
Настраивание изображения
После подключения проектора к компьютеру в ряде случаев может потребоваться дополнительная настройка изображения.
Режимы картинки
Если проектор подсоединен к источнику, оба устройства включены, но нет сигнала, необходимо настроить его передачу на внешний экран. При использовании ноутбука, на клавиатуре нужно последовательно нажать FN> и клавишу перехода между экранами: на Lenovo и Dell — это F3, Acer – F6, Asus – F8. На клавиатуре других производителей найти нужную кнопку можно по условному обозначению в виде двух экранов.

После нажатия указанных клавиш на ноутбуке под управлением ОС Windows 10 пользователь может назначить один из четырех вариантов вывода изображения:
- экран компьютера;
- повторяющийся;
- расширить;
- второй экран.
Первый пункт предполагает отображение видеоматериала полностью на основной монитор. Второй вариант подразумевает дублирование картинки на двух экранах. Выбор третьего пункта позволит два экрана объединить в один: левая часть рабочего стола будет показана на ноутбуке, а правая – выведена через проектор. Четвертый способ означает, что все изображение будет переведено на второй монитор (в нашем случае – проектор).
На заметку! На разных версиях Windows названия могут меняться. На 8 они такие же, как на 10, а на Windows 7 вместо «Повторяющегося экрана» будет «Дублировать».
При подключении проектора к системному блоку компьютера вместо функциональных кнопок можно использовать «горячие» клавиши — комбинацию «Windows» + «P». Однако на Windows XP такое сочетание кнопок не работает. При данной ОС для выбора экрана нужно открыть «Свойства» кликом правой кнопкой мыши по рабочему столу, перейти в «Параметры», нажать на второй экран и установить галочку рядом со строкой «Расширить рабочий стол на этот монитор». Затем следует выбрать разрешение, поддерживаемое проектором, и сохранить изменения.

Нюансы для PowerPoint
Как правило, показ презентаций проводится через программу Power Point, входящую в пакет приложений Microsoft Office. С ее помощью также можно настроить вывод изображения на дополнительный экран. Для этого необходимо открыть «Показ слайдов» и перейти во вкладку «Настройка презентации». В поле «Несколько мониторов» нужно выбрать подключенное оборудование. Теперь презентация будет транслироваться через дополнительный экран, при этом на основном можно заниматься решением иных задач.
Совет! Если выбрать пункт «Использовать режим докладчика», то на экране появятся дополнительные элементы: переход к предыдущему и следующему слайду, время, заметки, кнопки завершения презентации и отключения изображения.
Ручная настройка
Если после вывода мультимедийного контента на дополнительный экран пользователь обнаружил, что картинка смазана либо выглядит мутно, значит на компьютере установлено неверное разрешение. В этом случае потребуется выполнить настройку изображения, которая зависит от версии установленной на ПК ОС.
- На Windows 7 в контекстном меню, которое открывается при помощи клика по рабочему столу, необходимо выбрать «Разрешение экрана». Здесь следует внести нужные изменения и подтвердить их.
- Для Windows 8 и 10 после клика по рабочему столу правой клавишей мышки нужно открыть «Параметры экрана».
Важно! Разрешение изображения, транслируемого на большой экран, должно соответствовать значениям, указанным в инструкции по эксплуатации проектора.
Возможные проблемы и пути их решения
Если после подсоединения видеопроектора к источнику сигнала изображение на внешнем экране отсутствует, причины могут быть следующие.
- Проектор не подключается к ПК или ноутбуку из-за плохого соединения провода с разъемом. Для устранения проблемы необходимо проверить контакты или заново подключить технику.
- На проекторе неправильно выбран вход, поэтому устройство не видит источник сигнала. Решение – выбрать верный вход с помощью пульта или кнопки на корпусе видеопроектора.

- Мультимедийный контент не отображается проектором, потому что в режимах картинки установлен только ПК (ноутбук). В этом случае с помощью «горячих» или функциональных клавиш следует выбрать дублирование или расширение.
Итак, подсоединить проектор к компьютеру или ноутбуку очень просто. Достаточно выполнить соединение устройств посредством кабеля либо Wi-Fi-антенн, включить их в сеть и, при необходимости, выполнить настройку изображения. Если все сделать правильно, то проблемы с передачей изображения исключены.
Самые лучшие проекторы по мнению покупателей
Проектор Epson EB-X41 на Яндекс Маркете
Проектор Epson EH-TW5400 на Яндекс Маркете
Проектор Acer X118 на Яндекс Маркете
Проектор Epson EB-X05 на Яндекс Маркете
Проектор Acer X138WH на Яндекс Маркете
Статья добавлена: 30 июля 2018 в 05:21
Рейтинг статьи:hitech-online.ru
Как подключить к ноутбуку проектор через HDMI: все подробности
Соединение проектора с управляющей техникой – это не сложная задача. Каждый ознакомившийся с инструкцией человек сможет это сделать за 1-3 минуты. Но проблемы подключения все же возможны. Самые частые: ПК не видит экран, и не выводится картинка. Но и эти вопросы решаемы.
Проводное подключение
Для получения стабильного соединения и минимальных проблем с технической составляющей, лучший вариант подключения проектора к ноутбуку на Windows 7-10 – через HDMI или любой другой, поддерживаемый устройствами, кабель. Как определить, какой провод нужен?
Существует 4 возможных порта для соединения проектора:
- VGA – аналоговый интерфейс. Для «устройств со стажем» – это единственный вариант подключения. Неудобство состоит в том, что выводить картинку через VGA можно, а вот звук придется подавать отдельно на динамик через mini-jack.
- DVI – интерфейс имеет множество разновидностей. Последний DVI-D передает звук и картинку, но редко встречается в ноутбуках. Чего не скажешь о проекторах.
- HDMI – цифровой интерфейс. Современный способ передачи видео и звука в большом разрешении. Рекомендуется подключать устройства именно через HDMI для четкого и синхронного отображения качественной картинки.
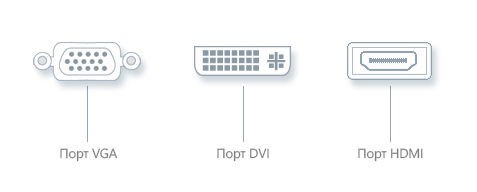
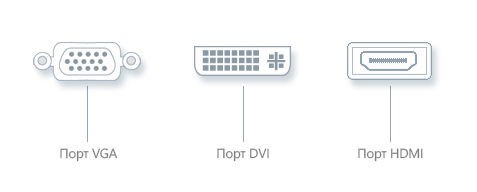
- Компонентный разъем – это три штекера для подключения (желтый, белый, красный), передающих аудио и видео. Обычно в ноутбуках нового образца не используются.


Если же ноутбук поддерживает только HDMI, а проектор работает через порт DVI, можно использовать переходник HDMI – DVI-D или HDMI – DVI-I. Если проектор имеет только VGA, а ноутбук HDMI, подключить оба устройства можно. Почему нет? Нужно приобрести дополнительный HDMI-VGA конвертер.


Более навороченные видеопроекторы могут подключаться по сети через LAN-порт или по Wi-Fi.
Как подключить проектор к ноутбуку через HDMI:
- Ноутбук и проектор выключите и отсоедините питание.
- Соединительный HDMI-кабель установите в порты устройств. Если есть фиксаторы, используйте их. Кабель должен плотно сидеть в разъемах. В противном случае ноутбук может не увидеть подключаемое устройство.
- Включите сперва проектор, подав питание. Не забудьте снять крышку с объектива. При нажатии на кнопку «Вкл» замигает индикация, а лампа проектора начнет нагреваться.
- Пока идет нагрев, автоматически включается вентилятор, а на экран выводится заставка.
- По завершению нагрева яркость заставки усилится, индикация изменит режим свечения, и проектор начнет посылать запросы на подключение к ноутбуку.
- Затем запустите ПК и дождитесь полной загрузки операционной системы.
- На проекторе выберите тип источника (Source), если у него есть функция работы одновременно с несколькими подключенными устройствами.
Режим проекции
После загрузки операционной системы Windows, нужно включить проекцию на подключенное устройство. Есть 4 режима: дублирование, расширение, показывать только 1 экран, показывать только 2 экран.
Подробности про режимы расширения описаны в следующем видео:
В разных версиях операционной системы Windows процесс нахождения этих режимов отличается:
- Windows 10. Нажмите в правом нижем углу «Центр уведомлений» и выберите «Передавать на экран» – «Повторяющийся». Или просто сочетание клавиш Win+P. Если операционная система не обнаружила устройство мультимедиа, нажмите «Подключение к беспроводному дисплею». ОС найдет подсоединенный по HDMI девайс.
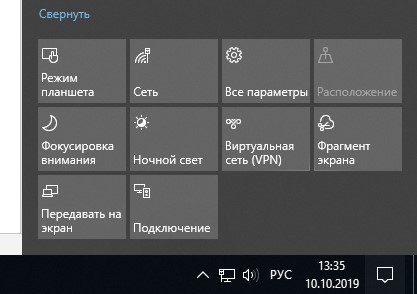
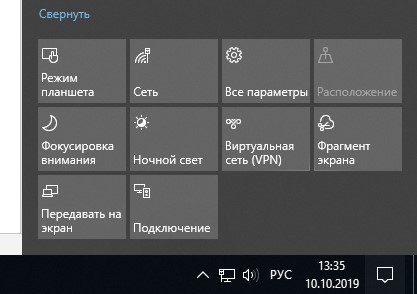
- Windows Нажмите Win+P и выберите нужный режим. Также можно использовать более традиционный метод переключения: ПКМ по рабочему столу – «Разрешение экрана», в новом окне «Дисплей» выбрать устройство, а в «Несколько дисплеев» выбрать «Дублирование».
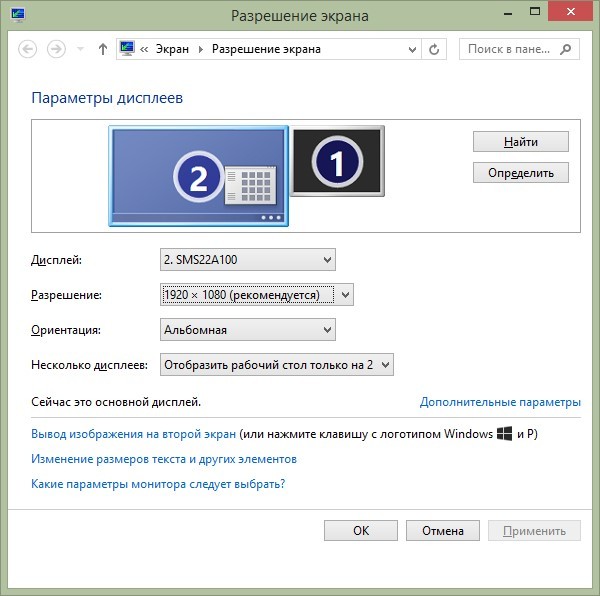
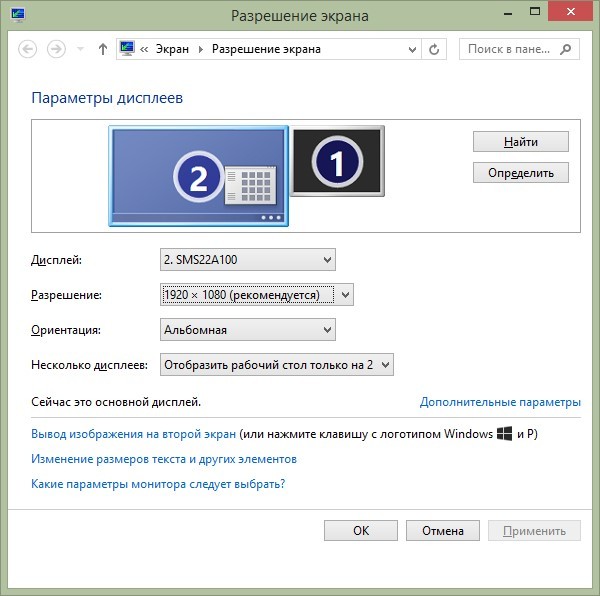
- Windows 7. Нажмите Win+P и выберите нужный режим.
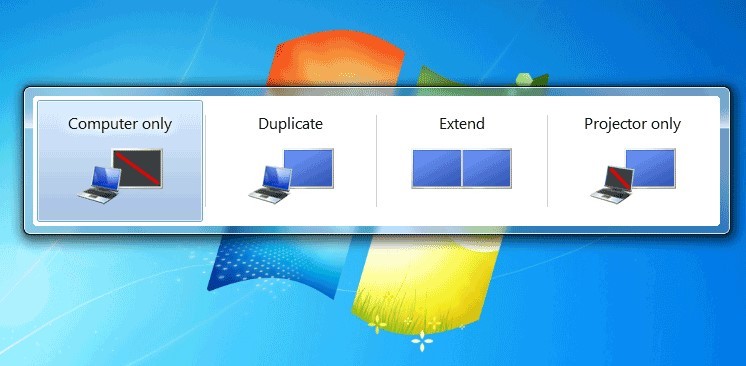
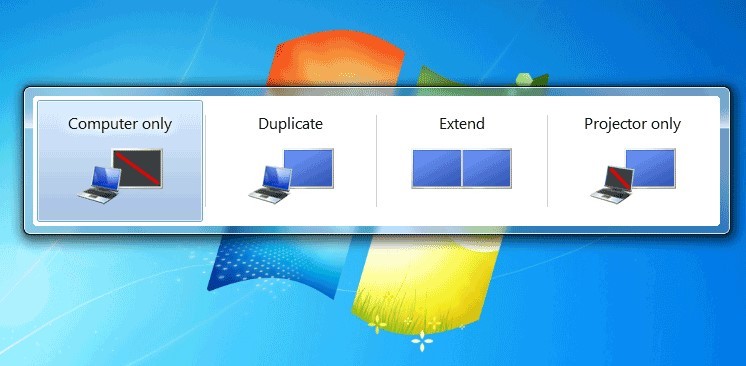
Или же откройте ПКМ по рабочему столу «Разрешение экрана». В поле «Экран» выберите проектор, а в поле «Несколько экранов» – нужный вариант проецирования.


- Windows XP. Кликните ПКМ по рабочему столу и перейдите в «Свойства» – «Экран» – «Параметры». Выберите второй монитор и не снимайте метку с «Расширить рабочий стол на этот монитор».
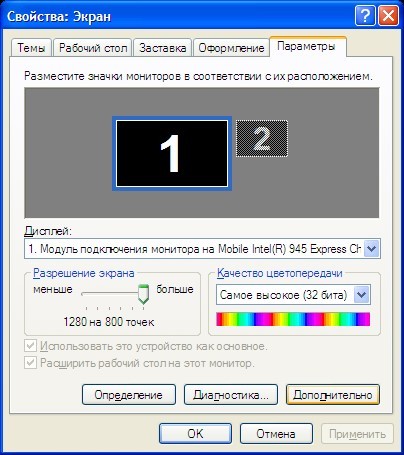
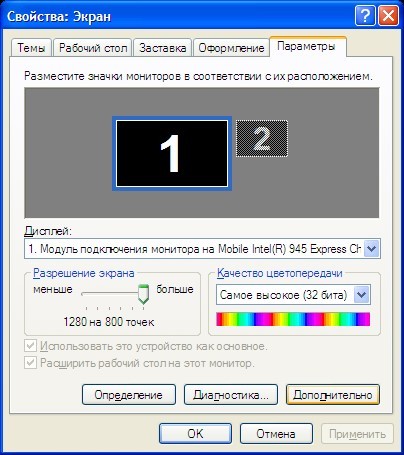
Также на ноутбуках есть горячие клавиши вывода проекции на одной из F1-F12.


Для запуска нажмите комбинацию Fn+F1-12 (может быть любая из функциональных клавиш).
Неполадки
При подключении могут проявиться различного рода неисправности. Перейдем к причинам и способам их устранения, чтобы понять, почему компьютер не видит проектор:
- «Нет сигнала» на проекторе или нечеткое изображение. Есть два варианта решения проблемы:
- Регулирование четкости на проекторе. Выставите его на идеальном расстоянии от поверхности. Например, на удалении в 1,6 метра можно развернуть проектор на 42 дюйма по диагонали.


- Изменение разрешения экрана в Windows. Попробуйте установить меньшее. Второе находится в разделе ПКМ по рабочему столу – «Параметры экрана» – «Разрешение».


- Регулирование четкости на проекторе. Выставите его на идеальном расстоянии от поверхности. Например, на удалении в 1,6 метра можно развернуть проектор на 42 дюйма по диагонали.
- Компьютер или ноутбук на Windows 7-10 не видит проектор, подключенный по VGA или HDMI кабелю:
- Проверьте плотность установки в порты устройств. Порт ноутбука не должен быть сломан. Перезагрузите компьютер и попробуйте обнаружить устройство снова. Повторите процедуру подключения с перезапуском обоих девайсов.
- Возможно, ноутбук слишком слабый для работы со вторым экраном – в данном случае с проектором. Попробуйте подключить устройство к другому ноутбуку, и посмотреть результат.
Если проектор новый и не работает ни с одним подключенным устройством, возможно, вы наткнулись на заводской брак.
Заключение
Подключать проектор к ноутбуку через кабель HDMI и вывести проекцию – довольно просто. Главное, проверить плотность установки коннекторов кабеля в порты, чтобы контакт был фиксированным. Соединять нужно выключенные устройства, чтобы не спалить порты. Настройка проекции делается через опцию, вызываемую клавишами Win+P.
wifigid.ru
Портал о мультимедийных проекторах » Как подключить проектор к ноутбуку?
Приветствую Вас, уважаемые посетители блога «Проекторщик». Мне очень часто встречается вопрос из заголовка. Казалось бы, вопрос простейший, но не все люди общаются с компьютерами в течение долгого времени, и для них это действительно может стать проблемой. Зачастую, это касается преподавателей в школах, которым выдали ноутбук или стационарный ПК, установили проектор в класс, а как пользоваться не научили — ну не заложено обучение в бюджет, и всё тут (происходит это не везде и не всегда, конечно, но фактов море).
Эта статья также будет полезна тем, кто не знает, как подключить монитор или телевизор к компьютеру или ноутбуку, в качестве основного или дополнительного устройства вывода, потому что подключение проектора, монитора и ТВ происходит аналогично.
Итак. Рассмотрим несколько возможных вариантов.
Подключение проектора к стационарному ПК в качестве основного и единственного устройства отображения.
data-ad-client=»ca-pub-8885073817666975″
data-ad-slot=»4228369469″
data-ad-format=»auto»>
Самый простой вариант. Не требует дополнительных настроек оборудования. Единственно возможная проблема — разрешение экрана, установленное на ПК, выше, чем может «прожевать» проектор. В таком случае он выведет надпись типа: «сигнал не поддерживается», или что-нибудь вроде того, в зависимости от проектора. В такой ситуации, прежде чем подключать проектор, придется подключить к компьютеру монитор, с максимально возможным разрешением и в свойствах экрана выставить разрешение, соответствующее «родному» для проектора, после чего можно подключать проектор (как выставить разрешение описано ниже). Почему именно «родное»? Ведь проекторы поддерживают прием как более низких так и более высоких разрешений, чем «нативное»! В случае, когда сигнал и проектор имеют разное разрешение, проектору приходится пересчитывать картинку, растягивая или сжимая исходные точки изображения, что приводит к зачастую незначительному, но всё же искажению, которое особенно хорошо заметно на текстах — буквы становятся неровными, а мелкий текст вообще сложно разобрать.
А так, всё просто — подключаем кабель VGA или HDMI (в зависимости от видеокарты и проектора) к компьютеру и проектору, и включаем. В случае, если на видеокарте есть только DVI выход, а на проекторе такого входа нет, можно использовать переходник на HDMI или VGA. Первый вариант предпочтительнее (конечно при условии наличия HDMI-входа на проекторе), т.к. DVI — это фактически тот же HDMI, только с бОльшим по размеру разъёмом, и невозможностью передачи звука по тому же кабелю, поэтому не будет дополнительных цифро-аналоговых преобразований и возможных помех на больших расстояниях. Если проектор не нашел сигнал автоматически, нажимаем на пульте ДУ или корпусе кнопку с соответствующим названием (HDMI, VGA, DVI) или кнопку поиска/выбора источника (зачастую называется Source или Input).
Подключение проектора к ПК в качестве дополнительного монитора.
В данном случае необходим компьютер с видеокартой, имеющей второй видеовыход.
Соответственно, для работы в двух-мониторной системе необходимо проделать следующие шаги:
Windows XP — подключаем монитор к основному выходу и включаем ПК. После загрузки Windows, кликаем по рабочему столу правой кнопкой и выбираем «Свойства».

Далее проходим на вкладку «Параметры».

Подключаем проектор ко второму выходу и видим, что у нас в системе появился второй монитор (если этого не произошло, перезагружаем ПК, проектор не отключаем). Кликаем на него (второй монитор) левой клавишей мышки и внизу окна ставим галочку «Расширить рабочий стол на этот монитор». Выставляем родное для проектора разрешение и кликаем «Применить».

Windows 7/8 — щелкаем правой кнопкой мыши на рабочем столе и выбираем «Разрешение экрана»

[sociallocker id=6621]
Далее, как в Windows XP, с той лишь разницей, что мы ставим не галочку на «Расширить рабочий стол…», а выбираем вариант из списка:

Простейший вариант готов. Есть еще варианты, когда мы делаем проектор основным «монитором» или «клонируем» изображение на мониторе и проекторе (как на картинке выше), но есть нюанс. Если будет интересно – пишите в комментариях, варианты настройки индивидуальны, и могут зависеть от Вашей видеокарты.
Для тех, кто демонстрирует на проекторе презентации PowerPoint, открою небольшой трюк, многие о нем даже не догадываются (реально, знаю очень много людей, часто проводящих презентации и не знающих об этом). В PowerPoint 2003 кликаем по пункту «Показ слайдов» в верхнем меню и выбираем «Настройка презентации».


Здесь справа есть пункт «Несколько мониторов», где мы выбираем подключенный проектор.

После того, как вы проделаете описанные шаги, ваша презентация (при нажатии на клавишу F5) будет выводиться на проекторе, а на основном мониторе можно решать какие-нибудь параллельные задачи.

Кроме того, если в указанном месте настроек поставить галочку «Показать представление докладчика»

— во время презентации, которая будет выводиться на проектор, на мониторе мы будем видеть вспомогательные элементы, например: заметки к текущему слайду и время, прошедшее с начала презентации (надо же себя контролировать  ). Здесь же, слева, видно, какой слайд будет следующим, а справа можно на время отключить изображение или закончить показ слайдов.
). Здесь же, слева, видно, какой слайд будет следующим, а справа можно на время отключить изображение или закончить показ слайдов.

В PowerPoint 2010 включение данных функций аналогично, только кнопка «Настройка презентации» находится не в ниспадающем меню, а чуть ниже «Показа слайдов».
К сведению проводящих презентации, у меня на блоге есть статья о том, как подготовится к презентации, создать ее в PowerPoint и провести. Находится она по этой ссылке.
[/sociallocker]
Ну а теперь приходим к подключению проектора к ноутбуку.
В принципе, ноутбук – это тот же ПК, только мобильный, поэтому подключить проектор к нему можно проделав шаги, указанные в предыдущем абзаце, за тем лишь исключением, что не нужно подключать монитор, т.к. он уже есть – это экран ноутбука. В остальном, всё то же самое. Но могут быть нюансы, плюс есть более простой способ вывести изображение с ноутбука на проектор.
Уверен, все владельцы/пользователи ноутбуков обращали внимание на дополнительные надписи на функциональных клавишах (F1…F12). На одной из них, у каждого производителя есть надпись типа CRT/LCD или иконка, похожая на монитор и ноутбук. А внизу клавиатуры есть клавиша Fn, по цвету соответствующая этой надписи/иконке. Так вот удерживая клавишу Fn, и нажимая на соответствующую функциональную клавишу, мы поочередно переводим отображение картинки в один из трех режимов:
— только внешний монитор (проектор) – экран ноутбука черный, изображение демонстрируется на проекторе;
— клонирование – на экране ноутбука и проекторе одно и то же изображение. Если экран ноутбука и проектор имеют разное «родное» разрешение, на одном из них картинка будет немного замыленная. Настраивается в свойствах экрана;
— только внутренний монитор – изображение демонстрируется на экране ноутбука, проектор показывает что-нибудь типа «Нет сигнала».
Таким образом, если нам нужно просто вывести изображение на проектор или клонировать, происходящее на экране ноутбука, можно нажать это сочетание клавиш. Для расширения рабочего стола необходимо проделать процедуру, описанную в абзаце Подключение проектора к ПК в качестве дополнительного монитора.
Возможные варианты сочетания клавиш для ноутбуков разных производителей:
Acer or Aspire Fn+F5
Asus eee mini Fn+F8
Dell Fn+F8
Gateway Fn+F3
HP or Compaq Fn+F4
HP mini Fn+F2
Lenovo (IBM) Fn+F7
Samsung Fn+F4
Sony Vaio Fn+F7
Toshiba Fn+F5
Есть еще один вариант подключения проектора к ноутбуку (ну и к ПК в принципе) – по WiFi. Но этот вариант работает с очень ограниченным списком проекторов. Каков этот список? Отвечу в комментариях, если интересно. Могу лишь сказать, что при работе с Windows 7 вам, скорее всего, даже не понадобиться устанавливать никаких драйверов и утилит, а надо будет лишь «подключиться к проектору».
Вот в общем-то и всё. Ничего сложного, если знать, куда смотреть. Теперь вы знаете как подключить проектор, монитор, телевизор к ноутбуку или компьютеру. Если Вам нужно подключить проектор к Mac, то Вам сюда. Если вы хотите правильно установить проектор, смотрите одну из следующих статей:
Установка проектора
Установка проектора — дополнение I
Если вам нужно провести презентацию с iPad или просто подключить iPad к проектору без проводов, читайте тут.
Если у вас есть другие специфические вопросы – всегда велкам в комментарии.
Вам помогла эта статья? Не сочтите за труд поделиться ею в соцсетях 
Хотите получать другие статьи и новости на почту? Подпишись на новости тут или через форму справа вверху.
Определились с выбором и ищете где купить? Заходите в мой каталог-маркет.
projectorman.ru














 . Вероятнее всего, драйверы были удалены после заражения софта компьютера. Удалив все вирусы, можно браться за загрузку драйверов с официального сайта производителя и их установке.
. Вероятнее всего, драйверы были удалены после заражения софта компьютера. Удалив все вирусы, можно браться за загрузку драйверов с официального сайта производителя и их установке.