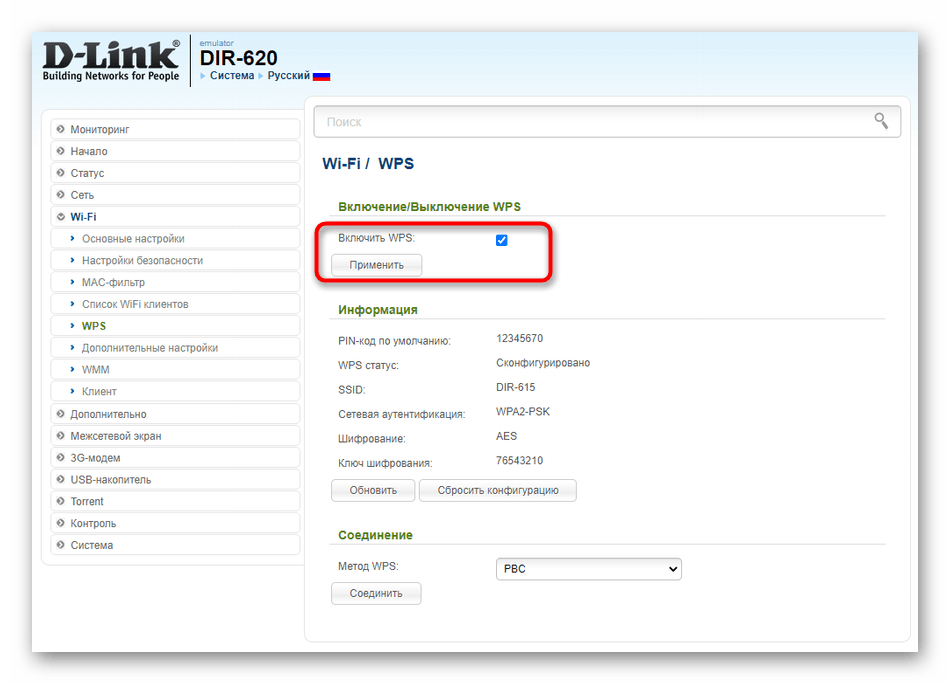Что делать, если на роутере сбросились настройки (случайно нажали reset)?
Роутер — устройство очень интересное и непредсказуемое. То Wi-Fi все время пропадает, то интернет обрывается, или вообще настройки слетают. В этой статье мы постараемся разобраться с проблемой, когда на роутере внезапно сбрасываются настройки к заводским. Да, как показывает практика, такое бывает. Или, бывают еще случаи, когда сами пользователи случайно нажав кнопку reset возвращают настройки к заводским. Правда, случайно нажать эту кнопу сложновато, она практически всегда утоплена в корпус роутера. Но, есть модели, когда reset ставят на одну кнопку с активацией функции WPS — это я уже считаю неправильно.
Возможность вернуть настройки к заводским, это очень полезная штука. Если что-то неправильно настроили, или роутер работает на так как нужно, то reset очень часто помогает.
В любом случае, если на вашем роутере сбросились настройки, его придется настраивать заново.
Как понять, что маршрутизатор сбросил настройки? Скорее всего, вы этой поймете по отсутствию вашей Wi-Fi сети. Она будет, но будет со стандартным названием (если у вас имя сети было изменено). Если у вас дома много Wi-Fi сетей, то вообще можно подумать, что роутер не работает, так как свою сеть со стандартным названием вы вряд ли сразу увидите.
Почему роутер сам может вернуть настройки к заводским? Какой-то системный сбой, может что-то с питанием и т. д. Если такое происходит очень часто, то нужно нести роутер в ремонт, либо по гарантии, либо покупать новый.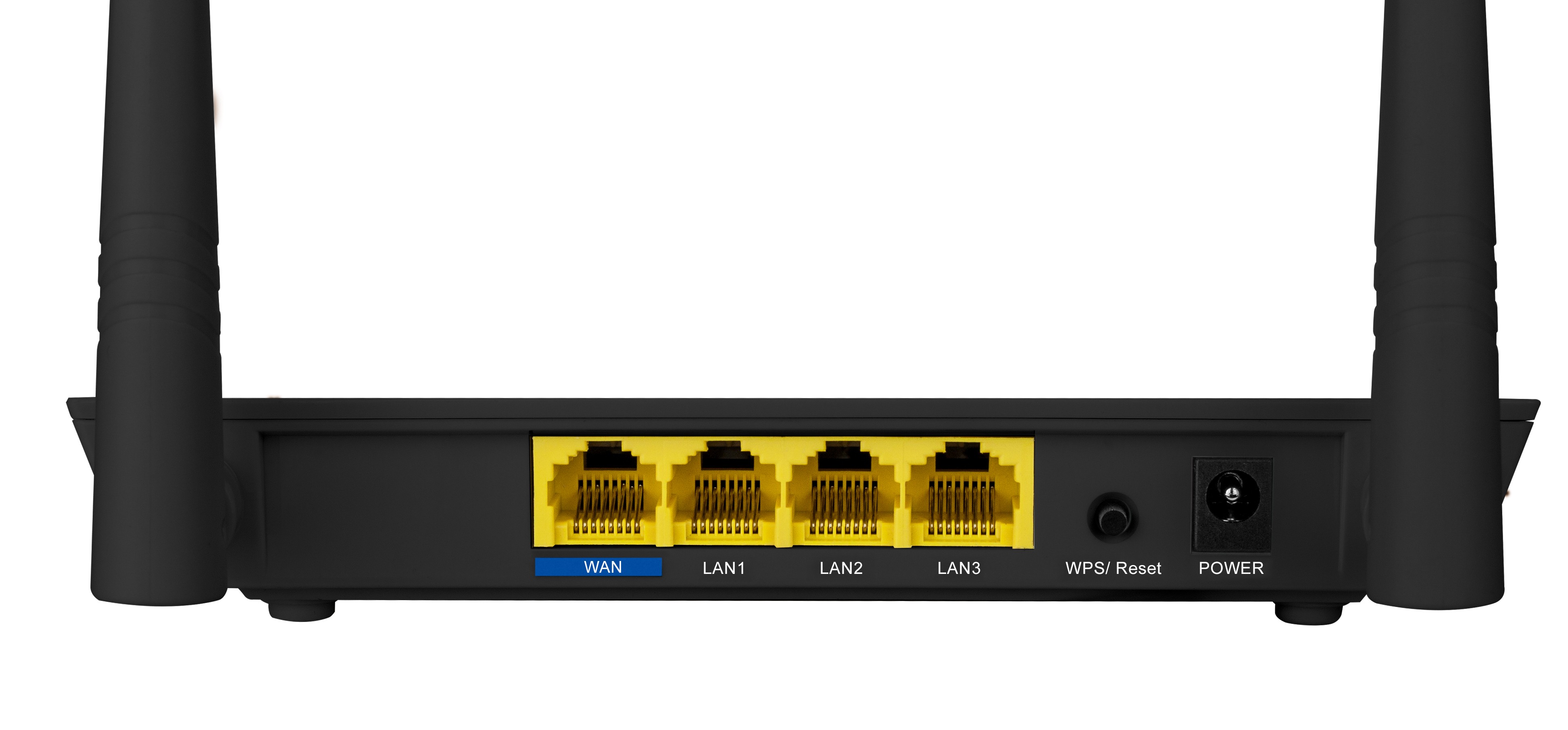
Ну и смотрите внимательно, не нажмите случной кнопку reset. Настраивать роутер заново, не всегда просто. Пишите в комментариях, постараюсь помочь советом.
Кнопка WPS на роутере — что это зачем нужно?!
Возможно Вы уже замечали, что на роутере есть кнопка WPS, расположенная обычно на задней или боковой части его корпуса, но встречаются модели, типа DIR-615 K2, где она находится на лицевой части. Иногда на маршрутизаторах кнопку WPS производитель любит совмещать или с кнопкой включения беспроводной сети или вообще — с Ресетом, как на TP-Link и D-Link. Обычно кнопка просто подписана WPS, но иногда может быть помечена пиктограммой в виде стрелок или значка WiFi с замочком. Ниже на картинке я подобрал все самые часто встречаемые варианты.
Сейчас практически нельзя найти современное беспроводное устройство, которое бы не поддерживало данную функцию. Давайте разберёмся что это такое и для чего используется?!
Что такое WPS
Стандарт быстрой защищённой настройки Wi-Fi Protected Setup или сокращённо WPS активно применяется в беспроводных сетях с 2007 года. Что это такое? WPS — это специальная функция, благодаря которой клиент может быстро подключиться к маршрутизатору или точке доступа WiFi, используя либо одновременное нажатие кнопки ВПС на обоих устройствах, либо использование специального PIN-кода. В последнее время функция Wi-Fi Protected Setup включена по умолчанию на всех маршрутизаторах и точках доступа Вай-Фай. Пин-код WPS при этом написан на стикере, приклеенном к корпусу девайса:
Что это такое? WPS — это специальная функция, благодаря которой клиент может быстро подключиться к маршрутизатору или точке доступа WiFi, используя либо одновременное нажатие кнопки ВПС на обоих устройствах, либо использование специального PIN-кода. В последнее время функция Wi-Fi Protected Setup включена по умолчанию на всех маршрутизаторах и точках доступа Вай-Фай. Пин-код WPS при этом написан на стикере, приклеенном к корпусу девайса:
При необходимости функцию можно отключить. Здесь даже больше скажу — её нужно отключать и чуть позже объясню почему.
Плюсы технологии WPS:
+ Позволяет просто и быстро подключить любое устройство к сети WiFi роутера. Для этого не надо знать ни SSID, ни пароля на Вай-Фай;+ Для подключения не нужно знать ключ безопасности сети — достаточно иметь пин-код;
+ Не нужно иметь доступ к настройкам роутера. Достаточно просто нажать кнопку ВПС на нём и на том аппарате, который надо подключить.
Минусы технологии WPS:
— Зачастую именно она является главной брешью в безопасности даже достаточно хорошо защищённой беспроводной сети;
— Если у злоумышленника есть физический доступ к точке доступа, то он может подключиться к ней без необходимости иметь доступ к её настройкам;
— Если кнопка WPS совмещена с кнопкой Reset, то при неправильной последовательности действий есть риск вообще сбросить настройки устройства.
Как использовать WPS Connect
Порядок действий для подключения устройств-клиентов к WiFi-роутеру с помощью технологии Wi-Fi Protected Setup такой:
1.Нажимаем кнопку WPS и держим несколько секунд. Если на лицевой стороне маршрутизатора есть соответствующий индикатор, то он должен начать мигать.
Здесь имейте ввиду, что если кнопка быстрого подключения к Вай-Фай совмещена с Ресетом, то держать WPS нажатой более 3-4 секунд нежелательно, так как чревато сбросом настроек к заводским. Теперь, после того, как Вы активировали поиск устойств на роутере, необходимо нажать кнопку WPS на подключаемом аппарате.
Подключение WPS в Windows 10 и Windows 8.1
После того, как Вы нажали кнопку WPS на роутере, достаточно просто в течение пары минут просто запустить подключение к этой сети. В тот момент, когда система попросит ввести пароль на Вай-Фай — просто подождите.
Спустя несколько секунд компьютер или ноутбук подцепится к беспроводной сети и можно будет ею пользоваться!
Виртуальная кнопка WPS в Android
Не на всех устройствах есть реальная кнопка WPS — на многих она виртуальная, то есть выполнена в программном виде.
Среди прочих доступных параметров будет и виртуальная кнопка WPS. Нажимаем на неё. После этого на экране появится такое окно:
Самое время нажать кнопку ВПС на роутере или точке доступа, если Вы это не сделали раньше. После того, как подключение успешно завершится, функция отключится на обоих устройствах.
Что такое PIN-код для WPS
В некоторых случаях вместо кнопки WPS на роутере используется ввод PIN-кода. Обычно он написан на наклейке, приклеенной на нижней части корпуса аппарата. Так же, ПИН-код можно посмотреть через веб-интерфейс маршрутизатора. На многих моделях оба варианта используются одновременно.
Обычно он написан на наклейке, приклеенной на нижней части корпуса аппарата. Так же, ПИН-код можно посмотреть через веб-интерфейс маршрутизатора. На многих моделях оба варианта используются одновременно.
PIN-код WPS представляет собой последовательность из 8 цифр. Он может использоваться для подключения к беспроводной вместо пароля Вай-Фай. При этом, абсолютно не обязательно нажимать кнопу на роутере, если функция WPS включена в его настройках.
К сожалению, вместе с простотой подключения, Вы получаете ещё и кучу проблем с безопасностью. Во-первых, очень часто производитель использует один и тот же пин-код ВПС для всех маршрутизаторов одной модели. Во-вторых, количество комбинаций достаточно небольшое и подобрать PIN роутера вполне реально, потратив на это от 5 до 30 часов.
Что такое WPS на Wi-Fi роутере? Как пользоваться функцией WPS?
Обнаружив кнопку WPS на своем роутере, многие пользователи задаются вопросом, что это за кнопка и для чего нужна. Если вас также интересует этот вопрос, то предлагаем вам ознакомиться этой статьей.
Если вас также интересует этот вопрос, то предлагаем вам ознакомиться этой статьей.
WPS расшифровывается как Wi-Fi Protected Setup это стандарт, призванный упрощать подключение к защищенной Wi-Fi сети при этом не снижая уровень безопасности. Данный стандарт был разработан объединением ИТ-компаний под названием Wi-Fi Alliance и представлен в 2007 году.
Главной особенностью WPS является то, что он позволяет подключится к Wi-Fi сети без использования пароля. При этом и подключение и вся Wi-Fi сеть остается защищенной. А время, необходимое для подключения, даже меньше того, которое нужно для обычного подключения.
Для владельца точки доступа Wi-Fi эта функция может показаться не очень полезной. Ведь подключиться к Wi-Fi сети один раз не сложно. Однако если вы часто принимаете гостей, которые приходят к вам со своими гаджетами, то WPS может оказаться просто не заменимой. Эта технология избавит вас бесконечных проблем с поиском и вспоминанием пароля от Wi-Fi.
Что такое режим WPS на роутере?
Технология Wireless WPS, или «Wi-Fi Protected Setup» — это функция автоматической настройки связи между маршрутизатором и устройством, которое подключается к WiFi.
Она присутствует на всех современных моделях WiFi роутеров. Также ее можно обнаружить на wifi адаптере или принтере, оборудованном беспроводным модулем. Кнопка WPS, которая часто совмещена с функцией Reset, может быть очень полезной при подключении различных гаджетов.
Суть технологии заключается в том, роутер генерирует зашифрованный сигнал с информацией о настройках беспроводной сети, который по беспроводной связи принимается подключающимся адаптером.
Безопасность или паранойя?
Многие узнают о том, что такое WPS в роутере, из лент новостей, где чёрным по белому пишут о небезопасном подключении, которое скрывает в себе данная технология. Пользователь после прочтения статьи непременно изучает взглядом свой роутер в надежде не обнаружить на его корпусе кнопки WPS.
Да, технология WPS имеет слабозащищённый механизм защиты, который относительно легко поддаётся хакерской атаке извне и может пустить в сеть злоумышленника. Именно поэтому в современных роутерах в настройках WPS можно найти пункт с неким отсекателем, целью которого является запрет на приём гостей в случае обнаружения атаки. Владельцы старых устройств найдут такую функцию в меню роутера после перепрошивки.
Владельцы старых устройств найдут такую функцию в меню роутера после перепрошивки.
С другой стороны, WPS технология, как и Wi-Fi, Ethernet, DLNA, Windows, Android – любая технология, имеющая сетевые протоколы, подвержена взлому. Для того чтобы получить доступ к ресурсам, нужны знания и время, а те, кто этими факторами обладают, не будут размениваться на игры с частными сетями – там ставки намного выше.
Для чего нужна кнопка WPS-Reset на роутере?
Собственно, кнопка WPS/Reset на роутере или любом другом устройстве активирует данную функцию.
Например, вы купили USB адаптер и хотите подключить к своему роутеру ноутбук или компьютер. Но как именно правильно настроить его на подключение к сети — не знаете. Либо просто еще не умеете, либо у вас элементарно нет пароля от WiFi, а доступ в админку роутера закрыт.
Тогда нам поможет функция WPS, при условии, что эта технология поддерживается роутером и адаптером. Узнать об этом легко. На корпусе обоих устройств должна присутствовать соответствующая кнопка WPS, активирующая данный режим.
На корпусе обоих устройств должна присутствовать соответствующая кнопка WPS, активирующая данный режим.
Точно таким же образом можно присоединить к роутеру другие беспроводные устройства с поддержкой Wi-Fi Protected Setup — ТВ, IP камеры, wifi усилители, накопители и т.д.
Будьте внимательны! Очень часто данная функция совмещена со сбросом настроек. В этом случае если нажал на кнопку WPS на роутере кратковременно, то запустится быстрое подключение. От длительного зажатия все конфигурации обнулятся до заводского состояния.
Что такое WPS на Wi-Fi роутере. Краткий гид по функции WPS
Все мы люди и все мы не любим, когда посторонние берут наши вещи. Это относится и к раздаче беспроводной сети. Но защищая свою точку доступа от нахлебников и вводя замысловатые ключи, мы отягощаем жизнь прежде всего себе. Для упрощения этой задачи разработчики придумали такую схему автоматического шифрования, чтобы обычный пользователь смог без проблем подключиться к беспроводному соединению.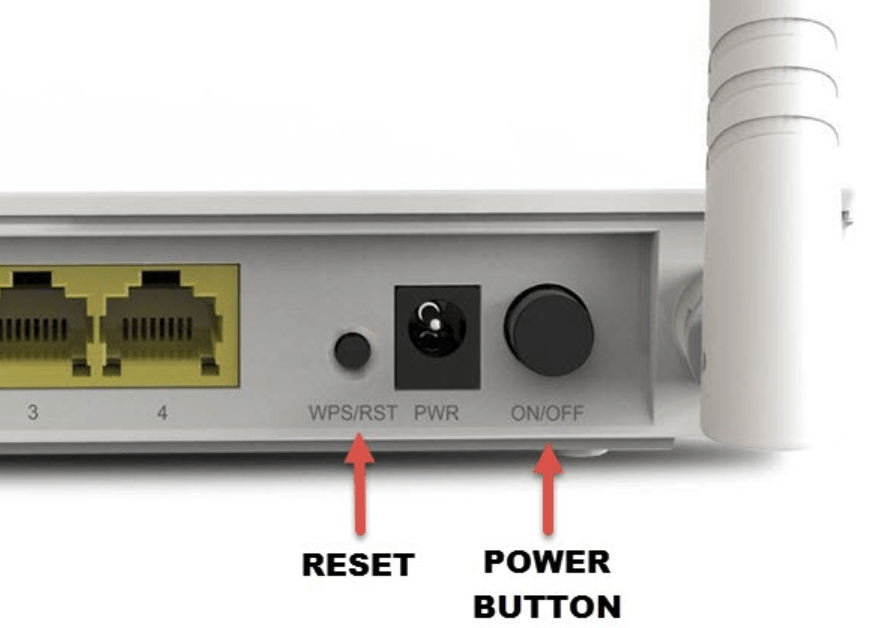 Больше не надо использовать сложные пароли и не надо ломать голову над инструкцией пользователя. Для подключения к Интернету нужен только гаджет для приема сети и доступ к роутеру. И все это благодаря сертификату WPS.
Больше не надо использовать сложные пароли и не надо ломать голову над инструкцией пользователя. Для подключения к Интернету нужен только гаджет для приема сети и доступ к роутеру. И все это благодаря сертификату WPS.
Кнопка WPS на роутере – что это?
Протокол WPS (Wi-Fi Protected Setup или дословно «защищенная установка беспроводного соединения») создан уже достаточно давно, так что на вашем маршрутизаторе скорее всего уже есть такая функция. Клавиша активации соединения по технологии WPS расположена на корпусе раздающего беспроводную сеть устройства, а обозначается она или подписью WPS, или значком Wi-Fi.
СОВЕТ. Бывают модели, на которых кнопка может называться «WPS/RESET». При однократном нажатии включается защищенная установка соединения, а при удержании сбрасываются настройки роутера до заводских. Будьте аккуратны!
Чем отличается функция QSS от WPS?
По сути это название одной и той же функции, только с другим именем — QSS (Quick Security Setup или быстрая безопасная установка). Часто встречается в моделях TP-LINK. Любопытный факт: в интерфейсе настроек эта функция написана стандартно – WPS, а на самом роутере и на USB-адаптере кнопка называется QSS.
Часто встречается в моделях TP-LINK. Любопытный факт: в интерфейсе настроек эта функция написана стандартно – WPS, а на самом роутере и на USB-адаптере кнопка называется QSS.
Подключение к Wi-Fi по протоколу WPS для различных устройств.
Десктопы с операционной системой Windows. Действуем по привычной схеме подсоединения к Wi-Fi: открываем доступные для подключения беспроводные сетевые соединения и подключаемся к нужной нам. При этом у нас открыться диалоговое окно с полем для ввода ключа безопасности. Через пару секунд в нем должно появиться сообщение, о возможности подключения с помощью кнопки маршрутизатора. Для завершения соединения достаточно нажать клавишу WPS на роутере.
При первом подключении маршрутизатора и установлении соединения с ним десктопа, у вас появится окно для вода первичных настроек, таких как имя устройства и изменения ключа безопасности.
Если в системе вашего маршрутизатора еще есть USB адаптер (нужен для подключения стационарного ПК), то для подсоединения нужно нажать кнопку WPS на роутере и на адаптере. Установление соединения без пароля будет выполнено.
Установление соединения без пароля будет выполнено.
Смартфоны и планшеты на Android. Чтобы подключится к точке доступа беспроводного Интернета с помощью технологии защищенной установки соединения без ввода ПИН-кода для гаджетов, работающих на Android, нужно пройти следующий путь:
- «Настройки»;
- «Wi-Fi»;
- «Расширенные настройки Wi-Fi»;
- «WPS-соединение».
Затем необходимо нажать кнопку WPS на маршрутизаторе и соединение будет установлено. Для разных моделей гаджетов название этих шагов будет немного меняться, но общий смысл и система шагов остается одинаковой.
Яблочные гаджеты и десктопы с операционной системой MAC. У таких девайсов нет поддержки сертификата быстрой установки беспроводного соединения, и их придется подключить только путем ввода ключа безопасности.
Телевизоры на базе Android TV, WebOS и другие операционки для функции Смарт ТВ. Для них также применяется технология быстрой установки защищенного соединения. В зависимости от марки вашего телевизора подключиться к беспроводной сети можно с помощью USB адаптера или внутреннего механизма приема Wi-Fi. Для адаптера установление соединения будет делаться по схеме, схожей с подключением к ПК. Для совершения подсоединения без адаптера нужно придерживаться следующей схемы:
В зависимости от марки вашего телевизора подключиться к беспроводной сети можно с помощью USB адаптера или внутреннего механизма приема Wi-Fi. Для адаптера установление соединения будет делаться по схеме, схожей с подключением к ПК. Для совершения подсоединения без адаптера нужно придерживаться следующей схемы:
Подключение к маршрутизатору с помощью «WPS ПИН-код».
Чтобы не мучится с настройками, но сделать подсоединение к роутеру более надежным, продвинутые пользователи применяют PIN код. Найти его можно на наклейке с нижней стороны самого устройства. Он состоит из 8 цифр и вводится в поле для пароля к WPS. Такой способ значительно легче, чем ввод ключа безопасности, так как последний часто содержит специальные символы, которые тяжело запоминать и вводить с мобильных устройств. При желании пароль ПИН можно поменять на свой.
Чем отличается ПИН-код от ключа доступа к сети.
На самом деле действие ключа доступа к беспроводному соединению дублирует действие PIN кода, и с его участием также можно подключиться к Wi-Fi. Но для внесения изменения в конфигурацию маршрутизатора, нужен именно ключ доступа.
Но для внесения изменения в конфигурацию маршрутизатора, нужен именно ключ доступа.
Казалось бы, зачем все усложнять, ведь уже есть ключ доступа, зачем создавать еще и ПИН? Но назначение этого кода как раз в быстром подключении к точке доступа. К тому же если вы раздаете пароль к сети большому количеству людей, они не должны иметь доступ к конфигурациям роутера.
Как менять настройки WPS на роутере
На многих маршрутизаторах по умолчанию функция WPS уже включена, чтобы помочь неопытным пользователям сразу настроить автоматическое шифрование и подключится к Wi-Fi.
Основное регулирование функции быстрой установки защищенного подключения – это включение/выключение и смена пароля PIN. У популярных маршрутизаторов, таких как TP-LINK, MikroTik, ASUS, HUAWEI, Xiaomi, Tenda, Keenetic, D-LINK, примерно один и тот же принцип изменения параметров:
- Открываем интерфейс настроек роутера.
- На панели управления ищем раздел «WPS», который может быть вынесен в самостоятельную вкладку, или находится в «Беспроводное соединение» или «Wi-Fi».

- Вносим нужные правки в WPS.
- Нажимаем кнопку «сохранить изменения».
Уязвимость протокола WPS
Работа сертификата WPS выглядит круто и в использовании довольно проста, но это как раз настораживает. В реальности система автоматического шифрования оказалась очень уязвимой. Такая легкость в управлении дает карты в руки злоумышленникам, которые также могут подключиться к вашей сети. Вероятность того, что среди ваших соседей будет программист, способный взломать пароль маршрутизатора, очень мала. Но если роутер будет установлен в офисе, лучшим решением будет отключить функцию подключения к точке доступа беспроводного соединения с помощью протокола WPS.
СОВЕТ:
Не поленитесь и зайдите в настройки маршрутизатора, установите собственный ключ безопасности и отключите функцию WPS.
Как подключить WiFi адаптер к роутеру по WPS-QSS?
Самый простой способ, когда и на маршрутизаторе, и на подключаемом адаптере явно физически присутствует кнопка WPS или QSS.
Соответственно, чтобы активировать функцию Wireless Protected Setup, одновременно зажимаем на несколько секунд данную клавишу на роутере и адаптере wifi. И ждем, пока замигают световые индикаторы, сигнализирующие об установке связи между ними.
Если кнопка WPS совмещена с RESET, то короткое нажатие активирует режим подключения. А длительное — сброс настроек! Не передержке ее, а то роутер обнулится.
Однако, если ее нет, то это еще не означает, что технология не поддерживается. Реже, но бывают следующие случаи:
- Отдельной кнопки нет на ноутбуках или телефонах, хотя многие из них также могут автоматически подключаться к WiFi сети
- Отсутствие механической кнопки WPS на самом роутере. В этом случае режим активируется только в панели администратора
- Подключение с использованием PIN кода, который указан на наклейке на маршрутизаторе
Подключение
Как Вы понимаете процесс подключения зависит от того, на каких устройствах он будет осуществляться.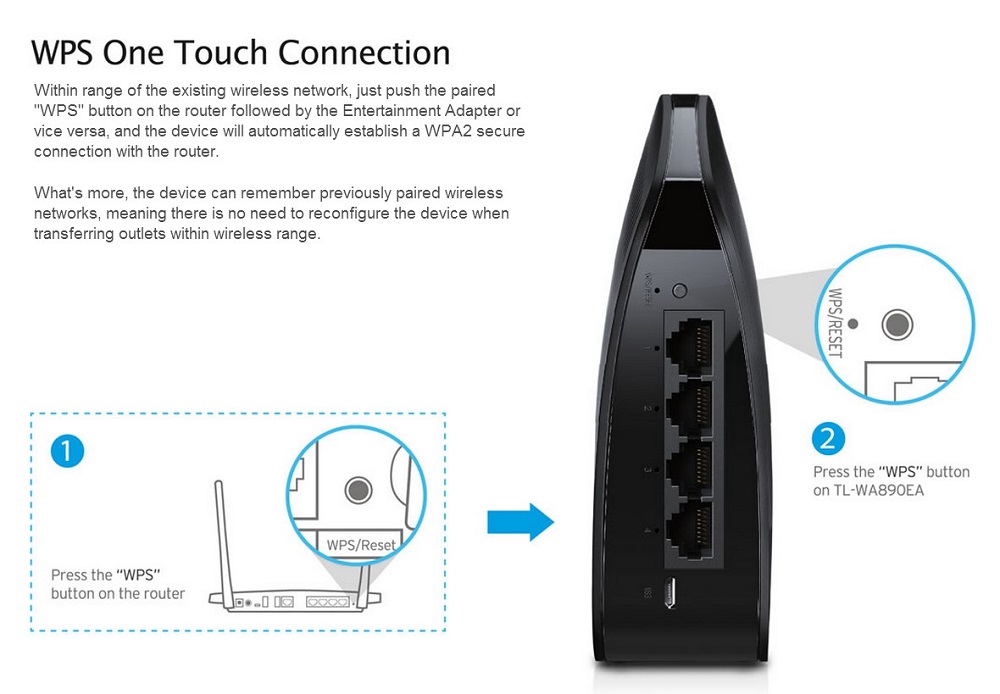 Итак, начнем по порядку.
Итак, начнем по порядку.
На компьютере
И начнем с инструкции, как подключиться через WPS к роутеру на компьютере. На самом деле это очень легко, и с этим делом справится даже начинающий пользователь:
- Найдите на нижней панели справа иконку с доступными подключениями;
- Выберите нужную и кликните «Подключение»;
- Откроется окно с вводом пароля;
- Ниже будет блок с надписью «Можно также подключиться, нажав кнопку на маршрутизаторе»;
- Теперь нажмите иконку на маршрутизаторе;
- Готово!
В некоторых случаях потребуется ввести ПИН-код, указанный на коробке. Согласитесь, совсем не сложно?
На телефоне или планшете
Поэтому давайте перейдем к тому, как активировать функцию на планшетах и телефонах:
- Откройте настройки смартфона;
- Перейдите к управлению беспроводными сетями;
- Откройте расширенные настройки;
- Найдите кнопку «Подключение с использованием технологии»;
- Нажмите иконку на маршрутизаторе.
 Вот и все!
Вот и все!
Инструкция подходит только для устройств, работающих на базе Андроид, к сожалению, Айфоны данную опцию не поддерживают.
Кнопка WPS-Reset на роутере ТП-Линк (Функция QSS)
На маршрутизаторе TP-LINK кнопка WPS на многих моделях очень часто совмещается с функцией Reset. В этом случае кратковременное нажатие активирует WPS, а длительное — сброс настроек.
Если ее на корпусе нет, то ищем включение данного режима в настройках. Посмотрите, как это выглядит в админке
В более ранних версиях она обозначалась как QSS. Но сегодня производитель пришел к общепринятой терминологии и именует ее так же, как все остальные.
Как включить WPS на роутере TP-Link через панель управления?
Теперь перейдем к менее очевидному способу включения-выключения функции WPS на маршрутизаторе TP-Link через новую панель управления. Он особенно актуален при отсутствии на корпусе одноименной кнопки, о которой говорилось выше.
Данная настройка находится в верхней вкладке «Дополнительные настройки». Здесь в боковом меню в разделе «Системные инструменты» нужно открыть пункт «Параметры системы». и установить флажок на «Включить WPS», после чего нажать на кнопку «Сохранить».
Здесь в боковом меню в разделе «Системные инструменты» нужно открыть пункт «Параметры системы». и установить флажок на «Включить WPS», после чего нажать на кнопку «Сохранить».
Отличия WPS от QSS
В беспроводных маршрутизаторах производителя TP-Link функция WPS имеет другое название: QSS (Quick Secure Setup). Принцип работы технологии при этом не отличается. На задней панели роутеров TP-Link есть аналогичная кнопка, а PIN также состоит из 8 цифр. Изменить настройки QSS можно в панели управления, меню «Функция QSS».
После нажатия кнопки «Добавить устройство» откроется страница, на которой можно ввести его PIN-код. Также можно выбрать второй пункт и использовать кнопку на девайсе в течение двух ближайших минут.
Запомните! Принципиальных различий в этих стандартах нет. Отличается только название.
Как включить WPS в Zyxel Keenetic через кнопку?
Перед тем, как включать функцию WPS на маршрутизаторе Zyxel Keenetic, нужно определиться, работает ли данный режим (если конечно у вас есть доступ в админку).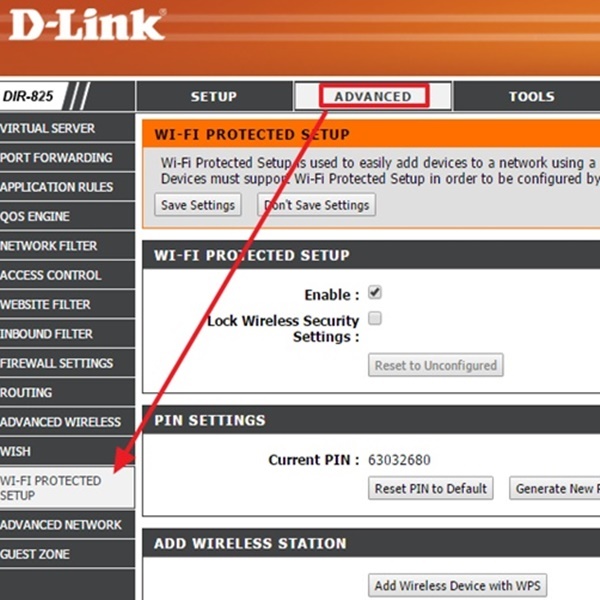 Таким образом выглядит эта настройка на роутере Zyxel Keenetic (раздел меню «WiFi»)
Таким образом выглядит эта настройка на роутере Zyxel Keenetic (раздел меню «WiFi»)
В новой админке Keenetic зайти в нужную нам конфигурацию можно сразу со стартового экрана
И здесь нажать на «Запустить WPS»
Для чего нужна функциям WPS?
Тут всё очень просто. Представьте себе, что вы купили роутер в новую квартиру, но есть небольшая проблема – у вас нет под рукой компьютера, ноутбука или провода, который вроде бы должен идти в комплектации, но он куда-то запропастился. Дабы не рвать на себе последние волосы и придумали эту кнопочку.
Включая её – можно моментально запустить такие настройки ВайФай сети, чтобы без пароля иметь доступ к настройкам роутера. А далее всё по сценарию, заходим в браузер, вводим стандартные IP маршрутизатора и настраиваем интернет.
WPS на маршрутизаторе Asus — программа EzSetup
Присутствует функция WPS и на роутерах Asus. Вот кнопка:
А вот скриншот включения WPS на Асус из панели управления. Обратите внимание, можно при желании также задать свой собственный пин-код
Обратите внимание, можно при желании также задать свой собственный пин-код
Если у вас старая модель, то скорее всего вместо WPS вы увидите такую программу, как EzSetup. Эта кнопка запускает данное приложение для быстрой конфигурации.
Как подключить Windows XP, Vista, 7, 8, 10?
- Включаем заветную кнопку на раздающем устройстве, как описано выше;
- Если у вас ПК с WiFi флэшкой, то на ней надо будет нажать туже кнопку. Если соединения не установлено, то поставьте драйвера и фирменную программу от Wi-Fi модуля.
- В правом нижнем углу находим значок сети и нажимаем на него левой кнопкой. Вылезет список всех возможных сетей. Сеть будет иметь имя модели роутера. Например: Tp-Link TL WR841 Жмём на кнопку «Подключение».
- Вылезет окно с просьбой ввести пароль. Для входа подойдите к роутеру и опять нажмите на WPS кнопку. Это сделано для безопасности, так как только вы имеете доступ к аппарату. Или посмотрите ПИН на этикетке снизу.

- Если сеть Вай-фай не настроена на роутере, тогда вылезет окно настройки. Вводим название сети, ключ безопасности или пароль, указываем протокол безопасности WPA2-Personal, а тип шифрования как AES. Жмём «Далее»
Теперь можно настроить роутер или иметь доступ к интернету, в случае уже проведённых настроек.
Как работает WPS на D-Link?
А вот как выглядит панель настройки WPS на роутере D-Link
Итак, активируем данный режим и применяем изменения.
После этого находим кнопку WPS на роутере и на втором устройстве и кратковременно нажимаем на них одновременно — обмен сигналом будет происходить всего несколько секунд, поэтому нужно, чтобы они работали в одно время.
Кнопка WPS часто совмещена с функцией сброса настроек «Reset», поэтому нужно нажать и сразу отпустить — долгое зажатие приведет к полному сбросу настроек и перезагрузке.
Активация технологии
Как Вы уже поняли нет особых сложностей с тем, чтобы разобраться, что значит кнопка ВПС на роутере/модеме и для чего она нужна.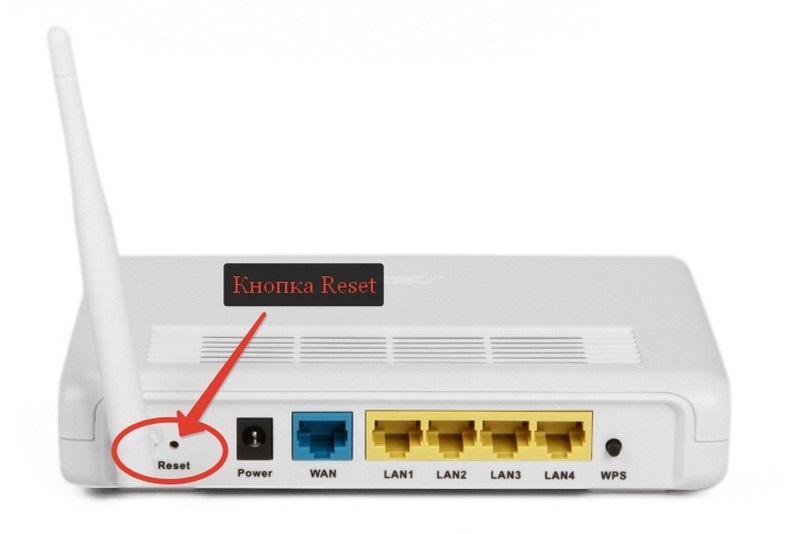 Поэтому пора переходить к вопросу, как активировать опцию с помощью клавиши:
Поэтому пора переходить к вопросу, как активировать опцию с помощью клавиши:
- Просто нажмите один раз;
- Для некоторых моделей необходимо на 1-2 секунды задержать палец;
- Сигналом к активации послужит мигающий индикатор.
Функция активируется на определенное время (в среднем 2 минуты), если же на роутере не горит лампочка WPS, значит нужно кликнуть повторно.
Получилось активировать опцию? Если да, то пойдем дальше. И будем разбираться, как подключиться к другим устройствам к роутеру через WPN.
Что означает, если WPS на роутере мигает красным?
Как у любой важной функции, у WPS есть своя собственная лампочка на корпусе, которая визуально уведомляет пользователя о ее работе. Если индикатор кнопки WPS на роутере мигает красным, то в зависимости от модели это может означать, что в данный момент маршрутизатор находится в режиме поиска смежного устройства или выполняется настройка соединения.
После подключения к нему светодиод начинает гореть одним постоянным цветом, который также зависит от конкретной модификации — красным, синим, зеленым, белым или оранжевым.
Настройка
На некоторых роутерах кнопка WPS отсутствует. Но саму технологию все современные беспроводные маршрутизаторы поддерживают.
В этом разделе мы выясним как подключиться по WPS, если кнопка на вашем устройстве не предусмотрена. А заодно разберёмся как программно настроить WPS на роутере.
Включение
Как мы выяснили, если кнопка на роутере есть, никаких настроек делать не нужно, всё работает сразу, из коробки. За исключением роутеров D-Link, в которых эта функция по умолчанию отключена.
Чтобы включить WPS на роутере и настроить, вам потребуется войти в веб-интерфейс вашего роутера. Как это сделать описано в инструкции к конкретной модели. В зависимости от модели и версии прошивки настройки WPS могут быть выделены в отдельный пункт или же находиться в меню настройки беспроводной сети. В любом случае, они предельно просты. Как правило, здесь всего два-три пункта.
Первый — собственно, это и есть включение или выключение функции. Чтобы разрешить использовать WPS, установите флажок или переключатель в положение ON или Enabled в зависимости от модели роутера.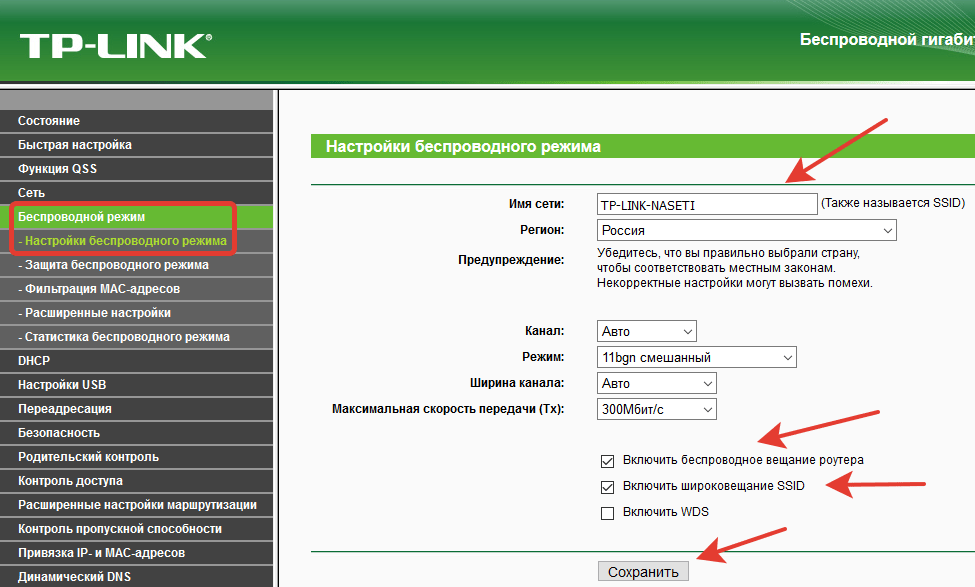
На фотографии ниже приведен пример настроек WPS на роутере TP-Link, в данном случае настройка в меню отображается как “Функция QSS”.
Программное подключение WPS осуществляется по PIN-коду. Он указан на этикетке на нижней части роутера. Обычно это восемь цифр. Также его можно посмотреть в настройках WPS в веб-интерфейсе. Здесь же можно включить, отключить, сгенерировать новый PIN-код или восстановить старый.
PIN-код это пароль, который понадобиться ввести при подключении по WPS. То есть, если на роутере нет аппаратной кнопки, процедура подключения усложняется. По сути, она идентична обычному подключению к беспроводной сети — на каждом клиентском устройстве нужно вводить пароль.
Можно отключить PIN-код, и тогда устройства, находящиеся в зоне действия роутера, смогут подключиться автоматически. Это допустимо, если вы живёте в частном доме и ближайшие соседи находятся вне зоны покрытия вашей сети. Если же вы пользуетесь интернетом в многоквартирном доме или в офисе, отключать PIN-код небезопасно — любой сможет подключиться к вашей сети.
Конечно, для того, чтобы использовать WPS, необходимо, чтобы был настроен Wi-Fi. Заходим в настройки беспроводного режима. Здесь следует обратить внимание на следующие пункты:
- Имя сети – выставляем имя, по которому будет отображаться наша сеть в списке доступных сетей.
- Включаем беспроводное вещание роутера – то есть включаем Wi-Fi.
- Включаем широковещание SSID. Это для того, чтобы отображалось имя нашей сети в списке доступных для подключения .
- Не забываем сохранить настройки.
Эта функция доступна в ОC Windows Vista, Windows 7 и выше. В старых версиях она отсутствует. Для её использования понадобятся дополнительные драйверы или специальное программное обеспечение.
Отключение
Иногда требуется отключить WPS на роутере. Для этого заходим в настройки и отключаем эту функцию. После выключения, следует перезагрузить роутер.
Ниже приведен пример отключения на TP-Link. Здесь эта функция отображается как QSS.
Если отключить беспроводное вещание роутера, то есть Wi-Fi, то соответственно и WPS не будет работать.
Кнопка WPS на wifi адаптере и репитере
Теперь приведу несколько примеров с других гаджетов. Вот так может выглядеть кнопка WPS на wifi адаптере TP-Link Archer T4U
А вот — на адаптере Edimax
На следующей фотографии увидим аналогичную клавишу на корпусе усилителя сигнала TP-Link TL-WA850RE
Как подключиться к WiFi по WPS с компьютера на Windows 10?
Давайте теперь подключим ноутбук или компьютер, работающий под управлением Windows 10 к роутеру, используя технологию WPS. Кстати, на Windows 7 все работает точно так же, отличие будет только в визуальном отображении.
Итак, кликаем на значок WiFi в панели Windows и находим в списке свою сеть
Кликаем на нее и далее на кнопку «Подключиться»
Видим, что для коннекта можно либо ввести пароль, либо использовать технологию WPS. При этом, разумеется, режим должен быть активен на маршрутизаторе. О том, как это проверить, уже написал выше.
Теперь кратковременно нажимаем на механическую кнопку QSS (или WPS) на роутере, после чего ноутбук сам подключиться к WiFi.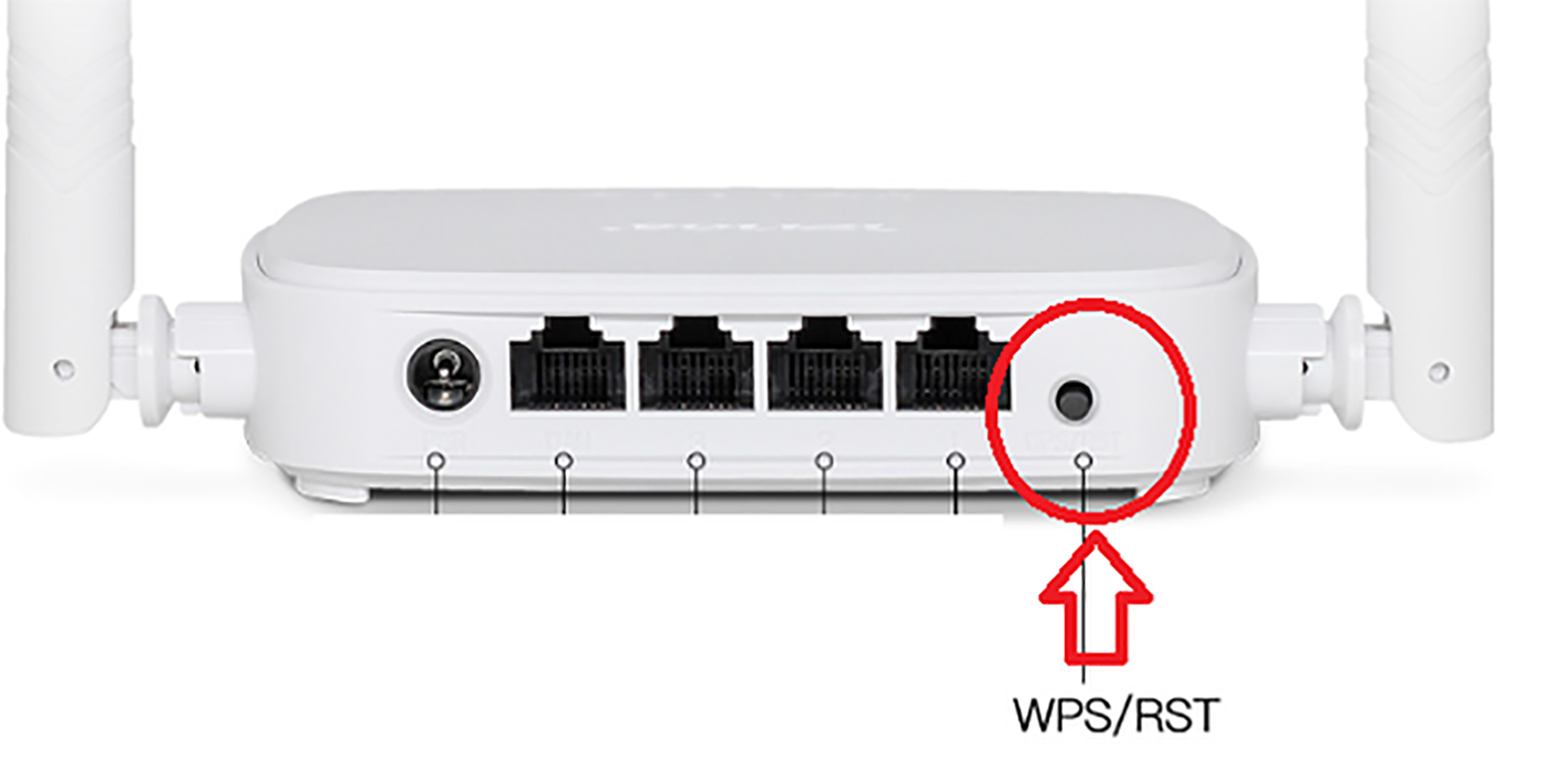
Напоследок хочу заметить, что при постоянно включенном WPS на WiFi роутере есть риск взлома вашей сети нехорошими людьми. Например через мобильную программу WPS Connect. Поэтому после того, как вы подключили свой гаджет, выключите WPS/QSS в админке маршрутизатора.
Почему на Windows 10 не удается автоматически получить параметры?
Во время соединения через PBC, многие пользователи Windows 10 сталкиваются с проблемой получения параметров между ноутбуком и модемом.
Первая причина – активирован параметр Скрывать SSID (Hide SSID). Он служит своеобразной защитой, так как скрывает идентификатор из поля обнаружения устройствами.
Для включения Wi-Fi нужно вводить данные как пароля, так и идентификатора. Чтобы выключить этот параметр, нужно зайти в админ-панель, и в пункте «беспроводной режим» активировать «Включить широковещание SSID».
Вторая причина – текущие драйвера сетевого адаптера вызывают конфликт оборудования. Для устранения в диспетчере устройств нажмите «Обновить конфигурацию оборудования».
что это за кнопка, как включить, отключить режим
WPS на роутере – что это за неведомая опция? Мы сорвем покровы тайны – вы узнаете о возможностях маршрутизатора, о которых даже не догадывались. Подробные определения, пошаговые инструкции и полезные советы помогут вам разобраться в сложной терминологии!
Описание и назначение
Что означает кнопка WPS на роутере, знает не каждый – большинство пользователей даже не догадываются о наличии технологии. WPS (Wi-Fi Protected Setup) – это технология, позволяющая добиться упрощенного подключения устройств к беспроводной сети.Разберем, что значит режим WPS на роутере со всех сторон – обсудим основные возможности:
- Оборудование подключается к сети безопасным способом;
- Установка определенных настроек не требуется;
- Пользователю не нужно вводить пароль – ключ доступа будет передан от устройства в зашифрованном виде.
МЫ уверены, что вам стало яснее, как работает ВПС! Защищенная настройка беспроводной сети – это идеальный вариант для тех:
- Кто постоянно забывает пароль для соединения;
- Кто хочет контролировать подключения к личной беспроводной сети.

С определением ясно – а вот что это за кнопка WPS на роутере? Как ее найти?
Как пользоваться?
А теперь давайте искать иконку активации на корпусе устройства! Ответ на вопрос, где на роутере находится кнопка WPS, неоднозначен:
- Чаще всего кнопочка находится на задней панели устройства;
- Некоторые модели выносят иконку на верхнюю крышку.
Если нет кнопки
Что делать, если кнопки нет? Открывайте настройки маршрутизатора и активируйте опцию – об этом мы поговорим позже. А пока расскажем, для чего нужна кнопка WPS/Reset на роутере:
- Иногда под этой иконкой объединены две опции;
- Вы можете одним нажатием запустить технологию;
- Если зажать кнопочку на 5-7 секунд, произойдет сброс настроек к заводскому значению.
Как только функция WPS в роутере активируется, на корпусе начнет мигать индикатор:
- Огонек питания;
- Специальный индикатор в виде замочка.
Пока индикатор моргает – опция активна.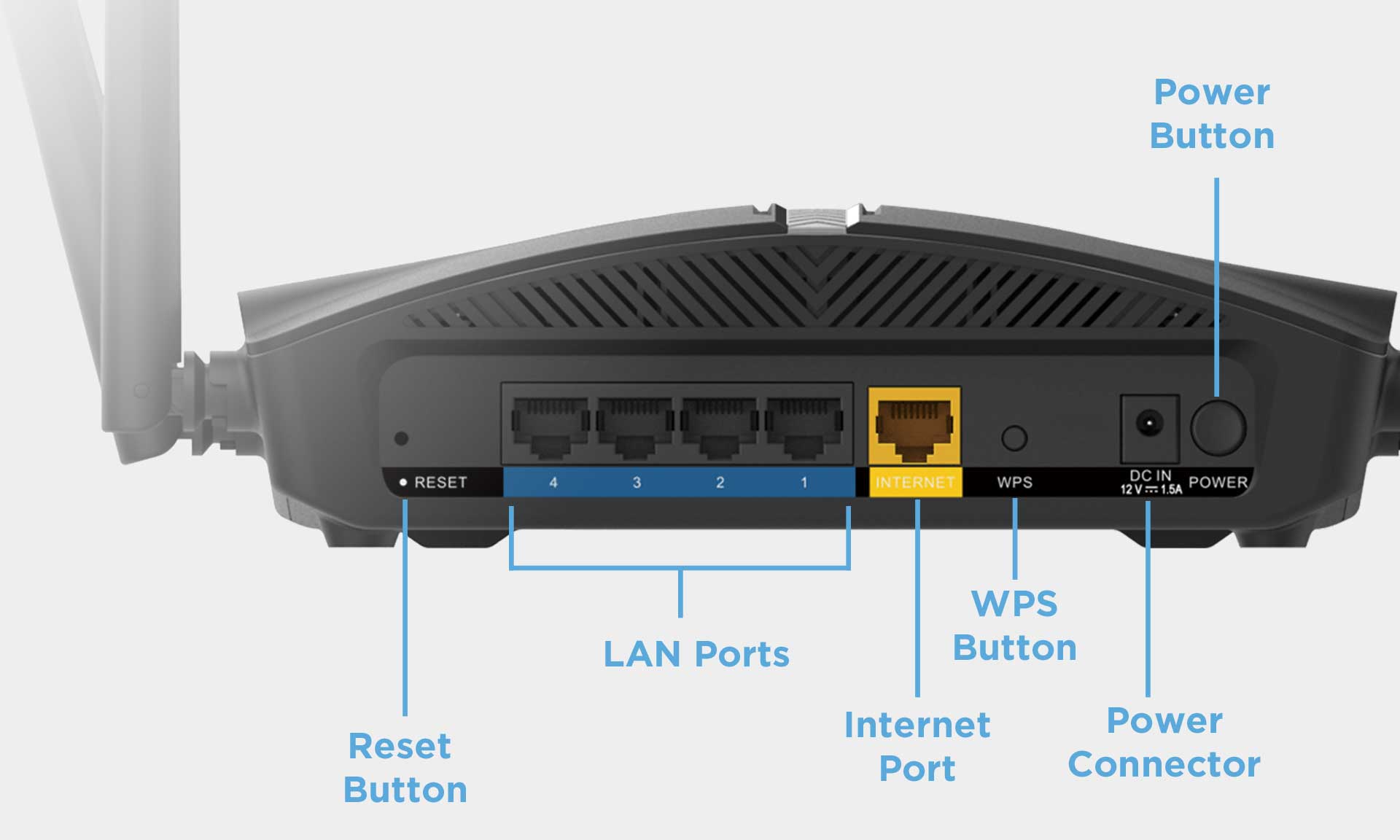 Как только огонек перестает мигать, функция отключается.
Как только огонек перестает мигать, функция отключается.
Сразу же отметим, что это – QSS на роутере. Это старое название опции, которое расшифровывается, как Quick Secure Setup, то есть быстрая загрузка безопасного подключения. В меню некоторых маршрутизаторов вы можете найти именно такое обозначение. Опция работает аналогичным образом, но активируется при первом запуске маршрутизатора.
Что такое WPS соединение на роутере мы выяснили – давайте обсудим, как активировать работу режима на маршрутизаторе разных марок.
Включаем и настраиваем опцию на разных устройствах
Вы должны понимать, что настройка опции может отличаться в зависимости от модели роутера – вывести единую инструкцию нельзя. Поэтому мы приведем примеры для разных видов оборудования. Возможно, вы найдете свой маршрутизатор в списке примеров.
Настройка на роутере ZyXEL Keenetic
Для начала поговорим о том, как включить WPS на роутере марки ZyXEL Keenetic:
- Открывайте любой браузер;
- Вводите айпи-адрес 192.
 168.1.1;
168.1.1; - Авторизуйтесь в системе под своим паролем и логином;
- На нижней панели найдите иконку беспроводного подключения и нажмите на нее;
- На странице вы увидите нужную функцию;
- Поставьте напротив галочку для активации;
- Нажмите на кнопку «Запустить»;
- Чтобы отключить – снимите отметку.
Настройка на роутере TP-Link
Идем дальше? Разберемся, как включить WPS на роутере TP-Link:
- Откройте любой веб-обозреватель;
- Введите адрес в нужную строку – это значение 192.168.0.1 или 192.168.1.1;
- Посмотреть айпишник для входа можно на оборотной стороне устройства;
- Введите пароль и логин от административной панели;
- В левой части экрана есть меню – ищите строку «Беспроводной режим»;
- На старых моделях кнопка ВПС вынесена в боковое левое меню;
- В блоке «Беспроводной режим» вы увидите нужную кнопку;
- Установите галочку для включения.
Вопросов, как отключить WPS на роутере TP-Link, не возникнет – просто уберите отметку. Готово!
Готово!
Сразу же отметим, как настроить WPS на роутере TP-Link:
- В открывшемся меню вы увидите доступные опции;
- Вы можете установить пин-код;
- Можно включить или деактивировать запрос ключа доступа при желании;
- Кликните на иконку «Добавить устройство», чтобы задать данные доступа для второго девайса.
Настройка на роутере ASUS
Наконец, отметим, как подключить опцию на маршрутизаторах ASUS:
- Войдите в любой браузер;
- Введите айпи, указанный на оборудовании;
- Введите логин и пароль для авторизации в панели управления;
- Сбоку слева найдите раздел «Бепроводная сеть»;
- Откройте вкладку «ВПС» на верхней панели;
- Установите переключатель в положение «ON»;
- Чуть ниже можно настроить функцию – ввести пин-код и указать частотный диапазон.
- Отключение производится по аналогии – переведите тумблер в положение «OFF».
Пора поговорить о том, как подключиться к роутеру через WPS с разных устройств – компьютера или телефона.
Подключение к беспроводной сети
Для компьютера
Сначала изучите инструкцию по соединению компьютера с маршрутизатором:
- Нажмите на значок беспроводной сети на панели задач в нижнем правом углу;
- Выберите нужную сеть в списке доступных вариантов;
- Кликните на иконку подключения;
- Появится окошко с вводом пароля;
- Ниже вы увидите уведомление «Можно подключиться, нажав на кнопку на маршрутизаторе»;
- Теперь кликайте на кнопочку на корпусе устройства;
- Соединение установится без ввода пароля.
Алгоритм подходит для 7, 8 и 10 версии операционной системы. К сожалению, Айфоны и Айпады не поддерживают подобную технологию – поэтому и инструкции нет.
Для телефонов
На очереди инструкция для планшетов и смартфонов, работающих под управлением операционной системы Андроид:
- Войдите в настройки устройства;
- Выберите раздел с беспроводными сетями;
- Откройте блок «Расширенные настройки»;
- Выберите кнопку «Подключиться с использованием ВПС»;
- Кликните на иконку на роутере, соединение произойдет автоматически.

В зависимости от модели смартфона/планшета, названия пунктов меню могут отличаться!
Мы рассказали вам о том, как активировать и как отключить WPS на роутере – теперь вы сможете управлять настройками самостоятельно, пользоваться интернетом без пароля с телефона или ПК!
Что такое qss и wps? для чего нужна кнопка qss на wi-fi роутере и как ей пользоваться?
Пошаговое включение WPS на роутере
Процесс настройки очень простой. Нужно только найти кнопку WPS на роутере и нажать на нее. Это включит беспроводную связь, потребуется некоторые время на обнаружение устройств. Существует два способа подключения:
- Программный.
- Аппаратный.
Аппаратное подключение
На маршрутизаторе должна быть кнопка WPS (может называться QSS). Нажимаем на эту кнопку и держим ее 5 секунд.
Идентификационное имя сети останется прежним, а пароль для подсоединения с сети изменится, он генерируется случайно.
Программное подключение
У некоторых устройств нет кнопки WPS на корпусе, но в то же время они способны поддерживать функцию Wi-Fi Protected Setup.
Это запустит мастер подключений. Именно здесь и потребуется ввести Pin-код. Нажимаем Далее. Ждем, пока компьютер подключится к беспроводной сети. Если на компьютере нет первичных настроек, после ввода кода, у нас откроется окно для настройки Wi-Fi. Указываем SSID, шифрование и ключ-пароль. Последний записываем, поскольку он будет нужен в процессе подключения других устройств к этой сети.
Кнопка WPS действительно упрощает подключение к беспроводной сети. Теперь для подключения достаточно нажать ее, и подождать 2 минуты. А еще это делает процесс подключения безопаснее.
У каких маршрутизаторов функция присутствует
Что означает загадочная аббревиатура мы разобрались – но как понять есть она в роутере и как этим пользоваться. Почти все современные производители делают на корпусе отдельную кнопку WPS и подписывают ее. Но отдельные бренды совмещают ее с кнопкой Reset или выводят на корпус, обозначив значком Wi-Fi. Последний вариант характерен для маршрутизаторов Zyxel (Кинетик – с недавних пор название Зикселя). А совмещение с Reset – любимое занятие бренда TP-link. Владельцам этих роутеров следует быть аккуратными – длительное нажатие на кнопку приведет к сбросу настроек и его придется настраивать заново. Чтобы не ошибиться рекомендуется изучить инструкцию. Обычно – длительное нажатие выполняет сброс настроек, а кратковременное активирует функцию быстрого соединения. Обычно на панели индикации есть лампочка, которая указывает на готовность соединения. Она может быть подписана WPS, но часто под ней нарисован замочек.
Что делать тем, кто не обнаружил на своем девайсе специальную кнопку. В первую очередь не стоит расстраиваться – если производитель не предусмотрел отдельную кнопку, то режим все равно есть. Просто его нужно настроить в панели управления.
В первую очередь не стоит расстраиваться – если производитель не предусмотрел отдельную кнопку, то режим все равно есть. Просто его нужно настроить в панели управления.
Кнопка WPS красуется на большинстве роутеров.
Большинство читателей моего ресурса конечно знают, что и почему.
Однако, не все так радужно.
Если Вы Друзья не встречались со взломом компьютера, то Вам конечно повезло.
Однако, Вы подумали о сохранности своего устройства, почему же это случилось? Про антивирусные программы писать не буду. Однако расскажу интересную тенденцию в рунете.
К многим приходит такие письма:
И так далее, все сводится к вымогательству денег.
Но вы можете возразить, что у Вас антивирус и тому подобные штучки и Вы за стеной могучего файрвала. Однако вот вам правда, Вас могут взломать через роутер.
Потому и поговорим, зачем кнопка WPS?
Стандарт WPS создавался именно для простого, быстрого, а главное эффективного подключения совместимых устройств к беспроводной сети Wi-Fi.
Сознаю, что писать о старых стандартах, совсем не круто и познавательно!
А что делать, если 60% даже не слышали о таком стандарте. Мне жалуются что взломали роутер, компьютер или другие устройства. Но мало кто имеет понятие, что это хакер делает через Ваш роутер.
И так, кнопка WPS.
WPS, как правило, расположена сбоку корпуса на панели управления либо на задней стороне рядом с гнездами разъемов. Графически эта клавиша обозначается в виде двух дугообразных стрелок, направленных друг на друга.
Простота этого стандарта позволяет любому обывателю подключиться. Конечно, самостоятельно настроить на роутере раздачу сигнала локальной сети беспроводного интернета.
Также этот режим автоматически подключает устройство к Всемирной паутине после перезагрузки, даже в том случае, если был утерян пароль доступа.
Функция режима WPS
Алгоритм управления этой функцией несложен. Настройка и перестановка беспроводной сети включает два этапа:
1. Настройка точки доступа самого роутера или маршрутизатора (это одно и тоже) ; 2. Подключение пользователей к созданной и активированной локальной беспроводной сети.
Настройка точки доступа самого роутера или маршрутизатора (это одно и тоже) ; 2. Подключение пользователей к созданной и активированной локальной беспроводной сети.
Протокол WPS существенно упрощает эти манипуляции. Настройка работы производится автоматически посредством передачи необходимых данных с роутера на контроллер. При этом идентификатор (название) сети – SSID – остается прежним. А новый защитный пароль генерируется процессором произвольно.
WPS протокол поддерживают все без исключения операционные системы, созданные на платформе Windows, предназначенные как для стационарных ПК, так и для мобильных устройств. как Вы уже догадались к этому относятся и спутниковые ресиверы.
Для операционных систем, не имеющих интегрированных утилит для WPS, разработаны специальные драйверы, позволяющие подключиться к беспроводной сети.
Совет.
PIN-код пропечатан производителем на этикетке, находящейся на тыльной или нижней стороне корпуса устройства.
Для того чтобы настроить сигнал, необходимо однократно нажать и удерживать кнопку сброса настроек Wi-Fi в течение 2 секунд. Аппаратные настройки сбрасываются после удержания клавиши в нажатом положении в течение 5-10 секунд.
Аппаратные настройки сбрасываются после удержания клавиши в нажатом положении в течение 5-10 секунд.
Если в этом нет необходимости, следует быть аккуратным. На сетевом оборудовании фирмы TP-Link функция подключения Wi-Fi именуется QSS, что значит – Quick Secure Setup – быстрое безопасное подключение.
Эта функция по умолчанию является уже активированной заводом-изготовителем.
Как в этом случае отключить кнопку WPS на роутере?
Для этого, также и для последующей пере установки, в меню необходимо отыскать вкладку «Security». В ней будет указан статус «Enable». Для отключения следует выбрать команду «Disable QSS» или «Disable WPS». Совет. При настройке WPS домашней сети ключ доступа следует запомнить или записать.
Преимущества WPS:
• Подключение к Wi-Fi сети нажатием одной кнопки • Простота и удобство подключения • Высокая скорость подключения устройств к беспроводной сети • Возможность настройки сети без захода в WEB интерфейс • Автоматическое назначение сетевого имени и ключа безопасности для роутера • Устройству для подключения к Wi-Fi не нужно знать сетевое имя и ключ безопасности.
Недостатки WPS:
• Сложность подключения несовместимого устройства к сети, настроенной с помощью WPS • Методом подбора можно взломать PIN-код
Настройка
На некоторых роутерах кнопка WPS отсутствует. Но саму технологию все современные беспроводные маршрутизаторы поддерживают.
В этом разделе мы выясним как подключиться по WPS, если кнопка на вашем устройстве не предусмотрена. А заодно разберёмся как программно настроить WPS на роутере.
Включение
Как мы выяснили, если кнопка на роутере есть, никаких настроек делать не нужно, всё работает сразу, из коробки. За исключением роутеров D-Link, в которых эта функция по умолчанию отключена.
Чтобы включить WPS на роутере и настроить, вам потребуется войти в веб-интерфейс вашего роутера. Как это сделать описано в инструкции к конкретной модели. В зависимости от модели и версии прошивки настройки WPS могут быть выделены в отдельный пункт или же находиться в меню настройки беспроводной сети. В любом случае, они предельно просты. Как правило, здесь всего два-три пункта.
В любом случае, они предельно просты. Как правило, здесь всего два-три пункта.
Первый — собственно, это и есть включение или выключение функции. Чтобы разрешить использовать WPS, установите флажок или переключатель в положение ON или Enabled в зависимости от модели роутера.
На фотографии ниже приведен пример настроек WPS на роутере TP-Link, в данном случае настройка в меню отображается как “Функция QSS”.
Программное подключение WPS осуществляется по PIN-коду. Он указан на этикетке на нижней части роутера. Обычно это восемь цифр. Также его можно посмотреть в настройках WPS в веб-интерфейсе. Здесь же можно включить, отключить, сгенерировать новый PIN-код или восстановить старый.
PIN-код это пароль, который понадобиться ввести при подключении по WPS. То есть, если на роутере нет аппаратной кнопки, процедура подключения усложняется. По сути, она идентична обычному подключению к беспроводной сети — на каждом клиентском устройстве нужно вводить пароль.
Можно отключить PIN-код, и тогда устройства, находящиеся в зоне действия роутера, смогут подключиться автоматически. Это допустимо, если вы живёте в частном доме и ближайшие соседи находятся вне зоны покрытия вашей сети. Если же вы пользуетесь интернетом в многоквартирном доме или в офисе, отключать PIN-код небезопасно — любой сможет подключиться к вашей сети.
Это допустимо, если вы живёте в частном доме и ближайшие соседи находятся вне зоны покрытия вашей сети. Если же вы пользуетесь интернетом в многоквартирном доме или в офисе, отключать PIN-код небезопасно — любой сможет подключиться к вашей сети.
Конечно, для того, чтобы использовать WPS, необходимо, чтобы был настроен Wi-Fi. Заходим в настройки беспроводного режима
Здесь следует обратить внимание на следующие пункты:
- Имя сети – выставляем имя, по которому будет отображаться наша сеть в списке доступных сетей.
- Включаем беспроводное вещание роутера – то есть включаем Wi-Fi.
- Включаем широковещание SSID. Это для того, чтобы отображалось имя нашей сети в списке доступных для подключения .
- Не забываем сохранить настройки.
Эта функция доступна в ОC Windows Vista, Windows 7 и выше. В старых версиях она отсутствует. Для её использования понадобятся дополнительные драйверы или специальное программное обеспечение.
Отключение
Иногда требуется отключить WPS на роутере. Для этого заходим в настройки и отключаем эту функцию. После выключения, следует перезагрузить роутер.
Для этого заходим в настройки и отключаем эту функцию. После выключения, следует перезагрузить роутер.
Ниже приведен пример отключения на TP-Link. Здесь эта функция отображается как QSS.
Если отключить беспроводное вещание роутера, то есть Wi-Fi, то соответственно и WPS не будет работать.
Управление WPS в личном кабинете роутера
В личном кабинете можно управлять (включать и отключать) WPS и настраивать технологию. Рассмотрим возможные параметры для изменения, а также как узнать текущий код для вашего маршрутизатора, если его нет на этикетке на нижней панели девайса или если вы его ранее меняли.
TP-Link
Для маршрутизаторов TP-Link инструкция будет следующей:
Вставляем в адресную строку браузера (любого) один из кодов: 192.168.1.1 или 192.168.0.1. Это возможные адреса для личного кабинета девайса. Если страница не открывается, посмотрите на нижнюю панель роутера — на этикетке должен быть адрес, пароль и логин, актуальные для данного девайса.

Вбейте в два поля слово admin (он выступает в качестве пароля и логина, если вы, конечно, ранее не изменяли данные для авторизации). Нажмите на «Вход».
Вверху перейдите на второй раздел «Настройка интерфейса». Кликните по «Беспроводная сеть» во вложенных разделах.
Прокрутите страницу вниз до блока «Настройки WPS». Здесь можно изменить режим WPS (кнопка и код). Для активации технологии нажмите на «Запустить WPS».
В браузере появится диалоговое окошко с уведомлением о том, что для подключения вам нужно нажать на кнопку WPS на маршрутизаторе в течение двух минут.
Чтобы отключить WPS, кликните по «Остановить».
Если вы поставите режим PIN-кода, в интерфейсе появится тот самый код, который необходимо ввести при подключении к точке доступа вашего роутера. Перед установкой соединения не забудьте включить опцию. Если вы хотите вернуться к начальным настройкам WPS, кликните по «Восстановить исходные настройки».

В выпадающем меню вы можете самостоятельно выбрать тип аутентификации. По умолчанию стоит значение WPA2/PSK.
На многих моделях TP-Link можно создать самостоятельно новый PIN — через кнопку «Создать» или Gen New PIN.
- Вы можете добавить новый девайс к сети уже через его ПИН-код: кликните по Add device или «Добавить устройство», а затем введите имеющееся сочетание цифр.
Чтобы узнать ПИН-код устройства, например, на смартфоне «Андроид», перейдите в настройках в WLAN, в дополнительных функциях выберите «WPS по PIN-коду».
Введите показанную комбинацию в поле в личном кабинете роутера.
После изменения настроек WPS не забудьте кликнуть по «Сохранить» в конце страницы.
Zyxel
Следующая инструкция подходит для обновлённой прошивки роутеров от компании Zyxel, например, для таких моделей, как Zyxel Keenetic Ultra, Zyxel Keenetic, Zyxel Keenetic Lite, Zyxel Keenetic 4G и других:
Зайдите в личный кабинет роутера по адресу 192. 168.1.1 либо 192.168.0.1
168.1.1 либо 192.168.0.1
Перейдите во вкладку «Точка доступа».
Обратите внимание на блок в самом низу страницы «Безопасная настройка Wi-Fi». Поставьте галочку рядом с «Включить WPS»
Ниже вы увидите текущий код вашего роутера.
Кликните по «Применить».
ASUS
Чтобы раскрыть меню с настройками WPS для сетевого устройства «Асус», сделайте следующее:
- Откройте личный кабинет роутера на сайте по адресу 192.168.1.1 или 192.168.0.1. На панели с дополнительными настройками запустите первый раздел «Беспроводная сеть».
- Перейдите на вторую вкладку WPS вверху.
- Для активации технологии, переставьте переключатель в позицию On (он станет зелёного цвета).
- В последней строчке «ПИН-код точки доступа» вы увидите текущую комбинацию. Если вы хотите возобновить изначальный код, кликните по «Сброс».
Ниже в меню вы найдёте подробную инструкцию по настройке подключения сетевого клиента WPS к вашей точке доступа. Выберите кнопку (Push Button) или ПИН-код и нажмите на «Начать».

D-Link
Добраться до нужного раздела в случае роутера от D-Link можно следующим образом:
- Перейдите в блок «Вай-Фай» в личном кабинете девайса. Во вложенных разделах, показанных ниже, выберите WPS.
- Поставьте галочку рядом с «Включить WPS» и кликните по «Применить».
В разделе «Информация» будет ПИН-код, который действует в данный момент для вашего девайса. Чтобы установить другой, щёлкните по «Обновить». Чтобы, наоборот, вернуть прежний ключ, нажмите на «Сбросить конфигурацию».
Интерфейс у кабинета роутера может быть и немного другой — перечень разделов может располагаться в верхней части окна. Ниже вы можете выбрать метод WPS (код или кнопка) и другие параметры.
Bonjour — что это за программа
Распространенность вирусов в сети привело к тому, что пользователи начали подозрительно относиться к неизвестным программам, возникающим у них на компьютере. При этом не всегда неизвестные приложения являются вредоносными, и некоторые из них устанавливаются для грамотной работы операционной системы с внешними устройствами или для правильного функционирования желаемого программного обеспечения.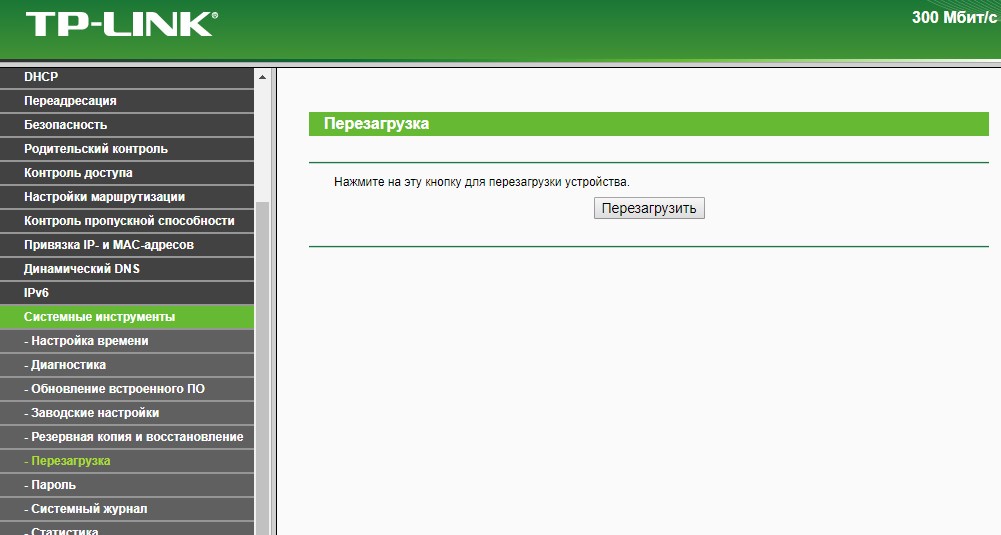
Примером такой программы является Bonjour. Приложение может появиться на компьютере без видимой установки, а некоторые антивирусы идентифицируют его в качестве вредоносного. При этом программа Bonjour не несет угрозы компьютеру, а ее разработчиком выступает компания Apple.
Прежде всего, причин переживать нет: программа Bonjour — это не вирус или что-то подобное, а, как подсказывает нам Википедия (и так оно есть на самом деле), программный модуль для автоматического обнаружения сервисов и служб (а точнее — устройств и компьютеров в локальной сети), используемый в последних версиях операционной системы Apple OS X, реализация сетевого протокола Zeroconf. Но здесь остается вопрос о том, что эта программа делает в Windows и откуда она там взялась.
Reader Interactions
Что такое WPS
WPS на роутере – это инновация, упрощающая процесс соединения по беспроводной связи. Расшифровывается как Wi-Fi Protected Setup (защищенная настройка Wi-Fi). Функция может называться иначе, например, QSS — Quick Security Setup (быстрая безопасная установка соединения), по сути это то же самое.
WPS на роутере нужен, чтобы настраивать подключение каждого устройства с помощью одного нажатия клавиши. QSS от WPS ничем не отличается – только названием.
Беспроводная сеть на адаптере сопровождается следующими настройками:
- Изменение названия сети и пароля;
- Задача требуемых настроек через интерфейс маршрутизатора;
- Раздача паролей каждому пользователю беспроводного пространства и их смена.
При нажатии этой кнопки постоянно формируются новые настройки соединения, которые в следующий раз уже не используются. Это удобно, когда подключаем несколько пользователей на один сеанс без постоянного доступа в сеть.
Отмечаем, что сегодня режим wps откорректирован по мере своих возможностей, поэтому корректность работы дополняется нетривиальными настройками девайсов клиентов с «древним» или несовместимым с режимом ПО. Зачастую Wi-Fi настраивается обычным стандартным методом вручную.
Кнопка WPS
Функция WPS активируется одним нажатием на соответствующую кнопку, которой оснащены большинство современных беспроводных маршрутизаторов. Эта кнопка, в зависимости от модели устройства, может располагаться на верхней, передней или задней панели. Найти её в любом случае не составит труда.
Эта кнопка, в зависимости от модели устройства, может располагаться на верхней, передней или задней панели. Найти её в любом случае не составит труда.
На некоторых бюджетных моделях кнопка WPS бывает совмещена с кнопкой RESET. В этом случае она отображаетс на роутере WPS/RESET, как приведено на фотографии ниже. Это не совсем удобно. Потому что при кратком нажатии (1-2 секунды) активируется функция WPS, а при длительном (5-10 секунд) производится сброс настроек роутера до заводских.
Подержите кнопку чуть дольше — и придётся заново настраивать все параметры вашего маршрутизатора. Помните об этом, пользуясь данной функцией.
Чтобы подключиться к роутеру через WPS есть несколько способов. Рассмотрим их.
Есть кнопка на подключаемом устройстве
Если подключаемое устройство также оснащено кнопкой WPS, достаточно нажать эту кнопку, а затем сделать то же самое на роутере. Подключение будет установлено автоматически в течение нескольких секунд.
Но такая кнопка отсутствует на компьютерах и ноутбуках.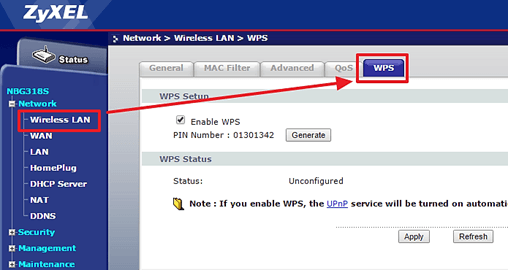 Да и в большинстве планшетов и смартфонов её нет.
Да и в большинстве планшетов и смартфонов её нет.
Подключение компьютера или ноутбука
Чтобы подключиться по WPS на компьютере под управлением ОС Windows заходим в меню сетевых подключений и выбираем нужную сеть. После нажатия на неё появится окно для ввода пароля. А ниже вы увидите значок WPS и текст «Также можно подключиться, нажав кнопку на маршрутизаторе». Возможно они появятся не сразу и нужно будет подождать пару секунд.
Надписи и изображения могут отличаться в зависимости от версии Windows, но принцип один и тот же. Кликаете на значок WPS, а затем нажимаете кнопку на маршрутизаторе. Через несколько секунд подключение будет установлено.
Например, на Windows 10 это можно сделать следующим образом:
- Внизу экрана справа жмем по иконке “Сеть”, как показано на фотографии ниже – она отображается в виде компьютера. На ноутбуке может отображаться как значек Wi-Fi.
- На всякий случай, проверяем, что Wi-Fi включен.
- Из списка доступных сетей выбираем сеть нашего роутера.

- Если необходимо, чтобы компьютер после запуска Wi-Fi сразу искал эту сеть и к ней подключался – выставляем галочку “Подключаться автоматически”.
- Нажать кнопку “Подключиться”.
- После этого надо будет нажать на кнопку подключения по WPS (QSS) на роутере.
Эта функция доступна в ОC Windows Vista, Windows 7 и выше. В старых версиях она отсутствует. Для её использования понадобятся дополнительные драйверы или специальное программное обеспечение.
Таким образом, если присутствует на роутере кнопка WPS – значит можно быстро и удобно подключаться к сети интернет по Wi-Fi. Не надо будет всем гостям говорить какой пароль установлен у вас. Достаточно найти нужную сеть и воспользоваться кнопкой.
Подключение смартфона или планшета
Подключение WPS на Android-устройстве осуществляется аналогично.
Заходим в настройки Wi-Fi и открываем список доступных сетей. Здесь же должен быть значок подключения WPS, на который и нужно нажать.
В зависимости от версии Android внешний вид меню может отличаться.
Например, при использовании смартфона Samsung Galaxy S8, нужно зайти в настройки и там выбрать пункт “Подключения”. Выбираем пункт Wi-Fi. Проверяем, что Wi-Fi включен. После этого жмем на символ из трех точек и выбираем “Дополнительно”.
Перематываем экран вниз и жмем по “ЕЩЕ”, чтобы открылись все возможные пункты. Среди них и будет нужный пункт – “Кнопка WPS”.
После нажатия на значок точно так же нажимаем кнопку WPS на маршрутизаторе и ждём пока будет установлено подключение.
Аналогичным образом подключаются и любые другие устройства. Кроме работающих под управлением iOS. Потому что устройства производства Apple (iPhone, iPad) технологию WPS не поддерживают.
На некоторых устройствах назначение кнопки можно изменить. Например, на роутерах Asus производитель предусмотрел возможность использования упрощённого режима, когда кнопка WPS только включает и отключает Wi-Fi, а беспроводная сеть при этом работает в стандартном режиме.
Настройка
На некоторых роутерах кнопка WPS отсутствует. Но саму технологию все современные беспроводные маршрутизаторы поддерживают.
Но саму технологию все современные беспроводные маршрутизаторы поддерживают.
В этом разделе мы выясним как подключиться по WPS, если кнопка на вашем устройстве не предусмотрена. А заодно разберёмся как программно настроить WPS на роутере.
Включение
Как мы выяснили, если кнопка на роутере есть, никаких настроек делать не нужно, всё работает сразу, из коробки. За исключением роутеров D-Link, в которых эта функция по умолчанию отключена.
Чтобы включить WPS на роутере и настроить, вам потребуется войти в веб-интерфейс вашего роутера. Как это сделать описано в инструкции к конкретной модели. В зависимости от модели и версии прошивки настройки WPS могут быть выделены в отдельный пункт или же находиться в меню настройки беспроводной сети. В любом случае, они предельно просты. Как правило, здесь всего два-три пункта.
Первый — собственно, это и есть включение или выключение функции. Чтобы разрешить использовать WPS, установите флажок или переключатель в положение ON или Enabled в зависимости от модели роутера.
На фотографии ниже приведен пример настроек WPS на роутере TP-Link, в данном случае настройка в меню отображается как “Функция QSS”.
Программное подключение WPS осуществляется по PIN-коду. Он указан на этикетке на нижней части роутера. Обычно это восемь цифр. Также его можно посмотреть в настройках WPS в веб-интерфейсе. Здесь же можно включить, отключить, сгенерировать новый PIN-код или восстановить старый.
PIN-код это пароль, который понадобиться ввести при подключении по WPS. То есть, если на роутере нет аппаратной кнопки, процедура подключения усложняется. По сути, она идентична обычному подключению к беспроводной сети — на каждом клиентском устройстве нужно вводить пароль.
Можно отключить PIN-код, и тогда устройства, находящиеся в зоне действия роутера, смогут подключиться автоматически. Это допустимо, если вы живёте в частном доме и ближайшие соседи находятся вне зоны покрытия вашей сети. Если же вы пользуетесь интернетом в многоквартирном доме или в офисе, отключать PIN-код небезопасно — любой сможет подключиться к вашей сети.
Конечно, для того, чтобы использовать WPS, необходимо, чтобы был настроен Wi-Fi. Заходим в настройки беспроводного режима
Здесь следует обратить внимание на следующие пункты:
- Имя сети – выставляем имя, по которому будет отображаться наша сеть в списке доступных сетей.
- Включаем беспроводное вещание роутера – то есть включаем Wi-Fi.
- Включаем широковещание SSID. Это для того, чтобы отображалось имя нашей сети в списке доступных для подключения .
- Не забываем сохранить настройки.
Эта функция доступна в ОC Windows Vista, Windows 7 и выше. В старых версиях она отсутствует. Для её использования понадобятся дополнительные драйверы или специальное программное обеспечение.
Отключение
Иногда требуется отключить WPS на роутере. Для этого заходим в настройки и отключаем эту функцию. После выключения, следует перезагрузить роутер.
Ниже приведен пример отключения на TP-Link. Здесь эта функция отображается как QSS.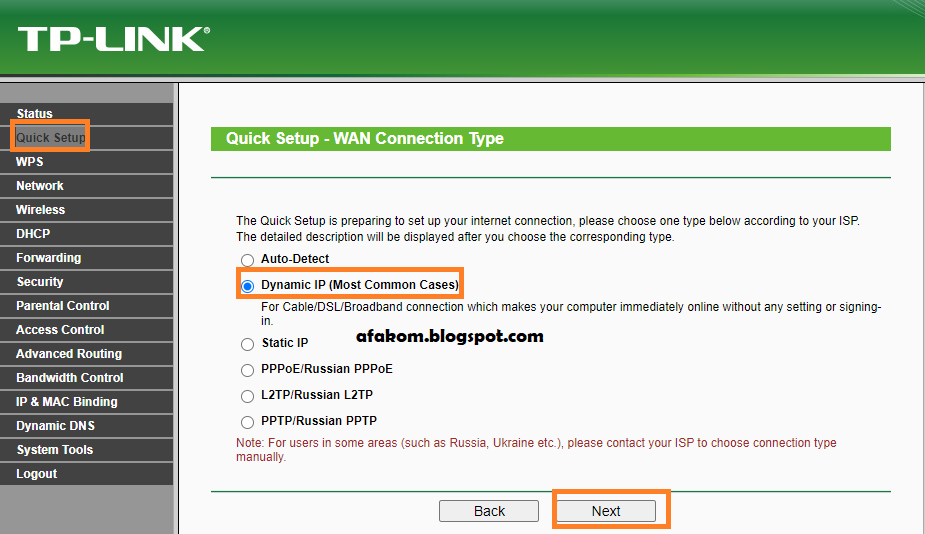
Если отключить беспроводное вещание роутера, то есть Wi-Fi, то соответственно и WPS не будет работать.
Настройка роутера с телефона (Android, iPhone) по Wi-Fi без компьютера
Если веб-интерфейс вашего роутера не адаптирован под экраны мобильных устройств, используйте жест двумя пальцами или двойной тап для увеличения. Возможно, вам будет удобно развернуть телефон на 90 градусов для манипуляций с сайтом настроек.
На некоторых моделях маршрутизаторов присутствует аппаратный (т.е. физический) выключатель Wi-Fi On-Off на корпусе. Убедитесь, что он в положении On (включено) перед началом (см. скриншот ниже).
Как зайти в настройки роутера с телефона
Подключите кабель провайдера в порт маршрутизатора, который называется WAN или INTERNET. Часто он выделен особым цветом и отличается от остальных портов (LAN):
Включите Wi-Fi на своем телефоне. Для этого на iPhone нужно перейти в «Настройки», выбрать «Wi-Fi» и включить его: Хотя, на современных Айфонах Wi-Fi включен всегда по умолчанию и этот пункт вам вряд ли понадобится.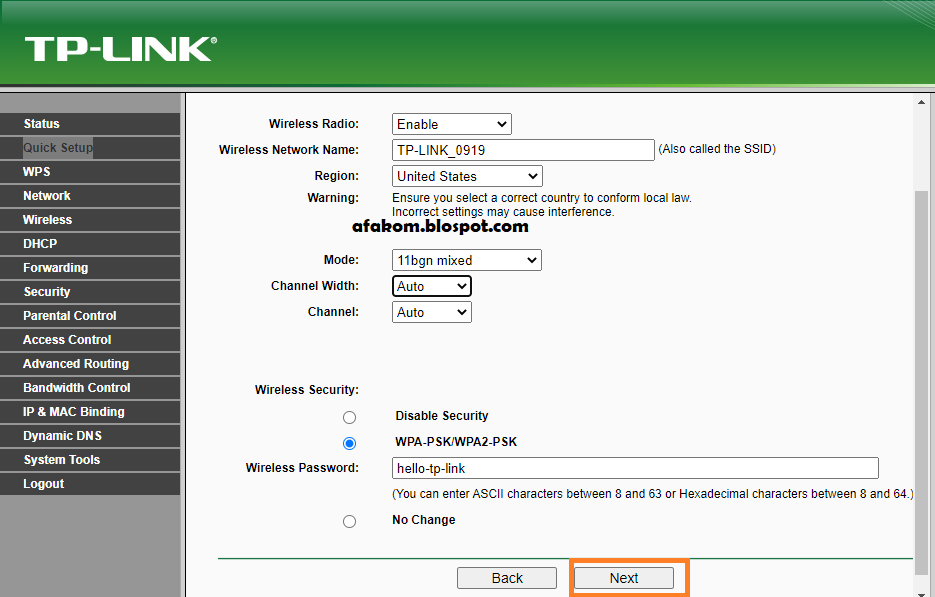 В Андроид потяните шторку, нажмите и удержите палец на значке Wi-Fi: и так же убедитесь, что он включен:
В Андроид потяните шторку, нажмите и удержите палец на значке Wi-Fi: и так же убедитесь, что он включен:
Подключитесь к сети роутера. У разных производителей маршрутизаторов сеть будет называться по-разному: у D-Link может быть dlink или, например, dir300nru; у современных TP-Link SSID по умолчанию будет наподобие TP-LINK_A0816A (где вторая часть имени — это 6 последних символов MAC адреса).
Введите пароль Wi-Fi сети (т.н. ключ безопасности) и нажмите «Подключить»: Здесь снова все зависит от производителя
Если у вас роутер фирмы TP-Link используйте ПИН указанный на наклейке: Если по умолчанию сеть без пароля, то вы подключитесь без ввода ключа.
Важно! Теперь отключите мобильный интернет на телефоне, поскольку если Интернет на роутере еще не настроен, ваш телефон попытается выйти в сеть через мобильные данные и вы не сможете зайти на 192.168.0.1:
Откройте на телефоне браузер. Например Chrome.
Введите в адресной строке IP-адрес или имя сайта роутера, который указан на наклейке, и нажмите ввод
Например http://192. 168.0.1Внимание! Если у вас не получается открыть настройки по IP-адресу, который напечатан на стикере, прочтите нашу статью Как узнать IP-адрес роутера с телефона.
168.0.1Внимание! Если у вас не получается открыть настройки по IP-адресу, который напечатан на стикере, прочтите нашу статью Как узнать IP-адрес роутера с телефона.
Введите имя пользователя, пароль с той же наклейки и нажмите ВОЙТИ или LOGIN
При этом, убедитесь, что вы вводите логин с маленькой буквы: На старых прошивках маршрутизаторов TP-Link окно входа может выглядеть так: При успешном входе в настройки роутера с телефона вы должны уведить такой экран:
Настройка Wi-Fi на роутере с телефона или планшета
После изменения таких параметров как имя сети, ключ безопасности сети с телефона (iPhone или Android) вам придется каждый раз переподключаться к сети. Я рекомендую такую последовательность действий:
- Перейдите в раздел Беспроводной режим.
- Измените имя Wi-Fi сети на свое.
- Нажмите Сохранить.
- Подключитесь к сети с новым именем, но используя старый пароль (в нашем случае пароль с наклейки).
- Зайдите в настройки снова на тот же адрес (например, 192.
 168.0.1).
168.0.1). - Зайдите в раздел «Защита беспроводного режима».
- Выберите тип безопасности WPA2-PSK.
- Установите алгоритм шифрования AES.
- Введите свой пароль PSK (он же «пароль на вай фай» и «ключ безопасности беспроводной сети»):
- Нажмите сохранить. Вы снова отсоединитесь от сети.
- На телефоне найдите в списке свою сеть. Нажмите на нее и введите новый ключ, который вы только что установили. На этом этапе вы можете столкнуться с ошибкой, когда смартфон или планшет перестанет подключаться к сети и под ее названием будет написано «Сохранено», «Аутентификация…» или «Ошибка аутентификации»:
В таком случае выполните долгое нажатие по имени Wi-Fi сети и выберите «Забыть сеть» или «Удалить эту сеть»:
Настройка защиты роутера с Android или iPhone
- Перейдите в раздел «Системные инструменты».
- Выберите подраздел «Пароль».
- Введите новое имя пользователя и новый пароль:
При этом, запишите их на листе бумаги и сохраните в надежном месте.
Настройка Интернета на роутере с телефона
- Зайдите в настройки маршрутизатора.
- Введите новое имя пользователя и пароль, которые вы только что назначили.
- Перейдите в настройки «Сеть» — «WAN (Internet)».
- Выберите тип подключения. Если у вас просто динамический IP, то собственно ничего настраивать и не нужно. Просто выйдите из настроек.
- Если у вас PPPoE или PPTP, нужно будет ввести логин и пароль. Их можно найти в вашем договоре с провайдером. Не забудьте в конце нажать «Сохранить».
Как пользоваться wps?
Рассмотрим, что такое режим wps на роутере на примере того же «домофона», защищающего вашу сеть от любителей «халявного» интернета.
Как и в «классическом» варианте здесь возможно два способа подключения: программный (с помощью вводимой вручную кодовой комбинации) и аппаратный (при помощи соответствующей кнопки).
— Программное подключение к wifi через wps осуществляется в случае, когда маршрутизатор поддерживает соответствующую функцию, однако кнопка qss на роутере отсутствует (или же девайс расположен в труднодоступном месте).
Здесь для wps соединения вам потребуется специальный pin-код, указанный на сервисной этикетке роутера (расположенной на тыльной панели девайса).
Если в дальнейшем физический доступ к маршрутизатору будет ограничен, рекомендуется заранее записать пин код wps (Wireless Password/PIN) при подключении и первичной настройке девайса.
На подключаемом к сети устройстве (рассмотрим пример ноутбука с ОС Windows 7) необходимо зайти в список доступных подключений и однократно щелкнуть меню «Подключение» в нужной вам SSID (как правило, здесь в качестве имени сети используется название маршрутизатора).
Далее вам откроется системное окно, где мастер настройки запросит пин код wps для автоматического подключения к данной беспроводной сети. Введите восьмизначный PIN-код, нажмите «Далее» — и беспроводное подключение к маршрутизатору будет автоматически установлено.
— Для чего нужна кнопка wps на роутере?
Чтобы подключиться к беспроводной сети через wps «аппаратным» способом достаточно сперва нажать соответствующую кнопку на WiFi-адаптере (или подключаемом к сети гаджете), а затем – на раздающем вай фай маршрутизаторе.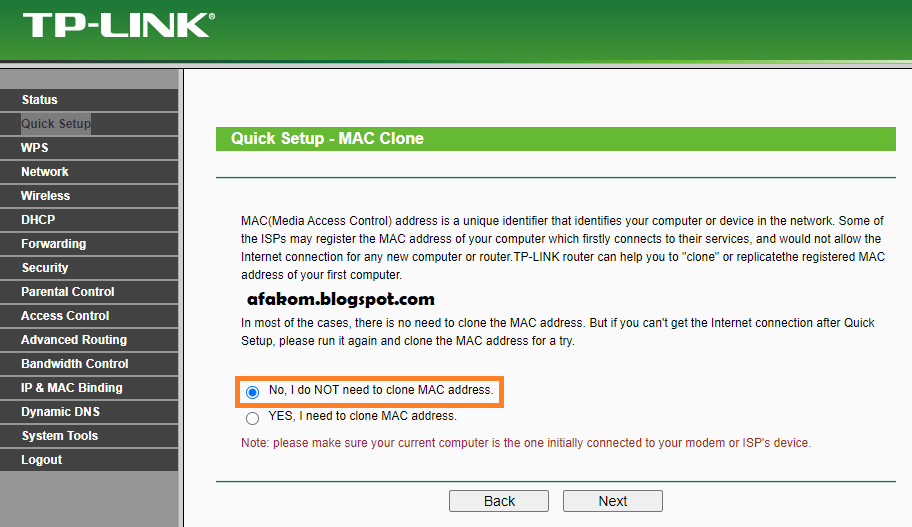
В течение нескольких секунд основные параметры сетевого соединения будут переданы с роутера на специальный контроллер вашего девайса, и подключение к данной точке доступа произойдет автоматически.
Подключение ПК и компьютеров
Здесь речь идёт об использовании операционной системы. Особой разницы в том, как подключить WPS для Windows XP, Vista, 7, 8 или 10, на самом деле нет. В этой ситуации можно задействовать общие рекомендации.
Подключение устройств с операционными системами Windows выглядит примерно следующим образом:
- Для начала активируйте устройство, которое и будет раздавать беспроводной доступ. То есть маршрутизатора. Включите на нём специальную кнопку, отвечающую за WPS.
- Если это компьютер или ноутбук, где используется Wi-Fi модуль в виде флешки, здесь также потребуется нажать аналогичную кнопку. Бывает так, что соединение всё равно не устанавливается. Тогда проверьте наличие свежих драйверов и программного обеспечения.

- На рабочем столе компьютера или ноутбука в правом нижнем углу находится значок сети. Нужно кликнуть на него и откроется список доступных для подключения сетей. Обычно имя сети задаётся автоматически по названию роутера.
- Выбрав свою сеть, кликните на кнопку подключения.
- Именно тут обычно выплывает окно, в котором запрашивается пароль. Чтобы войти, можно просто указать пин-код, прописанный на дне корпуса маршрутизатора. В некоторых случаях можно ещё раз кликнуть по кнопке WPS на самом роутере. Это подтверждение того, что только вы имеете доступ к оборудованию, а потому вас может пропустить без ввода PIN-кода.
- Если на роутере Wi-Fi не настроен, тогда после подключения появится окно для настройки. Здесь следует прописать название сети, ключ безопасности, либо же пароль.
- Если нужно выбрать протокол безопасности, тогда кликайте на WPA2 Personal. Тип шифрования будет AES.
- Следующий шаг предполагает нажатие на кнопку «Далее».
Всё, теперь остаётся лишь настроить роутер, если он ещё не был настроен.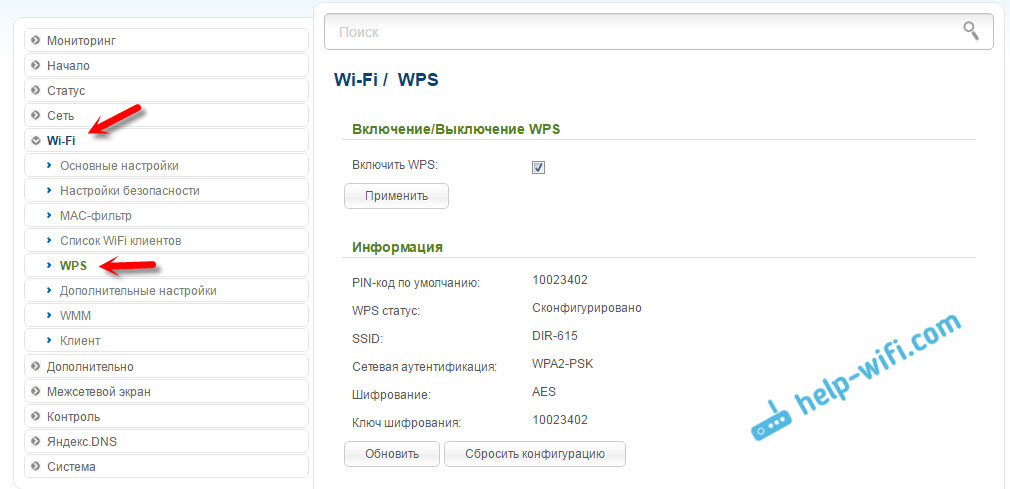 Если же конфигурации уже подобраны, тогда пользователь получает доступ к беспроводной сети и может использовать Интернет.
Если же конфигурации уже подобраны, тогда пользователь получает доступ к беспроводной сети и может использовать Интернет.
Для чего нужна кнопка WPS на роутере и как ей пользоваться?
Кнопка нужна для активации технологии WPS. Есть такая кнопка практически на всех маршрутизаторах. Подписана она как правило WPS. Выглядит примерно вот так (на роутере ASUS):
Не редко, кнопка совмещена с функцией сброса настроек маршрутизатора. Очень часто такое встречается на маршрутизаторах от TP-LINK.
Будьте осторожны, не держите долго нажатой кнопку «WPS/RESET». Подержав ее примерно 5 секунд, настройки вашего роутера будут сброшены к заводским.
А на новых роутерах от компании ZyXel, кнопка включения функции WPS выглядит вот так:
В любом случае, найти такую кнопку на корпусе своего маршрутизатора совсем не сложно. Ну а если ее нет, то заходите в настройки роутера, и ищите соответствующий пункт в панели управления (ниже в статье, покажу как это сделать).
Активируется функция одним нажатием на кнопку. В случае с моим роутером ASUS, нужно кнопку подержать 1 секунду. Когда функция WPS активируется, то на маршрутизаторе скорее всего начнет мигать индикатор. На роутере ASUS мигает индикатор питания. На некоторых маршрутизаторах есть отдельный индикатор, как правило, в виде замка. Функция активируется на некоторое время, затем индикатор перестает мигать. Ее можно активировать повторно, просто нажав на кнопку.
В случае с моим роутером ASUS, нужно кнопку подержать 1 секунду. Когда функция WPS активируется, то на маршрутизаторе скорее всего начнет мигать индикатор. На роутере ASUS мигает индикатор питания. На некоторых маршрутизаторах есть отдельный индикатор, как правило, в виде замка. Функция активируется на некоторое время, затем индикатор перестает мигать. Ее можно активировать повторно, просто нажав на кнопку.
Очистка жесткого диска системы
Один из самых простых и нажжённых способов ускорения работы жесткого диска – это его очистка.
Чтобы провести базовую очистку, откройте окно Мой компьютер и нажмите правой кнопкой мышки на жестком диске.
Далее откройте окно его свойств. Нажмите на клавишу очистки диска. Сканирование может проводиться от нескольких минут до одного часа.
После его окончания удалите все обнаруженные временные файлы и кэш системы.
Очистка диска
WPS – это безопасно?
WPS создан, чтобы быть безопасным, но имеет ограничения, связанные именно с безопасностью. Если мы используем его с помощью кнопки есть очень небольшой шанс, что незнакомец окажется достаточно близко к маршрутизатору, чтобы поймать сеть, и в течение двух минут активности WPS подключиться к нашей сети, просто активировав технологию WPS на своём устройстве.
Если мы используем его с помощью кнопки есть очень небольшой шанс, что незнакомец окажется достаточно близко к маршрутизатору, чтобы поймать сеть, и в течение двух минут активности WPS подключиться к нашей сети, просто активировав технологию WPS на своём устройстве.
Если мы используем WPS через PIN-код, мы будем защищены от неопытного злоумышленника, но для хакера-профессионала «открытая входная дверь»: PIN-код – обычно не пароль, часто имеет форму простого x-значного номера). С помощью атаки «грубой силой» хакер может очень глубоко пройти по нашей сети.
Отличия от QSS
WPS считают синонимом QSS, но различие есть относительно оборудования, на котором действует технология. В современных роутерах наличие данной опции предусмотрено, а кнопка обычно называется WPS. Но в аппаратах TP-Link она ранее имела наименование QSS. Символы переводятся с английского следующим образом:
- WPS — «Wi-Fi защищенная настройка»;
- QSS — «быстрая безопасная настройка».

Что касается функционала, то это аналогичные типы безопасности Wi-Fi.
Обратите внимание! Существует также технология шифрования WPA («Wi-Fi защищенный доступ»), обеспечивающая упрощенный режим работы WPS
Загрузка…Как сбросить настройки роутера TP-Link: вручную и через интерфейс
Сброс поможет, если вы забыли данные для входа и не можете зайти в интерфейс роутера. Для очистки старых данных и настройки маршрутизатора заново, например, при смене провайдера. Для обнуления данных беспроводной сети, если забыли пароль от Wi-Fi. Также помогает при сбоях в работе роутера.
Инструкция подойдет для устройств компании TP-Link всех моделей: WR841N, WR840N, WR740N, WR741ND, WR842ND, WR941ND, Archer C2 и т. д.
Операционная система — Windows 7, Windows 10 не влияет на внешний вид интерфейса. Он меняется в зависимости от модели маршрутизатора.
Есть два способа вернуть заводские настройки:
- вручную, с помощью кнопки на корпусе;
- через веб-интерфейс.

С помощью кнопки
В зависимости от модели TP-Link, внешний вид кнопки и ее расположение будут отличаться. Есть два вида:
- «Reset», утоплена в корпус;
- «WPS/Reset», выпирает из корпуса, выполняет две функции.
В статье рассмотрел все модели, которые поддерживает TP-Link на момент написания статьи. Поддерживают, значит дополняют актуальную информацию, выпускают новые прошивки.
При восстановление заводских настроек роутер должен быть включен.
«Reset», утоплена в корпус
Возьмите что-нибудь тонкое и острое: скрепку, иголку, зубочистку. Нажмите на кнопку и держите около 10 секунд. Все индикаторы на роутере загорятся зеленым на пару секунд, затем потухнут и начнут постепенно загораться.
Индикаторы при сбросе на TP-LinkИмейте ввиду, что сброс вернет первоначальные настройки маршрутизатора: тип соединения, данные для Wi-Fi, входа.
Модели с углублением сзади:
Кнопка Reset на TP-Link сзадиTL-WR845N, TL-WR940N, линейка Archer: A5, C20, C2, C50, C5, C59, C6, C60, C1200, A7, C7, C3200, C5400, C4000, 5400X.
Модели с углублением сбоку:
Кнопка Reset на TP-Link сбокуArcher C2300, Archer C3150.
«WPS/Reset», выпирает из корпуса
Здесь все еще проще. При единичном нажатии включается WPS. Для сброса нужно зажать и держать кнопку 10 секунд. Затем также все индикаторы загорятся зеленым на несколько секунд, после потухнут и роутер начнет загружаться уже с заводскими настройками.
Модели с кнопкой:
TL-WR840N, TL-WR841N, TL-WR820N, TL-WR842N, Archer C9.
Кнопка WPS/Reset на TP-Link сзадиС помощью веб-интерфейса
Подключите роутер по кабелю к компьютеру, ноутбуку. Или по Wi-Fi к планшету, смартфону. На сайте есть отдельная статья по подключению TP-Link.
Роутер подключен к моноблокуПосле зайдите в панель управления. Для этого откройте браузер. В адресной строке пропишите адрес устройства. У TP-Link обычно 192.168.1.1 или 192.168.0.1 или tplinkwifi.net. Введите стандартные данные для входа, логин — admin, пароль — admin, нажмите «Вход». Более развернуто в статье по входу в интерфейс TP-Link.
Вход в панель управления TP-LinkВ зависимости от модели, аппаратной версии TP-Link интерфейсы отличаются. Общая концепция одна, но есть различия во внешнем виде, расположении элементов, языке. Разделил на два варианта:
- зеленый и бирюзовый интерфейсы с одинаковым расположением;
- новый бирюзовый интерфейс на последних моделях.
В старой панели управления зайдите в «Системные инструменты» (System Tools) – «Заводские настройки» (Factory Defaults). Нажмите кнопку «Восстановить» (Restore). Появится предупреждение о том, что сброс обнулит конфигурацию. Нажмите «ОК».
Сброс на старых интерфейсах TP-LinkВ новой панели управления прошивка многоязычная. Выберите Русский язык. Зайдите в «Дополнительные настройки» – «Системные инструменты» – «Резервная копия и восстановление». Нажмите «Восстановить заводские настройки». Затем «ОК» на предупреждении о сбросе.
Сброс на новом интерфейсе TP-LinkРоутер перезагрузится и вернет первоначальную конфигурацию.
Видео
Демонстрация процесса.
Если что-то не получилось, возник вопрос, пишите в комментариях.
Настройка роутера TOTOLINK N300RT — 2КОМ
Настройка доступа к интернету
Уважаемый абонент! Оборудование, которое вы взяли в аренду, уже настроено, по при желании вы можете изменять некоторые настройки – имя беспроводной сети (SSID), физический адрес устройства (МАС) и диапазон локального DHCP сервера.
Наберите в адресной строке браузера адрес роутера, по умолчанию это 192.168.1.1. Если 192.168.1.1 не открывается, вам следует сбросить роутер на заводские настройки. Для этого нажмите на передней панели роутера кнопку RST-WPS на 15 секунд, затем отпустите. Роутер перезагрузится, и настройки будут сброшены на заводские.
В появившемся окне введите имя пользователя «admin» и пароль «admin» нажмите кнопку «Log In».
В левой части экрана нажмите кнопку «Основные настройки», в выпадающем меню выберите пункт «Настройка WAN (Интернет)».
В поле «Протокол подключения и авторизации в сети провайдера:» выберите пункт «Получить IP-адрес автоматически (DHCP-клиент)».
Для авторизации вашего роутера в сети 2КОМ необходимо, чтобы МАС-адрес совпадал с введённым в личном кабинете 2КОМ. В поле «MAC» необходимо ввести MAC-адрес компьютера. Если ваш компьютер уже использовался для выхода в интернет через сеть 2КОМ, можно скопировать его MAC-адрес в роутер. Для этого необходимо нажать справа на кнопку «Сканирование МАС-адресов всех подключенных клиентов». Откроется новое окно со списком МАС-адресов, в нём надо выбрать нужный МАС-адрес.
Пункты «UPnP», «Поддержка IGMPv2-proxy», «Поддержка IPTV (IGMP-snooping)» обязательно должны быть отмечены галочками. Остальные пункты меню оставьте с настройками по умолчанию.
Нажмите кнопку «Сохранить».
Для применения изменений необходимо перезагрузить роутер.
Минимальная настройка роутера завершена. После сохранения настроек должно установиться соединение с интернетом.
Настройка Wi-Fi
Роутер поставляется уже настроенным, но при желании вы можете изменить настройки на более удобные для вас.
Что такое кнопка сброса и когда ее использовать?
Возможно, вы уже заметили, что у большинства продуктов D-Link где-то на устройстве есть «кнопка сброса», но что именно она делает и когда ее следует использовать?
Кнопка сброса обычно находится на задней панели устройства, но в некоторых случаях ее можно найти снизу. Вы должны увидеть эту кнопку на наших маршрутизаторах, камерах Wi-Fi и устройствах PowerLine. Чтобы нажать эту кнопку, мы рекомендуем взять скрепку, согнуть ее, чтобы она стала идеальной палочкой для сброса, и держать ее под рукой (потому что скрепки не растут на деревьях).
Но не нажимайте эту кнопку только потому, что это весело, так как сбросит ваше устройство до заводских значений по умолчанию, что означает любую конфигурацию, которую вы, возможно, сделали с устройством (настройка беспроводной сети на вашем маршрутизаторе или планирование обнаружения движения и автоматические оповещения на вашей камере) будут удалены.
Итак, когда должен нажать кнопку сброса?
Мы рекомендуем нажимать кнопку «Сброс» только в том случае, если вы хотите очистить устройство от всех конфигураций (намеренно) или если вы не можете восстановить свой сетевой пароль (в случае маршрутизаторов) и пытались использовать все другие методы устранения неполадок.
Как правильно сбросить настройки устройства?
Когда устройство подключено и включено (индикатор питания на большинстве устройств должен светиться зеленым), используйте скрепку, кнопку сброса, палочку / палку / ручку, чтобы нажать и удерживать кнопку сброса в течение прибл. 10 секунд. Отпустите кнопку Reset, и устройство автоматически перезагрузится; дайте ему немного времени, около минуты, может быть, подождите, пока вы подождете. Теперь для вашего устройства были восстановлены заводские настройки по умолчанию, а это означает, что вам нужно будет войти в систему, используя настройки по умолчанию, которые можно найти на нижней / задней панели устройства, в руководстве или в Интернете.Для получения дополнительных сведений о сбросе настроек вашего конкретного устройства и дополнительных действий, которые могут потребоваться для подключенных устройств (в случае сброса настроек маршрутизатора), посетите сайт support.dlink.com.
Карисса Блеген
В D-Link с 2006 года Карисса — самопровозглашенная «Википедия D-Link», которая с радостью принимает образ «сумасшедшей кошачьей леди» и с нетерпением ждет того дня, когда у нее появится ранчо, до краев заполненное кошками и котятами.Карисса очень любит писать, что, по ее мнению, идет рука об руку с ее любовью к чтению, которая, в свою очередь, идет рука об руку с ее любовью ко сну. Когда она не пишет, не читает и не спит, она делает микстейпы для горстки счастливчиков.
Ускорьте подключение к Интернету, сбросив настройки маршрутизатора
Веб-интерфейс большинства маршрутизаторов сохраняет функцию сброса в той же области, где вы можете сделать резервную копию / восстановить ее настройки.
Донг НгоДля ясности: сброс настроек маршрутизатора отличается от перезапуска маршрутизатора. Сброс маршрутизатора позволит вам установить его с нуля, где он будет работать на оптимальном уровне. Сделайте это, если вы чувствуете, что у вас проблемы с сетью, или после того, как вы повысили скорость интернета, но не получаете ожидаемой скорости. Это также единственный способ повторно получить доступ к веб-интерфейсу маршрутизатора, если вы забыли пароль (после этого пароль будет восстановлен до пароля по умолчанию.)
Важно отметить, что при перезагрузке домашнего маршрутизатора вы потеряете все текущие сетевые настройки, такие как имя сети Wi-Fi, ее пароль и т. Д. (Так что не делайте это только для удовольствия! ) Если вы хотите сохранить текущие настройки сети, вам следует сначала войти в веб-интерфейс маршрутизатора и сохранить текущие настройки в файл (у большинства маршрутизаторов этот параметр есть в веб-интерфейсе). Находясь в интерфейсе, вы можете выбрать сброс маршрутизатора через его веб-интерфейс с помощью функции под названием «Сброс» или «Восстановление», которая восстанавливает маршрутизатор до его заводских настроек по умолчанию.
Кнопка сброса почти всегда находится на задней или нижней стороне маршрутизатора.
Донг НгоОднако наиболее универсальный способ сбросить настройки маршрутизатора — это нажать кнопку сброса, которая обычно находится на задней или нижней стороне маршрутизатора. Эта кнопка почти всегда утоплена, но вы сможете получить к ней доступ с помощью распрямленной канцелярской скрепки.
Для сброса убедитесь, что маршрутизатор включен, нажмите и удерживайте кнопку сброса в течение 10 секунд, затем отпустите.После этого маршрутизатор перезапустится с заводскими настройками по умолчанию. Теперь вы можете продолжить настройку, как когда вы впервые ее получили, или, если вы сохранили настройки, восстановить их из файла.
Между прочим, не перезагружайте модем, это работа вашего интернет-провайдера. В большинстве комбинаций маршрутизатор / модем кнопка сброса сбрасывает только маршрутизаторную часть устройства.
Сейчас играет: Смотри: Вот самые простые способы увеличить скорость вашего Wi-Fi
1:32
Как восстановить заводские настройки беспроводного домашнего маршрутизатора с помощью кнопки WPS / RESET?
Значение и процесс:
- Если вы сбросите настройки маршрутизатора, вы вернетесь к заводским настройкам по умолчанию, которые вы получите после покупки маршрутизатора.Мы не рекомендуем вам сбрасывать настройки беспроводного маршрутизатора, если вы не помните свои пользовательские настройки, которые были до сброса, иначе вам придется изменить настройки заново.
- Обычно кнопка WPS или RESET находится на задней или передней панели. Использование кнопки WPS — это процесс, когда вам нужно нажать и удерживать ее в течение пяти секунд. После этого светодиодные индикаторы WPS должны начать мигать. Чтобы перезагрузить роутер, вам нужно удерживать эту кнопку в течение десяти секунд.
Существует два способа сброса настроек маршрутизатора к стандартным заводским настройкам:
Первый способ:
Сброс маршрутизатора с помощью кнопки RESET
Маршрутизатор должен быть включен.Нажмите и удерживайте кнопку WPS или RESET более десяти секунд. Вам нужно подождать, пока светодиод SYS маршрутизатора не начнет мигать. Сначала они будут медленно мигать, но затем частота будет расти. После этих шагов вы должны отпустить кнопку. Ваш роутер будет восстановлен до стандартных заводских конфигураций.
Второй способ:
Сброс настроек маршрутизатора через веб-интерфейс вашего беспроводного маршрутизатора
Вам необходимо войти в веб-интерфейс маршрутизатора. Для этого вам необходимо ввести указанный IP-адрес в адресной строке браузера.Список IP-адресов для каждого производителя роутера вы можете найти на нашем сайте. Вам необходимо посетить раздел «Системные инструменты». Здесь должны быть «Заводские настройки». Следующий шаг — нажать «Восстановить» и подождать некоторое время, пока маршрутизатор не вернется к стандартным заводским настройкам.
Вещи, которые могут вам в этом помочь:
- Убедитесь, что ваш маршрутизатор подключен к источнику питания.
- Большинство маршрутизаторов используют IP-адреса 192.168.1.1, 192.168.0.1, 192.168.0.254, которые вы должны ввести в адресной строке своего веб-браузера, чтобы попасть на страницу веб-интерфейса.
- Убедитесь, что ваш персональный компьютер находится в той же подсети, что и маршрутизатор. Например: ваш персональный компьютер — 192.168.1.X или 192.168.0.X, а маска подсети — 255.255.255.0.
Дополнение:
Процесс сброса настроек маршрутизатора — серьезное решение, поэтому вы должны быть уверены, почему вы это делаете. Это может быть полезно, если вы забыли индивидуальную идентификационную информацию, но у вас есть доступ к идентификационной информации по умолчанию.
Сброс и настройка маршрутизатора TP-Link
В этом документе описывается, как выполнить сброс, а затем настроить беспроводной маршрутизатор TP-Link, который может поставляться с услугой RISE SME.Вам может потребоваться это сделать, если вы внесли изменения в маршрутизатор, в результате которых вы потеряли доступ к устройству, или из-за забытого пароля. Эти инструкции также действительны для сценария, в котором маршрутизатор был случайно сброшен / удален.
Сбросить роутер
При включенном маршрутизаторе нажмите и удерживайте кнопку RESET на задней панели маршрутизатора более 10 секунд, пока индикатор системы не начнет быстро мигать. Затем отпустите кнопку и подождите, пока маршрутизатор перезагрузится до заводских настроек по умолчанию.
Препарат
- Включите маршрутизатор TP-link.
- Подключите Ethernet-кабель к порту 1 NTU, входящему в комплект поставки RISE, и синему порту INTERNET маршрутизатора TP-Link. Подключите компьютер к любому из желтых портов Ethernet TP-Link с помощью кабеля Ethernet.
Настройте компьютер
Обычно ваш компьютер будет настроен на автоматическое получение настроек IP. В случае, если это не так, и у вас возникли проблемы с доступом к веб-управлению маршрутизатором, вы можете следовать приведенным ниже инструкциям для компьютеров с Windows.Команда поддержки малого и среднего бизнеса ([email protected]) также может направить вас к инструкциям для других платформ, если это необходимо.
- На компьютере перейдите в Панель управления> Сеть и Интернет> Сетевые подключения.
- Щелкните Ethernet> Свойства.
- Щелкните Протокол Интернета версии 4 и щелкните Свойства внизу.
- На вкладке «Общие» убедитесь, что для него установлено значение «Получить IP-адрес автоматически» и «Получить адрес DNS-сервера автоматически».
- Чтобы убедиться, что вы уже получили динамический IP-адрес, дважды щелкните значок Ethernet и нажмите «Подробнее». Вы должны получить IP-адрес, который начинается с 192.168.0.
Настроить роутер
- Откройте веб-браузер и введите 192.168.0.1
- Введите имя пользователя и пароль на странице входа. Имя пользователя и пароль по умолчанию для устройств TP-Link — admin / admin.
- Когда вы впервые войдете в это устройство, оно попросит вас ввести новый пароль.RISE по умолчанию устанавливает для имени пользователя и пароля те же значения, что и для вашего имени пользователя и пароля PPPoE. Служба поддержки RISE SME может предоставить эти подробности по запросу.
- После того, как вы успешно изменили имя пользователя и пароль по умолчанию, он перенаправит вас в быструю настройку и запросит у вас часовой пояс. Выберите GMT + 08: 00, чтобы использовать тот же часовой пояс на Филиппинах, и нажмите «Далее».
- В поле «Тип подключения к Интернету» выберите PPoE и нажмите «Далее».
- Введите имя пользователя и пароль PPPoE (поставляемые при покупке RISE) в текстовые поля и нажмите «Далее».
- Для настроек беспроводной сети …
- Установите флажок «Включить беспроводное радио», чтобы включить радио.
- Имя сети (SSID) — это то, что вы можете видеть, когда хотите подключиться к беспроводной сети. RISE установит для него значение RISE_ <имя клиента>
- Текстовое поле «Пароль» содержит пароль, необходимый для подключения к беспроводной сети.Установите здесь свой пароль. Пароль по умолчанию указан на маленькой наклейке на задней панели устройства.
- Не устанавливайте флажок «Скрыть SSID», если вы хотите, чтобы ваша беспроводная сеть была видна. У RISE этот флажок не установлен.
- Если вы настроили все необходимое, нажмите «Далее».
- После того, как вы нажмете «Далее», он покажет вам сводную информацию о том, что вы настроили. Если все в порядке, нажмите «Сохранить» или, если вы хотите что-то изменить, нажмите «Назад».
- После того, как вы нажмете «Сохранить», маршрутизатор перенаправит вас на страницу, как показано ниже. Просто нажмите «Войти позже».
- Затем он сообщит вам, что вы завершили процесс быстрой настройки. Щелкните Готово.
- После завершения он перенаправит вас на карту сети. Перейдите на вкладку «Дополнительно»> «Сеть»> «Интернет», установите размер MTU равным 1492 и нажмите «Сохранить».
- Теперь отключите NAT Boost. Перейдите на вкладку «Дополнительно»> «Системные инструменты».Снимите флажок «NAT Boost» и нажмите «Сохранить».
- Это вызовет перезагрузку маршрутизатора, поэтому он спросит вас, хотите ли вы продолжить. Щелкните ОК.
- Маршрутизатор перезагрузится.
После перезагрузки перейдите на вкладку «Дополнительно»> «Системные инструменты»> «Статистика трафика» и включите его. Щелкните Сохранить. Вы закончили настройку.
Как сбросить настройки маршрутизатора
Существует разница между , сбрасывающим маршрутизатор, и , перезагружающим маршрутизатор.Когда вы перезагружаете маршрутизатор, это означает, что вы выключаете и снова включаете его. Сброс маршрутизатора включает в себя возврат к заводским настройкам.
Возможно, вы забыли пароль к роутеру и теперь хотите сбросить пароль. Сначала вам нужно сбросить маршрутизатор до заводских настроек, после чего вы можете использовать пароль по умолчанию для доступа к маршрутизатору.
Как перезагрузить маршрутизатор
Перезагрузка на маршрутизаторе означает, что отключает и снова подает на него питание .Если вы хотите, чтобы перезагрузил маршрутизатор , выполните следующие действия:
- Отсоедините разъем питания от задней панели маршрутизатора и снова подключите его.
- Подождите около 30 секунд , пока маршрутизатор не перезагрузится .
- Ваше интернет-соединение разорвется при перезагрузке роутера. Если кто-то использует компьютер в вашей сети для доступа в Интернет, вы можете предупредить его.
Как сбросить настройки маршрутизатора
Когда вы сбрасываете на маршрутизаторе , изменяются следующие настройки :
- Маршрутизатор имя пользователя и пароль
- Wi-Fi имя пользователя и пароль
- ISP имя пользователя и пароль
- Любые перенаправления портов , которые вы настроили
- Любые настройки брандмауэра , которые вы сделали
- В основном, любые изменения конфигурации, которые вы внесли в свой маршрутизатор.
Как вы, вероятно, можете сказать из приведенного выше списка, сброс на маршрутизатор — серьезное дело. Продолжить с осторожностью.
- Чтобы перезагрузить маршрутизатор, найдите крошечную кнопку сброса , обычно расположенную на задней панели маршрутизатора.
- Пока маршрутизатор — это на , используйте булавку или конец канцелярской скрепки, чтобы нажать и удерживать кнопку сброса . Вам нужно будет подержать около 10 секунд .
- Как правило, может подождать, пока индикаторы не поменяются на на маршрутизаторе.В зависимости от марки и модели вашего роутера индикаторы могут начать мигать и загореться, или они могут начать мигать и перерасти в мигание.
- Когда вы отпускаете кнопку сброса , маршрутизатор должен быть сброшен до заводских настроек.
Найдите свой маршрутизатор
После резервного копирования маршрутизатора вы сможете войти в него. Ваш маршрутизатор будет иметь тот же внутренний IP-адрес после перезагрузки. Если вы не знаете внутренний IP-адрес вашего маршрутизатора , вы можете использовать наш Router Detector, чтобы определить местонахождение вашего маршрутизатора в вашей сети.Введите внутренний IP-адрес вашего маршрутизатора в адресную строку браузера и нажмите клавишу ВВОД. Вы должны увидеть экран интерфейса вашего маршрутизатора, где вы можете войти в систему с вашим именем пользователя и паролем. Если вы не знаете имя пользователя и пароль по умолчанию для вашего маршрутизатора, вы можете посетить нашу домашнюю страницу, выбрать производителя вашего маршрутизатора , а затем щелкнуть ссылку на пароль по умолчанию .
Беспроводной маршрутизатор
Процесс сброса настроек беспроводного маршрутизатора аналогичен.Найдите кнопку сброса , расположенную на задней панели маршрутизатора. Используйте булавку, канцелярскую скрепку или канцелярскую кнопку для , нажмите и удерживайте кнопку сброса около 10 секунд или пока индикаторы на маршрутизаторе не поменяются.
DSL-маршрутизатор
Те из вас, у кого есть маршрутизатор DSL , также должны будут связаться с вашим поставщиком Интернет-услуг для получения пароля WAN для подключения к Интернету. Если вы не уверены, какой у вас тип маршрутизатора, проверьте его заднюю часть.Если ваш маршрутизатор подключен к телефонной линии , велика вероятность, что это маршрутизатор DSL .
Узнайте больше о маршрутизаторе
Если вам нужна более подробная информация о сбросе настроек маршрутизатора, вы можете ознакомиться с руководством пользователя для маршрутизатора . Вы должны найти его в нашем основном списке маршрутизаторов. Найдите свой маршрутизатор в главном списке, щелкните по нему, затем щелкните ссылку manual . Он должен конкретно рассказать вам, как сбросить ваш маршрутизатор.
Автор Рэйчел Бауэр
Рэйчел Бауэр является владельцем и основным автором сайта SetupRouter.com. Она доступна в Google+, и вы можете найти больше ее статей в разделе «Сеть» на нашем сайте.Как я могу установить внутреннюю камеру премиум-класса с помощью WPS? — Поддержка Frontpoint
Wi-Fi protected setup (WPS) — это стандартный вычислительный протокол, который позволяет легко настраивать безопасные беспроводные домашние сети. Это позволяет легко добавлять устройства в безопасную домашнюю беспроводную сеть без необходимости вручную вводить пароль.Для этого ваш маршрутизатор должен поддерживать WPS.
Примечание : WPS можно использовать в любое время, даже если камера все еще установлена и используется новый маршрутизатор. WPS всегда можно использовать для установления беспроводного соединения между камерой и маршрутизатором.
Пожалуйста, выполните следующие шаги:
- Поднесите камеру к желаемому месту, но дождитесь ее установки.
- Подсоедините к камере адаптер переменного тока и вставьте его в розетку без переключателя. Камера начнет загружаться, и светодиодный индикатор должен начать мигать красным цветом.Через минуту или две светодиодный индикатор камеры начнет мигать белым.
- Когда камера мигает белым, вам нужно будет нажать и удерживать кнопку WPS / Reset в верхней части камеры, пока светодиод не станет мигать синим, затем отпустите кнопку. Это займет всего несколько секунд. Мигающий синий светодиод означает, что камера находится в режиме WPS.
- После того, как светодиод камеры замигает синим, вам нужно будет нажать и удерживать кнопку WPS на маршрутизаторе в течение 5 секунд. Каждый маршрутизатор отличается, кнопка WPS может располагаться на верхней, лицевой или задней панели маршрутизатора.Он может быть обозначен как WPS или иметь такой символ, как замок или две стрелки, идущие по кругу.
- Как только и камера, и маршрутизатор перейдут в режимы WPS, вы должны позволить устройствам расположиться рядом друг с другом, чтобы они могли подключиться. Иногда этот процесс может занять пару минут. Вы узнаете, что процесс завершился успешно, потому что светодиод на камере загорится зеленым.
- Когда светодиод на камере загорится зеленым, вам нужно будет завершить добавление камеры в учетную запись, перейдя по адресу http: // MyFrontpoint.com в браузере компьютера и войдите в систему, указав свое имя пользователя и пароль Frontpoint.
- С домашней страницы Myfrontpoint.com
- Щелкните вкладку Видео в левом меню,
- Щелкните Настройки в правом верхнем углу страницы
- Щелкните Щелкните здесь, чтобы добавить камеру к этой учетной записи , если это первое устанавливаемое видеоустройство. Если у вас уже есть видеоустройство в учетной записи, нажмите Добавить видеоустройство .Камера должна быть указана в списке или ее можно найти, введя MAC-адрес, который находится на задней панели камеры.
- Следуйте инструкциям на экране, чтобы завершить добавление камеры.
Примечание: Если отображается кнопка «Обновить и установить», нажмите кнопку, чтобы обновить устройство. Подождите, пока индикатор выполнения не достигнет 100%. НЕ отключайте устройство от источника питания во время обновления прошивки.
SmartRG SR515AC — Соник
SmartRG SR515AC — это шлюз CPE для оптоволоконных и однолинейных установок ADSL2 + / VDSL.
Светодиодные индикаторы на SR515ac проходят вдоль верхней части устройства. Обратитесь к таблице ниже для объяснения поведения индикатора.
Задняя панель
• 1 порт RJ45 (Gigabit Ethernet WAN) Автономный порт RJ45, помеченный как WAN, позволяет жестко подключить шлюз к ONT в оптоволоконных установках.
• 4 порта RJ45 (Gigabit Ethernet LAN) Четыре (желтых) порта RJ45 на задней стороне шлюза, обозначенные как LAN1, LAN2, LAN3, LAN4, служат для подключения к шлюзу клиентских устройств, таких как компьютеры и принтеры.
• 1 порт USB (USB) Порты USB на продуктах SmartRG в настоящее время обеспечивают напряжение +5 В постоянного тока.
• 1 порт RJ12 (DSL) Серый порт RJ12, помеченный как DSL, специально предназначен для подключения к интернет-провайдеру через службу DSL (цифровая абонентская линия). Центральная пара несет первую линию DSL.
• 1 кнопка сброса Кнопка сброса — это небольшое отверстие в корпусе шлюза, а сама кнопка расположена за поверхностью. Этот тип кнопки предотвращает непреднамеренный сброс шлюза во время обработки.Сброс должен выполняться с помощью канцелярской скрепки или аналогичного инструмента. Эта кнопка выполняет три функции — см. Раздел «Восстановление заводских настроек» ниже.
• 1 входной разъем питания постоянного тока Используйте только блок питания, входящий в комплект шлюза. Предназначен только для использования внутри помещений.
Боковая панель
• Кнопка WPS Кнопка WPS запускает режим WPS (Wi-FiProtected Setup ™). WPS — это стандартное средство для создания безопасного соединения между вашим шлюзом и различными беспроводными клиентскими устройствами, предназначенное для упрощения процесса сопряжения между устройствами.
Если у вас есть клиентские устройства, поддерживающие WPS, используйте эту кнопку для автоматической настройки безопасности беспроводной сети для вашей сети.
WPS настраивает одно клиентское устройство за раз. Вы можете повторить шаги по мере необходимости для каждого дополнительного WPS-совместимого устройства, которое вы хотите подключить. Обратите внимание, что по умолчанию WPS отключен.
• Кнопка WiFi Кнопка с надписью «WiFi» включает и выключает радиомодуль WiFi. Светодиодные индикаторы 2,4 ГГц и 5 ГГц на шлюзе отображают текущее состояние радиомодулей WiFi.
Чтобы активировать радиомодуль WiFi, нажмите и удерживайте кнопку WiFi в течение 3-5 секунд, а затем отпустите. Ожидайте задержку в 1–3 секунды, прежде чем загорятся индикаторы WiFi. Повторите этот шаг, чтобы отключить радиомодули WiFi.
Операционная среда
Температура: от 32 ° до 104 ° F (от 0 ° до 40 ° C) Влажность: от 5% до 95%, без конденсации Высота над уровнем моря: -197 ’- 6000’ MSL
Источник питания
Используйте только блок питания, поставляемый со шлюзом — использование другого блока питания может привести к повреждению шлюза.
Технические характеристики адаптера питания переменного тока: от 100 до 240 В переменного тока при 50/60 Гц Напряжение постоянного тока: 12 В, 1,5 А
Заводские настройки
Кнопка сброса на задней панели устройства выполняет три функции:
Длительность удержания … Эффект
Менее 6 секунд ……. Выполняет сброс модема, эквивалентный функции перезагрузки в программном обеспечении шлюза. Поскольку это функционально эквивалентно нормальному циклу включения питания, устройство должно сохранять все текущие настройки.
6-20 секунд………….. Выполняет программный эквивалент функции восстановления значений по умолчанию в программном обеспечении шлюза; это фактический сброс к заводским настройкам, который вы, вероятно, ищете.
20 или более секунд …….. Загорается светодиодный индикатор POWER на красный, и шлюз переходит в режим CFE, который является состоянием, связанным с выполнением обновлений прошивки через Интернет-браузер. Для восстановления синхронизации / серфинга устройство должно быть выключено и снова выключено. Не рекомендуется.
Беспроводная связь
Конфигурация: точка доступа 802.11ac 1300 Мбит / с с MIMO 3×3 Beamforming и 802.11n 300 Мбит / с AP с 2×2 MIMO. Идентификаторы SSID и WiFi-ключ указаны на этикетке на задней стороне шлюза. Он имеет формат Sonic-XXXX для частоты 2,4 ГГц и Sonic-XXXX-5G для частоты 5 ГГц, где XXXX = случайное 4-значное число. Ключ доступа представляет собой 12-значную буквенно-цифровую строку, сгенерированную случайным образом.
Доступ к интерфейсу модема можно получить через браузер, перейдя по адресу http://192.168.42.1/admin. Имя пользователя по умолчанию: admin Пароль по умолчанию — , тот же пароль, что и для ключа WiFi , как указано на этикетке модема.( Примечание — шлюз должен подключиться к Sonic онлайн, чтобы предоставить пароль, что он сделает немедленно и автоматически. Если шлюз НЕ установил связь с Sonic, или если он не установил связь с Sonic после того, как был произведен сброс настроек к заводским настройкам выполнено, имя пользователя и пароль по умолчанию будут admin / admin ).
Обратите внимание: небольшое количество изначально отправленных устройств может использовать адрес http://192.168.1.1/admin для доступа к административному интерфейсу.
Пользовательское имя и пароль Wi-Fi.
После того, как вы вошли в интерфейс маршрутизатора, вам нужно будет перейти к следующему
- Нажмите на Wireless
- Нажмите 2,4 / 5 ГГц, чтобы изменить имя Wi-Fi.
- Нажмите на Basic
- Перейдите туда, где написано SSID, и введите имя WiFi вашего клиента
- Прокрутите вниз и нажмите «Применить / сохранить»
- Перейти к безопасности
- Прокрутите вниз до ключевой фразы WPA
- Введите желаемый пароль
- Прокрутите вниз, чтобы применить / сохранить
Гостевая сеть
Гостевые сети могут быть настроены отдельно как для 2.Частоты 4 ГГц и 5 ГГц. Для настройки гостевой сети:
- Войдите в интерфейс модема по адресу 192.168.1.1/admin
- Щелкните «Беспроводная связь» на левой панели навигации.
- Выберите подходящий частотный диапазон.
- Перейдите к таблице «Гостевые / виртуальные точки доступа» в нижней части страницы.
- Таблица позволяет следующие настройки:
Включено: щелкните, чтобы включить виртуальную точку беспроводного доступа для гостевого доступа.
SSID: введите свой беспроводной SSID.
Скрыто: нажмите, чтобы скрыть SSID от публичной трансляции.
Isolate Clients: щелкните, чтобы запретить клиентским ПК обмениваться данными друг с другом.
Отключить рекламу WMM: нажмите, чтобы запретить беспроводной сети рекламировать функциональность беспроводного мультимедиа (WMM).
Включить WMF: нажмите, чтобы включить беспроводную многоадресную пересылку (WMF).
Max Clients: введите максимальное количество клиентов, разрешенное для этого беспроводного канала.
BSSID: отображает идентификатор базового набора услуг или N / A.
Обратите внимание, что гостевые сети по умолчанию не защищены; чтобы настроить парольную фразу и тип безопасности, перейдите на страницу «Безопасность беспроводной сети» для соответствующего диапазона (2,4 ГГц или 5 ГГц) и выберите SSID гостевой сети в разделе «Ручная настройка точки доступа», чтобы настроить тип аутентификации и парольную фразу.
Статический IP
Обратите внимание, что перед настройкой статического IP вам необходимо определить, работает ли устройство в настоящее время в режиме ATM (цепи ADSL2 +) или в режиме PTM (каналы VDSL2).Эту информацию можно найти в разделе «Информация об устройстве / сводка» на странице конфигурации, обозначенном как «Тип трафика B0».
- Войдите в интерфейс модема по адресу 192.168.1.1/admin
- Нажмите «Расширенная настройка»
- Нажмите «WAN Service»
- Нажмите «Редактировать» для соответствующего типа услуги WAN (ATM или PTM).
- Нажмите «Использовать следующий статический IP-адрес».
- Введите свой статический IP-адрес, маску подсети и шлюз по умолчанию.
- Пропустите следующие несколько страниц, пока не дойдете до «Конфигурация DNS-сервера».
- Нажмите «Использовать следующий статический IP-адрес DNS».
- Введите 50.0.1.1 в качестве первичного DNS-сервера и 50.0.2.2 в качестве вторичного DNS-сервера.
- Нажмите «Сохранить»
Мостовой режим
Инструменты удаленного управления / устранения неполадокSonic не будут работать, если модем установлен в режим моста. Обратите внимание, что если вам нужно обратиться за помощью, мы можем потребовать сброса настроек устройства с мостовым подключением к заводским настройкам, чтобы продолжить устранение неполадок. Также имейте в виду, что вам нужно будет отметить, работает ли устройство в настоящее время в режиме ATM (цепи ADSL2 +) или в режиме PTM (цепи VDSL2).Эту информацию можно найти в разделе «Информация об устройстве / сводка» на странице конфигурации, обозначенном как «Тип трафика B0». Если вы хотите подключить модем самостоятельно, выполните следующие инструкции:
- Войдите в интерфейс модема по адресу 192.168.1.1/admin
- Нажмите «Расширенная настройка»
- Нажмите «WAN Service»
- Установите флажок «Удалить» для всех существующих типов услуг WAN в списке.
- Нажмите «Удалить»
- Нажмите «Добавить»
- Выберите соответствующий тип услуги, ATM или PTM, и нажмите «Далее».
- В разделе «Конфигурация службы WAN» выберите «Мостовое соединение» и нажмите «Далее».
- На странице «Настройка WAN — Сводка» нажмите «Применить / Сохранить».
- Перезагрузите модем.
Если вам нужно отключить модем от моста, самый простой и прямой способ — выполнить сброс до заводских настроек. В противном случае статически назначьте IP-адрес в диапазоне DHCP модема подключенному к сети Ethernet устройству, используя 192.168.1.1 в качестве шлюза по умолчанию и 255.255.255.0 в качестве маски подсети и войдя в систему:
http://192.168.1.1/admin
Это должно позволить статически назначенному устройству получить доступ к странице конфигурации модема и внести соответствующие изменения.
Родительский контроль
Обратите внимание, что эта функция НЕ ПОДДЕРЖИВАЕТСЯ.Вопросы относительно этой конфигурации следует направлять на forum.sonic.net
В этом разделе вы можете настроить функции родительского контроля вашего шлюза SmartRG, чтобы ограничить доступ в Интернет определенными часами и / или определенными URL-адресами.
Ограничение времени доступа
Эта страница позволяет вам добавить ограничение по времени суток для данного устройства LAN, подключенного к маршрутизатору. Нажмите «Добавить», чтобы настроить профиль ограничения по времени с использованием соответствующего MAC-адреса устройства.
«MAC-адрес браузера» автоматически отображает MAC-адрес устройства LAN, на котором запущен браузер. Чтобы ограничить другое устройство LAN, нажмите кнопку «Другой MAC-адрес» и введите MAC-адрес другого устройства LAN.
Ограничение фильтра URL
На этой странице вы можете по желанию исключить и включить определенные URL-адреса. Нажмите «Добавить», чтобы настроить ограничение / включение определенного URL-адреса.
Каждый список может включать до 100 адресов.Примечание. Для каждого шлюза поддерживаются только один список исключений и один список включения. Уникальные списки не поддерживаются для подключения устройств.
Введите URL-адрес и номер порта, затем нажмите «Применить / Сохранить», чтобы добавить запись в фильтр URL-адресов.
Виртуальные серверы
Обратите внимание, что эта функция НЕ ПОДДЕРЖИВАЕТСЯ. Вопросы относительно этой конфигурации следует направлять на forum.sonic.net
Виртуальные серверы(более известные как переадресация портов) — это метод, используемый для облегчения связи внешних хостов с услугами, предоставляемыми в частной локальной сети.Виртуальный сервер позволяет направлять входящий трафик со стороны WAN (идентифицируемый протоколом и внешним портом) на внутренний сервер с частным IP-адресом на стороне LAN. Внутренний порт требуется только в том случае, если внешний порт необходимо преобразовать в другой номер порта, используемый сервером на стороне LAN. Можно настроить максимум 96 записей.
- Войдите в интерфейс модема по адресу 192.168.1.1/admin
- Нажмите «Расширенная настройка»
- «Нажмите» NAT «
- Нажмите «Виртуальные серверы»
- Нажмите «Добавить»
- Выберите имя службы, введите IP-адрес сервера и нажмите «Применить / Сохранить», чтобы пересылать IP-пакеты для этой службы на указанный сервер.ПРИМЕЧАНИЕ: «Конец внутреннего порта» не может быть изменен напрямую. Обычно устанавливается то же значение, что и «Конец внешнего порта». Однако, если вы измените «Начало внутреннего порта», тогда «Конец внутреннего порта» будет установлен на то же значение, что и «Начало внутреннего порта».
Запуск порта
Обратите внимание, что эта функция НЕ ПОДДЕРЖИВАЕТСЯ. Вопросы относительно этой конфигурации следует направлять на forum.sonic.net
Некоторые приложения, такие как игры, видеоконференции, приложения удаленного доступа и другие, требуют, чтобы определенные порты в брандмауэре маршрутизатора были открыты для доступа удаленных сторон.Port Trigger динамически открывает «открытые порты» в брандмауэре, когда приложение в локальной сети инициирует TCP / UDP-соединение с удаленной стороной, используя «запускающие порты». Маршрутизатор позволяет удаленной стороне со стороны WAN устанавливать новые соединения с приложением на стороне LAN, используя «открытые порты». Можно настроить максимум 96 записей.
- Войдите в интерфейс модема по адресу 192.168.1.1/admin
- Нажмите «Расширенная настройка»
- Нажмите «NAT»
- Щелкните «Запуск порта»
- Выберите приложение из раскрывающегося списка или создайте собственное имя клиентского приложения и настройте соответствующий триггер и параметры открытого порта.
- Выберите «Сохранить / Применить».
Хост DMZ
Обратите внимание, что эта функция НЕ ПОДДЕРЖИВАЕТСЯ. Вопросы относительно этой конфигурации следует направлять на forum.sonic.net
Широкополосный маршрутизатор будет пересылать IP-пакеты из глобальной сети, которые не принадлежат ни одному из приложений, настроенных в таблице виртуальных серверов, на хост-компьютер DMZ. Если вы хотите направить весь интернет-трафик на определенное устройство LAN без фильтрации или безопасности, добавьте IP-адрес этого устройства на эту страницу.
Настройка
- Войдите в интерфейс модема по адресу 192.168.1.1/admin
- Нажмите «Расширенная настройка»
- Нажмите «NAT»
- Щелкните «Хост DMZ»
- Введите IP-адрес хоста DMZ.
- Нажмите «Сохранить / Применить», чтобы зафиксировать новый или измененный адрес.
WPS
SmartRG SR515ac поддерживает кнопочный WPS и по умолчанию отключен. Для включения:
- Войдите в интерфейс модема по адресу 192.168.1.1/admin
- Нажмите «Беспроводная связь»
- Нажмите «Безопасность»
- В раскрывающемся меню «Включить WPS» выберите «Включено».
- Нажмите «Сохранить / Применить», чтобы сохранить изменения.
Кнопка WPS находится на боковой стороне устройства над кнопкой WiFi.
Случайное подключение к сети Ethernet WAN
Клиентам, использующим модем SmartRG SR515ac на Fusion DSL, не нужно беспокоиться о случайном подключении устройства к красному порту WAN; в отличие от Pace 5268AC, это не влияет на серфинг.




 Вот и все!
Вот и все!

 168.1.1;
168.1.1;



 168.0.1).
168.0.1).