Как зайти в реестр Windows 7: инструкция
Многие операции с системой лучше всего выполнять при помощи редактора реестра: полностью удалить программу и все ее многочисленные компоненты скрытые от глаз пользователя, очистить жесткий диск от ненужного мусора, выполнить определённые настройки системы и т.д. Более того, запустить редактор реестра можно для прочих многочисленных операций, которые большинство привыкло выполнять через «Мой компьютер» или «Панель Управления». К сожалению, не каждый начинающий пользователь знает, где находится этот инструмент Виндовс 7 и как в него вообще попасть для выполнения поставленных задач. В данной теме рассмотрим основные способы, как зайти в реестр Windows 7, используя ее штатные инструменты.
Что такое реестр ОС Windows
Перед тем, как включить реестр, а вернее его редактор, любой пользователь должен понимать с чем имеет дело и какие могут быть последствия при халатной работе с ним. Реестр это база данных настроек и параметров операционной системы.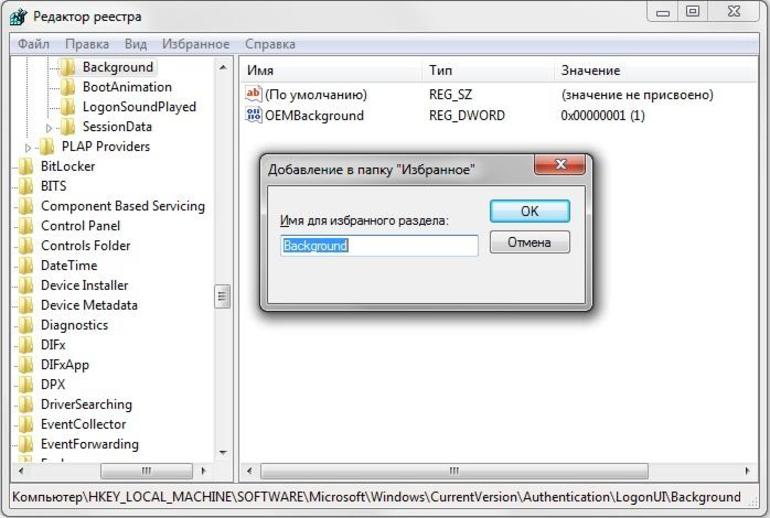 В нем содержится информация и настройки для аппаратной начинки ПК, установленного программного обеспечения, профилей пользователей и многого другого. Грубо говоря, это диспетчерская, благодаря которой можно найти все без исключения настройки системы. Однако, это стоит делать опытным пользователям ПК, поскольку один неверно удалённый файл может нарушить работоспособность всей системы. Тем не менее, вопрос как его открыть до сих пор остается открытым.
В нем содержится информация и настройки для аппаратной начинки ПК, установленного программного обеспечения, профилей пользователей и многого другого. Грубо говоря, это диспетчерская, благодаря которой можно найти все без исключения настройки системы. Однако, это стоит делать опытным пользователям ПК, поскольку один неверно удалённый файл может нарушить работоспособность всей системы. Тем не менее, вопрос как его открыть до сих пор остается открытым.
И часто в описаниях какой-либо программы может встречаться совет сделать что-либо через реестр. Однако как его открыть?
Самый простой способ включить редактор реестра
В кругах опытных пользователей это, пожалуй, наиболее популярный способ того, как вызвать редактор реестра. Выполняется он при помощи командного интерпретатора «Выполнить» и специализированной команды «regedit». С его помощью вызов реестра осуществляется в 3 простых шага.
- Нажимаем комбинацию клавиш «Windows + R».
- Вводим «regedit».
- Нажимаем «ОК» и попадаем в редактор реестра
Как войти в редактор реестра через командную строку
Заходим в «Пуск» и в поисковой строке пишем «cmd». Далее, кликнув правой клавишей мыши по найденной системой программе, запускаем её от имени администратора, чтобы изменения касались всех пользователей на этом компьютере.
Далее, кликнув правой клавишей мыши по найденной системой программе, запускаем её от имени администратора, чтобы изменения касались всех пользователей на этом компьютере.
После появится чёрное окно командной строки, куда следует ввести «regedit» и нажать «Enter».
Как вызвать реестр через «Мой компьютер»
Можно и не проводить все предыдущие манипуляции, а найти файл реестра на системном диске «C» в папке «Windows»
Резервная копия реестра
Если при редактировании настроек случайно удалили один из важных файлов или ключей, то восстановить прежние параметры можно, если вы предварительно сделали резервную копию реестра. Для этого выполните вход в реестр любым из описанных способов, выберите в основном меню «Файл – Экспорт».
Далее откроется небольшое окно «Экспорт файла реестра», в котором нужно выбрать папку, куда вы его сохраните и присвоить ему любое понятное название. Обратите внимание, чтобы кнопка «Весь реестр» была активирована. Нажимаете «Сохранить».
Так вы сможете быть уверены, что все настройки системы останутся теми же, какими были до внесения необходимых корректировок.
Таким образом, чтобы вызвать реестр, не нужно устанавливать никаких дополнительных программ, можно обойтись стандартными средствами системы.
Редактирование реестра запрещено администратором системы Windows 7, 8
Редактор реестра представляет собой полезную утилиту, которая позволяет менять дополнительные настройки Windows, но иногда при попытке открыть реестр в Виндовс 7, 8, мы видим ошибку «редактирование реестра запрещено администратором системы». Она вызывается вследствие атак вирусного ПО или запрета администратором системы.
Перед проделыванием руководства просканируйте ПК на наличие вирусов. Войдите в качестве администратора, чтобы выполнить рекомендации ниже.
Включение реестра через редактор групповой политики
Примечание: компьютеры под управлением Windows 7 Домашняя и начальных редакций 8 не имеют доступа к групповой политики (gpedit. msc). Если Вы используете данные ОС, пропустите этот метод и приступайте к следующему.
msc). Если Вы используете данные ОС, пропустите этот метод и приступайте к следующему.
Чтобы включить редактор реестра на Windows 7, 8 проделайте следующую комбинацию шагов:
1. Вызовите окно ввода команд «выполнить», для этого нажмите клавиши Win + R. Введите или скопируйте в соответствующую область gpedit.msc и кликните OK.
2. В редакторе групповой политики в ветке «конфигурация пользователя» переместитесь в раздел «административные шаблоны», а затем «система». В правой стороне окна найдите опцию, отвечающую за доступ к реестру, и дважды кликните на нее. Для быстрого поиска обратите внимание на скриншот ниже.
3. В новом окошке выберите «не задано» или «отключить» и нажмите OK. После проделанных действий, попробуйте запустить редактор реестра Windows 8, 7 и вносите необходимые изменения.
Использование VBA скрипта
Если Вы не в силах воспользоваться способом выше из-за отсутствия gpedit.msc и попрежнему редактирование реестра запрещено администратором системы, тогда используйте скрипт. Если Regedit был отключен перед запуском скрипта VBS, то он будет включен и наоборот.
Если Regedit был отключен перед запуском скрипта VBS, то он будет включен и наоборот.
1. Нажмите здесь, чтобы загрузить скрипт. Извлеките его из архива, поместите на рабочий стол.
2. Запустите командную строку (cmd) от имени администратора. Скопируйте в нее такой код и кликните Enter:
cd /d %userprofile%\desktop
После чего скопируйте код, запускающий сам скрипт, который выглядит так:
wscript.exe reestr-script.vbs
3. После нажатия Энтера у Вас на дисплее отобразится сообщение. Enable означает включен редактор реестра Windows, соответственно Disable – отключен. Щелкните OK и проверьте результат.
Включение Regedit с помощью UHE.inf
INF-файл удаляет ограничения на изменения ключей реестра одним щелчком мыши. Большинство вирусов, шпионских программ, троянов, червей обычно влияют на раздел Shell\Open\Command, который позволяет им запускаться каждый раз, когда выполняется файл определенного типа. Как правило, они связывают исполнение с расширением exe файлов. UHE.inf позволяет не только разрешить редактирование реестра, но также удаляет такие ассоциации.
UHE.inf позволяет не только разрешить редактирование реестра, но также удаляет такие ассоциации.
1. Скачайте UHE.inf здесь и разархивируйте.
2. Нажмите на INF-файл правой кнопкой, из меню выберите «установить». После чего отменится запрет администратора системы на редактирование реестра.
Использование пакетного файла
Чтобы использовать данный вид включения реестра на Windows 7, 8 Вы можете использовать элементы командной строки. Сделайте ряд простых шагов для создания bat-файла.
1. Создайте новый текстовый документ (.txt), задайте имя и откройте его.
2. Скопируйте в него строки ниже и сохраните:
REG ADD «HKCU \ Software \ Microsoft \ Windows \ CurrentVersion \ Policies \ System» / т REG_DWORD / V DisableRegistryTools / F / D 0
3. Измените тип файла Windows на расширение (.bat).
4. Кликните по батнику правой кнопкой и произведите запуск от имени администратора. CMD будет мигать в течение секунды, а затем исчезнет. Это указывает на успешное выполнение.
Это указывает на успешное выполнение.
5. Выйдите из системы и снова войдите.
На этом все один из способов поспособствует исчезновению сообщения «редактирование реестра запрещено администратором системы» и восстановит полноту функционирования Windows. Если ОС позволяет использовать групповую политику, в первую очередь воспользуйтесь ей. Иначе пробуйте один из других методов включения Regedit.
Посмотрите еще статьи:
Вы можете пропустить чтение записи и оставить комментарий. Размещение ссылок запрещено.
Редактор реестра Windows 7
Здравствуйте, Друзья! В этой статье поговорим про редактор реестра Windows 7. Иногда в моих статьях упоминается реестр — в большинстве случаев необходимо внести поправку в определенную ветвь или раздел реестра. В этой статье постараюсь закрыть все возможные вопросы которые у вас возникают (или могут возникнуть) по части реестра в Windows 7. (В Windows 8 принципы такие же).
Как открыть редактор реестра
C помощью поиска в меню Пуск Открываем меню Пуск и в строке поиска пишем «regedit». В найденных результатах выбираем regedit.exe
2. С помощью проводника
Запустив файл regedit.exe мы откроем редактор реестра.
Что такое реестр Windows
Запущенный редактор реестра имеет следующий вид
- Слева — разделы
- Справа — параметры
- Внизу строка состояния в которой отображается путь к параметру реестра, который вы просматриваете в правой части редактора
Реестр Windows, физически находится в файлах.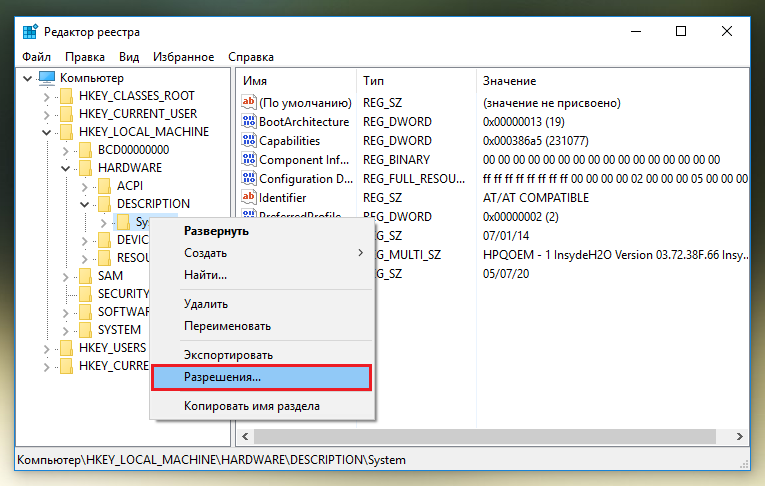 Что это за файлы и где они расположены можно узнать перейдя по пути HKEY_LOCAL_MACHINE\SYSTEM\CurrentControlSet\Control\hivelist
Что это за файлы и где они расположены можно узнать перейдя по пути HKEY_LOCAL_MACHINE\SYSTEM\CurrentControlSet\Control\hivelist
Здесь присутствует уже знакомый нам NTUSER.dat. Вот в этих файлах и хранится вся база данных о всех параметрах и настройках операционной системы, а с помощью редактора реестра мы можем ее просматривать и редактировать.
Как сделать резервную копию реестра и восстановить его
Прежде чем вносить изменения в реестр Windows желательно знать как сделать его копию и как с помощью этой копии восстановиться. Если нам нужно сделать копию всего реестра Windows, то жмем правой кнопкой мышки на разделу Компьютер и выбираем Экспортировать
Задаем папку в которую нам нужно экспортировать реестр, проверяем установку «Весь реестр», задаем имя и жмем Сохранить
Немного подождав у меня на рабочем стеле образовалась копия реестра размером в 150 МБ. Таким же образом можно экспортировать определенную раздел или подраздел реестра.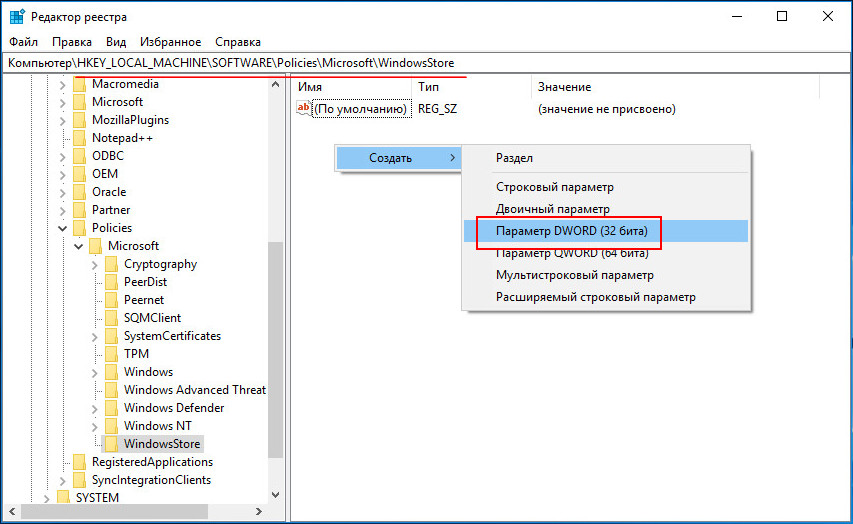
Для того, чтобы восстановить реестр или его подраздел из экспортированного файла нужно запустить этот reg-файл (дважды кликнув по нему левой кнопкой мышки) и согласиться с добавление сведений в реестр нажав Да
При этом все сделанные изменения будут потеряны. Если вы после того как сделали копию реестра установили программу и она провела свои ассоциации, то после восстановления реестра программа в компьютере останется, а ассоциации придется восстанавливать заново.
Так же Импортировать реестр или его часть можно из редактора открыв меню Файл и выбрав Импорт…
Понятное дело, что лень делать копию реестр при каких-либо изменениях. Это в первую очередь относится ко мне. Если для вас это тоже актуально, то сильно рекомендую включить защиту системы, чтобы автоматически создавались точки восстановления системы. В этих точках будет копия реестра.
Как редактировать реестр
Под редактирование реестр в основном подразумевается изменение существующих параметров разделов. Находите нужный раздел слева, дважды кликаете на изменяемом параметре (справа) и в открывшемся окошке вводите новое значение. Жмете ОК
Находите нужный раздел слева, дважды кликаете на изменяемом параметре (справа) и в открывшемся окошке вводите новое значение. Жмете ОК
Иногда необходимо создать новый параметр или раздел. для этого можно кликнуть правой кнопкой мышки по пустому полю в правой части (там где параметры) раскрыть меню Создать и выбрать тип создаваемого параметра
Вызвав контекстное меню в разделе параметры так же можно создать новый раздел или параметр
Для меня более привычнее первый вариант.
Так же раздел или параметр можно Удалить или Переименовать
вызвав контекстное меню на параметре.
RegOwnershipEx
В реестре так же как и с папками в Windows есть такие к которым по соображения безопасности запрещен доступ. Получить доступ к этим разделам можно с помощью утилиты RegOwnershipEx — Сергея Ткаченко. Скачать ее можно по ссылке ниже
http://winaero.com/download.php?view. 57
57
Распаковываем скачанный архив — roex.zip Заходим в распакованную папку. Выбираем свою операционную систему (Windows 7 или Windows 8) и, затем, разрядность:
Жмем на файле RegOwnershipEx.exe правой кнопкой мышки и выбираем Запуск от имени администратора
Программа проста и чтобы она стала еще понятнее можно зайти в Настройки
и выбрать свой язык из выпадающего меню в разделе Language
Жмем Close и перезапускаем RegOwnershipEx
Копируем имя раздела изменить который у нас не хватает прав
и вставляем его в текстовое поле утилиты RegOwnershipEx. Выбрать нужный раздел реестра можно с помощью кнопки Обзор…
Жмем Получить права и вносим необходимые изменения. После с помощью одноименной кнопки Восстанавливаем права.
Те разделы реестра которые вам нужно часто менять можно добавить в Избранное
У этой программки есть еще одна очень полезная функция.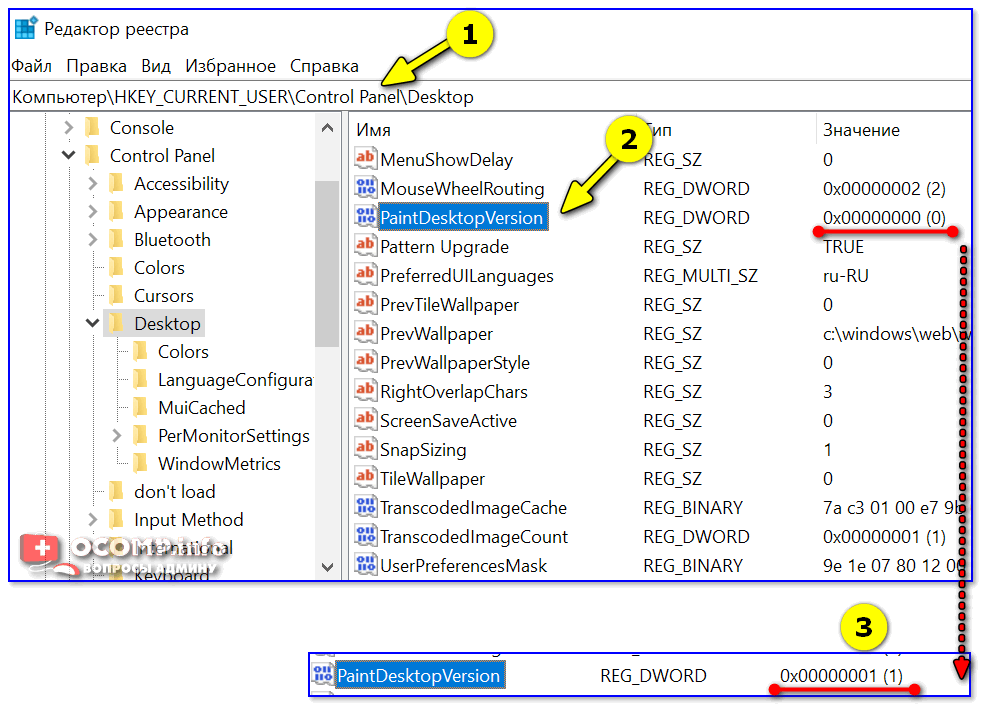
HKEY_LOCAL_MACHINE\SYSTEM\CurrentControlSet\Control\hivelist
Вы копируете этот путь и открываете RegOwnershipEx. Из буфера обмена сразу вставится скопированные раздел реестра. Жмем Открыть в Regedit.exe и оказываемся в редакторе реестра в нужном месте
И еще одна интересная фишка. При нажатии кнопки Открыть в Regedit.exe мы можем открыть несколько копий редактора реестра.
Заключение
Вроде все основные возможности редактора реестра Windows 7/8 рассказал. Не рассказал только как можно подгружать различные разделы если вы например загрузились с диска и вам необходимо что-то поправить в реестре. Эта информацию детально расписана в статьях Сброс пароля администратора и про файл Ntuser.dat. На все вопросы с удовольствием отвечу в комментариях.
Благодарю, что поделились статьей в социальных сетях. Всего Вам Доброго!
С уважением, Антон Дьяченко
youtube.com/embed/dfhbf0JbR1Y» frameborder=»0″ allowfullscreen=»allowfullscreen»/>
Что такое реестр Windows. Как запустить и редактировать реестр Windows.
Здравствуйте, уважаемые читатели блога Help начинающему пользователю компьютера. Предлагаю Вашему вниманию статью о реестреоперационных систем семейства Windows. Очень часто можно услышать слова о реестре, редактировании, чистке, оптимизации, но зачастую начинающие пользователи компьютеров не знают ничего о данном понятии. На мой взгляд, это не правильно.Приведу пример из личной жизни. Приносит знакомый ноутбук. Заблокирована вирусом операционная система. Просит пополнить счет на указанный кошелек, иначе (информация с сообщения на мониторе) все данные на жестком диске будут уничтожены в течении 12 часов. Проблема! Как решить? Всё оказалось просто.
Необходимо было войти в реестр и отредактировать значения параметра реестра, отвечающего за запуск проводника Windows + по имеющемуся в реестре адресу удалить в соответствующей папке вирус.
Это был лирический отступ. Переходим непосредственно к основной части.
Что же такое реестр Windows.
Реестр Windows (формулировка актуальна для всех операционных систем семейства Windows: XP, 7, Vista) – иерархическая БД (база данных), которая содержит параметры и настройки операционных систем Microsoft Windows. В реестре хранится информация и настройки для программного (software) и аппаратного (hardware) обеспечения, учетных записей, сведения об типах файлов, которые используются или могут быть созданы каждой установленной программой.
Думаю из выше сказанного ясно, что реестр имеет огромное значение для нормального функционирования операционной системы, поскольку именно в реестре заложена информация о параметрах ее функционирования.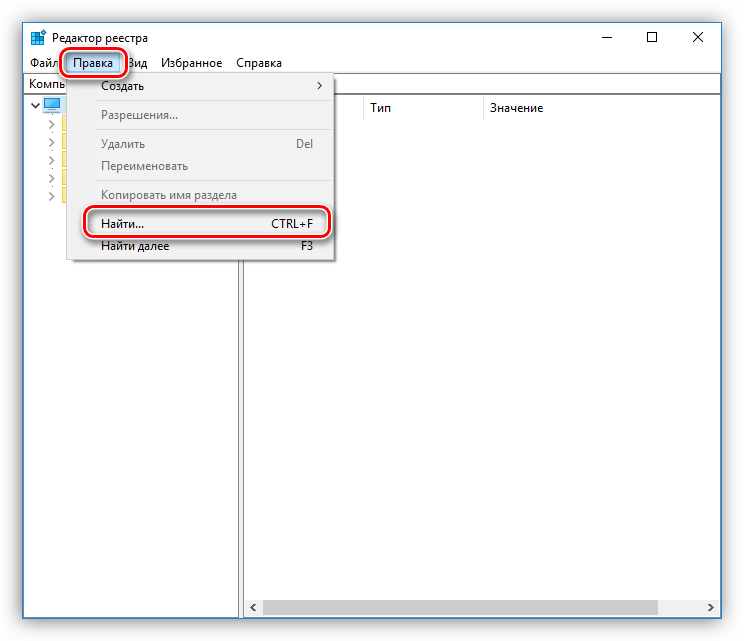
Поэтому, если вы не очищаете, не выполняете оптимизацию реестра, ждите беды. Некорректная работа реестра может привести к зависанию компьютера, нестабильной работе операционной системы или установленной программы (программ), вплоть до невозможности загрузки ОС. Вирусы также зачастую пытаются навредить, редактируя некоторые параметры реестра.
Реестр имеет ряд недостатков:
— в реестре хранятся не все настройки программного и аппаратного обеспечения, что делает невозможным перенос всех настроек операционной системы путем копирования реестра;
— после переустановки операционной системы некоторые программы не работают, поскольку удаляются параметры реестра, необходимые для их функционирования;
— размер реестра увеличивается по мере использования операционной системы. Поэтому время от времени необходимо очищать реестр от устаревших и ненужных параметров с помощью специальных утилит.
В начале статьи я говорил, что реестр имеет иерархическую структуру. Это значит, что реестр имеет ветви (5 штук), в каждой из которых хранится определенная информация. Ветви также делятся на более мелкие разделы и.т.д.
Это значит, что реестр имеет ветви (5 штук), в каждой из которых хранится определенная информация. Ветви также делятся на более мелкие разделы и.т.д.
Рассмотрим более подробно разделы реестра:
HKEY_CLASSES_ROOT(или аббревиатура HKCR) содержит информацию о всех типах файлов, которые известны операционной системе.
HKEY_CURRENT_USER(или аббревиатура HKCU) содержит информацию о настройках активной учетной записи (пользователя, который вошел в систему). Данный ветвь является подразделом HKEY_USERS.
HKEY_LOCAL_MACHINE(или аббревиатура HKLM) содержит информацию об аппаратном обеспечении персонального компьютера, драйверах устройств, параметрах загрузки операционной системы.
HKEY_USERS (или аббревиатура HKU) содержит информацию о настройках всех учетных записей.
HKEY_CURRENT_CONFIG(или аббревиатура HKCC) содержит информацию о профиле аппаратного обеспечения, которое работает после запуска ОС.
О том, что такое реестр windows и о его разделах мы поговорили. Рассмотрим информацию о том, как запустить и редактировать реестр Windows.
Рассмотрим информацию о том, как запустить и редактировать реестр Windows.
Прежде, чем рассмотреть данный вопрос приведу несколько советов, которых необходимо придерживаться приредактировании реестра:
— делайте резервную копию реестра перед началом редактирования;
— нельзя заменять реестр реестром другой операционной системы;
— если Вы планируете редактировать реестр, то используйте для этой цели не редактор реестра, а программы сторонних разработчиков, которые обеспечивают более безопасные методы изменения параметров.
Операционные системы семейства Windows имеют специальную утилиту для редактирования параметров реестра. Называется она Редактор реестра.
Рис 1. Запустить редактор реестра.
Запустится редактор реестра.
Рис 2. Редактор реестра.
Редактировать реестр Windows это значит редактировать его параметры. Для примера я покажу, как изменить имя учетной записи пользователя, которое используется для автоматического входа в систему с помощью редактора реестра. Для этого нам необходимо запустить редактор реестра и перейти по адресу
Для этого нам необходимо запустить редактор реестра и перейти по адресу
HKLMSOFTWAREMicrosoftWindows NTCurrentVersionWinlogon
Ищем в папке Winlogon параметр DefaultUserName и открываем его.
Рис 3. Редактировать реестр Windows.
В поле под словом значение вписываем необходимое имя пользователя и нажимаем Ok. После перезагрузки компьютера будет выполнена смена имени. Примерно в таком же ключе можно изменять другие параметры (разница только в используемых значениях).
Сегодня мы рассмотрели информацию о том, что такое реестр Windows, как запустить редактор реестра, как отредактировать параметр. В следующих статьях Вы узнаете о том, как выполнить очистку, оптимизацию реестра и многое другое на данную тему.
Как включить Редактор реестра | Ком-сервис
Как правило, ошибка «Редактирование реестра запрещено» в Windows появляется при заражении компьютера вирусом (Редактор реестра также мог отключить системный администратор, если это офисный компьютер), который таким образом пытается как бы обезопасить себя, оставаясь в системе как можно дольше. В последнее время большинство вирусов в первую очередь обживаются в реестре Windows, а без Редактора реестра достать их оттуда практически невозможно. Такая ошибка будет появляться при попытке запустить Редактор реестра любым способом, — через проводник, перейдя по адресу C:\WINDOWS\regedit.exe или через Пуск —> Выполнить —> regedit.
В последнее время большинство вирусов в первую очередь обживаются в реестре Windows, а без Редактора реестра достать их оттуда практически невозможно. Такая ошибка будет появляться при попытке запустить Редактор реестра любым способом, — через проводник, перейдя по адресу C:\WINDOWS\regedit.exe или через Пуск —> Выполнить —> regedit.
Рассмотрим несколько способов восстановления доступа к Редактору реестра.
Способ первый: групповые политики
Нажмите Пуск —> Выполнить —> введите «gpedit.msc» (без кавычек) —> OK, в открывшемся окне выберите Конфигурация пользователя —> Административные шаблоны —> Система —> двойной щелчок по параметру Сделать недоступными средства редактирования реестра —> выберите Отключен —> ОК.
Если Редактор реестра после этого не включается, сверните все окна и обновите рабочий стол (нажмите Обновить в контекстном меню или F5) либо просто перезагрузите компьютер.
Способ второй: правка реестра
Отключить Редактор реестра можно также с помощью специального ключа в реестре, который часто создают различные вирусы при заражении компьютера.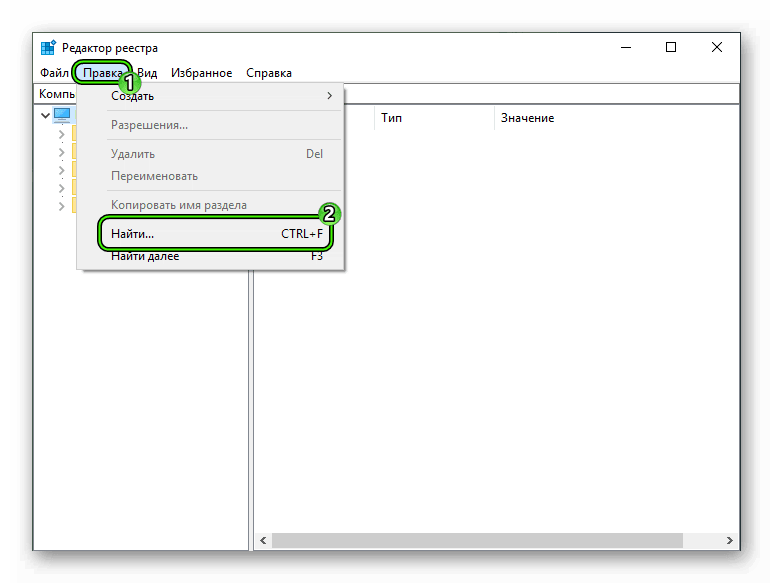 Изменить реестр можно разными способами. Расскажем о всех возможных, в порядке возрастания сложности выполнения.
Изменить реестр можно разными способами. Расскажем о всех возможных, в порядке возрастания сложности выполнения.
- Проще всего в таком случае удалить ключ специальной командой. Для этого нажмите Пуск —> Выполнить и введите строку:
REG DELETE HKEY_CURRENT_USER\Software\Microsoft\Windows\CurrentVersion\Policies\System /v DisableRegistryTools /f
После чего нажмите Enter или OK. Редактор реестра должен заработать.
- Можно сделать тоже самое, запустив специально сформированный для изменения реестра файл. Для этого скопируйте текст, приведённый ниже:
Windows Registry Editor Version 5.00
[HKEY_CURRENT_USER\SOFTWARE\Microsoft\ Windows\CurrentVerson\Policies\System] «DisableRegistryTools»=dword:00000000Откройте блокнот, вставьте этот текст, сохраните файл и измените расширение файла с .txt на .reg (для этого в меню Сервис —> Свойства папки —> вкладка Вид —> должна быть убрана галочка у параметра Скрывать расширения для зарегистрированных типов файлов):
После этого запустите его, сделав двойной щелчок.
 На вопрос о внесении изменений ответьте «Да».
На вопрос о внесении изменений ответьте «Да». - Если все предыдущие способы не помогли, вы можете отредактировать реестр вручную. Для этого запустите альтернативный редактор реестра, например, Registry Workshop, или загрузите Windows с диска, например, ERD Commander (подобные системы, которые можно запускать с диска, называются LiveCD) и уже в нём откройте стандартный редактор regedit. Открыв реестр заражённой системы, загрузите куст (раздел) реестра HKEY_CURRENT_USER —> Software —> Microsoft —> Windows —> CurrentVersion —> Policies —> System. Если вирус вносил изменения в реестр, вы увидите параметр DisableRegistryTools со значением 1. Чтобы включить редактор реестра, измените значение параметра DisableRegistryTools на «0» (без кавычек) или просто удалите параметр.
Примечания:
- чтобы Редактор реестра мог запускаться, в Реестре в разделе [HKEY_CLASSES_ROOT —> regedit —> shell —> open —> command] значение строкового параметра должно быть следующее: regedit.
 exe «%1»
exe «%1» - для исполнения reg-файлов в Реестре значение строкового параметра в разделе [HKEY_CLASSES_ROOT —> regfile —> shell —> open —> command] должно быть следующее: regedit.exe «%1»
Ну вот и всё, надеемся, что статья помогла вам исправить ошибку «Редактор реестра отключен». Обратите внимание на то, что часто после заражения системы вирус также отключает возможность запуска Диспетчера задач (если это так, то при нажатии одновременно трёх клавиш — Ctrl, Alt и Del вы увидите сообщение «Диспетчер задач отключен администратором»). О том, как включить диспетчер задач, вы можете прочитать в этой статье.
Метки статьи:
28 ноября 2011
Остались вопросы?
Спросите у нас, оставив комментарий ниже, и мы попробуем разобраться вместе!
Реестр Windows — Windows Registry
База данных для Microsoft Windows
Реестр Windows представляет собой иерархическую базу данных , которая хранит низкоуровневые настройки для Microsoft Windows операционной системы , а также для приложений , которые предпочитают использовать реестр. Ядро , драйвера устройств , услуги , диспетчер учетных записей безопасности , а также пользовательский интерфейс могут все использовать реестр. Реестр также позволяет получить доступ к счетчикам производительности системы профилирования.
Ядро , драйвера устройств , услуги , диспетчер учетных записей безопасности , а также пользовательский интерфейс могут все использовать реестр. Реестр также позволяет получить доступ к счетчикам производительности системы профилирования.
Другими словами, реестр или реестр Windows содержит информацию, настройки, параметры и другие значения для программ и оборудования, установленных во всех версиях операционных систем Microsoft Windows. Например, когда программа установлена, в реестр Windows добавляется новый подраздел, содержащий такие параметры, как местоположение программы, ее версия и способ запуска программы.
Когда он появился в Windows 3.1 , реестр Windows в основном хранил информацию о конфигурации для компонентов на основе COM . Windows 95 и Windows NT расширили его использование, чтобы рационализировать и централизовать информацию в большом количестве файлов INI , которые содержали конфигурации для отдельных программ и хранились в разных местах. Приложения Windows не обязаны использовать реестр Windows. Например, приложения .NET Framework используют файлы XML для конфигурации, в то время как портативные приложения обычно хранят свои файлы конфигурации вместе с исполняемыми файлами .
Приложения Windows не обязаны использовать реестр Windows. Например, приложения .NET Framework используют файлы XML для конфигурации, в то время как портативные приложения обычно хранят свои файлы конфигурации вместе с исполняемыми файлами .
Обоснование
До реестра Windows. Файлы INI хранят настройки каждой программы в виде текстового или двоичного файла, часто находящегося в общем месте, которое не обеспечивает пользовательских настроек в многопользовательском сценарии. Напротив, реестр Windows хранит все настройки приложения в одном логическом репозитории (но в нескольких отдельных файлах) и в стандартизированной форме. Согласно Microsoft, это дает несколько преимуществ по сравнению с файлами .INI. Поскольку синтаксический анализ файла в двоичном формате выполняется намного эффективнее, его можно читать или записывать быстрее, чем текстовый файл INI. Кроме того, строго типизированные данные могут храниться в реестре, в отличие от текстовой информации, хранящейся в файлах . INI. Это преимущество при редактировании ключей вручную с помощью
INI. Это преимущество при редактировании ключей вручную с помощью regedit.exe встроенного редактора реестра Windows. Поскольку пользовательские настройки реестра загружаются из пользовательского пути, а не из системного расположения, доступного только для чтения, реестр позволяет нескольким пользователям совместно использовать один и тот же компьютер, а также позволяет программам работать для менее привилегированных пользователей. Резервное копирование и восстановление также упрощаются, поскольку к реестру можно получить доступ через сетевое соединение для удаленного управления / поддержки, в том числе из сценариев, с использованием стандартного набора API , если служба удаленного реестра работает и правила брандмауэра позволяют это.
Поскольку реестр является базой данных, он предлагает улучшенную целостность системы с такими функциями, как атомарные обновления . Если два процесса попытаются обновить одно и то же значение реестра одновременно, изменение одного процесса будет предшествовать изменению другого, и общая согласованность данных будет сохранена. Если в файлы .INI вносятся изменения, такие условия гонки могут привести к несогласованным данным, которые не соответствуют ни одной из попыток обновления. Операционные системы Windows Vista и более поздних версий обеспечивают транзакционные обновления реестра с помощью диспетчера транзакций ядра , расширяя гарантии атомарности для нескольких изменений ключей и / или значений с традиционной семантикой фиксации – отмены. (Обратите внимание, что NTFS также обеспечивает такую поддержку файловой системы, поэтому те же гарантии теоретически можно получить с традиционными файлами конфигурации.)
Если в файлы .INI вносятся изменения, такие условия гонки могут привести к несогласованным данным, которые не соответствуют ни одной из попыток обновления. Операционные системы Windows Vista и более поздних версий обеспечивают транзакционные обновления реестра с помощью диспетчера транзакций ядра , расширяя гарантии атомарности для нескольких изменений ключей и / или значений с традиционной семантикой фиксации – отмены. (Обратите внимание, что NTFS также обеспечивает такую поддержку файловой системы, поэтому те же гарантии теоретически можно получить с традиционными файлами конфигурации.)
Структура
Ключи и ценности
Реестр содержит два основных элемента: ключи и значения . Ключи реестра — это объекты-контейнеры, похожие на папки. Значения реестра — это неконтейнерные объекты, похожие на файлы. Ключи могут содержать значения и подразделы. Для ссылок на ключи используется синтаксис, подобный именам путей в Windows, с использованием обратной косой черты для обозначения уровней иерархии.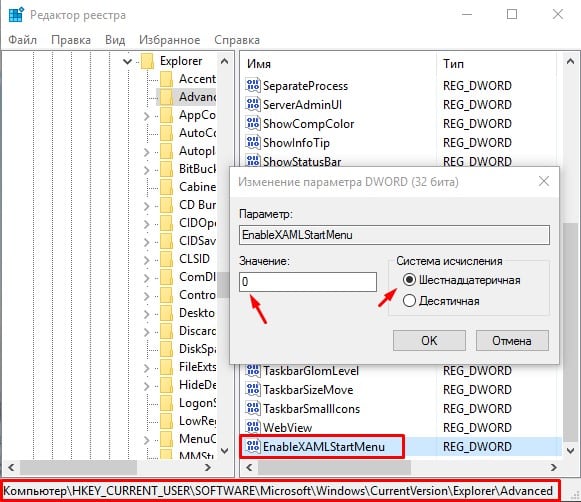 Ключи должны иметь имя без учета регистра без обратной косой черты.
Ключи должны иметь имя без учета регистра без обратной косой черты.
Доступ к иерархии ключей реестра можно получить только из известного дескриптора корневого ключа (который является анонимным, но эффективное значение которого является постоянным числовым дескриптором), который сопоставлен с содержимым раздела реестра, предварительно загруженного ядром из сохраненного «куста», либо к содержимому подраздела в другом корневом разделе, либо сопоставленному с зарегистрированной службой или DLL, которая предоставляет доступ к содержащимся в нем подключам и значениям.
Например, HKEY_LOCAL_MACHINE \ Software \ Microsoft \ Windows относится к подразделу «Windows» подраздела «Microsoft» подраздела «Программное обеспечение» корневого ключа HKEY_LOCAL_MACHINE.
Существует семь предопределенных корневых ключей, традиционно называемых в соответствии с их постоянными дескрипторами, определенными в Win32 API, или синонимичными сокращениями (в зависимости от приложений):
- HKEY_LOCAL_MACHINE или HKLM
- HKEY_CURRENT_CONFIG или HKCC
- HKEY_CLASSES_ROOT или HKCR
- HKEY_CURRENT_USER или HKCU
- HKEY_USERS или HKU
- HKEY_PERFORMANCE_DATA (только в Windows NT, но невидимый в редакторе реестра Windows)
- HKEY_DYN_DATA (только в Windows 9x и отображается в редакторе реестра Windows)
Как и другие файлы и службы в Windows, все разделы реестра могут быть ограничены списками контроля доступа (ACL), в зависимости от прав пользователя, или токенов безопасности, полученных приложениями, или политик безопасности системы, применяемых системой (эти ограничения могут быть заранее определены. самой системой и настраивается локальными системными администраторами или администраторами домена). Разные пользователи, программы, службы или удаленные системы могут видеть только некоторые части иерархии или отдельные иерархии из одних и тех же корневых ключей.
самой системой и настраивается локальными системными администраторами или администраторами домена). Разные пользователи, программы, службы или удаленные системы могут видеть только некоторые части иерархии или отдельные иерархии из одних и тех же корневых ключей.
Значения реестра — это пары имя / данные, хранящиеся в ключах. На значения реестра ссылаются отдельно от ключей реестра. Каждое значение реестра, хранящееся в разделе реестра, имеет уникальное имя, регистр букв которого не имеет значения. Функции Windows API, которые запрашивают значения реестра и управляют ими, принимают имена значений отдельно от пути к ключу и / или дескриптора, который идентифицирует родительский ключ. Значения реестра могут содержать обратную косую черту в своих именах, но из-за этого их трудно отличить от их ключевых путей при использовании некоторых устаревших функций Windows Registry API (использование которых не рекомендуется в Win32).
Терминология несколько вводит в заблуждение, поскольку каждый раздел реестра похож на ассоциативный массив , где стандартная терминология будет относиться к части имени каждого значения реестра как к «ключу». Эти термины заимствованы из 16-разрядного реестра в Windows 3, в котором ключи реестра не могут содержать произвольные пары имя / данные, а содержат только одно безымянное значение (которое должно быть строкой). В этом смысле реестр Windows 3 был подобен единому ассоциативному массиву, в котором ключи (в смысле как «ключ реестра», так и «ключ ассоциативного массива») образовывали иерархию, а все значения реестра были строками. Когда был создан 32-разрядный реестр, появилась дополнительная возможность создания нескольких именованных значений для каждого ключа, и значения имен были несколько искажены. Для совместимости с предыдущим поведением каждый раздел реестра может иметь значение «по умолчанию», имя которого — пустая строка.
Эти термины заимствованы из 16-разрядного реестра в Windows 3, в котором ключи реестра не могут содержать произвольные пары имя / данные, а содержат только одно безымянное значение (которое должно быть строкой). В этом смысле реестр Windows 3 был подобен единому ассоциативному массиву, в котором ключи (в смысле как «ключ реестра», так и «ключ ассоциативного массива») образовывали иерархию, а все значения реестра были строками. Когда был создан 32-разрядный реестр, появилась дополнительная возможность создания нескольких именованных значений для каждого ключа, и значения имен были несколько искажены. Для совместимости с предыдущим поведением каждый раздел реестра может иметь значение «по умолчанию», имя которого — пустая строка.
Каждое значение может хранить произвольные данные с переменной длиной и кодировкой, но связано с символическим типом (определенным как числовая константа), определяющим, как анализировать эти данные. Стандартные типы:
| Тип ID | Имя символьного типа | Значение и кодировка данных, хранящихся в значении реестра |
|---|---|---|
| 0 | REG_NONE | Без типа (сохраненное значение, если есть) |
| 1 | REG_SZ | Строка значение, как правило , хранятся и выставляются в UTF-16 LE (при использовании версии Юникода функций API Win32), как правило , завершаются NUL характер |
| 2 | REG_EXPAND_SZ | «Расширяемое» строковое значение, которое может содержать переменные среды , обычно хранящиеся и представляемые в UTF-16LE, обычно оканчивающиеся символом NUL. |
| 3 | REG_BINARY | Двоичные данные (любые произвольные данные) |
| 4 | REG_DWORD / REG_DWORD_LITTLE_ENDIAN | Значение DWORD , 32-разрядное целое число без знака (числа от 0 до 4 294 967 295 [2 32 — 1]) (прямой порядок байтов ) |
| 5 | REG_DWORD_BIG_ENDIAN | Значение DWORD , 32-битное целое число без знака (числа от 0 до 4 294 967 295 [2 32 — 1]) (с прямым порядком байтов ) |
| 6 | REG_LINK | Символьная ссылка (UNICODE) на другой ключ реестра, указывающая корневой ключ и путь к целевому ключу |
| 7 | REG_MULTI_SZ | Многострочное значение, которое представляет собой упорядоченный список непустых строк , обычно хранящихся и представляемых в UTF-16LE, каждая из которых заканчивается символом NUL, а список обычно заканчивается вторым символом NUL. |
| 8 | REG_RESOURCE_LIST | Список ресурсов (используется при перечислении и настройке оборудования Plug-n-Play ) |
| 9 | REG_FULL_RESOURCE_DESCRIPTOR | Дескриптор ресурса (используется при перечислении и настройке оборудования Plug-n-Play ) |
| 10 | REG_RESOURCE_REQUIREMENTS_LIST | Список требований к ресурсам (используется при перечислении и настройке оборудования Plug-n-Play ) |
| 11 | REG_QWORD / REG_QWORD_LITTLE_ENDIAN | Значение QWORD , 64-битное целое число (либо с прямым порядком байтов, либо с прямым порядком байтов, либо без указания) (введено в Windows XP ) |
Корневые ключи
Ключи на корневом уровне иерархической базы данных обычно именуются в соответствии с определениями Windows API , которые начинаются с HKEY. Они часто сокращаются до трех- или четырехбуквенного короткого имени, начинающегося с «HK» (например, HKCU и HKLM). Технически они представляют собой предопределенные дескрипторы (с известными постоянными значениями) определенных ключей, которые либо хранятся в памяти, либо хранятся в файлах куста, хранящихся в локальной файловой системе и загружаемых ядром системы во время загрузки, а затем совместно используемых (с различными правами доступа). между всеми процессами, запущенными в локальной системе, или загруженными и отображенными во всех процессах, запущенных в пользовательском сеансе, когда пользователь входит в систему.
Они часто сокращаются до трех- или четырехбуквенного короткого имени, начинающегося с «HK» (например, HKCU и HKLM). Технически они представляют собой предопределенные дескрипторы (с известными постоянными значениями) определенных ключей, которые либо хранятся в памяти, либо хранятся в файлах куста, хранящихся в локальной файловой системе и загружаемых ядром системы во время загрузки, а затем совместно используемых (с различными правами доступа). между всеми процессами, запущенными в локальной системе, или загруженными и отображенными во всех процессах, запущенных в пользовательском сеансе, когда пользователь входит в систему.
Узлы HKEY_LOCAL_MACHINE (данные конфигурации для локального компьютера) и HKEY_CURRENT_USER (данные конфигурации для конкретного пользователя) имеют аналогичную структуру друг другу; пользовательские приложения обычно ищут свои настройки, сначала проверяя их в «HKEY_CURRENT_USER \ Software \ Vendor’s name \ Application’s name \ Version \ Setting name», и если параметр не найден, ищите вместо этого в том же месте под ключом HKEY_LOCAL_MACHINE. Однако обратное может применяться к параметрам политики, установленным администратором, где HKLM может иметь приоритет над HKCU. Программа с логотипом Windows предъявляет особые требования к тому, где могут храниться различные типы пользовательских данных, а также к соблюдению концепции минимальных прав, так что доступ на уровне администратора не требуется для использования приложения.
Однако обратное может применяться к параметрам политики, установленным администратором, где HKLM может иметь приоритет над HKCU. Программа с логотипом Windows предъявляет особые требования к тому, где могут храниться различные типы пользовательских данных, а также к соблюдению концепции минимальных прав, так что доступ на уровне администратора не требуется для использования приложения.
HKEY_LOCAL_MACHINE (HKLM)
Сокращенно HKLM, HKEY_LOCAL_MACHINE хранит настройки, специфичные для локального компьютера.
Ключ, расположенный HKLM, на самом деле не хранится на диске, а поддерживается в памяти ядром системы для сопоставления всех других подключей. Приложения не могут создавать дополнительные подразделы. В Windows NT этот раздел содержит четыре подраздела: «SAM», «SECURITY», «SYSTEM» и «SOFTWARE», которые загружаются во время загрузки в соответствующие файлы, расположенные в папке% SystemRoot% \ System32 \ config. Пятый подключ, «HARDWARE», является энергозависимым и создается динамически и, как таковой, не сохраняется в файле (он предоставляет обзор всех обнаруженных в настоящее время устройств Plug-and-Play). В Windows Vista и более поздних версиях шестой и седьмой подразделы «КОМПОНЕНТЫ» и «BCD» отображаются в памяти ядром по запросу и загружаются из% SystemRoot% \ system32 \ config \ COMPONENTS или из данных конфигурации загрузки, \ boot \ BCD в системном разделе.
В Windows Vista и более поздних версиях шестой и седьмой подразделы «КОМПОНЕНТЫ» и «BCD» отображаются в памяти ядром по запросу и загружаются из% SystemRoot% \ system32 \ config \ COMPONENTS или из данных конфигурации загрузки, \ boot \ BCD в системном разделе.
- Ключ «HKLM \ SAM» обычно отображается пустым для большинства пользователей (если им не предоставлен доступ администраторами локальной системы или администраторами доменов, управляющих локальной системой). Он используется для ссылки на все базы данных « Security Accounts Manager » (SAM) для всех доменов, в которых локальная система авторизована или настроена административно (включая локальный домен работающей системы, база данных SAM которой хранится в подразделе, также называемом « SAM «: при необходимости будут созданы другие подключи, по одному для каждого дополнительного домена). Каждая база данных SAM содержит все встроенные учетные записи (в основном псевдонимы групп) и настроенные учетные записи (пользователи, группы и их псевдонимы, включая гостевые учетные записи и учетные записи администраторов), созданные и настроенные в соответствующем домене, для каждой учетной записи в этом домене она, в частности, содержит пользователя имя, которое можно использовать для входа в этот домен, внутренний уникальный идентификатор пользователя в домене, криптографический хэш пароля каждого пользователя для каждого включенного протокола аутентификации , расположение хранилища их куста реестра пользователей, различные флаги состояния (например, если учетную запись можно перечислить и отобразить на экране приглашения входа в систему), а также список доменов (включая локальный домен), для которых была настроена учетная запись.

- Ключ «HKLM \ SECURITY» обычно кажется пустым для большинства пользователей (если им не предоставлен доступ пользователями с административными привилегиями) и связан с базой данных безопасности домена, в который вошел текущий пользователь (если пользователь вошел в систему локальный системный домен, этот ключ будет связан с кустом реестра, хранящимся на локальном компьютере и управляемым локальными системными администраторами или встроенной учетной записью «Система» и установщиками Windows). Ядро получит к нему доступ, чтобы прочитать и применить политику безопасности, применимую к текущему пользователю и всем приложениям или операциям, выполняемым этим пользователем. Он также содержит подраздел «SAM», который динамически связан с базой данных SAM домена, в котором зарегистрирован текущий пользователь.
- Ключ «HKLM \ SYSTEM» обычно доступен для записи только пользователям с правами администратора в локальной системе. Он содержит информацию о настройке системы Windows, данные для безопасного генератора случайных чисел (RNG), список подключенных в настоящее время устройств, содержащих файловую систему, несколько пронумерованных «HKLM \ SYSTEM \ Control Sets», содержащих альтернативные конфигурации для системных драйверов оборудования и запущенных служб.
 в локальной системе (включая используемую в настоящее время и резервную копию), подраздел «HKLM \ SYSTEM \ Select», содержащий состояние этих наборов элементов управления, и «HKLM \ SYSTEM \ CurrentControlSet», который динамически связывается во время загрузки с Набор управления, который в настоящее время используется в локальной системе. Каждый настроенный набор управления содержит:
в локальной системе (включая используемую в настоящее время и резервную копию), подраздел «HKLM \ SYSTEM \ Select», содержащий состояние этих наборов элементов управления, и «HKLM \ SYSTEM \ CurrentControlSet», который динамически связывается во время загрузки с Набор управления, который в настоящее время используется в локальной системе. Каждый настроенный набор управления содержит:- подраздел «Enum», перечисляющий все известные устройства Plug-and-Play и связывающий их с установленными системными драйверами (и сохраняющий конфигурации этих драйверов для конкретных устройств),
- подраздел «Службы», в котором перечислены все установленные системные драйверы (с конфигурацией, не зависящей от устройства, и перечисление устройств, для которых они созданы) и все программы, работающие как службы (как и когда они могут быть автоматически запущены),
- подраздел «Control», объединяющий различные драйверы оборудования и программы, работающие как службы, и все другие общесистемные конфигурации
- подраздел «Профили оборудования», в котором перечислены различные настроенные профили (каждый с настройками «Система» или «Программное обеспечение», используемыми для изменения профиля по умолчанию в системных драйверах и службах или в приложениях), а также «Оборудование» Подраздел Profiles \ Current «, который динамически связан с одним из этих профилей.

- Подраздел «HKLM \ SOFTWARE» содержит программное обеспечение и настройки Windows (в профиле оборудования по умолчанию). В основном он изменяется установщиками приложений и систем. Он организован поставщиком программного обеспечения (с подключом для каждого), но также содержит подраздел «Windows» для некоторых настроек пользовательского интерфейса Windows, подраздел «Классы», содержащий все зарегистрированные ассоциации из расширений файлов, типов MIME, идентификаторов классов объектов. идентификаторы интерфейсов (для OLE, COM / DCOM и ActiveX) с установленными приложениями или библиотеками DLL, которые могут обрабатывать эти типы на локальном компьютере (однако эти связи настраиваются для каждого пользователя, см. ниже), а также подраздел «Политики» (также организованный поставщиком) для обеспечения соблюдения общих политик использования приложений и системных служб (включая центральное хранилище сертификатов, используемое для аутентификации, авторизации или запрета удаленных систем или служб, работающих за пределами домена локальной сети).

- Ключ «HKLM \ SOFTWARE \ Wow6432Node» используется 32-разрядными приложениями в 64-разрядной ОС Windows и эквивалентен «HKLM \ SOFTWARE», но отличается от него. Ключевой путь прозрачно представлен 32-битным приложениям в WoW64 как HKLM \ SOFTWARE (аналогично тому, как 32-битные приложения видят% SystemRoot% \ Syswow64 как% SystemRoot% \ System32)
HKEY_CURRENT_CONFIG (HKCC)
- Сокращенно HKCC, HKEY_CURRENT_CONFIG содержит информацию, собранную во время выполнения; информация, хранящаяся в этом ключе, не сохраняется на диске постоянно, а регенерируется во время загрузки. Это дескриптор ключа «HKEY_LOCAL_MACHINE \ System \ CurrentControlSet \ Hardware Profiles \ Current», который изначально пуст, но заполняется во время загрузки путем загрузки одного из других подключей, хранящихся в «HKEY_LOCAL_MACHINE \ System \ CurrentControlSet \ Hardware Profiles».
HKEY_CLASSES_ROOT (HKCR)
- Сокращенный HKCR, HKEY_CLASSES_ROOT содержит информацию о зарегистрированных приложениях, такую как ассоциации файлов и идентификаторы классов объектов OLE , связывая их с приложениями, используемыми для обработки этих элементов.
 В Windows 2000 и более поздних версиях HKCR представляет собой компиляцию пользовательских HKCU \ Software \ Classes и машинных HKLM \ Software \ Classes. Если заданное значение существует в обоих приведенных выше подключах, то значение в HKCU \ Software \ Classes имеет приоритет. Конструкция допускает регистрацию COM- объектов как для компьютера, так и для пользователя .
В Windows 2000 и более поздних версиях HKCR представляет собой компиляцию пользовательских HKCU \ Software \ Classes и машинных HKLM \ Software \ Classes. Если заданное значение существует в обоих приведенных выше подключах, то значение в HKCU \ Software \ Classes имеет приоритет. Конструкция допускает регистрацию COM- объектов как для компьютера, так и для пользователя .
HKEY_USERS (HKU)
- Сокращенно HKU, HKEY_USERS содержит подключи, соответствующие ключам HKEY_CURRENT_USER для каждого профиля пользователя, активно загруженного на машину, хотя пользовательские кусты обычно загружаются только для пользователей, вошедших в систему в данный момент.
HKEY_CURRENT_USER (HKCU)
- Сокращенно HKCU, HKEY_CURRENT_USER хранит настройки, относящиеся к текущему авторизованному пользователю. Ключ HKEY_CURRENT_USER — это ссылка на подраздел HKEY_USERS, который соответствует пользователю; одинаковая информация доступна в обоих местах.
 Указанный конкретный подключ: «(HKU) \ (SID) \ …», где (SID) соответствует идентификатору безопасности Windows ; если ключ «(HKCU)» имеет следующий суффикс «(HKCU) \ Software \ Classes \ …», то он соответствует «(HKU) \ (SID) _CLASSES \ …», т.е. суффикс имеет строку « _CLASSES «добавляется к (SID).
Указанный конкретный подключ: «(HKU) \ (SID) \ …», где (SID) соответствует идентификатору безопасности Windows ; если ключ «(HKCU)» имеет следующий суффикс «(HKCU) \ Software \ Classes \ …», то он соответствует «(HKU) \ (SID) _CLASSES \ …», т.е. суффикс имеет строку « _CLASSES «добавляется к (SID).
- В системах Windows NT настройки каждого пользователя хранятся в своих собственных файлах под названием NTUSER.DAT и USRCLASS.DAT внутри их собственной подпапки Documents and Settings (или их собственной подпапки Users в Windows Vista и выше). Настройки в этом улье следуют за пользователями с перемещаемым профилем от машины к машине.
HKEY_PERFORMANCE_DATA
- Этот ключ предоставляет информацию о времени выполнения в данные о производительности, предоставляемые либо самим ядром NT, либо работающими драйверами системы, программами и службами, которые предоставляют данные о производительности. Этот ключ не хранится ни в каком кусте и
Пользовательский интерфейс кода Visual Studio
По своей сути Visual Studio Code — это редактор кода.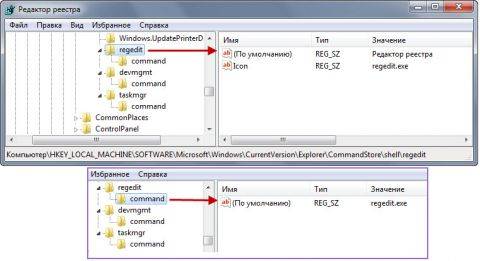 Как и многие другие редакторы кода, VS Code использует общий пользовательский интерфейс и макет проводника слева, показывающий все файлы и папки, к которым у вас есть доступ, и редактор справа, отображающий содержимое файлов, которые вы открыли. .
Как и многие другие редакторы кода, VS Code использует общий пользовательский интерфейс и макет проводника слева, показывающий все файлы и папки, к которым у вас есть доступ, и редактор справа, отображающий содержимое файлов, которые вы открыли. .
Базовая компоновка
VS Code имеет простой и интуитивно понятный макет, который максимизирует пространство, предоставляемое редактору, оставляя достаточно места для просмотра и доступа к полному контексту вашей папки или проекта.Пользовательский интерфейс разделен на пять областей:
- Редактор — Основная область для редактирования файлов. Вы можете открывать столько редакторов, сколько хотите, бок о бок по вертикали и горизонтали.
- Боковая панель — Содержит различные представления, такие как проводник, чтобы помочь вам при работе над проектом.
- Строка состояния — Информация об открытом проекте и редактируемых файлах.

- Панель активности — расположена в дальнем левом углу, позволяет переключаться между представлениями и дает дополнительные контекстно-зависимые индикаторы, такие как количество исходящих изменений при включении Git.
- Панели — Вы можете отображать различные панели под областью редактора для вывода или отладочной информации, ошибок и предупреждений или встроенного терминала. Панель также можно сдвинуть вправо, чтобы освободить больше места по вертикали.
Каждый раз, когда вы запускаете VS Code, он открывается в том же состоянии, в котором вы его закрывали в последний раз. Папка, макет и открытые файлы сохраняются.
Открытые файлы в каждом редакторе отображаются с заголовками с вкладками (вкладками) в верхней части области редактора.Чтобы узнать больше о заголовках с вкладками, см. Раздел Вкладки ниже.
Совет: Вы можете переместить боковую панель вправо ( View > Move Side Bar Right ) или переключить ее видимость (⌘B (Windows, Linux Ctrl + B)).
Редактирование бок о бок
Вы можете открывать столько редакторов, сколько хотите, бок о бок по вертикали и горизонтали. Если у вас уже открыт один редактор, есть несколько способов открыть другой редактор сбоку от существующего:
- Alt щелкните файл в проводнике.
- ⌘ \ (Windows, Linux Ctrl + \), чтобы разделить активный редактор на два.
- Открыть сбоку (⌃Введите (Windows, Linux Ctrl + Enter)) из контекстного меню проводника в файле.
- Нажмите кнопку Split Editor в правом верхнем углу редактора.
- Перетащите файл в любую сторону области редактора.
- Ctrl + Enter (macOS: Cmd + Enter) в списке файлов Quick Open (⌘P (Windows, Linux Ctrl + P)).
Каждый раз, когда вы открываете другой файл, активный редактор отображает содержимое этого файла. Поэтому, если у вас есть два редактора бок о бок и вы хотите открыть файл «foo.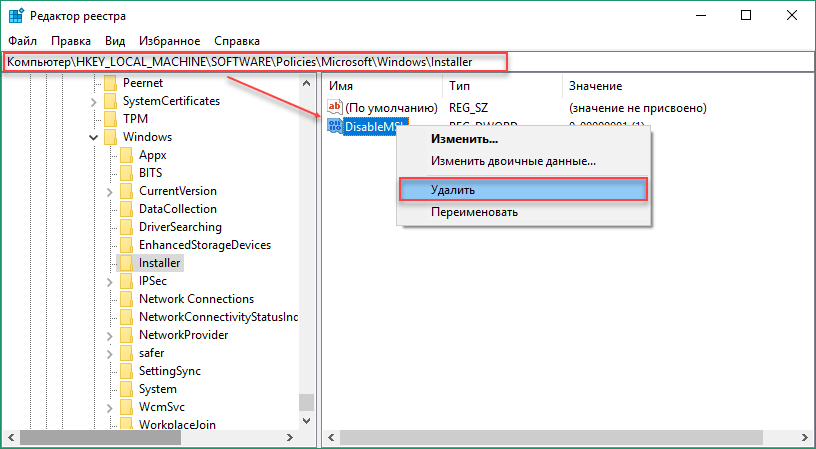 cs» в правом редакторе, убедитесь, что этот редактор активен (щелкнув внутри него), прежде чем открывать файл «foo.cs».
cs» в правом редакторе, убедитесь, что этот редактор активен (щелкнув внутри него), прежде чем открывать файл «foo.cs».
По умолчанию редакторы открываются справа от активного. Вы можете изменить это поведение с помощью параметра workbench.editor.openSideBySideDirection и вместо этого настроить открытие новых редакторов в нижней части активного.
Когда у вас открыто более одного редактора, вы можете быстро переключаться между ними, удерживая клавишу Ctrl (macOS: Cmd) и нажимая 1, 2 или 3.
Совет: Вы можете изменять размер редакторов и переупорядочивать их. Перетащите область заголовка редактора, чтобы изменить положение или размер редактора.
Миникарта
Миникарта (схема кода) дает общий обзор исходного кода, который полезен для быстрой навигации и понимания кода. Мини-карта файла отображается в правой части редактора.Вы можете щелкнуть или перетащить затененную область, чтобы быстро переходить к различным разделам файла.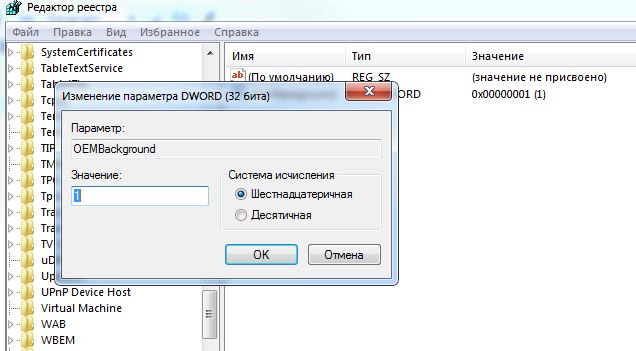
Совет: Вы можете переместить миникарту в левую сторону или полностью отключить ее, установив соответственно
«editor.minimap.side»: «left»или«editor.minimap.enabled»: falseв вашем пользователе. или настройки рабочего пространства.
Направляющие для отступа
На изображении выше также показаны направляющие отступа (вертикальные линии), которые помогают быстро увидеть совпадающие уровни отступа.Если вы хотите отключить направляющие отступа, вы можете установить «editor.renderIndentGuides»: false в настройках пользователя или рабочей области.
Панировочные сухари
В редакторе есть панель навигации над его содержимым, которая называется «Панировочные сухари». Он показывает текущее местоположение и позволяет быстро перемещаться между папками, файлами и символами.
«Хлебные крошки» всегда показывают путь к файлу, а если текущий тип файла имеет языковую поддержку символов, путь символа до позиции курсора. Вы можете отключить панировочные сухари с помощью команды переключения View > Show Breadcrumbs . Дополнительные сведения о функции «хлебные крошки», например о том, как настроить их внешний вид, см. В разделе «Навигация по коду» в разделе «Навигация по коду».
Вы можете отключить панировочные сухари с помощью команды переключения View > Show Breadcrumbs . Дополнительные сведения о функции «хлебные крошки», например о том, как настроить их внешний вид, см. В разделе «Навигация по коду» в разделе «Навигация по коду».
Explorer
Проводник используется для просмотра, открытия и управления всеми файлами и папками в вашем проекте. VS Code основан на файлах и папках — вы можете сразу начать работу, открыв файл или папку в VS Code.
После открытия папки в VS Code содержимое папки отображается в проводнике. Вы можете многое сделать отсюда:
- Создавайте, удаляйте и переименовывайте файлы и папки.
- Перемещайте файлы и папки с помощью перетаскивания.
- Используйте контекстное меню, чтобы изучить все варианты.
Совет: Вы можете перетаскивать файлы в проводник извне VS Code, чтобы скопировать их (если проводник пуст, VS Code вместо этого откроет их)
VS Code очень хорошо работает с другими инструментами, которые вы можете использовать, особенно с инструментами командной строки. Если вы хотите запустить инструмент командной строки в контексте папки, которая в данный момент открыта в VS Code, щелкните папку правой кнопкой мыши и выберите Открыть в командной строке (или Открыть в терминале в macOS или Linux).
Если вы хотите запустить инструмент командной строки в контексте папки, которая в данный момент открыта в VS Code, щелкните папку правой кнопкой мыши и выберите Открыть в командной строке (или Открыть в терминале в macOS или Linux).
Вы также можете перейти к местоположению файла или папки в собственном проводнике, щелкнув правой кнопкой мыши файл или папку и выбрав Показать в проводнике (или Показать в Finder в macOS или Открыть содержащую папку в Linux. ).
Совет: Введите ⌘P (Windows, Linux Ctrl + P) ( Quick Open ), чтобы быстро найти и открыть файл по его имени.
По умолчанию VS Code исключает некоторые папки из проводника (например, .git ). Используйте параметр files.exclude , чтобы настроить правила для скрытия файлов и папок из проводника.
Совет: Это действительно полезно для скрытия файлов производных ресурсов, таких как
\ *.в Unity илиmeta
\ *. jsв проекте TypeScript. Чтобы Unity исключила файлы\ *. Cs.meta, нужно выбрать шаблон:"** / *. Cs.meta": true. Для TypeScript вы можете исключить сгенерированный JavaScript для файлов TypeScript с помощью:"** / *. Js": {"when": "$ (basename) .ts"}.
Множественный выбор
Вы можете выбрать несколько файлов в представлении File Explorer и OPEN EDITORS для выполнения действий (Удалить, Перетащить, Открыть в сторону) над несколькими элементами.Используйте клавишу Ctrl / Cmd , щелкните для выбора отдельных файлов и Shift + щелкните , чтобы выбрать диапазон. Если вы выберете два элемента, теперь вы можете использовать команду контекстного меню Сравнить выбранные для быстрого сравнения двух файлов.
Примечание: В более ранних версиях VS Code нажатие клавиши Ctrl / Cmd открывало файл в новой группе редакторов сбоку. Если вам все еще нравится такое поведение, вы можете использовать рабочую среду
Если вам все еще нравится такое поведение, вы можете использовать рабочую среду .list.multiSelectModifier , чтобы изменить множественный выбор для использования клавиши Alt .
"workbench.list.multiSelectModifier": "alt" Фильтрация дерева документов
Вы можете ввести для фильтрации видимых в данный момент файлов в File Explorer . С фокусом на File Explorer начните вводить часть имени файла, которое вы хотите сопоставить. Вы увидите окно фильтра в правом верхнем углу File Explorer , показывающее, что вы уже ввели, и соответствующие имена файлов будут выделены.Когда вы нажимаете клавиши курсора для перемещения вверх и вниз по списку файлов, он будет переключаться между соответствующими файлами или папками.
При наведении курсора на поле фильтра и выборе Включить фильтр для типа будут показаны только соответствующие файлы / папки. Используйте кнопку «X» Очистить , чтобы очистить фильтр.
Используйте кнопку «X» Очистить , чтобы очистить фильтр.
Общий вид
Обзорное представление — это отдельный раздел в нижней части проводника. При раскрытии отображается дерево символов текущего активного редактора.
Контурное представление имеет различные режимы Сортировать по , дополнительное отслеживание курсора и поддерживает обычные жесты открытия. Он также включает поле ввода, которое находит или фильтрует символы по мере ввода. Ошибки и предупреждения также отображаются в режиме «Структура», что позволяет сразу увидеть местонахождение проблемы.
Для символов представление основывается на информации, вычисленной вашими установленными расширениями для различных типов файлов. Например, встроенная поддержка Markdown возвращает иерархию заголовков Markdown для символов файла Markdown.
Существует несколько параметров просмотра структуры, которые позволяют включать / отключать значки и управлять отображением ошибок и предупреждений (все они включены по умолчанию):
-
outline.— Включает отображение элементов контура с помощью значков. icons
icons -
outline.problems.enabled— Показывать ошибки и предупреждения на элементах контура. -
outline.problems.badges— Переключить использование значков для ошибок и предупреждений. -
наброски.issues.colors— Переключение использования цветов для ошибок и предупреждений.
Открытые редакторы
В верхней части проводника находится вид с надписью ОТКРЫТЫЕ РЕДАКТОРЫ . Это список активных файлов или превью. Это файлы, которые вы ранее открывали в VS Code, над которыми вы работали. Например, файл будет указан в представлении ОТКРЫТЫЕ РЕДАКТОРЫ , если вы:
- Внесите изменение в файл.
- Дважды щелкните заголовок файла.
- Дважды щелкните файл в проводнике.
- Открыть файл, не входящий в текущую папку.
Просто щелкните элемент в представлении ОТКРЫТЫЕ РЕДАКТОРЫ , и он станет активным в VS Code.
После того, как вы закончите свою задачу, вы можете удалить файлы по отдельности из представления ОТКРЫТЬ РЕДАКТОРЫ или удалить все файлы с помощью действия View: Close All Editors or View: Close All Editors in Group actions.
Просмотры
Проводник — это лишь одно из представлений, доступных в VS Code.Есть также Просмотры для:
- Поиск — Обеспечивает глобальный поиск и замену в вашей открытой папке.
- Source Control — VS Code по умолчанию включает систему управления версиями Git.
- Выполнить — В представлении запуска и отладки VS Code отображаются переменные, стеки вызовов и точки останова.
- Расширения — Устанавливайте расширения и управляйте ими в VS Code.
- Пользовательские представления — Просмотры, добавленные расширениями.

Совет: Вы можете открыть любое представление с помощью команды View: Open View .
Вы можете отображать или скрывать виды из основного вида, а также изменять их порядок перетаскиванием.
Полоса активности
Панель активности слева позволяет быстро переключаться между видами. Вы также можете изменить порядок представлений, перетащив их на панель активности или полностью удалить представление (щелкните правой кнопкой мыши Hide from Activity Bar ).
Палитра команд
VS Code также доступен с клавиатуры. Наиболее важная комбинация клавиш, которую необходимо знать, — это ⇧⌘P (Windows, Linux Ctrl + Shift + P), которая вызывает палитру команд . Отсюда у вас есть доступ ко всем функциям VS Code, включая сочетания клавиш для наиболее распространенных операций.
Палитра команд обеспечивает доступ ко многим командам. Вы можете выполнять команды редактора, открывать файлы, искать символы и быстро просматривать структуру файла, используя одно и то же интерактивное окно.Вот несколько советов:
- ⌘P (Windows, Linux Ctrl + P) позволит вам перейти к любому файлу или символу, набрав его имя
- ⌃Tab (Windows, Linux Ctrl + Tab) будет циклически перемещаться по последнему набору открытых файлов
- ⇧⌘P (Windows, Linux Ctrl + Shift + P) перенесет вас прямо в редактор команд
- ⇧⌘O (Windows, Linux Ctrl + Shift + O) позволит вам перейти к определенному символу в файле
- ⌃G (Windows, Linux Ctrl + G) позволит вам перейти к определенной строке в файле
Тип ? в поле ввода, чтобы получить список доступных команд, которые вы можете выполнить отсюда:
Настройка редактора
VS Code дает вам множество опций для настройки редактора. В меню View вы можете скрыть или переключить различные части пользовательского интерфейса, такие как боковая панель , строка состояния и панель активности .
В меню View вы можете скрыть или переключить различные части пользовательского интерфейса, такие как боковая панель , строка состояния и панель активности .
Вы можете скрыть панель меню в Windows и Linux с помощью команды View > Toggle Menu Bar . Вы по-прежнему можете получить доступ к строке меню, нажав клавишу Alt ( window.menuBarVisibility setting).
Настройки
Большинство конфигураций редактора хранятся в настройках, которые можно изменять напрямую.Вы можете установить параметры глобально с помощью настроек пользователя или для каждого проекта / папки с помощью настроек рабочего пространства. Значения настроек хранятся в файле settings.json .
- Выберите File > Preferences > Settings (или нажмите ⌘, (Windows, Linux Ctrl +,)), чтобы отредактировать пользовательский файл
settings.. json
json - Чтобы изменить настройки рабочего пространства, выберите вкладку НАСТРОЙКИ РАБОЧЕГО ПРОСТРАНСТВА , чтобы отредактировать файл рабочего пространства
settings.json.
Примечание для пользователей macOS: Меню настроек находится под кодом Код , а не Файл . Например, Код > Настройки > Настройки .
Вы увидите настройки VS Code по умолчанию в левом окне и ваш редактируемый файл settings.json справа. Вы можете легко отфильтровать настройки в Default Settings , используя поле поиска вверху.Скопируйте параметр в редактируемый файл settings.json справа, щелкнув значок редактирования слева от параметра. Настройки с фиксированным набором значений позволяют выбрать значение как часть их меню значка редактирования.
После редактирования настроек введите ⌘S (Windows, Linux Ctrl + S), чтобы сохранить изменения. Изменения вступят в силу немедленно.
Примечание: Параметры рабочего пространства имеют приоритет над параметрами пользователя и полезны для совместного использования параметров проекта в группе.
Режим дзен
Zen Mode позволяет вам сосредоточиться на своем коде, скрывая весь пользовательский интерфейс, кроме редактора (без панели действий, строки состояния, боковой панели и панели), переходя в полноэкранный режим и центрируя макет редактора. Режим Zen можно переключить с помощью меню View , Command Palette или сочетания клавиш ⌘K Z (Windows, Linux Ctrl + K Z). Двойной Esc выходит из режима дзен. Переход в полноэкранный режим можно отключить через zenMode.fullScreen . Zen Mode можно дополнительно настроить с помощью следующих настроек: zenMode.,  hideStatusBar
hideStatusBar zenMode.hideTabs , zenMode.fullScreen , zenMode.restore и zenMode.centerLayout .
Макет центрированного редактора
Центрированный макет редактора позволяет центрировать область редактора. Это особенно полезно при работе с одним редактором на большом мониторе. Вы можете использовать боковые створки для изменения размера вида (удерживайте клавишу Alt для независимого перемещения створок).
Вкладки
Visual Studio Code показывает открытые элементы с вкладками (заголовками с вкладками) в области заголовка над редактором.
Когда вы открываете файл, для этого файла добавляется новая вкладка.
Вкладки позволяют быстро перемещаться между элементами, и вы можете перетаскивать вкладки, чтобы изменить их порядок.
Если у вас больше открытых элементов, чем может поместиться в области заголовка, вы можете использовать команду Показать открытые редакторы (доступную с помощью кнопки . Еще), чтобы отобразить раскрывающийся список элементов с вкладками. ..
..
Если вы не хотите использовать вкладки, вы можете отключить эту функцию, установив рабочую среду .Editor.showTabs устанавливает значение false:
"workbench.editor.showTabs": ложь См. Раздел ниже, чтобы оптимизировать VS Code при работе без вкладок.
Порядок вкладок
По умолчанию новые вкладки добавляются справа от существующих вкладок, но вы можете указать, где должны отображаться новые вкладки, с помощью параметра workbench.editor.openPositioning .
Например, вы хотите, чтобы слева отображались новые элементы с вкладками:
"верстак.editor.openPositioning ":" left " Режим предварительного просмотра
Когда вы щелкаете один раз или выбираете файл в проводнике, он отображается в режиме предварительного просмотра и повторно использует существующую вкладку. Это полезно, если вы быстро просматриваете файлы и не хотите, чтобы у каждого посещенного файла была собственная вкладка. Когда вы начинаете редактировать файл или используете двойной щелчок для открытия файла из проводника, этому файлу выделяется новая вкладка.
Это полезно, если вы быстро просматриваете файлы и не хотите, чтобы у каждого посещенного файла была собственная вкладка. Когда вы начинаете редактировать файл или используете двойной щелчок для открытия файла из проводника, этому файлу выделяется новая вкладка.
Режим предварительного просмотра обозначен курсивом в заголовке вкладки:
Если вы предпочитаете не использовать режим предварительного просмотра и всегда создавать новую вкладку, вы можете управлять поведением с помощью следующих параметров:
-
верстак.editor.enablePreviewдля глобального включения или отключения редакторов предварительного просмотра -
workbench.editor.enablePreviewFromQuickOpenдля включения или отключения редакторов предварительного просмотра при открытии из Quick Open
Группы редакторов
Когда вы разделяете редактор (используя команды Split Editor или Open to the Side ), создается новая область редактора, которая может содержать группу элементов. Вы можете открывать столько областей редактора, сколько хотите, бок о бок по вертикали и горизонтали.
Вы можете открывать столько областей редактора, сколько хотите, бок о бок по вертикали и горизонтали.
Вы можете ясно увидеть это в разделе ОТКРЫТЫЕ РЕДАКТОРЫ в верхней части окна проводника:
Вы можете перетаскивать группы редакторов в рабочую среду, перемещать отдельные вкладки между группами и быстро закрывать целые группы ( Закрыть все ).
Примечание. VS Code использует группы редакторов независимо от того, включены ли вкладки. Без вкладок группы редакторов представляют собой стопку ваших открытых элементов, причем последний выбранный элемент отображается на панели редактора.
Макет редактора сетки
По умолчанию группы редакторов располагаются в вертикальных столбцах (например, когда вы разделяете редактор, чтобы открыть его сбоку). Вы можете легко расположить группы редакторов в любом желаемом макете, как по вертикали, так и по горизонтали:
Для поддержки гибких макетов вы можете создавать пустые группы редакторов.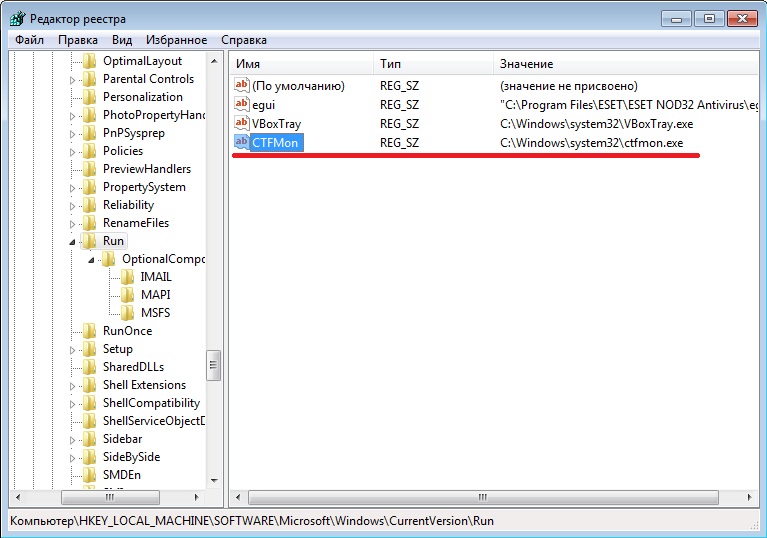 По умолчанию закрытие последнего редактора группы редакторов приводит к закрытию самой группы, но вы можете изменить это поведение с помощью нового параметра
По умолчанию закрытие последнего редактора группы редакторов приводит к закрытию самой группы, но вы можете изменить это поведение с помощью нового параметра workbench.editor.closeEmptyGroups: false :
В новом меню View > Editor Layout есть предопределенный набор макетов редактора:
Редакторы, которые открываются сбоку (например, при нажатии на панели инструментов редактора действие Разделить редактор ) по умолчанию открываются с правой стороны активного редактора. Если вы предпочитаете открывать редакторы ниже активного, настройте новый параметр workbench.editor.openSideBySideDirection: вниз .
Существует множество клавиатурных команд для настройки раскладки редактора с помощью одной только клавиатуры, но если вы предпочитаете использовать мышь, перетаскивание — быстрый способ разбить редактор в любом направлении:
Pro Tip : Если вы нажмете и удерживаете клавишу
Altпри наведении курсора на действие панели инструментов, чтобы разделить редактор, он предложит разделить на другую ориентацию.Это быстрый способ разделения вправо или вниз.
Сочетания клавиш
Вот несколько удобных сочетаний клавиш для быстрого перехода между редакторами и группами редакторов.
Если вы хотите изменить сочетания клавиш по умолчанию, см. Подробности в разделе «Привязки клавиш».
- ⌥⌘ → (Windows, Linux Ctrl + PageDown) перейти в правый редактор.
- ⌥⌘ ← (Windows, Linux Ctrl + PageUp) перейти в левый редактор.
- ⌃Tab (Windows, Linux Ctrl + Tab) открыть предыдущий редактор в списке MRU группы редакторов.
- №1 (Windows, Linux Ctrl + 1) перейти в крайнюю левую группу редакторов.
- ⌘2 (Windows, Linux Ctrl + 2) перейти в центральную группу редакторов.
- №3 (Windows, Linux Ctrl + 3) перейти в крайнюю правую группу редакторов.
- ⌘W (Windows Ctrl + F4, Linux Ctrl + W) закрыть активный редактор.
- ⌘K W (Windows, Linux Ctrl + K W) закрыть все редакторы в группе редакторов.

- ⌘K ⌘W (Windows, Linux Ctrl + K Ctrl + W) закрыть все редакторы.
Работа без вкладок
Если вы предпочитаете не использовать вкладки (заголовки с вкладками), вы можете полностью отключить вкладки (заголовки с вкладками), установив рабочую среду .editor.showTabs на false.
Отключить режим предварительного просмотра
Без вкладок раздел ОТКРЫТЫЕ РЕДАКТОРЫ проводника файлов — это быстрый способ навигации по файлам. В режиме предварительного просмотра файлы не добавляются ни в список OPEN EDITOR , ни в группу редакторов при открытии одним щелчком мыши. Вы можете отключить эту функцию с помощью настроек workbench.editor.enablePreview и workbench.editor.enablePreviewFromQuickOpen .
Ctrl + Tab для навигации по всей истории редактора
Вы можете изменить сочетания клавиш для Ctrl + Tab, чтобы показать вам список всех открытых редакторов из истории, независимо от активной группы редакторов.
Измените свои сочетания клавиш и добавьте следующее:
{"ключ": "ctrl + tab", "команда": "workbench.action.openPreviousEditorFromHistory"},
{"ключ": "ctrl + tab", "команда": "workbench.action.quickOpenNavigateNext", "когда": "inQuickOpen"}, Закройте всю группу вместо одного редактора
Если вам понравилось поведение VS Code, закрывающего всю группу при закрытии одного редактора, вы можете привязать следующие сочетания клавиш.
macOS:
{"ключ": "cmd + w", "команда": "рабочее место.action.closeEditorsInGroup "} Windows / Linux:
{"ключ": "ctrl + w", "команда": "workbench.action.closeEditorsInGroup"} Управление окнами
VS Code имеет несколько параметров для управления открытием и восстановлением окон (экземпляров) между сеансами.
Параметры window. и  openFoldersInNewWindow
openFoldersInNewWindow window.openFilesInNewWindow предназначены для настройки открытия новых окон или повторного использования последнего активного окна для файлов или папок, и возможные значения: по умолчанию , на и от .
Если настроено значение по умолчанию , мы сделаем лучшее предположение о повторном использовании окна или нет на основе контекста, из которого был сделан запрос на открытие. Установите значение на или на , чтобы всегда вести себя одинаково. Например, если вы чувствуете, что выбор файла или папки из меню File всегда должен открываться в новом окне, установите для него значение на .
Примечание: все еще могут быть случаи, когда этот параметр игнорируется (например, при использовании параметра командной строки -new-window или -reuse-window ).
Параметр window.restoreWindows сообщает VS Code, как восстановить открытые окна предыдущего сеанса. По умолчанию VS Code восстанавливает все окна, над которыми вы работали во время предыдущего сеанса (настройка:
По умолчанию VS Code восстанавливает все окна, над которыми вы работали во время предыдущего сеанса (настройка: все ). Измените этот параметр на нет , чтобы никогда не открывать повторно никакие окна и всегда начинать с пустого экземпляра VS Code. Измените его на один , чтобы повторно открыть последнее открытое окно, с которым вы работали, или на папок , чтобы восстановить только те окна, в которых были открыты папки.
Следующие шаги
Теперь, когда вы знаете общую структуру VS Code, начните настраивать редактор под свой стиль работы, просмотрев следующие темы:
Общие вопросы
Как изменить цвет направляющих отступа?
Цвета направляющих отступов можно настраивать, как и большинство элементов пользовательского интерфейса VS Code. Чтобы настроить цвет направляющих отступа для активной цветовой темы, используйте параметр workbench. и измените редактор  colorCustomizations
colorCustomizations IndentGuide.фон значение.
Например, чтобы сделать направляющие отступа ярко-синими, добавьте в файл settings.json :
"workbench.colorCustomizations": {
"editorIndentGuide.background": "# 0000ff"
} Можно ли скрыть раздел ОТКРЫТЫЕ РЕДАКТОРЫ в проводнике?
Да, вы можете скрыть список ОТКРЫТЫЕ РЕДАКТОРЫ с помощью параметра explorer.openEditors.visible , который объявляет, сколько элементов отображать до появления полосы прокрутки.Установка "explorer.openEditors.visible": 0 скроет ОТКРЫТЫЕ РЕДАКТОРЫ , если у вас есть открытая папка. Список все равно будет отображаться, если вы используете VS Code для просмотра отдельных свободных файлов, поскольку они не будут отображаться на панели папок.
11.12.2020
Как открыть и использовать редактор реестра в Windows 10
Если вы хотите внести изменения в операционную систему Windows, одно из мест, куда вы больше всего рискнете, — это реестр, и вы можете сделать это с помощью приложения «Редактор реестра».
Преимущество реестра заключается в том, что для его использования не требуется конкретная версия Windows — если вы вошли в систему как администратор, вы можете получить доступ к приложению «Редактор реестра», даже если вы Вы используете «Домашнюю» версию Windows, которая поставляется с большинством ПК.
Другой способ внести изменения в Windows — это использовать групповые политики и открыть приложение «Редактор локальной групповой политики». Однако для групповых политик требуется, чтобы у вас была как минимум версия Windows Pro.
Когда вы вносите изменения в редактор реестра, вы делаете это, раскрывая ключи, которые находятся на левой боковой панели. Однако в редакторе локальной групповой политики они называются папками, которые вы видите на левой панели.
Что такое редактор реестра
Все различные настройки, предлагаемые в операционной системе Windows, доступны для всеобщего обозрения при входе в реестр. Если вы когда-нибудь захотите изменить что-то в Windows, выходящее за рамки традиционных настроек, которые вы получаете из приложения «Настройки» или панели управления, то это можно сделать в реестре.
Хотя реестр — это то, как вы можете настроить работу с Windows, не рекомендуется заходить в реестр для удаления существующих файлов в надежде, что это улучшится за счет ускорения работы операционной системы. Windows не работает таким образом, и вместо того, чтобы ускорить работу, вы можете удалить важные файлы, которые необходимы вашей ОС для правильной работы. В качестве альтернативы вы должны использовать реестр, когда хотите внести изменения в существующие настройки. А если вы не являетесь опытным пользователем Windows, вам, вероятно, следует оставить работу с реестром на усмотрение администраторов.
Как открыть редактор реестра в Windows
Вы всегда можете открыть приложение «Редактор реестра», используя один и тот же универсальный метод для всех версий операционной системы Windows, включая последнюю версию, Windows 10. Вот несколько способов сделать это:
Открытие редактора реестра с помощью диалогового окна «Выполнить»
1. Нажмите комбинацию клавиш Windows + R на клавиатуре, чтобы открыть диалоговое окно «Выполнить». В диалоговом окне «Выполнить» введите Regedit и затем нажмите кнопку OK .Вам будет предложено Управление учетными записями пользователей — новая функция безопасности Windows. Затем вам нужно будет нажать кнопку Да, , чтобы приложение могло внести изменения в ваше устройство.
В диалоговом окне «Выполнить» введите Regedit и затем нажмите кнопку OK .Вам будет предложено Управление учетными записями пользователей — новая функция безопасности Windows. Затем вам нужно будет нажать кнопку Да, , чтобы приложение могло внести изменения в ваше устройство.
Чтобы открыть редактор реестра из поиска
2. Вы также можете ввести Regedit в поле поиска на панели задач и затем щелкнуть приложение Registry Editor из списка доступных приложений.
3. Окно редактора реестра теперь открыто на экране вашего компьютера.
Вышеупомянутый метод всегда доступен и как Windows ожидает, что большинство людей откроет реестр; однако есть и другие способы сделать это. Вы можете открыть проводник и перейти к папке C: \ Windows , которую вы найдете на этом компьютере. Здесь вы найдете файл regedit.exe, который можно дважды щелкнуть, чтобы открыть редактор реестра напрямую. Вы также можете создать новый ярлык для regedit.exe и разместить его на рабочем столе или в меню «Пуск».
Вы также можете создать новый ярлык для regedit.exe и разместить его на рабочем столе или в меню «Пуск».
Общие сведения о макете редактора реестра
Когда вы впервые откроете редактор реестра, вы увидите левую и правую панели. Левая панель состоит из клавиш, на которые вы можете нажимать, чтобы развернуть и перемещаться. Многие из ключей, которые вы видите, являются родительскими, то есть они расширяются для отображения подключей. Вот как вы перемещаетесь по ключевым путям. Каждая клавиша, на которую вы нажимаете, будет открываться на правой панели. На правой панели для каждой клавиши вы можете изменить существующие настройки или даже создать новые.
Ключи предлагают вам способ увидеть виртуальные данные, перечисленные внутри нескольких файлов. Вместе они составляют так называемую базу данных реестра. Есть даже ключ, к которому вы можете обратиться, чтобы посмотреть, какие файлы составляют вашу базу данных реестра, который можно увидеть ниже.
Большинство файлов, которые вы получаете в реестре, отображаются в виде иерархической древовидной структуры с ключами. Однако вы также можете получить некоторые виртуальные корневые ключи, которые существуют для обратной совместимости. Например, HKEY_CURRENT_CONFIG и HKEY_CLASSES_ROOT и оба виртуальных представления, причем последний также имеет системные ключи.
Хотя вы можете изменять существующие ключи, некоторые части базы данных реестра, составляющие операционную систему Windows, не отображаются в редакторе реестра. Это значит, что вы не можете их изменить. Одним из примеров этого является диспетчер учетных записей безопасности.
Как создавать новые ключи
Чтобы создать новый ключ, перейдите по пути, по которому вы хотите найти ключ после того, как вы его создали, а затем щелкните правой кнопкой мыши раздел, для которого хотите создать подраздел. Теперь наведите курсор на New и выберите опцию Key из его подменю.
Вам нужно присвоить ключу соответствующее имя, чтобы потом вы знали, как его идентифицировать. Нет никаких ограничений на то, что вы можете назвать ключом, но это полезно для вас только в том случае, если вы можете понять, что ключ представляет в будущем, поэтому называйте внимательно. Также стоит отметить, что названия клавиш обычно появляются в алфавитном порядке, а ключи, которые вы создаете сами, — нет. Мы предполагаем, что Windows делает это таким образом, чтобы вы также могли видеть созданные вами ключи проще, чем если бы она следовала тем же правилам, что и существующие ключи.
Как создавать новые ценности
Чтобы создать новое значение, щелкните правой кнопкой мыши на правой боковой панели выбранного ключа, затем наведите курсор на Новый и затем выберите тип значения, которое вы хотите, из списка. В большинстве случаев вы, вероятно, захотите создать новое 32-битное значение DWORD для добавления функций в Windows.
Каждый существующий ключ имеет набор значений на правой боковой панели. Вы можете использовать эти существующие значения для изменения настроек ключей.Вы также можете создавать новые ключи, которых еще нет, если вы хотите изменить настройку, недоступную по умолчанию.
Как стать владельцем ключей реестра
Новые разрешения в Windows 10 довольно просто понять: вы либо администратор, либо нет. Но если вы все еще привыкли использовать Windows 7 или Windows 8, возможно, вы более привыкли брать на себя права владения файлами. Как и в случае с файлами, вы можете стать владельцем ключа реестра, если хотите.Если вы когда-нибудь окажетесь в ситуации, когда у вас нет необходимых разрешений для изменения ключа реестра в такой ситуации, например, вам нужно изменить защиту ресурсов Windows, то вы можете использовать следующую часть руководства, чтобы стать владельцем, чтобы это изменение становится возможным.
1. Чтобы стать владельцем, перейдите к ключу, которым вы хотите владеть, затем щелкните его правой кнопкой мыши и выберите в меню опцию Permissions .
2. В диалоговом окне Permissions нажмите кнопку Advanced .
3. Теперь на экране Advanced Security Settings for Windows вы можете выбрать разрешения.
Вот и все.
Эта статья последний раз обновлялась 21 мая 2019 г. .
Связанные руководства
IANA — Процедуры регистрации протокола
Как написать раздел «Вопросы IANA»
При написании Интернет-черновика авторы должны включить раздел под названием «IANA Соображения.»Этот раздел должен состоять из (и, если возможно, ограничиваться) набором инструкции для IANA.
Если вы хотите создать реестр, зарегистрировать параметр или изменить существующий объект, наши Основная проблема заключается в том, чтобы запрос в разделе «Рекомендации IANA» был четким, полным и действительный.
RFC 8126 является авторитетным документом по этой теме, но этот Страница предназначена для использования в качестве краткого справочника, который может предоставить дополнительные практические рекомендации.
Если вы не уверены, нужно ли вам создавать реестр или регистрировать какие-либо параметры, обратитесь к в вашу рабочую группу или региональному директору (если вы пишете документ IETF-stream) для совет.Если вы пишете документ с независимым потоком, обратитесь в независимый поток. Редактор или эксперты в вашей области.
Глоссарий
Раннее распределение: IANA обычно выполняет свои действия, когда документ утверждается для публикации. Однако бывают случаи, когда раннее присвоение ценности важно для развития технологии. Будет ли раннее выделение временным или постоянным, зависит от реестра процедура регистрации. RFC 7120 описывает временное раннее распределения.
Категория реестра: Категория в нашей матрице параметров протокола, например, категория «Параметры протокола пограничного шлюза (BGP)», которая включает коды возможностей реестр. Категории иногда включают более одной страницы реестра. В будущем реестры могут быть поданы в более чем одну категорию.
Страница реестра: веб-страница или файл, содержащий реестры и подреестры.
Шаблон регистрации: форма запроса на регистрацию, предоставленная в RFC или отправленная нам в в соответствии с RFC.
Реестр или суб-реестр: Суб-реестры связаны с конкретными регистрациями. Реестр например, «Коды ошибок», за которыми может следовать суб-реестр «Субкоды для Код ошибки 1. »
Зарезервировано: недоступно для присвоения. Зарезервированные значения можно сделать доступными путем переопределения в RFC.
Не назначен: доступен для назначения.
Типичные вопросы и полезные ответы
Создание нового реестра через Интернет-проект
Что делать, если реестр не выполняет никаких действий?
Существует ли реальная потребность в общедоступном реестре вне RFC? Может ли существующий вместо этого использовать реестр?
Если вам не нужно регистрировать / создавать / изменять что-либо, поддерживаемое IANA, ваши соображения по поводу IANA раздел должен подтвердить этот факт, сказав что-то вроде «Этот документ не требует действия в реестре.”Хотя вы можете дать указание редактору RFC удалить его после утверждения, но мы настоятельно рекомендую сохранить его, чтобы гарантировать будущим читателям, что ни одна регистрация не была пропущена.
Как создать новый реестр?
Если вам необходимо создать реестр, в разделе «Рекомендации IANA» необходимо указать его имя, процедура (-ы) регистрации, имена полей, диапазон доступных числовых значений (где необходимо), и исходное содержание (если есть). Ниже приведены несколько примеров распространенных форматов реестра и список вопросы, на которые нужно ответить, прежде чем писать свой раздел.
Есть ли хорошие примеры того, как создать новый реестр?
Да! Большинство реестров состоят из одного, двух или трех полей / столбцов, хотя некоторые включают столько же как 12. Некоторые реестры также включают ссылки на текстовые файлы. Вот несколько примеров:
Как назвать новый реестр?
Когда вы думаете о названии нового реестра, будьте как можно точнее. Не используйте общее название например «Кодовые точки для Foobar». Вместо этого укажите точное название реестра.Он появится в сети и в поисковых системах, поэтому важно, чтобы название было описательным, а не приблизительным.
Также подумайте, используют ли связанные реестры стандартный формат именования (дефисы, заглавные буквы, аббревиатуры, ссылки на значение). Существуют ли реестры для одного и того же протокола что существующие разработчики знакомы?
Где должен находиться мой новый реестр?
Есть два хороших варианта расположения нового реестра: во-первых, в пределах существующей категории (или «страница реестра») в матрице IANA или в новой категории созданный разделом «Соображения IANA» вашего проекта.Это полезно для разработчиков и протокола проектировщики объединить реестры для схожих целей. Однако совершенно новые протоколы являются хорошими кандидатами на новые страницы реестра, которые будут собирать параметры и реестры для новый протокол.
Как выбрать процедуру регистрации для нового реестра?
Следует подумать о том, насколько сложно (или насколько легко) должно быть внесение изменений и дополнений в новый реестр. Настройка процедуры регистрации определяет, насколько сложен процесс проверки перед вносятся изменения в реестр.
Наиболее распространенные процедуры регистрации определены в RFC 8126. Примеры широко распространенных использованные процедуры регистрации:
- В порядке очереди
- Обзор эксперта
- Требуется спецификация (данная процедура включает экспертизу)
- Требуется RFC
- Обзор IETF
- Сертификат IESG
Что произойдет, если для разных диапазонов значений потребуются разные процедуры регистрации?
Нет проблем! В своем документе просто точно опишите каждый диапазон и процедуру регистрации, которые применяется.Хорошим примером этого является реестр типов TLV уровня 2 BGP, который дает протокол проектировщикам возможность выделять типы TLV из трех отдельных диапазонов.
Помните, что если у вас разные диапазоны значений в вашем реестре, вы должны учитывать все значения в реестре. Например, если ваш реестр предназначен для 8-битного значения, убедитесь, что диапазоны значений охватывают все значения от 0 до 255.
Следует ли давать рекомендации экспертам для экспертной оценки?
Если вы выберете Expert Review или Specification Required в качестве процедуры регистрации для вашего нового реестра может быть полезно дать рекомендации «эксперту.”Идея состоит в том, чтобы предоставить эксперту с руководством по именованию, распределению и другим вопросам, связанным с реестром протоколов. Иногда Авторы Интернет-черновиков включают руководство прямо в черновик. В других случаях рабочая группа решит собрать руководство для группы протоколов вместе (например, см. PWE3 рабочая группа в RFC 4446).
Рекомендуется давать советы эксперта, потому что это не только помогает эксперту, но и помогает разработчик протокола понимает обстоятельства, при которых он может запросить новую регистрацию в вашем новом реестре.
Что мне следует использовать в качестве имен для полей в реестре?
В простейших реестрах есть только одно значение и ссылка на то, где это значение было определено. Сложные реестры имеют несколько полей и даже подрегистров. В каждом случае каждое поле для Реестр должен иметь краткие и описательные имена. Поля, относящиеся к конкретному Протокол может (но не обязательно) включать протокол в имя поля.
Как насчет использования шаблонов регистрации?
Некоторые реестры используют шаблон регистрации для добавления или изменения значений в реестре.В Ценность шаблона заключается в том, что при совместном использовании со списком рассылки или назначенным экспертом информация предоставленный шаблоном гарантирует, что он согласован, учтены все требования реестра и четко соответствует требованиям регистрации нового реестра.
Иногда в реестре есть шаблон, который содержит больше информации, чем на самом деле в реестре. Использование шаблона таким образом позволяет регистранту передавать контекстные информация о регистрации.Это может помочь понять цель или намерение регистрация помимо фактической информации, записываемой в реестр.
Несколько реестров настроены так, чтобы пользователь реестра мог видеть шаблон, нажав на соответствующая ссылка в реестре. Таким образом, разработчик протокола или разработчик приложений может просмотреть полный шаблон и всю информацию, предоставленную регистрантом, которая связана с регистрация (например, Типы СМИ).
Что делать, если я хочу иметь числовые значения в моем новом реестре?
Для числовых назначений вы должны указать, должны ли значения записываться в десятичном формате, шестнадцатеричный или другой формат.Всегда полезно указать формат и диапазон значения. Когда используется число, важно указать, как должны использоваться все значения, включая «ноль» и максимальное значение диапазона. Максимально доступное значение для реестра: определяется диапазоном (например, 8-битное значение имеет диапазон 0-255, а максимальное значение 255).
Важно позаботиться о минимальных и максимальных значениях в числовом реестре. За Например, если значение 0 (ноль) не будет присвоено вашим документом, оно должно быть указано как «Не назначено» (доступно), указано как «Зарезервировано» (недоступно) или исключено из реестра?
Что делать, если я хочу иметь строки в моем новом реестре?
Строки очень распространены в реестрах и, как ожидается, будут в формате ASCII, и это должно быть ясно указано, имеет ли значение регистр, и должны ли, например, строки отображаться в реестре в прописные или строчные буквы.Важно подумать о том, должен ли реестр быть в алфавитном порядке при первоначальном создании, а все последующие записи расположены в алфавитном порядке.
Строки, представляющие параметры протокола, могут редко, если вообще когда-либо должны содержать символы, отличные от ASCII. Но если они это сделают, в инструкциях должно быть четко указано, что они разрешены и что не-ASCII символы должны быть представлены как символы Unicode с использованием соглашения «(U + XXXX)». Если ты думая о создании реестра с символами, отличными от ASCII, обратите внимание на рекомендации, приведенные в RFC 8126 и RFC 7564.
А как насчет сохранения других диапазонов значений в новом реестре?
Можно и часто зарезервировать диапазоны значений в реестре. RFC 8126 обеспечивает руководство по этому поводу, а также примеры общеупотребительных названий «Частное использование» и «Экспериментальное использование».
А как насчет специальных функций реестра?
Если процедура регистрации не требует экспертизы или спецификации, вы можете предоставить руководство по любым специальным требованиям к форматированию или тексту. Если есть особенности или соглашения в реестре очень полезно четко описать требования и рассмотреть, примечание вверху реестра было бы уместно.Эта записка поможет руководствоваться будущим протоколом дизайнеров, когда они пытаются зарегистрировать новые значения в реестре.
В недавнем прошлом нам предлагалось, чтобы авторы рассмотрели необходимость схем именования которые можно использовать в языке программирования C: только символы подчеркивания, буквы и цифры, без пробелы или другие символы.
Авторы также могут подумать, уместно ли включить столбец «Статус», и если итак, где в реестре он должен появиться (например,г. после «Значение», перед «Ссылка» и т. д.).
Списки и таблицы
В своем документе используйте списки или таблицы для представления содержимого реестров, содержащих несколько значений или при запросе нескольких значений в существующем реестре. Для примера В разделе «Рекомендации IANA», в котором используются таблицы, см. RFC 6940. Для пример использования списков см. в RFC 5804. В качестве альтернативы см. предлагаемый шаблон ниже.
Добавление регистраций в существующий реестр через Интернет-проект
Как запросить новую регистрацию в существующем реестре?
- Укажите текст, который вы хотите видеть в реестре, включая предпочтительный регистр (верхний или нижний) и пунктуация (если есть).
- Убедитесь, что вы не пропустили новое поле, например столбец «Mux Category», который был недавно добавлен. в существующие реестры по адресу http://www.iana.org/assignments/sdp-parameters.
- Новые значения, которые должны быть зарегистрированы в существующем реестре, должны быть описаны как «TBD1», «TBD2» и т. Д. Желаемые значения можно описать как «предлагаемое значение X», но авторы должны знать, что IANA не вести список предлагаемых значений и не может гарантировать, что эти значения будут присвоены. Если требуется конкретное значение, авторы могут пожелать изучить раннее распределение.
Могу ли я запросить регистрацию вне раздела «Соображения по поводу IANA»?
Если в разделе «Соображения по поводу IANA» указано «См. Раздел X для новых регистраций», этот раздел должен представьте регистрации в четко обозначенном списке или таблице.
Как мне сообщить URL-адрес существующего реестра?
Если вы включаете URL-адрес существующего реестра, используйте «короткую версию», которая не включить расширение файла или дополнительную информацию о пути. т.е.Используйте http://www.iana.org/assignments/iax-parameters, а не http://www.iana.org/assignments/iax-parameters/iax-parameters.xhtml. Долгосрочная стабильность специфических форматы файлов не гарантируются и со временем будут развиваться.
Как мне запросить конкретные значения?
Документымогут предлагать конкретные значения для новых регистраций, но мы не можем обещать, что эти значения все еще будет доступен к моменту утверждения документа. Идет процесс раннего распределения есть, но нет системы бронирования.
Если вам нужна конкретная стоимость, и рассматриваемая процедура регистрации — First Come First Served или Expert Review, вы можете запросить постоянную регистрацию в любое время с помощью соответствующего приложения форму или отправив электронное письмо на адрес [email protected]. (Эксперты могут, однако рекомендуется отложить утверждение на более поздний срок.)
Могу ли я получить раннее распределение до того, как мой документ станет RFC?
Если реестр поддерживается с помощью Standards Action, IETF Review, RFC Required или Specification Требуемая процедура, документ может иметь право на получение досрочного распределения, как определено в RFC 7120.Ранние выделения этого типа помечаются в реестре как «ВРЕМЕННОЕ» и подлежат истечению, если документ не утвержден в течение определенного периода, хотя продления возможны. Запросы на раннее размещение должны быть отправлены нам председателем Рабочей группы или спонсирование AD, как описано в Разделе 3.
Некоторые эксперты могут решить разрешить постоянную раннюю регистрацию в реестрах, требующих спецификации, как с запросами на экспертизу.
Изменение структуры существующего реестра
- Для добавления столбца в существующий реестр обычно требуется документ.
- Документы, которые делают это, обычно либо а) предоставляют данные, необходимые для заполнения этого столбца для ранее существовавшие регистрации или б) укажите, что поле для этих регистраций можно оставить пустым.
- Мы перечислим этот документ как дополнительную ссылку для реестра. Документ может нас проинструктировать чтобы указать его как дополнительную ссылку для регистраций, которые он также изменяет, но мы не требуют этого.
Как изменить существующие регистрации?
- Укажите имя реестра и имя регистрации, как они появляются в Интернете.
- Должны ли мы заменить текущую ссылку или включить ваш документ в качестве дополнительной ссылки?
- Если вы пишете документ bis, обратите внимание, следует ли нам заменить все ссылки на предыдущий документ в реестрах. Если есть исключения, отметьте их здесь.
- Некоторые документы bis воспроизводят раздел «Соображения IANA» из предыдущего документа. Если вы сделаете включите вводный подраздел, в котором указано, добавляете ли вы какие-либо дополнительные действия или просят нас оставить оригинальные ссылки без изменений.
- Если вы просите нас сохранить ссылку на устаревший документ, подумайте, также должны быть указаны как устаревшие / устаревшие.
Краткое руководство по Интернет-проекту IANA
Сроки
Последний звонок : Если нас не попросят о ранней проверке (примечание: отправляйте запросы на раннюю проверку по адресу [email protected]), мы впервые узнаем об I-D потока IETF во время последнего вызова IETF. Мы отправляем наш отзыв в документ draft-string-all @ ietf.org и IESG и установите «Состояние проверки IANA» в Datatracker. Мы не проверяем технический контент. Мы проверяем четкость инструкций и можно заполнить как написано.
Экспертная проверка : Если мы обнаружим, что документ нуждается в экспертной проверке или требуется спецификация регистрации, мы просим назначенных IESG экспертов для этого реестра рассмотреть и утвердить.
Оценка : В течение периода оценки IESG мы повторно отправляем все нерешенные вопросы в авторов / председателей / объявлений и уведомить IESG обо всех оставшихся проблемах (например,г. действия неясны или неполный, эксперт еще не одобрил, в реестре не разрешены регистрации по этому типу документа).
Одобрение : IESG уведомляет нас об утверждении документа. Выполняем действия и попросите авторов просмотреть и подтвердить.
Справочное обновление : редактор RFC уведомляет нас о присвоении номера RFC. Мы обновляем реестры для замены вхождений старой черновой строки документа ссылками на ее новый номер RFC.
Мы проверяем и выполняем действия в реестре для документов Independent- и IRTF-stream по согласованию с редактором ISE и IRTF.
Государства, проводящие проверку IANA
- IANA OK — необходимые действия : мы понимаем действия и не имеем никаких вопросов.
- IANA OK — никаких действий не требуется : Мы понимаем, что документ не требует никаких действий.
- IANA Not OK : Либо у нас есть вопросы / проблемы, либо мы ждем экспертной оценки.Если в последнем случае мы изменим состояние на «IANA OK — необходимые действия» после одобрения экспертом.
- Версия изменена — требуется проверка : состояние проверки IANA автоматически изменяется на «Версия изменена — требуется проверка» при обновлении документа. Мы не получаем уведомления, когда это бывает. Если с нами не свяжется кто-то связанный с ним, мы увидим документ только в IETF. Последний звонок, оценка IESG и одобрение IESG.
Другие вопросы IANA
Q: Может ли IANA сказать мне, что мне нужно регистрировать, или сколько столбцов должно появиться в реестре?
A: Мы не можем посоветовать вам, какие процедуры регистрации вам следует применить, будь то диапазоны или значения должны быть указаны как «Зарезервировано», или любые другие технические проблемы.
Q: Я хочу создать список рассылки для реестра Expert Review. Что нужно знать оператору услуг IANA?
A: Должен ли обзор списка рассылки иметь определенную продолжительность? Если список рассылки будет общедоступным, или открыт только для экспертов? Как с помощью этой процедуры не требовать от IANA отслеживания списка рассылки? Примеры см. В разделе 17 RFC 8447 и в разделе 10.1 RFC 7519.
Списки рассылки обычно размещаются в IETF. Документ может запрашивать имя для списка рассылки.
Q: Что, если мой новый реестр будет привлекать необычное количество регистраций?
A: Пожалуйста, свяжитесь с нами как можно скорее. Это может потребовать консультации с IESG, а также дополнительная работа с нашей стороны, чтобы гарантировать наличие необходимых ресурсов.
Для контекста реестр, который постоянно генерирует 10 или более регистраций в месяц, будет необычайно популярный реестр и, возможно, заслуживает отдельного раздела в нашем ежемесячном отчете об эффективности.
Q: Как назначаются эксперты? Должен ли я назвать один в документе?
A: Если вы выберете «Экспертная оценка» или «Требуется спецификация», эксперт будет назначен IESG (при содействии соответствующего AD). Имя эксперта (ов) не должно быть указано в документе.
Q: Я создаю реестр экспертной оценки (или реестра, обслуживаемого в порядке очереди). Если кто-то зарегистрирует кодовую точку, кто сможет изменить эту регистрацию в будущем?
Если ваш реестр заполняется с помощью метода экспертной проверки или метода «первым пришел — первым обслужен», мы также включите столбец под названием «Контроллер изменений» (обычно название организации), который может быть полезно при обработке будущих запросов на изменение.(Если не указано иное, Изменение Контроллер для регистраций, сделанных IETF-stream RFC, — IESG.)
Q: Как я могу гарантировать, что другой реестр будет автоматически обновлен при обновлении моего реестра?
A: Если необходимо создать блокированный реестр, который реплицирует данные из другого реестра как там производятся новые регистрации, сообщите нам, чтобы мы добавили пометку в начало каждого реестра. Пример см. В примечании вверху реестра ifType Definitions:
Для каждой регистрации ifType необходимо зарегистрировать соответствующее значение номера передачи или помечено как «Зарезервировано.»Кроме того, IANAifType-MIB и модули YANG типа iana-if должны быть обновлены в соответствии с RFC2863 и RFC7224 соответственно.
Примеры разделов, касающихся IANA, в RFC
RFC, создающих реестры:
RFC, который создает реестры и регистрацию:
RFC, который создает и изменяет регистрации:
RFC, изменяющий реестры:
Накладка
Для новых реестров
Каждый фрагмент текста, который должен появиться на странице реестра, также должен отображаться в IANA Раздел соображений.
Для целей IANA, если авторы не считают, что раздел требует какой-либо другой информации, Соображения IANA могут включать факсимиле нового реестра и краткое предисловие. который содержит инструкции по обслуживанию реестра.
Некоторые из приведенных ниже примеров охватывают сценарии, которые могут не иметь отношения к вашему реестру. Поле имена перечислены как «Значение», «Описание» и «Ссылка», но первые два можно заменить и при необходимости дополнены.
Пример 1:
В этом документе создается реестр под названием NAME под новым заголовком CATEGORY.Регистрация
процедура - это ПРОЦЕДУРА, как определено в [RFC 8126] (http://www.iana.org/go/rfc8126).
Максимальное значение - VALUE. Это начальные регистрации:
Значение: 0
Описание:
Справка:
Значение: 1
Описание:
Справка:
Пример 2 (включая образцы записей):
В этом документе создается один реестр под заголовком «КАТЕГОРИЯ 1» и один реестр и
субрегистр под заголовком «КАТЕГОРИЯ 2."
> Раздел X.1
Этот документ создает следующий реестр:
> Имя в реестре: NAME
Категория реестра: CATEGORY
Процедуры регистрации: ПРОЦЕДУРА 1 для значений 1-127, ПРОЦЕДУРА 2 для значений 128-240
> Следующее примечание должно быть включено в начало реестра: «[ТЕКСТ ЗДЕСЬ]»
> Значение: 0
Описание: Зарезервировано
Ссылка: этот документ
> Значение: 1
Описание: Пример
Ссылка: этот документ
> Значение: 2–240
Описание: Не назначено
> Значение: 241-255
Описание: Зарезервировано для частного использования
Ссылка: этот документ
Пример 3:
Еще одно введение в раздел «Вопросы IANA», в котором создается реестр:
В этом документе создается реестр для NAME.Этот реестр требует, чтобы будущие кандидаты
заполните форму регистрации, включенную в РАЗДЕЛ X. Процедура регистрации
ПРОЦЕДУРА. Рекомендации для экспертов приведены в РАЗДЕЛЕ Y. Записи должны быть перечислены в
реестр в алфавитном порядке. Поля: «Имя», «Длина» и «Ссылка».
Новые регистрации
Пример 1:
Этот документ добавил следующие записи в ПОДРЕГИСТР на имя РЕЕСТРА
https: //www.iana.org / assignments / example:
Значение: TBD1
Описание: ОПИСАНИЕ
Длина: VALUE
Ссылка: этот документ
Значение: TBD2
Описание: ОПИСАНИЕ
Длина: VALUE
Ссылка: этот документ
Пример 2:
В этом документе зарегистрировано ИМЯ РЕГИСТРАЦИИ TBD1, «ИМЯ РЕГИСТРАЦИИ». ЕГО ПОЛЕ
НАЗВАНИЕ - ЗНАЧЕНИЕ НАЗВАНИЯ ПОЛЯ.
Пример 3:
Этот документ добавил следующие записи в ИМЯ РЕГИСТРА по адресу
http: // www.iana.org/assignments/example:
Значение: TBD1 (предлагаемое значение: 13)
Имя: ИМЯ
Описание: ОПИСАНИЕ
Ссылка: этот документ
Значение: TBD2 (предлагаемое значение: 14)
Имя: ИМЯ
Описание: ОПИСАНИЕ
Ссылка: этот документ
Изменение регистраций
Пример 1:
Все ссылки на RFC YYYY в реестре REGISTRY NAME были заменены ссылками
к этому документу, за исключением ссылки, связанной со значением XX ИМЯ РЕГИСТРАЦИИ, «РЕГИСТРАЦИЯ
ИМЯ 1.Кроме того, устарело значение YY ИМЯ РЕГИСТРАЦИИ, «ИМЯ РЕГИСТРАЦИИ 2».
Пример 2:
Этот документ указан в качестве дополнительной ссылки для регистрации «ИМЯ РЕГИСТРА» «ИМЯ».
Пример 3:
В реестр ИМЕНИ РЕГИСТРАТОРА внесено следующее изменение:
СТАРЫЙ:
Значение: XX
Описание: ИМЯ
Ссылка: RFC YYYY
НОВИНКА:
Значение: XX
Описание: ИМЯ
Ссылка: этот документ
Последний раз документ редактировался 3 января 2020 г.
.

 Рассмотрим информацию о том, как запустить и редактировать реестр Windows.
Рассмотрим информацию о том, как запустить и редактировать реестр Windows.  На вопрос о внесении изменений ответьте «Да».
На вопрос о внесении изменений ответьте «Да».
 в локальной системе (включая используемую в настоящее время и резервную копию), подраздел «HKLM \ SYSTEM \ Select», содержащий состояние этих наборов элементов управления, и «HKLM \ SYSTEM \ CurrentControlSet», который динамически связывается во время загрузки с Набор управления, который в настоящее время используется в локальной системе. Каждый настроенный набор управления содержит:
в локальной системе (включая используемую в настоящее время и резервную копию), подраздел «HKLM \ SYSTEM \ Select», содержащий состояние этих наборов элементов управления, и «HKLM \ SYSTEM \ CurrentControlSet», который динамически связывается во время загрузки с Набор управления, который в настоящее время используется в локальной системе. Каждый настроенный набор управления содержит: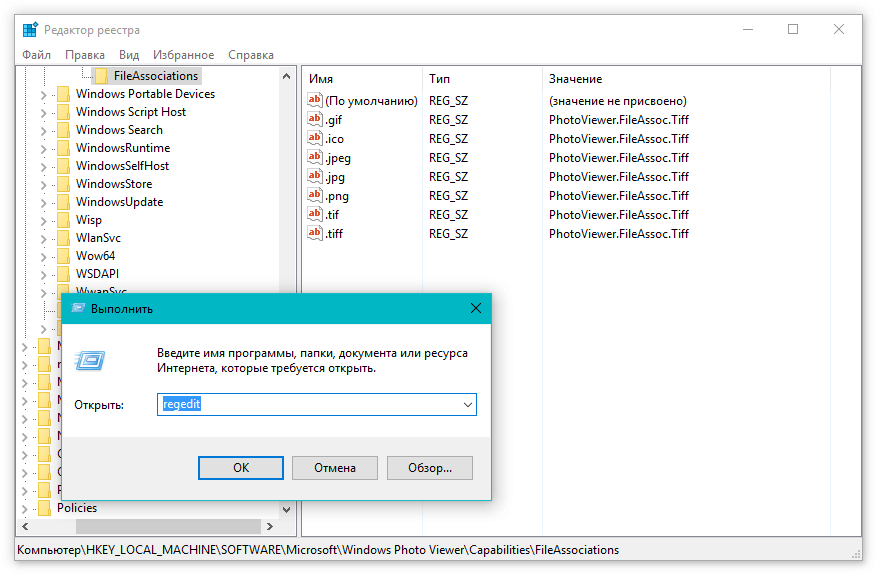
 В Windows 2000 и более поздних версиях HKCR представляет собой компиляцию пользовательских HKCU \ Software \ Classes и машинных HKLM \ Software \ Classes. Если заданное значение существует в обоих приведенных выше подключах, то значение в HKCU \ Software \ Classes имеет приоритет. Конструкция допускает регистрацию COM- объектов как для компьютера, так и для пользователя .
В Windows 2000 и более поздних версиях HKCR представляет собой компиляцию пользовательских HKCU \ Software \ Classes и машинных HKLM \ Software \ Classes. Если заданное значение существует в обоих приведенных выше подключах, то значение в HKCU \ Software \ Classes имеет приоритет. Конструкция допускает регистрацию COM- объектов как для компьютера, так и для пользователя . Указанный конкретный подключ: «(HKU) \ (SID) \ …», где (SID) соответствует идентификатору безопасности Windows ; если ключ «(HKCU)» имеет следующий суффикс «(HKCU) \ Software \ Classes \ …», то он соответствует «(HKU) \ (SID) _CLASSES \ …», т.е. суффикс имеет строку « _CLASSES «добавляется к (SID).
Указанный конкретный подключ: «(HKU) \ (SID) \ …», где (SID) соответствует идентификатору безопасности Windows ; если ключ «(HKCU)» имеет следующий суффикс «(HKCU) \ Software \ Classes \ …», то он соответствует «(HKU) \ (SID) _CLASSES \ …», т.е. суффикс имеет строку « _CLASSES «добавляется к (SID).

 meta
meta  icons
icons 
 json
json  Это быстрый способ разделения вправо или вниз.
Это быстрый способ разделения вправо или вниз.