Беспроводные сети, беспроводной интернет для ноутбуков GPRS, wifi, WiMAX
Главной тенденцией в сфере компьютерных технологий в последние годы является постоянное повышение мобильности. Стационарные компьютеры не удовлетворяют современным требованиям, поскольку сотрудникам многих компаний сегодня приходится работать не только в офисе, но и дома, и в дороге. По этой причине большинство людей предпочитает настольным ПК ноутбуки – легкие, компактные, способные работать в автономном режиме в течение нескольких часов.
Однако если вы выходите в интернет через провода, то разницы между ноутбуком и стационарным компьютером не велика. Дело в том, что сегодня профессиональная деятельность большинства людей требует бесперебойного доступа в интернет в любом доступном месте, чего не могут обеспечить технологии модемного и кабельного доступа.
По этой причине сегодня в большинстве стран мира, включая и Россию, ведется работа по развертыванию беспроводных сетей, позволяющих пользователям ноутбуков и компьютеров подключаться к интернету в любом месте и в любое время.
В настоящее время существует несколько типов сетей, с помощью которых можно настроить беспроводной интернет для ноутбука. Самыми используемыми из них являются GPRS, WiFi и WiMAX.
Беспроводной интернет для ноутбука через GPRS
GPRS (General Packet Radio Service, что в переводе с английского означает «пакетная радиосвязь общего пользования») – один из способов беспроводного доступа в интернет, основанный на пакетной передаче данных посредством сетей GSM. Для того, чтобы настроить беспроводную сеть для ноутбука, достаточно иметь портативный компьютер и мобильный телефон с поддержкой GPRS. В этом случае телефон настраивается в качестве модема, позволяя пользователю выходить в интернет.
Настройка беспроводной сети на ноутбуке через GPRS дает возможность использования всех ресурсов всемирной сети, и с ее помощью владелец ноутбука может посещать различные сайты, работать с электронной почтой, пользоваться программами для виртуального общения и так далее. Что немаловажно, тарификация при таком способе доступа предполагает оплату количества переданных данных, а не времени, проведенного в сети.
Что немаловажно, тарификация при таком способе доступа предполагает оплату количества переданных данных, а не времени, проведенного в сети.
Таким образом, настройка беспроводной сети на ноутбуке с помощью GPRS – относительно недорогой способ постоянно быть на связи. При всех своих достоинствах, он не лишен ряда недостатков. Так, для настройки GPRS-интернета нужен мобильный телефон, работающий в качестве GPRS-модема. Плюс, скорости и стоимость трафика не позволят посмотреть фильм онлайн или посещать нагруженные графическими изображениями веб-сайты.
Зато, беспроводной интернет через GPRS позволит даже на даче быть в курсе событий: почитать свежие новости, узнать котировки валют, проверить электронную почту и отправить сообщения через ICQ или Skype.
Для построения корпоративных сетей GPRS не подходит, для этого существует технология Wi Fi.
Wi Fi — Беспроводной интернет для ноутбука и компьютера
Гораздо более распространенным способом беспроводного доступа является сегодня WiFi, что расшифровывается как Wireless Fidelity — «беспроводная точность». С помощью Wi Fi можно выйти в сеть везде, где есть точка доступа. Можно настроить свою локальную точку и получить беспроводной интернет для ноутбука в офисе или дома. Можно подключаться к хот-спотам и выходить в интернет в кафе, гостинице и т.д.
С помощью Wi Fi можно выйти в сеть везде, где есть точка доступа. Можно настроить свою локальную точку и получить беспроводной интернет для ноутбука в офисе или дома. Можно подключаться к хот-спотам и выходить в интернет в кафе, гостинице и т.д.
Подключение к сети осуществляется благодаря точкам доступа, число которых сегодня постоянно расширяется. В настоящее время их можно встретить в учебных заведениях и библиотеках, ресторанах и аэропортах, а также во множестве других публичных мест. Зайдите в любой Макдональдс и увидите народ с ноутбуками, которые зашли не только покушать, но и поработать в сети.
Настроить беспроводную сеть для ноутбука с помощью WiFi очень просто. Большинство современных ноутбуков имеют встроенные модули WiFi, с помощью которых можно подключаться к точкам беспроводного доступа. В случае отсутствия модуля, можно провести апгрейд ноутбука и установить внутренний модуль Wi-Fi, или подключить внешний через USB или PCMCIA.
Беспроводной интернет для ноутбука через WiFi – это высокая скорость подключения (до 300Мбит), безопасная передача данных (передаваемая информация шифруется мощными алгоритмами) и максимум комфорта.
Для подключения беспроводной сети WiFi надо найти точку доступа, настроить с ней соединение и авторизоваться – и можно наслаждаться качественным беспроводным интернетом за ноутбуком. Сейчас очень много открытых точек доступа, позволяющих выйти в интернет без пароля и бесплатно, а значит, беспроводной интернет для ноутбука весьма экономичен. Только не стоит передавать конфиденциальные данные через публичные сети.
Беспроводной интернет 4G (Mobile WiMAX)
Технологии беспроводных сетей постоянно развиваются. В 2009 году появилась Yota и быстро собрала широкий круг пользователей. Популярность Yota 4G (WiMax) все растет, как и качество беспроводного интернета.
Беспроводной Интернет WiMAX (Worldwide Interoperability for Microwave Access) — это быстрый беспроводной широкополосный интернет, доступный дома, в офисе, на улице и даже в движении. Зона покрытия позволяет выйти в интернет в любой точке Москвы.
Подключиться к интернету по технологии WiMax проще простого! Необходим только WiMAX-модем, ноутбук и настроенное ПО. WiMAX-модем может быть внутренним или подключать через USB или ExpressCard. Программное обеспечение «Yota Access» практически не требует настроек и позволит выйти в интернет за пару кликов мышкой.
WiMAX-модем может быть внутренним или подключать через USB или ExpressCard. Программное обеспечение «Yota Access» практически не требует настроек и позволит выйти в интернет за пару кликов мышкой.
Подводя итоги
Выше мы рассмотрели самые популярные типы беспроводного интернета на данный момент, естественно, далеко не все. Мир не стоит на месте, все развивается, и, что было сегодня, не обязательно будет завтра. Главное для нас, как для пользователей беспроводной сети для ноутбуков, чтобы скорость была выше, передача данных безопаснее, а цены дешевле.
В нашем сервис-центре мы не только производим ремонт ноутбуков, но и помогает подключить и настроить беспроводной интернет на ноутбуке. А также консультируем и даем рекомендации по безопасной работе в сети и Интернет.
Интернет на даче: подбираем оптимальный комплект оборудования
В новой статье разберемся, в чем особенность мобильного Интернета на даче, и выясним, какие комплекты оборудования подойдут для его стабильной работы.
Современная зависимость от Интернета, конечно, вызывает некоторые опасения. Но все же мы должны оставаться на связи и периодически выходить в сеть …даже на даче.
Начнем с того, что существует несколько вариантов подключения к Интернету на даче:
- Проводной Интернет
Это, без преувеличения, самый надежный и самый стабильный Интернет. Вам гарантированы не только хорошая скорость, но и отсутствие ограничений по трафику. К тому же абонентская плата обычно не высока. Основной недостаток — не всякий провайдер согласиться тянуть кабель к вашему дому. И не потому, что он не хочет, а потому, что это либо экономически невыгодно, либо технические возможности просто не позволяют этого сделать. Особенно, если ваш населенный пункт находится далеко за пределами города. - Мобильный Интернет
Самый распространенный вариант для дачи. Зоны покрытия 3G и 4G есть почти везде. Чтобы пользоваться таким Интернетом, достаточно купить USB-модем и вставить SIM-карту.
Правда со стабильностью бывают проблемы, так как не везде есть хорошее покрытие, и стены дома могут сильно ухудшить сигнал. Но есть решение — антенны для усиления сигнала. Почти у всех операторов можно найти как недорогие тарифы с большим лимитом трафика, так и полностью безлимитные. А это, согласитесь, не может не радовать. - Спутниковый Интернет
Самый дорогой вариант. Причем как в установке, так и в обслуживании. А лимитированный Интернет и абонентская плата могут изрядно подпортить настроение.
Подключение к спутниковому интернету будет оправдано только, если ваша дача находится вдали от цивилизации, где не ловит сотовая связь, а о проводном Интернете не идет и речи.
В первом и третьем случае оборудование для Интернета вам предоставит выбранный провайдер. Заменить это оборудование не получится, да и большого смысла в этом нет. А вот в случае с мобильным Интернетом существует довольно большой выбор устройств, позволяющих выжать максимум из этой технологии и подключиться там, где обычные USB-модемы бессильны.
Как показывает практика, подключить проводной интернет на даче часто невозможно, поэтому приходится задействовать беспроводные (мобильные) решения.
Первое, что кажется самым простым, — купить usb-модем и подключить его к компьютеру. Но возникает несколько проблем.
Подбирать комплекты оборудования для усиления Интернета на даче нужно в зависимости от типа сигнала (3G или 4G), который распространен в вашей местности.
Еще раз хочется отметить, что приведенные ниже комплекты оборудования совместимы со всеми российскими операторами связи. Достаточно просто вставить соответствующую SIM-карту.

Готовый комплект для усиления 3G-интернета на даче состоит из антенны со встроенным модемом и роутера, который необходим, чтобы “раздавать” Интернет на несколько устройств (по по Wi-Fi или кабелю). Антенна имеет встроенный 10-метровый USB-кабель для подключения к роутеру. Если кабеля такой длины вам не достаточно для того, чтобы установить антенну в желаемом месте, обратите внимание на комплект#2.
Антенна со встроенным модемом + Роутер (совместимый с 3G/4G-модемами)
В этом комплекте для усиления 3G-интернета используется антенна Ethernet-модификации. В неё встроен не только модем, но и роутер с POE-адаптером. Благодаря этому подключение антенны осуществляется по Ethernet-кабелю (витой паре) длиной до 100 метров (в комплекте 20 метров).
Антенна со встроенным модемом и роутером + Роутер (любой)
* С этой антенной может использоваться практически любой роутер (поддержка 3G/4G модемов не требуется). Мы включили в комплект ZyXEL Keenetic Lite III, поскольку на данный момент это один из лучших роутеров для домашнего использования.
Если в точке установки есть сигнал 4G LTE (пусть даже слабый и нестабильный), то стоит обратить внимание на комплекты с 4G-антеннами серии HiTE PRO DUO. Их преимущество — работа в двух 4G-диапазонах: поддержка как LTE800, так и LTE2600. Это идеальный вариант, если вы не знаете, какой частотный диапазон использует ваш оператор.
Готовый комплект для усиления 4G-интернета на даче состоит из антенны со встроенным модемом и роутера, который необходим, чтобы “раздавать” Интернет на несколько устройств (по по Wi-Fi или кабелю). Антенна имеет встроенный 10-метровый USB-кабель для подключения к роутеру. Если кабеля такой длины вам не достаточно для того, чтобы установить антенну в желаемом месте, обратите внимание на комплект#4.
Если кабеля такой длины вам не достаточно для того, чтобы установить антенну в желаемом месте, обратите внимание на комплект#4.
Антенна со встроенным модемом + Роутер (совместимый с 3G/4G-модемами)
* Вы можете использовать другой роутер, но он обязательно должен иметь USB-разъем и поддерживать работу с 3G/4G-модемами. По соотношению цена/качество мы считаем ZyXEL Keenetic 4G лучшим из подобных устройств.
В этом комплекте для усиления 4G-интернета используется антенна Ethernet-модификации. В неё встроен не только модем, но и роутер с POE-адаптером. Благодаря этому подключение антенны осуществляется по Ethernet-кабелю (витой паре) длиной до 100 метров (в комплекте 20 метров).
Антенна со встроенным модемом и роутером + Роутер (любой)
* В этом комплекте может использоваться практически любой роутер (поддержка 3G/4G модемов не требуется). Мы включили в комплект ZyXEL Keenetic Lite III, поскольку на данный момент это один из лучших роутеров для домашнего использования.
Мы включили в комплект ZyXEL Keenetic Lite III, поскольку на данный момент это один из лучших роутеров для домашнего использования.
В данной статье мы рассмотрели наиболее эффективные комплекты оборудования. Если вы только планируете подключение мобильного Интернета в загородном доме, и у вас нет модема, то представленные комплекты со встроенными модемами и роутерами — самое эффективное и выгодное решение. Если у вас уже есть 3G/4G-модем, можно рассмотреть более простые комплекты оборудования.
Чтобы сделать окончательный выбор, ознакомитесь с приведенными ниже видеороликами и прочитайте нашу статью “Как выбрать правильную антенну 3G/4G и не потратить лишнего“.
Комплект Интернет
Комплект Интернет
3G-модем или Wi-Fi роутер + SIM-карта с тарифным планом «Интернет».
Комплект Интернет 1Комплект Интернет 2Комплект Интернет 3
Оборудование
Услуги для подключения
СКИДКА 100% НА ПЕРВЫЙ ПЕРИОД**
Срок пользования услугами
Не менее 12 месяцев
Стоимость1 руб
* При условии подписания дополнительного соглашения о пользовании услугами в течение не менее 12 месяцев.

** Период — месяц (с даты, в которую услуга была подключена, до той же даты следующего календарного месяца или до конца следующего календарного месяца, если в следующем месяце нет даты, в которую произошло добавление услуги).
Оборудование
Услуги для подключения
СКИДКА 100% НА ПЕРВЫЙ ПЕРИОД**
Срок пользования услугами
Не менее 18 месяцев
Стоимость9,9 руб
* При условии подписания дополнительного соглашения о пользовании услугами в течение не менее 18 месяцев.

** Период — месяц (с даты, в которую услуга была подключена, до той же даты следующего календарного месяца или до конца следующего календарного месяца, если в следующем месяце нет даты, в которую произошло добавление услуги).
Оборудование
Услуги для подключения
СКИДКА 100% НА ПЕРВЫЙ ПЕРИОД**
Срок пользования услугами
Не менее 18 месяцев
Стоимость19,9 руб
* При условии подписания дополнительного соглашения о пользовании услугами в течение не менее 18 месяцев.

** Период — месяц (с даты, в которую услуга была подключена, до той же даты следующего календарного месяца или до конца следующего календарного месяца, если в следующем месяце нет даты, в которую произошло добавление услуги).
Как подключить компьютер к беспроводной сети?
Сети и интернет » Беспроводные сети » Как подключить компьютер к беспроводной сети?WiFi и WiMax сети. Отличия. Преимущества. Недостатки.
Беспроводная сеть — обобщенное название для компьютерных сетей, где компьютер или иное устройство подключается без помощи проводов по беспроводному каналу.
WiFi и WiMax — два стандарта беспроводной сети, которые в данный момент используются для передачи данных.
| WiFi | WiMAX | |
| Название | Wireless Fidelity | Worldwide Interoperability for Microwave Access |
| Скорость | до 100 Мбит. Средн. 11Мбит Средн. 11Мбит |
до 120Мбит. Средн. до 70 Мбит. |
| Частота | 2,4 МГц, 5 ГГц | 1,5-11 ГГц, 10-60ГГц |
| Радиус | до 100 метров | до 5 км |
Для WiFi и WiMAX используется различное оборудование. То есть если в вашем компьютере установлена WiFi карта, то WiMax она принимать не будет.
Основное отличие — у WiMAX более высокая скорость и дальность сигнала.
Преимущества WiFi
Финансовая доступность
Присутствует как бесплатная точка (hotspot) в различных организациях по всему миру.
Недостатки WiFi
Небольшой радиус действия (по факту не более 50 метров)
Значительные затруднения при нахождении на пути сигнала железо-бетонных, бетонных, металлических стен.
Относительные затруднения при прохождении сигнала через деревянные, гипсо-картонные, пластиковые стены.
Преимущества WiMAX
Большая дальность действия
Высокая скорость
Более стабильный уровень сигнала
Недостатки WiMAX
Высокая стоимость
Сильные затруднения при прохождении сигнала через препятствия. (металл. бетон, ж-бетон)
Провайдеры на территории Москвы.
В нстоящий момент на территории Москвы работают следующие провайдеры:
WiMAX — Yota, Enforta, Comstar, Synterra
WiFi — Билайн (GoldenWiFi),
Как подключить компьютер к беспроводной сети.
В данной статье мы не будем рассматривать непосредственно создание беспроводной сети — мы дадим краткое описание того как подключиться к сети. Подразумевается что мы настраиваем нетук или ноутбук (laptop). В настройке обычного компьютера все примерно так же.
1. Включаем кнопку Wireless на компьютере. Она располагается либо на одной из панелей компьютера, чаще всего на передней. Либо комбинацией клавишь на клавиатуре, например, Fn+F5.
2. В System Tray (правый нижний угол экрана, где часы) появляется пиктограмка беспроводной сети и сообщение о том что обнаружены беспроводные сети.Нажимаем на это сообщение.
3. В появившемся списке сетей (если его нет, необходимо нажать на иконку «Обновить») выбираем необходимую нам сеть и жмем на нее мышкой два раза чтобы подключиться.
4. Вводим пароль сети, если он есть и если вы его знаете.
5. Напротив названия сети появляется сообщение «Получение сетевого адреса».
6. Если все прошло нормально, появляется надпись «Подключено» и с этого момента можно работать в сети.
Если подключения не произошло — то либо произошла ошибка при вводе пароля, либо на беспроподном адаптере стоит назначенный IP адрес, и неоходимо сделать его «Получить по умолчанию».
Неполадки беспроводного подключения (Wi-Fi) – Zoom Центр справки и поддержки
При возникновении любых неполадок, связанных с задержками, замиранием экрана, низким качеством звука или отключением от конференции при использовании подключения к домашним или некорпоративным сетям Wi-Fi попробуйте сделать следующее.
- Просмотрите видеоролик о подключении к сетям Wi-Fi.
- Проверьте пропускную способность подключения к Интернету с помощью онлайн-средства проверки скорости доступа (например, nperf, Speedtest или Comparitech).
- Попробуйте использовать прямое проводное подключение (если на интернет-маршрутизаторе есть доступные сетевые порты)
- Поднесите компьютер или мобильное устройство ближе к Wi-Fi маршрутизатору или точке доступа, которые используются в вашем доме или офисе.
- Обновите микропрограмму вашего Wi-FI маршрутизатора. Посетите веб-сайт поддержки, предоставленный производителем Wi-Fi маршрутизатора, чтобы проверить наличие более новой микропрограммы.
- Используйте удлинитель сети Wi-Fi (например, от Amped Wireless или Linksys), чтобы увеличить радиус действия сети Wi-Fi и силу сигнала.
- Используйте другой Wi-Fi маршрутизатор, более мощный или с более широким радиусом действия (например, маршрутизатор от Amped Wireless или адаптер) для увеличения силы Wi-Fi сигнала, получаемого вашим PC или Mac.

- [Домашняя сеть] Чтобы повысить пропускную способность подключения к Интернету, используйте кабельный модем с технологией DOCSIS 3.0 (если это возможно)
Если вы используете корпоративную сеть Wi-Fi, попробуйте следующее.
- Перейдите к использованию проводного подключения.
- Подключитесь к другой точке доступа Wi-Fi, если возможно.
- Проверьте пропускную способность подключения к Интернету с помощью онлайн-средства проверки скорости доступа (например, nperf, Speedtestили Comparitech).
- Обратитесь в ИТ-отдел вашей компании, чтобы его специалисты проверили вашу точку Wi-Fi доступа.
- Если пропускной способности Wi-Fi недостаточно, отключите HD качество для группы на вашей странице Управление учетной записью.
- Отключитесь от виртуальной частной сети (VPN) вашей компании, если эта сеть не нужна для конференции.
Вы также можете присоединиться к тестовой конференции.
Объясни мне: как устроен интернет
Недавно приняли закон о так называемом суверенном интернете. Есть много слухов о том, что интернет смогут блокировать, подавлять, отключать и многое другое. Мы не комментируем слухи, но воспользуемся случаем и расскажем немного об устройстве самого интернета.
Есть много слухов о том, что интернет смогут блокировать, подавлять, отключать и многое другое. Мы не комментируем слухи, но воспользуемся случаем и расскажем немного об устройстве самого интернета.
В этой статье — основные знания о том, как устроен интернет, на примере одного запроса на сайт. Дальше — больше. Чтобы было понятно, мы намеренно упускаем некоторые технические детали.
Интернет — это много компьютеров
Интернет — это много вычислительных машин, которые объединены в сеть. Объединение в сеть означает, что одна вычислительная машина может отправить другой сообщение, а та может ответить. Пока непонятно, но подождите.
Например, есть ваш смартфон. И есть компьютер «Яндекса», который отвечает за отображение страницы по адресу yandex.ru. Смартфон делает запрос «Покажи мне главную yandex.ru», компьютер «Яндекса» этот запрос получает, обрабатывает, проверяет, кто вы, и отдаёт вам эту страницу в виде кода. Ваш гаджет получает код страницы и выводит на экран в виде главной страницы «Яндекса».
Ваш гаджет получает код страницы и выводит на экран в виде главной страницы «Яндекса».
Может сложиться впечатление, что мы ходим по интернету, заходим на сайты, входим в личные кабинеты. На самом деле никто никуда не ходит. Просто наш компьютер делает запрос другому, тот даёт ответ, и наш компьютер выводит этот ответ на экран. Можно сказать, мы не ходим по интернету, а выборочно его скачиваем.
Клиенты и серверы
Обычно компьютеры в интернете грубо делят на клиенты и серверы. Клиенты — это все компьютеры, на которых информацию потребляют. Обычно у них есть клавиатуры, экраны, они мобильные и удобные для людей. Ваш телефон, планшет и ноутбук — клиенты.
Серверы — это тоже компьютеры, но предназначенные для раздачи информации клиентам. Внешне они обычно выглядят как металлические ящики, вкрученные в металлические шкафы: у них нет мониторов и клавиатур, зато внутри там огромные жёсткие диски, сотни гигабайт оперативной памяти и мощнейшие процессоры.![]()
Внутри между клиентами и серверами нет принципиальных различий. И то, и другое — компьютеры. Вы можете установить программу-сервер на свой рабочий компьютер и после некоторой настройки раздавать с него сайты. Или можете под покровом ночи проникнуть в серверную, подключить к серверу монитор и клавиатуру и поиграть в пасьянс на 32-ядерном процессоре.
Сервером может работать почти любой компьютер. Вот несколько идей:
Ваш старый системный блок, который пылится в гараже, можно переоборудовать под файловый сервер. На последний можно будет скидывать семейные фото и делать резервные копии важных документов. Поставили компьютер в кладовке, подвели к нему сетевой провод, включили и забыли.
На вашем рабочем компьютере может в фоновом режиме работать сервер для игры Counter-Strike. Другие люди смогут спасать виртуальных заложников и обезвреживать виртуальные бомбы, пользуясь мощностями вашего компьютера.
Можно купить одноплатный компьютер Raspberry Pi, подключить к нему Wi-Fi-антенну и батарею, и у вас будет карманный сервер, который по вашему желанию может раздавать файлы, показывать сайты или управлять ботом в Telegram.
Можно на базе того же Raspberry Pi сделать сервер для умного дома. Он собирает информацию со всех датчиков в квартире, а вы подключаетесь к нему через интернет и смотрите, какая где температура, нет ли протечек, что происходит на камерах.
Как они связаны
Все понимают, что в интернете компьютеры как-то связаны. Но как? Представьте разветвлённую корневую систему дерева или кровеносную систему человека: есть большие толстые артерии, от них отходят сосуды, от них — более тонкие сосуды, потом ещё и ещё, до тончайших капилляров. Похожим образом устроен интернет.
Основа интернета — огромные магистральные кабели, которые лежат под землёй и на дне океана: они соединяют города, страны и континенты. Это толстые пучки оптоволокна, по которым передаются колоссальные объёмы данных.
Это толстые пучки оптоволокна, по которым передаются колоссальные объёмы данных.
Одна из главных угроз международному интернету — акулы: они любят грызть магистральные подводные кабели. Это не шутка. Причину учёные пока не знают — то ли из-за излучения, то ли просто интересно.
Огромные магистральные кабели соединяют большие точки обмена данными: так называемые эксчейнджи. Это организации, которые отвечают за обмен трафиком между городами, странами и континентами. В России около 50 таких точек, в мире — порядка 1 500.
В самом упрощённом виде ваш интернет-провайдер получает доступ к ближайшему эксчейнджу, чтобы иметь возможность продавать вам интернет. Представьте, что от эксчейнджа прокладывается толстый кабель к провайдеру. Конкретно толстый кабель бывает не всегда, но для наших целей такая метафора подойдёт.
Дальше обычно так: провайдер прокладывает менее толстый кабель в ваш район, ставит в каком-нибудь доме распределительный маршрутизатор. Из него провода тянутся в соседние дома. Обратите внимание на провода между уголками двух соседних многоэтажек — чаще всего это интернет.
Из него провода тянутся в соседние дома. Обратите внимание на провода между уголками двух соседних многоэтажек — чаще всего это интернет.
Провод попадает в ваш дом. На крыше или в подвале ставится маршрутизатор — это устройство, которое определяет, куда какой сигнал отправить. В маршрутизатор вставляется провод, который тянется непосредственно в вашу квартиру. Мастер подключает провод к маршрутизатору в вашей квартире — та серая или чёрная коробочка с огоньками. Коробочка начинает раздавать Wi-Fi, и ваш компьютер подключается к сети.
Есть и другие способы подключиться, но в общем виде это так: магистраль → городская точка → провайдер → район → дом → подъезд → вы. И везде кабели. Интернет — это не волшебное облако с контентом, это огромная куча серверов, маршрутизаторов и кабелей, которые оплетают планету. И в самом конце, как вишенка на торте, ваш беспроводной роутер с Wi-Fi.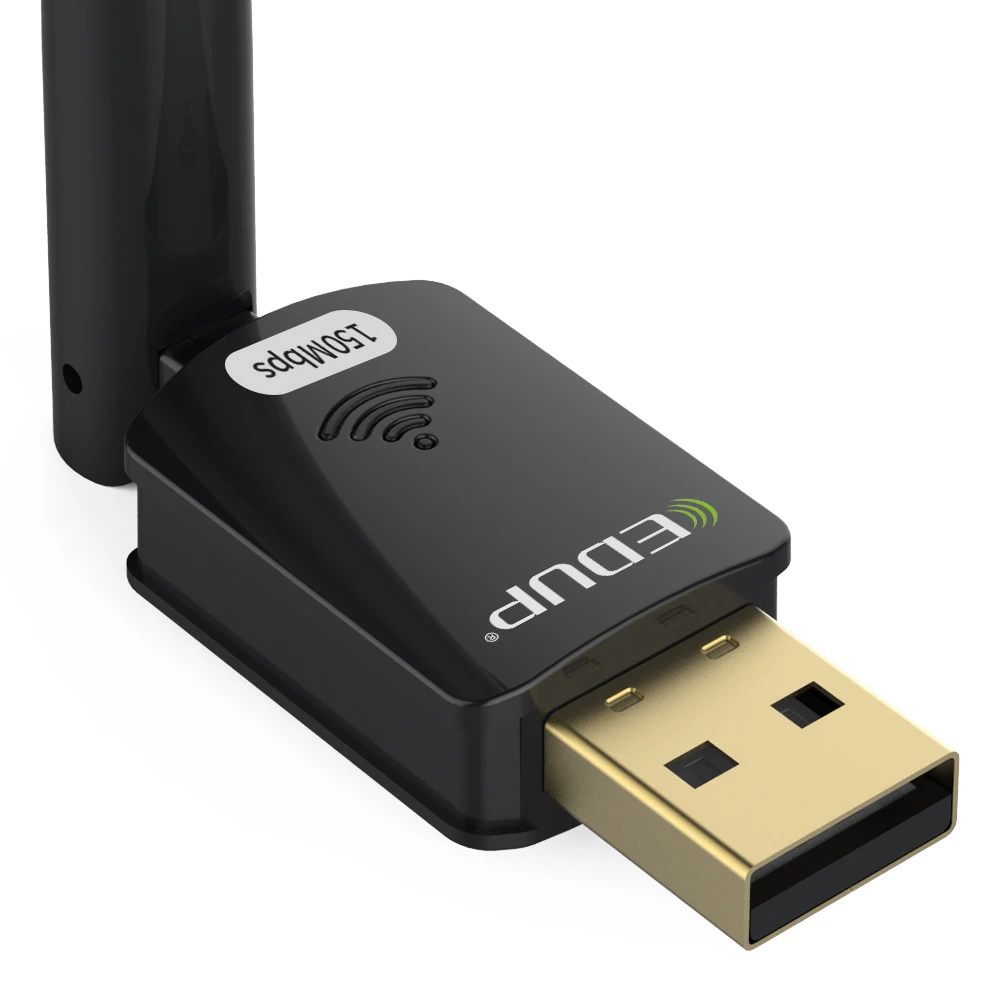
Допустим, вы захотели открыть главную страницу «Яндекса». Вот как всё будет происходить.
Вы набрали в браузере адрес yandex.ru. Опуская технические подробности, скажем, что ваш браузер узнал, что сайт yandex.ru живёт на компьютере с адресом 77.88.55.80.
77.88.55.80 — это IP-адрес. Такой адрес есть у всех компьютеров в интернете, в том числе у вашего. Ваш браузер говорит компьютеру: «Сделай запрос на 77.88.55.80».
Компьютер упаковывает этот запрос: ставит отметку «от кого», «кому», формулирует сам вопрос. Получается такой пакет данных. Он отправляет этот пакет той коробочке, которая стоит у вашей двери и мигает огоньками.
Роутер смотрит, что за адрес. Он видит, что никаких компьютеров с таким адресом к этому роутеру не подключено, поэтому передаёт запрос более старшему роутеру — на крыше подъезда.
Роутер на крыше видит, что никаких компьютеров с нужным адресом к нему тоже не подключено. Он отдаёт запрос выше, на районный роутер. Тот ещё выше, провайдеру.
Он отдаёт запрос выше, на районный роутер. Тот ещё выше, провайдеру.
У провайдера на роутере написана чёткая инструкция, что если придёт запрос на адрес 77.88.55.80, нужно передать его вон тому роутеру. Он это делает. Мы оказываемся на магистральном канале, который приведёт запрос в «Яндекс».
У «Яндекса» тысячи серверов, и один из них отвечает за главную страницу. Он получил запрос через цепочку роутеров и теперь обрабатывает.
Программа на сервере «Яндекса» готовит ответ на запрос. Она смотрит, из какого города к нему обращаются, и компонует новости для этого города. Определяет, знает ли она этого пользователя, и если знает — показывает ему число непрочитанных в почтовом ящике. Ещё она совершает множество невидимых действий, чтобы оптимизировать страницу.
Код итоговой страницы программа пакует по маленьким пакетам и отдаёт на ближайший роутер. На каждом пакете написан обратный адрес, с которого изначально пришёл запрос. Роутер начинает искать, как бы доставить эти пакеты обратно. Он отправляет их на магистраль, там роутеры передают эти пакеты провайдеру, он их направляет в нужный район, в районе их отправляют в дом, подъезд и, наконец, квартиру.
Роутер начинает искать, как бы доставить эти пакеты обратно. Он отправляет их на магистраль, там роутеры передают эти пакеты провайдеру, он их направляет в нужный район, в районе их отправляют в дом, подъезд и, наконец, квартиру.
Пакеты приходят в вашу коробочку у двери. Она находит, какой компьютер запрашивал данные из «Яндекса», и отправляет ему по беспроводной связи только что пришедшие пакеты.
Ваш компьютер получает пакеты, распаковывает их, собирает цельный текст и рисует из этого текста страницу.
На весь путь из вашей квартиры до сервера «Яндекса» и обратно ушло меньше секунды, но в процессе было задействовано не менее пятидесяти машин — роутеров и серверов. Ваш запрос физически пропутешествовал до сервера «Яндекса» и вернулся. У вас ощущение, будто вы зашли в «Яндекс», но на самом деле «Яндекс» пришёл в ваш дом.
Это только самые основы. Дальше разберём, что можно с этими знаниями делать, как работают блокировки интернета и почему они на самом деле не работают, а главное — как сделать собственный сайт, который будет работать не хуже «Яндекса».
Медленный Интернет: причины и варианты решений
Читайте, как разобраться с проблемой медленного Интернета. Что может послужить причиной этому и как это исправить. Современные компьютерные технологии развиваются быстрыми темпами. То, что совсем недавно казалось передовым и суперсовременным, сегодня оказывается недостаточно быстрым и устаревшим.
Если раньше возможности персонального компьютера ограничивались стационарным местом, то сейчас все более широкое применение получают переносные и мобильные устройства. За счет уменьшения габаритных размеров и веса, а также за счет увеличения производительности и скорости обработки данных мобильные и переносные устройства находят все более широкое применение.
Содержание
Немаловажную роль в развитии компьютерных технологий сыграла всемирная информационная компьютерная сеть Интернет, предназначенная для связи пользователей компьютерных сетей и обмена информацией. Интернет настолько плотно вошел в нашу жизнь, что многие пользователи ежедневно используют его для работы и развлечения. Благодаря простоте использования и возможности легкого доступа сеть Интернет приобрела широкую популярность. Принимая во внимание возможности сети Интернет, спектр ее применения необычайно широк.
Благодаря простоте использования и возможности легкого доступа сеть Интернет приобрела широкую популярность. Принимая во внимание возможности сети Интернет, спектр ее применения необычайно широк.
Например: люди получают дополнительное образование, узнают свежие новости, отправляют и принимают электронные письма и сообщения, просматривают новинки кино и слушают музыку, имеют доступ к огромному массиву данных и электронных библиотек, посещают выставки и концерты, общаются с другими людьми посредством социальных сетей и т.д. Многие пользователи основали или продвигают свой бизнес посредством сети Интернет: предоставление консультационных услуг, создание и продвижение сайтов и интернет проектов, продажи через интернет-магазины, биржи, создание и разработка удаленных проектов, реклама, представление бизнеса через корпоративные сайты и т.п.
Перейти к просмотру
Как измерить и увеличить скорость Интернет соединения в Windows 10, 8 или 7 🚀🌐💻
Поэтому, неудивительно, что для достижения поставленных задач необходимо устойчивое высокоскоростное Интернет-соединение, позволяющее осуществлять выход в сеть интернет мгновенно и без задержек. Однако добиться этого удается не всегда. И когда Интернет-соединение медленное, это оборачивается потерянными временем и средствами, заставляя пользователя искать причины и способы устранения такой проблемы.
Однако добиться этого удается не всегда. И когда Интернет-соединение медленное, это оборачивается потерянными временем и средствами, заставляя пользователя искать причины и способы устранения такой проблемы.
Перейти к просмотру
Топ бесплатных Интернет браузеров для Windows: Яндекс, Chrome, Edge, Opera, FireFox 🥇🌐💻
Существует много разных причин, которые могу влиять на ваше Интернет-соединение и значительно замедлять его скорость. Например, проблема может быть в вашем модеме или маршрутизаторе, слабом сигнале «Wi-Fi», недостаточным уровня сигнала на вашей кабельной линии, в наличии других устройств, подключенных к вашей сети и дополнительно нагружающих ее и уменьшающие пропускную способность сети, или даже в медленном «DNS-сервере». В этом руководстве мы рассмотрим различные способы для устранения возникших неполадок, и надеемся, что они помогут вам определить и устранить причину медленного Интернет-соединения.
Перейти к просмотру
Блокировщики рекламы AdBlockPlus, AdGuard браузеров Chrome, Яндекс Браузер, Opera, FireFox 🚫🌐💻
Сужение диапазона проблем медленного Интернет-соединения при помощи проверки через веб-сайты и дополнительные устройства
Выполните проверку скорости Интернет-соединения, и если она подтверждает, что интернет действительно работает медленно, то для сужения диапазона возможных проблем вы должны попытаться перейти в браузере на разные веб-сайты и подключить несколько устройств в своем доме. Если в результате вы увидите, что медленно загружается всего лишь один веб-сайт, то вероятно, это проблема самого веб-сайта, а не вашего Интернет-соединения. На самом деле вы ничего не сможете с этим поделать, кроме как подождать, пока служба поддержки, отвечающая за функционирование сайта, не исправит эту проблему.
Если в результате вы увидите, что медленно загружается всего лишь один веб-сайт, то вероятно, это проблема самого веб-сайта, а не вашего Интернет-соединения. На самом деле вы ничего не сможете с этим поделать, кроме как подождать, пока служба поддержки, отвечающая за функционирование сайта, не исправит эту проблему.
Перейти к просмотру
Windows Firewall: как заблокировать приложению доступ в интернет (исходящий и входящий трафик) 🌐⛔💻
Уменьшение возможных вариантов проблемы поможет вам быстрее определить и исправить ее. Происходит ли процесс замедления Интернет-соединения только на одном компьютере или это повторяется на всех ваших устройствах? Если это всего лишь один компьютер, то тогда вы знаете, что решение проблемы, вероятно, придется искать именно здесь. Возможно, вам просто нужно перезагрузить ваш компьютер, или вам может потребоваться выполнить полное сканирование компьютера на наличие вредоносных программ с помощью вашего антивируса, чтобы убедиться, что все в порядке. Если замедление Интернет-соединения происходит на нескольких устройствах – например, на нескольких компьютерах или на вашем персональном компьютере и на вашем телефоне, то это почти наверняка проблема с сетью, и вам придется заняться проверкой и настройкой вашего маршрутизатора.
Если замедление Интернет-соединения происходит на нескольких устройствах – например, на нескольких компьютерах или на вашем персональном компьютере и на вашем телефоне, то это почти наверняка проблема с сетью, и вам придется заняться проверкой и настройкой вашего маршрутизатора.
Проверьте скорость своего Интернет-соединения и сравните ее с вашим тарифным планом
Прежде чем перейти к решению проблемы, стоит выполнить тестовую проверку скорости Интернет-соединения, чтобы узнать, насколько она эффективна и соответствует заявленному плану или пакету, к которому вы подключены. Тест можно выполнить разными способами: использовать специальные приложения или с помощью различных веб-сайтов. Выберите любой подходящий для вас способ. Обязательно прекратите выполнять любые загрузки данных, обновлений, использовать потоковое видео или другую тяжелую интернет-активность перед запуском теста, чтобы обеспечить как можно меньшее вмешательство в результаты.
Сравните результаты измерения скорости с ожидаемой скоростью подключения к сети Интернет, за которое вы платите. Если вы не помните значение гарантированной скорости Интернет-соединения для вашего тарифного плана, то вы сможете ее найти: в договоре на оказание услуг по подключению к сети Интернет; на счете, предъявляемом вам к оплате поставщиком интернет услуг; на веб-сайте вашего Интернет-провайдера или на странице в вашем личной кабинете этого веб-сайта.
Если вы не помните значение гарантированной скорости Интернет-соединения для вашего тарифного плана, то вы сможете ее найти: в договоре на оказание услуг по подключению к сети Интернет; на счете, предъявляемом вам к оплате поставщиком интернет услуг; на веб-сайте вашего Интернет-провайдера или на странице в вашем личной кабинете этого веб-сайта.
Однако здесь есть некоторые оговорки. Скоростные тесты могут иногда казаться достаточно высокими, поскольку некоторые поставщики интернет-услуг могут расставить определенные приоритеты, и у них могут быть сервера, расположенные очень близкие к вам. Если скорость соединения немного ниже заявленной в вашем тарифном плане, то это нормально – обычно во всех тарифах указывается условие «до» определенной скорости, и вы не всегда получаете точную скорость, за которую платите. Также скорость Интернет-соединения может иногда снижаться в более загруженное время дня, когда большинство пользователей используют подключение к интернету, чем в другой, не пиковый момент времени, когда многие спят или находятся на работе.
Конечно, также может быть, что вы изначально выбрали тарифный план с низкой скоростью Интернет-соединения – в этом случае, вам нужно будет связаться с вашим Интернет-провайдером и выбрать другой, более скоростной, тарифный план подключения к сети Интернет.
Однако, если вы платите за определенную скорость Интернет-соединения и постоянно получаете результаты теста скорости, которые значительно ниже заявленных, то пришло время перейти к этапу устранения неполадок, представленному ниже.
Перезагрузите модем и маршрутизатор
Как и персональные компьютеры, модемы и маршрутизаторы иногда могут снижать скорость Интернет-соединения из-за того, что находятся в медленном и перегруженном состоянии. Эту проблему можно легко устранить при перезагрузке. Если вы давно не перезагружали свой маршрутизатор или модем, вы обязательно должны сделать это сейчас.
Если у вас есть комбинированный модем / маршрутизатор, вы можете просто перезагрузить устройство, нажав на нем кнопку перезагрузки. Или просто выньте вилку подключения устройства к электрической сети из розетки и подождите в течение десяти секунд, прежде чем подключить ее обратно (некоторые интернет провайдеры в зависимости от настроек своего оборудования могут рекомендовать отключать модем и маршрутизатор на время до пяти минут). Далее может потребоваться некоторое время, чтобы ваше устройство смогло заново подключиться к Интернет-провайдеру и предоставить вам доступ к сети Интернет, поэтому не спешите и проявите чуточку терпения. Затем проверьте, улучшилась ли ваша скорость после перезагрузки.
Или просто выньте вилку подключения устройства к электрической сети из розетки и подождите в течение десяти секунд, прежде чем подключить ее обратно (некоторые интернет провайдеры в зависимости от настроек своего оборудования могут рекомендовать отключать модем и маршрутизатор на время до пяти минут). Далее может потребоваться некоторое время, чтобы ваше устройство смогло заново подключиться к Интернет-провайдеру и предоставить вам доступ к сети Интернет, поэтому не спешите и проявите чуточку терпения. Затем проверьте, улучшилась ли ваша скорость после перезагрузки.
Улучшите уровень своего
«Wi-Fi-сигнала»Возможно, ваш интернет в порядке, но ваша беспроводная сеть «Wi-Fi», которая осуществляет подключение вашего компьютера или мобильного устройства к сети Интернет, может иметь определенные проблемы с сигналом. Плохое соединение «Wi-Fi» может оказаться проблемой подключения к Интернету, тем более что это может повлиять на все устройства в вашем доме. Существует немало причин, по которым у вас может быть плохой сигнал «Wi-Fi». Воздушные волны могут быть перегружены большим количеством устройств поблизости, особенно если вы используете частотный диапазон 2,4 ГГц, а не 5 ГГц, благодаря которому сеть может поддерживать гораздо больше устройств. Это особенно распространенная проблема в более плотных городских районах – например, если вы живете в жилом комплексе с соседями, у которых есть куча беспроводных маршрутизаторов и других устройств.
Существует немало причин, по которым у вас может быть плохой сигнал «Wi-Fi». Воздушные волны могут быть перегружены большим количеством устройств поблизости, особенно если вы используете частотный диапазон 2,4 ГГц, а не 5 ГГц, благодаря которому сеть может поддерживать гораздо больше устройств. Это особенно распространенная проблема в более плотных городских районах – например, если вы живете в жилом комплексе с соседями, у которых есть куча беспроводных маршрутизаторов и других устройств.
У вас также может быть просто мертвая зона, возможно, что-то мешает вашему «Wi-Fi-сигналу» или плохой уровень покрытия в вашем доме. Проконсультируйтесь с поставщиком «Wi-Fi-сигнала», как можно ускорить ваше «Wi-Fi-соединение» и получить более сильный сигнал.
Если уровня существующего «Wi-Fi-сигнала» вам недостаточно и вам нужен более широкий охват, то подумайте о том, чтобы настроить сетчатую систему «Wi-Fi», которая включает в себя несколько базовых станций, значительно расширяющие зону «Wi-Fi-сигнала».![]()
Прекратите чрезмерно нагружать свое соединение (или попробуйте QoS)
Ваше Интернет-соединение используется всеми устройствами в вашем доме, которые имеют к нему разрешенный доступ. Поэтому другие устройства в сети могут чрезмерно нагружать ваше Интернет-соединение, замедляя его работу для всех остальных.
Например, если вы просматриваете потоковое видео высокой четкости в сети онлайн, и дополнительно, с другого устройства пытаются выполнить загрузку файла через торрент и также просматривают потоковое видео, то каждый из этих процессов будет замедляться. Остановите (или замедлите) некоторые из них, чтобы ускорить работу Интернет-соединения.
Если такая проблема появляется довольно часто, то возможно, вам придется обновить свой тарифный план подключения к сети Интернет на более скоростной пакет. Тем не менее, вы также можете узнать, имеет ли ваш маршрутизатор функцию «Качества обслуживания» (QoS), которая позволит вашему маршрутизатору автоматически управлять приоритетами и регулировать пропускную способность различных устройств и услуг. Например, он может автоматически притормаживать пропускную способность торрента, чтобы избежать замедления отображения потокового видео.
Например, он может автоматически притормаживать пропускную способность торрента, чтобы избежать замедления отображения потокового видео.
Проверка коаксиальных разделителей
Если у вас есть кабельный интернет, и у вас есть коаксиальные кабельные разветвители на линии, идущей к вашему кабельному модему, то это может снизить уровень сигнала и привести к более медленному подключению к Интернету. Разветвители отличаются по качеству, а плохой или более дешевый может значительно снизить уровень Интернет-сигнала, чем разветвитель более высокого качества. Большое количество разветвителей также может вызвать проблему и снизить качество Интернет-соединения.
Если у вас есть разделители на вашей кабельной линии, попробуйте отключить их, чтобы устранить неполадки при подключении к сети Интернет. Посмотрите, как работает ваше Интернет-соединение без каких-либо разветвителей на линии. Если у вас скорость подключения к Интернету существенно увеличиться, то значит, вы смогли решить свою проблему.
Попробуйте настроить другой
«DNS-сервер»В некоторых случаях изменение «DNS-сервера» может увеличить скорость соединения, если «DNS-сервер», предлагаемый поставщиком услуг по умолчанию, работает медленно.
Принцип работы «DNS» следующий: когда вы подключаетесь к сайту, например google.com, то ваш компьютер связывается с его «DNS-серверами» и выполняет запрос для определения числового «IP-адреса», связанного с google.com. После получения ответа происходит подключение к этому «IP-адресу», который может быть чем-то вроде «205.58.151.46», а затем выполняет соединение с этим адресом.
Как правило, «DNS-сервера», используемые вами при подключении к сети Интернет, предоставляются вашим Интернет-провайдером. Но если они медленны или сильно перегружены, то вы можете получить более высокую скорость Интернет-соединения, переключившись на другой набор «DNS-серверов» (например, вы можете использовать публичные сервера «Google Public DNS» и «OpenDNS», которые пользуются большой популярностью).
Позвоните своему Интернет-провайдеру и сообщите о проблеме
Если вы опробовали все описанные способы по устранению неполадок с медленным Интернет-соединением и не можете исправить эту проблему, то, скорее всего, данная неполадка случилась не у вас. Это может быть проблема вашего Интернет-провайдера. Например, может возникнуть проблема с кабельной линией, идущей от вашего дома к вашему Интернет-провайдеру, или с любым другим оборудованием, которое у него установлено. В этом случае вы должны позвонить своему Интернет-провайдеру и сообщить о существующей проблеме.
Вы оплачиваете Интернет-провайдеру его услуги по предоставлению стабильного Интернет-соединения, и его задача обеспечить наличие такого соединения и устранить любые возникающие проблемы с доступом в сеть Интернет. Просто убедитесь, что, на самом деле, неполадка произошла у провайдера, а не связана с вами или вашим оборудованием.
9 лучших портативных точек доступа Wi-Fi на 2021 год
BestProducts. com
com
Wi-Fi предлагают удобный способ держать ваш ноутбук, планшет и все другие подключенные устройства в сети без разряда батареи вашего смартфона и тарифного плана.
Несмотря на то, что мы указали полную стоимость точек доступа Wi-Fi в этом списке, вы можете купить большинство из них небольшими ежемесячными платежами с соответствующим тарифным планом. Просто обратите внимание, что эта опция недоступна для наших разблокированных и с оплатой по мере использования.
Лучшие точки доступа Wi-Fi
Для автономной точки доступа Wi-Fi требуется тарифный план на передачу данных от выбранного вами оператора связи, а стоимость тарифного плана зависит от объема данных, который вы выбираете. То есть, если вы не выберете точку доступа с оплатой по мере использования. На момент публикации AT&T взимает 75 долларов в месяц за мобильную точку доступа. Verizon взимает 80 долларов в месяц. У обоих операторов есть ограничение на объем данных в 15 ГБ, прежде чем они начнут регулировать скорость. За дополнительные 10 долларов каждый месяц вы можете удвоить объем данных, выделенных этим операторам связи.T-Mobile взимает 70 или 85 долларов в зависимости от того, хотите ли вы 5 или 15 ГБ данных до снижения скорости.
За дополнительные 10 долларов каждый месяц вы можете удвоить объем данных, выделенных этим операторам связи.T-Mobile взимает 70 или 85 долларов в зависимости от того, хотите ли вы 5 или 15 ГБ данных до снижения скорости.
Если вы планируете использовать точку доступа только для просмотра веб-страниц и просмотра рабочей электронной почты во время путешествий, нет необходимости тратить много денег на данные. Но если вы планируете подключить несколько устройств к точке доступа Wi-Fi или потоковое видео, рассмотрите план с большим объемом данных, чтобы избежать потенциальных переизбытков. И хотя вы, , можете использовать свой iPhone или смартфон Android в качестве точки доступа Wi-Fi вместо того, чтобы покупать отдельное устройство, просто убедитесь, что у вас есть подходящий тарифный план, чтобы избежать непредвиденных расходов.
Как мы выбрали
Мы изучали эту категорию продуктов в течение трех лет и с уверенностью можем рекомендовать эти девять лучших точек доступа Wi-Fi, доступных по контракту и вне его, чтобы вы всегда были на связи. Чтобы отделить лучшее от остальных, мы сравнили следующее:
Чтобы отделить лучшее от остальных, мы сравнили следующее:
- Надежность сети
- Срок службы батареи
- Поддерживаемые диапазоны Wi-Fi
- Простота использования
- Скорость беспроводной связи
Мы также учли наличие точек доступа мог использоваться с проводным подключением и давал дополнительные баллы для моделей со встроенными батареями и портами USB, которые позволяют заряжать все ваши другие устройства.
Реклама — продолжить чтение ниже
1Лучшее для пользователей AT&T
Точка доступа Wi-Fi NETGEAR Nighthawk M1 NETGEAR amazon.com 349,99 долл. США17420,00 руб. (23% скидка)
Если вы хотите использовать точку доступа Wi-Fi на AT&T, мы рекомендуем использовать эту от Netgear. Он способен поддерживать до 20 устройств через Wi-Fi 2,4 ГГц и 5 ГГц, вплоть до 802.Спецификация 11ac.
Он оснащен аккумулятором емкостью 5040 мАч, которого хватает на день, а когда точка доступа умирает, он быстро заряжается, поскольку он совместим с Qualcomm Quick Charge 2. 0.
0.
Это одна из немногих точек доступа со встроенным портом Ethernet, который можно использовать для разгрузки трафика и ограничения использования сотовой связи. Как и точка доступа Verizon, у него есть порт USB для зарядки других устройств, но у этого есть полноразмерный порт, по сравнению с портом USB-C Verizon. Его порт USB также можно использовать для подключения внешнего жесткого диска или флэш-накопителя для обмена файлами с подключенными устройствами.
Netgear имеет бесплатное приложение, которое позволяет управлять подключениями Wi-Fi для всех ваших устройств, настраивать параметры, проверять использование и просматривать файлы мультимедиа.
Подробнее: Лучшие мини-ноутбуки для тандема с точкой доступа
2Лучшее для пользователей Verizon
Точка доступа Wi-Fi Verizon Jetpack MiFi 8800L Inseego amazon.com179,88 $
Также доступно в Verizon
Verizon Jetpack 8800L — это высококлассная портативная точка доступа Wi-Fi с надежным подключением LTE, интуитивно понятным сенсорным управлением и большой батареей емкостью 4 440 мАч, которая обеспечивает мобильный доступ в Интернет в течение 24 часов. Батарея также съемная, так что вы можете приобрести дополнительные батареи для дополнительного сока.
Батарея также съемная, так что вы можете приобрести дополнительные батареи для дополнительного сока.
Jetpack может подключать до 15 устройств к сети Wi-Fi 802.11b / g / n, выводит сигналы как 2,4 ГГц, так и 5 ГГц, и использует шифрование WPA2. Он также имеет удобную гостевую опцию, поэтому вы можете сохранить свой основной пароль в секрете. Он даже работает как резервный аккумулятор, и он может поддерживать заряженность других ваших устройств — пока они заряжаются через порт USB-C.
3Лучшая открытая точка доступа
Мобильная точка доступа NETGEAR AirCard 797 (AC797) NETGEAR амазонка.ком 229,99 долл. США9999 руб. (35%)
AirCard 797 — это разблокированная мобильная точка доступа, которая обеспечивает высокую скорость, независимо от вашего оператора связи и места, где вы находитесь. Он поддерживает до 32 одновременных подключений, защищен паролем и достигает скорости до 400 Мбит / с.
При длине 4 дюйма и толщине всего полдюйма точка доступа невероятно портативна. Он оснащен удобным дисплеем, поэтому вы можете легко контролировать использование данных, уровень сигнала и настраивать параметры сети.Его аккумулятор емкостью 2930 мАч обеспечивает до 11 часов работы.
Он оснащен удобным дисплеем, поэтому вы можете легко контролировать использование данных, уровень сигнала и настраивать параметры сети.Его аккумулятор емкостью 2930 мАч обеспечивает до 11 часов работы.
Netgear утверждает, что эта опция совместима с Verizon, но лучше всего работает с AT&T и T-Mobile.
4Лучшая точка доступа в домашних условиях
Трехдиапазонный маршрутизатор Wi-Fi NETGEAR Orbi NETGEAR amazon.com 399,99 долл. США19499 руб. (26%)
Если вы живете в сельской или горной местности, где нет проводов для выхода в Интернет традиционными способами, мы рекомендуем этот маршрутизатор от Netgear.Это первая трехдиапазонная ячеистая система, в которой используется соединение 4G LTE. В случае, если мы потеряли вас там, это просто означает, что он использует SIM-карту из мобильной сети (включая AT&T и T-Mobile) для обеспечения беспроводного Интернета в вашем доме.
Orbi обеспечивает невероятно высокую скорость до 1,2 Гбит / с и покрывает планы помещений площадью до 2000 квадратных футов. Если у вас есть еще больший дом, вы можете подключить его к спутникам Netgear Orbi (продаются отдельно), чтобы продлить сигнал.
Если у вас есть еще больший дом, вы можете подключить его к спутникам Netgear Orbi (продаются отдельно), чтобы продлить сигнал.
Подробнее: Вот что вам нужно знать о Wi-Fi 6
5Лучшее для T-Mobile
Alcatel LINKZONE 2 Alcatel T-Mobile.ком90,00 долл. США
Также доступно в Метро через T-Mobile
T-Mobile ранее продавал на своем веб-сайте только одну точку доступа Wi-Fi, которую мы не рекомендовали из-за ее низкой производительности. К счастью, теперь есть еще одна точка доступа, которая лучше подходит для клиентов T-Mobile. Alcatel LINKZONE 2 создает вашу личную сеть Wi-Fi за считанные секунды. Он предлагает скорость загрузки до 150 Мбит / с и скорость загрузки до 50 Мбит / с.
По сравнению с предыдущей точкой доступа LINKZONE, эта имеет гораздо большую батарею емкостью 4 400 мАч, которая должна обеспечивать пользователям возможность подключения до 24 часов. Устройство отличается компактным дизайном, поддерживает до 16 устройств и поддерживает диапазоны 2,4 и 5,0 ГГц. Он также заряжается через USB-C.
Устройство отличается компактным дизайном, поддерживает до 16 устройств и поддерживает диапазоны 2,4 и 5,0 ГГц. Он также заряжается через USB-C.
Лучшая точка доступа с оплатой по мере использования
Мобильная точка доступа GlocalMe G4 Pro 4G LTE GlocalMe amazon.com169 долларов.99
Если вы не хотите возиться с контрактами — или добавить строку в свой текущий тарифный план — рассмотрите эту точку доступа Wi-Fi от GlocalMe.
Это привлекательная точка доступа с сенсорным экраном размером примерно с iPhone 11 Pro и доступна в золотом или черном цвете. Он поставляется с 1 ГБ данных 4G LTE и работает более чем в 100 разных странах. Уникально то, что устройство также имеет встроенные приложения Tripadvisor и Google Maps для получения советов путешественникам и навигации.
Точка доступа обеспечивает 15 часов автономной работы и имеет встроенный порт USB-C для быстрой зарядки других устройств.Он поддерживает до пяти одновременно подключенных устройств. GlocalME позволяет пользователям загружать бесплатное приложение для отслеживания использования данных и добавления дополнительных данных в свою строку в случае их исчерпания. Их скорость передачи данных зависит от местоположения — ознакомьтесь с их ценами здесь.
GlocalME позволяет пользователям загружать бесплатное приложение для отслеживания использования данных и добавления дополнительных данных в свою строку в случае их исчерпания. Их скорость передачи данных зависит от местоположения — ознакомьтесь с их ценами здесь.
Лучшая точка доступа 5G
Мобильная точка доступа NETGEAR Nighthawk 5G ProЭто предложение Netgear — лучший вариант подключения к сети 5G, заслуживающий вашего внимания сегодня.Nighthawk 5G Mobile Hotspot Pro, доступный для AT&T, обеспечивает быстрое и перспективное подключение к Wi-Fi 6 на ходу для 32 устройств. Нам нравится, что он также может подключаться к вашему домашнему маршрутизатору и предоставлять Интернет с питанием 5G, когда вам это нужно.
Продукт имеет компактный дизайн с удобным сенсорным интерфейсом, а также дополнительными элементами управления через мобильное приложение Netgear. Он может работать до 8 часов без подзарядки и оснащен быстрым разъемом USB-C для зарядки большой батареи.
Для пользователей Verizon, T-Mobile и Sprint, которые ищут точку доступа 5G, мы рекомендуем Inseego MiFi.
8Лучшая бюджетная точка доступа
Alcatel Linkzone Alcatel amazon.com69,99 долл. США
Это разблокированное устройство весит чуть больше 3 унций и меньше колоды карт, поэтому вы можете легко положить его в карман. Он может предоставлять Wi-Fi 802.Подключение 11b / g / n к 15 устройствам с использованием сетей GSM. К сожалению, он работает только в диапазоне 2,4 ГГц. Другие точки доступа могут выводить сигнал в диапазоне 5 ГГц, что удобно в перегруженных местах, например в аэропортах.
Емкость аккумулятора 1800 мАч немного меньше, чем у других точек доступа, и она обеспечивает около 6 часов использования. У этой точки доступа нет дисплея, поэтому нет никакого способа узнать извне, насколько сильный сигнал. Несмотря на эти недостатки, Alcatel LINKZONE имеет хорошее соотношение цены и качества.
9Лучшее для пользователей Sprint
Мобильная точка доступа MiFi 8000 Примечание редактора: T-Mobile и Sprint объединились в апреле 2020 года. Однако Sprint продолжает работать как отдельный бизнес. Ожидается, что T-Mobile отключит беспроводную сеть Sprint в январе 2022 года.
Однако Sprint продолжает работать как отдельный бизнес. Ожидается, что T-Mobile отключит беспроводную сеть Sprint в январе 2022 года.
Если вам действительно нужна портативная точка доступа Wi-Fi, которая работает с беспроводной связью Sprint, MiFi 8000 — это то, что вам нужно.Сеть Sprint заметно медленнее и меньше, чем у других ведущих операторов связи, поэтому иногда при потоковой передаче HD-видео возникают сбои.
Как и Jetpack MiFi от Verizon, у него есть полноцветный сенсорный экран для проверки сигнала ячейки, времени автономной работы и настройки параметров. Он получил восторженный отзыв от P CMag за разумную цену, отличную производительность 4G и впечатляющее время автономной работы.
Вы можете рассчитывать на 15 с лишним часов автономной работы устройства.Точка доступа LTE может подключаться к 15 устройствам и совместима с частотами Wi-Fi 2,4 и 5 ГГц.
Этот контент создается и поддерживается третьей стороной и импортируется на эту страницу, чтобы помочь пользователям указать свои адреса электронной почты. Вы можете найти больше информации об этом и подобном контенте на сайте piano.io.
Вы можете найти больше информации об этом и подобном контенте на сайте piano.io.
Реклама — продолжить чтение ниже
Беспроводной доступ в Интернет | Библиотека округа Сонома
Бесплатный беспроводной доступ в Интернет предоставляется во всех филиалах региональной библиотеки.Wi-Fi недоступен на сельских станциях Forestville и Occidental. Используйте наше беспроводное соединение со своего ноутбука, планшета, смартфона или другого устройства Wi-Fi. Мы продолжаем предлагать общедоступные компьютеры с доступом в Интернет, которыми вы можете пользоваться в течение одного часа в день в любой из наших региональных библиотек
Как подключить
Если у вас новый портативный компьютер или карта беспроводной связи, ваш компьютер может автоматически найти беспроводную сеть. Если вам нужно изменить его настройки, чтобы использовать Wi-Fi, обязательно настройте свой компьютер для использования:
Имя сети или SSID: Библиотека округа Сонома
Беспроводной режим или Тип сети: Точка доступа или инфраструктура (не «Ad Hoc»)
Свойства сети: Использовать DHCP (получить IP-адрес автоматически)
WEP: Выкл.
WPA: Выкл.
Как только ваш компьютер обнаружит беспроводную сеть и вы запустите веб-браузер, вы получите страницу входа в систему.Вы должны согласиться с условиями обслуживания, прежде чем сможете войти в сеть.
Помните:
- Возьмите с собой ноутбук и карту беспроводной связи или устройство с поддержкой беспроводной связи. Библиотека не проверяет беспроводные карты и КПК.
- Принесите полностью заряженный аккумулятор. Электрические розетки общего пользования могут быть недоступны.
- Обратитесь к руководству, если вы не можете заставить свою беспроводную карту работать.
- Сотрудники библиотеки не смогут предоставить техническую помощь с вашим компьютером или устройством.
- Если вы обычно используете другую сеть Wi-Fi (с другим SSID), ваш компьютер может не найти нашу сеть автоматически.
- Только устройства с веб-браузерами могут получить доступ к нашей странице входа. Устройства, которые не могут получить доступ к нашей странице входа, не смогут использовать беспроводное подключение к Интернету.

- Некоторые беспроводные устройства просто не работают с нашими точками беспроводного доступа. Мы не обнаружили образцов определенных марок или моделей, которые не работают в Библиотеке; одни и те же устройства отлично работают везде.К сожалению, в настоящее время у нас нет возможности исправить эту проблему.
Вы можете использовать это беспроводное соединение со своего портативного компьютера, смартфона или другого беспроводного устройства 802.11b (Wi-Fi). Если ваш компьютер не находит точку беспроводного доступа самостоятельно, проверьте правильность настроек беспроводной сети.
Если вы обычно используете другую сеть Wi-Fi (с другим SSID), ваш компьютер может не найти нашу сеть автоматически. Попробуйте открыть настройки беспроводной сети и запустить новое сканирование сети или изменить настройки, введя указанную выше информацию.Вам также может потребоваться перезагрузить компьютер после изменения настроек.
Чтобы получить доступ к Интернету, откройте свой веб-браузер. Вы получите страницу с условиями обслуживания. Чтобы согласиться с условиями обслуживания, нажмите кнопку ОК.
Вы получите страницу с условиями обслуживания. Чтобы согласиться с условиями обслуживания, нажмите кнопку ОК.
Пользователи Windows 7
Настройки безопасности для ПК с Windows 7 в беспроводных «общедоступных» сетях
1. Подключитесь к беспроводной сети «Библиотека округа Сонома».
2. Запустите Internet Explorer или любой другой веб-браузер, который вы используете.Войдите, приняв Политику допустимого использования.
3. Откройте Панель управления.
4. В разделе «Сеть и Интернет» щелкните «Просмотр состояния сети и задач».
5. Убедитесь, что в разделе «Библиотека округа Сонома» указано «Общественная сеть».
6. Если в разделе «Библиотека округа Сонома» написано «Публичная сеть», пропустите шаги 7 и 8 ниже и перейдите к шагу 9.
7. Если в местоположении указано «Рабочая сеть» или «Домашняя сеть», щелкните местоположение в сети ( «Рабочая сеть» или «Домашняя сеть»).
8. Установите для параметра «Сетевое расположение» значение «Публичная сеть». Затем нажмите «Закрыть».
Затем нажмите «Закрыть».
9. Щелкните «Изменить расширенные настройки общего доступа».
10. В разделе Public (текущий профиль) убедитесь, что выбраны следующие настройки:
- Отключить сетевое обнаружение.
- Отключите общий доступ к файлам и принтерам.
- Отключить общий доступ к общей папке.
- Щелкните «Выбрать параметры потоковой передачи» и убедитесь, что потоковая передача мультимедиа отключена.
- Если вы внесете какие-либо изменения, перезагрузите компьютер.
Для любой беспроводной сети, которую вы обозначили как «Общедоступная сеть» в Windows 7, никто не должен иметь возможность «видеть» ваш компьютер или какие-либо ваши общие ресурсы в сети, и вы не должны «видеть» другие сетевые ресурсы.
Компьютеров / Беспроводной Интернет (Wi-Fi)
Общественные компьютерные лаборатории
Во всех офисах MCPL есть общественные компьютерные классы с доступом в Интернет и программным обеспечением для повышения производительности.

Владельцы библиотечных карточек могут получить один час доступа к компьютеру в день — с дополнительным временем, автоматически предоставляемым с 30-минутными интервалами (за исключением периодов высокого спроса). Держатели карт, на которые наложен штраф в размере 25 долларов и более, не смогут получить доступ к компьютерам.
Посетители с приемлемой идентификацией имеют право на одноразовый гостевой пропуск на время до двух часов доступа к компьютеру.
Черно-белая печать — 10 центов за одностороннюю страницу. Перед печатью необходимо произвести предоплату на столе.
Следует использовать наушники, чтобы не беспокоить других посетителей.
Во время пикового использования или для обеспечения доступа к определенному компьютеру посетители могут пожелать зарезервировать компьютер с помощью сотрудников библиотеки.
Использование компьютера регулируется политикой библиотеки «Доступ и использование компьютеров и Интернета».

Беспроводной доступ в Интернет (Wi-Fi)
Все офисы MCPL предлагают услуги беспроводного Интернета; просто найдите сеть под названием « LibraryGuest » (или «LibraryGuest-Wausau» в MCPL Wausau).
Печать на принтеры библиотеки из беспроводной сети в настоящее время невозможна.
Если у вас возникли проблемы с подключением к сети, сотрудники библиотеки могут предложить общие решения, но они не могут всесторонне устранить неполадки, перенастроить или отремонтировать ваше устройство.
Доступ к Wi-Fi возможен за пределами библиотеки (например, с парковки, муниципальных объектов и близлежащих открытых площадок) во всех филиалах MCPL круглосуточно и без выходных, а также в MCPL Wausau с понедельника по чт, с 7:00 до 19:55. вечера; Пт, 7–16: 55; и сб., 8: 00–16: 55.
Электронные устройства
Ноутбуки и планшеты доступны для двухчасовой проверки на месте в соответствии с Политикой оплаты ноутбуков / планшетов и соглашением с патронатом во всех офисах MCPL.
электронных книг доступны для оплаты в течение 14 дней в соответствии с Политикой оплаты электронных книг и соглашением с патронатом. Их можно запросить для получения в любом месте MCPL.
Техническая помощь
У вас возникли небольшие проблемы с перемещением по новому смартфону, планшету или ноутбуку? Или вы хотите лучше познакомиться с электронными книгами, программным обеспечением для повышения производительности или онлайн-ресурсами библиотеки? Позвольте сотруднику MCPL оказать вам индивидуальную помощь во время Tech Time!
Компьютерные классы
Время от времени библиотека планирует базовые компьютерные и технические классы для взрослых, специальные презентации по темам, связанным с технологиями, и мероприятия, посвященные технологиям, для детей.Чтобы узнать о предстоящих событиях этого типа, посетите веб-страницу технических событий библиотеки.
MCPL Локальные компьютеры и технологии
компьютеров и беспроводной доступ | www.
 buffalolib.org
buffalolib.orgБеспроводной доступ
В качестве дополнения к компьютерным рабочим станциям, расположенным в зданиях библиотеки, Публичная библиотека округа Буффало и Эри теперь предлагает бесплатный беспроводной доступ в Интернет или «горячие точки». Пожалуйста, обратитесь к следующим часто задаваемым вопросам, чтобы узнать больше об этой замечательной услуге!
Где доступен беспроводной доступ?
Как это работает?
Потребуются ли мне какие-то особые настройки или пароли для подключения?
Существуют ли какие-либо ограничения на использование Интернета?
Может ли библиотека помочь мне настроить мой компьютер?
Безопасна ли беспроводная сеть библиотеки?
Могу ли я печатать с портативного компьютера по беспроводной сети?
Есть ли розетки?
Что делать, если я хочу использовать звук?
Могу ли я использовать программу электронной почты на моем ноутбуке?
Где доступен беспроводной доступ?
Беспроводной доступ в Интернет доступен во всех библиотеках, а также в Book Mobile.
Как это работает?
Точки беспроводного доступа в Интернет расположены в специально отведенных местах библиотеки для связи с вашим беспроводным устройством. Вы должны иметь возможность подключиться в здании. Когда ваша беспроводная сетевая карта улавливает сигнал, на рабочем столе может появиться сообщение, указывающее, что беспроводная сеть доступна. Он будет отображаться как beckpl2. Выберите его и при появлении запроса на ввод пароля пользователя librarywifi.
Потребуются ли мне какие-то особые настройки или пароли для подключения?
Во многих случаях беспроводные сетевые устройства автоматически обнаруживают беспроводной шлюз библиотеки и настраиваются для использования системы.Если ваше устройство не подключается автоматически, см. Следующее:
- Убедитесь, что ваш беспроводной сетевой адаптер (карта) правильно установлен в соответствии с инструкциями производителя.
- Используйте SSID BECPL2. Библиотека поддерживает спецификации беспроводных сетей 802.
 11b и 802.11g. Проверьте программное обеспечение управления, поставляемое с вашим устройством, чтобы проверить настройки. Некоторые настройки, которые могут быть полезны:
11b и 802.11g. Проверьте программное обеспечение управления, поставляемое с вашим устройством, чтобы проверить настройки. Некоторые настройки, которые могут быть полезны:
SSID | BECPL2 |
ПАРОЛЬ | библиотека Wi-Fi |
Настройки IP или сети | DHCP включен |
DNS | получить DNS автоматически |
Сетевой режим | Инфраструктура (или) точка доступа |
Существуют ли какие-либо ограничения на использование мной Интернета?
Вы должны согласиться с Политикой безопасности и допустимого использования Интернета публичной библиотеки округа Буффало и Эри.
В целях соблюдения Закона о защите детей в Интернете и ограничения доступа к онлайн-контенту, который может считаться вредным для несовершеннолетних или оскорбительным для взрослых, B & ECPL применяет меры защиты технологий (фильтры) на всех компьютерах с доступом в Интернет, включая ноутбуки. Пользователи должны быть предупреждены, что фильтры не являются надежными и из-за технологических ограничений не могут препятствовать доступу к потенциально опасному или оскорбительному контенту. Кроме того, фильтры могут блокировать доступ к некоторым законным или конституционно защищенным материалам, найденным в Интернете.Как пользователь беспроводной сети, вы будете подвергаться тем же фильтрам, что и на всех компьютерах общего доступа. Эти фильтры нельзя отключить.
Если вам больше 16 лет, вы можете запросить более широкий доступ, используя один из компьютеров общего доступа библиотеки.
Может ли библиотека помочь мне настроить мой компьютер?
Поскольку оборудование у всех разное, Библиотека не может помочь вам в настройке вашего портативного компьютера. Вы несете ответственность за то, чтобы знать, как настроить собственное оборудование.B & ECPL не несет ответственности за любые изменения, которые вы вносите в настройки вашего компьютера. Если вам нужна дополнительная помощь в настройке, см. Общая информация для всех систем.
Вы несете ответственность за то, чтобы знать, как настроить собственное оборудование.B & ECPL не несет ответственности за любые изменения, которые вы вносите в настройки вашего компьютера. Если вам нужна дополнительная помощь в настройке, см. Общая информация для всех систем.
Безопасна ли беспроводная сеть библиотеки?
Хотя наши беспроводные сети зашифрованы, беспроводные сети по самой своей природе небезопасны. Следовательно, беспроводная сеть B & ECPL НЕ является безопасной. B & ECPL не несет ответственности за безопасность вашего оборудования или данных при использовании сети библиотеки.
- Информация, отправляемая на ваш портативный компьютер (или любое беспроводное устройство) и с него, может быть перехвачена другим пользователем с помощью соответствующего программного обеспечения. Посетителям рекомендуется не передавать конфиденциальную информацию (например, данные кредитных карт, пароли) при использовании беспроводной сети библиотеки, если вы не используете веб-сайт, который использует шифрование (например, банки, магазины)
- Кроме того, не предлагается антивирусная защита, и рекомендуется устанавливать антивирусное программное обеспечение на все оборудование, использующее беспроводную сеть, поскольку загружаемые данные могут содержать вирусы, вредоносный код или шпионское ПО среди других угроз безопасности.

Могу ли я печатать с портативного компьютера по беспроводной сети?
Принтеры в настоящее время недоступны для пользователей беспроводной связи. Если вы хотите распечатать, сохраните свою работу на диск или отправьте ее себе по электронной почте и распечатайте с одной из настольных рабочих станций библиотеки. Стоимость печати составляет 0,10 доллара за страницу.
Есть ли розетки?
Есть несколько розеток для портативных компьютеров. Однако рекомендуется полностью зарядить аккумулятор перед тем, как прийти в библиотеку, чтобы воспользоваться нашим беспроводным доступом.Мы не можем гарантировать, что розетка будет доступна, и прокладка шнуров питания в зонах движения запрещена.
Могу ли я использовать программу электронной почты на моем ноутбуке?
Беспроводная сеть поддерживает только электронную почту на основе веб-браузера, например Hotmail и Yahoo. Вы не сможете использовать Microsoft Outlook или другое программное обеспечение электронной почты, которое может быть на вашем ноутбуке.
Что делать, если я хочу использовать звук?
Если у вас есть аудиовизуальный материал, который вы хотели бы послушать, вы должны использовать свои собственные наушники.Прослушивание звука через динамики ноутбука запрещено.
Библиотека Вирджинии: беспроводной доступ в Интернет
Беспроводной доступ в Интернет предоставляется на первом и втором этажах библиотеки Вирджинии. Электрические розетки для подключения портативных компьютеров имеются у учебных столов в читальных залах второго этажа. Печать доступна при использовании общедоступных компьютеров библиотеки, а беспроводная печать доступна на персональных портативных компьютерах.
Требования
Если вы приносите свой ноутбук и хотите использовать наше Интернет-соединение, вам потребуется:
- Чтобы согласиться соблюдать Политику доступа в Интернет библиотеки.
- Wi-Fi-совместимое устройство беспроводной сети Ethernet 802.11b, 802.
 11g, 802.11a или 802.11n, установленное на вашем портативном компьютере или портативном компьютере со встроенной функцией Wi-Fi.
11g, 802.11a или 802.11n, установленное на вашем портативном компьютере или портативном компьютере со встроенной функцией Wi-Fi. - Совместимые наушники, если вы планируете использовать аудиофайлы.
Настройки — Основные
Windows 10
Чтобы получить доступ к настройкам сети, щелкните ссылку « Настройки сети ». Или запустите приложение Settings и перейдите к « Network & Internet ». В разделе Wi-Fi вы найдете все доступные вам беспроводные сети (это нововведение в Windows 10), это тот же список, который вы видите на панели задач.Выберите беспроводную сеть, которую хотите использовать, и нажмите , подключиться .
Windows 7
На панели управления перейдите в Центр управления сетями и общим доступом и щелкните Управление беспроводными сетями . Щелкните Добавить и щелкните Создайте профиль сети вручную. Вручную добавьте настройки беспроводной сети для сети, к которой вы хотите подключиться (имя сети, тип безопасности, тип шифрования и ключ безопасности / парольную фразу)
Windows Vista
- Щелкните Пуск , а затем щелкните Подключиться к .
- В списке Показать щелкните Wireless .
- Щелкните беспроводную сеть, к которой вы хотите подключиться, а затем щелкните Подключиться .
(Поддержка Windows Vista закончится в марте 2017 г.)
Windows XP
Срок службы Windows XP истек, и она больше не поддерживается.
Параметры сети Mac OSX
- Выберите «Меню Apple» -> «Системные настройки» -> кнопку «Сеть»;
- Включить аэропорт; (обычно это единственная конфигурация)
- Выбрать заранее; (При необходимости)
- Выберите вкладку TCP / IP и настройте с помощью DHCP;
- Оставьте поля «Серверы доменных имен» и «Поисковые домены» пустыми;
Настройки — Дополнительно
Для дополнительных настроек мы рекомендуем обратиться к информации по устранению неисправностей и технической информации вашего производителя.Несколько ссылок ниже для вашего удобства.
Windows 10 — http://windows.microsoft.com/
Windows 7 — http://windows.microsoft.com/
Windows Vista — http://windows.microsoft.com/
Windows XP — support.microsoft.com
Mac — www. apple.com/support/
apple.com/support/
Ограничения и отказ от ответственности
Обратите внимание, что библиотека не может помочь вам с вашим портативным компьютером, картой, настройкой или поиском и устранением неисправностей.Библиотека не несет ответственности за обращение с вашим оборудованием.
- Как и большинство общедоступных беспроводных сетей, сеть библиотеки небезопасна, поэтому следует принять соответствующие меры предосторожности. Сотрудники библиотеки
- не могут предоставить техническую помощь, и не может быть предоставлено никаких гарантий, что вы сможете установить беспроводное соединение.
- Библиотека не несет ответственности за сохранность оборудования, конфигурацию портативного компьютера, безопасность или потерю файлов данных в результате подключения к сети Библиотеки.
Как получить доступ к Wi-Fi в любом месте в любое время
Это случается нечасто, но бывают случаи, когда у вас нет доступа к Интернету дома. Возможно, это связано с тем, что служба не работает, или, возможно, вы переехали в новое место и ждете, пока поставщик услуг Интернета не приступит к установке новой службы. В таких случаях всегда полезно иметь в виду резервный план, чтобы у вас все еще был доступ в Интернет, даже если ваше основное домашнее соединение — MIA. Если вы в настоящее время ищете резервный план, у нас есть несколько советов, о которых следует помнить.
Возможно, это связано с тем, что служба не работает, или, возможно, вы переехали в новое место и ждете, пока поставщик услуг Интернета не приступит к установке новой службы. В таких случаях всегда полезно иметь в виду резервный план, чтобы у вас все еще был доступ в Интернет, даже если ваше основное домашнее соединение — MIA. Если вы в настоящее время ищете резервный план, у нас есть несколько советов, о которых следует помнить.
Если возможна поездка на автомобиле или поездка на работу
Fabiola Peñalba / UnsplashЕсли вы можете и хотите выйти из дома, чтобы получить доступ в Интернет, есть множество вариантов, которыми вы можете воспользоваться, в том числе некоторые из очевидных:
- Кофейни
- Библиотеки и книжные магазины
- Закусочные
- Вестибюли гостиницы
- Кампус местного университета
- Тренажерный зал / фитнес-центр
Имейте в виду, что использование общедоступного Wi-Fi в заведении требует определенных компромиссов. Это обычная вежливость — всегда что-то покупать, когда вы занимаетесь местом в кафе или фаст-фуде. А еще лучше, если вы хорошо дадите чаевые и познакомитесь с бариста, никто не потревожит вас, когда вы подключите сетевой фильтр к стене и потянете за собой повседневную работу.
Это обычная вежливость — всегда что-то покупать, когда вы занимаетесь местом в кафе или фаст-фуде. А еще лучше, если вы хорошо дадите чаевые и познакомитесь с бариста, никто не потревожит вас, когда вы подключите сетевой фильтр к стене и потянете за собой повседневную работу.
Кроме того, некоторые места, предлагающие общедоступный Wi-Fi, ограничивают его только членами. Возможно, вам придется предъявить удостоверение библиотечного билета, чтобы пользоваться Wi-Fi в вашей библиотеке, или вам, возможно, придется быть членом спортзала, если вы хотите воспользоваться преимуществами Интернета.Всегда полезно позвонить заранее и узнать, каковы их правила, прежде чем составить надежный план.
Имейте в виду, что общедоступный Wi-Fi может быть опасным. У вас нет никакого контроля над безопасностью, которая может не соответствовать рекомендуемым стандартам, и это может быть популярным местом для хакеров, стремящихся перехватить финансовую информацию. Если вы часто используете общедоступный Wi-Fi, мы рекомендуем добавить VPN на свои устройства.
Если водить машину / ездить на работу нельзя
Андреа Пиаквадио / PexelsЕсли вы застряли в ситуации, когда у вас нет Интернета дома и вы не можете сесть в машину или автобус, все становится немного сложнее.Есть еще несколько вариантов, которые вы можете рассмотреть, некоторые из которых требуют предварительного планирования и не могут быть использованы в последнюю минуту.
- Места в пешей доступности: Это довольно просто, но если в пределах разумной пешей прогулки есть кафе или библиотека, смело отправляйтесь в поход, используя Wi-Fi. Это, конечно, неудобно, но вы будете заниматься здоровыми упражнениями, пока ими занимаетесь. Вы также можете посетить вестибюль, клуб или арендный офис вашего многоквартирного комплекса (то есть, если вы живете в квартире).Большинство из этих мест предлагают бесплатный Wi-Fi в местах общего пользования, который является бесплатным для жителей, поэтому обязательно проверьте и посмотрите, возможен ли такой вариант.

- Городской Wi-Fi: В некоторых городах также есть собственный Wi-Fi в пределах города, открытый и бесплатный как для местных жителей, так и для туристов. Ваше местоположение также является важным фактором в этой ситуации, поэтому, если вы не живете в черте города, вы, скорее всего, не получите сигнал.
- Проверить базу данных горячих точек : У Wiman есть коллекция бесплатных беспроводных точек доступа, доступных в городах по всему миру.Стоит проверить, если вы отчаянно нуждаетесь в Wi-Fi в городской местности, но наши рекомендации по безопасности и VPN по-прежнему применимы.
- Спрашивать соседей: Если вы застряли дома, где поблизости нет бесплатного Wi-Fi, и вы не можете подключиться, тогда ваш единственный вариант — подлиться к своему соседу и посмотреть, можете ли вы временно использовать его Wi-Fi . Если вы никогда не встречались со своим соседом, будьте готовы к тому, что он будет немного осторожен, но если вы объясните свою ситуацию, они, скорее всего, проявят сочувствие и позволят вам продолжить, в зависимости от того, насколько они хороши (и в зависимости от того, насколько хороши).
 файлы cookie — это то, что вы сделали для их подкупа).
файлы cookie — это то, что вы сделали для их подкупа).
Модем
Если у вас есть смартфон, вы можете привязать соединение для передачи данных к компьютеру, предоставляя вам полноценный доступ в Интернет через 4G / 5G. Это полностью зависит от приема вашего телефона, поэтому, если в вашем доме нет особенно хорошего соединения, то модем, вероятно, мало что вам даст. Однако, если это вариант, есть несколько способов сделать это.
Официальный способ установить модем на телефоне и компьютере — активировать функцию точки доступа Wi-Fi в меню настроек телефона.Каждый оператор разный, когда дело доходит до модема, поэтому ежемесячная плата может отличаться, и некоторые операторы могут включать ее в ваши ежемесячные услуги в зависимости от вашего тарифного плана.
Вы также можете использовать модем, подключив свой телефон к компьютеру через USB, но для действительно беспроводного взаимодействия (без Wi-Fi) вы также можете использовать Bluetooth для настройки модемного соединения.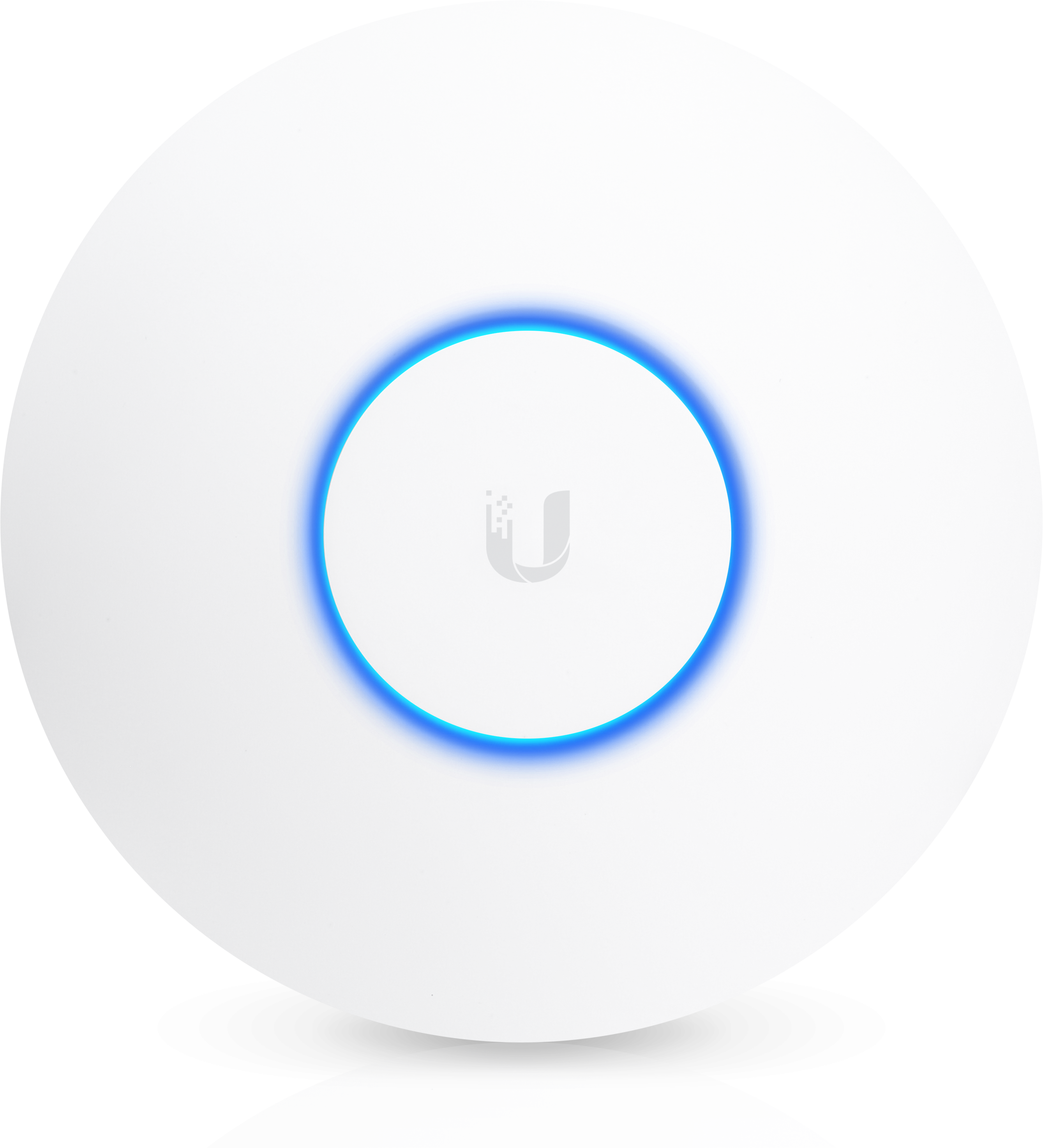 Если у вас iPhone, для модема обычно используется iTunes, а параметры модема также существуют в настройках Android. Ищите варианты создания «личной горячей точки» или аналогичный язык.
Если у вас iPhone, для модема обычно используется iTunes, а параметры модема также существуют в настройках Android. Ищите варианты создания «личной горячей точки» или аналогичный язык.
Создание мобильной точки доступа
Вы также можете получить выделенную мобильную точку доступа у оператора по вашему выбору, которая похожа на модем, но разработана специально для мобильных устройств, когда вы находитесь в пути.
Например, на телефоне Android просто проведите вниз от верхнего края экрана и выберите Hotspot . Вам также следует уточнить у своего провайдера настройки, чтобы убедиться, что функции мобильной точки доступа включены. Эта функция становится все более распространенной для смартфонов и тарифных планов, поэтому обязательно проверьте, если вы не уверены.Обычно эти горячие точки имеют ограничения на количество устройств, которые они могут подключать, от 5 до 10 в зависимости от тарифных планов. Вы также должны убедиться, что ваш телефон заряжается, потому что это может значительно сократить время автономной работы.
Есть еще один способ получить мобильные точки доступа, если ваш телефон их не поддерживает: отдельные устройства горячей точки помогут вам получить надежное интернет-соединение, где бы вы ни находились. Существует множество таких устройств, и многие из них зависят от оператора связи, но было бы неплохо иметь специальную точку доступа, которую вы можете держать в рюкзаке, когда путешествуете.Для их использования могут потребоваться планы. Если вам интересно, взгляните на этот мобильный маршрутизатор Nighthawk M1 или эту точку доступа Somewear Global Hotspot, которая использует спутниковые соединения.
Альтернативные точки доступа: Если вам нужна удобная и доступная мобильная точка доступа без затрат на ежемесячный контракт, подумайте о таких брендах, как StraightTalk и AT&T. Тарифные планы мобильной связи AT&T с предоплатой доступны по цене от 25 долларов в месяц за 3G. Предоплаченные мобильные тарифные планы не связаны с контрактом, поэтому вы можете оплачивать их, пока они вам нужны, а затем позволить им истечь, не беспокоясь о расторжении контракта. StraightTalk предоставляет услугу с оплатой по мере использования с точкой доступа 1 ГБ по цене всего от 15 долларов в месяц.
StraightTalk предоставляет услугу с оплатой по мере использования с точкой доступа 1 ГБ по цене всего от 15 долларов в месяц.
Мы понимаем, что некоторые ситуации являются особенно тяжелыми или серьезными и требуют доступа в Интернет, например, навигация, учеба или работа. Использование того же подключения к Интернету для развлечений не обязательно, поэтому вы можете ограничить прокрутку в социальных сетях и прекратить потоковую передачу фильмов, чтобы уснуть. Отнесите отсутствие Wi-Fi к потере и попробуйте новое хобби, выйдите на улицу или прочитайте книгу на своей полке, которую вы собирались снова взять в руки.
В целом, доступ в Интернет есть почти всегда. Возможно, вам придется скоротать время, пока вы ждете завершения установки или устранения неполадок. Но если вы настойчивы и изобретательны, вы найдете вариант с Wi-Fi. Пока вы ждете, возьмите книгу, выйдите на улицу или поиграйте в старую добрую настольную игру, и вы можете даже развлечься без Интернета в течение нескольких часов.
Беспроводная сеть | Wi-Fi рядом со мной
Услуги беспроводной сети
Если в вашем доме или офисе используется несколько устройств, вам необходимо воспользоваться нашими услугами беспроводной сети.Наши опытные технические специалисты могут приехать к вам и быстро настроить ваши услуги Wi-Fi, чтобы все ваши устройства могли получить доступ к Интернету через один беспроводной маршрутизатор. После завершения настройки сети Wi-Fi вам больше не придется беспокоиться о подключении к Интернету.
Преимущества беспроводных компьютерных услуг
Если ваш дом или офис еще не подключен к сети Wi-Fi, вы упускаете некоторые огромные преимущества. Вот лишь некоторые из причин, по которым мы настоятельно рекомендуем наши услуги Wi-Fi рядом с вами:
- Устранение необходимости в кабелях — Если вы полагаетесь на проводное подключение к Интернету, это означает, что вам придется прокладывать кабели по всему дому или офису.В зависимости от того, сколько компьютеров вы настроили, это может оказаться очень дорогим и хлопотным. При настройке сети Wi-Fi нет необходимости в кабелях. С помощью всего одного роутера у всех вас будет доступ к Интернету, когда он вам понадобится.
- Удобство для мобильных устройств — Наши услуги Wi-Fi предназначены не только для компьютеров, они также позволяют всем портативным устройствам, включая телефоны и ноутбуки, легко подключаться к Интернету.
- Простой общий доступ к приложениям и принтерам — Еще одним преимуществом наших услуг беспроводной сети является то, что все компьютеры могут совместно использовать принтеры, файлы, графику и другие многопользовательские приложения, что может значительно сократить количество необходимого оборудования и программного обеспечения. покупка.
- Будьте спокойны — В рамках настройки нашей сети Wi-Fi вы можете воспользоваться преимуществами передовой технологии шифрования.




_001.jpg)

 11b и 802.11g. Проверьте программное обеспечение управления, поставляемое с вашим устройством, чтобы проверить настройки. Некоторые настройки, которые могут быть полезны:
11b и 802.11g. Проверьте программное обеспечение управления, поставляемое с вашим устройством, чтобы проверить настройки. Некоторые настройки, которые могут быть полезны:
 11g, 802.11a или 802.11n, установленное на вашем портативном компьютере или портативном компьютере со встроенной функцией Wi-Fi.
11g, 802.11a или 802.11n, установленное на вашем портативном компьютере или портативном компьютере со встроенной функцией Wi-Fi.
 файлы cookie — это то, что вы сделали для их подкупа).
файлы cookie — это то, что вы сделали для их подкупа).