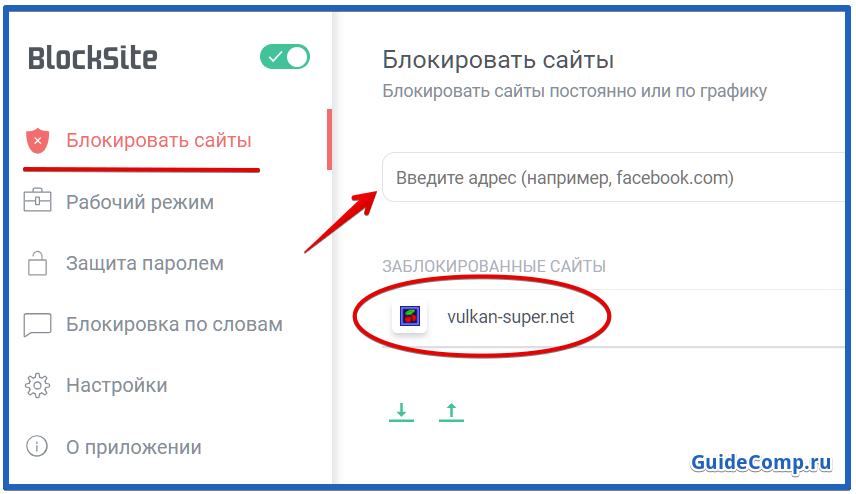Как в Гугл Хром заблокировать сайт, чтобы он не открывался в браузере – WindowsTips.Ru. Новости и советы
В распоряжении пользователей Интернета несколько способов, как в Гугл Хром заблокировать сайт. Это можно сделать через управляемый веб-проводник, с помощью специальных приложений, с применением настроек роутера и другими способами. Ниже рассмотрим каждый из вариантов подробно.
Как заблокировать сайт в Гугл Хром
Эксперты выделяют несколько путей, как заблокировать сайт, чтобы он не открывался в Хроме.
Применение управляемых браузеров
Администратор Chrome Enterprise может добавлять адреса сайтов в белый или черный списки, чтобы закрыть или открыть пользователям доступ к определенным интернет-площадкам. Такой метод подходит для корпоративной версии браузеров, когда нужно защитить рабочие ПК от вирусов и опасного контента.
Самый простой путь блокировать сайты в Хроме — использование панели администратора. Для этого сделайте такие шаги:
- Перейдите в консоль администратора Гугл.

- На главной странице выберите раздел Устройства и установите Управление устройствами Chrome OS. Если на основной странице нет символа Устройства, кликните Добавить элементы управления.
- Жмите на раздел Настройки пользователей и веб-проводников.
- Выберите компанию с пользователями или зарегистрированными веб-проводниками, для которых нужны эти правила.
- Найдите раздел блокирования URL и укажите нужные адреса. Поставьте блок на сайт для Гугл Хром путем добавления его в черный список.
На завершающем этапе сохраните внесенную информацию и проверьте, блокируются указанные сайты или нет.
Дополнения
Еще один способ блокировать сайты в Хроме — применение специальных приложений. Для решения этой задачи можно использовать несколько программ. Рассмотрим инструкцию для каждой из них.
Block Site:
- Скачайте расширение.
 Его задача — блокировка сайтов в Гугл Хром (отдельных страниц или целых ресурсов). С его помощью можно ставить пароль, чтобы другие пользователи не могли внести изменения в настройки.
Его задача — блокировка сайтов в Гугл Хром (отдельных страниц или целых ресурсов). С его помощью можно ставить пароль, чтобы другие пользователи не могли внести изменения в настройки.
- Установите программу, следуя подсказкам системы.
- Жмите по значку с названием приложения. Он появляется справа вверху в веб-проводнике.
- Кликните на кнопку Edit block sites list. В этом случае открывается страница приложения. Второй вариант открытия — нажать на знак шестерни справа вверху.
- Добавьте адрес. Перед тем как заблокировать сайт в Гугл Хром, чтобы он не открывался, определитесь с перечнем ресурсов и укажите их в поле Enter a web address. При желании блокировать конкретную страницу, укажите ссылку именно на нее.
- Жмите символ «плюса», чтобы добавить ресурс в перечень заблокированных, а для удаления кликните на кнопку «минуса».
- Перейдите в Account Protection и включите защиту с помощью пароля.
 В предложенных полях укажите адрес e-mail и сам пароль, а после кликните кнопку сохранения и жмите ОК. На завершающем этапе подтвердите адрес электронной почты.
В предложенных полях укажите адрес e-mail и сам пароль, а после кликните кнопку сохранения и жмите ОК. На завершающем этапе подтвердите адрес электронной почты.
- Активируйте Block Site в режиме Инкогнито. Такое решение позволяет избежать обхода защиты. Для этого жмите на три точки, выберите Дополнительные инструменты, а после Расширения. Там жмите Подробнее и кликните на переключатель Разрешить использование в режиме инкогнито.
Если вас интересует, как заблокировать сайт в Хроме на Андроид, можно использовать это же приложение. Установите программу с Плей Маркета, дайте необходимые доступы и сделайте следующие:
- Опуститесь вниз и жмите на кнопку Доступ.
- Кликните BlockSite.
- Переместите соответствующий переключатель в положение Включить и кликните ОК.
- Еще раз войдите в программу, если она была закрыта. Далее жмите кнопку Последние приложения справа внизу, найдите название софта и жмите на него.
- Кликните кнопку «плюс» справа внизу, после чего откроется страница с поиском блокированных ресурсов.

- Введите адрес сайта и добавьте его в черный список.
- Закройте доступ к любым приложениям, если это необходимо.
Зная, как заблокировать сайт в браузере Google Chrome, можно обезопаситься от посещения потенциально опасного ресурса, к примеру, своим ребенком.
Кроме рассмотренного выше приложения существует и другой софт, позволяющий заблокировать лишние ресурсы в Гугл Хром.
С помощью Blocklist:
- Войдите в Гугл Хром и обновите браузер, чтобы избежать проблем с установкой расширения.
- Разберитесь с принципом работы программы. В отличие от рассмотренного выше приложения, задача Blocklist — скрытие софта с результатов поиска Гугл.
- Установите дополнение и войдите на интернет-сайт, который нужно заблокировать.
- Жмите по значку приложения, имеющего вид ладони на красном фоне.
- Кликните кнопку Заблокировать данный хост, что приводит к добавлению площадки в Черный список.
- Попробуйте найти блокированный ресурс в поисковой системе Гугл.

- Активируйте ограничение в режиме Инкогнито. Для этого жмите три точки в браузере, перейдите в Дополнительные инструменты, а там Расширения. Установите нужный переключатель в положение Включено.
Рассматривая варианты, как поставить запрет на сайты от детей в браузере Гугл Хром, можно использовать и другие дополнения. Как вариант — WebFilter, который действует по аналогичному принципу. Достаточно установить программу и добавить ресурсы, которые необходимо заблокировать.
Как заблокировать в системным документах
Продвинутые пользователи могут в Хроме запретить сайт путем внесения изменений в файл hosts. Такой вариант подходит для продвинутых юзеров, которые разбираются в основах пользования Виндовс. Для решения задачи сделайте следующее:
- Войдите в диск С по пути windows/system32/drivers/etc.
- Отыщите в папке документ под названием hosts и откройте его с помощью блокнота.
- Снизу допишите 127.
 0.0.1, а после добавьте адрес блокируемого ресурса и сохранитесь.
0.0.1, а после добавьте адрес блокируемого ресурса и сохранитесь.
Таким способом можно добавить любые интернет-сайты, которые нужно заблокировать. Вариант работает не только в Гугл Хром, но и в других проводниках.
Настройка роутера
Наиболее надежный способ заблокировать всплывающий сайт в Хроме или вообще закрыть к нему доступ — выставить правильные настройки роутера. Для этого войдите в настройки маршрутизатора, перейдите в раздел фильтров (название может отличаться), а после укажите блокируемые адреса. Таким способом можно добавить любое количество площадок в браузер от Гугл.
Как разблокировать сайт
Со временем после блокировки может появиться вопрос, как в Гугл Хром разблокировать сайт. Здесь все зависит от способа, выбранного ранее для блокировки ресурса. Если установлено расширение, его необходимо удалить или убрать ресурс из черного списка. В случае с системными настройками войдите по адресу windows/system32/drivers/etc на диске С, удалите нужный интернет-ресурс и сохранитесь. При внесении изменений в параметры роутера, войдите в него и удалите название площадки из перечня.
При внесении изменений в параметры роутера, войдите в него и удалите название площадки из перечня.
Итоги
Теперь вы знаете. Как в Гугл Хром заблокировать сайт с помощью роутера, специальных приложений или через диск С. Остается выбрать подходящий вариант, ввести необходимые названия и закрыть к ним доступ.
3 быстрых способа как заблокировать сайт чтобы он не открывался
Как заблокировать сайт на компьютере windows 7? Собственно, также, как и на всех остальных версиях ОС, поскольку блокировка будет осуществляться тремя возможными способами:
- Посредством браузеров;
- Через hosts;
- Через настройки роутера.
Зачем это делается и с какой целью?
Если у вас имеется один либо несколько спиногрызов-школьников, и они постоянно отвлекаются на социальные сети, развлекательные сайты, а то и вовсе втихую ищут довольно «взрослый» контент, нужно что-то предпринимать.
Содержание:
Таким образом и успеваемость чада повысится, и вы будете куда спокойнее себя ощущать.
Второй случай – корпоративная сеть с выходом в интернет.
Периодический просмотр сотрудниками новостей в тех же соцсетях значительно тормозит рабочий процесс, поэтому руководство нередко просит админом закрыть доступ к развлекательным сайтам.
В некоторых случаях еще и штрафуют особо заядлых нарушителей. Как видите, блокировка – вещь полезная.
Блокировка в браузерах
- Chrome
Как заблокировать сайт в хроме.
Штатными средствами сделать это, увы, не получится, но есть один способ.
Поскольку браузер очень популярный, для него написано огромное количество плагинов, среди которых стоит выделить SiteBlock.
Чтобы его установить – откройте Хром и зайдите в настройки.
Нас интересует раздел с расширениями.
Жмем на нее и пролистываем вниз до кнопки «еще расширения».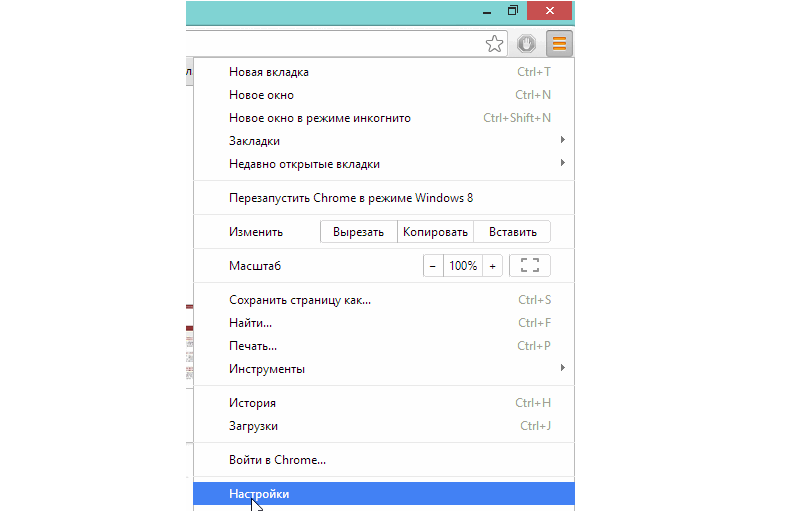
Теперь вводим «SiteBlock» поиска. Результат должен быть таким.
Устанавливаем, нажав на кнопку «Бесплатно». После этого включаем в настройки и тщательно прописываем тот сайт, который вы не хотите наблюдать.
Примерный вариант конечного результата.
- Opera
Как заблокировать сайт в опере? Здесь все несколько проще, поскольку плагинов не потребуется. Вам нужно открыть настройки и найти вкладку «расширенные». Здесь ищите «содержимое».
После этого жмете «блокируемое содержимое».
Открывается окно, куда вам надо вставить адрес нежелаемого сайта, который вы и собираетесь «ликвидировать» на местном уровне. Теперь одноклассники или ВКонтакте вас больше не побеспокоят.
- Яндекс
Как заблокировать сайт в яндекс браузере?
Делается это совершенно так же, как и в Chrome, поскольку оба браузера практически идентичны и имеют один движок, позволяющий Яндексу использовать плагины вроде BlockSite.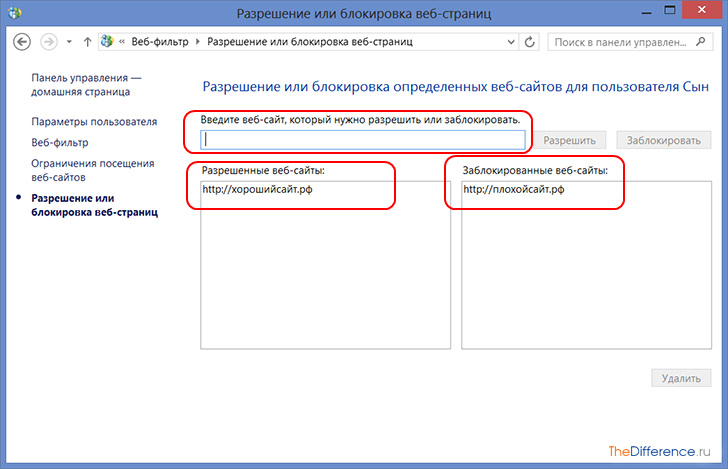
Вам остается лишь посмотреть инструкцию по Chrome и проделать такой же список манипуляций, только в конкретно описываемом обозревателе.
Обратите внимание! Блокировать сайт в браузере не совсем эффективно. Пользователь может зайти с другого обозревателя и тогда все ваши труды пойдут насмарку. Куда более надежных методов хоть отбавляй.
к содержанию ↑Файл Hosts
Данный метод можно назвать одним из наиболее фундаментальных в отношении блокировки нежелательного содержимого в интернете.
Как заблокировать сайт через hosts? Все очень просто.
Для начала стоит отыскать вожделенный файл, который покоится по адресу «C:\Windows\System32\Drivers\etc» (кавычки убираем и вставляем адрес в строку поиска, нажав «Мой компьютер»).
Открываем элемент путем нажатия правой кнопки.
Откроется доп. меню, где нужно выбрать команду «открыть с помощью…» а далее воспользоваться самым обычным блокнотом.
Выглядит содержимое Hosts примерно так.
Теперь самое главное. На скриншоте выделена строка с IP-адресом и многострадальным ВКонтакте, на примере которого описывается порядок действий.
В вашем случае IP лучше не менять, а вот адреса можете вводить, какие заблагорассудится.
Каждый ресурс прописывается с новой строчки. Не забывается про IP в начале, иначе у вас ничего не выйдет.
После завершения манипуляций и составление полного «черного списка» сохраните изменения, нажав на «файл» — «сохранить».
Затем можете закрыть документ, чтобы открыть какой-либо браузер и посмотреть на результат своих трудов.
к содержанию ↑Блокировка с помощью роутера
Способ самый оптимальный и надежный по нескольким причинам.
Во-первых, доступ к маршрутизатору имеет тот, у кого есть пароль, т.е. 1-2 человека. Детям о нем, естественно, ничего не говорят.
Во-вторых, далеко не каждый способен разобраться с настройками роутера и найти нужный параметр.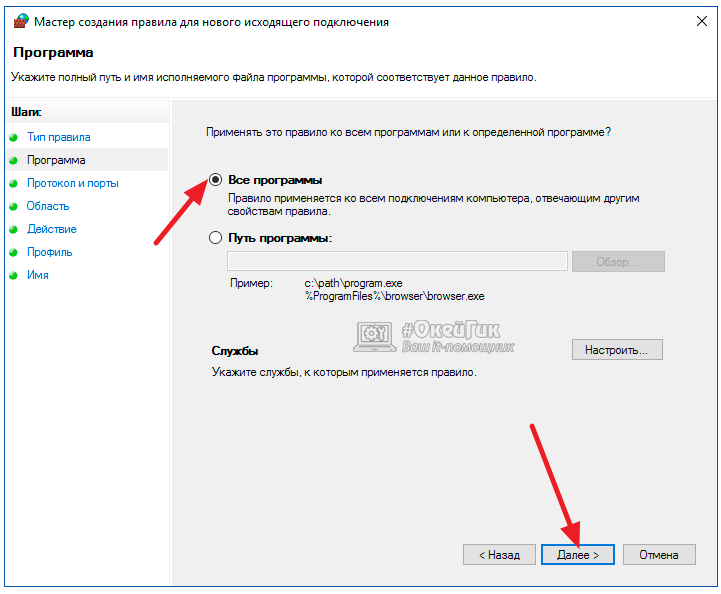
В-третьих, вам не придется блокировать содержимое на уровне браузера или файла с хостами.
Введите адрес сайта всего один раз, и он будет недоступен ни на одном устройстве из вашей домашней подсети.
Разберем процедуру на примере устройства от Ростелекома, поскольку оно является наиболее распространенным.
Заходим в настройки путем прописывания стандартного IP для маршрутизаторов – 192.168.1.1 и вводим логин и пароль admin/admin, если только вы не заменили данные для входа ранее.
Нужно найти дополнительные настройки, перейти в раздел «родительский контроль» и выбрать пункт «фильтрация по URL».
Создаем новый список типа «Исключить» и вводим нужный URL. Для примера опять был использован многострадальный контакт.
Если у вас имеется целый список ресурсов, нежелательных к просмотру, добавляйте их все по такому принципу.
Теперь остается сохранить изменения и выйти.
Если вы зайдете в любой браузер и попытаетесь открыть любой из заведомо заблокированных сайтов, то не увидите никакого сообщения о блокировании содержимого.
Браузер будет долго и усердно пытаться прогружать ресурс, но в результате выдаст примерно вот такую информацию.
Конечный пользователь, ради которого все и затевалось, не сразу поймет, что что-то не так. Он будет несколько раз обновлять страницу, правда, безрезультатно.
Как видите, ограничить доступ можно на нескольких уровнях.
Наиболее простой – корректировка настроек в браузере. Но этот случай спасает лишь тогда, когда на компьютере установлен всего один обозреватель.
Манипуляции с настройками Hosts позволяют добиться полной блокировки во всех браузерах, но в пределах одного компьютера или ноутбука.
Если в вашей семье несколько различных устройств, в том числе смартфоны и планшеты, добиться оптимального результата будет сложнее.
Наиболее качественный вариант – изменение конфигурации роутера.
Так вы гарантировано закроете потенциально нежелательные сайты в пределах подсети, или корпоративной сети.
Последний способ зачастую используется на больших предприятиях, чтоб наверняка.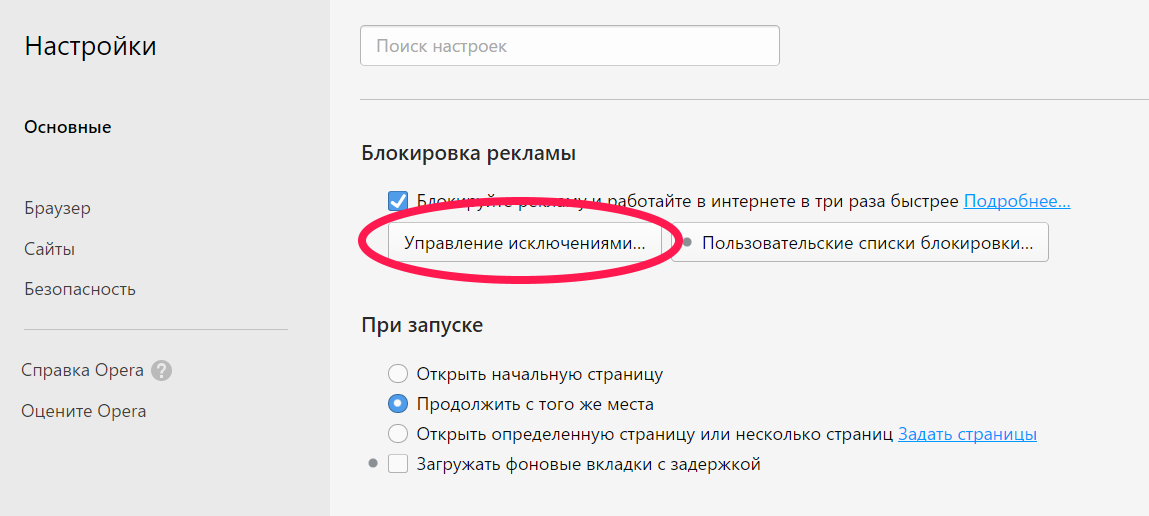
Как заблокировать любой сайт без лишних программ?
Блокируем сайты на компьютере без софта и головных болей. Можете таким образом ограничить доступ детей к развлекательным порталам и социальным сетям, пока они не выучат уроки.
8 способов остановить автоматическое открытие веб-сайтов в Chrome
Открывая нежелательные веб-сайты в новых вкладках, Chrome часто расстраивает своих пользователей. Возможно, виновато скрытое вредоносное ПО, но проблема также может быть в настройках вашего браузера.
Давайте рассмотрим восемь различных способов запретить открытие веб-сайтов в Chrome.
Используя перенаправления, веб-сайты могут направлять трафик в нужное место, которое может быть партнерской страницей, целевой страницей или рекламным предложением.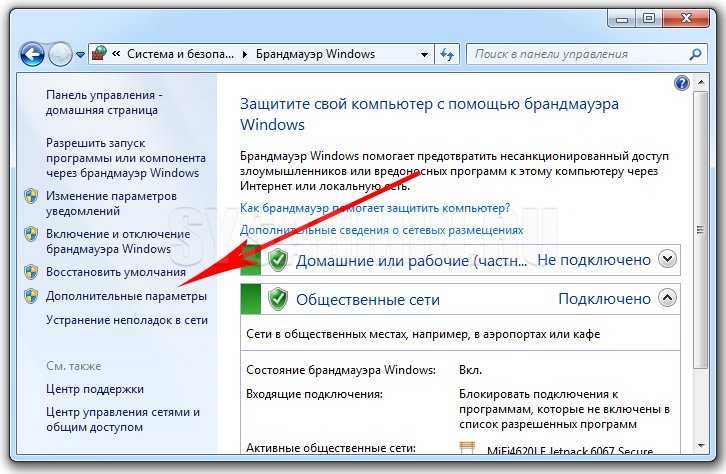 В результате при каждом посещении такого веб-сайта вы будете перенаправлены на несколько страниц. Он также может нести ответственность за открытие нежелательных веб-сайтов и всплывающих окон.
В результате при каждом посещении такого веб-сайта вы будете перенаправлены на несколько страниц. Он также может нести ответственность за открытие нежелательных веб-сайтов и всплывающих окон.
К счастью, Chrome позволяет заблокировать такую активность, отключив настройки, разрешающие веб-сайтам использовать всплывающие окна и перенаправления. Для этого выполните следующие действия:
- Нажмите три вертикальные точки в правом верхнем углу, чтобы открыть Настройки .
- На левой боковой панели нажмите Конфиденциальность и безопасность Настройки.
- Нажмите Настройки сайта и прокрутите вниз до Контент настроек в Дополнительные разрешения .
- Нажмите Всплывающие окна и перенаправления .
- Проверьте кружок на Запретить сайтам отправлять всплывающие окна или использовать перенаправления .

Затем прокрутите вниз до Настраиваемое поведение и удалите все веб-сайты из раздела Разрешено отправлять всплывающие окна и используйте раздел перенаправления . Также избегайте добавления новых веб-сайтов в будущем.
2. Изменить настройки поиска в Chrome
Вы можете запретить Chrome одновременно открывать нежелательные веб-сайты, изменив настройки поиска. Несмотря на то, что это может не решить всю проблему, оно позволяет вам контролировать, сколько нежелательных веб-сайтов открывается одновременно.
Chrome по умолчанию открывает каждое новое всплывающее окно или веб-сайт в новой вкладке. Каждый раз, когда в Chrome открывается новый нежелательный веб-сайт, он открывается в новой вкладке. Это дает вирусам и ошибкам полную свободу перенаправлять вас на разные страницы одновременно.
Вы можете эффективно запретить Chrome открывать веб-сайты в новых вкладках, если не указано иное. Таким образом, все новые веб-сайты будут открываться в одной и той же вкладке, не используя более одного.
Для этого перейдите на панель поиска Chrome и найдите что-нибудь. Нажмите Значок настроек в правом верхнем углу и выберите Настройки поиска .
Прокрутите вниз страницу настроек поиска и снимите флажок Открывать каждый выбранный результат в новом окне браузера .
Таким образом, если проблема связана с чем-то другим, это также может нарушить ваш просмотр, открыв нежелательные веб-сайты вместо того, который вы щелкнули для посещения. В этом случае отмените изменение.
3. Отключить расширения купонов
Если вы перенаправляетесь только на определенные страницы, например на страницы покупок, возможно, вы используете расширение купона или скидки. Расширения купонов работают, находя наиболее подходящий купон для вашей покупки, и могут перенаправить вас на другой веб-сайт или другую страницу того же веб-сайта.
СВЯЗАННО: исправления, позволяющие Chrome использовать меньше места на диске
Это может привести к открытию множества нежелательных веб-сайтов в течение нескольких секунд.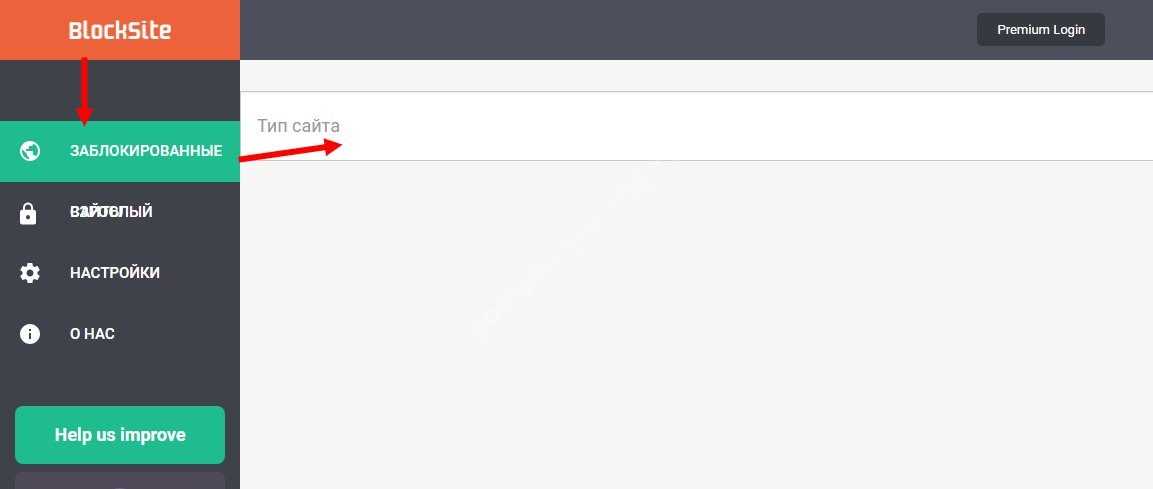 Рассмотрите возможность отключения всех расширений купонов и скидок, которые вы используете, чтобы убедиться, что это не так. Вы можете отключить расширения в Chrome, нажав на три вертикальные точки в правом верхнем углу и перейдя к Дополнительные инструменты > Расширения .
Рассмотрите возможность отключения всех расширений купонов и скидок, которые вы используете, чтобы убедиться, что это не так. Вы можете отключить расширения в Chrome, нажав на три вертикальные точки в правом верхнем углу и перейдя к Дополнительные инструменты > Расширения .
Если отключение расширения купона не дало никаких результатов, отключите расширения блокировщика рекламы в Chrome.
Расширения блокировщика рекламы предотвращают переполнение посещаемых страниц рекламой. Хотя это очень полезно, есть и недостатки.
Фильтруя контент, блокировщики рекламы предотвращают появление определенного контента на веб-странице, напрямую мешая скрипту вашего сайта.
Такое вмешательство также может привести к необычным проблемам, таким как обсуждаемый. Чтобы определить, связана ли проблема с блокировкой рекламы, отключите их и посмотрите, сохраняется ли проблема. Если да, выполните оставшиеся исправления.
5.
 Блокировать уведомления
Блокировать уведомленияКаждый раз, когда вы посещаете новый веб-сайт, вас просят разрешить получение уведомлений от него. Возможно, вы по незнанию включили уведомления на веб-сайте, который обеспечивает небезопасное соединение. Эти веб-сайты могут перенаправлять вас на нежелательные веб-сайты, когда вы нажимаете на их уведомления.
Вот как вы можете исключить эту причину, отключив уведомления:
- Перейдите в настройки Chrome.
- На левой боковой панели нажмите Конфиденциальность и безопасность настройки.
- Перейдите к Настройки сайта .
- Перейти к Разрешения на уведомления .
- Проверьте круг на Запретить сайтам отправлять уведомления .
Затем прокрутите вниз и удалите все подозрительные веб-сайты из списка веб-сайтов Разрешено отправлять уведомления . Удалите их все, чтобы больше не отвлекать.
Если проблема не устранена после блокировки уведомлений, вам следует просканировать ПК на наличие ПНП или ошибок, мешающих обработке Chrome.
6. Удаление ПНП с помощью инструмента очистки
Хотя вы можете использовать различное антивирусное программное обеспечение для поиска потенциально опасных файлов и программ, Chrome также позволяет вам удалять файлы, которые мешают работе вашего браузера. Вы можете сделать это с помощью компьютерного инструмента Chrome Clean Up.
СВЯЗАННО: Советы по повышению безопасности Chrome на вашем устройстве
Вот как это сделать:
- Перейдите к Настройки .
- На левой боковой панели перейдите к Дополнительно раскрывающийся список.
- Перейдите к опции Сброс и очистка .
- Нажмите Очистить компьютер и нажмите Найти .
Chrome будет сканировать ваши файлы на наличие вредоносных программ, и время, необходимое для этого, напрямую зависит от того, сколько данных у вас есть на вашем компьютере. Вы можете продолжать использовать Chrome, пока очистка выполняется в фоновом режиме.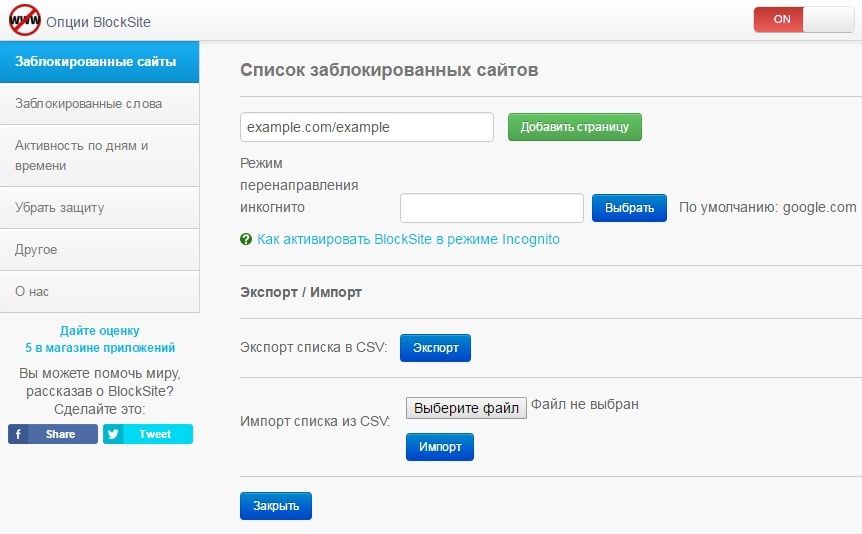
7. Очистка файлов cookie и кэша
Если Chrome по-прежнему открывает нежелательные веб-сайты, вы можете очистить файлы cookie и кеш Chrome, чтобы свести к минимуму вероятность того, что кэшированные данные нанесут вред.
Перейдите к Дополнительные инструменты > Очистка данных браузера и установите все флажки, кроме Пароли и другие данные для входа (чтобы предотвратить потерю сохраненных паролей и данных для входа на разных веб-сайтах). Затем нажмите Очистить данные .
Очистка кеша часто решает большинство проблем, но это не значит, что она решит эту. Если это не сработает, вы можете попробовать сбросить Chrome или удалить его в крайнем случае.
8. Сбросьте или переустановите Chrome
После применения всех других исправлений обновите Chrome до последней версии, если это решит проблему. Если это не сработает, попробуйте сбросить Chrome или переустановить его. Однако у обоих методов есть обратная сторона.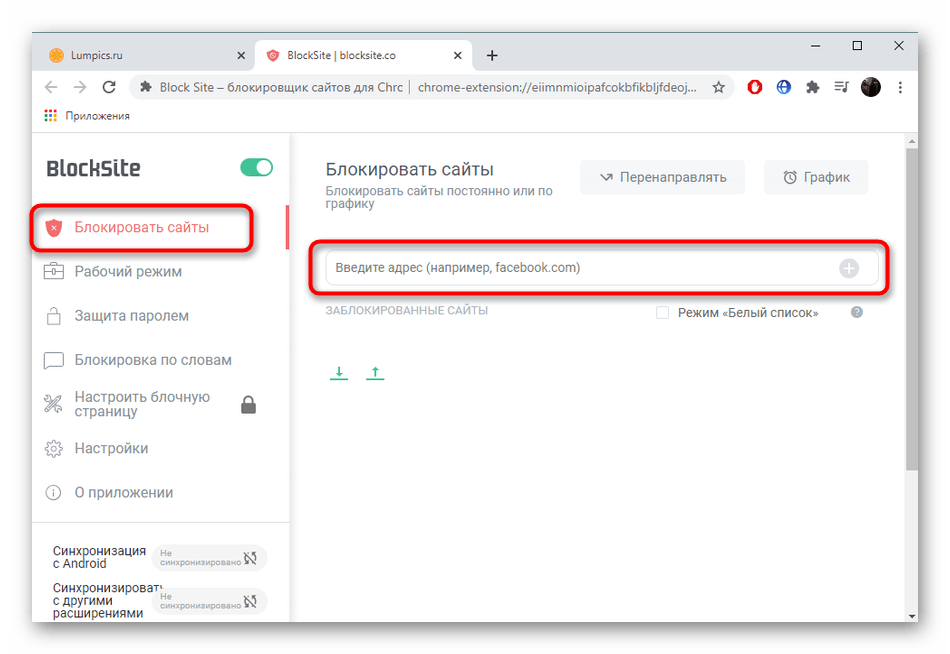
Сброс или переустановка Chrome означает новый запуск, возврат всех изменений к их значениям по умолчанию и удаление всей информации вашей учетной записи, если вы не синхронизировали ее ранее.
Сбросьте настройки Chrome, выбрав «Настройки» > «Дополнительно» > «Сбросить и очистить» . Нажмите Восстановить настройки до их исходных значений по умолчанию и нажмите Сбросить настройки .
Перед повторной установкой удалите Chrome и все связанные файлы, чтобы убедиться, что ничего не осталось.
Остановите нежелательные веб-сайты, мешающие вашей работе
Выполнение описанных выше действий предотвратит автоматическое открытие нежелательных веб-сайтов. Если ваша основная поисковая система изменится на Yahoo или другую поисковую систему, кроме Google, вы можете часто сталкиваться с этой проблемой. В этом случае вам следует вернуться к использованию Google в качестве основной поисковой системы.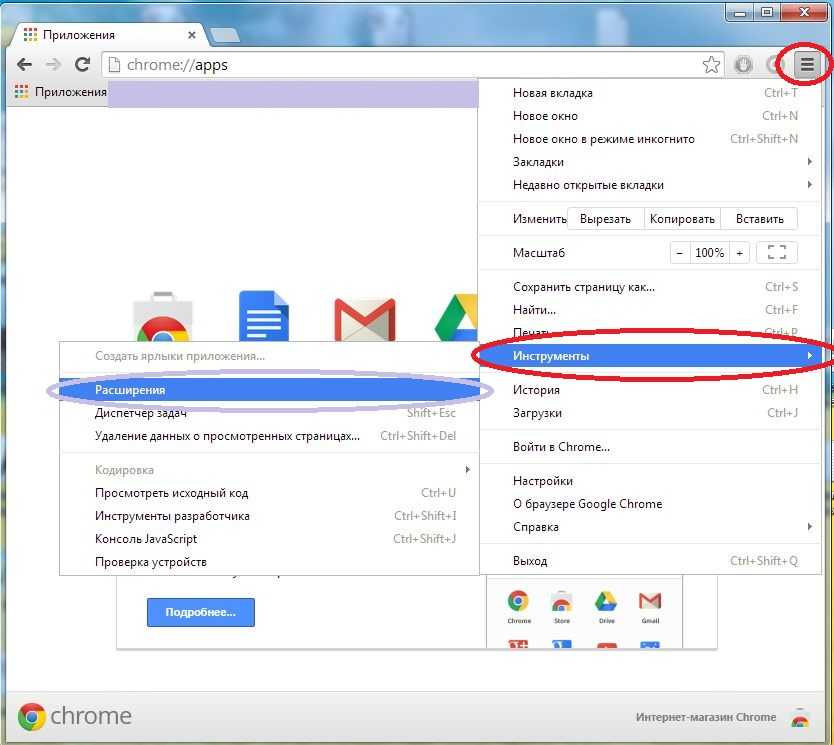
7 лучших способов исправить нежелательные сайты, которые автоматически открываются в Google Chrome!
Chrome зарекомендовал себя как удобный браузер, предоставляя вам контроль над такими вещами, как уведомления, всплывающие окна и данные отслеживания.
Это нормально, что он может столкнуться с икотой, или функция может внезапно перестать работать.
По большей части за взлом Chrome отвечает рекламное ПО или вредоносное расширение. В любом случае следует исправить браузер, когда он начинает автоматически открывать нежелательные сайты.
К счастью, есть несколько способов решить проблему. Мы расскажем вам, как лучше всего это сделать.
Как насчет того, чтобы начать, здесь!
Быстрая навигация
- Почему браузер автоматически открывает веб-сайты?
- Запустите поиск вирусов на вашем устройстве
- Использовать сканер вредоносных программ Chrome
- Посмотрите все расширения в Chrome
- Очистить все файлы cookie
- Постоянно блокировать всплывающие окна
- Отключить все фоновые приложения
- Переустановите свежий Chrome или перезагрузите его
- Блокировка нежелательных посетителей
- Последние слова
Дело обстоит так, что Google отлично справляется с мониторингом всплывающих окон в своем браузере Chrome.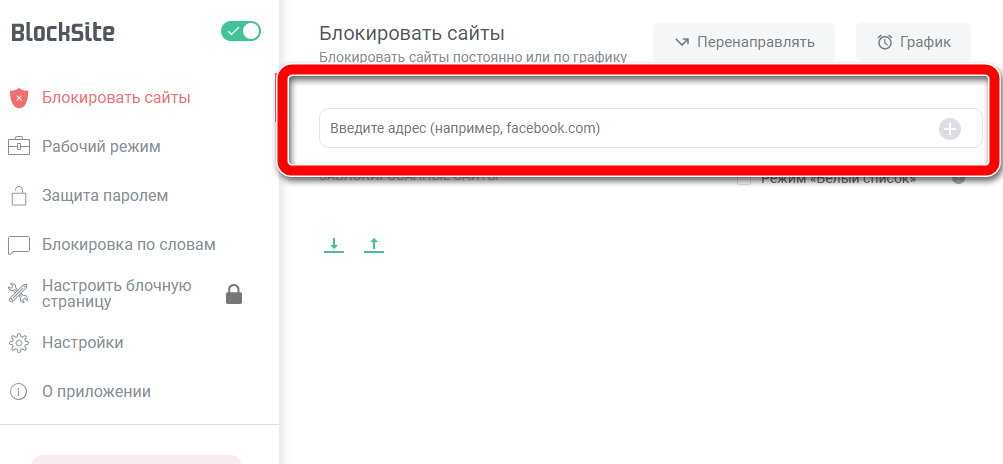 Океан всплывающих окон, вторгающихся в ваш привычный опыт просмотра, обычно указывает на проблему: ваши настройки по умолчанию в беспорядке.
Океан всплывающих окон, вторгающихся в ваш привычный опыт просмотра, обычно указывает на проблему: ваши настройки по умолчанию в беспорядке.
Ниже мы перечислили множество способов и методов предотвращения всплывающих окон в Chrome, от запуска сканирования вредоносных программ до создания специального списка случаев. Самый простой способ начать — убедиться, что у вас установлена самая последняя версия Chrome.
Перейдите в Chrome >> настройки >> справка в вашем браузере. Теперь проверьте последние обновления и попробуйте расширить возможности блокировки всплывающих окон.
Случайные вкладки продолжают открываться по двум следующим причинам:
- Вредоносное ПО: Вероятно, на ваш компьютер было добавлено какое-то вредоносное ПО, которое вызывает случайное открытие вкладок.
- Поврежденная установка: Кроме того, есть вероятность, что установка Chrome вызывает эту проблему из-за неправильной установки.
Браузеры, автоматически открывающие несколько вкладок, часто возникают из-за вредоносного или рекламного ПО.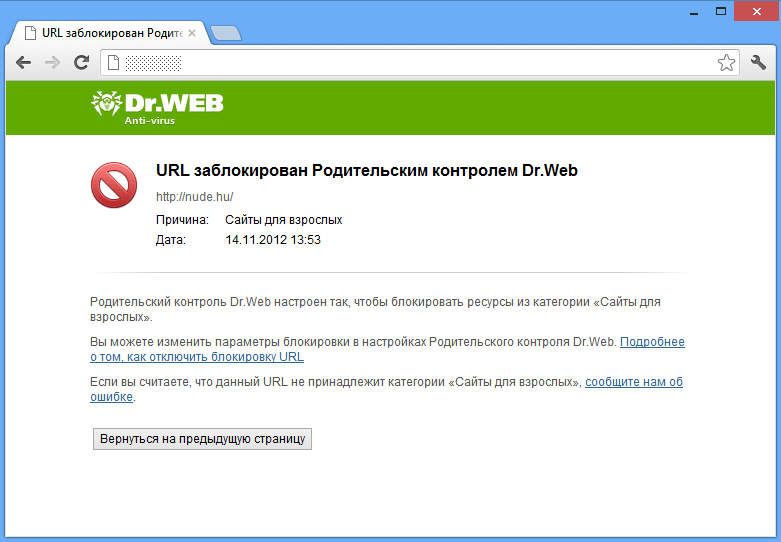 Следовательно, сканирование на наличие рекламного ПО с помощью сканера вредоносных программ часто может исправить ошибки, связанные с автоматическим открытием вкладок в браузерах. Для проверки наличия рекламного ПО, угонщиков браузера, ПНП и т. д. сканирование совершенно необходимо.
Следовательно, сканирование на наличие рекламного ПО с помощью сканера вредоносных программ часто может исправить ошибки, связанные с автоматическим открытием вкладок в браузерах. Для проверки наличия рекламного ПО, угонщиков браузера, ПНП и т. д. сканирование совершенно необходимо.
Чтобы избежать автоматического открытия веб-сайта в браузере, выполните следующие действия, указанные ниже. Или вы можете разработать собственное вредоносное расширение, блокировщик всплывающих окон, рекламы, приложений, программ. Для этого нужно всего нанять разработчика расширения Google Chrome в США!
Запустить сканирование на вирусы на вашем устройстве
Чтобы ошибка в целях предосторожности, полезно запустить сканирование с помощью Защитника Microsoft на ПК с Windows 10 или Windows 11. Кроме того, вы можете использовать сканеры, чтобы проверить, заражен ли ваш ПК или Mac.
Используйте сканер вредоносных программ Chrome
То здесь, то там вредоносное ПО и вирусы вызывают проблемы с открытием вкладок в Chrome. Для этого Chrome передает свой базовый сканер вредоносных программ для устранения любых таких проблем. Вот как вы можете запустить его.
Для этого Chrome передает свой базовый сканер вредоносных программ для устранения любых таких проблем. Вот как вы можете запустить его.
- Запустите Chrome и перейдите в «Настройки». Разверните «Дополнительные параметры», прокрутив вниз, и выберите параметр «Очистить компьютер».
- Нажмите кнопку «Найти», чтобы начать быстрое сканирование вашего ПК. Будьте уверены, что процесс завершится, и Chrome сообщит вам, найдет ли он какие-либо небезопасные приложения или программы.
Посмотрите на все расширения в Chrome
Chrome популярен, потому что все расширения в нем работают без проблем. Как бы то ни было, некоторые из них, вероятно, не будут регулярно обновляться. Кроме того, неэффективные расширения вызывают проблемы и приводят к вероломному захвату кода, что приводит к автоматическому открытию сайта.
Читайте также: 7 способов исправить неработающее расширение в Mozilla Firefox
Следовательно, вы можете попытаться удалить любые сомнительные расширения в Chrome, чтобы проверить, помогает ли оно решить проблему. Чтобы удалить расширения в Chrome, введите chrome://extensions/ и нажмите Enter.
Чтобы удалить расширения в Chrome, введите chrome://extensions/ и нажмите Enter.
Найдите последние установленные расширения или те, которые вы в настоящее время не используете, и нажмите кнопку «Удалить», чтобы удалить их. После удаления перезапустите Chrome, чтобы проверить, устранена ли проблема на данный момент.
Очистить все файлы cookie
В настоящее время большинство нежелательных веб-сайтов, открывающихся автоматически, требуют включения файлов cookie в вашем браузере для полного удобства пользователей. К сожалению, хотя файлы cookie обычно считаются безобидными, они могут время от времени передавать враждебные сценарии, которые могут заставить ваш браузер вести себя необычно.
В таких случаях вы можете очистить файлы cookie в Chrome, чтобы решить проблему. Вот билет. Чтобы очистить файлы cookie в Chrome, нажмите Ctrl + Shift + Delete, чтобы открыть меню «Очистить данные просмотра».
В настоящее время отметьте флажки «Файлы cookie и другие данные сайта» и «Кэшированные изображения и файлы».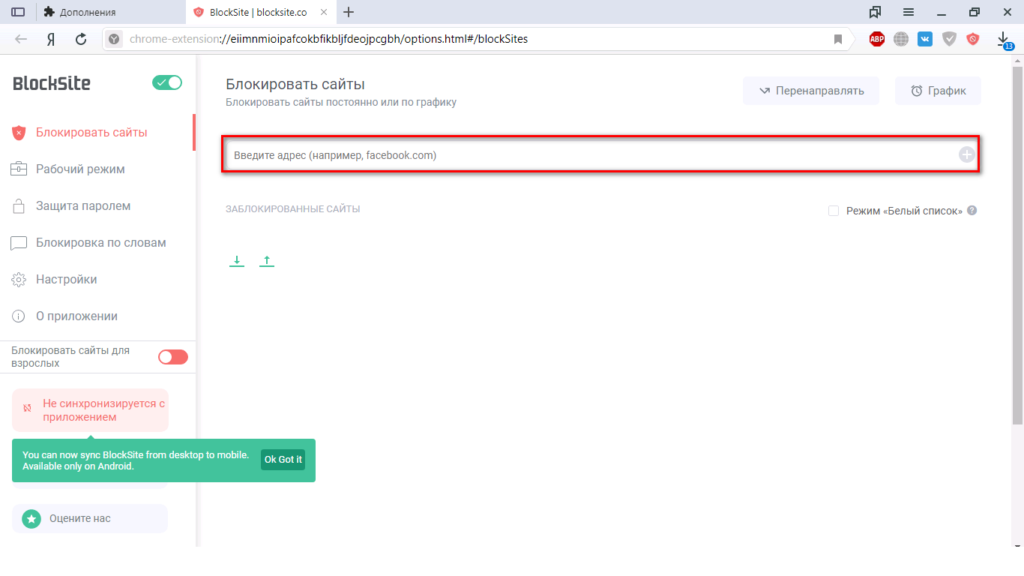 Наконец, нажмите кнопку «Очистить данные». Перезапустите Chrome и проверьте, работает ли он сейчас регулярно.
Наконец, нажмите кнопку «Очистить данные». Перезапустите Chrome и проверьте, работает ли он сейчас регулярно.
Непрерывная блокировка всплывающих окон
В случае, если Google Chrome продолжает открывать нежелательные сайты по неизвестным причинам, вы можете попытаться заблокировать всплывающие окна в Chrome.
Вот средства для блокировки всплывающих окон в браузере Chrome:
- Откройте Google Chrome на своем ПК и используйте значок меню из трех точек в правом верхнем углу, чтобы выбрать «Настройки» из списка.
- Перейдите на вкладку «Конфиденциальность и безопасность» слева и нажмите «Настройки сайта».
- В разделе «Контент» перейдите к «Всплывающие окна и перенаправления».
- Наконец, в разделе «Поведение по умолчанию» выберите параметр «Не разрешать сайтам отправлять всплывающие окна или использовать перенаправления».
Отключить все фоновые приложения
Фоновые процессы и расширения в Chrome помогают предоставлять важную информацию в любом случае, когда Chrome не запущен. Однако в то же время они также могут быть причиной случайного открытия вкладок Chrome. Соответственно, их отключение может решить проблему.
Однако в то же время они также могут быть причиной случайного открытия вкладок Chrome. Соответственно, их отключение может решить проблему.
Вот как это сделать:
- Откройте Google Chrome и перейдите в «Настройки».
- Прокрутите вниз, чтобы развернуть Расширенные настройки. В разделе «Система» выключите переключатель рядом с параметром «Продолжать работу фоновых приложений, когда Google Chrome закрыт».
Вот и все. Теперь перезапустите Chrome и проверьте, решена ли проблема на данный момент.
Переустановите свежий Chrome или сбросьте его
Если другие решения не помогают, вы можете попробовать сбросить Chrome до настроек по умолчанию, чтобы решить проблему. Это очистит все расширения, историю, кеш браузера и файлы cookie в Chrome.
Читайте также: Как приложение Firefox для Android улучшает работу с функциями рабочего стола
Чтобы сбросить настройки Chrome, введите chrome://settings/reset в адресной строке вверху, а затем нажмите Enter.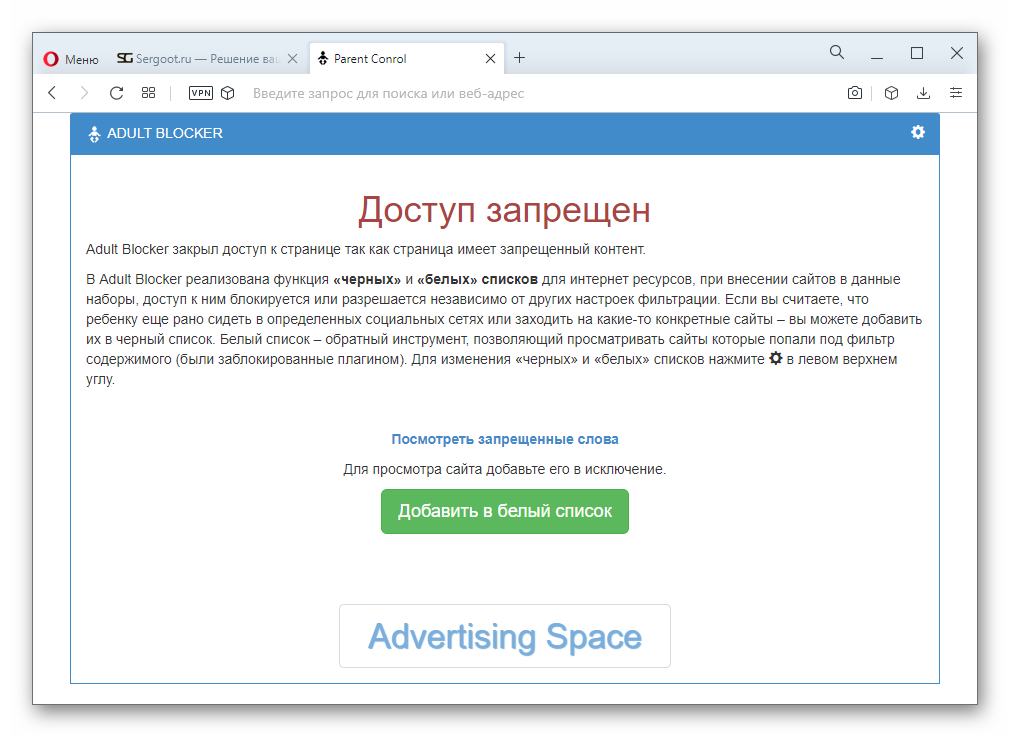 В разделе «Сброс и очистка» нажмите «Восстановить уникальные настройки по умолчанию».
В разделе «Сброс и очистка» нажмите «Восстановить уникальные настройки по умолчанию».
Во всплывающем окне подтверждения нажмите «Сбросить настройки», чтобы подтвердить. Сброс Chrome удалит кеш браузера и файлы cookie, поисковые системы и застрявшие вкладки.
Предполагая, что вам нужно поставить все на кон, а не сбрасывать настройки, вы можете удалить и переустановить Chrome. Это даст вам новое начало и также обновит Chrome в процессе.
Блокировка нежелательных посетителей
Нежелательные сайты, открывающиеся в Chrome, несомненно, могут разрушить ваш опыт просмотра. В идеале приведенных выше решений было достаточно, чтобы решить ваши проблемы до дальнейшего уведомления, и вы снова можете просматривать веб-страницы с помощью Chrome. Имейте в виду, что конфиденциальность и безопасность Chrome также являются вашими обязанностями!
Последние слова!
Случайное появление веб-сайтов в вашем браузере может быть признаком множества проблем на вашем компьютере.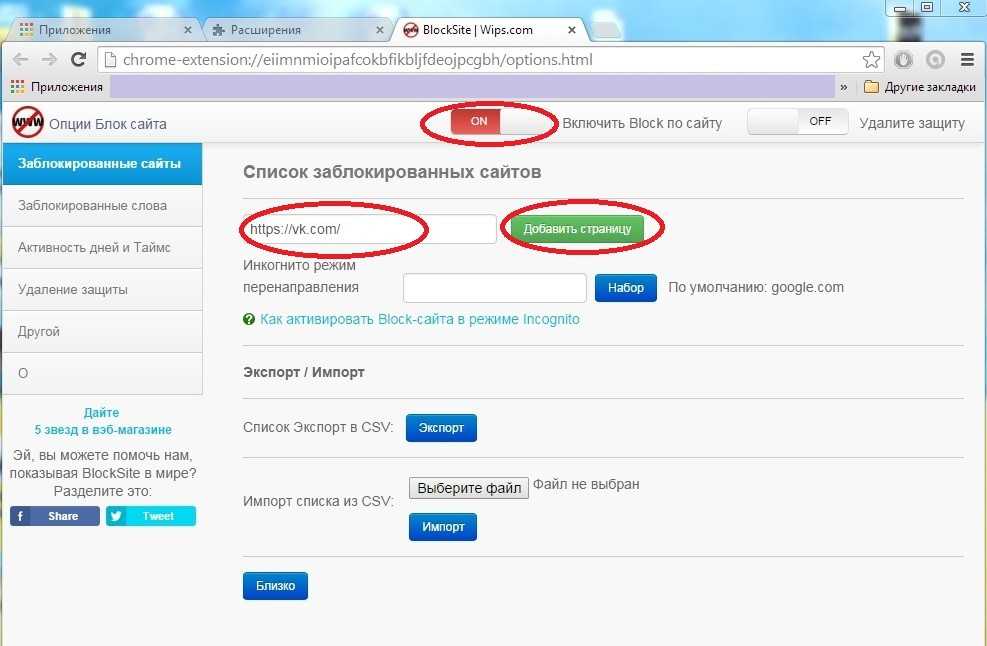



 Его задача — блокировка сайтов в Гугл Хром (отдельных страниц или целых ресурсов). С его помощью можно ставить пароль, чтобы другие пользователи не могли внести изменения в настройки.
Его задача — блокировка сайтов в Гугл Хром (отдельных страниц или целых ресурсов). С его помощью можно ставить пароль, чтобы другие пользователи не могли внести изменения в настройки.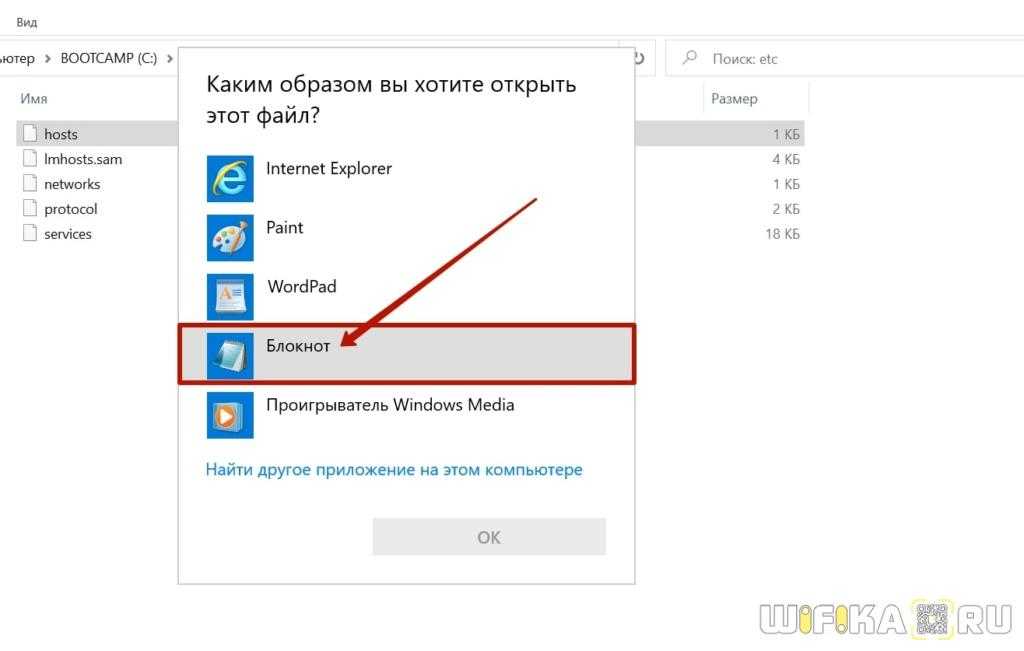 В предложенных полях укажите адрес e-mail и сам пароль, а после кликните кнопку сохранения и жмите ОК. На завершающем этапе подтвердите адрес электронной почты.
В предложенных полях укажите адрес e-mail и сам пароль, а после кликните кнопку сохранения и жмите ОК. На завершающем этапе подтвердите адрес электронной почты.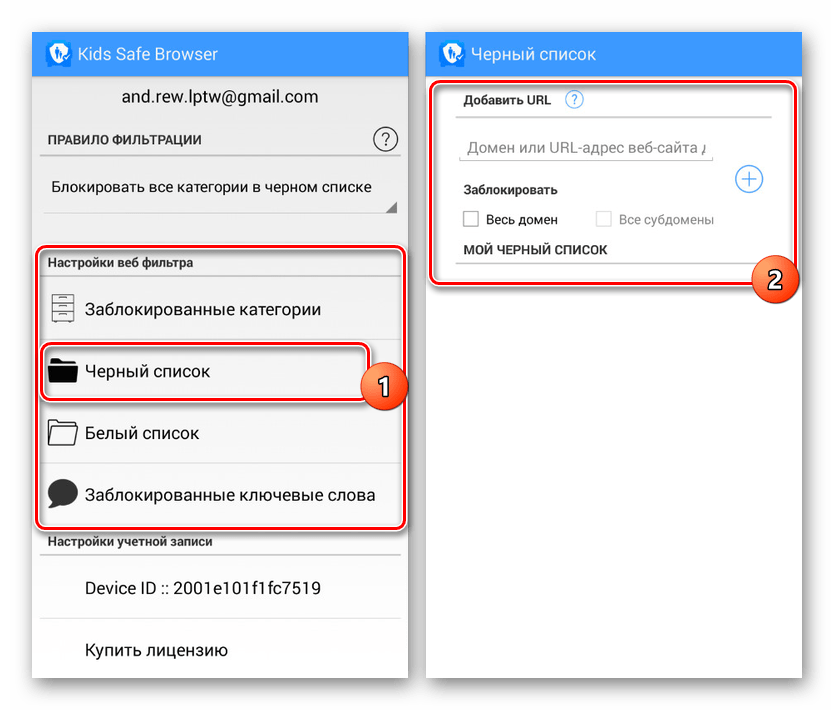
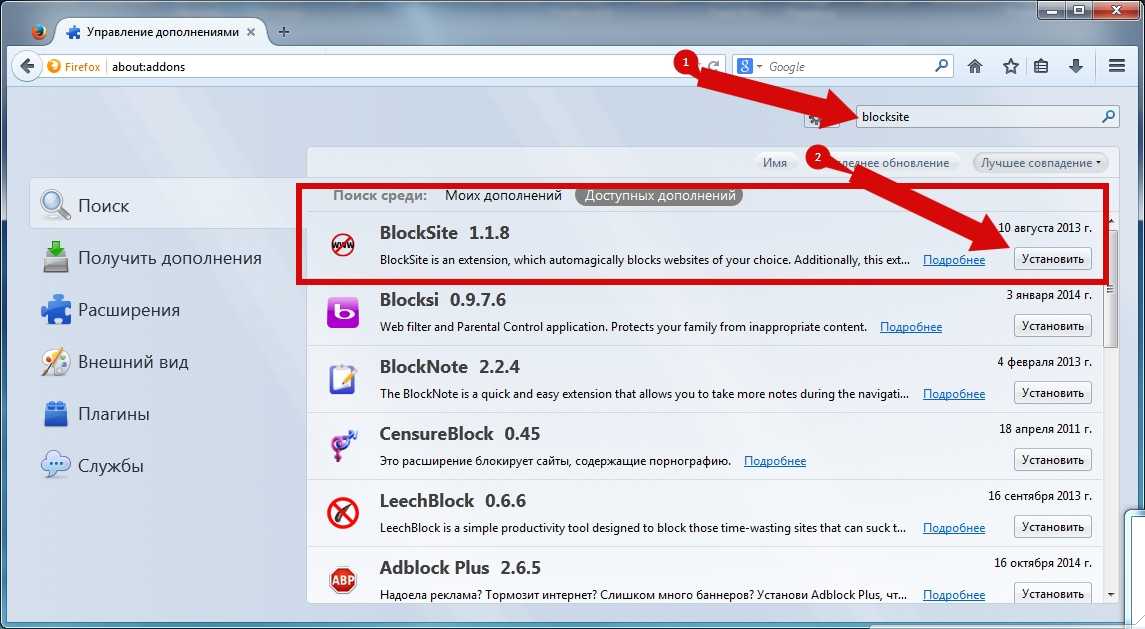
 0.0.1, а после добавьте адрес блокируемого ресурса и сохранитесь.
0.0.1, а после добавьте адрес блокируемого ресурса и сохранитесь.