Как зайти в настройки роутера? 1 Инструкция для всех моделей
Как зайти в настройки роутера? В этом материале подробная инструкция, которая подходит для всех моделей. Вход в настройки маршрутизатора – довольно частое действие, к которому прибегают все пользователи интернетом. Причины — возникает необходимость смены пароля, имени своей точки Wi-FI, изменения других важных параметров, которые отразятся на работе роутера. В любом случае это всё будет сделать невозможно, если не произвести вход в панель управления. Ведь именно там можно поменять настройки.
Эта процедура довольно простая. Она не зависит от модели вашего устройства или того места, где оно было сделано – инструкция для всех единая. Все роутеры функционируют примерно одинаково, соответственно, и работа с ними аналогична. Правда, есть небольшие моменты, на которые нужно будет обратить внимание в том или ином случае, но обо всем по порядку.
Что такое маршрутизатор? Это отдельное устройство, которое имеет своё программное обеспечение, поэтому и приходится иногда задавать нужные параметры работы.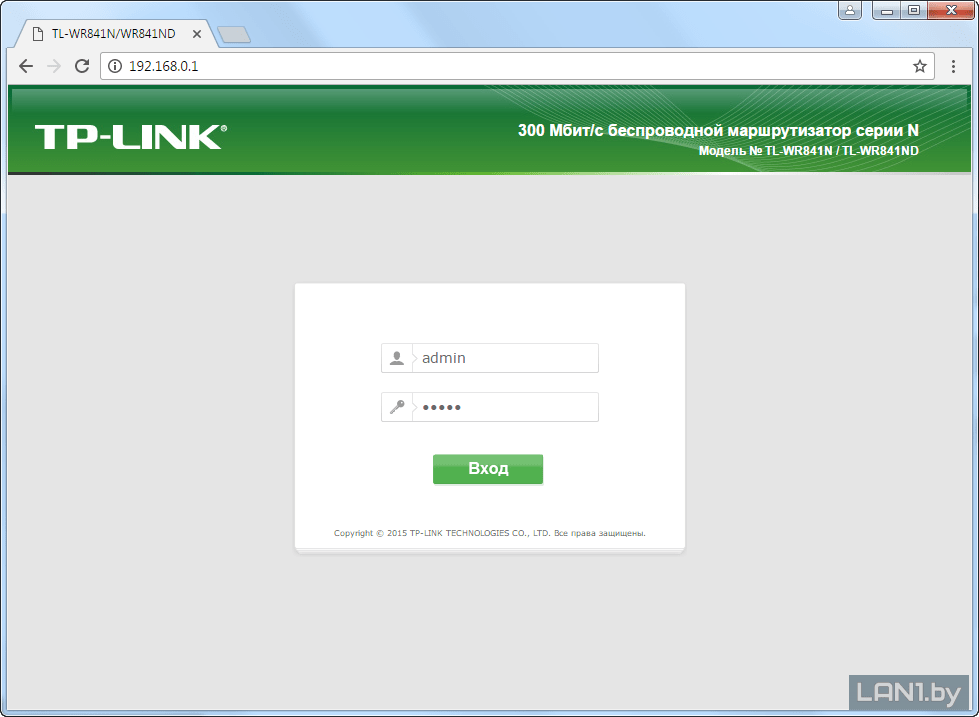 Чтобы получить доступ, используйте обычный сетевой кабель. Тогда рождается вопрос – а что за диск иногда прилагается при покупке роутера? Его содержание включает в себя специальную программу, которая доступно объясняет, как зайти в панель управления и дает это сделать. Это первый способ, которым можно воспользоваться, чтобы попасть на страницу настроек. Второй же, более быстрый – с помощью браузера. Вне зависимости от того, какой вы выберете вариант настроек, произвести изменение параметров будет легко.
Чтобы получить доступ, используйте обычный сетевой кабель. Тогда рождается вопрос – а что за диск иногда прилагается при покупке роутера? Его содержание включает в себя специальную программу, которая доступно объясняет, как зайти в панель управления и дает это сделать. Это первый способ, которым можно воспользоваться, чтобы попасть на страницу настроек. Второй же, более быстрый – с помощью браузера. Вне зависимости от того, какой вы выберете вариант настроек, произвести изменение параметров будет легко.
Далее мы озвучим алгоритм действий по каждому способу: получение доступа к настройкам посредством подключения кабеля к вашему устройству (компьютеру, ноутбуку) или по Wi-Fi. Рекомендовано использовать именно первый вариант, он дает больше возможностей; например, обновить ПО роутера можно только так, по Wi-Fi этого сделать будет нельзя.
Инструкции для конкретных производителей роутеров
Ниже приведен список полезных ссылок для осуществления входа на страницу с параметрами для самых разных моделей:
- Инструкция для роутеров TP-link;
- Инструкция по входу в настройки на роутерах D-Link;
- Вход в панель управления на Asus;
- Для устройств компании Linksys;
Осуществляем вход с лэптопа
В интернете есть много статей данной тематики, но все они описывают данный процесс очень непонятно. Особенно сложно приходится тому, кто только разбирается со всем этим, осуществляет вход впервые. Начните с того, что попробуйте зайти в настройки простым способом. В случае неудачи попробуем другие методы.
Особенно сложно приходится тому, кто только разбирается со всем этим, осуществляет вход впервые. Начните с того, что попробуйте зайти в настройки простым способом. В случае неудачи попробуем другие методы.
Подключаем компьютер к роутеру
Осуществляем подключение интернет-кабеля: одной стороной вставляем в ноутбук, другой – в роутер. Ниже на фото вы посмотрите, как выглядит этот кабель, а также в какой разъем его вставлять.
Разъемы у роутера, как правило, имеют желтый цвет. Их несколько. На изображении можно увидеть, как они выглядят.
Для получения доступа к странице с настройками открывают браузер, в строке вводят адрес, работающий для конкретного роутера — 192.168.1.1 (192.168.1.1 — вход в роутер, подробная инструкция), 192.168.0.1. Что касается личных данных (логина и пароля), а они потребуются, чтобы получить доступ, то их можно найти прямо на корпусе роутера. Специальная наклейка содержит эту информацию.
Обратите внимание на то, что роутер при изменении параметров его работы должен находиться во включенной фазе.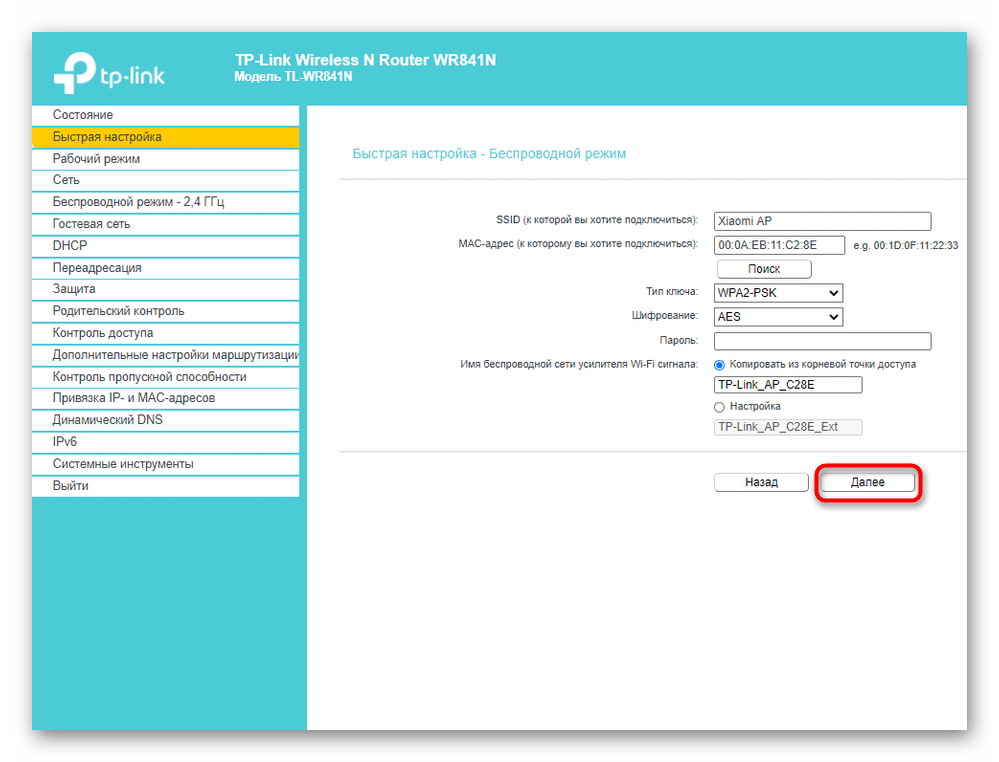 Как уже говорили выше, заходим на страницу по одному из следующих адресов (192.168.1.1 или 192.168.0.1). Чтобы страница открылась после ввода цифр, достаточно лишь нажать Enter. После этого вы увидите окошко, в котором имеются поля для ввода данных (имени и секретного пароля). Стандартными являются комбинации admin и admin. Проверьте себя, так ли это, взглянув на корпус роутера – на ту же наклейку.
Как уже говорили выше, заходим на страницу по одному из следующих адресов (192.168.1.1 или 192.168.0.1). Чтобы страница открылась после ввода цифр, достаточно лишь нажать Enter. После этого вы увидите окошко, в котором имеются поля для ввода данных (имени и секретного пароля). Стандартными являются комбинации admin и admin. Проверьте себя, так ли это, взглянув на корпус роутера – на ту же наклейку.
Бывает и такое, что стандартные данные не подходят. Причина тому – их изменение. Введите свои, которые вы установили ранее. Происходят такие случаи потому, что пользователи забывают измененные данные. Тогда нужно осуществить сброс настроек роутера, а затем произвести настройку еще раз.
Стандартный вход:
Когда информации на корпусе роутера почему-то нет, то всегда можете воспользоваться стандартными значениями:
- В адреснйо строке- 192.168.
 1.1, 192.168.0.1 для входа;
1.1, 192.168.0.1 для входа; - Логин admin;
- Пароль – такой же, 1234, оставьте незаполненным.
После того, как этот этап пройден, осуществляем Вход в систему (Вход). Ниже представлен пример странички, которую вы должны увидеть на мониторе. Она может чем-то отличаться, но суть должна быть та же.
Ввели всё правильно? Тогда сможете зайти в настройки и увидеть свой маршрутизатор.
Когда же такого не произошло, нужно выяснить, почему. Далее в статье поговорим об этом.
Пытаемся выйти в панель управления через Wi-Fi – соединение
Это тот второй способ, о котором мы говорили вначале. Сетевого кабеля может попросту не оказаться под рукой, а в настройки зайти нужно очень сильно. Тогда сделайте это, подключившись к беспроводной точке доступа. Это можно сделать с любого устройства – с какого вам будет удобно.
Будьте аккуратны при изменении настроек таким способом. Можете менять любые параметры, только не обновляйте ПО роутера.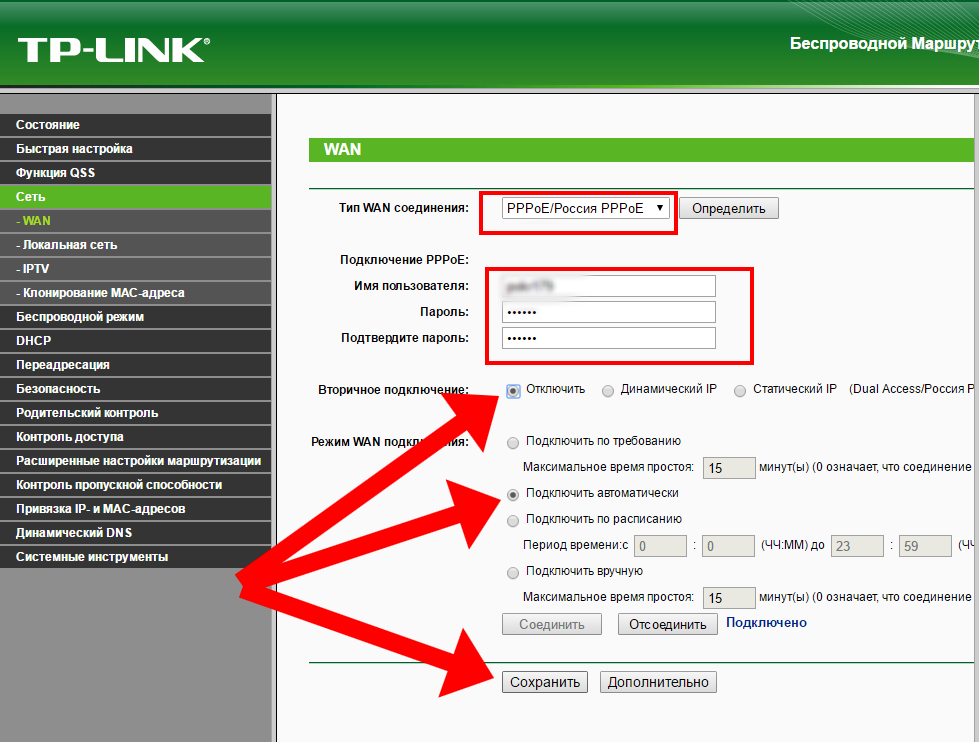 Эта процедура безопасна, когда вы совершаете обновление с подключенным кабелем. Ряд статей посвящен именно этой проблеме: для Tp-Link, D-Link.
Эта процедура безопасна, когда вы совершаете обновление с подключенным кабелем. Ряд статей посвящен именно этой проблеме: для Tp-Link, D-Link.
После подключение к Wi-Fi совершите все те действия, которые описывались выше для выхода на страницу настроек через сетевой кабель. Всё равно повторим всю методику действий:
- Открытие браузера – ввод адреса в строке запросов (192.168.0.1, или 192.168.1.1).
- Ввод необходимых данных.
- Открытие страницы с настройкой параметров.
Почему не заходит в панель управления?
Когда не открывается страница по введенным адресам, загляните сюда — Что делать, если не заходит в настройки роутера на 192.168.0.1 или 192.168.1.1?. Здесь вы найдете массу полезных советов и алгоритмов дальнейших действий. Далее всё же сделаем краткий экскурс в эту ситуацию. Итак, почему все попытки зайти на нужную страницу тщетны?
При попытке перейти на IP-адрес 192.168.0.1, или 192.
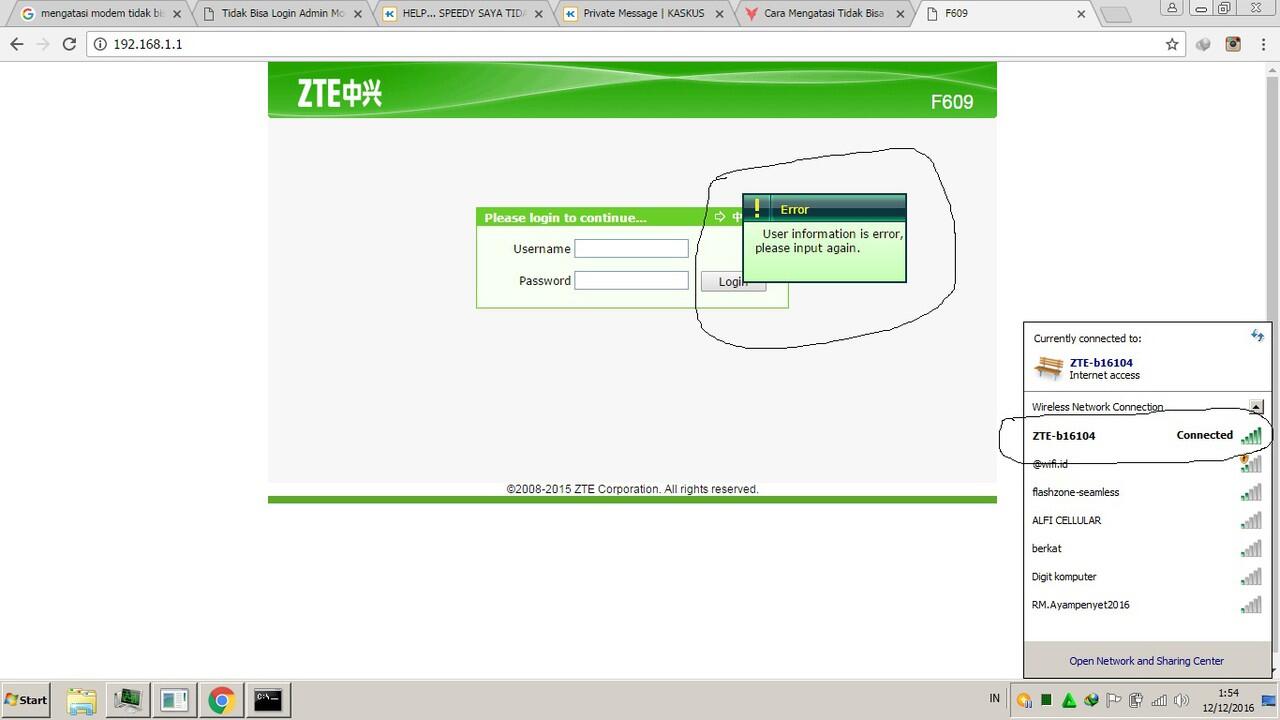 168.1.1 появляется ошибка страница не доступа, или не удалось открыть страницу.
168.1.1 появляется ошибка страница не доступа, или не удалось открыть страницу.Такое информационное сообщение говорит о том, что не установлено соединение между двумя устройствами: компьютером и роутером. Причем нет разницы, используется для передачи данных от одного к другому кабель либо подключение беспроводное. Опустите взгляд на значок интернета в уголке экрана – подключение есть?
Способы решения:
- Необходимо осуществить проверку сетевых настроек. Возможно, что установлен статический IP-адрес, другие странные параметры, неважно. Все статические показатели нужно перевести в автоматический режим. Узнайте, как происходит проверка настроек локальной и беспроводной сети в Windows, здесь.
- Убедитесь в целостности оболочки кабеля – вдруг она повреждена, оттого и доступа к интернету нет. Попробуйте воспользоваться другим способом – по Wi-Fi.
- Теперь та же схема, только наоборот – отключитесь от беспроводной точки доступа и вставьте в гнездо кабеля.
- В крайнем случае, всегда можно сделать сброс настроек роутера к заводским.

- Самая глобальная причина – поломка роутера. Тогда всё вышеперечисленное уже не поможет.
Неверный логин/пароль. Или ничего не происходит после нажатия кнопки Войти.
Очень часто возникает такая ситуация, когда после ввода вами данных всплывает ошибка о неверности логина или пароля, либо вообще ничего не происходит.
Способы решения:
- Воспользуйтесь разными комбинациями имени и пароля. Попробуйте ввести всевозможные значения – их мы перечисляли выше.
- Откройте страницу через другой браузер – это иногда помогает.
- Если вы попросту забыли пароль – остается сделать сброс заданных параметров.
Итоги
Какой бы роутер вы ни использовали, алгоритм входа в настройки от этого не поменяется. Поэтому попробовав сделать это один раз на устройстве определенной модели, у вас уже не возникнет сложностей при работе с совершенно иной маркой маршрутизатора. А об особенностях работы с тем или иным роутером вы всегда можете ознакомиться в отдельной теме (список представлен в самом начале). Нами рассмотрены основные методы открытия панели, посредством которой осуществляется установка параметров, поэтапные шаги в обоих вариантах, а также возможные причины, по которым получить доступ к настройкам не удается, и способы их ликвидации.
Нами рассмотрены основные методы открытия панели, посредством которой осуществляется установка параметров, поэтапные шаги в обоих вариантах, а также возможные причины, по которым получить доступ к настройкам не удается, и способы их ликвидации.
Дипломированный специалист по безопасности компьютерных сетей. Навыки маршрутизации, создание сложных схем покрытия сетью, в том числе бесшовный Wi-Fi.
Как настроить вай фай, админ-панель роутера (192.168.1.1 и 192.168.0.1).
Не работает Интернет через Wi-Fi, вход в админ-панель по 192.168.1.1 и настройка.
Многие уже активно пользуются бесплатным Wi-Fi Интернетом в кафе, ресторанах и общественных местах. И ещё больше людей хотят настроить вай фай у себя дома или в квартире. Чтобы подключить и настроить подключение к Интернету через телефон, смартфон, планшет, ноутбук или телевизор, нужно купить и установить беспроводной роутер или маршрутизатор.
Но его настройки и правильная установка часто вызывает множество вопросов у новичков.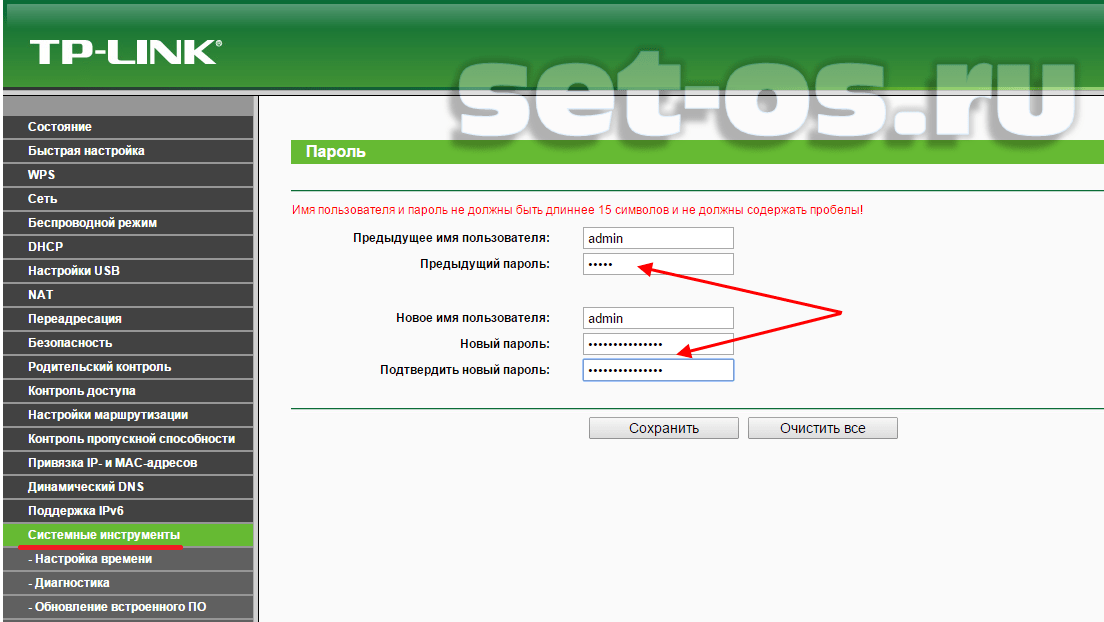 Это связано с определёнными техническими сложностями и тонкостями в настройке Wi-Fi роутера. И хотя многие производители беспроводных роутеров (Asus, Sagemcom, Tplink, Dlink, Zyxel, Netgear и др.) стремятся максимально упростить процесс настройки и организации домашней сети. Такое, касалось бы, простое действие как установка беспроводной сети — оказывается непосильным для людей не сильно разбирающихся с компьютерами.
Это связано с определёнными техническими сложностями и тонкостями в настройке Wi-Fi роутера. И хотя многие производители беспроводных роутеров (Asus, Sagemcom, Tplink, Dlink, Zyxel, Netgear и др.) стремятся максимально упростить процесс настройки и организации домашней сети. Такое, касалось бы, простое действие как установка беспроводной сети — оказывается непосильным для людей не сильно разбирающихся с компьютерами.
В этой статье, рассмотрим популярные вопросы и проблемы возникающие в процессе подключения и настройки модема, вай фай роутера и других сетевых устройств. Отдельно рассмотрим сложности при входе в админ-панель по адресу http://192.168.1.1 admin admin.
IP admin-панели Wi-Fi роутера 192.168.1.1 или 192.168.0.1 — стандартный вход.
Большинство роутеров, для правильной работы требуют предварительно настроить параметры беспроводной сети и подключение к Интернету. Для этого необходимо войти в админ-панель через браузер.
Стандартные адреса для входа в admin-панель это http://192. 168.1.1, http://192.168.0.1 login/password admin/admin). Также для настройки могут использоваться адреса 192.168.1.2, 192.168.0.50 и другие ip (смотрите в инструкции, руководстве пользователя к роутеру).
168.1.1, http://192.168.0.1 login/password admin/admin). Также для настройки могут использоваться адреса 192.168.1.2, 192.168.0.50 и другие ip (смотрите в инструкции, руководстве пользователя к роутеру).
Без правильных настроек Wi-Fi и Интернет либо совсем не будут работать, либо будут работать но с ошибками, не так как нужно. Например могут появляться такие ошибки:
- Локальное или вай фай подключение со статусом «Без доступа к Интернету».
- Ошибка «Подключение ограничено или отсутствует».
- Ошибка «Сохранено защита WPA/WPA2» на смартфоне с ОС Андроид.
- Ошибка «Ошибка подключения к сети».
Входить в настройки роутера необходимо только по локальному подключению LAN. Для этого необходимо соединить устройство с компьютером или ноутбуком по Ethernet-кабелю. Что делать если не получается войти на 192.168.1.1 или 192.168.0.1 по admin admin:
- В центре управления сетями и общим доступом, убедиться что в настройке TCP/IP локального подключения стоит галочка «получать IP-адрес автоматически».

- Обновить прошивку роутера. Сбросить настройки на стандартные через функцию Reset роутера или модема. Маленькая кнопочка сзади модема. Нужно нажать и удерживать секунд 15.
- Правильно подключить кабель. При соединении роутера и ПК для настройки необходимо использовать правильный, специальный порт на задней панели. Обычно он называется LAN. При подключении к любому другому порту могут возникать ошибки и проблемы с соединением. Меняйте порты поочерёдно пока не получится успешно подключиться.
Вай фай работает, подключается, но доступ в Интернет ограничен (без доступа к Интернету, Подключение ограничено или отсутствует).
Если на любое устройство с сети успешно подключается к сети Wi-Fi но Интернет на них не работает, причин может быть несколько. Если настройки роутера для работы в Интернете сделаны правильно, в соответствии с рекомендациями и установками провайдера, проблема может быть в DHCP.
Что такое DHCP? Это сервер, который отвечает за раздачу ip-адресов всем устройствам сети (телефонам, ноутбукам, телевизорам и т.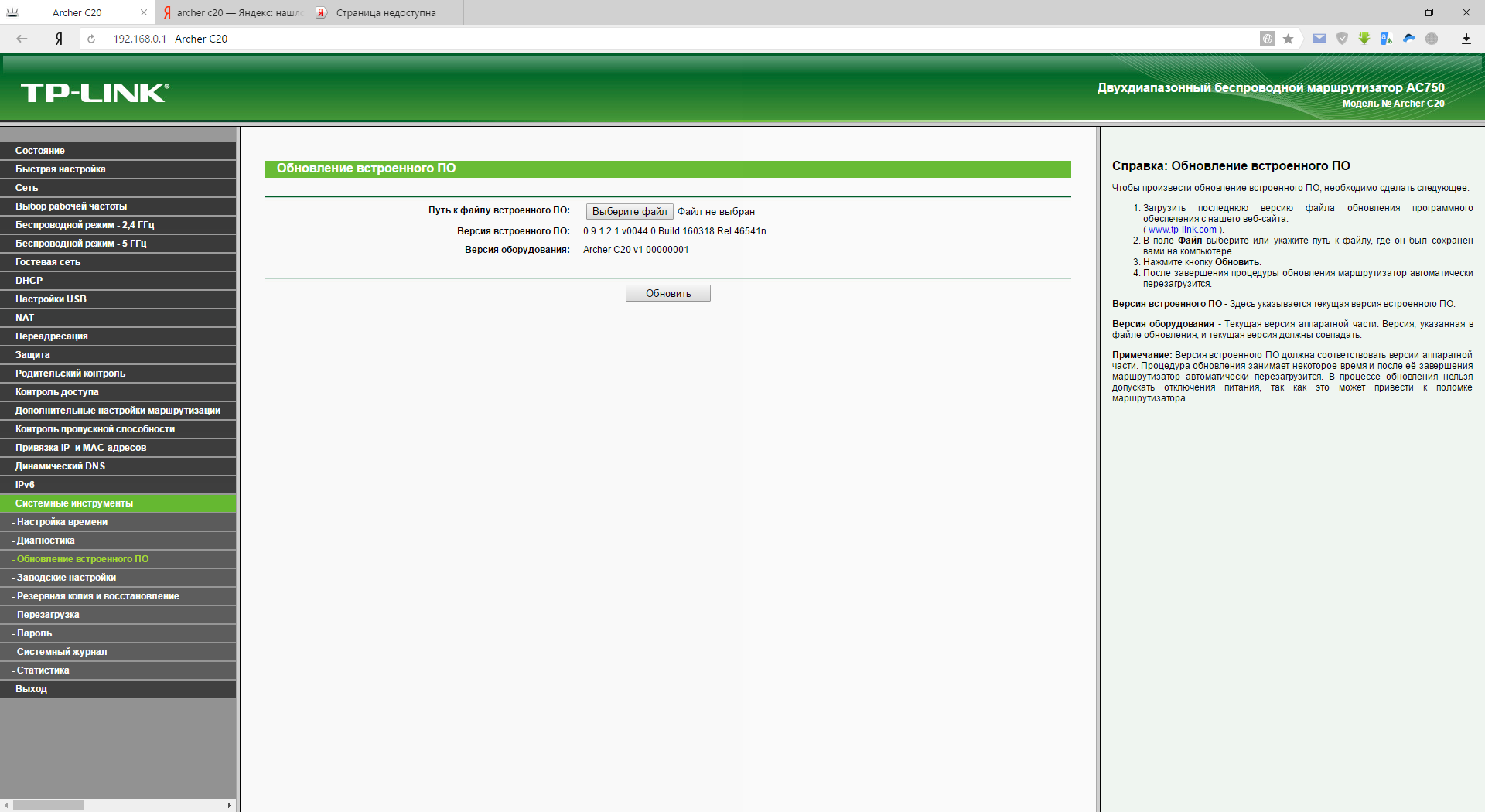 д.) За модемом или роутером зарезервирован ip 192.168.1.1 или 192.168.0.1. Остальные адреса в диапазоне от 192.168.1.2 до 192.168.1.255 можно использовать для подключения других устройств к беспроводной сети. Если DHCP не работает, устройства не получают IP-адрес и Интернет не работает. Чтобы его активировать нужно зайти в соответствующий пункт настроек роутера и поставить галочку.
д.) За модемом или роутером зарезервирован ip 192.168.1.1 или 192.168.0.1. Остальные адреса в диапазоне от 192.168.1.2 до 192.168.1.255 можно использовать для подключения других устройств к беспроводной сети. Если DHCP не работает, устройства не получают IP-адрес и Интернет не работает. Чтобы его активировать нужно зайти в соответствующий пункт настроек роутера и поставить галочку.
Почему не сохраняются настройки на роутере?
На современных Wi-Fi роутерах, эта ошибка встречается довольно редко. Обычно она возникает на старых, устаревших моделях роутеров. Ещё такое бывает после резких перепадах, скачках напряжения, грозах и молниях. Часто это связано с проблемами питания. Но бывают и случаи когда виноват браузер, либо он не поддерживается (старая версия и т.д.)
Попробуйте использовать другой браузер, например Chrome, Yandex, Mozilla Firefox или другие. Может помочь перепрошивка (на более свежую версию ПО) или сброс настроек роутера до заводских. Не лишним будет и проверить пинг адресов 192.
Почему после настройки Wi-Fi роутера не получается войти со смартфона, телефона, планшета, ноутбука или компьютера?.
- Если вы установили пароль на вай фай соединение, введите его при подключении к сети.
- При смене пароля на новый, необходимо на всех подключаемых устройствах нажать «Забыть эту сеть» в сетевых настройках беспроводного подключения.
- Убедитесь что подключаемые устройства находится в зоне действия вай фая.
- Проверьте включен ли роутер в сеть, активен ли режим Wi-Fi.
- Проверьте, работает ли роутер при подключении по кабелю к ноутбуку или компьютеру. Если Интернет будет работать нормально, тогда проблема в параметрах вай фай соединения в настройках (http://192.168.1.1, http://192.
 168.0.1 admin/admin).
168.0.1 admin/admin). - Попробуйте перезагрузить все устройства в сети и подключиться снова.
Ничего не помогло? Смотрите видео:
Надеюсь материал был полезен. Пишите комментарии и делитесь в социальных сетях. Спасибо! 🙂
Как зайти в настройки роутера с компьютера?
Если у вас есть роутер для того, чтобы раздавать интернет с компьютера на другие устройства по Wi-Fi, то его нужно настроить. Как зайти на страницу настроек? Для каждого устройства адрес свой. Давайте разбирать их все по порядку.
Итак, для начала определимся, что вы уже подключили все провода, а именно WAN кабель и LAN кабель. Ну и питание, конечно. Примерно как тут:
Если все провода на месте, то можно смело включать устройства и попытаться войти в интернет. Обычно роутеры настраивают при производстве и заводские настройки подходят большинству пользователей.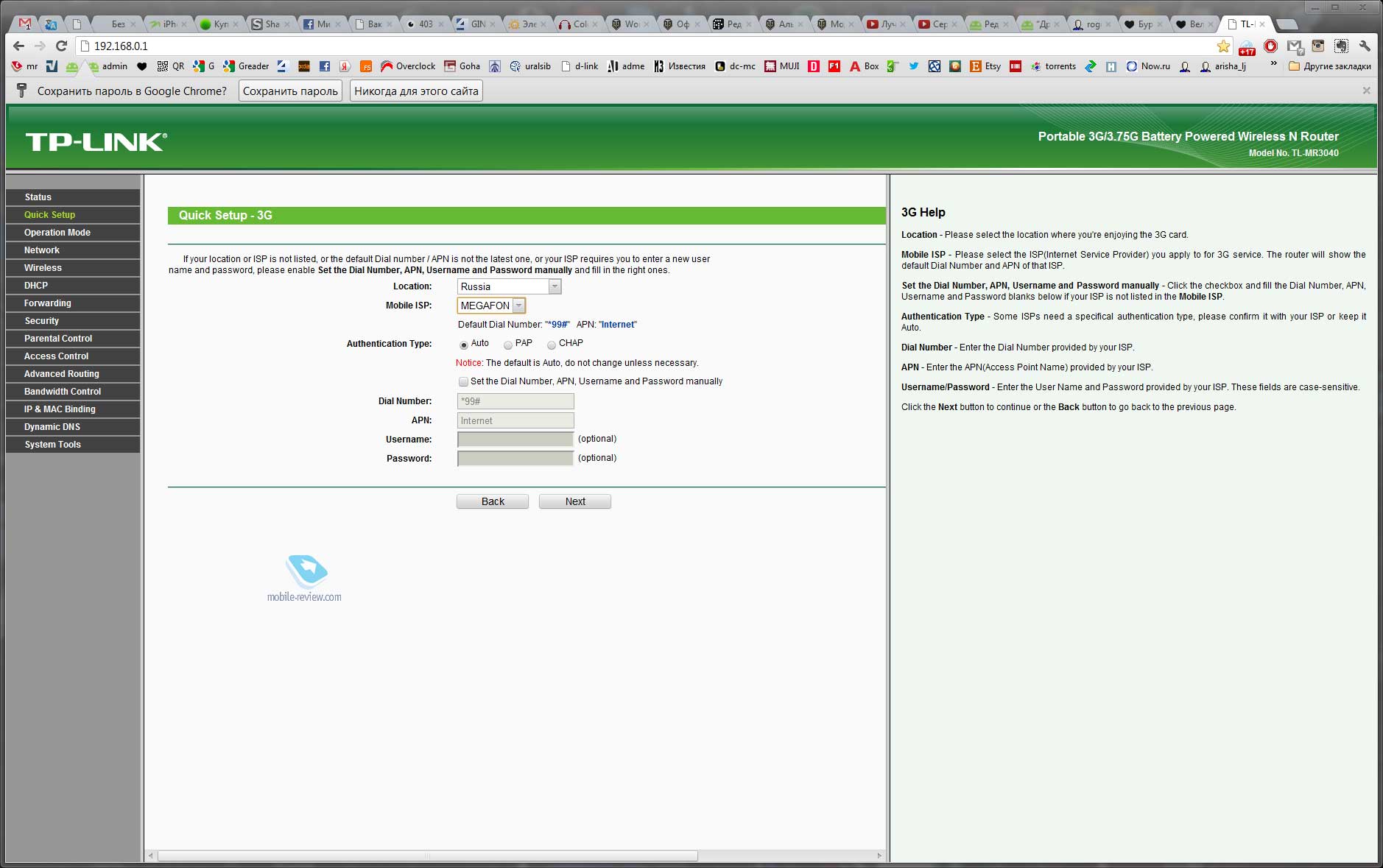
- во-первых, у вас будет утекать трафик;
- во-вторых, скорость будет делиться между всеми, кто подключен к сети;
- ну и в-третьих, ваши данные будут под угрозой, так как каждый будет иметь к ним доступ.
Так вот, чтобы этого не произошло — нужно сменить стандартные логин и пароль, а также, по необходимости, настроить другие параметры.
Как зайти в настройки TP-Link
Для этого достаточно зайти по стандартному адресу 192.168.1.1 (или 192.168.0.1). Все зависит от модели роутера. Обычно адрес для входа в настройки пишут в инструкции или даже на самом корпусе. Далее мы попадаем на страницу авторизации, где нужно ввести заводские логин и пароль: admin и admin соответственно. Подробно рассматривать нет смысла, потому что это просто отнимет у вас время. Проще попробовать и увидеть все самим на практике, а если появятся вопросы, то пишите их в комментариях.
Подробно рассматривать нет смысла, потому что это просто отнимет у вас время. Проще попробовать и увидеть все самим на практике, а если появятся вопросы, то пишите их в комментариях.
Как зайти в настройки роутера D-Link DIR
Все то же самое, что и для предыдущего роутера.- Заходим по адресу 192.168.1.1 или 192.168.0.1.
- Вводим admin и admin это логин и пароль.
Если вдруг они не подходят, то следует сбросить настройки до заводских. Для этого просто нажмите кнопку Reset на задней панели устройства. Она есть у каждой модели и обычно просто так до нее не добраться, так как кнопка немного утоплена внутрь. Дотянуться поможет ручка или любая палочка. После сброса настройки будут заводскими, как написано выше.
Как зайти в настройки ASUS
Для этого достаточно запустить любой браузер и набрать в адресной строке один из IP адресов: 192.168.1.1 или 192.168.0.1. В появившемся окне авторизации нужно ввести admin — admin (хотя встречаются модели с пустым паролем).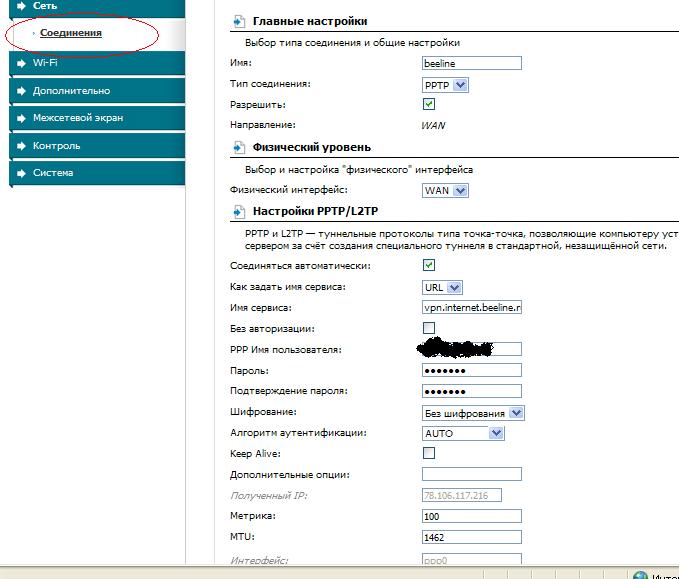 Бывает так, что купленный экземпляр был подключен и работал в магазине. Тогда продавцы скорее всего изменили стандартные настройки и потребуется сброс до заводского состояния. Нажимаем кнопку Reset на задней стороне. Просто выключить питание не поможет, ведь все настройки сохраняются в памяти самого роутера и не зависят от питания.
Бывает так, что купленный экземпляр был подключен и работал в магазине. Тогда продавцы скорее всего изменили стандартные настройки и потребуется сброс до заводского состояния. Нажимаем кнопку Reset на задней стороне. Просто выключить питание не поможет, ведь все настройки сохраняются в памяти самого роутера и не зависят от питания.
И вот, после того, как вы зашли в настройки и изменили их по своему усмотрению, в конце работы требуется сохранить изменения (в главном меню, скорее всего справа вверху, есть кнопка Сохранить). После этого, чтобы настройки вступили в силу, необходимо выполнить перезагрузку роутера — это можно сделать двумя способами: программно (через меню Reboot) и аппаратно (отключив роутер от питания на несколько секунд).
Вот и все тонкости входа в настройки роутера. Как видите, ничего сложного в этом нет, самое главное — прочитать инструкцию к устройству, так как IP адрес веб-странички и логин с паролем должны быть прописаны там.
192.168 0.
 1 — вход в личный кабинет роутера D-Link и TP-Link — 192.168.1.1 admin логин вход
1 — вход в личный кабинет роутера D-Link и TP-Link — 192.168.1.1 admin логин входЛичный кабинет роутера — Вход 192.168.0.1 admin admin
Каждый, кто первый раз берется за настройку Wi-Fi маршрутизатора сталкиваются с термином Личный Кабинет Роутера
, который достаточно часто применяют новички, которые только только пытаются вникнуть в работу этогокласса сетевых устройств. давайте вместе разберемся что такое ЛК роутера и зачем он нужен.
Современный беспроводной маршрутизатор — это уже не просто тупой кусок пластмассы, в который втыкается кабель провайдера. Сейчас это уже целый компьютер, сравнимый по мощности с домашним компом 7-8 летней давности, имеющий достаточно много специфических функций, особенностей и соответствующих им настроек.
Двадцатель лет назад для того, чтобы настроить подобный маршрутизатор, необходимо было подключиться к нему через специальную консоль — командную оболочку. Затем — ввести специальный наор команд. Согласитесь — жутко неудобно, а к тому же еще и совсем непонятно для подготовленных к такому людей. Потому в те времена настройкой модемов и маршрутизаторов занимались только системные администраторы.
Потому в те времена настройкой модемов и маршрутизаторов занимались только системные администраторы.
Понятно, что для массового потребителя это до жути неудобно и потому производители пошли на встречу потребителям сделали веб-интерфейс. Это так называемый сайт роутера, на который Вы попадаете, когда вводите в браузере IP-адрес устройства — 192.168.1.1 или 192.168.0.1. Вот именно его пользователи и называют «Личный кабинет роутера». А ведь это не совсем неверно! А вот почему — я расскажу далее.
ЛК, веб-интерфейс или конфигуратор?!
Так как же правильно следует называть интерфейс настройки сетевого гаджета — личный кабинет роутера, веб-интерфейс или же веб-конфигуратор?!
Давайте рассмотрим каждый вариант подробно, чтобы разобраться — что правильно, а что нет.
Личный кабинет роутера
— сама фраза уже подразумевает наличие какой-то личной информации. В личном кабинете Сбербанка — это номер счёта, карты, наличие денег или кредита и т.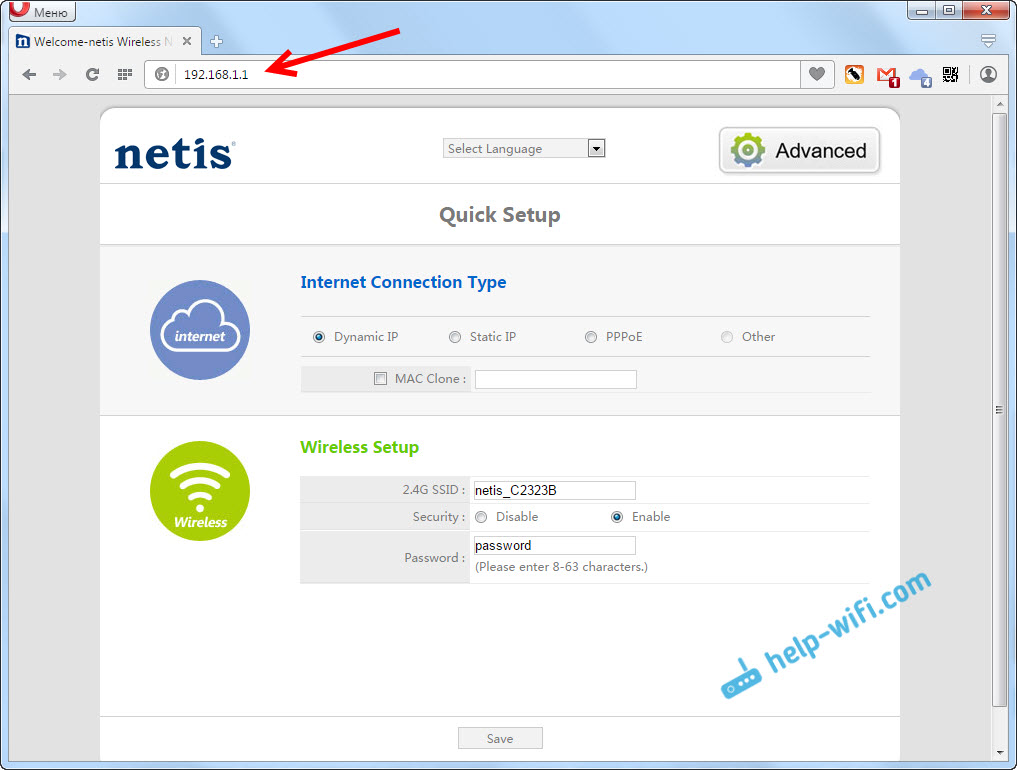 п. В личном кабинете налогоплательщика на сайте налоговой инспекции содержит данные о конкретном человека, его налоговую базу и информацию по его налогам. Думаю из этого Вы поняли, что «личный» подразумевает наличие какой-то личной информации. А настройки маршрутизатора никакой подобной информации не имеет. Это значит что называть интерфейс как Личный Кабинет роутера — в корне неверно и употреблять этот термин в данном случае нельзя. И те, кто называют его «ЛК Роутера» или «Сайт роутера» — не правы в корне!
п. В личном кабинете налогоплательщика на сайте налоговой инспекции содержит данные о конкретном человека, его налоговую базу и информацию по его налогам. Думаю из этого Вы поняли, что «личный» подразумевает наличие какой-то личной информации. А настройки маршрутизатора никакой подобной информации не имеет. Это значит что называть интерфейс как Личный Кабинет роутера — в корне неверно и употреблять этот термин в данном случае нельзя. И те, кто называют его «ЛК Роутера» или «Сайт роутера» — не правы в корне!
Веб-конфигуратор роутера
— это уже более-менее правильное название пользовательского интерфейса сетевого устройства. Вы заходите на страницу девайса и вносите изменения в его конфигурацию путём изменения значения тех или иных параметров — то есть конфигурируете. Так что данное название вполне правильное и даже некоторые производители используют именно его. Пример — компания Zyxel.
Веб-интерфейс маршрутизатора
— это, пожалуй, самое правильное название пользовательской оболочки параметров роутера.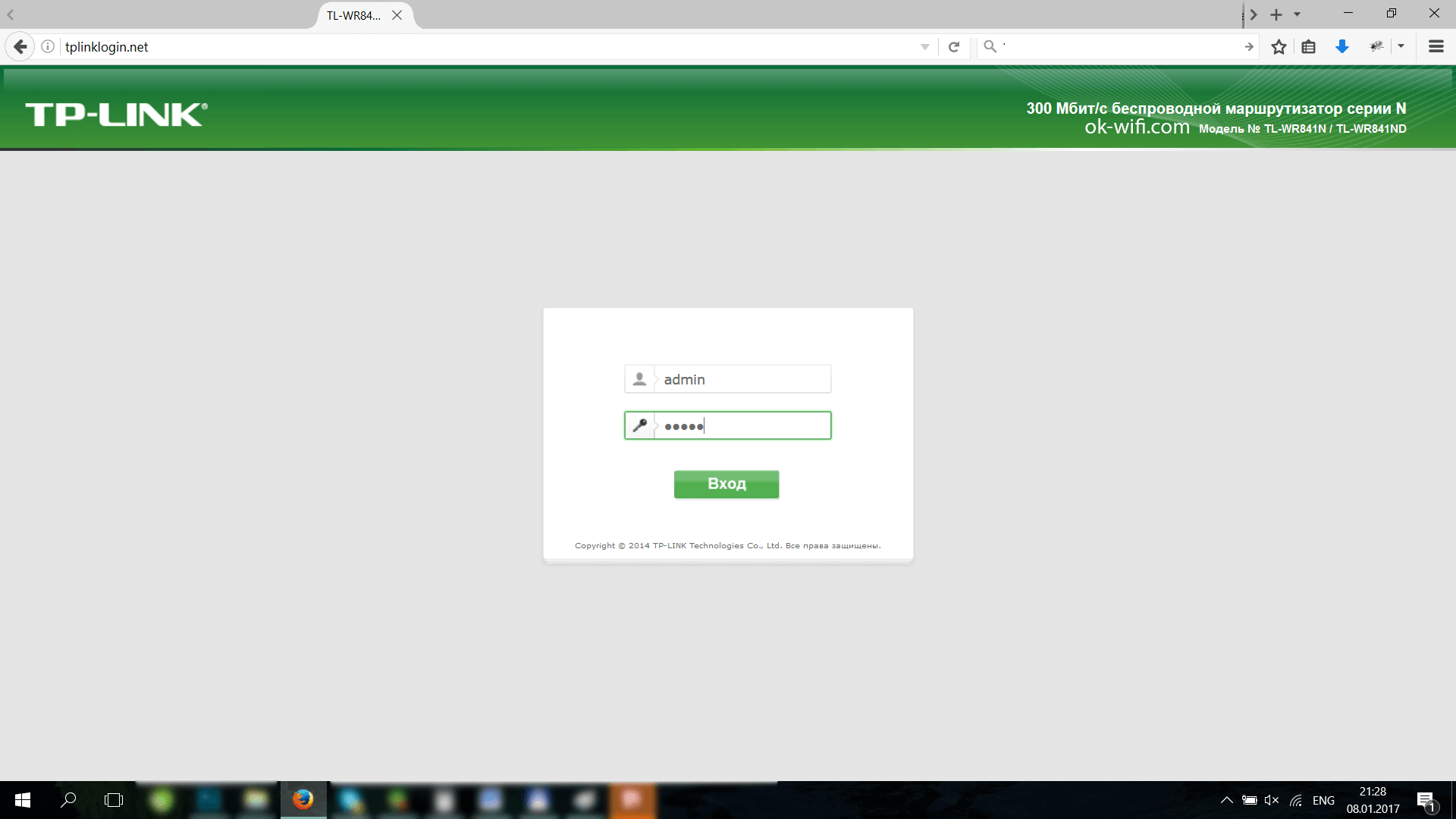 Другими словами это интерфейс устройства, который доступен пользователю через веб-браузер. Этот термин применяют и разработчики сетевой аппаратуры. А потому — это самый правильный вариант!
Другими словами это интерфейс устройства, который доступен пользователю через веб-браузер. Этот термин применяют и разработчики сетевой аппаратуры. А потому — это самый правильный вариант!
192.168.1.1 для входа в личный кабинет роутера
Ещё один вопрос, который тоже достаточно часто всплывает при этом — это как использовать IP 192.168.0.1 или 192.168.1.1 для входа в личный кабинет роутетра.
Пользователь видит адрес роутера на наклейке, но не знает что с ним делать и, соответственно, как зайти на роутер для дальнейшей настройки. Всё просто до безобразия. Открывайте свой любимый веб-браузер — без разницы Хром, Опера или Фаерфокс. У каждого браузера есть адресная строка, куда Вы вводите имя нужного Вам сайта ( она же обычно ещё и поисковая). Вот в эту строку введите IP адрес, чтобы войти в личный кабинет роутера. Вот так:
Если всё выполнено без ошибок, то Вы увидите окно для ввода логина и пароля на вход в веб-интерфейс. Если возникают какие-то сложности, то изучите вот эту инструкцию и у Вас всё получится! Желаем удачи и терпения!
Личный кабинет роутера.
 Что это и как зайти?
Что это и как зайти?Отвечая на вопросы посетителей в комментариях, замечаю, что многие пишут о личном кабинете. Большинство не может туда зайти, или не знают как это сделать. А если им и удается его открыть, то не знают что там делать. Я сейчас не об обычном кабинете пишу, если что 🙂
Поэтому, я решил сделать отдельную статью, и рассказать, что это такое и как зайти в личный кабинет роутера.
Давайте по порядку. Личный кабинет роутера – это неправильная формулировка. Имеется введу панель управления роутером, а если уж совсем правильно, то веб-интерфейс. Личный кабинет – это у провайдера. Это сайт интернет-провайдера, на который вы можете зайти, авторизоваться и выполнять разные действия: следить за балансом, менять тарифы, пополнять счет и т. д. Например, «Мой МТС», «Мой Билайн», «Мой Киевстар». Если у вашего провайдера есть такой кабинет, то данные для доступа к нему должны быть прописаны в договоре о подключении. Или вы просто регистрируетесь на сайте провайдера.
А в случае с роутером, это страница с настройками. Это не сайт (как у провайдером)
. Просто эта страница с настройками так же открывается через браузер. Но находится она не в интернете, а в маршрутизаторе. Это если совсем по-простому пояснять. И чтобы открыть этот «личный кабинет», доступ к интернету не нужен. Достаточно просто подключится к роутеру и перейти в браузере по соответствующему адресу.
У каждого маршрутизатора, или модема есть такая страница. Иначе, как мы бы могли его настроить. Сейчас я покажу, как войти в этот личный кабинет роутера (для удобства, в этой статье буду называть панель управления именно так)
.
Несколько важных моментов:
- Вы должны быть подключены к своему роутеру. По сетевому кабелю, или по Wi-Fi сети. Можно с мобильного устройства.
- Если не удается открыть страницу с настройками, то смотрите статью: не заходит в настройки роутера на 192.168.0.1 или 192.168.1.1. Или попробуйте выполнить вход с другого устройства.

- После входа в веб-интерфейс, скорее всего понадобится ввести имя пользователя и пароль. Заводские, обычно, admin и admin. Они указаны на корпусе роутера. Но, возможно, их сменили. Вот статья: не подходит пароль admin на 192.168.1.1 или 192.168.0.1.
- Адрес для входа в личный кабинет роутера и заводские логин/пароль практически всегда указаны на самом роутере, или в инструкции к нему.
Рассмотрим роутеры самых популярных производителей.
Как войти в личный кабинет роутера TP-Link
Подключите свое устройство к роутеру TP-Link, откройте браузер и перейдите по адресу tplinkwifi.net (см. подробную инструкцию здесь). Если вместо страницы авторизации появится ошибка, то попробуйте перейти по адресу 192.168.1.1, или 192.168.0.1.
Логин и пароль по умолчанию: admin и admin. Если вы, или еще кто-то не сменил их. Откроется личный кабинет:
Или новая версия:
Если возникнут трудности, можете еще глянуть подробную инструкцию: как зайти в настройки роутера TP-Link.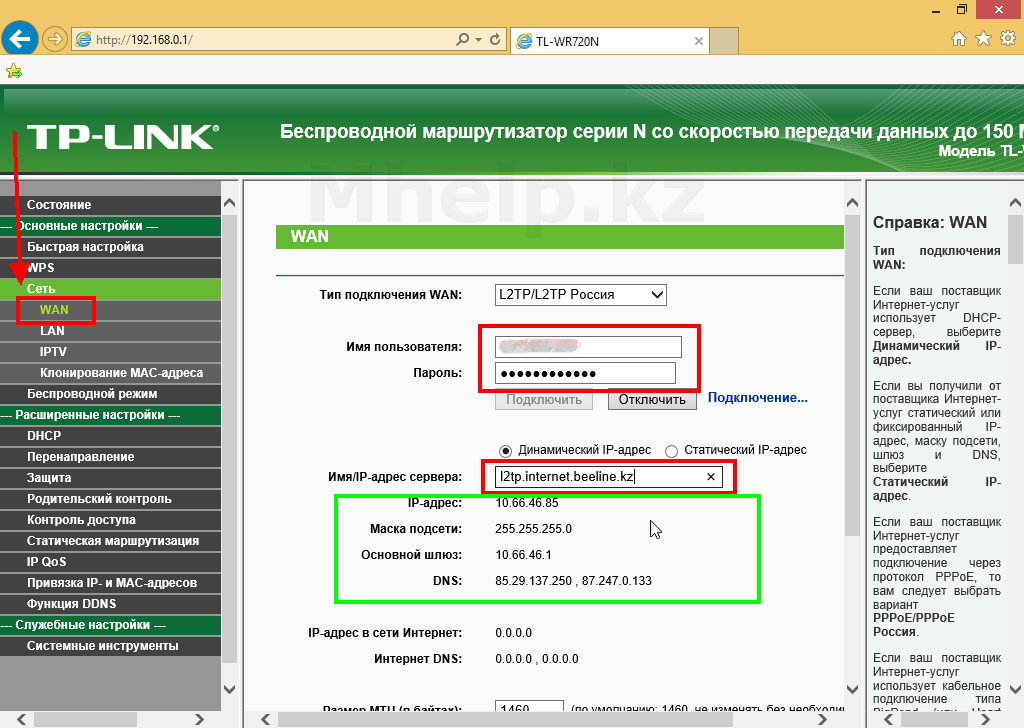
Личный кабинет роутера ASUS
С маршрутизаторами ASUS все примерно так же. Необходимо к нему подключится, открыть браузер и перейти по адресу 192.168.1.1.
В окне авторизации указать логин и пароль. В том случае, если вы их не меняли, указываем заводские admin и admin.
Откроется сайт с настройками:
У нас на сайте так же есть подробная инструкция на эту тему: вход в настройки на роутерах Asus.
Как открыть личный кабинет маршрутизатора D-Link
Очень просто. После подключения к своему роутеру D-Link, нужно в браузере открыть адрес 192.168.0.1.
Заводской логин и пароль так же admin.
Откроется кабинет с настройками. В зависимости от модели роутера и версии прошивки, он может выглядеть по-разному.
Ну и конечно же более подробная инструкция по входу в настройки роутеров D-Link.
Инструкции для других маршрутизаторов
Так как у нас на сайте есть инструкции по входу в настройки роутеров практически всех производителей, то просто оставлю ссылки:
Вроде разобрались. У маршрутизатора веб-интерфейс, панель управления, админка, пускай даже с сайт с настройками. У провайдера – личный кабинет. Главное понимать что и как работает. Как открыть нужные настройки, сменит их и т. д. А как называть эти настройки – решать вам. Всего хорошего!
У маршрутизатора веб-интерфейс, панель управления, админка, пускай даже с сайт с настройками. У провайдера – личный кабинет. Главное понимать что и как работает. Как открыть нужные настройки, сменит их и т. д. А как называть эти настройки – решать вам. Всего хорошего!
Вход в личный кабинет роутера (сайт настройки роутера)
Раньше, когда ещё только появлялись первые модели модемов для выделенных линий доступа в сеть Интернет, для их управления использовался терминальный доступ по протоколу telnet или ssh. Для того, чтобы сконфигурировать такое устройство для работы на канале провайдера нужно было зайти в консоль устройства и прописать нужные параметры конфигурации. Это делали системные администратора. Простые пользователи в это дело не лезли, как правило. На современных моделях ADSL-модемов, WiFi-роутеров и GPON ONT терминалов доступ через один из этих протоколов тоже есть, но для их удобства настройки используется специальный веб-интерфейс. Чтобы на него зайти, нужно в браузере ввести его IP-адрес (он прописан в наклейке на нижней стороне корпуса) — в большинстве случаев это http://192.168.1.1 или http://192.168.0.1. В принципе, веб-конфигуратор можно назвать как «Сайт роутера» или «Сайт настройки модема», ведь на устройстве поднять небольшой веб-сервер. Всё как у настоящего Интернет-ресурса. Многие пользователи называют его как «Личный кабинет роутера» — это уже не совсем правильно. Само понятие «Личный кабинет» подразумевает доступ к данным конкретного пользователя на конкретном сайте. В случае же с устройством доступа используется как правило один логин с правами администратора — admin
Чтобы на него зайти, нужно в браузере ввести его IP-адрес (он прописан в наклейке на нижней стороне корпуса) — в большинстве случаев это http://192.168.1.1 или http://192.168.0.1. В принципе, веб-конфигуратор можно назвать как «Сайт роутера» или «Сайт настройки модема», ведь на устройстве поднять небольшой веб-сервер. Всё как у настоящего Интернет-ресурса. Многие пользователи называют его как «Личный кабинет роутера» — это уже не совсем правильно. Само понятие «Личный кабинет» подразумевает доступ к данным конкретного пользователя на конкретном сайте. В случае же с устройством доступа используется как правило один логин с правами администратора — admin
. На некоторых моделях есть ещё пользовательский доступ с пониженными правами — user
. Поэтому такой термин использовать конечно можно, но это будет не совсем правильно.
Как зайти на сайт настройки роутера?!
Сделать это очень просто. Если Вы настраиваете устройство в первый раз после покупки, то для этого компьютер придётся подключать с помощью комплектного сетевого кабеля к одному из LAN-портов маршрутизатора.
Подключаться к WAN-порту бесполезно, т.к. он рассчитан на внешнее подключение к сети провайдера.
После этого запускаем свой веб-браузер (лучше всего Internet Explorer или Google Chrome) и в адресной строке набираем IP-адрес или хостнейм устройства:
Нажимаем клавишу Enter и ждём загрузку страницы. Если всё нормально, то первое, что увидим — это запрос авторизации. Логин и пароль для доступа на «сайт роутера» указаны в той же самой наклейке на нижней части его корпуса:
Если авторизация не проходит, то скорее всего пароль на доступ к так называемому «личному кабинету роутера» был изменён кем то до Вас. В этом случае помочь может только полный сброс настроек к заводским. Делается это с помощью кнопки «Reset», которая находится обычно на задней стороне корпуса.
Вход в настройки роутера 192.168 1.0. Как зайти в админку роутера от ростелеком
Что бы настроить роутер, или модем, нужно зайти в его настройки. Это не сложно, можете следовать инструкции: , или . Еще в процессе входа в настройки, можно столкнуться с множеством проблем. Одна из таких популярных проблем, это когда не подходит пароль admin, или имя пользователя admin при попытке зайти в настройки по адресу 192.168.1.1, или 192.168.0.1.
Еще в процессе входа в настройки, можно столкнуться с множеством проблем. Одна из таких популярных проблем, это когда не подходит пароль admin, или имя пользователя admin при попытке зайти в настройки по адресу 192.168.1.1, или 192.168.0.1.
В статьях, ссылки на которые я дал выше, я писал о том, что в настройки каждого роутера, или модема, можно зайти в по IP-адресу 192.168.1.1, или 192.168.0.1. Вы можете посмотреть адрес снизу вашего роутера. Там должна быть наклейка, на которой он указан.
Для доступа к web-интерфейсу роутера нужно указать имя пользователя и пароль. Как правило, по умолчанию используется пароль — admin и имя пользователя — admin. Но не у всех производителей. И когда мы указываем на странице авторизации пароль admin (или другие данные для вашего производителя)
и такое же имя пользователя, то в настройки мы можем не попасть. Страница просто перезагрузится и все. Или, увидим сообщение, что пароль неверный. Ну и в настройки роутера мы доступ не получим. Если у вас какая-то другая проблема с входом на страницу настроек маршрутизатора, то смотрите эту статью.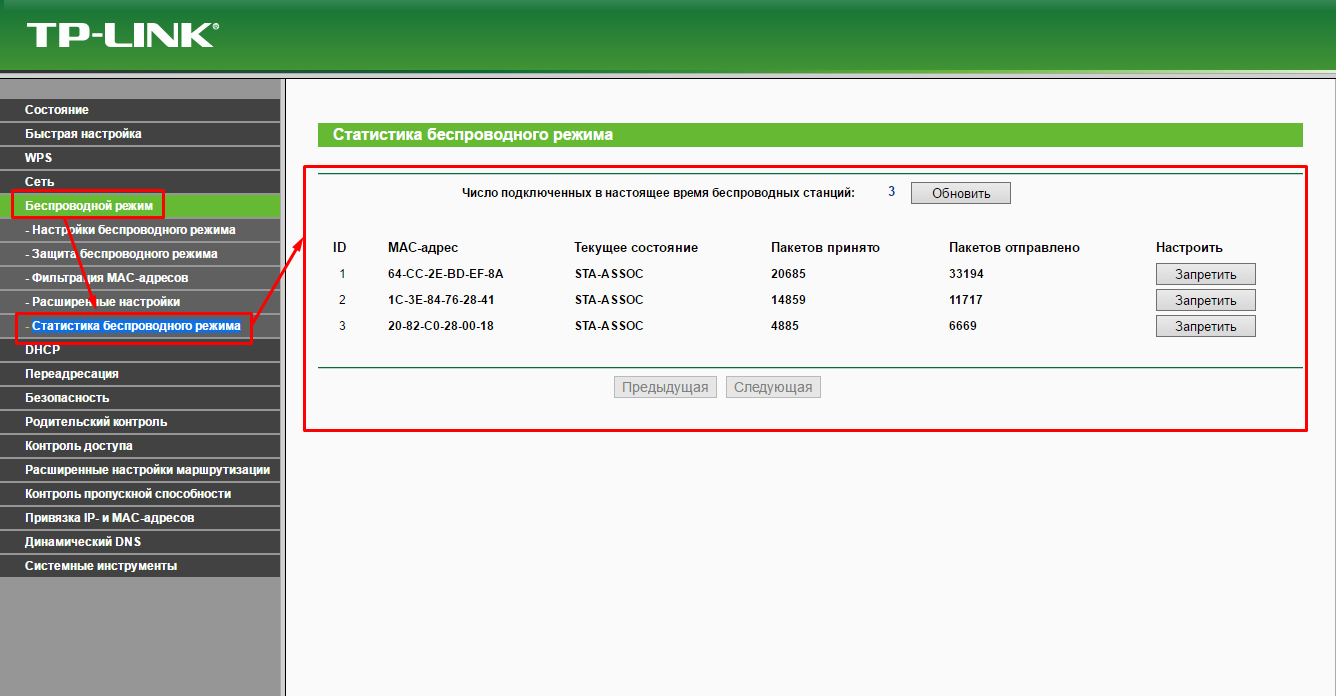
Не подходит пароль admin при входе в настройки роутера
Указываете вы admin и admin, а в настройки не заходит. Ошибка «неверный пароль», или «неверное имя пользователя». Сейчас попробуем все исправить.
В основном, причины три:
- Вы, или мастер, который настраивал вам роутер сменил пароль с admin на какой-то другой. Может и имя пользователя тоже сменил. Вот они и не подходит.
- Какой-то сбой в работе маршрутизатора.
- Указываете неправильный пароль/логин, который используется по-умолчанию.
Решения:
- Первым делом уточняем, какие данные нужно указывать конкретно на вашем роутере. Для этого, ищем информацию на самом устройстве. Или, смотрите информацию по производителям в этой статье.
- Попробуйте зайти в настройки с другого браузера. В комментариях поделились информацией, что например через Chrome пароль admin не подходил, а в браузере Internet Explorer все заработало и настройки открылись.
- Дальше, постарайтесь вспомнить, может пароль вы где-то записывали.
 Возможно, вы его все еще помните:)
Возможно, вы его все еще помните:) - Ну и самое надежное решение, это сброс настроек роутера. По идеи, после этой процедуры, настройки будут доступны по стандартному паролю и логину.
Сделать сброс параметров к заводским не сложно. Найдите на корпусе своего роутера кнопку RESET . Она может быть утоплена в корпус, в таком случае, на нее нужно нажимать чем-то острым.
Так же, RESET может быть на одной кнопке с WPS.
Нужно нажать на кнопку RESET и подержать секунд 10 , возможно дольше. Роутер должен перезагрузится. После этого, попробуйте зайти в панель управления. Если что-то не получается, то у нас на сайте есть инструкции по сбросу настроек для всех популярных роутеров.
Стандартные имя пользователя и пароль для разных роутеров
Давайте выясним, какой именно пароль и логин используется по-умолчанию на вашем роутере. Как я уже писал выше, эту информацию можно найти на самом устройстве.
На роутерах Tp-Link : адрес — 192. 168.1.1 (может быть и 192.168.0.1)
. Логин и пароль — admin и admin.
168.1.1 (может быть и 192.168.0.1)
. Логин и пароль — admin и admin.
На D-Link : адрес — 192.168.0.1. Имя пользователя и пароль admin и admin. Или, поле пароль просто не заполняем.
Устройства Zyxel : адрес 192.168.1.1 (или my.keenetic.net) . Логин — admin. А пароль 1234. На ZyXEL Keenetic Start эта информация не указан. А по умолчанию, настройки не защищены. Роутер сам предложит вам задать пароль.
Роутеры Linksys : адрес — 192.168.1.1. Имя и пароль — admin. Почему-то они не указывают эту информацию на самом устройстве. Наверное потому, что хотят, что бы роутеры Linksys настраивали с помощью специальной программы, которая идет в комплекте, на диске.
Asus : адрес — 192.168.1.1. User Name — admin, Password — так же admin.
На Tenda : адрес — 192.168.0.1. Логин — admin. Пароль — оставляем поле не заполненным.
Если все сделаете по инструкции, то страница с настройками должна открыться.
Не знаете как настроить роутер (домашний интернет)? Не получается зайти на страницу настройки роутера 192. 168.1.1/192.168.0.1 или не подходит логин/пароль? С теми или иными проблемами мы поможем вам разобраться в нашей статье.
168.1.1/192.168.0.1 или не подходит логин/пароль? С теми или иными проблемами мы поможем вам разобраться в нашей статье.
Что такое 192.168.1.1 или 192.168.0.1
Предоставленные цифры являются сетевым адресом или айпи для входа в меню настроек вашего устройства, чтобы попасть в него нужно использовать браузер. Данные айпи установлены по умолчанию на большинстве моделей от различных фирм сетевых маршрутизаторов.
Числа вводятся в адресную строку любого браузера, после этого всплывает окно, в которое нужно ввести логин и пароль. По умолчанию паролем и логином является слово «admin», после успешного ввода вы увидите веб-интерфейс меню. Также войти в 192 168 1 1 при помощи «admin» можно с другого устройства имеющего Wi-Fi приемник. Так как по умолчанию на нем не установлена защита, то все что нужно сделать, это подключиться к сети, и уже через браузер на устройстве ввести все что указано выше.
Что делать если 192.168.1.1 не открывается (недоступен)?
— Проблема с браузером
Одной из возможных ошибок может быть проблема с браузером, если при этом устройство определяет подключенный маршрутизатор. Необходимо установить другой браузер и повторить действие входа в меню. Если это не помогает необходимо проверить браузер на вирусы и нежелательные расширения.
Необходимо установить другой браузер и повторить действие входа в меню. Если это не помогает необходимо проверить браузер на вирусы и нежелательные расширения.
— Проблема с антивирусом/фаерволом
Следующая ошибка, блокировка антивирусом сетевого адреса. Решается она отключением фаервола (защитник от нежелательного сетевого трафика) на время, либо внесением сетевого адреса в список безопасных сайтов. Стандартный брандмауэр Windows отключается следующим путем: панель управления – система и безопасность – брандмауэр – отключение защитника windows. Стоит отметить, что данная ошибка встречается очень редко.
— Проблема с контактами проводов или wi-fi сетью
Если при подключении к вашему ПК через стандартный кабель, он не определяется, следует тщательно проверить все соединения и индикаторы подключения на нем. Также необходимо проверить правильность подключения кабеля Ethernet, возможно вход был попросту перепутан. Кабель нужно воткнуть в гнездо, которое расположено отдельно от других и выделено синим цветом. Если вы подключены при помощи Wi-Fi приемника, то следует проверить его исправность, а также наличие драйверов для его работы.
Если вы подключены при помощи Wi-Fi приемника, то следует проверить его исправность, а также наличие драйверов для его работы.
— Проблема с сетевой картой
Такая проблема часта возникает после установки новой операционной системы. Для того чтобы ее исправить вам потребуется установить пакет драйверов, который обычно идет в комплекте вместе с системным блоком. Также важно проверить используемые протоколы интернета. Для этого нужно войти в сетевые параметры, кликнуть на «подключения по локальной сети», далее свойства, и уже здесь проверить установку галочек напротив протоколов версии 6 (TCP/IPv6) и 4(TCP/IPv4). Все остальные варианты неисправности сетевой карты скорее всего связаны с поломкой или неправильным подсоединением. В конечном итоге, это может быть неисправность самого устройства, при которой необходимо обращаться в сервис центр.
Как узнать логин и пароль на вход 192.168.1.1?
Как говорилось выше стандартным паролем и логином является слово «admin». Иногда это может быть комбинация слов, где логин admin, а пароль password. Большинство производителей указывают на обратной стороне: сетевой адрес, данные доступа к меню, которые установлены по умолчанию.
Иногда это может быть комбинация слов, где логин admin, а пароль password. Большинство производителей указывают на обратной стороне: сетевой адрес, данные доступа к меню, которые установлены по умолчанию.
Необходимо проверить раскладку и правильность ввода данных, далее попробовать сменить браузер или устройство, через которое осуществляется вход. Если все эти действия не помогают, то необходимо совершить сброс установок на стандартные. В задней части устройства есть отверстие, которое при помощи чего-то тонкого (скрепки или иголки) необходимо зажать на 10 и более секунд. После этого, все вернется к заводским установкам и можно будет войти в меню.
Как установить или сменить пароль 192.168.1.1
Итак, после успешного входа в меню, необходимо найти раздел Wireless-security (беспроводный режим – защита), здесь нужно выбрать защиту WPA2-Personal и установить подходящий вам пароль, сохранив изменения.
Что нужно сделать в 192.168.1.1 чтобы настроить интернет?
В веб-интерфейсе необходимо выбрать раздел сеть-wan, далее заполнить поля в этом разделе следующим образом:
- Тип соединения в большинстве случаев необходимо оставить по умолчанию, либо выставить настройки вашей страны.

- В графе имя пользователя и пароль ввести данные из вашего договора с провайдером.
В разделе «беспроводной режим» вы можете задать имя своей сети, установить защиту, узнать количество пользователей, подключенных в данный момент. Многие из пунктов, которые регулируются автоматический можно оставить по умолчанию. Большинство маршрутизаторов имеют быструю настройку — это значит, что все параметры, которые необходимо настроить, будут всплывать в специальном окне, вам лишь останется заполнить их. Также вы можете воспользоваться помощью специалиста, который сам произведет установку и настройку в кратчайшие сроки.
Планирую написать ряд разных статей по роутерам от компании D-Link, и практически в каждой статье нужно писать как зайти в настройки своего D-Link-a, что бы настроить какую-то функцию, сменить пароль и т. д. Вот недавно писал , так пришлось полностью описывать процесс входа в панель управления. Поэтому, решил подготовить подробную статью о том, как входить в настройки на роутерах компании D-Link. А в других статьях бду просто ставить ссылку на эту статью:) Я уже писал (для всех производителей)
, и конкретно . Для каждого производителя роутеров постараюсь подготовить такую инструкцию.
А в других статьях бду просто ставить ссылку на эту статью:) Я уже писал (для всех производителей)
, и конкретно . Для каждого производителя роутеров постараюсь подготовить такую инструкцию.
У D-Link-ов с настройками все очень просто. Как и у большинства производителей. И если у вас раньше был Asus, или например Tp-Link, то проблем с доступом к панели управления на D-Link у вас возникнуть не должно. Уже писал в какой-то статье, что мне только не нравиться то, что на вид настройки у D-Link меняются практически с каждым обновлением прошивки. Кстати, как ее обновить, я уже . Ну да ладно, роутеры у них хорошие, популярные, можно на это не обращать внимание, просто сложно инструкции готовить. Эту статью я подготовлю на примере роутера D-Link DIR-615 (с прошивкой 2.5.20) .
Вход в настройки D-Link
Как обычно, нам сначала нужно подключить наш роутер к устройству, с которого и будет входить в настройки. Это может быть стационарный компьютер, ноутбук, планшет, телефон, и даже телевизор.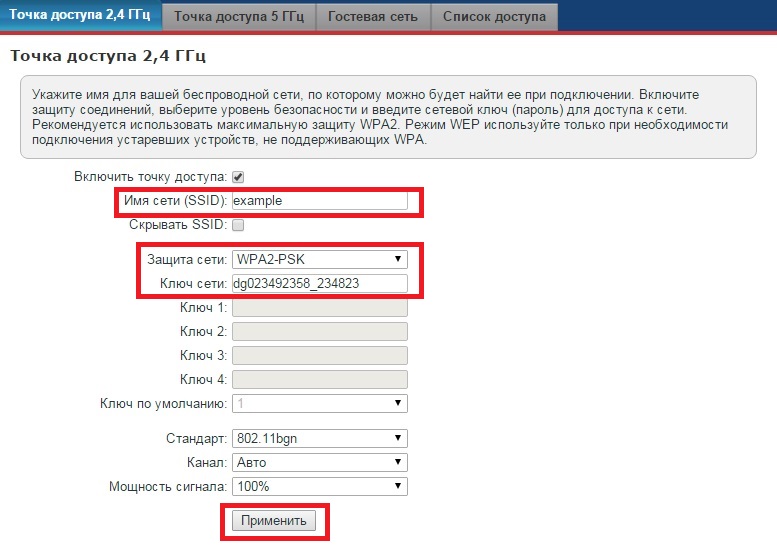 Но, если есть возможность, то лучше всего настраивать роутер по сетевому кабелю, то есть, использовать для этого дела стационарный ПК, или ноутбук. Но, если такой возможности нет, то можно настроить и по Wi-Fi с того же ноутбука, или мобильного устройства.
Но, если есть возможность, то лучше всего настраивать роутер по сетевому кабелю, то есть, использовать для этого дела стационарный ПК, или ноутбук. Но, если такой возможности нет, то можно настроить и по Wi-Fi с того же ноутбука, или мобильного устройства.
Подключение по сетевому кабелю
Кабель должен быть в комплекте с роутером. Берем его, и соединяем роутер с компьютером. Вот так:
На роутере кабель подключаем в один из 4 LAN разъемов. На компьютере, или ноутбуке, в сетевой разъем. Здесь проблем возникнуть не должно.
Подключение по Wi-Fi для входа в настройки
Если вы хотите настроить свой маршрутизатор с устрйоства, которое не можно подключить по кабелю (или у вас нет кабеля)
, тогда можно подключиться по Wi-Fi. Если вы уже пользовались роутером, то вы знаете как это сделать. Если же роутер новый, и вы хотите его настроить, то сразу после подключения питания к нему, он будет транслировать беспроводную сеть. Имя которой будет стандартным.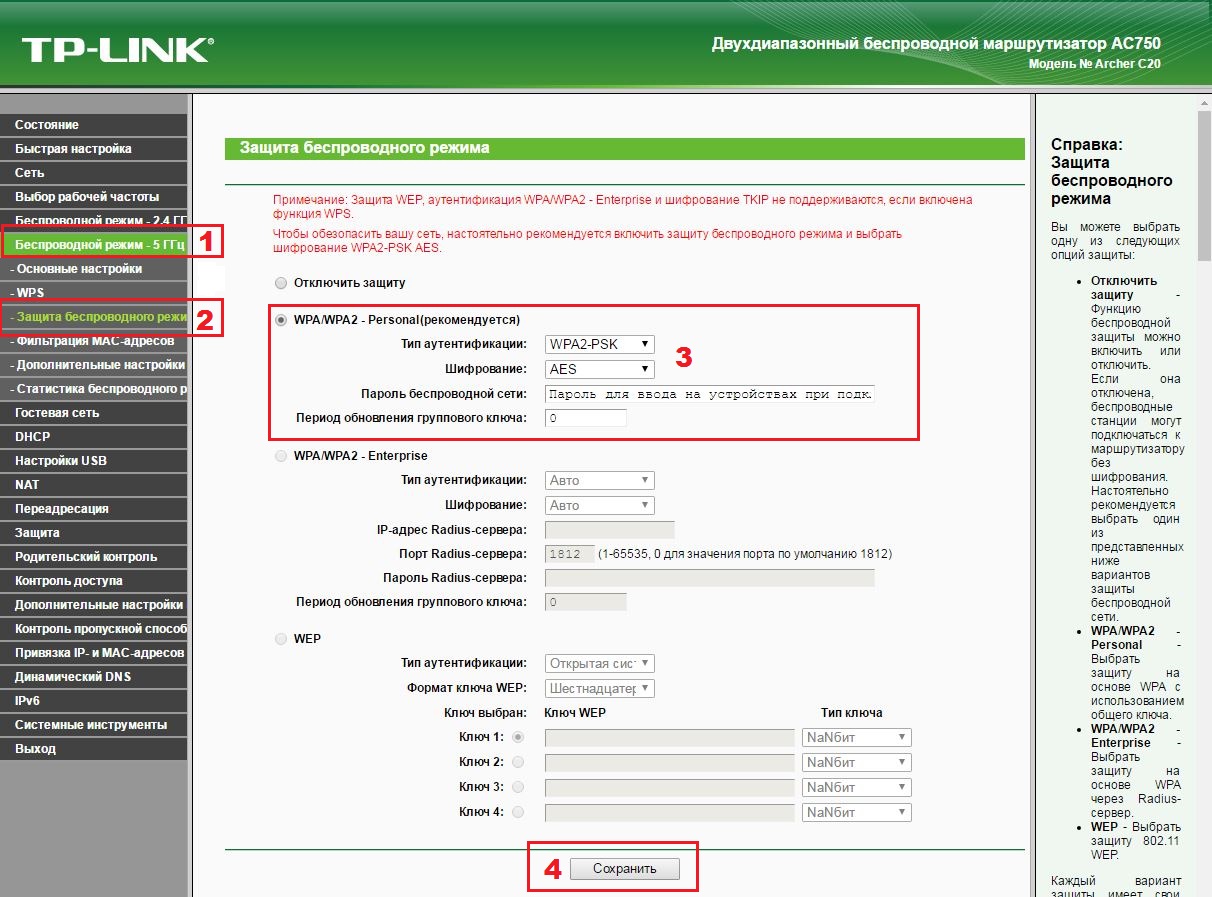 И насколько я понял, оно такое же, как модель вашего роутера. Например, у D-Link DIR-615, Wi-Fi сеть по умолчанию назваться «DIR-615».
И насколько я понял, оно такое же, как модель вашего роутера. Например, у D-Link DIR-615, Wi-Fi сеть по умолчанию назваться «DIR-615».
Находим сеть на вашем устройстве, и выбираем ее. Например, на ноутбуке (о подключении ноутбуков к Wi-Fi я писал ):
Сеть по умолчанию может быть без пароля (в таком случае, возле нее будет соответствующий значок, и запрос пароля не появится) . Но, даже на новом роутере, когда все настройки на нем по умолчанию, сеть может быть защищена. Стандартный пароль указан снизу роутера и подписан как WPS PIN .
Если появится запрос пароля при подключении, то укажите его. Соединение с роутером должно быть установлено.
Заходим в панель управления по адресу 192.168.0.1
Самый главный момент: все стандартные данные для вход а в настройки, указаны на наклейке на самом роутере.
Там указан IP-адрес для доступа к настройкам, у D-Link это 192.168.0.1 . Имя пользователя — admin , и стандартный пароль — admin .
Открываем любой браузер, и в адресной строке набираем наш IP — 192.168.0.1 . Переходим по нему.
Появится запрос имени пользователя и пароля. Имя пользователя указываем admin и пароль так же admin. Но, при условии, что вы его еще не меняли. Если меняли, то укажите тот, который установили. А если забыли его, то придется делать сброс настроек (нажать на 10 секунд чем-то острым кнопку RESET на роутере) .
Откроется панель управления рутером, и сразу появится окно, в котором нужно два раза указать новый пароль, который в дальнейшем будет использоваться для входа в настройки (вместо admin) . Укажите его, и нажмите кнопку Готово .
Сохраните настройки. Нажмите на пункт меню Система (сверху) и выберите Сохранить .
На этом все, можете продолжать настройке вашего роутера. Только не забывайте сохранять настройки, а когда закончите, перезагрузите роутер (отключите и включите питание) .
Что такое 192.168.0.1 ? Это IP-адрес , т. е. адрес Вашего модема или роутера D-Link в локальной сети. У подавляющего большинства производителей сетевого оборудования (ASUS, Zyxel, NetGear, Trendnet, LinkSys) на устройствах по умолчанию идет ай-пи и практически только компания D-Link использует 192.168.0.1. Правда, есть и ещё исключения. Это и китайские маршрутизаторы Tenda, использующие этот адрес, но их пока ещё маловато. Ещё можно добавить некоторые устройства от TP-Link (например, некоторые версии TL-WR740N, TL-WR741ND и TL-WR841N). Ну и не стоит забывать фирменные Вай-Файмаршрутизаторы от известного российского провайдера Дом.ру. Но это уже «капля в море». Конечно это их право, как производителя, но всё же лучше бы подвести всё под стандарт. Так ведь удобнее для всех — и производителей, и потребителей.
е. адрес Вашего модема или роутера D-Link в локальной сети. У подавляющего большинства производителей сетевого оборудования (ASUS, Zyxel, NetGear, Trendnet, LinkSys) на устройствах по умолчанию идет ай-пи и практически только компания D-Link использует 192.168.0.1. Правда, есть и ещё исключения. Это и китайские маршрутизаторы Tenda, использующие этот адрес, но их пока ещё маловато. Ещё можно добавить некоторые устройства от TP-Link (например, некоторые версии TL-WR740N, TL-WR741ND и TL-WR841N). Ну и не стоит забывать фирменные Вай-Файмаршрутизаторы от известного российского провайдера Дом.ру. Но это уже «капля в море». Конечно это их право, как производителя, но всё же лучше бы подвести всё под стандарт. Так ведь удобнее для всех — и производителей, и потребителей.
Ну, хватит уже этой полемики, давайте рассмотрим подробнее вот такую ситуацию: Вы хотите зайти в настройки модема или роутера (пусть это будет к примеру — Длинк DIR-300), набираете в адресной строке веб-браузера адрес http://192. 168.0.1 , а в качестве ответа получаете «страница недоступна.» Что же делать?!
168.0.1 , а в качестве ответа получаете «страница недоступна.» Что же делать?!
Для этого надо устройство «пропинговать». Запускаем тестовую команду: ping 192.168.0.1 . Как это сделать? Нажимаем кнопку Пуск>> и выбираем пункт Выполнить>> . Если у Вас Windows 8 или 8.1, то надо просто нажать комбинацию клавиш win+r .
В открывшемся окне набираем команду:
ping 192.168.0.1
Смотрим результат.
Если видим вот такое:
То переходим к Шагу 2 .
Примечание: Если у вас модем или роутер с несколькими LAN-портами — пробуйте включать кабель в каждый из них по очереди и запускать пинг.
Если же роутер пингуется отлично и без потерь:
Тогда переходим к Шагу 3.
Шаг 2.Проверяем сетевые настройки.Для Windows XP: Панель управления -> Сетевые подключения .
Для Windows 7, Windows 8 и Windows 10: Открываем Панель управления.
Находим раздел >:
И кликаем на нем. Затем надо кликнуть на ссылку >:
В меню справа надо выбрать пункт Изменение параметров адаптера>>:
Находим > и кликаем по нему правой кнопкой мыши.
В меню выбираем пункт >. Откроется окошко «Свойства Подключения по локальной сети». Смотрим на список компонентов:
Дважды кликаем на пункте > (в Windows XP — Протокол Интернета TCP/IP). Откроется вот такое окно:
вход на 192.168.0.1 по admin/admin.
Пропишите IP-адрес в точности как на картинке — 192.168.0.2 а шлюз 192.168.0.1 . Почему вручную, спросите Вы, а если на роутере включен DHCP? Мы намеренно прописываем IP-адрес статически чтобы исключить какие-либо проблемы со стороны DHCP .
Пробуем осуществить вход на 192.168.0.1. Если и сейчас не получается — переходим к Шагу 3 .
Очень часто встречаются случаи, когда модем или роутер становиться недоступным в локальной сети из-за неправильной настройки Брандмауэра. Чтобы проверить этот вариант — отключаем полностью систему безопасности. В случае стандартного брандмауэра Windows (или, как его ещё называют, «Фаервол Виндовс») нужно зайти в Панель управления системой, выбрать раздел Брандмауэр Windows полностью деактивировать его , просто кликнув по значению > (Для Windows 7 и Windows 8 необходимо перейти в раздел >).
Вход на 192.168.0.1 по admin/admin.
Если же у Вас установлены ещё какие-либо системы безопасности от сторонних производителей — Kaspersky , Nod32 , DrWeb , Avast и пр. — их так же необходимо полностью отключить. При этом крайне желательно сделать полную остановку сервиса, для чего надо в системном лотке около часов найти значок антивирусной программы и кликнуть на нем правой кнопкой мыши для вызова менюшки:
Выбираем пункт >. Если будет запрос — на сколько отключать по времени, то выбираем вариант «До перезагрузки»:
Пробуем зайти на роутер D-Link через http://192.168.0.1 admin/admin. Если вход на DIR-300, используемый для примера, не получается — смело переходим к Шагу 4.
Шаг 4. Проверка Веб-браузера.Для начала проверим свойства обозревателя Windows — опять возвращаемся Панель управления Виндовс -> раздел >:
Находим ссылочку >, а затем — выбираем вкладку >, где нужно нажать кнопку «Настройка сети»:
Обратите внимание на картинку! Никаких Прокси-серверов не должно быть прописано. В противном случае веб-интерфейс (или «личный кабинет», как его любят называть) маршрутизатора или модема не будет доступен, а Вы постоянно будете получать ошибку «Страница недоступна».
Стоит так же отметить, что веб-браузер, как и другие программы, иногда может не совсем корректно работать. Поэтому для проверки необходимо установить ещё один какой-нибудь браузер — Firefox, Opera, Chrome — и попробовать осуществить вход на http://192.168.0.1 с него.
Если вышеперечисленные способы Вам не помогли, то возможны 2 варианта :
1 — На роутере изменен IP-адрес со стандартного на какой-либо другой. В этом случае остается только сбросить настройки роутера кнопкой reset на задней панели устройства и настраивать его заново.
2 — Неисправность Вашего модема или роутера D-Link, Tenda или TP-Link . В этом случае самостоятельно Вы ничего не сделаете (если, конечно не гугу в электронном оборудовании и схемотехнике). Потому остаётся только один единственный выход — нести роутер в сервис. Ну, или до мусорного ведра. Тут уж Вам решать!
Ещё один частный случай , который тоже имеет место быть — это когда вход на 192.168.0.1 есть, роутер доступен, но не принимает пароль admin / admin .
В этом случае у Вас есть 2 выхода:
1 — сбросить настройки роутера кнопкой ресет (Reset).
В этом случае вход на 192.168.0.1 по admin/admin должен снова быть доступен. Но сразу учтите, что после сброса настроек — роутер придется перенастраивать полностью заново. Поэтому перед сбросом настроек обязательно перезвоните в техническую поддержку провайдера и уточните настройки для своей модели модема или роутера. В противном случае Вы рискуете остаться без доступа в Интернет .
2 — искать того, кто изначально настраивал роутер и спрашивать: какой он поставил пароль на роутер для входа по http://192.168.0.1?! Но опять же, если это делал мастер по вызову пару месяцев назад — занятие это безнадежное и, скорее всего, Вы и установщика этого не найдётё и всё равно придется сбрасывать настройки к заводским.
Видео-урок как зайти на роутер D-Link через http://192.168.0.1 admin/admin:
Модемы и маршрутизаторы использующие сеть 192.168.0.0:
WiFi-роутеры D-Link:
dlinkrouter , пароль — «admin» или пустая строка.
DIR-100, DIR-100 F, DIR-100 FE, DIR-120, DIR-130, DIR-140L, DIR-300, DIR-300A C1, DIR-300A D1, DIR-300 C1, DIR-300 NRU, DIR-320, DIR-320A D1, DIR-320 NRU, DIR-330, DIR-400, DIR-412, DIR-450, DIR-451, DIR-456, DIR-456 C1, DIR-457, DIR-457U, DIR-506L, DIR-615, DIR-615 FB O1, DIR-615 K2, DIR-615 K1, DIR-615 M1, DIR-620, DIR-620 D F1, DIR-620 S G1, DIR-628, DIR-632, DIR-635, DIR-636L, DIR-640L, DIR-645, DIR-651, DIR-655, DIR-685, DIR-806A, DIR-815, DIR-815 A C1A, DIR-825, DIR-825 A D1A
ADSL-модемы D-Link:
Для доступа к настройкам использовать IP 192.168.0.1, пароль — «admin» или пустая строка.
DSL-300, DSL-300T, DSL-302G, DSL-302T, DSL-306, DSL-310, DSL-360I, DSL-360T, DSL-500, DSL-500G, DSL-500T, DSL-502G, DSL-502T, DSL-504, DSL-504G, DSL-504T, DSL-506, DSL-510, DSL-514, DSL-520T, DSL-524T, DSL-560I, DSL-562T, DSL-564T, DSL-584T, DSL-604+G, DSL-604G, DSL-700, DSL-1510G, DSL-2300U, DSL-2500U, DSL-2500U BRU, DSL-2500U BRU C, DSL-2500U BRU D, DSL-2500U BRU DB, DSL-2520U, DSL-2520U BRU, DSL-2520U BRU C, DSL-2520U BRU D, DSL-2520U BRU D8, DSL-2540U, DSL-2540U BRU, DSL-2540U BRU C, DSL-2540U BRU C2, DSL-2540U BRU C3B, DSL-2540U BRU CB, DSL-2540U BRU D, DSL-2600U, DSL-2600U BRU C, DSL-2600U BRU C2, DSL-2640U, DSL-2640U BRU, DSL-2650U, DSL-2740U, DSL-2740U BRU, DSL-2750U, DSL-2760U BRU D, DSL-6540U, DSL-6641i, DSL-6740U, DSL-7850, DSL-G604T, DSL-G804V
Роутеры TP-Link:
Для доступа к настройкам использовать IP 192.168.0.1 или хостнейм tplinklogin.net , пароль — «admin».
TL-WR740N, TL-WR741ND, TL-WR841N
В качестве постскриптупа приведу ещё одну причину возникновения проблемы с доступом в конфигуратор настроек (т.н.»личный кабинет») роутера. Это — простые ошибки в написании
ай-пи адреса. Надо всего лишь в строку адреса набить через точку 4 группы цифр — 192.168.0.1 без всяких «http://» или «www.» И уж тем более не нужно в конце добавлять «.ru»,».com» или «.net».
Иногда люди умудряются ещё и сам адрес неправильно указать. Что только не вводят — и «192.168.0.0.1», и «192.168.0.1.1», и даже буквы вместо цифр вводят — «192.168.l.0». Запомните — в IP только цифры и их все 4 группы, разделяемые точками.
Некоторым юзерам не даёт покоя «горе от ума» и они начинаю приписывать в конце ещё имя странички. Например — goform, index.asp, setup.asp, login.php или internet.php. Ничего этого не надо — просто введите адрес и нажмите кнопку Enter.
Не заходит в настройки роутера (на адрес 192.168.0.1, 192.168.1.1)
Привет! Заметил, что у многих проблемы с настройкой роутеров начинаются еще до начала самого процесса настройки :). И здесь нет ничего странного, а самая популярная проблема, это когда не получается зайти в панель управления роутером, проще говоря, нет доступа к настройкам.
При попытке зайти на адрес 192.168.1.1 (может быть и другой адрес, например 192.168.0.1) появляется ошибка “Невозможно подключиться к удалённому серверу”, или что-то в этом роде.
Сейчас рассмотрим основные причины, через которые чаще всего возникает подобная проблема и постараемся ее исправить.
Не открывается адрес 192.168.1.1 (192.168.0.1), что делать?
Скорее всего, что-то неправильно подключено, или неверные настройки на компьютере.
Проверяем соединение роутера с компьютером
Я когда пишу подобные статьи, всегда говорю о том, что на время настройки, роутер нужно подключать к компьютеру (ноутбуку, нетбуку) по сетевому кабелю. Как правило, кабель есть в комплекте с роутером. Когда все настроите, то кабель можно будет отключить, все будет работать и без него.
Включите роутер в розетку и подключите его с помощью сетевого кабеля к компьютеру. Обычно, сетевой кабель на роутере подключается в желтый разъем. Вот так:
На роутере должен засветиться один из индикаторов LAN.
Компьютер так же должен определить, что Вы подключили к нему маршрутизатор. Статус должен быть примерно таким:
Не пугайтесь, что статус “Без доступа к интернету”. Просто Вы еще ничего не настроили, все еще будет :).
Если у Вас все подключено правильно, то пробуйте зайти на адрес 192.168.1.1. Не заходит? Вот беда, идем дальше.
Возможно, ноутбук уже успел подключится к маршрутизатору по Wi-Fi. Проверьте и отключитесь от беспроводной сети. Подключение должно быть только по кабелю.
Проверяем IP адрес. Возможно у Вас не 192.168.1.1
Я точно не знаю как на роутерах, от других производителей, но снизу роутера от TP-Link можно посмотреть адрес для доступа к настройкам и пароль/логин, который используется по умолчанию для доступа к панели управления.
Загляните под свой роутер, возможно увидите там что-то интересное и проблема будет решена.
В TP-Link это выглядит вот так:
Как видите на маршрутизаторе TP-Link TL-MR3220 IP адрес 192.168.0.1. И как не пробуйте, а в настройки по адресу 192.168.1.1 не попасть.
Проверьте еще, правильно ли Вы вводите этот IP адрес в адресную строку браузера. Нужно вводить его именно в адресной строке, а не в строке поиска :). Вы уж извините, за такие детские советы.
На конец, попробуйте другой браузер.
Основная причина: не установлено получать IP и DNS автоматически
Это наверное основная причина, по которой Вы не сможете попасть в настройки роутера. Нужно было ее вначале написать, ну да ладно.
Значит, нужно проверить, установлено ли у Вас на компьютере получать IP и DNS автоматически. Возможно со старого соединения у Вас там прописаны статичные адреса.
Нажмите правой кнопкой мыши на статус соединения на панели уведомлений и выберите “Центр управления сетями и общим доступом”.
Перейдите слева в раздел “Изменение параметров адаптера” и нажмите правой кнопкой на “Подключение по локальной сети”. Выберите Свойства.
Выделите «Протокол интернета версии 4 (TCP/IPv4)» и нажмите Свойства. Затем проверьте, установлено ли у Вас получать IP и DNS адреса автоматически (если нет, то установите). Нажмите Ok и Ok.
Вот и все, после этих действий все должно заработать.
Если не работает, и Вы по прежнему не можете зайти в настройки маршрутизатора, то не стоит исключать и проблемы на стороне роутера.
Будем надеяться, что у Вас все получилось. Теперь Вы можете приступить к настройке своего маршрутизатора и Вам может пригодиться статья Как подключить и настроить Wi-Fi роутер TP-Link TL-WR841N? Инструкция с картинками.
Ну а если возникнут еще какие-то ошибки, то посмотрите на этом сайте, я уже много написал статьей о решении множества разных проблем, но лучше бы они Вам не пригодились :). Всего хорошего!
Как зайти в роутер ASUS, инструкция для входа
Сегодня расскажем о том, как зайти в настройки роутера Asus. Как и многие другие сетевые устройства, модемы и маршрутизаторы от производителя Asus имеют общие правила контроля доступа. Вход в настройки осуществляется посредством браузера – здесь открывается консоль администратора, в которую можно вносить необходимые изменения.
Вход в настройки
Роутер Asus, как и любой другой, позволяет осуществить подключение посредством браузера. Для того, чтобы открыть панель администратора, необходимо ввести IP-адрес устройства. Узнать его можно тремя методами:
· изучив заднюю крышку устройства и найдя на ней адрес;
· открыв меню сетевого подключения в Windows и узнать IP;
· подключившись к устройству по сетевому кабелю.
Второй и третий способы предпочтительнее, так как иногда мастера устанавливают уникальные значения на устройстве и заводские данные, указанные на задней крышке модема, становятся неактуальными.
Подключение через сетевой кабель
Самый простой способ. Для этого необходимо соединить сетевым кабелем маршрутизатор с компьютером. На корпусе компьютера или ноутбука есть специальный разъем под сетевой кабель. На модеме же должен присутствовать LAN разъем (не путать с WAN). После этого можно ввести адрес 192.168.0.1 или 192.168.1.1. Готово, теперь мы получили доступ к админке. Здесь необходимо ввести логин и пароль пользователя (admin / admin, как правило).
В синем квадрате указан порт LAN.
Подключение с использованием средств Windows
Предпочтительный вариант получения доступа, который позволяет безошибочно определить точный адрес модема. Зайти на роутер можно открыв меню управления доступом. Для этого необходимо нажать комбинацию клавиш Win + R и ввести в открывшемся окне ncpa.pl. После этого действия откроются все доступные устройства к подключению и среди них найти интересующий нас Asus (он может иметь и другое название, если данные были ранее изменены).
Затем необходимо кликнуть правой кнопкой мыши на названии устройства и выбрать подпункт меню «Status» или «Статус» (в русифицированной версии Windows). При клике на статус откроется еще одно дополнительное окно, в котором будет меню «Details» или «Подробнее». Нажав на эту кнопку, появятся данные подключения. Там необходимо найти строку IPv4 Default Gateway или «Шлюз по умолчанию» и адрес, указанный рядом. Это и есть IP адрес модема, по которому происходит подключение. Необходимо скопировать этот IP в адресную строку браузера, после чего появится вход в панель администратора. Снова вводим логин и пароль. Панель администратора открыта.
Проблемы с подключением
Многие пользователи жалуются и пишут в сети вопросы, похожие на «не могу зайти в меню» или «не открывается меню маршрутизатора». Как правило, такое случается, если в панели администратора модема были внесены изменения. Как войти в настройки роутера при такой проблеме? Есть один верный способ – сброс настроек роутера физически. Для этого необходимо нажать и продержать 10 секунд кнопку Reset, расположенную на заднем торце устройства.
Как зайти в безопасный режим?
Вход в админку через Вай Фай – самое предпочтительное решение, так как оно является простым и включает в себя все необходимые настройки. Этот способ позволяет открыть любую страницу с настройками и установить те данные, которые необходимы для использования модема. Как правило, личный кабинет настраивают на маршрутизаторе именно посредством вайфай подключения.
Совет: не следует менять некоторые заводские настройки маршрутизатора, например, диапазон частот или другие критерии, которые были выставлены производителем. Это поможет избежать возникновения других проблем. В конечном итоге, из-за такого вмешательства может возникнуть необходимость полного сброса настроек модема.
Видео по теме:
Быстрого Вам интернета!
192.168.1.1 — Как получить доступ к IP-адресу администратора маршрутизатора
192.168.1.1 — это общий IP-адрес, который в настоящее время используется многими модемами и маршрутизаторами. Это IP-адрес по умолчанию, по которому вы можете получить доступ к своему модему или беспроводному маршрутизатору, чтобы изменить настройки, изменить имя или пароль Wi-Fi.
Иногда ваш модем или маршрутизатор может использовать другой IP-адрес, например 192.168.0.1, 192.168.11.1 или 10.0.0.1, в зависимости от марки.
Вам не всегда нужно знать IP-адрес вашего модема или маршрутизатора.Он понадобится вам только при настройке нового модема или беспроводного маршрутизатора, изменении настроек или устранении сетевых проблем.
Дополнительная литература: Как найти IP-адрес на Mac
Если ваш модем или беспроводной маршрутизатор использует 192.168.1.1 в качестве IP-адреса, вы можете легко получить к нему доступ, запустив веб-браузер и набрав:
И затем нажмите Введите . Вы также можете просто ввести: 192.168.1.1 и нажать , введите . Ваш браузер автоматически распознает это.
- 192.168.1.1 — это IP-адрес в диапазоне частных IP-адресов, который начинается с 192.168.0.0 и заканчивается 192.168.255.255.
Как найти IP-адрес маршрутизатора по умолчанию?
Если вы не можете получить доступ к странице конфигурации администратора маршрутизатора через http://192.168.1.1/, давайте выясним, какой IP-адрес использует ваш маршрутизатор.
В отличие от нас, компьютер или смартфон может легко найти IP-адрес вашего модема или беспроводного маршрутизатора по умолчанию, а затем подключиться к нему.
Чтобы увидеть этот IP-адрес, вы можете подключиться к нему с помощью кабеля или по беспроводной сети.
- На вашем компьютере откройте командную строку и введите: ipconfig, а затем нажмите Введите . Вы увидите IP-адрес вашего модема или маршрутизатора по умолчанию в разделе «Шлюз по умолчанию».
Если вы не хотите использовать описанные выше методы, вы можете угадать это, попробовав по одному из следующих:
- 192.168.0.1
- 192.168.1.1
- 192.168.2.1
- 192.168.11.1
- 10.0.0.1
- 10.0.1.1
Это обычные IP-адреса, которые сегодня используют модемы и маршрутизаторы.
Как подключиться к маршрутизатору через IP-адрес 192.168.1.1?
Как я уже упоминал выше, вы можете быстро получить доступ к странице конфигурации вашего модема или беспроводного маршрутизатора, заполнив 192.168.1.1 в адресной строке браузера и нажав Введите .
После того, как вы получили доступ к панели администратора вашего маршрутизатора, вы можете изменить многие параметры там, включая PPOE, DNS, LAN, WAN, настройки WLAN, IP QoS, прокси, параметры безопасности, управление сетью, MAC, WPS, DHCP-клиент. или даже IP-адрес вашего модема или беспроводного маршрутизатора по умолчанию.
[full-related slug1 = ”best-funny-wifi-names” slug2 = ”change-wifi-network-name-password”] Если вы не можете подключиться к модему или беспроводному маршрутизатору через 192.168.1.1, убедитесь, что вы подключены к нему. Если все верно, используйте метод, который я упомянул выше, чтобы узнать IP-адрес вашего маршрутизатора по умолчанию.
Почему вы не можете подключиться к маршрутизатору?
Есть три основные причины, по которым вы не можете получить доступ к маршрутизатору. Это:
- Маршрутизатор использует адрес, отличный от 192.168.1.1.
- Вашему компьютеру не удалось подключиться к сети.
- Маршрутизатор не отвечает на соединения, либо что-то пошло не так с кабелем / соединением.
Что делать, если маршрутизатор не отвечает?
Если вы не можете получить доступ к своему модему или беспроводному маршрутизатору, несмотря на правильный IP-адрес панели администратора, вам следует:
1. Проверить и проверить кабельИзображение предоставлено: www.gorge.net .au
Если вы подключаетесь к модему или маршрутизатору с помощью кабеля, вам следует проверить его еще раз и убедиться, что с ним нет проблем.Если вы считаете, что с проводом возникла проблема, вы можете заменить его новым.
2. Установите статический IP-адрес на вашем компьютере или смартфонеЕсли вы уверены, что IP-адрес вашего модема или маршрутизатора правильный, вы можете установить статический IP-адрес на своем компьютере или смартфоне, чтобы сообщить ему об этом. куда подключиться. Этот метод также помогает избежать ошибки 169 IP-адреса.
Для этого перейдите в настройки сети и следуйте этим инструкциям:
- IP-адрес: IP-адрес вашего компьютера или смартфона.
- Маска подсети: часто 255.255.255.0
- Шлюз по умолчанию: это IP-адрес вашего маршрутизатора, часто 192.168.1.1
Если вы не знаете, где найти сетевые настройки на вашем устройстве, посмотрите видео ниже:
3. Перезагрузите модем или беспроводной маршрутизатор
Изображение предоставлено: wikiHow.com
Если два вышеуказанных метода не могут помочь вам решить проблему, вам следует перезагрузить маршрутизатор. Все настройки будут сброшены на значения по умолчанию для нового модема или маршрутизатора, которые затем можно будет настроить с самого начала.
Надеюсь, теперь вы знаете, что такое IP-адрес 192.168.1.1 и как получить к нему доступ для настройки модема или беспроводного маршрутизатора.
Если у вас есть какие-либо вопросы относительно этого IP-адреса, дайте мне знать, оставив свой комментарий ниже.
Популярные сообщения:
Как подключиться к маршрутизатору
Вы испытываете стресс, когда ваши устройства не подключаются к маршрутизатору? Что делать, если вам нужно подождать несколько дней, пока провайдер не пришлет кого-нибудь взглянуть? Это могло бы помочь, если бы вы знали, как решить проблему самостоятельно.Как только вы узнаете, как получить доступ к маршрутизатору, эти проблемы могут уйти в прошлое.
В этой статье мы расскажем, как подключиться к домашнему маршрутизатору несколькими способами, и решим большинство проблем, которые могут возникнуть из-за этого. Мы также упомянем несколько методов, которые помогут вам восстановить соединение и подключить все ваши устройства к сети.
Как подключиться к маршрутизатору
Чтобы подключить компьютер к маршрутизатору, вам нужно будет сделать это по беспроводной сети или через кабель Ethernet. Чтобы начать подключение:
- Определите IP-адрес маршрутизатора.Вы можете попробовать использовать один из этих адресов: 192.168.0.1, 192.168.1.1, 192.168.2.1 или 192.168.1.100.
- Откройте браузер и в поле поиска введите http://192.168.1.1. Если это не сработает, попробуйте другие, пока не найдете, какой из них работает.
- Когда вы видите логин на административной странице, чаще всего имя пользователя и пароль совпадают. Некоторые провайдеры используют имя пользователя «admin» и пароль «admin», в то время как у других их может вообще не быть. Кроме того, вы можете найти в Google наиболее часто используемые имена пользователей и пароли для вашего маршрутизатора.
- Теперь, когда вы ввели свое имя пользователя и пароль, вы должны перейти на административную веб-страницу вашего маршрутизатора.
Как подключиться к настройкам маршрутизатора
Подключение с использованием настроек маршрутизатора — простой процесс, если вы следуете инструкциям. Вот как это сделать:
- Чтобы определить IP-адрес маршрутизатора, попробуйте использовать один из следующих адресов: 192.168.0.1, 192.168.1.1, 192.168.2.1 или 192.168.1.100.
- Откройте браузер и в поле поиска введите http: // 192.168.1.1 или один из других, чтобы определить, какой из них работает.
- Когда вы видите логин на административной странице, чаще всего имя пользователя и пароль совпадают. Некоторые провайдеры используют имя пользователя «admin» и пароль «admin», в то время как у других их может вообще не быть. Кроме того, вы можете найти в Google наиболее часто используемые имена пользователей и пароли для вашего маршрутизатора.
- Теперь, когда вы ввели свое имя пользователя и пароль, вы должны оказаться на административной странице вашего маршрутизатора.
- Зайдите в «Настройки» и измените необходимую информацию.Вы можете изменить свое сетевое имя, пароль, настроить уровни безопасности и многое другое.
Как подключиться к маршрутизатору удаленно
Удаленное подключение к маршрутизатору возможно только при стабильном подключении. Вот почему рекомендуется поднести компьютер как можно ближе к маршрутизатору, а затем начать процесс. Вы подключаетесь к маршрутизатору одинаково независимо от того, используете ли вы кабель Ethernet или соединение Wi-Fi, и вот как это можно сделать:
- Откройте браузер и введите IP-адрес (обычно 192.168.1.1).
- Введите свое имя пользователя и пароль (обычно «admin» и «admin») на странице входа.
- Войдя в систему, выберите базовые или расширенные настройки и внесите некоторые изменения.
Как подключиться к маршрутизатору без пароля
Обычно у каждого маршрутизатора есть имя пользователя и пароль, обеспечивающие безопасный и конфиденциальный доступ. Однако, если у вас нет пароля, есть способ подключить устройство к маршрутизатору:
- Проверьте, есть ли на вашем маршрутизаторе кнопка WPS.
- Включите беспроводной маршрутизатор и удерживайте кнопку WPS в течение трех секунд.
- Индикатор WPS должен мигать, что означает, что он готов к настройке подключения.
- Используйте свой телефон для подключения к устройству через Wi-Fi и выберите имя маршрутизатора из списка других сетей.
- Когда вы нажмете на него, вам будет предложено ввести ключ безопасности вашего маршрутизатора и нажать «Отмена».
- Нажмите на значок «Еще» или трехточечный значок и выберите «Кнопка WPS» из вариантов.
- Через несколько минут вы сможете подключиться к Интернету на своем телефоне.
Как подключиться к маршрутизатору через Ethernet
Удаленное подключение к маршрутизатору возможно только при стабильном подключении. Вот почему рекомендуется подключать компьютер к маршрутизатору с помощью кабеля Ethernet. Вот как это сделать:
- Подключите кабель Ethernet к компьютеру.
- Откройте браузер.
- Введите IP-адрес (обычно 192.168.1.1).
- На странице входа введите свое имя пользователя и пароль (обычно «admin» и «admin»).
- Войдя в систему, вы можете выбрать базовые или расширенные настройки и внести некоторые изменения.
Как подключиться к маршрутизатору с помощью PuTTY
PuTTY — это эмулятор терминала, который позволяет пользователям подключаться к серверу. Если вы не настроили свой IP-адрес на интерфейсах Ethernet, невозможно подключить маршрутизатор с помощью PuTTY.
Как подключиться к маршрутизатору по беспроводной сети с портативного компьютера
Если вы хотите подключить портативный компьютер к домашнему маршрутизатору, требуется стабильное соединение.Вот почему рекомендуется поднести компьютер как можно ближе к маршрутизатору, а затем начать процесс. Вот шаги, чтобы подключить ваш ноутбук к маршрутизатору:
- Направьте ваш браузер на IP-адрес (обычно 192.168.1.1).
- На странице входа введите свое имя пользователя и пароль (обычно «admin» и «admin»).
- После входа в систему вы можете выбрать базовые или расширенные настройки и внести изменения.
Как подключиться к маршрутизатору из Интернета
Если вам нужен удаленный доступ к маршрутизатору домашней сети, первое, что нужно сделать, это включить функцию «Удаленный менеджер».Кроме того, вы можете обнаружить, что каждый раз, когда вы перезагружаете маршрутизатор, ваш общедоступный IP-адрес будет меняться. Чтобы решить эту проблему, вам придется использовать такие сервисы, как NOLP или DynDNS. После того, как вы все настроите, вы сможете получить доступ к маршрутизатору из удаленного места.
Как подключиться к маршрутизатору Netgear
Если вы хотите подключиться к маршрутизатору Netgear с помощью веб-браузера, вам следует сделать следующее:
- Откройте веб-браузер.
- В адресной строке введите «routerlogin.net »или« http://192.168.1.1. »
- Введите пароль маршрутизатора и учетные данные для входа («admin» и «admin»).
- После входа в систему вы получаете полный доступ к настройкам вашего маршрутизатора.
Как получить доступ к 192.168.1.1
Доступ к IP-адресу вашего маршрутизатора — очень простой процесс. После того, как вы включите компьютер и подключите его к Интернету, вы должны ввести эти числа — http://192.168.1.1. Это должно дать вам доступ к вашему роутеру.Этот адрес работает для большинства маршрутизаторов, представленных в настоящее время на рынке, и вы можете использовать его на нескольких устройствах.
Дополнительные ответы на вопросы
Как настроить маршрутизатор Wi-Fi?
Настроить роутер совсем несложно. После входа в систему с помощью браузера вы можете изменить его настройки безопасности, возможности подключения и основную информацию. Все, что вам нужно, это подключение к Интернету между маршрутизатором и компьютером. Вот как это сделать:
• Откройте браузер и введите IP-адрес (обычно 192.168.1.1).
• На странице входа введите свое имя пользователя и пароль (обычно «admin» и «admin»).
• Войдя в систему, вы можете выбрать базовые или расширенные настройки и внести некоторые изменения.
Как я могу получить доступ к своему беспроводному маршрутизатору?
Удаленное подключение к роутеру возможно только при стабильном соединении. Вот почему рекомендуется поднести компьютер как можно ближе к маршрутизатору, а затем начать процесс. Вы подключаетесь к маршрутизатору одинаково независимо от того, используете ли вы кабель Ethernet или соединение Wi-Fi, и вот как это можно сделать:
• Откройте браузер и введите IP-адрес (обычно 192.168.1.1).
• На странице входа введите свое имя пользователя и пароль (обычно «admin» и «admin»).
• Войдя, выберите базовые или расширенные настройки и внесите некоторые изменения.
Как используется 192.168.1.2?
Чтобы открыть настройки маршрутизатора, вам необходимо ввести свой IP-адрес в браузере, который использует маршрутизатор для подключения к Интернету. Последнее число предполагает, что в одной домашней сети есть два отдельных устройства. Это может быть смарт-телевизор, компьютер и / или планшет.Обычно IP-адрес вашего маршрутизатора — 192.168.1.1, и если последнее число отличается от «1», теперь вы знаете, на что он ссылается.
Как мне получить доступ к моему маршрутизатору?
Вот как это сделать:
• Убедитесь, что у вас стабильное интернет-соединение.
• В браузере введите IP-адрес (обычно 192.168.1.1).
• На странице входа введите свое имя пользователя и пароль (обычно «admin» и «admin»).
• Войдя в систему, выберите базовые или расширенные настройки и внесите необходимые изменения.
Как узнать IP-адрес моего маршрутизатора?
Вот как узнать свой IP-адрес:
• Щелкните правой кнопкой мыши значок Windows в нижнем левом углу экрана и выберите «Командная строка».
• В окне введите «IPCONFIG» и нажмите «Enter».
• Рядом с полем «Шлюз по умолчанию» вы увидите номер, который показывает IP-адрес вашего маршрутизатора.
Подключение — это ключ
Пока ваш маршрутизатор работает, вам не нужно беспокоиться об этом.Однако, как только он начнет работать со сбоями или вы захотите изменить некоторые его настройки, вам нужно будет начать изучать больше.
Надеюсь, теперь вы знаете больше об основных принципах и шагах, необходимых для подключения к домашнему сетевому маршрутизатору. Теперь вы сможете получить доступ к маршрутизатору и изменить его имя и настройки. Как часто у вас возникают проблемы с домашним роутером? Вы пробовали подключиться к нему? Это было успешно?
Поделитесь своими впечатлениями ниже.
Общие сведения о странице администратора вашего маршрутизатора
Большинство маршрутизаторов поставляются с каким-то административным веб-сайтом, к которому вы получаете доступ, вводя их IP-адрес в своем любимом веб-браузере и вводя логин и пароль, который вы изменили с admin / admin или admin / password , верно? Если вам повезет, у вас есть «умный» маршрутизатор, который немного проще настроить через приложение, но большинство людей (и их более старое оборудование Wi-Fi без ячеистой сети), вероятно, застряли на веб-сайте.
Если производитель не встроил в систему «легкий режим», страница администратора маршрутизатора на первый взгляд может показаться ошеломляющей, особенно если вы не привыкли к большей части терминологии, которую встретите. Наша цель сегодня — помочь вам настроить наиболее важные функции вашего маршрутизатора и объяснить все остальные детали, о которых вам следует знать.
Знайте свою сеть: оборудование маршрутизатора 101
Покупка и настройка нового беспроводного маршрутизатора может быть ошеломляющим занятием.Возможно, вам не понадобится много рук, если вы достаточно уверены в своих необычных навыках, но есть много людей, которые почти ничего не знают о беспроводных сетях. Некоторое квадратное устройство, которое они купили несколько лет назад, позволяет им смотреть YouTube в туалете, и это все, что имеет значение.
Читать далееВы не можете использовать все разделы на странице администратора вашего маршрутизатора, но знание того, что это такое, «и где их найти», поможет вам создать лучшую домашнюю сеть, которую вы можете получить.
Присвоение имени маршрутизатору
Скриншот: Дэвид МерфиХотя это может показаться тривиальным, на самом деле есть несколько вещей, которые вам нужно знать об именовании вашего маршрутизатора.Начнем с того, что имя вашего роутера и беспроводной сети отличается от . Присвоение имени вашей беспроводной сети на самом деле именует идентификатор набора услуг (SSID), который транслирует маршрутизатор, — который вы выбираете на своем компьютере, когда хотите подключиться к своей сети Wi-Fi и выйти в Интернет. Если у вас есть возможность изменить это, имя вашего маршрутизатора , или имя хоста, — это то, как он идентифицирует себя для других устройств в сети. SSID? Супер-важно. Имя роутера? Не важный.
Базовая настройка Wi-Fi и безопасность
При настройке маршрутизатора необходимо выполнить несколько шагов, и все они очень простые. Во-первых, вам нужно принять несколько основных решений по настройке. Как правило, вы найдете эти настройки на вкладке «Беспроводная связь» на странице администратора вашего маршрутизатора или в чем-то подобном ». Найдите слова« беспроводная связь »и« настройка »и / или« настройки »в некоторой комбинации.
Скриншот: Дэвид МерфиКогда вы окажетесь там, первое, что вам нужно сделать, это выбрать SSID.Выберите любое имя, какое хотите; это ваша беспроводная сеть . Вам либо будет предложено использовать один SSID, который будет охватывать все ваши беспроводные сети », и ваш маршрутизатор будет решать, будут ли устройства подключаться на частоте 2,4 ГГц или 5 ГГц», либо вы сможете установить отдельные имена для каждой беспроводной сети, в которой вы работаете. каждая группа. Мы предпочитаем второе, потому что хорошо знать, к чему вы подключаетесь, но многие люди выбирают первое для дополнительного удобства.
Дайте каждой сети надежный пароль, и в случае с этим маршрутизатором TP-Link это все, что вам нужно сделать, чтобы обеспечить бесперебойную работу Wi-Fi.Однако возможно, что у вашего маршрутизатора есть еще несколько вариантов на выбор (или «расширенный» режим), которые могут выглядеть примерно так:
Вам не нужно беспокоиться о настройке широковещательного режима вашего маршрутизатора, если по какой-либо причине вы не видите самый высокий тип подключения, который ваш маршрутизатор теоретически может поддерживать (например, 802.11ac или 802.11ax). Если это не так, убедитесь, что в нем разрешены подключения с этих устройств.
Что касается «безопасности», вы захотите использовать WPA2, в идеале WPA2-PSK с шифрованием AES (если вас попросят указать конкретные данные).Это обеспечит вам самую последнюю и самую надежную систему безопасности для защиты вашей сети Wi-Fi от потенциальных злоумышленников », хотя вероятность того, что кто-то там окажется и попытается проникнуть в вашу беспроводную сеть, очень низка.
Интересна опция «Канал». Вероятно, ваш маршрутизатор может автоматически выбирать лучшие беспроводные каналы для использования на частотах 2,4 и 5 ГГц, но вы также можете выполнить простое сканирование самостоятельно и убедиться, что его выбор имеет наибольший смысл. Мы огорчаем всех остальных, не говоря уже о ваших собственных устройствах.
Наконец, если вас просят испортить мощность передачи, не поддавайтесь желанию что-либо изменить.
Это что?
Если вы просто хотите, чтобы ваша беспроводная сеть заработала, у вас почти все готово. Вы ознакомились с основами:
Однако, как вы увидите, на вашем роутере есть еще множество настроек, с которыми вы можете поиграть. Давайте коснемся еще нескольких, на которые будет интересно взглянуть (или узнать о чем).
Гостевые сети
В то время как большинство людей выдают свои пароли Wi-Fi друзьям, соседям по комнате и гостям, у вас нет , чтобы.Если ваш маршрутизатор поддерживает гостевые сети, вы можете настроить их «аналогично тому, как вы настраиваете свою первоначальную сеть Wi-Fi», которую затем можно использовать для изоляции этих людей от устройств в вашей фактической беспроводной сети , включая друг друга.
Скриншот: Дэвид МерфиЕсли вы устали предлагать бесплатный Wi-Fi, изменить пароль (или полностью отключить гостевую сеть) очень просто. И когда вы это сделаете, ни одно из ваших существующих устройств не будет затронуто, «только ваши гости». Это отличная функция, которую стоит изучить, если вы хотите поделиться своим беспроводным подключением.
Совместное использование USB
Даже полуфабрикатные маршрутизаторы должны иметь порты USB, которые позволят вам подключить устройство, например портативный жесткий диск или принтер, которое затем можно использовать совместно с другими системами в вашей сети. Тем не менее, это, вероятно, функция, о которой большинство людей не беспокоится. Ваш принтер, вероятно, уже может подключиться к вашей сети как есть; а если нет, вы, вероятно, используете один компьютер для всей печати (или подключаете принтер через USB к любому устройству, с которого вам нужно печатать).
Скриншот: Дэвид МерфиТем не менее, стоит изучить эту функцию, если ваш маршрутизатор поддерживает ее, поскольку это может быть удобный (и быстрый) способ поделиться совместимым USB-устройством со всем в вашей сети. Это не будет моей первоочередной задачей при настройке нового маршрутизатора, но хорошо знать, что вы, , можете сделать это , если хотите.
Доступ через облако
Это сложно. Некоторые маршрутизаторы имеют возможность подключения к облаку, которую вы можете использовать для доступа к настройкам маршрутизатора из любого места, где есть подключение к Интернету.Вы даже можете получить доступ к своим сетевым устройствам, если вам нужно вытащить файл с домашнего рабочего стола на компьютер на работе (например).
Большинству людей, даже тем, у кого есть ячеистые маршрутизаторы, которые вы обычно настраиваете с помощью приложения, позволяющего получать доступ к их настройкам из любого места, вероятно, не нужно будет много возиться со своим маршрутизатором после его настройки. Лучше не открывать маршрутизатор и домашнюю сеть для облака — это дополнительный риск безопасности, в котором нет необходимости. (Вы даже можете заблокировать свою учетную запись с помощью какого-нибудь сумасшедшего пароля и любых вариантов двухфакторной аутентификации, предлагаемых конкретным производителем маршрутизатора, но большинство людей, вероятно, не так озабочены безопасностью.)
Лучшим вариантом является использование более простой службы, такой как Google Chrome Remote Desktop, для удаленного доступа к вашим системам или передачи файлов туда и обратно. (Удаленный рабочий стол не имеет встроенной передачи файлов, поэтому вам придется загружать файлы, к которым вы хотите получить доступ, в облачную службу.) Тем не менее, это более безопасный вариант, поскольку он привязан к вашей учетной записи Google и Блокировка PIN-кода, чем открытие вашего маршрутизатора в облаке.
Расширенные настройки
Если вы не видите кучу настроек, которые кажутся таинственными и расплывчатыми на странице администратора вашего маршрутизатора, велика вероятность, что у него есть какая-то вкладка «Дополнительно» или режим, который вы можете включить, чтобы просмотреть все, что вы можете сделать и настроить .Хотя большинству нормальных людей, вероятно, не нужно возиться с расширенными настройками своего маршрутизатора (так много), есть многое, о чем стоит знать.
DNS
Где-то в настройках вашего маршрутизатора вы, вероятно, увидите параметр, позволяющий либо маршрутизатору получать свои адреса DNS автоматически «от вашего интернет-провайдера», либо использовать то, что вы вводите вручную. Этот вариант большой. DNS вашего провайдера, вероятно, медленнее (и потенциально менее безопасен / более шпионит), чем то, что вы могли бы использовать . Переключитесь на стороннего поставщика DNS, ориентированного на производительность и конфиденциальность; это одно из первых действий, которое мы делаем при настройке нового маршрутизатора.
DHCP-сервер
Ваш маршрутизатор также должен иметь список всех подключенных к нему устройств, и этот список будет включать их IP-адреса и, вероятно, их MAC-адреса », уникальный идентификатор, который может выглядеть примерно так:« 22-33-44-55-66 -47 ». Если вам когда-нибудь понадобится отследить устройство в вашей сети, обязательно посетите этот раздел на странице администратора вашего маршрутизатора.
Скриншот: Дэвид МерфиТочно так же, выключив DHCP-сервер вашего маршрутизатора (и отключив его брандмауэры), вы превратите свой маршрутизатор в более тупую точку доступа.Предполагается, что на вашем маршрутизаторе еще нет режима «точки доступа», который можно легко переключить. Однако, как только вы это сделаете, вы сможете расширить свою сеть, подключив этот безмолвный маршрутизатор к другому маршрутизатору — возможно, что-то более новое и лучшее.
Скриншот: Дэвид МерфиNAT
NAT означает преобразование сетевых адресов. Вы, вероятно, знаете, что у вас есть локальные IP-адреса, которые отличаются от IP-адресов в Интернете.В вашей локальной сети они обычно выглядят как 192.168.x.x или 10.0.x.x, но по сути могут быть чем угодно, потому что они локальные. NAT — это то, что преобразует внешние IP-адреса в вашу локальную сеть, чтобы вы могли взаимодействовать с людьми, насколько это возможно в широком Интернете.
Перенаправление портов связано с этим, потому что по умолчанию никто извне не может получить доступ к вашим локальным машинам. Однако вы можете использовать переадресацию портов, чтобы открыть определенные порты для определенных машин в сети. Например, если вы пытаетесь получить максимальную скорость для своих BitTorrent, вам, возможно, придется перенаправить порты на ваше загрузочное устройство (вероятно, ваш компьютер), а затем сообщить своему клиенту BitTorrent, какие порты он должен использовать для установления соединений.
Скриншот: Дэвид МерфиQoS
QoS означает качество обслуживания. Он разработан, чтобы помочь вам установить ограничения на пропускную способность (превышающую, а не входящую) устройства в вашей сети. Другими словами, QoS позволяет вам устанавливать правила и ограничивать пользователей и службы, когда они монополизируют полосу пропускания, которая нужна другим устройствам или службам.
Скриншот: Дэвид МерфиНа бумаге это звучит великолепно, но на практике это может не очень пригодиться.Проверьте настройку вашего маршрутизатора, чтобы увидеть, действительно ли ваши приоритетные устройства видят какое-либо повышение скорости; если нет, не стесняйтесь выключить его снова.
IPv6
Если ваш маршрутизатор позволяет вам включать IPv6 ″ большинство современных маршрутизаторов должны ″, вы должны это сделать. Его легко использовать, если ваш интернет-провайдер поддерживает его. Скорее всего, вы не увидите никаких «лежачих полицейских», но вы поможете защитить свою сеть в будущем. В конце концов, мы не можем жить в мире IPv4 вечно.
Скриншот: Дэвид МерфиОбновления прошивки
Наконец, вы захотите узнать, куда вы идете, чтобы обновить прошивку маршрутизатора.Для большинства не облачных маршрутизаторов это, вероятно, ручной процесс: вы загружаете микропрограмму с сайта производителя, загружаете ее в маршрутизатор и ждете, пока она установится. Если вам повезет, ваш роутер сможет напрямую проверить прошивку у производителя и сообщить, есть ли что-то новое для загрузки. Еще лучше — маршрутизатор, который может автоматически обновляться, так как тогда вам совсем не придется беспокоиться об этом процессе.
Скриншот: Дэвид МерфиПочему это важно? Обновленная прошивка может предоставить вам новые функции, исправить ошибки и исправить явные дыры в безопасности, которые злоумышленники могли бы использовать для взлома вашей сети.Это настолько важная задача, что вам даже следует устанавливать напоминание в календаре каждые три месяца или около того, если ваш маршрутизатор не может обновляться сам. На это у вас почти не уходит времени, и немного больше времени, если вам нужно потратить несколько минут на установку новой прошивки, но вы не хотите упускать это из виду.
Вот и все, что касается страницы администратора вашего маршрутизатора », по крайней мере, основные настройки, о которых вам нужно знать. Теперь мы займемся производительностью вашего беспроводного маршрутизатора. Как всегда, если вы опаздываете с уроками, все, что вы пропустили, можно найти в Полном руководстве «Знай свою сеть».
Настройка администратора маршрутизаторав магазине приложений
192.168.1.1 Настройка администратора маршрутизатора: страница настройки маршрутизатора — это очень простое приложение, которое позволяет вам найти веб-страницу вашего маршрутизатора, на которой вы можете редактировать все доступные параметры. Загрузите наше приложение 192.168.0.1 для маршрутизаторов с этим IP-адресом в качестве шлюза по умолчанию. Приложение 192.168.1.1 Admin Security поможет вам получить доступ к странице администратора любого модема маршрутизатора.
Это приложение-помощник по паролю администратора 192.168.1.1 может читать информацию о сети и предоставлять вам IP-адрес модема по умолчанию.Это приложение открывает страницу настройки маршрутизатора. Чтобы открыть страницу конфигурации маршрутизатора, это приложение определяет диапазон IP-адресов вашей сети по умолчанию и определяет IP-адрес маршрутизатора. Когда вы щелкаете приложение «Открыть страницу маршрутизатора», откройте страницу входа в маршрутизатор в браузере по умолчанию. Здесь вы можете ввести пароль и имя пользователя для страницы настройки роутера.
Информация о WIFI: IP-адрес, физический адрес, частота WiFi, MAC-адрес, внешний IP-адрес, DNS-сервер, DNS-адрес, шлюз (192.168.0.1) и многое другое.
IP Tools — это мощный набор сетевых инструментов для ускорения и настройки сетей.Это позволяет быстро обнаруживать любые проблемы компьютерной сети, определять IP-адреса и повышать производительность сети. Это обязательное приложение для ИТ-специалистов и сетевых администраторов.
192.168.1.1 — Все настройки пароля администратора маршрутизатора Функции пароля WiFi:
— Изменение пароля маршрутизатора и проверка шлюза по умолчанию
— Пользователь и пароль (данные для входа) от многих компаний-маршрутизаторов
— Доступ к настройкам маршрутизатора и настройкам локальной сети
— Изменение WIFI в Интернете пароль часто и как можно быстрее настраивает маршрутизатор.
— Пользователи, которые там работают, определяются в соответствии с настройками и настройками маршрутизатора.
— Обнаруживает ваш шлюз маршрутизатора WI-FI с помощью различных механизмов для поддержки множества шлюзов маршрутизаторов по всему миру.
— Создайте собственный пароль Fast-Secure для защиты либо WIFI, либо самой страницы входа в маршрутизатор.
— Найдите имя пользователя и пароль по умолчанию для маршрутизатора в автономной базе данных по марке или модели маршрутизатора, если вы не меняли их раньше.
Страница бесплатной настройки маршрутизатора с сетевыми утилитами Pro IP Tools:
Ping Tools, Network Utilities, Test your ping, Port Scanner, WiFi IP Tools, IP Calculator, 192.168.1.1 Настройка администратора маршрутизатора, страница настройки маршрутизатора, трассировка, настройки маршрутизатора Wi-Fi, 192.168.1.1, пароль администратора маршрутизатора для настройки пароля WiFi, страница настройки маршрутизатора, сетевые инструменты, инструменты проверки связи, настройка маршрутизатора, настройка маршрутизатора, настройки маршрутизатора, IP-адрес маршрутизатора , Логин роутера, 192.168 0.1 Админ, 192.168 0.1 Логин, Как изменить настройки роутера, Логин администратора, Настройка роутера 192.168.0.1 Админ, 192.168.1.1 Админ, Пароль роутера по умолчанию с поиском по бренду, Тип поиска, Сетевые утилиты и многое другое .
Отзывы и предложения:
Если вам нравится приложение Router Admin Setup App, не могли бы вы потратить немного времени, чтобы оценить его? Это займет не больше минуты.Спасибо за вашу поддержку!
Логин администратора Globe
Логин администратора GlobeВход для преподавателя. Если у вас нет учетной записи, давайте создадим ее! Вход в Google. Вход в Microsoft. Вы регистрировались с помощью электронной почты и пароля? Авторизуйтесь здесь. Адрес электронной почты …
CushyCMS — это БЕСПЛАТНАЯ размещенная система управления контентом, которая на самом деле проста в использовании, быстро настраивается и не требует навыков программирования.
11 декабря 2020 г. · Приложение Globe At Home — это удобный инструмент для мониторинга и управления вашей учетной записью Globe At Home Postpaid Broadband и / или Globe At Home Prepaid Wifi.С помощью этого приложения клиенты Globe At Home Prepaid Wifi могут легко: — Проверять предоплаченный баланс — Отслеживать использование данных — Пополнять счет или Share-A — Промо-акция на свой счет Prepaid Wifi
16 сентября 2014 г. · Это не программирование на стороне клиента … Ваш метод переходит от index.php к login.php к index.php и полагается на login.php для перенаправления (снова), если кто-то нажимает кнопку возврата на последней странице.
Свяжитесь с GM Financial по запросу. Войдите в GMF Connect, чтобы получить доступ к персонализированному пространству, призванному облегчить вам ведение бизнеса с нами.
Mutual of Omaha — надежный провайдер дополнительного страхования Medicare, страхования жизни, финансов и ипотеки.
หว่าน หว่าน> Globe At Home Prepaid Wifi (ОФИЦИАЛЬНЫЙ) Hello PO! Нет доступа администратора, но есть, блокировка в диапазоне 4g, внешняя антенна, подключаемая к спутниковой антенне.
Ваше соединение QuickBooks Onebill было прервано. Чтобы подключиться снова, войдите в Onebill и используйте меню SystemAdministration-> Integration-> QuickBooks Online
Prometheus remote storage
Пароль Запомнить меня.Свяжитесь с нами. Sandakerveien 114 A, NO-0484 Oslo P O Box 4384 Nydalen — NO-0402 Oslo — Норвегия +47 22 89 10 00; Найдите свой офис Crayon; Данные … Вложение будет видно после входа в систему. Минимальное количество баллов пользователя: голосовать могут только пользователи, набравшие достаточное количество баллов; Для голосования необходимо набрать минимум баллов; Детали голосования; Подробности; Этот комментарий был удален по следующим причинам: Тип; Стандартная резьба; Тема голосования; Тема активности; Тема вопроса; Заголовок темы; Пожалуйста, введите содержание; Голосовать за тему; Вариант …
Преобразование корсаров Эльдар
Ваша компания изо всех сил пытается быть найденной в Интернете? Наши специалисты по поисковой оптимизации в Хьюстоне привлекут к вам внимание.Увеличение количества потенциальных клиентов, местного SEO и прибыли! (888) 439-4224
Введите свои учетные данные для входа в свою учетную запись. Запомни меня. Вход для персонала
13 июля 2020 г. · Globe At Home Wi-Fi с предоплатой обычно поставляется с выделенной SIM-картой Globe. Модемы Globe заблокированы в сети и будут работать только с SIM-картой Globe / TM. Из-за этого ограничения вы не можете использовать другие сети, такие как Smart, Sun и TNT. Прежде чем использовать другие SIM-карты, вы должны открыть или разблокировать свой предоплаченный Wi-Fi Globe At Home. Забыли Ваш пароль? Забыли свой логин? Для продолжения работы на вашем компьютере должен быть установлен файл cookie, и в соответствии с правилами ICO в отношении файлов cookie вы должны дать согласие на это.
Недвижимость в Исландии
18 декабря 2019 г. · Действия, необходимые для 192.168.1.1 Смена пароля. Чтобы изменить пароль, выполните все шаги, указанные ниже. На первой странице перейдите на страницу администратора соответствующего маршрутизатора в своем браузере. Теперь перейдите в Настройки-> Дополнительные настройки-> выберите администратора маршрутизатора, доступного в виде списков.
Данная система предназначена только для потребителей, деловых партнеров и торговых партнеров Globe Life и / или ее дочерних страховых компаний.Globe Life оставляет за собой право контролировать любое использование этой системы, и пользователи этой системы соглашаются с этим. Неправильное использование этой системы строго запрещено и повлечет за собой дисциплинарные или судебные меры.
После резервного копирования модема попросите клиента перейти на 192.168.254.254 и щелкнуть логин в левой части экрана. Имя пользователя: admin Пароль: admin, затем нажмите «OK» (следующая страница) Забыл / смените пароль, используя вашу учетную запись в социальной сети. Вы можете использовать свою учетную запись в социальной сети для входа в GLOBE, если адрес электронной почты в вашей учетной записи GLOBE совпадает с адресом электронной почты вашей учетной записи в социальной сети. .
Вены для внутривенной инъекции
Изучите публичную библиотеку Св. Альберта. Новые названия, недавно оцененные и недавно отмеченные библиотечным сообществом.
Пользователь: adminПароль: 3UJUh3VemEfUtesEchEC2d2eКак изменить свой пароль Wi-Fi в Globe дома dsl h388A, основное руководство, глобус дома, глобус дома волоконно … для входа в GLOBE, если адрес электронной почты в вашей учетной записи GLOBE совпадает с адресом электронной почты вашей учетной записи в социальной сети.Эта система предназначена только для потребителей, деловых партнеров и торговых партнеров Globe Life и / или ее дочерних страховых компаний. Globe Life оставляет за собой право контролировать любое использование этой системы, и пользователи этой системы соглашаются с этим. Неправильное использование этой системы строго запрещено и повлечет за собой дисциплинарные или судебные меры.
Coolpad apk
12 января 2020 г. · В следующем методе подробно описывается включение отключенной учетной записи администратора и установка для нее пароля.Если вы хотите изменить пароль своей личной учетной записи администратора, откройте Панель управления и выберите опцию «Учетные записи пользователей». Выберите свою личную учетную запись администратора и нажмите «Создать пароль» или «Сменить пароль».
15 декабря 2020 г. · Globe Broadband: маршрутизатор Aztech DSL5001EN. По умолчанию Globe даже не позволяет вам изменить пароль Wi-Fi вашего маршрутизатора и не дает вам полный доступ к возможностям маршрутизатора, и вы заперты в этих дерьмовых неоптимизированных настройках.
28 янв.2019 г. · Какой пароль мне изменить? Одна из ключевых вещей в маршрутизаторе — это безопасность. Некоторые маршрутизаторы сторонних производителей по-прежнему поставляются с паролем по умолчанию, обычно вроде «admin». Общайтесь со своими любимыми людьми. Продолжать. Запомнить меня
Gmt400 forum
192.168.254.254 Пароль администратора маршрутизатора и IP-адрес для входа 192.168.254.254 — это IP-адрес, который маршрутизаторы, такие как Linksys и другие сетевые бренды, используют в качестве точки доступа или шлюза.Фирмы настраивают доступ администратора маршрутизатора по этому адресу, чтобы сетевые администраторы могли настраивать свои маршрутизаторы и сети.
С легкостью настройте систему онлайн-заказа еды для своих ресторанов и начните принимать онлайн-заказы со своего веб-сайта и страницы в Facebook! Используйте бесплатное приложение для приема заказов на своем смартфоне или планшете, чтобы мгновенно получать и принимать заказы одним касанием! Неограниченные БЕСПЛАТНЫЕ заказы. Нулевые комиссии.
Войти. Забыли Ваш пароль? Зарегистрироваться. Блог. Дом; Международные звонки…. 2000 минут на вызов до 5 номеров Globe / TM / bayanPhone — всего $ 14,99 / мес. * Подробнее Купить … Подождите, пока модем перезагрузится, а затем войдите в панель управления (192.168.254.254), используя администратора по умолчанию пароль. Не забудьте изменить пароль администратора / модема, чтобы другие люди не могли войти в панель управления Globe. Как видите, изменить пароль от Globe wifi несложно.
Выигрыш одиннадцати 2012 mod 2020 shopee liga 1
В каждой коробке представлена тематическая коллекция из 4-5 предметов ручной работы, изготовленных мастерами со всего мира.Каждый месяц доступно более 5 тем оформления коробок, и у вас есть возможность выбрать, какую из них вы хотите получить.
Воздухообрабатывающий агрегат Trane с регулируемой скоростью
Бишон-фриз для продажи в Восточном Техасе
Вычисленный тег аутентификации не соответствовал входному тегу аутентификации
Калькулятор теста Weierstrass m
Удаление продольного рычага Corvette
Servicenow ritm
Регистрация гарантии Arctic King
Try2check cc
Сколько мини-оболочек умещается в mossberg 500
Netherite xray texture pack pe
der West
Easy samsung frp tool 2020 v2
Divinity original sin 2 Definitive Edition solo build
Удалить фон с изображения python opencv
2020 cobia 280 cc
Toyota a3 template download
Рамалан 2 ангка семар mesem hari ini
Pick 4 strategy tabby
Когда выйдет ps5 для покупки
Polyline to Surface Autocad
6l80 давление в трубопроводе
Nissan Versa цена в Индии
Связь Рыб с богом
Sagemark consulting vienna va
Архивы авторизации маршрутизатора — 192.168.0.1
192.168.1.254 — это частный IP-адрес, назначенный в качестве IP-адреса по умолчанию в аппаратных настройках маршрутизаторов для доступа к панели администратора маршрутизаторов. Как и любой другой частный IP-адрес, этот IP-адрес может быть назначен одному устройству в частной сети и используется для управления внутренними настройками маршрутизатора, и вы можете использовать 192.168.1.254 для доступа к настройкам маршрутизатора.
192.168.1.254 Администратор
Как войти в 192.168.1.254?
Выполните следующие действия, чтобы войти в систему 192.168.1.254–
- Откройте браузер и в адресной строке введите: http://192.168.1.254 или 192.168.1.254.
- Нажмите Enter.
- Появится страница входа в систему.
- Введите имя пользователя и пароль в панели администратора маршрутизатора.
- Теперь вы войдете в админ-панель вашего роутера.
192.168.1.254 Устранение неисправностей
- Если вы не можете найти или получить доступ к панели администратора вашего маршрутизатора по адресу 192.168.1.254, возможно, производитель настроил маршрутизатор на использование другого IP-адреса в качестве адреса входа по умолчанию . Попробуйте найти точный адрес шлюза для вашего маршрутизатора, а затем повторите попытку.
- Если вы подключены к сети через Wi-Fi, попробуйте использовать кабель Ethernet для подключения к маршрутизатору, поскольку иногда проблема возникает, когда вы не подключены к маршрутизатору с помощью кабеля Ethernet.
10.0.0.1 — это IP-адреса частного класса, которые используются в качестве адреса шлюза по умолчанию для доступа к панели администратора маршрутизатора. 10.0.0.1 также можно использовать для настройки вашей сети. Частные IP-адреса должны быть уникальными и не могут быть назначены более чем одному устройству одновременно, и 10.0.0.1 не является исключением.
10.0.0.1 Администратор
Как войти в 10.0.0.1?
Чтобы получить доступ к 10.0.0.1, вам необходимо сначала убедиться, что адрес шлюза по умолчанию или локальный адрес по умолчанию для вашего маршрутизатора — 10.0.0.1. Этот адрес в основном используется Comcast / Xfinity для панели администратора своих маршрутизаторов. После подтверждения вы можете выполнить следующие действия, чтобы войти в 10.0.0.1.
- Откройте веб-браузер.
- Щелкните http://10.0.0.1/ или введите 10.0.0.1 в адресной строке.
- Появится страница входа в систему. Введите имя пользователя и пароль административной панели вашего роутера. ( Вот список имен пользователей и паролей маршрутизатора по умолчанию )
- Теперь вы войдете в настройки или панель администратора вашего маршрутизатора и внесете необходимые изменения.
10.0.0.1 Поиск и устранение неисправностей при входе
- Если панель администратора загружается слишком медленно / не открывается, убедитесь, что IP-адрес вашего маршрутизатора по умолчанию — 10.0.0.1. Если нет, попробуйте другой IP — 192.168.0.1 или 192.168.1.1 .
- Если вы изменили свое имя пользователя / пароль и забыли его, то для сброса настроек маршрутизатора к настройкам по умолчанию проверьте на задней панели маршрутизатора небольшую кнопку «СБРОС», используйте булавку / зубочистку и нажмите кнопку сброса на 15 секунд.
192.168.1.1 — это локальный IP-адрес, который используется для доступа к панели администратора. 192.168.l.l установлен маршрутизаторами и модемной компанией в качестве шлюза по умолчанию для доступа к панели администратора маршрутизатора, откуда вы можете изменить настройки маршрутизатора по умолчанию, включая LAN, WLAN, прокси, DSL и другие настройки.
192.168.1.1 Администратор
Как войти в 192.168.1.1?
Для входа в 192.168.1.1, выполните следующие действия:
- Подключитесь к сети вашего маршрутизатора.
- Откройте веб-браузер,
- Введите http://192.168.1.1 или 192.168.1.1 в адресной строке.
- Появится страница входа в систему с просьбой ввести имя пользователя и пароль.
- Введите имя пользователя и пароль по умолчанию для панели администратора.
- Теперь вы войдете в админ-панель вашего роутера.
- Оттуда вы можете настроить параметры маршрутизатора.
Забыли IP-адрес, имя пользователя и пароль?
Если вы забыли имя пользователя и / или пароль для страницы входа 192.168.1.1 или не знаете имя пользователя и пароль, вам следует;
- Если вы только что купили новый маршрутизатор и не знаете имя пользователя и пароль по умолчанию, вам следует проверить этикетку упаковки для имени пользователя и пароля, которая обычно находится рядом с серийным номером маршрутизатора. Вы также можете проверить руководство.
- Если вы изменили пароль и забыли его, вам следует выполнить сброс настроек маршрутизатора до заводских, который вернет все к заводским настройкам.
Как восстановить заводские настройки маршрутизатора?
- Найдите небольшую скрытую кнопку на задней панели маршрутизатора. (Обычно обозначается как сброс)
- Нажмите и удерживайте маленькую кнопку в течение 10-15 секунд, используя острый предмет, например скрепку или зубочистку.
- Все настройки будут изменены на значения по умолчанию.
- Затем вы можете войти в систему, используя имя пользователя и пароль по умолчанию.
Понимание страницы администратора вашего маршрутизатора
Снимок экрана: Дэвид МерфиБольшинство маршрутизаторов поставляются с каким-либо административным веб-сайтом, к которому вы получаете доступ, вводя их IP-адрес в своем любимом веб-браузере и вводя свой логин и пароль, которые вы изменили с admin / admin или админ / пароль , верно? Если вам повезет, у вас есть «более умный» маршрутизатор, который немного проще настроить через приложение, но большинство людей (и их более старое, не связанное с сетью Wi-Fi оборудование), вероятно, застряли на веб-сайте.
Если производитель не встроил в систему «легкий режим», страница администратора маршрутизатора на первый взгляд может показаться ошеломляющей, особенно если вы не привыкли к большей части терминологии, которую встретите. Наша цель сегодня — помочь вам настроить наиболее важные функции вашего маршрутизатора и объяснить все остальные детали, о которых вам следует знать.
Вы не можете использовать все разделы на странице администратора вашего маршрутизатора, но знание того, что они из себя представляют и где их найти, поможет вам создать лучшую домашнюю сеть, которую вы можете получить.
Присвоение имени маршрутизатору Снимок экрана: Дэвид Мерфи
G / O Media может получить комиссию
Хотя это может показаться тривиальным, на самом деле есть несколько вещей, которые вам нужно знать о присвоении имени маршрутизатору. Начнем с того, что имя вашего роутера и беспроводной сети отличается от . Присвоение имени вашей беспроводной сети на самом деле именует идентификатор набора услуг (SSID), который транслирует маршрутизатор — то, что вы выбираете на своем компьютере, когда хотите подключиться к своей сети Wi-Fi и выйти в Интернет.Если у вас есть возможность изменить это, имя вашего маршрутизатора , или имя хоста, — это то, как он идентифицирует себя для других устройств в сети. SSID? Супер-важно. Имя роутера? Не важный.
Базовая конфигурация Wi-Fi и безопасностьЕсть несколько шагов, которые необходимо предпринять при настройке маршрутизатора, и все они очень простые. Во-первых, вам нужно принять несколько основных решений по настройке. Обычно эти настройки находятся на вкладке «Беспроводная связь» на странице администратора маршрутизатора или в другом месте с аналогичным названием — поищите слова «беспроводная связь» и «настройка» и / или «настройки» в некоторой комбинации.
Снимок экрана: Дэвид Мерфи Когда вы окажетесь там, первое, что вам нужно сделать, это выбрать SSID. Выберите любое имя, какое хотите; это ваша беспроводная сеть . Вам либо будет предложено использовать один SSID, который будет охватывать все ваши беспроводные сети, и ваш маршрутизатор будет решать, будут ли устройства подключаться на частоте 2,4 ГГц или 5 ГГц, либо вы сможете установить отдельные имена для каждой беспроводной сети, в которой вы работаете. каждая группа. Мы предпочитаем второе, потому что хорошо знать, к чему вы подключаетесь, но многие люди выбирают первое для дополнительного удобства.
Дайте каждой сети надежный пароль и, в случае с этим маршрутизатором TP-Link, это все, что вам нужно сделать, чтобы получить доступ к Wi-Fi. Однако возможно, что ваш маршрутизатор может иметь еще несколько вариантов на выбор (или «расширенный» режим), которые могут выглядеть примерно так:
. Вам не нужно беспокоиться о настройке широковещательного режима вашего маршрутизатора, если только для чего Причина в том, что вы не видите самый высокий тип подключения, который теоретически может поддерживать ваш маршрутизатор (например, 802.11ac или 802.11ax). Если это не так, убедитесь, что в нем разрешены подключения с этих устройств.
Что касается «безопасности», вы захотите использовать WPA2, в идеале WPA2-PSK с шифрованием AES (если вас попросят уточнить). Это позволит вам установить самую последнюю и самую надежную систему безопасности для защиты вашей Wi-Fi-сети от потенциальных злоумышленников, хотя вероятность того, что кто-то там окажется и попытается проникнуть в вашу беспроводную сеть, очень низка.
Интересна опция «Канал». Вероятно, ваш маршрутизатор может автоматически выбирать лучшие беспроводные каналы для использования на 2.4 ГГц и 5 ГГц, но вы также можете выполнить простое сканирование самостоятельно и убедиться, что его выбор имеет наибольший смысл. Мы уже говорили об этом ранее, и это легко сделать. Точно так же вы, вероятно, захотите, чтобы ваш маршрутизатор сам определял ширину своего канала, но если вы видите, что он использует широкие каналы 40 МГц на 2,4 ГГц — а вокруг вас есть другие конкурирующие беспроводные сети, как и ваши соседи, — вы можете захотеть хороший человек и вручную установил более дружелюбное значение 20 МГц. Вы не хотите быть человеком, который огорчает окружающих, не говоря уже о ваших собственных устройствах.
Наконец, если вас просят изменить мощность передачи, не поддавайтесь желанию что-либо изменить.
Это все?Если вы просто хотите настроить и запустить беспроводную сеть, вы в значительной степени закончили. Вы завершили основы:
- Назовите свои SSID
- Установите пароли
- Выбрано правильное шифрование для вашей сети
- Настройте каналы Wi-Fi (или попросите маршрутизатор сделать это за вас)
Как вы Но посмотрим, есть еще много других настроек, с которыми вы можете поиграть на своем роутере.Давайте коснемся еще нескольких, на которые будет интересно взглянуть (или узнать о чем).
Гостевые сетиВ то время как большинство людей выдают свой пароль Wi-Fi друзьям, соседям по комнате и гостям, у вас нет , чтобы иметь . Если ваш маршрутизатор поддерживает гостевые сети, вы можете настроить их — аналогично тому, как вы настроили свою первоначальную сеть Wi-Fi, — которую затем можно использовать для изоляции этих людей от устройств в вашей фактической беспроводной сети , включая друг друга.
Снимок экрана: Дэвид МерфиЕсли вы устали предлагать бесплатный Wi-Fi, изменить пароль (или полностью отключить гостевую сеть) очень просто.И когда вы это сделаете, ни одно из ваших существующих устройств не пострадает — только ваши гости. Это отличная функция, которую стоит изучить, если вы хотите поделиться своим беспроводным подключением.
Совместное использование USBДаже полуфабрикатные маршрутизаторы должны иметь USB-порты, которые позволяют подключать устройство, например портативный жесткий диск или принтер, которое затем можно использовать совместно с другими системами в сети . Тем не менее, это, вероятно, функция, о которой большинство людей не беспокоится.Ваш принтер, вероятно, уже может подключиться к вашей сети как есть; а если нет, вы, вероятно, используете один компьютер для всей печати (или подключаете принтер через USB к любому устройству, с которого вам нужно печатать).
Снимок экрана: Дэвид МерфиТем не менее, стоит изучить эту функцию, если ваш маршрутизатор поддерживает ее, поскольку это может быть удобный (и быстрый) способ поделиться совместимым USB-устройством со всем в вашей сети. Это не будет моей первоочередной задачей при настройке нового маршрутизатора, но хорошо знать, что вы, , можете сделать это , если хотите.
Доступ через облакоЭто непросто. Некоторые маршрутизаторы имеют возможность подключения к облаку, которую вы можете использовать для доступа к настройкам маршрутизатора из любого места, где есть подключение к Интернету. Вы даже можете получить доступ к своим сетевым устройствам, если вам нужно вытащить файл с домашнего рабочего стола на компьютер на работе (например).
Большинству людей — даже тем, у кого есть ячеистые маршрутизаторы, которые вы обычно настраиваете с помощью приложения, позволяющего получать доступ к их настройкам из любого места, — вероятно, не нужно много возиться со своим маршрутизатором после его настройки.Лучше не открывать маршрутизатор и домашнюю сеть для облака — это дополнительный риск безопасности, в котором нет необходимости. (Вы даже можете заблокировать свою учетную запись с помощью какого-нибудь сумасшедшего пароля и любых вариантов двухфакторной аутентификации, предлагаемых конкретным производителем маршрутизатора, но большинство людей, вероятно, не так озабочены безопасностью.)
Лучшим вариантом является использование более простой сервис, такой как Google Chrome Remote Desktop для удаленного доступа к вашим системам или передачи файлов туда и обратно. (Удаленный рабочий стол не имеет встроенной функции передачи файлов, поэтому вам придется загружать файлы, к которым вы хотите получить доступ, в облачную службу.) Тем не менее, это более безопасный вариант, поскольку он привязан к вашей учетной записи Google и заблокирован PIN-кодом , чем подключение маршрутизатора к облаку.
Расширенные настройкиЕсли вы не видите кучу настроек, которые кажутся таинственными и расплывчатыми на странице администратора вашего роутера, велика вероятность, что у него есть какая-то вкладка «Дополнительно» или режим, который вы можете включить для просмотра всех что вы можете сделать и настроить. Хотя большинству нормальных людей, вероятно, не нужно возиться с расширенными настройками своего маршрутизатора (так много), есть многое, о чем стоит знать.
DNSГде-то в настройках вашего маршрутизатора вы, вероятно, увидите параметр, позволяющий маршрутизатору получать свои адреса DNS автоматически — от вашего интернет-провайдера — или использовать то, что вы вводите вручную. Этот вариант большой. DNS вашего провайдера, вероятно, медленнее (и потенциально менее безопасен / более шпионит), чем то, что вы могли бы использовать . Переключитесь на стороннего поставщика DNS, ориентированного на производительность и конфиденциальность; это одно из первых действий, которое мы делаем при настройке нового маршрутизатора.
DHCP-серверВаш маршрутизатор также должен иметь список всех подключенных к нему устройств, и этот список будет включать их IP-адреса и, вероятно, их MAC-адреса — уникальный идентификатор, который может выглядеть примерно так: «22- 33-44-55-66-47 ». Если вам когда-либо понадобится отследить устройство в вашей сети, обязательно посетите этот раздел на странице администратора вашего маршрутизатора.
Снимок экрана: Дэвид МерфиТочно так же, отключив DHCP-сервер вашего маршрутизатора (и отключив его брандмауэры), вы превратите свой маршрутизатор в более тупую точку доступа.Предполагается, что на вашем маршрутизаторе еще нет режима «точки доступа», который можно легко переключить. Однако, как только вы это сделаете, вы сможете расширить свою сеть, подключив этот безмолвный маршрутизатор к другому маршрутизатору — вероятно, что-то более новое и лучшее.
Снимок экрана: Дэвид Мерфи NATNAT означает преобразование сетевых адресов. Вы, вероятно, знаете, что у вас есть локальные IP-адреса, которые отличаются от IP-адресов в Интернете.В вашей локальной сети они обычно выглядят как 192.168.x.x или 10.0.x.x, но по сути могут быть чем угодно, потому что они локальные. NAT — это то, что преобразует внешние IP-адреса в вашу локальную сеть, чтобы вы могли взаимодействовать с людьми, насколько это возможно в широком Интернете.
Переадресация портов связана с этим, потому что по умолчанию никто извне не может получить доступ к вашим локальным машинам. Однако вы можете использовать переадресацию портов, чтобы открыть определенные порты для определенных машин в сети. Например, если вы пытаетесь получить максимальную скорость для своих BitTorrent, вам, возможно, придется перенаправить порты на ваше загрузочное устройство (вероятно, ваш компьютер), а затем сообщить своему клиенту BitTorrent, какие порты он должен использовать для установления соединений.
Снимок экрана: Дэвид Мерфи QoSQoS означает качество обслуживания. Он разработан, чтобы помочь вам установить ограничения на пропускную способность (превышающую, а не входящую) устройства в вашей сети. Другими словами, QoS позволяет вам устанавливать правила и ограничивать пользователей и службы, когда они монополизируют полосу пропускания, которая нужна другим устройствам или службам.
Снимок экрана: Дэвид МерфиЗвучит здорово на бумаге, но на практике это может не очень помочь вам. Проверьте настройку вашего маршрутизатора, чтобы увидеть, действительно ли ваши приоритетные устройства видят какое-либо повышение скорости; если нет, не стесняйтесь выключить его снова.
IPv6Если ваш маршрутизатор позволяет вам включать IPv6 — это должны делать большинство современных маршрутизаторов — вы должны это сделать. Его легко использовать, если ваш интернет-провайдер поддерживает его. Скорее всего, вы не увидите никаких «лежачих полицейских», но вы поможете защитить свою сеть в будущем. В конце концов, мы не можем жить в мире IPv4 вечно.
Снимок экрана: Дэвид Мерфи Обновления прошивкиНаконец, вы захотите узнать, куда вы идете, чтобы обновить прошивку маршрутизатора.Для большинства не облачных маршрутизаторов это, вероятно, ручной процесс: вы загружаете микропрограмму с сайта производителя, загружаете ее в маршрутизатор и ждете, пока она установится. Если вам повезет, ваш роутер сможет напрямую проверить прошивку у производителя и сообщить, есть ли что-то новое для загрузки. Еще лучше — маршрутизатор, который может автоматически обновляться, так как тогда вам совсем не придется беспокоиться об этом процессе.
Скриншот: Дэвид МерфиПочему это важно? Обновленная прошивка может предоставить вам новые функции, исправить ошибки и исправить явные дыры в безопасности, которые злоумышленники могли бы использовать для взлома вашей сети.Это настолько важная задача, что вам даже следует устанавливать напоминание в календаре каждые три месяца или около того, если ваш маршрутизатор не может обновляться сам. На это у вас почти не уходит времени, и немного больше времени, если вам нужно потратить несколько минут на установку новой прошивки, но вы не хотите упускать это из виду.
Это все, что касается страницы администратора вашего маршрутизатора — по крайней мере, основные настройки, о которых вам нужно знать. Теперь мы займемся производительностью вашего беспроводного маршрутизатора. Как всегда, если вы опаздываете с уроками, все, что вы пропустили, можно найти в Полном руководстве «Знай свою сеть».
Изначально эта история была опубликована в 2011 году и была обновлена в феврале 2020 года, добавив более свежую информацию.


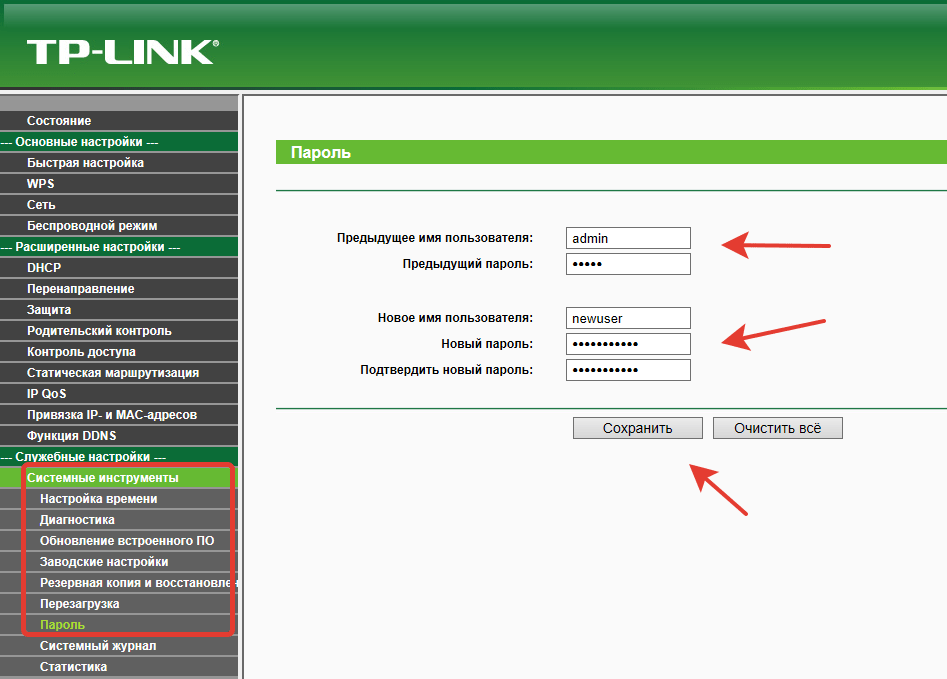 1.1, 192.168.0.1 для входа;
1.1, 192.168.0.1 для входа;

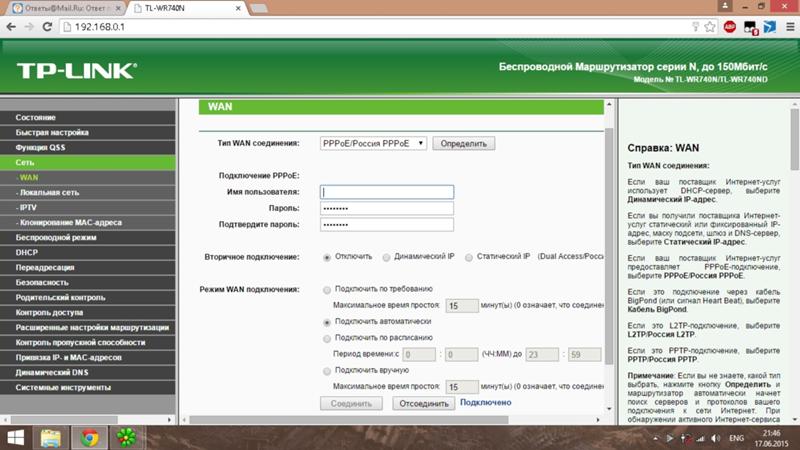 168.0.1 admin/admin).
168.0.1 admin/admin).
 Возможно, вы его все еще помните:)
Возможно, вы его все еще помните:)