Как зайти в БИОС MSI

Компания MSI выпускает различную компьютерную продукцию, среди которой есть полноценные десктопные ПК, моноблоки, ноутбуки и материнские платы. Владельцам того или иного устройства может понадобиться войти в BIOS для изменения каких-либо настроек. При этом в зависимости от модели системной платы клавиша или их комбинация будет отличаться, в связи с чем общеизвестные значения могут не подойти.
Вход в БИОС на MSI
Процесс входа в BIOS или UEFI для MSI практически ничем не отличается от других устройств. После того как вы включите ПК или ноутбук, первым делом отобразится заставка с логотипом компании. В этот момент нужно успевать нажать клавишу для входа в BIOS. Лучше всего делать краткие быстрые нажатия, чтобы наверняка попасть в настройки, однако действенным оказывается и длительное удерживание клавиши вплоть до отображения главного меню БИОС. Если вы пропустите момент, когда ПК отзывчив к вызову BIOS, загрузка пойдет дальше и придется снова перезагружаться, чтобы повторить вышеописанные действия.
Основными клавишами для входа являются следующие: Del (она же Delete) и F2. Эти значения (преимущественно Del) применимы и к моноблокам, и к ноутбукам этого бренда, а также к материнским платам с UEFI. Реже актуальной оказывается F2. Разброс значений здесь небольшой, поэтому каких-то нестандартных клавиш или их комбинаций не встречается.
Материнские платы MSI могут быть встроены в ноутбуки других производителей, например, как сейчас это практикуется с лэптопами HP. В этом случае процесс входа меняется обычно на F1.
Читайте также: Входим в BIOS на ноутбуке HP
Вы также можете посмотреть клавишу, которая отвечает за вход, через руководство пользователя, скачанное с официального сайта MSI.
Перейти в раздел поддержки на сайте MSI
- Используя ссылку выше, вы можете попасть на страницу с загрузками технической информации и данных с официального ресурса МСИ. Во всплывающем окне укажите модель вашего устройства. Ручной выбор здесь работает не всегда корректно, однако если у вас не наблюдается с ним проблем, используйте этот вариант.
- На странице продукта переключитесь на вкладку «Руководство пользователя».
- Найдите предпочитаемый язык и напротив него кликните по иконке скачивания.
- После загрузки распакуйте архив и откройте PDF. Это можно сделать прямо в браузере, так как многие современные веб-обозреватели поддерживают просмотр ПДФ.
- Найдите в документации раздел BIOS через оглавление или поиск по документу при помощи сочетания клавиш Ctrl + F.
- Посмотрите, какая клавиша назначена для конкретной модели устройства и воспользуйтесь ей при следующем включении или перезагрузке ПК.


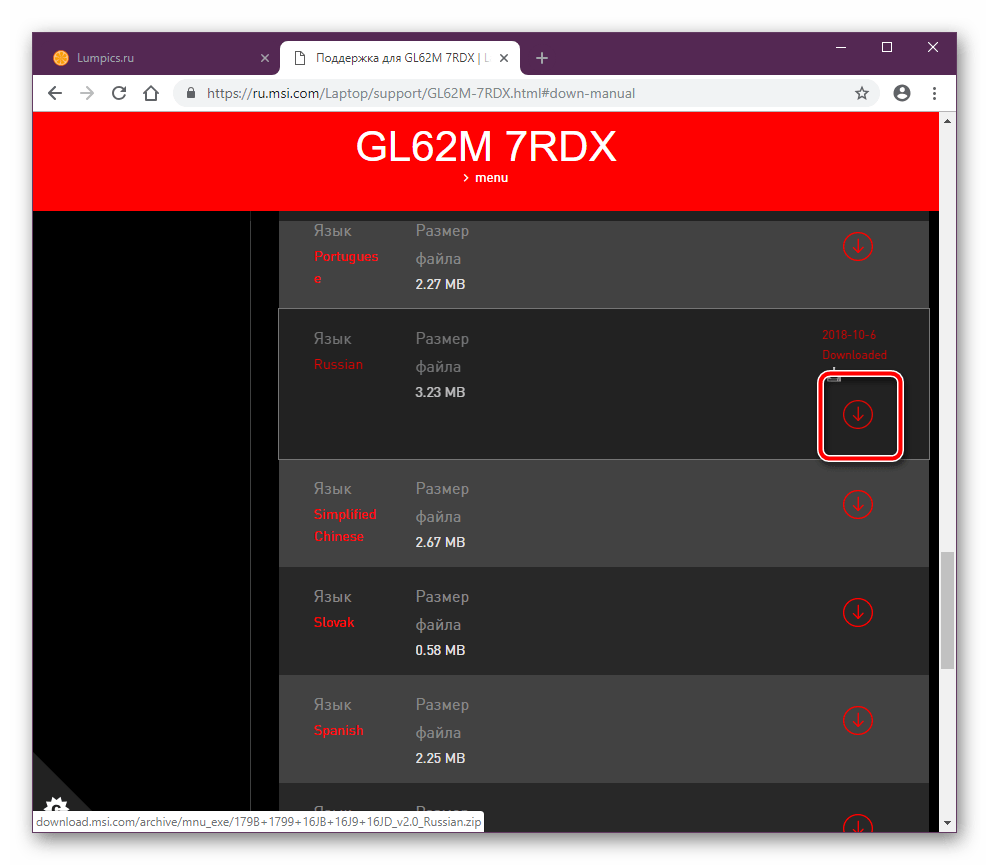
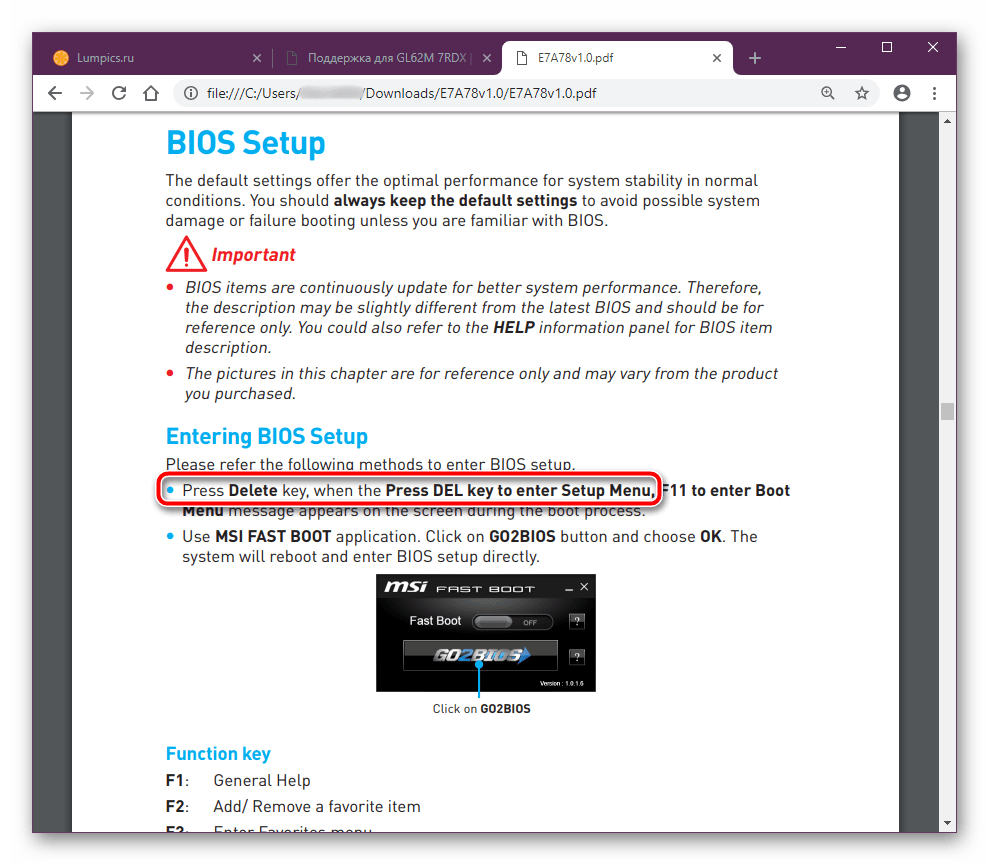
Естественно, если материнская плата MSI встроена в ноутбук другого производителя, искать документацию понадобится на сайте той компании. Принцип поиска аналогичен и различается незначительно.
Решение проблем со входом в BIOS/UEFI
Нередки ситуации, когда войти в БИОС не удается, просто нажав нужную клавишу. Если никаких серьезных неполадок, требующих аппаратного вмешательства, нет, но попасть в BIOS вы все же не можете, возможно, ранее в его настройках был включена опция «Fast Boot» (быстрая загрузка). Основное предназначение этой опции заключается в управлении режимом запуска компьютера, позволяя пользователю вручную ускорять этот процесс или делать его стандартным.
Читайте также: Что такое «Quick Boot» («Fast Boot») в BIOS
Для его отключения используйте утилиту с идентичным названием от MSI. Помимо переключателя опции быстрой загрузки в ней есть функция, выполняющая автоматический вход в БИОС при следующем включении ПК.
Решение предназначено для материнских плат, поэтому нужно выполнять поиск по установленной в ваш ПК/ноутбук модели. Утилита MSI Fast Boot есть не для всех материнских плат этого производителя.
Перейти в раздел поддержки на сайте MSI
- Зайдите на сайт MSI по ссылке выше, в поисковое поле введите модель вашей системной платы и из выпадающего списка выберите нужный вариант.
- Находясь на странице комплектующего, перейдите на вкладку «Утилиты» и укажите версию своей операционной системы.
- Из списка найдите «Fast Boot» и нажмите на иконку скачивания.
- Распакуйте ZIP-архив, установите и запустите программу.
- Отключите режим «Fast Boot» кнопкой в виде переключателя на «OFF». Теперь вы можете перезагрузить ПК и зайти в БИОС клавишей, указанной в первой части статьи.
- Альтернативным вариантом является использование кнопки «GO2BIOS», при которой компьютер во время следующего запуска сам перейдет в БИОС. Отключать быструю загрузку при этом не нужно. Словом, этот вариант подходит для единичного входа через перезапуск ПК.

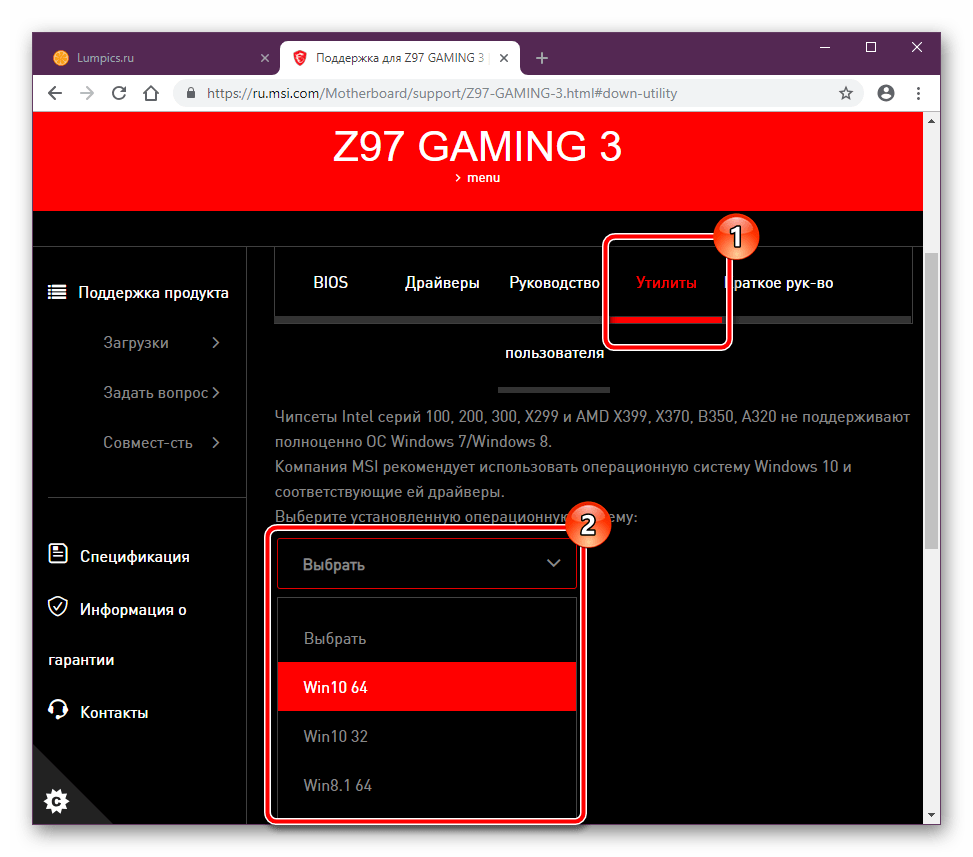
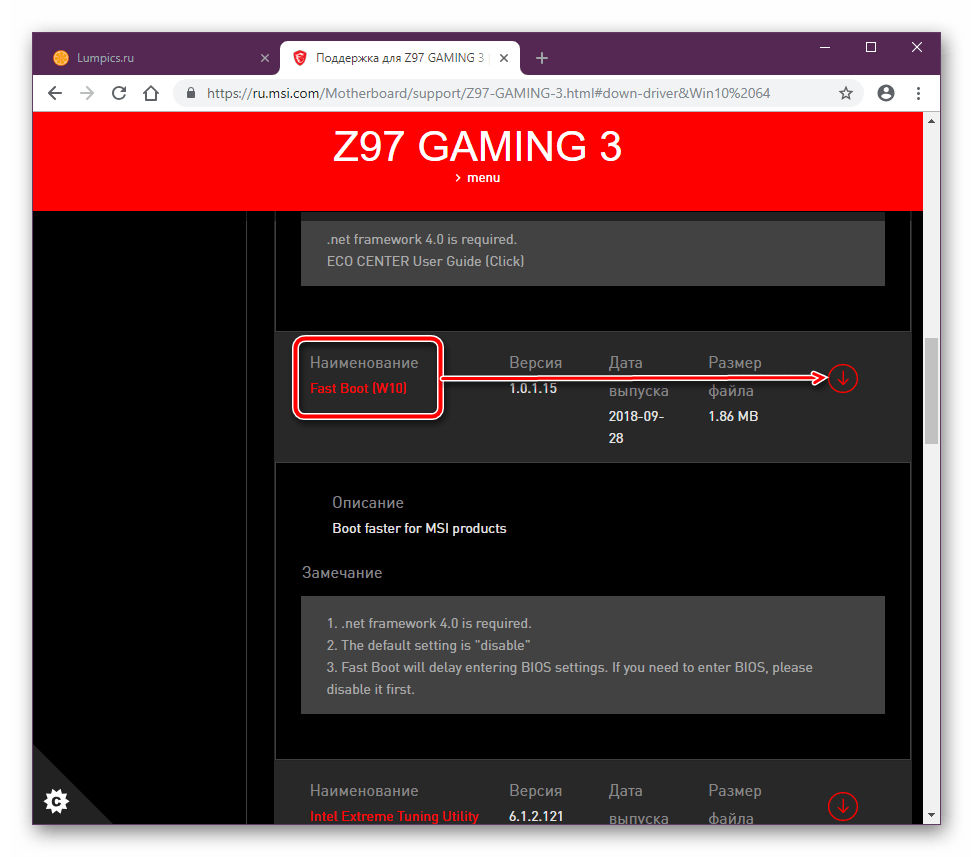

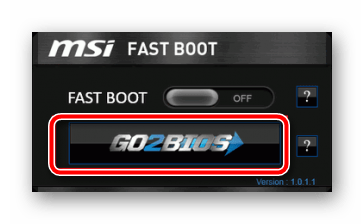
Когда описанная инструкция не приносит желаемого результата, скорее всего, проблема является следствием неправильных действий пользователя или сбоев, произошедших по тем или иным причинам. Наиболее эффективным вариантом будет сброс настроек, естественно, способами в обход возможностей самого BIOS. Читайте о них в другой статье.
Подробнее: Сбрасываем настройки BIOS
Не лишним будет ознакомиться с информацией о том, что может повлиять на утрату работоспособности BIOS.
Подробнее: Почему не работает BIOS
Ну а если вы столкнулись с тем, что дальше логотипа материнской платы загрузка не идет, пригодиться может следующий материал.
Подробнее: Что делать, если компьютер зависает на логотипе материнской платы
Попасть в BIOS/UEFI может быть проблематично владельцам беспроводных или частично неработающих клавиатур. На этот случай есть решение по ссылке ниже.
Подробнее: Входим в BIOS без клавиатуры
На этом мы завершаем статью, если у вас сохранились трудности со входом в БИОС или УЕФИ, пишите о своей проблеме в комментариях, а мы постараемся помочь.
 Мы рады, что смогли помочь Вам в решении проблемы.
Мы рады, что смогли помочь Вам в решении проблемы. Опишите, что у вас не получилось.
Наши специалисты постараются ответить максимально быстро.
Опишите, что у вас не получилось.
Наши специалисты постараются ответить максимально быстро.Помогла ли вам эта статья?
ДА НЕТКак зайти в BIOS на любой материнской плате
Иногда для настройки компьютера или ноутбука нужно зайти в BIOS. В этой статье я подскажу, как зайти в BIOS на любой материнской плате и на любом ноутбуке.
Если лень читать: нажмите F2 при загрузке или нажмите DEL. Обычно F2. В редких случаях это ESC.
Обратите внимание, что принцип одинаковый как для настольных компьютеров, так и для ноутбуков. Так как и там и там есть BIOS или UEFI.
На самом деле, нет никаких сложностей, чтобы зайти в BIOS. Практически всегда компьютер вам подсказывает, как зайти в BIOS, но возможно, вы просто об этом не догадываетесь.
- Выбор загрузочной флешки
- Включение или отключение виртуализации
- Выбор Legacy или UEFI режима
- Выбор приоритетной видеокарты
- … и многое другое
Кстати, в современных платах уже нет BIOS, есть UEFI, но я и дальше буду называть UEFI BIOS’ом, чтобы вам было проще. Эта инструкция подходит как для плат с процессором AMD, так и для плат с процессором Gigabyte. Несмотря на различие в типах материнских плат, принцип везде одинаковый.
Как зайти в BIOS.
Итак, перед вами должен быть выключенный компьютер или ноутбук. Включите ваше устройство и как только появятся первые буквы, нажмите клавишу F2 или клавишу Del. Если не сработает первая клавиша, вторая сработает 100%.

На лучшей клавиатуре для программиста я обвел две клавиши, которые нужно нажать, чтобы зайти в BIOS.
Как компьютер подсказывает, что нужно нажать, чтобы попасть в BIOS?
При запуске компьютера или ноутбука вы увидите надпись: Press Del to enter Setup

На моей материнской плате Gigabyte X470 Aorus Ultra Gaming чтобы зайти в BIOS нужно нажать на клавишу Del, но работает и клавиша F2!
Это означает, что нужно нажать Del, чтобы зайти в BIOS. Может быть написано Press F2 to enter Setup или в некоторых случаях — Press Esc to enter Setup
Список материнских плат, как зайти в BIOS:
- Asus — F2
- Asrock — F2
- Gigabyte — DEL (но работает и F2)
- MSI — F2 или DEL
Можно заметить закономерность, что везде используется клавиша F2.
Как зайти в BIOS на различных ноутбуках:
- Acer
- Asus — F2
- Dell — F2
- HP — F2
- Lenovo — F2
Все та же клавиша F2 используется и в ноутбуках. Сразу после включения ноутбука нажимаете F2, и заходите в BIOS. Желательно делать это в момент появления первых букв на экране.
Старые компьютеры
В старых компьютерах вы можете увидеть надпись: Press TAB to show POST screen, DEL to enter SETUP. Это говорит о том, что нужно нажать DEL или Tab, чтобы зайти в BIOS.
Еще в очень редких случаях требуется нажать клавишу F1
Китайские ноутбуки
В дешевых китайских ноутбуках вроде DEXP и других, при загрузке системы пишет Press Esc to enter Setup, это значит, что как только вы включили питание, нажимайте клавишу Esc и вы попадете в BIOS.
Я с этим впервые столкнулся при использовании ноутбука от DEXP, обычно везде были F2 или Del.
MSI Россия
Проверьте настройки BIOS и операционной системы, следуя предоставленным ниже инструкциям.
Возврат к стандартным настройкам BIOS
1. Включите ноутбук нажатием на кнопку питания. После появления на экране логотипа MSI нажимайте клавишу Delete, пока не произойдет загрузка интерфейса BIOS.
2. Зайдя в BIOS, нажмите клавишу F9. После появления показанного ниже экрана нажмите клавишу Enter, чтобы вернуть настройки BIOS к их фабричным значениям.
3. Нажмите клавишу F10. После появления следующего экрана нажмите Enter, чтобы подтвердить свое решение и сохранить настройки.
4. Ноутбук автоматически перезагрузится, после чего проверьте, запускается ли ОС.
Автоматическое восстановление Windows
1. Когда появится экран с надписью Diagnosing your computer («Идет диагностика компьютера»), подождите, пока не завершится работа функции автоматического восстановления Windows.
2. После завершения процедуры восстановления нажмите кнопку Restart («Перезапуск»), чтобы перезагрузить ноутбук.
Безопасный режим
1. Включив ноутбук, нажмите клавишу F3, чтобы загрузить среду восстановления Windows Recovery Environment и выберите Advanced Options («Дополнительные параметры»).
2. Выберите System Restore («Восстановление системы»).
3.Щелкните по пункту Advanced Options («Дополнительные параметры»).
4. Выберите Startup Settings («Параметры загрузки»).
5. Щелкните по кнопке Restart («Перезагрузить»).
6. Ноутбук автоматически перезапустится. Когда появится экран Startup Settings («Параметры загрузки», выберите пункт 4) Enable the safe mode («Включить безопасный режим»).
7. Удалите все недавно установленные обновления системы и драйверов, затем опять перезагрузите ноутбук.
Восстановление системы
Если после возврата настроек BIOS к фабричным значениям операционная система не загружается, воспользуйтесь функцией восстановления (клавиша F3), чтобы вернуть ее в первоначальное состояние. Данный метод работает только для моделей с предустановленной ОС. См. статью
Как восстановить операционную систему?
Связанная статья:
Как восстановить операционную систему?
MSI Россия
Before starting the session, we suggest you to download the product manual from MSI.com and follow the BIOS introduction to find the relevant information.
Where to find the product manual
BIOS introduction
Where to find the product manual
Input the model name on the top right corner’s search bar at MSI.com
For example: input MPG Z390M GAMING EDGE AC in the [Search] icon, press [Enter] key to find the matching result.
Click on the [Manual] button down below the product name
Select the one with your language and click on the icon with an arrow pointing down to download the manual.
Right-click on the downloaded file and select [Extract all]
Click [Extract]
After Un-zipped the file, open the PDF file.
Find [BIOS Setup ] topic in the pdf file.
BIOS introduction
EZ MODE
Advanced MODE
SETTINGS
OC
M-FLASH(For update BIOS)
HARDWARE MONITOR(HARDWARE MONITOR)
BOARD EXPLORER(BOARD EXPLORE)
EZ MODE
Advanced MODE
The advanced mode includes six parts: SETTINGS, OC, M-FLASH, OC PROFILE, HARDWARE MONITOR and BOARD EXPLORER
SETTINGS
System Status: The overview of system
Advanced: Advanced settings
Boot: System boot up settings
Security: Security settings
Save and Exit: Save the current configurations and exit
System Status
To set up the system date and time, find the hard disk and DMI information.
Advanced
PCI sub-system Settings: Set up parameters for PCI/PCIE
ACPI Settings:ACPI Power management setting
Integrated peripherals: Set up LAN, Audio, hard drive and other device
Integrated graphics configuration: Integrated graphics card setting
USB Settings: USB device setting
Super IO settings: set up the I/O chip parameters
Power management Settings: EuP2013 power management
Windows operating system configuration: Windows OS advanced Settings
Wake up event settings: set up the system wake up method
Secure Erase+: Secure Erase+ function setting:
PCI subsystem Settings
PCIE protocol, latency, multi-GPU setup
ACPI Settings
Power LED status setting, CPU temperature alert settings
Integrated peripherals
Onboard LAN Configuration, SATA Configuration, Audio Configuration.
Integrated Graphics Configuration
To display the graphics source, integrated graphics shared memory, multi-monitor settings
USB Configuration
Onboard USB control settings
Super IO settings
COM port 0 Configuration Settings
Power management Settings
ErP energy efficiency optimization settings
How system response when AC power is interrupted and then restored
Voltage protection
USB power supply settings on S4/S5 status
Configuration of Windows operating systems
Win10 WHQL authentication Settings (CSM/UEFI)
MSI Fast boot
GOP Information
Secure Boot
Wake up event Setup
Settings to wake-up from LAN, PCI-E, USB and PS/2 devices
Secure Erase+
Noted: Secure Erase can only be used for SSD hard disk in AHCI MODE
Boot
Enable boot configuration settings
Enable boot mode settings
Boot order priorities
Hard drive priorities
Security
BIOS password settings
TPM module settings
Set chassis intrusion warning
Save and exit
Save and cancel BIOS changes
Exit BIOS settings
Overclocking
Automatic overclocking
Manual overclocking
Voltage settings
CPU advanced parameter settings
CPU features
Number of Active processor cores
hyper-threading
Intel Virtualization technology
Temperature monitor
C-State
power mode and other Settings
M-FLASH
Please refer to the BIOS update FAQ Below
HARDWARE MONITOR
CPU/System radiator settings
BOARD EXPLORER
View the installed peripherals and devices
Как войти в BIOS?
Многие пользователи, имеющие у себя на руках ноутбуки или компьютеры, а может и все вместе, могут сталкиваться с проблемами входа в BIOS. Они и до сих пор сталкиваются, поэтому о том, как войти в Boot Menu нужно разобраться. Инструкция будет не для одного конкретного компьютера. Я постараюсь расписать, как можно больше моделей ноутбуков и компьютеров. Если не знаете, что такое BIOS, почитайте статью об этом вот здесь.
Также, если Вы вообще не разбираетесь в данной теме, то не советую туда лезть без определенных знаний, так как, это может повлечь за собой серьёзные проблемы. Приступим, наконец, уже к делу.
Для того, чтобы зайти в bios на настольном компьютере, обычно, при включении, нужно нажимать клавишу DEL (Delete). В общем, Вы должны увидеть такую надпись: Press DEL to run Setup… или Press DEL to Enter Setup… И быстренько нажать DEL.
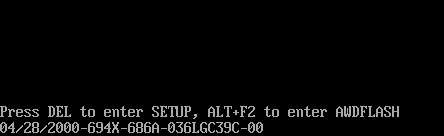
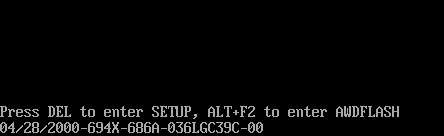
Такой вариант входа встречается на материнских платах в 90% случаев. Бывает, что при входе нужно нажать либо F1, либо F2. Если не успели нажать вовремя, придется проделать процедуру заново, перезагрузить компьютер и снова попытаться нажать. С системами, установленными на SSD накопителях это сделать довольно сложно. Кто не знает, читайте статью про SSD. В общем, о компах мы с Вами поговорили. Теперь перейдем к ноутбукам.
С ноутбука вход в Bios почти ничем не отличается от выше описанной инструкции для обычных ПК, просто нужно другие кнопки нажимать. Единственной сложностью может быть то, что устройство очень быстро загружается и не успеваешь нажать нужную клавишу. На некоторых моделях, чтобы приостановить загрузку системы можно нажать клавишу Pause. Итак, чаще всего, чтобы войти в BIOS с ноутбука используются клавиши F2, F10, F12. Наиболее редким случаем являются сочетания клавиш, типа Ctrl+Esc или Ctrl +S и т. д.
Чтобы войти в BIOS UEFI зажимаются те же клавиши, ничего особенного.
Сейчас я распишу вход в биос для нескольких моделей ноутбуков.
- Ноутбуки Acer – нужно зажать клавиши F1, Del или F2
- Ноутбуки Lenovo – обычно F12, если не помогло, пробуем F1 или F2
- Ноутбуки Asus – для большинства моделей клавиша Esc. Модели, которые начинаются с x или k, используют клавишу F8.
- ПК Acer – клавиши Ctrl+Alt+Esc, либо F1
- Ноутбуки Toshiba – Клавиша F1 или Esc, бывает и F12
- Ноутбуки Lenovo (старые модели) – Ctrl+Alt+Ins, либо Ctrl+Alt+F3, либо Fn+F1
- Ноутбуки Sony – Клавиши F1, F2, либо F3
- Ноутбуки HP – Клавиши F9, либо сначала Esc, а потом F9
- Ноутбуки Samsung – Зажимаем клавишу Esc
- Материнки Asus – Клавиша F8
- Материнки Intel – Клавиша Esc
- Материнки MSI – Клавиша F11
- Материнки Gigabyte – Клавиша F12
- Ноутбуки Dell – Зажимаем клавишу F12.
- Старые модели Dell – Клавиши Fn+Esc, либо Fn+F1
- Некоторые модели Dell – Нажать дважды кнопку Reset
- Award BIOS – Клавиша Del
- ARI – Клавиши Ctrl+Alt+Esc, либо Ctrl+Alt+Del
- ALR – Клавиши Ctrl+Alt+Esc, либо Ctrl+Alt+Del
- AMI
(старые версии) – Клавиши F2 или F1 - AST – Клавиши Ctrl+Alt+Esc
- Compaq (старые ПК) – Клавиша F1, F2, либо F10, или Del
- Compaq (некоторые модели) – Клавиша F10
- DTK – Сразу после включения нажать клавишу Esc
- Cybermax – Клавиша Esc
- EISA – Комбинация клавиш Ctrl+Alt+S, либо Ctrl+Alt+Esc
- Fujitsu (некоторые модели) – Клавиша F2
- eMachines (Некоторые модели) – Клавиши Tab, либо Del
- Старые модели eMachines – Клавиша F2
- Hewlett-Parkard (HP) – Клавиша F1, F2, Esc, F10, F12 Это для таких моделей, как HP Pavilion, Vectra, TouchSmart, OmniBook и т.д.
- Старые модели IBM – Клавиша F2
- IBM ThinkPad (новые модели) – Держать клавишу F1
- IBM ThinkPad (старые модели) – Клавиши Ctrl+Alt+Ins при курсоре в правом верхнем углу
- Mircon – Клавиши F1, F2, либо Del
- Sharp – Клавиша F2
- NEC – Клавиши F2 или зажать и держать клавишу F1
- Shuttle – Клавиши F2, либо Del
- Microid Research MR BIOS – Клавиша F1
- Olivetti PC Pro – Сочетание клавиш на цифровой клавиатуре: Ctrl+Alt+Shift+Del
- Phoenix BIOS – Клавиши Del. Для старых моделей: Ctrl+Alt+S, Ctrl+Alt+Ins, Ctrl+S, Ctrl+Alt+Esc
- Packard Bell – Клавиши F1, F1 или Del. Для старых моделей: Нажать клавишу Del
- Tandon –Клавиши Ctrl+Shift+Esc
- Zenith – Клавиши Ctrl+Alt+Ins
- Tiget – Клавиши Esc или F1
- ReverBook – Клавиша Del
Как видите, я расписал достаточно много вариантов входа в BIOS с различных компьютеров, ноутбуков и материнских плат, сохраните эту инструкцию, чтобы не забыть, как входить в BIOS.
Настройка BIOS на MSI

Устройства MSI (ноутбуки и материнские платы) известны в первую очередь как решения для продвинутых пользователей, что отражено в особенностях микропрограмм таких девайсов. Сегодня мы хотим познакомить вас с настройками БИОСа продукции MSI.
Параметры BIOS в MSI
Первым делом считаем нужным отметить, что в подавляющем большинстве современных продуктов рассматриваемой компании используется графический UEFI-интерфейс. Привычные бывалым пользователям текстовые БИОС остались только в самых бюджетных или устаревших решениях. Поэтому настройку микропрограммы будем приводить на примере именно графического меню, которые чаще всего выглядит так: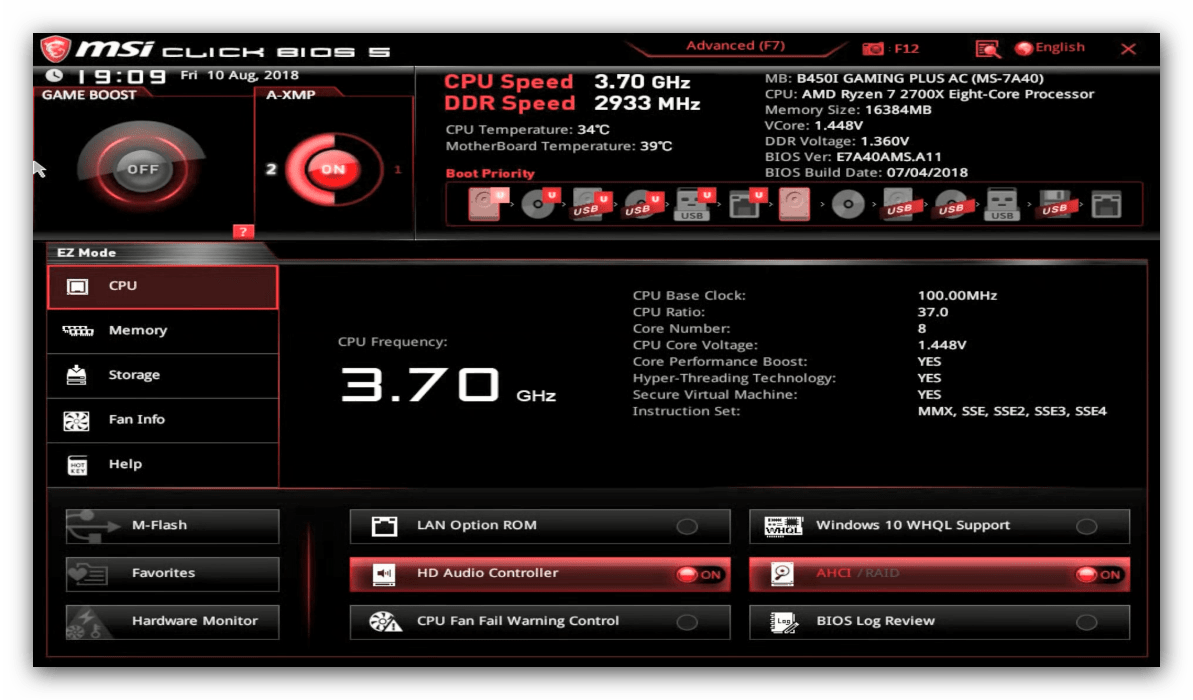
В целом интерфейс похож на решения от других производителей, особенно, двумя режимами отображения: упрощенным «EZ Mode» и продвинутым «Advanced». Для начала рассмотрим настройки, которые предлагает упрощенный режим.
Параметры EZ Mode
Этот режим предлагает базовые параметры, рассчитанные на начинающих пользователей. Тем не менее для совсем уж новичков даже такой интерфейс может показаться сложным и непонятным. Разберём наиболее часто используемые настройки.
- В верхней левой части экрана на продвинутых решениях от MSI расположены переключатели режимов «Game Boost» и «A-XMP».

Первый позволяет вывести быстродействие платы и комплектующих на оптимальную производительность в видеоиграх, тогда как второй по сути включает разгон оперативной памяти. Обратите внимание, что рассчитан этот параметр на взаимодействие с процессорами AMD Ryzen.
- В левой части интерфейса расположено информационное меню, пункты которого предоставляют сведения о состоянии основных систем компьютера. Эти сведения отображаются в центральной части окна.
- Вверху в центре и справа расположен ещё один информационный раздел: в левой его части указаны текущие частота и температура процессора и модулей ОЗУ, а в правой – краткие сведения о комплектующих компьютера.
- Ниже информационного блока расположен список загрузочных устройств. Отсюда можно менять их приоритет – например, если первым загрузочным устройством нужно выбрать флешку, просто найдите в списке соответствующую позицию, и перетяните её мышью в начало перечня.
- Внизу слева находится меню доступа к служебным утилитам: фирменному прошивальщику BIOS от MSI под названием M-Flash, утилите переключения рабочих профилей (пункт «Favorites») и средству мониторинга работы платы и комплектующих.
- Наконец, внизу в центре и справа есть доступ к быстрым настройкам некоторых важных параметров: включение или отключение AHCI-режима или встроенной звуковой карты, отображение ошибки при проблемах с основным кулером и т. д. Также отсюда можно открыть журнал БИОС.


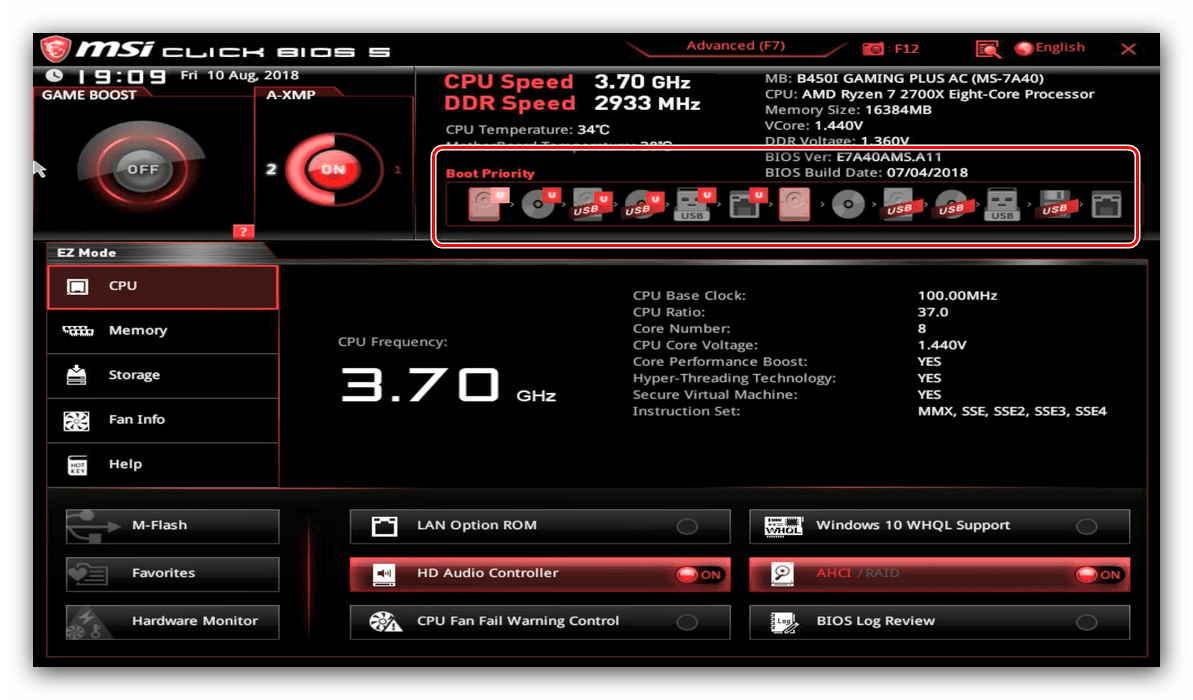
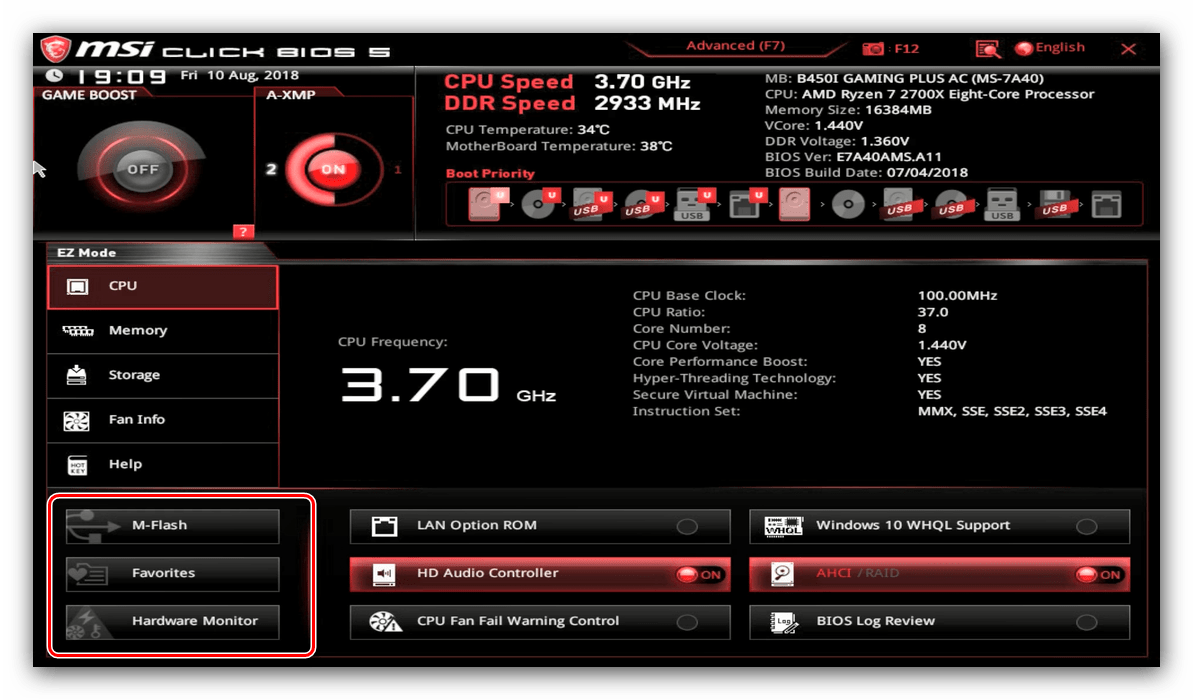

Как видим, этот режим действительно рассчитан на начинающего юзера.
Настройки Advanced-режима
Вариант EZ Mode не слишком подходит для продвинутых пользователей, которые привыкли тонко настраивать работу материнской платы под свои нужды. К счастью, производитель учёл это, и для опытных юзеров доступен режим Advanced. Включить его можно нажатием на клавишу F7 или через кнопку вверху меню.
Теперь подробнее рассмотрим настройки расширенного режима. При переключении в Advanced Mode в правой и левой части интерфейса появляются разделы с конфигурируемыми параметрами.
«Settings»
В разделе расположены основные настройки материнской платы, которые можно найти также в любом другом БИОС.
- Первый пункт – статус системы, который отображает расширенные сведения о конфигурации компьютера или ноутбука.
- Настройки блока «Advanced» зависят от модели платы или ноутбука. Основными являются:
- Раздел «Boot» содержит в себе список приоритета загрузки, а также некоторые специфичные настройки вроде включения или отключения звуковой индикации кодов POST или отображение служебной информации во время загрузки компьютера.
- В меню «Security» располагаются параметры безопасности вроде установки административного и пользовательского пароля для доступа к изменению настроек БИОС.
- Блок «Save & Exit» содержит настройки сохранения внесённых изменений, выхода из UEFI-оболочки, а также сброса настроек к заводским значениям.
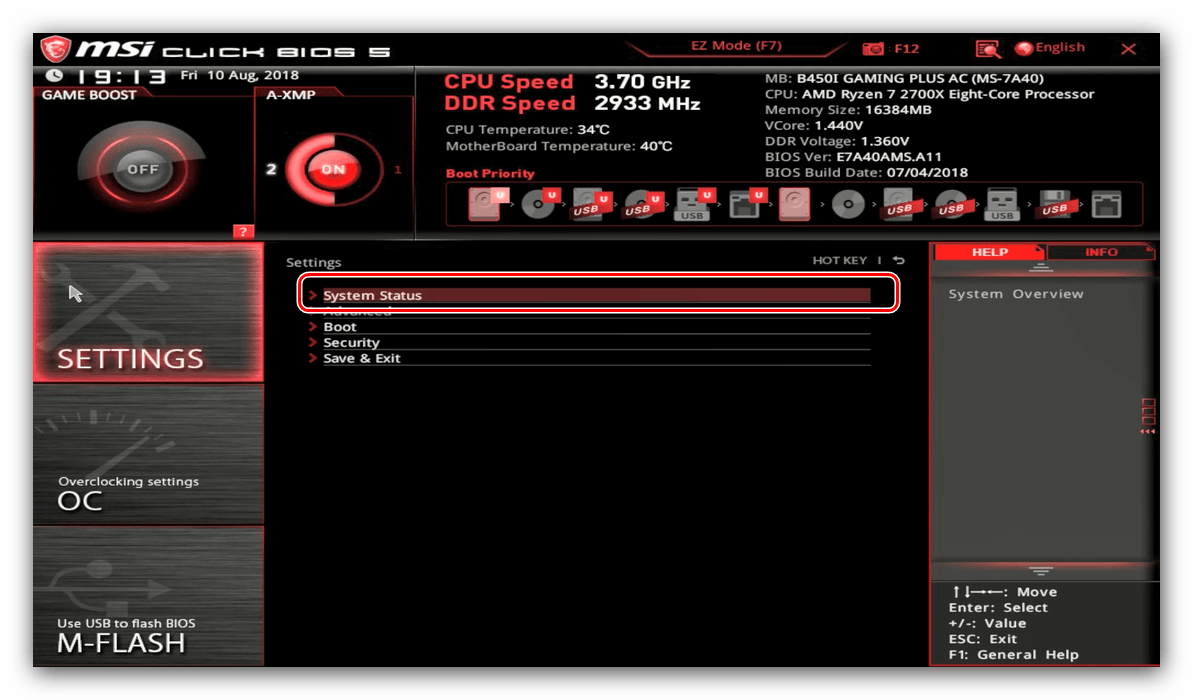


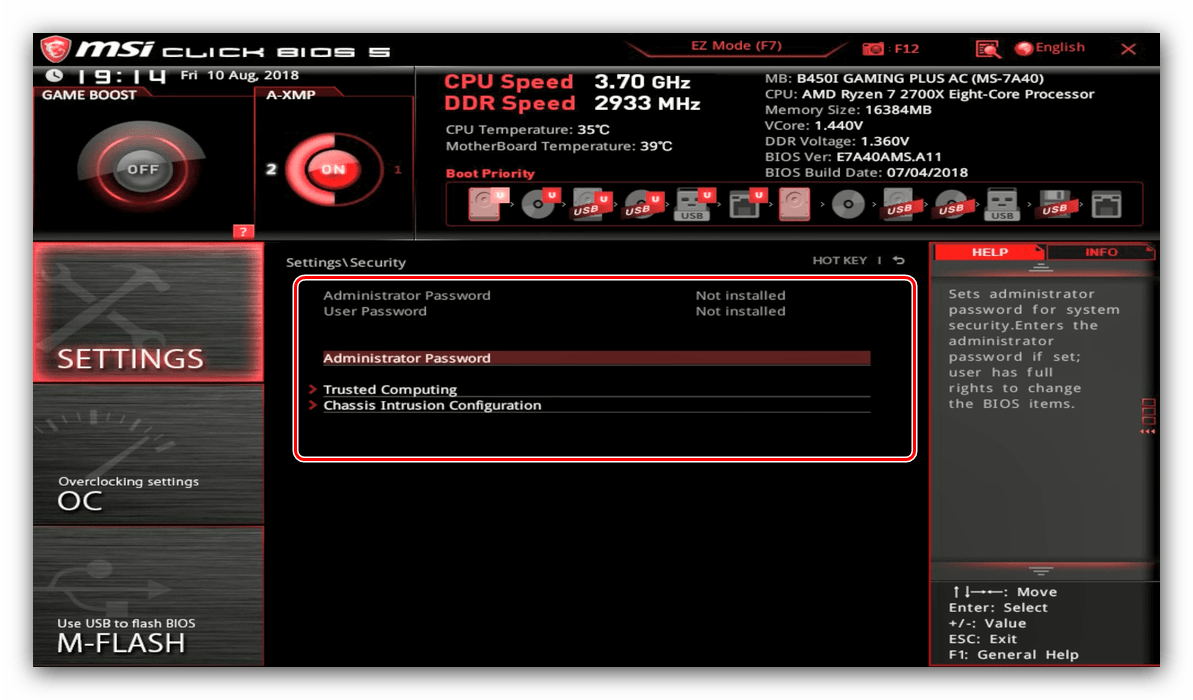

«OC»
Следующий блок параметров называется «OC» – это сокращение слова overclocking, то есть разгон. Из названия понятно, что опции в этом разделе касаются разгона процессора, материнской платы и оперативной памяти компьютера.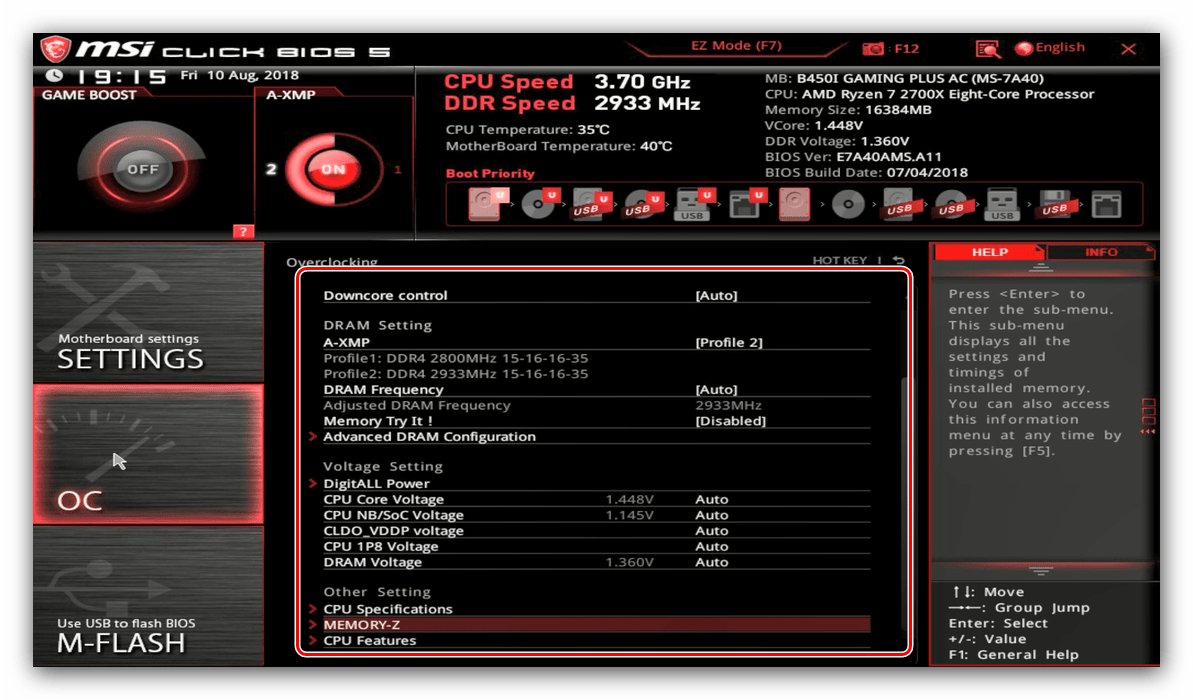
Обратите внимание, что этот блок присутствует далеко не на всех моделях материнских плат: бюджетные решения могут не поддерживать возможности оверклокинга, отчего соответствующий пункт оболочки будет недоступен.
«M Flash»
Этот блок предоставляет доступ к утилите прошивки БИОС.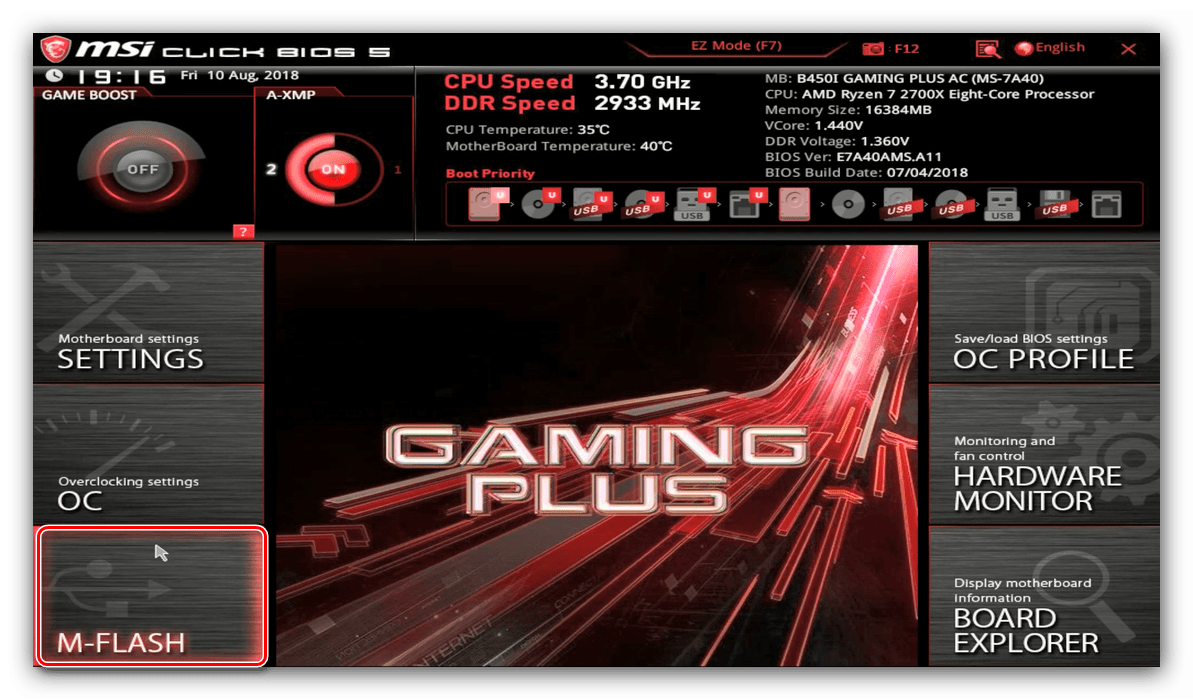
«OC Profile»
Здесь можно сохранять настройки профиля разгона BIOS (в специальный раздел памяти или на USB-носитель) и загружать их, если потребуется.
«Hardware Monitor»
Название говорит само за себя – переход к этому разделу открывает средство мониторинга аппаратных составляющих ПК или ноутбука.
«Board Explorer»
В этом разделе открывается доступ к уникальному для плат MSI средству визуального контроля за комплектующими: отображается материнская плата с отмеченными областями, которые соответствуют процессорному сокету, разъёмам ОЗУ, PCI-слотам и т. д. При наведении на них отображается название компонента и некоторые сведения о нём.
Заключение
Как видим, параметров BIOS у плат MSI довольно много, и предоставляют они обширные возможности для тонкой настройки устройства под свои задачи.
 Мы рады, что смогли помочь Вам в решении проблемы.
Мы рады, что смогли помочь Вам в решении проблемы. Опишите, что у вас не получилось.
Наши специалисты постараются ответить максимально быстро.
Опишите, что у вас не получилось.
Наши специалисты постараются ответить максимально быстро.Помогла ли вам эта статья?
ДА НЕТMSI UEFI BIOS
Click BIOS 5 – это интерфейс системы BIOS материнских плат MSI. С его помощью пользователи по всему миру настраивают и разгоняют свои компьютеры. Современный стандарт UEFI BIOS был разработан с прицелом на максимальное удобство использования, и Click BIOS 5 успешно его воплощает, независимо от конкретной модели материнской платы MSI.
Дружественный интерфейс Click BIOS 5 облегчает оптимизацию и оверклокинг компонентов с целью добиться от них максимальной производительности.Ниже мы вкратце рассмотрим функции, реализованные в материнских платах MSI, и как они могут быть вам полезны.
GAME BOOST — Геймерское ускорение
Некоторые геймеры любят возиться с «железом» и разгонять компоненты, чтобы добиться наилучшей производительности компьютера в играх, однако другие предпочитают, чтобы все было максимально просто. Вот почему инженеры MSI придумали элегантное решение – функцию геймерского ускорения — GAME BOOST. Чтобы получить прибавку скорости, достаточно одного нажатия на кнопку.
A-XMP/XMP
A-XMP и XMP – это разные названия одинаковой по сути технологии. На материнских платах с чипсетами Intel, которые поддерживают разгон, будет иметься кнопка XMP, а на аналогичных платах с чипсетами AMD – кнопка A-XMP. Такая кнопка активирует разгонный профиль установленного в компьютер модуля памяти. Всего одно нажатие – и никаких хлопот!
Memory Try It!
Настройка частоты и таймингов оперативной памяти для кого-то кажется слишком сложной и не стоящей таких усилий. Инженеры MSI существенно упростили данный процесс, разработав функцию «Memory Try It!». Суть ее проста. Пользователь выбирает одну из заранее заданных комбинаций таймингов и пробует ее в деле. Так можно протестировать несколько разных вариантов, активируя каждый одним щелчком мыши.
Memory Z
С помощью функции Memory-Z можно легко посмотреть, какие тайминги прописаны в SPD-чипе каждого модуля памяти, и на основе этой информации задать для них оптимальные параметры.
Расширенные настройки памяти
Некоторые пользователи предпочитают погружаться в настройки на более глубоком уровне, и мы считаем, что это весьма похвальное желание. Описанная выше функция «Memory Try It!» дает доступ к предустановленным конфигурациям таймингов памяти, но помимо нее имеется и возможность задавать каждый из них вручную. Опытные пользователи смогут разогнать оперативную память по своему вкусу.
M-Flash
Процесс обновления BIOS не обязательно должен быть сложным, особенно когда в вашем распоряжении есть такой удобный инструмент как утилита M-Flash. От вас потребуется лишь подключить к компьютеру флешку, содержащую файл с обновлением BIOS, а затем перейти в интерфейсе BIOS в раздел утилит и запустить M-Flash.
Аппаратный мониторинг и регулировка вентиляторов
Отслеживание параметров аппаратных компонентов очень важно при экспериментах с различными конфигурациями, разгоном и т.д. Функция аппаратного мониторинга в режиме реального времени, реализованная в Click BIOS 5, предоставит всю информацию, которая необходима для оптимизации работы компонентов без малейших компромиссов с точки зрения стабильности.Охлаждение – важнейший фактор для любой компьютерной системы. Интерфейс Click BIOS 5 предоставляет доступ к параметрам вентиляторов, с помощью которых можно найти оптимальный баланс между эффективностью охлаждения и уровнем шума.
Secure Erase+
Удаление данных с накопителя не всегда означает, что их потом нельзя будет восстановить. Утилита Secure Erase+, предназначенная для надежного удаления конфиденциальных файлов, стирает все файлы по-настоящему навсегда.
M.2 Genie
В интерфейсе Click BIOS 5 можно в несколько щелчков мыши настроить массив RAID0 из твердотельных накопителей, установленных в слоты M.2. Такой массив предложит повышенную скорость доступа к данным по сравнению с одиночными накопителями.Примечание: Ввиду технических ограничений данная функция доступна только с материнскими платами MSI на базе чипсетов Intel.
Поиск и Избранное
Искать определенные настройки в интерфейсе BIOS бывает затруднительно даже при достаточном знакомстве с ним. И даже зная, где находится нужный параметр, добраться до него может быть непросто – нужно преодолеть множество меню и подменю. К счастью, в Click BIOS 5 есть функция поиска параметров, а функция «Избранное» дает возможность быстрого доступа к тем из них, которые приходится изменять чаще всего.
Схема платы
В интерфейсе Click BIOS 5 имеется удобный способ диагностики проблем с подключением компонентов: схема, на которой изображена материнская плата со всеми ее разъемами и слотами. Здесь можно сразу заметить, что какой-либо компонент или периферийное устройство на самом деле не подключено, например из-за плохого контакта кабеля с разъемом.
Упрощенный/расширенный режим
Иногда нужно зайти в BIOS лишь для того, чтобы сделать пару быстрых изменений. С другой стороны, порой может захотеться поиграть с настройками подольше, чтобы добиться максимума от имеющихся компонентов. Вот почему в интерфейсе Click BIOS 5 имеется два режима, упрощенный и расширенный, рассчитанные на разные ситуации.
Разгонные профили
Пытаясь найти границы разгона компонентов, часто приходится совершать много попыток, применяя разные комбинации параметров. Чтобы облегчить этот процесс, материнские платы MSI предлагают разгонные профили, которые содержат задаваемые пользователем настройки и могут активироваться одним щелчком мыши.
Измененные параметры
Порой бывает, что, долго копаясь в параметрах BIOS, забываешь, какие именно из них были изменены. В интерфейсе Click BIOS 5 можно просмотреть все сделанные в рамках текущей сессии изменения, чтобы понять, нужно ли их сохранить или нет.
Характеристики процессора
В интерфейсе Click BIOS 5 можно легко проверить характеристики центрального процессора и сравнить их с официальными спецификациями модели. Наличие каких-либо расхождений, вероятно, является свидетельством того, что с купленным вами процессором что-то не так.
MSI USA
Перед началом сеанса мы предлагаем вам скачать руководство по продукту с MSI.com и следовать введению BIOS, чтобы найти соответствующую информацию.
Где найти инструкцию
BIOS введение
Где найти инструкцию
Введите название модели в верхнем правом углу панели поиска на MSI.com
Например: введите MPG Z390M GAMING EDGE AC в значке [Search], нажмите клавишу [Enter], чтобы найти результат сопоставления.
Нажмите кнопку [Manual] внизу под названием продукта
Выберите один на своем языке и щелкните значок со стрелкой, указывающей вниз, чтобы загрузить руководство.
Щелкните правой кнопкой мыши по загруженному файлу и выберите [Извлечь все]
Нажмите [Извлечь]
После распаковки файла откройте файл PDF.
Найдите тему [BIOS Setup] в файле pdf.
BIOS введение
EZ MODE
Расширенный режим
НАСТРОЙКИ
OC
M-FLASH (для обновления BIOS)
АППАРАТНЫЙ МОНИТОР (АППАРАТНЫЙ МОНИТОР)
BOARD EXPLORER (BOARD EXPLORE)
EZ MODE
Расширенный режим
Расширенный режим состоит из шести частей: НАСТРОЙКИ, ОК, M-FLASH, ПРОФИЛЬ ОК, МОНИТОР ОБОРУДОВАНИЯ и EXPLORER ПЛАТЫ
НАСТРОЙКИ
Состояние системы: обзор системы
Дополнительно: расширенные настройки
Boot: настройки загрузки системы
Безопасность: настройки безопасности
Сохранить и выйти: сохранить текущие конфигурации и выйти
Состояние системы
Чтобы установить системную дату и время, найдите информацию о жестком диске и DMI.
Продвинутый
Настройки подсистемыPCI: настройка параметров для PCI / PCIE
Настройки ACPI: ACPI Настройки управления питанием
Встроенная периферия: настройка локальной сети, аудио, жесткого диска и других устройств
Интегрированная графическая конфигурация: настройка интегрированной видеокарты
Настройки USB: настройка устройства USB
Super IO settings: настроить параметры микросхемы ввода / вывода
Настройки управления питанием: EuP2013 Управление питанием
Конфигурация операционной системы Windows: расширенные настройки ОС Windows
Настройки события пробуждения: настройте метод пробуждения системы
Безопасное стирание +: настройка функции безопасного стирания +:
Настройки подсистемы PCI
Протокол PCIE, задержка, настройка нескольких графических процессоров
Настройки ACPI
Настройка состояния индикатора питания, настройки оповещения о температуре процессора
Встроенная периферия
Конфигурация встроенной локальной сети, Конфигурация SATA, Конфигурация аудио.
Интегрированная графическая конфигурация
Для отображения графического источника, встроенной графической общей памяти, настроек нескольких мониторов
Конфигурация USB
Настройки встроенного USB-контроллера
Super IO настройки
COM-порт 0 Настройки конфигурации
Настройки управления питанием
ErP настройки оптимизации энергоэффективности
Как реагирует система, когда питание переменного тока прерывается, а затем восстанавливается
Защита по напряжению
Настройки питания USB в состоянии S4 / S5
Конфигурация операционных систем Windows
Настройки аутентификации Win10 WHQL (CSM / UEFI)
MSI Fast boot
GOP Информация
Безопасная загрузка
Настройка события пробуждения
Настройки для пробуждения с устройств LAN, PCI-E, USB и PS / 2
Безопасное стирание +
Примечание: безопасное стирание может использоваться только для жесткого диска SSD в режиме AHCI
Ботинок
Включить настройки конфигурации загрузки
Включить настройки режима загрузки
Приоритеты порядка загрузки
Приоритеты жесткого диска
Безопасность
Настройки пароля BIOS
Настройки модуля TPM
Установить предупреждение о проникновении в шасси
Сохранить и выйти
Сохранить и отменить изменения BIOS
Выход из настроек BIOS
Разгон
Автоматический разгон
Ручной разгон
Настройки напряжения
Расширенные настройки параметров процессора
Особенности процессора
Количество активных процессорных ядер
гиперпоточность
Технология виртуализации Intel
Датчик температуры
C-State
режим питания и другие настройки
M-FLASH
См. FAQ по обновлению BIOS ниже
KM_MB_EN_00004_200_ BIOS_Update
АППАРАТНЫЙ МОНИТОР
CPU / Системные настройки радиатора
BOARD EXPLORER
Просмотр установленных периферийных устройств и устройств
,MSI Global
Перед началом сеанса мы предлагаем вам скачать руководство по продукту с MSI.com и следовать введению BIOS, чтобы найти соответствующую информацию.
Где найти инструкцию
BIOS введение
Где найти инструкцию
Введите название модели в верхнем правом углу панели поиска на MSI.com
Например: введите MPG Z390M GAMING EDGE AC в значке [Search], нажмите клавишу [Enter], чтобы найти результат сопоставления.
Нажмите кнопку [Manual] внизу под названием продукта
Выберите один на своем языке и щелкните значок со стрелкой, указывающей вниз, чтобы загрузить руководство.
Щелкните правой кнопкой мыши по загруженному файлу и выберите [Извлечь все]
Нажмите [Извлечь]
После распаковки файла откройте файл PDF.
Найдите тему [BIOS Setup] в файле pdf.
BIOS введение
EZ MODE
Расширенный режим
НАСТРОЙКИ
OC
M-FLASH (для обновления BIOS)
АППАРАТНЫЙ МОНИТОР (АППАРАТНЫЙ МОНИТОР)
BOARD EXPLORER (BOARD EXPLORE)
EZ MODE
Расширенный режим
Расширенный режим состоит из шести частей: НАСТРОЙКИ, ОК, M-FLASH, ПРОФИЛЬ ОК, МОНИТОР ОБОРУДОВАНИЯ и EXPLORER ПЛАТЫ
НАСТРОЙКИ
Состояние системы: обзор системы
Дополнительно: расширенные настройки
Boot: настройки загрузки системы
Безопасность: настройки безопасности
Сохранить и выйти: сохранить текущие конфигурации и выйти
Состояние системы
Чтобы установить системную дату и время, найдите информацию о жестком диске и DMI.
Продвинутый
Настройки подсистемыPCI: настройка параметров для PCI / PCIE
Настройки ACPI: ACPI Настройки управления питанием
Встроенная периферия: настройка локальной сети, аудио, жесткого диска и других устройств
Интегрированная графическая конфигурация: настройка интегрированной видеокарты
Настройки USB: настройка устройства USB
Super IO settings: настроить параметры микросхемы ввода / вывода
Настройки управления питанием: EuP2013 Управление питанием
Конфигурация операционной системы Windows: расширенные настройки ОС Windows
Настройки события пробуждения: настройте метод пробуждения системы
Безопасное стирание +: настройка функции безопасного стирания +:
Настройки подсистемы PCI
Протокол PCIE, задержка, настройка нескольких графических процессоров
Настройки ACPI
Настройка состояния индикатора питания, настройки оповещения о температуре процессора
Встроенная периферия
Конфигурация встроенной локальной сети, Конфигурация SATA, Конфигурация аудио.
Интегрированная графическая конфигурация
Для отображения графического источника, встроенной графической общей памяти, настроек нескольких мониторов
Конфигурация USB
Настройки встроенного USB-контроллера
Super IO настройки
COM-порт 0 Настройки конфигурации
Настройки управления питанием
ErP настройки оптимизации энергоэффективности
Как реагирует система, когда питание переменного тока прерывается, а затем восстанавливается
Защита по напряжению
Настройки питания USB в состоянии S4 / S5
Конфигурация операционных систем Windows
Настройки аутентификации Win10 WHQL (CSM / UEFI)
MSI Fast boot
GOP Информация
Безопасная загрузка
Настройка события пробуждения
Настройки для пробуждения с устройств LAN, PCI-E, USB и PS / 2
Безопасное стирание +
Примечание: безопасное стирание может использоваться только для жесткого диска SSD в режиме AHCI
Ботинок
Включить настройки конфигурации загрузки
Включить настройки режима загрузки
Приоритеты порядка загрузки
Приоритеты жесткого диска
Безопасность
Настройки пароля BIOS
Настройки модуля TPM
Установить предупреждение о проникновении в шасси
Сохранить и выйти
Сохранить и отменить изменения BIOS
Выход из настроек BIOS
Разгон
Автоматический разгон
Ручной разгон
Настройки напряжения
Расширенные настройки параметров процессора
Особенности процессора
Количество активных процессорных ядер
гиперпоточность
Технология виртуализации Intel
Датчик температуры
C-State
режим питания и другие настройки
M-FLASH
См. FAQ по обновлению BIOS ниже
АППАРАТНЫЙ МОНИТОР
CPU / Системные настройки радиатора
BOARD EXPLORER
Просмотр установленных периферийных устройств и устройств
,биологических вспышек | MSI Global
Специальное примечание
Содержащиеся здесь BIOS и драйверы устройств предназначены исключительно для продуктов Micro-Star. Micro-Star не несет ответственности за любой ущерб, вызванный неправильным использованием или отсутствием технических знаний.
ВНИМАНИЕ !!!!!
НЕ ВСПЫШКА, КОГДА ВАША СИСТЕМА РАБОТАЕТ ИЗБЕЖАТЬ !!!!
НЕ ВСПЫШКА, ЕСЛИ ВЫ НЕ ЗНАЕТЕ, ЧТО ВЫ ДЕЛАЕТЕ !!!!
Флэш-память AMI UEFI BIOS от USB-диска в режиме DOS
- 1.Знай свой номер модели
а. Откройте корпус и найдите номер MS-XXXX и номер версии на материнской плате между слотами PCI
б. Загрузите систему и нажмите кнопку «Удалить», чтобы войти в экран BIOS, чтобы дважды подтвердить версию BIOS.
- Загрузите BIOS, соответствующий вашей материнской плате и номеру версии, на ваше USB-устройство.
- Извлеките загруженный вами ZIP-файл BIOS и вставьте его на запоминающее устройство USB (Примечание. Убедитесь, что USB-устройство является загрузочным).
- Загрузите вашу систему с USB-накопителя
- Когда вы получите приглашение DOS, выполните следующую последовательность:
- Перезагрузите систему при появлении запроса
- После обновления BIOS на экране появится приглашение C :.
Флешка AMI UEFI BIOS от MFLASH
- Знай свою модель номер
а.Откройте корпус и найдите номер MS-XXXX и номер версии на материнской плате между слотами PCI
b. Загрузите вашу систему и нажмите кнопку «Удалить», чтобы войти в экран BIOS, чтобы дважды подтвердить версию BIOS.
- Загрузите BIOS, соответствующий вашей материнской плате и номеру версии, на ваше USB-устройство.
- Извлеките загруженный файл BIOS-zip и вставьте его на USB-накопитель.
- Нажмите клавишу «Delete» для входа в настройки BIOS, выберите «Utilities» и выберите «M-Flash»
- Нажмите «Выбрать один файл для обновления BIOS»
- Выберите USB-накопитель, который поставляется с загруженным BIOS.
(ниже показано использование USB-накопителя для обновления BIOS). - Выберите BIOS, который хотите обновить, и нажмите «Enter».
- После завершения обновления BIOS система автоматически перезагрузится.
Прошивка AMI UEFI BIOS от MFLASH (обновление BIOS и ME)
- Проверьте номер модели вашей материнской платы и номер версии
Откройте ваше дело и найдите номер MS-XXXX и номер версии на материнской плате между слотами PCI
.б. Загрузите систему и нажмите кнопку «Удалить», чтобы войти в экран BIOS, чтобы дважды подтвердить версию BIOS.
- Загрузите правильный файл BIOS, который соответствует вашей материнской плате и номеру версии, на ваше USB-устройство.
(Вы можете найти и загрузить его с веб-сайта MSI: www.msi.com) - Извлеките загруженный файл BIOS-zip и вставьте его на USB-накопитель.
- Перезагрузите систему и нажмите кнопку «Удалить», чтобы войти в настройки BIOS, выберите «Утилиты» и выберите «M-Flash»
- Нажмите «выбрать один файл для обновления BIOS и ME»
- Выберите USB-накопитель, который поставляется с загруженным BIOS.
- Выберите файл BIOS, который вы хотите обновить, и нажмите «Enter».
- Система начнет обновлять BIOS после выбора файла BIOS. Примечание. Не извлекайте USB-накопитель при перепрошивке BIOS и система автоматически перезагрузится после того, как обновление BIOS достигнет 50%.
- После автоматической перезагрузки система начнет обновление Bios ME, пожалуйста, не извлекайте USB-накопитель и не выключайте систему.
- После завершения обновления BIOS подождите 5 секунд, после чего система автоматически перезагрузится.
MSI Global
Пожалуйста, следуйте инструкциям ниже, чтобы обновить BIOS с помощью M-Flash.
Перед началом процесса убедитесь, что у вас есть:
отформатированная (FAT32) флешка USB
Примечание: USB-накопитель емкостью более 64 ГБ не будет поддерживаться с FAT32, пожалуйста, отформатируйте в NTFS
ПК с доступом в интернет
Стандартное зарядное устройство
Как отформатировать флешку в FAT32
Примечание. Все данные будут стерты при выполнении форматирования диска. Перед выполнением этой операции сделайте резервную копию данных.
Подключите USB-накопитель, откройте папку и найдите [Этот компьютер], щелкните правой кнопкой мыши на USB-накопителе и выберите [Формат]
Выберите «FAT32 или NTFS» в разделе «Файловая система» → «начало», чтобы начать
Как создать загрузочную флешку в BIOS
Зайдите на официальный сайт MSI, найдите свою материнскую плату и загрузите последнюю версию BIOS.
Например: MPG Z390M GAMING EDG AC, введите название продукта в верхней правой панели поиска, нажмите [Enter]
Появится результат сопоставления для «MPG Z390M GAMING EDG AC», выберите [Загрузить], чтобы войти в раздел загрузки.
Найдите нужный файл BIOS и нажмите на стрелку, указывающую значок вниз, чтобы загрузить.
Щелкните правой кнопкой мыши по загруженному файлу и выберите [Извлечь все], чтобы разархивировать сжатую папку
.Нажмите [Извлечь]
Скопируйте файл в корневую папку флэш-накопителя USB. После завершения этого шага загрузочное устройство BIOS было успешно создано
Пример: Скопируйте всю папку [7B50v15] и перетащите ее в корневую папку флэш-накопителя USB.Пожалуйста, не помещайте файл в любую другую папку на USB-диске, чтобы избежать каких-либо отклонений, вызванных чтением.
Пожалуйста, перезагрузите компьютер, чтобы продолжить.
Обновление BIOS
После включения ПК начните непрерывно нажимать клавишу [Del], чтобы войти в меню BIOS, выберите [M-FLASH], чтобы войти в среду обновления BIOS.
Выберите [Да], чтобы войти в интерфейс M-FLASH
Выберите USB-накопитель, который вы создали, и выберите файл BIOS.
Например: выберите версию файла [7B50v15]
Нажмите на файл BIOS и нажмите клавишу [Enter]
Например: выберите [E7B50IMS.150]
Выберите [Да], чтобы запустить процесс обновления BIOS
Отмечено: Не выключайте и не перезагружайте систему в процессе обновления BIOS Кроме того, не извлекайте USB-флешку все время
После завершения сеанса система автоматически перезагрузится. Продолжайте нажимать клавишу [Del] delete, чтобы снова войти в меню BIOS и подтвердить версию BIOS.
,

