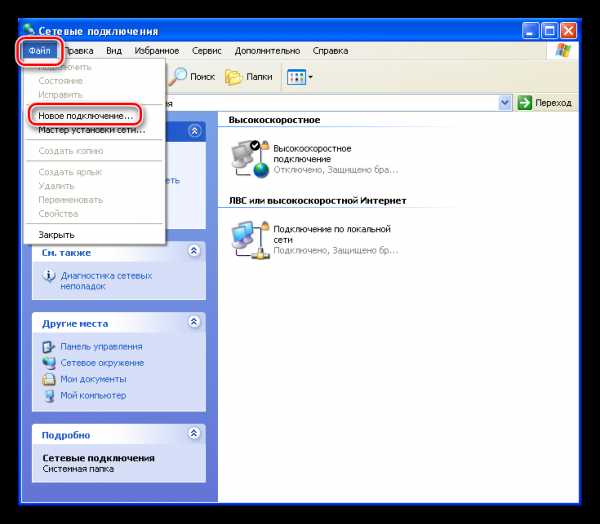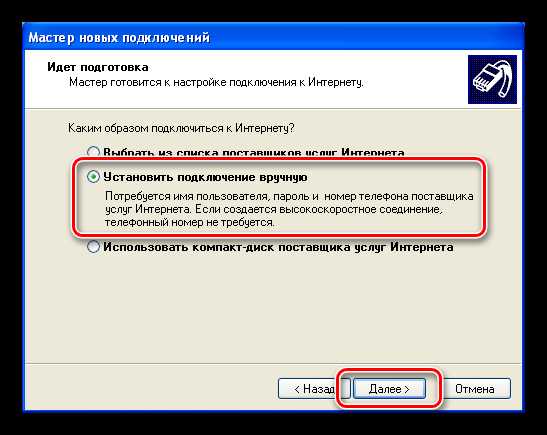После переустановки windows не работает интернет
Практически каждый, кто занимался переустановкой операционной системы без помощи специалистов, сталкивался с проблемой последующей настройки. Зачастую возникают ошибки и вопросы, на которые найти ответы не так-то просто. Наиболее часто возникающей проблемой является то, что после переустановки windows перестает работать интернет.
Основные причины поломки
Современные компьютеры и версии windows позволяют достаточно быстро выполнить инсталляцию, тогда как остальное время уходит на редактирование параметров и загрузку программного обеспечения. Если после переустановки windows интернет не работает, проблем может быть несколько, и зависеть они будут от вашего провайдера, оборудования и типа подключения.
Отсутствует драйвер для адаптера
Как правило, переустановив винду, необходимо инсталлировать драйвера. В современных версиях windows практически все устройства подключаются автоматически после переустановки. Однако «родной» драйвер от производителя устройства будет работать лучше и обеспечит более стабильную работу для сетевого адаптера.
Неправильно установленный, несовместимый и проблемный драйвер – наиболее частая причина нерабочего интернета. Для того чтобы проверить, нормально ли установлено сетевое устройство, необходимо:
- Зайти в «Панель управления»;
- Открыть «Сетевые подключения»;
- Проверить наличие соединения по локальной сети.

Если соединение имеется, как на картинке, можно приступать к проверке следующими способами.
Драйвер может восприниматься системой, создать соединение и даже сделать его активным, но при этом не работать, если установлено неподходящее программное обеспечение. Чтобы убедиться в обратном, нужно зайти в «Диспетчер устройств» и проверить, нет ли восклицательных знаков напротив сетевого оборудования.

Отсутствуют настройки или соединение
Очень часто для предоставления доступа в интернет используется локальная сеть. Большинство провайдеров, которые предоставляют выход в сеть при помощи кабеля, требуют дополнительных настроек сетевой карты.
Узнать, есть ли необходимость ввода настроек вручную после переустановки windows, можно у провайдера. Также можно проверить их самому, если связи нет. Для этого необходимо зайти в «Сетевые подключения» и правой кнопкой мыши выделить соединение по локальной сети, в открывшемся меню действий выбрать «Сведения».

Очень часто интернет не работает из-за того, что нет настроек. Работа сетевого адаптера, как wifi, так и локального, невозможна без параметров. Поэтому он должен получить их автоматически, либо их необходимо ввести вручную после переустановки windows. Основные настройки интернет, которые обязательно должны присутствовать –это IP адрес, маска, шлюз.
Если в каком-либо поле нет значений, то проблема в настройках сети, и их необходимо вводить вручную. Для этого нужно выполнить следующие действия:
- Зайти в «Пуск» — «Панель управления» — «Сетевые подключения;
- Левой кнопкой активировать «Подключение по локальной сети» и выбрать в выпадающем меню «Свойства»;

- Найти протокол интернета «TCP/IP», выделить его и нажать кнопку «Свойства»;

- Ввести необходимые настройки, полученные от провайдера.
Итог:
Важно уточнить у системного администратора компании, которая предоставляет вам wifi или локальный доступ в интернет, нужно ли создание дополнительного соединения или нет. В случае если понадобится его создание после переустановки windows, сделать это можно в сетевых подключениях, выбрав пункт меню «Файл» — «Новое подключение».
Если вы пользуетесь wifi соединением, настройки будут выдаваться маршрутизатором, который предоставляет беспроводную связь. А наиболее часто встречающейся проблемой wifi сетей после переустановки windows является припоминание пароля для доступа.
windowstune.ru
После установки хр нет интернета. Настраиваем интернет после переустановки Windows
Интернет после переустановки windows 7 может не работать по ряду причин:
- В процессе переустановки было удалено программное обеспечение для сетевого оборудования;
- Провайдер ошибочно блокирует подключение, считая, что осуществляется запрещенный доступ с чужого компьютера под вашими учетными данными.
Проверьте оплачены ли услуги провайдера!!!
Первое может быть вызвано фактом форматирования жесткого диска в процессе установки. Базовый пакет программного обеспечения может быть неподходящим для используемого вами сетевого оборудования. Нередко определенные сборки windows 7 не включают в себя требуемых для работы в интернете драйверов.
При втором сценарии для того, чтобы восстановить подключение и стабилизировать интернет после переустановки Windows, потребуется обратиться по контактному номеру телефона поставщику услуг. Техническая поддержка провайдера должна решить проблему в кратчайшие сроки.
Итак, после переустановки виндовс 7 не работает интернет. Перед началом исследования программной части, исключим вероятные неполадки части технической. С этой целью рекомендуется проверить функционирование сетевой карты:
- Если особый световой индикатор в гнезде карты горит, то она в порядке;
- Когда индикатор «молчит», рекомендуется проверить на факт пробоя кабеля или проверить саму карту – возможно, она неисправна.
Если после установки новой версии ОС нет интернета, то важно проверить и модуль wifi – роутер или же модем (если доступ к ресурсам сети осуществляется через него):
- Активность оборудования можно также исследовать путем проверки световых индикаторов. Если особый диод на клавиатуре ноутбука активен или индикатор у системных часов в правом нижнем углу в порядке, то роутер функционирует стабильно;
- Для модемов ситуация аналогична.
Как поступить, если «железо» исправно?
Важно!!! Проверьте драйвер Ethernet контроллера
Чтобы подключить интернет, пропавший после чистой установки ОС, можно выбрать два пути:
- Воспользоваться диском, на котором записаны базовое ПО для сетевого оборудования. Такой диск должен быть в наличии после покупки компьютера;
- Также можно устанавливать ПО, скачанное путем использования другого компьютера или ноутбука. Если планируется настраивать ноутбук, то в поисковике вбивается его наименование и модель. Чтобы найти драйвера на ПК, потребуется лишь модель и фирма, выпустившая материнскую плату.
Оптимальный вариант – посетить сайт производителя ноутбука или материнской платы или самого Ethernet контроллера (сетевой карты).
По подбору драйверов можете
Что касается настройки
После установки всех необходимых пакетов драйверов и проверки на исправность или неисправность сетевого оборудования, насущным становится вопрос о том, как настроить интернет.
Если подключение осуществляется напрямую: в соответствующее гнездо на задней ст
usercpu.ru
После установки xp нет интернета. Не работает интернет после переустановки «Виндовс». Настройка интернета на Windows
Wi-Fi представляет собой технологию беспроводной локальной сети, пришедшей на смену традиционной кабельной. Неполадки в её работе могут стать серьёзной проблемой для пользователя. Однако устранить их можно и самостоятельно. Рассмотрим несколько способов.
Ноутбук не обнаруживает сеть Wi-Fi
В первую очередь необходимо проверить сетевые настройки. Затем следует обратить внимание на драйвер и исправность устройства.
Проверка сетевых настроек Wi-Fi ноутбука и роутера
Сделайте следующее:
Проверка состояния драйвера
Windows 8/10 поддерживает все старые и большинство новых адаптеров Wi-Fi. Драйверы для них находятся в системной папке C:\Windows. После переустановки/обновления ОС связь по Wi-Fi запускается автоматически.

Драйвер встроенного адаптера Wi-Fi — универсальная программа. В исключительных случаях ПО Atheros Wireless Adapter подходит даже для ноутбуков совершенно разных марок. К примеру, одну и ту же версию можно попытаться поставить и на ноутбуки Acer, и на их аналоги от Samsung. Многоопытные и искушённые пользователи даже редактируют версии файлов SYS и INI, входящие в пакет установки этого драйвера, добавляя в них сведения о других устройствах.
Перезапуск адаптера Wi-Fi
Если внешний адаптер Wi-Fi можно вытащить и вставить, то внутренний управляется по команде «Отключить/Задействовать» в «Диспетчере устройств». Физически его извлечь, не разобрав ноутбук, невозможно.
Если неисправен внутренний адаптер Wi-Fi, воспользуйтесь отдельным USB-адаптером. Установите и настройте его. Разные адаптеры не мешают друг другу. Даже если их будет десяток, каждый из них отобразит найденные сети Wi-Fi самостоятельно, даже когда они повторяются. Методом исключений легко выявить исправность адаптера.
Обновление Windows
Если адаптер был выпущен позже (как, впрочем, и сам ноутбук), чем сборка Windows — обновите либо версию самого драйвера, либо сборку Windows 10 (например, с 1607 Anniversary Update до 1709 Fall Creators Update). При хорошем быстродействии ноутбука установите сразу последнюю сборку Windows 10. Велика вероятность, что проблема с драйвером Wi-Fi будет решена.
Видео: что делать, если ноутбук не видит Wi-Fi
Ноутбук видит сети Wi-Fi, но не подключается к ним
Все вышеописанные действия подходят во многих случаях и к решению вопроса с неподключением ноутбука к видимым, реальным сетям Wi-Fi. Но если вы уверены, что проблема не в самом устройстве, системе Windows или его драйвере, сделайте следующее:
- Удалите из списка известных проблемную сеть и заново подключитесь к ней, введя ключ WPA-2 от неё.
- Проверьте, что на вашем роутере установлен именно тот подтип шифрования, и вы вводите верный пароль.
- Включите любой из гаджетов Wi-Fi в режим раздачи мобильного интернета (некоторые Android-устройства включают даже раздатчик Wi-Fi без SIM-карты или с SIM-картой, на которой нет денег, отключены тариф и сотовые данные). Подключитесь с ноутбука к гаджету-донору: здесь важен не интернет, а работающее подключение Wi-Fi как таковое.
- Проверьте, что настройки раздачи Wi-Fi на роутере и гаджетах не копируют друг друга. Выбирайте разные имена (SSID) для разных устройств. Если определены две абсолютно одинаковые сети Wi-Fi (SSID, пароль, параметры защиты), возможен конфликт между двумя сетями с одинаковым SSID, но с разной защитой (одна открытая, другая — WPA-2, третья — WEP, одинаковый пароль для всех). Этого нельзя допускать.
Если ноутбук не подключается ни к одной сети, повторите инструкции из предыдущих руководств.
Ноутбук не подключается и/или не видит сети после переустановки Windows
При переустановке Windows должны соблюдаться следующие правила:
Проблемой может стать и неправильная установка драйвера, затрагивающая подмену системных файлов в папке Windows и записи реестра. Устройство работает неверно: регулярно зависает входящий трафик, не открываются сайты, невозможно передать файлы по локальной сети, теряются настройки известных сетей Wi-Fi. Поможет либо «откат» Windows («Восстановление системы»), либо переустановка системы. Не экспериментируйте с непроверенными версиями драйверов, потеряете время.
Перестал работать Wi-Fi после переустановки Windows 10
Эта проблема возникает, когда драйверы Windows 8/10 подошли к устройству Wi-Fi, но вы всё равно установили старую версию, используя стандартный пакет установки setup.exe из папки с драйвером, поставлявшимся с Windows 7/8.
Дело в том, что из-за проблем совместимости со старыми приложениями сама ОС не заблокировала запуск старой программы — нулевая реакция Windows 8/10 на запуск файлов setup.exe. Иногда запуск и есть установка драйвера как обычной программы, после чего все проверки завершаются, управление адаптером Wi-Fi теряется.
Адаптер Wi-Fi не найден в списке сетевых устройств
Если вы не видите ни значка Wi-Fi в папках сетевых подключений, ни индикации в «трее» Windows, ни списка сетей, к которым можно подключиться, сделайте «откат» версии драйвера на предыдущую:
Не забудьте перезапустить Windows 10. Любое изменение драйверов должно сопровождаться перезапуском ОС: это даст возможность Windows создать отметку восстановления на случай возникновения проблем.
Не работает Wi-Fi после переустановки Windows 7
Но если с Windows 8/10 всё было просто, достаточно не ставить старые драйверы, совместимые с предыдущими версиями Windows, то в «семёрке» модуль Wi-Fi сам не заработает. В папке Windows нет драйверов для него, а имеющиеся «урезанные» версии являются дополнением к основному драйверу и работать без него не смогут.
В год популярности Windows Vista Wi-Fi не считался настолько массовым устройством. На рынке ноутбуков было много моделей, не оснащённых ни Wi-Fi, ни Bluetooth, а рынок подвидов ноутбука как портативного ПК (субноут-, смарт-, ультра-, нетбуки), как и рынок планшетов (во все эти устройства Wi-Fi встроен изначально), не был развит. Мало что изменилось и с приходом Windows 7.
Инструкция едина для всех версий Windows, начи
erfa.ru
После переустановки Виндовс не работает интернет: как настроить
Если у вас после переустановки Виндовс не работает интернет, то в большинстве случаев причины может быть 2:
- При переустановке удалились драйвера (чаще всего).
- Провайдеры сами блокируют интернет, думая, что это несанкционированный доступ в сеть с другого компьютера под вашим логином.
Во втором случае нужно связаться с провайдером по телефону, и техническая поддержка за 1 минуту все решит. В первом случае нужно прочитать нашу статью.
Причины «пропажи» драйверов могут быть следующие:
- Диск форматировался, устанавливалась новая ОС, а драйвера для вашего железа не входят в стандартный набор Windows.
- Была установлена сборка Windows, в которой кто-то специально отключал «лишние» по его мнению стандартные драйвера.
Исключаем железные проблемы
После переустановки Windows не работает интернет? Для начала проверьте железо, посмотрите на сетевую карту сзади системного блока: Индикаторы сетевой карты горят, всё ОК.
Индикаторы сетевой карты горят, всё ОК.
- Если лампочка горит, значит, с железом все ОК.
- Если не горит – сетевая карта не работает либо повреждён кабель.
Как проверить беспроводное железо Wi-Fi:
- Посмотрите, чтобы модуль связи был активен: светодиод Wi-Fi на клавиатуре ноутбука либо индикатор сети в трее (у часов Windows).
- Работа 3G-модема тоже определяется мигающим светодиодом.
Наиболее простое решение
- Использовать диск с драйверами. Он у вас должен остаться после покупки ПК, чаще всего это диск от материнской платы, в которую встроена сетевая. Просто установить драйвера для сетевой карты или программы для Wi-Fi.
- Произвести поиск драйверов в интернете с другого компьютера. 1) если ноутбук, то введите в поиск его название, например, «Ноутбук Lenovo M3070 драйвера»; 2) если настольный ПК, введите в поиск название материнской платы, и ищите драйвера на сетевую карту.
Из интернета лучше качать дайвера и прочее системное ПО с сайтов производителей, оно там обязательно есть.
Как настроить интернет на Windows 7
Перед тем как настраивать интернет, желательно убедиться, что установлены все драйвера на сетевые устройства (модем, сетевая карта). Если вы не разбираетесь в этом, и не хотите забивать голову, то можно попробовать сразу, вдруг заработает. Способ для тех, у кого нет роутера (подключение напрямую по кабелю от провайдера).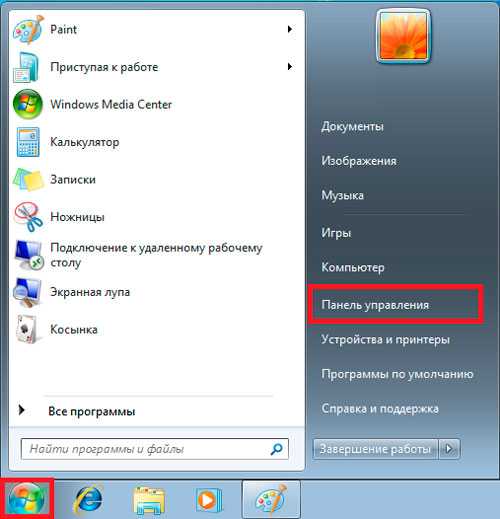
Зайдите в панель управления.
Выберите вид «Категория».
Далее «Центр управления сетями и общим доступом».
Потом ссылка «Настройка нового подключения или сети».
Появляются варианты способов подключения к интернету. Если у вас ADSL подключение, тогда выбирайте первый пункт: «Подключение к Интернету». В случае с 3G «Настройка телефонного подключения». Чаще всего первый вариант, его рассмотрим далее.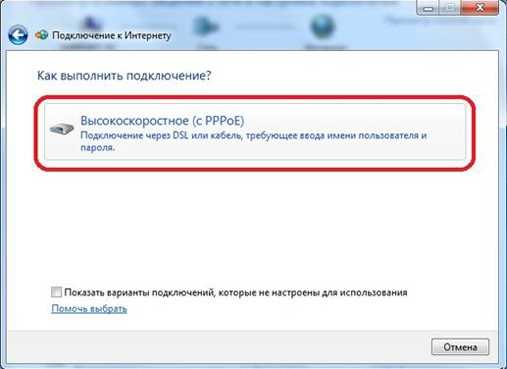
Появляется ещё окно, нажмите на «Высокоскоростное (с PPPoE)». При настройке 3G здесь будет выбор модема.
Введите логин и пароль от интернета. Для пользователей 3G появится доп. поле «Набираемый номер». После вписывания данных нажмите «Подключить».
Если все драйвера установлены, устройства работают и логин правильный, то появится «Подключение к Интернету готово к использованию».
После этого можно создать ярлык на рабочем столе для подключения к интернету. В Панели управления, найдите «Центр управления сетями и общим доступом», после чего «Изменение параметров адаптера». Нажмите правой кнопкой мышки на только что созданном соединении, выберите «Создать ярлык».
Владельцам роутера
Тем, у кого интернет подаётся через роутер, не нужно ничего настраивать. Чаще всего сразу после переустановки ОС интернет подключается сам, ведь все настройки хранятся в самом роутере. Если сети нет – ваша задача найти драйвера для сет. карты или Wi-Fi.
Если у вас USB-модем

- USB-модем подключается к компьютеру в горячем режиме. Это значит, что вы включаете компьютер, ожидаете полной загрузки ОС, и лишь потом вставляете USB-модем.
- Подождите чуть-чуть. Должно появится уведомление операционной системы про новое оборудование.
- После этого всплывёт окно с возможностью установить программу для работы с USB-модемом.
Обычно операторы мобильного интернета предоставляют услугу с автонастройкой и динамическим IP. Вам делать ничего не нужно, но бывает, что необходимо вручную настраивать подключение. Тогда обратитесь к документации, а если её нет, то свяжитесь с технической поддержкой провайдера.
Подготовка к переустановке Windows

Чтобы не оказаться без драйверов на чистой ОС, можно использовать специальную программу DriverPack Solution. Необходимо её скачать до переустановки. Весит она 8 ГБ, но в её содержание входят все необходимые драйверы для многих устройств. После переустановки ОС:
- Устанавливаете программу.
- Запускаете файл DriverPackSolution.exe.
- Начнётся сканирование и установка недостающих драйверов.
Скачать DriverPack Solution можно с официального сайта DRP.SU.
Видеоролик как пользоваться программой:
Кроме этого рекомендуем заранее проверить наличие под рукой дисков с драйверами. Также читайте статью по правильной переустановке Windows, а именно раздел про сохранение данных. Вы узнаете, как сохранить список используемых на старой ОС программ, чтобы легко найти именно то, что нужно.
setupik.ru
После переустановки Windows не работает Интернет

Сегодня переустановить Windows, используя загрузочную Сетьифлешку или диск, может каждый третий пользователь ПК. Действительно, сейчас это достаточно простая задача. Но вот дальше могут возникать проблемы различного характера. Одна из таких — это когда после переустановки Windows не работает Интернет, страницы не открываются и файлы не загружаются, хотя до переустановки всё функционировало без проблем. Что делать?! Как показывает практика, чаще всего причина сетевых настройках или в драйверах.
Рассмотрим самые типичные ситуации с доступом к глобальной паутине, которые поджидают рядового пользователя после того, как он только-только переустановил операционную систему.
Перед указанными ниже манипуляциями, настоятельно рекомендую сначала перезагрузить компьютер. Если доступ в сеть организован через модем или роутер — перезагрузите и его. Как бы это просто не казалось, но после этого проблемы с выходом в Интернет решаются чуть ли не в 50% случаев.
Проверка сетевых настроек
Как правило, современные операционные системы для настольных компьютеров и ноутбуков, что Windows, что Linux, автоматически устанавливают программное обеспечение для самых распространенных чипов сетевых адаптеров (Realtek, Broadcom, Intel и т.п.). Что делать, если этого не произошло — я расскажу в следующем разделе. Сейчас же будем считать, что с драйверами проблем нет и проверим правильность сетевых настроек. На текущий момент есть три самых распространённых варианта оргаганизации доступа в Интернет — через телефонную линию (ADSL), выделенную линию (витая пара, либо оптика) или 3G/4G модем. В первых двух случаях обычно используется специальный маршрутизатор, который подключается к сети провайдера и раздаёт доступ к Интернету всем подключенным к нему устройствам.
Если компьютер подключен к роутеру через WiFi, то проверьте — точно ли подключена беспроводная сеть.

Многие новички считают что ПК должен сам найти сеть и подключиться к ней автоматически, как это происходит с кабельным подключением.
Далее необходимо проверить сетевые параметры подключения. Для этого открываем параметры Windows 10, находим раздел «Сеть и Интернет» и выбираем нужное подключение. Если компьютер подключен к роутеру кабелем — выберите Ethernet, если по беспроводной сеть — тогда WiFi.

В правой части окна найдите ссылку «Настройка параметров адаптера» и кликаем по ней. После этого должен появится список сетевых подключений.
Примечание: Попасть в сетевые подключения Windows можно так же нажав комбинацию клавиш Win+R и введя команду ncpa.cpl.

Далее кликните правой кнопкой по нужному соединение и в меню выберите пункт «Свойства». Откроется окно, в котором надо найти и дважды кликнуть по строчке IP версии 4 (TCP/IPv4):
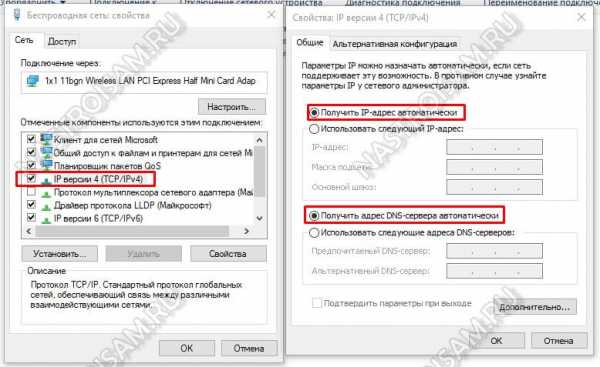
Появится еще одно окно, в котором проверьте, чтобы стояли галочки получения IP и DNS автоматически. У подавляющего большинства роутеров по умолчанию включен DHCP сервер и адрес система получит автоматически.
Точно такие же настройки должны быть у сетевой карты, если кабель провайдера включен напрямую в ПК и используется тип подключения «Динамический IP». Если же используется тип «Статический IP», тогда нужно поставить галочки «Использовать следующие адреса» и прописать те данные, которые Вам выдали при подключении. Если Ваш провайдер использует протокол PPPoE, то при подкючении напрямую или через модем в режиме моста, необходимо после переустановки Windows создать высокоскоростное сетевое подключение.

Делается это так же через параметры системы, раздел «Сеть и Интернет», пункт меню «Набор номера». Кликните на ссылку «Настройка нового подключения» и следуйте указаниям мастера. Подробная инструкция как сделать PPPoE-подключение в Windows 10 смотрите здесь.
Когда доступ в глобальную паутину осуществляется через 3G/4G-модем, то обычно необходимо установить идущую с ним в комплекте утилиту, иначе на компьютере после переустановки Windows Интернет не работает. На брендовых модемах провайдера программное обеспечение идёт на накопителе, интегрированном в модем. Когда он включается в порт USB, то устройство определяется как флешка. В корне лежит программа, которую надо установить. После этого всё управление модемом и его подключением к Интернету выполняется через утилиту.
Драйвер для Интернета в Windows
Теперь обратимся к более сложной ситуации, когда после переустановки Виндовс не работает Интернет из-за отсутствия необходимого драйвера для сетевого адаптера — его пользователи любят называть как «драйвер для Интернета». Сейчас, на Windows 10, это достаточно редкое явление и программное обепечение для самых распространённых чипов ставится автоматически, но тем не менее периодически различные сложности встречаются. В любом случае, Вам придётся скачивать драйвера, а значит нужно искать доступ в сеть. Самый простой способ — сходить с флешкой к другу или на работу. Можно скачать драйвер на телефон или планшет и затем перекинуть его на ПК, подключившись через USB-кабель.
Если нет доступа в Интернет через WiFi — попробуйте подключиться к роутеру кабелем через обычный LAN-порт.
Далее надо определиться с тем, какой нужен драйвер. Получить эту информацию можно зная модель материнской платы ПК, либо, если это ноутбук или нетбук — то полную модель устройства. На сайте производителя обычно указываются все технические спецификации устройства.
Так же можно воспользоваться специальными приложениями типа Everest, Aida64, HWiNFO и т.п. Эти утилиты показывают подробную инофрмацию о компьютере, в том числе и данные о чипе сетевого адаптера.
Далее идём на сайт производителя либо материнской платы, либо самого устройства, либо производителя чипа и в разделе «Поддержка» скачиваем и устанавливаем драйвер сетевой карты.
Если всё это кажется сложным — воспользуйтесь так называемыми драйвер-паками. Это сборники программного обеспечения для множества различных комплектующих и устройств.
Примечание: На ноутбуках включение и отключение беспроводного адаптера WiFi обычно осуществляется с помощью функциональных клавиш. Как правило, на ноутах после переустановки Windows Интернет не работает потому, что пользователь забыл или попросту не знаю, что нужно поставить драйвер на функциональные кнопки.
nastroisam.ru
Как настроить интернет на Windows XP

После заключения договора с провайдером интернета и монтажа кабелей, нам зачастую приходится самостоятельно разбираться с тем, каким образом совершить подключение к сети из Windows. Неопытному пользователю это кажется чем-то сложным. На самом деле никаких особых знаний не потребуется. Ниже мы подробно поговорим о том, как подключить к интернету компьютер под управлением Windows XP.
Настройка интернета в Windows XP
Если Вы попали в ситуацию, описанную выше, то, скорее всего в операционной системе не настроены параметры соединения. Многие провайдеры предоставляют свои DNS-сервера, IP-адреса и туннели VPN, данные которых (адрес, имя пользователя и пароль) необходимо прописать в настройках. Кроме того, не всегда подключения создаются автоматически, иногда их приходится создавать вручную.
Шаг 1: Мастер создания новых подключений
- Открываем «Панель управления» и переключаем вид на классический.

- Далее идем в раздел «Сетевые подключения».

- Кликаем по пункту меню «Файл» и выбираем «Новое подключение».

- В стартовом окне Мастера новых подключений жмем «Далее».

- Здесь оставляем выбранным пункт «Подключить к интернету».

- Затем выбираем ручное подключение. Именно этот способ позволяет ввести данные, предоставленные провайдером, такие как имя пользователя и пароль.

- Далее снова делаем выбор в пользу того подключения, которое запрашивает данные безопасности.

- Вводим имя провайдера. Здесь можно написать все, что угодно, ошибки не будет. Если у Вас несколько подключений, то лучше ввести что-нибудь осмысленное.

- Далее прописываем данные, предоставленные поставщиком услуги.

- Создаем ярлык для подключения на рабочем столе для удобства пользования и жмем «Готово».

Шаг 2: Настройка DNS
По умолчанию ОС настроена на автоматическое получение IP и DNS-адресов. Если поставщик интернета осуществляет доступ во всемирную сеть через свои сервера, то необходимо прописать их данные в настройках сети. Эту информацию (адреса) можно найти в договоре или узнать, позвонив в службу поддержки.
- После того, как мы завершили создание нового подключения клавишей «Готово», откроется окно с запросом имени пользователя и пароля. Пока мы не можем подключиться, так как не настроены параметры сети. Нажимаем кнопку «Свойства».

- Далее нам понадобится вкладка «Сеть». На этой вкладке выбираем «Протокол TCP/IP» и переходим к его свойствам.

- В настройках протокола указываем данные, полученные от провайдера: IP и DNS.

- Во всех окнах нажимаем «ОК», вводим пароль соединения и подключаемся к интернету.

- Если нет желания каждый раз вводить данные при подключении, то можно произвести еще одну настройку. В окне свойств на вкладке «Параметры» можно убрать галочку возле пункта «Запрашивать имя, пароль, сертификат и т. д.», только необходимо помнить, что данное действие значительно снижает безопасность Вашего компьютера. Злоумышленник, проникший в систему, сможет беспрепятственно выйти в сеть с Вашего IP, что может привести к неприятностям.

Создание туннеля VPN
VPN — виртуальная частная сеть, работающая по принципу «сеть поверх сети». Данные в VPN передаются по зашифрованному туннелю. Как уже было сказано выше, некоторые провайдеры предоставляют выход в интернет через свои VPN сервера. Создание такого подключения немного отличается от обычного.
- В Мастере вместо соединения с интернетом, выбираем подключение к сети на рабочем столе.

- Далее переключаемся на параметр «Подключение к виртуальной частной сети».

- Затем вводим название нового подключения.

- Поскольку мы подключаемся непосредственно к серверу провайдера, то номер набирать нет необходимости. Выбираем параметр, указанный на рисунке.

- В следующем окне вводим данные, полученные от провайдера. Это может быть как IP-адрес, так и имя сайта вида «site.com».

- Как и в случае с подключением к интернету, ставим галку, чтобы создать ярлык, и жмем «Готово».

- Прописываем имя пользователя и пароль, которые также даст провайдер. Можно настроить сохранение данных и отключить их запрос.

- Заключительная настройка – отключение обязательного шифрования. Переходим в свойства.

- На вкладке «Безопасность» снимаем соответствующую галку.

Чаще всего больше ничего настраивать не нужно, но иногда еще потребуется прописать адрес DNS-сервера для данного подключения. Как это сделать, мы уже говорили ранее.
Заключение
Как видите, ничего сверхъестественного в настройке подключения к интернету на Windows XP нет. Здесь главное точно следовать инструкции и не ошибаться при вводе данных, полученных от провайдера. Разумеется, вначале необходимо выяснить, каким образом происходит соединение. Если это прямой доступ, то нужны адреса IP и DNS, а если виртуальная частная сеть, то адрес узла (сервера VPN) и, конечно, в обоих случаях, имя пользователя и пароль.
Мы рады, что смогли помочь Вам в решении проблемы.Опишите, что у вас не получилось. Наши специалисты постараются ответить максимально быстро.
Помогла ли вам эта статья?
ДА НЕТlumpics.ru
пошаговая инструкция. Установка связи с Интернетом с помощью Вай-Фай
Доброго времени суток.
Потом ссылка «Настройка нового подключения или сети».
Появляются варианты способов подключения к интернету. Если у вас ADSL подключение , тогда выбирайте первый пункт: «Подключение к Интернету». В случае с 3G «Настройка телефонного подключения». Чаще всего первый вариант, его рассмотрим далее.
Появляется ещё окно, нажмите на «Высокоскоростное (с PPPoE)». При настройке 3G здесь будет выбор модема.
Введите логин и пароль от интернета. Для пользователей 3G появится доп. поле «Набираемый номер». После вписывания данных нажмите «Подключить».
Если все драйвера установлены, устройства работают и логин правильный, то появится «Подключение к Интернету готово к использованию».
После этого можно создать ярлык на рабочем столе для подключения к интернету. В Панели управления, найдите «Центр управления сетями и общим доступом», после чего «Изменение параметров адаптера». Нажмите правой кнопкой мышки на только что созданном соединении, выберите «Создать ярлык».
Владельцам роутера
Тем, у кого интернет подаётся через роутер, не нужно ничего настраивать. Чаще всего сразу после переустановки ОС интернет подключается сам, ведь все настройки хранятся в самом роутере. Если сети нет – ваша задача найти драйвера для сет. карты или Wi-Fi.
Если у вас USB-модем
- USB-модем подключается к компьютеру в горячем режиме. Это значит, что вы включаете компьютер, ожидаете полной загрузки ОС, и лишь потом вставляете USB-модем.
- Подождите чуть-чуть. Должно появится уведомление операционной системы про новое оборудование.
- После этого всплывёт окно с возможностью установить программу для работы с USB-модемом.
Ни для кого не секрет, что после переустановки системы Windows, не работает Интернет. Поэтому в первую очередь, вам требуется настроить к нему доступ. Это необходимо для того, чтобы иметь возможность скачать все обновления ОС, новые базы антивируса, а также — закачать любимую мелодию.
В этой статье мы разберемся с проблемами, возникающими с Интернетом, после переустановки системы Windows.
Настройки интернета после переустановки Windows ХР
Поскольку система Windows ХР принадлежит к более ранним версиям данной ОС, мы начнем непосредственно с нее.
Давайте, определимся с методом подключения к Сети. Он подразделяется на раздачу через:
- Wi-Fi роутер;
- 3G модем;
- через телефонную линию;
- оптоволоконный кабель.
Есть также другие способы подключения, такие как, например, через локальную сеть.
Установка связи с Интернетом с помощью Вай-Фай
Для того, чтобы выполнить данную процедуру, вам понадобится драйвер сетевого адаптера. Чтобы его найти, заходим в Сетевые подключения и выбираем адаптер, который планируем использовать.
Как правило, большинство современных ноутбуков выходят в Интернет при помощи технологии Wi-Fi. Поэтому, если на Вашем ноутбуке отсутствует подключение, Вам достаточно просто нажать клавиши Fn+F3 и антенна появится. Если же вы намерены подключиться к Интернету при помощи данной технологии дома или в офисе, вам необходимо позаботиться о приобретении Wi-Fi роутера. С его помощью можно осуществлять беспроводную раздачу Интернета на все устройства, которым этот доступ необходим.
Коммутирование посредством 3G модема
Данное процедура предусматривает наличие специального 3G модема, к которому прилагаются драйвера, требующие установки, после того, как будет выполнена переустановка системы Windows ХР.
Выход в Интернет через телефон
Если после переустановки Windows ХР не работает Интернет, а до этого Вы пользовались услугой подключения через телефонную сеть, либо через ADSL-модем, вам необходимо связаться с вашим поставщиком данной услуги, чтобы он сообщил Вам новые параметры настройки.
Подключение при помощи кабеля
radiobud.ru