Как зайти в Boot Menu БИОС
Некоторое время назад мной были написаны пару статей про то как в БИОСе выставить загрузку с флешки и запуск UEFI. По ходу написания вышеупомянутых публикаций я коснулся темы как зайти в Boot Menu про что и хочу поведать далее. Вообще я давно уже подумывал написать что-то такое т.к. мои приятели задавали мне много вопросов именно по этой теме, но как говорится всё как-то руки не доходили.
И так Boot Menu это некая опция, которая была создана, для того чтобы облегчить пользователю выполнение самых распространённых действий, не входя в настройки BIOS или UEFI как вам удобно. Её графический интерфейс выглядит как окно с меню разных габаритов от маленького по размеру слов до величины всего экрана зависит от производителя устройства. Загрузка Boot Menu происходит непосредственно во время запуска либо перезагрузки компьютера или ноутбука, а, чтобы оказаться в нём следует нажимать определённую клавишу с интервалом где-то раз в секунду, две. Также существуют модели ноутбуков, в которых для такого действия предусмотрена определённая кнопка.
Вход в Boot Menu BIOS на настольных компьютерах
Самый простой способ, с помощью которого можно узнать горячую клавишу материнской платы для входа в Boot Menu BIOS это во время первых нескольких секунд включения компьютера нужно посмотреть на нижнюю часть экрана. Большинство производителей именно в этом месте пишут какие кнопки, отвечают за загрузку БИОСа либо Boot Menu. В настройках BIOS должна быть включена опция показывающая логотип материнской платы.
Материнские платы MSI
Материнские платы компания MSI работают на системном программном обеспечении от фирмы American Megatrends Inc. (AMI BIOS/UEFI слышали такое, да). Горячей клавишей для входа в Boot Меню у них является кнопка «F11».
Материнские платы Gigabyte
Фирма Gigabyte когда-то работала с ПО компании AWARD Software International Inc. (AWARD) а сейчас перешла также, как и предшествующая на AMI BIOS.
Материнские платы Asus, Intel, AsRock, ECS и FoxConn
Компания Asus работает с AMI и для входа использует горячую клавишу «F8». Платы от Intel функционируют на Phoenix-Award BIOS и заветной кнопкой для входа в меню является «F9». Далее пойдёт перечень не самых знаменитых производителей, тем не менее я включил их в обзор может кому-то пригодится. Такие фирмы как AsRock и ECS работают на ПО от AMI и горячей клавишей для входа в Boot Меню у них служит «F11». Ещё существует такая фирма как FoxConn у которой горячая клавиша это «Esc». Ну вот вроде как с настольными компьютерами разобрались.
Как попасть в Boot Menu на ноутбуке
Со входом в Boot Menu на ноутбуке дела обстоят немного иначе. Проблема вся в том, что во время запуска, на экран с логотипом не выводится информация о горячих клавишах для входа в требуемое меню. Поэтому в этом случае следует обратиться к документации устройства.
Ноутбуки Asus
Ноутбуки от компании Asus в старых моделях имеют установленную систему БИОС Phoenix-Award и, для того чтобы попасть в меню загрузки устройств следует нажимать клавишу «F8». Новые модели работают на системе AMI и в них для входа используется кнопка «Esc».
Ноутбуки HP
Также клавишу «Esc» для входа в заветное меню использую гаджеты от компании HP. Вот только у них существует небольшое отличие от предыдущего устройства. Для того чтобы попасть в Boot Меню следует нажимать клавишу «Esc» и сразу после неё «F9».
Ноутбуки Samsung
Ещё кнопка «Esc» используется в ноутбуках от фирмы Samsung. Для того чтобы войти в меню запуска устройств нужно нажимать кнопку «Esc» но только один раз тогда, когда появился экран загрузки ноутбука.
Ноутбуки Lenovo, Dell, Acer, Toshiba и Fujitsu
Такие знаменитые производители ноутбуков как Lenovo, Dell, Acer, Toshiba и Fujitsu для входа в Boot Menu BIOS используют горячую клавишу «F12».
Ноутбуки MSI и Sony
В отличие от остальных фирма MSI в своих гаджетах решила ничего не менять и оставила туже горячую клавишу что и у материнских плат для настольных компьютеров. Для того чтобы попасть в требуемое меню на ноутбуках MSI следует нажимать кнопку «F11». И наконец последний участник обзора — это фирма Sony которая для входа в Boot Menu использует горячую клавишу «F11».
12.02.2018
Ещё статьи, которые могут заинтересовать:
Исправление ошибок Windows с помощью Microsoft Easy Fix
Как добавить пункты переместить и копировать в папку в контекстное меню рабочего стола Windows
Как отключить или включить протокол IPv6 в Windows
Популярный архиватор файлов программа WinRAR
таблица. Статьи компании «Ассоциация ‘YSL and Partners’»
Итак,BIOS (Basic Input/Output System) — «базовая система ввода/вывода» предназначена для подготовки компьютера к запуску операционной системы. BIOS — это набор микросхем в виде чипа и программный код, расположенный на материнской плате компьютера.
Содержание:
- Как войти в BIOS из Windows
- Как отключить режим быстрой загрузки Windows
- Как войти в БИОС на компьютере: таблица
- Как зайти в БИОС на ноутбуке: таблица
- Как зайти в БИОС на ноутбуке HP
- Как зайти в БИОС на ноутбуке ASUS
- Как зайти в БИОС на ноутбуке Lenovo
- Как зайти в БИОС на ноутбуке Acer
- Как зайти в БИОС на ноутбуке Samsung
- Выводы статьи
БИОС определяет и настраивает оборудование компьютера, проверяет работоспособность устройств, определяет порядок загрузки с дисков ПК (жесткий диск, оптический привод CD/DVD), или с подключенных загрузочных устройств (внешний жесткий диск, загрузочная флешка и т.
БИОС бывает двух видов: обычный, сейчас уже устаревший BIOS (Legacy BIOS), для работы в котором используются клавиши клавиатуры и современный вариант — UEFI BIOS, с удобным графическим интерфейсом, в котором кроме клавиш поддерживается использование мыши.
BIOS, выпущенные основными производителями, обладают похожими возможностями, и отличаются друг от друга в зависимости от характеристик, которые производитель материнской платы встроил в свое изделие. БИОС от одного производителя отличаются друг от друга: интерфейсом, возможностями, в зависимости от устройства (ноутбука или стационарного ПК) или материнской платы, с разной конфигурацией оборудования. Например, некоторые современные UEFI BIOS поддерживают русский язык интерфейса.
Войти в BIOS можно двумя способами:
- сразу после включения компьютера, перед запуском ОС;
- из работающей операционной системы, начиная с Windows 8 и выше.
В большинстве случаев, вход в БИОС осуществляется при запуске компьютера. Для входа в BIOS используются определенные клавиши клавиатуры.
После включения ПК, на экране большинства компьютеров открывается заставка материнской платы или логотип производителя ноутбука, а в левой нижней части экрана, появляется надпись на английском языке, примерно такого содержания: «Press [kлaвишa] to run BIOS setup», в которой предлагается нажать на определенную клавишу для входа в BIOS. Бывает, что там еще указывают некоторые другие клавиши, служащие для выполнения тех или иных действий перед загрузкой системы.
Пользователь быстро нажимает на одну или сразу на несколько клавиш на клавиатуре ПК, после этого на экране откроется окно BIOS или UEFI BIOS (современная версия БИОС). Потребуется проявить некоторую сноровку, потому что возможность входа в БИОС, существует непродолжительное время после запуска ПК. Для повышения шансов на удачный вход, нажмите несколько раз на соответствующую клавишу для подтверждения входа в BIOS.
Какие именно клавиши применяются для входа в БИОС, зависит от разработчика версии BIOS, производителя материнской платы, изготовителя устройства: ноутбука или стационарного ПК. Из-за этого существует очень большое количество разнообразных вариантов, особенно это касается ноутбуков. Подчас, в изделиях одного производителя используются совершенно разные клавиши, в зависимости от модели устройства и его конфигурации.
.
Некоторые компьютеры загружаются так быстро, что пользователь не успевает прочитать надпись на экране, или нажать на клавишу для входа в БИОС, если она ему известна. В частности, в операционных системах Windows 10, Windows 8.1, Windows 8 имеется режим быстрого запуска, при котором очень трудно вовремя среагировать в тот момент, когда следует нажать на «горячую» клавишу. Поэтому в этих системах имеется другой способ для входа в BIOS из Windows.
Для приостановки процесса запуска системы нажмите на клавишу «Pause/Break» для того, чтобы рассмотреть надписи на экране. Правда, этот способ не всегда работает.
В статье вы найдете инструкции и таблицы, с сочетаниями клавиш, применяемых для запуска БИОС на стационарных компьютерах и на разных моделях ноутбуков.
Как войти в BIOS из Windows
Как войти в БИОС, если не получилось это сделать перед запуском операционной системы? Зайти в BIOS можно непосредственно в работающей системе на компьютерах с UEFI BIOS. В операционных системах Windows 10, Windows 8.1, Windows 8 имеется возможность для входа в BIOS из операционной системы без использования клавиатуры.
Необходимо воспользоваться дополнительными параметрами загрузки операционной системы. О том, как войти в БИОС через Windows, прочитайте подробную статью на моем сайте (первая ссылка в блоке).
Вам также может быть интересно:
Как отключить режим быстрой загрузки Windows
Для увеличения времени отображения на экране информации о способе входа в BIOS, на компьютере необходимо отключить функцию быстрой загрузки Windows.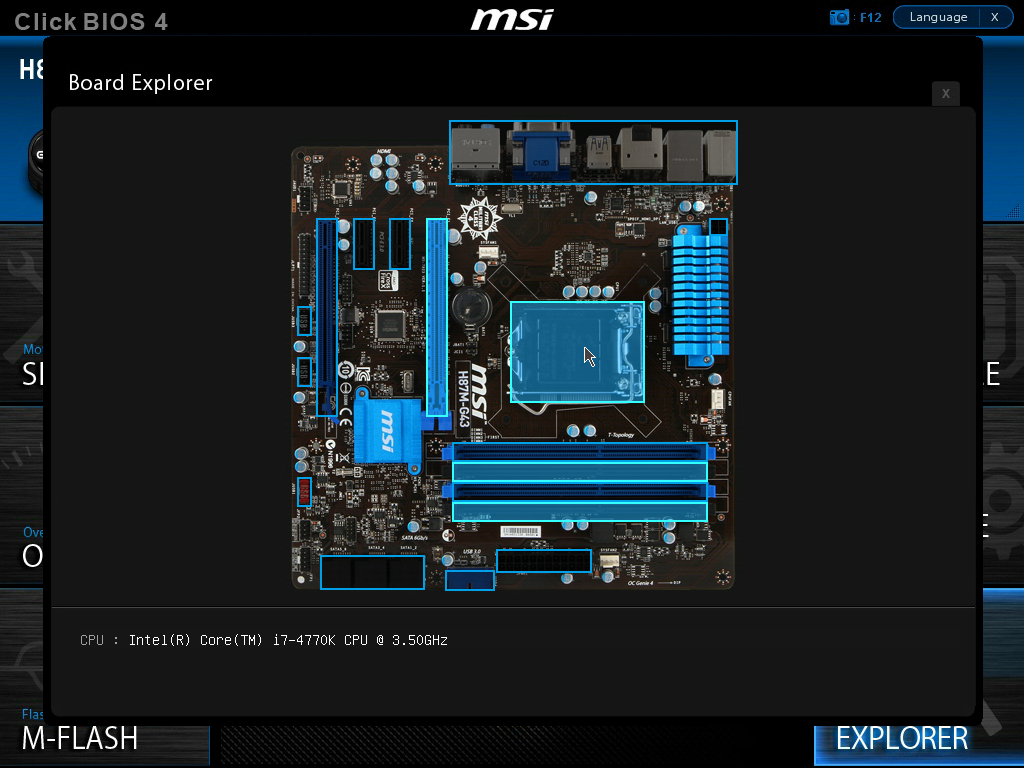
Для этого, выполните следующие шаги:
- Войдите в Панель управления, выберите «Электропитание».
- В окне «Электропитание» нажмите на опцию «Действия кнопок питания».
- В окне «Системные параметры» нажмите на ссылку «Изменение параметров, которые сейчас недоступны».
- После разблокирования опций, снимите галку напротив пункта «Включить быстрый запуск (рекомендуется)», а затем нажмите на кнопку «Сохранить изменения».
Функция быстрой загрузки может быть включена в UEFI BIOS, поэтому эту возможность нужно отключить и там.
Как войти в БИОС на компьютере: таблица
Сначала посмотрим, как войти в БИОС на ПК. На стационарных компьютерах, в отличие от ноутбуков, проще войти в BIOS из-за того, что там нет такого разнообразия вариантов, какие имеются у лэптопов. Самой популярным способом для входа в БИОС является клавиша «Del», на некоторых моделях материнских плат, иногда используется клавиша «F2».
При появлении логотипа материнской платы нужно быстро щелкнуть несколько раз по соответствующей клавише на клавиатуре. При неудачной попытке входа, если в результате произошел обычный запуск Windows, повторите попытку при новой загрузке системы.
В таблице собраны сочетания клавиш клавиатуры, служащих для входа в BIOS, для наиболее популярных изготовителей материнских плат. В основном, это известные компании из Тайваня.
| Производитель материнской платы | Версия BIOS | Клавиши |
|---|---|---|
| ASUS | AMI | Del |
| ASRock | AMI | Del |
| Gigabyte | AMI | Del |
| Gigabyte | Award | Del |
| MSI | AMI | Del |
| Biostar | AMI | Del |
| ESC (Elitegroup) | AMI | Del |
| Intel | AMI | F2 |
| Intel | Intel | F2 |
| Foxconn | Phoenix-Award | Del |
| Advantech | AMI | Del |
Как зайти в БИОС на ноутбуке: таблица
Пользователь может узнать способы для входа в BIOS в документации к ноутбуку, в том случае, если она имеется. Самые распространенные клавиши, используемые на ноутбуках: «F2», «F8», «Del». На некоторых моделях Lenovo имеется специальная кнопка для входа в BIOS, а на ноутбуках Sony VAIO для входа в БИОС используется кнопка «ASSIST».
Самые распространенные клавиши, используемые на ноутбуках: «F2», «F8», «Del». На некоторых моделях Lenovo имеется специальная кнопка для входа в BIOS, а на ноутбуках Sony VAIO для входа в БИОС используется кнопка «ASSIST».
На некоторых ноутбуках потребуется использовать дополнительно клавишу «Fn», которая применяется наряду с основной клавишей. Для запуска BIOS нужно нажать сразу на две клавиши, например, «Fn» + «F2». Подобные сочетания клавиш применяются, обычно, когда на устройстве функциональные клавиши «F1 — F12» и клавиша «Fn» выделены одним цветом.
Порлный текст Данной статьи см. — https://vellisa.ru/kak-zayti-bios?utm_referrer=https%3A%2F%2Fzen.yandex.com
Возврат в Раздел Статьи — https://yurisl.tiu.ru/articles
Переход на Главную страницу Нашего Сайта — https://yurisl.tiu.ru
Как настроить BIOS для загрузки с диска или флешки
Как зайти в BIOS или UEFI, изменить приоритет загрузочных устройств, режимы работы SATA контроллера (AHCI и IDE), загрузка с помощью Boot Menu для установки Windows. |
В прошлой статье мы говорили о том как сделать загрузочный диск или флешку. А сейчас я расскажу вам как настроить BIOS компьютера для установки Windows с диска или флешки.
Содержание
Содержание
1. Что такое BIOS и UEFI
Каждая материнская плата имеет специальную программу для загрузки компьютера и настройки параметров различных устройств. Эта программа прошита (запрограммирована) в специальную микросхему на материнской плате и поэтому называется прошивкой.
Раньше все материнские платы имели прошивку, называемую BIOS, которая имела простой графический интерфейс с белыми буквами на синем фоне и была ограничена в функционале. Например, в BIOS нельзя было использовать мышку, выбирать язык и отсутствовали какие либо графические элементы (картинки) в виду ограниченного объема микросхемы памяти BIOS. Также материнские платы с BIOS не поддерживали диски объемом более 2 Тб ввиду ограничений старой системы разметки дисков (MBR).
Также материнские платы с BIOS не поддерживали диски объемом более 2 Тб ввиду ограничений старой системы разметки дисков (MBR).
Сейчас многие материнские платы имеют новый тип прошивки, называемый UEFI, которая отличается улучшенным графическим интерфейсом с использованием красивого фона, рисованных кнопок, возможностью выбора языка (включая русский) и некоторыми улучшениями. Например, поддержкой нового типа разделов дисков (GPT), позволяющей использовать жесткие диски объемом более 2 Тб.
Какой тип прошивки имеет ваша материнская плата можно узнать в руководстве к ней, на сайте производителя материнской платы или ноутбука, а также визуально при входе в программу настройки Setup. Программа Setup также прошита в материнскую плату и используется для изменения настроек BIOS или UEFI.
2. Как войти в BIOS Setup
Для входа в программу Setup нужно сразу после включения компьютера зажать кнопку «Delete» на клавиатуре. На некоторых материнских платах и ноутбуках для этого используются клавиши «F2», «F10» или «Esc». Какую именно кнопку нажимать можно прочитать в сообщениях, появляющихся сразу после включения компьютера.
В текстовом виде
В графическом виде
Если вы не успеваете прочитать, то нажмите кнопку «Pause» на клавиатуре для приостановки загрузки. Продолжить загрузку можно нажатием любой клавиши. Если вы нажмете клавишу, предназначенную для входа в Setup, то сразу же попадете в программу настройки материнской платы.
Классический BIOS
Интерфейс UEFI
3. Основы работы в Setup
3.1. Клавиши управления
Программа Setup представляет из себя набор различных параметров, сгруппированных на отдельных вкладках, в зависимости от назначения. Справа или внизу будет описание клавиш, с помощью которых производятся все действия.
Для перехода между вкладками обычно используются стрелочки «вправо», «влево» на клавиатуре. Для перехода между строками внутри одной вкладки используются стрелочки «вниз», «вверх».
Для перехода между строками внутри одной вкладки используются стрелочки «вниз», «вверх».
Для смены значений необходимо перейти с помощью стрелочек на требуемое поле, нажать клавишу «Enter», а затем с помощью стрелочек выбрать новое значение из выпадающего меню. Для этого также могут используются клавиши «+», «-» или «Page Up», «Page Down».
Для возврата на уровень вверх или к предыдущей странице нажимайте клавишу «Esc». Клавиша «Esc» на одной из главных вкладок будет означать выход из BIOS без сохранения настроек, который нужно будет подтвердить или отказаться от выхода.
В программе Setup с интерфейсом UEFI можно выполнять все действия с помощью мышки.
3.2. Сохранение настроек
Это очень важный момент. После совершения всех необходимых настроек перейдите на вкладку «Exit», выберете стрелочками пункт «Exit and Save Changes» («Выйти и Сохранить Изменения», порядок слов может быть разным), нажмите «Enter» и подтвердите сохранение настроек выбрав стрелочками «OK» или «Yes» и снова «Enter».
Сохранить настройки можно гораздо проще и быстрее нажав клавишу «F10» на клавиатуре и подтвердив свое решение. Эта клавиша работает во многих версиях BIOS, UEFI и часто указывается в подсказках (внизу или справа).
3.3. Отмена настроек
Если вы случайно что-то изменили или не уверены в правильности сделанных настроек, то прейдите на вкладку «Exit» и выберите «Exit and Discard Changes» («Выйти и Отменить Изменения») или нажимайте клавишу «Esc» до появления сообщения о выходе без изменения настроек и подтвердите действие («OK» или «Yes»).
3.4. Восстановление настроек
Для восстановления всех настроек в оптимальные значения по умолчанию прейдите на вкладку «Exit» и выберите «Load Setup Default» («Загрузить Настройки По умолчанию»). После этого можно сразу изменить другие настройки или просто выйти из BIOS с сохранением параметров («Exit and Save Changes» или «F10»).
4. Варианты загрузки
Вставьте загрузочный диск или флешку в компьютер, на который вы планируете устанавливать Windows.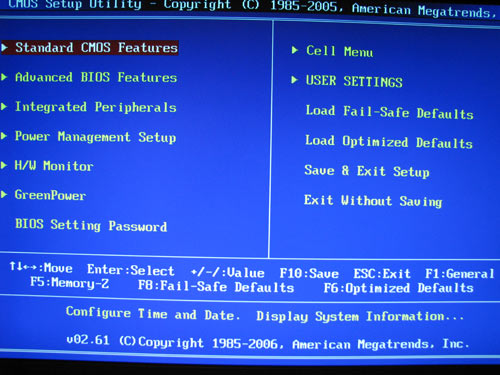 Теперь для того, чтобы начать установку Windows, нужно настроить BIOS (или UEFI) с помощью программы Setup на загрузку с диска или флешки. Также для этого можно использовать специальное загрузочное меню материнской платы (Boot Menu). Последний вариант проще и удобнее, но мы рассмотрим оба способа.
Теперь для того, чтобы начать установку Windows, нужно настроить BIOS (или UEFI) с помощью программы Setup на загрузку с диска или флешки. Также для этого можно использовать специальное загрузочное меню материнской платы (Boot Menu). Последний вариант проще и удобнее, но мы рассмотрим оба способа.
5. Настройка BIOS
5.1. Изменение приоритета загрузки
Перейдите на вкладку «Boot» или «Загрузка».
Установите ваш DVD-привод или флешку первым в порядке загрузочных устройств.
Если вы будете устанавливать Windows с диска, то первым пунктом выбирайте устройство типа «ATAPI CD-ROM», название с указанием производителя или модели привода. Например, «CDROM:PM-HL-DT-STDVD-RAM Gh32NP» (это DVD-привод «LG»).
Если планируете устанавливать Windows с флешки, то первым выбирайте что-то типа «Removable Dev.» или название флешки с указанием производителя. Например, «USB: Patriot Memory» (это флешка «PATRIOT»).
Transcend JetFlash 790 8Gb
Вторым должен стоять жесткий диск, который обозначается как «Hard Drive», «HDD» или интерфейс к которому он подключен, производитель и модель диска. Например, «SATA:3M-SAMSUNG HD502HJ» (это жесткий диск «Samsung» на 500 Гб с интерфейсом SATA).
Обратите внимание на то, что в разделе «Boot» могут быть и другие пункты, отвечающие за приоритет загрузки, типа «Hard Disk Drives» или «Removable Device Priority».
В них также нужно проверить, чтобы DVD-привод или флешка стояли на первом месте.
Если у вас два жестких диска, то выше должен стоять тот, на который вы устанавливаете систему. Но в таком случае я рекомендую один из дисков отключить, чтобы избежать путаницы и возможных ошибок в установке системы. Его можно будет подключить после установки.
В программе Setup с интерфейсом UEFI все делается аналогично. Ищите раздел «Boot» или «Загрузка», находите там ваш DVD-привод или флешку и поднимаете их в самый верх приоритета загрузки. Плюс для этого можно использовать мышку, что проще и удобнее.
Не забудьте сохранить настройки на вкладке «Exit», выбрав пункт «Exit and Save Changes» или нажав «F10».
5.2. Режим работы SATA контроллера
Это в принципе не так важно, но многих интересует этот вопрос, поэтому я решил его немного прояснить. SATA диски могут работать в режиме совместимости с более старыми IDE дисками и в более современном режиме AHCI. AHCI дает небольшой прирост производительности жесткого диска при множественном одновременном обращении к нему. Такой режим работы диска возникает в основном на серверах и для обычного домашнего компьютера практически бесполезен.
При настройке BIOS есть возможность выбрать режим работы SATA контроллера.
Эти настройки могут находиться в разных местах и несколько отличаться в названиях, но принцип везде один. Вам предлагается режим совместимости с IDE или новый режим AHCI.
В целом, режим совместимости с IDE рекомендуется использовать для Windows XP, так как изначально она не имеет SATA-драйверов и просто не увидит жесткий диск, что не позволит установить Windows. Драйвера можно встроить в установочный дистрибутив Windows, но смысла это не имеет, так как на скорость работы не повлияет, а проблем может добавить.
Для Windows 7 и старше рекомендуется использовать режим AHCI, так как в современных операционных системах есть необходимые драйвера. Также многие специалисты настоятельно рекомендуют включать AHCI для быстрых SSD-дисков.
6. Загрузка с помощью «Boot Menu»
Есть более простой и удобный способ загрузки с DVD-диска или флешки как для BIOS, так и для UEFI – загрузка с помощью «Boot Menu» («Меню Загрузки»).
Для вызова меню загрузки могут использоваться клавиши «F8», «F10», «F11», «F12» или «Esc». Их часто можно увидеть в подсказках на начальном экране загрузки компьютера. Еще эту информацию можно узнать из инструкции, на сайте производителя материнской платы или ноутбука, поиском в интернете или методом тыка.
Сразу после включения компьютера зажмите и удерживайте клавишу вызова «Boot Menu» до появления меню выбора загрузочного устройства.
С помощью стрелочек «вниз» и «вверх» перейдите на DVD-привод или флешку и нажмите «Enter».
Sandisk Cruzer
Плюсы такого способа очевидны – не нужно копаться в BIOS, не нужно потом возвращать настройки BIOS обратно (хотя это не всегда обязательно) и достаточно вызвать это меню всего один раз, так как после начала установки Windows это уже не потребуется. Кроме того, использование «Boot Menu» не изменяет настройки BIOS или UEFI.
7. Проблемы с загрузкой
Друзья, в связи с тем, что у многих возникали проблемы с загрузкой при установке Windows и некоторые писали об этом в комментариях, я решил сделать отдельный раздел, где собрал известные мне способы решения этих проблем.
Выполняйте рекомендации по очереди, а не все сразу, чтобы определить в чем именно была проблема.
- Если загрузка компьютера останавливается в самом начале и просит нажать F1, после чего входит в BIOS, то у вас скорее всего либо села батарейка на материнке (может сбиваться время), проблемы с процессорным кулером (вышел из строя, ни туда подключили) или жестким диском (ошибки в SMART).
- Если при включение ПК появляется сообщение «Reboot and Select proper Boot device or Insert Boot Media in selected Boot device and press a key» это значит, что загрузочная область на диске или флешке не найдена или повреждена. Попробуйте загрузиться с установочного диска или флешки с помощью Boot Menu (раздел 6 статьи), если не поможет сделайте загрузочный носитель заново с помощью утилиты «Windows USB/DVD Download Tool».
- Если после перезагрузки компьютера установка Windows начитается сначала, то выньте загрузочный диск или флешку и перезагрузите компьютер, установка должна будет продолжиться с жесткого диска.
- Отключите от компьютера все лишние USB-устройства (флешку, 3G-модем, смартфон, принтер). Оставить нужно только мышку, клавиатуру, DVD-диск или флешку, с которых вы производите установку Windows.
- Если у вас несколько жестких дисков, то отключите от материнской платы все диски, кроме того на который будет производиться установка Windows.

- Сбросьте настройки BIOS по умолчанию (описано в этой статье).
- Если установщик не видит диск или в конце появляется ошибка 0x0000007B измените в BIOS режим SATA контроллера с AHCI на IDE или обратно.
- Если при каждой загрузке компьютер или ноутбук сам входит в BIOS или открывает меню загрузки, то установите в BIOS опцию Boot Pop Menu в состояние Disable/Выключено (если есть).
- Отключите Fast Boot в разделе Advanced в BIOS, а в разделе Boot установите опцию Launch CSM в состояние Enable/Включено (если есть).
- В разделе Boot в BIOS измените режим загрузки с EFI (UEFI) на Legacy (если есть).
- Установите в BIOS опцию Secure Boot в состояние Disable/Выключено (если есть).
- Выберите в BIOS версию устанавливаемой Windows (если есть).
- Если у вас ноутбук, одна версия Windows устанавливается, а другая нет и вам не помогли советы по настройке BIOS, то обратитесь в поддержку или на форум производителя. Также может помочь обновление BIOS, после которого в нем могут появиться дополнительные опции (п.8-12).
- При возможности устанавливайте Windows с DVD-диска, так как с флешками бывает множество различных проблем.
- Делайте загрузочный диск или флешку из оригинального образа.
- Вставляйте флешку в разъем USB 2.0 на задней панели компьютера (материнской платы) или разъем USB 2.0 ноутбука. Загрузка с разъема USB 3.0 работает не всегда.
- Попробуйте воспользоваться Boot Menu, как описано в п.6 этой статьи. Этот способ проще, надежней чем настройка приоритета загрузки в BIOS и вы сможете определить видит ли компьютер вашу флешку.
- Нижнее подчеркивание на черном экране говорит о том, что компьютер зависает в момент обращения к флешке или к жесткому диску. Если без флешки загрузка идет дальше, то дело точно в ней.
- Если компьютер не видит флешку или не хочет с нее загружаться, используйте для установки DVD-диск или другую флешку.
- Если такой возможности нет, то измените тип флешки со «съемный носитель» на «жесткий диск» с помощью утилиты «BootIt Next Generation», отформатируйте ее утилитой «HP USB Disk Storage Format Tool» и сделайте заново загрузочной с помощью «Windows USB/DVD Download Tool».
 Все эти утилиты вы можете скачать ниже в разделе «Ссылки».
Все эти утилиты вы можете скачать ниже в разделе «Ссылки». - Если проблема возникает уже после выбора раздела установки Windows, то воспользуйтесь советами по настройке BIOS (п.7-12). Удалите при установке старые разделы с диска или сделайте это с помощью загрузочного диска Acronis Disk Director.
- Если установщик сообщает, что не может установить Windows на диск, то попробуйте выполнить конвертацию MBR в GPT или обратно.
Напоминаю, что для выхода из BIOS с сохранением настроек используется клавиша F10.
8. Ссылки
По ссылкам ниже вы можете скачать все необходимые утилиты, для решения проблем с флешкой.
В следующих статьях мы рассмотрим как установить Windows 7, Windows 8.1 и Windows 10.
Sandisk Cruzer
Transcend JetFlash 790 8Gb
Sandisk Cruzer
Bios msi загрузка с флешки – Интересные вещички
Чтобы поставить операционную систему на компьютер с загрузочной флешки, нужно знать как сделать bios msi загрузка с флешки. Что такое БИОС? Это программа загрузки вшитая в микросхему на материнской плате компьютера, и она определяет что и когда будет загружаться. Но в связи с тем, что компьютеры разные, у них биосы тоже разные поэтому возникает много нюансов. Примеры БИОС можно посмотреть на скриншоте:
как настроить bios для загрузки с флешкиУстановка загрузки с флешки в биосеКак зайти в БИОС
- Как зайти в БИОС? На разных компьютерах по разному. После нажатия кнопки ПУСК, внизу экрана бывает мелькает подсказка — какую кнопку удерживать нажатой во время запуска, чтобы получилось зайти в БИОС. Это может быть F2, F12, Del или другая кнопочка верхнего рядя клавиатуры. Как видно на фото в БИОСе много вкладок. Важное правило: НИЧЕГО НЕЛЬЗЯ МЕНЯТЬ и БЕЗДУМНО КЛАЦАТЬ ВСЁ ПОДРЯД!!!
2.Выбираем только вкладку BOOT.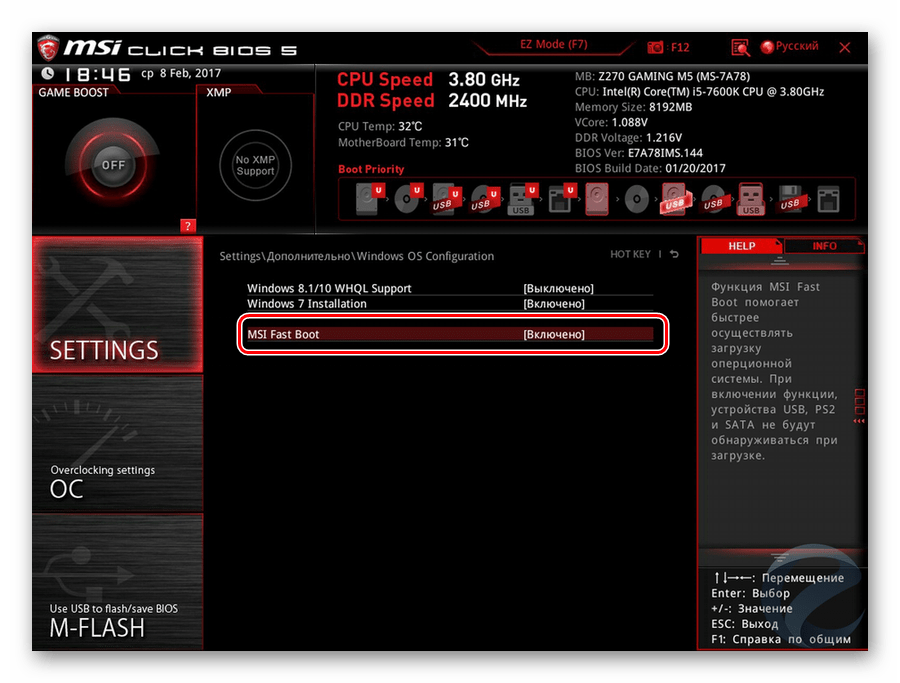 Это порядок загрузки устройств после нажатия кнопки ПУСК. Итак, подходим к главному, как сделать bios msi загрузка с флешки. Чтобы запускалась загрузочная флешка сделайте на своём компьютере подобный порядок загрузки.
Это порядок загрузки устройств после нажатия кнопки ПУСК. Итак, подходим к главному, как сделать bios msi загрузка с флешки. Чтобы запускалась загрузочная флешка сделайте на своём компьютере подобный порядок загрузки.
Рассмотрим подробнее:
- 1. CDROM В первую очередь загрузка с компакт диска.
- 2. USB FDD Во вторых загрузка с флешек.
- 3. USB HDD В третьих загрузка с жесткого диска подключенного к USB.
- 4. HDD В четвёртых загрузка с жёсткого диска компьютера.
- 5. USB CDROM В пятых загрузка с компакт диска подключенного к USB.
3. На этой же страничке BOOT должно быть указание какими клавишами клавиатуры менять местами строчки порядка загрузки. В этом БИОСе это клавиши F5 и F6.
Когда не нужно заходить в БИОС
4. Это пример БИОС, когда не нужно заходить в БИОС и настраивать порядок загрузки. Флешка должна быть вставлена в USB. После удерживания клавиши F12 во время запуска появляется небольшое окошко: «Boot Menu». Стрелочками вверх(Up) и вниз(Down) на клавиатуре выбирается нужная строчка загрузки. Видно на фото, что выбрана USB Verbatium- это флешка. И нажать Enter. Начинается загрузка с флешки.
Тяжёлые случаи
Бывают тяжёлые случаи. В основном с новыми ноутбуками или нетбуками. В новых компьютерах в БИОСе может стоять запрет на загрузку всего кроме системного жесткого диска, CDROM, и операционной системы поставленной изготовителем. Тогда загрузочные флешки могут вообще не загружаться. Или загружаются, но не прописывается загрузчик при установке новой операционной системы которую хочется. Что может помочь? В таком случае остаётся перепрошить БИОС. Файл БИОС скачивается только с сайта производителя компьютера по номеру на компьютере. Если Вы никогда это не делали, то советую НЕ ДЕЛАТЬ!!! Если в процессе перепрошивки возникнут ошибки, то компьютер вообще перестанет загружаться, и в домашних условиях снова перепрошить будет невозможно! Для этого нужно специальное оборудование. И исправить это встанет о-о-о-о-очень дорого. Лучше сразу это сделать в Сервисном центре с хорошей репутацией. Тогда будет дёшево и сердито!
И исправить это встанет о-о-о-о-очень дорого. Лучше сразу это сделать в Сервисном центре с хорошей репутацией. Тогда будет дёшево и сердито!
Ну всё! Желаю Вам успеха в этом деле и вперёд к установке той системы которая Вам нравится! Например Дебиан 9.
[kkstarratings]
10,200 total views, 15 views today
Нажмите, чтобы оценить этот пост!
[Total: 1 Average: 5]Как зайти и настроить BIOS ноутбука MSI VR610X для установки WINDOWS 7 или 8 с флешки или диска
Рассмотрим процесс настройки BIOS-а ноутбука MSI VR610X при необходимости установки операционной системы Windows 7 или Windows 8 с USB-устройства, то есть флешки, или с диска.
Флешка или диск должны быть заранее установлены в USB-порт или в CD/DVD-привод соответственно.
Включаем ноутбук. В процессе загрузки системы жмем клавишу «Del». Располагается она справа внизу на цифровой клавиатуре.
Попадаем в главное меню BIOS-а. Переходим во вкладку «Boot». Выбираем вторую строку вертикального меню «Boot Device Priority». Смотрите изображение ниже.
Нажимаем кнопку «Enter». Переходим в следующее окно.
Здесь мы видим список устройств. Ноутбук будет искать и грузить операционную систему на устройствах именно в этой очередности.
Если мы собираемся устанавливать операционную систему с флешки, то необходимо переместить USB-устройство на первую строчку списка. Если будем устанавливать операционную систему с диска, то на первую строку нужно переместить CD/DVD-привод.
На изображении ниже USB-устройство и CD/DVD-привод отмечены цифрами 1 и 2 соответственно.
Для того, чтобы переместить нужное нам устройство на первую строку, переходим на строку «1st Boot Device». Потом нажать кнопку «Enter».
Появится новое окно, как на изображении снизу. В этом окне выбираем нужное устройство. Снова нажимаем кнопку «Enter».
Выходим в главное меню BIOS-а. Переходим во вкладку «Exit». Проверяем, чтобы была активна первая строка «Exit & Save Changes». Нажимаем кнопку «Enter». В следующем окне проверяем, чтобы активной была экранная кнопка «ОК». Нажимаем кнопку «Enter». Смотрите изображение ниже.
Переходим во вкладку «Exit». Проверяем, чтобы была активна первая строка «Exit & Save Changes». Нажимаем кнопку «Enter». В следующем окне проверяем, чтобы активной была экранная кнопка «ОК». Нажимаем кнопку «Enter». Смотрите изображение ниже.
Компьютер автоматически начнет перезагружаться. После перезагрузки появится окно, как на изображении ниже. Можно устанавливать Windows 7 или Windows 8.
Существует еще один способ выбора устройства, с которого можно загружать (устанавливать) операционную систему. Этот способ гораздо быстрее предыдущего.
Здесь также флешка или диск должны быть заранее установлены в USB-порт или в CD/DVD-привод.
Включаем ноутбук. В процессе загрузки системы жмем кнопку F11.
Появится окно. В этом окне выбираем устройство, с которого мы хотим установить операционную систему. Смотрите изображение снизу. На нем отмечено окно и стрелками отмечены наши устройства.
Выбрав устройство, нажимаем кнопку «Enter». Компьютер автоматически начнет загрузку операционной системы.
Ссылка на видео:
http://www.youtube.com/watch?v=5h30TOaUsBs
вход в UEFI на ноутбуке и ПК
BIOS – чип на материнской платы ПК (ноутбука), который содержит набор микропрограмм, управляющих запуском и базовыми настройками оборудования пользователя вне зависимости от операционной системы. На смену традиционным видам БИОСА, пришла разновидность UEFI, способы входа у них отличаются, поэтому давайте рассмотрим подробнее, как зайти в БИОС на Windows 10.
Вход в BIOS UEFI через особые варианты загрузки
Для начала воспользуйтесь одним из четырех способов запуска вариантов загрузок. Выполните следующие шаги.
- Нажмите кнопку питания, которая находится в «Пуске», либо на экране входа в систему. Зажмите клавишу Shift, не отпуская ее, сделайте клик по «Перезагрузка».
 После чего отпустите Shift.
После чего отпустите Shift. - Используйте сочетание кнопки Win + I, которые откроют параметры. Найдите и переместитесь в раздел обновления и безопасности. Далее в месте особых вариантов загрузок подраздела «Восстановление», щелкните «Перезагрузить сейчас». В результате перезагрузка не заставит долго ждать, так что закройте важные окна перед этими действиями.
- В поиск напишите Windows PowerShell, по найденному объекту сделайте клик ПКМ, а затем выберите запуск от имени админа. В PowerShell наберите команду:
shutdown.exe /r /o /t 0
Кликните Enter. Эта команда перезагружает ПК сразу в нужные настройки. Без /t 0 в команде, перезапуск произойдет примерно через минуту с предупреждением.
- Если система повреждена и не запускается, то после нескольких неудачных загрузок, она переходит в режим восстановления. Вы также можете несколько раз выключить ПК с физической кнопки питания на стадии лого Windows, пока не увидите режим диагностики. После диагностики выскочит окошко восстановления, где нажмите «Дополнительные параметры».
После перезагрузки появится синий экран, где последовательно перейдите по разделам: «Поиск и устранение неисправностей», «Дополнительные параметры». Здесь и найдете опции UEFI, кликните по ним. Крайнее действие нажатие на «Перезагрузить».
Включение BIOS UEFI через командную строку
Запустить БИОС на Windows 10 можно с помощью Cmd, если у Вас UEFI. Проделайте следующие действия.
- Вызовите Cmd Windows 10 от имени админа.
- Впишите команду:
shutdown /r /fw /t 0
- Кликните Enter. Эта команда мгновенно перезагрузит ПК (ноутбук) и позволит сразу войти в БИОС. Убрав /t 0 из команды, перезапуск произойдет не сразу, а через минуту с сообщением.
Запуск традиционного БИОСА через клавиши
Если раньше для входа в настройки BIOS требовалось нажать необходимую клавишу перед запуском ОС, то в нынешних реалиях концепция изменилась, вследствие быстрой загрузки Windows и наличия UEFI.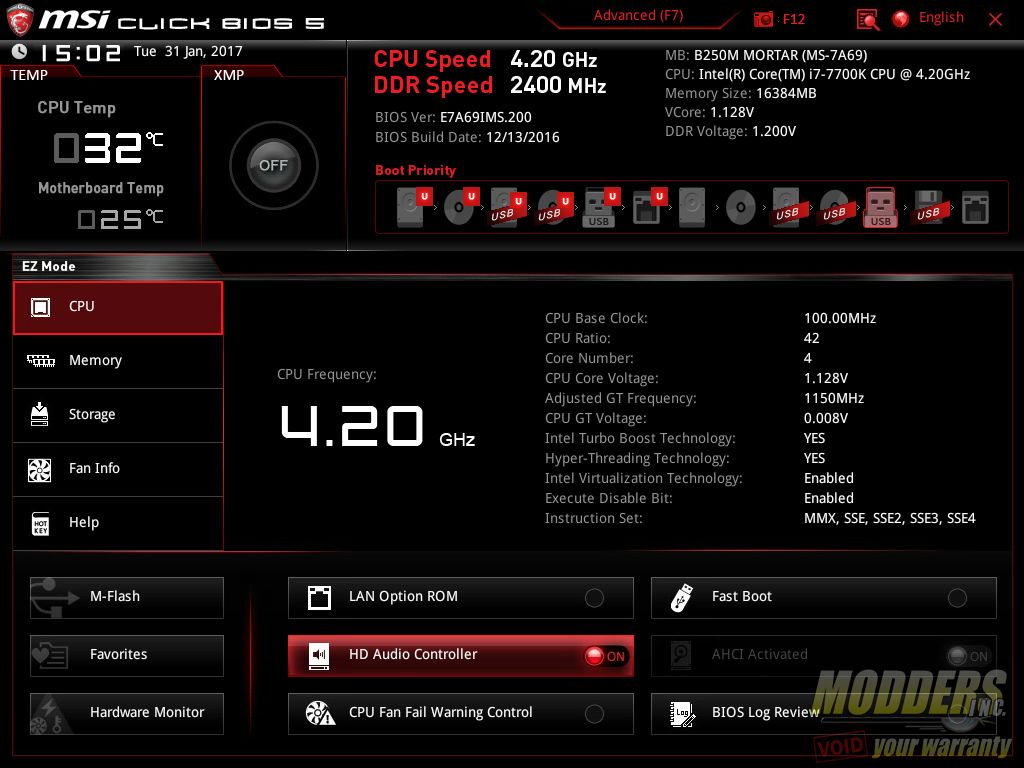 В связке эти два элемента не позволят попасть в БИОС потому, что у пользователя не будет времени нажать клавишу из-за быстрого запуска, но в этой ситуации Вам помогут два способа выше.
В связке эти два элемента не позволят попасть в БИОС потому, что у пользователя не будет времени нажать клавишу из-за быстрого запуска, но в этой ситуации Вам помогут два способа выше.
Бывают связки Windows 10 + традиционный BIOS, для них работает данный метод. Когда включается компьютер, сначала происходит загрузка BIOS, где находится указатель на клавишу его запускающую. Выглядит это примерно так.
Press YYYY to enter SETUP
Здесь YYYY это клавиша, включающая БИОС. Часто это F2, Del. Вам нужно успеть нажать эту кнопку, иначе управление передастся ОС, и придется снова перезапускать ПК.
В десятки есть режим быстрой загрузки, что затрудняет увидеть клавишу перехода в БИОС и успеть нажать ее. Перед тем, как перейти в BIOS, на Windows 10 нужно отключить быструю загрузку.
- В окне команд «Выполнить» Windows 10, напишите cpl, нажав OK.
- В левом меню кликните «Действия кнопок питания».
- Нажмите ссылку, отвечающую за смену недоступных параметров.
- Снимите флажок с первой опции. Обязательно сделайте нажатие на «Сохранить изменения».
Перезагрузите ПК (ноутбук), а лучше выключите, и включите. На экране загрузки БИОС посмотрите клавишу, а затем быстро ее нажмите. Если по-прежнему Вы не будете успевать видеть клавиши, тогда предлагаю ознакомиться с этими данными.
| Материнские платы стационарных ПК | Ноутбуки | ||
| Название | клавиша | Название | клавиша |
| Asus | F2, Del | Lenovo | F1, F2 |
| Asrock | F11 | Asus | Del, F2 |
| Gigabyte | F12 | Samsung | F2, F10 |
| Foxconn | Esc, F12 | Acer | Del, F2 |
| MSI | F11 | HP | Esc, F10, F1 |
| Intel | F12 | Sony | F1, F2, F3 |
| Elite | Esc, F11 | MSI | F11 |
| Biostar | F9 | Dell | F2 |
Это далеко не полный перечень, если Вы не нашли свое оборудование, тогда обратитесь к документации Вашей материнки, либо ищите информацию на сайте производителя или форумах.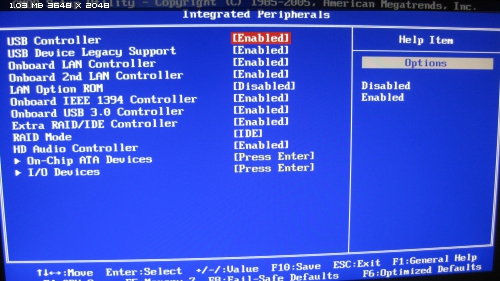 Дополнительную информацию читайте в статье: как войти в BIOS.
Дополнительную информацию читайте в статье: как войти в BIOS.
Вот такими методами можно зайти в БИОС на Windows 10. Как видите прогресс не стоит на месте, что работало раньше уже практически не применимо в нынешнее время, но следуя рекомендациям, Вы всегда достигните поставленной цели.
Посмотрите еще статьи:
Вы можете пропустить чтение записи и оставить комментарий. Размещение ссылок запрещено.
Как обновить BIOS материнской платы MSI —
MSI известна своей обширной линейкой системных плат для настольных ПК, а также маркетингом компонентов «Military Class» (что абсолютно ничего не значит) в их оборудовании — но, несмотря на сомнительные маркетинговые лозунги, нет никаких сомнений в том, что MSI собирает надежное оборудование по сравнению с другими брендами, такими как Gigabyte, ASRock и ASUS.
Обновление BIOS на материнской плате MSI легко, но у вас могут возникнуть сложности. Цель данного руководства — помочь вам обновить mobo BIOS и решить несколько потенциальных проблем, которые могут возникнуть после перепрошивки обновления.
Требования:Отформатированный USB-диск
Первое, что нужно сделать, это зайти на веб-страницу поддержки MSI и найти модель вашей материнской платы в поле «Найти продукт».
Когда ваш продукт отобразится, нажмите кнопку «Скачать». Вы попадете в меню доступных обновлений для вашего BIOS, драйверов и утилит — убедитесь, что вы находитесь на вкладке BIOS, и загрузите последнее доступное обновление BIOS.
Когда вы нажмете «загрузить», вы получите архивированный ZIP-файл, содержащий обновление BIOS. Теперь у вас есть два варианта обновления. Вы также можете:
- Распакуйте архив и скопируйте файлы в извлеченную папку — не сама извлеченная папка — в корневой каталог отформатированного USB-накопителя. Это рекомендуемый метод.
- Скопируйте извлеченную папку на USB-диск и запустите программу обновления .
 exe из извлеченной папки, чтобы обновить BIOS из среды Windows. Это не рекомендуемый метод, потому что все может пойти ужасно плохо, но это доступный метод.
exe из извлеченной папки, чтобы обновить BIOS из среды Windows. Это не рекомендуемый метод, потому что все может пойти ужасно плохо, но это доступный метод.
Перезагрузите настольный компьютер и нажмите логотип DEL на клавиатуре MSI, чтобы войти в BIOS.
Теперь перейдите в меню M-FLASH и он попросит выбрать USB. Просто нажмите на USB-накопитель, который содержит обновленные файлы, и он пройдет процесс. Если вы получили сообщение об ошибке, что USB не содержит файлов для обновления, вы неправильно скопировали их на USB. Убедитесь, что файлы находятся внутри корневого каталога USB-накопителя, а не внутри папки.
После завершения работы утилиты M-FLASH она просто отобразит 5-секундный таймер обратного отсчета, прежде чем перезагрузить компьютер. Если вы успешно применили этот метод, перейдите к разделу «Устранение неполадок» данного руководства, чтобы устранить возможные ошибки.
Если вы используете программу обновления .exe в WindowsЭто ужасная идея, и даже MSI рекомендует против нее, но иногда нам лень переходить на BIOS, и этот метод работает в 98% случаев. Остальные 2% времени могут вызывать ужасные кирпичи на материнской плате, поэтому вы были предупреждены.
Просто дважды щелкните файл .exe, который вы скопировали на USB-накопитель, и программа обновления попросит вас подтвердить. Не обращайте внимания на скриншот, который говорит, что ваш BIOS уже является последней версией, потому что это скриншот с моего собственного компьютера. В основном просто нажмите «Я согласен» и ОК, и программа обновления выполнит процедуру, а затем перезагрузит компьютер.
Поиск проблемыQ: Помогите! Windows не загружается / компьютер продолжает перезагружаться после логотипа материнской платы!
A: Хорошо, так что в основном произошло то, что после обновления BIOS все настройки BIOS были сброшены до значений по умолчанию или изменены каким-либо образом.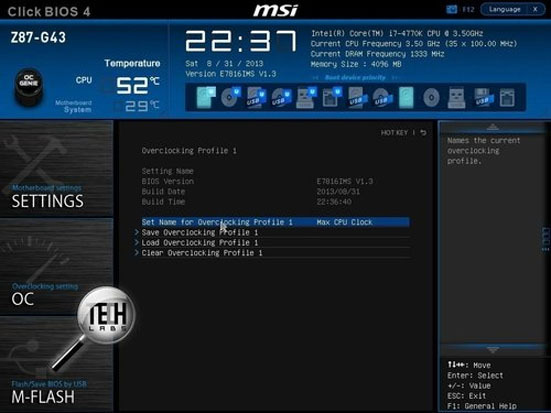 Наиболее вероятным виновником здесь является то, что режим жесткого диска был изменен на AHCI, IDE или RAID.
Наиболее вероятным виновником здесь является то, что режим жесткого диска был изменен на AHCI, IDE или RAID.
Поэтому просто нажмите DEL на логотипе MSI, чтобы войти в настройки BIOS, и перейдите в «Настройки»> «Дополнительно»> «Встроенные периферийные устройства».
Теперь посмотрите рядом с режимом SATA — если он установлен в режим AHCI, измените его на IDE. Если он установлен в режим IDE, измените его на AHCI. Сохраните и выйдите для перезагрузки, и Windows должна загрузиться нормально.
В: После обновления BIOS мой компьютер пытается загрузиться с CD или USB?
A: Обновление BIOS, скорее всего, отразилось на последовательности загрузки. Просто зайдите в BIOS, перейдите в «Настройки»> «Загрузка» и убедитесь, что ваш жесткий диск является первой записью в последовательности загрузки, как показано ниже.
| Марка | Набор микросхем | Инструкции |
| abit | ab9, an7, an8, av8, aw9d, be6, bh6, ic7, in9, ip35, kn8, kn9 и т. Д. | Нажмите Del , пока отображается сообщение PRESS DEL TO ENTER SETUP, чтобы получить доступ к утилите настройки BIOS. |
| ASRock | 4coredual, 775dual, 939dual, k7s41gx, p4v88, k7vm3 и др. | Нажмите F2 сразу после запуска компьютера. |
| ASUS | p5b, a7v600, a7v8x, a8n, a8v, k8v, m2n, p5k, p5n и т. Д. | Нажмите Del сразу после запуска компьютера, чтобы войти в BIOS. Некоторые другие материнские платы ASUS используют Ins , а некоторые, например p5bw-le, используют вместо него F10 . |
| BFG | 680i, 8800gtx, 6800gt, 7600gt, 7800gs, 7950gt и т. Д. | Нажмите Del , когда файл.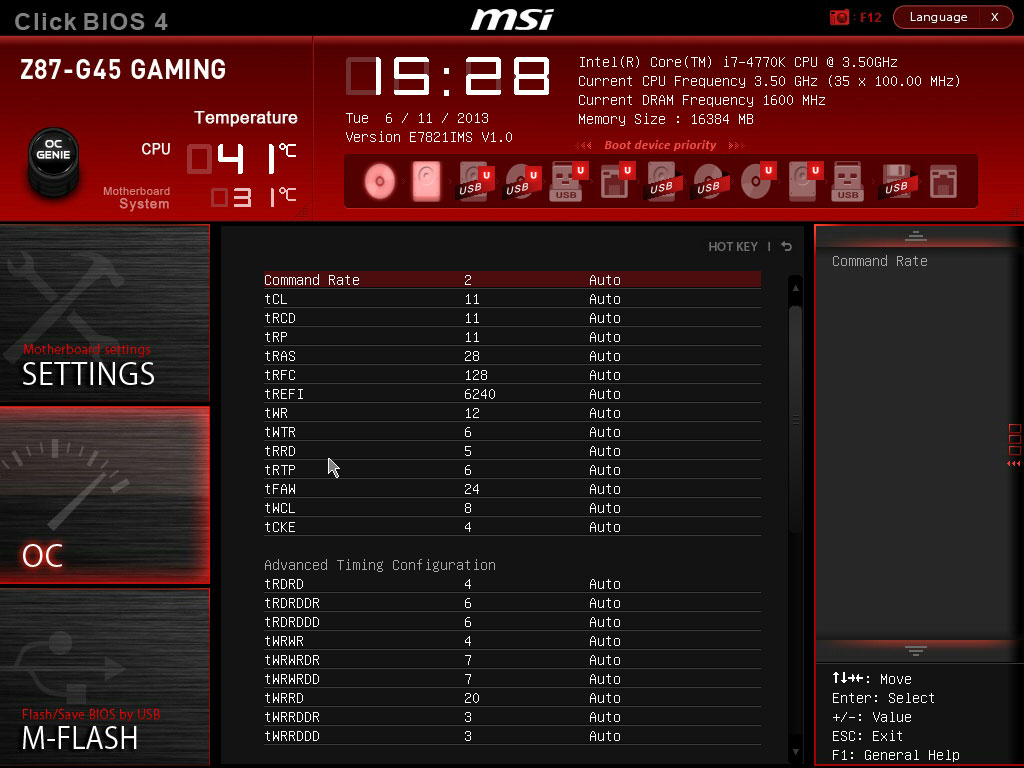 После включения компьютера в нижней части экрана на короткое время отображается сообщение «введите настройки». После включения компьютера в нижней части экрана на короткое время отображается сообщение «введите настройки». |
| Biostar | 6100, 550, 7050, 965pt, k8m800, p4m80, ta690g, tf7050 и т. Д. | Нажмите кнопку Del , когда на экране отображается полноэкранный логотип, сразу после запуска компьютера. |
| DFI | LANParty Ultra, Expert, Infinity 975x, NF3, NF4, cfx3200, p965, rs482 и т. Д. | Нажмите кнопку Del , когда появится сообщение Press DEL to enter setup, сразу после проверки памяти. |
| ECS Elitegrou | k7s5a, k7vta3, 741gx, 755-a2, 945p, c51gm, gf7100pvt, p4m800 и т. Д. | Нажмите кнопку Del или F1 , чтобы войти в программу настройки BIOS. |
| EVGA | 790i, 780i, 750i, 680i, 650i, e-7150 / 630i, e-7100 / 630i, 590 и т. Д. | Войдите в BIOS, нажав Del сразу после включения компьютера. |
| Foxconn | c51xem2aa, 6150bk8mc, 6150bk8ma, c51gu01 и т. Д. | Нажмите Del , чтобы войти в программу настройки BIOS. |
| GIGABYTE | ds3, p35, 965p, dq6, ds3r, k8ns и т. Д. | Нажмите Del во время POST, сразу после включения компьютера. |
| Intel | d101ggc, d815eea, d845, d850gb, d865glc, d875pbz, d945gccr, d946gtp, d975xbx и т. Д. | Нажмите F2 во время процесса начальной загрузки, чтобы войти в программу настройки BIOS. |
| JetWay | jm26gt3, ha04, j7f3e, hi03, ji31gm3, jp901dmp, 775gt1-loge и др. | Войдите в программу настройки BIOS, включив компьютер и сразу же нажав Del . |
| Скорость матча | Viper, Matrix, pm800, 917gbag, v6dp, s755max и т. Д. | Нажмите Del после того, как начнется процесс загрузки, чтобы войти в утилиту настройки BIOS.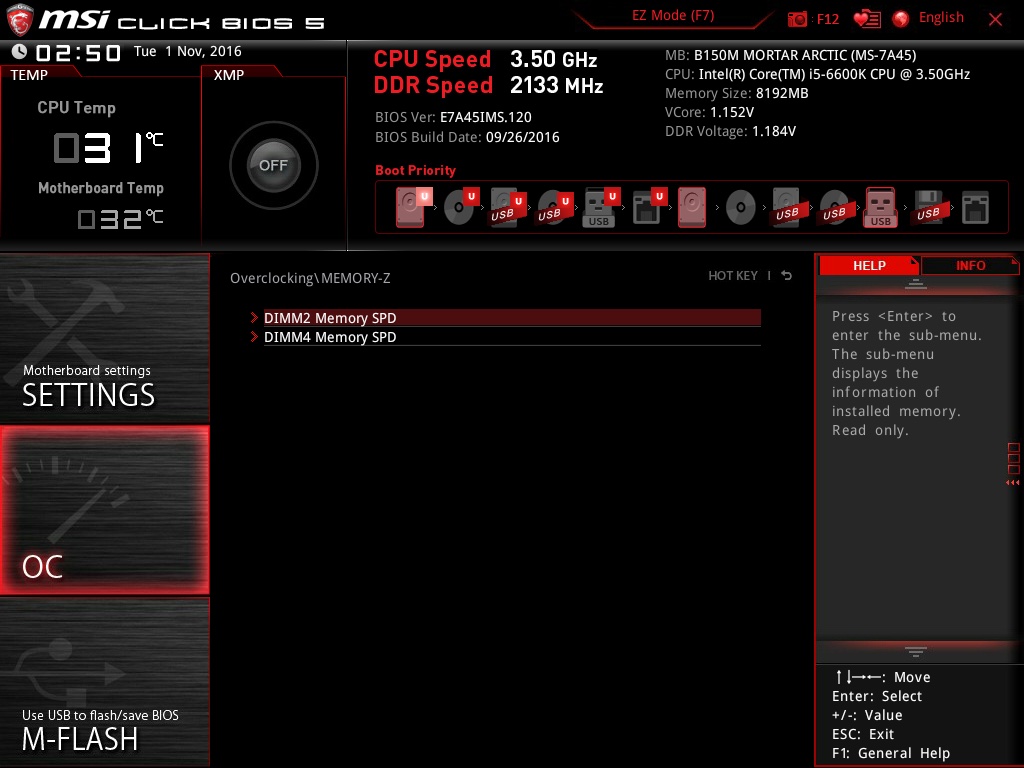 |
| MSI (Micro-Star) | k8n, k9n, p965, 865pe, 975x, k7n2, k9a2, k8t neo, p7n, p35, x48, x38 и т. Д. | Нажмите Del , когда сообщение Press DEL to enter SETUP отображается на экране после включения компьютера. |
| PCChips | m810lr, m811, m848a, p23g, p29g, p33g и т. Д. | Нажмите Del или F1 , чтобы войти в утилиту BIOS. |
| SAPPHIRE | PURE CrossFire 3200, a9rd580Adv, a9rs480, CrossFireX 770 и 790FX, PURE Element 690V и т. Д. | Нажмите Del после включения, чтобы войти в BIOS. |
| Шаттл | «голые кости» и материнские платы, включая ak31, ak32, an35n, sn25p, ai61, sd37p2, sd39p2 и т. Д. | Нажмите Del или Ctrl + Alt + Esc в сообщении Press DEL to enter SETUP, которое появляется сразу после включения компьютера. |
| Сойо | Нажмите Del во время POST. | |
| Супер Микро | c2sbx, c2sbm, pdsba, pdsm4, pdsmi, p8sc8, p4sbe и т. Д. | Нажмите кнопку Del в любой момент во время загрузки. |
| ТЯН | Материнские платы Tomcat, Trinity, Thunder, Tiger, Tempest, Tahoe, Tachyon, Transport и Bigby, включая K8WE, S1854, S2895, MP S2460, MPX S2466, K8W S2885, S2895, S2507 и т. Д. | После запуска системы нажмите клавишу Del или F4 , чтобы запустить программу настройки BIOS. |
| XFX | nForce серии 500, серии 600, серии 700 и т. Д. | Нажмите Del во время процесса загрузки сразу после включения компьютера. |
Как исправить Невозможно загрузиться в BIOS на материнских платах MSI
Как исправить Не удается войти в BIOS на материнских платах MSI
Если вы, как и я, имеете материнскую плату MSI, и если вам интересно, почему вы не можете войти в настройки BIOS.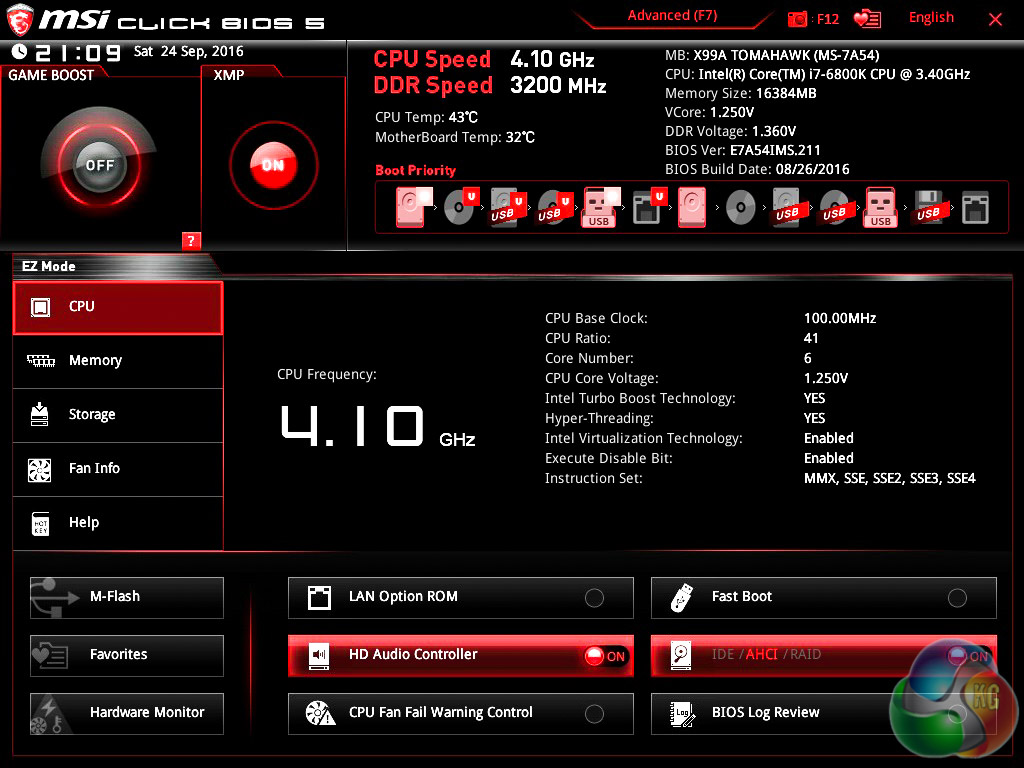 Есть несколько способов, с помощью которых вы можете попробовать войти в BIOS, нажав соответствующую клавишу или комбинацию клавиш. Доступ к большинству BIOS материнской платы MSI можно получить, нажав кнопку удаления при загрузке компьютера.
Есть несколько способов, с помощью которых вы можете попробовать войти в BIOS, нажав соответствующую клавишу или комбинацию клавиш. Доступ к большинству BIOS материнской платы MSI можно получить, нажав кнопку удаления при загрузке компьютера.
Основная причина этой ошибки заключается в том, что ваш компьютер не распознает какие-либо USB-устройства, такие как клавиатура, которую вы используете, поэтому он не будет принимать команду при нажатии кнопки удаления. Это также подход к устранению USB-устройств и быстрой загрузке операционной системы.А в BIOS материнской платы MSI есть параметр, который вы можете использовать для включения или отключения распознавания USB-устройства во время загрузки. Так что в этом случае, если ваша материнская плата настроена на быструю загрузку, попробуйте эти подходы.
Люди выбирают игровые материнские платы просто потому, что они поддерживают разблокированные процессоры, такие как Intel K. Эти материнские платы способны регулировать напряжение и другие аспекты, которые напрямую могут влиять на игровую производительность. Я купил MSI 370 Mortar, так как он поддерживает разгон, что позволяет повысить производительность, когда я захочу.Он получил поддержку 9-го поколения с поддержкой прошивки, так как процессоры Intel 9-го поколения также используют тип разъема 1151.
Решение 1. ИСПОЛЬЗУЙТЕ клавиатуру PS / 2
Стандартная клавиатура PS / 2Загляните в свою кладовку и, возможно, вы найдете там старую клавиатуру PS2. подключите его к компьютеру и попробуйте войти в BIOS. Это действительно работает, поскольку он не подключен к порту USB, что позволяет загружаться в BIOS на материнских платах MSI.
Solution
2. Используйте MSI fastboot с GO2BIOS MSI fastboot — это функция пропуска USB-устройств во время загрузки для ускорения загрузки.Если вы используете эту опцию, вы не сможете использовать клавиатуру для доступа к BIOS, потому что ваш компьютер просто не распознает клавиатуру во время загрузки.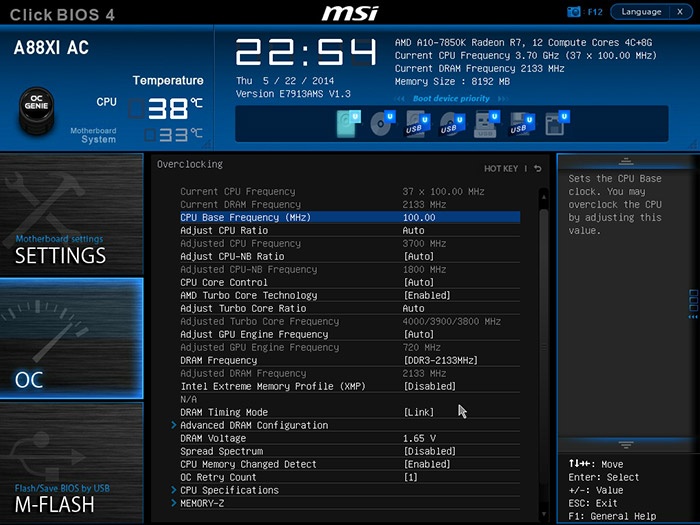
MSI fast boot off / Доступ к BIOS = компьютер распознает USB-устройства (клавиатура, мышь)
MSI fast boot on / нет доступа к BIOS = компьютер не распознает USB-устройства (клавиатура, мышь)
Экран BIOS материнской платы MSIВозможно, вы захотите быстрее загрузить компьютер и в то же время получить доступ к BIOS (чтобы изменить настройки).Это помогает, когда вы не хотите каждый раз подключать клавиатуру PS2 для доступа к BIOS вместе с MSI fastboot.
Что вы можете сделать, так это войти в настройки BIOS материнской платы MSI и там вы найдете опцию « Go2BIOS », которая позволяет вам получить доступ к BIOS, удерживая кнопку питания в течение 4 секунд. Таким образом, вы можете получить доступ к BIOS с помощью кнопки питания, эту функцию действительно стоит включить.
Экран BIOS материнской платы MSIКонечные слова
Очевидно, я мог бы добавить еще несколько ненужных вещей в эту статью, но я думаю, хорошо, что вам лучше иметь одно решение, которое работает над многими случайными общими решениями.Это решение может работать на других материнских платах, но я не могу сказать наверняка, однако метод клавиатуры PS / 2 должен работать.
но погоди! Вот еще несколько вещей, которые вы можете сделать, чтобы не столкнуться с какими-либо проблемами.
A. Загрузите последнюю версию прошивки материнской платы и прошейте ее с помощью USB-накопителя.
B. Итак, как только вы обновите BIOS материнской платы, вы увидите, что все параметры и настройки, которые вы изменили, возвращаются к значениям по умолчанию.
Как обновить прошивку на материнской плате MSI.
- Посетите раздел загрузок на веб-сайте MSI.
- Введите название материнской платы в строку поиска. Например, введите «MSI Mortar z370M» и нажмите «ОК».
3. На экране результатов отображается микропрограмма BIOS вместе с другими драйверами. Сохраните прошиваемую прошивку материнской платы (zip) на USB-накопителе.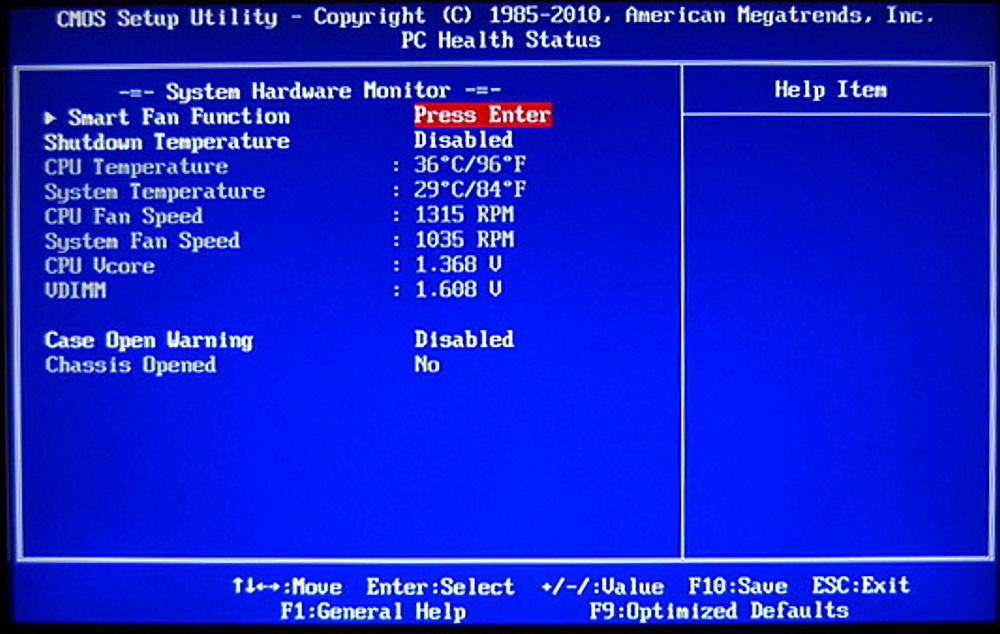
4. Разархивируйте файл. Вы можете напрямую разархивировать файл или использовать стороннее программное обеспечение, такое как Winrar и 7zip.
5. Выключите компьютер.Не забудьте разархивировать файл и поместить его на USB-накопитель.
6. Загрузите компьютер и нажмите Ctrl + F5 , чтобы перейти в режим прошивки.
7. Выберите файл на USB-устройстве.
Это займет пару минут. Убедитесь, что вы не выключаете компьютер, иначе дела пойдут плохо. Предупреждение : дважды проверьте и не устанавливайте неправильную прошивку или прошивку сторонних производителей, это может привести к поломке и даже хуже.
* Инструкции протестированы на материнской плате MSI z370M Mortar.
BIOS и программное обеспечение— Обзор материнской платы MSI B450 Tomahawk: больше ракет, чем Ax
BIOS
Большая часть следующего анализа на этой странице взята из нашего обзора материнской платы MSI X470 Gaming Plus, поскольку обе модели используют один и тот же BIOS MSI Click 5, а имеют почти идентичный пакет программного обеспечения.
Все материнские платы с сокетом AM4, которые мы видели до сих пор от MSI, все оснащены прошивкой Click BIOS 5, и, как и остальные предложения MSI под игровым брендом, вариант Click 5 BIOS для B450 Tomahawk имеет доминирующий черный фон с красными акцентами и белым текст повсюду.Прошивка разделена на две основные области, которые включают «легкий» режим для новичков и «расширенный» режим для более компетентных пользователей, которые хотят настраивать и изменять такие параметры, как напряжение и частота.
Когда пользователи впервые включают материнскую плату и входят в BIOS (нажимая Del или F2 во время POST), первым появляется начальный экран ввода. Режим EZ предлагает пользователям основную информацию об установленных компонентах, таких как ЦП, память и устройства хранения. Ядро и ключевые детали, такие как частота ЦП, напряжение ядра ЦП, частота DRAM и даже профили XMP ОЗУ, можно просмотреть с помощью совпадающих меню с левой стороны. Во всем BIOS в верхней части экрана находится кнопка разгона одним щелчком Game Boost, а также кнопка профиля памяти A-XMP одним щелчком; Применяемые настройки зависят от установленного ЦП и ОЗУ соответственно.
Ядро и ключевые детали, такие как частота ЦП, напряжение ядра ЦП, частота DRAM и даже профили XMP ОЗУ, можно просмотреть с помощью совпадающих меню с левой стороны. Во всем BIOS в верхней части экрана находится кнопка разгона одним щелчком Game Boost, а также кнопка профиля памяти A-XMP одним щелчком; Применяемые настройки зависят от установленного ЦП и ОЗУ соответственно.
Кнопка Game Boost применяет различные настройки в зависимости от установленной модели процессора.Для эталонных пользователей и пользователей Ryzen первого поколения Game Boost применяет разгон 3,8 ГГц для Ryzen 7 1800X, 3,6 ГГц для Ryzen 7 1800 и очень скромные 3,2 ГГц для процессора Ryzen 7 1700. После применения Game Boost B450 Tomahawk подает в общей сложности 1,2 В на VCore нашего процессора Ryzen 7 1700 при полной нагрузке. Это знаменует собой значительное улучшение с точки зрения напряжения по сравнению с B350 Tomahawk, в котором на ЦП будет подаваться гораздо более высокое напряжение 1,4 В. Следует отметить, что B350 Tomahawk будет использовать дополнительные 200 МГц по сравнению с этой моделью, что в нашем тестировании разгона соответствует примерно 14 ° C с 3.2 ГГц при 1,2 В, которое применяется Game Boost, по сравнению с 1,4 В, которые при ручном разгоне позволяют нашему чипу достигать 4,0 ГГц; значительное улучшение по сравнению с 3,2 ГГц при 1,4 В.
В «расширенный» раздел BIOS можно получить доступ, нажав клавишу F7, а на средней панели представлен ряд фирменных знаков MSI Arsenal, серии, из которой происходит эта плата. Расширенный раздел предлагает раздел OC для разгона процессора и памяти, раздел M-Flash или обновления прошивки плат до последней версии, аппаратный монитор для настройки и создания пользовательских профилей вентиляторов и проводник платы, который позволяет пользователям получать информацию о птицах. обзор платы и установленных на ней компонентов.
Настройки, связанные с разгоном, находятся в разделе «OC». Список настроек включает в себя все соответствующие настройки для регулировки коэффициента мощности процессора, которые могут быть выполнены с шагом 100 МГц. Из-за того, что материнская плата ориентирована на бюджет, MSI не включила внешний тактовый генератор, поэтому базовая тактовая частота ограничена до 100 МГц. Что касается памяти, то B450 Tomahawk предлагает официальную поддержку до DDR4-3466, но для пользователей, желающих испытать удачу, открытие селектора частотной полосы DRAM предлагает максимум DDR4-4200.
Список настроек включает в себя все соответствующие настройки для регулировки коэффициента мощности процессора, которые могут быть выполнены с шагом 100 МГц. Из-за того, что материнская плата ориентирована на бюджет, MSI не включила внешний тактовый генератор, поэтому базовая тактовая частота ограничена до 100 МГц. Что касается памяти, то B450 Tomahawk предлагает официальную поддержку до DDR4-3466, но для пользователей, желающих испытать удачу, открытие селектора частотной полосы DRAM предлагает максимум DDR4-4200.
Аппаратный монитор позволяет пользователям управлять вентиляторами, установленными на любой из шести доступных 4-контактных разъемов. Конфигурацию можно выполнить либо с помощью многоточечной кривой для всех вентиляторов, либо каждым вентилятором можно управлять индивидуально. Совместимые вентиляторы можно переключать между режимами постоянного тока и ШИМ.
Как было сказано в многочисленных обзорах материнских плат MSI с разъемами AM4, таких как MSI X370 XPower Gaming Titanium и MSI MEG X399 Creation, MSI Click BIOS 5 приятен визуально и интуитивно понятен в отношении отзывчивости как с клавиатурой, так и с мышью. .Как и в предыдущих обзорах материнских плат MSI AM4 / TR4, MSI неохотно включала прошивку, интегрированную с любыми вариантами настройки RGB, и все это должно выполняться в операционной системе с использованием программного обеспечения MSI Mystic Light.
Программное обеспечение
MSI хорошо известна тем, что предлагает своим пользователям огромное количество программного обеспечения, чтобы пользователи могли максимально использовать свои покупки. Как и другие производители, MSI придерживается основного набора основного программного обеспечения и приложений.Центр управления MSI дает пользователям возможность разогнать систему без использования BIOS. Среди других примечательных упоминаний — приложение для мониторинга CPU-Z с игровой оболочкой от MSI, программное обеспечение MSI Mystic Light RGB, которое позволяет пользователям настраивать цвет, и программное обеспечение MSI Live Update 6, которое предоставляет пользователям простой и легкий инструмент для обновления установленных драйверов. , а также программное обеспечение и прошивки тоже.
, а также программное обеспечение и прошивки тоже.
Утилита MSI Command Center предоставляет множество информативных возможностей мониторинга, а также позволяет пользователям разгонять свою систему в Windows.Параметр частоты процессора позволяет пользователям либо щелкнуть и перетащить интерактивный ползунок до желаемой тактовой частоты ядра, либо это можно сделать постепенно с шагом 25 МГц с помощью кнопок + и — чуть ниже. Так же, как и ЦП, память также можно разогнать, и, хотя нет никаких вариантов увеличения или изменения ремешков памяти, разгон можно выполнить, отрегулировав базовую частоту. Приложение Command Center не позволяет напрямую изменять напряжение памяти, хотя встроенный профиль Game Boost можно включить без входа в BIOS.Приложение MSI Command Center также включает аппаратный монитор, аналогичный тому, что находится внутри BIOS, и имеет немного менее устрашающий инструмент выбора профиля вентилятора.
Пользовательский скин CPU-Z для MSI Gaming доступен для загрузки или с установочного компакт-диска. CPU-Z — это утилита мониторинга, созданная с помощью CPUID, которая позволяет пользователям контролировать напряжение ядра ЦП, частоту ЦП, а также установленный множитель, базовую тактовую частоту (скорость шины) и другие параметры, относящиеся к ЦП и памяти, такие как время задержки CAS и частота памяти.
Программа MSI Live Update 6 может быть весьма полезной для обновления драйверов и программного обеспечения материнской платы до последних версий. Пользователи могут загрузить с намерением установить вручную или использовать кнопку общего установщика, которая загружает программное обеспечение и устанавливает его автоматически, экономя время. Есть варианты для автоматического или ручного сканирования программного обеспечения, если требуется определенное приложение или утилита, хотя полный список поддерживаемых утилит можно установить непосредственно с установочного компакт-диска или через страницу продукта на веб-сайте MSI.
Хотя текущая версия прошивки MSI Click BIOS 5 UEFI не имеет каких-либо функций или возможностей для настройки встроенных светодиодов RGB, пользователи могут сделать это с помощью программного обеспечения MSI Mystic Light. Программное обеспечение Mystic Light позволяет пользователям не только контролировать и настраивать цвет светодиодов RGB, встроенных в плату, но также предлагает настройку двух включенных разъемов 5050 RGB 12 В. Пользователи могут выбирать между семью различными световыми эффектами, такими как дыхание и мигание, но самым большим недостатком B450 Tomahawk с точки зрения дизайна является невозможность индивидуальной настройки светодиодных областей на разные цвета.Это означает, что все светодиоды синхронизируются автоматически, и, хотя это не так уж и важно, пользователям, которые хотят создавать световые шоу на веселую радужную тематику, придется искать в другом месте.
MSI, похоже, несколько несовместима с поставляемыми ими аудио решениями, поскольку некоторые из их плат поставляются с Nahamic, а другие, по-видимому, нет. B450 Tomahawk в его нынешнем виде не имеет поддержки Nahamic и вместо этого использует версию Realtek HD Audio Manager со скином от MSI Gaming.Realtek Audio Control должен быть загружен непосредственно из магазина Microsoft в Windows 10 и недоступен для загрузки непосредственно со страницы продукта MSI. Приложение предлагает пользователям управлять шестью аудиоразъемами 3,5 мм на задней панели, которые питаются от аудиокодека Realtek ALC892 HD. Такие варианты включают изменение конфигурации динамиков из четверки различных конфигураций, таких как стереофонические, квадрофонические, 5.1-канальные и 7.1-канальные настройки объемного звука. Пользователи могут добавлять различные звуковые эффекты, основанные на окружении, такие как заполненные ячейки, и предлагают множество предустановленных настроек эквалайзера, помимо того, что предлагают пользователям возможность настраивать свои собственные.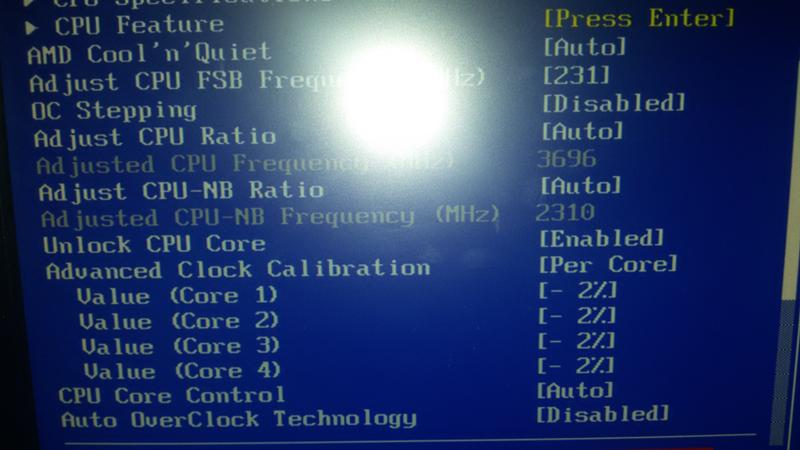
Как обновить BIOS материнской платы MSI
MSI известна своим большим ассортиментом материнских плат для настольных ПК, а также продвижением «Military Clas s» (что абсолютно ничего не значит) компонентов в своем оборудовании — но несмотря на сомнительные маркетинговые лозунги , нельзя отрицать, что MSI действительно создает надежное оборудование по сравнению с другими брендами, такими как Gigabyte, ASRock и ASUS.
Обновить BIOS на материнской плате MSI легко, но вы можете столкнуться с трудностями, поэтому лучше всего создать точку восстановления, прежде чем двигаться дальше.Цель этого руководства — провести вас через обновление mobo BIOS и решить несколько потенциальных проблем, которые могут возникнуть после прошивки обновления.
Требования:Отформатированный USB-диск
Первое, что нужно сделать, это перейти на веб-страницу поддержки MSI и найти модель вашей материнской платы в поле «Найти продукт».
Когда ваш продукт отобразится, нажмите кнопку «Загрузить». Вы попадете в меню доступных обновлений для BIOS, драйверов и утилит. Убедитесь, что вы находитесь на вкладке BIOS, и загрузите последнее доступное обновление BIOS.
При нажатии кнопки «Загрузить» вы получите заархивированный файл .zip, содержащий обновление BIOS. Теперь у вас есть два варианта обновления. Вы можете либо:
- Распаковать архив и скопировать файлы внутри извлеченной папки — , а не саму извлеченную папку — в корневой каталог отформатированного USB-накопителя. Это рекомендуемый метод.
- Скопируйте извлеченную папку на USB-диск и запустите.exe Updater из извлеченной папки для обновления BIOS из среды Windows. Это , а не рекомендуемый метод, потому что может пойти не так, как , но это доступный метод.
Перезагрузите настольный компьютер и при появлении логотипа MSI нажмите клавишу DEL на клавиатуре, чтобы войти в BIOS.
Теперь перейдите в меню M-FLASH, и вам будет предложено выбрать USB. Просто щелкните USB-накопитель, содержащий обновленные файлы, и процесс будет выполнен. Если вы получаете сообщение об ошибке, что USB не содержит файлов для обновления, вы неправильно скопировали их на USB. Убедитесь, что файлы находятся внутри корневого каталога USB-накопителя сами по себе, а не в папке.
После завершения работы утилиты M-FLASH она просто отобразит 5-секундный таймер обратного отсчета перед перезагрузкой компьютера. Если вы успешно следовали этому методу, перейдите к разделу «Устранение неполадок» этого руководства, чтобы устранить любые потенциальные ошибки.
Если вы используете программу обновления.exe в WindowsЭто ужасная идея, и даже MSI не рекомендует ее использовать, но иногда мы слишком ленивы, чтобы пройти через BIOS, и этот метод работает в 98% случаев. В остальных 2% случаев материнская плата может выйти из строя, поэтому вас предупредили.
Просто дважды щелкните файл .exe, который вы скопировали на USB-накопитель, и программа обновления попросит вас подтвердить. Не обращайте внимания на снимок экрана, где говорится, что у вас уже установлена последняя версия BIOS, потому что это снимок экрана с моего собственного компьютера.Обычно просто нажмите «Я согласен» и «ОК», и программа обновления выполнит весь процесс, а затем перезагрузит ваш компьютер.
Поиск и устранение неисправностейВ: Помогите! Windows не загружается / компьютер продолжает перезагружаться после логотипа материнской платы!
A: Итак, в основном произошло то, что после обновления BIOS все настройки BIOS, которые у вас были, были сброшены на значения по умолчанию или изменены каким-либо образом. Наиболее вероятная причина здесь в том, что режим жесткого диска был изменен на AHCI, IDE или RAID.
Итак, просто нажмите DEL на логотипе MSI, чтобы войти в настройки BIOS, и перейдите в «Настройки»> «Дополнительно»> «Интегрированные периферийные устройства».
Теперь посмотрите рядом с режимом SATA — если он установлен в режим AHCI, измените его на IDE. Если он установлен в режим IDE, измените его на AHCI. Сохраните и выйдите для перезагрузки, и Windows должна загрузиться нормально.
В: После обновления BIOS мой компьютер пытается загрузиться с компакт-диска или USB?
A: Обновление BIOS, скорее всего, что-то изменило в последовательности загрузки.Просто войдите в BIOS и выберите правильное загрузочное устройство. Для этого перейдите в «Настройки»> «Загрузка» и убедитесь, что ваш жесткий диск является первой записью в последовательности загрузки, как показано ниже.
Как выполнить обновление BIOS
Если ваш компьютер не работает должным образом, возможно, вам нужно обновить BIOS. Независимо от того, обновляетесь ли вы до лучшего игрового процессора или пытаетесь диагностировать источник нестабильности вашей системы, обновление базовой прошивки вашего ПК — отличное место для начала устранения неполадок.
BIOS или базовая система ввода-вывода — это важнейшее низкоуровневое соединение между вашей материнской платой, подключенными к ней компонентами и вашей ОС. Эта прошивка, хранящаяся локально на плате, инициализирует все, что подключено к вводу-выводу mobo, и имеет решающее значение для бесперебойной работы вашего ПК, от лучшего твердотельного накопителя для игр до вашего процессора и лучшей игровой оперативной памяти. Думайте об этом как о системе, управляющей магистралью между всеми наиболее важными компонентами вашего компьютера.
Если у вас возникли сложные проблемы с диагностикой оборудования, мешает нестабильность системы или вы просто не можете увеличить скорость работы памяти, особенно важно убедиться, что микропрограмма BIOS вашей материнской платы обновлена до последней версии от соответствующего производителя.От этого могут зависеть производительность, стабильность и совместимость вашей системы — да, вы все правильно прочитали, он может повысить fps в вашей игре на . Все, что вам нужно для этого, — это подключение к Интернету, USB-накопитель и 10 свободных минут.
Все, что вам нужно для этого, — это подключение к Интернету, USB-накопитель и 10 свободных минут.
Если ваша система радует и работает, как задумано, лучше не трогать ее. Хотя обновление BIOS проще и надежнее, чем когда-либо, если ваша система внезапно потеряет питание в середине процесса, это может привести к отключению материнской платы.
Проще говоря, если он не сломался, не чините его. Но если вам нужен для обновления BIOS, вот наше руководство о том, как быстро и, что более важно, безопасно выполнить обновление BIOS на лучших игровых материнских платах от MSI, Gigabyte, Asus и Asrock.
Первое, что нужно сделать, это записать все настройки BIOS или значения разгона перед тем, как приступить к следующему процессу обновления, так как они будут удалены во время установки. Вы также можете проверить, нет ли запланированных отключений электроэнергии в вашем районе, прежде чем приступить к обновлению, если вы хотите быть особенно осторожными.
Процесс обновления BIOS может различаться в зависимости от того, выделяете ли вы кровь красным или синим в споре AMD против Intel. Особенно важно постоянно обновлять материнские платы AM4 для улучшения поддержки памяти и совместимости с новейшими процессорами AMD Ryzen 2000 и AMD Ryzen 3000. А если у вас материнская плата AM4 или LGA 1200, возможно, ваш производитель выпустил обновление BIOS, обеспечивающее поддержку обновления ЦП до новейших процессоров AMD Zen 3 и будущих процессоров Intel Rocket Lake-S.
Найдите характеристики своей системы
Для обновления BIOS вам необходимо знать точно, — марку и модель вашей материнской платы.Это достаточно легко найти, быстро перейдя в раздел «Информация о системе».
Чтобы узнать марку и модель материнской платы:
- Нажмите клавишу Windows
- Введите «msinfo» в строку поиска
- Нажмите Enter
Информация в разделе «Продукт BaseBoard» — это модель вашей материнской платы, а выше — производитель вашей материнской платы. Также чуть выше находится «Версия / Дата BIOS», запишите это для сравнения с последней версией BIOS от производителя на следующем шаге.
Также чуть выше находится «Версия / Дата BIOS», запишите это для сравнения с последней версией BIOS от производителя на следующем шаге.
Загрузите последнюю версию прошивки BIOS
Затем загрузите соответствующую прошивку BIOS для вашей системы со страницы продукта производителя. Хотя этот процесс различается в зависимости от производителя, его должно быть достаточно легко найти в выбранной поисковой системе с помощью указанной выше информации о материнской плате — обычно достаточно ввести марку и модель материнской платы с последующим словом «прошивка».
Загрузив последнюю версию BIOS, извлеките нужный файл и скопируйте его в корневой каталог (не в отдельную папку) USB-накопителя.Это упростит поиск, когда вы будете искать его позже, и, пожалуйста, не переименовывайте файл вообще, иначе ваш компьютер запутается.
UEFI производителя материнской платы может позволить вам загрузить и установить файл обновления BIOS прямо из Интернета из интерфейса. Это удобно, если у вас под рукой нет USB-накопителя, но мы предпочитаем не рисковать, используя надежный USB-накопитель.
Более тонкие детали процесса обновления BIOS действительно различаются у разных производителей, но основы те же самые, кто построил плиту печатной платы, установленную на вашем ПК — если у вас нет ни одной марки материнской платы в этом списке, процесс в любом случае должен быть похож на .
обновление BIOS для ASUS
Материнские платыAsus незначительно различаются в зависимости от производителя. В частности, платы под брендом ROG имеют особенно красный и черный цвет. Тем не менее, процесс более или менее одинаков. Для обновления BIOS Asus:
- Загрузите обновление BIOS для материнской платы с веб-сайта ASUS.
- После перезагрузки компьютера нажмите клавишу DEL настолько, насколько это возможно. Не обязательно, но традиция требует этого.
- Нажмите F7, чтобы перейти в «расширенный режим».

- Перейдите в Инструменты.
- Откройте Asus EZ Flash 3.
- Выберите USB-накопитель с извлеченным файлом BIOS из списка устройств хранения.
- Выберите файл BIOS и подтвердите, что хотите прочитать этот файл.
Подтвердите, что вы хотите обновить BIOS.
Дождитесь завершения процесса обновления. НЕ ВЫКЛЮЧАЙТЕ ПК , пока не будете на 100% уверены, что обновление завершено. Обновление BIOS не так страшно, как раньше, но отключение электроэнергии на полпути к обновлению BIOS — верный способ создать новое дорогостоящее пресс-папье.
Наконец, повторно примените настройки, которые вы записали ранее, не забудьте включить настройки XMP, чтобы полностью раскрыть потенциал вашей памяти.
Обновление BIOS MSI
То же самое, что и выше, но с немного другими меню. Для обновления MSI BIOS:
- Загрузите обновление BIOS с веб-сайта MSI.
- После перезагрузки компьютера загрузитесь в BIOS, непрерывно нажимая клавишу DEL. Или только один раз в нужное время. В любом случае, вы в деле.
- Перейдите к M-Flash и согласитесь на автоматическую перезагрузку системы в режиме Flash.
- Выберите USB-накопитель с файлом BIOS, который вы извлекли ранее.
- Выберите файл BIOS.
- Примите приглашение.
- Повторно примените ваши настройки.
Обновление BIOS Gigabyte
Для обновления BIOS Gigabyte:
- Загрузите соответствующее обновление BIOS для своей материнской платы с веб-сайта Gigabyte.
- После перезагрузки компьютера нажмите клавишу DEL, чтобы попасть в Kingdom Come. Вы также можете сразу перейти к Q-Flash, утилите Gigabyte для прошивки BIOS, нажав клавишу END во время запуска с большинством плат Gigabyte.
- Перейдите к Q-Flash — вам может потребоваться нажать клавишу ALT, чтобы вызвать ярлык Q-Flash из меню BIOS.
- Выбрать обновление BIOS
- Выберите извлеченный BIOS с накопителя
- Нажмите ENTER и согласитесь обновить BIOS
- Будьте терпеливы и позвольте вашему компьютеру делать свое дело.

- Повторно применить настройки.
обновление asrock bios
Опять же, процесс обновления BIOS для материнской платы Asrock очень похож:
- Перейдите на сайт Asrock и загрузите правильный файл обновления BIOS.
- Перезагрузите компьютер и непрерывно нажимайте F2, чтобы войти в BIOS. Вы думали, что это снова будет клавиша DEL, не так ли?
- Перейдите в меню «Инструмент» и щелкните утилиту «Instant Flash».
- Здесь должен быть указан USB-накопитель, на который вы загрузили обновление BIOS. Выберите его, и пусть он сделает свою работу.
- Повторно примените любые настройки BIOS, которые могли измениться после обновления.
Это все, что нужно для обновления BIOS.Это не тот процесс, который вам обязательно нужно проводить, когда вы учитесь создавать игровой ПК, но это относительно простой и безболезненный опыт с момента появления UEFI. Кроме того, это потенциально может облегчить некоторые из этих неудобных, недиагностируемых аппаратных проблем, значительно расширить совместимость ЦП и даже получить эти дополнительные кадры.
По теме: Почему бы не отдать должное своему ПК и не прокладывать кабели, пока вы на нем?
Если вы обнаружите, что хотите большего от своего ПК, вы можете выбрать лучшую видеокарту или мы научим вас, как разогнать процессор и графический процессор.Это не так страшно, как может показаться, и может существенно повлиять на ваш игровой опыт.
Обновления BIOS — Справочный центр CyberPowerPC
Введение в BIOS
BIOS — это аббревиатура от Basic Input / Output System, также известная как System Setup . BIOS — это микропрограмма, встроенная в небольшую микросхему памяти на системной плате ПК или материнской плате.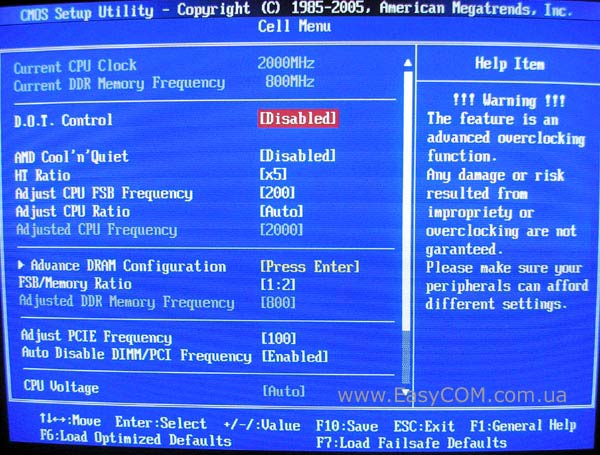 Он действует как интерфейс между оборудованием ПК и операционной системой. BIOS также содержит инструкции, которые компьютер использует для выполнения основных инструкций, таких как загрузка по сети или с жесткого диска.
Он действует как интерфейс между оборудованием ПК и операционной системой. BIOS также содержит инструкции, которые компьютер использует для выполнения основных инструкций, таких как загрузка по сети или с жесткого диска.
При первом запуске ПК BIOS активирует все базовое оборудование, необходимое для запуска или загрузки операционной системы, включая, помимо прочего:
- Набор микросхем
- Процессор и кэш
- Системная память / RAM
- Графические и аудиоконтроллеры
- Клавиатура и мышь
- Внутренние диски
- Сетевые контроллеры
- Внутренние карты расширения
Для доступа к BIOS или программе настройки системы на ПК CyberPowerPC:
- Для ASUS, Gigabyte, MSI: нажмите клавишу DEL несколько раз во время или до появления экрана логотипа CyberPowerPC или производителя материнской платы во время запуска.
или - Для материнских плат ASRock несколько раз нажмите клавишу F2 на экране логотипа CyberPowerPC или производителя материнской платы или перед ним во время запуска и выберите в меню BIOS Setup или System Setup .
Примечание. Интерфейс BIOS может отличаться на разных ПК CyberPowerPC. Чтобы узнать больше о параметрах BIOS, ознакомьтесь с приведенными ниже сведениями о том, как определить марку и модель вашей материнской платы и как найти правильные инструкции от производителя материнской платы на вашем ПК.
Предупреждение: Интерфейс BIOS предназначен для опытных пользователей ПК. Изменение определенных настроек может помешать правильному запуску вашего ПК, предотвратить загрузку операционной системы или привести к потенциальной потере данных.
Обновление BIOS на ПК CyberPowerPC
CyberPowerPC рекомендует обновлять BIOS как часть запланированного цикла обновления. Обновление BIOS — это программная утилита, которая обновляет программное обеспечение самого основного оборудования ПК. Обновление BIOS часто может исправить проблемы и / или добавить функции в BIOS компьютера.Как и версии операционной системы и драйверов, обновление BIOS содержит усовершенствования или изменения функций, которые помогут поддерживать системное программное обеспечение в актуальном состоянии и совместимость с другими системными модулями (аппаратное обеспечение, микропрограммное обеспечение, драйверы и программное обеспечение), а также обеспечивают обновления безопасности и повышенную стабильность.
Обновление BIOS часто может исправить проблемы и / или добавить функции в BIOS компьютера.Как и версии операционной системы и драйверов, обновление BIOS содержит усовершенствования или изменения функций, которые помогут поддерживать системное программное обеспечение в актуальном состоянии и совместимость с другими системными модулями (аппаратное обеспечение, микропрограммное обеспечение, драйверы и программное обеспечение), а также обеспечивают обновления безопасности и повышенную стабильность.
В отличие от Microsoft Windows, обновлений антивируса или другого программного обеспечения, которые обычно выполняются автоматически, BIOS на ПК необходимо обновлять вручную. Большинство производителей материнских плат предоставляют простую в использовании самоустанавливающуюся утилиту обновления, которая позволяет легко выполнить эту задачу, в противном случае они предоставят подробные инструкции по правильному обновлению вашей BIOS в своей документации.
Предупреждение: Перед обновлением BIOS обязательно сделайте резервную копию данных. Ошибки во время обновления BIOS могут привести к потере данных.
Предупреждение: Перед обновлением BIOS на ПК CyberPowerPC рекомендуется отключить внешние периферийные устройства, такие как внешние жесткие диски, принтеры, сканеры.
Предупреждение. В ноутбуках CyberPowerPC батарея должна быть установлена и заряжена не менее чем на 10% перед началом обновления BIOS.CyberPowerPC рекомендует использовать ноутбук на AC
.Как мне получить доступ к BIOS или программе настройки системы на моем ПК?
Для доступа к BIOS или программе настройки системы на ПК CyberPowerPC:
- Для ASUS, Gigabyte, MSI: нажмите клавишу DEL несколько раз во время или до появления экрана логотипа CyberPowerPC или производителя материнской платы во время запуска.
или - Для материнских плат ASRock несколько раз нажмите клавишу F2 на экране логотипа CyberPowerPC или производителя материнской платы или перед ним во время запуска и выберите в меню BIOS Setup или System Setup .

Как проверить версию BIOS моего ПК?
Определение версии BIOS с помощью системной информации в Microsoft Windows:
- Нажмите клавишу с логотипом Windows + клавишу R на клавиатуре.
- В диалоговом окне Выполнить введите msinfo32 и нажмите Введите ключ .
- В окне «Информация о системе» найдите BIOS Version / Date (рисунок 1).
Рисунок 1: Определение версии BIOS в информации о системе
Определение версии BIOS с помощью командной строки в Microsoft Windows:
- Нажмите клавишу с логотипом Windows + клавишу R на клавиатуре.
- В диалоговом окне Выполнить введите cmd и нажмите Введите ключ .
- В окне командной строки найдите BIOS версии (рисунок 2).
Рисунок 2: Определение версии BIOS в командной строке
Определение версии BIOS в интерфейсе BIOS:
- Перезагрузите компьютер.
- Для ASUS, Gigabyte, MSI: нажмите кнопку DEL несколько раз во время или до появления экрана логотипа производителя CyberPowerPC или материнской платы во время запуска.
или - Для материнских плат ASRock несколько раз нажмите клавишу F2 на экране логотипа CyberPowerPC или производителя материнской платы или перед ним во время запуска и выберите в меню BIOS Setup или System Setup .
- На вкладке Main или System Information найдите BIOS Version .
Как мне установить последнюю версию BIOS на мой компьютер?
Важно регулярно обновлять BIOS вашего ПК CyberPowerPC.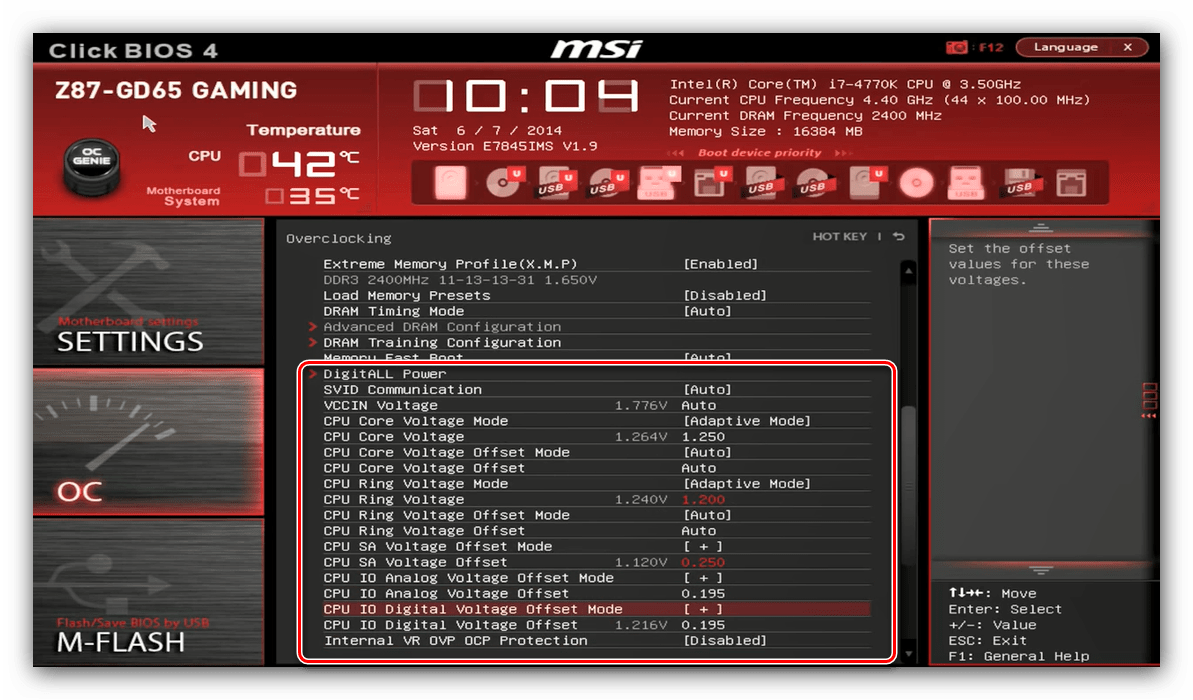 Новые выпуски BIOS могут обеспечивать улучшения совместимости оборудования, улучшенную диагностику, повышенную стабильность и обновления безопасности.
Новые выпуски BIOS могут обеспечивать улучшения совместимости оборудования, улучшенную диагностику, повышенную стабильность и обновления безопасности.
Способы обновления BIOS могут различаться в зависимости от производителя материнской платы и постоянно меняются. Лучше всего определить марку и модель вашей материнской платы, а затем найти соответствующие инструкции по обновлению BIOS до последней версии на веб-сайте производителя. Обратитесь к приведенному ниже списку распространенных производителей материнских плат, на которых построены ПК CyberPowerPC.
Предупреждение. В ноутбуках CyberPowerPC батарея должна быть установлена и заряжена не менее чем на 10% перед началом обновления BIOS. CyberPowerPC рекомендует запустить портативный компьютер от сети переменного тока, прежде чем продолжить процесс обновления.
Предупреждение. CyberPowerPC не несет ответственности за повреждения или сбои, которые могут быть вызваны обновлением BIOS материнской платы. Перед выполнением этой высокотехнологичной процедуры всегда консультируйтесь с производителем или профессионалом.
Версия статьи DK.01
Как войти в UEFI (BIOS) на ПК с Windows 10
На компьютерах базовая система ввода-вывода (BIOS) является важным программным обеспечением низкого уровня, которое находится на одной из микросхем материнской платы и отвечает за основные операции, такие как загрузка и настройка оборудования (мышь, клавиатура, память и т. Д.). процессор и др.). Унифицированный расширяемый интерфейс микропрограмм (UEFI) — это современное программное обеспечение, предназначенное для замены устаревшего BIOS с дополнительными преимуществами, такими как улучшенная безопасность, более быстрое время загрузки, поддержка жестких дисков большой емкости и многое другое.
Хотя это разные технологии, современные устройства теперь используют UEFI, но, чтобы избежать путаницы, иногда вы по-прежнему будете слышать термин «BIOS» для обозначения «UEFI».
Если вы используете устройство с Windows 10, обычно прошивка работает автоматически. Однако иногда вам все равно может потребоваться войти в BIOS материнской платы для устранения проблем, включения или отключения функций (таких как виртуализация, RAID-массив и безопасная загрузка), настройки дополнительных параметров памяти и процессора и т. Д.
VPN-предложения: пожизненная лицензия за 16 долларов, ежемесячные планы за 1 доллар и более
Единственное предостережение заключается в том, что BIOS является средой запуска, а это означает, что вы не можете получить к ней доступ, когда работает Windows 10. Однако, если вам нужно изменить некоторые системные настройки, есть несколько способов получить доступ к прошивке материнской платы.
В этом руководстве по Windows 10 мы расскажем, как войти в BIOS / UEFI на вашем компьютере, чтобы изменить дополнительные параметры системы.
Как получить доступ к UEFI (BIOS) с помощью настроек
Чтобы войти в прошивку UEFI из Windows 10, выполните следующие действия:
Предупреждение: Изменение неправильных настроек микропрограммы может помешать правильному запуску компьютера.Вам следует обращаться к прошивке материнской платы только тогда, когда у вас есть веская причина. Предполагается, что вы знаете, что делаете.
- Открыть Настройки .
- Щелкните Обновление и безопасность .
- Щелкните Recovery .
В разделе «Расширенный запуск» нажмите кнопку Перезагрузить сейчас .
Источник: Windows CentralЩелкните Устранение неполадок .
Источник: Windows CentralЩелкните Дополнительные параметры .
Источник: Windows CentralЩелкните параметр UEFI Firmware settings .
Совет: Если у вас устаревшая версия BIOS, эта опция будет недоступна. Источник: Windows Central
Источник: Windows Central Нажмите кнопку Перезапустить .
Источник: Windows Central
После выполнения этих шагов устройство перезагрузится и загрузится с прошивкой UEFI, что позволит вам изменить расширенные настройки, такие как отключение или включение безопасной загрузки, изменение порядка загрузки, настройка аппаратного RAID-массива, включение виртуализации и т. Д. настройки в зависимости от поддержки материнской платы.
Как получить доступ к UEFI (BIOS) с помощью опции загрузочного ключа
Если у вас нет доступа к рабочему столу Windows 10 или вы используете устройство с устаревшей версией BIOS, вы все равно можете получить доступ к микропрограмме во время загрузки.
Чтобы войти в UEFI или устаревшую версию BIOS во время загрузки, выполните следующие действия:
- Нажмите кнопку Power .
- Посмотрите на заставку на экране, чтобы определить клавишу, которую необходимо нажать для входа в прошивку (если применимо).
- Нажимайте требуемую кнопку несколько раз, пока не войдете в режим настройки.Обычно вам нужно нажать ESC , Delete или одну из клавиш Function (F1, F2, F10 и т. Д.).
После выполнения этих шагов устройство получит доступ к прошивке BIOS или UEFI, в зависимости от поддержки материнской платы. Если вы не видите информацию на экране или устройство загружается слишком быстро, перезапустите устройство еще раз, и как только начнется загрузка, быстро нажмите нужную клавишу несколько раз.
Если вы не можете заставить компьютер получить доступ к микропрограмме с помощью клавиатуры, вам может потребоваться проверить производителя вашего устройства, чтобы узнать клавишу, которую вам нужно нажать во время загрузки.
Вот некоторые марки компьютеров и их соответствующие ключи для доступа к прошивке материнской платы:
- Dell: F2 или F12.



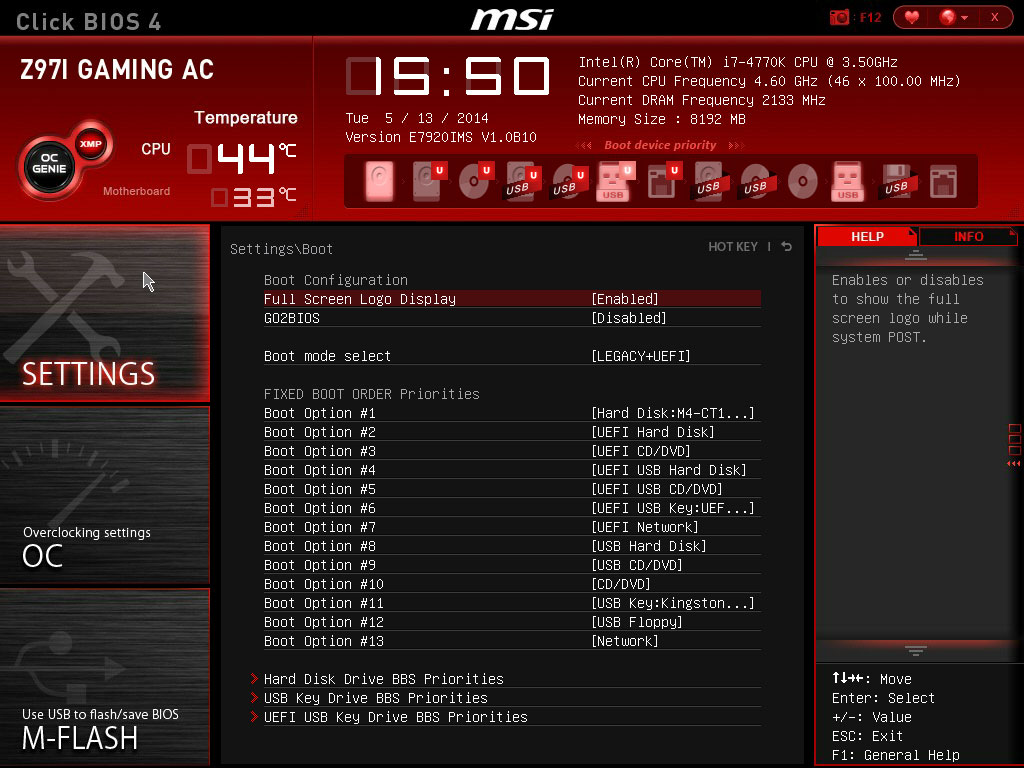 Все эти утилиты вы можете скачать ниже в разделе «Ссылки».
Все эти утилиты вы можете скачать ниже в разделе «Ссылки». После чего отпустите Shift.
После чего отпустите Shift. exe из извлеченной папки, чтобы обновить BIOS из среды Windows. Это не рекомендуемый метод, потому что все может пойти ужасно плохо, но это доступный метод.
exe из извлеченной папки, чтобы обновить BIOS из среды Windows. Это не рекомендуемый метод, потому что все может пойти ужасно плохо, но это доступный метод.

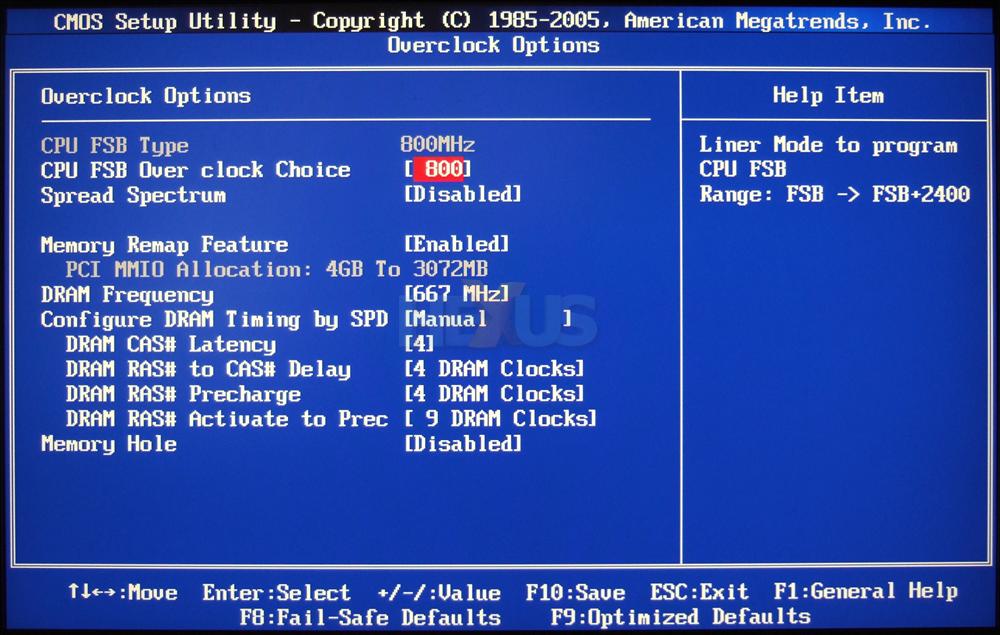
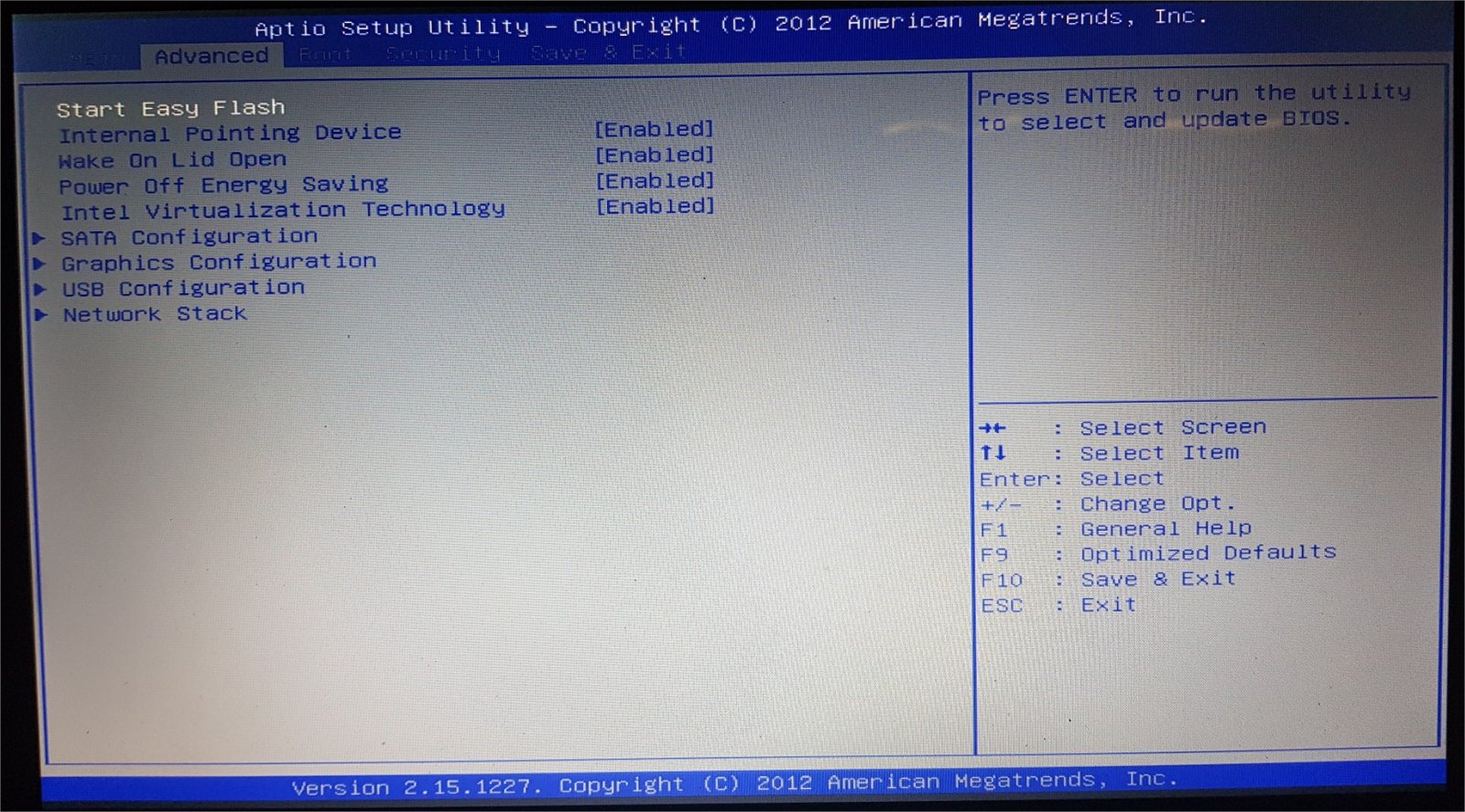 Источник: Windows Central
Источник: Windows Central