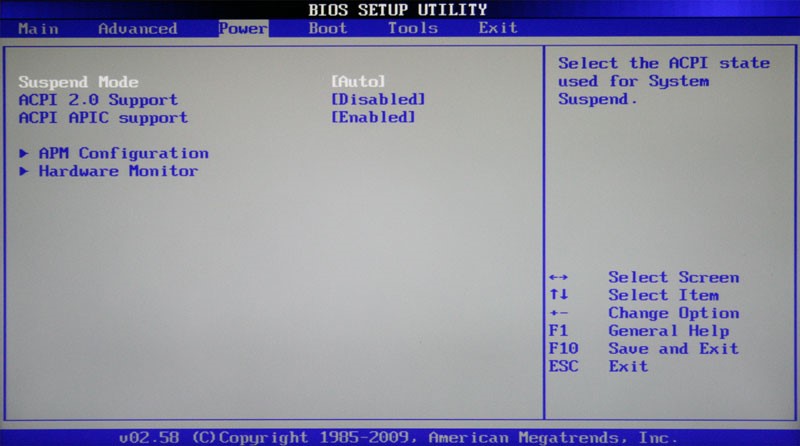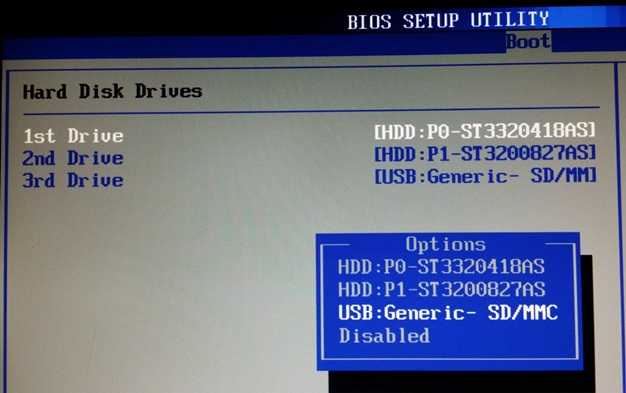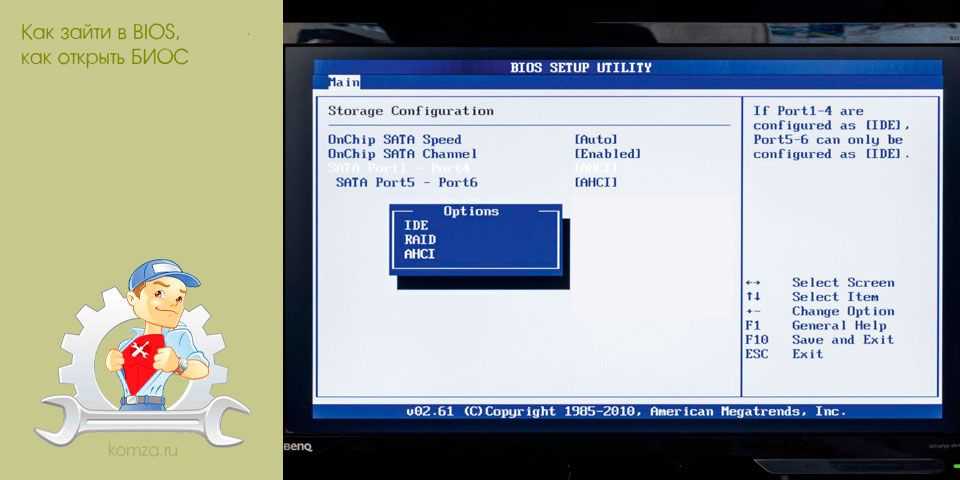Как зайти в биос на ноутбуке asus
Главная » Настройка и работа
Настройка и работа
Автор Новиков Владимир На чтение 4 мин Просмотров 5.4к. Обновлено
Содержание
- 3 способа зайти в bios uefi на ноутбуках asus
- Способ 1
- Способ 2
- Способ 3
- Вариант 1
- Вариант 2
Bios – это «прошивка» чипа материнской платы. В переводе с английского языка – «базовая система ввода и вывода». Она отрабатывает сразу же после включения ноутбука и тестирует оборудование устройства. Через Биос можно управлять низкоуровневыми функциями «железа». Иногда это становится просто необходимостью.
Лучшие ноутбуки рекомендуем покупать здесь
Например, когда нужно переустановить Windows, поставить загрузочный пароль для защиты, настроить включение и выключение лэптопа по времени и другое. Рассмотрим вход в bios на ноутбуке асус, на котором также может стоять схожая система uefi.
Известно как минимум три способа, как зайти в биос на ноутбуке asus. И ни один из них не отличается повышенной сложностью. Однако, последний вариант относится только к пользователям Windows 10.
Лучшие ноутбуки рекомендуем покупать здесь
Способ 1
Первый способ выполняется с помощью клавиши F2 на клавиатуре переносного компьютера. Этот метод так же поможет решить вопрос как зайти в биос на ноутбуке lenovo. Итак, делаем пошагово:
- Полностью отключаем лэптоп.
- Начинаем часто нажимать клавишу «F2».
- На фоне нажатий «F2» жмем кнопку включения.

- Продолжаем нажимать клавишу до тех пор, пока не появится главное меню Bios или uefi.
В некоторых моделях ноутбука Asus, одна клавиша «F2» может не сработать, поэтому вместо нее пробуем нажать комбинацию клавиш «CTRL» + «F2», просто «F6», «F9» или «F12». В отдельных случаях это может быть одиночная кнопка «DEL».
Читайте также: lenovo bios как зайти
Способ 2
Лучшие ноутбуки рекомендуем покупать здесь
Этот способ несколько отличается результатом от первого. Такой вариант дает возможность попасть не в сам Биос, а в его загрузочное меню. Здесь можно сразу выбрать откуда будет погружаться система. Это делается так:
- Также нужно полностью выключить ноут.
- Зажимаем кнопку «ESC» (в левом верхнем углу).
- Жмем на кнопку питания («Включить»).
- Продолжаем нажимать «ESC».
Если все сделано правильно, то на экране должно появиться загрузочное меню. Оно выглядит как перечень модулей, с которых устройство имеет возможность загрузиться. Узнайте как поменять язык на ноутбуке с помощью клавиатуры.
Узнайте как поменять язык на ноутбуке с помощью клавиатуры.
Читайте также: ноутбук асус не включается что делать
Способ 3
Как уже было написано, третий способ доступен только для входа в биос на виндовс 10. Тут также имеется несколько вариантов.
Вариант 1
Лучшие ноутбуки рекомендуем покупать здесь
Итак, рассмотрим, как зайти в bios на ноутбуке asus через параметры системы Windows 10:
- На панели инструментов заходим в меню «пуск».
- Находим значок шестерни с надписью «параметры».
- В открытом окне отыщем «Обновления и безопасность».
- Жмем на кнопку «Перезагрузить сейчас» в разделе под названием «Особые варианты загрузки».
- После перезагрузки откроется экран с синим фоном, на котором будут даны на выбор действия. Нам необходимо нажать на «Поиск и устранение неисправностей.
- Откроется окно «Диагностика», в котором выбираем «Доп. параметры».
- В открывшемся окне нажимаем на ярлык «Параметры встроенного по Uefi».

- Разрешаем перезагрузку и ждем пока окно Bios откроется автоматически.
Рекомендуем к прочтению: как включить ноутбук asus
Вариант 2
Лучшие ноутбуки рекомендуем покупать здесь
Следующая возможность, как войти в биос, основан на использовании командной строки:
- Запустим командную строку через «Пуск» или «Win» + «R».
- Копируем и вставляем команду «powercfg.cpl»(без кавычек).
- Жмем «Выполнить».
- В результате откроется раздел «Электропитание». Также туда попасть можно через «параметры» в пусковом меню.
- В меню с левой стороны находим и жмем «Действие кнопок питания».
- В первом абзаце нажимаем на строку-ссылку «Изменение параметров, которые сейчас недоступны». После этого подсветятся нижние «параметры завершения работы», где убираем птичку с первого пункта «Выключить быстрый запуск».
- Нажимаем «Сохранить изменения» и перезапускаем устройство.
- Делаем аналогично перечню в разделе «Вариант 1», начиная с пятого пункта.

Каждый вариант проверен неоднократно. Некоторые из них могут срабатывать не только на ноутбуках Asus, но и на других марках переносных компьютеров (Acer, MSI, Lenovo, Dell).
Программы Ноутбук Asus
Оцените автора
Как зайти в БИОС или UEFI в Windows 11
Иногда пользователю необходимо зайти в БИОС (UEFI) для настроек тех или иных параметров, например, чтобы поставить загрузку с флешки в БИОС. На современных системах при включении сделать это не всегда получается — компьютер или ноутбук включается слишком быстро.
В этой пошаговой инструкции подробно о способах зайти в БИОC/UEFI на компьютере или ноутбуке, один из которых обязательно должен сработать на вашей системе.
Вход в БИОС с помощью клавиши при включении
Стандартный способ зайти в БИОС — нажать предназначенную для этого клавишу при включении компьютера или ноутбука.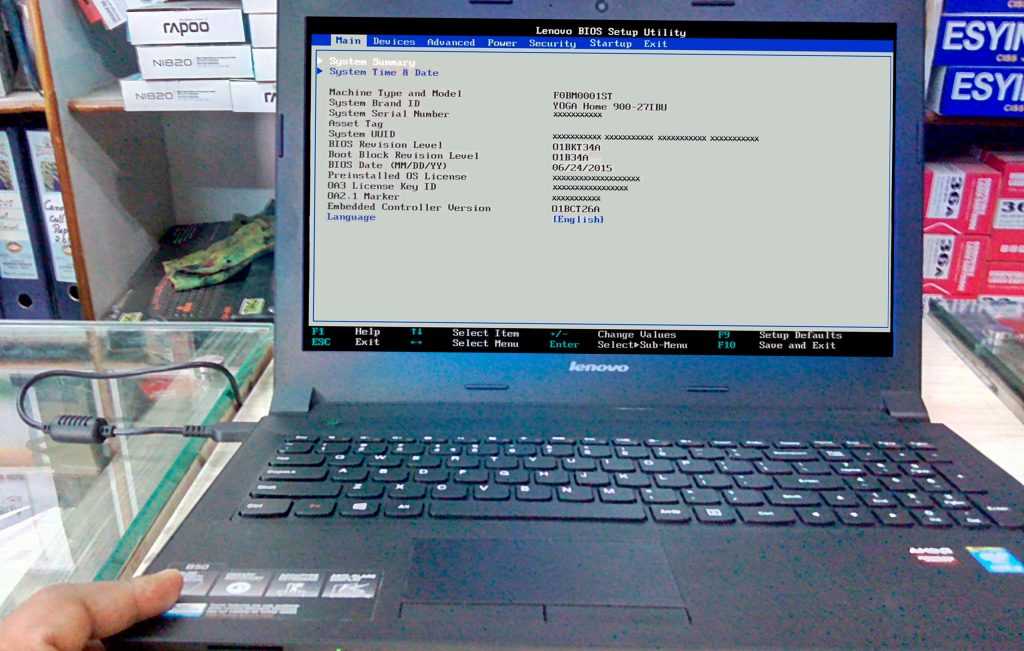
Для большинства ПК и ноутбуков это следующие клавиши:
- Для ПК — обычно Del (Delete). Но возможны варианты, например F10 или F
- Для ноутбуков — обычно F2 (иногда нужно нажимать, удерживая клавишу Fn). Эта клавиша используется на ноутбуках ASUS, Acer, Gigabyte, Lenovo (кроме некоторых ThinkPad, где используется F1, Fn+F1 либо нажатие Enter и F1), Dell (также может быть F12), и многих других. На MSI это может быть клавиша F2 или Del. На HP вариантов больше: чаще всего Esc и F10, но возможны F2, F12, F1 или DEL в зависимости от модели ноутбука.
- На моноблоках и брендовых ПК может использоваться как Del, так и клавиша, аналогичная клавише входа в БИОС на ноутбуке этой же марки.
На некоторых системах с Windows 11 из-за включенной функции «Быстрый запуск» при включении не удается использовать клавишу для входа в БИОС/UEFI. В такой ситуации попробуйте использовать клавишу не после завершения работы и включения, а после перезагрузки системы через меню Пуск (при перезагрузке быстрый запуск не используется).
В такой ситуации попробуйте использовать клавишу не после завершения работы и включения, а после перезагрузки системы через меню Пуск (при перезагрузке быстрый запуск не используется).
Учитывайте, что при включении ПК некоторые беспроводные клавиатуры могут не работать: реже это касается клавиатур, подключаемых по радиоканалу, почти всегда — Bluetooth клавиатур.
Как зайти в БИОС/UEFI Windows 11 через расширенные параметры запуска
В случае, если вход в БИОС с использованием клавиши выполнить не удается, можно попробовать использовать «Расширенные параметры запуска». Шаги будут следующими:
- В Windows 11 зайдите в Параметры — Система — Восстановление. Нажмите кнопку «Перезагрузить сейчас» в пункте «Расширенные параметры запуска». Вместо этого также можно открыть меню Пуск, нажать кнопку выключения, а затем, удерживая клавишу Shift нажать «Перезагрузка».
- После перезагрузки вы попадете в среду восстановления Windows 11. Выберите пункт «Поиск и устранение неисправностей», перейдите в «Дополнительные параметры» и нажмите «Параметры встроенного ПО UEFI».

- Подтвердите перезагрузку. После неё вы должны будете автоматически попасть в параметры UEFI вашего ПК или ноутбука, при условии, что система установлена в режиме UEFI.
Как правило, один из этих способов срабатывает, при условии, что клавиатура исправна и обнаруживается компьютером. Если же войти в БИОС не получается, подробно опишите ситуацию в комментариях: модель устройства (материнской платы или ноутбука), детали проблемы — решение должно найтись.
remontka.pro в Телеграм | Другие способы подписки
Поддержать автора и сайт
Как войти в BIOS в Windows 11
Коди Браун
Когда вы впервые включаете компьютер, ваш компьютер загружает программное обеспечение, хранящееся на микросхеме памяти внутри вашего компьютера, известное как система).
Это программное обеспечение отвечает за обнаружение и тестирование вашего оборудования и содержит множество низкоуровневых настроек, таких как порядок загрузки, скорость вращения вентиляторов и функции автоматического включения питания.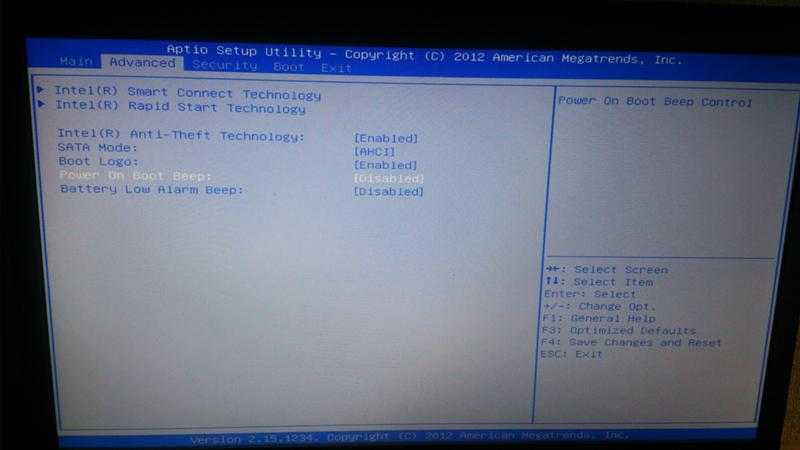
Вход в меню BIOS вашего компьютера позволяет изменять эти настройки и может быть полезен для устранения неполадок с компьютером.
Самый быстрый способ получить доступ к BIOS — нажать клавишу меню BIOS (например, F2) сразу после включения компьютера. Но многие современные компьютеры загружаются так быстро, что вы можете упустить удобный момент. К счастью, вы можете указать своему компьютеру перезагрузиться в специальное меню, которое позволяет вам войти в BIOS из Windows 11.
Есть несколько способов сделать это, поэтому мы рассмотрим каждый из них.
Войдите в BIOS, перезапустив компьютер, удерживая клавишу Shift
Безусловно, самый простой способ войти в BIOS из Windows 11 — просто удерживать нажатой кнопку Shift при перезагрузке компьютера.
Сначала перейдите в меню «Пуск» и найдите кнопку питания. Удерживая нажатой кнопку Shift, нажмите кнопку питания, затем нажмите « Перезагрузить ».
Вы также можете легко сделать это с экрана входа в систему, поэтому вам даже не нужно входить в систему.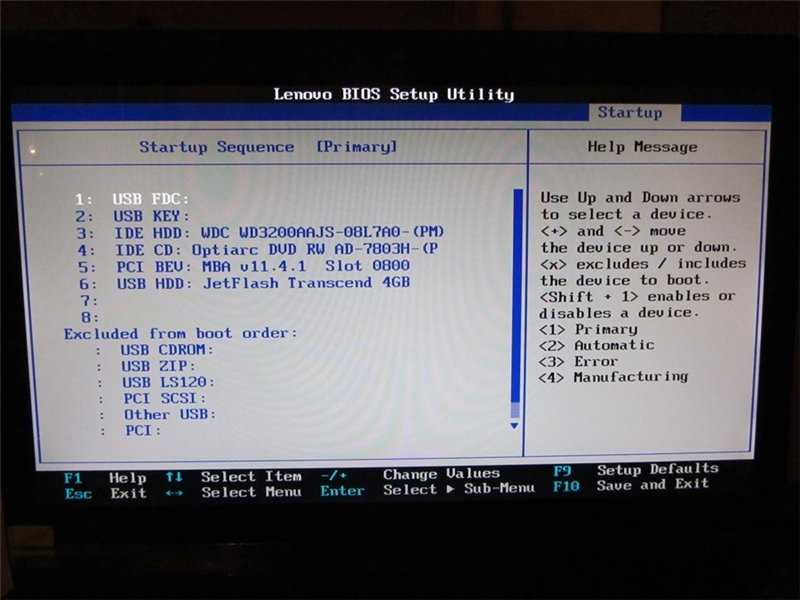 Просто нажмите и удерживайте клавишу Shift, нажмите кнопку питания и нажмите « Перезагрузить ».
Просто нажмите и удерживайте клавишу Shift, нажмите кнопку питания и нажмите « Перезагрузить ».
После перезагрузки компьютера загрузится среда восстановления Windows. Отсюда нажмите Устранение неполадок -> Дополнительные параметры -> Параметры прошивки UEFI .
После нажатия кнопки « Restart » на следующей странице ваш компьютер загрузится в меню BIOS.
Войдите в BIOS из приложения «Настройки»
Если у вас возникли проблемы с методом Shift-Restart или вы предпочитаете использовать графический интерфейс для загрузки в BIOS, вы можете сделать это прямо из приложения «Настройки».
Сначала войдите в настройки, щелкнув правой кнопкой мыши меню «Пуск» и выбрав « Настройки ». Кроме того, вы можете использовать сочетание клавиш Клавиша Windows + I .
Когда вы окажетесь в Settings , прокрутите вниз, чтобы найти меню « Recovery » и нажмите на него.
Вы увидите опцию « Advanced Startup » с кнопкой « Restart now » справа.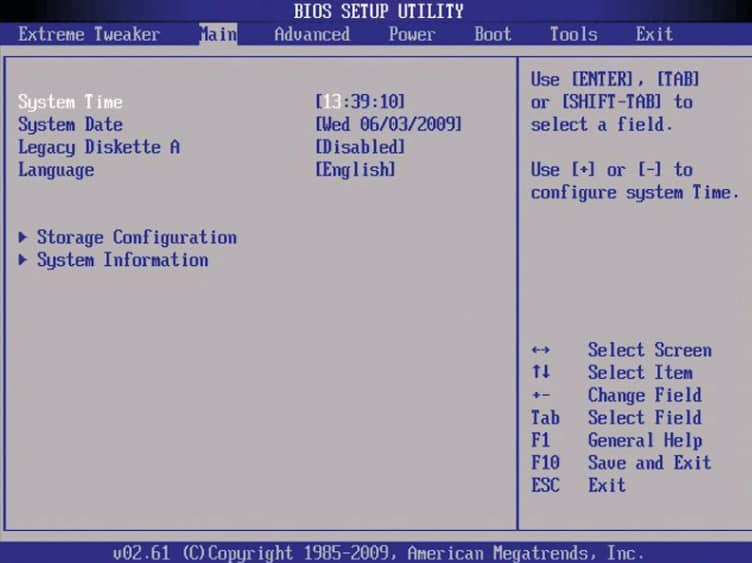 Нажмите « Перезагрузить сейчас », а затем нажмите «9».0021 Перезагрузить сейчас ‘ в следующем всплывающем диалоговом окне.
Нажмите « Перезагрузить сейчас », а затем нажмите «9».0021 Перезагрузить сейчас ‘ в следующем всплывающем диалоговом окне.
После перезагрузки нажмите Устранение неполадок -> Дополнительные параметры -> Параметры встроенного ПО UEFI -> Перезагрузить для перезагрузки в BIOS.
Войдите в BIOS с помощью команды
Если вы предпочитаете использовать команду для перезагрузки компьютера в BIOS, у вас есть несколько вариантов.
Первый вариант — открыть команду « Run », нажав Windows + R . После открытия введите следующую команду и нажмите OK :
shutdown /r /o /f /t 00
Вы также можете запустить эту команду из командной строки, PowerShell или терминала Windows. После запуска командной среды введите указанную выше команду и нажмите Enter.
После перезагрузки компьютера нажмите Устранение неполадок -> Дополнительные параметры -> Настройки прошивки UEFI -> Перезапустите , чтобы перезагрузиться в меню BIOS.
Войдите в BIOS с помощью ярлыка
Еще один быстрый и простой способ: вы можете создать ярлык на рабочем столе для перезагрузки в BIOS, если вам нужно часто загружаться в BIOS.
Просто щелкните правой кнопкой мыши пустое место на рабочем столе, затем выберите Создать -> Ярлык.
В мастере «Создать ярлык» введите вышеупомянутую команду shutdown /r /o /f /t 00 и назовите свой ярлык.
Теперь вы можете просто дважды щелкнуть ярлык, чтобы выключить компьютер. Как только вы загрузите его снова, он загрузится в среду восстановления Windows, где вы щелкните Устранение неполадок -> Дополнительные параметры -> Настройки прошивки UEFI , чтобы войти в меню BIOS.
Как войти в BIOS Windows 10/8/7 (HP/Asus/Dell/Lenovo, любой ПК)
- Миниинструмент
- Центр новостей MiniTool
- Как войти в BIOS Windows 10/8/7 (HP/Asus/Dell/Lenovo, любой ПК)
Алиса | Подписаться | Последнее обновление
Хотите знать, как войти в BIOS Windows 10/8/7, чтобы изменить порядок загрузки в BIOS Windows 10/8/7, установить системный пароль, управлять аппаратным обеспечением компьютера или изменить некоторые другие основные параметры компьютера? Вы можете проверить 2 способа в этом посте, чтобы легко войти в BIOS на ПК с Windows 10/8/7 (включая HP/Asus/Dell/Lenovo и т. д.).
Как войти в BIOS Windows 10/8/7 (HP/Asus/Dell/Lenovo, любой ПК)?
BIOS, снятый для базовой системы ввода-вывода, иногда также относится к прошивке UEFI (унифицированный расширяемый интерфейс прошивки) на новых компьютерах. BIOS — это встроенное программное обеспечение Windows, которое может проверять работоспособность аппаратного обеспечения вашего компьютера и разрешать его загрузку. Это утилита установки Windows, которая подключает прошивку вашего компьютера к операционной системе (ОС). BIOS устанавливается при производстве и является первой программой, которая запускается при включении компьютера.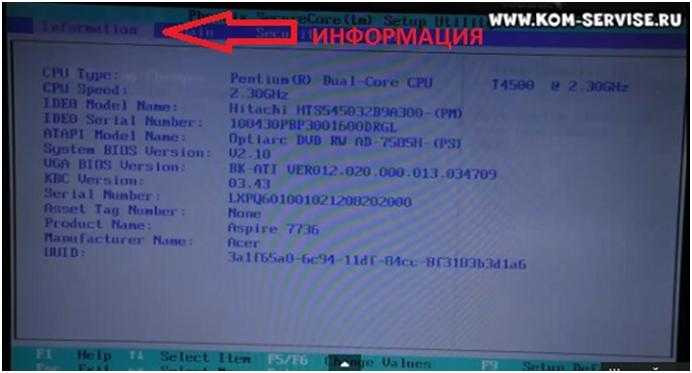
Иногда, если вам нужно изменить порядок загрузочных устройств, включить аппаратные компоненты, изменить системное время и дату или изменить другие основные параметры компьютера, вы можете использовать 2 способа, указанные ниже, чтобы легко войти в BIOS на компьютере с Windows 10/8/7.
№1. Как войти в BIOS (UEFI) Windows 10/8/7 из настроек
Более новые версии Windows, такие как Windows 10, загружаются слишком быстро, и у вас есть простой способ войти в BIOS в Windows 10, если вы уже загружаетесь в Windows 10.
Шаг 1. Войдите в окно дополнительных параметров
Вы можете нажать Пуск -> Настройки -> Обновление и безопасность -> Восстановление . И нажмите кнопку Перезагрузить сейчас под Расширенный запуск . Ваш компьютер с Windows 10 перезагрузится прямо сейчас и войдет в среду восстановления Windows.
Далее во всплывающих окнах вы можете щелкнуть следующим образом: Устранение неполадок -> Дополнительные параметры , чтобы войти в экран дополнительных параметров Windows.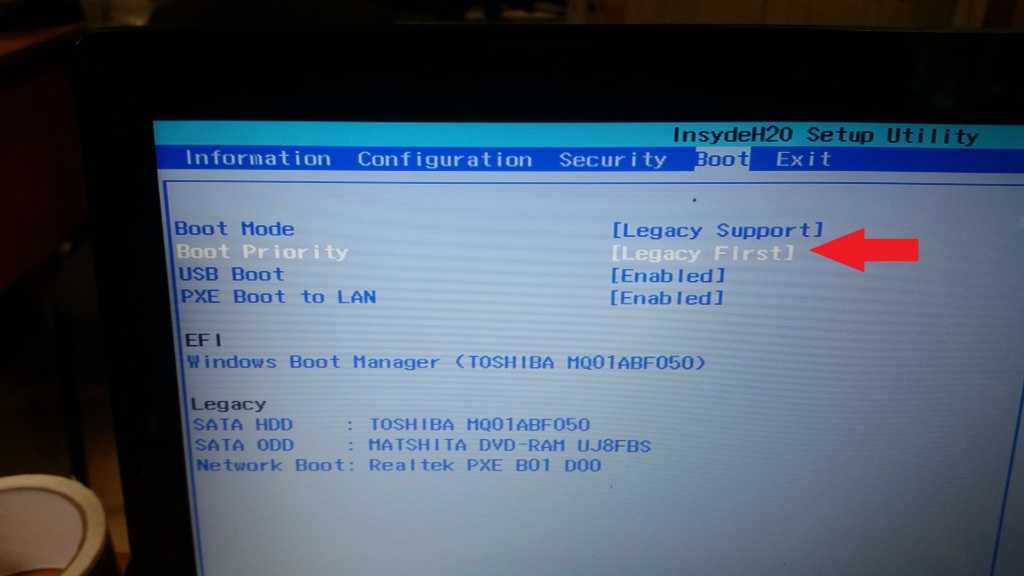
Шаг 2. Войдите в BIOS Windows 10
Затем вы можете щелкнуть параметр Настройки прошивки UEFI в окне Дополнительные параметры , чтобы загрузить компьютер с Windows 10 в UEFI BIOS.
Если вы не видите параметр «Параметры встроенного ПО UEFI», вы можете нажать Параметры запуска . И нажмите F1 или F2, чтобы получить доступ к BIOS в Windows 10, когда ваш компьютер перезагружается.
Таким способом можно легко войти в БИОС в Lenovo, HP, ASUS, Dell или любом другом ПК.
#2. Как войти в BIOS Windows 10/8/7 с помощью ключа BIOS
Если вы можете нажать правильную горячую клавишу при включении компьютера, вы также можете попасть в меню BIOS Windows 10/8/7. Ознакомьтесь с подробными инструкциями ниже.
Вы можете запустить компьютер, нажав и удерживая нужную горячую клавишу до загрузки компьютера. Не отпускайте функциональную клавишу, пока не увидите экран BIOS.
Компьютеры разных марок могут использовать разные горячие клавиши BIOS.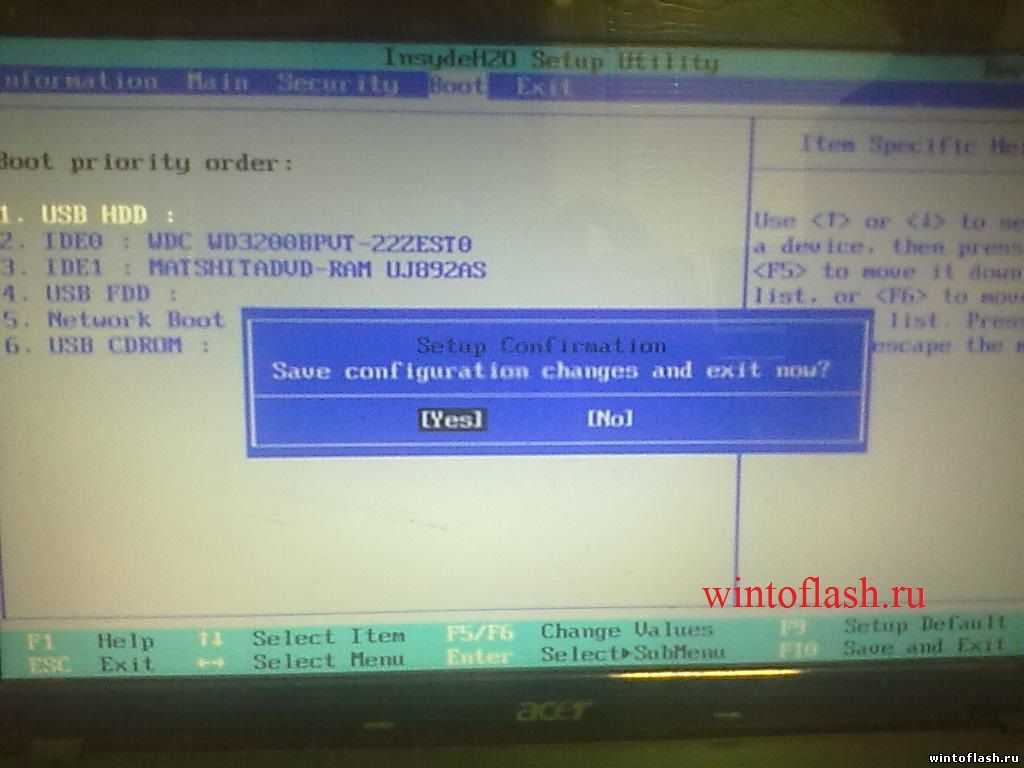 Большинство современных материнских плат используют клавишу Delete, но некоторые из них отличаются. Вы можете проверить, есть ли на экране запуска Windows сообщение о том, какую клавишу нужно нажать для входа в BIOS. F2 и Удалить являются наиболее распространенными.
Большинство современных материнских плат используют клавишу Delete, но некоторые из них отличаются. Вы можете проверить, есть ли на экране запуска Windows сообщение о том, какую клавишу нужно нажать для входа в BIOS. F2 и Удалить являются наиболее распространенными.
Обычно для входа в BIOS на всех компьютерах Asus можно нажать F2; F2 или F12 для компьютеров Dell; F10 для ПК HP; F1 для настольных компьютеров Lenovo, F2 или Fn + F2 для ноутбуков Lenovo; F2 для ПК Samsung и т. д. Горячая клавиша может отличаться в зависимости от версии модели вашего компьютера.
После входа в BIOS в Windows 10/8/7 вы можете использовать клавиатуру для навигации по меню и изменения основных параметров аппаратного обеспечения вашего компьютера, поскольку ваша мышь может не работать.
Как изменить порядок загрузки в BIOS
Если ваш ПК с Windows 10/8/7 не загружается, и вы создали диск восстановления/USB-накопитель для восстановления Windows 10, вы можете загрузить Windows 10/8 /7 компьютер с ремонтного диска Windows 10 или USB-накопителя из BIOS.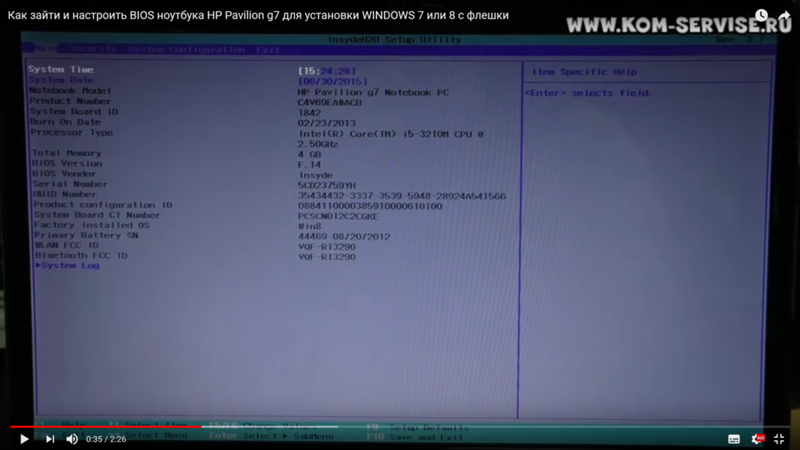
Шаг 1. Вы можете подключить диск восстановления Windows или USB-накопитель к незагружаемому компьютеру и нажать горячую клавишу Delete, F2, ESC или другую необходимую клавишу, чтобы войти в BIOS в Windows 10/8/7.
Шаг 2. Затем коснитесь опции Boot , нажмите клавишу со стрелкой вверх или вниз на клавиатуре, чтобы выбрать загрузочный диск или USB, и нажмите клавишу « + » или « — », чтобы поместить выбранное загрузочное устройство в правильное место, чтобы изменить порядок загрузки в BIOS Windows 10. Если вы хотите загрузить Windows 10 с USB, то вы можете изменить съемную флешку на первое место.
Шаг 3. Затем вы можете нажать F10 , чтобы сохранить изменения порядка загрузки и выйти из BIOS. Ваш компьютер с Windows 10/8/7 автоматически перезагрузится с новым порядком загрузки.
При перезагрузке компьютера BIOS попытается загрузиться с первого загрузочного устройства.