Как открыть порты роутера TP-Link Archer
Для правильной работы файлообмена, онлайн-игры или различных серверов, расположенных в локальной сети, необходимо правильно открыть порты роутера TP-Link Archer, за которым они находятся. Что это за порты такие? Существующая модель работы локальной сети подразумевает использование протоколов TCP, UDP и т.п., которые полагаются на виртуальные порты как на точки соединения для передачи данных. Данные передаются из порта на одном устройстве и направляются на такой же номер порта принимающему устройству. Если порт закрыт, то обмена данными не будет и программа или онлайн-игра работать правильно не будет.
Для того, чтобы открыть порт для игры или сервера, Вам необходимо на роутере TP-Link создать специальное правило в настройках. Как это сделать? Сейчас покажу!
Содержание инструкции
Проброс портов на TP-Link — пошаговая инструкция
На компьютере, ноутбуке или телефоне, подключенном к сети роутера TP-Link или Archer по кабелю или через беспроводную сеть Wi-Fi, запустите веб-браузер, введите в адресную строку IP роутера 192. 168.0.1. либо через символьный адрес tplinkwifi.net, который работает на всех моделях ТП-Линк с 2018 года.
168.0.1. либо через символьный адрес tplinkwifi.net, который работает на всех моделях ТП-Линк с 2018 года.
Для авторизации используйте логин и пароль, указанный в наклейке на тыльной части корпуса маршрутизатора. Но на последних моделях маршрутизаторов TP-Link Archer в наклейке нет заводского логина и пароля. Вот пример:
Это значит, при при первом подключении роутера от пользователя требуется придумать и ввести пароль для входа. Если Вы его не знаете или не помните, тогда придётся выполнить полный сброс настроек роутера к заводским параметрам и настроить его заново.
После успешной авторизации выполните следующие действия.
Как открыть порты в новом интерфейсе
Если заводской логин и пароль не под авторизуйтесь в веб-интерфейсе и в дополнительных настройках маршрутизатора откройте раздел «NAT Переадресация» ⇒ «Виртуальные серверы»:
Для создания нового виртуального сервера нажмите кнопку «Добавить». Появится меню для создания правила. Вам необходимо правильно заполнить поля:
В поле «Тип сервера» пишем название игры или программы, для которой хотим открыть порт на ТП-Линке.
В поле «Внешний порт» надо прописать нужный номер порта.
В поле «Внутренний IP-адрес» введите IP-адрес компьютера в локальной сети, для которого надо сделать проброс портов на роутере.
Дублируем номер порта в поле «Внутренний порт».
В списке «Протокол» выбираем вариант «Все», чтобы не делать несколько правил для разных протоколов.
Если Вам нужен только один протокол — тогда в списке выберите именно его: TCP, UDP или иной.
Нажимаем на кнопку «Сохранить».
Теперь можно проверять доступность программы или игры из Интернета.
Как открыть порты в старом интерфейсе
Если у Вас одна из старых моделей WiFi роутеров TP-Link вроде TL-WR740N или TL-WR841ND, то там веб-интерфейс внешне отличается и выглядит уже вот так.
Несмотря на внешние различия, алгоритм действий тот же, что и у моделей Archer AX. Открываем раздел «Переадресация» ⇒ «Виртуальные серверы» и нажимаем кнопку «Добавить» чтобы создать правило виртуального сервера.
В появившемся меню заполните поля по примеру на картинке — укажите номер порта, который хотите открыть в поле «Порт сервиса» и «Внутренний порт».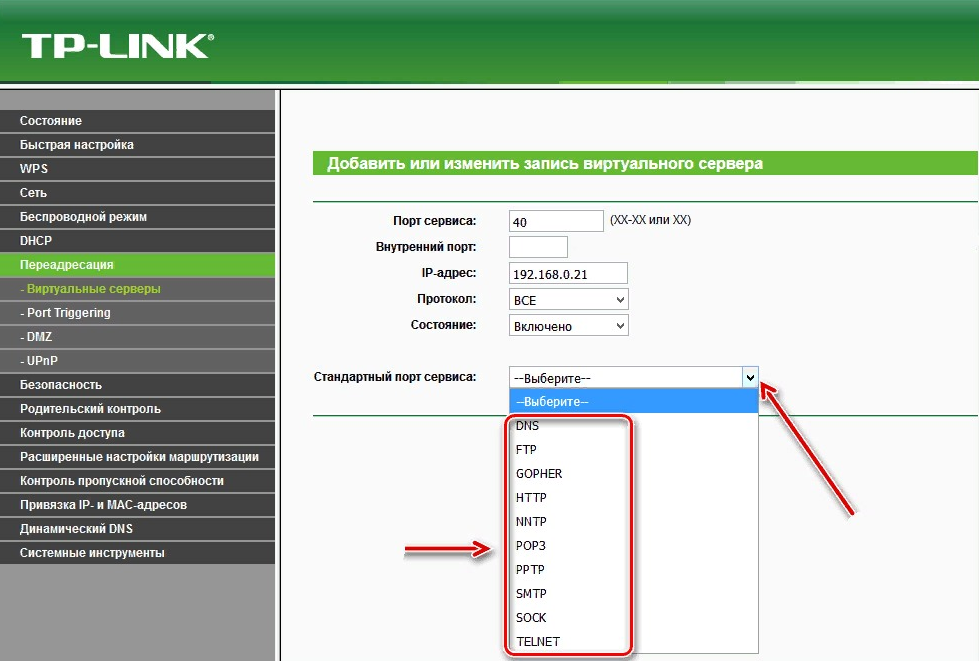
Потом укажите IP-адрес компьютера для которого делаем проброс портов и протокол. Если не знаете какой протокол указывать — выбирайте вариант «Все».
Состояние — включено. Нажмите кнопку «Сохранить».
Как открыть все порты сразу на роутере TP-Link
Если у Вас есть в сети сервер, на котором есть сразу несколько сервисов, которые должны иметь прямой доступ из Интернета, то можно разом открыть все порты роутера для этого IP-адреса. Для этого опять же в Дополнительных настройках роутера TP-Link Archer откройте раздел меню «NAT переадресация» ⇒ «DMZ».
DMZ — это сокращение от Demilitarized Zone, то есть демилитаризованная зона. В данном случае это устройство в домашней сети, на котором есть один или несколько общедоступных сервисов и открытый правилами безопасности роутера для полного доступа из внешней сети.
Настраивается DMZ на TP-Link очень просто! Ставим галочку «Включить DMZ».
Затем в поле «IP-адрес узла DMZ» вводим IP-адрес компьютера в локальной сети.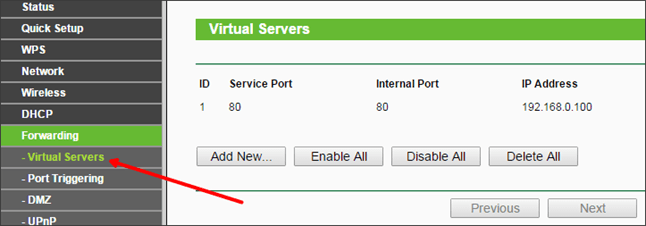
Как проверить открытые порты на TP-Link Archer
Вы вроде бы прописали проброс портов на роутере, но игра или файлообмен не работает как надо. Тогда надо проверить а открыт ли реально порт или нет. Для этого в Интернете есть много разных сервисов. Я больше всего предпочитаю сайт 2IP.ru, где есть тест «Проверка порта на доступность»:
Там надо указать номер нужного порта и нажмите кнопку «Проверить». Смотрим результат. Если всё прописано верно и работает правильно, то результатом будет зелёная надпись «Порт открыт». Если же вместо этого выдаётся красная надпись «Порт закрыт», значит надо искать причину. Вот основные условия, которые обязательно должны быть выполнены для достижения желаемого результата:
- Белый IP-адрес
- Открыть порт на роутере.
- Создано правило для порта в брандмауэре на компьютере
- Игра или программа, для которой делали проброс портов, должна быть запущена.
Проверяйте поэтапно и Вам удастся обнаружить причину. Удачи!
Открытие портов на примере роутера TP-LINK WR841N
Техподдержка
Открытие портов на примере роутера TP-LINK WR841N
Согласитесь, иногда хочется поиграть с друзьями в онлайн-игры, но арендовать для этого целый сервер, который к тому же, очень дорогой, бессмысленно.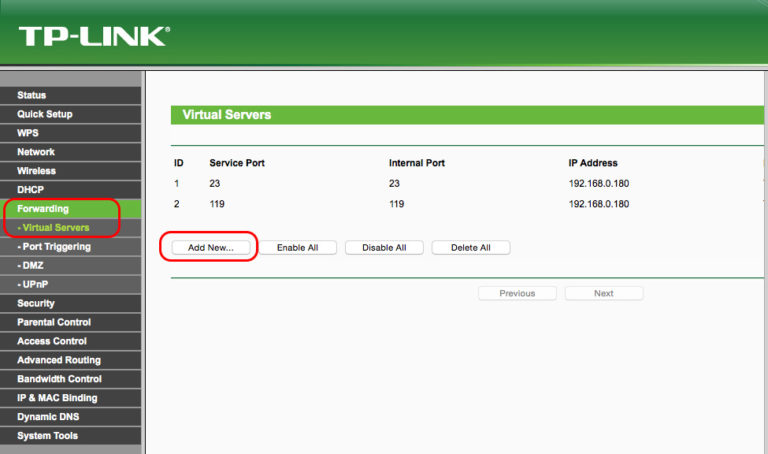
Хорошей альтернативой для этого может стать собственный ПК. Тем, у кого доступ в всемирную паутину напрямую, повезло больше — им не нужно играться с портами, т.к. большинство портов открыты.
Но иногда случается так, что дома несколько ПК, ноутбуков и прочих клиентов. Обеспечить всех Интернетом может роутер.
Однако, купив роутер, пользователь сталкивается с большой проблемой — изначально на роутерах порты закрыты, то есть человек может выходить в сеть, но к нему просто так не зайти.
Раз, два, три, Поехали!
Зайдём в веб-интерфейс управления нашим роутером. Обычно это 192.168.1.1, 192.168.0.1 либо 192.168.0.0. Если нет — узнайте на сайте производителя либо в инструкции к нему.
1. Первым делом назначим нашему девайсу постоянный ip на роутере. Это нужно для того, чтобы при каждом включении роутер смог найти и дать нашему ПК отдельный ip.
(В основном это используется при настройке обычного сервера для сайтов и, поскольку, инструкция универсальная, то этот пункт любители онлайн-игр пропускают)
Заходим в DHCP => Address Reservation.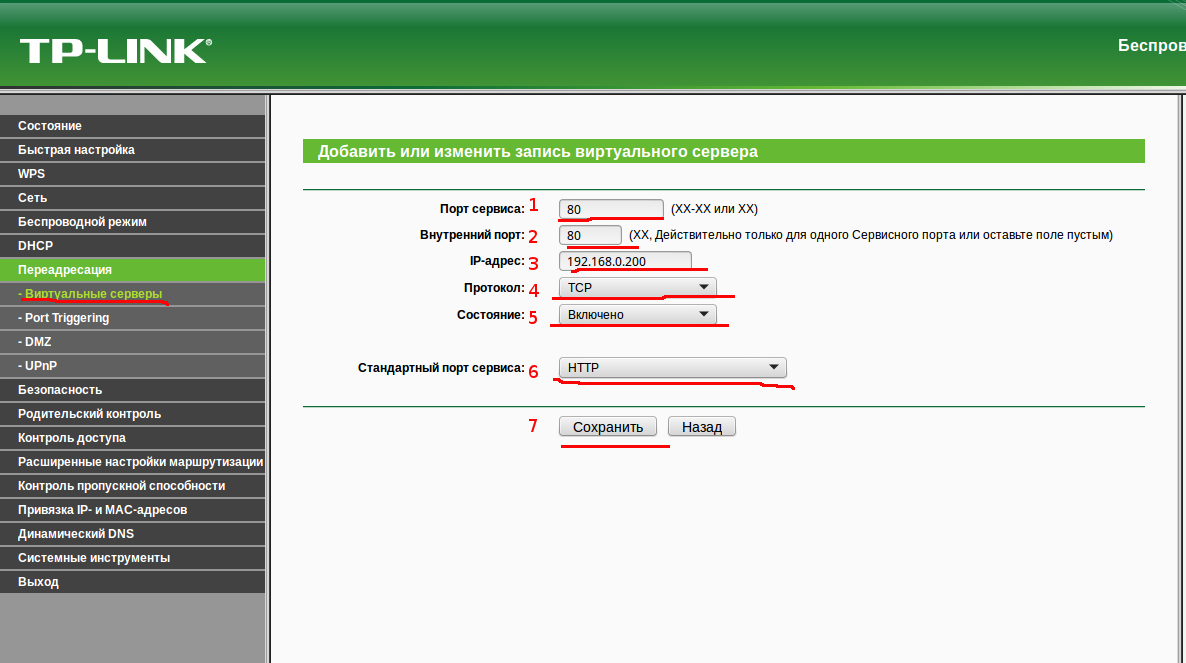 Клацаем на add new => В поле MAC Address вписываем MAC нашего устройства. А в IP наш текущий локальный ip
Клацаем на add new => В поле MAC Address вписываем MAC нашего устройства. А в IP наш текущий локальный ip
2. И опять же, любители онлайн-игр, Вы можете пропустить этот пункт.
Настроим статические порты для веб-серверов. Клацаем на пункт Forwarding => Virtual Servers.
Вписываем одинаковые Service Port и Internal Port. Это номер того порта, который хотим открыть. Сюда же, в IP Address впишем локальный IP.
Внимание! Если Вы хотите открыть порт 80, для начала перекиньте роутер на другой порт(Например 8888) в пункте Security => Remote Management => Web Management Port
3. О да, теперь любители онлайн-игр могут это читать.
Для начала проверим, доступен ли порт вообще.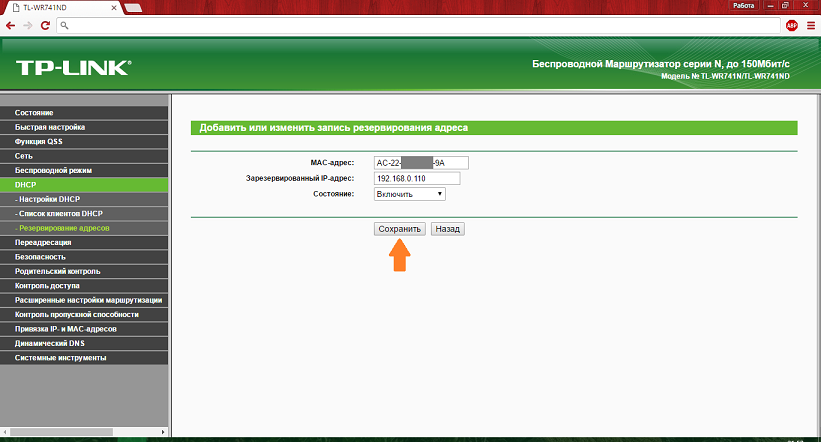
Для проверки вытяните кабель провайдера из роутера, вставьте напрямую в ПК.
Зайдите на сайт 2ip.ru, введите нужный порт и нажмите «Проверить». Если написано «Открыт», идём дальше.
4. Открытие портов для игровых серверов.
Переходим в Forwarding => Port Triggering.
Trigger Port равен порту который нужно открыть, его запишем и в Incoming Ports.
5. Перезагружаем роутер
Включаем сервер, заходим на 2ip.ru, если открыт — поздравляем, у Вас получилось!
Источник http://habrahabr.ru/sandbox/66438/
Так же посмотрите статью “Открытие порта на ПК”
По теме
Категории
Настройки РоутеровКак получить открытый порт на маршрутизаторах TP-Link
Персонал переадресации портов
18 июля 2017 г.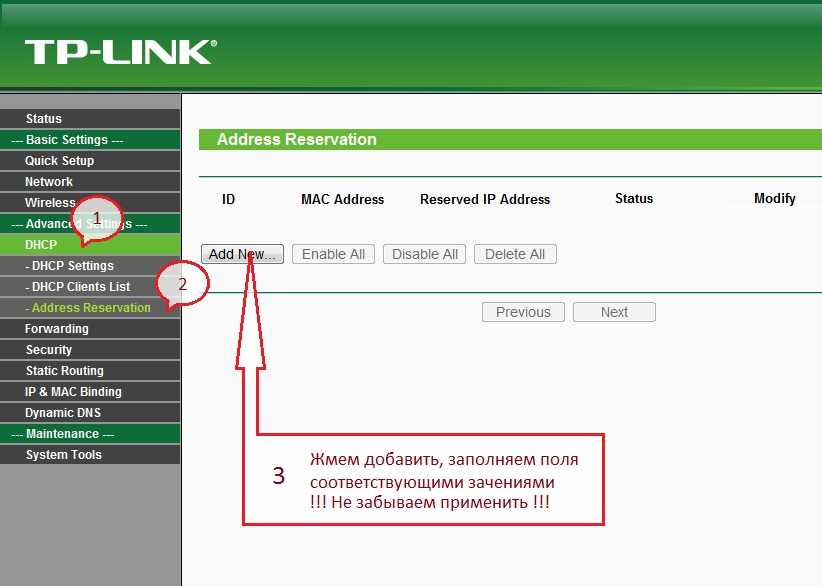 (Последнее обновление: ) | Время чтения: 1 минута
(Последнее обновление: ) | Время чтения: 1 минута
Маршрутизаторы TP-Link
Компания TP-Link была основана в 1996 году и вышла на международный рынок в 2005 году. Насколько мы понимаем, буква TP в названии TP-Link означает «витая пара» — тип электромагнитного кабеля. Маршрутизаторы TP-Link просты в использовании и обладают отличной общей производительностью.
Открытый порт на маршрутизаторах TP-Link
Маршрутизаторы TP-Linkотносятся к переадресации портов как к виртуальному серверу, что может сбивать с толку. Однако в целом эти маршрутизаторы довольно просты в настройке. Одна вещь, которая хороша в маршрутизаторах TP-Link, — это их простой пользовательский интерфейс.
Если точный номер вашей модели отсутствует в нашем каталоге ниже, попробуйте воспользоваться одним из наших руководств TP-Link Archer C7, TP-Link Archer C9 или TP-Link Archer C1200. Следование одному из них должно помочь вам открыть порт 9 .
В настоящее время выбраны следующие порты: Xbox Live .
- Если это правильно, выберите свой маршрутизатор ниже
- Если вы хотите выбрать другое приложение, см. наш список портов.
А | Т | V
A
AC1750
AD2700
Archer A20 v1.0
Archer A7 V5.0
Archer Ax10 v1.20
Archer C1200
0006 Archer C1900
Archer C2
Archer C20
Archer C2600
Archer C3150
Archer C50 v3
Archer C5400
Archer C5400X
Archer C59
Archer C60
Archer C7
Archer C7 v2
Archer C7 V4
Archer C8
Archer C9
Archer C900
Archer CR1900
Archer CR700
Archer D5
Archer D50
Archer Mr600 9000
T
Talon AD7200
TD-854W
TD-8616
TD-8800
TD-8810
TD-8816
TD-8817
TD-8840
TD-8961ND
TD-W8151N
TD-W8901G
TD-W8901N
TD-W890IG
TD-W8910G
TD-W8920G
TD-W8950ND
TD-W8920G
TD-W8950ND
TD-W8920G
TD-W8950ND
TD-W8920G.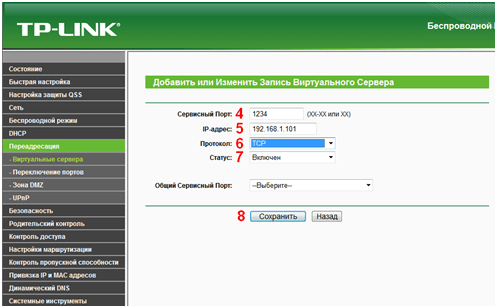
TD-W8960NB
TD-W8961N
TD-W8961NT
TD-W8970
TD-W8980
TD-W9810G
TD-W9970
TL-ER5120
TL-ER6120
TL-MR3220
TL-MR3240
TL- MR3420
TL-R402M
TL-R460
TL-R470T
TL-R470T Plus
TL-R600VPN
TL-WA7210N
TL-WDR4300
TL-WR1043N
TL-WR1043ND
TL -WR2543ND
TL-WR340G
TL-WR340GD
TL-WR541G
TL-WR541G\TL-WR542G v7
TL-WR542G
TL-WR641G
TL-WR642G
TL-WR720N
TL-WR740N
TL-WR740ND
TL-WR741N
TL-WR741ND
TL-WR743ND
TL-WR802N
TL-WR810N
TL-WR820N
TL-WR840N
TL-WR820N
TL-WR840N
. v12
TL-WR841N v14
TL-WR841ND
TL-WR842N
TL-WR842ND
TL-WR845N v4
TL-WR850N v3
TL-WR940N
TL-WR941HP
TL-WR941ND
Touch P5
V
VR2800
VR2800 v1
Еще от Portforward
windows xp — Переадресация портов не работает — Маршрутизатор TP-LINK TL-WR741ND
Вопрос задан
Изменено 5 лет, 10 месяцев назад
Просмотрено 17k раз
Я не могу заставить свой маршрутизатор перенаправлять какие-либо порты. Я пробовал с игровым сервером Terraria, а сейчас пытаюсь с сервером Apache.
Я пробовал с игровым сервером Terraria, а сейчас пытаюсь с сервером Apache.
Сейчас он работает на порту 80, и я не могу к нему подключиться. Однако localhost работает нормально. Я также пытался отключить брандмауэр, но безрезультатно.
Я могу пропинговать свой исходный IP-адрес, но не порт 80 или любой порт, на который я установил переадресацию. Я не уверен, что мне нужно что-то изменить, чтобы разрешить подключение к моей сети. Я пытался отключить брандмауэр Windows, но ничего не изменилось.
Если проблема связана с тем, что я использую брандмауэр по умолчанию, я открыт для бесплатных альтернатив, которые не конфликтуют с Avast Free Antivirus.
Пример конфигурации для порта 80:
- windows-xp
- беспроводной маршрутизатор
- перенаправление портов
7
Похоже, мне не удалось корректно перенести порт по 2 основным причинам:
- У меня не было статического IP
- Брандмауэр Windows блокировал порт .

Перейдите на
http://192.168.0.1/(по умолчанию) и войдите в систему. Если вы не изменили его (что, кстати, следует сделать) , имя пользователя и парольadmin. На домашней странице (Статус) найдите IP-адреса DNS-сервера. Например:MAC-адрес:
F8-**-**-**-**-**
IP-адрес: 100.134.94.22 (динамический IP)
Маска подсети: 255.255.255.0
Шлюз по умолчанию: 100.134.95.254`
DNS-сервер: 213.46.234.53 , 213.46.234.54Совет/предложение: Эти DNS-серверы, вероятно, предоставляются вашим интернет-провайдером. Иногда они могут выйти из строя или работать со сбоями, из-за чего вы не сможете нормально использовать браузер. Это вызывает знаменитый эффект «Ничего не работает, кроме Skype», когда вы не можете получить доступ к веб-сайтам, используя их доменное имя, например
stackoverflow.. Именно по этой причине я (и многие другие) предлагаю вам использовать общедоступные DNS-серверы Google, которые более надежны, а также немного ускоряют просмотр. Для этого в следующих шагах используйте com
com 8.8.8.8и8.8.4.4в качестве основного и дополнительного DNS-серверов соответственно вместо тех, которые указаны на странице состояния вашего маршрутизатора. Вы также можете переопределить IP-адреса DNS-серверов по умолчанию в самом маршрутизаторе в разделеNetwork > WAN, чтобы он раздавал DNS-серверы Google на подключенные к нему компьютеры, если машины настроены на автоматическое получение адресов.В Windows перейдите в Панель управления\Сетевые подключения и найдите сеть, к которой вы подключены. Щелкните правой кнопкой мыши и выберите
- Прокрутите список вниз, пока не найдете Протокол TCP/IP . Выделите его и нажмите Свойства…
- Если у вас уже есть статический IP, все поля будут заполнены.
 Если это так, обратите внимание на число после
Если это так, обратите внимание на число после IP-адреса.
Перейти вперед к Как выполнить порт-форвард - Если у вас нет статического IP-адреса, все поля должны быть выделены серым цветом, а из 2-2 переключателей выбраны верхние.
- Если у вас уже есть статический IP, все поля будут заполнены.
- Выберите нижние переключатели и в поле IP-адрес введите адрес, который вы хотите использовать в качестве внутреннего IP-адреса. Я бы предложил использовать эту форму:
192.168.0.###— замените # на число от 2 до 254. Обратите внимание, что DHCP-сервер выдает IP-адреса, начиная со 100, если его конфигурация не была изменена, поэтому есть вероятность, что диапазон 100-110 может использоваться другими компьютерами/телевизорами/смартфонами в сети. Попробуйте что-то выше/ниже этого, просто чтобы быть уверенным. - Маска подсети должна заполниться автоматически. Если нет, введите
255.255.255.0. - Установите в качестве шлюза по умолчанию IP-адрес, который вы использовали для доступа к веб-интерфейсу.
 В данном случае
В данном случае 192.168.0.1. - В следующей группе полей введите 2 адреса DNS-серверов, которые вы записали ранее.
- Дважды нажмите OK . Если это сработало, вы сможете подключиться к Интернету, но на всякий случай проверьте его.
- Если это не работает, сбросьте указанные выше настройки обратно на верхние переключатели. Оглянитесь вокруг, проверьте, не ошиблись ли вы в адресе или уже есть компьютер, использующий тот же IP-адрес, который вы пытаетесь использовать, и попробуйте еще раз.
- Если это работает, то вы успешно установили статический IP-адрес
- Переадресация портов довольно проста. Вам снова нужно перейти к веб-конфигурации маршрутизатора, откуда вы получили IP-адреса DNS-сервера.
- На боковой панели найдите меню под названием Переадресация . Нажмите это!
- Должен открыться список уже настроенных виртуальных серверов.
 По умолчанию это, скорее всего, будет пустым. Нажмите Кнопка Добавить новый… .
По умолчанию это, скорее всего, будет пустым. Нажмите Кнопка Добавить новый… . Выберите HTTP из списка рядом с Common Service Port . Все поля заполняются, кроме IP-адреса . Заполните его внутренним IP-адресом, который вы ввели в конфигурации Windows.
- Если (по какой-то странной причине) у вас нет этого раскрывающегося меню, настройки для HTTP-сервера будут следующими:
Сервисный порт: 80
Внутренний порт: 80
Протокол: TCP
Статус: ВключеноНажмите Сохранить
- Если вам интересно узнать, работает ли ваш сервер, попробуйте перейти к внутреннему IP-адресу, который вы установили во время работы Apache (конечно).
Пропустите этот шаг, если вы не используете брандмауэр Windows XP по умолчанию. Если вы используете другой брандмауэр, вам придется поискать соответствующий учебник, извините.


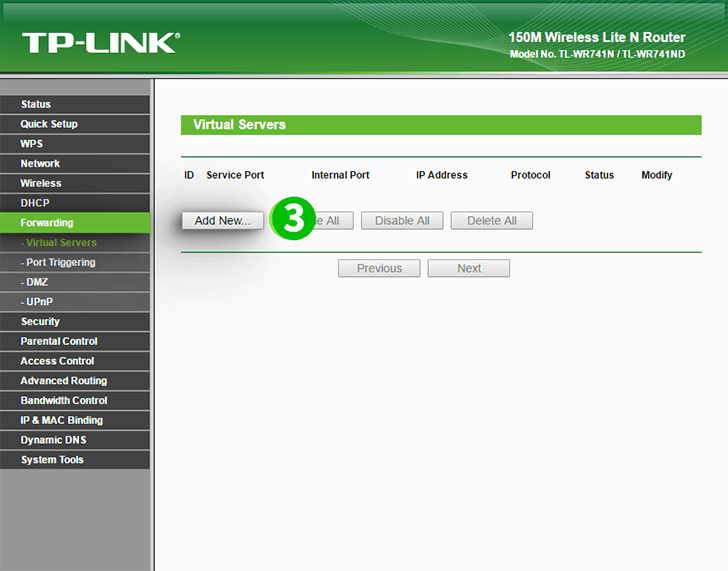 com
com 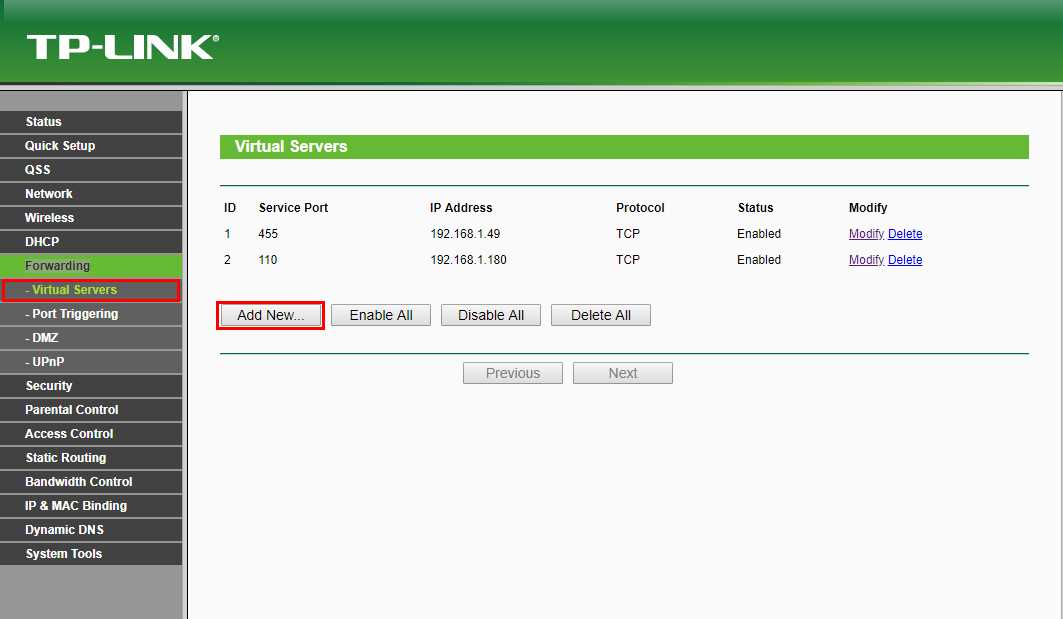 Если это так, обратите внимание на число после
Если это так, обратите внимание на число после 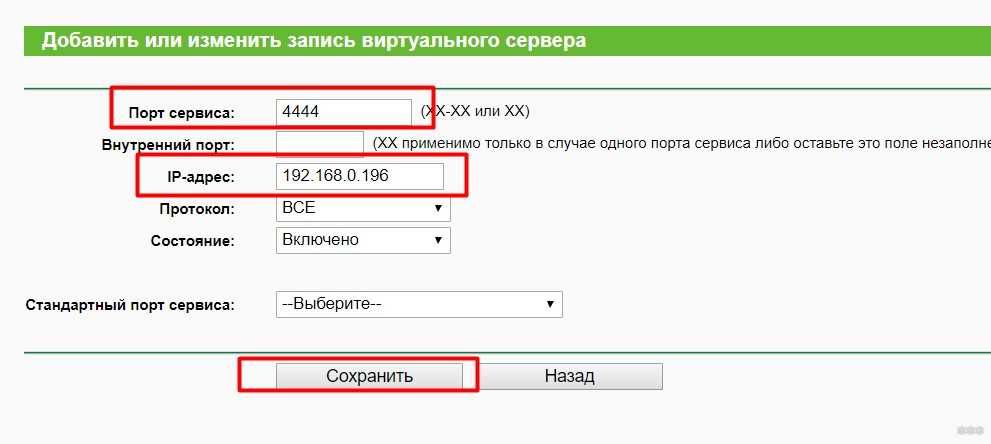 В данном случае
В данном случае 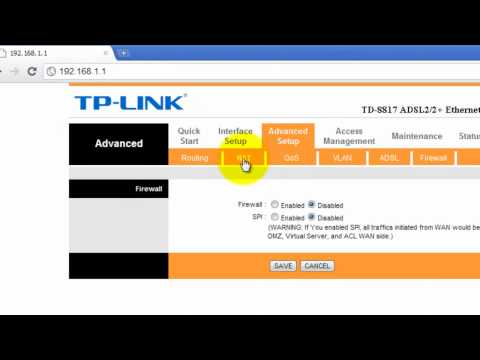 По умолчанию это, скорее всего, будет пустым. Нажмите Кнопка Добавить новый… .
По умолчанию это, скорее всего, будет пустым. Нажмите Кнопка Добавить новый… .