сброс настроек, вход в настройки, подключение к USB-модему, обновление прошивки
У владельцев роутеров Asus нередко возникают вопросы по поводу их использования. Поэтому в данной статье мы собрали наиболее популярные из них и расскажем, как зайти в настройки роутера, выполнить его сброс, обновить прошивку и другое. Хотя разные модели маршрутизаторов Asus имеют отличия, у них похожие прошивки и принципы управления.Как зайти в настройки роутера Asus
Настройки роутеров Asus ведутся через панель администратора. Чтобы зайти в нее, вам нужно подключить к роутеру компьютер по кабелю или Wi-Fi, загрузить любой браузер и в нем перейти по адресу, который производитель указал на стикере вашего роутера. Эта наклейка должна быть снизу на корпусе роутера. Там же посмотрите имя и пароль для входа в панель. Чаще всего адрес для входа такой: 192.168.1.1 или http://router.asus.com/. Имя — admin, пароль — admin. Если сервис пишет, что эти данные ошибочны, тогда кто-то уже настраивал роутер до вас.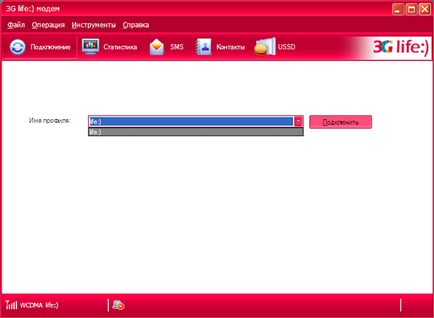 Тогда придется делать сброс настроек, как описано ниже. После сброса вы сможете войти по указанным на стикере данным.
Тогда придется делать сброс настроек, как описано ниже. После сброса вы сможете войти по указанным на стикере данным.Как сбросить роутер Asus RT до заводских настроек
Сброс роутеров Asus RT можно сделать как при помощи кнопки, так и через панель управления. Первый способ подойдет, если нет возможности попасть в панель администратора, например при сбившихся настройках. Чтобы воспользоваться им, найдите на задней стороне корпуса кнопку с надписью Reset (или она может быть комбинирована с другой кнопкой, например WPS / Reset) и удерживайте ее несколько секунд, пока не увидите изменений в работе индикаторов. После этого отпустите кнопку и дождитесь загрузки устройства.Второй способ подойдет в случае невозможности нажатия кнопки, в том числе при удаленном управлении. Меню у роутеров Asus RT могут отличаться, поэтому поищите в своей панели управления команды, похожие на описанные. Во многих моделях нужно найти раздел «Администрирование» и внутри него открыть вкладку «Управление настройками».
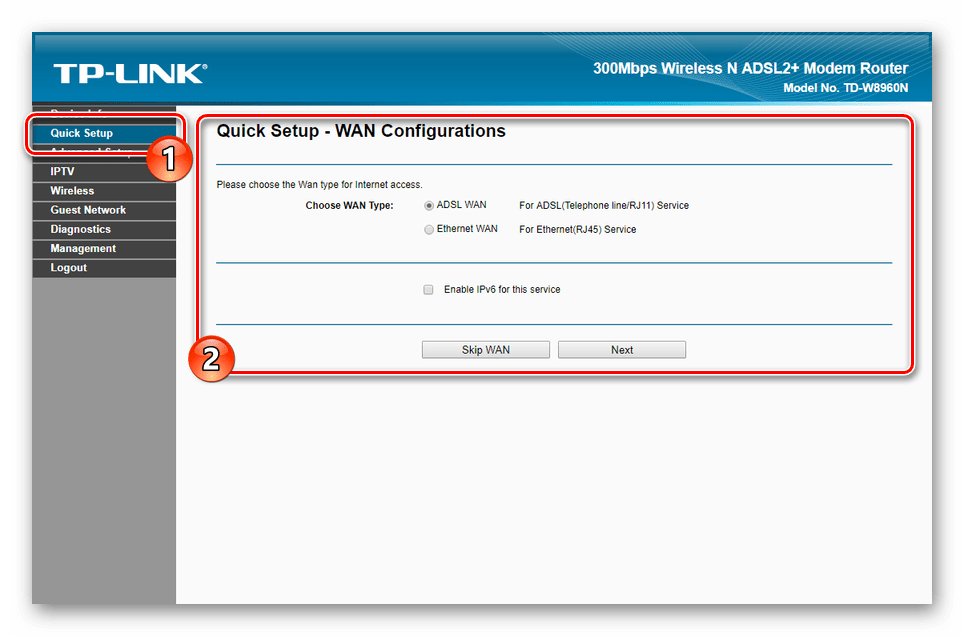 На ней вы увидите три опции: «Заводские настройки», «Сохранение настроек» и «Восстановление настроек». Нажатие кнопки «Восстановить» напротив первой из них и приведет к сбросу. Две другие опции нужны, чтобы сохранить резервную копию настроек и затем восстановить ее. Это избавит от необходимости заново вбивать данные провайдера и делать другие настройки. Такую процедуру вы можете сделать после удачных настроек роутера, а также перед обновлением прошивки.
На ней вы увидите три опции: «Заводские настройки», «Сохранение настроек» и «Восстановление настроек». Нажатие кнопки «Восстановить» напротив первой из них и приведет к сбросу. Две другие опции нужны, чтобы сохранить резервную копию настроек и затем восстановить ее. Это избавит от необходимости заново вбивать данные провайдера и делать другие настройки. Такую процедуру вы можете сделать после удачных настроек роутера, а также перед обновлением прошивки.Помните, что после сброса все настройки маршрутизатора вернутся к заводским. Если вы до этого придумывали имена сетей, задавали пароли, вводили данные провайдера и другое, то все они скинутся. Поэтому после сброса вам придется настраивать роутер заново.
Как обновить прошивку роутера Asus
Какую технику подготовить
Чтобы обновить прошивку своего маршрутизатора Asus, вам нужно подключить к нему компьютер. Для этого возьмите из коробки роутера патч-корд, вставьте один его конец в любой порт LAN роутера (часто такие порты нумеруют цифрами), а другой конец вставьте в сетевой порт компьютера.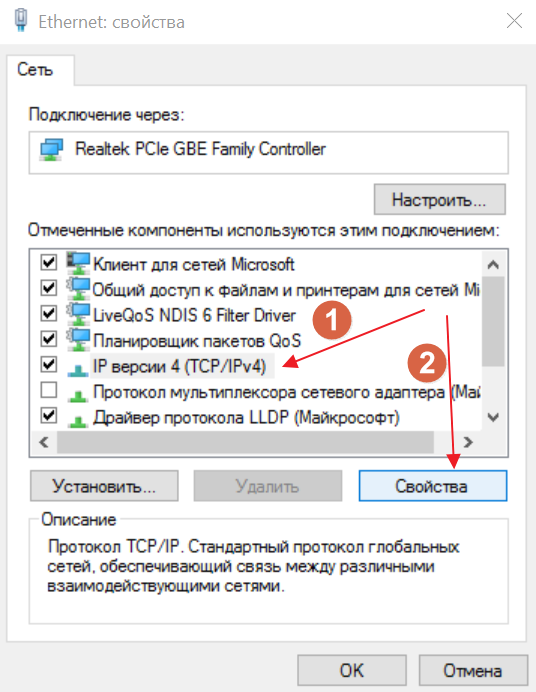 На ПК должен быть установлен браузер, через который вы сможете открыть панель администратора (о входе в нее читайте раздел выше «Как зайти в настройки роутера Asus»). Хотя вы можете подключить ПК к роутеру по Wi-Fi, во избежание выхода роутера из строя обновлять прошивку рекомендуется только по проводу.
На ПК должен быть установлен браузер, через который вы сможете открыть панель администратора (о входе в нее читайте раздел выше «Как зайти в настройки роутера Asus»). Хотя вы можете подключить ПК к роутеру по Wi-Fi, во избежание выхода роутера из строя обновлять прошивку рекомендуется только по проводу.Как сделать резервную копию настроек роутера
Сохранять копию настроек для обновления необязательно, но копия избавит вас от необходимости заново настраивать роутер. Суть этой процедуры заключается в следующем. Через панель администратора роутера вы сохраняете на компьютер файл с нынешними настройками роутера. Затем обновляете прошивку, загружаете через панель администратора сохраненный файл и запускаете процесс восстановления. Технически это выполняется примерно так (названия меню могут отличаться от приведенных). В меню «Дополнительные настройки» выберите раздел «Администрирование», откройте вкладку «Управление настройками». Здесь и находятся обе описанные функции. Для создания копии настроек кликните по кнопке «Сохранить» напротив строки «Сохранение настроек», а для последующего восстановления нажмите кнопку «Выберите файл» в строке «Восстановление настроек», затем «Отправить». Дождитесь восстановления настроек и при необходимости перезагрузите роутер.
Для создания копии настроек кликните по кнопке «Сохранить» напротив строки «Сохранение настроек», а для последующего восстановления нажмите кнопку «Выберите файл» в строке «Восстановление настроек», затем «Отправить». Дождитесь восстановления настроек и при необходимости перезагрузите роутер.Где скачать файл прошивки для роутера Asus
Вы можете не искать самостоятельно файл прошивки, так как панель управления роутеров Asus RT сама следит за появлением новых версий. Если такая версия появилась, при заходе в панель администратора вы увидите в ее верхнем углу желтый восклицательный знак и далее сможете установить прошивку в пару нажатий кнопок.Однако при желании найти файл самостоятельно обратите внимание на аппаратную версию роутера и версию уже установленной прошивки. То и другое написано на этикетке вашего роутера после слов Ver (аппаратная версия) и F/W Ver (версия прошивки). В файлах прошивок обязательно указывают дату и аппаратную версию роутера, так как установка на неподходящую аппаратную версию может вывести устройство из строя.
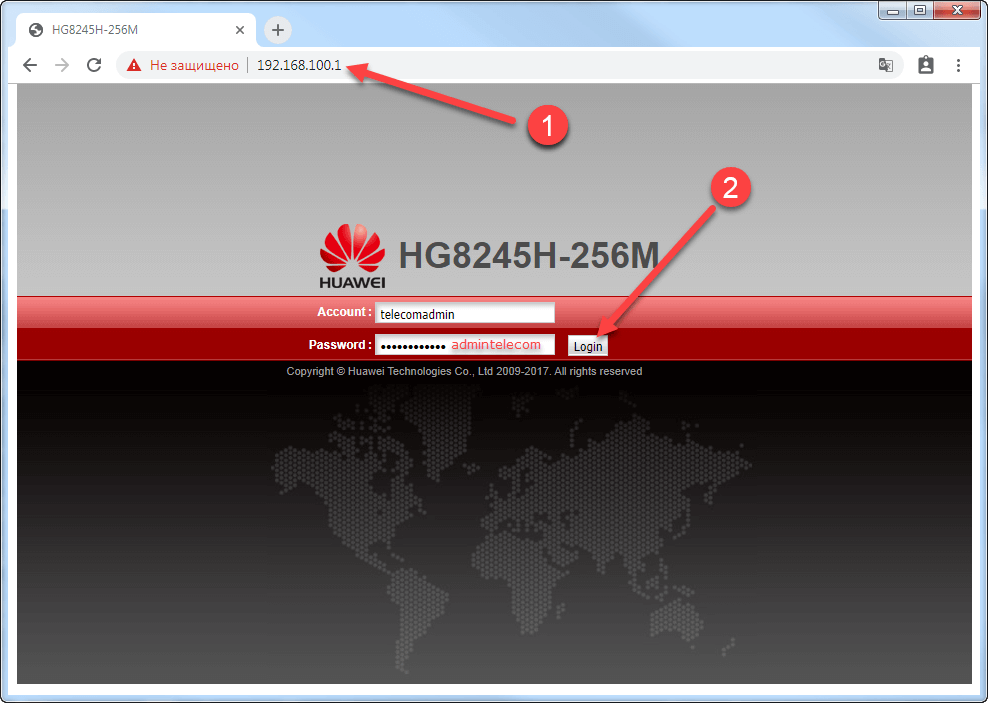
Если вы хотите найти файл прошивки на официальном сайте Asus, тогда зайдите в этот раздел. В нем выберите серию продукта (беспроводной маршрутизатор) и наименование модели, кликните по разделу «Драйверы и утилиты», затем по вкладке «BIOS и ПО», изучите имеющиеся прошивки (Firmware) и скачайте нужную.
Как обновить прошивку роутера
Первый вариант заключается в том, чтобы предоставить сервису самому выполнить обновление. Когда увидите в панели управления желтый восклицательный знак, кликните по нему, выберите «Обновить сейчас» и после этого выберите «Обновление микропрограммы».Если вы хотите загрузить какой-то свой файл прошивки, воспользуйтесь обновлением вручную. Для этого откройте раздел «Дополнительные настройки» и в нем подраздел «Администрирование». Из верхних вкладок выберите «Обновление микропрограммы». На этой вкладке есть функция загрузки файла прошивки. Кликните по кнопке «Выберите файл» напротив строки «Файл новой микропрограммы» и нажмите «Отправить».
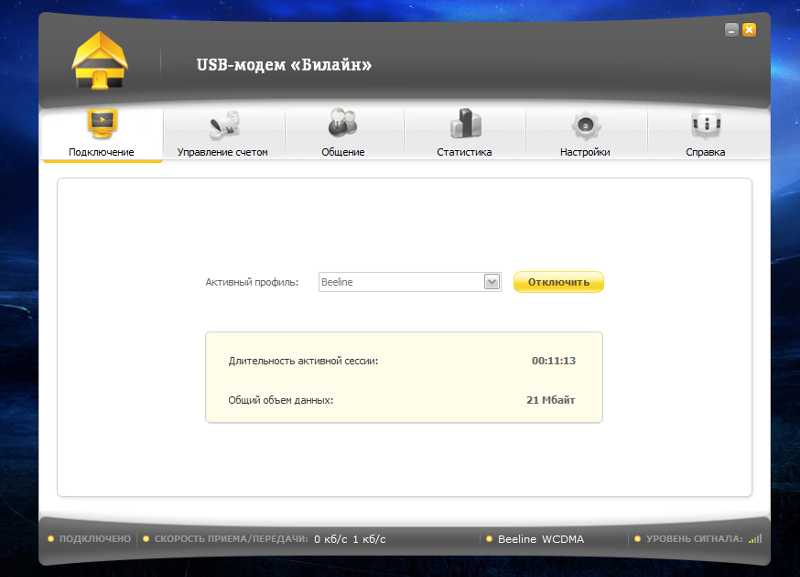 Следуйте указаниям сервиса до полного обновления программы, при этом до завершения процесса не выключайте роутер и не закрывайте браузер.
Следуйте указаниям сервиса до полного обновления программы, при этом до завершения процесса не выключайте роутер и не закрывайте браузер.Как подключить модем к роутеру Asus
Далее мы рассмотрим два варианта: как подключить роутер через обычный модем и как это сделать через USB-модем.Как подключить роутер через обычный модем
Если вы выходите в интернет не по кабелю провайдера, а через модем, вам нужно соединить его с роутером. Для этого вставьте в порт WAN вашего роутера один конец патч-корда (кабель с разъемом RJ45), а второй конец вставьте в подходящий разъем модема. Сам патч-корд обычно есть в коробке как у модема, так и у роутера. После этого вставьте кабель поставщика услуг (например, это может быть телефонный провод) в модем и подключите модем к розетке. Детальную инструкцию по дальнейшей настройке смотрите здесь.Как подключить роутер Asus через USB-модем
Для подключения маршрутизатора через USB-модем вам нужен такой модем, который совместим с конкретной моделью роутера Asus. Разобраться в совместимости устройств вам поможет эта страница. Найдите на ней свою страну и просмотрите список модемов и операторов, которые совместимы с роутерами Asus.
Разобраться в совместимости устройств вам поможет эта страница. Найдите на ней свою страну и просмотрите список модемов и операторов, которые совместимы с роутерами Asus.Для подключения USB-модема вставьте его в USB-порт роутера. Если портов несколько, можете выбрать порт стандарта USB 2.0, чтобы задействовать более скоростной порт USB 3.0 для работы с флешкой или жестким диском. Теперь нужно подключить к роутеру компьютер, чтобы можно было войти в панель управления и сделать определенные настройки. Подключитесь по кабелю или Wi-Fi, как описано в этой статье. Откройте на подключенном к роутеру компьютере браузер и перейдите в панель управления по адресу, указанному на корпусе вашего роутера. Введите данные с наклейки на роутере для входа в панель и попадете в мастер быстрой настройки. Если роутер настраивали ранее другим способом, выполните сброс настроек, как описано выше.
На первом шаге придумайте новое имя и пароль для входа в панель управления и запишите их, так как потеря этих данных потребует сброса настроек роутера.
 На втором шаге появится предложение выбрать режим работы: беспроводной роутер, повторитель, точку доступа или мост. Оставьте режим беспроводного роутера, который должен стоять по умолчанию.
На втором шаге появится предложение выбрать режим работы: беспроводной роутер, повторитель, точку доступа или мост. Оставьте режим беспроводного роутера, который должен стоять по умолчанию.При подключении USB-модема роутер самостоятельно определит его и выведет данные, которые нужны для его регистрации. На открывшейся странице вам нужно выбрать ваше местоположение (страну), ввести имя вашего провайдера, название модема (не во всех прошивках), APN, набираемый номер, имя пользователя и пароль. Узнать эти данные можно у своего провайдера или посмотреть в интернете, так как они стандартны для конкретных операторов. Например, у оператора «Мегафон», APN — internet, набираемый номер — *99#, имя пользователя — gdata, пароль — gdata. В зависимости от оператора те или иные данные могут отсутствовать, тогда в соответствующие поля ничего вводить не нужно. Если модем не подключается, свяжитесь с оператором и уточните у него данные для подключения.
На следующем шаге мастер предлагает настроить сразу и кабельный интернет. Если для вас это актуально, введите свои данные из договора с провайдером. Если нет, выберите вариант по умолчанию и нажмите «Далее». На последнем шаге введите имя для сети Wi-Fi, придумайте пароль для сети и нажмите «Применить». Если в USB-модеме стоит сим-карта с подходящим тарифом, то у вас должен заработать интернет.
Как подключить настроенный роутер Asus
Если ваш роутер уже кто-то настраивал до вас для своего провайдера, вы можете сделать две вещи: ввести новые настройки или вначале выполнить сброс роутера, а затем настраивать его по инструкции. Первый вариант подойдет, если вы можете войти в панель управления роутером по адресу, указанному на наклейке устройства. В таком случае запустите мастер быстрой настройки и введите все свои значения из договора с провайдером. Понять принцип подключения вам помогут следующие инструкции: «Инструкция к роутеру Asus RT-N12 VP», «Инструкция к роутеру Asus RT-N11P», «Инструкция к роутеру Asus RT-AC51U». Второй вариант подходит, если вы не можете войти в панель управления. Тогда сначала сбросьте настройки роутера, как описано выше в разделе «Как сбросить роутер…». Затем настройте его с нуля согласно инструкции или так, как описано в приведенных в этом абзаце инструкциях.Мы разобрали наиболее популярные вопросы по роутерам Asus. Их изучение поможет вам быстрее решать вопросы при возникновении сбоев или необходимости сделать какие-либо настройки.
Настройка модема в режиме роутера
Почему-то именно настройка модема в режиме роутера вызывает на практике больше всего вопросов. Здесь мы говорим о настройке ADSL-модема, так вот, в режиме bridge это устройство использовать проще, что не значит лучше. Мы рассматриваем пример настройки устройства под названием «Промсвязь М200-А», которое является ADSL-модемом. Разумеется, что использоваться будет только режим роутера, и это позволит создать действующую локальную сеть. Приступаем к рассмотрению примера.
Локальная сеть и Интернет
Сравним два режима работы – роутер и мост. В первом случае устройство автоматически (без использования компьютера) может поддерживать связь с провайдером, даже если соединение периодически разрывается. В случае использования режима «мост» функция автодозвона перейдет на компьютер. Вообще, роутер – это устройство, соединяющее два сегмента сети друг с другом. То есть, сам по себе роутер нужен затем, чтобы использовать домашнюю локальную сеть, наделив ее выходом в Интернет. Дополнительно отметим, что когда ADSL-модем находится в режиме моста, нельзя зайти в его web-интерфейс. А по умолчанию, как Вы догадались, в устройстве будет включен режим роутера.
Компьютер, подключаемый к роутеру
Довольно частой ошибкой является следующее: компьютер подключен к модему правильно, но, так как раньше использовался режим bridge, то в ПК настроено соединение PPPoE. Сразу скажем, что подобное соединение не только можно, но и нужно удалить (не только ярлык). Если в ПК есть проводная сетевая карта, то в любом случае страница подключений содержит такую иконку – «Подключение по локальной сети». Выполните правый клик на ней, выберите строку «Свойства».
Проводное подключение к роутеру
Дальше все выглядит стандартно: выбираем в списке «протокол TCP/IP», жмем «Свойства», устанавливаем автоматический режим для IP и DNS:
Настройка подключения к роутеру
Чтобы сохранить изменения, достаточно нажать «OK». Связь с модемом будет восстановлена, когда он будет правильно настроен. С этим устройством (ADSL-модемом) мы сейчас продолжим работать.
Настраиваем соединение с провайдером
Прежде всего необходимо подключить к компьютеру сам модем, соединив порт LAN модема и Ethernet-порт компьютера. Для этого используется патч-корд. К соответствующему порту модема присоединяют разъем кабеля провайдера, а затем на устройство подают питание. Зайти в интерфейс управления можно по адресу 192.168.1.1 (используйте любой браузер). Помните, что доступен web-интерфейс станет через минуту после включения устройства.
Пробуем открыть настройки модема
Знайте, что открыть интерфейс управления модемом, который обычно доступен через браузер, Вы сможете только в одном случае – если в устройстве уже включен режим роутера.
По умолчанию этот режим и используется, но кто-то мог настраивать модем до Вас, и включить другой режим. Если есть подозрение, что это действительно так, можете выполнить аппаратный сброс: подключите питание, а через 2 минуты нажмите кнопку reset и удерживайте ее 12-15 секунд. Когда сброс будет выполнен, устройство должно перезагрузиться (в течение одной минуты).
Итак, сообщаем еще раз адрес интерфейса, который используется по умолчанию: 192.168.1.1. Паролем является слово admin, логин не отличается от пароля. Модемы «Промсвязь» обычно выдает провайдер ByFly, так вот, если настройка уже проводилась, паролем будет слово byfly и номер домашнего телефона:
Заходим в интерфейс настройки
Для того, чтобы настроить соединение, понадобится вкладка «Interface Setup» -> «Internet». Собственно, соединения класса «PPPoE» всегда настраивают на одной вкладке.
Параметры подключения PPPoE (ByFly)
В качестве примера мы настроим соединение с провайдером ByFly. Для начала на вкладке «Internet» жмем селектор «PPPoE/PPPoA»:
Включаем протокол соединения PPPoE
Страница должна изменить свой вид. Затем Вы будете устанавливать значения параметров, как показано ниже:
Настройка соединения с провайдером
В блоке «QoS», а также «Encapsulation», менять ничего не нужно.
Собственно, набор параметров для соединений PPPoE всегда будет одинаковым:
- Пара целых чисел VPI и VCI
- Тип инкапсуляции (обычно «LLC»)
- Логин и пароль
- IP-адрес (часто используется «динамический» IP).
Помимо установки перечисленных значений, Вы укажете метод дозвона (лучше оставить «Always On»). А еще, если планируется смотреть IPTV через компьютеры, то включите протокол IGMP:
Включение протокола IGMP v2
Поздравляем, настройка почти завершена. Осталось нажать «Save», чтобы сохранить изменения. Удачного роутинга!
Типичные ошибки системных администраторов
Казалось бы, настроив подключение правильно, можно ни о чем не беспокоиться – ПК включен в локальную сеть, а выход в Интернет был задействован. Но вспомните, что именно мы использовали при установке параметров соединения. В случае, если выбран «динамический IP-адрес», подключение создается (лампочка загорается), а Интернет минут 10-20 может отсутствовать. Хорошо, что это верно лишь для первой попытки подключиться.
Используется «динамический» IP-адрес
Еще, как Вы помните, мы задействовали протокол IGMP v2. Можете попробовать установить другую версию этого протокола, и посмотреть, будет ли работать TV. Если да – лучше оставить более простую версию (v1). А вообще, здесь мы рассматривали только то, как получить IPTV в локальной сети. Обычно провайдер организует трансляцию ТВ по второму виртуальному каналу, отличному от того, что применяется для выхода в Интернет. Если в договоре указаны две пары значений VPI/VCI, скорее всего, это – тот самый случай (так работает Ростелеком и многие другие провайдеры).
Главное, что можно посоветовать всем – настраивайте роутер шаг за шагом. То есть, сначала добейтесь устойчивого появления web-интерфейса на экране, затем получите работающее соединение. Дополнительные опции вроде IPTV настраивают в последнюю очередь. Кстати, важной опцией является протокол UPnP. Он нужен для работы некоторых сетевых программ (в самих программах его настраивают отдельно):
Опция UPnP в роутере
В группе вкладок «Access Management» доступно еще множество параметров, но лучше оставить их так, как было.
Настройка Wi-Fi, модем «Промсвязь»
Как подключить модем Билайн к ноутбуку — пошаговая настройка 4G на компьютере
Активация безлимитного интернета не заканчивается покупкой прибора. Чтобы подключить модем Билайн к ноутбуку, используются кабеля из комплекта, а также проводится настройка корректного соединения. Раздача трафика осуществляется в пределах зоны покрытия только после установки нужных параметров. Без учета требований сети подключение невозможно.
Способы подключения модема
- С прибора снимается защитный колпачок.
- В слот вставляется сим-карта оператора.
- Через USB-разъем устройства соединяются кабелем.
- Включается техника.
- Активируется запуск через браузер.
Варианты дальнейшего подключения: через специальную программу или с помощью web-интерфейса. Сначала определяется, распознано ли новое устройство. Об этом сообщит всплывающее окно. Компьютер
самостоятельно запустит инсталляцию. Пользователю требуется подтвердить наличие лицензии на установку программного обеспечения. Эти действия создадут ярлык на рабочем столе. Далее следует действовать по инструкции:
- Открыть новое приложение. Активировать стартовый баланс.
- Нажать клавишу «Подключение».
- Появится диалоговое окно. В нем подтвердить активацию.
- Откроется окно. В нем выбрать раздел «Услуги».
- Нажать на вкладку «Основное меню».
Клавиша «Подтвердить» завершает начальную стадию процедуры.
Какие нужны настройки
ПО установлено. Теперь требуется ввести данные по функционалу. Дальнейшая настройка модема Билайн:
- Зайти в разделе «Настройки». Выбрать вкладку «Информация».
- Перейти в блок «Настройки доступа». Выбрать позицию «Установка по умолчанию».
- Перейти в раздел «Настройки автозапуска». Поставить галочку рядом с фразой «После включения ПК».
- Выбрать сеть. для этого отключается интернет, открывается раздел «Настройки сети».
- Поставить отметку напротив графы «Только WCDMA и LTE». Указать сетевое ограничение: 3 или 4 G. Выбрать «Авто» режим.
На выполнение команды потребуется некоторое время, пока устройство завершит процесс. После выбора нужной сети следует кликнуть на иконку «Подключить», затем «Сохранить».
Обновление программного обеспечения модема
Для этого потребуется вручную скачать файл. Его имя зависит от модели устройства. Получение электронного документа проходит на официальном портале Билайн. Действия в веб-ресурсе:
- На главной странице открыть раздел «Помощь и поддержка», совершить переход во вкладку «Настройки».
- Перейти на страницу «USB-модем, технические вопросы». Здесь представлены инструкции по использованию модема, партнерские соглашения и программные файлы. Следует выбрать модель интернет-прибора, затем «Файл обновления».
- После загрузки в компьютере проводится разархивация веб-документа.
- В основном меню модема войти во вкладку «Обновления».
- Загрузить файл, произвести запуск.
Дальнейшие действия проводятся в автоматическом режиме. О том, что операция прошла успешно, система сообщит самостоятельно.
Действия при отсутстсвии определения модема
Если техника не может обнаружить USB-устройство, то причина кроется в неисправности прибора или компьютера, неправильном подключении кабеля или недостаточном питании. Чтобы исправить положение:
- Проверьте подключение к сети или поменяйте порт.
- Выполните проверку USB-модема на другой оргтехнике.
- Выключите, а потом включить антивирусную программу.
Для определения USB-устройства настройка проводится в компьютере. Следует найти «Диспетчер устройств», перейти во вкладку «Контроллеры», снять галочку рядом с графой «Составное».
Удаление приложения модема с компьютера
Чтобы переустановить приложение, сначала его требуется удалить. Процесс пошагово:
- В меню «Пуск» выбрать «Панель управления». Открыть вкладку «Категория».
- В списке найти «Программы и компоненты». Удалить программу.
- Второй ярлык стирается в разделе «Сетевые подключения». Подтверждаются действия клавишей «Очистить реестр».
- Вернуться к окну «управление» и снять отметку в графе «Автозапуск».
Устранение ошибок при подключении
Подключать, устанавливать и настраивать модем нужно строго по инструкции. Если отклоняться от основных пунктов, то система будет выдавать ошибки или работать некорректно. Нельзя включать прибор, пока не пройдет установка нужных приложений. Возможные неполадки:
- Устройство не реагирует, не горит индикатор.
- Не приходят оповещения о подключении.
- Нет иконки о новых устройствах.
Причина неполадок кроется в недостатке питания, конфликте антивируса и приложения, неисправности модема или некорректной установке ПО.
Отсутствие работы сразу после подключения
Для решения проблемы открывается билайновский ярлык. Во время этого вставляется кабель в другой порт. Проводится повторная установка приложения. Если система не реагирует, то стоит протестировать интернет-прибор на другом оборудовании. Решит проблему переустановка драйверов или ПО.
Модем перестал функционировать после корректной работы
Решить вопрос поможет перезагрузка ПК, проверка модема на другом компьютере, отключение сетевых адаптеров или очищение кеша. Также показана перепрошивка или проверка функциональности ПО. Для этого проверяются настройки обновлений, антивируса, расширений.
Технические неполадки со стороны оборудования
При блокировке системы проверяется состояние баланса или ПО. Если в компьютере все в порядке, рекомендовано обратиться в службу поддержки Билайн. При определении того, что причина не в системном сбое, проводится выключение антивируса и повторный запуск.
Заражение компьютера вирусами
Если антивирус не справился со своей задачей, то требуется установить новый продукт безопасности. После скачивания нового файла проводится запуск антивируса. В результате проверки в таблице выйдет список зараженных документов. После их удаления компьютер перезагрузится. Затем можно открывать вкладку подключения. Система должна возобновить корректную работу.
Как зайти в настройки роутера Ростелеком через браузер
Роутеры Ростелеком настраиваются таким же образом, как и большинство подобных устройств. Последовательность действий, необходимая для подключения, авторизации и смены параметров будет подробно рассмотрена далее.
Как зайти в интерфейс настроек роутера Ростелеком через браузер
Начнем с элементарного. Чтобы войти в настройки роутера его необходимо подключить к электросети и дождаться пока оборудование загрузится. Следующий важный момент – способ соединения. В панель управления маршрутизатором можно попасть двумя способами – через кабель или WI-FI. В обоих случаях возможности изменения конфигурации практически одинаковы, за исключением того, что по WI-FI нельзя перепрошивать роутер.
В случае с беспроводным соединением сначала необходимо найти вновь созданную WI-FI сеть, которая по умолчанию имеет имя подобное модели роутера, ввод пароля не потребуется, если его никто не назначил до этого.
При сопряжении ПК и роутера посредством кабеля необходимо вставить один из коннекторов в разъем сетевой карты на компьютере, другой – в LAN-порт маршрутизатора.
Дальнейшие действия ничем не отличаются как в случае конфигурирования через провод, так и без него.
- Запускаем программу для просмотра интернет страниц (чтобы зайти в настройки роутера Ростелеком подойдет любой браузер, например, Опера). При этом неважно осуществляется вход со смартфона или ПК.
- В адресной строке вводим IP роутера, например, 192.168.1.1 или 192.168.0.1.
- Если адрес подошел, появится форма авторизации, в которой вводим логин и пароль для входа в роутер Ростелеком (обычно admin/admin).
В большинстве случаев указанные выше значения будут верны и после их ввода откроется страница состояния панели управления устройства. Если же параметры были по каким-либо причинам изменены, то в процессе входа в админ-панель роутера возможно возникновение ряда проблем, решение которых описано далее.
Как узнать IP адрес роутера
Одна из наиболее распространенных ошибок входа, когда по указанному в строке браузера адресу отображается сообщение страница не найдена. Частая причина появления этого сообщения – неверно введенный IP. Проще всего его узнать, осмотрев наклейку на нижней панели устройства, там же указан и пароль с логином для входа в роутер. Если же по каким-то причинам наклейка отсутствует или невозможно разобрать написанное на ней, адрес прописан в инструкции по эксплуатации, а также в копии договора ростелеком, находящейся у абонента.
Бывают ситуации, когда нет ничего из вышеперечисленного. В таком случае следует обратиться в техподдержку провайдера. В телефонном режиме сотрудник компании подскажет последовательность действий, необходимых для выяснения адреса роутера Ростелеком, его логина и пароля.
Распространенные причины ошибки входа в панель управления и их устранение
Если запустить командную строку (комбинация клавиш Win + R, в открывшемся поле пишем cmd и жмем ввод) и набрать в ней ipconfig, среди прочего будет пункт – основной шлюз. Числовое значение напротив него и есть адрес роутера, к которому непосредственно подключен ПК.
Для Windows-устройств ошибка подключения может отображаться по причине отсутствия драйвера сетевой карты. В такой ситуации значок соединения в панели уведомлений перечеркнут красным крестиком, а при наведении на него курсора мыши отображается надпись, сообщающая, что сетевой кабель не подключен. Проблема решается установкой драйвера (если это временный глюк, достаточно перезагрузить ПК).
Настройки протокола интернета 4 версии должны быть установлены на автоматическое получения IP-адреса и адресов DNS-сервера. Проверяется данный параметр в центре управления сетями -> изменение параметров адаптера -> клик по кабельному подключению правой мышью -> свойства -> клик правой мышью по протоколу IPv4 -> свойства. В открывшемся окне необходимо установить переключатели в режим автоматического получения адресов.
Сброс настроек роутера по умолчанию
Если по-прежнему не можете зайти в роутер Ростелеком, необходимо сбросить его конфигурацию к заводскому состоянию. Выполнить данную процедуру достаточно просто, но процесс может отличаться в зависимости от конкретной модели. На большинстве устройств есть кнопка перезагрузки – Reset, WPS/Reset или им подобные. Все что нужно сделать – это нажать и удерживать кнопку в течении 10-15 секунд, после чего устройство будет перезагружено с параметрами по умолчанию.
На некоторых модификациях такая клавиша спрятана и нажать на нее можно только тонким острым предметом. Принцип то же – удерживаем 15 сек и ждем пока перезагрузится. Важно, в процессе сброса параметров не следует отключать питание.
После успешного выполнения установки заводских настроек ip адрес роутера Ростелеком будет соответствовать, указанному на этикетке снизу или в инструкции по эксплуатации. Как зайти в веб интерфейс роутера было описано выше. Достаточно ввести адрес в строку браузера, а затем указать данные авторизации.
Прошивка роутера Ростелеком до последней версии
Процедуру следует выполнять только при сопряжении ПК и роутера Ростелеком посредством кабеля. Последовательность действий следующая:
- Скачиваем с официального сайта производителя файл с последней версией микропрограммы (на некоторых моделях этого делать не нужно, файл будет скачан и установлен в ходе обновления через интерфейс админ панели).
- Заходим в управление маршрутизатором.
- Ищем вкладку системные инструменты или ей подобную.
- Переходим в подраздел обновления ПО.
- На открывшейся странице будет предложено указать предварительно скачанный файл, выбираем его и жмем кнопку «Обновить».
Система установит скачанный файл, перезагрузится, после чего работа устройства Ростелеком будет выполняться под управлением последней версии прошивки.
Подключение и настройка 4G USB модема Huawei на примере модели E3372
Компания «Хуавей» занимается производством телефонов, планшетов, ноутбуков, а также роутеров и USB-модемов. Какое у них качество и какие виды этих гаджетов предлагает фирма? Как настроить модем и роутер?
Какие виды роутеров и USB-модемов выпускает компания Huawei
В официальном магазине Huawei на начало 2019 года доступно всего три девайса в разделе «Роутеры и модемы». Это два роутера, которые работают с «симками» разных операторов (стационарный с двумя антеннами Huawei LTE CPE B315, который подходит для дома, и мобильный 4G Wi-Fi роутер Huawei E5573Cs-322 для поездок), а также USB-модем Huawei E8372h-153.
На официальном сайте можно приобрести только последние две модели роутеров и один модем USB
В продаже, однако, в разных магазинах техники можно найти ещё ADSL-роутеры от этой компании, например, Huawei HG532d. Они подходят только для домашнего использования, так как подключаются к интернету за счёт телефонной линии. Согласно отзывам, хотя у таких роутеров и хорошее качество, их антенны не позволяют раздать сигнал на слишком большое расстояние. Поэтому такие девайсы подойдут только для маленьких квартир, но никак не для больших частных домов.
Раньше Huawei производила роутеры с технологией подключения ADSL
Видео: обзор портативного роутера Huawei E5573
Подключение и настройка 3G/4G-модема USB на примере модели E3372
Рассмотрим, как правильно провести подключение и настройку модема от компании «Хуавей», который поддерживает технологии 3G и 4G. В принципе для любой модели модема USB, в том числе и для модели E3372, процедура настройки будет идентичная, так как нужно будет заходить в один и тот же веб-интерфейс или фирменную утилиту оператора.
Подключение устройства
Для начала нужно подключить сетевой гаджет к компьютеру:
- Снимите панель модема и в специальный разъём вставьте «симку».
Вставьте «симку» в слот внутри модема
- Когда «операционка» компьютера полностью загрузится, подключите модем к одному из USB-портов.
Соедините модем и ПК через гнездо USB
- Дождитесь, когда на модеме засветится голубой индикатор вместо зелёного. Это будет означать, что ПК распознал гаджет. Если этого не произошло, попробуйте подключиться через другое гнездо USB. Если у вас стационарный компьютер, используйте порты на задней панели блока, так как передние слоты или разъёмы, выведенные на стол с помощью кабелей, могут не работать.
Установка драйвера и специальной программы
Если ПК распознает девайс, на дисплее появится окно мастера инсталляции ПО модема. Перед установкой обязательно убедитесь, что на вашем компьютере не стоит ПО от какого-либо другого модема и оператора, с которыми работали ранее.
Если оно есть, удалите его с помощью стороннего деинсталлятора Revo Uninstaller либо другой подобной программой, чтобы сразу избавиться и от «хвостов» приложения (записей в реестре и т. д.) Так вы избежите конфликтов программ в будущем.
Если на ПК присутствует ПО от других операторов, удалите его с помощью Revo Uninstaller, чтобы не остались «хвосты»
Если модем не запустил установку ПО, сделайте это вручную через «Проводник Виндовс». Название программы будет зависеть от того, каким оператором вы пользуетесь, но процесс установки для них всех практически идентичен:
- Закройте по возможности все окна, открытые на ПК в текущий момент, и щёлкните по Next на начальном экране.
Кликните по Next на главном экране установки
- Согласитесь с условиями использования приложения — кликните по I Agree.
Нажмите на I Agree, чтобы согласиться с условиями использования ПО
- При необходимости поставьте другой каталог, в котором будут сохранены файлы ПО, через кнопку Browse и вызванный «Проводник». Щёлкните по Next.
Выберите при необходимости другую папку для инсталляции
- Нажмите на Install, чтобы запустить установку.
Дайте старт инсталляции с помощью кнопки внизу
- Дождитесь её завершения.
Ждём, когда программа установится
- Щёлкните по Finish, чтобы открылось окно программы.
Кликните по Finish, когда закончится инсталляция
Вход в настройки модема
Настроить модем USB можно в самой фирменной утилите, которую вы установили, либо же через веб-оболочку Huawei. Расскажем, как войти в последнюю:
- Когда подсоедините модем к ПК и установите необходимое ПО, в интерфейсе любого браузера откройте страницу по адресу: 192.168.8.1. Она будет доступна, даже если интернета на компьютере нет.
- На странице для авторизации напечатайте одно слово admin в двух полях — это стандартный данные для входа для многих роутеров и модемов. При желании их можно поменять, чтобы никто не смог войти в настройки модема без вашего ведома в будущем.
Введите 192.168.8.1 в адресную строку и перейдите на страницу для входа
- Кликните по Login, чтобы открылась веб-оболочка.
С помощью слова admin войдите в личный кабинет модема
Настройка интернета на модеме USB
Теперь перейдём к самой настройке модема в запущенной оболочке:
- Главный дисплей показывает текущую скорость соединения, полученный и отправленный трафик, а также продолжительность сеанса. Мы идём в предпоследнюю вкладку «Настройки» на верхней панели. Либо переходим по ссылке «Настройки подключения» в центре окна под сообщением «Нет сигнала».
На главной странице кликните по пункту «Настройки»
- В первом блоке для мобильного подключения активируем передачу данных по сети, если она ещё не включена. В зависимости от условий тарифа, включаем или отключаем передачу для роуминга. В интервале ставим «Всегда включено», если не хотим, чтобы модем отключался после определённого периода бездействия. Не забываем нажать на «Применить».
В мобильном соединении включаем передачу данных и выключаем при необходимости интернет в роуминге
- Самая важная вкладка — «Управление профилями». Изначально модем сам настраивает профиль в зависимости от вставленной в него «симки». Если у вас Билайн, оставьте по умолчанию созданный профиль, а если Мегафон или Теле2, настройте аккаунт самостоятельно. Для этого жмём на первую клавишу под анкетой «Новый профиль».
В управлении жмём на синюю клавишу «Новый профиль»
- Печатаем данные в соответствии с таблицей ниже: название профиля и точка доступа. Ключ безопасности и имя юзера писать не нужно. Сохраняемся после этого.
Заполняем анкету в диалоговом окне
- В параметрах сети ставим тип мобильной сети, к которой вы хотите подключаться: UMTS (3G) или LTE (4G). Если вы постоянно бываете в разных районах города или в разных населённых пунктах, в которых не всегда ловит 4G, рекомендуется поставить значение «Авто». Так модем будет сам переключаться на тот стандарт, который есть в текущем местоположении. Устанавливаем также все поддерживаемые диапазоны и применяем изменения.
В параметрах сети указываем тип сети и диапазоны
- В разделе с параметрами безопасности деактивируем сетевой экран — «Брандмауэр».
Выключите сетевой экран в соответствующем блоке
- Если вы будете пользоваться IP-телефонией, зайдите в «Настройки SIP ALG». Отключаем опцию — снимаем галочку с пункта.
В настройках SIP ALG деактивируйте опцию
- Теперь возвращаемся на главный дисплей — должен появиться статус «Подключено». Количество полос будет говорить о качестве сигнала. Если всего 1 – 2 полоски, постарайтесь переместиться с компьютером поближе к окну. Или ещё лучше: приобретите USB-удлинитель — вы сможете, таким образом, разместить модем на подоконнике. В итоге связь станет качественнее.
После сохранения всех настроек на главном дисплее должен появиться статус «Подключено»
- Если статус «Подключено» не появился, зайдите снова в настройки и убедитесь, что вы всё ввели верно.
Таблица: данные для создания профиля для разных операторов
Настройка в фирменной утилите (на примере интерфейса от Beeline)
Рассмотрим также настройку подключения в установленном ПО модема:
- Щёлкните по плитке справа «Настройки».
Жмём на раздел «Настройки»
- В первом меню с параметрами подключения кликните в выпавшем меню по блоку «Управление профилями».
В разделе для подключения переходим в блок «Управление профилями»
- Нажмите на жёлтую кнопку «Новый профиль». Если у вас Билайн, ничего создавать опять же не нужно — используйте аккаунт по умолчанию.
Жмём на клавишу «Новый профиль»
- В название профиля и в имени точки доступа APN укажите значения из таблицы выше.
Заполняем все поля в форме для создания нового аккаунта
- В номере доступа напишите *99#. Поставьте автоматический DNS — пароль ставить не нужно. Обязательно щёлкните по «Сохранить».
- Кликните по скрученной стрелке на серой панели слева внизу, чтобы обновить соединение с новыми параметрами.
Обновите соединение — кликните по круглой иконке слева внизу
Настройка интернета встроенными средствами «Виндовс»
Вместо настройки через утилиту или веб-оболочку, можно использовать встроенный мастер создания подключения в Windows:
- Подключите модем в ПК и зайдите в «Диспетчер устройств». Если у вас «Виндовс» 10, достаточно щёлкнуть по значку «Пуск» и выбрать программу в списке.
В контекстном меню «Пуска» кликните по «Диспетчер устройств»
- Для всех других версий «операционки» подойдёт такой способ: жмём на ярлык ПК на «Рабочем столе» ПКМ и кликаем по меню «Свойства».
Выберите в меню свойства своего ПК
- В запущенном интерфейсе переходим по ссылке слева вверху.
Кликните по ссылке для диспетчера
- В меню «Контроллеры USB» или «Модемы» ищем сетевой гаджет Huawei.
В диспетчере отыщите устройство модема
- Жмём ПКМ и вызываем окно с его свойствами.
Зайдите в свойства модема
- В дополнительных параметрах связи пишем одну из строк инициализации в зависимости от оператора:
- Мегафон: AT+CGDCONT=1,»IP»,»internet».
- МТС: AT+CGDCONT=1,»IP»,»internet.mts.ru».
- Теле2: AT+CGDCONT=1,»IP»,»internet.tele2.ru».
- Beeline: AT+CGDCONT=1,»IP»,»internet.beeline.ru».
В дополнительном меню указываем значение для команды инициализации
- Сохраняем информацию и открываем «Панель управления» через код control, запущенный в строке «Выполнить» (вызывается зажатием «Вин» и R).
Чтобы попасть в «Панель управления», пишем в строке «Открыть» control
- Переходим в раздел для управления сетями.
Открываем через панель «Центр управления сетями и общим доступом»
- Щёлкаем по ссылке для создания новой сети.
Запустите мастер по созданию и настройке подключения
- Выбираем первый пункт «Подключение к интернету».
Кликните по параметру «Подключение к интернету»
- Кликаем по ссылке «Коммутируемое». Система должна опознать ваш модем — выбираем свой в интерфейсе.
Откройте «Коммутируемое подключение»
- Заполняем анкету. В набираемом номере печатаем *99***1# или *99#.
Заполните все поля для создания соединения
- Всё остальное вводим в соответствии с данными, которые предоставил вам провайдер. Имя пользователя — название поставщика услуг (то есть имя профиля — информация в таблице выше). Если есть пароль, вводим и его. Жмём на «Создать». В итоге должен появиться доступ к сети.
Во время заполнения используем те данные, которые соответствуют вашему оператору
Настройка модема как точки доступа «Вай-Фай»
Многие модели модемов USB поддерживают функцию Wi-Fi. Если она присутствует в вашем сетевом устройстве, в меню веб-оболочки будет присутствовать специальный раздел WLAN. В основных настройках можно активировать точку доступа, задать ей имени, а также пароль (ключ WPA). В шифровании лучше всего поставить WPA2-PSK.
Исходные данные для авторизации в сети «Вай-Фай» вашего модема указаны на этикетке под крышкой устройства.
В основных настройках включите «Вай-Фай» и укажите имя и пароль для точки
Видео: как настроить «Вай-Фай» на модеме Huawei
Настройка ADSL-модема Huawei
Вкратце расскажем, как настроить роутер, который работает по технологии ADSL:
- Соединяем роутер и ПК (по сети «Вай-Фай» либо же с помощью кабеля LAN, который идёт в комплекте с сетевым устройством — последний способ надёжнее).
- Заходим в веб-оболочку через тот же локальный адрес 192.168.8.1 и входим в кабинет с помощью данных для авторизации (слово admin).
- В разделе Basic будет несколько вкладок для настройки соединения. В первой WAN можно поменять тип подключения, активировать интернет-протоколы IPv6 и IPv4 — в зависимости от того, какой протокол поддерживает ваш провайдер. Чтобы узнать эту информацию, свяжитесь с его техподдержкой.
Во вкладке WAN можно изменить тип подключения
- В разделе LAN доступны параметры локальной сети. Здесь включается и отключается DHCP-сервер, который отвечает за раздачу IP-адресов девайсам, которые подключаются к точке, а также задаётся диапазон этих адресов.
Вкладка LAN отвечает за настройку локальной сети
- Во вкладке WLAN вы можете поменять имя точки доступа (SSID) и ключ безопасности от сети (WPA pre-shared key).
В разделе WLAN изменяются параметры точки доступа: её имя и пароль
Отзывы о модемах компании Huawei
Согласно отзывам роутеры и USB-модемы от компании Huawei качественные и стоят недорого по сравнению со своим конкурентами. Для их настройки в фирменной утилите оператора либо же в «родной» веб-оболочке нужно создать новый профиль (за исключением провайдера «Билайн»). Для этого нужно ввести правильное имя профиля и точку доступа APN. В набираемом номере вводится комбинация *99#.
Настройка 4G-роутера МТС
Инструкция по настройке для роутера МТС 874FT, но остальные модели настраиваются аналогичным образом. За более подробными указаниями рекомендуем обратиться к руководству по эксплуатации.
.
Установка SIM/USIM-карты
Снимите крышку и вставьте карту в устройство согласно указанному на слоте направлению. После этого не забудьте вернуть крышку на место.
Идентификатор SSID и ключ беспроводной сети
Название Wi-Fi сети (SSID) и пароль указаны на наклейке под задней крышкой устройства. Они вам понадобятся для подключения устройств. Также вы можете сменить имя сети и пароль в настройках Коннект Менеджера.
По умолчанию 4G Wi-Fi роутер МТС имеет следующий формат имени: MTS874FT_XXXX, где XXXX — уникальный
набор цифр для каждого устройства.
Подключение устройств
К роутеру можно подключить устройства, оснащенные Wi-Fi-модулем: смартфоны, ноутбуки, игровые приставки и т. д. Порядок подключения зависит от типа ОС этих устройств и описан в инструкциях к ним.
Для доступа в интернет с компьютера или ноутбука через USB-подключение сначала установите драйвер 4G роутера, следуя подсказкам ОС вашего ПК.
Для доступа в интернет по Wi-Fi подключите роутер к питанию, выполните поиск беспроводных сетей на подключаемом устройстве, в списке доступных сетей выберите нужную и введите пароль.
Доступ к панели управления
Веб-интерфейс панели управления роутером находится по адресу http://connect.manager/ или http://192.168.1.1. Если вы заходите на него с компьютера, на него необходимо предварительно установить специальное ПО. Порядок установки зависит от ОС вашего компьютера.
Windows
Установка ПО начнется автоматически после подключения роутера к USB-порту компьютера. Дождитесь запуска
программы и просто следуйте подсказкам. Также в можете выполнить установку вручную: окно «Компьютер» — диск «MTS 874FT» (возможно другое название диска, зависит от модели роутера). Найдите файл «Setup.exe», запустите его и следуйте подсказкам. Во время установки программы не обрывайте соединение роутера с компьютером.
Apple Mac OS X
Откройте диск, который называется, как модель вашего роутера, найдите одноименный установочный файл и запус
Как изменить пароль модема Streamyx
Как изменить пароль модема Streamyx
Последнее обновление 6 апреля 2020 г., автор: Barzrul
Настройки контроля доступа Innacom W3400V6Вот как изменить пароль модема Streamyx . По умолчанию некоторые модемы Streamyx будут использовать tmadmin или tmuser и Adm @ XXXX (XXXX — это последние 4 цифры MAC-адреса модема) в качестве стандартного имени пользователя и пароля.
В принципе, вы можете получить доступ к модему Streamyx через две учетные записи пользователей; tmadmin или tmuser.
- tmadmin: имеет неограниченный доступ для изменения и просмотра конфигурации вашего DSL-маршрутизатора
- tmuser: может получить доступ к DSL-маршрутизатору, но только для просмотра параметров конфигурации и статистики
Примечание: Я использую модем по умолчанию, предоставляемый TM, который представляет собой Innacomm W3400V6 модем .
См. Также, как изменить DNS-сервер модема Streamyx.
Изменить пароль модема Streamyx
- Откройте любой интернет-браузер.
- Перейти на http://192.168.1.1.
- Введите данные для входа:
- Имя пользователя / ID: tmadmin
- Пароль: Adm @ XXXX (XXXX — последние 4 цифры MAC-адреса модема)
- Нажмите Login .
- Выберите Management в меню слева.
- Выберите подменю Access Control .
- Выберите Пароль .
- Выберите tmadmin для опции Имя пользователя .
- Введите новый пароль в поле New Password .
- Вы можете ввести до 15 символов, пробел не может быть.
- Повторите новый пароль в поле Подтвердите пароль .
- Нажмите кнопку Применить / Сохранить , чтобы сохранить изменения.
- Выберите tmuser для опции Имя пользователя .
- Введите новый пароль в поле New Password . Вы можете ввести до 15 символов, и он не может содержать пробелов.
- Повторите свой новый пароль в поле Подтвердите пароль .
- Нажмите кнопку Применить / Сохранить , чтобы сохранить изменения.
Готово. Сохраните новый пароль, так как он понадобится вам для входа в модем в будущем.
Важно изменить пароль модема, чтобы члены вашей семьи или друзья, подключенные к сети Wi-Fi, не имели доступа к веб-утилите модема.
Важно! Если вы забыли пароль, последнее, что нужно сделать, это сбросить модем до заводских настроек.
Рекомендовано для вас
Сообщите мне свою мысль
BrowserWindow | Электрон
Создание окон браузера и управление ими.
Процесс: основной
// В основном процессе.
const {BrowserWindow} = require ('электрон')
// Или используйте `remote` из процесса рендеринга.
// const {BrowserWindow} = require ('electronics'). удаленный
const win = new BrowserWindow ({ширина: 800, высота: 600})
// Загружаем удаленный URL
win.loadURL ('https://github.com')
// Или загружаем локальный HTML-файл
win.loadURL (`файл: // $ {__dirname} / app / index.html`)
Чтобы создать окно без хрома или прозрачное окно произвольной формы, вы можете использовать API безрамочного окна.
При загрузке страницы непосредственно в окне пользователи могут видеть, что страница загружается постепенно, что не очень хорошо для нативного приложения. Чтобы окно отображалось без визуальной вспышки есть два решения для разных ситуаций.
При загрузке страницы событие готово к показу будет выдано, когда средство визуализации
процесс визуализировал страницу впервые, если окно еще не было показано. Отображение
в окне после этого события не будет визуальной вспышки:
const {BrowserWindow} = require ('electronic')
const win = new BrowserWindow ({show: false})
выиграть.once ('готов к показу', () => {
win.show ()
})
Это событие обычно генерируется после события did-finish-load , но для
страницы с множеством удаленных ресурсов, он может быть выпущен до того, как did-finish-load событие.
Обратите внимание, что использование этого события подразумевает, что средство визуализации будет считаться «видимым» и
краска, хотя показывает, что ложь. Это событие никогда не сработает, если вы используете paintWhenInitiallyHidden: false
Для сложного приложения событие готовности к показу могло быть сгенерировано слишком поздно, в результате
приложение кажется медленным.В этом случае рекомендуется показать окно
немедленно и используйте backgroundColor рядом с фоном вашего приложения:
const {BrowserWindow} = require ('electronic')
const win = new BrowserWindow ({backgroundColor: '# 2e2c29'})
win.loadURL ('https://github.com')
Обратите внимание, что даже для приложений, которые используют событие готово к показу , по-прежнему рекомендуется
, чтобы установить backgroundColor , чтобы приложение выглядело более естественным.
Используя опцию parent , вы можете создавать дочерние окна:
const {BrowserWindow} = require ('electronic')
const top = новый BrowserWindow ()
const child = new BrowserWindow ({parent: top})
ребенок.Показать()
top.show ()
Дочернее окно всегда будет отображаться поверх верхнего окна .
Модальное окно — это дочернее окно, которое отключает родительское окно, чтобы создать модальное окно.
Окно, вы должны установить оба родительского и модальные параметры :
const {BrowserWindow} = require ('electronic')
const child = new BrowserWindow ({parent: top, modal: true, show: false})
child.loadURL ('https://github.com')
child.once ('готов к показу', () => {
ребенок.Показать()
})
API видимости страницы работает следующим образом:
- На всех платформах состояние видимости отслеживает, скрыто / свернуто или нет.
- Кроме того, в macOS состояние видимости также отслеживает окно
состояние окклюзии. Если окно закрыто (т.е. полностью закрыто) другим
окно, состояние видимости будет
скрыто. На других платформах состояние видимости будетскрытотолько когда окно свернуто или явно скрыт с победой.скрыть (). - Если
BrowserWindowсоздается сshow: false, начальная видимость состояние будетвидимым, несмотря на то, что окно фактически скрыто. - Если
backgroundThrottlingотключен, состояние видимости останетсявидно, даже если окно свернуто, закрыто или скрыто.
Рекомендуется приостанавливать дорогостоящие операции, когда видимость
состояние скрыто для минимизации энергопотребления.
- В macOS модальные окна будут отображаться как листы, прикрепленные к родительскому окну.
- В macOS дочерние окна сохранят положение относительно родительского окна при перемещении родительского окна, а в Windows и Linux дочерние окна не будут переехать.
- В Linux тип модальных окон будет изменен на
диалог. - В Linux многие среды рабочего стола не поддерживают скрытие модального окна.
Создание окон браузера и управление ими.
Процесс: основной
BrowserWindow — это EventEmitter.
Создает новое окно BrowserWindow с собственными свойствами, заданными параметрами .
новый BrowserWindow ([параметры])
-
параметрыОбъект (необязательно)-
ширинаЦелое число (необязательно) — ширина окна в пикселях. По умолчанию800. -
высотаЦелое число (необязательно) — высота окна в пикселях.По умолчанию600. -
xЦелое число (необязательно) — ( требуется , если используется y) Смещение окна влево от экрана. По умолчанию окно центрируется. -
yЦелое число (необязательно) — (требуется , , если используется x) Верхнее смещение окна от экрана. По умолчанию окно центрируется. -
useContentSizeBoolean (необязательно) — ширина, ложь. -
centerBoolean (необязательно) — показать окно в центре экрана. -
minWidthЦелое число (необязательно) — минимальная ширина окна. По умолчанию0. -
minHeightЦелое число (необязательно) — минимальная высота окна. По умолчанию0. -
maxWidthЦелое число (необязательно) — максимальная ширина окна. По умолчанию ограничений нет. -
maxHeightЦелое число (необязательно) — максимальная высота окна.По умолчанию ограничений нет. -
resizableBoolean (optional) — Можно ли изменять размер окна. По умолчанию, правда. -
movableBoolean (optional) — Можно ли перемещать окно. Это не реализовано в Linux. По умолчанию, правда. -
минимизируемыйBoolean (необязательно) — можно ли свернуть окно. Это не реализовано в Linux. По умолчанию, правда. -
maximizableBoolean (необязательно) — можно ли развернуть окно.Это не реализовано в Linux. По умолчанию, правда. -
closableBoolean (необязательно) — закрывается ли окно. Это не реализовано в Linux. По умолчанию, правда. -
focusableBoolean (необязательно) — можно ли сфокусировать окно. По умолчаниюправда. В Windows настройкаfocusable: falseтакже подразумевает настройкуskipTaskbar: true. В Linux настройкаfocusable: falseделает окно прекратить взаимодействие с wm, чтобы окно всегда было наверху во всех рабочие места. -
alwaysOnTopBoolean (необязательно) — должно ли окно всегда оставаться наверху другие окна. По умолчанию, ложь. -
полноэкранный режимBoolean (необязательно) — должно ли окно отображаться в полноэкранном режиме. когда явно установлено значениеfalseполноэкранная кнопка будет скрыта или отключена на macOS. По умолчанию, ложь. -
fullscreenableBoolean (optional) — Можно ли перевести окно в полноэкранный режим Режим.В macOS также должна ли кнопка максимизации / масштабирования полностью переключаться режим экрана или развернуть окно. По умолчанию, правда. -
simpleFullscreenBoolean (необязательно) — использовать полноэкранный режим до Lion в macOS. По умолчанию, ложь. -
skipTaskbarBoolean (необязательно) — Показывать ли окно на панели задач. По умолчаниюложь. -
kioskBoolean (необязательно) — находится ли окно в режиме киоска. По умолчанию, ложь. -
заголовокСтрока (необязательно) — заголовок окна по умолчанию. По умолчанию«Электрон». Если HTML-тег</code> определен в HTML-файле, загруженном с помощью <code> loadURL () </code>, это свойство будет проигнорировано.</li><li> <code> icon </code> (NativeImage | String) (необязательно) — значок окна. В Windows это рекомендуется использовать <code> ICO </code> иконок для получения лучших визуальных эффектов, вы также можете оставьте его неопределенным, чтобы использовался значок исполняемого файла.</li><li> <code> show </code> Boolean (необязательно) — должно ли отображаться окно при создании.По умолчанию <code> правда </code>.</li><li> <code> paintWhenInitiallyHidden </code> Boolean (необязательно) — должно ли средство визуализации быть активным, когда <code> show </code> имеет значение <code> false </code>, и он только что был создан. Чтобы <code> document.visibilityState </code> работал правильно при первой загрузке с <code> show: false </code>, вы должны установить это значение <code> false </code>. Установка этого параметра на <code> false </code> приведет к тому, что событие <code> готово к показу </code> не сработает. По умолчанию <code>, правда </code>.</li><li> <code> frame </code> Boolean (необязательно) — укажите <code> false </code> для создания Безрамное окно. По умолчанию <code>, правда </code>.</li><li> <code> parent </code> BrowserWindow (необязательно) — укажите родительское окно. По умолчанию <code> null </code>.</li><li> <code> модальное окно </code> Boolean (необязательно) — модальное ли это окно. Это работает только тогда, когда window — дочернее окно. По умолчанию <code>, ложь </code>.</li><li> <code> acceptFirstMouse </code> Boolean (опция</li></ul></li></ul><h2><span class="ez-toc-section" id="_US_Robotics_Cisco"> Подключение модема US Robotics к консольному порту маршрутизатора Cisco </span></h2><p> В этом документе объясняется, как подключить модем US Robotics к консольному порту маршрутизаторов Cisco, имеющих консольные порты RJ-45.Эту процедуру можно использовать и для модемов других производителей, однако для получения эквивалентной строки инициализации необходимо обратиться к документации модема.</p><p> <b> Предупреждение: </b> Незащищенные модемы не должны подключаться к консольному порту. Консольные порты не отключают пользователей, когда обнаружение несущей потеряно, что может оставить брешь в безопасности. Чтобы этого избежать, используйте безопасный модем или подключитесь через порт AUX. Для получения дополнительной информации о преимуществах и недостатках подключения модема к консольному порту см. Руководство по подключению модема к маршрутизатору.</p><p> <b> Примечание: </b> В этом документе не описывается процедура настройки модема на порт AUX маршрутизатора. Для получения дополнительной информации о подключении модема к порту AUX см. Настройка модема на порту AUX для подключения EXEC Dialin.</p><h4><span class="ez-toc-section" id="i-36"> Требования </span></h4><p> Для этого документа нет особых требований.</p><h4><span class="ez-toc-section" id="i-37"> Используемые компоненты </span></h4><p> Этот документ не ограничивается конкретными версиями программного и аппаратного обеспечения.</p><p> Информация, представленная в этом документе, была создана на устройствах в определенной лабораторной среде. Все устройства, используемые в этом документе, были запущены с очищенной (по умолчанию) конфигурацией. Если вы работаете в действующей сети, убедитесь, что вы понимаете потенциальное влияние любой команды перед ее использованием.</p><h4><span class="ez-toc-section" id="i-38"> Условные обозначения </span></h4><p> См. Раздел Условные обозначения технических советов Cisco для получения дополнительной информации об условных обозначениях в документе.</p><ul><li><p> Настройте модем для подключения к консоли.Поскольку консольный порт не имеет возможности обратного telnet, строка инициализации модема (строка инициализации) должна быть установлена до подключения модема к консольному порту маршрутизатора.</p></li><li><p> Подключите модем к консольному порту роутера.</p></li><li><p> Настройте маршрутизатор на прием входящих вызовов.</p></li></ul><p> Эти задачи объясняются в приведенном ниже разделе «Пошаговые инструкции».</p><p> Выполните следующие действия, чтобы подключить модем US Robotics к консольному порту маршрутизатора Cisco:</p><ol type="1"><li><p> Подключите модем к ПК.Этот шаг необходим для доступа к модему для установки строки инициализации.</p><p> Подключите адаптер RJ-45-to-DB-9 с пометкой «Терминал» к COM-порту ПК. К концу адаптера RJ-45 подключите плоский сатиновый свернутый кабель RJ-45 — RJ-45 (номер детали CAB-500RJ =), который поставляется с каждым маршрутизатором Cisco для консольных подключений. Вам также понадобится адаптер RJ-45 — DB-25 с пометкой «MODEM» (номер детали CAB-25AS-MMOD) для подключения скрученного кабеля к порту DB-25 на модеме.</p><p></p></li><li><p> На модеме восстановите заводские настройки по умолчанию, выключив модем, установив DIP-переключатель на семь в нижнее положение и включив модем.После этого снова выключите модем. Информацию о настройках DIP-переключателя см. В разделе «Разное» в этом документе.</p></li><li><p> Установите DIP-переключатели один, третий и восьмой вниз и все остальные вверх. Снова включите модем. Информацию о настройках DIP-переключателя см. В разделе «Разное» в этом документе.</p></li><li><p> Обратный Telnet от ПК к модему</p><p> Используйте программу эмуляции терминала на ПК, такую как Hyperterminal, и получите доступ к модему ПК через COM-порт, к которому вы подключились на шаге 1.После того, как вы подключились к модему ПК через COM-порт, вам нужно будет применить строку инициализации, как описано ниже. Для примера обратитесь к Примеру сеанса HyperTerminal Конфигурации клиентских модемов для работы с документами Cisco Access Servers.</p></li><li><p> Введите следующую строку инициализации, которая запишет желаемые настройки строки инициализации в NVRAM:</p><blockquote><pre> <b> при & f0qle0s0 = 1 & b0 & n6 & u6 & m4 & k0 & w </b> </pre></blockquote><p> <b> Примечание: </b> <b> 0 </b> в строке выше — нули.Информацию о строках инициализации см. В разделе «Разное» этого документа.</p><p> <b> Примечание: </b> Вы должны получить ответ OK от модема. Если модем не отвечает, убедитесь, что оборудование и кабели модема работают правильно.</p></li><li><p> Выключите модем.</p></li><li><p> Отсоедините свернутый кабель RJ-45 от адаптера ПК RJ-45-to-DB-9 и подключите его к консольному порту маршрутизатора</p><p></p><p> Для маршрутизаторов с КОНСОЛЬНЫМ портом DB-25 (например, Cisco 4500, 7200 и 7500) вам понадобится нуль-модемный кабель DB-25 — DB-25.Этот кабель можно купить в большинстве розничных магазинов электроники.</p><p> <b> Примечание: </b> Свернутый плоский атласный кабель RJ-45-to-RJ-45 с переходниками RJ-45-to-DB-25 (номер детали CAB-25AS-MMOD) на обоих концах НЕ МОЖЕТ использоваться из-за неправильного сигнала пары.</p></li><li><p> Установите DIP-переключатели один, четыре, шесть и восемь в нижнее положение, а все остальные в верхнее положение. Информацию о настройках DIP-переключателя см. В разделе «Разное» в этом документе.</p></li><li><p> Включите модем.</p></li><li><p> Настроить роутер</p><blockquote><pre> maui-rtr-10 (config) # <b> line con 0 </b> maui-rtr-10 (config-line) # <b> логин </b> <i> ! - Аутентифицировать входящие соединения, используя пароль, настроенный на линии. ! - Этот пароль настроен ниже: </i> maui-rtr-10 (config-line) # <b> пароль cisco </b> <i> ! - Маршрутизатор будет использовать этот пароль (cisco) для аутентификации входящих вызовов. ! - В целях безопасности замените «cisco» паролем, который неизвестен.</i> maui-rtr-10 (строка конфигурации) # <b> время выполнения 5 0 </b> <i> ! - Установите тайм-аут exec на 5 минут и 0 секунд! - Этот тайм-аут exec очищает сеанс EXEC после 5 минут бездействия! - Для получения информации см. Руководство по подключению модема к маршрутизатору </i> maui-rtr-10 (config-line) # <b> скорость 9600 </b> <i> ! --- скорость линии консоли, которая должна использоваться для связи с модемом! --- Эта скорость соответствует скорости DTE, настроенной в строке инициализации (& u6)! --- Дополнительную информацию см. в разделе Разное </i> </pre></blockquote><p> <b> Дополнительная конфигурация </b>: Если маршрутизатор не имеет секретного пароля включения, входящие соединения не смогут войти в режим включения.Чтобы разрешить входящим вызовам переходить в режим включения, используйте команду <b> enable secret password </b> для установки пароля включения.</p></li><li><p> Используйте аналоговый телефон, чтобы убедиться, что телефонная линия активна и функционирует. Затем подключите аналоговую телефонную линию к модему.</p></li><li><p> Проверьте модемное соединение, инициировав вызов модема EXEC к маршрутизатору с другого устройства (например, ПК).</p><p> Используйте программу эмуляции терминала на ПК, такую как Hyperterminal, и получите доступ к модему ПК через один из COM-портов.После подключения к модему ПК через COM-порт начните дозвон до маршрутизатора. Для примера см. Пример сеанса HyperTerminal.</p><p> <b> Примечание: </b> Линия консольного порта не работает по протоколу «точка-точка» (PPP), поэтому вы не можете набрать номер с помощью коммутируемой сети Microsoft Windows (DUN) для этого подключения.</p></li><li><p> После установления соединения нажмите <<b> Return </b>>, чтобы получить приглашение маршрутизатора. Затем клиенту дозвона будет предложено ввести пароль.Введите правильный пароль.</p><p> <b> Примечание: </b> Этот пароль должен совпадать с паролем, настроенным на линии порта CON.</p></li></ol><h4><span class="ez-toc-section" id="DIP"> DIP-переключатели </span></h4><p> Следующая таблица содержит список функций DIP-переключателей модема US Robotics:</p><p> <b> ВКЛ = Вниз, ВЫКЛ = Вверх </b>.</p><table bgcolor="#FFFFFF" cellpadding="3" cellspacing="1" border="1"><tbody><tr><th bgcolor="#FFFFFF" colspan="1" rowspan="1"> DIP-переключатель</th><th bgcolor="#FFFFFF" colspan="1" rowspan="1"> Описание</th></tr><tr><td bgcolor="#FFFFFF" colspan="1" rowspan="1"> 1</td><td bgcolor="#FFFFFF" colspan="1" rowspan="1"> Блокировка DTR</td></tr><tr><td bgcolor="#FFFFFF" colspan="1" rowspan="1"> 2</td><td bgcolor="#FFFFFF" colspan="1" rowspan="1"> Устные / числовые результирующие коды</td></tr><tr><td bgcolor="#FFFFFF" colspan="1" rowspan="1"> 3</td><td bgcolor="#FFFFFF" colspan="1" rowspan="1"> Отображение кода результата</td></tr><tr><td bgcolor="#FFFFFF" colspan="1" rowspan="1"> 4</td><td bgcolor="#FFFFFF" colspan="1" rowspan="1"> Подавление локального эха в командном режиме</td></tr><tr><td bgcolor="#FFFFFF" colspan="1" rowspan="1"> 5</td><td bgcolor="#FFFFFF" colspan="1" rowspan="1"> Подавление автоответа</td></tr><tr><td bgcolor="#FFFFFF" colspan="1" rowspan="1"> 6</td><td bgcolor="#FFFFFF" colspan="1" rowspan="1"> CD Override</td></tr><tr><td bgcolor="#FFFFFF" colspan="1" rowspan="1"> 7</td><td bgcolor="#FFFFFF" colspan="1" rowspan="1"> Программное обеспечение для включения питания и сброса ATZ по умолчанию</td></tr><tr><td bgcolor="#FFFFFF" colspan="1" rowspan="1"> 8</td><td bgcolor="#FFFFFF" colspan="1" rowspan="1"> Распознавание набора команд AT</td></tr></tbody></table><h4><span class="ez-toc-section" id="i-39"> Строка инициализации </span></h4><p> Строка инициализации, введенная для этой конфигурации, имела следующие характеристики:</p><blockquote><pre> <b> при & f0qle0s0 = 1 & b0 & n6 & u6 & m4 & k0 & w </b> </pre></blockquote><table bgcolor="#FFFFFF" cellpadding="3" cellspacing="1" border="1"><tbody><tr><th bgcolor="#FFFFFF" colspan="1" rowspan="1"> AT команда</th><th bgcolor="#FFFFFF" colspan="1" rowspan="1"> Описание</th></tr><tr><td bgcolor="#FFFFFF" colspan="1" rowspan="1"> <b> и f0 </b></td><td bgcolor="#FFFFFF" colspan="1" rowspan="1"> Заводские настройки по умолчанию (без управления потоком)</td></tr><tr><td bgcolor="#FFFFFF" colspan="1" rowspan="1"> <b> кв. 1 </b></td><td bgcolor="#FFFFFF" colspan="1" rowspan="1"> Исключает коды результатов</td></tr><tr><td bgcolor="#FFFFFF" colspan="1" rowspan="1"> <b> e0 </b></td><td bgcolor="#FFFFFF" colspan="1" rowspan="1"> Отключить эхо команд</td></tr><tr><td bgcolor="#FFFFFF" colspan="1" rowspan="1"> <b> s0 = 1 </b></td><td bgcolor="#FFFFFF" colspan="1" rowspan="1"> Автоответчик при первом звонке</td></tr><tr><td bgcolor="#FFFFFF" colspan="1" rowspan="1"> <b> и b0 </b></td><td bgcolor="#FFFFFF" colspan="1" rowspan="1"> Плавающая скорость DTE</td></tr><tr><td bgcolor="#FFFFFF" colspan="1" rowspan="1"> <b> и n6 </b></td><td bgcolor="#FFFFFF" colspan="1" rowspan="1"> Наивысшая скорость соединения (скорость DCE) 9600 бит / с</td></tr><tr><td bgcolor="#FFFFFF" colspan="1" rowspan="1"> <b> и u6 </b></td><td bgcolor="#FFFFFF" colspan="1" rowspan="1"> Максимальная скорость DTE составляет 9600 (DTE следует за скоростью DCE)</td></tr><tr><td bgcolor="#FFFFFF" colspan="1" rowspan="1"> <b> и m4 </b></td><td bgcolor="#FFFFFF" colspan="1" rowspan="1"> ARQ / нормальный режим</td></tr><tr><td bgcolor="#FFFFFF" colspan="1" rowspan="1"> <b> и k0 </b></td><td bgcolor="#FFFFFF" colspan="1" rowspan="1"> Отключить сжатие данных</td></tr><tr><td bgcolor="#FFFFFF" colspan="1" rowspan="1"> <b> и ш </b></td><td bgcolor="#FFFFFF" colspan="1" rowspan="1"> Сохранить конфигурацию в nvram</td></tr></tbody></table><h2><span class="ez-toc-section" id="1_-_2"> 1.Откройте ваш Интернет-браузер и введите 2. Вам будет предложено ввести имя пользователя и пароль. </span></h2><h4><span class="ez-toc-section" id="_Wi-Fi_WLAN"> Настройка сети Wi-Fi (WLAN) </span></h4><p> Настройка сети Wi-Fi (WLAN) Как настроить Wi-Fi на Huawei E960 InZone Шаг 1: В поле адреса вашего интернет-браузера введите http: // 192.168.1.1 / Шаг 2: Введите admin в поле Пароль</p> Подробнее <i/><h4><span class="ez-toc-section" id="i-40"> Настройка беспроводной сети </span></h4><p> Настройка беспроводной сети 1 СОДЕРЖАНИЕ Советы по беспроводному подключению … 3 Терминология … 4 Motorola 2247 … 5 Вход в систему: … 5 Изменение имени SSID / сети … 6 Westell Model 7500 … 12 Конфигурация</p> Подробнее <i/><h4><span class="ez-toc-section" id="i-41"> Настройка безопасности вашей сети </span></h4><p> Настройка безопасности вашей сети Безопасность — важный вопрос при использовании беспроводной домашней сети.Поскольку радиоволны используются для передачи информации между вашими сетевыми компьютерами, это возможно</p> Подробнее <i/><h4><span class="ez-toc-section" id="i-42"> УСТАНОВКА МОДЕМА </span></h4><p> 1 УСТАНОВКА ВАШЕГО НОВОГО беспроводного модема Благодарим вас за выбор Orcon В этой коробке вы найдете свой новый беспроводной модем Orcon. Просто следуйте приведенным ниже инструкциям, и вскоре вы получите высокий уровень</p>. Подробнее <i/><h4><span class="ez-toc-section" id="_HI-SPEED_INTERNET"> РУКОВОДСТВО ПОЛЬЗОВАТЕЛЯ HI-SPEED INTERNET </span></h4><p> РУКОВОДСТВО ПОЛЬЗОВАТЕЛЯ HI-SPEED INTERNET Подключение к беспроводной сети (Wi-Fi) 2012-10 ВЕРСИЯ 1-800-360-8555 СОДЕРЖАНИЕ 4.Подключение к беспроводной сети (Wi-Fi) … 3 Перед подключением к беспроводной сети … 3</p> Подробнее <i/><h4><span class="ez-toc-section" id="i-43"> Руководство по быстрой установке </span></h4><p> Краткое руководство по установке (для Windows и Mac OS) Уличная беспроводная IP-камера Комплект поставки V1.1 Адаптер питания IP-камеры Компакт-диск с ресурсами Монтажный кронштейн кабеля Ethernet (кроме FI8919) Антенна Wi-Fi Быстрая установка</p> Подробнее <i/><h4><span class="ez-toc-section" id="i-44"> Руководство по установке (без маршрутизатора) </span></h4><p> Руководство по установке (без маршрутизатора) Это руководство по установке покажет вам, как заставить работать вашу телефонную службу VoIP.Это руководство по установке следует использовать, если у вас есть стандартный DSL или кабельный модем, а не</p>. Подробнее <i/><h4><span class="ez-toc-section" id="_MR600"> Мобильный маршрутизатор MR600 Руководство пользователя </span></h4><p> Мобильный маршрутизатор MR600 Руководство пользователя HANTZ + PARTNER Компания по обновлению! www.hantz.com 1. Соединения и светодиоды На следующих рисунках показаны различные разъемы и светодиодные индикаторы состояния на MR600 Mobile</p>. Подробнее <i/><h4><span class="ez-toc-section" id="_P-2812HNU_L_-Fx"> Серия P-2812HNU (L) -Fx </span></h4><p> Краткое руководство для серии P-2812HNU (L) -Fx 802.11n Wireless VDSL2 VoIP Combo Версия прошивки WAN IAD 3.10 Edition 1, 3/2011 ДАННЫЕ О ВХОДЕ ПО УМОЛЧАНИЮ IP-адрес: http://192.168.1.1 Имя пользователя: Учетная запись администратора:</p> Подробнее <i/><h4><span class="ez-toc-section" id="USB-_Wi-Fi_N600"> USB-адаптер Wi-Fi N600 </span></h4><p> Модель WNDA3100v3 Руководство пользователя Декабрь 2014 г. 202-11470-01 350 East Plumeria Drive Сан-Хосе, Калифорния 95134 Служба поддержки США Благодарим вас за выбор продуктов NETGEAR. После установки устройства найдите серийный номер</p> Подробнее <i/><h4><span class="ez-toc-section" id="ZyXEL_VoIP_2602HWL"> ZyXEL VoIP 2602HWL — Руководство по установке </span></h4><p> Адаптер POWER A / C 4 3 2 1 PHONE 2 PHONE 1 LINE 2.0 Настройка сети 2.1 Нажмите кнопку «Пуск» в нижнем левом углу и выберите «Панель управления». ZyXEL VoIP 2602HWL — Руководство по установке Содержание 1.</p> Подробнее <i/> Модем<h2><span class="ez-toc-section" id="i-45"> против маршрутизатора: узнайте точную разницу </span></h2><p> <strong> Знайте, в чем точная разница между модемом и маршрутизатором: </strong></p><p> В нашем последнем руководстве мы подробно изучили все из <strong> Network Vulnerability Assessment </strong>.</p><p> В других наших руководствах мы уже подробно обсуждали работу, конфигурацию и настройку маршрутизаторов с помощью различных примеров в сетевой системе.Однако мы не осознали важность и роль модемов в системе связи.</p><p> Здесь мы рассмотрим работу модемов, а затем сравним различные аспекты принципов работы с парой примеров модемов с маршрутизаторами.</p><p> <strong> <em> Рекомендуем прочитать => </em> Absolute Networking Guide для начинающих и опытных </strong></p><p></p><h3><span class="ez-toc-section" id="i-46"> Что такое модем и маршрутизатор? </span></h3><p> Он работает на канальном уровне эталонной модели ISO-OSI и обеспечивает передачу пакетов данных.Модем выполняет функцию модуляции и демодуляции между вашими сетевыми устройствами, такими как компьютер или маршрутизатор, и телефонной линией.</p><p> Основная цель использования модема заключается в том, что он подключает сетевую систему или устройство к поставщику услуг Интернета (ISP), и мы можем получить доступ к Интернету только с помощью модема.</p><p> Соединение между модемом и сетевым устройством осуществляется с помощью кабеля RJ45, а между модемом и телефонной линией — с помощью кабеля RJ11.</p><p> <strong> Блок-схема модема </strong></p><p></p><p> [<em> источник изображения] </em></p><p> <strong> Модем и маршрутизатор в сети </strong></p><p></p><p> <strong> Модем и маршрутизатор — подключение к Интернету </strong></p><p></p><p> [<em> источник изображения </em>]</p><h3><span class="ez-toc-section" id="i-47"> Сравнение модема и маршрутизатора в табличном формате </span></h3><p> <strong> Для подробного анализа приведенного выше сравнения, пожалуйста, обратитесь к следующим деталям, приведенным ниже: </strong></p><h4><span class="ez-toc-section" id="i-48"> Режимы модема </span></h4><p> <strong> # 1) Полудуплексный модем: </strong> Он позволяет модему передавать одновременно в одном направлении.Если модем принимает входящий сигнал, он подает световой сигнал отправляющей стороне, чтобы не передавать данные, если прием сигнала не завершен.</p><p> <strong> # 2) Полнодуплексный модем: </strong> Он разрешает передачу в обоих направлениях с одинаковым интервалом времени. У этих типов модемов есть два оператора связи на линии, то есть один предназначен для исходящего трафика, а другой — для входящего.</p><p> <strong> # 3) Четырехпроводной модем: </strong> Отдельная пара проводов используется для входящего и исходящего носителя.Таким образом, одна и та же частота может использоваться для передачи на обоих концах.</p><p> <strong> # 4) Двухпроводной модем: </strong> Он использует одну и ту же пару проводов для входящих и исходящих операторов. Если мы используем полудуплексный режим, то для передачи может использоваться одна и та же частота, поскольку данные передаются только в одном направлении за раз.</p><p> Однако, если мы используем двухпроводной модем в полнодуплексном модеме, нам нужны два разных канала для передачи. Таким образом, мультиплексирование с частотным разделением выполняется для получения двух каналов несущей, чтобы передача происходила одновременно в обоих направлениях.</p><h4><span class="ez-toc-section" id="i-49"> Режимы в маршрутизаторе </span></h4><p> <strong> # 1) Пользовательский режим выполнения: </strong> Этот режим также известен как режим по умолчанию. Он представлен как «Маршрутизатор>». Когда мы покупаем маршрутизатор и впервые входим в него, у нас уже есть некоторые базовые настройки и конфигурация, выполненные в маршрутизаторе, и веб-интерфейс будет отображать этот режим.</p><p> <strong> # 2) Административный режим: </strong> Этот режим обозначается как «Router #». В этом режиме пользователю предоставляются права администратора, а также задаются и сбрасываются имя пользователя и пароль для доступа к маршрутизатору.Другие права входа в систему также предоставляются и запрещаются в этом режиме.</p><p> <strong> # 3) Режим глобальной конфигурации: </strong> Этот режим представлен как «Router (config) #». В этом режиме вся конфигурация выполняется на маршрутизаторе, такая как выделение IP-адресов, маска подсети, пакет данных маршрутизации, включение портов и выделение протокола маршрутизации, который будет использоваться для маршрутизации, и т. Д.</p><p> Существует несколько подрежимов, а также режим конфигурации интерфейса и режим конфигурации линии, который используется для выполнения конфигурации на конкретном порту или интерфейсе маршрутизатора.</p><h4><span class="ez-toc-section" id="i-50"> Приложения модема </span></h4><p> <strong> # 1) Пункт продажи (PoS): </strong> Это основа платежей, которые вы производите в ресторанах, магазинах розничной торговли, при оплате авиабилетов и т. Д. Когда вы производите оплату с помощью кредитной или дебетовой карты, модем есть ли в бэкэнде (коммутируемый или широкополосный) для передачи данных и возврата подтверждения или отказа запрошенных услуг.</p><p> <strong> # 2) Удаленное управление </strong>: Модемы монтируются в удаленных местах, таких как внутренние или чувствительные области, и производительность может управляться и контролироваться удаленно с помощью модемов, физически не присутствующих на месте.</p><p> Это, в свою очередь, экономит деньги и время и может использоваться во время критического сбоя, когда требуются быстрые действия для восстановления услуг. Он используется для управления светофорами, обслуживания АЗС, управления производственными запасами и т. Д.</p><p> <strong> # 3) Передача и резервное копирование данных </strong>: Модемы коммутируемого доступа используются для ежедневной передачи данных из различных мест организации в центр NOC. Они эффективны по времени и дешевле в использовании для этой цели. Он также используется для регулярного резервного копирования данных с устройств.</p><p> <strong> # 4) Управление домашней безопасностью: </strong> Модемы установлены в системах управления безопасностью. Когда возникает какая-то проблема или срабатывает сигнализация, они отправляют голосовое сообщение клиенту по телефонной линии или через мобильный телефон.</p><h4><span class="ez-toc-section" id="i-51"> Приложения маршрутизатора </span></h4><p> <strong> # 1) Хранение и резервное копирование данных </strong>: Маршрутизаторы имеют встроенную емкость памяти с достаточным объемом памяти для хранения данных. Таким образом, внешнее аппаратное устройство используется вместе с маршрутизаторами для обмена данными и резервного копирования.</p><p> <strong> # 2) Конфиденциальные услуги: </strong> Поскольку маршрутизаторы имеют функции безопасности, мы можем установить брандмауэр с маршрутизаторами на каждом уровне сети, чтобы обезопасить сеть от вирусов. Таким образом, он используется в военных целях, где конфиденциальность данных является серьезной проблемой.</p><p> <strong> # 3) </strong> Модем также используется для передачи данных и резервного копирования, но только на короткие расстояния и этот процесс медленный. При настройке VPN в маршрутизаторах он может работать в архитектуре клиент-сервер, а также использоваться для обмена данными, голосом, аппаратными ресурсами и видео для сетей WAN.</p><p> <strong> # 4) Обеспечение резервирования: </strong> Центр эксплуатации и технического обслуживания для организации, используемой для подключения различных удаленных устройств определения местоположения к центральному центру NOC через маршрутизаторы. Маршрутизаторы также подготавливают устройства для работы в топологии основного и защитного каналов для обеспечения избыточности в сети.</p><h4><span class="ez-toc-section" id="i-52"> Типы модемов </span></h4><p> <strong> # 1) Модем коммутируемого доступа: </strong> Модемы, которые используют аналоговую телефонную линию для соединения двух оконечных устройств, таких как два ПК, известны как модем коммутируемого доступа.</p><p> Он обеспечивает интерфейс между цифровой системой и аналоговой системой, поскольку он модулирует двоичные данные в сигнал несущей на телефонной линии и демодулирует сигнал несущей в исходные биты данных на принимающей стороне ПК. Скорость модемов для коммутируемого доступа ограничена 56 кбит / с.</p><p> <strong> # 2) Модем DSL (широкополосный модем): </strong> В них используется витая пара для передачи сигналов, поэтому они будут излучать на гораздо более высоких частотах и могут покрывать немного большее расстояние, чем модемы коммутируемого доступа.Они обеспечивают более высокую скорость передачи, которая составляет 2 Мбит / с и даже больше в зависимости от типа и конфигурации.</p><p> <strong> # 3) Кабельный модем: </strong> Они спроектированы таким образом, чтобы передавать радио- и телесигналы, помимо использования для Интернета. Он работает почти так же, как DSL-модемы.</p><p> Он может быть сконфигурирован внутри или снаружи с помощью телевизионной линии, которая будет использоваться для преобразования сигналов в совместимый режим. Однако кабельный модем не используется с подключением DSL и наоборот.</p><p> <strong> # 4) Мобильный широкополосный модем: </strong> Модемы, которые используют мобильную телефонную линию, такую как UMTS, GPRS или Wi-Max, известны как мобильные широкополосные модемы или беспроводные модемы.</p><p> Они используются с ноутбуком или ПК в качестве USB-модема, вставляя их в USB-порт устройства для доступа в Интернет. Они также известны как донглы и имеют встроенный слот для установки SIM-карты. Они предлагают высокую скорость и производительность интернета хорошего качества.</p><h4><span class="ez-toc-section" id="i-53"> Типы маршрутизаторов </span></h4><p> <strong> # 1) Аппаратный маршрутизатор </strong>: Аппаратные маршрутизаторы имеют встроенные программные возможности, разработанные производителями.При покупке они имеют встроенные настройки конфигурации по умолчанию. Они следуют своей собственной таблице маршрутизации по умолчанию, чтобы получить маршрут для доставки пакетов.</p><p> У них также есть другие расширенные функции, такие как встроенный брандмауэр для сканирования угроз безопасности и т. Д., Которых нет в модемах. Также, в отличие от модемов, скорость передачи маршрутизаторов очень высока и не ограничена. У них есть несколько портов Ethernet и гигабитных портов для подключения к другим устройствам в сети.</div></article><nav class="navigation post-navigation" aria-label="Записи"><h2 class="screen-reader-text">Навигация по записям</h2><div class="nav-links"><div class="nav-previous"><a href="https://pk-region.ru/raznoe-2/uznat-shlyuz-po-ip-adresu-onlajn-kak-uznat-adres-osnovnogo-shlyuza-za-minutu.html" rel="prev">Узнать шлюз по ip адресу онлайн – Как узнать адрес основного шлюза, за минуту</a></div><div class="nav-next"><a href="https://pk-region.ru/raznoe-2/oshibka-autentifikacii-dir-615-kak-nastroit-router-d-link-dir-615.html" rel="next">Ошибка аутентификации dir 615: Как настроить роутер D-link DIR-615</a></div></div></nav><div id="comments" class="comments-area"><div id="respond" class="comment-respond"><h3 id="reply-title" class="comment-reply-title">Добавить комментарий <small><a rel="nofollow" id="cancel-comment-reply-link" href="/raznoe-2/kak-zajti-v-modem-cherez-brauzer-kak-zajti-v-nastrojki-routera-rostelekom-i-kak-vojti-v-menyu-modema.html#respond" style="display:none;">Отменить ответ</a></small></h3><form action="https://pk-region.ru/wp-comments-post.php" method="post" id="commentform" class="comment-form" novalidate><p class="comment-notes"><span id="email-notes">Ваш адрес email не будет опубликован.</span> <span class="required-field-message">Обязательные поля помечены <span class="required">*</span></span></p><p class="comment-form-comment"><label for="comment">Комментарий <span class="required">*</span></label><textarea id="comment" name="comment" cols="45" rows="8" maxlength="65525" required></textarea></p><p class="comment-form-author"><label for="author">Имя <span class="required">*</span></label> <input id="author" name="author" type="text" value="" size="30" maxlength="245" autocomplete="name" required /></p><p class="comment-form-email"><label for="email">Email <span class="required">*</span></label> <input id="email" name="email" type="email" value="" size="30" maxlength="100" aria-describedby="email-notes" autocomplete="email" required /></p><p class="comment-form-url"><label for="url">Сайт</label> <input id="url" name="url" type="url" value="" size="30" maxlength="200" autocomplete="url" /></p><p class="form-submit"><input name="submit" type="submit" id="submit" class="submit" value="Отправить комментарий" /> <input type='hidden' name='comment_post_ID' value='7896' id='comment_post_ID' /> <input type='hidden' name='comment_parent' id='comment_parent' value='0' /></p></form></div></div></main></div><aside id="secondaryright" class="widget-area" role="complementary"><section id="search-2" class="widget clearfix widget_search"><form role="search" method="get" class="search-form" action="https://pk-region.ru/"> <label> <span class="screen-reader-text">Найти:</span> <input type="search" class="search-field" placeholder="Поиск…" value="" name="s" /> </label> <input type="submit" class="search-submit" value="Поиск" /></form></section><section id="nav_menu-2" class="widget clearfix widget_nav_menu"><h3 class="widget-title">Рубрики</h3><div class="menu-2-container"><ul id="menu-2" class="menu"><li id="menu-item-6318" class="menu-item menu-item-type-taxonomy menu-item-object-category menu-item-6318"><a href="https://pk-region.ru/category/texnologi">IT ликбез</a></li><li id="menu-item-6319" class="menu-item menu-item-type-taxonomy menu-item-object-category menu-item-6319"><a href="https://pk-region.ru/category/raznoe">Заметки айтишника</a></li><li id="menu-item-6320" class="menu-item menu-item-type-taxonomy menu-item-object-category menu-item-6320"><a href="https://pk-region.ru/category/nastrojk-2">Настройка</a></li><li id="menu-item-6321" class="menu-item menu-item-type-taxonomy menu-item-object-category menu-item-6321"><a href="https://pk-region.ru/category/nastrojk">Настройка коммуникаций</a></li><li id="menu-item-6322" class="menu-item menu-item-type-taxonomy menu-item-object-category menu-item-6322"><a href="https://pk-region.ru/category/obzor">Обзоры</a></li><li id="menu-item-6323" class="menu-item menu-item-type-taxonomy menu-item-object-category menu-item-6323"><a href="https://pk-region.ru/category/programm-2">Программы</a></li><li id="menu-item-6325" class="menu-item menu-item-type-taxonomy menu-item-object-category menu-item-6325"><a href="https://pk-region.ru/category/sbork-2">Сборка ПК</a></li><li id="menu-item-6326" class="menu-item menu-item-type-taxonomy menu-item-object-category menu-item-6326"><a href="https://pk-region.ru/category/texnologi-2">Технологии</a></li><li id="menu-item-6324" class="menu-item menu-item-type-taxonomy menu-item-object-category current-post-ancestor current-menu-parent current-post-parent menu-item-6324"><a href="https://pk-region.ru/category/raznoe-2">Разное</a></li></ul></div></section></aside></div></div></div><footer id="colophon" class="site-footer" role="contentinfo"><div class="bottom-footer-wrap clearfix"><div class="store-container"><div class="site-info"> Все права защищены, 2019<p><a href="/sitemap.xml" class="c_sitemap">Карта сайта</a></p></div><div class="payment-accept"></div></footer> <a href="#" class="scrollup"><i class="fa fa-angle-up" aria-hidden="true"></i> </a></div> <noscript><style>.lazyload{display:none}</style></noscript><script data-noptimize="1">window.lazySizesConfig=window.lazySizesConfig||{};window.lazySizesConfig.loadMode=1;</script><script async data-noptimize="1" src='https://pk-region.ru/wp-content/plugins/autoptimize/classes/external/js/lazysizes.min.js'></script> <!-- noptimize --> <style>iframe,object{width:100%;height:480px}img{max-width:100%}</style><script>new Image().src="//counter.yadro.ru/hit?r"+escape(document.referrer)+((typeof(screen)=="undefined")?"":";s"+screen.width+"*"+screen.height+"*"+(screen.colorDepth?screen.colorDepth:screen.pixelDepth))+";u"+escape(document.URL)+";h"+escape(document.title.substring(0,150))+";"+Math.random();</script> <!-- /noptimize --> <script defer src="https://pk-region.ru/wp-content/cache/autoptimize/js/autoptimize_2edd8dd8740e7981568944cad590ff0c.js"></script></body></html><script src="/cdn-cgi/scripts/7d0fa10a/cloudflare-static/rocket-loader.min.js" data-cf-settings="34da6faca063b175682e5c67-|49" defer></script>
-

