Как узнать адрес основного шлюза, за минуту
Добрый день! Уважаемые читатели и гости IT блога Pyatilistnik.org. Не так давно мы с вами совместными усилиями разобрали тему «Как узнать ip адрес компьютера», и там мы вскользь познакомились с понятием шлюза. В данной статья я бы хотел подробно рассмотреть вопрос, что из себя представляет основной шлюз на компьютере и каким образом вы его можете узнать, буквально в несколько кликов. Данная информация всегда полезна при диагностике проблем с подключением к интернету. Ну что приступаем.
Что такое основной шлюз или Default gateway?
Основной шлюз — это сетевое устройство или специальная операционная система, в задачи которого входит передача сетевого трафика из одной локальной сети в другую, данный процесс называется маршрутизация. Шлюз по умолчанию позволяет устройствам из одной сети взаимодействовать с устройствами в другой сети. Проще всего понять весь процесс на практике.
- Предположим, что у вас в организации есть два сегмента, один серверный, а другой пользовательский. С точки зрения зрения безопасности сетевые инженеры их разделяю друг от друга, чтобы оба сегмента были автономны и независимы. И вот, чтобы пользователь мог получить доступ к серверу, он должен обратиться к своему шлюзу, у которого есть маршрут до серверного сегмента, благодаря этому клиент получает доступ, Default gateway в данном случае выступает как посредник.
- Более простой способ понять шлюз по умолчанию — подумать о нем как, о промежуточном устройстве между локальной сетью и Интернетом. Это необходимо для передачи внутренних данных в Интернет, а затем обратно. У каждого из вас дома есть провайдерский интернет. Ваш компьютер для других пользователей интернета не доступен, так как он находится в вашей локальной, внутренней сети или же сети провайдера, и скрыт Firewall-ом и маршрутизаторами, но это вам не мешает получать доступ в интернет, так как все эти задачи вы перекладываете на ваш основной шлюз в системе.
Выглядит, этот процесс вот так. Предположим, что мой компьютер находится в Москве, и мне нужно получить доступ к серверу из Волгограда. Мой компьютер не знает, как туда попасть, у него нет маршрута, но есть основной шлюз в системе. Компьютер делает у него запрос, как попасть на сервер в Волгограде. Основной шлюз смотрит свою таблицу маршрутов и идет на свой основной шлюз или статический маршрут и так до пункта назначения.
Так же можете прочитать об этом и на Википедии https://ru.wikipedia.org/wiki/Шлюз_по_умолчанию
Как найти ваш IP-адрес шлюза по умолчанию в Windows
Способов узнать адрес основного шлюза в Windows очень много. Вы можете использовать, как встроенные методы, так и специальные утилиты.
Универсальный метод для Windows платформ
- Самый простой и быстрый метод определения шлюза по умолчанию, можно считать просмотр свойств сетевого интерфейса из «Центра управления сетями и общим доступом». Для того, чтобы открыть данное меню. Нажмите одновременно клавишу WIN и R. В окне выполнить, введите ncpa.cpl и нажмите Enter.
В итоге у вас откроется окно «Панель управления\Сеть и Интернет\Сетевые подключения» со списком ваших сетевых интерфейсов.
Так же добраться до этих списков вы можете и через значок сети в правом углу. Данный метод, подойдет для Windows 7 и Windows 8.1. Кликаем по нему правой кнопкой мыши и выбираем из контекстного меню «Центр управления сетями и общим доступом»
Нажимаем пункт «Изменение параметров адаптера», после чего у вас появятся все ваши сетевые интерфейсы.
Теперь выбрав любой из них, щелкните по нему правым кликом мыши и выберите пункт «Состояние».
В окне состояния нажмите кнопку «Сведения», чтобы посмотреть подробные настройки. Найдите пункт «Шлюз по умолчанию». На против него будет показан IP-адрес вашего Default gateway. В моем случае, это 192.168.31.254.
Как узнать ip адрес основного шлюза в Windows 10
Так как компания Microsoft всеми правдами и неправдами пытается избавится от панели управления и всех входящих в нее средств, в пользу нового универсального интерфейса, то в Windows 10, есть свой метод получения информации, об адресе основного шлюза. Называется данная настройка «Параметры сети и Интернет», попасть в нее вы можете, по прежнему из контекстного меню значка сети.
Либо нажав одновременно клавиши WIN и I, тем самым вызвав «Параметры Windows». Находите там пункт «Сеть и Интернет (Wi-Fi, режим в самолете, VPN)»
В пункте «Состояние» находим настройку «Просмотр свойств сети»
Откроется новое окно, где вы увидите огромное количество сетевых данных, в том числе и ip адрес основного шлюза. Я выделил его красной чертой.
Как узнать ip адрес основного шлюза через командную строку
Любой системный администратор просто обязан знать утилиту командной строки IPCONFIG. Благодаря ей вы можете за пару секунд получить все данные по шлюзу по умолчанию в Windows, любой версии. Откройте командную строку cmd и введите.
В итоге вы получите вот такую информацию:
- Адаптер Ethernet Ethernet0:
- DNS-суффикс подключения . . . . . : root.pyatilistnik.org
- Локальный IPv6-адрес канала . . . : fe80::2050:8cd7:31f6:eae8%8
- IPv4-адрес. . . . . . . . . . . . : 192.168.31.51
- Маска подсети . . . . . . . . . . : 255.255.255.0
- Основной шлюз. . . . . . . . . : 192.168.31.254
Согласитесь, что данный метод определения шлюза, куда быстрее.
Если хотите вывести информацию только по адресам Default gateway, то введите команду:
ipconfig | findstr «Основной шлюз»
Как определить ip адрес основного шлюза через PowerShell
Логично предположить, что Windows PowerShell так же все умеет. Запускаем оснастку PowerShell и вводим команду:
В итоге вы получите адреса шлюз на всех ваших сетевых интерфейсах.
Как узнать основной шлюз через реестр
Данный метод больше для понимания системных администраторов, в какой ветке реестра лежат настройки с сетевыми интерфейсами. Откройте редактор реестра и перейдите в ветку:
HKLM/System/CurrentControlSet/Services/Tcpip/Parameters/Interfaces/
У вас тут будет GUID имена ваших сетевых интерфейсов, вам необходимо найти свой. В нужном интерфейсе будет ключ реестра «DhcpDefaultGateway»
Или если у вас статический IP-адрес, то ключ будет назваться Default gateway.
Увидеть ip адрес основного шлюза сторонними утилитами
Помимо встроенных методов, существует огромный пласт всевозможных сетевых утилит, я не буду подробно на них останавливаться, так как их огромнейшее количество, я лишь приведу тут несколько из них, которые сам иногда применяю на своей практике.
- Утилиты Piriform Speccy, от разработчиков Ccleaner. Утилита бесплатная и показывает кучу информации по оборудованию в системе, нас будет интересовать вкладка «Network». Тут будет выведена информация по вашим сетевым интерфейсам. Найдите нужный и обратите внимание на пункт Gateway Server, это и есть ip адрес вашего шлюза.
- Или через утилиту network Inrerfaces View Default gateway.
Поиск шлюза по умолчанию на Mac или Linux
На компьютере MacOS существует два способа найти шлюз по умолчанию: через графическую программу и через командную строку. Самый простой способ найти шлюз по умолчанию для Mac — через Системные настройки . Нажмите « Сеть»,
выберите используемое сетевое подключение, затем « Дополнительно» . Нажмите вкладку TCP/IP и найдите IP-адрес рядом с Маршрутизатором .
Другой способ найти шлюз по умолчанию для вашего Mac — использовать следующую команду netstat через терминал. Для этого зайдите в Finder > Applications (Программы) > Utilities (Утилиты) и запустите программу Terminal (Терминал).
netstat -nr | grep default
Или же командой Ifconfig.
IP адрес основного шлюза в Android
Чтобы найти в Android информацию про основной шлюз, то вы должны иметь активное подключение к Wi-Fi сети. Далее открываете настройки телефона и переходите в пункт «Wi-Fi»
Переходим в настройки Wi-Fi подключения.
И находим пункт «Шлюз», это и есть нужный нам адрес.
Получение IP-адреса основного шлюза в iOS Iphone
- Откройте приложение «Настройки» в iOS и перейдите в раздел «Wi-Fi»
- Найдите название сети Wi-Fi, которая в данный момент подключена, и нажмите (i) синюю информационную кнопку рядом с именем
- Найдите в разделе «IP-адрес» значение «Маршрутизатор» — рядом с ним указан IP-адрес этого маршрутизатора или шлюза.
Может ли быть два основных шлюза
В системах может быть несколько сетевых интерфейсов, со своими шлюзами. Это означает, что какой-то из них должен стать основным. Напоминаю, что основной шлюз, это тот по которому идет весь сетевой трафик по умолчанию. В системах с несколькими шлюзами, основной определяется посредством таблицы маршрутизации и такого параметра, как метрика сети. Чем она меньше, тем приоритетнее он, если конечно же нет явного статического маршрута который будет иметь выше приоритет. Про метрики и таблицу маршрутизации читайте по ссылке выше.
На этом я заканчиваю свою долгую статью по определению и нахождению основного шлюза в различных системах. С вами был Иван Семин, автор и создатель IT блога Pyatilistnik.org.
pyatilistnik.org
Как узнать IP адрес основного шлюза Интернета (шлюза по умолчанию)
Иногда возникают ситуации, когда нужно узнать IP адрес основного шлюза Интернета (шлюза по умолчанию), в этой статье мы расскажем Вам как это сделать.
Если говорить по-простому, то основной шлюз – это компьютер, через который пользователи сети связываются с внешними сетями, то есть выходят в Интернет. Без него Ваша сеть будет просто изолирована от внешнего мира. У словосочетания «Основной шлюз» есть множество синонимов, среди которых: шлюз Интернета, шлюз по умолчанию (от англ. Default gateway), и даже шлюз последней надежды (от англ. Last hope gateway).
Алгоритм нахождения IP адреса шлюза Интернета зависит от операционной системы, установленной на Вашем компьютере.
Найти IP адрес шлюза по умолчанию для Windows 7, 8, 8.1
- Откройте меню Пуск и зайдите в Панель управления
- Нажмите на Центр управления сетями и общим доступом (если у Вас нет этого пункта, то смените вид в правом верхнем углу на крупные или мелкие значки)
- Откроется список сетей, с которыми у Вас установлена связь. На скриншоте показана только одна сеть, но их может быть несколько. Выберите ту, основной шлюз которой Вы хотите узнать и нажмите на Подключения.
- Если здесь нет Вашей сети, то скорее всего ее адаптер отключен. Для того, чтобы его включить зайдите на вкладку Изменение параметров адаптера и включите свой адаптер. Если их несколько, и Вы не знаете какой включить, то включайте все. Затем вернитесь к предыдущему шагу.
- В появившемся окне выберите Сведения.
-
В открывшемся окне IP адрес искомого шлюза Вы найдете в строке Шлюз по умолчанию IPv4 (см. скриншот ниже).
Windows XP
- Заходим в меню Пуск, затем в Панель управления
- Выбираем Сетевые подключения, если их нет меняем вид на значки.
- Нажимаем на Подключение по локальной сети правой кнопкой мыши и выбираем пункт Состояние.
- Переходим на вкладку Поддержка, здесь и будет наш основной шлюз (см скриншот ниже).
Универсальный способ с помощью командной строки
- Откройте командную строку. Для этого зайдите в Пуск, нажмите Выполнить и введите «cmd».
- В появившейся командной строке введите ipconfig /all и нажмите клавишу ввод.
- Перейдите к обозначению сетевого адаптера, который вам нужен, чтобы увидеть IP-адрес. IP-адрес шлюза по умолчанию будет справа от надписи Основной шлюз под названием Подключение по локальной сети – Ethernet адаптер (см скриншот ниже)
Если ничего из вышеперечисленного не помогло, то Вы можете обратиться в отдел технической поддержки Вашего Интернет-провайдера.
Понравилась статья, расскажите о ней друзьям:
Скорее всего, Вам будет интересно:
people-ask.ru
3 простых способа для Windows
Основной или шлюз по умолчанию – это аппаратное или программное обеспечение для сопряжения компьютерных сетей, работающих на основе разных протоколов. Для рядового пользователя такими сетями являются локальная или домашняя и глобальная – Интернет.
Аппаратным сетевым шлюзом является маршрутизатор, его задача – конвертирование протоколов между сетями. Устройство принимает пакеты данных из сети, работающей по одному протоколу, и транслирует их в пакеты, соответствующие другой. Рассмотрим, как узнать основной шлюз роутера всеми доступными в среде Windows способами.
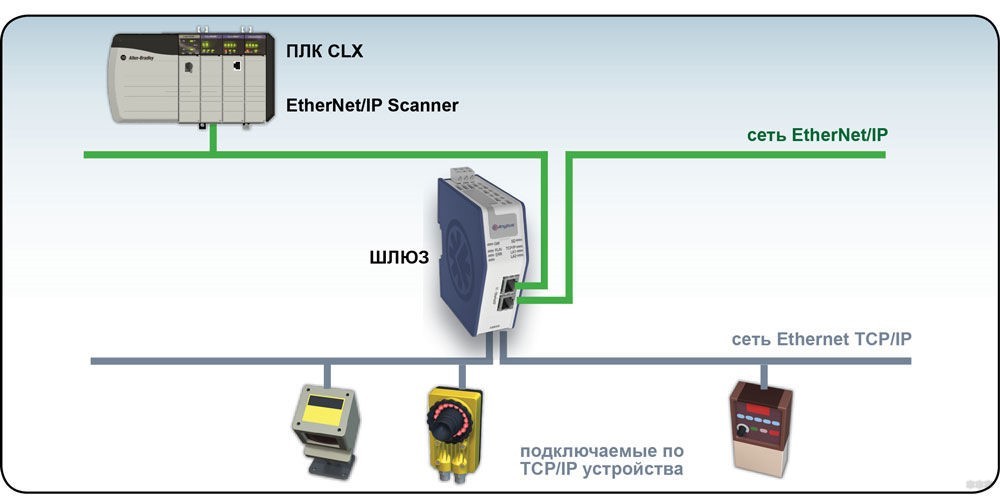
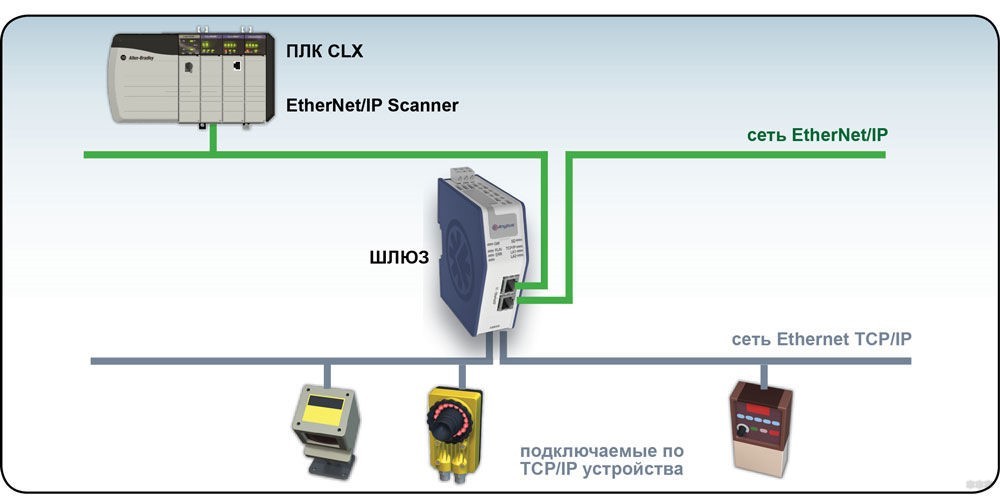
Наклейка на маршрутизаторе
Узнать шлюз по умолчанию поможет наклейка на корпусе маршрутизатора (как правило, она наносится на его нижнюю часть). В ней указан IP адрес роутера, который и является основным шлюзом при подключении к сетевому кабелю. Он же является адресом для входа в веб-интерфейс настройки устройства.


Панель управления
Видео-инструкции доступны тут:
Нужная информация содержится в «Центре управления сетями…». Узнать основной шлюз маршрутизатора можно так:
- Вызовите данный элемент через «Панель управления» или иконку подключения в трее (кликните по ней правой клавишей). В Windows 10 нужно зайти в «Параметры», далее в «Сеть и Интернет». Внизу нужно нажать «Центр управления сетями и общим доступом».
- Выберите текущее интернет-соединение.
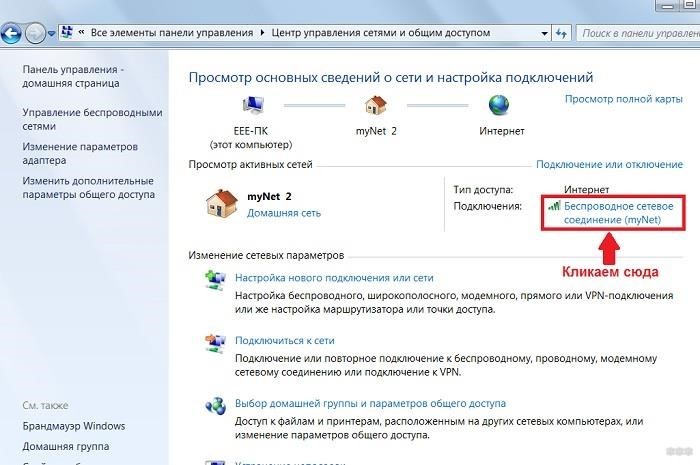
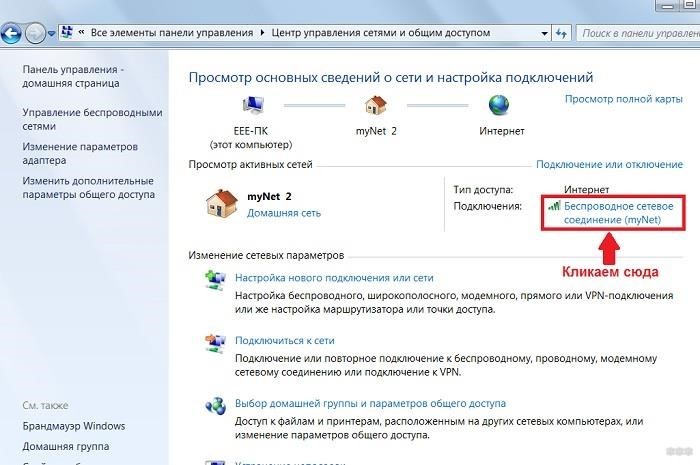
- В открывшемся информационном окошке щелкните по кнопке с названием «Сведения».
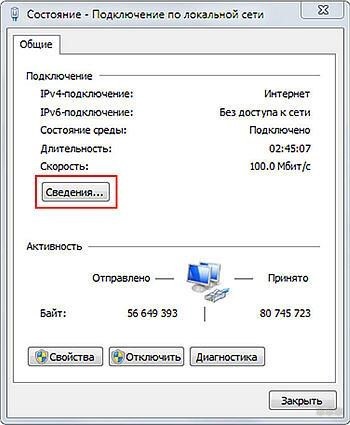
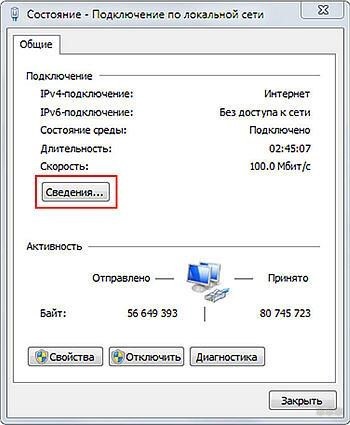
- В строке «Шлюз по умолчанию IPv4» содержится требуемая информация.


В Windows XP необходимо открыть «Панель управления», перейти в «Сетевые подключения», выбрать «Подключение по локальной сети» и кликнуть по кнопке «Состояние».
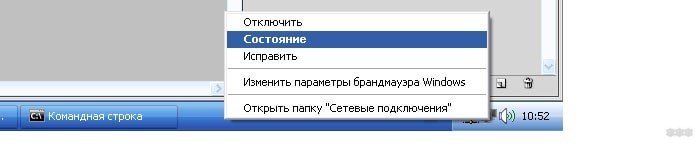
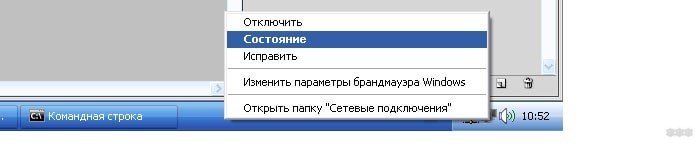
Информация находится во вкладке «Поддержка».


Командная строка
Узнать IP адрес шлюза через командную строку можно посредством нескольких системных приложений, работающих в текстовом режиме (не имеющих графического оформления).
- Запустите командную строку с привилегиями администратора – выполните команду «cmd» через поисковую строку. В «десятке» нажмите на «Пуск» левой клавишей мыши и выберите пункт «Windows PowerShell (администратор).
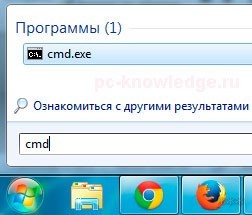
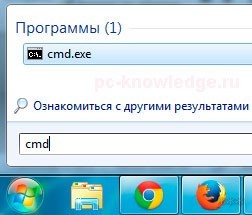
- Выполните «tracert ya.ru», где адрес сайта может быть и иным, в данном случае ping и скорость загрузки ресурса не важны.
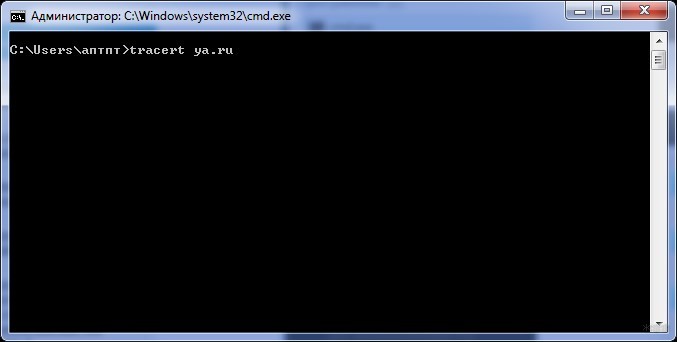
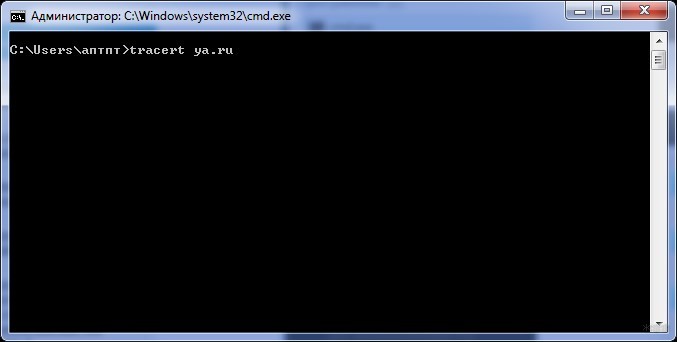
Вторая утилита, которая поможет решить проблему, это ipconfig. В командной строке выполните «ipconfig /all». В строке «Основной шлюз» указаны нужные цифры.
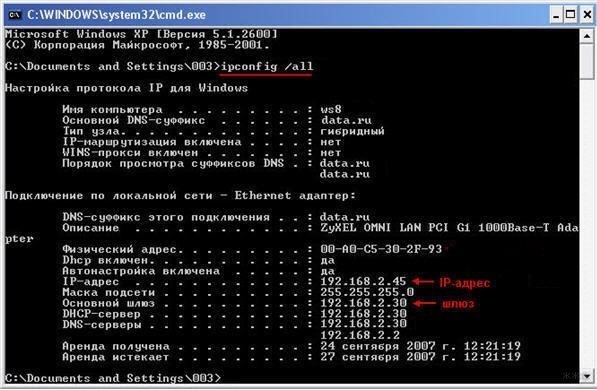
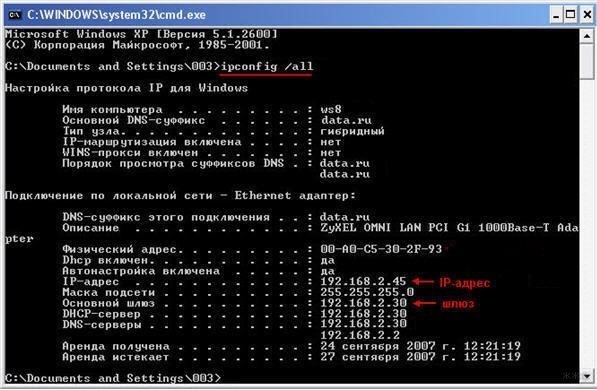
Проблема решается многими путями всего за одну минуту максимум. Все способы простые и понятные любому пользователю.
wifigid.ru
IP калькулятор онлайн
Калькулятор производит расчет адреса сети IPv4, широковещательного адреса, ip-адрес первого узла, ip-адрес последнего узла, количество узлов в заданной сети, маску подсети и инверсию маски (wildcard mask).
Данные представлены в десятичной и двоичных системах исчисления.
При построении сети, классы подсетей выбираются исходя из предполагаемого количества узлов в компьютерной сети. Если изначально выбрана подсеть вмещающая малое количество узлов (например, класс С c маской 255.255.255.0), при большом росте компьютерной сети часто приходится менять подсеть и маску подсети, чтобы не усложнять адресацию.
И наоборот, если изначально выбрана подсеть включающая в себя огромное количество хостов (например, класса А с маской 255.0.0.0), то при возникновении в компании филиальной сети, приходится сжимать подсети чтобы выделять подсети под филиалы.
Использование:
Для того, чтобы рассчитать сетевые параметры, укажите IP-адрес хоста и маску подсети.
Справочная информация для IPv4:
Адреса зарезервированные для особых целей:
| Подсеть | Назначение |
|---|---|
| 0.0.0.0/8 | Адреса источников пакетов «этой» («своей») сети, предназначены для локального использования на хосте при создании сокетов IP. Адрес 0.0.0.0/32 используется для указания адреса источника самого хоста. |
| 10.0.0.0/8 | Для использования в частных сетях. |
| 127.0.0.0/8 | Подсеть для коммуникаций внутри хоста. |
| 169.254.0.0/16 | Канальные адреса; подсеть используется для автоматического конфигурирования адресов IP в случает отсутствия сервера DHCP. |
| 172.16.0.0/12 | Для использования в частных сетях. |
| 100.64.0.0/10 | Для использования в сетях сервис-провайдера. |
| 192.0.0.0/24 | Регистрация адресов специального назначения. |
| 192.0.2.0/24 | Для примеров в документации. |
| 192.168.0.0/16 | Для использования в частных сетях. |
| 198.51.100.0/24 | Для примеров в документации. |
| 198.18.0.0/15 | Для стендов тестирования производительности. |
| 203.0.113.0/24 | Для примеров в документации. |
| 240.0.0.0/4 | Зарезервировано для использования в будущем. |
| 255.255.255.255 | Ограниченный широковещательный адрес. |
Зарезервированные адреса, которые маршрутизируются глобально.
| Подсеть | Назначение |
|---|---|
| 192.88.99.0/24 | Используются для рассылки ближайшему узлу. Адрес 192.88.99.0/32 применяется в качестве ретранслятора при инкапсуляции IPv6 в IPv4 (6to4) |
| 224.0.0.0/4 | Используются для многоадресной рассылки. |
Маски и размеры подсетей
| Маска подсети | Префикс, бит | Количество подсетей | Количество адресов | Класс подсети | |
|---|---|---|---|---|---|
| 128.0.0.0 | /1 | 2147483646 | 2147483648 | А | |
| 192.0.0.0 | /2 | 1073741822 | 1073741824 | А | |
| 224.0.0.0 | /3 | 536870910 | 536870912 | А | |
| 240.0.0.0 | /4 | 268435454 | 268435456 | А | |
| 248.0.0.0 | /5 | 134217726 | 134217728 | А | |
| 252.0.0.0 | /6 | 67108862 | 67108864 | А | |
| 254.0.0.0 | /7 | 33554430 | 33554432 | А | |
| 255.0.0.0 | /8 | 16777214 | 16777216 | А | |
| 255.128.0.0 | /9 | 8388606 | 8388608 | B | |
| 255.192.0.0 | /10 | 4194302 | 4194304 | B | |
| 255.224.0.0 | /11 | 2097150 | 2097152 | B | |
| 255.240.0.0 | /12 | 1048574 | 1048576 | B | |
| 255.248.0.0 | /13 | 524286 | 524288 | B | |
| 255.252.0.0 | /14 | 262142 | 262144 | B | |
| 255.254.0.0 | /15 | 131070 | 131072 | B | |
| 255.255.0.0 | /16 | 65534 | 65536 | B | |
| 255.255.128.0 | /17 | 2 | 32766 | 32768 | C |
| 255.255.192.0 | /18 | 4 | 16382 | 16384 | C |
| 255.255.224.0 | /19 | 8 | 8190 | 8192 | C |
| 255.255.240.0 | /20 | 16 | 4094 | 4096 | C |
| 255.255.248.0 | /21 | 32 | 2046 | 2048 | C |
| 255.255.252.0 | /22 | 64 | 1022 | 1024 | C |
| 255.255.254.0 | /23 | 128 | 510 | 512 | C |
| 255.255.255.0 | /24 | 256 | 254 | 256 | C |
| 255.255.255.128 | /25 | 2 | 126 | 128 | C |
| 255.255.255.192 | /26 | 4 | 62 | 64 | C |
| 255.255.255.224 | /27 | 8 | 30 | 32 | C |
| 255.255.255.240 | /28 | 16 | 14 | 16 | C |
| 255.255.255.248 | /29 | 32 | 6 | 8 | C |
| 255.255.255.252 | /30 | 64 | 2 | 4 | C |
| 255.255.255.254 | /31 | 2* | 2 | C | |
| 255.255.255.255 | /32 | 1* | 1 | C |
Как узнать свой шлюз
С развитием техники, когда роутер находиться практически у каждого дома, пользователям все чаще приходиться узнавать свой «ip адрес» и «адрес шлюза». В данной статье я покажу, как самыми простыми способами узнать свой шлюз. Всего будет несколько способов, так что, если не получиться с одним, читайте другой.
Как узнать свой шлюз. Первый способ будет через командную строку. Он немного отличается от классического простотой и легкостью. Нажимаем комбинацию клавиш «win+R» или «пуск» и в строке поиска пишем «cmd» без кавычек, после чего нажимаем «Enter»
У нас появиться черное окошко командной строки. В нем пишем следующую команду «tracert ya.ru» без кавычек. (После «tracert» пробел потом «ya.ru»)
Оно пару секунд подумает и начнет выдавать результаты. Самый первый результат и есть наш шлюз, также это шлюз локальной сети. Второй результат может быть шлюзом вышестоящей сети. Если оно выдает ошибку, значит проблемы с командной строкой, а не с тем, что вы ошиблись при вводе команды. Такое часто бывает в кривых сборках windows. В статье «Как запустить командную строку в windows 7» вы сможете найти альтернативные способы запуска. Также эта статья подходит и для других версий windows.
Второй способ классический. Он менее удобный, но считается более правильным (я так не считаю). Также как и первый использует командную строку. Жмем «Win+R», пишем «cmd», запуститься строка. Пишем команду «ipconfig /all» без кавычек, между «ipconfig» и «/all» пробел. После чего нажимаем «Enter».
Выдаст куча всякого мусора, в котором нам нужно найти строчку «Основной шлюз» или «Default gateway». Причем таких строчек может быть несколько, нам нужна та, что не пустая.
Как узнать свой шлюз не через командную строку. Такой способ есть тоже. Он достаточно легкий.
Нажимаем на значок интернета возле часов справа внизу экрана и выбираем «центр управления сетями и общим доступом». Или же «пуск» — «панель управления» — «сеть и интернет» — «центр управления сетями и общим доступом»
Жмем «изменение параметров адаптера» слева вверху экрана.
Тут может быть куча так званых адаптеров, нам нужен тот, что включен и активен. Выделяем его.
Нажимаем «Enter» или 2 раза быстро нажимаем левую кнопку мышки. Появиться окошко, в котором нам необходимо нажать на «Сведения…»
Строка «Шлюз по умолчанию» (или «Default gateway» в англоязычной ОС) и будет тем, что нам нужно.
Хочу заметить, что шлюз это IP адрес оборудования, которое идет после вашего компьютера. Т.е. он будет другим, если вы место роутера воткнете шнур прямо в компьютер, или поставите другой роутер. Как правило, шлюз, это адрес модема или роутера, который в большинстве это «192.168.0.1» или «192.168.1.1».
pc-knowledge.ru
Как узнать шлюз провайдера | Сделай все сам
Подключение локального компьютера к интернету, как водится, происходит с применением промежуточного маршрутизатора компании, предоставляющей службу подключения. При применения TCP/IP-протокола это устройство называют основным шлюзом . Изредка появляется надобность узнать IP-адрес основного шлюза своего интернет-провайдера .
Инструкция
1. Существует несколько методов сделать это. Скажем, дозволено увидеть данный IP-адрес в окошке свойств подключения сетевой карты компьютера к сети. Дабы до него добраться раскройте основное меню на кнопке «Пуск» и в сегменты «Настройка» щелкните строку «Сетевые подключения». Откроется папка с ярлычками всех сделанных подключений, среди которых вам нужно обнаружить свое нынешнее и щелкнуть его правой кнопкой мышки. В вывалившемся контекстном меню выберите пункт «Состояние», дабы открыть окошко с информацией об этом интернет-соединении. В нем есть две закладки – вам надобна та, на которой написано «Помощь». IP-адрес основного шлюза этого соединения размещен в самую нижнюю строку на этой вкладке.
2. Иной метод – применять утилиту ipconfig из стандартного комплекта операционной системы. Для этого вам надобно запустить терминал командной строки. В основном меню ОС есть строка «Исполнить» – щелкните ее. Таким методом вы откроете диалоговое окошко запуска программ. Дозволено это же сделать нажатием жгучих клавиш WIN + R. В поле для ввода напечатайте cmd и щелкните кнопку «ОК» (либо нажмите Enter). Так вы запустите окно терминала, в котором нужно набрать команду ipconfig и нажать клавишу Enter. Запустится утилита, которая определит и выведет в окно терминала параметры всех имеющихся в наличии соединений компьютера. Будет в этом списке и IP-адрес основного шлюза.
3. Впрочем нужно принимать во внимание тот факт, что при подключении к интернету не напрямую, а через роутер, основным шлюзом для вашего компьютера будет являться данный самый роутер. Соответственно, полученный вышеописанным способом IP-адрес будет его IP-адресом для внутренней сети. Дабы обойти это препятствие нужно либо подключить кабель интернет-соединения к сетевой карте в вашем компьютере напрямую, либо примитивно обратиться в службу поддержки своего провайдера с вопросом об адресе основного шлюза.
Умение IP-адреса маршрутизатора традиционно требуется для того, дабы войти в операционную систему этого устройства. Также его познание нужно для подключения либо переподключения компьютера к интернету через маршрутизатор. Узнать IP-адрес в том случае, если вы позабыли либо никогда не знали его, дозволено дальнейшим образом.
Вам понадобится
- Элементарные навыки работы с операционной системой, если потребуется, то с привлечением пособия по работе в этой системе.
Инструкция
1. Раньше каждого глядите IP-адрес вашего маршрутизатора в техпаспорте, прилагающемся к устройству. Там он должен быть прописан прямо на первой странице.
2. В случае потери техпаспорта IP-адрес дозволено обнаружить в «Начальстве по установке» маршрутизатора , которое традиционно имеется на CD-диске, продающемся в комплекте с устройством. В этом начальстве вы обнаружите IP-адрес на одной из первых страниц. Впрочем если начальство по установке (что бывает часто даже с товарами, продающимися в России!) у вас только на английском либо ином иностранном языке, которыми вы не обладаете, тогда «вычислить» его дозволено вот как.
3. Пролистываете медлительно начальство и усердствуете обнаружить такого вида «формулу» –http://xxx.xxx.x.x, где x-ами, как раз, и обозначены цифры либо числа IP-адреса вашего маршрутизатора (скажем, изредка в маршрутизатора х бывает IP-адрес 192.168.0.1). Впрочем тут необходимо помнить, что последняя цифра либо число, обозначенные как x, в IP-адресе может быть и однозначным, и двузначным, и трехзначным. Все остальные цифры либо числа, отделенные точками, именно таковы, какими они обозначены в «формуле».
4. Если получилось так, что вы утратили инструкцию и установочный CD-диск (либо их не оказалось под рукой), имеется еще один метод самосильно узнать IP-адрес. Он состоит в дальнейшем. Войдите в раздел «Настройки» на панели «Пуск». После этого кликните по значку «Сетевые подключения». В открытом окне выберите иконку «Подключение по локальной сети».
5. Войдите, кликнув по выделенной иконке «Подключение по локальной сети» правой кнопкой мышки, в раздел «Свойства». Выделите курсором «Протокол интернета TCP/IP». Нажмите на командную кнопку «Свойства», которая расположена внизу окна: в поле под наименованием «Стержневой шлюз» как раз и будет прописан IP-адрес маршрутизатора (правда прописан он будет лишь в том случае, если компьютер подключен к устройству).
6. Если у вас не получается узнать IP-адрес, как рекомендуется в первых пяти шагах, то обратитесь в службу поддержки фирмы-изготовителя либо компании-распространителя вашего маршрутизатора . Их телефоны и адреса дозволено обнаружить на фирменных сайтах.
Видео по теме
Для всего пользователя отличная экономия телефонной связи – это современные интернет-спецтехнологии, с подмогой которых дозволено звонить в всякую точку планеты. Такого рода связь довольно дешевая.
Инструкция
1. Новые эталоны строительства как жилых домов, так и торговых центров предоставляют вероятность подключения IP телефонии в всякое помещение. Строители предполагают, что телефонные розетки являются пережитком прошлого столетия. Переход на голосовой интернет под наименованием VoIP включает в себя установку IP-телефонов и IP ATC. Для подключения к городской телефонной связи обратитесь к провайдеру IP-телефонии.
2. Если вы проживаете в ветхом доме, то самым простым методом установки шлюза является личное обращение к подрядчику сходственных служб. Вам надобно будет заключить договор по телефонному звонку либо письменному заявлению, и в скором времени поверенный фирмы придет к вам домой. Если вы предпочли такой тип для связи, то помните, что у него имеются недочеты – позже того как вы подключитесь, подготавливайтесь вносить регулярную абонентскую плату. Имейте в виду: если вам захочется изменить программную конфигурацию станции, то это также обойдется недешево.
3. Для подключения шлюза воспользуйтесь также модернизацией присутствующей сети – переводом на VoIP. Сходственный метод не требует вызова мастера, следственно вы уплатите за него поменьше. Для подключения VoIP-шлюза вам необходимо только предпочесть программное приложение. Оно ощутимо снизит расходы на интернациональную и междугороднюю связь.
4. Если же вы установили в своем многоквартирном либо частном доме УАТС, это значит, что реально вы к ней можете подключить всякую квартиру вне дома. Приобретите и установите у себя VoIP-шлюз. Также в выбранном помещении должен иметься вольный доступ к интернету. УАТС в доме не ограничивает звонками пользователей только между собой. Префиксы 9 и 8, установленные по умолчанию, разрешают звонить на междугородние и местные телефоны, а перенастроить префиксы под себя дозволит вам программное обеспечение.
Видео по теме
Если вам требуется узнать адрес шлюза , посредством которого осуществляется подключение к интернету, либо разобраться в других настройках соединения, нужно следовать нижеприведенному алгорифму действий.
Вам понадобится
- – компьютер;
- – обращение в службу поддержки вашего провайдера;
- – нижеприведенная инструкция
Инструкция
1. Первым и самым верным методом узнать настройки подключения к сети является обращение в службу поддержки вашего провайдера. Эти данные могут потребоваться и при первой настройке подключения компьютера к интернету.
2. Если ваше подключение работает и получает настройки механически, узнать их дозволено дальнейшим образом: нажмите кнопку «Пуск» на рабочем столе, в открывшемся основном меню выберите пункт «Исполнить».
3. Введите в строке cmd, нажмите ОК. В открывшемся окне командной строки введите команду ipconfig /all .
4. В выведенном списке настроек разыщите строку Default gateway (переводится как «Стержневой шлюз»). Адрес, стоящий наоборот этой строки и есть адрес вашего шлюза.
5. Существуют и другие методы узнать адрес шлюза. Скажем, вы можете посмотреть его в окне свойств подключения сетевой карты вашего компьютера к интернету. Для этого раскройте основное меню компьютера кнопкой «Пуск», обнаружьте «Панель управления» и в разделе «Настройка» кликните строку «Сетевые подключения».
6. Перед вами откроется папка с ярлыками всех сделанных подключений. Обнаружьте среди них нынешнее и вызовите его контекстное меню. В нем выберите пункт «Состояние», откроется окно с информацией о данном интернет-соединении. Выберите вкладку «Помощь». Адрес основного шлюза данного соединения расположен на ней в самой нижней строке.
7. Если подключение к интернету осуществляется не напрямую, а посредством роутера (маршрутизатора), основным шлюзом вашего компьютера будет выступать данный роутер. Тогда полученный вышеописанным способом адрес будет его адресом для внутренней сети. Для того дабы обойти данное препятствие, нужно либо осуществить подключение кабеля интернет-соединения к сетевой карте на вашем компьютере напрямую, либо обратиться в службу поддержки вашего провайдера и уточнить адрес основного шлюза.
jprosto.ru
Как узнать свой основной шлюз
Связь между компьютером и каким либо узлом иной сети осуществляется традиционно через промежуточное устройство – маршрутизатор. Это устройство при применении TCP/IP-протокола принято назвать основным шлюзом. Как определить стержневой шлюз своего компьютера?
Инструкция
1. Есть несколько методов, один из них – посмотреть в свойствах подключения к сети. Для этого вам нужно в основном меню (на кнопке «Пуск») перейти в раздел «Настройка» и предпочесть пункт «Сетевые подключения». В открывшемся окне обнаружьте ярлычок своего нынешнего подключения к сети и щелкните его правой кнопкой мыши. В появившемся меню вам нужно предпочесть пункт «Состояние». В итоге будет открыто информационное окно, в котором следует перейти на закладку «Помощь». В нижней строке на этой закладке вы и увидите IP-адрес основного шлюза вашего компьютера в сети.
2. Иной вариант – воспользоваться стандартной утилитой ipconfig. Она управляется из командной строки, следственно вначале вам нужно запустить терминал командной строки. Для этого в основном меню (на кнопке «Пуск») нужно предпочесть пункт «Исполнить», тот, что откроет диалоговое окно «Запуск программы» (его дозволено открыть и нажатием сочетания клавиш WIN + R). В поле ввода напечатайте “cmd” (без кавычек) и нажмите кнопку «ОК» (либо клавишу Enter). Откроется окно терминала, где вам нужно напечатать “ipconfig” (без кавычек) и нажать Enter. Утилита определит и покажет параметры всех нынешних соединений вашего компьютера, в том числе и IP-адрес основного шлюза.
3. Следует иметь в виду то обстоятельство, что когда ваш компьютер подключен к внешней сети через роутер, то основным шлюзом для компьютера будет внутренний шлюз этого роутера. Следственно, если надобно знать IP-адрес основного шлюза интернет-провайдера, то вам нужно подключить интернет-соединение непринужденно к сетевой карте компьютера, минуя роутер. А дозволено обойтись и без этого – примитивно позвоните в техподдержку вашего провайдера и задайте данный вопрос.
Для идентификации компьютера в сети применяется особый код – IP-адрес. Он состоит из четырех трехзначных чисел, всякое из которых не может быть поменьше нуля и огромнее 255. Числа IP-адреса разделяются между собой точками. Часть диапазонов этих адресов выделена для внутренних локальных сетей, остальные предуготовлены для всеобщей сети – интернета. Если возникнет надобность узнать внутренний IP-адрес своего компьютера (то есть IP-адрес для локальной сети), то сделать это дозволено с поддержкой стандартных компонентов операционной системы.
Инструкция
1. Обнаружьте в области уведомлений панели задач (в «трее») иконку, обозначающую сетевое подключение – она возникает там, когда ваш компьютер подключается к какой-нибудь локальной либо всеобщей сети. В контекстном меню, вызываемом щелчком правой кнопкой мыши по этой иконке, есть пункт «Состояние» – выберите его. В открывшемся окошке с информацией об этом сетевом подключении перейдите на вкладку «Помощь» и в сегменты «Состояние подключения» увидите строку «IP-адрес», в которую и размещен необходимый вам внутренний IP компьютера.
2. Иной метод запуска окна состояния подключения полагает применение «Панели управления» – ссылка на нее размещена в основное меню на кнопке «Пуск». Открыв панель, выберите раздел «Сеть и подключение к интернету», а после этого щелкните ссылку «Сетевые подключения». Так вы попадете в окно Проводника, в правой панели которого будут перечислены все сделанные в вашей системе подключения – выберите необходимое и щелкните его правой кнопкой мыши, дабы увидеть такое же контекстное меню, которое описано в предыдущем шаге. Дальше все нужно делать так же, как описано выше.
3. При применении ОС Windows 7 дозволено запустить “Проводник” нажатием сочетания клавиш Win + E и на вкладке «Сеть» предпочесть в меню раздел «Свойства», а в нем пункт «Метаморфоза параметров адаптера». В итоге откроется список сетевых подключений, где вам следует щелкнуть необходимое подключение, а в открывшемся окне его свойств нажать кнопку «Данные». Внутренний IP вы обнаружите в строке «Адрес IPv4».
4. Используйте утилиту ipconfig в качестве альтернативного метода приобретения информации о внутреннем IP-адресе. Для этого надобно открыть терминал командной строки – сделайте это, нажав сочетание клавиш win + r, введя команду cmd и щелкнув кнопку «OK». В открывшемся окне терминала наберите ipconfig /all, нажмите Enter и дождитесь, пока утилита соберет информацию и выведет ее в окне терминала длинным списком. Ближе к его началу будет размещена строка «IP-адрес» с указанием внутреннего IP вашего компьютера.
Видео по теме
При перенастройке сетевого оборудования либо компьютеров изредка доводится менять значения DNS-серверов и основного шлюза. Традиционно это требуется для указания необходимого компьютера, через тот, что будет получен доступ к интернету.
Вам понадобится
- – сетевой кабель.
Инструкция
1. Если вам требуется настроить сетевое оборудование, скажем роутер, то вначале получите доступ к его настройкам. Исполните соединение LAN-порта роутера с сетевой картой компьютера либо ноутбука. Откройте интернет-браузер и введите в его адресную строку IP роутера. Эти данные дозволено получить из инструкции к сетевому оборудованию.
2. Введите имя учетной записи и пароль, дабы получить доступ к настройкам роутера. Откройте меню WAN. Обнаружьте поле «Стержневой шлюз» либо Server Address. Введите в него требуемое значение шлюза. Если вам нужно независимо задать параметры DNS-серверов, то уберите галочку с пункта Get DNS Automatically и введите IP сервера.
3. Сбережете настройки меню WAN, нажав кнопку Save либо Apply. Перезагрузите роутер, дабы устройство применило заданные параметры.
4. Если же вам нужно сменить адрес основного шлюза при настройке компьютера, то вначале откройте панель управления. Выберите меню «Сеть и интернет» и перейдите в центр управления сетями и всеобщим доступом.
5. Откройте меню «Метаморфоза параметров адаптера». Обнаружьте значок сетевой карты, которая подключена к той сети, параметры которой требуется изменить. Кликните по нему правой кнопкой мыши и выберите пункт «Свойства».
6. Сейчас обнаружьте пункт «Протокол интернета TCP/IP(v4)» и выделите его. Нажмите кнопку «Свойства». Ручная установка основного шлюза немыслима при применении функции механического приобретения IP-адреса. Следственно активируйте пункт «Применять дальнейший IP-адрес», установив вблизи него флажок.
7. Неукоснительно введите в поле «IP-адрес» значение статического (непрерывного) IP для этой сетевой карты. Заполните поле «Стержневой шлюз» необходимыми числами. Нажмите кнопку «Ок», дабы сберечь настройки этого сетевого адаптера. Дождитесь обновления параметров сети.
Связь между каким-нибудь узлом и компьютером традиционно осуществляется через промежуточное устройство под наименованием маршрутизатор. При применении TCP/IP-протокола его называют основным шлюзом .
Инструкция
1. Один из методов – это просмотр свойств подключения к сети. Перейдите в меню «Пункт», дальше в раздел «Настройка», выберите «Сетевые подключения». Обнаружьте в открывшемся окне ярлык нынешнего подключения к сети и правой кнопкой мышки щелкните по нему. В появившемся окошке выберите пункт «Состояние». Откроется информационное окно, в нем перейдите на закладку «Помощь». Вы увидите в нижней строке ip-адрес основного шлюза компьютера в сети.
2. Можете воспользоваться утилитой стандартного типа ipconfig. Управляется она из командной строки, следственно вначале запустите терминал командной строки. В меню «Пуск» выберите пункт «Исполнить», открывающий диалоговое окно под наименованием «Запуск программы». Также можете открыть его, нажав единовременно клавиши WIN + R. Напечатайте в поле ввода cmd и нажмите на «ОК». Должно возникнуть окно терминала, в котором вам надобно напечатать ipconfig и нажать Enter. Запустится утилита, которая покажет в окне терминала параметры нынешних соединений ПК, в том числе и ip-адрес основного шлюза.
3. Имейте в виду, что может появиться такое обстоятельство, когда компьютер через роутер подключен к внешней сети, то основным шлюзом для ПК будет являться внутренний шлюз самого роутера. Именно следственно если вам нужно узнать ip-адрес основного шлюза провайдера интернета, то подключите соединение интернета непринужденно к сетевой карте ПК, минуя при этом роутер. Дозволено обойтись без этого, позвонив в техническую поддержку вашего провайдера и задав волнующие вопросы.
Полезный совет
Если вы захотите перенастроить сетевое оборудование, то, допустимо, вам придется заменить значения основного шлюза и DNS-серверов. Обыкновенно требуется это для указания нужного компьютера, через тот, что будет получен доступ в сеть интернета. Будьте внимательны.
Если вам требуется узнать адрес шлюза , посредством которого осуществляется подключение к интернету, либо разобраться в других настройках соединения, нужно следовать нижеприведенному алгорифму действий.
Вам понадобится
- – компьютер;
- – обращение в службу поддержки вашего провайдера;
- – нижеприведенная инструкция
Инструкция
1. Первым и самым верным методом узнать настройки подключения к сети является обращение в службу поддержки вашего провайдера. Эти данные могут потребоваться и при первой настройке подключения компьютера к интернету.
2. Если ваше подключение работает и получает настройки механически, узнать их дозволено дальнейшим образом: нажмите кнопку «Пуск» на рабочем столе, в открывшемся основном меню выберите пункт «Исполнить».
3. Введите в строке cmd, нажмите ОК. В открывшемся окне командной строки введите команду ipconfig /all .
4. В выведенном списке настроек разыщите строку Default gateway (переводится как «Стержневой шлюз»). Адрес, стоящий наоборот этой строки и есть адрес вашего шлюза.
5. Существуют и другие методы узнать адрес шлюза. Скажем, вы можете посмотреть его в окне свойств подключения сетевой карты вашего компьютера к интернету. Для этого раскройте основное меню компьютера кнопкой «Пуск», обнаружьте «Панель управления» и в разделе «Настройка» кликните строку «Сетевые подключения».
6. Перед вами откроется папка с ярлыками всех сделанных подключений. Обнаружьте среди них нынешнее и вызовите его контекстное меню. В нем выберите пункт «Состояние», откроется окно с информацией о данном интернет-соединении. Выберите вкладку «Помощь». Адрес основного шлюза данного соединения расположен на ней в самой нижней строке.
7. Если подключение к интернету осуществляется не напрямую, а посредством роутера (маршрутизатора), основным шлюзом вашего компьютера будет выступать данный роутер. Тогда полученный вышеописанным способом адрес будет его адресом для внутренней сети. Для того дабы обойти данное препятствие, нужно либо осуществить подключение кабеля интернет-соединения к сетевой карте на вашем компьютере напрямую, либо обратиться в службу поддержки вашего провайдера и уточнить адрес основного шлюза.
jprosto.ru

