вход для роутера и модема, телефона и планшета
Компания MTS создает для своих клиентов удобные условия, с помощью которых они могут спокойно и комфортно пользоваться интернетом и мобильной связью. Таким инструментам, созданным для пользователей, является личный кабинет МТС 4G. Давайте разберемся, как в него зайти, какие функции он выполняет и все остальное.
Где найти личный кабинет МТС 4G?
Чтобы начать знакомство с функционалом личного кабинета (ЛК), вам необходимо сначала зайти в него. Для этого существует несколько вариантов:
- если в данный момент вы используете интернет, отличный от MTS, тогда вам придется зайти на страницу личного кабинета через официальный сайт компании, а там авторизоваться с помощью номера сим-карты и присланного на телефон пароля;
- в том случае, когда вы пользуетесь интернетом от данного оператора, подключение к личному кабинету начнется автоматически;
- также существует мобильное приложение, которое позволяет отслеживать всю статистику вашего подключения, менять тарифные планы и так далее.
Перед получением доступа к ЛК вам необходимо приобрести безлимитный интернет на USB модеме МТС 4G. На нашем информационном портале вы сможете найти статью со всей необходимой информацией про тарифы для роутера MTS.
Рассмотрим способы подключения к ЛК.
Инструкция по входу в личный кабинет для роутера МТС 4G
Чтобы попасть в ЛК, вам не понадобится регистрация, как может показаться с первого взгляда. Для начала подключите модем или роутер с сим-картой. Перед этим должна быть проведена активация сим-карты МТС 4G. После этого выполните следующие действия:
- откройте браузер на ПК или мобильном устройстве;
- введите в поисковую строку адрес online.mts.ru;
- вас перекинет в ЛК. Далее необходимо зайти в настройки;
- в настройках нужно ввести и подтвердить пароль, который вы будете использовать для посещения данной страницы в дальнейшем;
- после этих действий сохраните изменения.

Теперь рассмотрим вариант с установкой мобильного приложения:
- для этого зайдите в магазин приложений Play Market или App Store;
- далее введите в поиске запрос mts;
- перейдите на страницу с нужной программой и нажмите кнопку «Установить».
Здесь вы сможете менять ваш тарифный план, отслеживать оставшийся трафик и многое другое. Внимательно читайте предлагаемые условия и стоимость, они могут отличаться в зависимости от региона. Очень удобный способ управления своим интернетом, который требует минимум усилий со стороны пользователя.
как зайти в настройки, подключить и настроить интернет
Компания MTS в последнее время стала расширяться и теперь помимо мобильной связи предоставляет в широкое использование безлимитный 3G/4G интернет, а также доступ к телевидению. Но сегодня в статье мы поговорим – как зайти в настройки роутера МТС, настроить его или произвести какие-то изменения в конфигурациях. Обычная подобные аппараты уже имеют нужные настройки, давайте же в этом разберёмся.
ПРОСЬБА! Пишите свои отзывы о качестве связи интернета внизу в комментариях. Нам очень важен отзыв от каждого клиента.
Как подключить
Начнём с самого начала, чтобы зайти в конфигуратор нужно подключиться к маршрутизатору. Вам не нужно устанавливать дополнительное программное обеспечение. Подключиться можно двумя способами:
- По сетевому кабелю, если сзади у модели есть LAN порт. Просто берём провод и втыкаем один конец в сетевую карту компьютера или ноутбука, а второй конец в сетевой порт на роутере.
- По Wi-Fi – после включения на экране вы должны увидеть ключ от WiFi сети. После первого включения она сразу же будет работать, так что останется просто подключиться с любого устройства: ноутбука, планшета или телефона.
Подключение
- Интернет-центр имеет встроенный Web-конфигуратор, поэтому для доступа нужно открыть любой браузер.
 Заходим по адресу 192.168.1.1.
Заходим по адресу 192.168.1.1.
- Вводим логин и пароль – как admin-admin.
- Настройки интернета расположены в разделе «Настройка интернета» – «WAN». Не перепутайте с «LAN».
Далее инструкции будут отличаться в зависимости от типа подключения интернета. Если у вас переносной 4G, 3G модем, то настраивать ничего не нужно, а изменить настройки вайфай можно в разделе «Беспроводной режим». Там просто указываете имя вай-фай сети и пароль от неё.
Чтобы понять: как настроить WiFi роутер МТС для домашнего интернета – вам нужно уточнить тип подключения. Он указан в договоре, который вам выдали при подключении. Также вы можете уточнить данный тип по телефону – 8 800 250 0890.
Настройка
IPoE
В самом верху в качестве типа указываем «DHCP Client». Имя хоста – «MTSRouter». Также убедитесь, что стоит галочка «Автоматическое получение DNS адресов». После этого в самом низу нажимаем кнопку «Применить» и перезагружаем роутер.
PPPoE
Указываем тип как «PPPoE» вводим логин и пароль для подключения. Больше ничего указывать не нужно, применяем параметры и перезагружаемся.
PPTP или L2TP
Выбираем одно из подключений «PPTP» или «L2TP».
Смотрите, по умолчанию стоит галочка автоматического определения настроек. Их вручную вписывать не нужно, так как маршрутизатор уже прошит с необходимыми данными IP, маски и шлюза. Нужно ввести адрес сервера, логин и пароль. В самом низу нажимаем кнопку применить и перезапускаем передатчик.
Статический PPtP, L2TP, Static IP
Указываем тип. Далее ставим галочку «Задать IP адрес вручную:». Нужно вручную из договора вписать: IP, Маску, шлюз, адрес сервера, логин и пароль (для Static IP вводит не нужно). Также там должны быть указаны DNS адреса. Я бы советовал их также вписать, нажав «ручной ввод DNS адресов». Но можете нажать на автоматическое определение. Если будут проблемы с какими-то сайтами, то вы всегда можете вернуться и ввести эти данные вручную. В самом конце не забудьте сохранить настройки и перезагрузится.
Я бы советовал их также вписать, нажав «ручной ввод DNS адресов». Но можете нажать на автоматическое определение. Если будут проблемы с какими-то сайтами, то вы всегда можете вернуться и ввести эти данные вручную. В самом конце не забудьте сохранить настройки и перезагрузится.
802.1x
Указываем «DHCP Client».
Пролистываем в самый низ, находим и ставим галочку «Включить 802.1x Authentification для WAN». Метод EAP ставим как «MD5». Внимательно вписываем логин и пароль и нажимаем «Применить».
выбор типа соединения и имя сервера
Крупная компания MTS сегодня предлагает не только услуги мобильной связи, но и интернета. Сети 3G, 4G Позволяют абонентам компании беспрепятственно пользоваться Всемирной паутиной. Для организации домашнего интернет-пространства применяют фирменное оборудование. Необходимо знать, как настроить роутер мтс для создания правильных параметров домашней сети.
Подключаем компьютер, открываем интерфейс
Подходящий LAN порт роутера соединяют с сетевой картой персонального компьютера с помощью шнура, идущего в комплекте поставки маршрутизатора. Для правильного подключения необходимо использовать 1 или 4 LAN-порт, и подготавливают карту следующим образом:
- Адрес сервера DNS указывают, в зависимости от региона расположения роутера.

- Адрес устройства 192.168.1.1.
- Включить питание на передатчике интернет-сигнала, перезагрузить его.
Открыть любой браузер на ПК и в адресной строке ввести комбинацию чисел 192.168.1.1. После авторизации пользователь попадает на главную страницу настроек роутера.
Интернет-соединение
Перед началом настройки необходимо понимать, как подключить роутер к интернету мтс. Для этого необходимо правильно настроить ADSL-соединение. Подобная настройка выполняется следующим образом:
- Перейти в настройки интерфейса.
- Найти раздел интернет и зайти в него.
- В верхней части списка найти ADSL и выбрать его.
Теперь необходимо внимательно задать нужные параметры.
Протокол PPPoE
Наличие вверху списка значения ADSL указывает на содержание максимального допустимого числа параметров на странице. Предварительно следует узнать имя пользователя, пароль, а также IP конкретного региона. В случае выбора статического IP-адреса необходимо заполнить правильно все пункты. Они должны обязательно соответствовать таким критериям:
- Перечень PVC содержит 0.
- Поля VPI и VCI содержать цифры 1-50.
- ADSL QoS UBR.
- Протокол IP-адреса используется IPv4.
- Подключение PPPoA/PPPoE.
- VLAN в положении выкл.
- Имя пользователя и пароль используют в соответствии с договором.
- Инкапсуляция LLC.
- Аутентификация в автоматическом режиме.
- Мост находится в положении выкл.
- Подключение всегда активно.
- Маршрут используют по умолчанию.
- NAT всегда в активном режиме.
- MTU – 0, 1492, 1490.
После обозначения всех параметров следует сохранить их соответствующей кнопкой. Обновленное соединение станет активным через несколько минут. В полной перезагрузке устройство не нуждается.
DNS
Воспользовавшись вкладкой с параметрами локальной сети, необходимо выбрать блок DNS, и прописать правильные значения.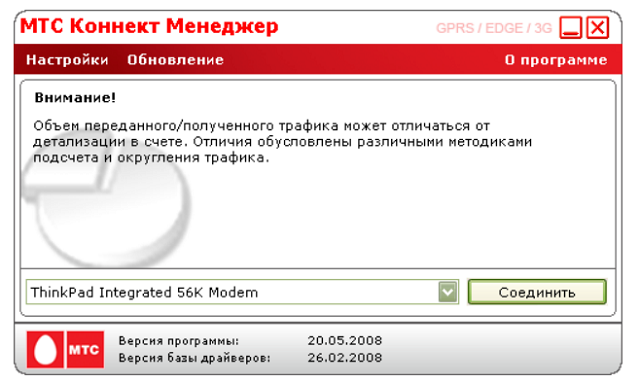 Эти числовые комбинации можно увидеть на официальном сайте компании. Когда DHCP-сервер находится в активном режиме можно использовать параметр авто на всех устройствах. Сетевая карта должна иметь автоматический IP и DNS.
Эти числовые комбинации можно увидеть на официальном сайте компании. Когда DHCP-сервер находится в активном режиме можно использовать параметр авто на всех устройствах. Сетевая карта должна иметь автоматический IP и DNS.
Беспроводная сеть
Для осуществления настройки этого параметра необходимо зайти в настройки интерфейса, и перейти в раздел параметров локальной сети. Обязательно провести проверку сервиса DHCP. Он должен активно действовать для всех используемых портов. В случае отсутствия провести необходимые изменения, и сохранить новые настройки соответствующей кнопкой.
Для правильной настройки Wi-Fi сети следует зайти в раздел беспроводная сеть. Найти точку доступа и включить ее. Установить режим работы, а также активировать шифрование типа WPA2-PSK. При необходимости изменить пароль и сохранить все изменения.
После полной перезагрузки устройства измененные и новые параметры вступят в силу. Осуществить перезапуск можно в разделе обслуживания. Перейдя в него, необходимо выбрать пункт перезапуска системы, и активировать процесс соответствующей кнопкой. Правильно настроенный маршрутизатор проверяют на работоспособность путем отключения питания на 20-25 сек. После включения новая конфигурация настроек должна остаться в доступном, активном режиме.
Диагностика модема МТС
Появление проблем в работе роутера требует особого внимания. Можно провести диагностику роутера МТС, придерживаясь простого алгоритма действий. Подключившись к другой точке доступа, необходимо выполнить следующие действия:
- Проверить Wi-Fi на включение.
- Выполнить коррекцию беспроводного соединения.
- На персональном компьютере зайти в меню Пуск.
- Перейти в панель управления.
- Выбрать раздел управления сетью и интернетом.
- Найти Центр управления сетями и перейти.
- Изменить параметры адаптера.
- Активировать параметр соответствующей кнопкой.
После подобной корректировки домашняя Wi-Fi-сеть должна обеспечить пользователя стабильным соединением и выходом в глобальную сеть.
В случае сбоев в стабильной работе интернета, а также понижения скорости передачи данных можно обратиться к провайдеру для устранения неполадок. Проверяют стабильность соединения и скорость работы сети следующим образом:
- Отключить персональный компьютер и вставить в Ethernet розетку интернет-провод роутера.
- Подождать 5 минут.
- Включить ПК, использовать интернет в течение 30-40 минут. Это поможет определить скорость передачи сигнала, а также его стабильность во время активного использования. На сайте поставщика услуг есть возможность выполнить анализ этих параметров.
- Выключить ПК.
- Переставить кабель в исходное положение.
- Включить персональный компьютер.
- Провести такое же тестирование при проводном подключении к источнику сигнала.
- Сравнить результаты.
В случае сильного отличия показателей роутер нуждается в повторной настройке, изменении параметров сети или устранении неполадок в сервисном центре.
Правильная перенастройка устройства поможет восстановить скорость передачи данных. Для выполнения этих действий можно использовать режим перехода к заводским параметрам, прописанным производителем. Осуществляют сброс личной конфигурации настроек по следующей схеме:
- Отключить все сигнальные шнуры.
- Включить маршрутизатор.
- На задней панели найти кнопку Reset, утопленную в корпус.
- С помощью тонкого длинного предмета нажать и удерживать ее в течение 15 сек.
Нельзя удерживать кнопку сброса дольше 20 сек. В противном случае маршрутизатор перейдет в аварийный режим. Изменение количества сигнальных индикаторов оповестит пользователя о переходе к параметрам производителя.
Появление проблем в работе Wi-Fi не всегда указывает на неисправность передатчика интернет-сигнала. Следует тщательно изучить и проверить все параметры, что поможет повысить скорость, стабилизировать сигнал.
Изменение пароля на Wi-Fi роутере МТС
Смена этого параметра поможет избежать множества неприятных сюрпризов.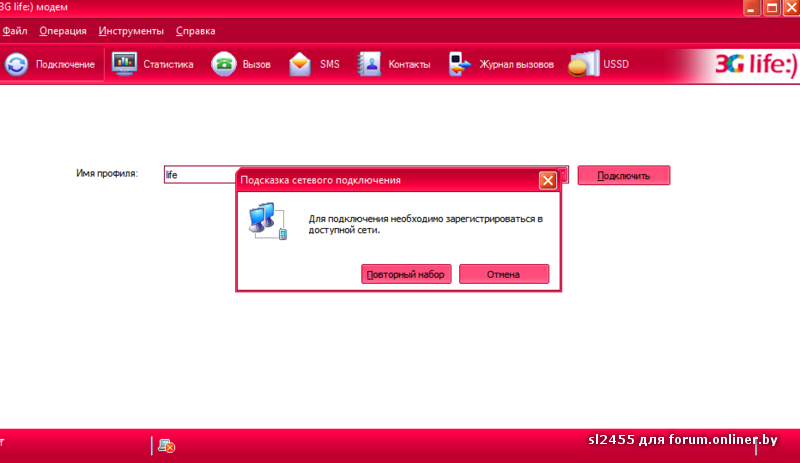 Специалисты компании настоятельно рекомендуют использовать сложный ключ доступа для таких целей:
Специалисты компании настоятельно рекомендуют использовать сложный ключ доступа для таких целей:
- ограничить использование трафика посторонними устройствами;
- повысить качество работы домашней сети;
- снизить нагрузку на источник сигнала;
- сохранить личные данные в секрете.
Отсутствие пароля открывает доступ злоумышленникам, которые могут:
- похитить личную информацию;
- использовать компьютер пользователя для автоматической рассылки информации, запрещенной действующим законодательством;
- использовать данные платежных карт в личных целях.
Смена пароля осуществляется в настройках модема. Для входа необходимо использовать IP-адрес устройства, который указывают в адресной строке любого браузера:
- Для роутера D-Link необходимо использовать 192.168.0.1.
- Для модемов TP-Link, Zyxel, Asus вписывают адрес 192.168.1.1.
Попав на страницу авторизации, нужно правильно указать имя пользователя и пароль. Должна открыться главная страница веб-меню модема. Найти раздел Wireless Settings, и перейти в него. Найти пункт WPA2 Shared Key, и изменить ключ.
Подобные действия необходимы в таких случаях:
- при появлении подозрительных подключений;
- для невозможности бесконтрольного использования трафика детьми;
- в случае смены владельца устройства.
Установка сложного пароля убережет владельца роутера от неприятных сюрпризов, в том числе утери информации о платежных картах.
Восстановление приложения на роутере МТС
Сегодня производители роутеров предусмотрели программный и аппаратный метод восстановления системы. Для выполнения этой задачи следует придерживаться такой схемы действий:
- Используя подходящий браузер, ввести числовую комбинацию 192.168.1.1.
- На странице авторизации указать логин и пароль.
Теперь можно выполнить аппаратное или программное восстановление системы.
Программный метод заключается в выполнении таких операций:
- Перейти к заводским параметрам устройства.

- Найти раздел веб-меню система и перейти.
- Зайти в конфигурацию.
- Выбрать пункт перезагрузки и активировать его соответствующей кнопкой.
Аппаратным методом восстановления приложения называют переход устройства к параметрам, прописанным производителем. Осуществить сброс настроек можно следующим образом:
- Отыскать специальную кнопку сброса RESET, расположенную на задней панели устройства.
- С помощью длинной тонкой иглы нажать и удерживать 10 сек.
Роутер вернулся к заводским параметрам, прописанным изготовителем в микропрограмме.
С различными неполадками в функционировании передатчика интернет-сигнала может столкнуться каждый пользователь. С помощью простых операций можно не только осуществить настройку роутера мтс, но и вернуть его к первоначальной конфигурации параметров.
Как зайти в настройки модема мтс
Первая настройка 4g модема МТС одновременно простая и требующая навыка вещь. Предназначен такой агрегат для того, чтобы ты смог выходить в сеть там, где это потребуется и когда нет доступа к проводному интернету или не ловит вай-фай. Покрытие сети MTS 4 g охватывает большую площадь, поэтому проблем со связью быть не должно. Он представляет собой небольшой блок, вставляемый в USB-разъем как флеш-карта. Согласись, что иметь его под рукой очень удобно? Устройство не занимает много места и легко помещается в сумку для ноутбука или просто в карман.
Чтобы приступить к работе достаточно выполнить небольшую настройку, способную активировать 4g модем МТС. Интерфейс большинства программ построен таким образом, что обладать специальными знаниями в области информатики и программирования вовсе не обязательно. При инсталляции программа делает все автономно, от тебя требуется лишь дать согласие с выполняемыми действиями и указать путь сохранения файлов.
Давай подробнее рассмотрим как правильно установить 4 g модем МТС на компьютер. Стоит отметить, что в базовый комплект входит само устройство, инструкция к нему и сим-карта.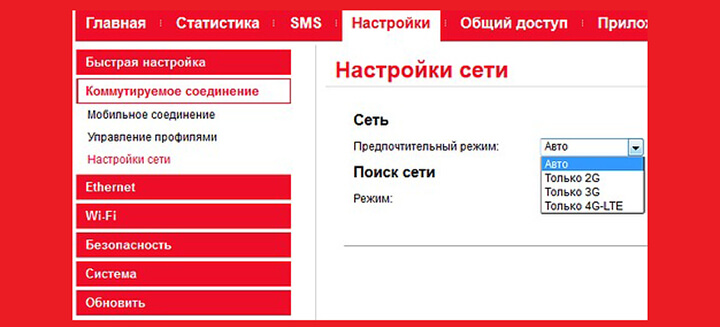 Для расштрения кругозора и сравнения еще можешь прочитать про настройки модема Билайн 4g.
Для расштрения кругозора и сравнения еще можешь прочитать про настройки модема Билайн 4g.
Как подключить 4g модем МТС к компьютеру
Первоначально следует, как ты уже догадался, вставить симкарту в специальный слот. Аппарат будет работать в сети LTE только с той симкартой, которая идет с ним в комплекте. При установки другой симкарты он будет работать в сети 3g и скорость, соответственно, будет ниже заявленной. Вот здесь можешь узнать, как активировать сим карту МТС 4 g на телефоне, возможно это для тебя будет актуальнее.
Как настроить 4g модем МТС
После подготовки к работе необходимо вставить устройство в компьютер или ноутбук. Операционная система автоматически выявит и распознает новое оборудование, а затем сама активирует мастер установки. Если этого не произошло, то необходимо направится в меню «Пуск», далее перейти в раздел «Компьютер» . USB-модем будет отображаться как съемный диск, поскольку он по своей конфигурации имеет слот для карты памяти Micro SD. Установка карты памяти как раз и позволяет нам использовать его как съемный диск.
- Открой накопитель и дважды щелкни на файл Autorun.exe ,
- Потом следуй подсказкам, которые будут выплывать на экране от мастера установки.
- Запусти ярлык программы «Коннект менеджер» , который отобразиться после инсталляции на рабочем столе.
- Когда модем зарегистрируется в интернете, нажми на кнопку «Подключение».
- Сначала в разделе выбора устройств появится сообщение «МТС-коннект не подключен к сети». Не переживай, а дождись подключения. Сразу после установления соединение с интернетом, в меню выбора устройств всплывет сообщение «МТС-коннект подключен к сети».
- В разделе «Коннект» нажми кнопку «Отключение» , чтобы приостановить соединение с интернетом.
Дополнительно в приложении «Коннект-менеджер» ты также можешь отправлять смс, активировать карту оплаты, проверить текущий баланс и остаток по пакету мегабайт.
Настройки МТС для 4g usb модема с функцией wifi роутера
Всю вай-фай технику в доме, будь то смартфон, телевизор, планшет, холодильник, и многое другое можно подцепить ко всемирной паутине, используя флагман с функцией wifi роутера. Подключить такой 4g МТС модем можно к адаптеру питания или ПК и запустить в работу с его помощью не более 10 устройств одновременно.
Процесс инсталляции будет зависеть от операционной системы компьютера. Разберем на примере установку для Windows XP:
- Вставь устройство в USB-порт;
- Выполняй действия, которые запрашивает мастер установки;
- При возникновении сложностей с автоматической настройкой, вручную запусти файл AutoRun.exe ;
- Открой в браузере адрес настроек роутера (они есть на самом устройстве). Далее введи стандартной имя и пароль — admin;
- Проверь настройки точки доступа — отметка не используется по умолчанию должна быть снята;
- Смотри, чтобы другие устройства не работали на раздачу сигнала, это может привести к сбою в работе всех модулей.
- Если выйти в интернет все равно не получается, то попробуй перезагрузить компьютер.
Посмотреть покрытие сети MTS 4 g ты можешь в отдельном материале.
Дополнительно посмотри видео:
Компания MTS в последнее время стала расширяться и теперь помимо мобильной связи предоставляет в широкое использование безлимитный 3G/4G интернет, а также доступ к телевидению. Но сегодня в статье мы поговорим – как зайти в настройки роутера МТС, настроить его или произвести какие-то изменения в конфигурациях. Обычная подобные аппараты уже имеют нужные настройки, давайте же в этом разберёмся.
ПРОСЬБА! Пишите свои отзывы о качестве связи интернета внизу в комментариях. Нам очень важен отзыв от каждого клиента.
Как подключить
Начнём с самого начала, чтобы зайти в конфигуратор нужно подключиться к маршрутизатору.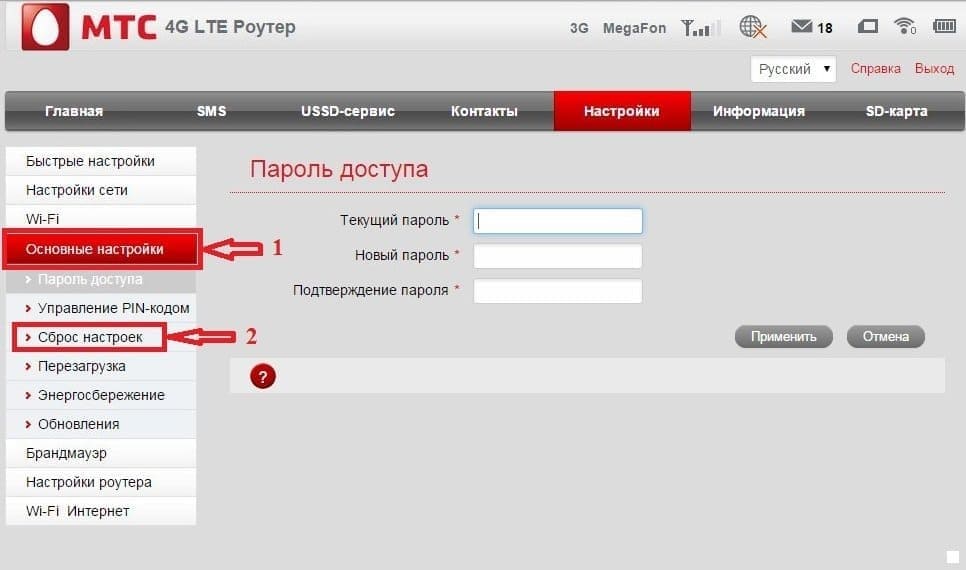 Вам не нужно устанавливать дополнительное программное обеспечение. Подключиться можно двумя способами:
Вам не нужно устанавливать дополнительное программное обеспечение. Подключиться можно двумя способами:
Подключение
- Интернет-центр имеет встроенный Web-конфигуратор, поэтому для доступа нужно открыть любой браузер. Заходим по адресу 192.168.1.1 .
Настройка
PPPoE
PPTP или L2TP
Статический PPtP, L2TP, Static IP
Читайте также: Как выключить быстрый запуск в windows 10
802.1x
Указываем «DHCP Client».
Мобильный интернет через USB модем МТС является отличной альтернативой проводному и беспроводному роутеру, позволяя подключаться к сети без внесения дополнительных настроек. Однако несмотря на простоту в использовании, программное обеспечение для работы с 3G и 4G модемом предоставляет ряд параметров, влияющих на удобство и технические параметры интернета.
Настройка модема МТС
По ходу данной статьи мы постараемся рассказать обо всех параметрах, которые могут быть изменены при работе с модемом МТС. Их можно поменять как системными средствами ОС Windows, так и с помощью программного обеспечения, устанавливаемого с USB модема.
Примечание: Оба варианта настройки не имеют отношения к тарифному плану, изменить который вы можете на официальном сайте МТС или при помощи USSD-команд.
Вариант 1: Официальное ПО
В подавляющем большинстве случаев отсутствует необходимость использования системных средств Windows, управляя модемом через специальный софт. При этом стоит учитывать, в зависимости от модели устройства зачастую меняется версия ПО вместе с интерфейсом программы и доступными параметрами.
Установка
После подключения модема МТС к USB-порту компьютера нужно установить программу и драйвера, идущие в комплекте с устройством. Данная процедура проходит в автоматическом режиме, позволяя сменить только папку установки.
По завершении установки программы начнется инсталляция основных драйверов с последующим запуском «Коннект Менеджера». Для перехода к доступным параметрам воспользуйтесь кнопкой «Настройки» на нижней панели софта.
Для перехода к доступным параметрам воспользуйтесь кнопкой «Настройки» на нижней панели софта.
При последующих подключениях модема к компьютеру используйте тот же порт, что и в первый раз. В противном случае установка драйверов будет повторяться.
Параметры запуска
На странице «Параметры запуска» присутствует всего лишь два пункта, влияющих исключительно на поведение программы при подключении USB-модема. В зависимости от предпочтений после запуска окно может:
- Сворачиваться в трей на панели задач;
- Автоматически устанавливать новое соединение.
Данные настройки не влияют на соединение с интернетом и зависят исключительно от вашего удобства.
Интерфейс
После перехода на страницу «Настройки интерфейса» в блоке «Язык интерфейса» можно переключить русский текст на английский. Во время изменения софт может ненадолго зависнуть.
Установите галочку «Отображать статистику в отдельном окне», чтобы открыть визуальный график потребления трафика.
Примечание: График будет отображаться только при активном интернет-соединении.
Настроить указанный график можно с помощью ползунка «Прозрачность» и «Установить цвет окна статистики».
Активировать дополнительное окно следует только при необходимости, так как программа начинает потреблять большее количество ресурсов.
Настройки модема
В разделе «Настройки модема» располагаются наиболее важные параметры, позволяющие управлять профилем подключения к интернету. Обычно нужные значения устанавливаются по умолчанию и имеют следующий вид:
Если у вас не работает интернет и данные значения как-то отличаются, нажмите кнопку «+», чтобы добавить новый профиль.
После заполнения представленных полей подтвердите создание путем нажатия «+».
Примечание: Изменить существующий профиль невозможно.
В будущем для переключения или удаления настроек интернета вы можете воспользоваться раскрывающимся списком.
Указанные параметры являются универсальными и должны использоваться как на 3G, так и 4G-модеме.
Сеть
На вкладке «Сеть» вам предоставляется возможность изменения сети и режима работы. На современных USB-модемах МТС присутствует поддержка 2G, 3G и LTE (4G).
При отключении «Автоматического выбора сети» появится раскрывающийся список с дополнительными вариантами, включая сеть других мобильных операторов, например, Мегафон. Это может быть полезно при изменении прошивки модема для поддержки любых SIM-карт.
Для изменения представленных значений требуется разорвать активное соединение. Кроме того, иногда из списка могут пропадать варианты из-за выхода за пределы зоны покрытия или технических неполадок.
Операции с PIN-кодом
Так как любой USB-модем, МТС работает за счет SIM-карты. Вами могут быть изменены ее параметры безопасности на странице «Операции с PIN-кодом». Установите галочку «Запрашивать PIN-код при подключении», чтобы обезопасить симку.
Эти параметры сохраняются в памяти SIM-карты и потому менять их следует только на свой страх и риск.
SMS-сообщения
Программа «Коннект Менеджер» оснащена функцией для отправки сообщений с вашего номера телефона, настроить которую можно в разделе «SMS». В особенности рекомендуется установить маркер «Сохранять сообщения локально», так как стандартная память SIM-карты сильно ограничена и некоторые из новых сообщений могут быть потеряны навсегда.
Кликните по ссылке «Настройки входящих SMS», чтобы открыть параметры уведомлений о новых сообщениях. Вы можете изменить звуковой сигнал, отключить его или вовсе избавиться от оповещений на рабочем столе.
При новых оповещениях программа выводится поверх всех окон, что зачастую сворачивает полноэкранные приложения. Из-за этого уведомления лучше всего отключить и проверять вручную через раздел «SMS».
Вне зависимости от версии программного обеспечения и модели девайса в разделе «Настройки» всегда присутствует пункт «О программе». Открыв данный раздел, вы можете ознакомиться с информацией об устройстве и перейти на официальный сайт МТС.
Вариант 2: Настройка в Windows
Как и в ситуации с любой другой сетью, подключить и провести конфигурацию USB-модема МТС можно через системные настройки операционной системы. Это относится исключительно к первому подключению, так как впоследствии интернет может быть включен через раздел «Сеть».
Подключение
- К USB-порту компьютера подключите модем МТС.
Через меню «Пуск» откройте окно «Панель управления».
Из списка выберите «Центр управления сетями и общим доступом».
Кликните по ссылке «Создание и настройка нового подключения или сети».
Выберите указанный на скриншоте вариант и нажмите «Далее».
В случае с модемами МТС необходимо использовать «Коммутируемое» подключение.
Заполните поля в соответствии с представленной нами информацией на скриншоте.
После нажатия кнопки «Подключить» начнется процедура регистрации в сети.
Настройки
- Находясь на странице «Центр управления сетями», щелкните по ссылке «Изменение параметров адаптера».
Кликните ПКМ по подключению МТС и выберите «Свойства».
На главной странице можно поменять «Номер телефона».
Дополнительные функции, например, запрос пароля, включаются на вкладке «Параметры».
В разделе «Безопасность» может быть настроено «Шифрование данных» и «Проверка подлинности». Меняйте значения только если знаете о последствиях.
На странице «Сеть» можно настроить IP-адреса и активировать системные компоненты.
Автоматически созданное «Мобильное широкополосное подключение MTS» также можно настроить через «Свойства». Однако в данном случае параметры отличаются и никак не влияют на работу интернет-соединения.
Обычно описанные в данном разделе настройки менять не требуется, так как при правильном создании подключения параметры будут выставлены автоматически. К тому же их изменение может привести к некорректной работе модема МТС.
Заключение
Надеемся, после ознакомления с настоящей статьей у вас получилось должным образом настроить работу USB-модема МТС на ПК. Если мы упустили какие-то параметры или у вас возникают вопросы по изменению параметров, пишите нам об этом в комментариях.
Отблагодарите автора, поделитесь статьей в социальных сетях.
Оценка статьи:
Загрузка…Поделиться с друзьями:
Как подключить модем МТС к компьютеру
Кажется, в XXI веке многие люди не представляют для себя жизни без использования интернета. В связи с такими обстоятельствами, если вы нуждаетесь в подключении к интернету с высокой скоростью в всех частях города, тогда модемы от «Мобильных ТелеСистем» – прекрасный выбор. Стоит заметить, что подключать их можно и к ПК, и к ноутбуку, а также к планшетному компьютеру или роутеру.
Не каждому известно о подключении модема и его настройках, посему в этой обучающей статье ниже мы основательно расписали ход работы.
Подключаем модем МТС к компьютеру
Самый первый шаг, который необходимо сделать, это, конечно, просто подключить его к устройству, например, к ПК. Выполнить это легко. Поместите его в отверстие свободного USB-разъема и установите драйвера. Сначала ПК он определится как CD-диск, однако, в течение пары секунд ПК в автоматическом порядке начнет запускать устанавливание комплектующих и специальную программу для управления – «МТС-Коннект Менеджер». На этом этапе от пользователя не требуется производить никаких действий, потому как ПК выполнит все это автоматически, нужно лишь ожидать. Когда же процесс устанавливания модема отобразится как CD-ROM, то станет полноценной флешкой. На экране рабочего стола отобразится ярлык, именуемый «МТС-Коннект Менеджер».
Выполнить это легко. Поместите его в отверстие свободного USB-разъема и установите драйвера. Сначала ПК он определится как CD-диск, однако, в течение пары секунд ПК в автоматическом порядке начнет запускать устанавливание комплектующих и специальную программу для управления – «МТС-Коннект Менеджер». На этом этапе от пользователя не требуется производить никаких действий, потому как ПК выполнит все это автоматически, нужно лишь ожидать. Когда же процесс устанавливания модема отобразится как CD-ROM, то станет полноценной флешкой. На экране рабочего стола отобразится ярлык, именуемый «МТС-Коннект Менеджер».
По завершении сих действий кликнете на ярлык, программа будет запущена, нажмите «Подключиться». На сем все! С тех мгновений вы будете обладателем высокоскоростного подключения, которое сможете использовать в любой части города. Запустив браузер, смело используйте доступ к глобальной сети.
В общем-то, это все действия, которые необходимо произвести. Однако, некоторые пользователи могут столкнуться с проблемой при подключении. Выход таков: поместите модем в отверстие иного USB-порта, выполните перезагрузку компьютера и очистите систему от разного мусора.
Настоятельно советуем стабильно использовать один порт во избежание необходимости повторного установления драйверов.
Для тех, кто желает пользоваться модемом оператора МТС, но при том применять услуги иной сотовой компании, то его нужно перепрошить.
Как подключить модем МТС к роутеру
Большинство знают о том, что существуют различные роутеры, цены которых зависят от возможностей этих устройств. К некоторым из моделей возможно подключать USB-модемы, которые позволят раздавать интернет на территории всего помещения. Оплата на такие будут несколько повыше, нежели на остальные, ведь не для каждого роутера доступно поддержание 3G- и 4G-подключений. Итак, каким же образом подключить модем к роутеру?
- Удостоверьтесь в том, что устройства являются совместимыми.
- Выполните установку роутера и модема.
 U2DIAG=0 и кликнуть «Ок». Вторая из указанных команд была создана специально для модема от фирмы HUAWEI. Если ваш модем принадлежит к другой фирменной марке, то подыщите команду, которая будет соответствовать ей.
U2DIAG=0 и кликнуть «Ок». Вторая из указанных команд была создана специально для модема от фирмы HUAWEI. Если ваш модем принадлежит к другой фирменной марке, то подыщите команду, которая будет соответствовать ей.Включения USB-модема требуют многие китайские фирмы, как следствие основной вашей задачей является смена восприятия флешки с CD-ROM на USB. Затем требуется произведение настройки подключений.
Процесс отключения модема от МТС
Когда у абонента возникнет потребность в прекращении использования модема от «Мобильных ТелеСистем», то нужно его выключить. Процесс просто и понятен. Надо войти в «МТС Коннект», предназначенную для того, чтобы управлять модемом, которая имеется на вашем компьютере и прервать подключение. А на планшетном компьютере надо прекратить передачу данных. И последнее, что нужно сделать, это вынуть его из USB-разъема.
Как зайти в настройки мтс роутера
Личный кабинет Wi-Fi роутера МТС: как зайти в веб-интерфейс?
Привет! Задали мне тут немного странный вопрос – как попасть в личный кабинет роутера МТС? Немного непривычное обозначение для веб-интерфейса, ну да ладно – есть вопрос, будет ответ.
Зачем вообще это может понадобиться? Например, вы хотите сами настроить маршрутизатор, или поменять пароль от Wi-Fi-сети. В подобных ситуациях нужно получить доступ к настройкам.
Если вы попали на эту страницу по запросу «личный кабинет МТС», наберите в поисковой строке login.mts.ru. Подобная услуга доступна также в мобильном приложении «Мой МТС» (ищите в Play Market и App Store).
Wi-Fi роутер от МТС – это устройство, которое обеспечивает доступ к интернету для нескольких компьютеров, ноутбуков, смартфонов, планшетов, принтеров и т. д. Хороший маршрутизатор дает сигнал в помещениях до 50 кв. м.
Одним из роутеров, который заслужил доверие у абонентов домашнего интернета МТС, – D-Link DIR-615.
 Провайдер дает возможность выкупить оборудование сразу, либо взять в аренду с возможностью дальнейшего выкупа.
Провайдер дает возможность выкупить оборудование сразу, либо взять в аренду с возможностью дальнейшего выкупа.А теперь опишу вход в личный кабинет (но все-таки правильнее будет сказать, веб-интерфейс):
- В адресной строке любого браузера набираем IP адрес устройства – 192.168.0.1;
- Откроется окно для авторизации в админ-панели, где нужно заполнить поля «Имя пользователя» и «Пароль» – по умолчанию это admin/admin;
- Нажимаем «Вход».
Хочу отметить, что для разных прошивок может быть разный веб-интерфейс.
Если вы хотите выполнить первоначальную настройку доступа в интернет, найдите договор – могут понадобиться данные оттуда.
О том, как настроить роутер D-Link DIR-615, мы писали тут.
4G Wi-Fi роутер
Второе по популярности устройство от МТС – мобильный роутер. Естественно, многих пользователей интересует, как попасть в личный кабинет 4G Wi-Fi роутера от МТС:
- Модель 874FT. Вот данные для входа: connect.manager/ или 192.168.1.1. На странице авторизации в строках «Имя пользователя» и «Пароль» необходимо ввести admin/admin. Затем нажать кнопку «Войти».
- Модель 8213FT, 8212FT. IP адрес – 192.168.8.1, имя пользователь и пароль – admin в обе строки. Для авторизации жмем «Вход».
Для доступа к личному кабинету Wi-Fi модема от МТС в адресной строке наберите connect.manager/ или 192.168.1.1. Если зайти в настройки не получилось, попробуйте 192.168.8.1.
У нас есть отличная статья с обзором и настройкой 4G роутера от МТС. Читайте тут.
Другие модели
В этом разделе я приведу IP адреса для других роутеров, которые также могут работать с провайдером МТС. Вот данные для входа в веб-интерфейс:
- ASUS – 192.168.1.1;
- HUAWEI – 168.100.1;
- PARADYNE – 192.168.1.1;
- ZTE – 192.168.0.1;
- ZyXEL Keenetic – 192.168.1.1 или keenetic.net;
- Acorp – 168.1.254 или 192.168.1.1;
- B-Focus – 192.168.1.251;
- Billion BIPAC – 19168.1.254;
- LA Fonera – 192.
 168.10.1;
168.10.1; - Linksys – 192.168.1.1;
- NETGEAR – 192.168.1.1;
- TP-Link – 192.168.1.1 или 192.168.0.1, если не подходят – tplinklogin.net;
- TRENDNET – 192.168.10.1;
- ИНТЕРКРОСС – 192.168.1.1.
Кроме IP адреса, конечно понадобятся данные для авторизации – имя пользователя (логин) и пароль. В большинстве случаев это – admin/admin. Иногда в качестве логина производитель указывает root. Также встречается пароль, отличный от admin. Пробуйте – 0000, 1234.
Точные данные для входа в веб-интерфейс маршрутизатора всегда можно посмотреть на самом устройстве – на задней стороне есть наклейка с информацией.
О том, как узнать IP адрес роутера, рассказывается в следующем видео:
На этом все. Если остались вопросы или нужна помощь в настройке роутера, обязательно напишите в комментарии! Всегда рады помочь нашим читателям!
Настройки модемов/роутеров
Сетевой протокол:Суздаль, Петушки, Владимир (FTTB) — PPPoE
Владимир (DOCSIS) — VPN (L2TP/PPTP)
Настройка подключения к интернет (Dynamic IPoE)
- Настройка Dynamic IPoE на модеме МТС Интеркросс (pdf, 232 Кб)
- Настройка IPoE на модемах D-Link Dir-300,Dir-615 (pdf, 499 Кб)
- Настройка IPoE на модеме МТС Sercomm S1010 (pdf, 345 Кб)
- Настройка Dynamic IPoE на модеме QTECH QBR-1041WU (pdf, 136 Кб)
- Настройка Dynamic IPoE на модеме Upvel UR-316N3G (pdf, 149 Кб)
Настройка подключения к интернет (802.1x)
- Настройка 802.1x МТС Интеркросс (pdf, 247 Кб)
Настройка подключения к интернету (PPPoE)
- Настройка PPPoE на модеме МТС Интеркросс (pdf, 167 Кб)
- Настройка PPPoE на модемах D-Link Dir-300,Dir-615 (pdf, 499 Кб)
- Настройка PPPoE на модеме Sercomm S1010 (pdf, 345 Кб)
- Настройка PPPoE на модемах Asus RT-AC68U, Asus RT-AC66U (pdf, 214 Кб)
- Настройка PPPoE на модеме NetGear WNR612-100 (pdf, 188 Кб)
- Настройка PPPoE на модеме QTECH QBR-1041WU (pdf, 156 Кб)
- Настройка PPPoE на модеме Upvel UR-316N3G (pdf, 141 Кб)
Настройка WI-FI сети
- Настройка Wi-Fi для МТС Интеркросс (pdf, 268 Кб)
- Настройка Wi-Fi для DIR-300NRu/330NRu/310NRu (ревизия B5) (pdf, 189 Кб)
- Настройка Wi-Fi для NetGear WNR612-100 (pdf, 145 Кб)
- Настройка Wi-Fi для QTECH QBR-1041WU (pdf, 187 Кб)
- Настройка Wi-Fi для TP-Link WR340GD, WR741ND, TL-WR841N (pdf, 282 Кб)
- Настройка Wi-Fi для Upvel UR-316N3G (pdf, 174 Кб)
Настройки модемов/роутеров
Сетевой протокол:Суздаль, Петушки, Владимир (FTTB) — PPPoE
Владимир (DOCSIS) — VPN (L2TP/PPTP)
Настройка подключения к интернету (PPPoE)
- Настройка PPPoE на модеме МТС Интеркросс (pdf, 167 Кб)
- Настройка PPPoE на модемах D-Link Dir-300,Dir-615 (pdf, 499 Кб)
- Настройка PPPoE на модеме Sercomm S1010 (pdf, 345 Кб)
- Настройка PPPoE на модемах Asus RT-AC68U, Asus RT-AC66U (pdf, 214 Кб)
- Настройка PPPoE на модеме NetGear WNR612-100 (pdf, 188 Кб)
- Настройка PPPoE на модеме QTECH QBR-1041WU (pdf, 156 Кб)
- Настройка PPPoE на модеме Upvel UR-316N3G (pdf, 141 Кб)
Настройка подключения к интернет (VPN)
- Настройка VPN на модеме МТС Интеркросс (pdf, 232 Кб)
- Настройка VPN на модеме NetGear WNR612-100 (pdf, 208 Кб)
- Настройка VPN на модеме QTECH QBR-1041WU (pdf, 163 Кб)
- Настройка VPN на модемах TP-Link WR340GD, WR741ND, TL-WR841N (pdf, 209 Кб)
- Настройка VPN на модеме Upvel UR-316N3G (pdf, 179 Кб)
Настройка WI-FI сети
- Настройка Wi-Fi для МТС Интеркросс (pdf, 268 Кб)
- Настройка Wi-Fi для DIR-300NRu/330NRu/310NRu (ревизия B5) (pdf, 189 Кб)
- Настройка Wi-Fi для NetGear WNR612-100 (pdf, 145 Кб)
- Настройка Wi-Fi для QTECH QBR-1041WU (pdf, 187 Кб)
- Настройка Wi-Fi для TP-Link WR340GD, WR741ND, TL-WR841N (pdf, 282 Кб)
- Настройка Wi-Fi для Upvel UR-316N3G (pdf, 174 Кб)
Общее руководство по запуску веб-интерфейса роутера
Роутер – удобное решение для построения локальной и беспроводной сети, позволяющее одновременно выходить в интернет с нескольких устройств.
 Однако чтобы настроить маршрутизатор, сначала нужно правильно его установить и зайти в веб-интерфейс, где указываются основные параметры работы оборудования.
Однако чтобы настроить маршрутизатор, сначала нужно правильно его установить и зайти в веб-интерфейс, где указываются основные параметры работы оборудования.Подключение оборудования
Перед тем как зайти в настройки роутера, нужно правильно установить оборудование. Вам понадобится:
- Маршрутизатор.
- Сетевой кабель.
- Сетевая карта на компьютере.
С установкой роутера может справиться любой пользователь – главное внимательно осмотреть порты и разобраться, для чего они нужны. Помощь в этом окажут поясняющие надписи и разные цвета разъемов.
- В порт WAN/Line/Internet вставляется кабель, который провайдер провел в помещение (обычно он синего цвета).
- В один из портов LAN (преимущественно желтого цвета) устанавливается сетевой кабель, который идет в комплекте с маршрутизатором. Второй конец патч-корда подключается в сетевую плату компьютера.
- Кабель питания устанавливается в соответствующий разъем.
После того, как все провода окажутся на своих местах, нажмите кнопку включения. Если всё сделано правильно, на роутере загорится несколько индикаторов: питания, соединения с сетью и подключения к компьютеру.
Настройка роутера в системе
Чтобы открыть интерфейс роутера, нужно настроить сетевое подключение. Обычно необходимые параметры устанавливаются автоматически, но будет нелишним проверить их правильность.
- Найдите на панели уведомлений значок «Сеть». Щелкните по нему и откройте «Центр управления сетями».
- Перейдите к изменению параметров адаптера.
- Запустите свойства подключения по локальной сети.
- Отыщите среди компонентов «Протокол TCP/IPv4», выделите его и нажмите «Свойства».
- Установите автоматическое назначение IP и DNS.
Это стандартные настройки, позволяющие роутеру с помощью DHCP-сервера самостоятельно дать адрес подключенному устройству (компьютеру в данном случае).
Вход в интерфейс
После подключения и настройки оборудования можно переходить к разрешению вопроса, как зайти на роутер.
 Практически на всех маршрутизаторах адрес интерфейса, логин и пароль указаны на этикетке, которая расположена на нижней части устройства.
Практически на всех маршрутизаторах адрес интерфейса, логин и пароль указаны на этикетке, которая расположена на нижней части устройства.Если наклейки нет, то посмотреть адрес для отображения в браузере веб интерфейса роутера можно с помощью программных средств:
- Откройте «Центр управления сетями».
- Перейдите к изменению параметров адаптера.
- Дважды щелкните по значку подключения по локальной сети.
- Нажмите «Сведения» и посмотрите значение «Шлюз по умолчанию».
Если вы самостоятельно меняли логин и пароль, но не можете вспомнить новые значения, то воспользуйтесь кнопкой Reset на роутере, чтобы сбросить его настройки до заводских параметров. После сброса параметров идентификационные данные станут стандартными – admin/admin.
Смотреть адрес маршрутизатора необязательно. Большинство производителей используют одинаковый адрес, поэтому порядок запуска интерфейса маршрутизаторов разных моделей не сильно отличается.
Например, роутеры TP-Link и D-Link используют IP-адрес 192.168.0.1. После ввода этого значения в адресной строке браузера появляется окно авторизации — в нем нужно прописать логин и пароль. Для некоторых моделей маршрутизаторов D-Link Dir нужно указывать только логин, строку для пароля можно оставить пустой.
У роутеров Asus и Netgear установлен по умолчанию адрес 192.168.1.1. Логин и пароль тоже обычно стандартные – admin/admin. Но могут быть варианты: например, у маршрутизатора NETGEAR WGR614 логином будет «admin», а паролем – «password».
У маршрутизаторов Huawei данные для входа немного отличаются от привычных значений. Адрес для входа в интерфейс – 192.168.100.1. Логин и пароль тоже не совсем стандартные – root и admin соответственно. На некоторых моделях установлены еще более сложные пары для авторизации.
Маршрутизаторы Zyxel Keenetic имеют легко запоминающийся адрес my.keenetic.net. В качестве альтернативы используется стандартный адрес 192.168.1.1. Логином будет слово «admin», а пароль при стандартных настройках – 1234.

Кажется, можно запутаться, но на самом деле всё просто. В 90% случаев адрес будет 192.168.0.1. или 192.168.1.1, а парой для авторизации – admin/admin. Если эти значения не позволяют открыть веб-интерфейс, то внимательно прочтите инструкцию – там всегда указаны адрес, логин и пароль.
Возможные ошибки входа
Если зайти в настройки роутера с помощью автоматических настроек не получается, то попробуйте установить параметры входа вручную, используя IP-адрес маршрутизатора.
- Нажмите сочетание клавиш Win+R и выполните запрос «cmd» для вызова командной строки (или воспользуйтесь встроенным поиском в меню «Пуск»).
- Введите в окне интерпретатора команду «ipconfig».
- Найдите «Основной шлюз» – это и есть IP-адрес роутера. Эти же сведения можно посмотреть другим способом, нажав в свойствах подключения на кнопку «Сведения».
Зная IP-адрес маршрутизатора, можно вручную указать параметры протокола TCP/IPv4:
- Откройте свойства подключения.
- Перейдите в свойства протокола.
- Установите чекбоксы «Использовать следующий» и введите вручную нужные значения.
Чтобы понять, какие значения нужно указывать, возьмем IP-адрес роутера – например, 192.168.0.1. Исходя из этого адреса, заполните строки следующим образом:
- IP-адрес – 192.168.0.2 (последняя цифра должна быть в диапазоне от 2 до 254).
- Маска подсети – 255.255.255.0 (всегда остается неизменной).
- Основной шлюз – 192.168.0.1 (здесь указан адрес роутера).
- Предпочитаемый DNS – 192.168.0.1 (тоже прописывается адрес роутера).
При таких настройках проблема запуска веб-интерфейса маршрутизатора через браузер должна быть решена. Дальше вам останется только настроить интернет и создать беспроводное подключение, чтобы Wi-Fi роутер начал выполнять свои функции по обеспечению постоянного доступа в сеть с разных устройств.
Личный кабинет МТС 4G: где его найти и как зайти?
Компания MTS создает для своих клиентов удобные условия, с помощью которых они могут спокойно и комфортно пользоваться интернетом и мобильной связью.
 Таким инструментам, созданным для пользователей, является личный кабинет МТС 4G. Давайте разберемся, как в него зайти, какие функции он выполняет и все остальное.
Таким инструментам, созданным для пользователей, является личный кабинет МТС 4G. Давайте разберемся, как в него зайти, какие функции он выполняет и все остальное.Где найти личный кабинет МТС 4G?
Чтобы начать знакомство с функционалом личного кабинета (ЛК), вам необходимо сначала зайти в него. Для этого существует несколько вариантов:
- если в данный момент вы используете интернет, отличный от MTS, тогда вам придется зайти на страницу личного кабинета через официальный сайт компании, а там авторизоваться с помощью номера сим-карты и присланного на телефон пароля;
- в том случае, когда вы пользуетесь интернетом от данного оператора, подключение к личному кабинету начнется автоматически;
- также существует мобильное приложение, которое позволяет отслеживать всю статистику вашего подключения, менять тарифные планы и так далее.
Перед получением доступа к ЛК вам необходимо приобрести безлимитный интернет на USB модеме МТС 4G. На нашем информационном портале вы сможете найти статью со всей необходимой информацией про тарифы для роутера MTS.
Рассмотрим способы подключения к ЛК.
Инструкция по входу в личный кабинет для роутера МТС 4G
Чтобы попасть в ЛК, вам не понадобится регистрация, как может показаться с первого взгляда. Для начала подключите модем или роутер с сим-картой. Перед этим должна быть проведена активация сим-карты МТС 4G. После этого выполните следующие действия:
- откройте браузер на ПК или мобильном устройстве;
- введите в поисковую строку адрес online.mts.ru;
- вас перекинет в ЛК. Далее необходимо зайти в настройки;
- в настройках нужно ввести и подтвердить пароль, который вы будете использовать для посещения данной страницы в дальнейшем;
- после этих действий сохраните изменения.
Теперь рассмотрим вариант с установкой мобильного приложения:
- для этого зайдите в магазин приложений Play Market или App Store;
- далее введите в поиске запрос mts;
- перейдите на страницу с нужной программой и нажмите кнопку «Установить».
Здесь вы сможете менять ваш тарифный план, отслеживать оставшийся трафик и многое другое. Внимательно читайте предлагаемые условия и стоимость, они могут отличаться в зависимости от региона. Очень удобный способ управления своим интернетом, который требует минимум усилий со стороны пользователя.
Настройка роутера D-Link DIR-300 МТС
20.07.2014 D-Link | МТС
В этой инструкции подробно будут описаны все шаги, необходимые для настройки Wi-Fi роутера D-Link DIR-300 для Домашнего Интернета от МТС. В равной степени руководство подойдет для всех популярных вариантов этого беспроводного маршрутизатора:
- D-Link DIR-300 NRU B5, B6, B7
- DIR-300 A/C1 и A/D1
Рассмотрено будет сразу два варианта прошивки этого роутера — сначала более новая (1.4.9 для NRU и 1.0.x, 1.1.x для простого DIR-300), а затем более старый вариант (1.3.x), если вы приобретали беспроводный маршрутизатор уже давно и не обновляли прошивку с тех пор. Можно приступать.
В большинстве регионов присутствия (Москва, Санкт-Петербург и большинство других) Интернет МТС предоставляется по протоколу PPPoE, именно его настройку мы и будем рассматривать.
Как правильно подключить Wi-Fi роутер
Прежде чем приступать непосредственно к настройки, важно правильно подключить роутер. На обратной его стороне есть четыре порта LANи один порт Internet. Для успеха при дальнейшей настройке:
- Подключите кабель Интернет МТС к порту Internet
- Соедините один из портов LAN на роутере с сетевой картой компьютера или ноутбука
Вообще-то, можно настроить и не устанавливая проводного подключения между ноутбуком и роутером, но рекомендую сделать именно так, это сократит количество нюансов, которые могут помешать настройке.
Также, если у вас на компьютере запущено подключение МТС Интернет, отключите его и не подключайте ни в процессе настройки ни после нее, так как в дальнейшем роутер сам будет устанавливать это соединение и если оно уже будет запущено на компьютере, сделать этого он не сможет. В результате вы будете задавать вопрос: почему на компьютере есть подключение, а на телефоне, планшете или ноутбуке хоть и есть подключение к Wi-Fi, сайты не открываются.
Также желательно проверить настройки подключения по локальной сети (то, которое используется для связи роутера с компьютером во время настройки). Это необязательно, но если вы не сможете зайти в настройки роутера, вернитесь к этому пункту: Настройки подключения по локальной сети для настройки роутера.
Вход в настройки D-Link DIR-300
Для того, чтобы задать параметры Интернет подключения МТС, нам понадобится зайти в веб-интерфейс настроек D-Link DIR-300. Для этого (когда роутер подключен и включен в розетке), запустите любой браузер и введите в адресную строку 192.168.0.1, а когда вас попросят ввести логин и пароль — используйте admin и для того и для другого.
Стандартные адрес для входа в настройки беспроводного маршрутизатора указан на наклейке с его тыльной стороны.
После входа вы увидите главную страницу веб-интерфейса или «админки», которая для DIR-300 может иметь различный вид. Две самые актуальные версии вы можете видеть на изображении. Сначала рассмотрим, как настроить Интернет МТС с новой прошивкой (справа), а затем — с той, которая слева.
Настройка DIR-300 для МТС с новой прошивкой (1.4.xи 1.0.x)
Для того, чтобы перейти к настройке Интернет-подключения МТС, нажмите «Расширенные настройки» внизу страницы, а затем, в пункте «Сеть» нажмите «WAN».
Откроется страница, на которой вы увидите подключение «Динамический IP». Внизу страницы нажмите «Добавить», откроется страница параметров соединения с Интернет, куда необходимо ввести данные для МТС:
- Тип соединения — PPPoE
- Имя пользователя и пароль — логин и пароль для Интернета.
Все остальные пункты менять не обязательно, нажмите кнопку «Сохранить». После этого вы вернетесь на страницу со списком соединений, кроме этого увидите вверху горящий индикатор, по которому нужно кликнуть и еще раз нажать «Сохранить» для окончательного сохранения настроек.
Если вы не сделали ошибок при вводе параметров, а Интернет на самом компьютере отключен, то вы можете обновить страницу и увидеть, что статус вновь созданного подключения изменился на «соединено». Теперь можно перейти к настройкам параметров беспроводной сети.
Настройка Wi-Fi сети
Снова перейдите к странице «Расширенные настройки» и в разделе «Wi-Fi» нажмите «Основные настройки».
Открывавшаяся страница позволяет вам задать имя своей беспроводной сети, указать регион, канал и режим Wi-Fi. Не изменяйте ничего кроме имени, если не знаете, зачем это нужно. В имени не используйте кириллицу.
После сохранения настроек, откройте пункт «Настройки безопасности» в разделе «Wi-Fi», тут мы можем поставить пароль на беспроводную сеть. Используйте следующие параметры:
- Сетевая аутентификация — WPA2-PSK
- Ключ шифрования PSK — любой желаемый пароль для подключения к беспроводной сети. Должен состоять не менее чем из 8 символов, без кириллицы.
Сохраните настройки, а затем сохраните их еще раз, вверху около индикатора. На этом настройка D-LinkDIR-300 для МТС завершена, и вы можете выходить в Интернет с телефона, планшета, ноутбука и других устройств по Wi-Fiи проводному подключению.
Настройка DIR-300 с прошивкой 1.3.x
В более старом варианте прошивки, для беспроводных маршрутизаторов D-Link DIR-300 NRU настройка происходит почти так же. На главной странице выберите «Настроить вручную», а затем «Сеть» — «WAN», нажмите кнопку «Добавить» в списке подключений и введите следующие параметры для Интернета МТС:
- Тип соединения — PPPoE
- Логин и пароль — данные МТС для входа в Интернет
Остальные параметры подключения менять необязательно. Сохраните все сделанные настройки и перейдите к параметрам Wi-Fi, для чего выберите соответствующую вкладку вверху, а затем — «Основные настройки».
В поле SSID введите имя беспроводной сети, по которому вы будете отличать свою сеть от чужих. Не используйте русских букв. Сохраните настройки и откройте пункт «Настройки безопасности».
В настройках безопасности необходимо поставить пароль на Wi-Fi сеть. Для этого укажите следующие параметры:
- Сетевая аутентификация — WPA2-PSK (рекомендуется, как самый защищенный вариант)
- Ключ шифрования PSK — ваш пароль на беспроводную сеть, должен состоять не менее чем из 8 символов (не используйте кириллицу).
Сохраните все настройки: Wi-Fi роутер готов к работе, вы можете подключиться с устройств, имеющих беспроводный модуль и работать в Интернете с них.
Возможные проблемы при настройке Wi-Fi роутера
вход в личный кабинет и меню модема
Подключение и настройка Wi-Fi роутера МТС
В отличие от модемов МТС, настроить подключение к Интернету на Wi-Fi можно без подсоединения устройства к компьютеру. Он создает беспроводную сеть, к которой можно подключить телефон, планшет или ноутбук.
Установка сим-карты
Тарифный план для роутера МТС используется такой же, как и для модема — «Для ноутбука». После выбора пакета услуг нужно снять заднюю крышку на корпусе и установить внутрь сим-карту. Далее нужно вернуть крышку на прежнее место и подключить роутер к электросети. Устройство готово к раздаче Интернета.
Подключение к беспроводной сети
Чтобы подключиться к роутеру, нужно перевернуть его и посмотреть на наклейку на нижней части. На ней указано имя сети — «MTSXXXXX» и пароль. Чтобы присоединиться к ней, нужно запустить поиск Wi-Fi на телефоне, планшете или другом подключаемом устройстве, найти сеть и ввести пароль. Соединение будет установлено.
Подключение к компьютеру и установка ПО Коннект Менеджер
Чтобы выходить в Сеть на ПК через Wi-Fi роутер, потребуется подключить устройство к компьютеру, установить драйвера, настроить «Коннект Менеджер» от МТС. Эта процедура полностью идентична подключению и настройке USB-модемов оператора.
В программе «Коннект Менеджер» после установки можно будет изменить название и пароль к беспроводной сети.
Адрес роутера 192.168.1.1 доступен, но не пускает по admin/admin
Думаю, что для полноты картины надо рассмотреть ещё такой вариант: маршрутизатор доступен, но на http://192.168.1.1 вход осуществить не получается — не подходить пароль — admin:
В этом случае возможны только 2 варианта действий:
1 — Сбрасывать настройки кнопкой «Ресет», как описано выше, после чего доступ в настройки модема должен пройти без проблем. Но примите к сведению, что после сброса параметров настройки, роутер будет девственно чистый, и его полностью придется настраивать с нуля.
2 — Искать того, кто первоначально настраивал Ваш аппарат и спрашивать пароль. Если это делал мастер-установщик от провайдера, то возможно, он на все устройства ставит одно и то же. Если же настройки параметров делал кто-то иной — то вряд ли он вспомнит и всё равно придётся использовать «Reset».Выше мы рассмотрели, как зайти в с модема в личный кабинет с помощью ПК или мобильного телефона через Вай Фай или сетевой кабель. Но часто происходят ситуации, когда войти с помощью указанных выше IP не получается. К примеру, человек вводит 192.168.0.1 или 192.168.1.1, но ничего не происходит. На экране появляется ошибка, свидетельствующая об отсутствии доступа или невозможности открыть страницу.
Причина неисправности — невозможность зайти на сайт модема. Подобная проблема может появиться при любом варианте — с помощью Вай Фай или сетевого кабеля. Для начала посмотрите вниз на статус подключения. Если вы используете кабель, должен появиться значок ПК. Он может быть с желтым символом, что является обычной практикой. Если вы подключаетесь по беспроводной сети, должно быть несколько полосок, сигнализирующих о подключении по WiFi. Если уровень низкий, попробуйте усилить сигнал 3G/4G модема. Кроме того, здесь также может появляться восклицательный знак.
Чтобы зайти в свойства модема, можно использовать несколько решений. Выделим основные:
Проверьте настройки сети на ПК. Ошибкой может быть указание несоответствующих статических настроек IP или других параметров. Выставьте автоматическое получение DNS и IP. При подключении по кабелю попробуйте поменять последний. Зачастую зайти в модем не удается из-за физических повреждений элемента. Для диагностики подключитесь через Вай Фай. Если вы соединяетесь с роутером с помощью сетевого кабеля, а параллельно работает WiFi, отключите беспроводное соединение. При подключении по Вай Фай выключите провод. При отсутствии результата сделайте сброс настроек и вернитесь к заводским параметрам. Возможно, ранее были заданы нестандартные настройки
Обратите внимание на состояние модема. Роутер, как и любая другая «железка», может выйти из строя из-за перенапряжения или по иным причинам
Бывают также ситуации, когда страница модема не открывается из-за других ошибок. В окне может появиться надпись о неверном логине и пароле. Бывает, что после нажатия ссылки Войти ничего вообще не происходит.
В таком случае пользователь не может зайти в настройки, но и диагностировать причину неисправности также не удается. Причина может быть в ошибке логина и пароля. Еще раз посмотрите на нижнюю часть маршрутизатора и убедитесь, что данные введены верно. Если ничего не происходит, попробуйте следующие шаги:
- Вбейте несколько вариантов логина и пароля. Чаще всего в качестве этих данных применяется слово admin. В графе Пароль нередко прописывается простой набор символов 1234.
- Откройте другой веб-проводник и попробуйте зайти в настройки модема с его помощью.
Если ничего не помогает, сделайте полный сброс роутера путем нажатия специальной кнопки, а после войдите в него, используя информацию на бирке.
Обновление прошивки роутера – улучшение его возможностей и работоспособности с помощью установки новой операционной системы на устройстве. Сбрасывать маршрутизатор до заводских настроек перед обновлением не нужно.
Существует два вида обновления прошивки:
- Автоматическое обновление через панель настроек роутера;
- Обновленный файл прошивки скачивается с сайта производителя роутера для вашей модели. Через встроенную программу в модеме «Мастер быстрой настройки» обновляем операционную систему.
Как выполнить автоматическое обновление:
- Заходим в интерфейс нашего роутера с использованием строки браузера.
- Ищем строки в меню «Базовая версия» или «Обновление». Если web-интерфейс на английском, то «Upgrade». Нажимаем.
- Открывшаяся страница содержит перечень компонентов для обновления. Нажимаем «Обновить» или «Upgrade» в зависимости от языка интерфейса.
- Пока происходит процесс обновления, нельзя проводить никакие манипуляции с программой.
Как выполнить ручное обновление:
- Скачиваем файл обновления (если имеется) на официальном сайте роутера для вашей модели.
- Заходим в настройки роутера.
- В системных инструментах выбираем меню «Обновление встроенного ПО». Здесь указаны версия текущей прошивки и версия оборудования.
- В строке «Файл» нажимаем на кнопку «Обзор» и в открывшемся окне выбираем ваш скаченный файл с официального сайта.
- Нажимаем на кнопку «Обновить» и подтверждаем действие нажатием кнопки «Ок» появившегося диалогового окна.
- Пока идет обновление, ПК оставляем в покое.
Мне нравитсяНе нравится1
Другие настройки 3G/4G USB-модемов МТС, Билайн и Теле2
Если Вы хотите внести настройки самостоятельно (испортили или модем не прошит провайдером), то создайте новый конфиг и на примере Билайн внесите данные:
Так же многие модемы позволяют настраивать дополнительные функции, такие как брэндмауэр, фильтрация, виртуальный сервер, Nat. Сомневаюсь, что это необходимо при поиске решения проблем со входом в роутер и это тема для отдельного разговора.Не ставится программаЕсли с автозапуском и работой модема возникают неполадки, то они связаны с версиями ПО, сетевыми настройками и антивирусами. Перед включением модема убедитесь, что удалили предыдущее ПО с компьютера, а фаерволл не блокирует запуск нового установщика. Если установка не происходит, зайдите в папку «мой компьютер» и откройте эмулятор CD Beeline, запустите файл autorun.exe вручную.При проблемах с web-интерфейсом по адресу 192.168.8.1 прочтите две статьи по решению проблем, попробуйте применить рецепты из них: 192.168.0.1 и 192.168.1.1
название профиля Beeline Internet пользователь beeline пароль beeline APN (наименование точки доступа) internet.beeline.ru. Дипломированный специалист по безопасности компьютерных сетей. Навыки маршрутизации, создание сложных схем покрытия сетью, в том числе бесшовный Wi-Fi.
Huawei – одна из лидирующих компаний на рынке производителей мобильных гаджетов, в том числе высокоскоростных модемов, с которым легко взаимодействовать через любой мультимедийный гаджет. Наиболее удобный и стабильный способ соединения – кабель. Функционал устройств разнится в зависимости от технических характеристик: доступ к 3G- или 4G-сетям, использование в качестве WiFi-роутера. Модем может быть настроен на раздачу проводного Интернета или с помощью SIM-карты сотового оператора.
Не заходит на 192.168.0.1. Что делать?
Много решений на эту тему я писал в отдельной статье: что делать, если не заходит в настройки роутера на 192.168.0.1 или 192.168.1.1. Здесь мы рассмотрим основные и самые частые проблемы и решения.
Для начала:
- Проверьте, подключен ли ваш компьютер (если вы заходите с компьютера) к роутеру (модему). Если у вас подключение по сетевому кабелю (LAN), то иконка со статусом соединения должна быть такой (один из двух вариантов):
Если подключение по Wi-Fi: - Убедитесь, что адрес роутера 192.168.0.1 вы прописываете именно в адресной строке браузера. Многие делают это в строке поиска.
- Отключите встроенный в Windows брандмауэр.
- Отключите на время сторонний антивирус.
- Перезагрузите роутер и компьютер.
- Попробуйте зайти в настройки с другого устройства.
- Если подключение к маршрутизатору по кабелю, то попробуйте подключить сетевой кабель в другой LAN-порт.
Проверяем настройки IP, если не заходит в настройки роутера
Нам нужно открыть свойства подключения, через которое мы подключены к роутеру. Для этого зайдите в “Центр управления сетями и общим доступом”, и перейдите в “Изменение параметров адаптера”.
Если подключение по Wi-Fi, то нажимаем правой кнопкой мыши на “Беспроводная сеть” (Беспроводное сетевое соединение). Если же подключение по кабелю, то нажимаем на “Ethernet” (Подключение по локальной сети). Выбираем “Свойства”.
Дальше выделяем строчку “IP версии 4 (TCP/IPv4)”, и нажимаем на кнопку “Свойства”. Выставляем автоматическое получение параметров и нажимаем “Ok”.
После перезагрузки компьютера пробуем зайти на адрес 192.168.0.1. Если не поможет, то можно попробовать прописать адреса вручную. Примерно так:
После перезагрузки снова пробуем получит доступ к настройкам роутера. Если и это не помогло, то скорее всего придется делать сброс настроек роутера. Об этом подробнее ниже.
Не подходит admin и admin по адресу 192.168.0.1
Не редко бывает ситуация, когда страничка авторизации все таки открывается, но после ввода логина и пароля admin ничего не происходит. Страничка просто перезагружается, или появляется сообщение, что пароль неверный.
Для начала посмотрите на корпусе роутера, какой пароль и логин используется по умолчанию в вашем случае. Если все таки это admin и admin, то скорее всего пароль (и/или логин) был изменен в настройках роутера. Поэтому, если вы его не помните, то скорее всего придется делать сброс настроек роутера, и настраивать его заново. Если это проблема не аппаратная, и после сброса настроек вы сможете зайти в панель управления.
Важно! Вполне возможно, что после сброса настроек, интернет через роутер перестанет работать (если он до этого работал). И я не могу гарантировать, что это решит проблему со входом в настройки роутера
Если все таки удастся зайти на 192.168.0.1, то вы сможете настроить свой роутер заново.
Сброс настроек сделать не сложно. Достаточно найти на роутере кнопку Reset (Сброс), нажать на нее, и подержать примерно 10-15 секунд. Как правило, эта кнопка утоплена в корпус, так что ее нужно нажимать чем-то острым.
После сброса настроек, для доступа к панели управления нужно использовать заводской адрес, имя пользователя и пароль, которые указаны на самом устройстве, или в инструкции.
102
Сергей
Советы по настройке роутеров (общие)
Выше рассмотрено, как зайти в настройки модема через браузер. Однако пользователи сталкиваются с рядом сложностей. Заветная панель не появляется и приходится решать проблему.
Варианты исправления ситуации:
- проверка адреса,
- смена подсистемы,
- прокси-сервер,
- другой интерфейс сети,
- трудности с питанием,
- отсутствие порта,
- сломан узел.
Неправильно введенный адрес
Маршрутизатор откликается на определённый адрес. На примере WiFiGid, видно, как разработчики часто прибегают к нестандартным решениям. Если адрес введен неправильно, рекомендуется перепроверить IP. Это можно сделать непосредственно с телефона либо подключить персональный компьютер.
Важно! Шлюз — еще одна распространенная проблема. Желательно произвести вход в систему с автоматическими настройками
Адрес находится в другой подсети
Невозможно настраивать модем, если не проверена подсистема
Важно перейти в протокол интернета и выбрать автоматические установки. На примере D Link выставляется IP и DNS
При изменении подсистемы важно сохранить настройки. Таким образом получается использовать стандартный вход через строку браузера.
Активирован прокси-сервер
Прокси-сервер сбивает настройки модема, поэтому не получится войти в сервис. То же самое касается режима Turbo. ПК подозрительно относится к командам. Он знает о неполадках и подозревает браузер (использование вирусов).
Интерфейс сети деактивирован
Сетевой интерфейс — это база, без которой модем не сможет функционировать. С целью проверки настроек необходимо пройти в ПК по следующему пути:
- панель управления,
- подключение сети,
- диспетчер устройств,
- доступные адаптеры,
- обновление интерфейса.
Деактивировано питание
Очень редко не получается войти в модем из-за деактивированного питания. Когда устройство не подключено к розетке, сигнал не поступает на плату. Мастера рекомендуют посмотреть провод, в случае необходимости его придётся заменить.
Использование нестандартного порта для входа в настройки
Чтобы осуществить вход в модем для его настройки, можно использовать нестандартные порты. Производители в данном вопросе придерживаются стандарта, чтобы пользователи могли применять браузер. Если возникает ошибка, тогда рекомендуется проверить порт.
В некоторых случаях система автоматически перенаправляет пользователя. Перед процедурой нажимается кнопка перезагрузки, аппарату необходимо дать время. Включение осуществляется после 30 секунд задержки. После этого настройки обновляются. Используя выход Enthernet, легко подключиться практически к любому модему.
Аппаратная поломка
Есть несколько способов, чтобы определить, является ли поломка аппаратной. В мастерской, естественно, используют тестеры, а дома всё проверяется методом тыка. В первую очередь надо определиться с надписью отсутствия сети. На модеме проверяется состояние лампочек.
Также необходимо проследить за реакцией устройства во время входа в настройки. Может наблюдаться прерывание либо сбой работы операционной системы. Когда на модеме не отвечает индикация, зачастую это свидетельствует о перегорании контактов.
Производители аппаратов рекомендуют обращаться в сервисный центр для проведения обследования. Подключённый компьютер позволит проверить безопасность модема и в случае необходимости сбросить настройки. Сетевое оборудование можно настроить через планшет либо ноутбук.
Выше рассмотрены различные способы, как войти в модем. Через личный кабинет разрешается проверить IP, маску, другие параметры. Существует масса причин, по которым пользователи не могут перейти в настройки. Наиболее серьезными являются аппаратные поломки и проблемы с интерфейсом.
В зависимости от ситуации необходимость зайти в роутер может возникнуть с компьютера/ноутбука или мобильного устройства. В каждом из случаев имеются индивидуальные особенности, о которых поговорим подробнее.
Подключение через ПК и сетевой кабель
Простой и быстрый путь зайти в модем — подключиться с помощью сетевого кабеля к компьютеру. Как правило, он идет в комплекте вместе с маршрутизатором. Общий алгоритм действий такой:
Вставьте один конец кабеля в роутер (желтый LAN разъем), а второй в компьютер.
- Включите маршрутизатор.
- Войдите в любой браузер и введите в адресной строке один из вариантов IP — 192.168.0.1 или 192.168.1.1. Если эти данные не подходят, загляните на этикетку своего модема (находится на днище или коробке). Там могут быть указаны другие данные.
Укажите логин и пароль. Эти сведения могут задаваться пользователем. Если человек не вносил изменения, можно использовать информацию по умолчанию. Чаще всего используются данные admin и admin. Эти сведения, как и IP для входа, можно найти на днище оборудования. Если вы меняли эти данные, указывайте их. Если вдруг информация забыта, придется делать полный сброс, чтобы войти в модем с помощью заводских параметров.
Жмите кнопку, позволяющую зайти в настройки роутера. Вид окна может быть различным, но суть не меняется.
После входа в модем пользователю доступны все настройки. На данном этапе можно менять канал, данные для входа, узнать MAC адреса, добавить некоторые в черный список и внести иные изменения.
Как зайти через мобильный телефон или планшет
При отсутствии под рукой сетевого кабеля зайти в настройки модема также не составляет труда. Для этого нужно соединиться с устройством с помощью беспроводного соединения Вай Фай. При использовании этого метода можно также подключиться к настройкам и внести данные в новый роутер.
как подключить модем к планшету
Как зайти в настройки модема мобильного Интернета
В отличие от домашней Сети, подключение к мобильному Интернету происходит через оператора. Настройки для связи устанавливаются автоматически после получения специального СМС или устанавливаются вручную. Для перехода к необходимым параметрам войдите в раздел Настройки, а далее Мобильная сеть.
Перейдите в секцию Мобильная передача данных. Там будет раздел Имена точек доступа APN, где и можно выставить настройки.
Необходимую информацию для ввода предоставляет провайдер.
Он же может рассказать, как войти в настройки модема, и по каким принципам настроить Интернет.
Как зайти без подключения к Интернету
Среди малоопытных пользователей бытует мнение, что войти в меню модема можно только при наличии подключения. Это ошибочное представление. Доступ к «всемирной паутине» не является обязательным требованием, чтобы зайти в роутер. Даже без подключения можно осуществить вход в настройки модема и внести необходимые данные.
Причина в том, что пользователь набирает IP адрес и входит в маршрутизатор напрямую или с помощью Вай-Фай сети. Главное — правильно ввести данные для авторизации, но с поиском этой информации трудностей нет. Модель роутера также не имеет значения. После завершения настройки можно войти в Интернет.
Отсутствует IP-адрес от роутера
Иногда может не заходить в настройки модема, так как ПК не получает от роутера Ай-Пи вообще или выдает неверный: вместо «192.168.1.Х» открывает «169.ХХХ…». Соответственно, компьютер не может входить в интернет: появляется табличка «Соединение ограничено или отсутствует».
Исправить это можно в несколько шагов:
- Раздача IP-адресов подключенным устройствам происходит через DHCP. Если функция отключена, передача Ай-Пи невозможна. Необходимо зайти в личный кабинет через веб-интерфейс, выбрать «Настройки» — «DHCP» и включить;
- Можно вписать правильный IP-адрес в строку «Шлюз» вручную, но при перезагрузке данные могут обнуляться.
— Настройка MTS MBLAZE в Kubuntu 16.04
У меня kubuntu 16.04, и я пытаюсь настроить свой мобильный широкополосный доступ MTS Mblaze.
Нет никаких уведомлений, когда я вставляю USB-устройство. Но lsusb обнаруживает устройство
Шина 001 Устройство 004: ID 19d2: fff5 ZTE WCDMA Technologies MSMИ вывод dmesg:
121.915983] usb 1-3: новое высокоскоростное USB-устройство номер 4 с использованием xhci_hcd [122.046011] usb 1-3: найдено новое USB-устройство, idVendor = 19d2, idProduct = fff5 [122.046015] usb 1-3: строки нового USB-устройства: Mfr = 3, Product = 2, SerialNumber = 4 [122.046016] usb 1-3: Продукт: ZTE CDMA Tech [122.046017] usb 1-3: Производитель: ZTE, Incorporated. [122.046019] USB 1-3: Серийный номер: 80a0c53d0000 [122.201009] usb-storage 1-3: 1.0: обнаружено запоминающее устройство USB. [122.201080] scsi host3: usb-storage 1-3: 1.0 [122.201148] usbcore: зарегистрирован новый драйвер интерфейса usb-storage [122.206857] usbcore: зарегистрирован новый драйвер интерфейса uas [123.203151] scsi 3: 0: 0: 0: CD-ROM ZTE USB Storage FFFE 2.31 PQ: 0 ANSI: 2 [123.203502] scsi 3: 0: 0: 1: ZTE USB-накопитель с прямым доступом FFFE 2.31 PQ: 0 ANSI: 2 [123.206633] sr 3: 0: 0: 0: [sr0] scsi-1 диск [123.206636] cdrom: Драйвер Uniform CD-ROM Версия: 3.20 [123.206817] sr 3: 0: 0: 0: Прикрепленный компакт-диск scsi sr0 [123.206889] sr 3: 0: 0: 0: Присоединенный scsi generic sg1 type 5 [123.207095] sd 3: 0: 0: 1: Присоединенный scsi generic sg2 type 0 [123.210825] sd 3: 0: 0: 1: [sdb] Прикрепленный съемный диск SCSIТеперь я попытался добавить новое широкополосное мобильное соединение и дал все правильные настройки, включая пароль для имени пользователя.
Теперь я сохраняю соединение, отключаю и снова вставляю устройство, щелкаю значок сети и не вижу никаких мобильных широкополосных подключений.
Я понятия не имею, должна ли быть включена настройка мобильного широкополосного доступа или что-то в этом роде, но я понятия не имею, что делать сейчас.
Любая помощь будет оценена.
РЕДАКТИРОВАТЬ:
Я пробовал использовать usb_modeswitch, и вот что у меня получилось:
не может использовать команду хранения в MessageContent с интерфейсом 0; класс интерфейса 255, ожидается 8.ПрерватьЭто вызывает подозрение, что мой модем уже переключился в режим модема.
Но я все еще не вижу никаких мобильных широкополосных подключений в моем диспетчере сети. И нет опции под названием Enable Mobile Broadband , как в сетевом менеджере gnome, когда у меня был ubuntu
РЕДАКТИРОВАТЬ 2: Я извлекал и вставлял свой ключ несколько раз, а затем lsusb выдал нечто иное:
Шина 001 Устройство 008: ID 19d2: fff5 ZTE WCDMA Technologies MSMВы можете видеть, что идентификатор продукта изменился с fffe на fff5.
Теперь я запустил usb_modeswitch со следующим файлом конфигурации:
DefaultVendor = 0x19d2; DefaultProduct = 0xfff5; MessageContent = "55534243123456780000000000000011062000000100000000000000000000"Результат был:
Чтение файла конфигурации: /etc/usb_modeswitch.d/19d2:fff5.conf * usb_modeswitch: работа с USB-устройствами в нескольких режимах * Версия 2.2.5 (C) Джосуа Дитце 2015 г. * На основе libusb1 / libusbx ! ПОЖАЛУЙСТА, СООБЩИТЕ О НОВЫХ КОНФИГУРАЦИЯХ! DefaultVendor = 0x19d2 DefaultProduct = 0xfff5 MessageContent = "55534243123456780000000000000011062000000100000000000000000000" NeedResponse = 0 InquireDevice = 1 Ищите устройства по умолчанию... найден USB ID 1d6b: 0003 найден USB ID 04f2: b50c найдено USB ID 8087: 07dc найден USB ID 19d2: fff5 ID поставщика совпадает ID продукта совпадает найден USB ID 1d6b: 0002 Найденные устройства в режиме по умолчанию (1) Устройство доступа 008 на шине 001 Текущий номер конфигурации - 1 Используйте номер интерфейса 0 Используйте конечные точки 0x01 (выход) и 0x81 (вход) Запросить подробную информацию об устройстве; водитель будет отключен ... Ищу активного водителя ... Активных драйверов не найдено. Отсоединен раньше или никогда не прикреплялся Данные запроса SCSI (для идентификации) ------------------------- Строка производителя: ZTE Строка модели: USB-накопитель FFFE Строка редакции: 2.31 год ------------------------- Данные описания USB (для идентификации) ------------------------- Производитель: ZTE, Incorporated Продукт: ZTE CDMA Tech Серийный номер: 80a0c53d0000 ------------------------- Настроить интерфейс 0 Использовать конечную точку 0x01 для отправки сообщения ... Попытка отправить сообщение 1 на конечную точку 0x01 ... ОК, сообщение успешно отправлено Сбросить конечную точку ответа 0x81 Сбросить конечную точку сообщения 0x01 -> Запустите lsusb, чтобы отметить любые изменения. До свидания!Даже после этого в моем сетевом менеджере не было нового соединения.
РЕДАКТИРОВАТЬ 3:
При идентификаторе продукта fffe mmcli -L дает:
Найдено 1 модемов: / org / freedesktop / ModemManager1 / Modem / 0 [ZTEMT INCORPORATED] AC2792и mmcli -m 0 дает:
/ org / freedesktop / ModemManager1 / Modem / 0 (идентификатор устройства 'bda7d8378866c892ed4c1eed78be4aec3c993c16') ------------------------- Оборудование | производитель: 'ZTEMT INCORPORATED' | модель: 'AC2792' | редакция: 'AC2792YU8AD511' | поддерживается: 'cdma-evdo' | текущий: 'cdma-evdo' | id оборудования: '80A0C53D' ------------------------- Система | устройство: '/ sys / devices / pci0000: 00/0000: 00: 14.0 / usb1 / 1-3 ' | драйверы: 'option1' | плагин: 'ZTE' | основной порт: 'ttyUSB0' | порты: 'ttyUSB0 (at), ttyUSB1 (at), ttyUSB3 (qcdm)' ------------------------- Числа | собственный: '8645921832' ------------------------- Статус | замок: 'нет' | повторные попытки разблокировки: "неизвестно" | состояние: 'включено' | состояние питания: "включено" | доступ к технологиям: "неизвестно" | качество сигнала: '0' (кешируется) ------------------------- Режимы | поддерживается: 'разрешено: 2g; предпочтительно: нет | разрешено: 3г; предпочтительно: нет | допускается: 2г, 3г; предпочтительно: нет | допускается: 2г, 3г; предпочтительно: 2 г | допускается: 2г, 3г; предпочтительно: 3 г ' | current: 'разрешено: любое; предпочтительный: нет ' ------------------------- Полосы | поддерживается: 'неизвестно' | current: 'unknown' ------------------------- IP | поддерживается: 'ipv4' ------------------------- CDMA | meid: 'неизвестно' | esn: '80A0C53D' | sid: 'неизвестно' | nid: 'неизвестно' | регистрация: CDMA1x 'unknown' | EV-DO 'неизвестно' | активация: 'неизвестно' ------------------------- SIM | путь: 'нет' ------------------------- Носители | пути: 'none'и journaltct -u NetworkManager дает:
15 мая, 22:13:32 vikash-HP-ENVY-Notebook NetworkManager [800]: <информация> [1463330612.9359] (ttyUSB0): состояние модема изменено, «отключен» -> «включен» (причина: предпочтения пользователя) 15 мая, 22:13:32 vikash-HP-ENVY-Notebook NetworkManager [800]:[1463330612.9366] менеджер: (ttyUSB0): новое широкополосное устройство (/ org / freedesktop / NetworkManager / Devices / 3) 15 мая 22:13:32 vikash-HP-ENVY-Notebook NetworkManager [800]: [1463330612.9368] устройство (ttyUSB0): изменение состояния: unmanaged -> unavailable (причина «управляемый») [10 20 2] 15 мая, 22:13:32 vikash-HP-ENVY-Notebook NetworkManager [800]: <информация> [1463330612.9370] устройство (ttyUSB0): состояние модема «включено» 15 мая 22:13:32 vikash-HP-ENVY-Notebook NetworkManager [800]: [1463330612.9371] (ttyUSB0): не удалось получить объект SIM: объект SIM недоступен 15 мая 22:13:33 vikash-HP-ENVY-Notebook NetworkManager [800]: [1463330613.1179] (ttyUSB0): состояние модема изменено, «включение» -> «включено» (причина: по запросу пользователя) 15 мая, 22:14:28 vikash-HP-ENVY-Notebook NetworkManager [800]: [1463330668.2189] Аппаратный радиомодуль WWAN отключен 15 мая, 22:14:28 викаш-HP-ENVY-Notebook NetworkManager [800]: <информация> [1463330668.2191] (ttyUSB0): состояние модема изменено, «включен» -> «отключен» (причина: предпочтения пользователя) 15 мая 22:14:28 vikash-HP-ENVY-Notebook NetworkManager [800]: [1463330668.2192] audit: op = "radio-control" arg = "wwan-enabled: 0" pid = 1243 uid = 1000 result = "успех" 15 мая, 22:14:28 vikash-HP-ENVY-Notebook NetworkManager [800]: [1463330668.2266] (ttyUSB0): состояние модема изменено, «отключено» -> «отключено» (причина: по запросу пользователя) 15 мая, 22:14:30 vikash-HP-ENVY-Notebook NetworkManager [800]: [1463330670.6392] Аппаратная радиосвязь WWAN включена. 15 мая, 22:14:30 vikash-HP-ENVY-Notebook NetworkManager [800]: [1463330670.6393] (ttyUSB0): состояние модема изменено, «отключено» -> «включено» (причина: предпочтение пользователя) 15 мая 22:14:30 vikash-HP-ENVY-Notebook NetworkManager [800]: [1463330670.6393] audit: op = "radio-control" arg = "wwan-enabled: 1" pid = 1243 uid = 1000 result = "успех" 15 мая 22:14:30 vikash-HP-ENVY-Notebook NetworkManager [800]: [1463330670.7565] (ttyUSB0): состояние модема изменено, «включено» -> «включено» (причина: по запросу пользователя) Однако, если я извлекаю и повторно вставляю ключ несколько раз, идентификатор продукта меняется на fff5 и mmcli -L не находит модемы.
Но в любом случае я понятия не имею, как подключиться к Интернету, поскольку в Network Manager ничего не отображается.
Установите и активируйте ключ MTS в первый раз на свой компьютер
Последнее обновление: , Дэвид Уэбб. .
Установка интернет-ключа может быть небольшой головной болью. В этой статье, в несколько шагов, мы сделаем эту задачу простой!
Первая установка ключа MTS
Во-первых, вам нужно распаковать ваш ключ MTS из пакета и подключить устройство к вашему компьютеру.Даже если это ключ Wi-Fi, вам все равно нужно в первый раз подключить его к компьютеру, чтобы активировать.
После подключения устройства вы увидите всплывающее сообщение с просьбой автоматически установить устройство на ваш компьютер. Нажмите на кнопку Установить и дождитесь завершения процесса.
В случае, если автоматическое сообщение не появляется, зайдите в Мой компьютер и выберите значок MBlaze , который появляется в разделе Устройство с хранилищем для удаления .Вам нужно будет дважды щелкнуть ссылку для установки.
Активация ключа MTS в первый раз
После установки устройства откроется браузер по умолчанию со страницей MTS по умолчанию, где вам нужно будет нажать Активировать MBlaze . Красная страница автоматически откроется вскоре после завершения процесса установки. После нажатия на ключ активации появится другое окно с просьбой ввести имя пользователя и пароль.
Ваш пароль отсутствует?
Просто введите admin в оба поля (пароль и имя пользователя) и нажмите кнопку Log In .Появится другое окно с сообщением Нажмите «активировать», чтобы активировать устройство . Вы должны нажать на Активировать , чтобы продолжить. Вам нужно подождать несколько секунд, так как этот шаг займет некоторое время. Убедитесь, что вы или никто не закрываете окно во время процесса.
Следующее сообщение подтвердит статус вашей активации. Будет Активация успешна . На этот раз ваше устройство активировано без каких-либо проблем. Если вы получили сообщение Activation Failed , нажмите кнопку Activate еще раз.
Фото: 123rf.comКак войти в Actiontec GT784WNV МТС
На этой странице показано, как войти в маршрутизатор Actiontec GT784WNV MTS.
Другие руководства Actiontec GT784WNV MTS
Найдите свой IP-адрес маршрутизатора Actiontec GT784WNV MTS
Нам необходимо знать внутренний IP-адрес вашего маршрутизатора Actiontec GT784WNV MTS, прежде чем мы сможем войти в него.
IP-адреса Actiontec GT784WNV MTS 10.0.0.138 Если вы не видели IP-адрес вашего роутера в списке выше. Есть 2 дополнительных способа определения IP-адреса вашего роутера:
- Вы можете воспользоваться нашим руководством по определению IP-адреса маршрутизатора.
- Или вы можете использовать нашу бесплатную программу под названием Router IP Address.
Теперь, когда у вас есть внутренний IP-адрес маршрутизатора, мы готовы войти в него.
Вход в маршрутизатор Actiontec GT784WNV MTS
Actiontec GT784WNV MTS имеет веб-интерфейс для настройки.Вы можете использовать любой веб-браузер для входа в Actiontec GT784WNV MTS. В этом примере мы будем использовать Internet Explorer.
Введите Actiontec GT784WNV Внутренний IP-адрес MTS
Введите внутренний IP-адрес вашего Actiontec GT784WNV MTS в адресную строку вашего веб-браузера. Выглядит это так:
Затем нажмите клавишу Enter на клавиатуре. Вы должны увидеть всплывающее диалоговое окно с запросом вашего имени пользователя и пароля Actiontec GT784WNV MTS.
Actiontec GT784WNV Имя пользователя и пароль по умолчанию MTS
Вам необходимо знать имя пользователя и пароль для входа в Actiontec GT784WNV MTS.Все имена пользователей и пароли по умолчанию для Actiontec GT784WNV MTS перечислены ниже.
Actiontec GT784WNV Имена пользователей MTS Actiontec GT784WNV Пароли MTS admin , указанные на этикетке маршрутизатора Введите имя пользователя и пароль в появившемся диалоговом окне. Выглядит это так:
Actiontec GT784WNV Главный экран MTS
Теперь вы должны увидеть главный экран Actiontec GT784WNV MTS, который выглядит следующим образом.
Если вы видите этот экран, поздравляю, теперь вы вошли в систему Actiontec GT784WNV MTS. Теперь вы готовы следовать одному из наших других гайдов.
Решение проблем со входом в систему Actiontec GT784WNV MTS
Если вы не можете войти в свой маршрутизатор, вот несколько возможных решений, которые вы можете попробовать.
Actiontec GT784WNV Пароль МТС не работает
Вам следует попробовать другие пароли Actiontec. У нас есть большой список паролей Actiontec, которые вы можете попробовать найти здесь.Возможно, пароль вашего маршрутизатора по умолчанию отличается от того, который мы перечислили здесь.
Забыли пароль к Actiontec GT784WNV MTS Router
Если ваш интернет-провайдер предоставил вам маршрутизатор, вы можете попробовать позвонить ему и посмотрите, знают ли они имя пользователя и пароль вашего маршрутизатора, или, может быть, они могут сбросить его для вас.
Как сбросить маршрутизатор Actiontec GT784WNV MTS к настройкам по умолчанию
Если вы по-прежнему не можете войти в систему, вам, вероятно, придется сбросить настройки маршрутизатора до настроек по умолчанию.Возможно, вы захотите следовать нашему руководству под названием «Как сбросить настройки маршрутизатора».
Другие руководства Actiontec GT784WNV MTS
Вот некоторые из наших других сведений о Actiontec GT784WNV MTS, которые могут вас заинтересовать.
Написано Рэйчел Бауэр
Рэйчел Бауэр является владельцем и основным автором сайта SetupRouter.com. Она доступна в Google+, и вы можете найти больше ее статей в разделе «Сеть» на нашем сайте.Ubuntu — Как настроить модем MTS MBlaze — iTecTec
Есть два способа настроить USB-модем MBlaze в Ubuntu:
- Используя программное обеспечение драйвера, которое включено в сам модем.(Рекомендуется)
- И без каких-либо драйверов.
Использование рекомендованного программного обеспечения драйвера
Сам модем содержит программное обеспечение драйвера для дистрибутивов GNULinux на основе RPM и DEB, Mac OS и Windows. Из них мы, пользователи Ubuntu, должны установить пакет
CrossPlatformUI-V2.1.2-SSTL-i386-ubuntu.deb. Если вы используете 32-битную Ubuntu, это не будет большой головной болью. Просто установите его после подключения USB-модема. Но если у вас 64-битная Ubuntu, то эта не будет работать, поскольку она создана только для 32-битных систем.Для этого нам нужно перекомпилировать 32-битную версию только в 64-битную, а также программное обеспечение с драйверами.Если вы не знакомы с выполнением команд в терминале или не хотите тратить свое драгоценное время, просто загрузите предоставленный ниже пакет, который мы переделали сами.
И установите это после подключения модема. Это точно будет работать, потому что мы используем его прямо сейчас.
Для опытных пользователей
- Сначала нам нужно установить Dpkg . Dpkg — это приложение на основе терминала которые помогают установить, удалить, распаковать, собрать *.файлы пакета deb.
- Чтобы установить Dpkg, подключитесь к Интернету и выполните
sudo apt-get установить dpkgв терминал. - Извлечь файл CrossPlatformUI-V2.1.2-SSTL-i386-ubuntu.deb .
- Открыть извлеченный каталог-> DEBIAN и открыть контрольный файл в тексте редактор.
- Теперь замените архитектуру с
i386навсе. - Сохраните файл и закройте его.
- В терминале выполните
sudo dpkg -b <извлеченное имя каталога>
Например,sudo dpkg -b CrossPlatformUI-V2.1.2-SSTL-i386-ubuntu CrossPlatformUI-V2.1.2-SSTL-ALL-ubuntu.deb
Теперь вы можете найти новый
CrossPlatformUI-V2.1.2-SSTL-All-ubuntu.deb файл, созданный вместе с извлеченный каталог. Это тот самый, который мы предоставили для загрузки выше. Установите этот пакет драйверов после подключения USB-модема.И помните, вы также можете использовать этот пакет для любых других дистрибутивов на основе Ubuntu.
Без программного драйвера
USB-модем MTS MBlaze также можно использовать без установки программного обеспечения драйвера, поскольку последняя версия Ubuntu (или любой другой дистрибутив GNULinux) поддерживает этот модем по умолчанию.Это должна быть не менее 10.04 или более поздняя версия Ubuntu.
- Подключите модем к ПК. Система обнаружит устройство автоматически.
- Обратите внимание на уведомление о том, что Устройство распознало USB-модем, ONDA Communication S.p.A. , затем щелкните значок сети Подключения в системном трее.
- Вы найдете опцию Новое широкополосное мобильное соединение (CDMA) , нажмите здесь.
- Откроется новое окно для настройки мобильного широкополосного подключения.Нажмите Кнопка «Вперед»
- Выберите India в качестве страны, затем «Вперед»,
- Выберите MTS MBlaze из списка поставщиков, «Вперед»,
- И затем нажмите «Применить»,
- Теперь отключите соединение, которое пытается установить соединение. автоматически. Потому что это не сработает, пока мы не предоставим имя пользователя и пароль.
- Открыть Edit Connections -> Mobile Broadband (Tab) -> Select MTS MBlaze Подключение и нажмите Изменить .
- В разделе Mobile Broadband введите
[email protected]как имя пользователя иMTSкак пароль . - Проверить Доступно всем пользователям и Подключитесь автоматически , если хотите.
- Сохраните и закройте Сетевые подключения.
- Теперь выньте модем из порта и снова подключите его.
- После того, как модем распознается системой, попробуйте подключиться Интернет.
- Если все пойдет правильно, вы увидите, что ваш Интернет соединение будет подключено.
Приятного просмотра. 🙂
Источник: Как настроить USB-модем MTS MBlaze в Ubuntu GNULinux
Actiontec GT784WNV MTS — IP-адрес для входа по умолчанию, имя пользователя и пароль по умолчанию
Чтобы получить доступ к Actiontec GT784WNV MTS, вам нужен IP-адрес вашего устройства, имя пользователя и пароль. Вы найдете такую информацию в руководстве к вашему маршрутизатору Actiontec GT784WNV MTS.Но если у вас нет руководства для вашего маршрутизатора или вы не хотите читать все руководство, чтобы найти информацию для входа в систему по умолчанию, вы можете использовать краткое руководство ниже. Чтобы попасть на страницу входа в маршрутизатор, необходимо, чтобы вы были подключены к маршрутизатору.
Actiontec GT784WNV MTS Руководство по входу в систему
- Откройте веб-браузер (например, Chrome, Firefox, Opera или любой другой браузер)
- Введите 10.0.0.138 (IP-адрес по умолчанию для доступа к интерфейсу администратора) в адресной строке вашего компьютера. Интернет-браузер для доступа к пользовательскому веб-интерфейсу маршрутизатора.
- Вы должны увидеть 2 текстовых поля, где вы можете ввести имя пользователя и пароль.
- Имя пользователя по умолчанию для вашего Actiontec GT784WNV MTS — admin .
Пароль по умолчанию — , он указан на этикетке маршрутизатора . - Введите имя пользователя и пароль, нажмите «Enter», и теперь вы должны увидеть панель управления вашего роутера.
Если указанные выше учетные данные не работают с вашим маршрутизатором Actiontec GT784WNV MTS, попробуйте этот метод.
Попробуйте различные комбинации идентификатора и пароля, которые широко используются Actiontec, которые вы найдете ниже.В этом списке представлены наиболее популярных комбинаций имени пользователя и пароля по умолчанию , используемых Actiontec. Иногда имя пользователя и пароль не работают, о чем мы упоминали в верхней части этого руководства. Затем вы можете попробовать указанные ниже комбинации имени пользователя и пароля, чтобы получить доступ к беспроводному маршрутизатору Actiontec GT784WNV MTS.
# Имя пользователя Пароль 1 admin пароль 2 admin 9016 9016 9016 9016 9016 9016 4 (пусто) (пусто) 5 admin 6 admin telus admin 8 admin напечатано на маршрутизаторе 9 admin ‘случайно сгенерировано’ 10 admin найдено на этикетке маршрутизатора 11 номер администратора устройство12 admin напечатано на нижней части маршрутизатора 13 admin напечатано на этикетке, расположенной в нижней части 14 нет данных (пусто) 15 admin (этикетка внизу устройства) 16 admin Напечатано на этикетке маршрутизатора 17 найдено на этикетке маршрутизатора найдено на этикетке маршрутизатора 18 напечатано на этикетке маршрутизатора 19 admin (наклейка на задней стороне шлюза) 20 admin нет данных IP-адреса для входа по умолчанию для моего маршрутизатора Actiontec
Вы пробовали разные IP-адреса маршрутизатора Actiontec. но ничего не получилось? Вы пробовали следующие IP-адреса? В списке ниже мы перечислили все известные IP-адреса маршрутизаторов производителя Actiontec.Может быть, это сработает для вас.
# IP маршрутизатора по умолчанию 1 192.168.0.1 2 192.168.1.1 5 192.168.99.254 6 192.168.2.1 7 192.168.8.1 8 192.168.0.2 9 192.168.10.1 10 10.0.0.138 11 192.168.1 0.250 13 192.168.1.240 У меня ничего не сработало, и я до сих пор не могу получить доступ к своему Actiontec GT784WNV MTS!
Все, что вам нужно сделать, это перезагрузить модем GT784WNV MTS.Это можно легко сделать, нажав кнопку сброса на задней или нижней панели маршрутизатора. Если вы удерживаете эту маленькую кнопку примерно на 20 секунд (возможно, вам придется использовать зубочистку), тогда ваш модем вернется к заводским настройкам. Что вам нужно иметь в виду, так это то, что при перезагрузке модема вы потеряете соединение с Интернетом. Поэтому в этом случае лучше обратиться за помощью к специалисту. Примечание : Если у вас недостаточно информации, очевидно, что вам рекомендуется обратиться за помощью к человеку, обладающему всеми знаниями по этой теме.
MTS MBlaze Ultra Wi-Fi / ZTE AC3633 Множественные уязвимости
TL; DR
На USB-ключе MTS MBlaze было обнаружено несколько проблем с безопасностью. В сообщении рассказывается, как я объединил пару проблем веб-безопасности, таких как обход аутентификации, сброс пароля без аутентификации, CSRF, IDOR и т. Д., Чтобы разработать эксплойт для MTS Dongle.
Недавно купил USB-модем MTS MBlaze 3G Plus Wi-Fi.Я выбрал его, потому что у него довольно хорошие тарифные планы и скорость по сравнению с другими провайдерами в моем районе. Интересно то, что он позволял подключать к нему до 5 устройств через Wi-Fi. Поэтому мне кажется, что это быстрая, дешевая и портативная альтернатива широкополосного доступа. Это устройство произведено ZTE, китайской международной компанией по производству телекоммуникационного оборудования и систем.
MBlaze имеет два режима работы
- Подключите к компьютеру и используйте его, как любой другой сеттер USB.
- Подключитесь к зарядному устройству на 5 В, и оно запустит сеть Wi-Fi с возможностью подключения до 5 устройств.
После некоторых раскопок было обнаружено, что пароли жестко закодированы в исходном коде. Пароль веб-интерфейса маршрутизатора жестко запрограммирован на странице сброса пароля.
Хуже всего было то, что файл cookie, поддерживающий сеанс, используемый веб-интерфейсом маршрутизатора, был статическим. Этот файл cookie ( iusername = logined ) — все, что вам нужно для аутентифицированного сеанса. Поскольку этот файл cookie сеанса является постоянным все время, простая установка файла cookie предоставит доступ к защищенным страницам в веб-интерфейсе. Еще одна проблема, которую я обнаружил, заключалась в том, что вы можете сбросить пароль веб-интерфейса маршрутизатора, не зная старого пароля. Вам даже не нужен файл cookie сеанса для сброса пароля.Следующий запрос представляет собой PoC для сброса пароля без знания старого пароля и с сеансом без аутентификации. Это будет рассмотрено в разделе OWASP Top 10- A4, Небезопасная прямая ссылка на объект.
В большинстве форм в веб-интерфейсе маршрутизатора отсутствуют токены CSRF, что, по сути, делает их уязвимыми для подделки межсайтовых запросов.Собрав все это вместе, я быстро сделал грязный эксплойт POC на Python для MTS MBlaze Ultra Wi-Fi / ZTE AC3633, который может делать следующие вещи.POST / goform / formSyWebCfg HTTP / 1.1 Хост: 192.168.1.1 Тип содержимого: application / x-www-form-urlencoded Ссылка: http://192.168.1.1/en/password.asp Принятие кодировки: gzip, deflate, sdch Accept-Language: en-US, en; q = 0,8, es; q = 0,6, мс; q = 0,4 Длина содержимого: 52 действие = Применить & sys_cfg = изменено & sys_password = newpass- Обход входа в систему
- Извлечь IP-адрес, подсеть, информацию о шлюзе
- Украсть учетные данные маршрутизатора
- Украсть ключ Wi-Fi WPA / WPA2 / WEP
- Сбросить пароль без старого пароля и действующего сеанса
- Перечислить страницы, затронутые CSRF
Скачать Exploit
GitHubСкриншот: PoC Exploit
Сценарий атаки
Первоначально злоумышленник использует CSRF и заставляет жертву посетить страницу, содержащую следующий IFRAME



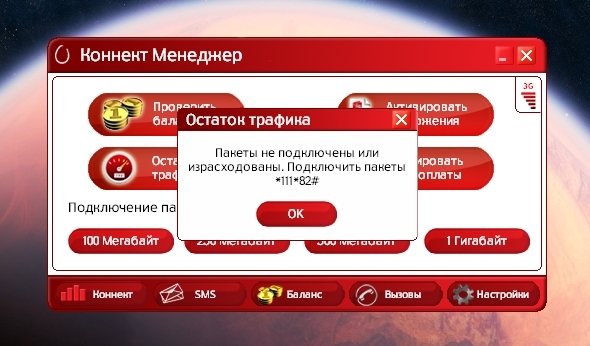 Заходим по адресу 192.168.1.1.
Заходим по адресу 192.168.1.1.

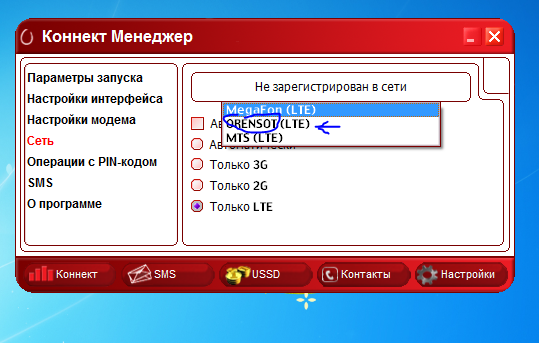 U2DIAG=0 и кликнуть «Ок». Вторая из указанных команд была создана специально для модема от фирмы HUAWEI. Если ваш модем принадлежит к другой фирменной марке, то подыщите команду, которая будет соответствовать ей.
U2DIAG=0 и кликнуть «Ок». Вторая из указанных команд была создана специально для модема от фирмы HUAWEI. Если ваш модем принадлежит к другой фирменной марке, то подыщите команду, которая будет соответствовать ей. Провайдер дает возможность выкупить оборудование сразу, либо взять в аренду с возможностью дальнейшего выкупа.
Провайдер дает возможность выкупить оборудование сразу, либо взять в аренду с возможностью дальнейшего выкупа.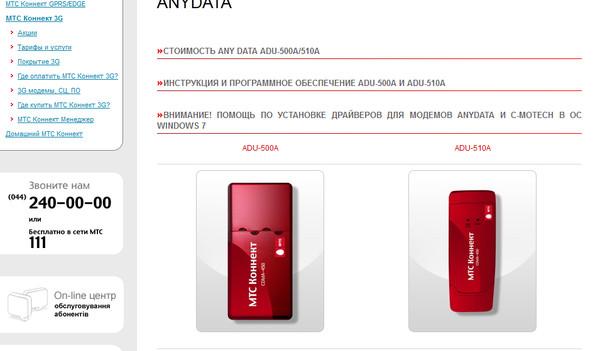 168.10.1;
168.10.1; Однако чтобы настроить маршрутизатор, сначала нужно правильно его установить и зайти в веб-интерфейс, где указываются основные параметры работы оборудования.
Однако чтобы настроить маршрутизатор, сначала нужно правильно его установить и зайти в веб-интерфейс, где указываются основные параметры работы оборудования. Практически на всех маршрутизаторах адрес интерфейса, логин и пароль указаны на этикетке, которая расположена на нижней части устройства.
Практически на всех маршрутизаторах адрес интерфейса, логин и пароль указаны на этикетке, которая расположена на нижней части устройства.
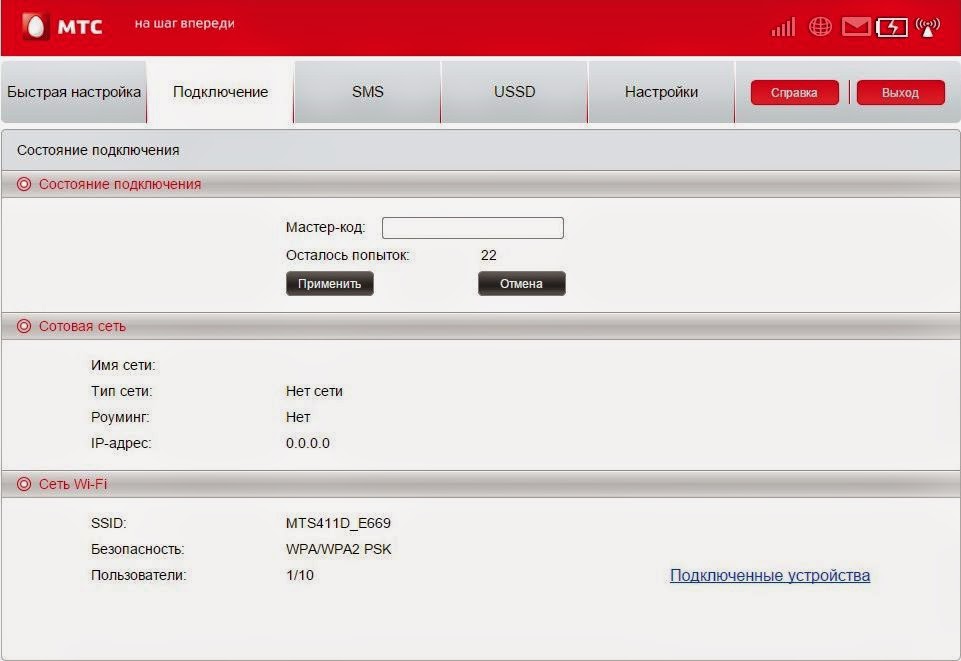 Таким инструментам, созданным для пользователей, является личный кабинет МТС 4G. Давайте разберемся, как в него зайти, какие функции он выполняет и все остальное.
Таким инструментам, созданным для пользователей, является личный кабинет МТС 4G. Давайте разберемся, как в него зайти, какие функции он выполняет и все остальное.