Как открыть файл RAR и чем это сделать: на компьютере и телефоне
Всем привет! Файл RAR – это специальный формат сжатия файлов, который может содержать в себе файлы и папки. В целом, это обычный архив, имеющий плотную степень сжатия. Последний критерий стал решающий, в завоевании популярности этого формата в интернете. В рамках этой статьи будет рассмотрены многочисленные способы – как открыть RAR. Сама операционная система не умеет распознавать RAR файлы. Для опознания доступны только ZIP архивы. Чтобы работать с RAR, нужно обзавестись правильной программой.
WinRaR
Полноценная программа, помогающая: открыть архив, распознать его, извлечь файлы и наоборот – запаковать все в единый архив. Загрузить программу можно на официальном ресурсе – ссылка для скачивания.
Программа условно бесплатная. При этом по окончанию пробного месячного периода она не заблокируется, а каждый раз при открытии станет ненавязчиво спрашивать, не желаете ли вы приобрести ее за плату.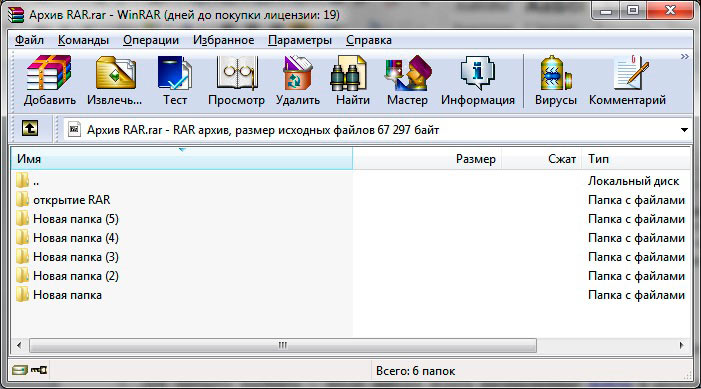
Открыть RAR файл на Windows очень просто:
- Двойным кликом запустите в программе выбранный архив.Нажмите «Извлечь».
- Выберите «Путь извлечения» и потом кликайте «ОК».
- После процедуры, данные на компьютере отобразятся в виде папок и файлов.
Основными опциями Винрар можно считать:
- Файловый менеджер внутри утилиты.
- Восстановление поврежденных RAR-файлов.
- Запароливание, блокировка и отправка данных по E-mail.
- Работа с данными без ограничений – по их размеру.
7 ZIP
Довольно популярный архиватор, которому пошел третий десяток от роду. Основное отличие от конкурентов – распространение «For Free» с бесплатным исходным кодом. Утилита дает возможность взаимодействовать с ней:
- Через персонализированную графическую оболочку;
- С помощью командной строки Windows 7 или версий ОС повыше.
Загрузить 7 ZIP вы можете по ссылке. На официальном сайте всегда доступна актуальная версия.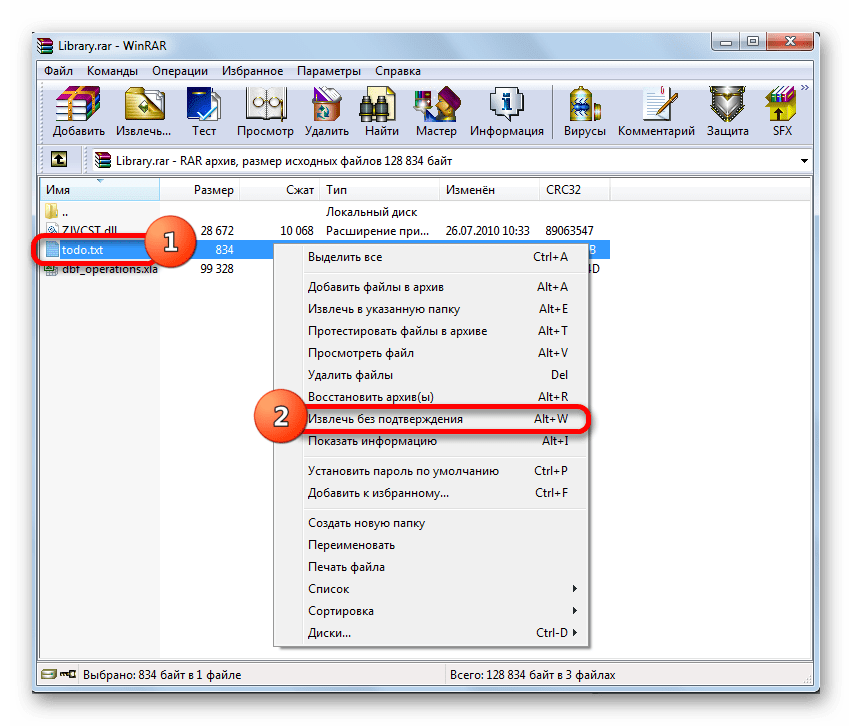
Открыть файлы RAR с помощью утилиты можно так:
- Двойным кликом мышки открывайте заархивированные данные.
- Нажмите «Извлечь» и выберите директорию для распаковки.
- По окончании информация в развернутом виде будет доступна в папке.
Преимуществу утилиты:
- Неперегруженный большим количеством кнопок интерфейс.
- Работа с многими форматами, включая расширение «RAR» и собственный «7z».
- Высокая скорость разархивирования.
FreeArc
Еще одна хорошая программа, позволяющая работать с форматом файла «RAR». Открытый исходный код, бесплатное распространение, и скорость обработки стали визитной карточкой «FreeArc». По скорости некоторые конкуренты могут отставать от «FreeArc».
Как и чем открыть «rar»:
- После установки ПО нажмите ПКМ на архив и выберите разархивировать с помощью «FreeArc». Или же воспользуйтесь графическим интерфейсом, нажав «Распаковать».
- Если данные увесистые, вы можете нажать «Фоном» для свертывания операции в трей Windows 8, 7 и 10.

Преимущества ПО:
- Скорость обработки архивов.
- Разрешает восстанавливать поврежденные архив-файлы.
- Интеграция с «Total Commander».
- Интуитивно понятный интерфейс.
Хорошие аналоги
В сравнении с представленными выше программами для архивации и поддержки RAR-файлов можно назвать:
- TUGZip – бесплатная утилита для работы со множеством архивных форматов и образов дисков. Разрешено внедрение специальных плагинов, дополняющих стандартный функционал.
- IZarc – универсальная утилита для поддержки работы архивов и дисковых образов. Может без труда раскрыть RAR-документ. Имеет русский язык, поддерживает многотомную разархивацию, интегрируется в контекстное меню системы, вызываемое ПКМ.
- PeaZip – портативный бесплатный помощник в открытии «RAR» документов с симпатичной оболочкой. Кроме стандартных возможностей, утилита реализует собственный формат архив-файлов – «Pea».

Открытие архива на Android
Каждая оболочка Андроид оснащена файловым менеджером, который по умолчанию умеет распознавать RAR-документы и распаковывать их. Также, используя дефолтный проводник, можно без труда посмотреть содержимое архива, не разархивируя его.
Если же функций стандартного «Explorer» для Андроид недостаточно, вот пачка популярных приложений для открытия «.RAR»:
- ES-Проводник – очень популярный и многофункциональный проводник, разрешающий открывать и взаимодействовать с любыми файлами. Глубокая интеграция с сетевыми протоколами и расширенные возможности при рутировании устройства делают утилиту «№1» среди других конкурентов.
- Total Commander – был популярен на Windows из-за своей многофункциональности и старается тоже самое делать и на Android. Легко справляется с документами и разными форматами, в том числе и «rar».
- Amaze File Manager – быстрота работы утилиты нравится многим пользователям мобильных устройств, поэтому они часто предпочитают именно это приложение для открытия архивов.

Открытие архива на iPhone
Лучшими приложениями для работы в операционной системе iOS являются:
- File Manager – лучший файловый менеджер, работающий с архивами и умеющий просматривать их прямо из облака. Из-за многофункциональности данная утилита «№1» на
- Document 5 – утилита для работы с данными в обычном и архивированном виде. Отлично работает в операционной системе
- USB Disk Pro – разрешает делать предпросмотр файлов, даже когда они находятся в РАР-архиве. Оснащен целым арсеналом функций, который будет понятен каждому.
Как открыть RAR файл на различных устройствах
Получив архивный файл, вам необходимо его открыть, операционные системы Windows и Mac OS своими средствами открывают только ZIP-формат. Как открыть архив RAR зависит от многих факторов, таких как:
- Устройство — это может быть персональный компьютер или мобильное устройство
- Операционная система, на которой вы работаете
Как и чем открыть RAR на Windows
- Необходимо скачать и установить один из архиваторов, поддерживающий формат RAR.
 Выбор велик, но рассмотрим на примере WinRAR, родного приложения для формата RAR.
Выбор велик, но рассмотрим на примере WinRAR, родного приложения для формата RAR. - После установки есть два способа открытия:
- Открытие осуществляется через интерфейс программы.
- Посредством контекстного меню мыши непосредственно из проводника Windows. Данный способ работает при условии, что при установке программы не была отключена функция интеграции.
Работа с другими архиваторами (7-Zip, WinAce, WinZip) имеет незначительные отличия, многие из них имеют дружественный интерфейс и мощный арсенал функций распаковки архивов.
Как и чем открыть RAR на Mac OS
Для операционной системы Mac OS в App Store так же имеется большое количество архиваторов. Наиболее популярный архиватор для работы с RAR, является The Unarchiver.
Скачайте архиватор
Установите его одним из 3-х доступных способов:
- если приложение скачано из App Store, то непосредственно на странице с приложением будет кнопка «установить»
- если приложение получено из других источников и имеет формат .
 dmg, то запустите его, он отобразится как съемный диск. Для установки перетащите содержимое в системную папку «Программы».
dmg, то запустите его, он отобразится как съемный диск. Для установки перетащите содержимое в системную папку «Программы». - Некоторые приложения имеют свой интерфейс установки, при запуске появляются привычные для пользователей Windows кнопки «далее», «принять», и т.д. Просто следуйте предлагаемым шагам.
На данном этапе следует для архивных файлов установить программу по умолчанию
- Кликните на любой архив правой кнопкой мыши
- В контекстном меню выберите пункт «Свойства»
- В окне, которое появится, выберите пункт «Открывать в программе»
- Выберите The Unarchiver
Как и чем открыть RAR на мобильных устройствах
Для iOS необходимо установить файловый менеджер с функцией распаковки архивов, так как в данной системе не существует логического пространства для сохранения и обработки, отличных от мультимедиа, файлов. Некоторые приложения позиционируются как архиваторы, но на самом деле они тоже являются файловыми менеджерами, по причине описанной выше.
Смотри также. «Как открыть рар на айфоне».
Для Android (Андроид) необходимо установить одно из многих предлагаемых в магазине Google Play приложений.
Примечание: Пользователям различных программных обеспечений не стоит забывать про опасность, которая может храниться в архивных документах, скачанных из глобальной сети интернет. Чтобы не нарваться на неприятности, стоит просмотреть содержимое архива, прежде чем начать распаковывать его на персональный компьютер или начинать установку (.exe).
Похожие материалы
WinRAR | Бесплатные программы для Windows
Условно-бесплатный популярный архиватор ВинРАР — одна из лучших программ для создания и управления архивами на ПК, планшетах и смартфонах. Главные достоинства архиватора: небольшой размер, поддержка значительного количества форматов для распаковки, выдающиеся скорость и степень компрессии. Здесь есть возможность бесплатно скачать WinRAR для Windows 10, 8.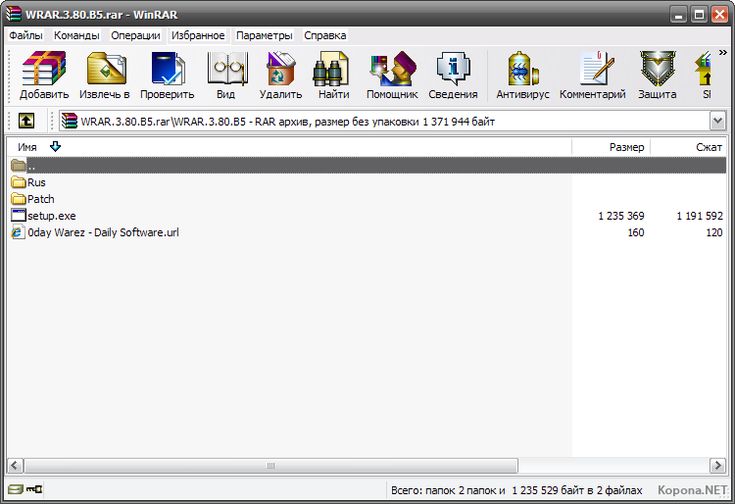 1, 7 (32-bit и 64-bit). Кроме Microsoft Windows, эта кроссплатформенная утилита поддерживает операционные системы Mac OS X, Linux, Free BSD и Android (на Google Play и файл rar-android.apk на оф. сайте). Еще можно найти устаревшие релизы для MS-DOS, Win Mobile и ReactOS. Прямая ссылка: https://programmywindows.com/ru/file/winrar
1, 7 (32-bit и 64-bit). Кроме Microsoft Windows, эта кроссплатформенная утилита поддерживает операционные системы Mac OS X, Linux, Free BSD и Android (на Google Play и файл rar-android.apk на оф. сайте). Еще можно найти устаревшие релизы для MS-DOS, Win Mobile и ReactOS. Прямая ссылка: https://programmywindows.com/ru/file/winrar
Краткое описание WinRAR
Основное занятие ВинРАРа — упаковка файлов, групп файлов и папок с вложениями в архивы RAR 4 и 5, а также ZIP, быстро и с сильной компрессией. Также важна распаковка файлов RAR, ARJ, 7Z, CAB, ISO, LZH, TAR, 7-ZIP, Z, ZIP обыкновенных и разделенных на части и форматов других популярных архиваторов. Возможно сворачивание распаковывающихся самостоятельно (SFX) и многотомных архивов нужного размера, зашифрованных по алгоритму AES-256 архивов с паролем, исключение и включение данных в архив, реставрация битых архивов, чек на наличие вирусов и другого вредоносного программного обеспечения. SFX-архивы могут оснащаться GUI и командами по типу сценариев для программирования процесса распаковки, например, при инсталляции программ или игр. Дополнительная информация используется для воссоздания архива. Такие данные позволят восстановить и обычный битый, и многотомник при отсутствии целых томов. Дополнительная информация добавляется и для ускорения распаковки. Потребуется скачать WinRAR бесплатно, чтобы работать с практически неограниченным количеством и размером файлов, значительным количеством форматов. Программа быстро загружается и легко ставится, при этом может интегрироваться в контекстное меню Проводника ОС Виндовс для ускоренного доступа к основным функциям и работы с архивами, не запуская программы.
Дополнительная информация используется для воссоздания архива. Такие данные позволят восстановить и обычный битый, и многотомник при отсутствии целых томов. Дополнительная информация добавляется и для ускорения распаковки. Потребуется скачать WinRAR бесплатно, чтобы работать с практически неограниченным количеством и размером файлов, значительным количеством форматов. Программа быстро загружается и легко ставится, при этом может интегрироваться в контекстное меню Проводника ОС Виндовс для ускоренного доступа к основным функциям и работы с архивами, не запуская программы.
Почему не помешает скачать архиватор для Виндовс
Иногда необходимо скачать программу, игру, электронную книгу. Часто они свернуты в архив, открыть который штатными средствами не получается. Особенно это актуально, когда на компьютер только что установлена новая операционная система Windows 7, 8.1 или 10 и еще полностью не укомплектована программным обеспечением. В таком случае первое, что нужно сделать после установки операционной системы Windows, — это скачать ВинРАР для Виндовс 7, 8.
Краткая история архиватора WinRAR и формата RAR
WinRAR создавался во времена Виндовс 3.х, работающей на базе операционной системы без графической оболочки MS-DOS 3.1 или выше. Название собрано из слов Windows и Roshal ARchive. Одна буква взята из фамилии создателя — челябинца Евгения Рошала (Eugene Roshal). Кроме WinRAR Евгений является автором популярного файлового менеджера FAR Manager.
Утилиты RAR и UNRAR для MS-DOS появились в конце 1993 года. В 2009 году для Windows 64-bit с WinRAR 3.90 выделилась более производительная 64-битная версия программы.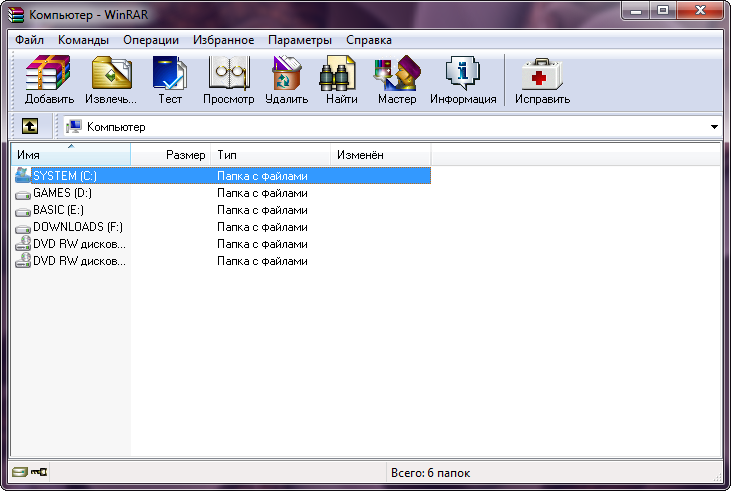
Тем, кто использует устаревшие версии, не поддерживающие новый формат RAR5, не помешает последнюю версию ВинРАР скачать бесплатно русский для Виндовс. Последний RAR5 имеет мало общего с RAR4, хотя и использует расширение RAR. Если бесплатно скачать WinRAR 5 русскую версию, то архиватор сможет открывать и запаковывать RAR4 и RAR5, но устаревшие не понимают RAR5. Пятый РАР позволяет комментировать архивы, но комментирование отдельных файлов недоступно, нет поддержки цифровой подписи, экспериментальных технологий компрессии текста и мультимедиа. Объем словаря варьируется от 1 МБ до 1 ГБ (для Win x32 — от 1 до 256 МБ), предустановлено 32 МБ. Многотомники имеют имена файлов name.partNN.rar, вместо name.rNN. Вместо устаревшего AES-128 применяется AES-256. При контролировании целостности применяется 256-битный хеш BLAKE2sp, строгие и символьные ссылки NTFS. Длина имен и путей файлов возросла до 2048 знаков как для RAR, так и для ZIP.
Интерфейс ВинРАРа
Интерфейс WinRAR выполнен в классическом стиле и не вызовет вопросов у большинства пользователей, которые решили утилиту для Windows WinRAR скачать бесплатно и инсталлировать на свой комп, ноут, нетбук или мобилку. Если вопросы все-таки возникнут, предусмотрена возможность обратиться к встроенной справке. Некоторые пользователи предпочитают использовать в пошаговом режиме встроенный мастер-помощник. Внешний вид интерфейса можно изменить, скачав и установив любую понравившуюся тему (скин). Поддержка порядка пятидесяти языковых локализаций, включая и русский язык, позволяет работать с архивами в программном интерфейсе на родном языке. Возможность скачать ВинРАР бесплатно русский на странице данного материала сайта https://programmywindows.com избавляет от необходимости переводить меню, окна и настройки. После закачки и установки архиватора на компьютер можно сразу начинать работать, без затрат времени на изучение возможностей и настроек с переводом интерфейса.
Здесь представлена возможность скачать архиватор WinRAR бесплатно с возможностью встраивания в операционную систему. Интеграция в Проводник Виндовс удобна для нежелающих тратить время на рутинные операции. При щелчке мышкой в окне Проводника появляется меню, используя которое можно свернуть архив или извлечь содержимое в текущую или заданную папку. В контекстном меню доступны: авто и ручная распаковка и упаковка, а также упаковка с отправка по e-mail. Сочетания горячих клавиш позволяют ускорить выполнение рутинных операция. К сожалению, нет сценариев или макросов для пакетной обработки.
Функциональные возможности
WinRAR характеризуется высокой производительностью и мощным функционалом для сворачивания и управления архивами. В частности, архиватор работает с множеством актуальных форматов компрессии данных практически неограниченного размера, современными технологиями шифрования, защиты и восстановления. По оценкам в отзывах и комментариях на специализированных сайтах и форумах, в социальных сетях VK, Ok, Fb, G+ и других особо востребованы следующие функциональные возможности архиватора ВинРАР:
— кодирование в самораспаковывающиеся, непрерывные архивы и многотомники,
— декомпрессия RAR, ARJ, 7Z, 7-ZIP, ACE, BZIP2, TAR, CAB, ISO и других,
— работа в графическом интерфейсе или из командной строки,
— автоматически распознает формат и выбирает оптимальный способ сжатия,
— генерация отчетов,
— функция расширенного поиска,
— тест на целостность,
— выбор степени компрессии и скорости архивирования,
— включение необходимых данных для воссоздания поврежденного файла,
— сворачивание архивов SFX, распаковывающихся самостоятельно,
— создание многотомников для отправки по e-mail,
— 256-битная защита от несанкционированного доступа,
— создание и редактирование комментариев к архивам (RAR в кодировке UTF-8, ZIP — в кодировке Windows),
— не перегружает систему, не мешает работе других программ,
— 32- и 64-битные версии для максимальной скорости и совместимости с OS,
— мастер-помощник для создания и управления архивами,
— перетягивание файлов Drag-and-drop,
— работа со скинами свободных разработчиков,
— программа многоязычна, есть русская версия,
— ограничений на пользование после ознакомительных 40 дней нет.
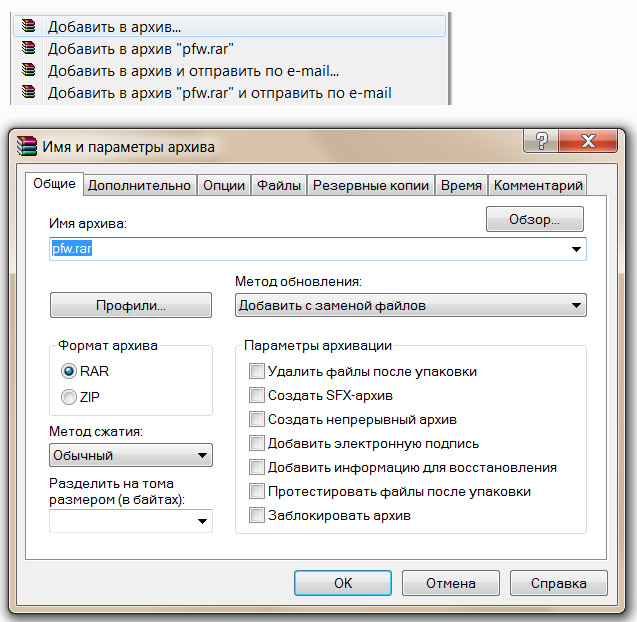
Особенности бесплатного использования
WinRAR является условно-бесплатным программным обеспечением, распространяемым под лицензией Shareware. Это означает, что 40 дней с момента, когда пользователь решил скачать WinRAR на русском языке бесплатно, загрузил и установил па ПК, программа работает в штатном полнофункциональном режиме для ознакомления, а по истечении данного срока начнет выдавать сообщение о необходимости приобретения платной лицензии в компании RARLab. По окончании ознакомительного периода функциональность не урезается, а предложения о покупке лицензии не навязчивы, поэтому те, кто не имеет возможности приобрести ВинРАР, продолжают использовать архиватор, как есть. Другие либо покупают лицензию, либо могут скачать бесплатный архиватор на русском языке другого разработчика, например, 7Zip, PeaZip, Bandizip, HaoZip. Мобильный RAR для Android доступен свободно по лицензии Freeware.
Корреляция битности OS и WinRAR
Рекомендуем, не откладывая на потом, последнюю версию WinRAR скачать бесплатно для Windows 7, 8.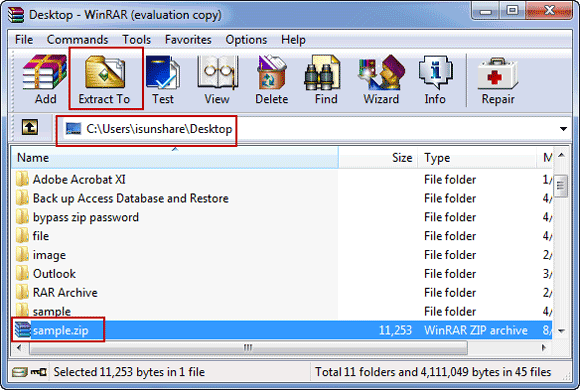 1, 10 (32-бит и 64-бит). Это целесообразно сделать, поскольку новая версия WinRAR работает быстрее предыдущей, повышена степень сжатия, улучшена работа с архивами. Если не понятно, какой WinRAR скачать: x64 или x32 битную версию, качайте программу той же разрядности, что и инсталлированная на компьютере ОС Виндовс. Так программа покажет свою максимальную производительность. Архиватор распространяется в виде двух файлов WinRAR x32 и x64, для установки на компьютер с 32- или 64-разрядной Windows. Чтобы узнать битность Виндовс потребуется через кнопку «Пуск» зайти в «Панель управления», найти строку «Тип системы» в разделе «Система». Исходя из полученной информации, следует бесплатно скачать WinRAR 64-bit, или 32-bit соответственно типу операционной системы Microsoft Windows 7, 8.1, 10 (64-bit или 32-bit).
1, 10 (32-бит и 64-бит). Это целесообразно сделать, поскольку новая версия WinRAR работает быстрее предыдущей, повышена степень сжатия, улучшена работа с архивами. Если не понятно, какой WinRAR скачать: x64 или x32 битную версию, качайте программу той же разрядности, что и инсталлированная на компьютере ОС Виндовс. Так программа покажет свою максимальную производительность. Архиватор распространяется в виде двух файлов WinRAR x32 и x64, для установки на компьютер с 32- или 64-разрядной Windows. Чтобы узнать битность Виндовс потребуется через кнопку «Пуск» зайти в «Панель управления», найти строку «Тип системы» в разделе «Система». Исходя из полученной информации, следует бесплатно скачать WinRAR 64-bit, или 32-bit соответственно типу операционной системы Microsoft Windows 7, 8.1, 10 (64-bit или 32-bit).
В процессе инсталляции WinRAR не делает предложений установить дополнительное ПО, изменить стартовую страницу браузера и других рекламных предложений. В конце установки инсталлятор предложит ассоциировать поддерживаемые файлы с ВинРАРом и встроить его функционал в контекстное меню Проводника Виндовс.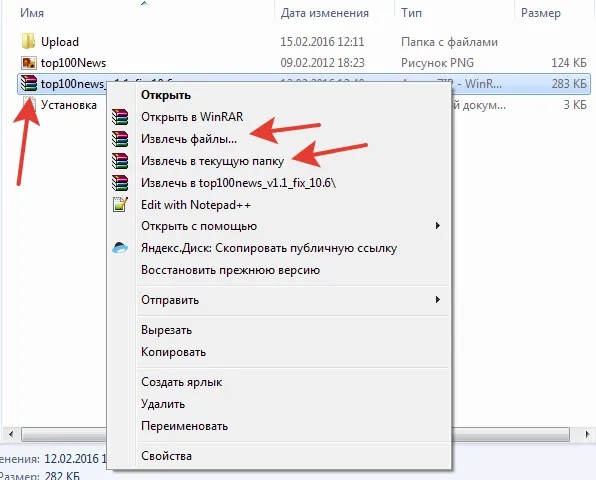
Скачать бесплатно ВинРАР для Виндовс 7, 8, 8.1, 10 (32-бит и 64-бит)
Как открыть файл ZIP, RAR, ISO — архиватором и без него
Архивы — самый распространенный файл в сети Интернет. Во времена Dial-UP модемов и на заре появления технологии ADSL, фактически 90% информации, хранящейся на просторах сети Интернет, было зажато или запаковано в архивы. Ещё бы — на скоростях в 30-50 килобит в секунду каждый килобайт веса был на счету. — Cначала в основном это были файлы формата ZIP, а затем добавился и формат RAR. Первой программой, после установки операционной системы на компьютер, был архиватор — WinZip или WinRar. Обе программы были полностью платные.
Далее, с ростом скоростей на тарифах провайдеров количество архивированной информации немного убавилось, но появилась другая разновидность архивов — образы. Это не совсем архив в классическом понимании. Информация в образе как правило не сжата. Это образ диска, содержащего файловую систему формата iso 9660. В операционных системах Linux файлы ISO можно примонтировать к системе как отдельный диск. Операционные системы Windows пока не умеют нормально работать с файлами ISO.
В операционных системах Linux файлы ISO можно примонтировать к системе как отдельный диск. Операционные системы Windows пока не умеют нормально работать с файлами ISO.
Сейчас же, когда скорость на домашних тарифах у абонентов добралась до 100 мегабит (а у нескольких и до 200) сложилась такая ситуация, что у очень многих пользователей компьютеров архиватор на компьютере не установлен. В итоге, скачав заархивированный файл на компьютер, рядовой пользователь сразу озадачивается проблемой — что с ним делать и как открыть файл ZIP, RAR или ISO. Я расскажу подробно как и чем можно открыть или распаковать архив.
Начну, пожалуй с общего вопроса.
Как открыть архив — zip, rar, 7z, gz, iso?
В операционных система Windows существует 2 способа открыть архив, без разницы какого формата архив — zip, rar, 7z, gz, iso или иной.
Способ первый — открываем файл архива с помощью архиватора.
Как я уже сказал, для каждого вида архивов существует программа-архиватор, которая может запаковать архив, открыть архив и распаковать его.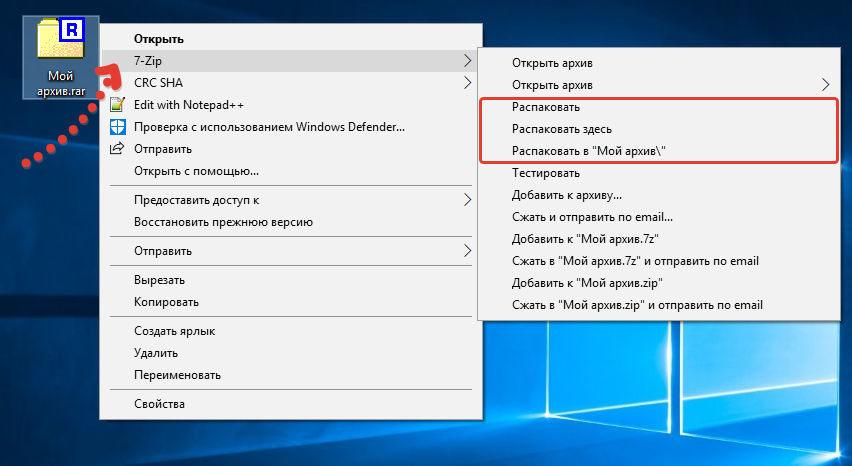 Существуют универсальные архиваторы, которые умеют работать сразу с несколькими видами архивов.
Существуют универсальные архиваторы, которые умеют работать сразу с несколькими видами архивов.
Итак, для того, чтобы открыть или распаковать файл архива с помощью архиватора, Вам нужно:
Шаг 1. Скачать архиватор.
Шаг 2. Установить архиватор.
Шаг 3. Открыть файл архива в программе-архиваторе и нажать кнопку Извлечь.
Либо кликнуть на архиве правой кнопкой мыши и выбрать пункт меню «Извлечь».
Три самых распространенных архиватора для Windows:
1) WinZip — один из самых известнейших и старейших архиваторов.
Дата создания первой версии WinZip — 1989 год. Это условно-бесплатная программа, цена около 30 долларов. Умеет работать с архивами zip, zipx, lha, lzh. Умеет распаковывать файлы bz2, rar, iso, img, 7z. Ранее это был пожалуй самый популярный архиватор. Ситуация изменилась с выходом весьма неплохих бесплатных аналогов, самый достойнейший из которых — 7zip.
Установка WinZip.
Для установки архиватора WinZip нужно скачать установщик из Интернета и запустить.
Установщик обычный и затруднений вызвать не должен.
Как открыть или распаковать архив с помощью программы WinZip.
После установки у файлов с расширением ZIP должна смениться иконка. Чтобы открыть файл ZIP, RAR, 7z или ISO вам нужно будет кликнуть на нем дважды мышью и откроется программа WinZip:
Для того, что чтобы распаковать архив, Вам нужно выбрать его и кликнуть кнопку «Распаковка».
Так же, для формата zip и rar при клике правой кнопкой по файлу будет доступны пункты контекстного меню «Извлечь (Extract to)», с помощью которых так же можно быстро распаковать файл архива.
2) WinRar — ещё один именитый архиватор.
Первая версия WinRar увидела свет в 1995 году. WinRar считается одним из лучших архиваторов по соотношению степени сжатия к скорости работы.
К сожалению, тоже платная программа — стоимость лицензии на WinRar — около 35 долларов. Первоначально умел работать с архивами rar и zip. Сейчас умеет распаковывать файлы формата cab, arj, lzh, tar, gz, ace, uue, bzip, jar, iso, 7z, z.
Как установить WinRar.
Установка WinRar проста, как и у большинства программ под Windows. Скачиваем установщик и запускаем:
Выбираем папку для установки и нажимаем кнопку «Установить (Install)». После установки WinRar у архивных файлов rar измениться значок и добавятся пункты в контекстное меню.
Как открыть или распаковать архив с помощью программы WinRar.
Чтобы открыть файл rar или zip Вам нужно будет кликнуть на нем дважды мышью и откроется программа WinRar:
Чтобы распаковать архив с помощью WinRar — Вам нужно открыв архив нажать кнопку «Извлечь». Можно распаковать архив быстрее, прямо из проводника Windows с помощью клика правой кнопкой на файле архива — откроется контекстное меню, где нужно выбрать пункт «Извлечь»:
3) 7-ZIP — самый популярный на сегодняшний день архиватор для Windows.
7zip — бесплатный файловый архиватор с высокой степенью сжатия данных. Первая версия 7zip была выпущена в 1999 году.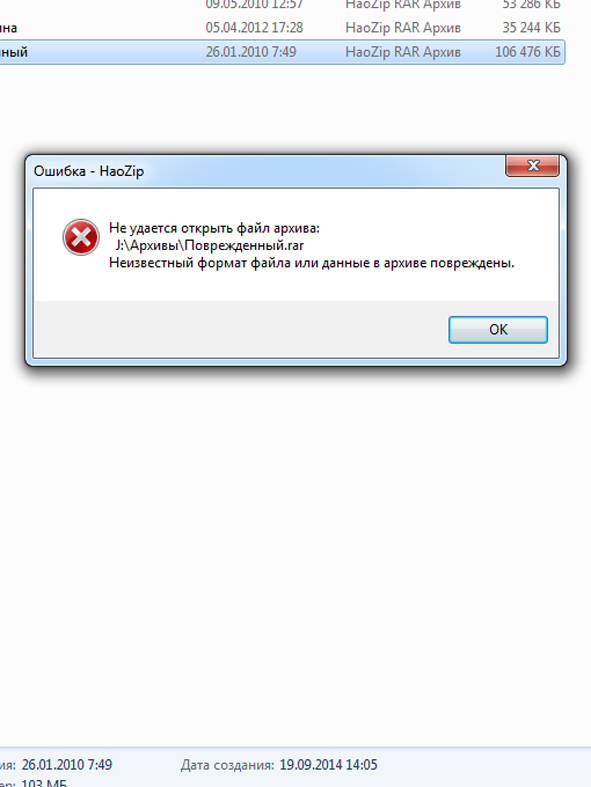 Кроме свободного распространения , архиватор 7zip стал таким популярным в первую очередь благодаря тому, что умеет полноценно работать с 7z, bzip2 (bz2, tb2, tbz, tbz2), gzip (gz, tgz), tar, zip (jar), xz, wim, а так же распаковывать архивы форматов arj, cab, chm, cpio, deb, dmg, mbr, iso, lzh (lha), lzma, msi, nsis, rar, rpm, vhd, xar, z (taz).
Кроме свободного распространения , архиватор 7zip стал таким популярным в первую очередь благодаря тому, что умеет полноценно работать с 7z, bzip2 (bz2, tb2, tbz, tbz2), gzip (gz, tgz), tar, zip (jar), xz, wim, а так же распаковывать архивы форматов arj, cab, chm, cpio, deb, dmg, mbr, iso, lzh (lha), lzma, msi, nsis, rar, rpm, vhd, xar, z (taz).
Установка архиватора 7Zip.
Для установки архиватора 7zip Вам нужно скачать его с официального сайта 7-zip.org и запустить установщик:
Выбрав папку для установки архиватора, нажимаем кнопку Install и ожидаем окончания установки программы. По умолчанию программа не делает ассоциации с файлами архивов, то есть чтобы архивы открывались с помощью программы 7zip — Вам надо будет настроить ассоциации. Для этого надо запустить 7zip и выбрать пункт меню «Сервис «=> «Настройки»:
На вкладке «Система» выбираем нужные типы архивов и нажимаем кнопку «Применить». После этого все выбранные типы файлов будут открываться с помощью архиватора 7zip.
Как открыть или распаковать архив с помощью программы 7zip.
Для того, чтобы открыть архив с помощью программы 7zip — нужно дважды кликнуть по нему левой кнопкой мыши. Откроется вот такое окно:
Далее для того, чтобы распаковать файл архива — Вам нужно кликнуть кнопку «Извлечь».
Так же, как и у платных собратьев, в случае с 7zip в контекстное меню Windows добавляются пункты контекстного меню:
То есть, чтобы распаковать любой из поддерживаемых типов архивов, Вы можете прямо в проводнике Windows кликнуть правой кнопкой мыши по архиву и выбрать пункт меню «7-Zip» => «Извлечь».
Способ второй — открываем архив с помощью Онлайн-архиватора.
Этот способ идеально подходит тем, кому срочно нужно распаковать архив, но устанавливать программу-архиватор нет возможности, прав или желания, а Интернет — есть.
В сети Интернет есть много разных Онлайн-архиваторов. На мой взгляд, очень удобен сервис Wobzip — он бесплатный, весьма шустрый и поддерживает очень много форматов архивов: z, arj, bzip2, cab, chm, cpio, cramfs, deb, dmg, fat, gzip, hfs, iso, lzh, lzma, mbr, msi, nsis, ntfs, rar, rpm, squashfs, tar, udf, vhd, xar, xz, z, zip.
Чтобы распаковать архив, Вам надо на главной странице сайта нажать кнопку «Browse from computer». Откроется окно выбора файла — в нем нужно выбрать архив, который будем распаковывать и нажать кнопку «Открыть». Затем нажимаем кнопку «Uncompress» и ждем результата:
Появится ссылка на распакованные файлы, которые будут храниться на сервере 3 дня.
Теперь я объясню подробнее по каждому из самых популярных типов архивов — zip, rar и iso.
Как открыть и распаковать файл ZIP.
Архивы формата ZIP операционная система Windows умеет открывать и извлекать встроенными средствами проводника. Для этого надо всего лишь кликнуть на архиве правой кнопкой мыши и выбрать пункт «Извлечь все».
Далее надо выбрать папку куда распаковывать архив и нажать кнопку Извлечь:
С файлами ZIP умеют работать все перечисленные выше архиваторы, из которых для распаковки ZIP я советую использоваться 7zip. После его установки и настройки, для того, чтобы открыть и распаковать файл zip — Вам всего лишь надо будет кликнуть на нем правой кнопкой и выбрать пункт меню «7-zip» > «Распаковать».
Как открыть и распаковать файл RAR.
В отличие от архивов zip, с файлами типа rar операционная система Windows «из коробки» работать не умеет. Поэтому Вам придется ставить архиватор. Если Вы планируете в дальнейшем упаковывать файлы в формат rar — установите архиватор WinRar. А если Вам нужна только распаковка архивов rar — смело устанавливайте 7-zip. После его установки, для того чтобы открыть и распаковать файл rar — достаточно только кликнуть правой кнопкой по архиву и выбирать пункт меню «7-zip» > «Распаковать».
Как открыть файл ISO.
Как я уже объяснил выше, файл ISO — это образ диска, который можно записать и открыть на CD или DVD-приводе, либо на виртуальном приводе. Две самые распространенные программы, позволяющие открыть и записать файл ISO — это Ahead Nero и Ultra ISO. Каждая из них умеет создавать виртуальный привод, в который можно загрузить образ ISO. Но иногда нужно всего лишь просто открыть распаковать образ ISO, чтобы извлечь оттуда какой-нибудь файл. Для этих целей отлично подойдет все тот же архиватор 7zip. Он отлично умеет открывать и распаковывать файлы ISO.
Для этих целей отлично подойдет все тот же архиватор 7zip. Он отлично умеет открывать и распаковывать файлы ISO.
Как открыть файл RAR?
Янв 13 2020
Файлы формата RAR представляют собой архивы, в которых может содержаться множество файлов различных форматов. При этом структура папок сохраняется внутри архива, а вот сами файлы могут быть либо зашифрованными, либо сжатыми.
Чтобы получить доступ к тем файлам, которые находятся в архиве RAR, следует разархивировать данный архив. Один из наших постов был посвящен формату PDF, а сегодня поговорим о формате RAR.
Открываем с помощью 7-Zip
При помощи такой бесплатной программы, как 7-Zip можно открыть любой файл формата RAR. После установки данной программы в контекстном меню файлов автоматически добавится новый раздел — “7-Zip”. Открывать RAR-файлы с его помощью очень просто:
Открывать RAR-файлы с его помощью очень просто:
- Щелкаем по файлу ПКМ;
- Жмем “Открыть архив”;
- Откроется список файлов архива;
- Нажимаем “Извлечь” или просто перетаскиваем необходимые файлы в нужную папку, предварительно захватив их ЛКМ.
Данная программа отличается простотой и удобством, поэтому с ней сможет справиться даже начинающий пользователь!
PeaZip
Кроме 7-Zip, также существует много аналогичных программ. Например, PeaZip, которая также отличается простотой и является бесплатной, а также позволяет разархивировать не только формат RAR, но и множество других аналогичных форматов (RPM, SMZIP, CAB, CHM, Z, XPI и др.).
IZArc
Еще одной бесплатной и удобной программой для разархивирования является программа IZArc, которая также как и PeaZip работает с множеством форматов. А еще с помощью PeaZip пользователю становится доступной функция конвертации архивов из одного вида форматов в другой!
А еще с помощью PeaZip пользователю становится доступной функция конвертации архивов из одного вида форматов в другой!
Платные программы
Открыть RAR-файлы можно также и с помощью платных программ. Одной из таких является WinRAR. Данная программа является условно-бесплатной: 40 дней можно пользоваться ею бесплатно, после чего придется оплатить лицензию.
Как и вышеперечисленные бесплатные аналоги, данная программа отличается удобством и простотой в использовании.
Подписывайтесь на наш канал яндекс дзен и присоединяйтесь на ютубе.
С уважением, Умид Шаюсупов 13 января 2020
Навигация по блогу
Получайте новые выпуски на почту
обзор, какой программой-архиватором можно открывать файлы рар
В сегодняшней статье мы рассмотрим актуальную для многих начинающих пользователей проблему – как открыть файл RAR, «чтобы и просто, и удобно». Но как обычно, помимо практических рекомендаций, какой программой открывать файл RAR, мы дадим полную информацию, которая позволит читателю понять, что такое и зачем нужно расширение RAR. Ну и, конечно, как с ним эффективно работать.
Но как обычно, помимо практических рекомендаций, какой программой открывать файл RAR, мы дадим полную информацию, которая позволит читателю понять, что такое и зачем нужно расширение RAR. Ну и, конечно, как с ним эффективно работать.
История создания формата RAR
Еще в 1995 году программист из России Евгений Рошал создал новый на тот момент формат для архивирования данных. С тех далеких времен изменились сами принципы, по которым происходит архивирование информации. На сегодня формат RAR стал одним из наиболее популярных и востребованных форматов. Для практически любого пользователя операции по работе с архивами стали практически обыденными, и зачастую их можно даже не замечать. Но каждый когда-нибудь выбирал себе архиватор для повседневной работы. Это должна быть удобная программа открывающая файлы RAR, но функционал которой не ограничивается одной лишь этой функцией.
Популярность расширения RAR росла в геометрической прогрессии – все больше и больше программистов, опытных пользователей и новичков использовали формат RAR в целях архивирования. Представленная методика архивирования файлов была инновационной на то время – при тех же затратах времени и мощностей компьютера, создаваемые архивы обладали заметно меньшим размером. Нельзя не отметить, что в те годы большая часть информации хранилась в текстовом виде – текстовая информация сжимается лучше, что также способствовало росту популярности формата.
Представленная методика архивирования файлов была инновационной на то время – при тех же затратах времени и мощностей компьютера, создаваемые архивы обладали заметно меньшим размером. Нельзя не отметить, что в те годы большая часть информации хранилась в текстовом виде – текстовая информация сжимается лучше, что также способствовало росту популярности формата.
На сегодня ситуация несколько поменялась – большая часть информации представляет собой медиа-контент, архивировать который нет смысла – результата не будет, поскольку видео, аудио и картинки и так уже сжаты.
Так что можно заключить, что данный тип файла был ориентирован для работы с текстовой информацией.
Видео-урок по расширению файла RAR
Несколько простых способов для работы с файлами RAR
Ну что же, проведя краткий экскурс с рассматриваемым типом файлов, давайте вернемся к непосредственному вопросу, которому отведена статья. Давайте определяться, какой программой открыть файл RAR будет удобно именно вам. Для работы с данным типом файла выбранную программу будет необходимо установить Вам на компьютер.
Давайте определяться, какой программой открыть файл RAR будет удобно именно вам. Для работы с данным типом файла выбранную программу будет необходимо установить Вам на компьютер.
WinRAR
WinRAR долгое время занимал лидирующие позиции на рынке архиваторов
Является наиболее распространенной программой, функционал которой не ограничивается лишь примитивными операциями, как открыть файл формата RAR, создать новый архив. Предоставляет наибогатейший набор функций для работы с архивами, удобна. Была написана тем же программистом, который собственно и придумал сам формат. Вполне приемлемо было бы использовать именно ее, но, есть нюанс. Программа бесплатная в течение 40 дней. Впрочем, и после этого она продолжит работать, однако при запуске будет выскакивать окошко с информацией, что необходимо купить лицензию. Стоимость лицензии не заоблачная, по моему личному мнению, за свой функционал и удобство программа отрабатывает каждый рубль заплаченных за нее денег.
В комплекте с графической утилитой также поставляется консольная утилита, позволяющая автоматизировать операции по работе с архивами.
Наиболее востребован данный функционал системными администраторами, однако, может пригодиться и опытным пользователям, периодически сохраняющим важные документы на случай утраты.
7zip
Бесплатный 7z вполне подойдет как аналог платного WinRAR
Следующая по популярности программа, открывающая файлы RAR, называется 7zip. Бесплатная, и хочется заметить, является отличным бесплатным архиватором, заработавшим не одну международную премию. Внешний вид интерфейса несколько уступает WinRAR. Разница в функционале для обычных пользователей будет незаметна. Также имеет консольную утилиту для продвинутых пользователей. В большинстве случаев рекомендуем использовать именно это решение для работы с файлами RAR.
FreeArc
Хоть первых двух вариантов более чем достаточно для выбора программы открывающей файлы RAR, мы решили добавить в обзор еще одну полезную утилиту, если первые две по каким-либо причинам вам не подходят.
FreeArc – еще одна бесплатная программа-архиватор, которая работает с файлами формата RAR. Основное конкурентное преимущество, заявляемое разработчиками – большое количество методов сжатия информации, за счет чего увеличивается как степень сжатия, так и производительность.
Основное конкурентное преимущество, заявляемое разработчиками – большое количество методов сжатия информации, за счет чего увеличивается как степень сжатия, так и производительность.
В общей сложности программа позволяет работать с 11 алгоритмами и фильтрами. Тот же 7-zip предоставляет всего 3, WinRAR – 7.
Помимо этого есть фишки, аналогов которых нет в RAR и 7zip:
- Встроенная поддержка многотомных архивов;
- Работа с расширенными атрибутами файловой системы NTFS;
- Сегментация данных.
Если вам интересны инновации и передовые технологии, можете остановить свой выбор на FreeArc.
Надеюсь, после прочтения нашей статьи, читатель понял не только как открыть файл RAR, но и какими программами стоит в первую очередь воспользоваться для работы с данным форматом файлов, и какие преимущества и недостатки имеет каждое из решений.
34 Лучшее бесплатное программное обеспечение для открытия файлов RAR для Windows
Вот 34 лучшая бесплатная программа для открытия файлов RAR . Эта программа для открытия файлов RAR позволяет легко открывать и извлекать / распаковывать архивы файлов RAR. Все эти программы для открытия файлов RAR совершенно бесплатны и могут быть загружены на ПК с Windows. Это программное обеспечение для открытия файлов RAR предлагает различные функции, такие как: открытие и распаковка файлов RAR в выбранную папку, поддержку других форматов архивов, таких как 7Z, ZIP, ISO, JAR, GZIP, TAR, CAB, LHA, ACE , ARJ и др., интеграция с оболочкой, добавление или удаление файлов из архивов RAR, некоторые могут открываться, а также может создавать архивы RAR и многое другое. Вы можете просмотреть этот список бесплатных программ для открытия файлов RAR и посмотреть, какая из них вам больше подходит.
Эта программа для открытия файлов RAR позволяет легко открывать и извлекать / распаковывать архивы файлов RAR. Все эти программы для открытия файлов RAR совершенно бесплатны и могут быть загружены на ПК с Windows. Это программное обеспечение для открытия файлов RAR предлагает различные функции, такие как: открытие и распаковка файлов RAR в выбранную папку, поддержку других форматов архивов, таких как 7Z, ZIP, ISO, JAR, GZIP, TAR, CAB, LHA, ACE , ARJ и др., интеграция с оболочкой, добавление или удаление файлов из архивов RAR, некоторые могут открываться, а также может создавать архивы RAR и многое другое. Вы можете просмотреть этот список бесплатных программ для открытия файлов RAR и посмотреть, какая из них вам больше подходит.
Вы также можете попробовать программы Zip / Unzip и Duplicate Photo Finder.
jZip
jZip — приятное и полезное программное обеспечение, которое позволяет легко и быстро открывать файлы RAR и файлы различных типов форматов e.г. TAR, ISO, ZIP, JAR, ARJ и многие другие. Кроме того, вы также можете извлекать и создавать архивы GZIP, ZIP, TAR и 7-ZIP. Он в основном создан на основе технологии 7-ZIP.
RarMonkey
RarMonkey — полезное программное обеспечение, которое позволяет быстро открывать файлы RAR.Имеет привлекательный пользовательский интерфейс. Вы можете связать файлы RAR с этим программным обеспечением. Вы также можете открыть файл RAR, выбрав опцию «Открыть» в его главном интерфейсе. После этого выберите нужный файл RAR и легко откройте его.
Примечание: Он поддерживает установку рекламы.
Бесплатный экстрактор RAR
Как следует из названия, Free RAR Extractor может быстро открывать и легко извлекать файлы формата RAR.Чтобы открыть файл RAR с помощью этого программного обеспечения, вам нужно нажать кнопку «Открыть» в главном интерфейсе этого бесплатного программного обеспечения, чтобы открыть нужный файл RAR. После этого нажмите кнопку «Распаковать», чтобы распаковать файл RAR.
FilZip
FilZip позволяет открывать архивы различных типов e.г. RAR, TAR, ARJ, ACE, GZ и многие другие. Вы также можете создавать типы архивов TAR, JAR, LHA, CAB, с помощью этого программного обеспечения. Вы также можете выполнять различные операции с архивами, такие как копирование, перемещение, переименование и удаление архива. Это также дает вам возможность шифровать или расшифровывать архивы.
FreeArc
FreeArc — это простая программа, которая позволяет с легкостью открывать файлы RAR.С помощью этого приложения вы можете выполнять различные операции с файлами RAR, например. вы можете добавлять файлы в архивы, извлекать файлы из архивов, получать информацию об архиве, удалять файлы и т. д. Это также дает вам возможность заблокировать архивы.
7-молния
7-Zip легко открывает различные типы файловых форматов, такие как RAR, TAR, CAB, GZ, TGZ, GZIP и многие другие.Это легкое приложение. Вы также можете интегрировать 7-Zip в контекстное меню оболочки. Вы можете копировать, перемещать, переименовывать и удалять архивы с помощью этого инструмента. Это приложение доступно для Windows и Linux.
Нож для открытия файла RAR
Еще одна программа для быстрого и простого открытия файлов в формате RAR — это RAR File Open Knife .Это дает вам возможность открывать эти файлы двойным щелчком по нему, перетаскиванием и щелчком правой кнопкой мыши по желаемому файлу и выбором опции «извлечь». У него простой интерфейс.
Примечание: Он поддерживает установку рекламы.
PeaZip
PeaZip — хорошее приложение для извлечения и открытия файлов RAR, LHA, ISO, DMG, DEB, CAB, ARJ, ACE и других типов файлов, а также для создания архивов различных типов, таких как 7z, ARC, GZip, TAR, WIM. , ZIP, BZ2, PEA и другие.У него приятный пользовательский интерфейс. Он доступен для Windows и Linux.
ExtractNow
ExtractNow позволяет извлекать несколько архивов за раз. Он имеет простой в использовании пользовательский интерфейс. Эта бесплатная программа поддерживает следующие форматы архивов: TAR, CAB, ZIP, BZIP2, CBR, ARJ, JAR, RAR и многие другие.Это легкий инструмент. Вы также можете искать и добавлять архивы с помощью контекстного меню, вызываемого правой кнопкой мыши.
ZIP Reader
WinRAR — Документация WinRAR
документация .HELP! Документация WinRARWinRAR
Содержание
- О WinRAR
- Что такое WinRAR
- Ограничения WinRAR
- Консольная версия RAR
- Благодарности
- Быстрый старт для новичков
- Режимы оболочки и командной строки
- Как извлечь файлы
- Как извлечь файлы в режиме оболочки WinRAR
- Как извлечь файлы из командной строки
- Как извлечь файлы в проводнике или на рабочем столе
- Как архивировать файлы
- Как архивировать файлы в режиме оболочки WinRAR
- Как заархивировать файлы с помощью командной строки
- Как заархивировать файлы в проводнике или на рабочем столе
- Типы и параметры архивов
- RAR против ZIP
- RAR 5.0 формат архива
- Поддержка других форматов архивов
- Твердые архивы
- Тома (разделенные архивы)
- Тома восстановления
- Самораспаковывающиеся (SFX) архивы
- Шифрование
- Архивный комментарий
- Защита архивов от порчи
- Блокировка архивов
- Как выбрать оптимальные настройки архивирования
- WinRAR интерфейс
- Введение
- Введение в интерфейс WinRAR
- Режимы управления файлами и архивами
- Выбор файлов
- Темы
- Волшебник
- Использование мастера WinRAR
- Мастер: выберите операцию
- Мастер: выберите архив для распаковки
- Мастер: выберите архив для создания или обновления.
- Мастер: выберите папку для распакованных файлов
- Мастер: параметры архивирования
- Просмотр файлов
- Просмотр файлов
- Внутренний просмотрщик
- Команды управления файлами и архивами
- Добавить в архив
- Извлечь в указанную папку
- Тестовые файлы
- Посмотреть файл
- Удалить файлы
- Переименуйте файл
- Распечатать файл
- Извлечь без подтверждения
- Добавить комментарий к архиву
- Защитить архив от повреждений
- Заблокировать архив
- Проверить архив на вирусы
- Конвертировать архивы
- Архив ремонта
- Конвертировать архив в SFX
- Найти файлы
- Показать информацию
- Создать отчет
- Контрольный показатель
- Меню WinRAR
- Меню файла
- Меню команд
- Меню инструментов
- Меню избранного
- Меню опций
- Меню помощи
- Введение
- Интеграция с оболочкой Windows
- Как открыть архив из оболочки Windows
- Использование контекстных меню
- Поддержка перетаскивания
- Режим командной строки
- Синтаксис командной строки
- Команды
- Список команд в алфавитном порядке
- «А» — Добавить в архив
- «C» — добавить комментарий к архиву
- «CH» — Изменить параметры архива
- «CV» — конвертировать архивы
- «CW» — записать архивный комментарий к файлу
- «D» — Удалить из архива
- «E» — Извлечение из архива без учета путей
- «F» — Обновить файлы в архиве.
- «I» — найти строку в архивах
- «K» — заблокировать архив
- «M» — переместить файлы и папки в архив.
- «R» — Восстановить поврежденный архив.
- «RC» — Восстановить недостающие тома
- «RN» — переименовать архивные файлы
- «RR [N]» — Добавить запись для восстановления данных
- «RV [N]» — Создать тома для восстановления
- «S [имя]» — преобразовать архив в самораспаковывающийся тип.
- «S-» — Удалить модуль SFX.
- «T» — тестовые архивные файлы
- «U» — обновить файлы в архиве.
- «X» — Извлечь файлы из архива с полными путями
- Переключатели
- Список алфавитных переключателей
- «-» — остановить сканирование переключателей
- «[email protected] [+]» — отключить [включить] списки файлов
- «-ac» — очистить атрибут «Архив»
- «-ad» — добавить имя архива к пути назначения
- «-af <тип>» — указать формат архива
- «-ag [формат]» — сгенерировать имя архива, используя текущую дату и время
- «-ai» — игнорировать атрибуты файла
- «-ao» — добавлять файлы с установленным атрибутом «Архив»
- «-ap <путь>» — установить путь внутри архива
- «-as» — синхронизировать содержимое архива
- «-cfg-» — игнорировать профиль по умолчанию и переменную среды
- «-cl» — преобразовывать имена файлов в нижний регистр
- «-cp <имя>» — выбрать профиль сжатия
- «-cu» — преобразовывать имена файлов в верхний регистр
- «-df» — удалить файлы после архивации
- «-dh» — открыть общие файлы
- «-dr» — удалить файлы в корзину
- «-ds» — не сортировать архивные файлы
- «-dw» — стереть файлы после архивирования
- «-ed» — не добавлять пустые папки
- «-en» — не добавлять блок «конец архива»
- «-ep» — исключать пути из имен
- «-ep1» — исключить базовую папку из имен
- «-ep2» — развернуть пути до полного
- «-ep3» — развернуть пути до полного, включая букву диска
- «-e [+]
» — установить атрибуты исключения и включения файла - «-f» — обновить файлы
- «-hp [pwd]» — зашифровать данные файла и заголовки
- «-ht [b | c]» — выбрать тип хеша [BLAKE2, CRC32] для контрольной суммы файла
- «-iadm» — запросить административный доступ к SFX-архиву
- «-ibck» — запустить WinRAR в фоновом режиме
- «-ieml [.] [адрес] «- отправить архив по электронной почте
- «-iicon <имя>» — указать значок SFX
- «-iimg <имя>» — указать логотип SFX
- «-ilog [имя]» — записывать ошибки в файл
- «-inul» — отключить сообщения об ошибках
- «-ioff» — выключить компьютер
- «-k» — заблокировать архив
- «-kb» — сохранить битые извлеченные файлы
- «-log [fmt] [= name]» — записывать имена в файл журнала
- «-m
» — установить метод сжатия - «-ma [4 | 5];» — указать версию формата архивации
- «-mc
» — установить расширенные параметры сжатия - «-md
[k, m, g]» — выбрать размер словаря - «-ms [list]» — указать типы файлов для хранения
- «-mt
» — установить количество потоков - «-n <файл>» — дополнительно фильтровать подключаемые файлы
- «[email protected]
» — включить файлы, перечисленные в указанном файле списка - «-oc» — установить атрибут NTFS «Сжатый»
- «-oh» — сохранять жесткие ссылки как ссылку вместо файла
- «-oi [-] [:
]» — сохранять идентичные файлы как ссылки - «-ol» — сохранить символические ссылки как ссылку вместо файла
PeaZip — бесплатный файл
архиватор
утилита, основанная на технологиях Open Source 7-Zip,
p7zip, Brotli, FreeArc, PAQ, Zstandard и PEA
проекты. Кросс-платформенный, полнофункциональный, но удобный альтернатива WinRar, WinZip и аналогичные приложения для управления архивами общего назначения, откройте и извлечь 200+ форматов архивов: 001, 7Z, ACE (*), ARC, ARJ, BR, BZ2, CAB, DMG, GZ, ISO, LHA, PAQ, PEA, RAR (**), TAR, UDF, WIM, XZ, ZIP, ZIPX, ZST — просмотреть полный список поддерживаемых форматов архивных файлов для архивирования и для извлечения. Это программное обеспечение выпущено под лицензией LGPLv3 с открытым исходным кодом.
лицензия, бесплатно для
любое использование (личное и профессиональное), все пакеты PeaZip безопасны
скачивает и не содержит
рекламное или вредоносное ПО. | Сжатие файлов с открытым исходным кодом и шифрование программное обеспечениеPeaZip обеспечивает быстрый, многоформатное архивирование с высокой степенью сжатия в 7Z, ARC, Brotli, BZ2, GZ, PEA, TAR, WIM, Zstandard и ZIP архивы (с поддержкой записи) и работает как открывалка / экстрактор за 200+ типов архивов, включая форматы ACE, ISO, RAR, ZIPX. |





 Выбор велик, но рассмотрим на примере WinRAR, родного приложения для формата RAR.
Выбор велик, но рассмотрим на примере WinRAR, родного приложения для формата RAR. dmg, то запустите его, он отобразится как съемный диск. Для установки перетащите содержимое в системную папку «Программы».
dmg, то запустите его, он отобразится как съемный диск. Для установки перетащите содержимое в системную папку «Программы». Наиболее востребован данный функционал системными администраторами, однако, может пригодиться и опытным пользователям, периодически сохраняющим важные документы на случай утраты.
Наиболее востребован данный функционал системными администраторами, однако, может пригодиться и опытным пользователям, периодически сохраняющим важные документы на случай утраты.