Как закачать музыку на iPod с компьютера
С вопросом о том, как закачать музыку на iPod с компьютера, сталкиваются многие обладатели этого гаджета. Если в мр3-плеер можно загрузить папки с нужными файлами, то в случае с iPod все немного сложнее.
Способ 1 — синхронизация с медиатекой iTunes

Чтобы перенести музыку с компьютера в устройство, первое, что следует сделать, — скачать саму программу iTunes. С ее помощью будет возможна синхронизация всей библиотеки музыки, после чего на ПК и на устройстве файлы будут одинаковыми. Если же на компьютере уже установлена iTunes, необходимо проверить, не устарела ли она, иначе в процессе использования могут возникнуть проблемы, например, устройство не будет обнаружено.
После того как программа будет установлена в нужную директорию, можно переходить к подключению iPod. Распознает iTunes его автоматически без установки каких-либо дополнительных драйверов. Однако так iPod распознается как флеш-накопитель, и его можно будет использовать только для перемещения файлов на другой компьютер, а слушать музыку на нем не получится.
Теперь нужно запустить iTunes, найти значок iPod и нажать на него. На экране должны появиться настройки. Если устройство подключается в первый раз, будет предложена его установка. Данную процедуру программа выполнит самостоятельно.
Теперь можно переходить к скачиванию музыки через iTunes.
Музыку можно перекинуть, скидывая треки в память устройства, для этого необходима синхронизация. Выполняется она следующим образом:
- Используя USB-шнур, нужно подключить устройство к ПК. Однако можно использовать соединение и через Wi-Fi.
- Запускаем программу.
- В разделе «Модель устройства» необходимо перейти во вкладку «Обзор».
- Теперь в разделе «Музыка» нужно поставить галочку в пункте «Синхронизация музыки». После этого станут доступны настройки.
- Если необходимо загрузить всю музыку, выбираем пункт «Всю медиатеку», выборочно — «Избранные плейлисты, артисты, альбомы и жанры».
- Когда выбор сделан, нужно нажать «Применить» и дождаться, пока закончится синхронизация всей библиотеки.
Если разобраться с данной программой сложно, существуют и другие способы закачать музыку на iPod.
Способ 2 — без использования iTunes вручную
Когда необходимо закинуть в устройство всего один или несколько треков, не обязательно использовать программу iTunes и ждать, когда закончится синхронизация. Можно кидать песни в iPod и без их добавления в библиотеку программы. Для этого потребуется зайти в настройки iTunes и сделать следующее:
- Подключить устройство к ПК.
- Откройте iTunes и выберите его в списке нажав «Обзор». Выберите меню «Параметры», пролистав страницу до конца вниз, и поставить галочку напротив пункта «Обрабатывать музыку и видео вручную».
- Проделав данную операцию, открываем вкладку «На этом iPod», выбираем место хранения музыки и закачиваем скачанные песни в плеер.
Способ 3 — через облако iСloud
Для того чтобы можно было закачать музыку на устройство через облако, необходимо подписаться на Apple Music или iTunes Match, этот вариант подойдет только для iPod Touch.
Если используется второй вариант, нужно сделать следующее:
- Зайти в разделе «Настройки» в мобильную систему при помощи идентификатора Apple ID, используемого для входа в систему, на которой находится медиатека iTunes.
- Внизу экрана нужно нажать иконку «Музыка». После этого ползунок «Показать» переместить в положение ВКЛ.
- В средней части меню ползунок «Медиатека iCloud» тоже ставится в положение «Включить». Теперь нужно включить или выключить передачу через сотовую связь и выбрать вариант: использовать или нет автоматическую загрузку медиафайлов на устройства, связанные с iCloud.
- Оптимальным вариантом будет использование сети Wi-Fi.
Теперь, чтобы скачать треки на iPod через облако, нужно открыть приложение со значком «Музыка» и внизу с левой стороны нажать «Медиатека». После этого в верхней части окна выбрать пункт «Песни», отметить необходимый трек и нажать кнопку «Загрузить» — она имеет вид облака рядом с каждой песней, которой еще нет в памяти iPod, но есть в медиатеке.
Еще один вариант того, как закачать музыку в iPod через облако, — использовать подписку на Apple Music.
Для этого нужно:
- Открыть приложение «Музыка» и нажать внизу с правой стороны кнопку «Поиск».
- Под строкой поиска есть вкладка Apple Music, куда и необходимо зайти.
- После этого следует ввести название трека или имя исполнителя и в выпавшем списке выбрать нужный вариант.
- Как только треки, которые нужно загрузить на iPod, будут выбраны, следует нажать кнопку с изображением знака плюс, расположенную с правой стороны от каждого музыкального файла. Трек добавлен в медиатеку и теперь доступен на устройстве.
Чтобы загружать любимые треки на iPod, нужно нажать на облако рядом с медиафайлом, которого еще нет в памяти устройства.
iphone-gps.ru
Как поместить музыку на iPod без iTunes

iPod — популярный музыкальный плеер, который имеет небольшой размер и может хранить на нем больше, чем песни 500. Когда вы хотите добавить музыку к ней, вы можете синхронизация iTunes с iPod, Однако, если вы выберете этот способ, он потеряет предыдущую музыку с вашего iPod. Поэтому вы можете спросить: «Кто-нибудь может помочь мне добавить музыку на iPod без iTunes, но сохранить исходное содержимое?»
Как поместить музыку на iPod без iTunes
Если iTunes становится беспомощным при синхронизации, то как вы помещаете музыку на iPod без синхронизации с iTunes? Не волнуйся. Вот простые и бесплатные решения о том, как добавлять музыку на iPod без использования iTunes.
Передача музыки на iPod без iTunes на Mac и Windows
Чтобы переносить больше музыки на iPod без iTunes безопасно и легко, к счастью, вы можете использовать iPod Music Transfer, удобная музыка для программного обеспечения для передачи iPod, которое может управлять вашей музыкой iPod без iTunes. И эта программа специально разработана как альтернатива iTunes и более мощна, чем iTunes. Вы также можете использовать его для добавления музыки и других данных между iPhone / iPod / iPad и компьютером и даже синхронизировать музыку iPod с iTunes, После синхронизации ваша музыка iPod не будет удалена. Просто несколькими щелчками мыши вы можете получить гораздо больше контроля над передачей и добавление музыки iPod на компьютер.
Пошаговое руководство по вводу музыки на iPod без iTunes:
Шаг 1
Запустите альтернативу iTunes и подключите iPod к компьютеру
Запустите программу и используйте USB-кабель для подключения iPod к компьютеру. Если вы хотите поставить музыку на iPhone / iPad без iTunes, просто подключите iDevice. После подключения программа начнет сканирование iPod и покажет информацию о вашем iPod на интерфейсе.
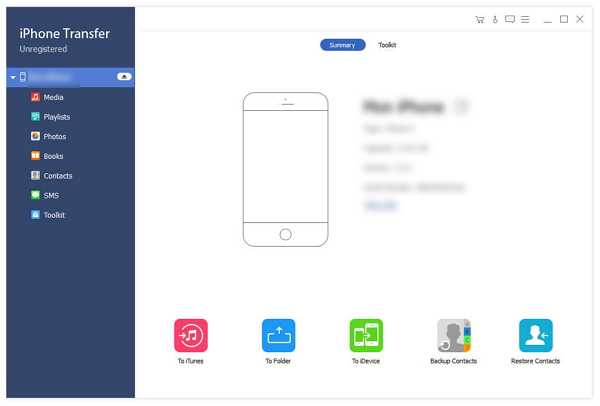
Шаг 2
Синхронизация музыки с iPod без iTunes
Когда вы подключаете iPod к программному обеспечению, на левой панели основного интерфейса будут отображаться носители, плейлисты, фото и другие данные. Нажмите кнопку «Музыка» в верхней части интерфейса, она покажет всю музыку, существовавшую на вашем iPod. И нажмите «Добавить», чтобы выбрать музыкальные файлы, чтобы легко импортировать музыку на iPod.
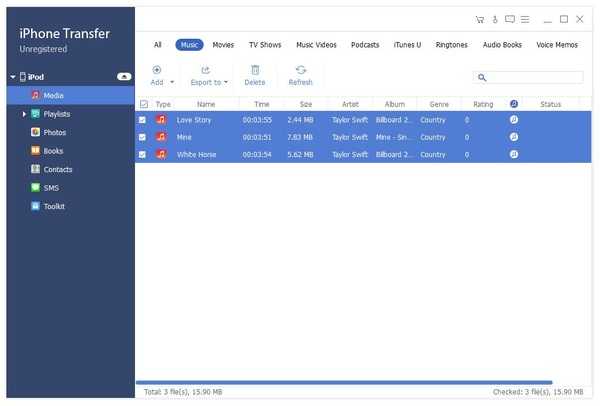
Вам может понравиться Hot Software

- Помогите вам легко поместить музыку на iPod Touch / Nano / Shuffle.
- Он также может помещать музыку на iPhone и iPad несколькими щелчками мыши.
- Передавайте песни и другие данные между iPod, iPhone и iPad.
- Передача музыки / фотографий / контактов и других данных между устройством iOS и компьютером, синхронизация с iTunes.
ru.tipard.com
Как скинуть (закачать) музыку на iPod. Способы как скопировать или переместить
Вы не знаете как скинуть музыку на iPod? Многие не любят продукцию Apple: туда нельзя залить файлы папками, как на большинстве плееров и других гаджетов. Приходится использовать программы iTunes и скачивать музыку только через нее или в магазине iTunes Store. Но в этом нет сложности, к iTunes просто нужно привыкнуть.
Скачиваем iTunes
Скачать программу iTunes Вы можете бесплатно с официального сайта Apple. Доступна для пользователей и PC, Mac. Если уже есть iTunes на компьютере – проверьте, свежая ли версия установлена. В случае, если программа устарела, можно столкнуться с многими проблемами. Она может не увидеть Ваше устройство. Скачав iTunes последней версии, устанавливаем её в нужную директорию и переходим к подключению устройства.
Подключаем iPod
Обычно при подключении плеера iPod программа iTunes распознает его автоматически. Никаких драйверов для устройства устанавливать не нужно. Компьютером iPod воспринимается как флеш-накопитель, поэтому туда и без iTunes можно скачивать информацию, но исключительно чтобы скопироватьданные на другой компьютер. iPod их воспроизводить не будет.
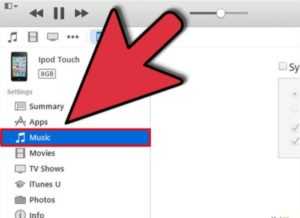
Увеличить
Если компьютер или программа не видит iPod – попробуйте перезагрузить свой PC или Mac. Обратите внимание, появилось ли какое-нибудь сообщение на самом устройстве, идет ли зарядка. Дело может быть в кабеле. Для устаревших моделей объяснением может быть повреждение кабеля (часто он рвется у самого штекера). Более новые и совершенные модели имеют интерфейс Lightning. Он должен быть оригинальным, т. к. в противном случае подключить его не удастся вовсе. Система iOS распознает такие кабели и начинает «ругаться».
Заходим в программу iTunes
Открыв iTunes, Вы увидите значок с iPod. На него нужно щелкнуть (если эта страница не откроется автоматически), и тогда перед Вами окажутся настройки (вкладка «Обзор»). Если Вы подключаете iPod впервые – сначала предлагается выполнить настройку устройства. Здесь нет ничего сложного: iTunes самостоятельно проведет по всем необходимым шагам.
Увеличить
В меню «Обзор» можно установить последнее обновление системы iPod. Это особенно актуально, если речь об устаревших моделях устройства или об iPod, где минимум функционала (nano или shuffle). iPod touch спокойно обновляется с помощью Wi-Fi. Также здесь можно восстановить iPod. Он окажется в том состоянии, в каком его выпустили производители на заводе.
Скачиваем музыку
Для того, чтобы закачать музыку, нам понадобится раздел «На моем устройстве». Открываем вкладку «Музыка». Здесь сразу выводится список уже загруженной музыки. Для того, чтобы записать на iPod новые музыкальные файлы, достаточно лишь выделить необходимые и переместить их в это окно. Они довольно быстро загрузятся и конвертируются.
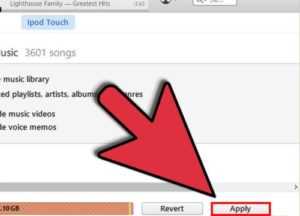
Увеличить
Настройку конвертирования и качества музыки нужно произвести заранее. Для более высокого качества – в настройках снимите галочку с опции «Снижать битрейт для песен высокого качества до 256 кБит/сек AAC. Тогда Вы будете наслаждаться отличным звучанием.
Пара слов для тех, кто привык слушать музыку, ориентируясь на папки. В iPod всё сортируется по альбомам и исполнителям. Сначала будет непривычно, а потом Вы поймете, что такое прослушивание музыки гораздо удобнее. Для этого существуют плейлисты. Туда нужно переместить музыку по любым придуманным параметрам. Как вариант – можно сделать папку «Музыка для бега», «Музыка в машину», выбрать набор песен под настроение или делать подборки лучших треков исполнителя. B это будет гораздо интереснее и правильнее.
Если на компьютере музыки нет, и Вы готовы воспользоваться iTunes Store, чтобы приобрести её – в соответствующей вкладке можете посетить данный магазин от Apple. Особенно актуально для меломанов, которые ждут выпуска нового альбома любимого исполнителя.
Резюмируем
Если Вы приобрели iPod – не спешите жаловаться на закрытую систему устройства. Пару раз открыв программу iTunes, научитесь пользоваться ей. В iTunes есть всё для удобного скачивания музыки и прослушивания на плеере. Не забывайте, что скачивать её можно также и с самого устройства, с помощью платных сервисов. Для этого достаточно подключения к интернету и иметь средства на привязанной карте.
Как скинуть (закачать) музыку на iPod
2.5 (50%) 4 голосremont-apples.ru
Как закачать музыку на ipod shuffle, nano с компьютера
Компания Apple наряду с iPhone и iPad выпускает еще один вид качественной продукции – плеер iPod. С ним вы в любое время можете прослушивать свои любимые композиции, но для начала их приходится добавлять на устройство. Здесь есть некоторые нюансы по сравнению с загрузкой песен на обычный плеер. Ниже описано несколько способов, как скинуть музыку на айпод.
Статьи по темеКак скачать музыку на Айпод


Модельный ряд «яблочных» плееров очень разнообразный. Он состоит из нескольких видов подобных устройств – mini, classic, nano, shuffle и touch. Что касается способов, как закачать музыку на ipod, то они универсальны для всех перечисленных моделей. Из их ряда выделяется только шафл, ведь у него нет экрана, поэтому копирование на него любимых песен может осуществляться только через стационарный или переносной ПК. С этой целью компания Apple предлагает загружать композиции при помощи специального приложения для Mac и Windows. Оно носит название iTunes.
Можно обойтись без этого приложения, но тогда придется скачивать другую программу. Для любого из описанных способов вам потребуется:
- сам ipod;
- USB-кабель для подключения;
- iTunes или другая специальная программа;
- музыкальная коллекция.
Как скинуть музыку через iTunes
Стандартная инструкция, как закачать музыку на айпод, требует скачивания специальной программы от компании Apple под названием iTunes. Для этого найдите официальный сайт компании, где предоставляется возможность загрузить это приложение. Так вы избежите попадания в компьютер какого-либо вируса. Запустите скачанный файл с расширением .exe и следуйте подсказкам для установки. Если этот шаг вы уже прошли, тогда выполните оставшуюся часть инструкции, как добавить музыку на айпод:
- Запустите айтюнс, а устройство подключите к компьютеру через USB-шнур, дождитесь его определения.
- Сформируйте на ПК отдельную папку с вашей музыкальной библиотекой.
- В верхней панели инструментов кликните по «Файл», затем «Добавить папку в медиатеку». Найдите сформированную ранее коллекцию. Подтвердите нажатием «Выбор папки». Еще один вариант – просто перенесите коллекцию в левую часть программного окошка при помощи зажатия левой кнопки мыши.
- Если компьютер смог определить ваш ipod, тогда перейдите к музыкальному разделу, где нужно выбирать тип синхронизации – определитесь между 2 вариантами «Вся медиатека» и «Избранные плейлисты». Галочкой отметьте папку или отдельные композиции, которые вы хотите иметь на своем девайсе. Нажмите кнопку «Применить».


Загрузка музыки на плеер Айпод без айтюнса
Не каждый пользователь готов мириться с условием, что музыкальную коллекцию записать можно только через айтюнс. Есть способ, как закачать музыку на ipod без этого приложения. Избавить владельцев «яблочного» девайса от такой проблемы могут бесплатные программы, например, YamiPod. Скачайте ее для вашей версии операционной системы Mac или Windows, а затем перекиньте в ipod при помощи любого файлового менеджера. Далее воспользуйтесь следующей инструкцией:
- Закройте айтюнс – только после этого можно запускать скопированный файл .exe.
- Во всплывшем окошке выберите свой девайс, а затем введите iPod FWID. Это серийный номер, который находится в меню «Об этом компьютере» либо в диспетчере устройств.
- Кликните по «Ок».
- Настройте отображаемые поля, язык и другие параметры.
- Нужную песню просто перетяните в область треков приложения, а в появившемся меню отредактируйте теги для всех песен при помощи последовательного нажатия клавиши Next.
- Согласитесь с добавлением всех треков, кликнув по Add all. Дождитесь, пока программа запишет ваши композиции.
Видеоурок: как закачать музыку на плеер с компьютера
 Как загрузить музыку на iPhone/iPad/iPod с компьютера
Как загрузить музыку на iPhone/iPad/iPod с компьютера
sovets.net
Как загрузить музыку в iPhone, iPad или iPod Touch? Простые способы
В большинстве случаев компания Apple создает простые и интуитивно понятные продукты. Однако некоторые механизмы все же могут ставить пользователей в тупик. Например, это касается процесса записи новых музыкальных треков в память iPhone или iPad. В сегодняшней инструкции мы рассмотрим несколько способов загрузки музыки на яблочный смартфон.
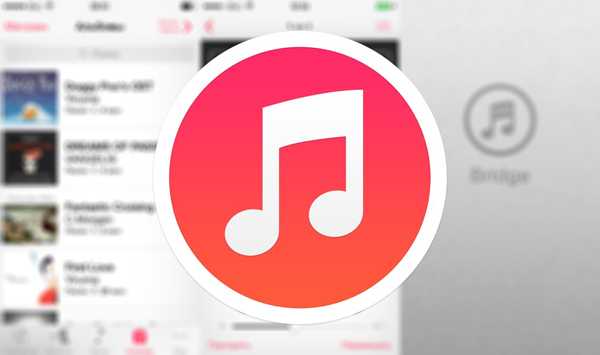
Первым и основным способом, с помощью которого пользователи смогут загрузить музыку на iPhone или iPad является загрузка треков через iTunes .
Как загрузить музыку в iPhone, iPad или iPod Touch с помощью iTunes?
Первоначально все музыкальные файлы необходимо внести в медиатеку:
1. Запустите приложение iTunes.
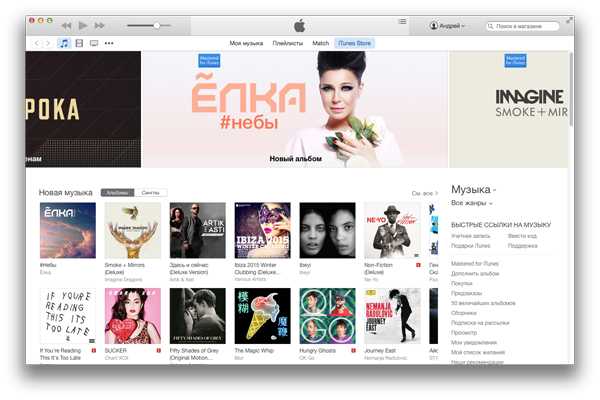
2. В меню Файл — Добавить медиатеку выберите папку с музыкальными композициями. Также добавить новые треки можно простым перетаскиванием.
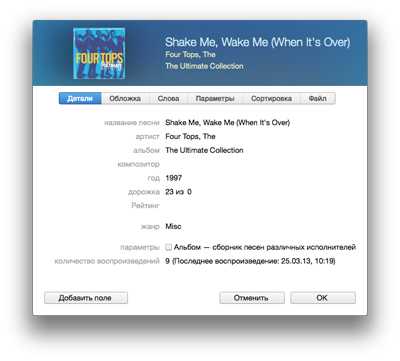
Перед добавлением музыки на мобильное устройство мы рекомендуем отредактировать описание каждого трека и добавить обложку. Все это значительно облегчит навигацию по музыкальной библиотеке на iPhone или iPad. Для получения доступа к настройкам нужно нажать правой клавишей на трек и выбрать пункт — Сведения.
Далее выполните синхронизацию музыки в iTunes и iPhone:
1. Подключите к компьютеру на базе Windows или OS X смартфон или планшет.
2. Запустите iTunes.
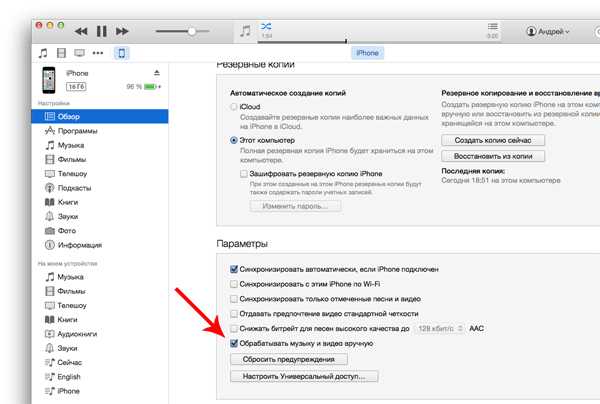
3. Во вкладке устройства выберите свой iPhone.
4. В Параметрах активируйте пункт Обрабатывать музыку и видео вручную.
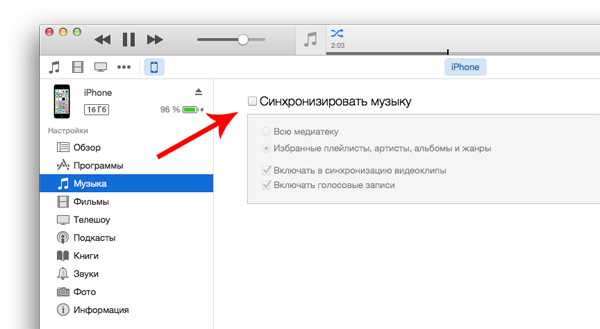
5. Во Вкладке Музыка выберите пункт Синхронизировать музыку. При добавлении всей коллекции из медиатеки выберите соответствующий пункт. В случае если нужны отдельные песни, следует выбрать Избранные плейлисты, артисты, альбомы и жанры.
— После нажатия кнопки Применить произойдет синхронизация, и файлы будут загружены в память мобильного устройства.
У данного способа есть ряд недостатков. В первую очередь для добавления нового трека его обязательно нужно добавить в медиатеку iTunes. В противном случае он просто не появится на мобильном устройстве. Кроме этого яблочный медиакомбайн поддерживает не все музыкальные форматы.
Разработчиками заявлена поддержка — MP3 (от 16 до 320 Kbps), MP3 VBR, AIFF, AAC Protected (из iTunes Store), Audible (формат 2,3,4), ALAC (Apple Lossless) и WAV.
Загрузка музыки в iPhone, iPad и iPod Touch с помощью iTools:
Более простым, а главное быстрым способом загрузки музыки в память iPhone или iPad является использование стороннего файлового менеджера. Например, такого как iTools. Данное приложение является бесплатным, присутствует на платформах Windows и OS X и позволяет обойти длительный процесс синхронизации медиатек.
Для загрузки музыки с помощью iTools:
1. Подключите смартфон к компьютеру.
2. Запустите iTools (скачать приложение).
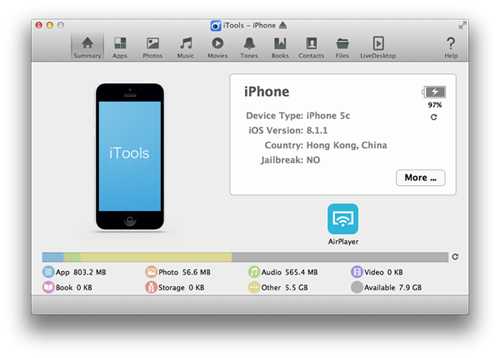
3. Перейдите в Music-Import.
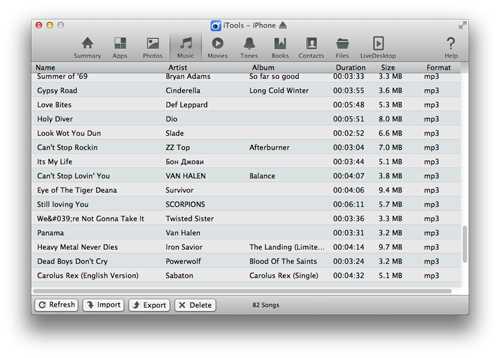
4. Укажите все необходимые для переноса файлы и нажмите Open.
5. После этого файлы будут автоматически загружены и доступны к прослушиванию на мобильном устройстве в приложении Музыка.
Однако, несмотря на более быструю загрузку, у этого способа также есть и некоторые минусы. Во-первых, iTools не переведен на русский. Во-вторых, в приложении нет широких возможностей по управлению обложками, тегами и другими параметрами. И, наконец, если вы будете загружать одни и те же файлы из iTunes и из iTools, то в памяти устройства появятся дубликаты.
Загрузка музыки в iPhone напрямую из интернета:
Последний рассматриваемый нами способ подразумевает загрузку музыки в iPhone напрямую из интернета без использования компьютера.

Важно! Этот способ подойдет только для тех, у кого установлен джейлбрейк, так как мы будем использовать утилиту Bridge из магазина Cydia (твик платный — 1,99$). Для работы твика понадобится прямая ссылка на скачивание музыкального файла:
1. В браузере Safari на мобильном устройстве найдите ссылку на скачивание необходимого файла.
2. На ссылке или на кнопке «Скачать» сделайте длинный тап. В появившемся меню нажмите скопировать.
3. Запустите твик Bridge.
4. Перейдите к вкладке Download – Enter URL.
5. Сделайте длинный тап на свободном поле – выберите пункт Вставить.
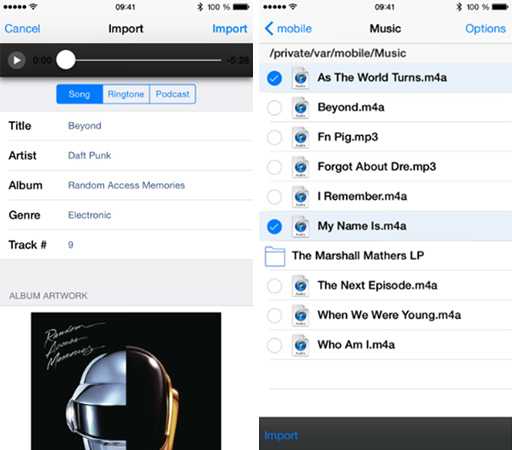
6. Подтвердите закачку нажатием кнопки Go.
7. Заполните нужные поля по аналогии с iTunes (исполнитель, альбом, обложка).
8. После нажатия на кнопку Import файл будет добавлен в медиатеку iPhone и появится в приложении Музыка.
Кроме Bridge в Cydia есть и другие подобные утилиты. Они отличаются друг от друга стоимостью и функционалом. Но для простой загрузки музыкальных композиций подойдет и рассматриваемый нами вариант.
www.prostomac.com
Как поставить музыку на iPod без iTunes легко
Я хочу добавить песни в моем iPod с другого компьютера. Но каждый раз, когда я пытаюсь добавить с другого компьютера, он хочет, чтобы удалить существующую музыку. Я знаю есть возможный способ добавить музыку без удаления, но не нашел как. Пожалуйста, помогите.
Ну это правда. Это можно поставить музыку на iPod с сохранением предыдущих песен. iTunes является встроенным медиа управления программы, предлагаемые на всех iDevices как iPhone, iPad и iPod, который является решение о том, как поставить музыку на iPod. Это параметр по умолчанию для управления медиа, как музыка, фотографии и видео и передавать их и из других устройств. Но есть много осложнений, связанных с использованием iTunes и некоторые из них являются медленной загрузки, неорганизованное СМИ, сложный интерфейс, поврежденных носителей и тиражирование носителей тегов. Хотя это бесплатное решение о том, как поставить музыку на iPod, iTunes не всегда может обнаружить сломанной и дубликаты файлов из-за которых, музыкальная библиотека получает дезорганизованы. В дополнение к этому многие пользователи испытали даже что пока кладущ музыку на iPod с помощью iTunes, много треков получить удалены и удалены, и некоторые из них даже стали наполовину пропавших без вести. Иногда даже плейлисты получить дублируется и поврежден.
Следовательно важно иметь альтернативу iTunes и знать, как поставить музыку на iPod без iTunes, так что процедура передачи становится легко и музыка может быть легко положить iPod. После прочтения этого поста, пользователям не придется беспокоиться о вводе музыки на iPod без iTunes больше.
Часть 1. Лучший способ поставить музыку на iPod без iTunes
Хотя iTunes является официальным способом передачи музыки и других файлов и iDevices, включая iPod, но большинство пользователей считают процесс длительным, сложным и утомительным. Таким образом в порядке, чтобы сделать процесс сдачи музыки на iPod без каких-либо необходимости iTunes, можно использовать различные приложения сторонних производителей. Эти приложения и программы, совместимые с Mac а также системы Windows. Одно такое программное обеспечение, которое вы можете использовать для ваших потребностей передачи музыки на iPod является Wondershare TunesGo ретро. Ниже приводятся более подробные данные о программном обеспечении.
Почему вы выбрать TunesGo ретро, чтобы добавить музыку в iPod
Wondershare TunesGo ретро это удивительное программное обеспечение, когда он передает музыку iDevices, без каких-либо ограничений iTunes. Кроме того iDevices программное обеспечение также позволяет передавать музыку между ПК, MAC, iTunes и Android устройств. Ниже приводится список функций, которые скажут вам, почему стоит выбрать TunesGo, чтобы добавить музыку в iPod.
- Копирование музыки с устройств iTunes: Программное обеспечение может использоваться для передачи музыкальных файлов, а также плейлисты с iOS-устройств в библиотеку iTunes быстро и без каких-либо сложного процесса. Более того музыкальные файлы с устройства Android также могут передаваться в библиотеку iTunes.
- Передачи музыки с iTunes устройств: Хотя iTunes можно напрямую синхронизировать музыку из библиотеки iTunes на устройствах iOS, это программное обеспечение может не только передавать музыку из iTunes на iPod без coverring оригинального содержания, но также может передавать музыку из iTunes на устройствах Android.
- Добавить и конвертировать музыку: Независимо от того, что формат ваших любимых музыкальных треков, используя программное обеспечение можно преобразовать формат в тот, который совместим с iOS и Android устройств и затем добавить их без потери качества.
- Резервного копирования и восстановления музыки на ПК: TunesGo позволяет выполнять резервное копирование всех музыкальных файлов на компьютер с одним нажатием, так что в случае чрезвычайной ситуации и потери файлов, они могут быть восстановлены.
- Удалить дубликат музыка: Еще одна удивительная особенность программного обеспечения удаление дубликатов музыки. TunesGo идентифицирует дубликаты музыкальных файлов на вашем устройстве и удаляет их, так что музыка хорошо управляется и только оригинальные файлы присутствуют.
- Организует музыкальную библиотеку: Музыкальные файлы хорошо управляемые также как организованные через различные функции TunesGo как тегов музыкальных файлов, изменение обложки искусства и удаление пропавших без вести и сломанной треков.
- Пользователи могут легко переносить музыку, Фото, плейлист, контакт, SMS, ТВ-шоу, музыкальные видео, домашнее видео, Podcast, iTunes U между устройствами iOS и iTunes/PC.
- Пользователи могут передавать файлы между одним iOS устройством напрямую.
- Пользователи могут управлять устройствами iOS без iTunes.
- Пользователи могут конвертировать изображения в GIF-файлы и делиться ими в социальных медиа-сайтов.
- Песни info и Музыка Теги могут обновляться и изменены.
- Пользователи могут deduplicate контакты.
- Библиотека iTunes можно восстановить и резервное копирование легко.
- Всю библиотеку iTunes может быть восстановлен с помощью одного клика.
Следующий учебник будет ввести как поставить музыку на iPod без iTunes, с помощью этой программы.
Setp 1 Установите и запустите программу на вашем компьютере.
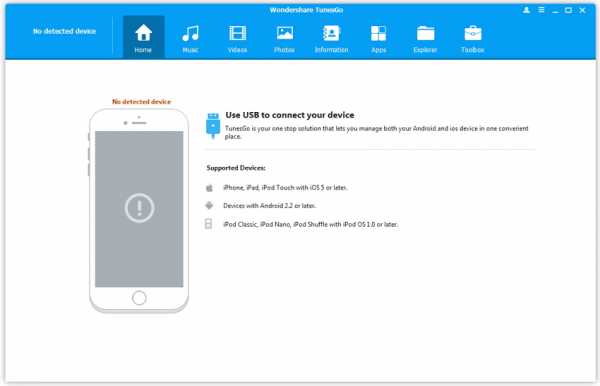
Setp 2 Подключите iPod к компьютеру с помощью кабеля USB.
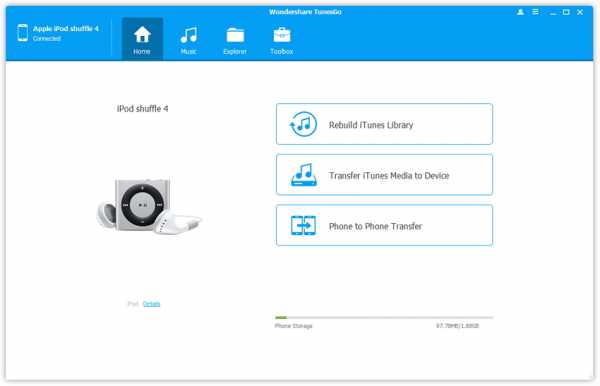
Setp 3 Этот инструмент передачи музыки iPod дает вам власть для добавления музыкальных файлов или списков воспроизведения в библиотеке iTunes и на компьютере, iPod. Средства массовой информации» в левой боковой панели. На верхней панели в правой панели выберите «Музыка». Затем нажмите кнопку «+ Добавить» > «Добавить файл» или «Добавить папку».
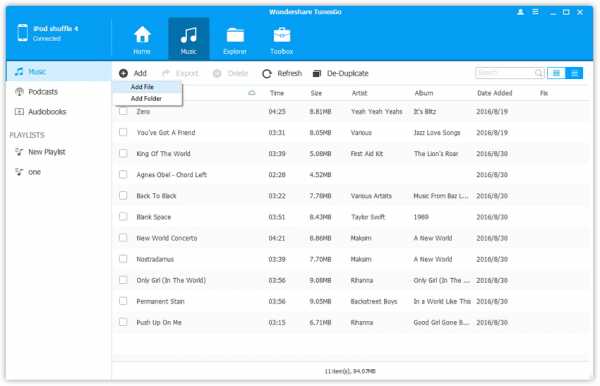
Setp 4 В окне обозревателя файлов просмотрите свой компьютер, чтобы найти разыскиваемых музыкальных файлов. Добавьте их к вашему iPod, нажав кнопку Открыть, чтобы начать передачу музыки с компьютера на iPod.
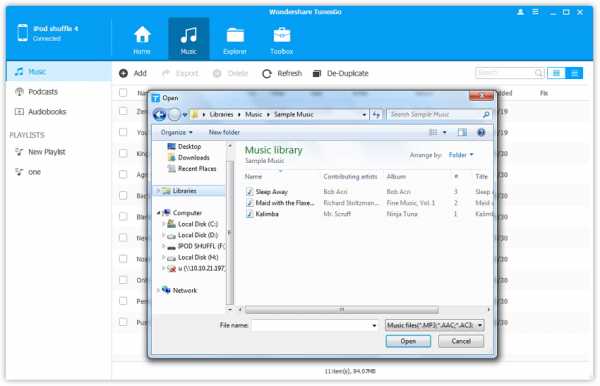 Профи
Профи- Программа легко обрабатывается таким образом, чтобы пользователи не должны быть технически подковано, чтобы использовать его.
- Использование этого progarm для передачи медиа-файлов очень легко, и пользователи не должны использовать iTunes для синхронизации своих устройств.
- Программа будет замедляться, если старый компьютер ОС.
Часть 2. Как добавить музыку на iPod вручную через USB порт
Музыкальные файлы или плейлисты могут быть переданы на iPod с помощью USB-кабеля, который поставляется вместе с iPod. Для этого необходимо использовать USB-кабель для подключения iPod с USB-портом на компьютере firslty. Передача будет сделано в кратчайшие сроки, и одним из преимуществ проведения этой передачи является, что это бесплатно и не требует каких-либо внешнего программного обеспечения.
Шаги для зная, как добавить музыку в iPod вручную:
Шаг 1 Подключите iPod к компьютеру с помощью USB-кабеля. Вы найдете подключенный iPod в папке «Мой компьютер».
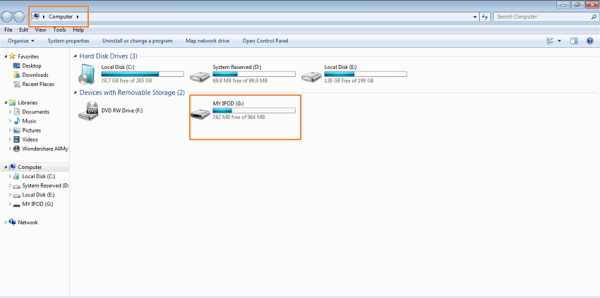
Шаг 2 Выберите Сервис > Параметры папки и нажмите «Вид».
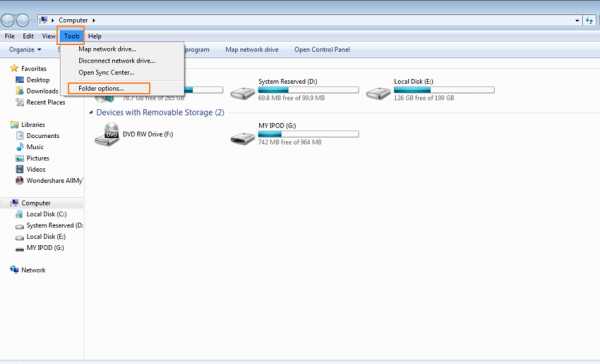
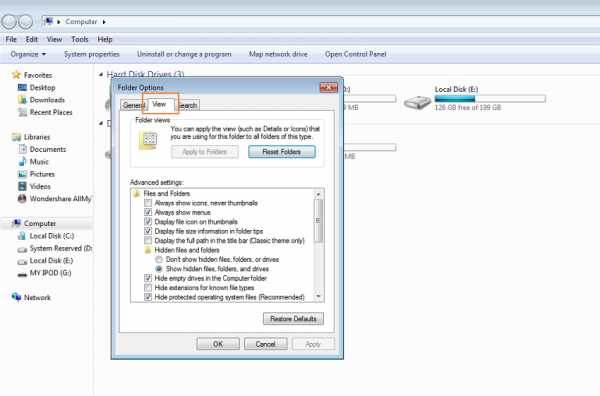
Шаг 3 Проверьте опцию «Показывать скрытые файлы и папки» из выпадающего меню и нажмите кнопку Применить.
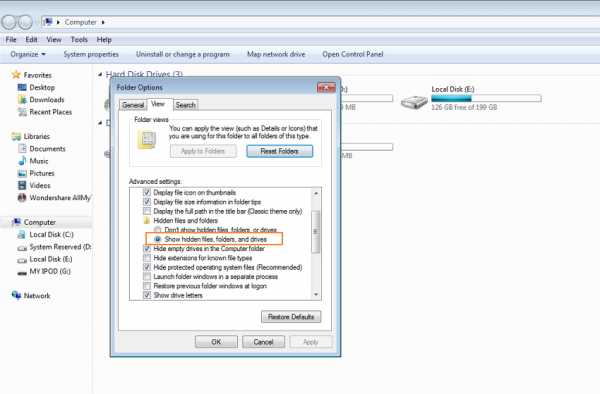
Шаг 4 Теперь коснитесь iPod вариант компьютера, и вы увидите папку под названием «iPod_Control». Щелкните его и далее щелкните папку «Музыка». Эта папка содержит все музыкальные файлы.
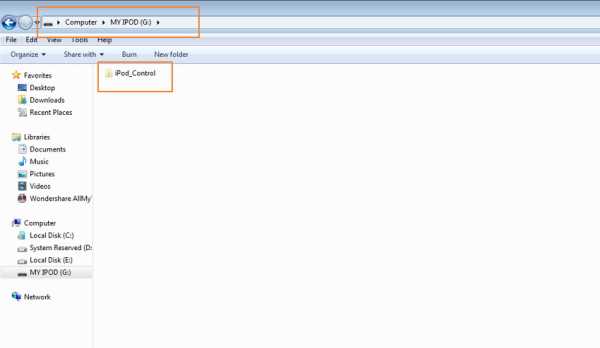
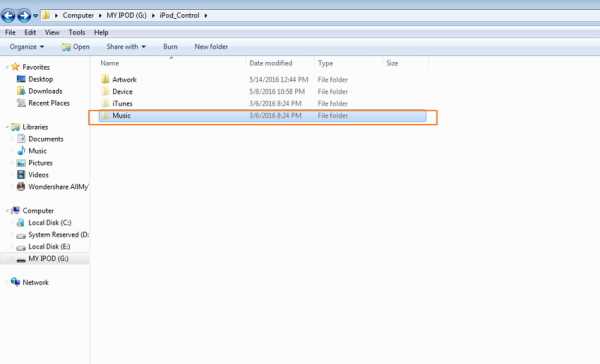
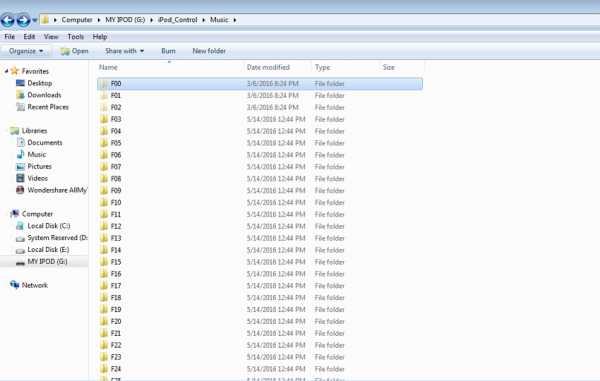
Шаг 5 Выберите музыкальные файлы, которые вы хотите передать и копировать вставить их в папку на нашем компьютере. Отсоедините iPod от компьютера.
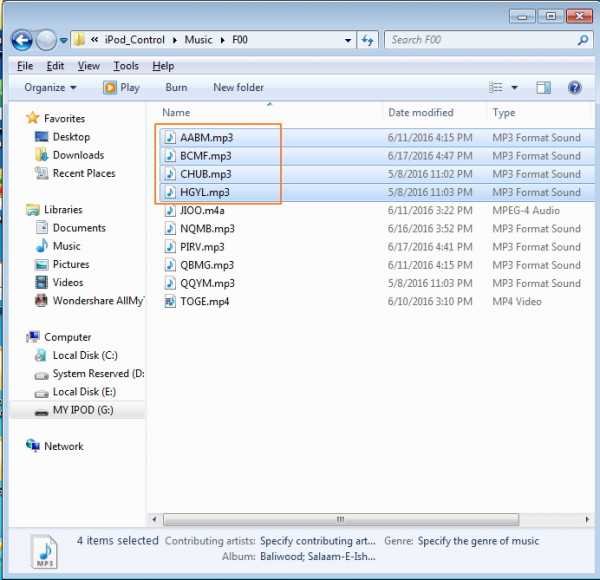
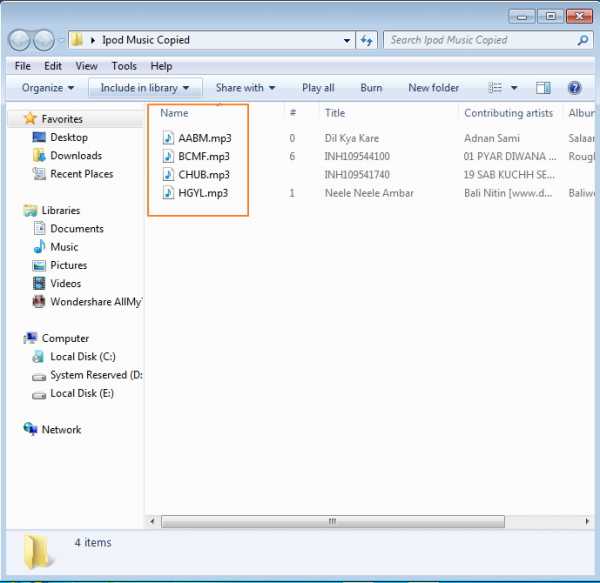
Шаг 6 Теперь запустите iTunes и перейдите в меню Файл > Добавить файл в библиотеку. Выберите музыкальные файлы из папки, которую вы сохранили и нажмите кнопку Открыть. Выбранные файлы будут скопированы в библиотеку iTunes.
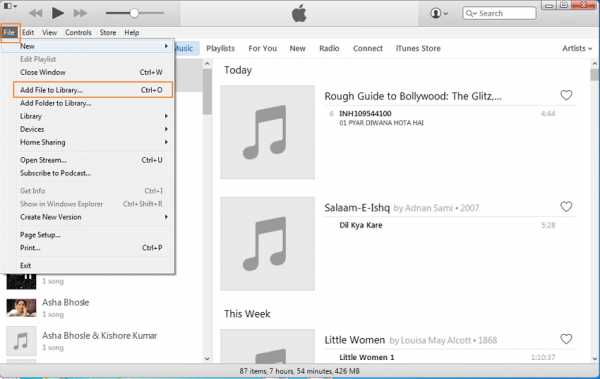
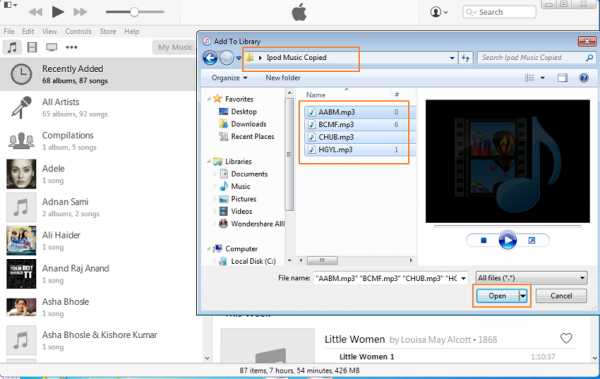
Плюсы и минусы добавления музыки вручную iPod с помощью USB-порт:
- Плюсы:
- Бесплатно и легко.
- Не нужно программного обеспечения сторонних.
- Качество музыки поддерживается.
- Перевести весь плейлист.
- Минусы:
- Коррумпированные отслеживает wil причину ошибки.
- Музыка не может играть, если формат не поддерживается.
- Нет отображения тегов ID3.
Wondershare TunesGo ретро может быть лучшим выбором для пользователей, которые хотят поставить музыку на iPod. С этой progarm, пользователям не придется беспокоиться о потере данных во время синхронизации iTunes больше, и они также найдут что эта программа приносят много удобство в других полей помимо передачи музыки.
- Передача между iOS устройствами напрямую
- Передача аудио и видео с iDevice на iTunes и ПК
- Делать фотографии или видео ПК для изображений GIF
- Удаление фотографий/видео серией с одним нажатием кнопки
- Исключения из него дублировать повторные контакты
- Выборочно передавать эксклюзивные файлы
- Исправить и оптимизировать ID3 тегов, обложки, информация о песне
- Экспорт и резервное копирование контакты, текстовые сообщения, MMS
- Передача музыки, фотографий без ограничений iTunes
- Отлично медиатекой iTunes резервного копирования и восстановления
tunesgo.biz
Как перенести музыку с компьютера на iPod (iPod touch в комплекте)
С iPod Вы можете слушать вашу музыку в любом месте вам нравится. Однако прежде чем слушать уютно, вы должны добавить музыку в iPod сначала. В целом, существует два основных способа поставить музыку на iPod: передача музыки с компьютера на iPod и без iTunes. Эта статья охватывает 2 пути в 2 части, выберите способ, который подходит именно для вас.
Часть 1. Передача музыки на iPod без iTunes
Wondershare TunesGo для Windows и Mac поддерживает почти все виды iPod, включая iPod touch, iPod classic, iPod nano, iPod shuffle и многое другое.
Особенность:
Что вам нужно:
Установите и запустите Wondershare TunesGo на вашем компьютере. Используйте USB-кабель, приходя с iPod для подключения вашего iPod с компьютером. После обнаружения, ваш iPod будет отображаться в стартовом окне.
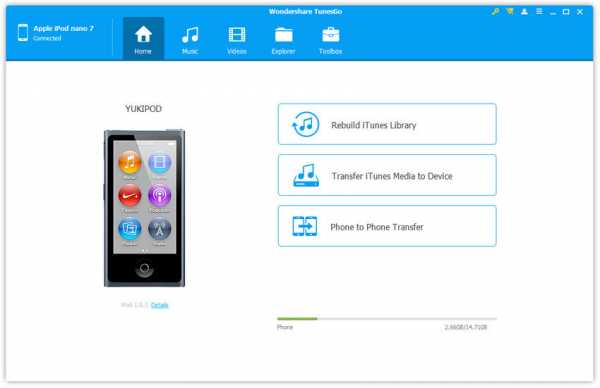
Шаг 2 Передача музыки с компьютера на iPod
На вершине interfcae щелкните вкладку музыка нажмите + Добавить, первая кнопка на верхней линии. В окне управления музыкой, нажмите «Добавить файл» или «Добавить папку» перенести песни с компьютера на iPod.
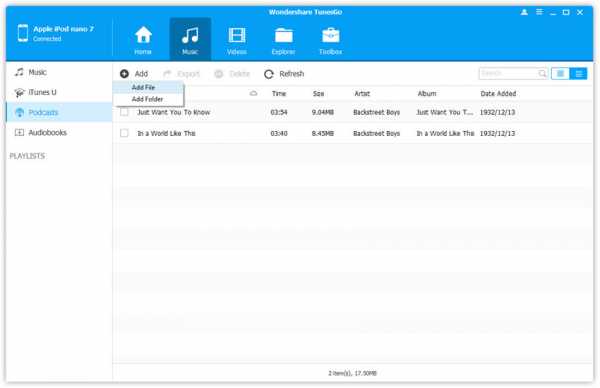
Часть 2. Копирование музыки с компьютера на iPod с iTunes
Шаг 1 Запустите iTunes на вашем компьютере. Если вы еще не установили его, пожалуйста, скачать и установить его. После этого нажмите iTunes меню файл и выберите Добавить файл в библиотеку , чтобы импортировать iTunes песни на вашем компьютере.
Шаг 2 Выберите iTunes меню вид и выберите пункт Показать боковую панель. А затем вы можете видеть на боковой панели iTunes появляются на левой стороне с все категории файлов в списке. Это сделает проще скопировать музыку на iPod.
Шаг 3 Используйте ваш iPod USB-кабель для подключения вашего iPod с компьютером. При подключении успешно, вы увидите ваш iPod появляются в области УСТРОЙСТВА на боковой панели. Если нет, попробуйте соединить их снова.
Шаг 4 Выберите ваш iPod в разделе УСТРОЙСТВА, а затем вы можете увидеть окно управления для вашего iPod на праве. Щелкните музыка закладку Проверка Синхронизации музыки и выберите синхронизировать музыкальную библиотеку или песни. Нажмите кнопку Применить.
iTunes может быть ваш первый вариант, чтобы перенести песни с компьютера на iPod, если ваш iPod является новым или вы перевели ваш iPod с компьютером. Однако в других случаях, как вы хотите перенести музыку с другого компьютера (новый) на ваш iPod, или есть некоторые песни, которые только существуют на вашем iPod, но не в медиатеке iTunes, вы должны попробовать метод, представленный в части 1. В противном случае вам придется терпеть боль потери данных. Если вы не уверены, подходит ли он для вас, чтобы синхронизировать музыку с компьютера на iPod с iTunes, вы можете попробовать сначала. Если предупреждение для стирания iPod, остановите процесс сразу.
tunesgo.biz

