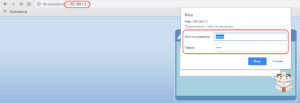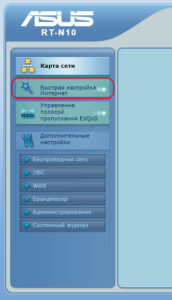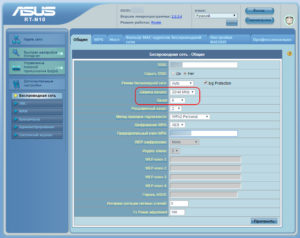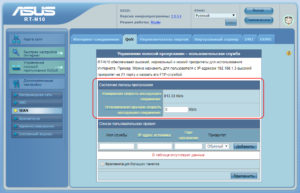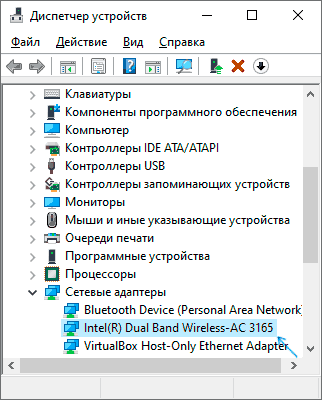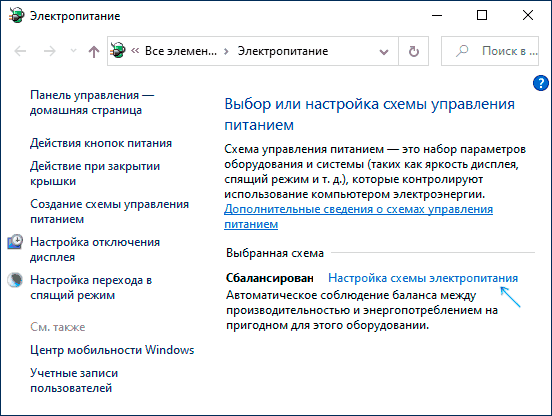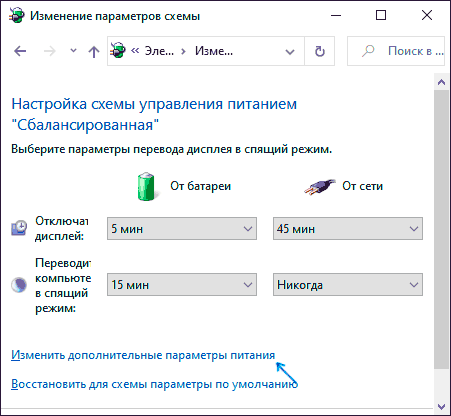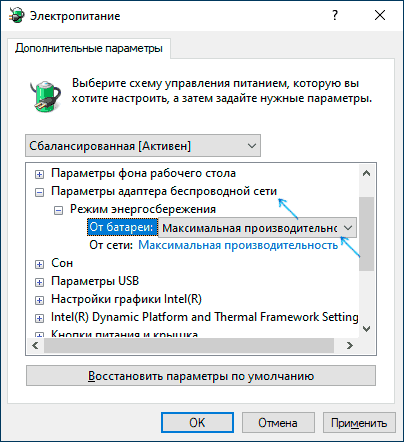Куплен ноутбук, телефон или планшет. Специально выбрано переносное устройство для входа в Интернет через Wi-Fi в любом доступном месте. Однако возникает непредвиденная трудность: связь почему-то неожиданно пропадает. В чём причина? Давайте разберёмся.
Резкое и внезапное отключение беспроводной сети может случаться из-за нескольких причин. Они представлены ниже:
- Wi-Fi покрытие может пропадать из-за того, что одной из функций любого современного устройства, будь то ноутбук, планшет или телефон, является экономия заряда аккумулятора.
- Немаловажной причиной может служить наличие слабого Wi-Fi сигнала.
- Ещё одна причина – непредвиденные сбои работы драйверов, в том числе и драйвера, отвечающего за качественную работу беспроводной сети.
Однако какими бы не были причины того, почему отключается Wi-Fi, всех их довольно легко устранить. Важно лишь уметь вносить необходимые настройки, либо переустановить драйвер. При этом лучше всего драйвер скачать с официального сайта производителя, иначе могут возникнуть серьёзные проблемы в работе Wi-Fi. Поговорим о решениях проблем подробнее.
Что делать при наличии слабого сигнала или источников сильных помех?
Данный фактор является довольно частой причиной отключения Wi-Fi связи. Что и говорить, это покрытие основано на радиосигналах, которые можно поколебать. Об уровне сигнала стоит прямо сказать, что он не всегда стабилен. На него оказывают воздействие некоторые факторы, из которых наиболее значимый – напряжение в электрической сети. Самые разнообразные электрические приборы участвуют в создании помех, которые иногда могут быть настолько сильными, что препятствуют распространению Wi-Fi сигнала.
Ещё больше может помешать наличие металлических предметов между переносным устройством и роутером. При расположении ноутбука на довольно большом расстоянии от точки распространения сигнала он периодически может исчезать. Поэтому Wi-Fi отключается. Как уже отмечалось, сигнал не является стабильным.
При расположении ноутбука, телефона или планшета вблизи роутера колебания незаметны, а при отдалении они начинают всё сильнее проявляться, и в итоге Wi-Fi связь обрывается. Особенно негативное воздействие на связь оказывается мобильными телефонами или микроволновыми печами. Устранить проблему можно, если переместить ноутбук ближе к беспроводному маршрутизатору.
Проблемы, вызванные экономией заряда аккумулятора
Как известно, одной из основополагающих функций любого ноутбука, планшета и телефона является автономная работа, которая достигается благодаря качественной экономии заряда аккумулятора. В связи с этим разработчиками создана специальная программа, которая позволяет экономить энергию, и которая автоматически отключает долгое время не используемые модули.
То же самое касается и Wi-Fi адаптера. Вполне возможно его самопроизвольное отключение, если он не используется. Однако бывает, что программа даёт определённые сбои и в результате нестабильной связи с Wi-Fi адаптер отключается через некоторый промежуток времени в независимости от того, нужна в данный момент Интернет-связь или не нужна.
Решить описываемую проблему можно, отключив упомянутый параметр. Чтобы это сделать, нужно обратить внимание на значок аккумулятора в нижнем правом углу экрана. Выбрав его, следует зайти в «Дополнительные параметры подпитки батареи», а затем задаться оптимальным планом подпитки. Здесь вполне возможно поэкспериментировать, пока не будет найден оптимальный план.
В завершение необходимо выбрать иконку «Изменить». Появится окно «Режимы сбережения энергии». Здесь нужно задаться максимальной производительностью как при работе от аккумулятора, так и при функционировании от сети. Таким образом, автоматическое отключение Wi-Fi адаптера станет неактивным. В итоге, Wi-Fi не будет внезапно исчезать.
Однако что если вся работа проделана правильным образом, но всё равно происходит постоянное отключение Wi-Fi соединения? Это означает, что в самой операционной системе установлены настройки экономии электрического питания. Отключение данной функции возможно с помощью «Центра управления беспроводными сетями и общим доступом». Всё что необходимо, так это нажать правую кнопку мыши на иконке «Wi-Fi». Затем следует выбрать требуемый всплывающий подпункт – «Изменение параметров». Здесь нужно отыскать ярлык беспроводного соединения и кликнуть на нём правой кнопкой. В «Свойствах» следует выбрать «Сеть». Затем стоит зайти в «Настройки» и выбрать «Управление питанием». Здесь следует убрать галочку в пункте «Разрешение отключения устройства с целью сэкономить электроэнергию».
Далее нужно подтвердить отключение функции и закрыть окно. Готово. Теперь Wi-Fi по причине экономии заряда аккумулятора отключаться не будет.
Видео: почему Wi-Fi периодически отключается
Не все гаджеты способны без перерыва держать связь с Вай-Фай на протяжении нескольких суток. Причин того, почему отключается Вай-Фай на телефоне, несколько. Если знать, как быстро справиться с проблемой, аппарат не будет выдавать ошибку.
Почему появляется проблема?


Отключается интернет на телефоне или постоянно вылетает по некоторым причинам. Большую часть из них можно будет самостоятельно устранить:
- сеть Wi-Fi неправильно настроена;
- маршрутизатор неисправен;
- в телефоне имеются вирусы или приложения, которые мешают работать корректно;
- установлено некачественное программное обеспечение.
Чтобы решить неполадки, нужно понять, почему отключается Wi-Fi. Для этого просмотрите каждый из предложенных выше случаев самостоятельно или со специалистом.
Непредвиденные неполадки с отсутствием Вай-Фай сети случаются не только на смартфоне на Андроиде или Эппл, но и на планшете, при подключении к компьютеру и другим устройствам. Неисправности касаются любой операционной системы. Однако причиной того, что отключается Вай-Фай именно на Андроиде, может быть «Спящий режим», который автоматически вырубает подключение сети при блокировке экрана.


Еще одна причина – большое количество подключенных устройств. Сеть может быть перегружена, что мешает ее работе.
Для любителей видео-инструкций следующий ролик на тему «Почему отключается Вай-Фай на смартфонах с Андроидом»:
Настройки маршрутизатора
На первом этапе исправления поломок следует проверить настройки маршрутизатора. С этой целью пользователь обращается к панели управления, которая открывается в любом браузере. Каждый роутер имеет свой адрес для вхождения в настройки. Классически – это «192.168.1.1». Логин и пароль может быть: «admin». В ином случае рекомендуется посмотреть необходимую информацию на этикетке коробки роутера.
Что нужно проверить в настройках:
- работает ли DHCP-сервер, отвечающий за самостоятельное получение АйПи-адреса;
На картинке видно, где нужно поставить галочку:
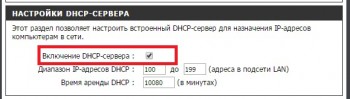
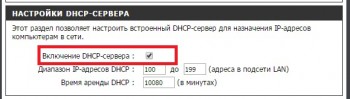
- какой уровень имеет канал (шейпинг). Этот параметр имеет автоматическую установку;
- подбирается ли канал автоматически;
- как передаются данные. Для этого нужно выбрать максимальное из предлагающихся значений;
- регион практически никогда не бывает причиной нарушений работы роутера;
- безопасность.
Как только роутер был приобретен, рекомендуется заняться установкой настроек. При корректном установлении нужно обратиться к другому решению проблемы.
Если система показывает ошибку аутентификации, стоит перепрошить роутер, как подсказывают опытные пользователи. Проблемы с сетью могут говорить об устаревшей версии прошивки. Но рекомендуется это поручить специалистам.
Программное обеспечение находится на официальном сайте производителя. Для смены прошивки следует обратиться к «Системным инструментам». Далее указывается путь к прошивочному файлу и обновляется система.
Проблемы с маршрутизатором
Если в работе сбой соединения, можно проверить роутер на наличие проблем. О том, что имеются какие-либо проблемы могут свидетельствовать следующие индикаторы:
Для наглядности смотрите на картинку:


- Указание индикатора питания на подключение к электричеству. Эта кнопка горит постоянно. По цвету отличается в зависимости от модели устройства раздачи Вай-Фай.
- Индикатор, на котором отображаются сведения о корректном управлении устройством. Также постоянно находится в работе.
- Индикатор ВАН определяет, что кабель подключен.
- ВЛАН говорит о работе беспроводной сети Вай-Фай.
- Состояние подключения ЛАН говорит о локальном подключении к маршрутизатору, что не влияет на работу.
Если отсутствует мигание кнопки ВЛАН, необходима проверка работы раздачи беспроводной сети. Большая часть маршрутизаторов имеет кнопку, ограничивающую используемые способы подключения к сети.
Проблема может быть и в самом подключении роутера к сети. По этой причине не будет гореть индикатор ВАН. Обычно в неисправности виноват провайдер. Проверить просто: нужно подключить шнур интернета напрямую к компьютерному устройству, а дальше попробовать зайти в интернет. Если не будет мигать индикатор при прямом подключении, это может говорить о поломках в самом WAN-порту маршрутизатора или о перегибах кабеля. Самостоятельно в данном случае пользователь сделать ничего не сможет. Нужно обратиться к провайдеру.
Если имеется плохое соединение с интернетом, следует сбросить настройки роутера. Для этого имеется специальная кнопка отключения, которую нужно держать нажатой в течение нескольких секунд. Если поломка технического характера, нужно заменить маршрутизатор или обратиться в сервисный центр.
Вирусы и посторонние приложения
Достаточно распространенная проблема – вирусы. Чтобы от них избавиться, нужна сильная антивирусная программа, которая способная распознать все вирусные заражения. Но не каждый антивирусник способен корректно работать, что может помешать подключению к сети.
Часто телефон имеет программы, которые способны блокировать беспроводное соединение. Одна из часто встречающихся – энергосберегающая. Она автоматически отключает неиспользуемые модули, что может привести к сбоям. Адаптер Вай-Фай будет вылетать во время использования интернета. Обнаружить эту неисправность достаточно просто – часто вылетает подключение и имеются подобные программы. Для решения проблемы достаточно удалить мешающее приложение.
Программное обеспечение
Гаджет может вовсе не видеть возможность подключения к беспроводной сети. Неисправность часто заключается в том, что устанавливается нелицензионное программное обеспечение или вносятся изменения в заводские настройки. Если это было выявлено, должны быть сброшены текущие настройки или переустановлено программное обеспечение.
На Андроидах иногда случается сбой ПО, что мешает подключению к Wi-Fi. Для начала попробуйте сбросить данные. Зайдите в «Учетные записи» и найдите «Сброс и архивирование». Если такие действия не помогли, то выход только один – перепрошивка.
Перед тем, как сделать сброс, сохраните все с телефона на компьютер или на флешку.
Известные марки телефонов, такие как Самсунг, Эппл и прочие, более ответственно относятся к качеству предлагаемой продукции, чтобы показать уровень бренда, поэтому проблемы с программным обеспечением практически не случаются. Перед тем, как выбирать гаджет, рекомендуется проверить качество его марки.
Если телефон не видит беспроводную сеть, после определения проблемы попробуйте самостоятельно справиться с ней. Но, если это внутренние неполадки маршрутизатора, лучше довериться профессионалу, так как самостоятельное вмешательство еще больше может поломать устройство.
Почему отключается Wi-Fi на компьютере и как исправить проблему, смотрите в следующем видео:
Почему постоянно отключается WiFi на ноутбуке?
Многие пользователи сталкиваются с тем, что у них постоянно отключается WiFi на ноутбуке. Тем самым разрывается соединение с сетью интернет, не приходят важные уведомления и оповещения, а ведь без интернета, как известно, жить вообще не получается. Многие винят в этом производителей устройств – ноутбука или роутера, хотя проблема чаще всего легко решается при помощи пары кликов мышки.
Сегодня мы изучим основные возможные причины возникновение подобной ситуации, и выясним, что же делать, если перестал работать WiFi на ноутбуке.
Отключается WiFi на ноутбуке – решаем проблему!
Если соединение ноутбука с интернетом по WiFi нестабильно и постоянно разрывается, то причин этому может быть несколько — как определенные настройки операционной системы, так и неисправность устройства, либо же плохая связь со стороны провайдера или оператора сотовой сети.
xxx: Раньше, когда в дом приходили гости, им предлагали чай.
xxx: А сейчас — пароль от WiFi =)
Возможно, Вам стоит также обратить внимание на данное видео, чтобы разобраться, какие факторы влияют на стабильность соединения WiFi.
Отключаем экономию заряда аккумулятора
Основная причина постоянного отключения WiFi на ноутбуках кроется в настройках электропитания и энергосбережения. Так как ноутбук представляет собой мобильное устройство, работающее от батареи, производители стараются снизить энергопотребление устройства в пользу большей автономности и более долгой работы от аккумулятора.
По умолчанию, производительность устройства при работе от батареи несколько снижена в пользу энергосбережения. Также, чтобы не тратить электричество на неиспользуемые функции, операционная система отключает некоторые компоненты компьютера. Например, если WiFi соединение простаивает или используется недостаточно активно, WiFi адаптер может быть отключен для экономии электроэнергии. Поэтому Ваш любимый ноутбук, оставленный без присмотра, заботливо отключает ненужные функции и лишает Вас стабильного соединения с интернетом.
Настройки электропитания находятся в панели управления. Однако, обратите внимание, что производитель часто устанавливает дополнительные программы, позволяющие контролировать энергопотребление, и причина отключения WiFi может скрываться в них.
Откроем панель задач и выберем пункт электропитание. Панель управления и необходимый нам пункт можно легко найти с помощью поиска.

В открывшимся окне электропитания Вы можете ознакомиться с тем, какая схема управления питанием у Вас активна в данный момент, а также перейти к ее детальной настройке.

В открывшимся окне можно настроить время отключения экрана и таймаут перевода в спящий режим. Нас же интересует пункт, изменяющий дополнительные параметры электропитания.

Найдите пункт, отвечающий за работу WiFi. Здесь его длинно называют адаптером беспроводной сети. Поменяйте значение на высокую производительность.


После смены схемы электропитания перезагрузите устройство и проверьте, устранена ли проблема.
Перезагружаем роутер
Если проблема никуда не исчезла, возможно, поможет перезагрузка роутера. Самым простым способом будет выключить от электросети и включить устройство.

Также вы можете перезагрузить устройство через панель администрирования, перейдя в браузере по адресу 192.168.0.1 или 192.168.1.1, введя логин и пароль, и нажав соответствующую кнопку. Точный адрес и способ перезагрузки зависит от модели устройства, а логин и пароль должны быть сменены со стандартных admin/admin на Ваши личные.

Проверяем сигнал сети и стабильность интернет соединения
Как увеличить скорость wi-fi роутера и интернета, мы разбирали в одной из прошлых статей. В нашей ситуации стоит обратить внимание, как далеко расположен роутер от ноутбука и через какие препятствия проходит сигнал.
Если же кроме WiFi интернет нестабильно работает и по проводному соединению, возможно, стоит позвонить провайдеру и решить вопрос плохого интернета с ним.
Скорость интернета легко можно проверить с помощью онлайн сервиса speedtest.net — ведь, если значения отличаются от заявленных провайдером в меньшую сторону, это повод озадачится качеством и уровнем сигнала.

Переустанавливаем драйвер
Возможно, также поможет переустановка драйвера беспроводного адаптера. Для этого необходимо сделать следующее:
- зайдите на сайт производителя Вашего ноутбука;
- введите модель Вашего устройства;
- выберите операционную систему;
- скачайте свежую версию и установите новый драйвер.

Способ загрузки программного обеспечения отличается от производителя и модели устройства. Старайтесь скачивать свежие версии драйверов, для своей операционной системы и устройства.
Мы с Вами разобрали самые популярные причины, приводящие к тому, что WiFi ноутбука постоянно отключается. Хорошо, если проблема решилась сменой плана электропитания, и работоспособность как роутера, так и ноутбука не вызывает вопросов. Если же проблему решить так и не удалось, возможно, стоит обратиться к специалисту.
 Загрузка…
Загрузка…Современную жизнь трудно представить без доступа к Интернету. И особенно неприятно, когда Сеть выключается сама по себе в неподходящий момент. Такие проблемы часто возникают при беспроводном подключении на мобильных устройствах. Какие могут быть причины у подобных сбоев, почему на телефоне неожиданно пропадает WiFi, и как решить такую проблему? В статье ниже описаны основные ситуации, когда отключается WiFi на смартфоне, и рекомендации по устранению неполадок.
Неправильные настройки роутера
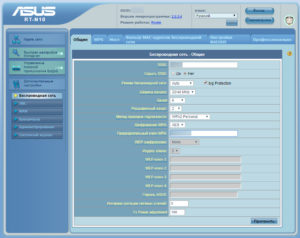 Основная причина, по которой на телефоне отключается WiFi – некорректная настройка маршрутизатора. Сам роутер может быть полностью исправен, однако он будет работать неэффективно из-за неудачного расположения или неправильной конфигурации.
Основная причина, по которой на телефоне отключается WiFi – некорректная настройка маршрутизатора. Сам роутер может быть полностью исправен, однако он будет работать неэффективно из-за неудачного расположения или неправильной конфигурации.
Также на качество связи влияет большое количество других точек доступа, находящихся в радиусе действия роутера. Как правило, в таких случаях Интернет периодически переподключается на всех беспроводных устройствах (планшетах, мобильниках, смарт-телевизорах, ноутбуках), что доставляет много неудобств.
Важно: на стабильность соединения по WiFi могут влиять бытовые приборы, работающие на одной частоте с роутером (микроволновые печи, радиотелефоны). При нахождении рядом с ними подключение по WiFi также может прерываться.
Для решения проблемы, в первую очередь, надо отключить роутер от питания, потом подключить его заново. Это поможет, если в программном обеспечении роутера накопились ошибки, из-за которых вайфай стал «отваливаться». Далее, если WiFi будет работать нестабильно, можно перейти к настройке маршрутизатора. Тогда потребуется зайти в его веб-интерфейс. Это можно сделать на устройстве, подключенном к его Сети:
- В адресной строке браузера вместо названия сайта надо набрать IP-адрес роутера (указан на заводской наклейке внизу устройства) и нажать «Перейти» (либо клавишу «Enter», если заходить с ПК).

- Потребуется ввести логин и пароль, которые указаны там же, где IP-адрес.
- В открывшемся меню выбрать режим «Быстрая настройка», тогда роутер сам предложит настроить все необходимые параметры.

- Регион – выбрать тот, в котором находится устройство.
- Ширина канала – лучше выбирать минимальную, а номер – с помощью вайфай-анализатора (необходимо выбрать наиболее свободный канал).

- Скорость передачи установить максимальную.

- В конце настройки нажать «Сохранить». Если это не сделать, результаты настройки исчезнут, и придется начинать все заново.
Обратите внимание: для телефонов на iOS необходимо настраивать роутер так, чтобы в диапазоне 2,4 ГГц он работал на каналах с 1-го по 11-й. При работе роутера на 12-ом и 13-ом каналах айфон такую Сеть вайфай не увидит. Среди смартфонов на Android такое не встречается.
Возможен и такой вариант, что в результате сбоя на роутере произошел сброс настроек. Если имя и пароль Сети отличались от заводских, доступ по WiFi на телефоне мог пропасть сам по себе, и устройство будет писать сообщения наподобие «Ошибка аутентификации». 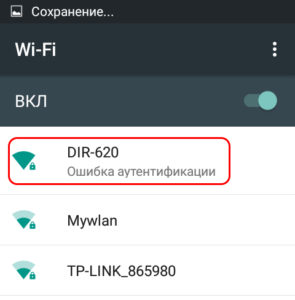 Тогда придется подключиться к Сети заново, а также восстановить все настройки роутера (указать тип шифрования, включить DHCP-сервер, указать другой пароль беспроводной сети). Все это также доступно в режиме быстрой настройки.
Тогда придется подключиться к Сети заново, а также восстановить все настройки роутера (указать тип шифрования, включить DHCP-сервер, указать другой пароль беспроводной сети). Все это также доступно в режиме быстрой настройки.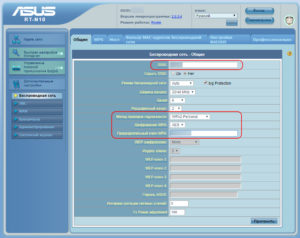
Важно: иногда провайдер может блокировать доступ к веб-интерфейсу роутера на уровне прошивки, так что обычным способом зайти в настройки не получится. В этом случае стоит обратиться в техподдержку.
Если все данные выставлены корректно, но вай-фай на телефоне работает нестабильно, надо перейти к следующим шагам диагностики.
Неисправность роутера
Возможно, роутер имеет программную или аппаратную неисправности, которые не позволяют ему работать стабильно. Если предыдущие рекомендации не улучшили связь смартфона по WiFi, можно перепрошить роутер. Это делается точно так же – через веб-интерфейс, но тогда потребуется перейти в настройки системы, связанные с обновлением ПО. Скачать файл прошивки можно с официального сайта производителя роутера (название фирмы указано сверху на корпусе устройства и на заводской наклейке внизу). Инструкции для разных типов роутеров отличаются, так что необходимо уточнить порядок действий именно для своего устройства. После перепрошивки потребуется восстановить настройки Сети (можно выполнить через «Быструю настройку»).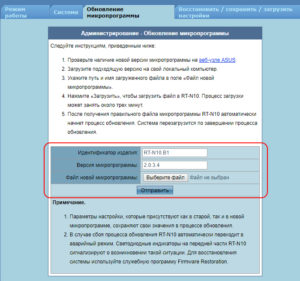
Обновление ПО не помогло, раздача вайфай по-прежнему нестабильна? Возможно, проблема кроется внутри самого устройства. Очевидную неисправность роутера можно определить по тому, что некоторые обязательные индикаторы не горят или горят красным цветом. Обязательно должны гореть индикатор питания, индикаторы Wi-Fi и WAN.
Важно: при покупке нового роутера желательно сразу же проверить его исправность, так как аппаратную проблему можно выявить уже на этом этапе.
Обратите внимание: спустя длительное время эксплуатации большинство роутеров начинает зависать, самопроизвольно терять соединение по вай-фай, домашние устройства начинают «вылетать» из Сети. В таком случае рекомендуется установить новый роутер и сравнить работу обоих устройств. Если с новым устройством телефон сам не отключается от WiFi, скорее всего, настала пора для замены маршрутизатора.
Наличие сторонних программ, которые мешают подключению
Допустим, неполадки со стороны роутера исключены. Тогда почему отключается вай фай на телефоне сам по себе? Если на другом телефоне тот же вайфай работает хорошо, возможно, причиной проблем с подключением стали вирусы. При подозрениях на то, что телефон заражен вредоносной программой, стоит скачать мобильный антивирус и просканировать аппарат. В результате автоматической проверки все вирусы будут обезврежены. Однако антивирусные программы сами могут создавать помехи при пользовании Интернетом по WiFi, так что желательно проверить в настройках, не запрещает ли антивирус подключаться к определенным типам сетей или некоторым сайтам.
Некачественное программное обеспечение на телефоне
Большинство пользователей устройств на iOS и Android скачивают приложения из официального магазина. Однако некоторые программы имеют высокую стоимость, а какие-то приложения не разрешает публиковать сам магазин, в связи с чем многие программы можно скачать из неофициальных источников.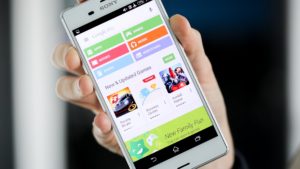
Устанавливая взломанное приложение на свой девайс, пользователь рискует сохранностью своего устройства, так как никто не контролирует безопасность такого софта. Вполне вероятно, что после установки нелицензионной версии игры смартфон начнет работать некорректно, в том числе на нем пропадет подключение по WiFi. Решается такая проблема удалением нелицензионных программ и полным сбросом смартфона до заводских настроек. 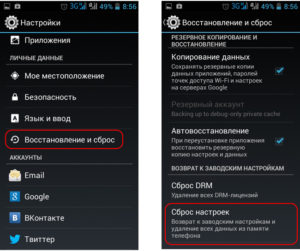 Подобные проблемы могут возникать и при установке на телефон неофициальных прошивок, которые в изобилии представлены на тематических ресурсах энтузиастами. Как правило, у них не хватает «сил» для выпуска качественного программного продукта, в связи с чем некоторые служебные приложения могут работать неправильно под управлением такого ПО. При постановке вопроса, почему пропадает вай фай на телефоне, всегда необходимо проверять устройство на наличие некачественных программ.
Подобные проблемы могут возникать и при установке на телефон неофициальных прошивок, которые в изобилии представлены на тематических ресурсах энтузиастами. Как правило, у них не хватает «сил» для выпуска качественного программного продукта, в связи с чем некоторые служебные приложения могут работать неправильно под управлением такого ПО. При постановке вопроса, почему пропадает вай фай на телефоне, всегда необходимо проверять устройство на наличие некачественных программ.
Неправильные параметры настроек телефона
Возможно, проблему с включением WiFi вносит некорректная настройка смартфона. В первую очередь рекомендуется проверить настройки энергосбережения: большинство современных устройств переходит в режим экономии энергии при достижении определенного процента заряда аккумулятора. В таком режиме резко снижается производительность, в том числе может быть ограничена работа модуля беспроводной связи, например, он может отключаться через время при неиспользовании.
На смартфонах «Андроид» (от 4.0 версии) отключить эту опцию можно так: открыть меню «Настройки», перейти в «WiFi» выбрать пункт «Дополнительно» > «WiFi в спящем режиме». В меню отобразятся три варианта выбора: «Не выключать», «Только при питании от сети», «Всегда выключать (мобильный трафик больше)». Чтобы соединение по WiFi прерывалось реже, надо выбрать первый пункт. Далее нажать «Сохранить».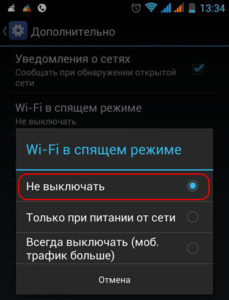
Заключение
Большую часть проблем с WiFi на телефоне можно решить самостоятельно, главное, правильно определить причину постоянных отключений. Но если указанные выше способы не решили вопрос, почему отключается точка доступа на телефоне, возможно, потребуется перепрошить аппарат. Подробные алгоритмы и актуальные версии прошивок можно найти на специализированных ресурсах.
Однако при установке стороннего ПО есть риск потери гарантии на устройство и окончательной его порчи, так что оно перестанет включаться вообще. В случае если проблема имеет аппаратный характер, лучше обратиться за помощью к специалистам сервисного центра, которые подскажут, потребуется ли замена радиомодуля.
 Подгорнов Илья ВладимировичВсё статьи нашего сайта проходят аудит технического консультанта. Если у Вас остались вопросы, Вы всегда их можете задать на его странице.
Подгорнов Илья ВладимировичВсё статьи нашего сайта проходят аудит технического консультанта. Если у Вас остались вопросы, Вы всегда их можете задать на его странице.Похожие статьи
  windows | для начинающих | настройка роутера | ноутбуки
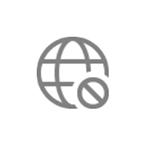 Если вы столкнулись с тем, что Wi-Fi постоянно отключается на ноутбуке через разные промежутки времени, обычно можно сравнительно легко разобраться, почему это происходит и решить проблему.
Если вы столкнулись с тем, что Wi-Fi постоянно отключается на ноутбуке через разные промежутки времени, обычно можно сравнительно легко разобраться, почему это происходит и решить проблему.
В этой инструкции подробно о том, по каким причинам может отключаться Wi-Fi на ноутбуке и как это исправить. Также может быть полезным: Что делать, если не работает Wi-Fi на ноутбуке.
Определяем, где искать причины проблемы
Прежде всего рекомендую определить, где именно проблема: в вашем ноутбуке или с самой сетью Wi-Fi, а возможно — с роутером или со стороны Интернет-провайдера. Для этого обратите внимание на следующие моменты:
- Продолжает ли работать подключение по Wi-Fi и Интернет в эти же моменты на других устройствах, желательно физически расположенных там же, где и ноутбук. Если на других устройствах всё в порядке, велика вероятность, что дело все-таки в ноутбуке. Если и на других устройствах Интернет по Wi-Fi пропадает, дело либо в роутере (а также ряде других факторов, которые мы тоже рассмотрим), либо со стороны провайдера.
- Пропадает подключение Wi-Fi (то есть требуется заново выбирать сеть и подключаться к ней) или подключение по Wi-Fi остается активным, но пропадает доступ к Интернету? Если первый вариант и на всех устройствах, явно дело в роутере, его расположении или соседских сетях. Если второй и на всех устройствах, то проблема может быть в роутере, кабеле провайдера или со стороны оборудования провайдера.
В действительности, возможны разные варианты, но имея предположения о том, где именно проблема, того, что отключается Wi-Fi или Интернет по беспроводной сети, можно в первую очередь обратить внимание на основные для этого устройства (ноутбука или Wi-Fi роутера) моменты, а если они не помогли — переходить к следующим вариантам решения. Если описанное выше показалось вам слишком сложным, можете просто пропустить эти моменты и выполнять далее описанные действия по порядку: они расположены от простых к сложным и от более эффективных методов решения проблемы к более редко встречающимся.
Прежде чем начать, еще один нюанс: если отключение Wi-Fi на ноутбуке происходит в моменты высокой активности на других подключенных к роутеру устройствах — телефонах, компьютерах, игровых консолях (загружаются объемные файлы, особенно через торрент, выполняется просмотр онлайн видео и подобное), то причина может быть в том, что роутер не справляется с нагрузкой — случается для недорогих массовых моделей.
Исправление отключения Wi-Fi на ноутбуке
В случае, если мы предполагаем, что проблема со стороны ноутбука, то мы можем предпринять следующие действия, в зависимости от ситуации.
Если отключается Wi-Fi подключение — происходит обрыв связи с роутером и нужно заново подключаться к беспроводной сети
В описанном сценарии возможны простые причины проблемы:
- Расположение Wi-Fi роутера, не позволяющее обеспечить уверенный прием сигнала. Наличие металлических или железобетонных конструкций, электросетей между ноутбуком и роутером.
- Влияние беспроводных сетей соседей и другие помехи.
Чтобы разобраться, в этом ли причина, по возможности попробуйте проверить, а будет ли проблема появляться снова, если работать за ноутбуком в прямой видимости от роутера. Если при этом проблема исчезла, можно попробовать изменить расположение беспроводного маршрутизатора. Также можно попробовать выбрать свободный канал Wi-Fi на роутере в случае, если вы «видите» много сетей соседей.
Если зависимости от расположения ноутбука нет, а проблем с Wi-Fi роутером мы не предполагаем, на ноутбуке попробуйте сделать следующее:
- Если вы вручную не устанавливали драйверов Wi-Fi для вашего ноутбука, найдите сайт производителя вашего ноутбука и в разделе «Поддержка» скачайте драйверы беспроводного адаптера именно для вашей модели, а затем установите их. Если на официальном сайте есть драйверы не для той версии Windows (а только для более старой или наоборот), что у вас установлена, все равно попробуйте их установить — как правило, они работают.
- Зайдите в диспетчер устройств (для этого можно нажать клавиши Win+R на клавиатуре, ввести devmgmt.msc и нажать Enter), затем в разделе «Сетевые адаптеры» найдите ваш Wi-Fi адаптер (обычно имеет слова Wi-Fi или Wireless в названии) и дважды нажмите по нему.

- На вкладке «Электропитание» отключите пункт «Разрешить отключение этого устройства для экономии энергии» и примените настройки.

- Зайдите в Панель управления и откройте пункт «Электропитание» (либо нажмите по значку батареи в области уведомлений и выберите аналогичный пункт). Напротив выбранной схемы электропитания нажмите «Настройка схемы электропитания».

- В следующем окне нажмите «Изменить дополнительные параметры питания».

- В параметрах адаптера беспроводной сети в пункте «Режим энергосбережения» установите «Максимальная производительность» и примените настройки.

- Если у вас Windows 10 или 8.1, а проблема появляется только после режима сна или после «завершения работы» через меню Пуск, но не появляется сразу после перезагрузки, отключите гибернацию.
- В случае, если Wi-Fi отключается на всех устройствах при подключении какого-то одного конкретного устройства, попробуйте найти параметр WMM в дополнительных настройках беспроводной сети в веб-интерфейсе Wi-Fi роутера и отключить его.
По завершении описанных действий понаблюдайте, продолжает ли появляться проблем с отключением Wi-Fi снова.
В случае, если Wi-Fi сеть остается активной, но пропадает доступ в Интернет
В указанном сценарии в первую очередь попробуйте установить официальные драйверы Wi-Fi адаптера, как в первом пункте предыдущего раздела, затем — отключить любые сторонние антивирусы, если используются — то сервисы VPN, а также отключить прокси. Затем также наблюдаем за поведением сети.
Если отключения продолжаются, попробуйте скачать утилиту AdwCleaner с официального сайта https://ru.malwarebytes.com/adwcleaner/, установить в параметрах утилиты настройки как на скриншоте ниже, а затем запустить сканирование и очистку системы.
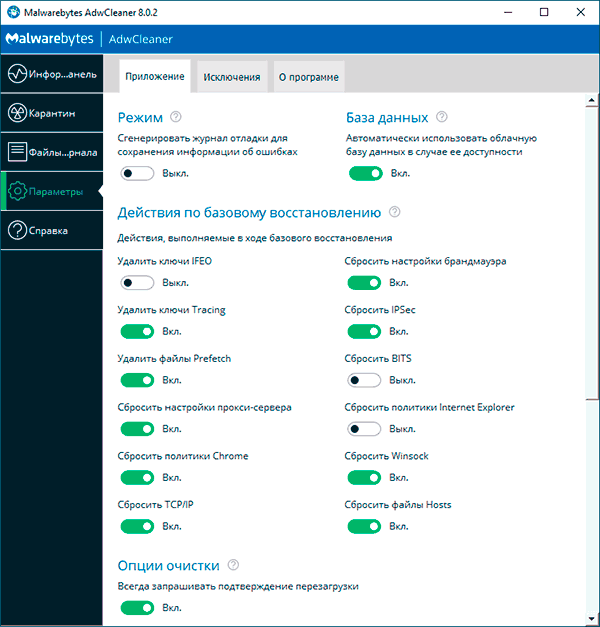
После выполнения сканирования, очистки и перезагрузки компьютера проверьте, решена ли проблема. Если на вашем компьютере установлена Windows 10, попробуйте также сбросить параметры сети.
Отключения происходят по вине Wi-Fi роутера или провайдера
Когда проблема наблюдается со стороны роутера или провайдера, то отключения будут происходить не только на ноутубке, но и на телефоне и других устройствах. Но на телефоне это может быть незаметно, если он автоматически переключается на мобильную сеть. Что может быть причиной на уровне роутера:
- Проблемы с электропитанием (плохое подключение кабеля питания, его повреждения, неродной или неисправный блок питания).
- Если сеть Wi-Fi остается активной, но пропадает доступ в Интернет, причиной может оказаться плохое подключение сетевого кабеля провайдера или его повреждение.
- Сильный перегрев, аппаратная неисправность Wi-Fi роутера.
- Проблемы с прошивкой роутера. В этом случае имеет смысл зайти в настройки роутера и проверить, доступны ли новые прошивки (как правило, современные роутеры умеют сами проверять их наличие и устанавливать).
- Бывают и особенные (но не слишком редкие) случаи: например, внутри роутера поселяются домашние насекомые и в ходе своей жизнедеятельности устраивают замыкания.
Во всех случаях разобраться может помочь следующий простой метод (если отключение Wi-Fi происходит достаточно часто): работаем в Интернете и наблюдаем за индикаторами сети Интернет, Wi-Fi, локальной сети и питания на роутере. Если при обрыве:
- Гаснут все индикаторы — видимо, что-то с питанием или аппаратная неисправность. Иногда — сбои работы, вызванные прошивкой с ошибками.
- Пропадают индикаторы Интернет-подключения или подключения кабеля провайдера — проблемы с кабелем, что-то не так со стороны провайдера, в редких случаях — что-то не так с прошивкой. Иногда что-то не так с настройками Интернет-подключения на роутере.
- Гаснет индикатор Wi-Fi — что-то странное, вероятнее всего аппаратное или проблемы с прошивкой.
При условии, что все варианты исключены, существует вероятность тех или иных проблем со стороны вашего провайдера Интернета (на роутере в этом случае увидим отключение Интернет-соединения при активном Wi-Fi). Если они появились совсем недавно, возможно, выполняются какие-то работы по обслуживания и скоро отключение Wi-Fi на ноутбуке разрешится само собой.
Если же проблема наблюдается давно, но у других жителей дома всё работает исправно, еще раз перепроверьте все настройки вашего Wi-Fi роутера и сверьте их с параметрами, предлагаемыми провайдером, попробуйте изменить адрес LAN в настройках роутера (с 192.168.1.1 на 192.168.0.1 или наоборот, зависимости от текущего — проблема возможна, когда адреса оборудования провайдера и вашего роутера совпадают), убедитесь в исправности Интернет-кабеля провайдера по всей его длине. При наличии возможности также проверьте, будут ли происходить отключения при использовании другого Wi-Fi роутера.
И, конечно, вы можете, по возможности максимально подробно и по пунктам описать, как именно отключается Wi-Fi на ноутбуке в вашем случае ниже в комментариях, описать поведение других устройств и, возможно, какие-то закономерности, а я постараюсь помочь.
А вдруг и это будет интересно:
причины проблемы и как ее исправить
Некоторые пользователи ноутбуков периодически жалуются, что на их устройстве без ведомой на то причины пропадает Wi-Fi. Стоит заметить, что проблема заключается как раз не в потере доступа к Интернету, а в потере подключения к беспроводной сети Wi-Fi маршрутизатора. Причем, происходить на дню это может достаточно часто, если верить отзывам множества владельцев ноутбуков.
Если вы столкнулись с точно такой же проблемой, то знайте, что в данной статье мы рассмотрим возможные причины и решения для нее.
Пропадает подключение к сети Wi-Fi роутера на ноутбуке
Дальность сигнала Wi-Fi маршрутизатора
Итак, давайте же попытаемся узнать, что не так с Wi-Fi на вашем ноутбуке. В самую первую очередь мы рекомендуем вам проверить силу сигнала от Wi-Fi маршрутизатора. Подумайте, а не стоит ли ваш ноутбук слишком далеко от роутера, так как возможно в этом и заключается причина вечно пропадающей сети. Возможно, у вас постоянно пропадает подключение к Wi-Fi сети из-за того, что ваш ноутбук физически далеко находится от зоны захвата маршрутизатора. Wi-Fi адаптеру может и удается зацепиться за слабый сигнал, но затем он ослабевает настолько, что подключение более невозможно поддерживать. Также не стоит забывать о том, что на распространение сигнала роутера могут влиять различные преграды в виде стен, мебели и различной бытовой техники.
Смена канала раздачи Wi-Fi сети
Походили, поэкспериментировали с дальностью сигнала, но беспроводная сеть все равно пропадает на ноутбуке? Хорошо, тогда давайте двигаться дальше. Еще одна причина, по которой у вас может пропадать Wi-Fi на ноутбуке, — это помехи или занятый канал раздачи беспроводной сети. По умолчанию, в настройках любого Wi-Fi маршрутизатора должен стоять автоматический выбор канал для раздачи Wi-Fi сети. Однако, возможно, в этом и заключается проблема. Вам нужно войти в панель управления своего маршрутизатор и попробовать выставить другой канал для беспроводной сети.
Чтобы зайти в панель управления своего маршрутизатора, вам нужно подключить его к компьютеру посредством сетевого кабеля, а затем ввести в адресную строку браузера указанный на Wi-Fi роутере либо на его коробке адрес. Например, довольно часто можно открыть панель управления с помощью адреса http://192.168.1.1 или http://192.168.0.1. Открыв панель управления, зайдите в настройки беспроводного режима и найдите настройку канала для Wi-Fi. Если у вас стоит автоматический подбор канала, то попробуйте выставить какой-то статический из ниспадающего меню. Если стоят статический — попробуйте воспользоваться автоматическим подбор.
Сохраните настройки и посмотрите, изменилась ли ситуация с Wi-Fi на вашем ноутбуке. Если да, то оставьте выставленные настройки канала в панели управления роутера и спокойно используйте подключение на своем ноутбуке. При наличии других устройств убедитесь, что они также нормально подключаются к сети роутера. Однако, если ваш Wi-Fi адаптер на ноутбуке все еще постоянно отключается от беспроводной сети, то это значит, что дело заключается в чем-то еще.
Отключение режима энергосбережения
Еще одной причиной постоянного отключения вашего ноутбука от беспроводной сети может быть режим экономии энергии, который выставлен в ваших параметрах схемы электропитания. Возможно, ваш ноутбук отключается от сети в режиме экономии энергии. Итак, нажмите правой кнопкой мыши на Пуск и выберите из контекстного меню «Управление электропитанием».
Открыв окошко настройки питания для системы, нажмите на ссылку «Дополнительные параметры питания». В очередном открывшемся окошке, вы сможете видеть, на какой из схем у вас работает ваш ноутбук(вы могли выбирать различные схемы питания через значок батареи в панели уведомлений). Выберите нужную вам схему питания, а затем нажмите на ссылку «Настройка схемы электропитания».
В окне с параметрами отключения дисплея и спящего режима, нажмите на ссылку «Изменить дополнительные параметры питания». Откроется маленькое окошко со списком параметров питания, среди которых вам нужно найти «Параметры адаптера беспроводной сети». Откройте этот параметр, нажав на значок плюса с левой стороны, и выставьте значение «Максимальная производительность». Сохраните изменение в параметрах питания ноутбука. Вам осталось только убрать одну галочку в параметрах Wi-Fi адаптера.
Нажмите на клавиатуре Windows+R, чтобы вызвать утилиту «Выполнить». Далее впишите в ней команду devmgmt.msc и нажмите Enter, чтобы открыть Диспетчер устройств. Перед вами откроется окошко со списком всего оборудования, присутствующего в вашем компьютере. Раскройте раздел «Сетевые адаптеры» и найдите в нем свой Wi-Fi адаптер. Нажмите на него правой кнопкой мыши и выберите «Свойства».
Тут вам нужно перейти во вкладку «Управление электропитанием», как вы уже могли догадаться. Все, что вам остается — это убрать галочку с параметра «Разрешить отключение этого устройства для экономии энергии». Как только все будет выполнено, сохраните выполненные изменения и перезагрузите свой ноутбук. Теперь простестируйте подключение к беспроводной сети.
Переустановка драйвера Wi-Fi адаптера ноутбука
Ну что, есть какие-то результаты? Ваш ноутбук остается подключенным к сети в течение длительного срока? Что же, если проблема все еще осталась, то у нас осталось только два варианта: драйвер для Wi-Fi адаптера функционирует некорректно или само устройство было повреждено. Вам напоследок осталось проверить теорию с плохим драйвером для адаптера, но если после этого ничего не изменится — придется идти в сервисный центр или покупать новый адаптер.
Итак, давайте попробуем выполнить переустановку драйвера для Wi-Fi адаптера. К счастью, совершить это крайне просто. Для начала вам нужно найти в Интернете пакет драйверов для вашего Wi-Fi адаптера, например, сделать это можно на официальном сайте производителя ноутбука. Загрузив драйвер, отложите его немного на потом, так как сейчас мы займемся удалением драйвера для Wi-Fi адаптера.
Откройте Диспетчер устройств, как это уже было показано выше, и откройте Свойства сетевого адаптера. Перейдите во вкладку «Драйвер» и нажмите на кнопку «Удалить устройство». Как только вы нажмете на данную кнопку, ваш Wi-Fi адаптер исчезнет из списка устройств. Закройте окошко Диспетчера устройств и вернитесь к загруженному драйверу. Запустите установку драйвера, дождитесь окончания установки, а затем перезагрузите свой компьютер.
Попробуйте подключиться к беспроводной сети Wi-Fi маршрутизатора и посмотрите, не отключится ли ваш ноутбук от нее. Довольно часто проблема такого плана возникает именно по вине драйвера для Wi-Fi адаптера, который, по какой-то причине, начал работать крайне нестабильно и с кучей сбоев, например, он может вызывать постоянные прерывания доступа к Интернету или и вовсе отключаться от беспроводной сети.
Мы надеемся, что переустановка драйвера смогла устранить вашу проблему. Однако, если ноутбук все еще продолжает отключаться от беспроводной сети, то, как мы и подозревали, с вашим Wi-Fi адаптером определенно что-то не так. Как уже было сказано, обратитесь в таком случае к техническим специалистам или купите внешний Wi-Fi адаптер.
Нашли опечатку? Выделите текст и нажмите Ctrl + Enter
Если Wi-Fi все таки заработал после установки, переустановки, или обновления до Windows 10, то не всегда он работает стабильно. И часто бывает, когда подключение по Wi-Fi в Windows 10 просто отключается. Например, когда подключение к Wi-Fi держится несколько минут, и просто обрывается. Или пропадаете подключение в момент какой-то нагрузки: онлайн игра, торрент, просмотр видео и т. д.
Эта статья будет посвящена именно проблеме нестабильной работы Wi-Fi сети в Windows 10, когда подключение все время обрывается, и приходится заново подключать свой ноутбук к беспроводной Wi-Fi сети. Если вы вообще не можете подключится к беспроводной сети, то возможно вам пригодится статья как включить Wi-Fi в Windows 10, когда нет кнопки Wi-Fi. Или универсальная статья с решением практически всех проблем, и ответом на вопрос что делать, если не работает Wi-Fi на ноутбуке.
Что касается Windows 10, то проблем с Wi-Fi там хватает. И как правило, все они вызваны отсутствием драйверов. Точнее, стабильных и рабочих драйверов. Конечно же, не редко виновата сама «десятка», точка доступа, или еще что-то. Если проблема с отсутствием доступа к интернету, когда ошибка «Подключение ограничено», то в этом случае хотя бы еще понятно, из-за чего может возникнуть ошибка, и как ее решить. А вот когда интернет после подключения работает несколько минут, и периодически обрывается подключение по Wi-Fi, ноутбук вообще отключается от Wi-Fi сети, или переходит в статус «без доступа к интернету», то здесь уже намного сложнее. В данном случае не ясно из-за чего это происходит, не говоря уже о решениях.
Именно в этой статье мы постараемся собрать рекомендации, которые помогут наладить стабильную работу Wi-Fi сети в Windows 10.
Пропадает Wi-Fi на ноутбуке с Windows 10. Решение №1
Решением, о котором я напишу ниже, поделился Александр в комментариях к одной из статей на этом сайте. У него Wi-Fi отваливался в играх, на ноутбуке Аcer. Там же в комментариях, Павел проверил этот способ, и у него беспроводное подключение вроде бы начало работать стабильно, и перестало обрываться.
Вот этот комментарий:

Нужно в свойствах своей сети поставить галочку возле пункта «Подключаться, даже если сеть не ведет вещание своего имени (SSID)». Именно эта настройка помогла решить проблему с обрывами подключения к интернету.
Зайдите в «Центр управления сетями и общим доступом».
Обновление: в новых версиях Windows 10 (после обновления) центр управления сетями открывается иначе. Информация здесь: Куда пропал «Центр управления сетями и общим доступом» в Windows 10.
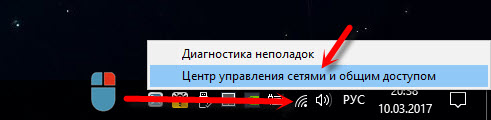
Дальше нажмите на свою Wi-Fi сеть. Выглядит это примерно вот так:
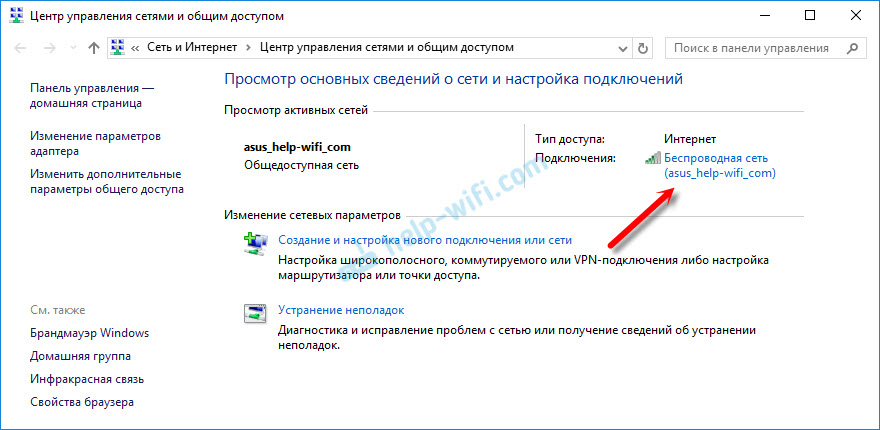
В новом окне нажмите на кнопку «Свойства беспроводной сети». Поставьте галочку возле пункта «Подключаться, даже если сеть не ведет вещание своего имени (SSID)», и нажмите «Ok».
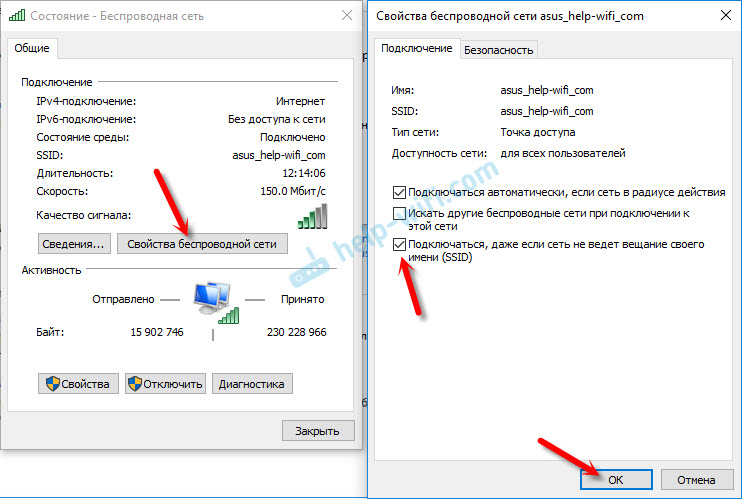
После этих действий перезагрузите ноутбук. Возможно, беспроводная сеть после этого заработает стабильно, и подключение по Wi-Fi отключатся не будет.
В том случае, если проблема останется, можете попробовать обновить, переустановить, откатить, или удалить драйвер Wi-Fi адаптера. У нас есть отдельная статья по этой теме: https://help-wifi.com/reshenie-problem-i-oshibok/reshenie-problem-s-drajverom-besprovodnogo-wi-fi-adaptera-v-windows-10/
Обновление: в комментариях уже несколько раз поделились решением, которое помогло решить проблему с нестабильным подключением к Wi-Fi в Windows 10.Нужно в диспетчере устройств отключить Microsoft Wi-Fi Direct Virtual Adapter (Виртуальный адаптер Wi-Fi Direct (Майкрософт)) и/или Microsoft Hosted Network Virtual Adapter (если он есть). Эти адаптеры нужны для раздачи Wi-Fi с компьютера. Если вы не пользуетесь этой функцией, то можете их отключить.
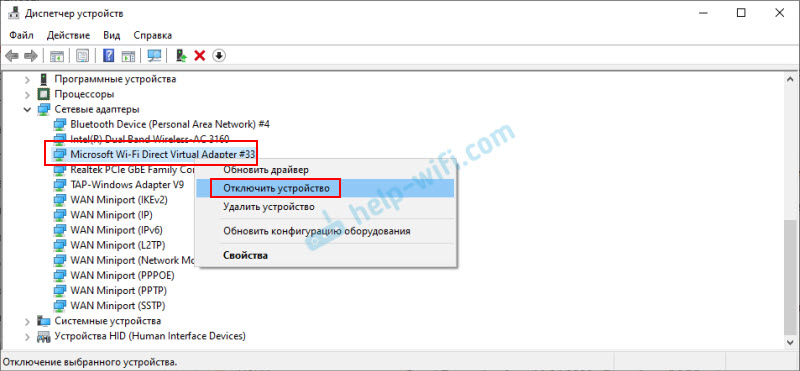
После отключения нужно перезагрузить компьютер.
Подробнее в статье: Microsoft Wi-Fi Direct Virtual Adapter: что это, драйвер, как включить, отключить, удалить?
Если вам известны другие решения этой проблемы, то прошу вас поделится этой информацией в комментария. Так же можете написать, помог вам описанный выше способ, или нет.
Обновлено: 16.05.2020 от Computer Hope
Если у вас возникли проблемы с Интернетом на вашем компьютере, что привело к повторному отключению и повторному подключению к сети, это может быть вызвано несколькими возможными причинами. Ниже приведены некоторые из наиболее распространенных способов решения проблемы.
ЗаметкаНа этой странице обсуждаются варианты устранения неполадок, связанных со стабильностью Интернета, на компьютере, а не на смартфоне или планшете.
НаконечникЕсли у вас есть другой компьютер, смартфон или планшет, который использует такое же подключение к Интернету, используйте его, чтобы проверить, есть ли подключение или проблема с компьютером. Если все устройства в вашей сети имеют одинаковую проблему, это указывает на проблему с кабельным или DSL-модемом, сетевым маршрутизатором или Интернет-провайдером. Если только один компьютер отключается и снова подключается, это, вероятно, проблема с компьютером.
Кабельный или DSL модем
Если у кабельного модема возникают проблемы с поддержанием постоянного соединения, при циклическом отключении питания это может решить проблему или может привести к перегреву.
Перезагрузите модем
Во-первых, мы рекомендуем вам выключить компьютер.
Затем выключите кабельный модем, отсоединив шнур питания от задней панели модема. Оставьте его отключенным как минимум на десять секунд, затем снова подключите его к модему.
Кабельному модему требуется несколько минут, чтобы пройти все самопроверки и повторно подключиться к Интернету. Посмотрите на индикатор подключения к Интернету на передней панели модема. Когда он горит, подключите маршрутизатор и включите компьютер.
ЗаметкаЕсли вы не отключили маршрутизатор до отключения модема, другие устройства, подключенные к маршрутизатору, могут отключиться от сети. Перезапуск модема также может привести к сбросу соединения с беспроводным маршрутизатором.
Проверьте подключение к Интернету на вашем компьютере и посмотрите, стабильно ли оно.
Проверьте, не перегревается ли модем
Если подключение к Интернету по-прежнему нестабильно, проверьте кабельный модем, чтобы убедиться, что он горячий. Перегрев модема может привести к нестабильной работе интернет-соединения.Если это так, выключите его и дайте ему остыть, затем попробуйте включить его и проверить подключение к Интернету. Если он более стабилен, вам нужно будет либо найти способ, чтобы кабельный модем остыл, либо заменить его.
Проводной / беспроводной маршрутизатор
Если вы еще не перезагрузили маршрутизатор, выключите компьютер и отсоедините шнур питания от маршрутизатора. Подождите не менее 10 секунд, затем снова подключите шнур питания к маршрутизатору. Подождите, пока световые индикаторы на передней панели маршрутизатора перестанут мигать.Мигающие индикаторы указывают, что маршрутизатор завершает самопроверку и работает над установлением интернет-соединения. Затем включите компьютер.
Проверьте подключение к Интернету на вашем компьютере и посмотрите, стабильно ли оно.
Проблемы с сетью на стороне провайдера
Ваш Интернет-провайдер (Internet Service Provider) может быть хорошим ресурсом для проверки, если ваш компьютер все еще имеет нестабильное подключение к Интернету. Техническая поддержка интернет-провайдера может проводить системные проверки и проверки линии, чтобы определить, есть ли какие-либо проблемы между ними и вашим компьютером, которые могут быть причиной проблемы.У них также могут быть другие предложения по исправлению соединения.
Если ваш Интернет по-прежнему нестабилен, перед выполнением любого из следующих шагов, мы рекомендуем связаться с вашим Интернет-провайдером, чтобы убедиться, что проблема не заканчивается. Если другие устройства в вашей сети работают нормально, выполните следующие действия.
Сетевая карта
Сетевая карта вашего компьютера также может испытывать проблемы с поддержанием стабильного подключения к Интернету. Есть две вещи, которые вы можете попытаться исправить.
ЗаметкаМы предлагаем только следующие шаги, если в вашей сети есть другие устройства, которые работают без проблем.
Переустановите драйверы сетевой карты
Если интернет-соединение по-прежнему нестабильно, попробуйте еще одно исправление, удалив сетевую карту из диспетчера устройств вашего компьютера. Перезагрузите компьютер и дайте Windows переустановить сетевую карту и ее драйверы. Переустановка сетевой карты может иногда исправить проблемы с драйвером устройства (повреждение) и стабилизировать подключение к Интернету сетевой карты.
После перезагрузки Windows и переустановки устройства проверьте подключение к Интернету на компьютере и убедитесь, что оно стабильное.
Обновление драйверов сетевой карты
Мы рекомендуем проверить веб-сайт производителя сетевой карты или веб-сайт производителя компьютера и посмотреть, есть ли обновленные драйверы устройств для сетевой карты. Если есть, загрузите и установите обновленные драйверы. После установки обновленных драйверов перезагрузите компьютер и снова проверьте подключение к Интернету, чтобы убедиться, что оно стабильнее.
Переустановите сетевую карту
Если у вас настольный компьютер, а сетевая карта является съемной картой расширения, вы можете попробовать переустановить сетевую карту. Если вам удобно открывать компьютер, выключите его, отсоедините шнур питания и выньте сетевую карту.
НаконечникМногие настольные компьютеры используют сетевые карты, встроенные в материнскую плату (на борту). Эти сетевые карты не могут быть удалены.
После извлечения карты вставьте сетевую карту обратно в слот PCI, убедившись, что она надежно установлена в слоте.Закройте корпус компьютера, подключите шнур питания и снова включите компьютер.
Проверьте подключение к Интернету на вашем компьютере и посмотрите, стабильно ли оно.
Поврежденные системные файлы Windows
Если системные файлы в операционной системе Windows повреждены, это может иногда вызывать проблемы с подключением к Интернету. Если проблемы с подключением начались недавно, вы можете попытаться восстановить Windows до предыдущей точки, прежде чем проблема начала возникать. Восстановление до предыдущей точки заменяет поврежденные файлы хорошими, не поврежденными файлами.Если поврежденные файлы являются причиной проблемы подключения к Интернету, восстановление должно решить проблему.
Проблемы с обновлением Windows
Если на вашем компьютере недавно было установлено обновление Windows, а затем Интернет стал нестабильным, возможно, причиной проблемы стало обновление Windows. Некоторые обновления Windows могут вызывать проблемы с другим программным обеспечением на компьютере или даже проблемы с подключением к Интернету.
Если проблемы с подключением к Интернету начались после установки обновления Windows, восстановление Windows до предыдущей точки до установки обновления Windows часто устраняет проблему.Вы также можете проверить наличие последних обновлений Windows, поскольку Microsoft, возможно, выпустила новые обновления, которые могут исправить проблемы, вызванные предыдущими обновлениями Microsoft.
Вирус или вредоносное ПО
Вирус или вредоносное ПО может вызвать проблемы с подключением к Интернету. Если заражение достаточно серьезное, подключение к Интернету может стать нестабильным или вообще не работать. Вам необходимо удалить вирус или шпионское ПО с компьютера, чтобы стабилизировать интернет-соединение.
Помехи от антивирусной программы
Некоторые антивирусные программы имеют встроенную защиту, которая может мешать подключению к Интернету.Проверьте параметры безопасности для антивирусной программы, чтобы увидеть, какие параметры включены. Попробуйте отключить каждый параметр, чтобы убедиться, что любой из них вызывает стабилизацию интернет-соединения. Если есть параметр, вызывающий нестабильное соединение, обратитесь к производителю антивирусной программы, чтобы определить, являются ли эти параметры абсолютно необходимыми для защиты вашего компьютера. Если они не нужны, оставьте эти настройки отключенными.
Интернет-соединение все еще нестабильно
Если подключение к Интернету по-прежнему нестабильно после выполнения всех приведенных выше рекомендаций, возможно, неисправен кабельный / DSL-модем, проводной / беспроводной маршрутизатор или сетевая карта.Возможно, вы захотите приобрести новый модем, маршрутизатор или сетевую карту, чтобы узнать, является ли причиной проблемы какое-либо из этих устройств.
,Wi-Fi периодически теряет связь wpa_supplicant причина 4
Лист регистраций изменений- 26 марта 2017 года: Сообщение было создано (Разн)
Вот некоторые проблемы, которые у меня изначально были с моим Lenovo 100S с Wi-Fi-адаптером Realtek 8821ae
В последнее время я часто теряю соединение Wi-Fi с выходом wpa_supplicant с
. wpa_supplicant [474]: wlp2s0: CTRL-ОТКЛЮЧЕНО СОБЫТИЕМ СОБЫТИЯ bssid = xx: xx: xx: xx: xx причина = 4 локально-сгенерировано = 1
вместе с другими случайными отключениями.Это становилось все более частым с каждым днем, вплоть до того момента, когда соединение было бы разорвано после нескольких секунд соединения.
Я нашел список кодов причин wpa_supplicant, который утверждает, что причина 4 означает отсоединенный из-за неактивности . Соединение, конечно, не бездействует, когда я теряю соединение, поэтому, возможно, какая-то проверка соединения не удалась.
Итак, я включил отладку в NetworkManager, написав в /etc/NetworkManager/conf.d/00-defaults.conf
и следил за каждым, когда я терял связь journalctl -u NetworkManager -f .
Realtek сетевая карта
После долгих раскопок я обнаружил пост, объясняющий, что адаптеры Realtek известны тем, что теряют связь, что казалось мгновенным совпадением с моими проблемами. Он также указал направление репозитория GitHub, содержащего источники последних обновлений драйверов адаптеров Realtek.
$ git clone https://github.com/lwfinger/rtlwifi-new ~ / src / rtlwifi-new
$ cd ~ / src / rtlwifi-new
Но когда все готово для запуска сделать у меня не было всех зависимостей
$ сделать
make -C / lib / modules / 4.10.5-1-ARCH / build M = / home / noop / src / rtlwifi_new модули
make [1]: вход в каталог '/usr/lib/modules/4.10.5-1-ARCH/build'
make [1]: *** Нет правил для создания целевых «модулей». Стоп.
make [1]: выход из каталога '/usr/lib/modules/4.10.5-1-ARCH/build'
make: *** [Makefile: 58: all] Ошибка 2
В моем случае, в Arch Linux 4.10.5 мне понадобился пакет linux-headers
# pacman -S linux-заголовки
Теперь выглядит лучше
$: make -C / lib / modules / 4.10.5-1-ARCH / build M = / home / noop / src / rtlwifi_new модули
make [1]: вход в каталог '/usr/lib/modules/4.10.5-1-ARCH/build'
Сборка модулей, 2 этап.
МОДПОСТ 15 модулей
make [1]: выход из каталога '/usr/lib/modules/4.10.5-1-ARCH/build'
Создание резервных копий
Установите rtlwifi УСПЕХ
Затем установите
Включить модуль
И перезагрузите машину
Связь по-прежнему отстает
Драйвер, конечно, исправил разрывы соединения, но теперь возникла другая проблема.Через определенные промежутки времени я временно теряю связь. Интерфейсы все еще работают и работают, но я получаю случайные пинговые пики> 1000 мс за период времени около 10 секунд, прежде чем вернуться в нормальное состояние. Во время всплесков журналы отладки дают мне несколько ценных советов:
27 марта 10:48:59 NetworkManager [419]: [1490604539.7178] устройство [0xfa8c50] (wlp2s0): wifi-scan: сканирование запрошено
27 марта 10:48:59 NetworkManager [419]: [1490604539.7180] device [0xfa8c50] (wlp2s0): wifi-scan: нет SSID для проверки сканирования
27 марта 10:48:59 NetworkManager [419]: [1490604539.7193] устройство [0xfa8c50] (wlp2s0): add_pending_action (1): 'wifi-scan'
27 марта 10:48:59 NetworkManager [419]: [1490604539.7195] device [0xfa8c50] (wlp2s0): wifi-scan: запланировано через 120 секунд (интервал теперь 120 секунд)
27 марта 10:48:59 NetworkManager [419]: [1490604539.7592] device [0xfa8c50] (wlp2s0): wifi-scan: состояние сканирования: сканирование
27 марта 10:49:07 NetworkManager [419]: [1490604547.8645] ndisc-lndp [0x10fd0e0, "wlp2s0"]: обработка событий libndp
27 марта 10:49:08 NetworkManager [419]: <отладка> [1490604548.7870] ndisc-lndp [0x10fd0e0, "wlp2s0"]: обработка событий libndp
27 марта 10:49:10 NetworkManager [419]: [1490604550.6191] ndisc-lndp [0x10fd0e0, "wlp2s0"]: обработка событий libndp
27 марта 10:49:13 NetworkManager [419]: <отладка> [1490604553.1484] устройство [0xfa8c50] (wlp2s0): wifi-scan: обратный вызов при сканировании: успешно
При отладке предыдущего номера я наткнулся на статью, в которой говорится о потерянных соединениях во время сканирования Wi-Fi, который, кажется, тесно связан с проблемами, которые у меня сейчас есть.Поэтому я свяжу BSSID в сетях, с которыми у меня проблемы, и надеюсь на лучший
другие вещи, которые я пробовал
Начать с нуля
После замены ноутбука некоторое время назад я использовал неотредактированные профили подключения из / etc / NetworkManager / system-connections .
Это могло вызывать проблемы с неправильными UIDS соединения и аппаратными адресами устройства.
Я просто удалил все свои соединения и воссоздаю их с нуля.
Сначала это не имело значения, но может стать важным фактором позже.
Убедитесь, что проверка подключения NetworkManager работает
Затем я запускаю journalctl -u NetworkManager -f перед тем, как перезапустить NetworkManager с systemctl, перезапустить NetworkManager и начать просмотр журналов. Первое, что я вижу, это то, что файлы конфигурации читаются:
[1490522215.5734] Прочитать конфигурацию: /etc/NetworkManager/NetworkManager.conf (lib: 20-connectivity.conf) (etc: 00-defaults.conf, 10-powersaving.conf
Я знаю настройки по умолчанию и энергосбережения, но lib: 20-подключения.конф кажется интересным. /usr/lib/NetworkManager/conf.d/20-connectivity.conf содержит следующее:
[связь]
URI = HTTP: //www.archlinux.org/check_network_status.txt
Но позже я нахожу журналы говорит, что это хорошо:
NetworkManager [30021]: [1490522524.6651] подключение: проверка: отправка периодического запроса на «http://www.archlinux.org/check_network_status.txt»
NetworkManager [30021]: [1490522524.7821] подключение: проверьте uri 'http: // www.archlinux.org/check_network_status.txt 'успешно.
… что я могу подтвердить, прочитав РАЗДЕЛ СОЕДИНЕНИЯ человек NetworkManager.conf
$ curl http://www.archlinux.org/check_network_status.txt
NetworkManager онлайн
Для тех, кто заинтересован, я настроил свою собственную конечную точку проверки подключения.
Список литературы
,USB WiFi адаптер продолжает отключаться [QUICK GUIDE]
USB WiFi адаптер продолжает отключаться [QUICK GUIDE] Главная ›Исправление› Периферийные устройства › Отключение WiFi адаптера
 от Александар Огнянович
от Александар Огнянович Эксперт по поиску и устранению неисправностей
- Wi-Fi подключение повсеместно дней. Тем не менее, иногда нам нужно добавить или обновить WiFi на устройстве, поэтому мы устанавливаем адаптер WiFi для этого.
- Если USB-адаптер Wi-Fi продолжает отсоединяться от маршрутизатора и разрывает соединение, убедитесь, что он не слишком горячий. Обновите драйверы и измените некоторые параметры питания, как мы описываем в статье.
- Если у вас возникли проблемы с WiFi, мы поможем вам. Проверьте специальный раздел о проблемах WiFi для устранения неполадок другого типа.
- Кто не любит аксессуары? Особенно, когда они так полезны. Наш периферийный центр наполнен статьями обо всем, что вы можете подключить к компьютеру, и о том, как заставить их работать как надо.

 .
.