Как закрепить папки на панели задач и начальном экране в меню пуск
Панель задач и начальный экран в меню пуск в Windows очень полезная и удобная зона, где можно разместить наиболее часто используемые пользователем приложения. С помощью одно клика можно открыть или запустить программу, браузер и все что угодно, не ища в меню пуск километры названий. Из всех приложений, которые дают доступ к папкам, вы можете закрепить только проводник, но это иногда не удобно. В проводнике нужно проделать несколько путей, чтобы дойти до определенной папке. Вот мы и разберем, как закрепить папки в панели задач и начальном экране меню пуск Windows.
Как добавить определенную папку в панель задач
Все что нужно сделать — это создать ярлык той папки которую мы хотим разместить на панели задач. Щелкните право кнопкой мыши на рабочем столе и в контекстном меню выберите Создать ярлык.

Нажмите кнопку Обзор и выберите именно ту папку, которая вам нужна. В моем случае я указал папку с торрент загрузками.
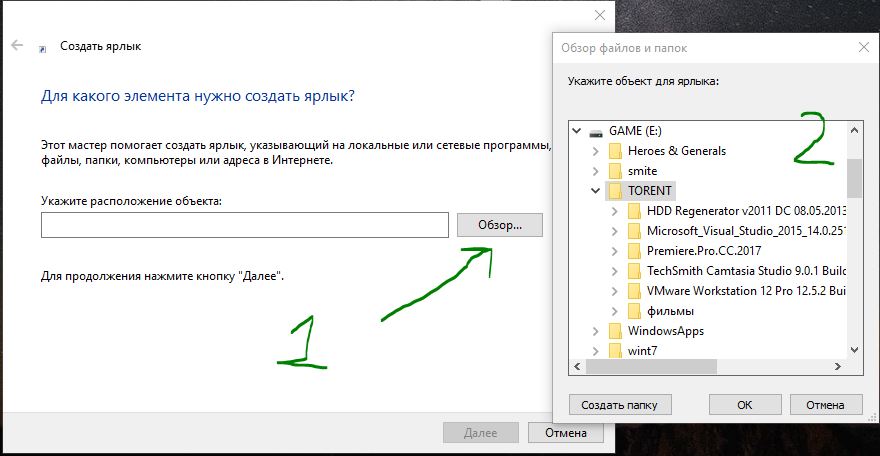
Далее не торопитесь. Введите перед указанным пути explorer, через пробел. У вас должно получится к примеру explorer E:\TORENT.

Придумайте имя вашей рабочей папки.
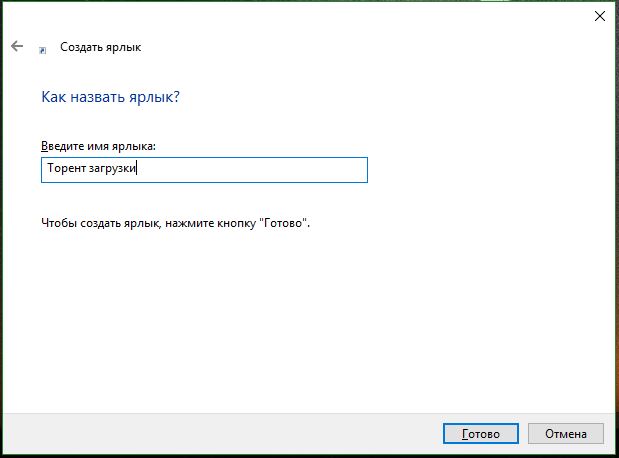
На рабочем столе у вас появится папка, перетащите ее в панель задач. После чего она будет закреплена в панели задач. Вы так же можете закрепить ее и на начальном экране.
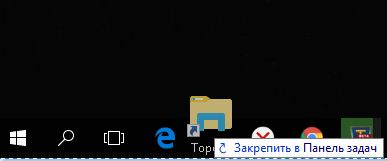
Если у вас несколько рабочих папок, от можно изменить иконку, чтобы не путаться. Для этого нажмите свойства папки.

Нажмите на пункт Сменить значок.
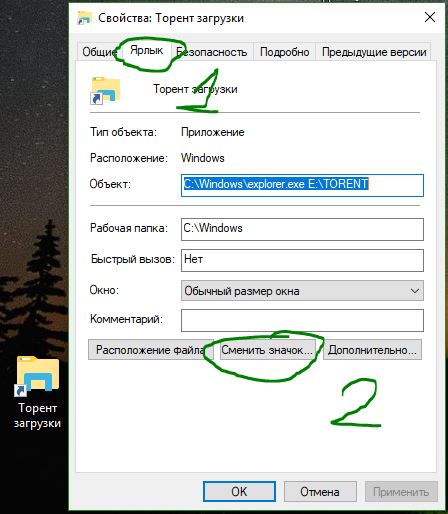
Выберите иконку для своей папки. Иконки также можете скачать в интернете. Перетащите заново на панель задач свою созданную папку.

Как добавить любую папку на начальный экран в меню пуск
Таким же методом мы можем добавить любую созданную нами папку или исполняемый «.exe» файл на начальный экран в меню пуск. Нажмите на созданной нами папки правой кнопкой мыши и выберите пункт Закрепить на начальном экране.

После всех манипуляций у вас появится папку в меню пуск. Таким методом можно добавлять любые файлы и папки на панель задач и начальный экран в меню пуск.
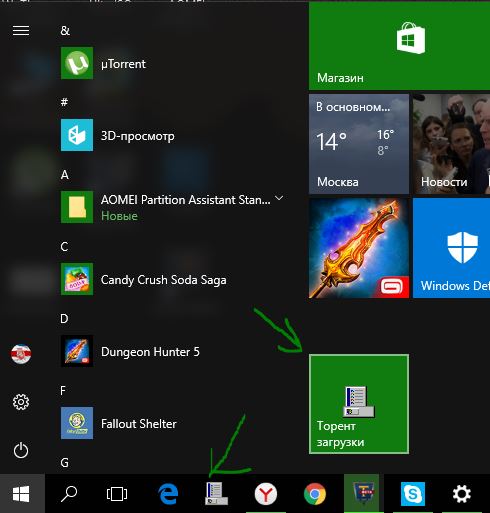
comments powered by HyperComments
mywebpc.ru
Как закрепить папку на панели задач Windows 7
Вот такая простая задача – закрепить папку на панели задач. Думаете, достаточно перетащить на панель значок папки и дело сделано? Как бы не так – папка будет закреплена во всплывающем окне Проводника, и только. Что, прямо скажем, несерьезно и требует оперативного вмешательства.
Впрочем, давайте проверим. Вот я перетаскиваю папку на панель задач и жду, что она там пропишется. Однако, надпись “Закрепить в Проводнике” вместо “панели задач” наводит на смутные подозрения…
Папка закрепилась и что мы видим? Вместо того, чтобы по человечески закрепиться на панели задач, она оказалась во всплывающем окне Проводника. А на панели задач ее нет! И зачем такое счастье?
Не верите – попробуйте сами, результат будет аналогичным. Так как же закрепить папку нормально? Придется сделать лишние телодвижения.
Во первых создайте ярлык на рабочем столе (правая кнопка мыши, Создать > Ярлык).
Появится окно создания ярлыка. В поле расположение объекта введите следующий адрес:
%windir%\explorer.exe D:\Папка1
Вместо D:\Папка1 введите адрес вашей закрепляемой папки, щелкните на кнопке Далее.
Теперь щелкните правой кнопкой мыши на ярлыке, который мы только что создали, и выберите команду Закрепить на панели задач.
Что получилось? То, что надо – папка закреплена на панели задач.
Крайне странно что для такого простого дела нужно придумывать какие-то приемчики. С другой стороны, когда в Windows было иначе?
windata.ru
Закрепление папок и программ на панели задач Windows 7 ‹ Windows 7 — Впечатления и факты
Закрепление папок и программ на панели задач Windows 7
11.09.2009 12:05
Вместо панели быстрого запуска в Windows 7 появилась удобная функция закрепления любых элементов на панели задач.
Мы уже рассказывали о закреплении значка Flip 3D и Корзины на панели задач. В этой статье мы расскажем вам, как закрепить папки и программы, чтобы они не сбрасывались после перезагрузки компьютера, даже если используется беспарольный вход в Windows 7.
Закрепление программы на панели задач Windows 7
Чтобы прикрепить значок программы к панели задач Windows 7, щелкните по исполняемому файлу (.exe) или по ярлыку программы правой кнопкой мыши и в появившемся контекстном меню выберите пункт Закрепить на панели задач.
Также значок программы можно закрепить на панели задач, если просто перетащить мышкой исполняемый файл программы или её ярлык на панель задач.
Закрепление папки на панели задач Windows 7
Предположим, папка называется «Музыка» и находится она в корне диска C (адрес папки в этом случае – C:\Музыка). Чтобы закрепить эту папку на панели задач Windows 7, нужно выполнить четыре шага:
1. Щелкните правой кнопкой мыши на рабочем столе и выберите Создать -> Ярлык.
2. В поле Расположение объекта введите:
3. В поле Имя ярлыка введите название папки (в нашем случае это Музыка) и нажмите Готово.
4. Щелкните правой кнопкой по созданному ярлыку и в появившемся контекстном меню выберите пункт Закрепить на панели задач.
Примечание. Каждая закрепленная папка будет открываться в отдельном процессе. При недостатке оперативной памяти это может привести к временному снижению производительности системы. После закрытия папки, процесс, в котором она была запущена, автоматически завершится в течение нескольких секунд.
Открепление значков
Чтобы открепить папку или программу от панели задач, щелкните по значку правой кнопкой мыши и в появившемся меню выберите Изъять программу из панели задач.
www.wseven.info
Как разместить ярлык папки (закрепить) в панели задач Windows 10
 Приветствую!
Приветствую!Если вы попробуете захватить мышкой и перетащить на панель задач в Windows 10 папку, то она не добавится на саму панель задач, а появится в списке «прикреплённых», что выводится, если кликнуть правой клавишей по иконке Проводник (иконка в виде папки на панели задач).
Естественно, не всем импонируют эти лишние действия. В связи с этим и была подготовлена данная статья.

Мы разместим папку в виде ярлыка в трее (панель задач), дабы её можно было быстро нажать, лишь подведя курсор и сделав один единственный клик. В качестве бонуса будет рассказано, как изменить изображение у ярлыка прикрепляемой папки.
Закрепляем папку в панели задач Windows 10
- Откройте файловый менеджер и кликните правой клавишей мышки по папке, которую необходимо закрепить.
В высветившемся меню выберите пункт Отправить -> Рабочий стол (создать ярлык)
- В результате будет размещён ярлык папки. Кликните уже по нему правой клавишей и выберите идущим последним по списку пункт Свойства.

- В высветившемся окне свойств ярлыка в поле Объект вписан путь к папке. Его надо отредактировать следующим образом: путь заключить в кавычки и перед ним вписать текст-команду explorer (не забудьте поставить пробел, который разделяет команду от пути).
Как это должно в итоге выглядеть, вы можете подчеркнуть на изображении ниже.
- На следующем шаге мы установим иконку ярлыка, что будет представлять нашу папку. Для этого в том же окне нажмите на кнопку Сменить значок…
Будет открыто небольшое окно, в котором вы можете выбрать из представленного перечня изображений желаемый значок.

Примечание: перечень иконок из списка достаточно мал, но тут необходимо понимать, что можно указать и другие файлы, в которых имеются значки, или указать путь к скачанному ранее значку в формате ico.

Выбрав его, нажмите в этом окне кнопку OK, а после аналогичную кнопку и в окне свойств ярлыка.
- На заключительном этапе вам останется только переименовать ярлык на ваше усмотрение и перетянуть его на панель задач, делается это просто: наведя на него курсор мышки, зажмите левую клавишу и начните перемещение в сторону панели задач. Как только вы окажетесь в зоне – отпустите клавишу.

Готово! Теперь вы можете мгновенно открывать через ярлык в панели задач папку(и) в Windows 10.
В свою очередь, Вы тоже можете нам очень помочь.
Просто поделитесь статьей в социальных сетях с друзьями.
Поделившись результатами труда автора, вы окажете неоценимую помощь как ему самому, так и сайту в целом. Спасибо!
Опрос: помогла ли вам эта статья?(cбор пожертвований осуществляется через сервис Яндекс Деньги)
На что пойдут пожертвования \ реквизиты других платёжных систем
Привет.Не секрет, что в экономике ныне дела обстоят не лучшим образом, цены растут, а доходы падают. И данный сайт также переживает нелёгкие времена 🙁
Если у тебя есть возможность и желание помочь развитию ресурса, то ты можешь перевести любую сумму (даже самую минимальную) через форму пожертвований, или на следующие реквизиты:
Номер банковской карты: 5331 5721 0220 5546
Кошелёк Яндекс Деньги: 410015361853797
Кошелёк WebMoney: P865066858877
PayPal: [email protected]
QIWI кошелёк: +79687316794
BitCoin: 1DZUZnSdcN6F4YKhf4BcArfQK8vQaRiA93
Оказавшие помощь:
Сергей И. — 500руб
<аноним> — 468руб
<аноним> — 294руб
Мария М. — 300руб
Валерий С. — 420руб
<аноним> — 600руб
Полина В. — 240руб
Деньги пойдут на оплату хостинга, продление домена, администрирование и развитие ресурса. Спасибо.
С уважением, создатель сайта IT-Actual.ru
it-actual.ru
Как закрепить папку на панели задач Windows 10?
Закрепить приложение или программу на панели задач совсем не сложно, а вот с папкой дела обстоят несколько сложнее. Само закрепление папки открывает возможность в один клик получить доступ к хранящейся в ней информации. Если вы из тех, кто ещё не знает, как можно закрепить папки в панели задач Windows, то читайте данную статью, чтобы узнать больше.
Как в Windows 10 закрепить папку на панели задач?
Нужно понимать, что не получится просто щёлкнуть правой кнопкой мыши по папке и выбрать «Закрепить на панели задач» как это работало с программами.
Для начала, нужно создать ярлык выбранной папки на рабочем столе, без разницы, Windows 10 или более ранняя операционная система от Microsoft. Щёлкните правой кнопкой мыши или при наличии сенсорного дисплея нажмите и удерживайте на свободном пространстве рабочего стола, до тех пор, пока не появится контекстное меню. Выберите Создать, а потом Ярлык.
В появившемся окне мастера создания ярлыка, нужно нажать или коснуться Обзор и перейти к папке, которая была подготовлена, её нужно выделить и нажать Ок.
Это действие позволило получить полный путь нахождения папки в мастере создания ярлыков, который необходимо немного подправить.
Прежде чем нажать кнопку Далее, нужно вставить слово explorer и пробел, в самое начало пути нахождения файла (без пробела данная процедура не сработает).
Затем, будет предложено ввести имя создаваемого ярлыка. После ввода названия, нужно нажать Готово.
Только созданный ярлык папки будет отображаться на рабочем столе.
Отсюда его сразу можно перетащить на панель задач или щёлкнуть правой кнопкой мыши, или удерживать, а во всплывшем меню выбрать Закрепить на панели задач.
Теперь папка, на которую были возложены надежды присутствует на панели задач.
После закрепления на панели задач, ярлык с рабочего стола можно удалить, это действие не повлияет на прикреплённый ярлык папки к панели задач. Возможно, будет интересно: «Как скрыть или отобразить папки в меню Пуск Windows 10?».
Как изменить значок папки перед закреплением в панели задач?
Поскольку значок папки прикреплённый к панели задач очень однообразен, его можно спутать с другими, почему бы его не изменить? Стоит обратить внимание, что значок ярлыка папки нужно изменять до его закрепления на панели задач.
Для изменения значка, щёлкните правой кнопкой мыши (или нажмите и удерживайте при наличии сенсорного дисплея) на недавно созданном ярлыке папки, располагающемся на рабочем столе.
В открывшемся окне Свойства, по умолчанию открыта вкладка Ярлык, тут, как и при смене значка в более ранних версиях Windows нужно нажать на кнопку Сменить значок….
Набор значков для ярлыков Windows 10 (хранится C:\Windows\explorer.exe) очень ограничен.
Можно получит расширенный набор, если изменить предложенный путь на:
%SystemRoot%\System32\imageres.dll
После выбора подходящего значка из имеющихся, для соглашения с выбором нужно нажать кнопку Ок. Значки так же можно найти в интернете, нужно только указать путь к папке, в которой они находятся.
Только после этих манипуляций можно закреплять ярлык папки в панели задач.
Хотя закрепить отдельную папку на панели задач не очень сложно, всё равно это достаточно трудоёмкий процесс особенно для начинающего пользователя. Если следовать шагам данной инструкции, то можно очень быстро закрепить самые необходимые папки для быстрого доступа к их содержимому.
procomputer.su
Как закрепить папку в панели задач windows 7. Очень просто.
В этой статье рассмотрим, как закрепить папку в панели задач, чтоб легче было находить нужную папку, в которой приходится часто работать.
Панель задач это самая продуманная функция, которая предоставляет нам быстрый доступ к файлам. Разве у вас такого не было когда одну фотографию или музыкальный файл нужно было искать продолжительное время. Ну а если мы этой папкой, в которой находится этот самый файл, пользуемся каждый день, тогда для себя создаём неудобства.
Конечно же, можно создать ярлыки на рабочем столе, но здесь есть два, нет даже три недостатка. Мы закроем красивые обои. А если обои очень светлые, такие как зимний пейзаж или небо, тогда нам трудно будет прочитать надпись под ярлыком, так как шрифт тоже белого цвета. И третий недостаток, это когда нам нужно добраться до ярлыков на рабочем столе, приходится сворачивать все окна открытых папок и программ. Выходит лишние действия.
Я не говорю, что мы полностью можем очистить рабочий стол от ярлыков. Нет, некоторые все-таки останутся. Такие файлы как видео изображения и текстовые документы закрепляются на панели быстрого доступа совсем по-другому.
Предлагаю в панели инструментов закрепить небольшое окно проводника, в которых будут находится все папки с файлами, которыми часто пользуетесь. Это удобно, поверьте мне.
Ну, что же приступим.
Закрепляем папки. Это просто
Наведём указатель на панель задач и щелкнем правой клавишей мышки. В открывшемся окошке выбираем “Панели“. Откроется ещё одно окно. В нём щёлкнем по пункту “Создать панель инструментов…“
Откроется проводник. Выделяем папку “Библиотеки” и жмём кнопку Выбор папки.
Теперь у нас в панели задач закрепилась папка “Библиотеки” Дальше жмём левой клавишей мышки на две стрелочки, которые находятся справа от папки. В раскрывшемся окошке цепляем любую из этих папок и перетягиваем в начало панели. Как показано на скриншоте.
Когда появится надпись “Закрепить в проводник” отпускаем кнопку мышки. Всё готово. Теперь можете в эту папку перетягивать любые другие папки. Это будет как бы место для ярлыков.
Мы можем туда с лёгкостью добавлять и убирать папки. А также переходить в те папки, которые посещали но уже закрыли.
intercomp13.ru
Как закрепить любой файл или папку на панели задач Windows 10. G-ek.com
Windows 7 позволяет закрепить программы на панели задач. В более поздних версиях Windows, таких как Windows 8 и Windows 10, Microsoft позволяет пользователю закрепить папки и настройки в меню «Пуск», но, не на панели задач.
В Windows 10 вы можете закрепить приложение на панели задач, но вы не можете закрепить папку или файл. Если у вас, закреплен Проводник на панели задач, папки, которые вы закрепили на панели «Быстрый доступ», автоматически будут отображаться в Проводнике.
Если вы готовы потратить несколько минут, мы рассмотрим, как закрепить любой файл или папку на панели задач в Windows 10.
Как Закрепить файл на панели задач
Чтобы закрепить любой файл на панели задач в Windows 10, выполните следующие действия:
Шаг 1: Откройте «Проводник» и в ленте проводника, выберите вкладку «Вид», нажмите на кнопку «Показать или скрыть» и установите флажок «Расширения имен файлов».
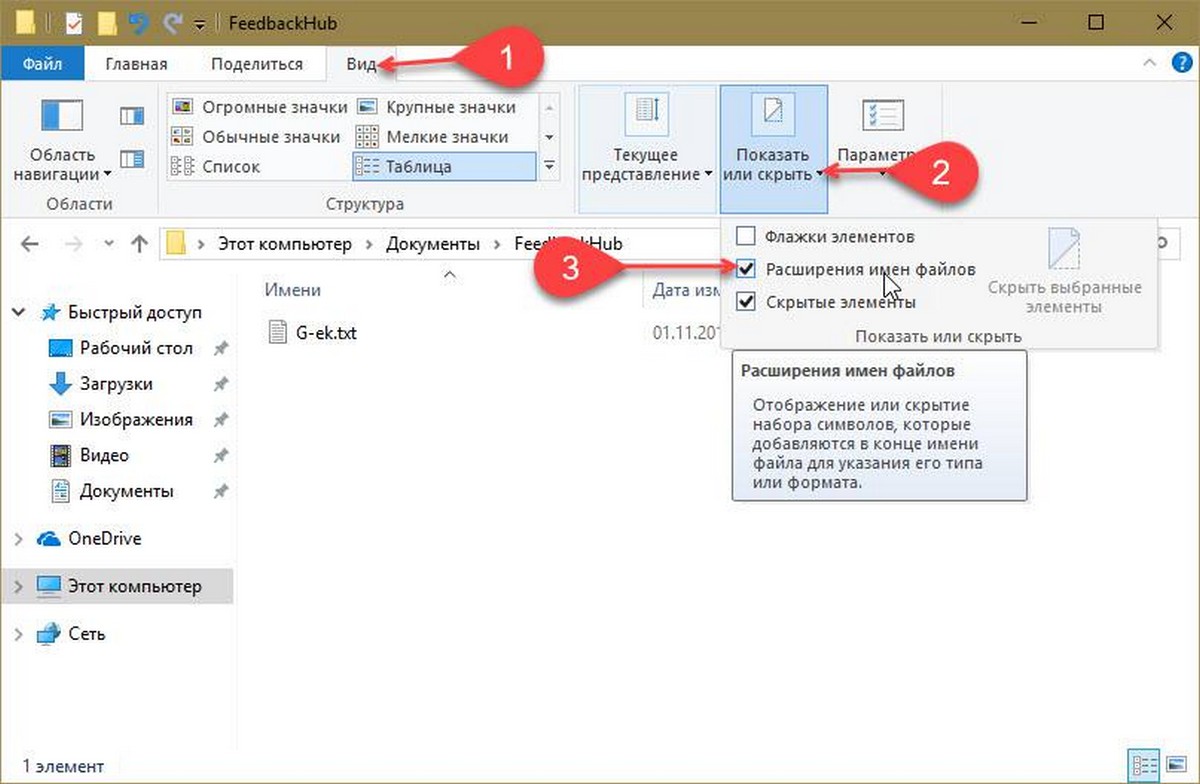
Шаг 2: Теперь перейдите к папке с файлом, который вы хотите закрепить. Нажмите клавишу на клавиатуре F2, чтобы перейти в режим редактирования имени файла (вы можете просто кликнуть на файл правой кнопкой мыши и выбрать «Переименовать»).
Шаг 3: Измените расширение файла на «.EXE».
Например, если у вас есть файл MS Word, измените его расширение с «.DOCX» на «.EXE». Если у вас другой файл, убедитесь, что вы помните оригинальное расширение, потому что вам нужно будет вернуть его позже.
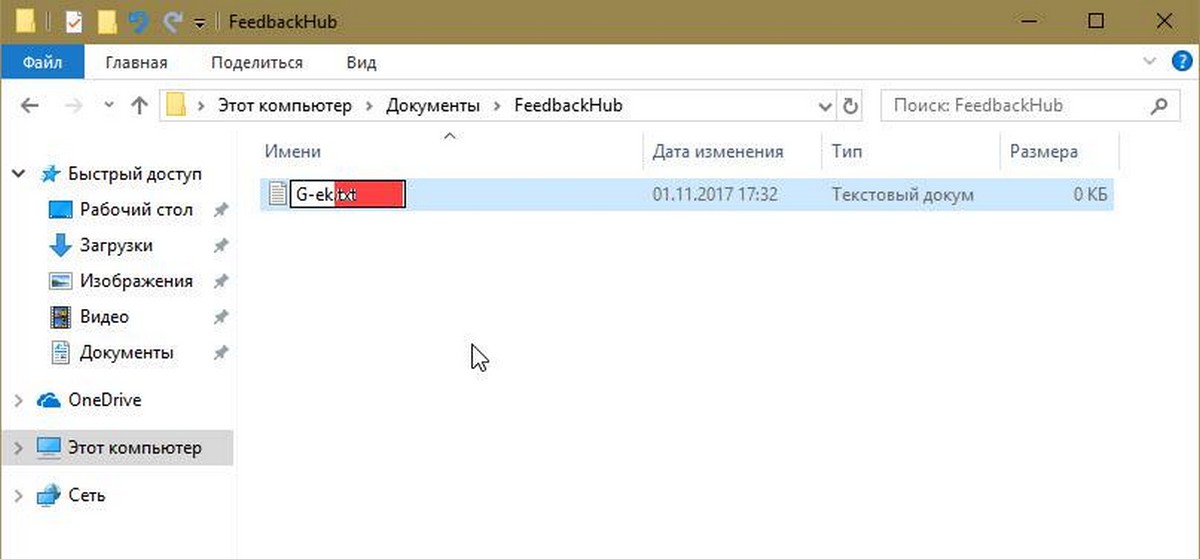
Шаг 4: После того, как, вы измените расширение, вы получите предупреждение, в котором вам надо подтвердить, хотите ли вы внести изменения. Нажмите кнопку «Да».
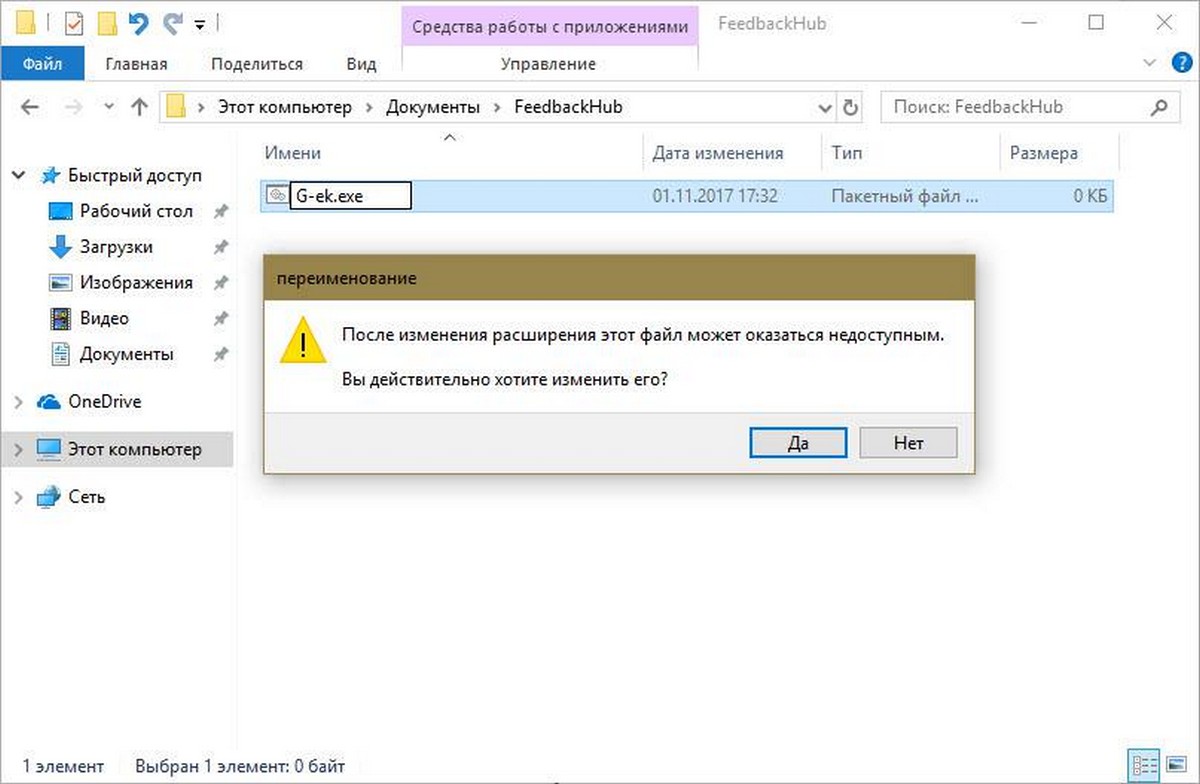
Шаг 5: Теперь, когда вы изменили расширение файла на .EXE, кликните на нем правой кнопкой мыши и выберите «Закрепить на панели задач».
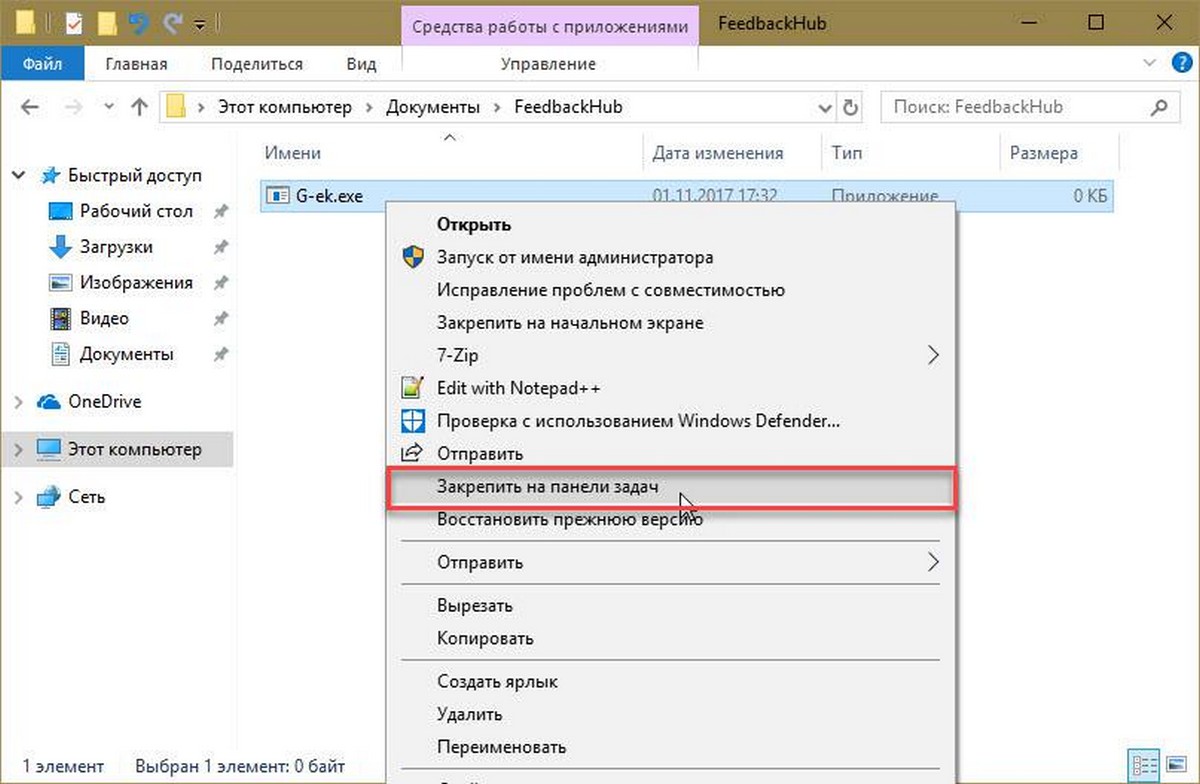
Шаг 6: Переименуйте файл и восстановите его предыдущее (оригинальное) расширение.
Шаг 7: Кликните правой кнопкой мыши по закрепленному значку на панели задач, чтобы открыть контекстное меню.
Шаг 8: В контекстном меню кликните правой кнопкой мыши имя файла и выберите «Свойства», как показано ниже:
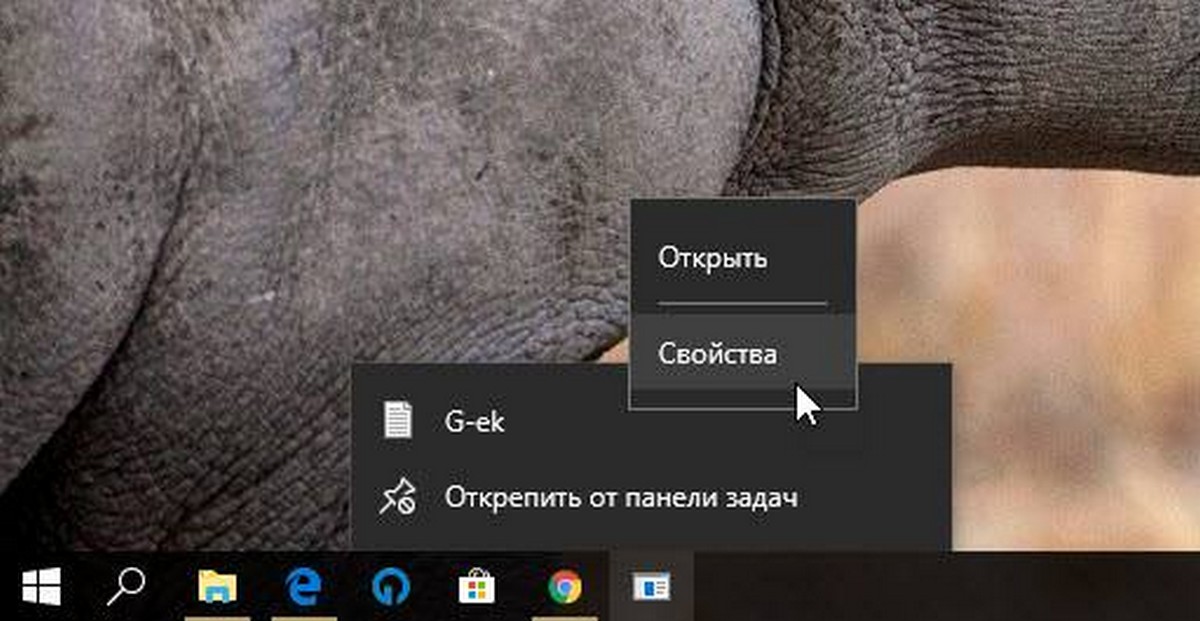
Шаг 9: Откроется окно «Свойства файла». Измените текстовое значение в поле «Объект», только часть расширения на исходное расширение файла.
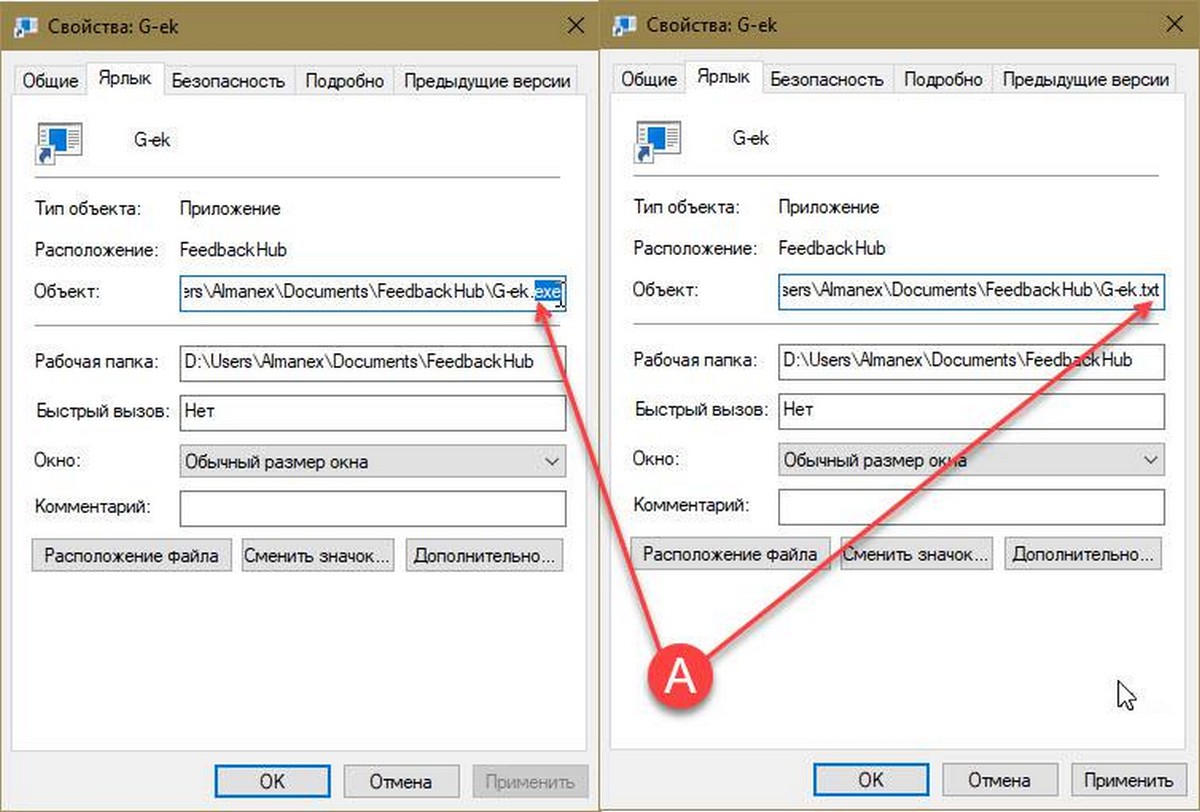
Шаг 9: Нажмите кнопку «Сменить значок» и выберите новый значок для вашего закрепленного файла. Нажмите «ОК» и «Применить».
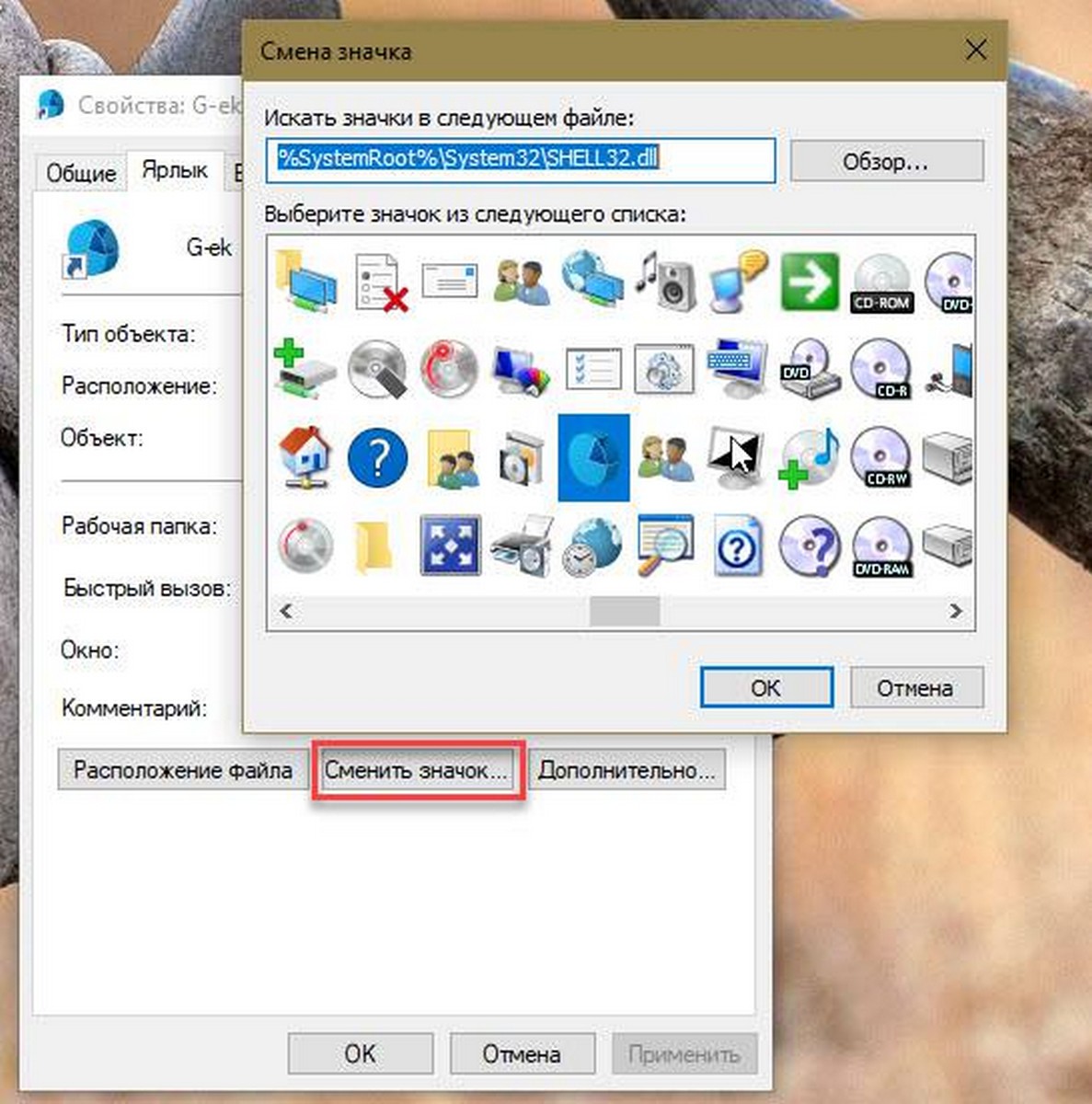
Выйдите из учетной записи пользователя и войдите в систему или перезагрузите Проводник, чтобы применить новый значок к вашему прикрепленному файлу.

Все.
Как Закрепить любую папку на панели задач.
Давайте рассмотрим лучший и самый простой способ закрепить любую папку на панели задач Windows 10.
Шаг 1: Введите в поиске или меню «Пуск» : explorer.exe. Кликните на результате поиска правой кнопкой мыши и выберите «Открыть папку с файлом».
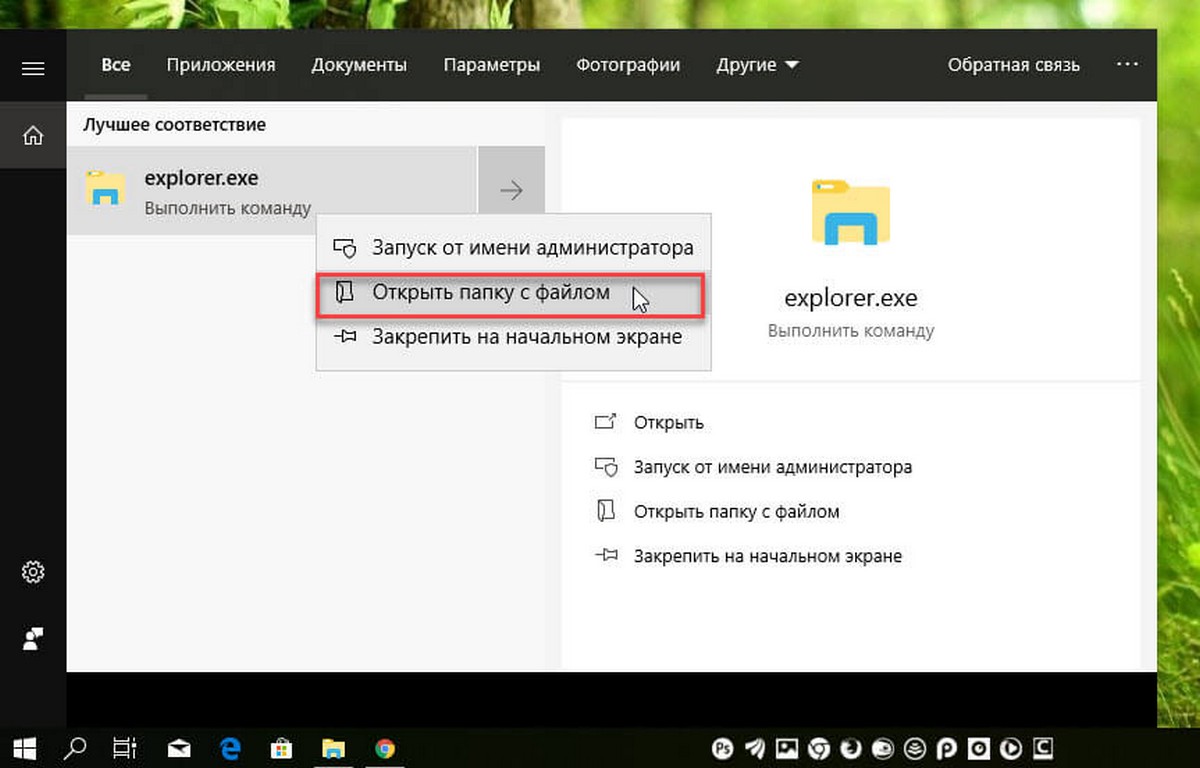
Шаг 2: В открывшейся папке снова кликните на файле «explorer.exe» правой кнопкой мыши и выберите в контекстном меню «Отправить» → «Рабочий стол (создать ярлык)» смотри картинку ниже.
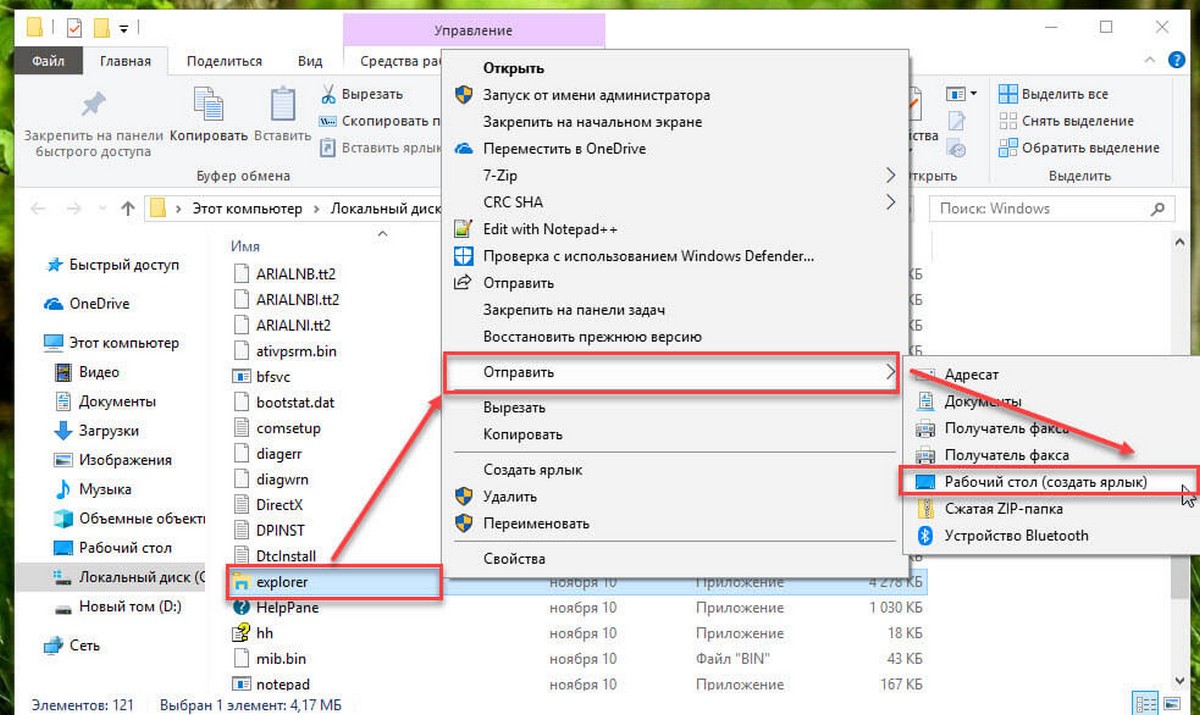
Шаг 3: Перейдите на рабочий стол, найдите созданный «explorer — ярлык» и откройте его свойства и перейдите на вкладку «Ярлык».
Шаг 4: В строке «Объект» введите путь к желаемой папке, синтаксис команды выглядит так:
c:\windows\EXPLORER.EXE /n, /e, X:\местоположение папки
Где:
- X — буква диска
- Местоположение — путь
В моем случае, папка это папка «Фото» расположена по следующему пути: D:\Фото, команда для строки «Объект» будет выглядеть так:
C:\Windows\explorer.exe /n, /e, D:\Фото
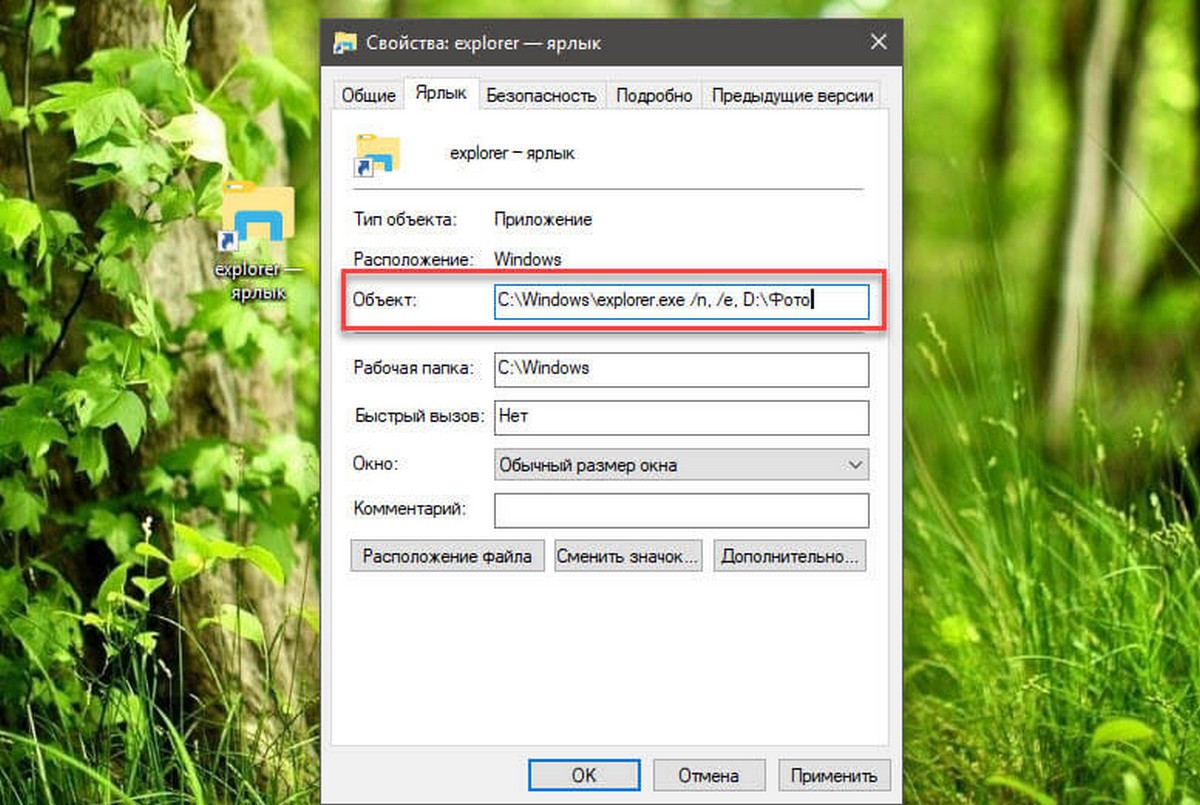
Шаг 5: Нажмите «Применить» → «Ок» чтобы сохранить изменения.
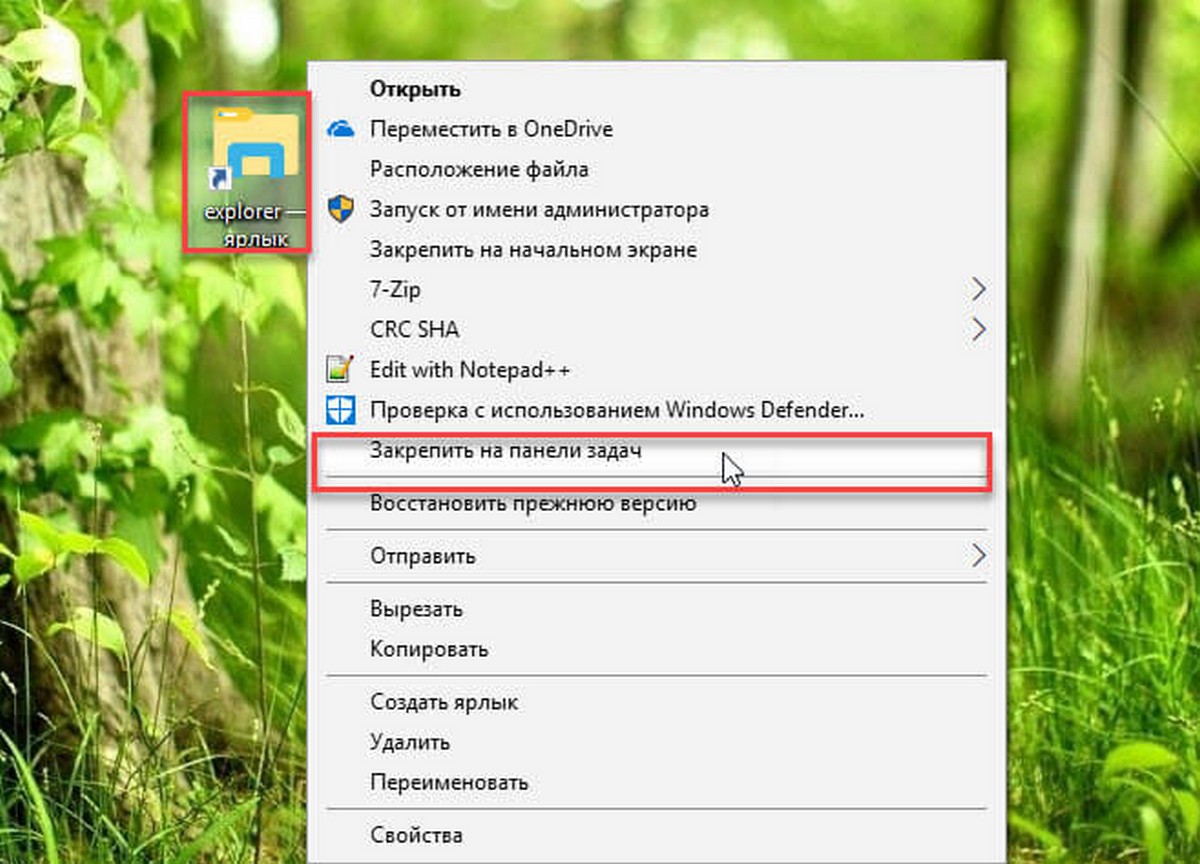
Шаг 6: Кликните правой кнопкой мыши на созданном ярлыке и выберите пункт «Закрепить на панели задач».
Примечание: При необходимости переименуйте ярлык и измените значок. После того как вы закрепили папку на панели задач, можете удалить ярлык с рабочего стола.
Все!
Вам может быть интересно: Как удалить папки Видео, Документы, Загрузки, Изображения, Музыка, Объёмные объекты, Рабочий стол — из «Этот компьютер» в Windows 10
g-ek.com






