Что делать, если забыл пароль от роутера?
Пожалуй, сегодня трудно найти интернет-сервис, который не требует пароля. Социальные сети, мессенджеры, цифровые магазины, торрент-трекеры, биржи и так далее. Везде для полноценного доступа требуется собственный аккаунт, который будет защищен секретной комбинацией символов. Ставить одинаковый пароль во всех ресурсах небезопасно. Поэтому неудивительно, что многие пользователи его забывают.
Чем реже вы вводите пароль, тем больше шансов его забыть. К примеру, после настройки домашней сети Wi-Fi и подключения к ней всех гаджетов помнить заветные цифры и буквы уже необязательно. Но вот вы купили новый смартфон или к вам зашли гости — доступ снова нужен. Как быть, если вы забыли пароль от собственной домашней сети Wi-Fi? Задача вполне выполнимая.
Восстановление пароля с помощью WPS
Разработчиками сетевого оборудования был разработан специальный стандарт WPS (Wi-Fi Protected Setup), цель которого — упрощение процесса настройки беспроводной сети. В список его функций также входит возможность подключения к Wi-Fi без знания пароля. Эту технологию поддерживают практически все современные маршрутизаторы, и она по умолчанию включена.
На задней стороне роутера можно обнаружить специальную кнопку, которая имеет соответствующее название. Часто она объединена с кнопкой Reset, которая сбрасывает настройки на заводские. В зависимости от продолжительности нажатия вы получите разный результат. Чтобы осуществить подключение без пароля, а не обнуление настроек, зажмите клавишу лишь на пару секунд. В это же время на устройстве, которое вы хотите подключить (например, смартфон), зайдите в меню настроек Wi-Fi и выберите пункт « Кнопка WPS». Спустя несколько секунд соединение будет установлено.
Спустя несколько секунд соединение будет установлено.
Однако кнопка WPS есть не на каждой модели. Как вы могли заметить, на скриншоте выше присутствует альтернативный вариант подключения — «Вход по PIN-коду WPS«. Если выбрать его, то на смартфоне появится комбинация из 8 цифр. Её необходимо ввести в веб-интерфейсе роутера в соответствующем разделе. Соответственно данный метод подойдет только в случае, если был забыт пасс от Wi-Fi, а не от маршрутизатора. При этом дома подключено большое количество устройств, на повторное соединение которых уйдёт много времени, если задать новый пароль Wi-Fi.
Стоит отметить, что в целях повышения безопасности рекомендуется отключать функцию WPS. На первый взгляд, кажется, что взлом восьмизначного числа означает, что потребуется перебрать 100 000 000 различных комбинаций. Но из-за программной особенности генерации ПИН-кода перебор будет состоять лишь из 11000 комбинаций, с которыми хакерские утилиты расправятся довольно быстро.
Восстановление пароля через сброс настроек
Если ваш роутер не поддерживает WPS, то всегда можно сбросить настройки до заводских. В данном случае вам заново придется настраивать подключение к интернету. Если вы знаете, какие параметры нужно менять для получения доступа к сети, можно позвонить провайдеру и либо вызвать специалиста, либо запросить все необходимые данные.
Находим на тыльной стороне маршрутизатора кнопку Reset, о которой мы говорили выше. Обычно она утоплена внутрь, и чтобы её нажать потребуется скрепка или другой тонкий предмет. Нажать кнопку нужно на 5-10 секунд. Обычно окончание процесса сопровождается миганием всех индикаторов роутера на передней панели.
После этого потребуется зайти в интерфейс сетевого оборудования. Для этого в любом браузере в адресной строке введите 192.168.0.1 (это самый распространенный ip-адрес, но бывают и другие: точные цифры располагаются на этикетке снизу роутера).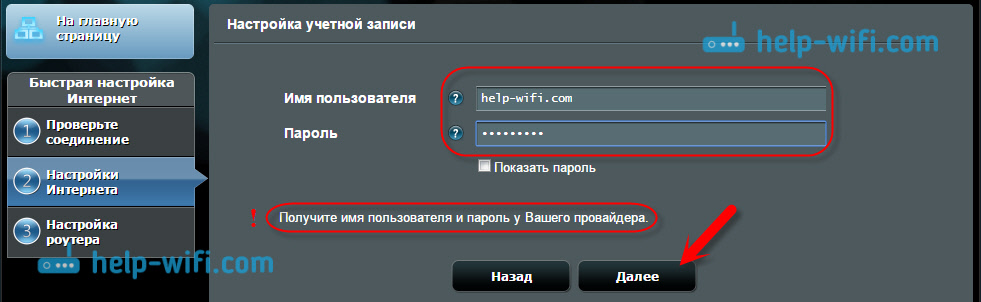 Далее вам нужно ввести логин и пароль. По умолчанию они выглядят, как Admin и Admin. Первая буква может быть как заглавная, так и прописная. Затем остается только зайти в настройки и ввести нужный тип подключения, а также имя пользователя и пароль, которые обычно указываются в договоре на предоставление услуг.
Далее вам нужно ввести логин и пароль. По умолчанию они выглядят, как Admin и Admin. Первая буква может быть как заглавная, так и прописная. Затем остается только зайти в настройки и ввести нужный тип подключения, а также имя пользователя и пароль, которые обычно указываются в договоре на предоставление услуг.
Многие производители сетевого оборудования также встраивают в свою продукцию альтернативные способы входа в веб-интерфейс. Например, компания TP-Link использует TP-Link ID, благодаря которому можно коннектиться к любому устройству, которое зарегистрировано в общей системе
Читайте также:
Теги роутеры маршрутизаторы
Не подходит пароль (логин) при попытке зайти в настройки роутера (на адрес 192.
 168.1.1, 192.168.0.1)
168.1.1, 192.168.0.1)Уже несколько раз встречал вопросы с проблемами, которые возникают при входе в настройки разных моделей роутеров (и разных производителей: TP-Link, Asus, D-Link, Netgear т. д.). Проблема заключалась не в том, что нет доступа к странице настроек по одному из адресов (192.168.1.1, 192.168.0.1), а в том, что не подходит пароль, или логин. Который нужно вводить для того, что бы получить доступ к настройкам маршрутизатора.
Практически, все были уверены, что вводят правильный пароль и логин. Но окно с запросом пароля/логина просто перезагружается и все, в настройки войти невозможно. Стандартные (как правило admin и admin), так же не подходили, а народ утверждал, что параметры для входа в панель управления не менялись.
Если при открытии IP адреса 192.168.1.1, или 192.168.0.1 у вас даже не открывается запрос пароля, то читайте эту статью https://f1comp.ru/sovety/ne-zaxodit-v-nastrojki-routera/.
Вы пытаетесь зайти в настройки маршрутизатора, например, что бы настроить его (если вы его только что купили), или вам нужно сменить какие-то настройки. Вводите IP адрес маршрутизатора, и появляется окно с запросом имя пользователя и пароля. Вводим имя пользователя/пароль, а страница просто перезагружается (поля очищаются) и все.
Если нажать Отмена, то появится окно с ошибкой и некоторыми рекомендациями (это на примере TP-Link). Ошибка как правило появляется на английском, я перевел (точнее Хром перевел :)).
Проблема понятна, переходим к советам по решению.
Уточняем пароль (логин) по умолчанию, пробуем другой браузер
Если вы еще не меняли имя пользователя и пароль в настройках маршрутизатора, то первым делом, я рекомендую уточнить, какие данные по умолчанию используются на вашем сетевом устройстве. Обычно, эти данные указаны снизу маршрутизатора (или где-то сзади, должна быть наклейка с необходимой информацией).
Видите, на скриншоте выше, данные по умолчанию – admin и admin. Такие данные используются практически на всех маршрутизаторах. Только в Zyxel, если я не ошибаться, пароль 1234.
Такие данные используются практически на всех маршрутизаторах. Только в Zyxel, если я не ошибаться, пароль 1234.
Пробуйте войти под параметрами, которые используются по умолчанию. Не получается? Ок, идем дальше.
Попробуйте войти через другой браузер, или с другого компьютера.
Если вы например заходите с браузера Хром, или Опера, и ничего не получается, то попробуйте Internet Explorer (или наоборот). Так же, можете попробовать очистить кэш браузера.
Если смена браузера так же не помогла, то попробуйте зайти в настройки с другого компьютера, или даже с планшета (смартфона), по Wi-Fi.
Но, я рекомендую заходить в настройки только подключив роутер к компьютеру по сетевому кабелю.
Роутер по прежнему не принимает логин/пароль? Продолжаем.
Вы сменили стандартный логин/пароль и забыли его?
И такое бывает (знаю не по наслышке 🙂 ). В такой ситуации, самый нормальный и правильный выход, это сделать сброс настроек роутера. После сброса настроек, пароль и логин будут использоваться те, которые указаны на корпусе устройства (те, что по умолчанию).
О том, как сбросить все параметры, я писал в отдельной статье https://f1comp.ru/interesnoe/kak-sbrosit-parol-i-nastrojki-na-wi-fi-routere/. Там все очень просто. Нужно только на несколько секунд нажать определенную кнопку.
Перед тем как делать сброс параметров, вы должны понимать, что роутер придется настраивать заново. Задавать параметры для подключения к интернету, настраивать Wi-Fi и т. д.
Универсальный способ
Универсальным способом я бы назвал все тот же сброс параметров. Бывает, что роутер просто заглючил, или еще что-то, сброс всех настроек должен его оживить. Но, встречаются случаи, когда даже после сброса всех параметров, маршрутизатор отказывается принимать парль для входа в панель управления. В таком случае, возможно, есть какие-то технические проблемы.
Забыл пароль от роутера wifi. Как узнать, сменить, восстановить
Как узнать пароль от роутера или что делать если он безнадежно забыт? Все просто! Wi-fi уже давно и прочно стал частью жизни многих городски жителей. Немало людей уже не могут представить посещение общественного места, например, кафе, без возможности подключиться к интернету.
Немало людей уже не могут представить посещение общественного места, например, кафе, без возможности подключиться к интернету.
Естественно, появляется желание иметь беспроводной доступ к сети и в домашних условиях. Это очень удобно, но есть вероятность столкнуться с типичной ситуацией, с которой, так или иначе, сталкивается, наверное, каждый — нужно подключить к интернету новый девайс, а пароль от маршрутизатора забыт. К счастью, эта проблема решаема.
Как узнать пароль от своего вай фай роутера если вы его забыли?
Чтобы пройти процедуру восстановления пароля Wi-fi, вам будет нужен один компьютер, подключённый ранее к нему.
- Правой кнопкой мыши щёлкните на значок с подключённым вай-фай в правом, рядом с часами, нижнем углу монитора и среди появившихся пунктов выберите пункт «Центр управления сетями и общим доступом».
- В появившемся окне нужно выбрать «Управления беспроводными сетями».
- Когда вы увидите ещё одно появившееся окно, на необходимом соединении нужно нажать снова правой кнопкой вашей мышки и выбрать там «Свойства».
- Внутри вкладки «Безопасность» в графе под названием «Ключ безопасности сети» вы обнаружите скрытый пароль. Чтобы увидеть его, нужно поставить галочку в графе «Отображать вводимые знаки», и он сразу станет вам виден.
Если нет ни одного компьютера, уже подключённого к сети, тогда нужно узнать пароль с помощью самого маршрутизатора.
- Подсоедините роутер к вашему компьютеру при помощи идущего с ним в комплекте сетевого шнура.
- В адресной строке любого браузера необходимо напечатать такой адрес — 192.168.1.1. Далее нужно будет заполнить графы с логином и паролем, что позволить получить доступ к настройкам. С огромной долей вероятности, это admin/admin.
- Далее нужно перейти по следующим вкладкам — Wireless (Беспроводной режим) и Wireless Security (Защита беспроводного режима). В графе с названием PSK Password: (Пароль PSK:) вы увидите свой пароль.
 Возможно, он будет указан в какой-либо другой графе в этом же разделе. Если у вас маршрутизатор от фирмы Asus, то пароль вы увидите сразу на первой странице.
Возможно, он будет указан в какой-либо другой графе в этом же разделе. Если у вас маршрутизатор от фирмы Asus, то пароль вы увидите сразу на первой странице.
Стандартные пароли роутеров и маршрутизаторов
По умолчанию, в большинстве случаев, на вашем роутере будет установлен логин “admin” и аналогичный пароль “admin”. Но в некоторых моделях ситуация отличается.
К примеру, в модели D-Link DI-804 поле пароля нужно будет оставить пустым при том же логине, а в модели Zyxel Prestige 650 логином и паролем будет набор цифр «1234».
Кстати, если выше приведенные пароли не подходят — значит его уже поменяли до вас, вот список самых популярных паролей, попробуйте их.
Как сбросить пароль от роутера на стандартный/заводсткой?
Если вы не помните логин и пароль от маршрутизатора, попробуйте ввести заводские. Если они не подошли, то придётся делать сброс. Сделать это очень просто.
На каждом роутере вы найдёте маленькую кнопочку, обычно рядом с кнопкой включения, которую нужно нажать чем-нибудь острым (т.к. она очень маленькая) и подержать около 10 секунд.
После этого все логины/пароли/настройки сбросятся к заводским и вы можете пользоваться своим маршрутизатором. Но учтите, что придётся заново вносить и все настройки, которые были внесены ранее.
Узнали пароль от роутера Wi-Fi? Не забудьте посмотреть кто подключен к Вашему Wi-Fi и пользуется им бесплатно!
Как изменить пароль wifi роутера?
Для этой процедуры необходимо подключить маршрутизатор к компьютеру при помощи идущего с ним в комплекте кабеля.
- Запустите ваш любимый браузер и в его адресной строке напечатайте 192.168.1.1;
- Напечатайте в соответствующих графах свои логин и пароль, чтобы начать настраивать роутер в соответствующем разделе;
- Зайдите в раздел Wireless и далее — Wireless Security;
- Отметьте пункт WPA/WPA2;
- Установите следующие настройки: Version должно иметь значение WPA2-PSK, а Encryption — Automatic;
- В графе под названием PSK Password введите свой новый (измененный) пароль от wifi и нажмите Save;
- После того, как маршрутизатор попросит перезагрузиться, нажмите ОК;
- В появившейся красной надписи нажмите на синюю фразу «click here», и процесс смены пароля будет окончен.
После завершения процесса рекомендуется переподключить все приборы, ранее подключённые к вашему WiFi.
Смотри наши инструкции по настройке девасов в ютуб!
Еще 3 полезных статьи:
Забыл пароль от роутера — как восстановить пароль самостоятельно
Пароль и имя пользователя – одно из наиболее эффективных и повсеместно распространенных способов защиты от доступа злоумышленников, да и просто непрошенных гостей. Пароли в маршрутизаторах устанавливают для входа в меню настроек, подключения к беспроводной Wi-Fi сети, для аутентификации пользователя доступа к сети Интернет. Но часто случается, что пользователь забыл пароль от роутера, и в таких случаях для его восстановления есть несколько выходов.
Предупреждение! Приведенные далее советы применять только для восстановления собственного забытого пароля!
В статье будут рассмотрены два варианта восстановления пароля:
Физический, то есть придется вставать, идти к маршрутизатору, и проводить с ним некоторые манипуляции;
Программный, то есть только при помощи специализированный программ, не прикасаясь к роутеру.
Способ первый
Самый простой и быстрый способ – попросту сбросить все настройки на заводские при помощи специальной кнопки.
Кнопка сброса настроек
Как правило, кнопка обозначается как «Reset», располагается сзади маршрутизатора, и утоплена в корпус, чтобы избежать случайного нажатия. Просто нажать и отпустить кнопку не достаточно, в зависимости от производителя и модели устройства требуется держать ее в нажатом состоянии до 15 секунд, после чего все световые индикаторы моргнут и роутер сам перезагрузится с заводскими предварительными установками. Далее открываем документацию и смотрим пароль по умолчанию (в основном это «admin», а для маршрутизатора фирмы ZyXEL «1234» или «12345»).
Но следует помнить, что при указанном способе обнулятся абсолютно все настройки, и настраивать придется все с нуля.
Способ второй
Второй вариант как узнать пароль от роутера, скорее не способ восстановления, а профилактический совет – в качестве пароля указывайте либо mac-адрес маршрутизатора, либо его серийный номер, которые указаны на этикетке под днищем роутера.
Этикетка на днище роутера
Теперь можно пароль даже не запоминать, достаточно посмотреть этикетку и готово.
Описанные выше способы носят физический характер, без участия компьютера. Но можно пароль восстановить и не вставая с компьютерного кресла и не прикасаясь к самому аппарату при помощи специальных программ-утилит. Рассмотрим две программы и описание, как взломать пароль роутера с их помощью.
Программные способы восстановления
Способ третий
Для первой программы потребуется файл конфигурации, который необходимо было сделать из меню настроек роутера, пока пароль еще не был забыт.
Сохранение файла конфигурации настроек
В зависимости от маршрутизатора необходимо искать пункт меню «Система», «Настройка системы», «Конфигурация», «Восстановление», или что-то похожее. На открывшейся странице будут как минимум две кнопки – создать файл с текущей конфигурацией, и загрузить в роутер файл с сохраненной конфигурацией (восстановление настроек, бекап). Но могут быть и дополнительные пункты, такие как «Заводские настройки» и т.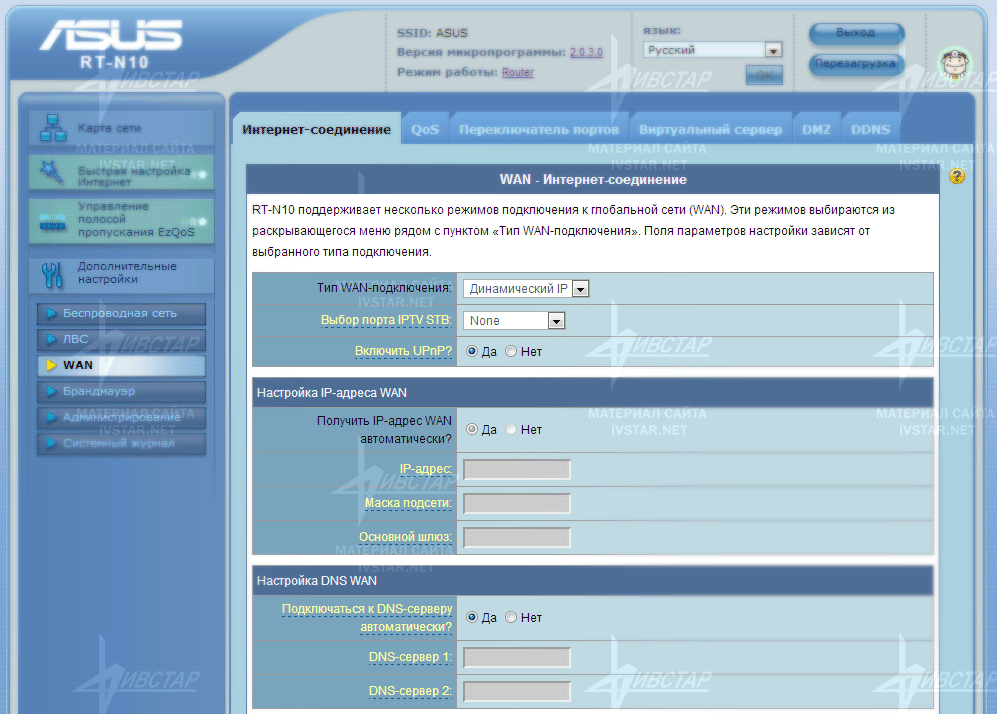 п.
п.
К слову сказать, сохранять бекапы полезно не только для потенциальной необходимости восстановить пароль, но и для многих других случаев, например, после аппаратного сбоя настройки могут «слететь», после чего будет необходимо снова производить всю настройку. Если же есть сохраненная копия, то достаточно просто е загрузить в роутер, и все готово.
Если у нас, к счастью, есть сохраненная копия, то далее потребуется программа «router passview».
Окно программы
Принцип работы заключается в том, что в сохраненном файле конфигурации роутера хранятся и все пароли и логины. Но хранятся они в зашифрованном виде, просто открыть файл в «блокноте» и просмотреть информацию не получится. Программа «Роутер пассвью» анализирует данный файл, и с ее помощью есть очень большой шанс выдернуть пароль, и шанс этот намного выше, если модель маршрутизатора распространённая. Дело в том, что моделей и фирм маршрутизаторов на свете огромное количество, и осуществить поддержку всех просто невозможно. Список поддерживаемых моделей приводится ниже:
Список поддерживаемых моделей роутеров
Для начала обработки файла конфигурации запускаем программу, жмем значок «Открыть файл» и указываем путь к файлу. Также можно просто перетащить файл мышкой в окно программы.
Программа англоязычная, но есть и отличные русификаторы, лицензия Freeware, то есть бесплатно, версия программы 1.47.
Router passview скачать можно по ссылке ниже:
http://soft.mydiv.net/win/files-RouterPassView.html
Там же расположены и русификаторы.
Способ четвертый
Четвертый, и последний на сегодня, способ попробовать восстановить пароль роутера – программа «Router Password Kracker».
Окно программы
Данная программа, в отличие от предыдущей, уже не требует сохраненного файла с конфигурацией. Для ее работы необходимо только подключение к маршрутизатору (проводное и через Wi-Fi, не важно).
Принцип работы «router password kracker» заключается в переборе пароля по словарю, другим словами производится брут форс, подбор пароля метом перебора. Данным метод очень долгий, но в ряде случаев другого способа не представляется.
Данным метод очень долгий, но в ряде случаев другого способа не представляется.
Наглядно работу программы можно рассмотреть по видео уроку:
Забыл IP или пароль от роутера… Как восстановить доступ? • Android +1
Вы напрочь забыли как войти в настройки роутера? Расскажем вам как быстро вспомнить IP и пароль доступа от маршрутизатора!
Если вы забыли IP адрес входа роутера?
Если забыли IP адрес входа роутера, то есть несколько способов его узнать.
Способ 1
На задней поверхности роутера есть наклейка, на которой нанесена информация с IP адресом подключения.
Способ 2
В меню «Пуск» Windows, найдите программу «Командная строка» и запустите ее
После чего вводим команду ipconfg и получаем все данные о текущем подключение.
Вам необходим параметр «Основной шлюз» который отображает IP адрес роутера.
Способ 3
| Производитель | Адрес |
|---|---|
| 3com | https://192.168.1.1 |
| Huawei | https://192.168.100.1 |
| ASUS | https://192.168.1.1 |
| D-Link | https://192.168.0.1 |
| Linksys | https://192.168.1.1 |
| Netgear | https://192.168.0.1 |
| TP-Link | https://192.168.1.1 https://192.168.0.1 |
| Zyxel | https://192.168.0.1 |
Стандартные пароли доступа в настройки роутера
| Производитель | Логин | Пароль |
|---|---|---|
| 3com | admin | admin |
| ASUS | admin | admin |
| D-Link | admin | admin либо без пароля |
| Linksys | admin | admin |
| Netgear | admin | password |
| TP-Link | admin | admin |
| Zyxel | admin | 1234 |
Если логин и пароль не походит, то тогда необходимо выполнить полный сброс настроек.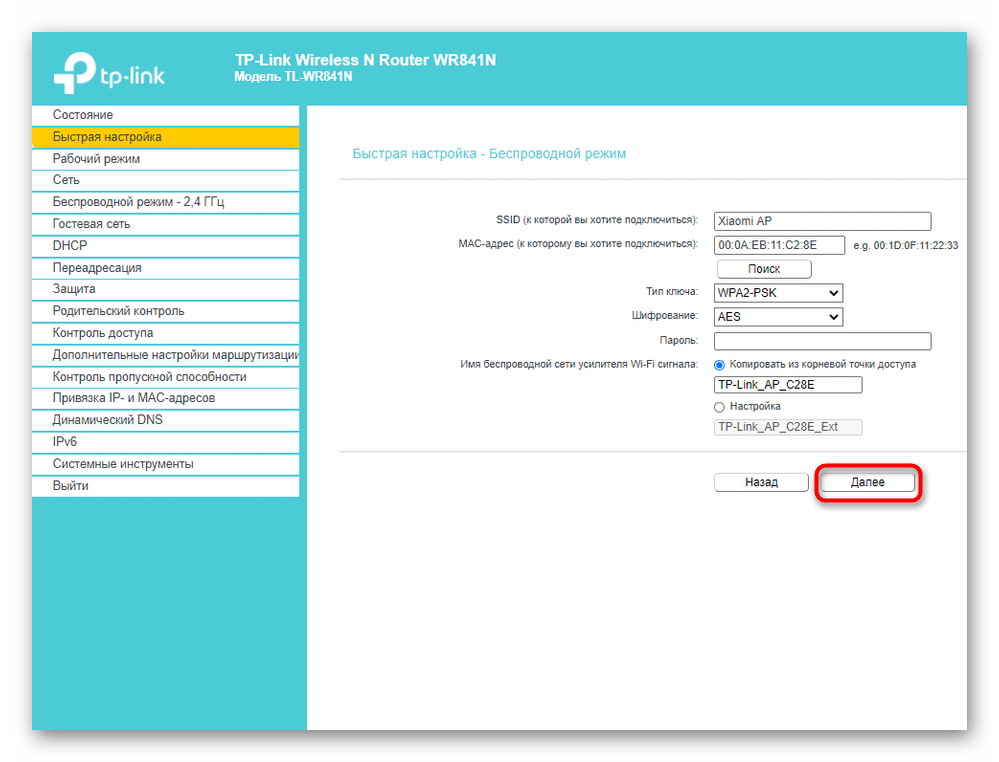 Для этого необходимо на включенном роутере нажать кнопку «Reset».
Для этого необходимо на включенном роутере нажать кнопку «Reset».
У вас еще остались дополнительные вопросы? Задавайте их в комментариях, рассказывайте о том, что у вас получилось или наоборот!
Вот и все! Оставайтесь вместе с сайтом Android +1, дальше будет еще интересней! Больше статей и инструкций читайте в разделе Статьи и Хаки Android.
192.168.0.1, admin-admin — Как Зайти В Настройки Роутера Через Веб-Интерфейс Личного Кабинета?
Как зайти в настройки роутера
Сначала вам нужно проверить, правильно ли подключен роутер к кабелю, поэтому следуйте инструкциям, чтобы убедиться в следующем:
- Маршрутизатор должен быть подключен к вилке и включаться кнопкой «Питание». Если все будет правильно, загорится индикатор питания.
- Маршрутизатор подключается к компьютеру с помощью сетевого кабеля. Проверьте, правильно ли это выполнено, и обратите внимание на состояние кабеля — возможно, он был поврежден при подключении или неправильно соединен с вилкой, возможно был перекручен или имеет перерывы или порезы. Если это так, его следует заменить новым кабелем. Чтобы убедиться, что с кабелем нет проблем, просто подключите маршрутизатор к системе с помощью другого кабеля.
- После подключения кабеля один из индикаторов LAN маршрутизатора должен загореться, обычно это зеленый или желтый свет. Он может гореть непрерывно или часто мигать.
- Подключение должно быть распознано компьютером. («Рабочий стол → Сетевое подключение → Центр управления данными») для Windows, вы также можете проверить это с помощью Центра уведомлений, он расположен справа.
Как зайти в личный кабинет wifi роутера 192.168.0.1 по admin-admin с компьютера?
После того, как выставили нужные параметры на компьютере или ноутбуке, можно уже зайти в настройки. Набираем в браузере «http://192.168.0.1» и попадаем на страницу входа в личный кабинет роутера.
Логин и пароль в зависимости от модели и производителя опять же могут отличаться. Но на 99% могу сказать, что у TP-Link, D-Link и Zyxel это admin-admin. Но иногда встречается «admin-1234» или «admin-password». Для уточнения можете еще раз глянуть на ту же наклейку.
Но на 99% могу сказать, что у TP-Link, D-Link и Zyxel это admin-admin. Но иногда встречается «admin-1234» или «admin-password». Для уточнения можете еще раз глянуть на ту же наклейку.
Далее, чтобы подключить роутер к интернету и раздать wifi сигнал, нужно
- Настроить подключение маршрутизатора к интернет-провайдеру
- Задать параметры для работы WiFi сети
Чаще всего для удобства пользователей производителем предусмотреть пошаговый мастер настройки. Однако у разных фирм внешний вид веб-интерфейса настроек роутера отличается, поэтому имеет смысл изучать каждый в отдельности. Мы подготовили конкретные статьи по самым популярным в нашей стране моделям, поэтому советую изучить их в зависимости от того, каким именно вы собираетесь пользоваться:
- D-Link,
- TP-Link,
- Tenda,
- Zyxel Keenetic.
Неправильный выбор LAN-порта на устройстве
Вы также должны проверить подключение сетевого кабеля — возможно оно выполнено неправильно. Убедитесь, что вы используете порт «LAN», а не порт «Интернет» — в этом случае ничего не будет работать и вы не сможете правильно настроить роутер.
Некоторые маршрутизаторы имеют два или более LAN-порта, однако многие из них могут использоваться для интерактивного ТВ (IPTV), поэтому их нельзя использовать для нашей текущей цели.
Попробуйте вспомнить конкретный порт (LAN1, LAN2 и т. Д.), который применяется для телевизора. Если вы не можете вспомнить, попробуйте подключиться к каждому порту и войти в систему с IP-адресом в настройках маршрутизатора. При этом внимательно следите за показателями, если они не меняют свет или вообще не загораются, скорее всего, у вас возникают проблемы с самим маршрутизатором. В этом случае вы должны обратиться в сервисный центр своего маршрутизатора для дополнительных настроек или ремонта.
http 192.168.1.1 — адрес, чтобы зайти в роутер по admin admin
Для входа в настройки — личный кабинет маршрутизатора, откройте браузер — он может быть абсолютно любой, например, Google Chrome, вбейте в адресном поле — 192. 168.1.1 логин и пароль — в оба поля admin admin.
168.1.1 логин и пароль — в оба поля admin admin.
Важно! При наборе часто допускают опечатки: 192-168-1-1, http-192-168-1-1 или 192.168.l.l. Постарайтесь не ошибаться при наборе.
Если страница не открывается и зайти не выходит, то данные для входа можно посмотреть на самом устройстве с обратной его стороны. Т.к. не все модели маршрутизаторов используют именно этот IP. И это может быть совсем не 192.168.1.1 admin admin, а что-то другое.
Интересно! Адрес для входа в личный кабинет 192.168.1.1 позволяет попасть в него абсолютно с любого устройства и даже по Wi-Fi. Так, например, со своего смартфона тоже можно осуществить необходимые настройки роутера.
В новых моделях маршрутизаторов чаще используются адреса типа my.keenetic.net или tplinkwifi.net, но и по 192.168.1.1 вход в роутер конечно же возможен.
192.168.1.1 вход в личный кабинет TP-Link
Подключите устройство к сети и вашему компьютеру или ноутбуку. Откройте какой-нибудь браузер и введите в адресном поле — 192.168.1.1. Также, можно осуществить вход в установки роутера и по Вай Фай.
При запросе данных для авторизации, в обоих полях укажите admin, если не подходит, то данные можно посмотреть на обратной стороне маршрутизатора.
192.168.1.1 зайти в роутер ASUS
Откройте браузер, он может быть абсолютно любой, например, Яндекс Браузер и введите — 192.168.1.1.
Вас попросят ввести данные с логином и паролем, это будет admin в обоих полях. После чего, откроется страница с личным кабинетом и всеми параметрами.
Интересно! В маршрутизаторах других марок, например, в D-Link и ZyXEL вход в роутер 192.168.1.1 будет осуществляться абсолютно также, единственное, в зависимости от модели, может отличаться лишь логин с паролем, но он всегда написан сзади самого устройства.
Сбой модема или маршрутизатора
Иногда маршрутизаторы перестают работать, когда емкость интернета слишком высока и не соответствует модели устройства, или из-за множества различных ошибок во внешней сети. В этом случае вы можете отключить маршрутизатор от источника питания, подождать пять минут и снова включить его. Теперь проверьте еще раз, можете ли вы получить доступ к настройкам маршрутизатора.
В этом случае вы можете отключить маршрутизатор от источника питания, подождать пять минут и снова включить его. Теперь проверьте еще раз, можете ли вы получить доступ к настройкам маршрутизатора.
Если ничего не изменилось, и у вас все еще нет доступа, попробуйте сбросить маршрутизатор. На нем есть небольшая кнопка «Сброс», нажав на нее, вы вернете свое устройство в стандартную (заводскую) конфигурацию. Чтобы нажать маленькую кнопку, используйте что-то тонкое и длинное, например, булавку или спичку. Для его полной перезагрузки необходимо удерживать кнопку в течение 20 секунд. По истечении этого времени маршрутизатор будет сброшен и возвращен к основным настройкам.
Этот метод будет работать в ситуации, когда маршрутизатор уже использовался кем-то перед вами, поскольку конфигурация зависит от поставщика услуг интернета (вашего провайдера). Кроме того, при выполнении настройки могут возникать многие ошибки, которые могут дополнительно вызывать проблемы с доступом в Интернет.
Что сделать перед тем, как зайти в роутер через логин и пароль?
Бытует заблуждение, что для подключения роутера к компьютеру а в последующем и к интернету необходимо устанавливать некие драйверы. На самом деле, любой маршрутизатор работает под управлением своей собственной операционной системы и для это микропрограммы установка какого-либо дополнительного софта для Windows не требуется.
Но перед тем, как открыть страницу входа в маршрутизатор http://192.168.0.1, нужно выполнить обычные шаги для подключения его к ПК или ноутбуку.
- Вставить кабель от провайдера в порт WAN. Он обычно выделен каким-то другим цветом, отличающимся от остальных. Если же все порты одинаковые, то смотрите на подписи к ним. Нужный нам обязательно обозначенный как «WAN» или «Internet»
- Далее берём лежащую в коробке в комплекте роутера витую пару и подключаем ее одним концом в одно из гнезд LAN на роутере. Это любой из других оставшихся свободных портов.
 Обычно они обозначены либо именно как LAN, либо цифрами — 1,2,3,4.
Обычно они обозначены либо именно как LAN, либо цифрами — 1,2,3,4. - Другой конец втыкаем в разъем Ethernet на компьютере. Чаще всего сетевая карта компьютера или ноутбука встроена в материнскую плату и не требует никаких дополнительных настроек.
- Если же она дискретная, то есть установлена отдельно, то проверьте, определяется ли она как сетевое устройство в компьютере. При отсутствии необходимо будет установить на нее драйверы, которые находятся либо на установочном компакт-диске, который приложен в комплекте. Либо скачать из интернета на флешку через другой ПК и установить их уже с нее. Иначе Интернет просто не будет работать.
- Если же вы хотите подключиться к роутеру и настроить его сразу по wifi, то проверьте, действительно ли вы подключились именно к своему wifi. Удивительно, но и такое случается, когда человек пытается зайти в кабинет одного роутера, но при этом по невнимательности подключен к совершенно другому. Сразу после подачи питания маршрутизатор начинает ретранслировать беспроводной сигнал. Он может быть как открытым, так и изначально защищен паролем. Название сети и ключ авторизации указаны на наклейке на крышке.
- После этого можно смело включать wifi роутер и делать сброс настроек, чтобы все конфигурации откатились в заводское состояние. Благодаря этому мы сможем использовать данные по умолчанию для входа в его настройки.
IP-адрес другого роутера
Большинство таких фирм, как ASUS, Lyncsys, Qtech, Sagemcom, используют стандартный IP-адрес. Однако ZTE и Huawei обычно устанавливают последний IP-адрес из диапазона — 192.168.1.254. Обычно это не проблема, независимо от IP-адреса не будет никаких проблем с надлежащим функционированием маршрутизатора и с помощью этих URL вы можете выполнить вход в личный кабинет роутера.
Вам просто нужно найти IP-адрес (часто это 192-168-1-1), или другой который настроен для вашего конкретного wi-fi роутера.
Как узнать IP-адрес своего роутера?
Существует несколько разных IP-адресов, и вы узнаете, какой из них принадлежит вам, просто поверните маршрутизатор вверх дном и расположите его внизу, вы найдете наклейку с IP-адресом.
Кроме того, в конце этой статьи вы можете найти список наиболее популярных моделей маршрутизаторов и их IP-адресов.
Подключение роутера
Прежде чем приступить к настройке роутера, его нужно правильно подключить. Первым делом нужно выбрать место для установки маршрутизатора. Для наилучшего приёма Wi-Fi сети рекомендуется устанавливать его в центре помещения.
После правильной установки нужно подключить устройство к электрической сети, используя комплектный блок питания. Затем следует подключить ethernet-кабель, предоставленный провайдером, в WAN порт. Этот порт предназначен для приёма интернет-сигнала, обычно он визуально отличается от LAN портов, которые применяются для раздачи интернета сетевым устройствам.
В большинстве случаев WAN порт выделяется синим цветом, а LAN порты – жёлтым. Возможны и другие варианты расцветки, но WAN порт всегда один (за исключением специализированных моделей с двумя портами), а LAN портов два или четыре.
Логин и пароль не подходят
Если указанные на корпусе маршрутизатора данные не подходят, это означает то, что они были изменены ранее. Очень часто пользователи ставят пароли по типу admin/1234, но это не всегда так, поэтому для настройки роутера нужны альтернативные способы входа. И поскольку вход в личный кабинет недоступен, то самым простым способом восстановления работоспособности является сброс настроек роутера на заводские.
Сброс на заводские настройки
Поскольку доступа к настройкам роутера нет, произвести сброс настроек можно только одним способом – механическим. Для этого на задней части роутера находится кнопка “Reset”, спрятанная в углублении. Нажимать её нужно тонким предметом, таким как скрепка. После сброса настроек можно будет набрать 192.168.1.1 и зайти в роутер, настроить его и получить доступ к интернету и Wi-FI.
Ошибка http 192.168.o.1, 192.168.o.l и html 192.168.0.1 net, ru или com
- Будьте внимательны! Часто ошибка при входе в личный кабинет роутера 192.
 168.0.1 возникает из-за того, что вместо цифр «ноль» и «один» вводятся буквы «O» или «L», которые визуально на них похожи. В результате адрес выглядит как 192.168.o.1 или 192.168.o.l. Для наших глаз одно и то же, а вот для компьютера — абсолютно разные значения!
168.0.1 возникает из-за того, что вместо цифр «ноль» и «один» вводятся буквы «O» или «L», которые визуально на них похожи. В результате адрес выглядит как 192.168.o.1 или 192.168.o.l. Для наших глаз одно и то же, а вот для компьютера — абсолютно разные значения! - Ещё один популярный вариант неверного написания адреса — добавление лишней цифры, типа 192.168.0.1.1. Запомните, между разделителями в виде точек должно быть только 4 блока чисел — не больше и не меньше.
- Или бывает, что в адресе меняют местами последние цифры, например так — 192.168.l.0
- Наконец, по ошибке в конце приписывают слово «net», «ru» или «com». Типа 192.168.0.1.net, 192.168.0.1.ru или 192.168.0.1.com. Или же расширение, больше характерное для «home» или «index» страниц обычных сайтов — HTML или PHP
Как понимаете, поскольку этих адресов в природе не существует, то и вход в роутер помним невозможен.
Если же IP адрес был изменен прежним владельцем на какой-то нестандартный и вы его не знаете, то помогает полный сброс к заводским настройкам. Однако, если вам все же необходимо сохранить конфигурации сети, то узнать его текущий IP достаточно просто, посмотрев сетевые настройки на компьютере или ноутбуке. Они отображаются в меню «Сведения — Состояние» в параметрах сетевого адаптера.
Чтобы избежать ошибок и точно попасть на страницу авторизации в админке, также необходимо дополнительно проверить, чтобы на компьютере в настройках сетевого адаптера Windows в разделе «Подключение по протоколу TCP/IP» все параметры были выставлены на автоматический режим.
Входим в веб-интерфейс
После всех предварительных манипуляций можно приступать к настройке устройства. Управление маршрутизатором осуществляется через веб-интерфейс. Для этого понадобится использование стороннего устройства. Это может быть персональный компьютер, ноутбук, планшет или же смартфон. Далее между устройством, используемым для настройки роутера, и самим девайсом необходимо установить связь. Сделать это можно несколькими способами, которые по факту не отличаются друг от друга, разница в удобстве их использования.
Сделать это можно несколькими способами, которые по факту не отличаются друг от друга, разница в удобстве их использования.
По Wi-Fi
На нижней части корпуса современных роутеров, таких как Asus, D-Link, Netgear, Zyxel, располагается наклейка с необходимой для подключения к сети Wi-Fi информацией. Там можно узнать адрес Wi-Fi роутера, имя сети, к которой следует подключиться, а также логин (login) и пароль (password). Если пароль не указан, то подключение к сети по умолчанию не требует ввода пароля.
Имя сети можно определить, не глядя на наклейку. Для этого нужно подойти к роутеру вплотную и выполнить поиск сети на устройстве. Искомую сеть можно будет определить по самому сильному сигналу.
Существует ещё один способ сопряжения устройств – WPS. На некоторых современных моделях присутствует специальная кнопка, нажав которую, можно осуществить быстрое подключение устройства к сети. Для этого нужно на компьютере подключиться к сети и одновременно нажать кнопку WPS на роутере, в результате чего компьютер подключится к Wi-Fi без пароля. Беспроводной способ удобен тем, что не требует наличия компьютера или ноутбука.
По проводу
Если в распоряжении пользователя имеется только персональный компьютер без Wi-Fi приёмника, можно настроить роутер по LAN кабелю, который идёт в комплекте. Такой кабель называется патч-кордом и используется для соединения маршрутизатора и компьютера. Один конец кабеля следует подключить в любой из LAN портов, а второй в Ethernet порт компьютера. Больше никаких предварительных настроек не требуется, роутер и компьютер уже находятся в одной сети.
Авторизация (логин и пароль на 192.168.1.1)
Первое, что Вы встретите при попытке зайти в роутер через http://192.168.1.1 — это запрос логина и пароля. В 99% случаев для входа используется логин и пароль admin/admin. Правда у многих современных моделей всвязи с требованиями безопасности после первого захода в конфигурацию пароль потребуется сменить на свой собственный, уникальный.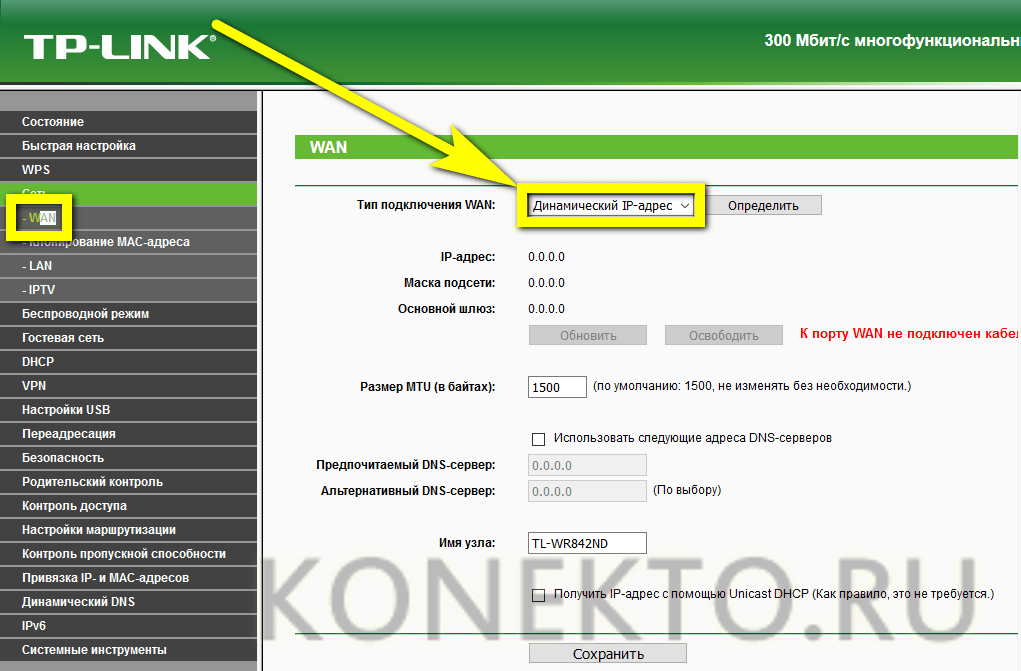
Если через стандартные реквизиты на 192.168.1.1 вход в конфигуратор сетевого устройства недоступен, то сначала переверните маршрутизатор вверх тормашками и посмотрите на наклейку — какие там указаны данные для авторизации.
Возможные варианты пароля на устройствах разных производителей:В случае же когда логин и пароль вводите верный, но зайти на роутер всё равно не получается, то видимо при предыдущей настройке пароль был сменен. Если вспомнить его не удаётся, то остаётся одно единственное средство — сбросить параметры конфигурации к заводским с помощью маленькой кнопки «Reset».
Вход на роутер по 192.168.0.1. Логин и пароль – admin
Вначале необходимо убедиться, что компьютер или устройство(можно использовать смартфон или планшет), с которого мы будем заходить в роутер подключено к нему кабелем или через Wi-Fi.
Если устройство подключено, можем смело переходить к следующему шагу. Запускаем абсолютной любой имеющийся на наличии браузер(Хром, Опера, Мозилла и т.п) и вводим адрес 192.168.0.1. На данном этапе есть один важный нюанс: 192.168.0.1 нужно вводить в строке адреса, а не в строке поиска. Иначе браузер отправит нас в поиск по интернету. После того как страница авторизации роутера загрузится, можно вводить логин и пароль в необходимые поля.
Обратите внимание на то, что разные производители делают различное визуальное оформление своих роутеров. Поэтому веб-интерфейс вашего роутера может отличаться. Вот несколько примеров.
Теперь давайте рассмотрим вариант, когда не получается зайти в панель своего роутера или модема.
Итак, проверяем настройки IP на компьютере.
Откроем свойства подключения, с помощью которого компьютер подключён к роутеру.
Заходим в “Центр управления сетями и общим доступом”, а затем в “Изменение параметров адаптера”.
Выбираем левой кнопкой подключение и нажимаем правую кнопку, затем выбираем “Свойства”.
Далее необходимо выбрать строку “IP версии 4 (TCP/IPv4)”, а затем жмём на кнопку “Свойства”
В данном окне необходимо перевести оба переключателя в режим автоматически
Осталось перезагрузить компьютер и снова попробовать зайти на 192.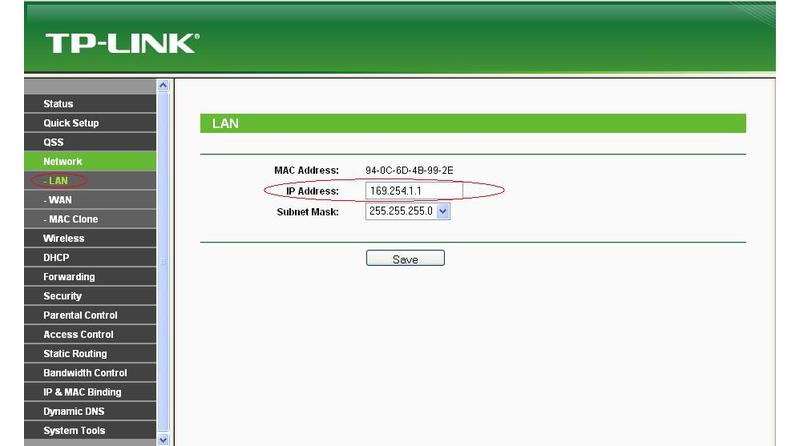 168.0.1.
168.0.1.
http 192.168.1.1 — почему именно такой адрес
В самом начале все IP адреса в интернете старались сделать понятными пользователю и легко запоминающимися, для этого был разработан и внедрен протокол IPv4, было это в 1 981 году, Он позволял создать 4 294 967 296 абсолютно одинаковых айпи, что было довольно большим количеством. В формате данного протокола вы и видите большинство ип-адресов в интернете и соответственно — 192 168 1 1.
Но прогресс не стоит на месте, и данного числа для всех устройств, подключающихся к глобальной паутине, попросту стало не хватать. Поэтому было решено разделять адресное пространство, так, чтобы были определенные диапазоны айпи, которые отвечали под определенные нужды. Так, в документе RFC1918 были описаны диапазоны — пространства классов A, B, C, D и Е. Возьмем первые три.
Так, как домашние сети, как правило небольшие и много устройств обычно не подключается, производителями маршрутизаторов было принято решение, выделить под нужды пользователей 256 (254) адреса. Под это идеально попадало пространство C.
Все мы начинаем считать всегда с единицы — так удобнее, поэтому идеальными вариантами стали два адреса: 192.168.0.1 и 192.168.1.1. Так, 192.168.1.0 — это первое частное пространство в сети, но мы же считаем с единицы, то 192.168.1.1 — это, как раз первый IP.
Как войти в систему 192.168.1.1 за 5 простых шагов
Доступ к администратору маршрутизатора через IP-адрес 192.168.ll позволит вам изменить настройки и конфигурации, которые предоставляет программное обеспечение вашего маршрутизатора.
- Нажмите здесь http://192.168.1.1 или введите 192.168.1.1 в адресную строку браузера.
- Если вы получаете сообщение об ошибке, то 19216811 не является IP-адресом вашего маршрутизатора. Посмотрите IP-адрес вашего маршрутизатора в следующей статье.
- Как только вы знаете IP-адрес вашего маршрутизатора, введите его в URL-адрес вашего браузера. Вы будете перенаправлены на панель входа пользователя.
 Там введите свой роутер пользователя и пароль .
Там введите свой роутер пользователя и пароль . - Если вы забыли свое имя пользователя и пароль, вы можете следовать этим инструкциям, чтобы восстановить их. Если вы не изменили имя пользователя и пароль по умолчанию, поставляемые с маршрутизатором, вы можете обратиться к нашему списку имен пользователей и паролей по умолчанию для маршрутизатора .
- Зайдя в панель администратора маршрутизатора, вы сможете изменять и изменять все настройки Интернета.
Читайте также: 192.168.8.1 — настройка интернета на Huawei
Адрес входа в настройки маршрутизатора — http://192.168.0.1 или другой?
Итак, чтобы зайти на роутер, прежде всего необходимо знать его IP адрес, который на нем стоит по умолчанию. Сегодня речь пойдет конкретно о тех устройствах, которые используют в качестве него 192.168.0.1. Однако чтобы уточнить, рекомендую посмотреть на корпус. Обычно на его днище имеется наклейка, на которой указана данная информация.
Этот адрес может иметь и другой вид, напоминающий адрес сайта, например у ТП-Линк «tplinkwifi.net» и «tplinklogin.net» или «tendawifi.com» у Тенда. Это так называемый хостнейм, который на уровне программного обеспечения маршрутизатора подменяет стандартный IP адрес на более привычный для человека.
Обычно админка доступна сразу по двум адресам, поэтому на этикетке написано, что вход осуществляется по хостнейму. Но если по нему вы не можете зайти в роутер, то можно просто использовать ай-пи — 192.168.0.1. Они работают одновременно и никакой разницы для доступа в личный кабинет нет.
Что такое роутер и при чём тут IP 192.168.1.1?!
Давайте начнём с небольшого теоретического отступления. На сегодняшний момент большинство кабельных устройство доступа в сеть Интернет, ADSL-модемов, оптических терминалов ONT и даже некоторые модели 3G/4G-модемов обладают базовыми функциями маршрутизации и совершенно справедливо называются маршрутизаторами или на западный манер — роутерами или раутерами (анг. router, от route — маршрут). Фактически это этакий отдельный мини-компьютер со своей операционной системой, которая и управляет устройством.
router, от route — маршрут). Фактически это этакий отдельный мини-компьютер со своей операционной системой, которая и управляет устройством.
У любого маршрутизатора должны быть хотя бы два сетевых интерфейса — внешний WAN и внутренний LAN — а значит есть и IP на каждом из них.
Внешний адрес девайс получает от оператора связи, к которому он подключен. А вот внутренний адрес используется как шлюз для подключенных к нему компьютеров, ноутбуков, планшетов, телефонов, телевизоров и прочего. В качестве него обычно используется IP 192.168.1.1 — вход на роутер TP-Link, Zyxel, Asus, Netgear, TTnet, фирменные модемы и маршрутизаторы от операторов связи Ростелеком, Дом.ру и Билайн. Соответственно, используемая на них подсеть — 192.168.1.0/24. Она используется на всех подключаемых к нему компьютерах, ноутбуках, планшетах и смартфонах — отсюда dhcp-сервер сетевого устройства выдаёт динамические адреса клиентам.
Иногда, правда, некоторые производители используют под вход на роутер последний айпи в диапазоне — 192.168.1.254 — этим часто грешат китайские производители Huawei и ZTE. В принципе, это нормально и никаких проблем в функционировании устройства или работе сервисов не несёт. Главное правильно всё прописать на подключенных машинах или верно настроить DHCP-сервер.
Реже используется иной ай-пи и подсеть 192.168.0.1 с маской 255.255.255.0. Это в основном устройства D-Link, Tenda и часть модельного ряда TP-Link. На беспроводных точках доступа от Длинк может так же быть иным.
Помимо перечисленных выше, в качестве адреса LAN на роутере производители сетевого оборудования могут использовать следующие варианты:
К сожалению, единого стандарта, которых обязывает сделать на роутер вход через IP 192.168.1.1 и 192.168.0.1 на сегодняшний день нет (хотя это очень упростило бы жизнь пользователям). Чтобы не попасться на эту «удочку», надо перед тем, как пытаться войти в интерфейс конфигурации, перевернуть девайс вверх тормашками и посмотреть что написано на наклейке.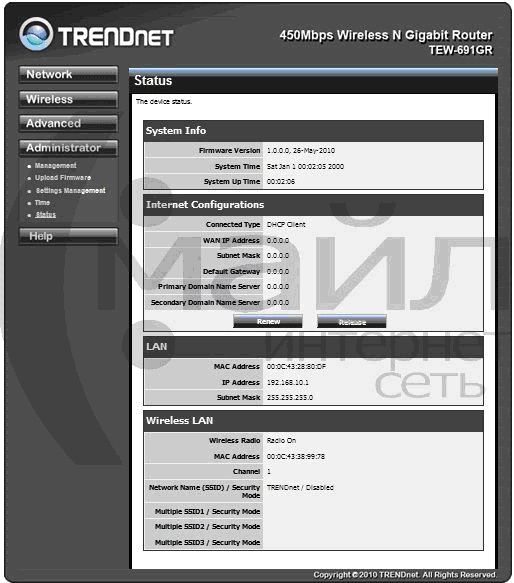
Что делать, если не получается войти на адрес 192.168.0.1
Первым делом необходимо убедиться, что наш компьютер(или устройство с которого вы заходите) подключён к роутеру или модему.
Так выглядит подключение по кабелю(LAN):
Так выглядит подключение по Wi-Fi:
Затем нужно удостовериться в том, что вы вводите адрес 192.168.0.1 в строке, предназначенной для ввода адреса, а не в строке для поиска. Многие люди не придают этому должного внимания, но как известно, дьявол кроется в деталях :-).
Отключите все программы, которые потенциально могут мешать нашему подключению:
Попробуйте перезагрузить сам роутер и компьютер
Также есть смысл зайти в роутер с другого устройства, если оно у вас есть.
Если вы подключались по Wi-Fi, то попробуйте соединить устройство с роутером по кабелю или переключить кабель в соседний порт LAN.
Если вышеописанные инструкции не привели к успеху, то необходимо проверить настройки IP.
Используемые источники:
- https://19216811.ru/
- https://wifika.ru/192-168-0-1-vhod-v-router-cherez-lichnyy-kabinet-login-i-parol-admin-admin.html
- https://anisim.org/articles/192-168-1-1-zayti-v-router/
- https://help-wifi.ru/tekh-podderzhka/192-168-1-1/
- https://192-168-1-1.ru/
- https://internet-speed-test.online/ru/articles/vhod-v-router-ili-modem-po-adresu-192-168-0-1-admin/
- https://19216811.ru/192-168-1-1-admin-login
Какие логин и пароль нужно вводить в приложении My.Keenetic? – Keenetic
В приложении My.Keenetic нужно указывать логин и пароль учетной записи администратора (admin) интернет-центра. Это тот же логин и пароль, который используется для подключения к веб-интерфейсу роутера через интернет-браузер.
Если вы видите окно авторизации, это означает, что ранее в интернет-центре был установлен пароль для доступа. Обычно пароль устанавливается при первоначальной настройке роутера через веб-интерфейс.
Если вы не помните пароль или не знаете его (например, интернет-центр был настроен не вами), в этом случае выполните сброс настроек интернет-центра на заводские установки.
NOTE: Важно! При выполнении сброса настроек все пользовательские установки будут сброшены на заводские параметры. После выполнения сброса настроек устройства на заводские установки нужно будет заново настроить подключение к Интернету.
Выполните сброс настроек строго по инструкции «Сброс настроек интернет-центра и пароля администратора (использование кнопки Сброс)».
Затем снова подключитесь к сети Wi-Fi интернет-центра Keenetic.
Имя сети Wi-Fi и пароль сети (ключ сети) напечатаны на этикетке интернет-центра, которая находится на нижней панели корпуса интернет-центра. Или воспользуйтесь кнопкой WPS для быстрого подключения к интернет-центру.
Если вы снова увидите запрос на ввод логина и пароля, это будет означать, что сброс настроек не произошел и потребуется повторно выполнить сброс настроек роутера.
В случае корректного выполнения сброса настроек на заводские установки, вы сможете зайти в настройки интернет-центра через приложение My.Keenetic, а также подключиться к веб-интерфейсу интернет-центра через веб-браузер.
NOTE: Важно! Начиная с версии 53 приложения My.Keenetic была добавлена проверка наличия пароля у администратора интернет-центра. Для работы приложения обязательно должен быть задан пароль учетной записи администратора (admin). Если ранее вы не использовали пароль, придумайте его и установите. Это необходимо для защиты от несанкционированного доступа к настройкам интернет-центра.
При первом подключении к интернет-центру с заводскими установками вы увидите сообщение о необходимости задать пароль администратора, т.к. по умолчанию он не предустановлен. Введите его в поле «Пароль» и нажмите «Сохранить».
Изменить пароль администратора можно в любое время через приложение My.Keenetic или через веб-интерфейс интернет-центра.
В приложении My.Keenetic перейдите в меню «Система» в раздел «Пользователи», нажмите на admin, в поле «Пароль» укажите нужный пароль и затем сохраните настройки.
В веб-интерфейсе интернет-центра перейдите на страницу «Пользователи», нажмите на учетную запись admin, в поле «Пароль» укажите нужный пароль и затем нажмите кнопку «Сохранить».
NOTE: Важно! Запомните или сохраните пароль администратора. Он необходим при подключении к веб-конфигуратору интернет-центра и изменении настроек.
Как получить доступ к роутеру, если вы не знаете логина и пароля | Блог BullGuard
Возможно, вам не придет в голову эта маленькая мигающая неоновая лампа в углу, за исключением того, что она обеспечивает вам доступ в Интернет. Но ваш роутер — это скрытый ящик трюков; вы можете использовать его для усиления безопасности, ускорения загрузки и получения более быстрых потоковых сервисов, даже если вы не знаете пароль своего маршрутизатора.
Возможность доступа к маршрутизатору всегда является полезным вариантом.Вы можете повысить его безопасность, изменив пароль доступа, чтобы в вашем соединении не работали бесплатные загрузчики Wi-Fi, вы можете настроить контроль доступа, а также «переадресовать порты».
Эта последняя фраза, вероятно, остановила вас, но переадресация портов — это перенаправление компьютерных сигналов по определенным электронным путям в ваш компьютер.
Если компьютерный сигнал может попасть в ваш компьютер на несколько миллисекунд быстрее, это приведет к резкому увеличению скорости вашей игры или загрузки.
Это относительно просто сделать и может иметь большое значение. Если это то, что вам интересно изучить дальше, вы можете проверить эту ссылку.
Однако, прежде чем вы туда попадете, вам необходимо получить доступ к веб-интерфейсу вашего маршрутизатора.
Если у вас нет пароля маршрутизатора или если у вас есть подержанный маршрутизатор и вы не знаете его пароль, вы можете сбросить пароль. Для этого вам нужно прибить исходное имя пользователя и пароль.
Поиск имени пользователя и пароля по умолчанию
В руководстве по маршрутизатору часто указываются имя пользователя и пароль по умолчанию.А кто держит мануал роутера? Можно с уверенностью сказать, что большинство руководств по маршрутизаторам давно перешли на газы CO2 и h30. Вот четыре варианта поиска имени пользователя и пароля.
- Вы, наверное, можете найти руководство в Интернете. Просто выполните поиск по номеру модели маршрутизатора и «руководство» или найдите модель своего маршрутизатора и «пароль по умолчанию».
- Найдите наклейку на нижней части маршрутизатора. Многие маршрутизаторы, особенно те, которые были получены от интернет-провайдера, имеют уникальные пароли.Эти пароли часто напечатаны на наклейке на роутере.
- Попробуйте использовать обычную комбинацию имени пользователя и пароля. Многие маршрутизаторы используют пароль «admin» и пустое имя пользователя. Они также могут использовать пустой пароль и «admin» в качестве имени пользователя или «admin» в качестве пароля и имени пользователя.
- Есть отличный веб-сайт под названием routerpasswords.com, который предоставляет исчерпывающий список имен пользователей и паролей по умолчанию для широкого спектра маршрутизаторов.
Не заблуждайтесь, думая, что SSID (технический термин для имени сети) и сетевой ключ являются именем пользователя и паролем, потому что часто это не так.Например, если у вас есть маршрутизатор от Sky для широкополосного доступа, SSID будет примерно таким, как SKY45231, а сетевой ключ — примерно как SINHWOPW. Однако имя пользователя и пароль для доступа к Sky Router обычно «admin» и «Sky».
Сброс маршрутизатора до заводских настроек
Возможно, у вас есть подержанный маршрутизатор и вы хотите вернуть его к заводским настройкам; возможно, вы внесли изменения в свой маршрутизатор и хотите вернуться к исходным настройкам. В любом из этих случаев простой сброс может снова помочь вам.
Маршрутизаторыимеют кнопку сброса, которая сбрасывает все изменения конфигурации, которые вы внесли в маршрутизатор, включая его перенаправленные порты, сетевые настройки и пользовательские пароли. Как только вы нажмете кнопку, все ваши изменения будут стерты.
Процесс сброса может отличаться от маршрутизатора к маршрутизатору, но он достаточно простой.
- Сначала найдите кнопку сброса на роутере. Вы найдете специальную кнопку с надписью «Сброс», она может быть четко обозначена или находиться в углубленном отверстии, известном как «точечное отверстие», чтобы не нажать случайно.
- Нажмите кнопку и удерживайте ее около 10 секунд. Если это кнопка с отверстием, вам понадобится скрепка, спичка или что-то подобное, чтобы найти и удерживать кнопку.
- После того, как кнопка будет отпущена, произойдет сброс до заводских настроек по умолчанию и произойдет перезагрузка. Вы также можете войти в маршрутизатор, используя его имя пользователя и пароль по умолчанию.
Проброс портов на вашем роутере без пароля
У каждого маршрутизатора есть относительный IP-адрес вашей сети.Но у него также есть внешний IP-адрес, который он использует при взаимодействии с вещами за пределами вашей сети.
Простые компьютерные запросы, такие как загрузка веб-сайтов, автоматически обрабатываются маршрутизатором и отправляются в соответствующие места. Порты помогают упростить этот процесс.
Порты с меньшими номерами предназначены для определенных приложений, которые являются стандартами для всей вычислительной индустрии. Например, когда вы загружаете веб-страницу, она использует порт 80.
Если вы хотите перенаправить порты для какой-либо сетевой службы, такой как потоковая передача или многопользовательские игры, вы можете сделать это и получить значительно увеличенную скорость.
Вы можете сделать это на маршрутизаторе, даже если у вас нет пароля.
И вы можете это сделать, потому что многие маршрутизаторы поддерживают Universal Plug and Play, которая позволяет программам на вашем компьютере запрашивать маршрутизатор для открытия для них портов. Если на маршрутизаторе включен UPnP, он автоматически откроет порт.
UPnP — это удобный способ для программ перенаправить порты без необходимости открывать веб-интерфейс маршрутизатора и перенаправлять порты вручную.
Однако вы также можете использовать такое приложение, как UPnP PortMapper.
Это приложение позаботится о переадресации портов за вас. Если вы посетите дом друга и присоединитесь к его сети, вам не нужно запрашивать пароль его маршрутизатора для переадресации портов.
Простая переадресация портов
Если вас интересует переадресация портов, но вы откладываете это, потому что все это кажется немного техническим, помните, что вы всегда можете отменить любые сделанные вами изменения, просто нажав кнопку сброса маршрутизатора.
Есть еще очень полезный сайт https: // portforward.com /, который предоставляет массу информации и полезных ссылок по перенаправлению портов.
Например, он предоставляет информацию о перенаправлении портов для чрезвычайно популярных игр, таких как Call of Duty: Advanced Warfare, Destiny, Assassins Creed Unity и Halo 5: Guardians.
Он также предоставляет пошаговые инструкции по переадресации портов для ряда игровых консолей, включая Xbox One, Xbox 360, PS3 и PS4.
На самом деле, если вы погрузитесь в этот сайт и сделаете кое-что из своего собственного перенаправления портов, вы скоро обнаружите, насколько это может кардинально измениться, и вы удивитесь, почему вы вообще так долго это делали.
как найти имя пользователя и пароль маршрутизатора (сброс не требуется)
Иногда вы можете настолько увлечься своей работой, что вам может быть трудно отслеживать, что происходит вокруг вас. Точно так же происходит, когда вы забываете свой пароль маршрутизатора и пытаетесь придумать способ его запомнить. Затем вы пытаетесь найти пароль маршрутизатора, но безуспешно. Один из способов — использовать функцию сброса, чтобы стереть все настройки роутера.
Но что, если вы не хотите перезагружать маршрутизатор, а только каким-то образом восстановить его учетные данные, так есть ли другой способ найти имя пользователя и пароли маршрутизатора? Что ж, есть некоторые методы, чтобы выявить это, но мы опишем только 4 простых способа, поскольку другие методы довольно сложны в исполнении.
Также помните, что вам может быть запрещено входить в систему, если вы сделали от трех до пяти попыток с некоторыми типами маршрутизаторов. Теперь давайте посмотрим, как найти имя пользователя и пароль маршрутизатора без сброса настроек.
Использование пароля маршрутизатора Kracker
Пароль маршрутизатора Kracker — это бесплатный инструмент для восстановления утерянных имен пользователей и паролей маршрутизаторов. Его также можно использовать для восстановления паролей для модемов. Обычно маршрутизаторы и модемы контролируют свой доступ к сети с помощью метода аутентификации HTTP.Это означает, что при подключении системы к маршрутизатору вам будет предложено ввести имя пользователя и пароль. Вам не нужно перезагружать маршрутизатор, чтобы узнать его имя пользователя и пароль.
Если вы забудете свое имя пользователя и пароль для маршрутизатора, вы не сможете вносить изменения в свой маршрутизатор или модем. В таких случаях Kracker поможет восстановить утерянные пароли. Этот метод может помочь вам при попытке открыть систему безопасности. Этот метод использует технику словаря восстановления, чтобы угадать правильный пароль маршрутизатора, поскольку он имеет базу данных, полную паролей.
По умолчанию поставляется с файлом словаря для маршрутизаторов. Кроме того, вы можете найти в Интернете списки слов словаря паролей. Поэтому, если у вас есть очень сложный забытый пароль для вашего маршрутизатора, этот инструмент может не для вас. Kracker содержит пароли, которые обычно устанавливаются людьми, поэтому шансы взломать пароль относительно высоки. Если вы создали пароль или имя пользователя самостоятельно, то угадывание его упрощает задачу Kracker, поскольку он обычно считает, что вы его настроили.
Используйте RouterPassView
Когда вы сохраняете настройки конфигурации вашего маршрутизатора на вашем ноутбуке или ПК, RouterPassView обеспечит более высокий уровень успеха в выяснении вашего забытого пароля. Проще говоря, этот инструмент может декодировать весь код, присутствующий в вашей конфигурации. Когда у вас будет достаточно времени, вы сможете успешно вернуть свое имя пользователя и пароль.
Многие современные маршрутизаторы теперь позволяют делать резервную копию своих настроек в файл, а затем вы можете восстановить этот файл при необходимости.Файл резервной копии обычно содержит некоторые очень конфиденциальные данные, такие как учетные данные маршрутизатора, ключ беспроводной сети и другие детали. Если вы забыли пароль маршрутизатора Asus или свой ключ, но сохранили файл конфигурации, RouterPassView может помочь найти потерянный пароль из файла маршрутизатора.
Найдите наклейку на задней стороне маршрутизатора.
Самый простой способ узнать пароль маршрутизатора — это проверить наклейку на задней стороне коробки маршрутизатора. Наклейка покажет вам пароль вместе с другими деталями, такими как серийный номер, MAC-адрес и другие данные, которые вам понадобятся для доступа к интерфейсу маршрутизатора.
Если наклейка не найдена, вы всегда можете позвонить в службу поддержки клиентов, чтобы получить необходимую информацию и подтвердить свою личность. Вы быстро получите имя пользователя и пароль по умолчанию.
Использовать имя и пароль маршрутизатора по умолчанию
Вы всегда можете отключить программное обеспечение для паролей маршрутизатора по умолчанию, которое совместимо с устройствами под управлением Windows 7 и более поздних версий. Далее вам нужно только извлечь программу и продолжить ее использование. Инструмент попытается найти IP-адрес, связанный с вашим маршрутизатором, и предоставит вашему маршрутизатору ссылку для доступа к его интерфейсу.Просто нажмите на эту ссылку, чтобы перейти на страницу консоли маршрутизатора без необходимости определять IP-адреса вручную.
Далее вы можете выбрать маршрутизатор или модем, который вы используете, и программа найдет имя пользователя и пароль по умолчанию для вашего маршрутизатора. Наконец, вы можете скопировать учетные данные в интерфейс и войти в систему. Если вы не нашли в списке марку вашего маршрутизатора, вы всегда можете попробовать использовать пароли по умолчанию той же линейки продуктов.
Как перенаправить порты, не зная пароля
Вы хотите перенаправить порты интерфейса вашего маршрутизатора для игр, серверов или любых других сетевых программ? Вы можете сделать это, даже не зная пароля.Это также пригодится, если вы используете чужую сеть и не имеете доступа к ее паролю.
Многие маршрутизаторы поддерживают универсальный Plug and Play (UPnP), который позволяет программам в вашей системе открывать их за вас или нет. Если у вас есть программа, которая не обеспечивает сопоставление и переадресацию портов, вы можете использовать инструмент под названием UPnP PortMapper для быстрой переадресации портов из настольного приложения. Имя пользователя и пароль маршрутизатора
— как найти его без сброса настроек?
Что делать, если вы забыли имя пользователя и пароль маршрутизатора?
Вы можете использовать функцию сброса настроек устройства.Если вы не хотите перезагружать маршрутизатор, а хотите восстановить только свое имя пользователя и пароль, есть ли другой способ?
Что ж, мы покажем вам несколько способов сделать это. Однако в отношении мы можем поделиться только четырьмя простыми способами, потому что другим потребуется много времени для реализации .
Имейте в виду, что вам может быть запрещено входить в систему, если вы введете неправильный пользователь и пароль от трех до пяти раз с некоторыми типами маршрутизаторов.
Давайте подробнее рассмотрим эту статью, как узнать имя пользователя и пароль роутера без сброса.
Ну вот.
Вы можете использовать пароль маршрутизатора Kracker
Router Password Kracker — бесплатная программа для восстановления утерянных паролей вашего роутера. Его также можно использовать для восстановления паролей от интернет-модемов.
Как правило, маршрутизаторы или модемы контролируют свой доступ с помощью механизмов базовой аутентификации HTTP. Это означает, что при подключении к модему или маршрутизатору из браузера (обычно http://192.168.1.1) вам будет предложено ввести свое имя пользователя и пароль.
Если вы забудете этот пароль, вы не сможете получить доступ к конфигурации вашего маршрутизатора или модема. В этих случаях Router Password Kracker может помочь вам быстро восстановить утерянный пароль.
Этот метод может помочь вам при попытке разблокировать вашу систему безопасности. Это программное обеспечение имеет свою базу паролей, которую можно очень широко использовать по всему миру. Он использует пароли на основе простого словаря методов восстановления.По умолчанию он поставляется с соответствующим образцом файла словаря для маршрутизаторов.Кроме того, вы можете найти в Интернете хорошую коллекцию словарных паролей (называемых списками слов).
Таким образом, если вы используете уникальный и надежный пароль, это программное обеспечение может оказаться не очень полезным. С паролями, содержащими общие слова, ваши шансы на успех будут выше.
Мы считаем, что если вы создали пароль и имя пользователя, вы, как правило, запоминаете конкретную информацию о них.
Хотите узнать самое лучшее?
У нас есть совет для ваших сложных паролей, и вы можете использовать такие инструменты, как Crunch wordlist generator или Cupp (Common User Passwords Profiler), чтобы создать файлы грубой силы или любой пользовательский файл списка паролей, а затем использовать его с Router Password Kracker.
Другой способ — использовать Routerpassview
Когда вы сохраняете конфигурацию на локальном диске вашего компьютера или портативного компьютера, RouterPassView даст вам более высокую вероятность успеха в поиске имени и пароля вашего маршрутизатора.
Чтобы лучше понять, это программное обеспечение может декодировать весь код в сохраненной конфигурации. Когда у вас будет достаточно времени, вы можете получить логин и пароль.
Большинство современных маршрутизаторов позволяют создавать резервную копию конфигурации в файл, а затем при необходимости восстанавливать конфигурацию из этого файла.
Файл резервной копии маршрутизатора обычно содержит важные данные, такие как имя пользователя или пароль интернет-провайдера, пароль для входа в маршрутизатор и ключ беспроводной сети. Если вы потеряете один из этих ключей или паролей, но у вас все еще есть файл резервной копии конфигурации маршрутизатора, RouterPassView поможет вам восстановить утерянный пароль из файла маршрутизатора.Вот и все, что вам нужно сделать.
RouterPassView не требует установки или дополнительных библиотек DLL. Вы можете использовать его, запустив файл RouterPassView.EXE».
После этого вы можете открыть файл конфигурации маршрутизатора с помощью опции «Открыть файл конфигурации маршрутизатора» (или нажать Ctrl + O) или перетащить файл конфигурации в главное окно RouterPassView.
Если RouterPassView обнаружит и расшифрует файл маршрутизатора, вы получите список беспроводных ключей и паролей в главном окне RouterPassView. Если это программное обеспечение не может обнаружить ваш файл, вы увидите пустое окно.
Обратите внимание, что вам необходимо использовать версии Windows от 2000 до Windows 7.
Если программа успешно расшифровала список, но вы не нашли нужный пароль, попробуйте переключиться в текстовый режим Ascii (нажмите F3) или в текстовый режим шестнадцатеричного дампа (нажмите F4), чтобы найти его.
Однако, как мы уже упоминали, если вы не делали никаких резервных копий или копии пароля и имени пользователя, которые вы использовали в последний раз, этот подход будет отключен. Поэтому этим методом пользуются единицы.
См. Также: Как настроить модем Huawei 3G / 4G с использованием 192.168.8.1. ?
Вы можете использовать пароли маршрутизатора по умолчанию
Вы можете загрузить программное обеспечение Router Default Passwords, которое совместимо с устройствами под управлением Windows 7 и выше.Затем вам нужно только извлечь и сразу же использовать его без установки.
Программа попытается определить IP-адрес маршрутизатора или модема и отобразит ссылку на главном интерфейсе. Просто щелкните ссылку, чтобы быстро перейти на страницу входа в маршрутизатор без необходимости определять IP-адрес вручную.
Затем вы можете выбрать марку маршрутизатора или модема, который вы используете, и программа отобразит соответствующие модели с именем пользователя и паролем по умолчанию.Наконец, вы можете щелкнуть правой кнопкой мыши и скопировать всю информацию, а затем щелкнуть верхнюю ссылку, чтобы открыть страницу входа в маршрутизатор и войти в систему.
Один совет: если марки или модели вашего маршрутизатора нет в списке, вы можете попробовать использовать имя пользователя и пароль по умолчанию для той же линейки продуктов.
Вы все еще читаете нашу статью? Давайте рассмотрим четвертый способ, тоже самый простой.
Вы можете посмотреть наклейку на задней панели маршрутизатора
Это самый простой способ узнать имя пользователя и пароль роутера без сброса настроек.
Вы можете посмотреть на наклейку на задней панели маршрутизатора со всей информацией, необходимой для доступа к пользовательскому веб-интерфейсу маршрутизатора.
И самый быстрый способ решить проблему — сбросить настройки роутера и посмотреть наклейку. Итак, вы получили то, что хотите.
Если наклейка больше не доступна, вы также можете позвонить в службу поддержки продукта, чтобы получить необходимую информацию, указав свою личность. Вы быстро получите имя пользователя и пароль по умолчанию для вашего маршрутизатора.Звучит просто. И это.
Хотя другие методы требуют времени, похоже, у вас есть веская причина для этого действия.Мы считаем, что вы находите информацию ради себя и других участников.
Наконец, какое решение для вас?
Предупреждение:
Все, что вам нужно сделать, должно быть законным, потому что это может привести к нарушению закона при получении личной информации. Или у вас могут быть конфликты с другими.
Следовательно, лучший совет — не находить имя пользователя и пароль маршрутизатора без сброса, если только вы не являетесь владельцем маршрутизатора. Ваши действия принесут больше вреда, чем пользы.
Если вы найдете эту статью полезной, поделитесь ею с тем, кто в ней нуждается. И если у вас есть другие вопросы, не стесняйтесь задавать нам здесь, в разделе комментариев.
Как войти в свой маршрутизатор и изменить его пароль: HelloTech How
Есть несколько причин, по которым вы хотели бы узнать, как войти в свой маршрутизатор. Возможно, вы хотите изменить его настройки, чтобы пользоваться более быстрым Wi-Fi. Или, может быть, вы хотите защитить свою сеть от взлома, изменив пароль или настроив параметры безопасности.Независимо от причины, следующее руководство покажет вам, как войти в маршрутизатор, как найти пароль маршрутизатора по умолчанию и как его изменить.
Как войти в маршрутизатор
- Введите IP-адрес вашего маршрутизатора в адресное поле веб-браузера и нажмите Enter. Если вы не знаете IP-адрес своего маршрутизатора, ознакомьтесь с нашим руководством о том, как узнать IP-адрес вашего маршрутизатора.
- При появлении запроса введите имя пользователя и пароль маршрутизатора. Используйте учетные данные, созданные при первой настройке маршрутизатора.
Если вы не создавали имя пользователя и пароль, вот как найти имя пользователя и пароль по умолчанию для вашего маршрутизатора.
Как узнать пароль маршрутизатора
Если вы не меняли пароль маршрутизатора по умолчанию, вы можете найти информацию для входа на маршрутизатор, в руководстве пользователя или выполнив поиск в Интернете. Если вы когда-либо меняли пароль, вы можете сбросить настройки маршрутизатора и использовать пароль по умолчанию.
Данные для входа можно найти на маршрутизаторе или в руководстве пользователя.Если вы не видите эту информацию.
Во-первых, вы можете посмотреть на свой роутер. Многие маршрутизаторы поставляются с наклейками, на которых напечатана информация для входа в систему. Обычно эта наклейка находится на задней (или нижней) части устройства. Хотя на наклейке может быть много информации, вам нужно поискать что-то вроде «Данные для входа в маршрутизатор».
Если вы не видите эту информацию, вы можете попробовать использовать наиболее распространенные имена пользователей и пароли по умолчанию. Вот краткий список данных для входа на некоторые из наиболее популярных маршрутизаторов:
| Модель маршрутизатора | Имя пользователя | Пароль | |||
| 3Com | admin | admin | admin Asus | админ | админ |
| Belkin | админ | админ | |||
| Cisco | админ | админ | |||
| Linksys | админ | 9025 Пароль | |||
| TP Link | admin | admin | |||
| D-Link | admin | (оставьте поле пустым) |
Если вы знаете номер модели вашего маршрутизатора, вы также можете найти его в Google или введите его на этом сайте, где есть полный список имен пользователей маршрутизатора по умолчанию и d пароли.
Если вы когда-либо меняли пароль маршрутизатора по умолчанию, но не можете его вспомнить, вы можете сбросить настройки маршрутизатора и использовать пароль по умолчанию. Если вы хотите узнать, как сбросить настройки маршрутизатора, ознакомьтесь с нашим руководством здесь.
Теперь, когда вы знаете свой имя пользователя и пароль маршрутизатора по умолчанию, рекомендуется изменить пароль, чтобы никто другой не мог получить доступ к вашей сети.
Как изменить пароль маршрутизатора
Каждый маршрутизатор разные, поэтому эти общие шаги могут не относиться к вашей модели.
- Перейдите к маршрутизатору меню настроек.
- Ищите перемены Вариант пароля или что-то подобное.
- Введите новый пароль.
- Сохранить новое настройки.
Если у вас возникли проблемы с запоминанием данных для входа, загляните в наш блог о лучших менеджерах паролей здесь.
Как подключиться к домашнему маршрутизатору в качестве администратора
В этой статье объясняется, как подключиться к маршрутизатору с правами администратора.Эти шаги работают практически для любого маршрутизатора и модема и могут быть выполнены через любой современный веб-браузер как на настольных, так и на мобильных устройствах.
Как получить доступ к маршрутизатору с правами администратора
Lifewire / Тим ЛидткеУбедитесь, что ваш компьютер подключен к маршрутизатору с помощью кабеля Ethernet или беспроводного соединения.
Если вы пытаетесь получить доступ к маршрутизатору за пределами вашей сети, вам необходимо включить то, что обычно называется удаленным администрированием.Вам также необходимо знать внешний IP-адрес маршрутизатора, чтобы это работало, чтобы вы могли ввести этот адрес в браузер. Однако этот тип подключения не гарантируется, даже если включен параметр удаленного администратора, поскольку IP-адрес может легко измениться (если это динамический IP-адрес, как в большинстве домашних сетей).
Определите IP-адрес маршрутизатора. Большинство маршрутизаторов производятся для использования адреса по умолчанию, например 192.168.0.1, 192.168.1.1, 192.168.2.1 или 192.168.1.100.
Откройте веб-браузер, например Microsoft Edge, Internet Explorer, Chrome или Firefox, и запросите подключение к маршрутизатору, используя его IP-адрес.Например, введите http://192.168.1.1 в адресной строке, чтобы подключиться к маршрутизатору с IP-адресом 192.168.1.1.
Введите данные для входа администратора для аутентификации и доступа к настройкам администратора.
Маршрутизаторы поставляются с именами пользователей и паролями по умолчанию — обычно это слово admin , но может быть другим для вашего маршрутизатора (некоторые могут даже не иметь пароля или могут не использовать имя пользователя).
Перейдите по этим ссылкам, чтобы просмотреть пароли и имена пользователей по умолчанию для маршрутизаторов NETGEAR, D-Link, Linksys и Cisco, если у вас есть один из этих маршрутизаторов, или обратитесь к документации маршрутизатора, если вы не знаете, что это такое.
Некоторые маршрутизаторы недоступны описанным выше способом. Большинство из них, но некоторые из них, например Google Wifi, требуют других (обычно более простых) шагов, например использования мобильного приложения.
Что делать, если я не могу получить доступ к своему маршрутизатору?
Если после попытки ввести имя пользователя и пароль на маршрутизаторе браузер возвращает сообщение об ошибке, возможно, ваш компьютер не подключен к правильному маршрутизатору. Или комбинация имени пользователя и пароля могла быть неправильной.
Если вы уверены, что используете правильный IP-адрес для доступа к маршрутизатору, попробуйте следующие процедуры:
Перезагрузите роутер.
Откройте веб-браузер, например Microsoft Edge, Internet Explorer, Chrome или Firefox, и запросите подключение к маршрутизатору, используя его IP-адрес.
Временно отключите брандмауэр.
Откройте веб-браузер, например Microsoft Edge, Internet Explorer, Chrome или Firefox, и запросите подключение к маршрутизатору, используя его IP-адрес.
Восстановите заводские настройки маршрутизатора.
Это восстанавливает маршрутизатор до состояния по умолчанию с IP-адресом, именем пользователя и паролем, с которыми он был отправлен.
Откройте веб-браузер, например Microsoft Edge, Internet Explorer, Chrome или Firefox, и запросите подключение к маршрутизатору, используя его IP-адрес.
Как перезагрузить маршрутизатор и модем
Администрирование маршрутизатора через Wi-Fi
Первую настройку маршрутизатора лучше всего выполнять через проводное соединение, чтобы соединение не разорвалось, если в процессе будут изменены параметры безопасности или беспроводной сети.
При доступе к маршрутизатору через Wi-Fi держите компьютер рядом с маршрутизатором, при необходимости, в той же комнате, чтобы избежать разрыва соединения из-за помех или слабых беспроводных сигналов.
Спасибо, что сообщили нам об этом!
Расскажите, почему!
Другой Недостаточно подробностей Сложно понять Страница администратора маршрутизатора доступачерез 192.1681.1 или без пароля (решено)
Маршрутизатор — это устройство или оборудование, которое используется для подключения локальной сети (компьютеров) к Интернету. Маршрутизаторы критически важны для работы в сети. Страницы администратора маршрутизатора служат защитной крышкой для перенаправления портов, настройки сети и родительского контроля.
Страницы администратора маршрутизатора предлагают эту защиту с помощью пароля и имен пользователей.
Чтобы ограничить несанкционированный вход в систему, множество пользователей обычно меняют пароли по умолчанию на такие, которые они могут легко запомнить.
Этот новый пароль обычно сложен и его трудно предсказать.
Они предназначены для защиты маршрутизаторов.
Пользователь должен запомнить пароль и получить его при необходимости.
Как получить доступ к странице администратора маршрутизатора
Существует множество причин, по которым вы можете решить получить доступ к маршрутизатору без пароля.
Вы можете забыть свой пароль; вы можете приобрести старый маршрутизатор, пароль которого вам неизвестен.
Самый традиционный метод решения проблемы с забытым паролем — это сброс маршрутизатора до заводских настроек.
В этом разделе будут выделены различные этапы доступа к странице администратора маршрутизатора без пароля.
Маршрутизатор tp-link
Страница администратора маршрутизатора tp-link не требует доступа в Интернет.
Это внутренний интернет-сервер, которому необходимо, чтобы устройство было подключено к маршрутизатору tp-link.
Это может быть проводное или беспроводное соединение.
Доступ к странице администратора можно получить с мобильных устройств и ПК.
1. Во-первых, вы должны решить, использовать ли проводное или беспроводное соединение.
Беспроводное соединение:
Если ваше соединение является беспроводным, вам необходимо выполнить поиск в списке WiFi и найти беспроводное соединение с пометкой TP-LINK_xxxxxx на маршрутизаторе и подключиться, используя пароль, который также напечатан на маршрутизаторе в виде ярлыка.
Проводное соединение:
Для проводного соединения проверьте заднюю часть маршрутизатора TP-link. Там вы найдете порт для LAN. Подключите кабель Ethernet.
2. Откройте веб-браузер, перейдите в адресную строку и введите http://tplinkwifi.net.
3. Введите свое имя пользователя и пароль. Если вы их забыли, вам следует присоединиться к имени пользователя по умолчанию «admin» и паролю «admin».
Затем вы можете войти на страницу администратора, где вы можете изменить конфигурацию маршрутизатора и установить новое имя пользователя и пароль.
linksys route
При подключении маршрутизатора Linksys пользователи должны использовать проводное соединение между маршрутизатором и компьютером. Этот тип подключения предотвратит ненужное подключение к соседним маршрутизаторам Linksys. Это также обеспечит стабильные отношения.
- Включите маршрутизатор и откройте веб-браузер.
- В адресной строке введите «192.168.1.1» и нажмите «Enter». В большинстве случаев IP не работает. В таких случаях вы должны найти IP-адрес на маршрутизаторе.
- Введите данные для входа. Если логины по умолчанию не изменены, вы должны ввести «admin» в качестве пароля и имени пользователя.
- Если логины по умолчанию были изменены, введите новые логины, и вы попадете на страницу администратора.
asus router
Вы можете получить доступ к странице администратора Asus Router всего за несколько простых шагов.
1. Сначала откройте браузер по умолчанию и введите http://router.asus.com или используйте IP-адрес 92.168.1.1.
2. Нажмите Enter и продолжите.
3. В поле пароля и имени пользователя введите «admin» как для имени пользователя, так и для пароля.
4. Эта комбинация имени пользователя и пароля не работает всегда. Если это не сработает, попробуйте использовать «admin» в качестве имени пользователя и «пароль» в качестве пароля.
5. Если все еще не удалось, восстановите заводские настройки. После сброса заводских настроек вы можете получить доступ к странице администратора маршрутизатора Asus, используя данные для входа по умолчанию.
netgear router
Вы можете восстановить ваш маршрутизатор Netgear до ваших предпочтительных настроек.
Получив доступ к странице администратора, вы можете изменить очень многое в подключении к маршрутизатору.
Вы можете изменить интернет-IP, шлюз, SSID, максимальную пропускную способность, родительский контроль и т. Д.
Получить доступ к странице администратора можно за несколько простых шагов:
1. Первый шаг — подключение устройство к роутеру через WiFi или Ethernet-кабель.
2. Перейдите в браузер по умолчанию и введите «http://routerlogin.com» или «http://192.168.1.1» в адресной строке.
3. Нажмите «Enter», откроется интерфейс входа на страницу администратора.
4. Войдите в систему, используя данные маршрутизатора Netgear по умолчанию: пароль «пароль», а имя пользователя — «admin».
5. Нажмите «Войти», и через несколько секунд откроется административный портал.
Это довольно просто! Вас могут попросить обновить программное обеспечение, разрешить его и войти в систему после завершения процесса обновления.
d’link router
Каждому сетевому маршрутизатору, включая маршрутизаторы D’link, требуется адрес интернет-протокола для входа по умолчанию, который можно использовать для легкого доступа к странице администратора.
Имя пользователя по умолчанию, пароль, а также интернет-протокол обычно печатаются производителем на задней панели маршрутизатора.
Откройте браузер (Opera, Firefox, Chrome, Safari и т. Д.) И введите IP-адрес по умолчанию в адресной строке.
На странице входа администратора введите имя пользователя по умолчанию — «admin» и оставьте поле для пароля пустым.
Нажмите «Войти», откроется страница администратора роутера d’link. Если не удается открыть, обратитесь в службу поддержки.
Маршрутизатор Apple
Маршрутизатор Apple произведен компанией Apple.
Вы можете получить доступ к странице администратора через сетевую карту компьютера.
Под порталом сетевых карт вы должны найти аэропорт вашего маршрутизатора.
Щелкните и введите «admin» в качестве пароля.
Большинство пользователей могут не найти свой аэропорт в списке.
Если вы не можете найти свой аэропорт в списке, выполните следующие действия:
1. Подключите один конец кабеля Ethernet к порту LAN аэропорта, а другой конец — к порту сетевого адаптера компьютера.
2. Найдите кнопку с пометкой «другое» в утилите настройки
3. Нажмите кнопку «другое» и введите либо «10.0.1.1», либо «192.168.1.1», либо «172.16.1.1» в адрес интернет-протокола. бар.
4. Введите пароль — «admin» и продолжите, нажав «ОК».»
Откроется страница администратора, на которой можно настроить параметры сети.
маршрутизатор zyxel
На странице администратора маршрутизатора ZyXEL выполняются все настройки конфигурации сети. Страница администратора может быть доступ осуществляется в несколько шагов.
У вас должен быть доступ к сети. Подключение может быть проводным (через сетевой кабель LAN) или беспроводным (через Wi-Fi).
Откройте браузер вашего компьютера по умолчанию и введите адрес интернет-протокола в поле Адресная строка.
Обычно это 192.168.1.1. Если это не сработает, проверьте правильность IP-адреса на задней панели маршрутизатора ZyXEL.
Введите свое имя пользователя и пароль на странице входа в систему администратора ZyXEL.
Используйте «admin» в качестве имени пользователя по умолчанию и «1234» в качестве пароля.
Для разных моделей маршрутизатора ZyXEL существуют разные данные для входа.
Проверьте правильность информации на задней панели устройства.
Маршрутизатор Belkin
Настройки конфигурации сети маршрутизатора Belkin можно выполнить в панели администратора.
Доступ к странице администратора может быть успешным только при наличии подключения к сети.
Это соединение можно установить с помощью кабеля Ethernet или соединения Wi-Fi.
- Включите маршрутизатор
- Загрузите компьютер
- Откройте браузер
- Перейдите в адресную строку браузера и введите адрес http: //router.login
- Вы также можете ввести адрес интернет-протокола http: //192.168.1.1/.
- Нажмите Enter, и вы автоматически перейдете на портал входа на страницу администратора.
- Введите «admin» в качестве имени пользователя по умолчанию. Оставьте поле пароля пустым. Вы можете подтвердить пароль и имя пользователя, проверив ярлыки на задней панели маршрутизатора.
- • Нажмите «Войти», откроется портал администратора.
маршрутизатор draytek
Доступ к странице администратора маршрутизатора Draytek практически аналогичен процедуре с другими маршрутизаторами.
Как и в других маршрутизаторах, вы должны подключить свой маршрутизатор к сети через Wi-Fi или LAN.
После подключения откройте браузер, введите адрес Интернет-протокола LAN по умолчанию в адресную строку и нажмите клавишу ВВОД.
Вы можете использовать 192.168.1.1 или 192.168.1.2 в зависимости от модели вашего маршрутизатора Draytek.
Подтвердите IP-адрес маршрутизатора по умолчанию на задней панели устройства.
На странице администратора можно выполнить несколько сетевых настроек и конфигураций.
Как получить доступ к странице администратора маршрутизатора без пароля
Есть так много причин для потери пароля.
Это действительно непредвиденное обстоятельство.
Для решения проблемы существует четыре способа доступа к странице администратора маршрутизатора без пароля.
1. Использовать пароль по умолчанию : Пароль по умолчанию очень распространен. Имя пользователя — «admin», а паролем может быть «admin», «password» или пробел.
2. Проверьте заднюю часть устройства. Производитель обычно печатает пароли по умолчанию. Это также можно увидеть в руководстве пользователя.
3. Если два вышеперечисленных варианта недоступны, вы можете проконсультироваться со своим интернет-провайдером (ISP) .Провайдер имеет логины по умолчанию для всех маршрутизаторов
4. Найдите его в Интернете.Большинство производителей загрузили PDF-файлы с инструкциями по эксплуатации устройства в Интернет. Просматривая Интернет, вы можете наткнуться на логины по умолчанию для вашего маршрутизатора. Кроме того, вы можете проверить это на http://www.routerpasswords.com.
Как исправить, если вы не можете получить доступ к странице администратора беспроводного маршрутизатора
В большинстве случаев пользователям сложно найти страницу администратора своего маршрутизатора при подключении через Wi-Fi.
Это широко распространенная проблема. Чтобы решить эту проблему, необходимо выполнить следующие действия:
- Убедитесь, что вы ввели правильный IP-адрес.Вы можете сделать это, открыв окно cmd и введя (ipconfig / all).
- Если вы по-прежнему не можете подключиться после попытки использовать два варианта, вам необходимо переключиться на другое подключение. Если вы использовали беспроводное соединение, вам следует подключить провод Ethernet и повторить попытку.
Как исправить, если страница администратора беспроводного маршрутизатора не загружается или слишком медленно
Это может быть очень неприятно, если страница администратора вашего маршрутизатора загружается слишком долго. Это очень часто встречается в старых маршрутизаторах.
Если ваш маршрутизатор работает медленно, убедитесь, что вы обновили его до последней версии.
Если проблема не исчезнет, вы должны получить доступ к графическому интерфейсу. Посещение графического интерфейса перезагружает маршрутизатор и увеличивает скорость.
Вы также можете решить эту проблему, изменив некоторые настройки.
Перейдите в меню «Канал и SSID» и измените параметр полосы пропускания на 20/40 МГц. Понаблюдайте за ситуацией несколько дней. Если проблема не исчезнет, обратитесь к своему интернет-провайдеру.
Как исправить, если страница администратора маршрутизатора не защищена
Вы можете подвергнуться массовым атакам, если страница администратора вашего маршрутизатора не гарантирована.
Это эквивалентно взлому или «потере полосы пропускания».
Если вы хотите защитить свою страницу администратора, вы должны сделать следующее.
1. Используйте соединение Ethernet, так как оно более безопасно, чем Wi-Fi. Wi-Fi имеет множество уязвимостей и может быть легко взломан. Всегда используйте Ethernet при входе на страницу администратора.
2. Убедитесь, что вы изменили логины по умолчанию.
3. Измените SSID вашего маршрутизатора по умолчанию
4. Включите брандмауэр SPI и обновите его до последней версии
5.Отключите настройку защиты WiFi (WPS), так как ее легко взломать.
6. Зашифруйте маршрутизатор через WPA2 и AES. Используемые пароли должны быть надежными.
Как исправить, если страница администратора маршрутизатора отказала в подключении
HTTP-соединение могло быть изменено. Попробуйте подключиться по HTTPS.
Иногда порт административного управления можно улучшить. Вы должны перепроверить это.
Выполните сканирование, чтобы проверить, не изменилась ли страница администрирования портов.
Вы можете выполнить сканирование, войдя в систему по адресу http: // angryip.org /.
Страница администратора маршрутизатора играет ключевую роль в защите сети.
Доступ к нему возможен через беспроводные и проводные соединения.
Практически все типы маршрутизаторов имеют одно и то же имя пользователя по умолчанию, но пароли могут отличаться.
Настройки безопасности, настройки порта, настройки родительского контроля и другие важные настройки можно выполнить на странице администратора.
Как сбросить настройки беспроводного маршрутизатора
Недавно друг спросил меня, как они могут сбросить свой беспроводной маршрутизатор до настроек по умолчанию, поскольку они больше не могут вспомнить пароль Wi-Fi.С тобой когда-нибудь случалось? Я тоже!
Существует несколько причин, по которым вам может потребоваться сброс настроек беспроводного маршрутизатора: 1) Вы использовали трудно запоминающийся пароль, забыли его и нигде не сохранили пароль, или 2) Он был настроен кем-то другим, и вы не используете его. Не знаете пароль, или 3) Вы хотите сбросить настройки маршрутизатора из-за проблем с производительностью или подключением, или 4) Вы считаете, что ваш маршрутизатор может быть взломан, и хотите сбросить его, чтобы заблокировать любых неавторизованных пользователей.
Обратите внимание, что если у вас просто возникают проблемы с подключением, возможно, вам вообще не нужно перезагружать маршрутизатор, а просто нужно его перезагрузить.Для перезагрузки просто отключите маршрутизатор от сети, подождите около 20 секунд, а затем снова подключите его. Перезагрузка маршрутизатора займет минуту или две, но большинство проблем с подключением можно решить с помощью этого.
После сброса маршрутизатора пароль для входа в веб-интерфейс и пароль WiFi будут сброшены на пароли по умолчанию. Прочтите мой пост о том, как найти пароль по умолчанию для вашего беспроводного маршрутизатора.
Аппаратный сброс (физическая кнопка)
Сброс беспроводного маршрутизатора — довольно простая задача, но результаты довольно серьезные, а это значит, что вам придется потратить немало времени на настройку всего резервного копирования.При перезагрузке беспроводного маршрутизатора вы потеряете все настройки, включая следующие:
Логин администратора маршрутизатора (имя пользователя и пароль)Имя пользователя и пароль WiFi, тип безопасности, каналИмя SSIDЛюбой порт переадресовываетЛюбая настройка динамического DNSЛюбые правила или настройки брандмауэра
Примерно каждый современный маршрутизатор можно сбросить, выполнив очень простую процедуру. Либо переверните маршрутизатор вверх дном, либо посмотрите на задней панели, чтобы увидеть небольшое отверстие с надписью RESET .Все, что вам нужно сделать сейчас, это просто найти небольшую канцелярскую скрепку и вставить один конец в отверстие, пока маршрутизатор включен.
Обычно вам нужно удерживать кнопку от 10 до 15 секунд. На этом этапе вы должны увидеть, как индикаторы беспроводного маршрутизатора мигают, мигают или просто перезагружаются. После полной перезагрузки маршрутизатор возвращается в исходное заводское состояние по умолчанию.
Вот и все! Некоторые старые маршрутизаторы могут потребовать от вас сначала выключить маршрутизатор, затем удерживать кнопку сброса, а затем снова включить маршрутизатор.Если ни один из этих двух методов не работает, вам, вероятно, следует взглянуть на руководство, прилагаемое к маршрутизатору, или найти руководство в Интернете.
Мягкий сброс (веб-администратор)
Второй способ сбросить маршрутизатор — восстановить заводские настройки по умолчанию из интерфейса веб-администратора. Для этого вам необходимо знать IP-адрес вашего маршрутизатора и ввести его в свой веб-браузер.
То, куда вам нужно перейти в веб-интерфейсе, будет сильно различаться в зависимости от того, какой маршрутизатор вы используете.Лучше всего проверять такие заголовки, как Management , Administration , Advanced , System , Maintenance или что-то подобное. У меня есть Verizon FIOS, и мой был расположен под Advanced для моего маршрутизатора Actiontec.
Должна быть кнопка под названием Restore Defaults или Restore Factory Settings , которая будет делать то же самое, что и кнопка физического сброса. Единственное отличие состоит в том, что большинство современных маршрутизаторов также имеют возможность резервного копирования ваших настроек в файл конфигурации, который вы можете использовать для восстановления позже.
Если у вас возникли проблемы с маршрутизатором, вы, вероятно, не захотите восстанавливать текущие настройки, но очень хорошая идея — сбросить настройки маршрутизатора, настроить все, а затем сохранить резервную копию всех ваших настроек, как только вы их правильно настроите.


 Возможно, он будет указан в какой-либо другой графе в этом же разделе. Если у вас маршрутизатор от фирмы Asus, то пароль вы увидите сразу на первой странице.
Возможно, он будет указан в какой-либо другой графе в этом же разделе. Если у вас маршрутизатор от фирмы Asus, то пароль вы увидите сразу на первой странице.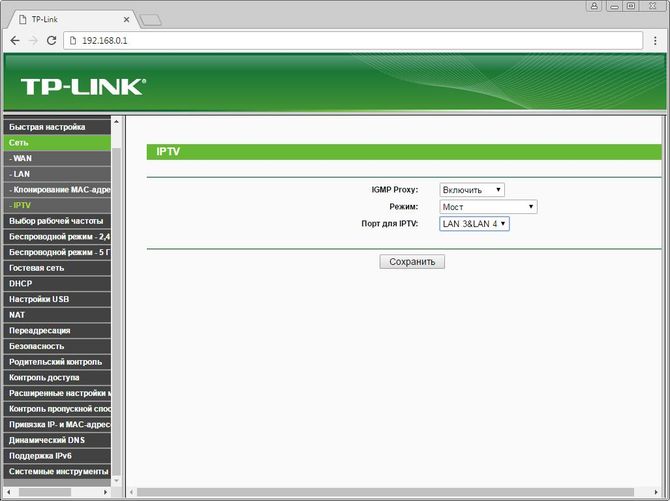 Обычно они обозначены либо именно как LAN, либо цифрами — 1,2,3,4.
Обычно они обозначены либо именно как LAN, либо цифрами — 1,2,3,4. 168.0.1 возникает из-за того, что вместо цифр «ноль» и «один» вводятся буквы «O» или «L», которые визуально на них похожи. В результате адрес выглядит как 192.168.o.1 или 192.168.o.l. Для наших глаз одно и то же, а вот для компьютера — абсолютно разные значения!
168.0.1 возникает из-за того, что вместо цифр «ноль» и «один» вводятся буквы «O» или «L», которые визуально на них похожи. В результате адрес выглядит как 192.168.o.1 или 192.168.o.l. Для наших глаз одно и то же, а вот для компьютера — абсолютно разные значения!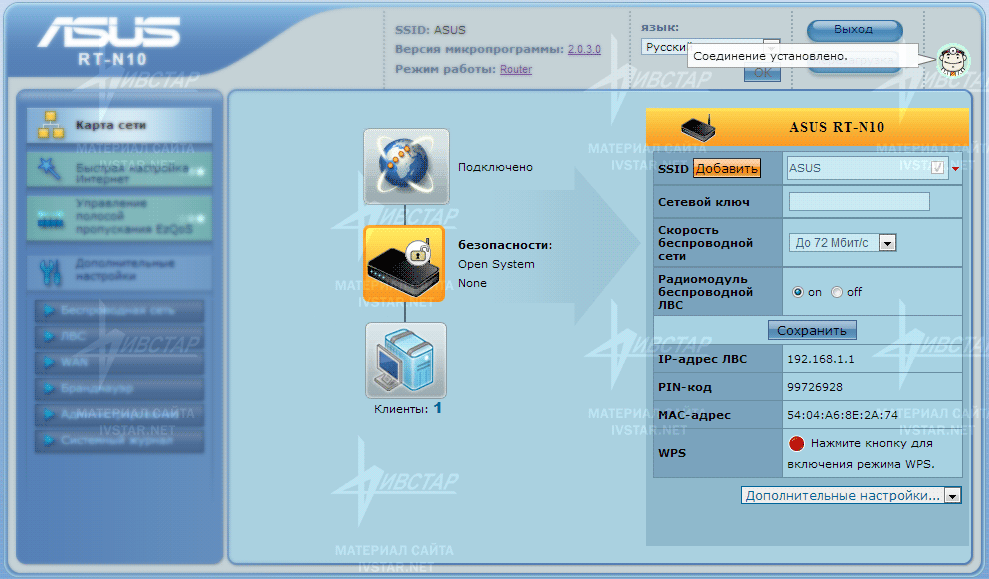 Там введите свой роутер пользователя и пароль .
Там введите свой роутер пользователя и пароль .