Как закрепить папку на панели задач или начальном экране Windows 10
  windows | для начинающих
Если вам потребовалось поместить какую-то папку на панель задач для быстрого доступа или закрепить папку на начальном экране, простой метод, работающий для исполняемых файлов и их ярлыков — правый клик и выбор нужного пункта контекстного меню не сработает, однако способ существует.
В этой простой инструкции подробно о том, как закрепить папку на панели задач Windows 10 или поместить её в виде плитки в меню Пуск (закрепить на начальном экране). На близкую тему может быть полезным: Настройка меню Пуск Windows 10.
Как поместить папку на панель задач Windows 10 или добавить её в виде плитки в меню Пуск
Windows 10 не дает прямой возможности закрепить папку на панели задач, однако, как мы помним, есть возможность разместить на ней ярлык программы. Мы можем создать ярлык, который будет открывать нужную нам папку и уже его поместить в панель задач. Для этого потребуется выполнить следующие простые шаги (4-й шаг можно пропустить, если что-то останется не ясным, ниже есть видео инструкция):
Для этого потребуется выполнить следующие простые шаги (4-й шаг можно пропустить, если что-то останется не ясным, ниже есть видео инструкция):
- На рабочем столе или в какой-либо папке нажмите правой кнопкой мыши в свободном месте и выберите пункт меню «Создать» — «Ярлык».
- В мастере создания ярлыков в поле «Укажите расположение объекта» введите explorer.exe а затем после пробела — путь к нужной папке (путь легко скопировать в адресной строке проводника или посмотреть в свойствах папки). Если путь содержит пробелы, возьмите его в кавычки. Нажмите «Далее».
- Введите желаемое имя ярлыка папки, это имя будет отображаться при наведении указателя мыши на значок папки в панели задач. Нажмите «Готово».
- Будет создан ярлык папки на рабочем столе или в какой-то другой папке. Возможно, вы захотите поменять его значок, прежде чем помещать в панель задач. Для этого нажмите правой кнопкой мыши, выберите пункт «Свойства» и на вкладке «Ярлык» нажмите «Сменить значок».
 Затем выберите какой-то из стандартных значков или свой файл в формате .ico
Затем выберите какой-то из стандартных значков или свой файл в формате .ico - Нажмите правой кнопкой мыши по значку ярлыку папки и выберите пункт «Закрепить на панели задач» или «Закрепить на начальном экране».
- Значок папки появится в выбранном вами расположении и будет при нажатии открывать нужную папку.
Обратите внимание: после того, как вы закрепили нужную вам папку в нужном месте Windows 10, изначально созданный нами ярлык можно удалить, на работу уже закрепленных элементов это не повлияет.
Чтобы в дальнейшем убрать папку с панели задач или начального экрана, нажмите по ней правой кнопкой мыши и выберите пункт меню для открепления.
Видео инструкция
Думаю, кто-то из читателей, привыкших настраивать элементы системы по своему усмотрению и оставлять рабочий стол чистым, найдет материал полезным.
А вдруг и это будет интересно:
Как закрепить папку на панели задач Windows 10?
Закрепить приложение или программу на панели задач совсем не сложно, а вот с папкой дела обстоят несколько сложнее. Само закрепление папки открывает возможность в один клик получить доступ к хранящейся в ней информации. Если вы из тех, кто ещё не знает, как можно закрепить папки в панели задач Windows, то читайте данную статью, чтобы узнать больше.
Как в Windows 10 закрепить папку на панели задач?
Нужно понимать, что не получится просто щёлкнуть правой кнопкой мыши по папке и выбрать «Закрепить на панели задач» как это работало с программами.
Для начала, нужно создать ярлык выбранной папки на рабочем столе, без разницы, Windows 10 или более ранняя операционная система от Microsoft. Щёлкните правой кнопкой мыши или при наличии сенсорного дисплея нажмите и удерживайте на свободном пространстве рабочего стола, до тех пор, пока не появится контекстное меню. Выберите Создать, а потом Ярлык.
В появившемся окне мастера создания ярлыка, нужно нажать или коснуться Обзор и перейти к папке, которая была подготовлена, её нужно выделить и нажать Ок.
Это действие позволило получить полный путь нахождения папки в мастере создания ярлыков, который необходимо немного подправить.
Прежде чем нажать кнопку Далее, нужно вставить слово explorer и пробел, в самое начало пути нахождения файла (без пробела данная процедура не сработает).
Затем, будет предложено ввести имя создаваемого ярлыка. После ввода названия, нужно нажать Готово.
Только созданный ярлык папки будет отображаться на рабочем столе.
Отсюда его сразу можно перетащить на панель задач или щёлкнуть правой кнопкой мыши, или удерживать, а во всплывшем меню выбрать Закрепить на панели задач.
Теперь папка, на которую были возложены надежды присутствует на панели задач.
После закрепления на панели задач, ярлык с рабочего стола можно удалить, это действие не повлияет на прикреплённый ярлык папки к панели задач. Возможно, будет интересно: «Как скрыть или отобразить папки в меню Пуск Windows 10?».
Возможно, будет интересно: «Как скрыть или отобразить папки в меню Пуск Windows 10?».
Как изменить значок папки перед закреплением в панели задач?
Поскольку значок папки прикреплённый к панели задач очень однообразен, его можно спутать с другими, почему бы его не изменить? Стоит обратить внимание, что значок ярлыка папки нужно изменять до его закрепления на панели задач.
Для изменения значка, щёлкните правой кнопкой мыши (или нажмите и удерживайте при наличии сенсорного дисплея) на недавно созданном ярлыке папки, располагающемся на рабочем столе.
В открывшемся окне Свойства, по умолчанию открыта вкладка Ярлык, тут, как и при смене значка в более ранних версиях Windows нужно нажать на кнопку Сменить значок….
Набор значков для ярлыков Windows 10 (хранится C:\Windows\explorer.exe) очень ограничен.
Можно получит расширенный набор, если изменить предложенный путь на:
%SystemRoot%\System32\imageres.dll
После выбора подходящего значка из имеющихся, для соглашения с выбором нужно нажать кнопку Ок. Значки так же можно найти в интернете, нужно только указать путь к папке, в которой они находятся.
Значки так же можно найти в интернете, нужно только указать путь к папке, в которой они находятся.
Только после этих манипуляций можно закреплять ярлык папки в панели задач.
Хотя закрепить отдельную папку на панели задач не очень сложно, всё равно это достаточно трудоёмкий процесс особенно для начинающего пользователя. Если следовать шагам данной инструкции, то можно очень быстро закрепить самые необходимые папки для быстрого доступа к их содержимому.
Как закрепить любой файл или папку на панели задач Windows 10. G-ek.com
Windows 7 позволяет закрепить программы на панели задач. В более поздних версиях Windows, таких как Windows 8 и Windows 10, Microsoft позволяет пользователю закрепить папки и настройки в меню «Пуск», но, не на панели задач.
В Windows 10 вы можете закрепить приложение на панели задач, но вы не можете закрепить папку или файл. Если у вас, закреплен Проводник на панели задач, папки, которые вы закрепили на панели «Быстрый доступ», автоматически будут отображаться в Проводнике.
Если вы готовы потратить несколько минут, мы рассмотрим, как закрепить любой файл или папку на панели задач в Windows 10.
Как Закрепить файл на панели задач
Чтобы закрепить любой файл на панели задач в Windows 10, выполните следующие действия:
Шаг 1: Откройте «Проводник» и в ленте проводника, выберите вкладку «Вид», нажмите на кнопку «Показать или скрыть» и установите флажок «Расширения имен файлов».
Шаг 2: Теперь перейдите к папке с файлом, который вы хотите закрепить. Нажмите клавишу на клавиатуре F2, чтобы перейти в режим редактирования имени файла (вы можете просто кликнуть на файл правой кнопкой мыши и выбрать «Переименовать»).
Шаг 3: Измените расширение файла на «.EXE».
Например, если у вас есть файл MS Word, измените его расширение с «.DOCX» на «.EXE». Если у вас другой файл, убедитесь, что вы помните оригинальное расширение, потому что вам нужно будет вернуть его позже.
Если у вас другой файл, убедитесь, что вы помните оригинальное расширение, потому что вам нужно будет вернуть его позже.
Шаг 4: После того, как, вы измените расширение, вы получите предупреждение, в котором вам надо подтвердить, хотите ли вы внести изменения. Нажмите кнопку «Да».
Шаг 5: Теперь, когда вы изменили расширение файла на .EXE, кликните на нем правой кнопкой мыши и выберите «Закрепить на панели задач».
Шаг 6: Переименуйте файл и восстановите его предыдущее (оригинальное) расширение.
Шаг 7: Кликните правой кнопкой мыши по закрепленному значку на панели задач, чтобы открыть контекстное меню.
Шаг 8: В контекстном меню кликните правой кнопкой мыши имя файла и выберите «Свойства», как показано ниже:
Шаг 9: Откроется окно «Свойства файла». Измените текстовое значение в поле «Объект», только часть расширения на исходное расширение файла.
Измените текстовое значение в поле «Объект», только часть расширения на исходное расширение файла.
Шаг 9: Нажмите кнопку «Сменить значок» и выберите новый значок для вашего закрепленного файла. Нажмите «ОК» и «Применить».
Выйдите из учетной записи пользователя и войдите в систему или перезагрузите Проводник, чтобы применить новый значок к вашему прикрепленному файлу.
Все.
Как Закрепить любую папку на панели задач.
Давайте рассмотрим лучший и самый простой способ закрепить любую папку на панели задач Windows 10.
Шаг 1: Введите в поиске или меню «Пуск» : explorer.exe. Кликните на результате поиска правой кнопкой мыши и выберите «Открыть папку с файлом».
Шаг 2: В открывшейся папке снова кликните на файле «explorer.exe» правой кнопкой мыши и выберите в контекстном меню «Отправить» → «Рабочий стол (создать ярлык)» смотри картинку ниже.
Шаг 3: Перейдите на рабочий стол, найдите созданный «explorer — ярлык» и откройте его свойства и перейдите на вкладку «Ярлык».
Шаг 4: В строке «Объект» введите путь к желаемой папке, синтаксис команды выглядит так:
c:\windows\EXPLORER.EXE /n, /e, X:\местоположение папки
Где:
- X — буква диска
- Местоположение — путь
В моем случае, папка это папка «Фото» расположена по следующему пути: D:\Фото, команда для строки «Объект» будет выглядеть так:
C:\Windows\explorer.exe /n, /e, D:\Фото
Шаг 5: Нажмите «Применить» → «Ок» чтобы сохранить изменения.
Шаг 6: Кликните правой кнопкой мыши на созданном ярлыке и выберите пункт «Закрепить на панели задач».
Примечание: При необходимости переименуйте ярлык и измените значок. После того как вы закрепили папку на панели задач, можете удалить ярлык с рабочего стола.
После того как вы закрепили папку на панели задач, можете удалить ярлык с рабочего стола.
Все!
Вам может быть интересно: Как удалить папки Видео, Документы, Загрузки, Изображения, Музыка, Объёмные объекты, Рабочий стол — из «Этот компьютер» в Windows 10
Как закрепить папку на панели задач Windows 10
Привет, друзья. Интересный вопрос — как закрепить папку на панели задач Windows 10. Ни в последней, ни в любой иной версии Windows мы не можем перетащить нужную нам папку в проводнике на системную панель задач и там закрепить эту папку. И, в отличие от ярлыков программ, мы не сможем закрепить ярлык нужной папки, ярлык будет крепиться только в меню самого проводника, закреплённого на панели задач. Но как сделать так, чтобы папка была закреплена отдельным ярлыком? Давайте разбираться.
Как закрепить папку на панели задач Windows 10
Папка, закреплённая на панели задач
Крепить нужную нам папку на панели задач Windows 10, друзья, будем с помощью её ярлыка, но ярлыка, созданного специальным образом. Создаём ярлык папки на рабочем столе. Для примера у нас это будет профильная папка «Документы», мы на ней вызываем контекстное меню и выбираем «Рабочий стол (создать ярлык)».
Создаём ярлык папки на рабочем столе. Для примера у нас это будет профильная папка «Документы», мы на ней вызываем контекстное меню и выбираем «Рабочий стол (создать ярлык)».
На ярлыке на рабочем столе вызываем контекстное меню и выбираем «Свойства».
В свойствах ярлыка папки нам нужна графа «Объект», в ней пока что указан обычный путь папки.
Вносим изменения в этот путь: сам путь берём в кавычки, а спереди пути в кавычках вписываем слово explorer. У вас должно получиться так, как на скриншоте ниже, дописываемые символы отмечены жёлтым маркером. И далее применяем внесённые изменения.
Такой вот отредактированный ярлык можем переименовать, убрав из названия слово «Ярлык». И можем его помещать на панель задач Windows 10 для закрепления.
Но, друзья, тогда у такого ярлыка будет такое же изображение, как и у самого проводника. И чтобы наша конкретная папка отличалась, лучше сменить её значок. Снова открываем свойства ярлыка и жмём кнопку «Сменить значок».
Указываем подходящую для содержимого папки иконку из числа предложений самой операционной системой.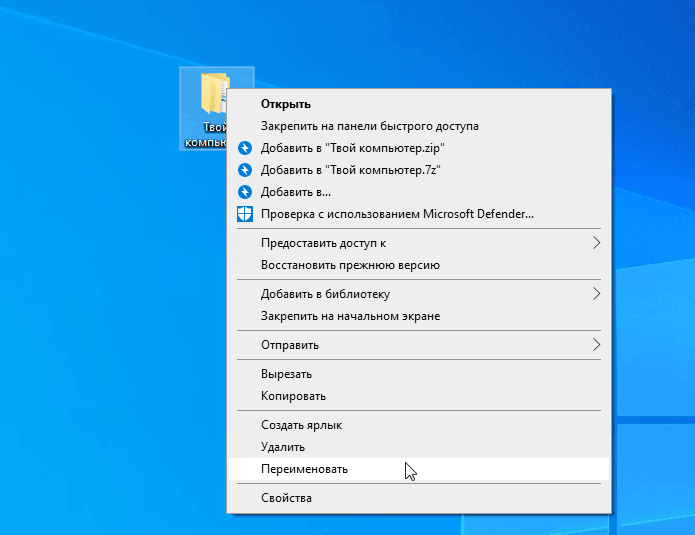 Если среди этих предложений не будет ничего интересного, можем скачать подборки прикольных иконок в Интернете. Но иконки должны быть в формате ICO, чтобы система их могла назначить для своих ярлыков. И потом наш ярлык с изменённым видом по новой крепим на панели задач.
Если среди этих предложений не будет ничего интересного, можем скачать подборки прикольных иконок в Интернете. Но иконки должны быть в формате ICO, чтобы система их могла назначить для своих ярлыков. И потом наш ярлык с изменённым видом по новой крепим на панели задач.
Папка как панель инструментов на панели задач
Друзья, есть ещё один способ, как закрепить папку на панели задач Windows 10, только ближе к системному трею и в виде меню с открывающимся содержимым папки. Такую возможность нам предлагают настройки самой панели задач. Возможно, вы не обращали внимание, но у панели задач, если вызвать её пустом месте контекстное меню, есть блок «Панели». Это интегрируемые в панели задач отдельные небольшие панели, по типу меню открывающие нам доступ к содержимому рабочего стола, к подборке наших интернет-ссылок или внедряющие адресную строку для запуска вписываемых нами путей проводника. В этом блоке мы можем выбрать одну из предлагаемых панелей или создать свою. Выбираем «Создать панель инструментов».
Этой панелью может быть нужная нам папка.
Папка интегрируется в панель задач Windows 10, и при клике на значок возле неё » в небольшом меню сможем открыть нужные нам подпапки или запустить файлы.
Возможно, такой формат доступа к нужной папке понравится вам больше, чем обычный её ярлык на панели задач.
Метки к статье: Windows 10 Системные функции
Как закрепить папку в панели задач windows 7. Очень просто.
В этой статье рассмотрим, как закрепить папку в панели задач, чтоб легче было находить нужную папку, в которой приходится часто работать.
Панель задач это самая продуманная функция, которая предоставляет нам быстрый доступ к файлам. Разве у вас такого не было когда одну фотографию или музыкальный файл нужно было искать продолжительное время. Ну а если мы этой папкой, в которой находится этот самый файл, пользуемся каждый день, тогда для себя создаём неудобства.
youtube.com/embed/aZhEKHX0QZw?feature=oembed» frameborder=»0″ allow=»accelerometer; autoplay; encrypted-media; gyroscope; picture-in-picture» allowfullscreen=»»/>
Конечно же, можно создать ярлыки на рабочем столе, но здесь есть два, нет даже три недостатка. Мы закроем красивые обои. А если обои очень светлые, такие как зимний пейзаж или небо, тогда нам трудно будет прочитать надпись под ярлыком, так как шрифт тоже белого цвета. И третий недостаток, это когда нам нужно добраться до ярлыков на рабочем столе, приходится сворачивать все окна открытых папок и программ. Выходит лишние действия.
Я не говорю, что мы полностью можем очистить рабочий стол от ярлыков. Нет, некоторые все-таки останутся. Такие файлы как видео изображения и текстовые документы закрепляются на панели быстрого доступа совсем по-другому.
Предлагаю в панели инструментов закрепить небольшое окно проводника, в которых будут находится все папки с файлами, которыми часто пользуетесь. Это удобно, поверьте мне.
Ну, что же приступим.
Закрепляем папки. Это просто
Наведём указатель на панель задач и щелкнем правой клавишей мышки. В открывшемся окошке выбираем “Панели“. Откроется ещё одно окно. В нём щёлкнем по пункту “Создать панель инструментов…“
Откроется проводник. Выделяем папку “Библиотеки” и жмём кнопку Выбор папки.
Теперь у нас в панели задач закрепилась папка “Библиотеки” Дальше жмём левой клавишей мышки на две стрелочки, которые находятся справа от папки. В раскрывшемся окошке цепляем любую из этих папок и перетягиваем в начало панели. Как показано на скриншоте.
Когда появится надпись “Закрепить в проводник” отпускаем кнопку мышки. Всё готово. Теперь можете в эту папку перетягивать любые другие папки. Это будет как бы место для ярлыков.
Мы можем туда с лёгкостью добавлять и убирать папки. А также переходить в те папки, которые посещали но уже закрыли.
Как закрепить папки на панели задач и начальном экране в меню пуск
Панель задач и начальный экран в меню пуск в Windows очень полезная и удобная зона, где можно разместить наиболее часто используемые пользователем приложения. С помощью одно клика можно открыть или запустить программу, браузер и все что угодно, не ища в меню пуск километры названий. Из всех приложений, которые дают доступ к папкам, вы можете закрепить только проводник, но это иногда не удобно. В проводнике нужно проделать несколько путей, чтобы дойти до определенной папке. Вот мы и разберем, как закрепить папки в панели задач и начальном экране меню пуск Windows.
Как добавить определенную папку в панель задач
Все что нужно сделать — это создать ярлык той папки которую мы хотим разместить на панели задач. Щелкните право кнопкой мыши на рабочем столе и в контекстном меню выберите Создать ярлык.
Нажмите кнопку Обзор и выберите именно ту папку, которая вам нужна. В моем случае я указал папку с торрент загрузками.
В моем случае я указал папку с торрент загрузками.
Далее не торопитесь. Введите перед указанным пути explorer, через пробел. У вас должно получится к примеру explorer E:\TORENT.
Придумайте имя вашей рабочей папки.
На рабочем столе у вас появится папка, перетащите ее в панель задач. После чего она будет закреплена в панели задач. Вы так же можете закрепить ее и на начальном экране.
Если у вас несколько рабочих папок, от можно изменить иконку, чтобы не путаться. Для этого нажмите свойства папки.
Нажмите на пункт Сменить значок.
Выберите иконку для своей папки. Иконки также можете скачать в интернете. Перетащите заново на панель задач свою созданную папку.
Как добавить любую папку на начальный экран в меню пуск
Таким же методом мы можем добавить любую созданную нами папку или исполняемый «.exe» файл на начальный экран в меню пуск. Нажмите на созданной нами папки правой кнопкой мыши и выберите пункт Закрепить на начальном экране.
Нажмите на созданной нами папки правой кнопкой мыши и выберите пункт Закрепить на начальном экране.
После всех манипуляций у вас появится папку в меню пуск. Таким методом можно добавлять любые файлы и папки на панель задач и начальный экран в меню пуск.
Загрузка комментариев
Как закрепить папку на панели задач Windows 10 | Alstep Computers
Иногда, для большего удобства, возникает необходимость закрепить папку на панели задач.
С обычными ярлыками проблем не возникает, нужно всего-навсего перетащить ярлык левой кнопкой мыши на панель задач. А вот с папками так не получается.
Решение очень простое:
1. В проводнике находим папку, которую хотим закрепить на панели задач (в нашем примере папка под названием «Сохраненные фотографии»)
2. Нажимаем правой кнопкой мыши на выбранную папку и в появившемся меню нажимаем «Создать ярлык»
3. Видим, что создался ярлык нашей выбранной папки. Если хотите, то его можно переименовать.
Если хотите, то его можно переименовать.
4. Теперь нажимаем правой кнопкой по созданному ярлыку (в примере «Сохраненные фотографии — ярлык») и выбираем пункт «Свойства»
5. Появится окно свойств ярлыка. Обратите внимание на поле «Объект», здесь указан путь расположения нашего ярлыка
6. В поле «Объект» в самом начале добавляем надпись explorer. Например, если в поле «Объект» прописан путь «C:\Users\ALEXEY\Pictures\Saved Pictures», то он изменится на путь explorer «C:\Users\ALEXEY\Pictures\Saved Pictures»
7. Заодно, для нашей папки, можно поменять значок. Для этого не выходя из окна свойств ярлыка, нажмём на кнопку «Сменить значок…»
8. В появившемся окне выбираем понравившейся значок и нажимаем «OK»
9. Для применения настроек нажимаем «OK»
10. В проводнике видим, что наш значок изменился
11. Нажимаем на наш ярлык левой клавишей мыши и не отпуская переносим его на панель задач. Когда появится надпись «Закрепить в панель задач» отпускаем кнопку мыши.
Когда появится надпись «Закрепить в панель задач» отпускаем кнопку мыши.
12. Теперь видим, что наш ярлык для папки появился на панели задач
13. В проводнике удаляем наш созданный ранее ярлык. Теперь он нам не нужен. Для этого нажимаем на него правой клавишей мыши и в появившемся меню выбираем пункт «Удалить»
14. Если позже необходимо будет удалить наш ярлык на папку из панели задач, то нажимаем на него правой кнопкой мыши и в появившемся меню выбираем «Открепить от панели задач»
Спасибо, что дочитали до конца.
Буду рад, если данные рекомендации Вам помогут!
Как закрепить любую папку на панели задач в Windows 10
В Windows 10 можно закрепить любую папку на панели задач. Это позволит вам открывать закрепленные папки одним щелчком мыши. В этом посте подробно объясняется, как это можно сделать.
По умолчанию Windows 10 не позволяет закреплять папки на панели задач. Это ограничение можно быстро обойти без сторонних приложений.
В Windows 10 можно легко закрепить свои приложения и программы на панели задач. Однако закрепить папки и добавить ярлыки на панель задач для наиболее часто используемых папок непросто.
Идея трюка с закреплением папок на панели задач проста — поскольку вы уже можете закрепить исполняемые файлы на панели задач, вы можете создать ярлык для папки, которую хотите закрепить, и заменить ее целевой путь на explorer.exe файл. Добавьте путь к папке в качестве аргумента для приложения explorer.exe, чтобы папка открывалась при нажатии на ярлык.
Закрепить любую папку на панели задач в Windows 10
Шаг 1. Щелкните правой кнопкой мыши пустое место на рабочем столе.В контекстном меню выберите «Создать» — «Ярлык». Шаг 2. В поле назначения введите explorer.exe и добавьте путь к нужной папке, которую вы хотите закрепить на панели задач. Например, explorer.exe c: \ my documents .
Шаг 3. На следующем шаге введите желаемое имя для вашего ярлыка. Шаг 4. Щелкните правой кнопкой мыши созданный вами ярлык и откройте его свойства. Шаг 5. Измените значок ярлыка на любой, который вам нравится. Значки Windows по умолчанию можно найти в файле
На следующем шаге введите желаемое имя для вашего ярлыка. Шаг 4. Щелкните правой кнопкой мыши созданный вами ярлык и откройте его свойства. Шаг 5. Измените значок ярлыка на любой, который вам нравится. Значки Windows по умолчанию можно найти в файле C: \ windows \ system32 \ imageres.dll . Файл explorer.exe также содержит несколько красивых значков. Шаг 6. Щелкните правой кнопкой мыши созданный вами ярлык и выберите в меню « Закрепить на панели задач ». Теперь ваша папка закреплена на панели задач. Вы можете удалить созданный вами ярлык с рабочего стола (он больше не требуется). Используя этот метод, вы можете закрепить любую папку, которую хотите, на панели задач. Кроме того, таким образом вы можете закрепить диск (C :, D: и т. Д.).
Автор: Команда MFTNEXT
Проект MSFTNEXT — это небольшая группа авторов, которые любят работать с новейшими технологиями и гаджетами. Будучи страстными блоггерами Windows, мы рады помочь другим исправить их системные проблемы.
Просмотреть все сообщения команды MFTNEXT
Будучи страстными блоггерами Windows, мы рады помочь другим исправить их системные проблемы.
Просмотреть все сообщения команды MFTNEXT
Windows 10: как закрепить ярлык на панели задач, когда нет опции «Закрепить на панели задач»
Вот как закрепить ярлык на панели задач в Windows 10 Home:
Windows 10 Home не позволяет закреплять папки на панели задач «из коробки». Microsoft добавила возможность закреплять папки на панели задач в первой предварительной сборке Windows 10, но, к сожалению, эта функция не является частью окончательной сборки Windows 10.
Несмотря на то, что можно получить доступ к часто используемым файлам и папкам, щелкнув правой кнопкой мыши значок проводника или проводника на панели задач, Windows 10 не позволяет пользователям закреплять папки на панели задач «из коробки».
Как добавить папки на панель задач в Windows 10 Home
Хорошо то, что можно закрепить папки на панели задач Windows 10 без помощи сторонних утилит. Например, вы можете закрепить Загрузки, Изображения, Видео и любую другую папку, к которой вы часто обращаетесь, можно закрепить на панели задач.Другим преимуществом этого метода является то, что вы можете открывать эти закрепленные папки с помощью сочетаний клавиш (клавиша Windows + 1-9). Следуйте приведенным ниже инструкциям, чтобы закрепить папку на панели задач в Windows 10 Home.
Например, вы можете закрепить Загрузки, Изображения, Видео и любую другую папку, к которой вы часто обращаетесь, можно закрепить на панели задач.Другим преимуществом этого метода является то, что вы можете открывать эти закрепленные папки с помощью сочетаний клавиш (клавиша Windows + 1-9). Следуйте приведенным ниже инструкциям, чтобы закрепить папку на панели задач в Windows 10 Home.
Шаг 1: Щелкните правой кнопкой мыши папку, которую вы хотите закрепить на панели задач, щелкните «Отправить», а затем щелкните «Рабочий стол (создать ярлык)», чтобы создать ярлык папки на рабочем столе.
Шаг 2: Когда ярлык папки появится на рабочем столе, щелкните правой кнопкой мыши ярлык папки и выберите «Свойства», чтобы открыть его.
Шаг 3: На вкладке «Ярлык» в поле «Цель» (см. Видео выше) вам необходимо добавить слово «Explorer» непосредственно перед фактической целью. Убедитесь, что между словом «Explorer» и фактической записью есть пробел, как показано на видео выше.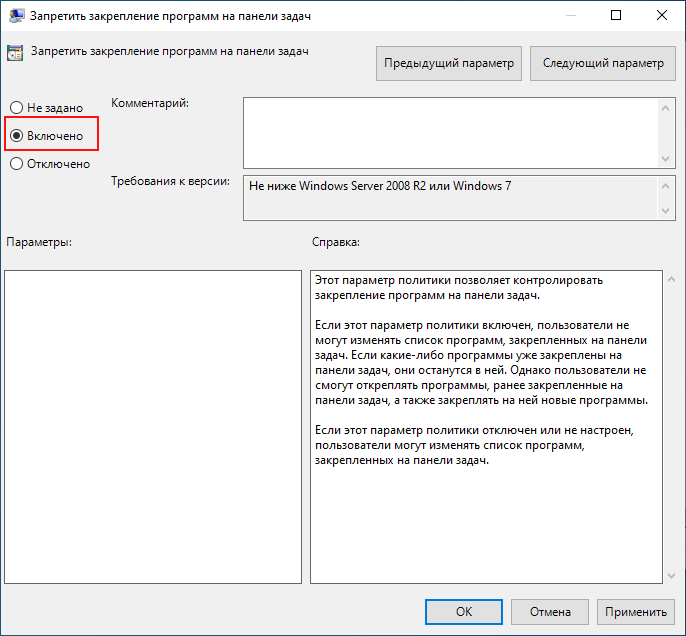
Бонус: для ярлыков в Интернете вы можете попробовать использовать (без кавычек) «cmd / c start» {URL-адрес, который вы хотите открыть} вместо слова «Explorer».
Например, если фактическая цель — «C: \ Media-Moon.com \ blog », вам нужно сделать его« Explorer C: \ Media-Moon.com \ blog ».
После изменения цели нажмите кнопку «Применить».
Шаг 4: Теперь вы сможете щелкнуть ярлык правой кнопкой мыши и выбрать «Закрепить на панели задач», чтобы закрепить на панели задач. Когда вы закрепите ярлык на панели задач, обратите внимание, что вместо фактического значка папки появится значок проводника.
Необязательная настройка: если вы хотите изменить значок папки ярлыка, щелкните правой кнопкой мыши ярлык на рабочем столе, выберите «Свойства», на вкладке «Ярлык» нажмите кнопку «Изменить значок», выберите значок, нажмите «ОК», а затем нажмите «Применить» кнопка.Наконец, закрепите его на панели задач.
Казалось бы, это будет проще, чем есть на самом деле, но, видимо, нет. Надеюсь, это поможет!
Надеюсь, это поможет!
Как закрепить папку или диск на панели задач в Windows 10
Windows 10 по умолчанию позволяет закрепить все приложения на панели задач. Закрепить программу на панели задач в Windows 10 очень просто; просто щелкните правой кнопкой мыши любое приложение в меню «Пуск» и выберите Закрепить на панели задач . Или вы можете напрямую перетащить любой ярлык приложения на панель задач, но закрепление любого диска или папки на панели задач не вариант.В этом посте мы расскажем, как закрепить папку или диск на панели задач в Windows 10.
Прежде чем мы сразу перейдем к этому, немного предыстории.
В Windows 10 Закрепление программы на панели задач — удобный способ легко получить доступ к этому конкретному приложению или программе, оно действует как ярлык, и это лучше, чем ярлык. Это очень удобно, чтобы легко получить доступ к любому приложению без поиска и прокрутки всего списка приложений.
Расположение по умолчанию для папки Закрепить на панели задач указано ниже. Вы можете добавлять любые приложения прямо в это место, и оно отобразится на панели задач после перезапуска системы.
Вы можете добавлять любые приложения прямо в это место, и оно отобразится на панели задач после перезапуска системы.
% AppData% \ Microsoft \ Internet Explorer \ Quick Launch \ User Pinned \ TaskBar
HKEY_CURRENT_USER \ Software \ Microsoft \ Windows \ CurrentVersion \ Explorer \ Taskband
Закрепить папку или диск на панели задач
Чтобы закрепить папку или Перейдите на панель задач в Windows 10, следуя инструкциям, приведенным ниже.
- Сначала выберите любую папку или диск, которые вы хотите закрепить на панели задач.
- Щелкните правой кнопкой мыши выбранную папку или диск и выберите Отправить на> Рабочий стол (создать ярлык).
- Щелкните правой кнопкой мыши только что созданный ярлык на рабочем столе и выберите Properties .
- Затем щелкните вкладку Shortcut и введите explorer с пробелом перед полем Target .
- Щелкните Применить> ОК .

Этот ярлык для конкретной папки / диска теперь будет отображаться как значок проводника.Теперь вы можете напрямую перетащить папку ярлыков на панель задач. Но значки проводника и папки с ярлыками будут выглядеть одинаково, что может вас смутить; так что лучше поменять значок папки.
Как закрепить панель управления на панели задач в Windows 10
После изменения значка папки вы можете щелкнуть правой кнопкой мыши папку с ярлыками и выбрать Закрепить на панели задач или перетащить на панель задач, чтобы закрепить папку или Диск в Windows 10.
Вот и все!
Как закрепить папку на панели задач в Windows 10? »Winhelponline
По умолчанию, когда вы перетаскиваете папку на панель задач, папка добавляется в список переходов проводника, а не как отдельный элемент.Чтобы закрепить папку как отдельный элемент на панели задач, выполните следующие действия.
Щелкните правой кнопкой мыши папку, которую вы хотите закрепить на панели задач, нажмите «Отправить» и нажмите «Рабочий стол» (создать ярлык).
Это создаст ярлык для этой папки на рабочем столе. Щелкните правой кнопкой мыши только что созданный ярлык на рабочем столе и выберите «Свойства».
Приставьте к полю «Цель» префикс «проводник». Например, если путь к папке —
C: \ Users \ Ramesh \ Pictures \ Screenshots
Измените это на:
explorer C: \ Users \ Ramesh \ Pictures \ Screenshots
Значок ярлыка можно изменить, щелкнув значок C hange… и выберите значок из Shell32.dll или ImageRes.dll (оба находятся в папке C: \ Windows \ System32.)
Нажмите OK.
Щелкните правой кнопкой мыши ярлык на рабочем столе и выберите «Закрепить на панели задач». Ярлык на рабочем столе теперь можно удалить.
Примечание: Хотя при этом папка добавляется как отдельный элемент на панели задач, предварительный просмотр эскизов для этого элемента не работает. Вместо этого предварительный просмотр эскиза для него отображается, когда вы наводите указатель мыши на значок проводника.
Создание настраиваемой панели инструментов на панели задач
Другой вариант — создать настраиваемую панель инструментов на панели задач и добавить туда ярлыки.
1. Создайте постоянную папку в выбранном вами месте. Добавьте ярлыки для различных папок внутри этой папки и настройте значки для каждого ярлыка папки.
2. Щелкните правой кнопкой мыши Панель задач, выберите Панели инструментов и щелкните Новая панель инструментов…
3. Выберите папку, созданную на шаге 1. Это добавит папку в качестве меню на панели задач.
4. Щелкните правой кнопкой мыши панель задач и снимите флажок «Блокировать панель задач»
5. Перетащите разделитель, показанный рядом с элементом настраиваемой панели инструментов, и разверните его влево.
6. Щелкните настраиваемую панель инструментов правой кнопкой мыши и снимите флажок «Показать текст»
При желании щелкните настраиваемую панель инструментов правой кнопкой мыши, щелкните «Просмотр» и щелкните Крупные значки .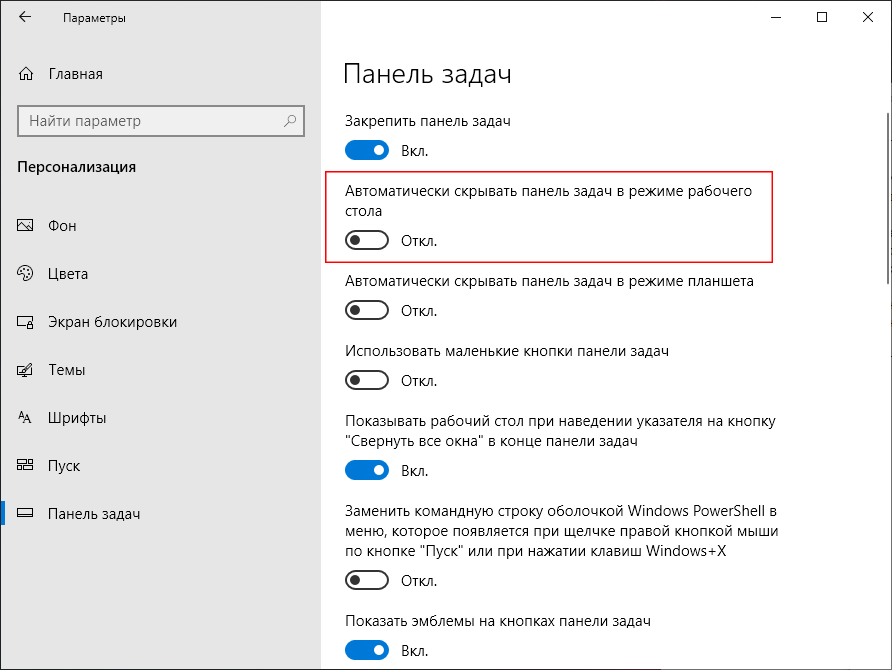
7. Щелкните правой кнопкой мыши Панель задач и выберите Заблокировать панель задач. Вы добавили настраиваемую панель инструментов, содержащую ярлыки для различных папок.
Вот и все!
Одна небольшая просьба: Если вам понравился этот пост, поделитесь им?
Одна «крошечная» публикация от вас серьезно помогла бы росту этого блога.Несколько отличных предложений:- Прикрепите!
- Поделитесь в своем любимом блоге + Facebook, Reddit
- Напишите в Твиттере!
Закрепить любой файл или папку на панели задач в Windows 10 »Winhelponline
Windows 8 и Windows 10 позволяют закреплять папки на начальном экране, но закрепление файлов данных и папок на панели задач запрещено.Пункт контекстного меню «Закрепить на панели задач» никогда не существует для файлов и папок с данными.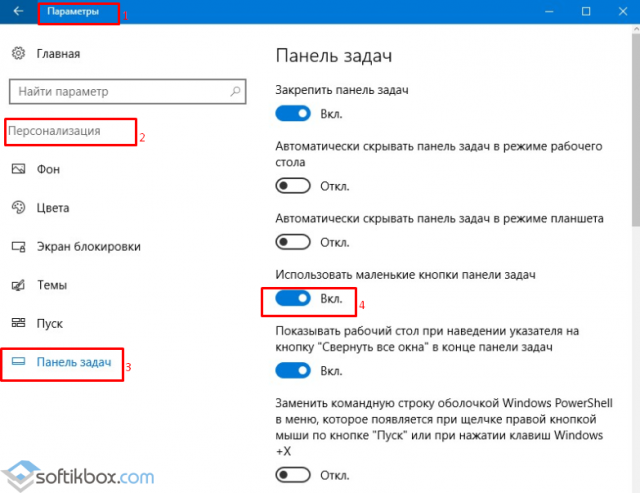 Однако вот небольшая хитрость, которая позволяет закрепить любой файл или папку (каталог) на панели задач.
Однако вот небольшая хитрость, которая позволяет закрепить любой файл или папку (каталог) на панели задач.
Закрепить любой файл или папку на панели задач
- Сначала настройте Windows для отображения расширений известных типов файлов. Для этого откройте проводник, выберите меню «Файл» и выберите «Изменить папку и параметры поиска». В диалоговом окне «Параметры папки» выберите вкладку «Просмотр» и снимите флажок « Скрыть расширения для известных типов файлов». параметр, если он уже включен.
- Измените расширение (на .exe) файла данных, который вы хотите закрепить на панели задач. Допустим, у вас есть текстовый файл Notes.txt. Переименуйте его в Notes.exe. При переименовании файла вы увидите следующее сообщение. Нажмите Да , когда увидите запрос «Вы действительно хотите изменить это?».
- Щелкните правой кнопкой мыши файл
Notes.exeи выберите «Закрепить на панели задач». - Затем измените расширение файла на исходное (.
 txt). Кроме того, вы можете щелкнуть правой кнопкой мыши пустую область в папке, в которой находится файл, и выбрать опцию «Отменить переименование».
txt). Кроме того, вы можете щелкнуть правой кнопкой мыши пустую область в папке, в которой находится файл, и выбрать опцию «Отменить переименование». - Нажмите и удерживайте клавишу Shift, щелкните правой кнопкой мыши закрепленный значок на панели задач и выберите «Свойства».
- В открывшемся диалоговом окне «Свойства» измените расширение файла в поле «Цель» ярлыка так, чтобы оно указывало на исходный файл (Notes.txt).
- Кроме того, убедитесь, что вы настроили значок, так как сейчас он показывает неизвестный или общий значок. Чтобы установить правильный значок, нажмите «Изменить значок» и выберите значок из списка. Если вам не нравятся стандартные иконки из
shell32.dll, попробуйтеimageres.dllили найдите соответствующее приложение и выберите подходящий значок. - По завершении нажмите «ОК» и «ОК», чтобы закрыть диалоговые окна.
Значок на панели задач не будет обновлен, пока вы не перезапустите оболочку проводника или не выйдете из своей учетной записи и не войдете снова.
Однако одним из недостатков этого метода является то, что при нажатии на закрепленный элемент панели задач, новый значок исполняемого файла появится на панели задач, и с этим ничего нельзя поделать.
Тот же метод можно использовать для закрепления любой папки . Чтобы закрепить папки, можно также создать ярлык папки с префиксом explorer.exe. Но каждый раз, когда вы нажимаете на нее, запускается новый процесс explorer.exe, который не завершается после закрытия папки. В то время как описанный выше метод не создает дополнительных экземпляров explorer.exe.
Одна небольшая просьба: Если вам понравился этот пост, поделитесь им?
Одна «крошечная» публикация от вас серьезно помогла бы росту этого блога.Несколько отличных предложений:- Прикрепите!
- Поделитесь в своем любимом блоге + Facebook, Reddit
- Напишите в Твиттере!
 Кнопки «Поделиться» находятся прямо под ним. 🙂
Кнопки «Поделиться» находятся прямо под ним. 🙂 Как закрепить любую папку на панели задач в Windows 10
Наряду с приложениями, вы можете закрепить любую папку на панели задач для быстрого и легкого доступа. Вот как закрепить папку на панели задач.
Одна из лучших особенностей Windows — это панель задач. На панели задач вы можете закрепить любое приложение, какое захотите. Все, что вам нужно сделать, это щелкнуть правой кнопкой мыши значок приложения и выбрать «Закрепить на панели задач». После закрепления это конкретное приложение открывается одним щелчком мыши. Хотя многие знают, что вы можете закреплять приложения, знаете ли вы, что вы можете закрепить любую папку на панели задач?
Если у вас осталось свободное место на панели задач, очень полезно закрепить наиболее часто используемые папки. Например, я закрепил свою рабочую папку на этой панели задач.Таким образом, я могу открыть его одним щелчком мыши. Нет необходимости открывать проводник и затем переходить к папке, которую я ищу.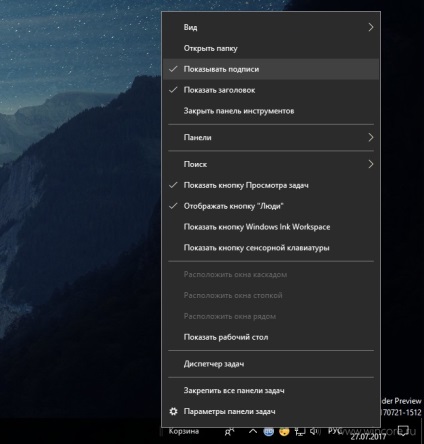
Обычно, если вы попытаетесь перетащить папку на панель задач, Windows закрепит весь проводник, а не эту конкретную папку. Однако, создав собственный ярлык, вы можете легко закрепить любую папку на панели задач всего за несколько щелчков мышью.
Звучит запутанно, но сделать это довольно просто. Без лишних слов, позвольте мне показать вам, как закрепить папку на панели задач в Windows 10.
Обратите внимание, что хотя я показываю это в Windows 10, приведенную ниже процедуру можно использовать для закрепления папок на панели задач в Windows 7 и Windows 8.
Шаги по закреплению папки на панели задач
- Щелкните правой кнопкой мыши значок рабочий стол
- Выберите « Создать -> Ярлык ».
- Щелкните кнопку обзора.
- Выберите папку по вашему выбору.
- Добавьте кавычки (»«) вокруг пути к папке. См. Изображение ниже.
- Добавьте
explorerи Space перед путем к папке. После добавления он должен выглядеть примерно как explorer «F: \ Workspace» .
После добавления он должен выглядеть примерно как explorer «F: \ Workspace» . - Щелкните « Далее ».
- Введите имя в поле Имя.
- Щелкните « Finish ».
- Теперь у вас есть настраиваемый ярлык на рабочем столе.
- Перетащите ярлык на панель задач.
- Папка закреплена на панели задач .
Вот и все, просто закрепите любую папку на панели задач в Windows 10. С этого момента щелкните закрепленный ярлык, и папка откроется.
Изменить значок закрепленной папки
Поскольку мы использовали проводник при создании ярлыка папки, Windows использует значок проводника по умолчанию для значка ярлыка. Если вы закрепили проводник на панели задач, это может сбивать с толку, когда один и тот же значок представляет две разные вещи. Чтобы этого избежать, вы можете изменить значок закрепленной папки.
Чтобы изменить значок закрепленной папки, он должен иметь формат . ico. Если у вас его нет, вы можете использовать https://www.iconarchive.com/, чтобы загрузить значок по вашему выбору. Если у вас уже есть изображение, вы можете преобразовать его в формат .ico с помощью https://convertico.com/.
ico. Если у вас его нет, вы можете использовать https://www.iconarchive.com/, чтобы загрузить значок по вашему выбору. Если у вас уже есть изображение, вы можете преобразовать его в формат .ico с помощью https://convertico.com/.
После того, как вам понадобится ICO-файл, сохраните его где-нибудь на жестком диске и выполните следующие действия.
- Щелкните ярлык правой кнопкой мыши.
- Выберите « Свойства ».
- Щелкните кнопку « Изменить значок ».
- Щелкните кнопку « Обзор ».
- Перейдите туда, где вы сохранили файл значка .ico, выберите его и нажмите кнопку « Открыть ».
- Значок выбирается автоматически. Щелкните по кнопке « Ok ».
- Нажмите кнопки « Применить » и « Ok ».
Вы изменили значок ярлыка папки. Теперь перетащите измененный ярлык на панель задач. Вот и все. Теперь вы закрепили папку на панели задач с ее собственным значком.
Вот и все. Теперь вы закрепили папку на панели задач с ее собственным значком.
Надеюсь, что это поможет. Если вы застряли или вам нужна помощь, прокомментируйте ниже, и я постараюсь помочь в максимально возможной степени. Также узнайте, как отключить клавишу Caps Lock и как отключить автоматический спящий режим в Windows 10.
Как закрепить папку или диск на панели задач в Windows 10?
В Windows 10 Закрепление программы на панели задач — удобный способ легко получить доступ к этому конкретному приложению или программе, оно действует как ярлык, и это лучше, чем ярлык. Очень удобно получить доступ к любому приложению без поиска и прокрутки. через весь список приложений.Windows 10 по умолчанию позволяет закрепить все приложения на панели задач, закрепить программу на панели задач в Windows 10 просто. Щелкните правой кнопкой мыши любое приложение в меню «Пуск» и выберите «Закрепить на панели задач». Или вы можете напрямую перетащить любой ярлык приложения на панель задач. Но закрепить какой-либо диск или папку на панели задач нельзя. Эта статья поможет вам закрепить папку или диск на панели задач в Windows 10.
Но закрепить какой-либо диск или папку на панели задач нельзя. Эта статья поможет вам закрепить папку или диск на панели задач в Windows 10.
Расположение по умолчанию для папки «Закрепить на панели задач» указано ниже.Вы можете добавлять любые приложения прямо в это место, оно отобразится на панели задач после перезапуска.
Из проводника: % AppData% \ Microsoft \ Internet Explorer \ Quick Launch \ User Pinned \ TaskBar
Из реестра: HKEY_CURRENT_USER \ Software \ Microsoft \ Windows \ CurrentVersion \ Explorer \ Taskband
- Сначала выберите любую папку или диск , которые вы хотите закрепить на панели задач.
- Щелкните правой кнопкой мыши выбранную папку или диск и выберите «Отправлено»> «Рабочий стол », после чего на рабочем столе сразу же появится ярлык.
- Теперь щелкните правой кнопкой мыши созданный ярлык на рабочем столе и выберите Properties .

- Затем щелкните вкладку Shortcut и добавьте пространство explorer перед целевым путем, щелкните Apply и OK .
- После того, как вы нажмете «Применить» и «ОК», ярлык для конкретной папки появится как проводник Windows. Теперь вы можете напрямую перетащить папку ярлыков на панель задач, чтобы можно было легко закрепить конкретную папку на панели задач.Но значки проводника и папки с ярлыками будут выглядеть одинаково, так что вы можете запутаться поздно. Так что лучше поменять значок папки.
- Щелкните правой кнопкой мыши папку «Ярлык» и выберите свойств и щелкните Изменить значок .
- Затем введите imageres.dll в разделе Найдите значки в этом файле и нажмите Enter. Теперь вы получите много значков, выберите соответствующее изображение и нажмите ОК.
Наконец, щелкните правой кнопкой мыши папку с ярлыками и выберите Закрепить на панели задач или перетащите мышью на панель задач, чтобы закрепить папку или диск.


 Затем выберите какой-то из стандартных значков или свой файл в формате .ico
Затем выберите какой-то из стандартных значков или свой файл в формате .ico
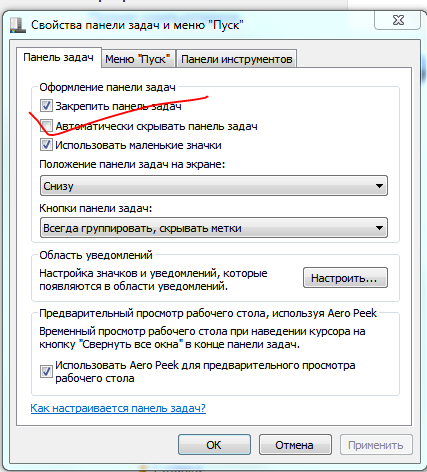 txt). Кроме того, вы можете щелкнуть правой кнопкой мыши пустую область в папке, в которой находится файл, и выбрать опцию «Отменить переименование».
txt). Кроме того, вы можете щелкнуть правой кнопкой мыши пустую область в папке, в которой находится файл, и выбрать опцию «Отменить переименование».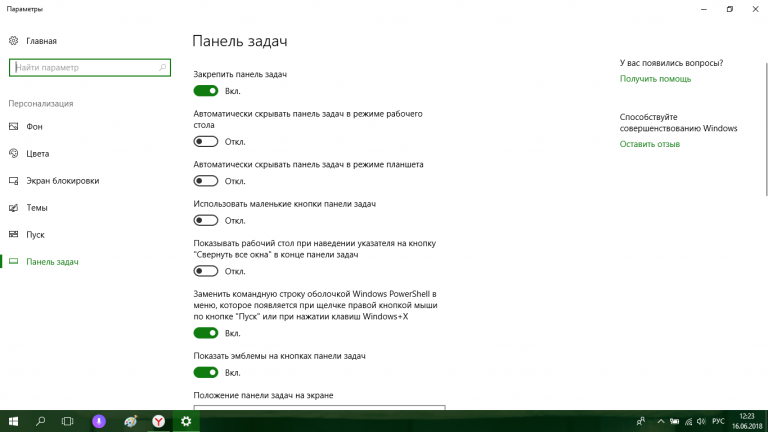 После добавления он должен выглядеть примерно как explorer «F: \ Workspace» .
После добавления он должен выглядеть примерно как explorer «F: \ Workspace» .