Flash ID – как определить FID памяти флешки – [USBDev.ru]
В статье я буду делать акцент на работе с USB-флешками, которым главным образом и посвящён портал USBDev. Имейте это ввиду, задавая вопросы и предъявляя свои претензии.ЧТО ТАКОЕ FID?
Flash ID (он же сокращённо FID, по-русски идентификатор флэш или ФИД) – идентификатор чипа флеш-памяти, установленного в USB-флешке или любом другом устройстве. FID представляет собой набор символов в шестнадцатеричной системе и имеет длину 6 байт. Во всяком случае, общепринятая в современном сервисном софте именно такая длина. Этак до 2010 года, в основном, в служебных утилитах и документах фигурировали только первые 4 байта.
Кстати, на этой почве (разная длина FID), у некоторого софта при переходе с одной системы на другую бывают некоторые конфликты совместимости. Например, когда я экспериментировал с контроллерами SMI SM3255AB
КАК УЗНАТЬ FID?
Первоначальный анализ всегда делается с помощью таких универсальных утилит, как Flash Drive Information Extractor и ChipGenius.
И уже только потом, если данные некорректны или не достаточны, прибегают к помощи более серьёзных сервисных утилит от производителя контроллеров.
У программы ChipGenius, в плане определения значения FlashID имеется один существенный недостаток, из-за которого центральное место в данном вопросе занимает утилита Flash Drive Information Extractor. Дело в том, что гений в большинстве случаев выводит только 4 байта FID, что для полноценного анализа современных чипов не вполне достаточно.
Производственные утилиты обладают более серьёзными возможностями, но в тоже время менее гибкие в применении. Взять хотя бы привередливость в плане совместимости с актуальными версиями операционных систем. Или ограниченный перечень совместимых контроллеров, из-за которого иногда возникает ненужное желание перевести флешку в тестовый режим.
| ПЕРЕЧЕНЬ УЗКОЗАТОЧЕННЫХ ИДЕНТИФИКАЦИОННЫХ УТИЛИТ, СЧИТЫВАЮЩИХ ЗНАЧЕНИЕ FLASH ID | ||
|---|---|---|
| GetInfo | Всеядный инструмент для анализа контроллеров Phison и, наверное, единственный из всего доступного нам перечня, который реально необходим. Выдаёт куча полезной информации, которую другими средствами и не получить. Считанные данные можно сохранить в компактном зашифрованном формате .ENC (по умолчанию GetInfo.enc), которой в дальнейшем можно открыть на любом другом компьютере. | |
| MPInfoCheck | Довольно неплохо отрабатывает со старыми чипами от USBest, типа UT163 и UT165. Выдаёт вполне достаточно данных, которые могут пригодиться в анализе и восстановлении флешки. | |
| IDReportTool | Работает с теми же чипами, что и предыдущая (UT163 \ UT165), но выдаёт информацию только по самому FID. Из плюсов, что выводит идентификатор по всем #CE в отдельности. | |
| UFD_INFO | Полезный, но не слишком стабильный инструмент для анализа флешек на чипах ITE IT1167, IT1167B и IT1168. Если не знакомы с его глюками, рекомендую поберечь своё время и просто не пользоваться им. | |
| Innostor MPInfo | Совместима только с такими современными чипами от Innostor, как IS917 USB3.0 и IS817 USB2.0. Для работы требуется распаковать утилиту в дистрибутив прошивальщика, без файлов которого MPInfo даже не запустится. | |
FID также можно считать и правильно подобранным прошивальщиком, но их перечислять в данном разделе нету никакого смысла. Как детектят флеш-память некоторые из сервисных утилит, я наглядно покажу немного ниже, где пойдёт речь о реакции прошивальщиков на подключённую флешку.
РАСШИФРОВКА FID
Самый просто способ, это всем понятное загугливание идентификатора флеш-памяти. Причём, значение следует задавать в различных форматах, так как в разных источниках эта информация записана по-разному.
Также можно попробовать осуществить поиск исключительно в БАЗЕ ДАННЫХ ПОРТАЛА USBDEV. Там же, в шапке страницы, есть разъяснения по поводу этих самых форматов, которыми вписывается Flash ID в поисковую строку.
Итак, с помощью поисковой системы, вы можете найти, как описание характеристик искомой флеш-памяти в самих флеш-листах, так и наткнуться на полноценный
Далее, зная название микросхемы, можно произвести декодирование с помощью специальной документации – Part Number Decoder.
Например, для флеш-памяти SpecTek, используем документ SpecTek NAND Flash Part Numbering System.
К сожалению, не для всякой флеш-памяти можно найти актуальную информацию по данному вопросу.
Также можно использовать бесплатную утилиту FlashGenius v3.9, которая выдаёт некоторую информацию. Но данная софтина не обновлялась с 2012 года, так что надеяться на неё особо не стоит.
ЗАЧЕМ УМЕТЬ ЕГО ОПРЕДЕЛЯТЬ?
Восстановление флешек, особенно современных, сложно отделимо от процедуры анализа идентификатора памяти. Так если он определяется некорректно (или вообще не определяется), то и прошить флешку в таком состоянии у вас не получится, пока не будет устранена причина данной неполадки.
Или скачав подходящий прошивальщик под ваш USB-контроллер, он откажется прошивать флешку, сославшись на неизвестное значение FlashID. Здесь может быть причина, как в слишком свежей микросхеме флеш-памяти, так и в битом (неверно определяется) значении идентификатора.
Если не понимать, что к чему, можно сутками рыскать по закоулкам интернета новые версии программного обеспечения, хотя проблема может таиться в неправильном поведении флешки как устройства.
Ещё одной немаловажной причиной, является выявление основных параметров флеш-памяти, описанное в предыдущем пункте про расшифровку FID. Так некоторые характеристики флеш-памяти, фигурируют в названия специальных редакций производственных утилит. Рекомендую вам полистать страницу загрузки прошивальщика AlcorMP, чтобы оценить весь масштаб проблемы. Там можно обнаружить такие спец. версии, как:
ПОЧЕМУ В ОТЧЁТЕ ОТСУТСТВУЕТ FID?
Не всегда, такие программы как ChipGenius, выдают в своих отчётах строчку с идентификатором флеш-памяти. И на это могут быть несколько причин, две из которых я озвучу:
1) Флешка зависла и ей нужен ТЕСТМОД или там вообще какая-то более сложная неисправность. В таком случае, нужно привести флешку в должное состояние и только потом ждать появления FID.
2) Программа-анализатор не умеет определять FID для конкретной модели контроллера. В качестве примера, приведу модель iTE IT1176A1BA, которая далеко не нова, но всё же на 2018 год, определить ФИД посторонними утилитами у неё не получится. В данном контексте, рекомендую, загуглить кусок отчёта вместе с другими данными отчёта, чтобы посмотреть, как определялось такое же железо у других людей.
Например, вбить в google: Controller Part-Number: IT1176 A1BA
Как заявляют разработки таких программ, редкие контроллеры представляют для них малый интерес и у них нету особого желания с ними возиться.
КАК ОПРЕДЕЛИТЬ ОШИБОЧНОЕ ЗНАЧЕНИЕ FID?
Сначала смотрим на результаты работы программ ChipGenius и Flash Drive Information Extractor, которые комплексно (учитывая FID, количество CE, объём флешки и может ещё чего) анализируют данные и выдают свои предположения насчёт наименования микросхемы памяти.
Если ChipGenius пишет просто слово Sandisk, без указания конкретной модели, то это повод насторожиться и продолжить анализ уже другими средствами.
У утилиты Flash Drive Information Extractor, в отчёте, смотрим на строку
Ещё один простой и всем доступный вариант это банальное загугливание значения FlashID. Способ хоть и элементарный, но к сожалению, не такой уж и стопроцентный. Проблемы, в основном, бывают при работе с новинками, собранных на флеш-памяти, которая ещё не успела попасть в сеть Интернет.
Например, вбиваем в поисковую систему EC3AD5F3A8C6 (6 байт, Samsung K9GCGD8U0D) или 984A9AB2 (4 байта, Toshiba QualDie_16G). Если в поисковой выдачи, видите, что с таким значением FID вы не один, это хорошо.
Если результатов будет крайне мало, рекомендую, перейти по полученным ссылками и почитать, что пишут люди. А то бывает и такое, что ошибочное значение неоднократно повторяется в отчётах страждущих восстановить свои поломанные флешки.
На тот случай, если я не получил нужный мне результат, я начинаю анализировать флеш-листы и служебные файлы прошивальщиков. Перечислять весь список, здесь не вижу никакого смысла, ограничусь несколькими самыми популярными.
| CHIPSBANK | Скачиваем самую свежую версию флешлиста, из имеющихся, со страницы Chipsbank CBM209X Flash Support List и просто вбиваем в поисковое окно наш FID. |
| PHISON | Вручаю ищем наш FID в файлах последней версии MPALL, причем не в виде обычного текста, а в HEX-режиме. Прошивальщики UPTOOL, позволяют нам поискать в файле флеш-листа – Flash.ini . |
| SMI | Первым делом врубаю поиск по Если это не помогло, переключаюсь на файл ForceFlash, который лежит в корневой папке, той же утилиты. Также можно провести похожие изыскания в каком-нибудь из дистрибутивов Dyna MPTool. |
Все остальные производители, как правило, не сильно отличаются в этом плане. Хотя есть и более существенная причина, почему я их не указал в этой таблице. Дело в том, что там в основном такая информация, которая нам уже стала известна при работе с таблицей данной выше и поисковой системой.
РЕАКЦИЯ ПРОШИВАЛЬЩИКОВ НА ЗНАЧЕНИЕ FID
Как правило, реакция сервисных утилит на битый FID и на несовместимый абсолютно одинаковая. Так что без умения определять ошибочное значение идентификатора FID, здесь всё равно не обойтись.
По первой ответной реакции на вставленную флешку, у большинства контроллеров, можно понять о наличие в базе флеш-памяти. Хочу заметить, что наличие в базе совсем не означает совместимость дистрибутива с вашей флешкой. Дела у современных флешек частенько обстоят так, что для отдельных типов флеш-памяти необходимо использовать специальные узкозаточенные инструменты.
Накидаю вам здесь побольше графической информации. Скрины с тем, как распознаётся флешка в окне утилиты, состоят из двух изображений – там, где флеш-память удачно определилась и где она не ясна программе.
Окна с дополнительной информацией, которые вы увидите на некоторых скриншотах, были вызваны двойным щелчком мыши по распознанной в прошивальщике флешке.
ALCORMP:
PHISON MPALL:
PHISON UPTOOL:
SMI MPTOOL:
INNOSTOR MPTOOL:
SKYMEDI SK6211 PDT:
Также можно ориентироваться по названиям ошибок, после запуска процесса прошивки устройства. В большинстве своём, названия включают в себя похожие фразы, типа:
– Flash ID not found
– No support flash
ПРО КАРТЫ ПАМЯТИ
Коротко, поясню по поводу флеш-карт (microSD, SD, MMC и так далее по списку). Раз они включают в себя флеш-память, значит там и FlashID тоже имеется. Только пытаться определять его, для обычного смертного, нету абсолютно никакого смысла. Технических средств, да и служебного софта для их реанимации или какой-то трансформации, всё равно не найти.
www.usbdev.ru
Восстановление флешки через прошивку контроллера. Определение модели контроллера и прошивка флешки
Определить любой флэш-накопитель можно по внешним признакам: по брэнду, объему накопителя, по дизайну, наконец. Но как сделать это профессионально, как узнать, на основе какого контроллера и чипа флэшка была изготовлена? В этом нам помогут уникальные идентификаторы VID и PID, с помощью которых можно получить любую детализированную информацию о накопителе, не вскрывая корпус устройства и не изучая маркировки, оставленные на деталях девайса.
PID – это ID-номер самого устройства для хранения данных, а VID – идентификатор торговой марки, на основе которого приспособление было изготовлено. На основе полученных PID и VID номеров можно узнать разновидность инсталлированного во флэш контроллера и компанию-производителя девайса. Для чего еще нужна такая информация? Определив указанные выше ID-номера устройства, можно идентифицировать эффективную сервисную утилиту, которую стоит применить для восстановления девайса.
Поскольку регистрация PID и VID-номеров не бесплатна, ряд производителей может указать их на свой вкус и цвет. Поэтому может сложиться такая ситуация, что два равнозначных в визуальном плане флэш-накопителя будут содержать идентичные PID и VID-номера, однако контроллеры, установленные в них, изготовлены разными компаниями, и соответственно, для их восстановления понадобятся различные утилиты. В данном случае, если вы узнали VID и PID-идентификаторы, выбрали для них соответствующую утилиту, и она не подошла, придется прибегнуть к крайним мерам: разобрать флэшку на части и уже по маркировке на чипе осуществить подбор утилиты.
Важное замечание: в картах MicroSD, SD, MMC идентификаторы PID и VID отсутствуют. Следовательно, определить их не представляется возможным. В случае применения указанных в этой статье утилит можно будет увидеть только ID-номера кард-ридера.
Итак, как узнать VID и PID-номера флешки? Конечно же, используя одну из перечисленных ниже программ.
Китайское приложение от программиста с ником hit00. Впервые эта программа появилась на форуме о цифровых гаджетах mydigit, и сразу же завоевала расположение и уважение к себе. Приложение способно осуществлять опрос чипов MP3-проигрывателей, кард-ридеров и USB-накопителей. Помимо массы всяческих других данных, выводит PID и VID используемого девайса. ChipGenius – признанный лидер в данном секторе системного ПО, поскольку обладает максимальной совместимостью с контроллерами всевозможных моделей.
Чтобы получить информацию о тематических ID-номерах, нужно просто вставить флешку в USB-
rzdoro.ru
Определение модели контроллера и памяти флешки. Как узнать VID и PID флешки: обзор утилит
Если Вы хотите подобрать утилиты к своей флешке, то Вам необходимо знать как минимум модель её контроллера, а также неплохо бы знать модель микросхемы памяти установленной в ней. Хотя для некоторых контроллеров, утилит так мало, что толку разбираться с памятью нету никакого смысла.
При работе со многими современными контроллерами, зачастую важнее знать, какая микросхема памяти установлена, чем модель контроллера. А уже в зависимости от памяти (SS Toggle, 21nm Samsung, eD3, L85, размер её страницы и т.д.), может зависит редакция программного обеспечения.
Для определения контроллера существуют различные способы, но не все они эффективны или их результативность зависит от модели контроллера внутри и \ или фирмы производителя самой флешки.
Важно: программа CheckUDisk, как и метод VID\PID не имеет никакого отношения к реанимации флешек, так что не стоит её даже качать, если Вам нужно подобрать утилиты. А то что всякие сомнительные компании по восстановлению данных с флешек, типа Data Recovery и R.LAB, рекомендуют VID-PID, говорит лишь о их полной некомпетентности.
Справедливости стоит заметить, что не всегда такие конторы рекомендуют ВИД-ПИД из-за своей бестолковости. Например, компания R.LAB, которая известна своими заоблачными ценниками, рекомендует эту методу, только потому, что там договорённость о взаимной рекламе. Да и как не крути им удобно считать людей за болванов, т.к. начитавшись правильных материалов, труднее будет навешать лопшу на уши.
Определение контроллера и памяти с помощью программы ChipGenius
Внимание: не следует использовать старые версии (ChipGenius 3.0 \ 3.01 ) этой утилиты, т.к. они ничего не опрашивают и совершенно бесполезны!
ChipGenius – программа разработанная уважаемым hit00 , для получения информации о USB-устройствах, таких как флешки, mp3-плеера. Она умеет опрашивать большинство из существующих моделей контроллеров установленных в USB-флэшках, а если программе не удается опросить \ не знает контроллер, то отображаются данные из встроенной базы VID\PID с предположительной информации об устройстве.
Также, возможна некорректная работа (не будет производиться опрос контроллера, а будет выдаваться информация по встроенной базе vid\pid; или данные будут смешиваться между собой в хаотичном порядке) утилиты ChipGenius в случае её запуска в операционной системе, которая подверглась сильной “кастрации” (относящихся к классу так называемых “говно-сборок”, в который входит Zver, ChipXP и т.д.) и издевательствам (или Windows PE).
Так что всвязи со всем этим,
rzdoro.ru
Как прошить чип на флешке. Определение модели контроллера и прошивка флешки
Флешка перестала выполнять свои прямые обязанности по хранению и переносу информации, выдавая при подключении, сообщения о нулевом объёме, подключении неизвестного устройства, а также отказывается форматироваться. Среди основных причин, почему флеш-накопитель перестал определяться это неправильная эксплуатация, например флешка извлекалась из устройства без использования безопасного извлечения, некачественные комплектующие, сбой в электропитании и так далее…
Если флешка хоть как-то определяется в операционной системе, то шансы на восстановления работоспособности есть. Для восстановления работоспособности флешки требуется перепрошить микросхему контроллера, в которой произошёл сбой. Перепрограммировать контроллер будем с помощью специальной прошивки. Искать эту программу будем исходя из того какая модель контроллера установлена внутри флеш-накопителя.
Сразу скажем, что искать модель контроллера установленного в флеш-накопителе будет наиболее правильно с помощью специальных программ. Ниже расскажем обо всех возможных методах определения и поиска модели контроллера и о том, почему программный метод является наиболее правильным.
Определение модели контроллера по средствам разборки флешки
Модель контроллера наносится на корпус микросхемы, чтобы его увидеть потребуется разобрать флешку. Разбирать флешку следует очень осторожно. Если вскрывать свою флешку вы не хотите или это не возможно в силу конструкции флеш-накопителя (многие модели флешек запаяны в пластик и их разборка затруднительна), то можно пойти другим путем. Просканировать флеш-накопитель специальными программами, которые расскажут какой контроллер установлен в Вашей флешке, об этом в конце статьи..
Определения параметров VID и PID флеш-накопителя
VID — идентификатор производителя контроллера.
PID — идентификатор устройства.
Идентификаторы VID и PID — существуют у каждого USB устройства и USB-флешки не исключение. Если идентификаторы VID и PID оказались пустыми или их не удалось считать, возможно, имело место быть, механическое повреждение микросхемы, тогда программы здесь бессильны.
После определения идентификаторов VID и PID можно определить производителя и тип контроллера установленного в флешке, а зная тип контроллера можно приступать к поиску сайта производителя и необходимой программы для работы с флешкой. Но в настоящее время данный способ потерял свою актуальность.
Всё дело в том, что на заре развития флеш-накопителей, производителей контроллеров можно было пересчитать по пальцам, а модельный ряд был не велик. Одна утилита могла подойти ко всем контроллерам одной фирмы. Сейчас ситуация кардинально изменилась, с развитием индустрии флеш-накопителей, количество фирм производящих контроллеры увеличилось в разы.
Зачастую фирмы присваивают свои VID и PID к производимым флеш-накопителям. Вследствие чего рассчитывать на объективность определения модели контроллера, по параметрам VID и PID, рассчитывать не приходится.
Наиболее правильным и простым способом определения контроллера, будет сканирование флешки, специальными программами. Которые определяют модель используемого контроллера и в придачу позволяют узнать кучу другой информации о флеш-накопителе.
Определения модели контроллера с помощью программы Flash Drive Information Extractor
Утилита от Российской компании ANTSpec Software, позволяет опросить контроллер флэшки и получить информацию об устройстве. Отличие утилиты заключается в том, что эти данные о флеш-накопителе определяются напрямую, а не по косвенным признакам типа VID и PID, о некорректности которых указывалось выше.
Программа не требует установки, скачиваем, запускаем и нажимаем кнопку «Получить информацию о флешке». После завершения опроса, программа выведет информацию. Ниже приведен результат сканирования usb-флешки, в первой строке указывается модель контроллера: Phison 2251-32 (2232).
Так выглядит сам контроллер данной флешки на сайте Phison. Также на сайте приведена спецификация данного контроллера, кому интересно можете почитать.
Теперь зная модель контроллера, можно приступить к поиску прошивки. Делается это просто, вбиваем название контроллера в поисковик, и получаем кучу сайтов предлагающих скачать утилиту для нужн
comuedu.ru
Инструкция по восстановлению работоспособности флешки
![]()
Наверное у большинства, кто боле-менее часто работает с компьютером, есть флешка (а то и не одна). Иногда случается так, что флешка перестает нормально работать, например при неудачном форматировании или в следствии каких-либо ошибок.
Довольно часто файловая система может распознаваться в таких случаях как RAW, форматирование флешки произвести не удается, зайти на нее тоже… Что делать в таком случае? Воспользоваться этой небольшой инструкцией!
Эта инструкция по восстановлению работоспособности флешки рассчитана на самые различные проблемы с USB носителями, кроме механических повреждений (производитель флешки может быть, в принципе, любым: kingston, silicon-power, transced, Data traveler, A-Data и др.).
И так… приступим. Все действия будут расписаны по шагам.
1. Определение параметров флешки (производителя, марку контроллера, кол-во памяти).
Казалось бы, что сложного в определении параметров флешки, тем более производитель и количество памяти указано практически всегда на корпусе флешки. Дело здесь в том, что USB-накопители даже одного модельного ряда и одного производителя могут быть с разными контроллерами. Из этого вытекает простой вывод — чтобы восстановить работоспособность флешки, необходимо сначала точно определить марку контроллера, чтобы правильно выбрать утилиту для лечения.


Типовой вид флешки (изнутри) — плата с микросхемой.
Чтобы определить марку контроллера есть специальные число-буквенные значения, задаваемые параметрами VID и PID.
VID — vendor ID
PID — Produkt ID
Для разных контроллеров они будут различны!
Если не хотите убить флешку — то ни в коем случае не используйте утилиты, которые не предназначены для ваших VID/PID. Очень часто из-за неправильно выбранной утилиты флешка приходит в негодность.
Как определить VID и PID?
Самый простой вариант — запустить небольшую бесплатную утилиту CheckUDisk и выбрать в списке устройств свою флешку. Далее вы увидите все необходимые параметры для восстановления флешки. См. скриншот ниже.


CheckUDisk
VID/PID можно узнать и не используя утилиту.
Для этого вам нужно зайти в диспетчер устройств. В ОС Windows 7/8 это удобно делать через поиск в панели управления (см. скриншот ниже).


В диспетчере устройств флешка, обычно, помечается как «Запоминающее устройство для USB», вам нужно щелкнуть по этому устройству правой кнопкой мышки и перейти в его свойства (как на картинке ниже).


Во вкладке «сведения» выберите параметр «ИД оборудования» — перед вами покажутся VID/PID. В моем случае (на скриншоте ниже) эти параметры равны:
VID: 13FE
PID: 3600


2. Поиск необходимой утилиты для лечения (низкоуровневого форматирования)
Зная VID и PID нам требуется найти специальную утилиту, подходящую для восстановления нашей флешки. Очень удобно это делать, например, на сайте: flashboot.ru/iflash/
Если на сайте вдруг под вашу модель ничего не будет найдено, лучше всего воспользоваться поисковиком: Google или Яндекс’ом (запрос, вида: silicon power VID 13FE PID 3600).


В моем случае, для флешки на сайте flashboot.ru была порекомендована утилита Formatter SiliconPower.


Рекомендую, перед запуском подобных утилит, отсоединить все остальные флешки и накопители из USB портов (чтобы программа ошибочно не отформатировала другую флешку).


После лечения подобной утилитой (низкоуровневого форматирования) «глючная» флешка стала работать как новая, легко и быстро определяясь в «моем компьютере».


PS
Собственно на этом все. Конечно, эта инструкция по восстановлению не самая простая (не 1-2 кнопки нажать), зато она может быть использована во многих случаях, практически ко всем производителям и разновидностям флешек…
Всего наилучшего!
pcpro100.info
Как узнать VID и PID флешки

USB-флешки – устройства надежные, но риск поломки есть всегда. Причиной тому может быть некорректная работа, сбой микропрограммы, неудачное форматирование и так далее. В любом случае, если это не физическое повреждение, можно попытаться ее восстановить программными средствами.
Проблема в том, что не каждый инструмент подходит для восстановления конкретной флешки, и использование неправильной утилиты может окончательно вывести ее из строя. Но зная VID и PID накопителя, можно определить тип его контроллера и подобрать подходящую программу.
Как узнать VID и PID флешки
VID служит для идентификации производителя, PID – идентификатор самого устройства. Соответственно, каждый контроллер на съемном накопителе помечен этими значениями. Правда, некоторые недобросовестные производители могут пренебрегать платной регистрацией ID-номеров и присваивать их просто наугад. Но в основном это касается дешевой китайской продукции.
Для начала убедитесь, что флешка хоть как-то определяется компьютером: слышен характерный звук при подключении, она видна в списке подключенных устройств, отображается в «Диспетчере задач» (возможно, как неизвестное устройство) и прочее. В противном случае шансов мало не только на определение VID и PID, но и на восстановление носителя.
ID-номера можно быстро определить с помощью специализированных программ. Как вариант, можно использовать «Диспетчер устройств» или просто разобрать флешку и найти информацию на ее «внутренностях».
Обратите внимание, что карты MMC, SD, MicroSD не имеют значений VID и PID. Применяя к ним один из способов, Вы получите только идентификаторы кардридера.
Способ 1: ChipGenius
Прекрасно считывает основную техническую информацию не только с флешек, но и со многих других устройств. Интересно, что ChipGenius имеет собственную базу VID и PID, чтобы выдать предположительную информацию об устройстве, когда по какой-то причине не удается опросить контроллер.
Скачать ChipGenius бесплатно
Чтобы воспользоваться данной программой, сделайте следующее:
- Запустите ее. В верхней части окна выберите флешку.
- Снизу напротив значения «USB Device ID» Вы увидите VID и PID.
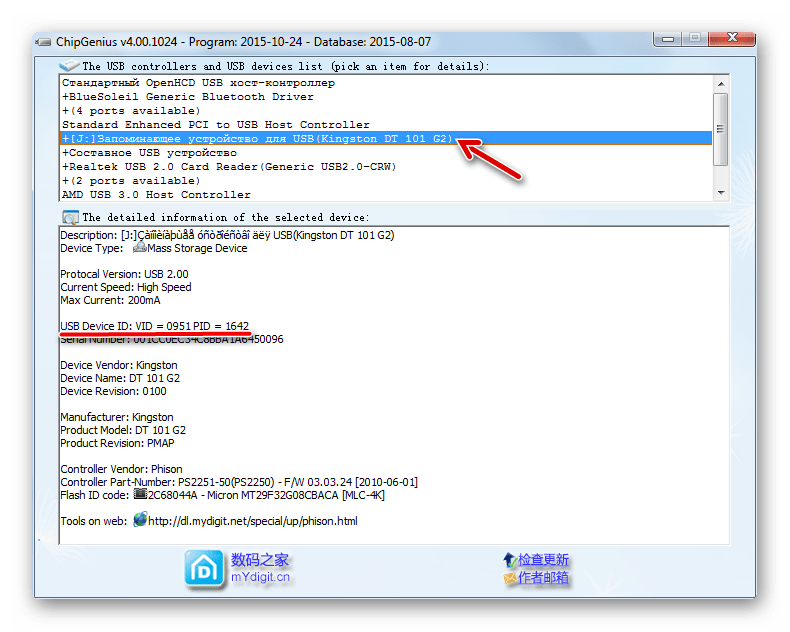
Обратите внимание: старые версии программы могут работать некорректно – скачивайте последние (по ссылке выше можно найти именно такую). Также в некоторых случаях она отказывается работать с портами USB 3.0.
Данная программа дает более подробную информацию о накопителе, конечно же, включая VID и PID.
Официальный сайт Flash Drive Information Extractor
После того, как Вы загрузили программу, сделайте следующее:
- Запустите ее и нажмите кнопку «Получить информацию о флешке».
- Нужные идентификаторы будут в первой половине списка. Их можно выделить и скопировать, нажав «CTRL+C».
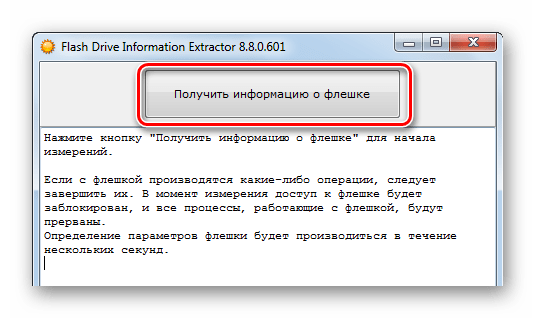

Способ 3: USBDeview
Основная функция этой программы – отображение списка всех устройств когда-либо подключаемых к данному ПК. Дополнительно можно получить подробную информацию о них.
Скачать USBDeview для 32-битных операционных систем
Скачать USBDeview для 64-битных операционных систем
Инструкция по использованию заключается в следующем:
- Запустите программу.
- Для того, чтобы быстрее найти подключенный накопитель, нажмите «Опции» и уберите галочку с пункта «Показывать отключенные устройства».
- Когда круг поиска сузился, дважды кликните по флешке. В открывшейся таблице обратите внимание на «VendorID» и «ProductID» – это и есть VID и PID. Их значения можно выделить и скопировать («CTRL» + «C»).


Способ 4: ChipEasy
Интуитивно понятная утилита, которая позволяет получить исчерпывающую информацию о флешке.
Скачать ChipEasy бесплатно
После скачивания сделайте вот что:
- Запустите программу.
- В верхнем поле выберите нужный накопитель.
- Ниже Вы увидите все его технические данные. VID и PID находятся во второй строке. Можно их выделить и скопировать («CTRL+C»).

Способ 5: CheckUDisk
Простая утилита, которая выводит основную информацию о накопителе.
Скачать CheckUDisk
Дальнейшая инструкция:
- Запустите программу.
- Сверху выберите флешку.
- Снизу ознакомьтесь с данными. VID и PID расположены на второй строке.

Способ 6: Изучение платы
Когда ни один из способов не помогает, то можно пойти на радикальные меры и вскрыть корпус флешки, если это возможно. VID и PID Вы, может, там и не обнаружите, но маркировка на контроллере имеет такую же ценность. Контроллер – важнейшая часть USB-накопителя, имеет черный цвет и квадратную форму.
Что делать с этими значениями?
Теперь можно заняться применением полученной информации и найти эффективную утилиту для работы с Вашей флешкой. Для этого следует использовать онлайн-сервис iFlash, где пользователи сами формируют базу данных таких программ.
- Введите VID и PID в соответствующие поля. Нажмите кнопку «Search».
- В результатах Вы увидите общую информацию о флешке и ссылки на подходящие утилиты.
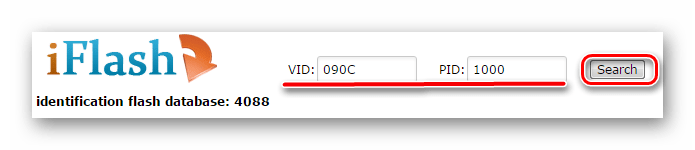

Способ 7: Свойства устройства
Не такой практичный метод, но зато можно обойтись без стороннего софта. Он подразумевает следующие действия:
- Перейдите в список устройств, нажмите правой кнопкой по флешке и выберите «Свойства».
- Перейдите во вкладку «Оборудование» и дважды кликните по названию носителя.
- Перейдите во вкладку «Сведения». В выпадающем списке «Свойство» выберите «ИД оборудования» или «Родитель». В поле «Значение» можно будет разобрать VID и PID.
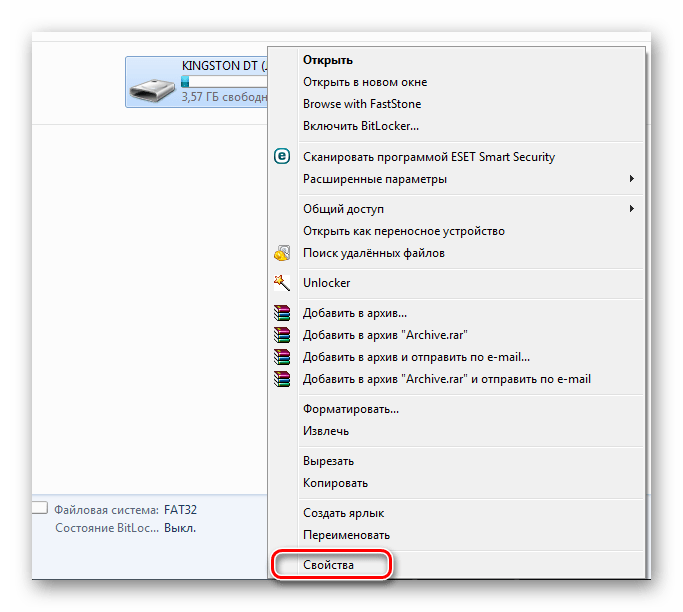
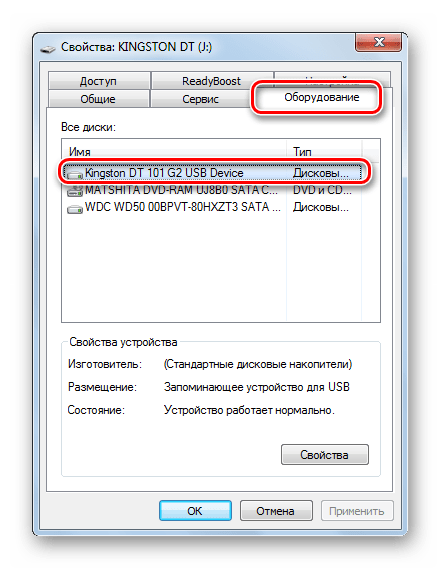

То же самое можно сделать через «Диспетчер устройств»:
- Для его вызова введите
devmgmt.mscв окне «Выполнить» («WIN» + «R»). - Найдите флешку, кликните по ней правой кнопкой и выберите «Свойства», а дальше все по приведенной выше инструкции.
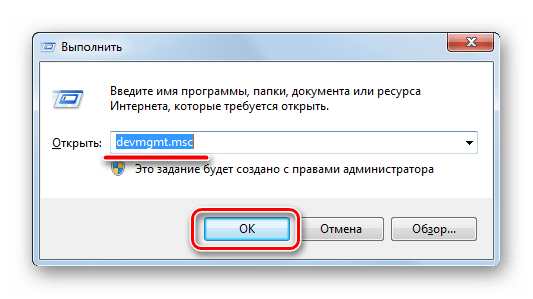

Обратите внимание, что неработающая флешка может отображаться как «Неизвестное USB-устройство».
Быстрее всего, конечно же, будет использовать одну из рассмотренных утилит. Если обходиться без них, то придется покопаться в свойствах запоминающего устройства. На крайний случай VID и PID всегда можно найти на плате внутри флешки.
Напоследок скажем, что определение этих параметров будет полезным для выполнения восстановления съемных накопителей. На нашем сайте можно найти подробные инструкции для представителей самых популярных брендов: A-Data, Verbatim, SanDisk, Silicon Power, Kingston, Transcend.
 Мы рады, что смогли помочь Вам в решении проблемы.
Мы рады, что смогли помочь Вам в решении проблемы. Опишите, что у вас не получилось.
Наши специалисты постараются ответить максимально быстро.
Опишите, что у вас не получилось.
Наши специалисты постараются ответить максимально быстро.Помогла ли вам эта статья?
ДА НЕТlumpics.ru
Flash Drive Information Extractor 8.5.0.590 / FlashBoot.ru
Бесплатная программа для получения информации о флешках.Программа обладает возможностью определения модели USB контроллера, модели и типа памяти для многих современных USB флешек. Особенность программы в том, что эти данные определяются напрямую, а не по косвенным признакам типа VID/PID.
Во многих случаях программа сработает даже если отсутствует буква диска флешки (поврежден загрузочный сектор или разрушена файловая система).
При помощи программы можно получить следующие данные:
модель контроллера
возможные варианты установленных во флешке чипов памяти
тип установленной памяти
максимальный потребляемый флешкой ток
версия USB
полный физический объем диска
объем диска, сообщаемый операционной системой
VID и PID
Query Vendor ID
Query Product ID
Query Product Revizion
Controller Revision
Flash ID (не для всех конфигураций)
Chip F/W (для некоторых контроллеров)
некоторые другие параметры, полезные для специалистов.
==============================================
Программа работает только с флешками и не реагирует на другие USB устройства, такие как кардридеры (SD карты в любом оформлении), смартфоны, MP3 плееры, фотоаппараты и тому подобные. Иногда кардридеры оформляются в виде флешек (например, некоторые модели Verbatim).
В этих случаях программа или не отобразит никакой информации, или не определит тип контроллера и чип памяти.
Не определяются также флешки, представленные в виде единственного CD-диска или фиксированного диска (fixed disk, HDD).
Рекомендуется запускать программу не раньше, чем через 20-30 секунд после того, как флешка вставлена в USB порт, иначе флешка может быть не до конца инициализирована системой.
Не следует проводить измерения одновременно с работой других программ низкоуровневого доступа к флешке, например, утилит производителей контроллеров. В этом случае данные будут определены неправильно. После работы с такими программами нужно обязательно извлечь флешку из USB порта.
Иногда для определения параметров требуется значительное время (до 30 секунд).
Если при определении параметров программа «зависает» (это иногда случается, если флешка неисправна), следует, не пытаясь закрыть программу, просто вынуть флешку из USB-разъема. Данные флешки после этого, как правило, программой определяются.
Рекомендуется наличие соединения с интернетом, так как в некоторых случаях программа может посылать данные флешки на наш web-сервер для анализа.
Программа сохраняет свои служебные данные в раздел реестра Windows \HKEY_CURRENT_USER\Software\AntSpec\GetFlashInfo\.
2 изображения
flashboot.ru

