Как отключить обновление Windows 7 или удалить его полностью
Перед тем, как отключить обновление windows 7, знайте — для всех операций с обновлениями нужно открывать «Центр обновления Windows». Для этого нажмите кнопку Пуск, выберите вкладку «Компьютер» и кликните правой кнопкой мышки. Должно появиться меню, где необходимо выбрать пункт «Свойства» и кликнуть по нему. Остается лишь заглянуть в нижний левый угол, где вторым подпунктом будет расположен «Центр обновления Windows».
Если у вас не получилось попасть в цент обновления этим способом, то для Виндовс 7 можно попробовать второй вариант: заходим в меню «Пуск», заходим в «Панель управления», изменяем отображения значков в режим «Крупные значки», а потом переходим на вкладку «Система».
Если же и этот алгоритм вам не помог, то можно использовать самый простой вариант: нажимаем на кнопку «Пуск» и вводим в строку поиска «Центр обновления» и жмем «Enter». Через пару секунд поиск выдаст вам прямую ссылку на «Центр обновления», где вы сможете ввести все необходимые правки и настройки. К примеру, если вы хотите узнать, как отключить обновление Виндовс 7, то проще всего зайти во вкладку «Настройка параметров» в центре обновления, выбрать «Не проверять наличие обновлений (не рекомендуется)» и нажимаем «ОК».
К примеру, если вы хотите узнать, как отключить обновление Виндовс 7, то проще всего зайти во вкладку «Настройка параметров» в центре обновления, выбрать «Не проверять наличие обновлений (не рекомендуется)» и нажимаем «ОК».
В результате мы отключили обновление в автоматическом режиме, но для системы это событие, прежде всего, негативное. Первое сообщение из Центра поддержки информирует нас о том, что были внесены изменения в настройки обновления Windows 7: начинает маячить красным крестиком флажок в правом нижнем углу. Теперь, чтобы этот флажок не раздражал наше внимание, необходимо отключить это информирование. Для этого проще всего сделать один клик в трее по значку с флажком и кликнуть «Открыть центр поддержки». В появившемся окне отыскиваем подпункт “Настройка центра поддержки” и кликаем. Дальше остается лишь снять галочку напротив «Центр обновления Windows».
Многие пользователи после неудачных попыток отключить обновления Windows 7, которые, как они считают, привели к нестабильной работе системы, стремятся скорее их удалить.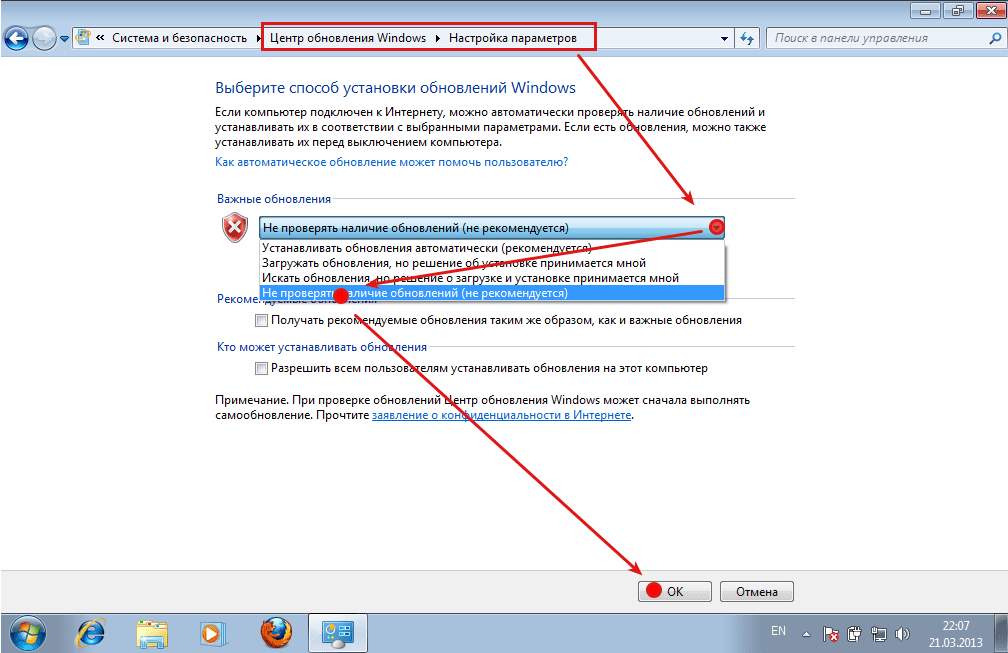 Действительно, если причина нестабильной работы или зависаний связана с обновлением, то лучше всего его удалить. Есть, кстати, мнение, что в новой операционной системе Windows 10 таких проблем уже не будет. Для удаления обновлений можно пользоваться универсальным алгоритмом, который будет приведен ниже.
Действительно, если причина нестабильной работы или зависаний связана с обновлением, то лучше всего его удалить. Есть, кстати, мнение, что в новой операционной системе Windows 10 таких проблем уже не будет. Для удаления обновлений можно пользоваться универсальным алгоритмом, который будет приведен ниже.
Перед тем, как отключить обновление Windows 7, вызовите меню «Пуск», отыщите вкладку «Компьютер» и кликните правой кнопкой мышки. Должно появиться всплывающее меню, где необходимо выбрать пункт «Свойства» и нажать по нему. Дальше остается только заглянуть в нижний левый угол, где вторым подпунктом будет расположен «Центр обновления Windows».
Во-вторых, обратите внимание на левую вкладку панели центра обновления. Там должна быть вкладка «Просмотр журнала обновлений». Кликаем по этой вкладке. Затем мы сможем увидеть все обновления, которые когда-либо были установлены на компьютер, а также увидим их состояние, важность и дату установки.
Как отключить обновления в Windows 11
Обновления Windows 11 обеспечивают улучшения системы в самых разных областях, включая интерфейс, встроенные приложения и другие функции. Однако они также необходимы для защиты вашего компьютера от возможных внешних атак. Да, это средства, которые Microsoft использует для устранения брешей в системе безопасности. По этой причине Windows оснащена системой автоматического обновления, которая загружает и подготавливает новые версии к установке. Вы хотите избавиться от этого инструмента? Вы замечаете, что ваш компьютер работает медленно из-за автоматических обновлений? В этой статье мы расскажем, как их отключить, шаг за шагом.
Однако они также необходимы для защиты вашего компьютера от возможных внешних атак. Да, это средства, которые Microsoft использует для устранения брешей в системе безопасности. По этой причине Windows оснащена системой автоматического обновления, которая загружает и подготавливает новые версии к установке. Вы хотите избавиться от этого инструмента? Вы замечаете, что ваш компьютер работает медленно из-за автоматических обновлений? В этой статье мы расскажем, как их отключить, шаг за шагом.
Приостановить обновления из приложения настроек
Первый метод, который вы можете использовать для приостановки загрузки обновлений, находится в настройках системы. Найдите его ярлык в меню Пуск или используйте сочетание клавиш Windows + I для входа.
Откройте настройки Windows 11
Щелкните Центр обновления Windows, чтобы просмотреть все параметры, связанные с обновлениями. В разделе Приостановить обновления укажите, на какой период вы хотите остановить автоматические обновления.
В разделе Приостановить обновления укажите, на какой период вы хотите остановить автоматические обновления.
Приостановить обновления на указанное время
Вы можете установить эту паузу максимум на пять недель. В это время Центр обновления Windows перестанет проверять наличие доступных обновлений, хотя вы можете сделать это вручную по своему усмотрению.
Отключить службу обновления Windows
В качестве альтернативного метода в вашем распоряжении деактивация службы Windows Update. В отличие от предыдущего метода, этот применяется бессрочно. Кроме того, для этого требуются права администратора.
Сначала откройте диалоговое окно Выполнить с помощью комбинации клавиш Windows + R. Введите команду services.msc и нажмите кнопку ОК.
Откройте диспетчер служб Windows 11
В списке служб найдите пункт Центр обновления Windows. Дважды щелкните по нему, чтобы увидеть все параметры.
Дважды щелкните по нему, чтобы увидеть все параметры.
Служба обновления Windows
Сразу откроется всплывающее окно. В нем вы должны отобразить список опций, расположенных рядом с типом запуска
. Выберите Отключено, чтобы предотвратить обслуживание от автоматического запуска при запуске.Отключить службу обновлений
Перезагрузите компьютер, чтобы изменения вступили в силу. Помните, что если в будущем вы захотите снова активировать автоматические обновления, вы должны установить для этого параметра значение Автоматически или Вручную.
Как отключить обновления из regedit
Последний способ отключить автоматические обновления — это изменить реестр Windows. Для этого вам нужно запустить редактор. Это так же просто, как открыть окно Выполнить и ввести в нем команду regedit. В этом случае также потребуются права администратора для внесения изменений.
В этом случае также потребуются права администратора для внесения изменений.
Открыть редактор реестра
В окне редактора реестра перейдите по следующему пути:
ComputerHKEY_LOCAL_MACHINESOFTWAREPoliciesMicrosoftWindows
Внутри ключа Windows вы найдете вложенный ключ под названием Центр обновления Windows. Если нет, создайте его самостоятельно, щелкнув правой кнопкой мыши Windows, наведя курсор на Создать и выбрав Ключ.
Создать новый ключ
В результате у вас будет ключ под названием Центр обновления Windows в Windows.
Ключ WindowsUpdate создан
Повторите процесс, но на этот раз для создания ключа под названием AU в Центре обновления Windows.
Создайте ключ AU в Центре обновления Windows
Внутри ключа AU добавьте значение DWORD (32-битное)
.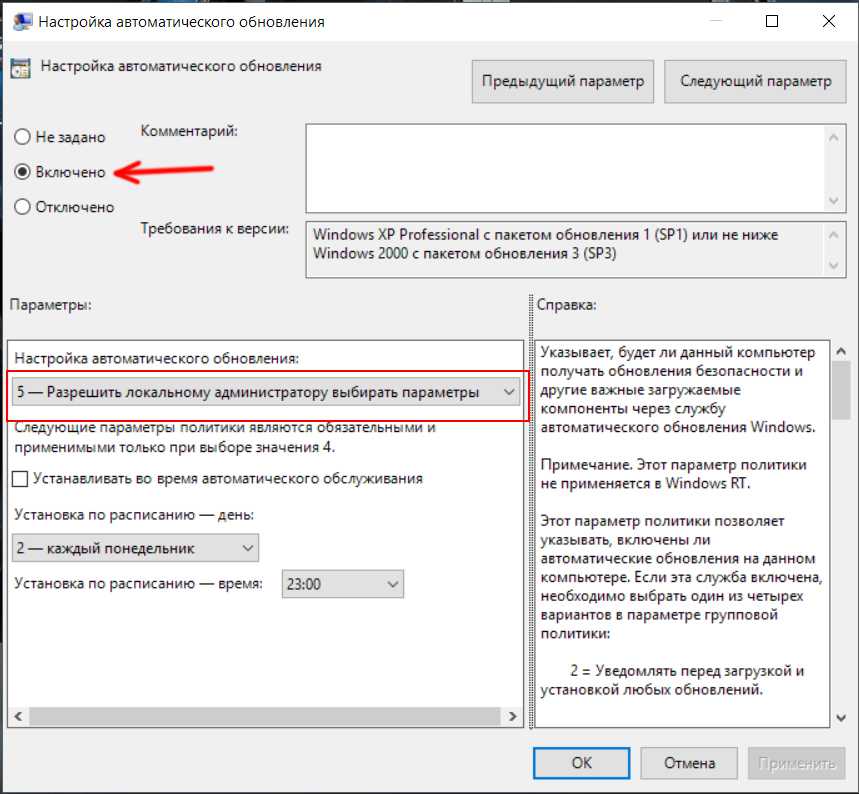
Создать новое 32-битное значение
Переименуйте его в NoAutoUpdate и дважды щелкните по нему. Итак, измените значение на 1.
Измените значение на 1
После выполнения этих шагов в пути Computer HKEY_LOCAL_MACHINE SOFTWARE Policies Microsoft Windows WindowsUpdate AU вы должны найти значение NoAutoUpdate на 1. Как вы можете видеть на следующем снимке экрана.
Изменения, внесенные в реестр
Перезагрузите компьютер, чтобы изменения вступили в силу. Отныне обновления никогда не будут загружаться автоматически. Скорее следует зайти в раздел Windows Update в настройках системы.
Целесообразно ли отключать автоматические обновления?
Мы можем посоветовать следовать этим методам только в очень конкретных случаях, например, при маломощном тестовом оборудовании или компьютерах. Не следует отключать получение новых версий на ПК, который вы используете дома или на работе.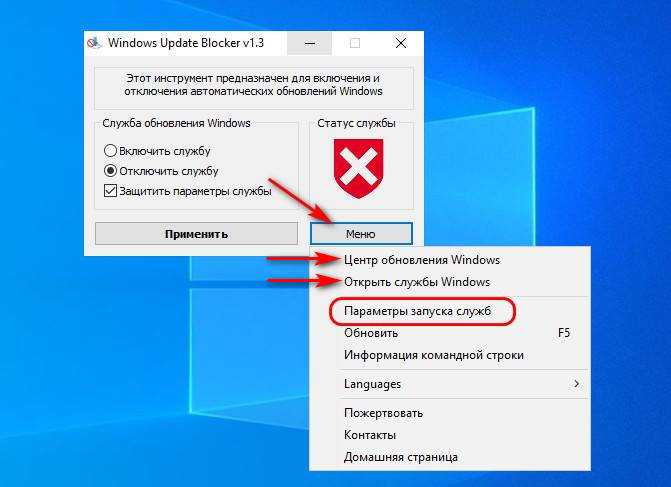
- Производительность, как правило, настраивается с помощью обновлений. Если вы хотите добиться максимальной производительности, лучше всего обновлять компьютер.
- Вы получите новые функции и улучшения через Центр обновления Windows. Разработчики используют автоматические обновления для реализации улучшений и функций, которые, например, повышают производительность или улучшают интерфейс.
- Обновления необходимы для обеспечения безопасности вашего компьютера. Обнаруженные Microsoft уязвимости устраняются благодаря исправлениям, которые поставляются с новыми версиями системы.
Пришло время заблокировать автоматическое обновление Windows
Woody на Windows
Вуди Леонхард, Обозреватель, Компьютерный мир |
Анализ новостей
Вторник— завтра, а это значит, что сегодня у вас есть отличная возможность убедиться, что ваша машина готова к удару.
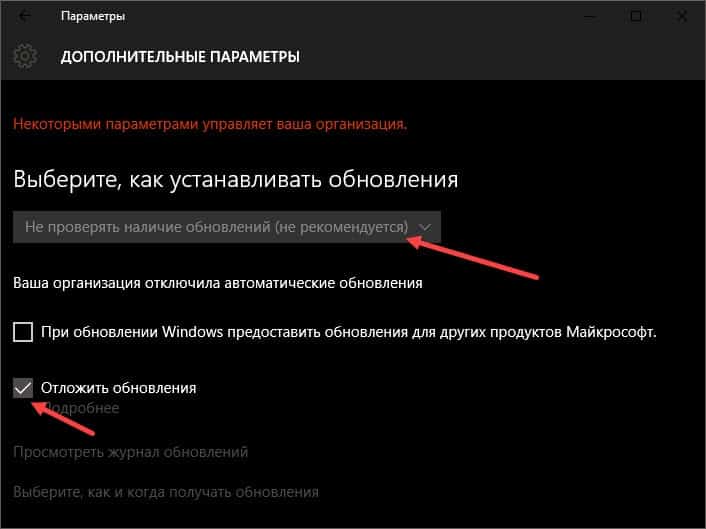 Вот пошаговое руководство по блокировке исправлений по мере их выпуска, чтобы вы могли устанавливать их по своему графику, а не по расписанию Microsoft. Thinkstock
Вот пошаговое руководство по блокировке исправлений по мере их выпуска, чтобы вы могли устанавливать их по своему графику, а не по расписанию Microsoft. Thinkstock Те из вас, кто считает важным устанавливать исправления для Windows и Office сразу после их выхода, приветствую вас. Миру Windows нужно больше пушечного мяса. Когда ошибки выявятся, а они неизбежно появятся, я надеюсь, что вы заглянете по адресу
Для тех, кто считает, что, учитывая послужной список Microsoft с вредоносными исправлениями, уместно немного помалкивать, у меня есть хорошие новости. Центр реагирования на проблемы безопасности Microsoft сообщает, что лишь небольшой процент исправленных дыр в системе безопасности используется в течение 30 дней после того, как исправление становится доступным.
Да, возможно, вы окажетесь в числе немногих несчастных. Но по моему опыту, если вы держитесь подальше от Internet Explorer и Edge и избегаете ужасно глючных пакетов, таких как Adobe Flash и Reader, вам гораздо лучше подождать пару недель, прежде чем применять последние исправления.
Но по моему опыту, если вы держитесь подальше от Internet Explorer и Edge и избегаете ужасно глючных пакетов, таких как Adobe Flash и Reader, вам гораздо лучше подождать пару недель, прежде чем применять последние исправления.
Конечно, патчить рано или поздно придется. В некоторых редких случаях вам необходимо установить определенные исправления вскоре после их выпуска. Мы предупредим вас о вонючках. Но почти во всех случаях вы можете позволить себе подождать пару недель, прежде чем будут установлены исправления — и этого времени обычно достаточно, чтобы серьезные ошибки проявили себя.
Блокировка автоматического обновления на Win7 и 8.1Это правда. Изначально Windows 7 поставлялась с функцией автоматического обновления, которая по умолчанию была отключена. Как времена меняются, а?
Если вы используете Windows 7 или 8.1 , щелкните Пуск > Панель управления > Система и безопасность. В Центре обновления Windows щелкните ссылку «Включить или отключить автоматическое обновление». Нажмите ссылку «Изменить настройки» слева. Убедитесь, что для важных обновлений установлено значение «Никогда не проверять наличие обновлений (не рекомендуется)», и нажмите «ОК».
Нажмите ссылку «Изменить настройки» слева. Убедитесь, что для важных обновлений установлено значение «Никогда не проверять наличие обновлений (не рекомендуется)», и нажмите «ОК».
Если вы используете Windows 10 Pro версии 1709 , 1803 или 1809 «Выпуск B-списка обновлений, который Microsoft рекомендует блокировать, ” в своих неясных кольцах развертывания Build для обновлений Windows 10, которые предназначены для администраторов, но применимы и к вам. (Спасибо, @zero2dash)
Шаг 1. Используя учетную запись администратора, нажмите «Пуск» > «Настройки» > «Обновление и безопасность».
Шаг 2. Слева выберите Центр обновления Windows. Справа щелкните ссылку Дополнительные параметры. Настройки вы видите на скриншоте.
Вуди Леонхард Шаг 3. Чтобы выйти из бета-тестирования, в первом поле выберите Semi-Annual Channel. («Полугодовой канал» — это непонятная версия старого «Current Branch for Business» в этом месяце, которая была эвфемизмом для «готовых к оплате клиентов».) прошли минимальное тестирование, установите параметр отсрочки «обновление функций» на 120 дней или более. Это говорит Центру обновлений Windows (если Microsoft не совершит еще одну «ошибку», как это было неоднократно в прошлом), что ему следует подождать до 120 дней 9.0021 после новая версия объявляется готовой к широкому развертыванию перед обновлением и переустановкой Windows на вашем компьютере.
(«Полугодовой канал» — это непонятная версия старого «Current Branch for Business» в этом месяце, которая была эвфемизмом для «готовых к оплате клиентов».) прошли минимальное тестирование, установите параметр отсрочки «обновление функций» на 120 дней или более. Это говорит Центру обновлений Windows (если Microsoft не совершит еще одну «ошибку», как это было неоднократно в прошлом), что ему следует подождать до 120 дней 9.0021 после новая версия объявляется готовой к широкому развертыванию перед обновлением и переустановкой Windows на вашем компьютере.
Дополнительным преимуществом этого является блокирование принудительного обновления Microsoft до Win10 версии 1809, если вы используете 1703 или 1709. Вы должны выбрать, когда вы хотите выполнить обновление. Не оставляйте это на усмотрение алгоритма Microsoft «расширенного обучения следующего поколения», который, по-видимому, более совершенен, чем алгоритм расширенного обучения текущего поколения.
Шаг 5. Чтобы отложить кумулятивные обновления, установите отсрочку «обновления качества» примерно на 15 дней. («Качественное обновление» = исправление ошибки.) По моему опыту, Microsoft обычно удаляет плохие накопительные обновления Win10 в течение нескольких недель после их первоначального выпуска. Установив это значение на 10, 15 или 20 дней, Win10 будет обновляться после того, как основные крики боли утихнут и (если повезет) плохие накопительные обновления будут удалены или повторно выпущены.
Шаг 6. Просто «X» из панели настроек. Вам не нужно явно что-либо сохранять.
Шаг 7. Не нажимайте Проверить наличие обновлений . Всегда.
Если будут какие-то настоящие вопли — месяцы, когда кумулятивные обновления были безвозвратно плохи и так и не стали лучше, как это было в июле прошлого года, — мы сообщим вам громко и ясно.
Устаревший старый подход к Windows 10 Home Вот кое-что о Windows 10 Home.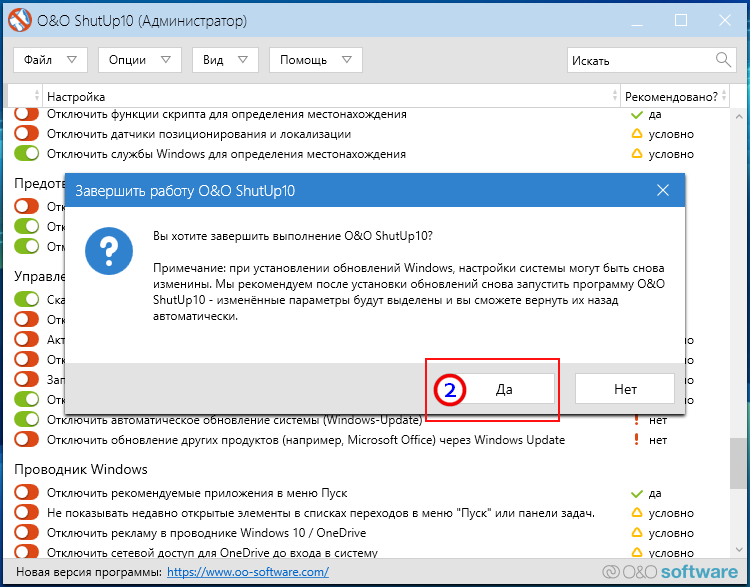 Microsoft считает домашних клиентов честной игрой. Они действительно должны называть это Win10 Морская свинка, выпуск 9.0022 . Microsoft без колебаний продвигает свои новые, непроверенные (возможно, я должен сказать «менее чем тщательно протестированные») обновления и обновления на компьютерах с Windows 10 Home.
Microsoft считает домашних клиентов честной игрой. Они действительно должны называть это Win10 Морская свинка, выпуск 9.0022 . Microsoft без колебаний продвигает свои новые, непроверенные (возможно, я должен сказать «менее чем тщательно протестированные») обновления и обновления на компьютерах с Windows 10 Home.
Это не ошибка и не недосмотр. Клиенты Win10 Home с кодом по дизайну входят в группу расширенного бета-тестирования Microsoft. Пушечное мясо. Так было с первого дня. Как говорит Сьюзен Брэдли: «Каждая версия Windows должна иметь возможность откладывать и приостанавливать обновления… Microsoft, ваши клиенты заслуживают большего».
Если обновление до Win10 Pro не вариант — и я сочувствую, если вы не хотите отдавать Microsoft еще 100 долларов за что-то, что должно стать стандартным — ваш единственный другой разумный вариант — установить для вашего интернет-соединения «лимитный». ” Измеряемые соединения — это кладж, блокирующий обновления, который, кажется, работает для защиты от накопительных обновлений, но, насколько я могу судить, до сих пор не имеет официального одобрения Microsoft в качестве профилактического средства накопительных обновлений.
Чтобы настроить Ethernet-соединение как лимитное: Нажмите «Пуск» > «Настройки» > «Сеть и Интернет». Слева выберите Ethernet. Справа нажмите на подключение Ethernet. Затем переместите ползунок Metered connection в положение On.
Чтобы настроить Wi-Fi-соединение как лимитное: Нажмите «Пуск» >
«Настройки» > «Сеть и Интернет». Слева выберите Wi-Fi. Справа нажмите на ваше соединение Wi-Fi. Переместите ползунок для Metered connection в положение On.Если вы установили лимитное подключение к Интернету, вам нужно внимательно следить за ходом месяца и решать, когда безопасно впускать демонов в дверь. В этот момент отключите «измерение» и просто дайте машине обновиться. Не нажимайте Проверить наличие обновлений.
Текущая бета-версия следующей («19h2» или «1903») версии Win10 Home включает возможность приостанавливать обновления на семь дней. Хотя это, безусловно, шаг в правильном направлении, в реальном мире он мало помогает:
- Вы можете сделать паузу только один раз и только на семь дней
- Вы не можете сделать паузу снова, не приняв все резервные копии промежуточных обновлений
- Вы должны заранее знать, что на подходе плохое обновление — предупреждения нет
Все это делает Win10 Home «Приостановить обновления» действительно изящной маркетинговой настройкой («Смотрите! Вы можете приостановить обновления в Win10 Home!»), Которая в основном бесполезна.
Мы на MS-DEFCON 2 на AskWoody.
Связанный:
- Окна
- Майкрософт
- Безопасность
- Компьютеры
- Малый и средний бизнес
Copyright © 2019 IDG Communications, Inc.
7 неудобных истин о тренде гибридной работы
Как приостановить и отключить обновления Windows 11
- Tech/
- Microsoft/
- Windows
/
Отвлекитесь от обновлений
Барбара Краснофф
|
Поделитесь этой историей
Фото Моники Чин / The Verge для поддержания вашей операционной системы в актуальном состоянии. Они, по большей части, хорошие вещи. Но, как известно давним пользователям Windows, иногда обновление может пойти не так, и поэтому некоторые предпочитают отложить обновления на неделю или две, чтобы убедиться, что с обновлением не возникнет никаких проблем. Кроме того, иногда обновления приходят в неудобное время — например, когда вы находитесь в середине проекта со сжатыми сроками.
Но, как известно давним пользователям Windows, иногда обновление может пойти не так, и поэтому некоторые предпочитают отложить обновления на неделю или две, чтобы убедиться, что с обновлением не возникнет никаких проблем. Кроме того, иногда обновления приходят в неудобное время — например, когда вы находитесь в середине проекта со сжатыми сроками.
Вы не можете полностью остановить обновления, но можете приостановить их. Также есть способ отключить обновления, но он тоже не постоянный. Если вы хотите отложить какие-либо потенциальные сбои или, скорее, отложить их как можно дольше, вот как отрегулировать свои настройки.
Приостановка обновлений
- Щелкните значок Пуск и выберите Настройки
- Открыть Центр обновления Windows
Открыть обновленную версию Windows.
- Если у вас есть ожидающие обновления, вы найдете их в списке сверху. Вы также можете нажать кнопку Проверить наличие обновлений , чтобы узнать, есть ли у вас ожидающие обновления.
 В противном случае вам скажут, что вы в курсе.
В противном случае вам скажут, что вы в курсе. - Непосредственно ниже вы увидите параметр «Приостановить обновления». Справа есть кнопка с надписью Пауза на 1 неделю , которая позволит вам это сделать.
- Если вы хотите сделать паузу более чем на одну неделю, нажмите эту кнопку еще раз, и вы можете продлить паузу до трех недель.
- Если вы хотите перезапустить обновления, вы увидите, что кнопка, которую вы использовали для проверки обновлений, теперь имеет вид Возобновить обновления . Нажмите на это.
Вы можете приостановить обновления на срок до трех недель.
- К сожалению, в отличие от Windows 10, где вы могли приостановить обновления на срок до 35 дней, в Windows 11 вы можете получить только эти три недели.
Настройка времени перезапуска
Windows обычно необходимо перезапустить, чтобы завершить установку обновлений, а поскольку обновление может вывести компьютер из строя на время от нескольких минут до нескольких часов, вы можете настроить время перезапуска время, когда это наиболее удобно.
- На экране Центра обновления Windows выберите Дополнительные параметры
- Найдите Уведомлять меня, когда требуется перезагрузка для завершения обновления и включите его. Таким образом, вы будете знать, грядет ли перезапуск, и при желании сможете перенести его на другое время.
- Чуть ниже нажмите Активные часы . Найдите раскрывающееся меню справа от Настройка часов активности и выберите Вручную или Автоматически . Если вы выберете первое, вы можете выбрать часы, в течение которых он не будет перезагружаться (например, если это ваш рабочий компьютер, вы можете выбрать, чтобы он не перезагружался с 9 до 17 часов). Если вы выберете последнее, система будет перезагружаться, когда вы ее не используете.
Дополнительные параметры позволяют настроить параметры обновления.
Отключить обновления
Если вы хотите, чтобы обновления не появлялись дольше, есть способ отключить обновления, которые работали — отчасти — с Windows 10 и должны также работать с Windows 11. Однако даже при использовании Windows 10, это не было постоянным; большинство сайтов сообщили, что в конечном итоге (особенно после перезагрузки) обновления возобновились. Однако это может дать вам некоторую передышку.
Однако даже при использовании Windows 10, это не было постоянным; большинство сайтов сообщили, что в конечном итоге (особенно после перезагрузки) обновления возобновились. Однако это может дать вам некоторую передышку.
- Используйте Win+R, чтобы открыть окно Выполнить и введите services.msc . Нажмите ОК .
Введите «services.msc» в поле «Выполнить»
- Прокрутите вниз до Центр обновления Windows и дважды щелкните его.
Прокрутите вниз до «Центра обновления Windows». Установка для параметра «Центр обновления Windows» значения «Отключено» остановит обновления — на некоторое время Если вы передумаете, вы можете выполнить следующие действия, чтобы снова включить его. Вы можете заметить, что вы можете выбрать «Вручную» или «Автоматически».


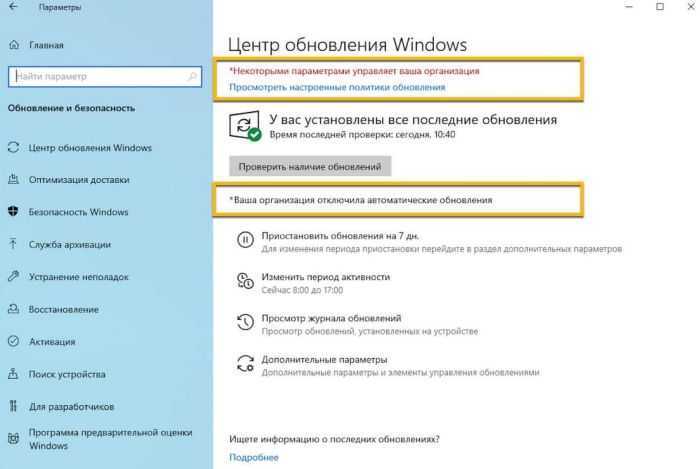 В противном случае вам скажут, что вы в курсе.
В противном случае вам скажут, что вы в курсе.