Запрет на создание файлов и папок на рабочем столе – Информатика и легоконструирование: личный сайт Рогова Андрея
Андрей Рогов 1 комментарий
Мера очень нужная, поскольку большинство людей привыкли сохранять свои документы именно там. После недели работы рабочий стол забивается файлами до отказа. И проще всего просто запретить создание любых элементов на рабочем столе.Делается все очень просто. Все действия выполняются под пользователем, которому требуется запретить доступ.
Нужно зайти в домашнюю папку, выбрать элемент “Рабочий стол”, щелкнуть правой клавишей, выбрать “Свойства” (аналог – нажать Alt+Enter)
По умолчанию там “Создание и удаление файлов”. Нужно выбрать “Доступ к файлам”.
При этом на иконке Рабочего стола появится замок:
Теперь при попытке создать документ на рабочем столе, или попытке сохранить его туда будет выдаваться ошибка о том, что доступ запрещен.
Простое и эффективное средство.
Похожее
andrewrogov.ru
Как в Windows 10 запретить создание файлов на рабочем столе. G-ek.com
Cлишком большое количество файлов на рабочем столе может влияет на скорость работы, поэтому вы можете запретить создавать новые файлы и папки на рабочем столе, благодаря чему рабочий стол будет выглядеть более аккуратным и защищен от беспорядка большим количеством папок и ярлыков.

Шаг 1: Откройте проводник, самый быстрый способ нажать сочетание клавиш Win E
Шаг 2: В левой навигационной панели кликните правой кнопкой мыши папке «Рабочий стол» и выберите в контекстном меню «Свойства».
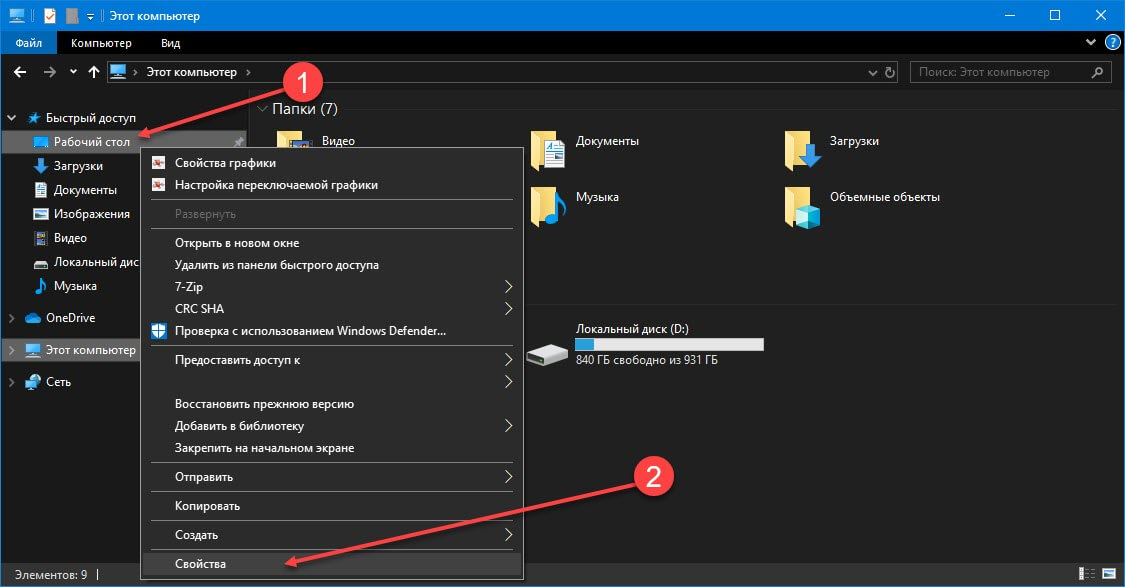
Шаг 3: В свойствах рабочего стола на вкладке «Безопасность» нажмите кнопку «Изменить».
Шаг 4:
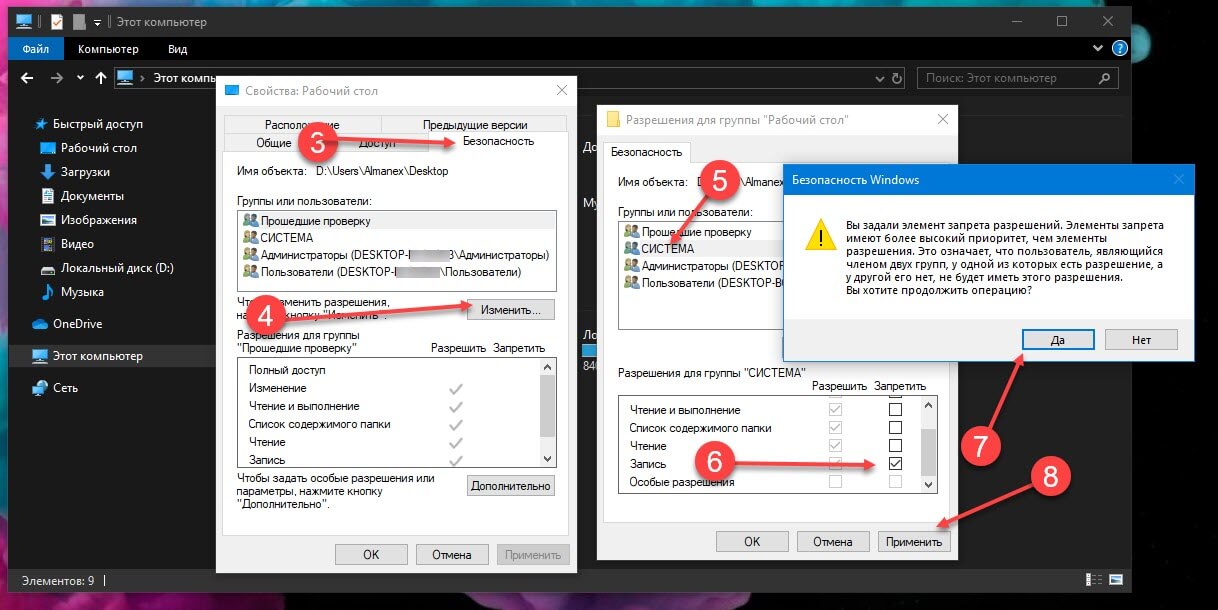
Шаг 5: При получении запроса безопасности, подтвердите операцию.
Все, создание файлов, ярлыков и папок на рабочем столе запрещено, причем все что уже было на рабочем столе (ярлыки, папки и файлы) останутся.
Если вы захотите вернуть настройки по умолчанию в шаге 4 – снимите флажок в строке «Запись» и нажмите кнопку «Применить».
Все! надеюсь, пригодится.
g-ek.com
Запрет на изменение внешнего вида, создание папок и файлов на рабочем столе, установку программ в Windows XP Professional
Проблема я думаю популярная в школе – ученики постоянно меняют внешний вид ОС, ставят программы. Гораздо же приятнее, когда включаешь все компьютеры, а они выглядят одинаково, прям как в армии.
У меня два пользователя в Windows XP: один Администратор – под паролем, второй user – для учеников.
Оба пользователь по умолчанию уже есть в системе. Только пользователь Администратор скрыт, а второй у нас станет пользователем с ограниченными возможностями.
1) Заходим через меню пуск в “Выполнить” и набираем “control userpasswords2″, нажимаем ОК.
2) Выбираем пользователя в котором будут работать ученики и нажимаем “Свойства”.
3) На вкладке “Членство в группах ставим выбор на “Ограниченный доступ (пользователи)”.
4) В списке пользователь выбираем “Администратор” и нажимаем “Сменить пароль”.
5) Меняем пароль, сохраняемся.
6) Заходим Администратором в систему, чтобы протестировать.
Напомню, что эта инструкция действительна только для Windows XP. В других ОС немного по-другому.
Теперь запретим менять оформление (лучше сначала привести все компьютеры в порядок – сделать одинаковые темы, заставки, фоновые рисунки, чтобы после запрета все компьютеры выглядели одинаково):
1) Зайдём в Администратора.
2) В “Выполнить” – gpedit.msc (насколько я помню, gpedit можно пользоваться только в XP professional.
3) Конфигурация пользователя
4) Административные шаблоны
5) Панель управления
6) Экран
7) Запретить изменение фонового рисунка – включить.
8)Скрыть вкладки: выбор темы, установки параметров, выбор заставки – включить.
9) Темы оформления рабочего стол
10) Включить всё кроме “Загрузить конкретный файл оформления или…”
Теперь запретим ученикам создавать ярлыки, файлы и папки на рабочем столе:
1) В Администраторе открываем любую папку.
2) Сервис-Свойства папки…-Вид-Использовать простой общий доступ-Снимаем галочку.
4) Нажимаем правой кнопкой мыши и выбираем “Свойства”
5) Безопасность-Дополнительно-Выбрать пользователя с огранич. возможностями-Изменить-Поставить все галочки во втором столбике, кроме “Полный доступ”, “Обзор папок/Выполнение файлов”, “Содерж. папки/Чтение данных”
6) ОК
7) Заходим в пользователя с ограниченными возможностями и пробуем. Если нет результата нужно выйти из пользователя, использую в меню пуск кнопку выход из системы, а потом опять войти.
Всё это проделываем на всех ПК!
www.live-notes.ru
Где нельзя хранить файлы, как навести порядок в компьютере
Здравствуйте, читатели сайта IT-уроки!
Первое, что должен знать каждый новичок, сев за компьютер, это где можно хранить файлы в компьютере и где нельзя.
Если не усвоить простые правила, то позже может возникнуть множество проблем (поиск потерявшихся файлов, восстановление случайно удаленных файлов, сложности при переустановке системы и т.д.). Но
Этим уроком мы открываем новый важный раздел, который вам поможет повысить надежность и безопасность хранения данных.
Как навести порядок в компьютере?
Многие пользователей компьютера хранят данные (свои файлы и папки), где придется: на рабочем столе, в папке «Мои документы», прямо на диске «C:\»… Когда файлов немного, то это не проблема, но со временем файлов становится всё больше и больше: письма, отчёты, музыка, фотографии, фильмы… и наступает момент, когда берешься за голову: «а где у меня лежит тот самый файлик»?!
Как известно, порядок проще навести один раз, а потом поддерживать. Но это же надо сесть и подумать!!! Конечно, можно сказать «потом разберу», вот только такое «потом» редко настаёт.
Учтите, что порядок на жестком диске влияет и на безопасность хранения данных.
Сегодня вы можете еще на шаг изменить свою жизнь в компьютерном мире, и помогут вам в этом IT-уроки. 😉
Запомните всего 4 правила от сайта IT-уроки, которые помогут навести порядок в компьютере и в будущем сэкономят не один десяток часов:
Правило №1: Диск C: не для документов!
Никогда не храните свои файлы на системном диске (диске C:\).
Еще в третьем уроке мы разобрались, что все программы и данные хранятся на жестком диске. Для удобства и безопасности, всё информационное пространство жесткого диска делят на два или более раздела, которые называются «логические диски» и обозначаются буквами «C», «D», «E» и т.д. На диск «C:» устанавливают операционную систему (Windows) и программы, а остальные разделы используют для хранения данных и резервных копий этих данных.
Диск C: не для документов!
Это как квартира, разделенная на комнаты. Вы же не храните на кухне обувь, а в спальне не ставите холодильник?! Всему своё место. Точно также нужно отделять и файлы системы от файлов пользователя. Но об этом будет отдельный урок для опытных пользователей.
Запомните:
Диск «C:\» ТОЛЬКО для операционной системы и программ!
Все свои документы, фотографии, музыку и фильмы храните на диске «D:\»
Если у вас на компьютере только диск C:, а диска D: нет или этой буквой обозначен DVD-привод, то обязательно нужно разделить жесткий диск на два раздела. Но об этом будет отдельный урок.
Может быть такое, что буквой D: обозначен оптический привод (CD или DVD), а второй раздел жесткого диска обозначен буквой E. Можно оставить как есть, но лучше эти буквы поменять местами (следующая заметка на сайте IT-уроки как раз на эту тему).
Правило №2: «Мои документы» на диске D:
Перенесите папку «Мои документы» на диск D:
Изначально папка «Мои документы» находится на диске С, что противоречит правилу №1 и подвергает риску все ваши личные файлы (в случаях сбоев, заражения вирусами, переустановки системы и т.д.). Многие пользователи не знают этого и сохраняют все документы в эту папку, как предлагают программы (например, Word). Но это легко исправить.
Перенесите папку «Мои документы» на диск D:
Создайте на диске D: новую папку с названием «Мои документы» и переместите в неё старую папку с диска C: (не простым копированием, а соответствующим пунктом в свойствах этой папки).
Если не знаете, как переместить «Мои документы», то вторая ближайшая IT-заметка на сайте научит вас этому.
О том, как навести порядок в самой папке «Мои документы», я расскажу в следующем IT-уроке. Подпишитесь по этой ссылке на новости сайта, чтобы не пропустить.
Правило №3: Рабочий стол не для файлов
Никогда не храните файлы и папки на рабочем столе!
Дело в том, что рабочий стол тоже находится на диске C:, т.е. вы можете потерять всё его содержимое при переустановке операционной системы.
Конечно, удобно хранить важные файлы «на виду», да и название «Рабочий стол» как бы намекает, «держи здесь». Но это настоящая ловушка.
Не храните файлы и папки на рабочем столе!
Держите все файлы в нужной папке на диске D: документы в папке «Мои документы», фильмы в папке «Видео» и т.д. (и об этом тоже будет подробнее в следующем уроке). А на рабочий стол выводите только ярлыки!
Как создать ярлык разными способами я покажу в одной из ближайших заметок.
Правило №4: Временная папка
Временные файлы храните во временной папке, например, C:\Temp
Часто возникает необходимость временно сохранить документ на жестком диске (скачать прайс для просмотра, ненадолго распаковать документ из архива для работы с документами или проверить качество записи DVD-диска и т.д.). Не нужно всё это «скидывать» на рабочий стол. Отведите для этого одну временную папку и периодически чистите её.
Считайте эту папку «почти корзиной».
Временная папка Temp
Почему именно «C:\Temp» ?
- В случае переустановки Windows эту папку не жалко удалить.
- Не занимает место в вашем личном хранилище (Диск D:)
- Легко запомнить;
- Легко добраться (не нужно бродить в дебрях подпапок).
Когда попробуете временную папку в использовании, поймёте, о чём речь и вы обязательно оцените удобство 🙂
Заключение
Итак, первый шаг на пути к порядку в компьютере – запомнить и следовать четырём правилам:
- №1: Диск C: не для документов, всё своё на диске D:
- №2: Переместить «Мои документы» на диск D:
- №3: Рабочий стол не для файлов, только ссылки
- №4: Временная папка «Temp» для временных файлов
Следующие три заметки на сайте помогут вам разобраться с буквами разделов на жестком диске, научат перемещать папку «Мои документы» на диск D (в Windows 7 и Windows XP), создавать ярлыки, и только после этого можно будет перейти к следующему, 23-му IT-уроку.
Подпишитесь на новости сайта, чтобы не пропустить полезную информацию (вот ссылка).
И, конечно, жду ваших комментариев по сегодняшнему уроку!
Автор: Сергей Бондаренко http://it-uroki.ru/
Копирование запрещено, но можно делиться ссылками:
Поделитесь с друзьями:
Понравились IT-уроки?
Все средства идут на покрытие текущих расходов (оплата за сервер, домен, техническое обслуживание)и подготовку новых обучающих материалов (покупка необходимого ПО и оборудования).
Много интересного в соц.сетях:
it-uroki.ru

