Как восстановить загрузчик Windows 10 через «Командную строку»
Способ 1: Автоматическое восстановление
Первый метод никак не связан с «Командной строкой», поскольку восстановление загрузчика происходит в автоматическом режиме, но запускается оно через тот же установочный образ Windows 10, о создании которого мы поговорим немного позже. Поэтому мы решили все же рассказать о данном варианте более детально, чтобы упростить вам процесс восстановления, если вы не знали о наличии такой функции. В том случае, когда она уже была опробована и не принесла никаких результатов, можете сразу переходить ко второму способу.
- Для реализации этого и всех последующих способов придется записать установщик Windows 10 на флешку, чтобы после загрузить оснастку восстановления системы. Более детально об этом процессе читайте в другом материале на нашем сайте, перейдя по указанной далее ссылке.
- Вставьте полученную загрузочный диск в дисковод либо флешку в свободный USB-разъем и запустите компьютер.

- Перейдите в раздел «Восстановление системы», щелкнув по соответствующей кнопке слева внизу.
- Здесь вас интересует пункт «Поиск и устранение неисправностей».
- Щелкните левой кнопкой мыши по панели «Восстановление при загрузке».
- Укажите целевую операционную систему, чтобы запустить этот процесс.
- Дождитесь окончания диагностики компьютера. Если какие-то ошибки будут найдены и исправлены, вы получите соответствующее уведомление.
Подробнее:
Создание загрузочного диска с Windows 10
Руководство по созданию загрузочной флешки с Windows 10
Этот метод далеко не всегда оказывается действенным, однако он самый простой в реализации, поэтому мы и решили ознакомить вас с ним перед тем, как перейти к использованию «Командной строки» для восстановления Виндовс 10. Если произведенные действия не принесли никакого результата, стоит ознакомиться с одним из следующих вариантов.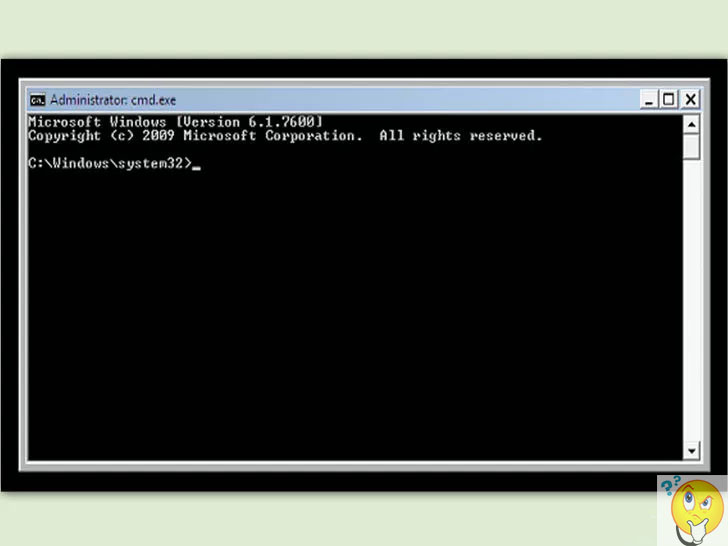
Способ 2: Ручное восстановление загрузчика
Принцип ручного восстановления заключается в перезаписи основных файлов, отвечающих за работоспособность загрузчика. Для этого придется указать диск с операционной системой при запуске специализированной утилиты.
- При запуске образа с ОС снова перейдите в раздел «Восстановление системы».
- Здесь требуется нажать на ту же плитку «Поиск и устранение неисправностей».
- Запустите отсюда «Командную строку», кликнув по соответствующей надписи.
- Сейчас потребуется запустить оснастку diskpart, чтобы узнать информацию о дисках. Введите название этой утилиты в строке и нажмите на
- Отобразим список подключенных разделов через
list volume. - Теперь изучите отобразившиеся сведения. Здесь понадобится запомнить имя того логического тома, который выступает основным для хранения файлов Windows 10.

- На этом взаимодействие с diskpart закончено, следует покинуть ее, введя
exit. - Используйте команду
bcdboot c:\windows, заменив букву диска на определенную ранее, чтобы восстановить загрузчик. - Вы будете уведомлены о создании специальных файлов, отвечающих за дальнейшую загрузку ОС. Это значит, что все шаги были выполнены правильно.
- Закройте консоль и продолжите стандартную загрузку ОС.
Этот метод не такой сложный в исполнении, но является довольно эффективным: в большинстве ситуаций после его выполнения загрузчик ОС успешно восстанавливается и со входом в Виндовс не возникает никаких проблем. Если решить проблему так и не удалось, советуем обратить внимание на альтернативный вариант.
Способ 3: Ручное альтернативное восстановление
Второй вариант заключается в использовании скрытого тома, который резервируется системой и задействуется в качестве загрузчика. Сейчас следует обнаружить его и произвести определенные манипуляции. Эта операция так же осуществляется в режиме восстановления, поэтому предварительно загрузитесь с созданного ранее носителя.
Сейчас следует обнаружить его и произвести определенные манипуляции. Эта операция так же осуществляется в режиме восстановления, поэтому предварительно загрузитесь с созданного ранее носителя.
- После этого снова запустите оснастку
diskpart, выведите список разделов черезlist volumeи отыщите скрытый том, размер которого варьируется от 99 до 600 мегабайт, в зависимости от используемого загрузчика. В случае с MBR (BIOS) он будет иметь файловую систему NTFS, а при GPT (UEFI) — FAT32. - Не покидайте текущую оснастку и здесь же введите
select volume N, где вместо N укажите номер определенного ранее раздела. - Форматируйте его в FAT32 или в NTFS, отталкиваясь от того, какая файловая система установлена на текущий момент.
- Ожидайте окончания этой процедуры — она может занять несколько минут.
- Присвойте ему букву Z, написав
assign letter=Z. - Закройте текущую оснастку через
exit.
- Для восстановления файлов загрузчика используйте команду
bcdboot D:\Windows /s Z: /f ALL, заменив D на букву раздела с ОС. - Снова введите
diskpart. - Откройте список дисков через
list volume. - Выберите диск
select volume N(тот, которому была присвоена буква Z). - Удалите букву через
remove letter=Z, чтобы в будущем она не мешала взаимодействию с системой. - Перезагрузите ПК, чтобы проверить результативность.
Вы можете быть уверены в том, что один из приведенных выше методов точно поможет восстановить загрузчик Windows 10, если, конечно, проблема с загрузкой не была вызвана другими проблемами. В таких ситуациях мы рекомендуем изучить дополнительные материалы по теме исправления подобных неполадок, воспользовавшись указанной ниже ссылкой.
Подробнее: Решение проблем с запуском Windows
Способ 4: Восстановление после удаления Linux
Последний способ, на который мы хотим обратить внимание в рамках сегодняшней статьи, связан с восстановлением загрузчика Windows 10 после удаления стоящего рядом дистрибутива Linux. Как известно, в таких ситуациях в роли основного загрузчика выступает GRUB, но потом он удаляется, что приводит к поломкам компонентов Виндовс. Решается такая задача не так, как это было описано в способах выше, а намного проще.
Как известно, в таких ситуациях в роли основного загрузчика выступает GRUB, но потом он удаляется, что приводит к поломкам компонентов Виндовс. Решается такая задача не так, как это было описано в способах выше, а намного проще.
- В режиме восстановления, переход в который был осуществлен через установочный образ операционной системы, запустите «Командную строку».
- Здесь введите
bootrec /FixMbrи нажмите на Enter. - Вы будете уведомлены о том, что операция выполнена успешно.
- Закройте консоль и перезагрузите компьютер, чтобы начать корректное взаимодействие с системой.
Это были все способы восстановления загрузчика Windows 10 через «Командную строку». Как видите, каждый пользователь сможет найти оптимальный для себя вариант или воспользоваться альтернативой, если выбранный метод не принес никакого результата.
Мы рады, что смогли помочь Вам в решении проблемы.
Опишите, что у вас не получилось. Наши специалисты постараются ответить максимально быстро.
Помогла ли вам эта статья?
ДА НЕТИспользование консоли восстановления — Windows Server
- Чтение занимает 7 мин
В этой статье
В этой статье описывается использование консоли восстановления на компьютере, который не запускается.
Исходная версия продукта: Windows Server 2003
Исходный номер статьи базы знаний: 326215
Аннотация
В этой статье приводятся пошаговые инструкции по использованию консоли восстановления для восстановления компьютера под управлением Windows Server 2003, который не запускается.
Консоль восстановления — это средство командной строки, которое можно использовать для восстановления Windows, если компьютер не запускается должным образом. Консоль восстановления можно запустить с компакт-диска Windows Server 2003 или при запуске, если на компьютере ранее была установлена консоль восстановления.
Использование консоли восстановления на компьютере, который не запускается
Примечание
Для выполнения этой процедуры необходимо войти в систему с учетной записью «Администратор» или члена группы «Администраторы». Кроме того, если компьютер подключен к сети, параметры политики сети могут препятствовать выполнению этой процедуры.
Чтобы запустить консоль восстановления, выполните указанные ниже действия.
Настройте компьютер на загрузку с компакт-диска или DVD-диска. Для получения дополнительных сведений обратитесь к документации компьютера или свяжитесь с производителем компьютера.
Вставьте компакт-диск Windows Server 2003 в дисковод компакт-дисков или DVD-дисков.

Перезагрузите компьютер.
При получении сообщения с предложением нажать любую клавишу для запуска с компакт-диска нажмите клавишу, чтобы запустить компьютер с компакт-диска Windows Server 2003.
Когда появится экран приветствия программы установки , нажмите клавишу R, чтобы запустить консоль восстановления.
Выберите установку Windows, к которой необходимо получить доступ с консоли восстановления.
Следуйте инструкциям на экране, введите пароль администратора и нажмите клавишу ВВОД.
В командной строки введите соответствующие команды консоли восстановления для восстановления установки Windows Server 2003.
Чтобы получить список команд, доступных в консоли восстановления, введите команду
Примечание
Кроме того, вы можете установить консоль восстановления в качестве варианта запуска на компьютере, чтобы он всегда был доступен.
 Сведения о том, как это сделать, можно найти в разделе меры предосторожности , приведенные в этой статье.
Сведения о том, как это сделать, можно найти в разделе меры предосторожности , приведенные в этой статье.Чтобы завершить работу консоли восстановления и перезапустить компьютер, введите команду
Выйдите из командной строки и нажмите клавишу ВВОД.
Команды консоли восстановления
В следующем списке описываются доступные команды для консоли восстановления.
Attribизменяет атрибуты одного файла или папки.Пакет выполняет команды, указанные в текстовом файле, инпутфиле. Выходной_файл содержит выходные данные команд. Если опустить аргумент выходной_файл , вывод отображается на экране.
Bootcfg используется для настройки загрузки и восстановления. Для внесения изменений в файл Boot.ini можно использовать команду Bootcfg.
CD (chdir) действует только в системных каталогах текущей установки Windows, на съемных носителях, в корневом каталоге любого жесткого диска или в локальных источниках установки.

Chkdsk: параметр/p выполняет chkdsk, даже если диск не помечен как «грязный». Параметр/r определяет расположение плохих секторов и восстановление читаемой информации. Этот параметр подразумевает/п. Для работы CHKDSK требуется Autochk. Chkdsk автоматически ищет Autochk.exe в папке «Автозагрузка» или в папке загрузки. Если не удается найти файл в папке автозагрузки, он ищет установочный компакт-диск Windows Server 2003. Если Chkdsk не находит установочный компакт-диск, он предлагает пользователю указать расположение Autochk.exe.
Clsочищает экран.Copy копирует один файл в целевое расположение. По умолчанию целевой объект не может быть съемным носителем, и использовать подстановочные знаки нельзя. При копировании сжатого файла с установочного компакт-диска Windows Server 2003 автоматически распаковывается файл.
Del (удаление) — удаляет один файл. Del работает в системных каталогах текущей установки Windows, на съемных носителях, в корневом каталоге любого жесткого диска или в локальных источниках установки.
 По умолчанию нельзя использовать подстановочные знаки.
По умолчанию нельзя использовать подстановочные знаки.Dir отображает список всех файлов, в том числе скрытых и системных файлов.
Disable отключает системную службу Windows или драйвер Windows. Аргумент ServiceName — это имя службы или драйвера, который требуется отключить. При отключении службы с помощью этой команды отображается исходный тип запуска службы перед изменением типа на SERVICE_DISABLED. Рекомендуется отметить исходный тип запуска, чтобы можно было перезапустить службу с помощью команды Enable.
DiskPart управляет разделами на жестких дисках.
- Параметр/Add создает новый раздел.
- Параметр/Delete удаляет существующий раздел.
- Аргумент Device-Name — это имя устройства для нового раздела. Один из примеров имени устройства для нового раздела — \device\harddisk0.
- Аргумент Drive-Name — буква диска для удаляемого раздела, например
D:. - Partition-name — это имя раздела для удаляемого раздела, которое можно использовать вместо аргумента Drive-Name .
 Один из примеров имени на основе раздела — \device\harddisk0\partition1.
Один из примеров имени на основе раздела — \device\harddisk0\partition1. - Аргумент size — это размер в мегабайтах нового раздела.
Enable включает системную службу Windows или драйвер Windows. Аргумент ServiceName — это имя службы или драйвера, который требуется включить, а start_type — это тип запуска для включенной службы. Тип запуска использует один из следующих форматов:
SERVICE_BOOT_START SERVICE_SYSTEM_START SERVICE_AUTO_START SERVICE_DEMAND_STARTExit завершает работу консоли восстановления и перезапускает компьютер.
Expand разворачивает сжатый файл. Аргумент Source — это файл, который требуется развернуть. По умолчанию нельзя использовать подстановочные знаки. Аргумент Destination — это каталог для нового файла. По умолчанию назначение не может быть съемным носителем и не может быть доступно только для чтения. С помощью этой
attribкоманды можно удалить атрибут «только для чтения» из конечного каталога. Параметр
Параметр /f:filespecявляется обязательным, если источник содержит более одного файла. Этот параметр позволяет использовать подстановочные знаки. Параметр/y отключает запрос на подтверждение перезаписи. Параметр/d указывает, что файлы не следует развертывать и отображать каталог файлов в источнике.Fixbootзаписывает новый загрузочный сектор в системный раздел.fixbootКоманда поддерживается только на компьютерах с архитектурой x86.Fixmbr восстанавливает основную загрузочную запись загрузочного раздела (MBR). Аргумент Device-Name — это необязательное имя, указывающее устройство, для которого требуется новая основная загрузочная запись. Не указывайте эту переменную, если целевым является загрузочное устройство. Команда Fixmbr поддерживается только на компьютерах с процессорами x86.
Format форматирует диск. Параметр/q выполняет быстрое форматирование. Параметр/FS: Файловая система указывает файловую систему.

Help выводит список всех команд, поддерживаемых консолью восстановления. Для получения дополнительных сведений о конкретной команде введите Help
Command — имя или
Command-Name /? .Listsvc отображает все доступные службы и драйверы на компьютере.
При входе отображаются обнаруженные установки Windows и запрашиваются пароли локального администратора для этих установок. Используйте эту команду, чтобы переместиться в другую установку или подкаталог.
Map Отображение текущих текущих сопоставлений устройств. Включите параметр Arc, чтобы указать использование каналов с расширенной RISC-системой (ARC) вместо путей устройств Windows. (ARC — формат, используемый для файла Boot.ini.)
MD (mkdir) создает каталог. Команда работает только в системных каталогах текущей установки Windows, на съемных носителях, в корневом каталоге любого жесткого диска или в локальных источниках установки.

More/Type — отображает заданный текстовый файл на экране.
RD (rmdir) удаляет каталог. Команда работает только в системных каталогах текущей установки Windows, на съемных носителях, в корневом каталоге любого жесткого диска или в локальных источниках установки.
Ren (Rename) переименовывает один файл. Команда работает только в системных каталогах текущей установки Windows, на съемных носителях, в корневом каталоге любого жесткого диска или в локальных источниках установки. В качестве целевого нельзя указать новый диск или путь.
Set отображает и задает переменные среды консоли восстановления.
SystemrootЗадает для текущего каталога значение% systemroot%.
Меры предосторожности
Установка консоли восстановления в качестве варианта запуска
Консоль восстановления можно установить на рабочем компьютере, чтобы она была доступна для использования в случае невозможности запуска Windows. Эта мера предосторожности может сэкономить время, если необходимо использовать консоль восстановления.
Эта мера предосторожности может сэкономить время, если необходимо использовать консоль восстановления.
Примечание
Для выполнения этой процедуры необходимо войти в систему с учетной записью «Администратор» или члена группы «Администраторы». Кроме того, если компьютер подключен к сети, параметры политики сети могут препятствовать выполнению этой процедуры.
Чтобы установить консоль восстановления в качестве варианта запуска:
- Во время работы Windows вставьте компакт-диск Windows Server 2003 в дисковод компакт-дисков или DVD-дисков.
- Нажмите кнопку Пуск и выберите пункт Выполнить.
- В поле Открыть введите следующую строку, где
Drive — буква ДИСКОВОДА компакт-дисков компьютера или DVD-дисковода, на котором находится компакт-диск Windows Server 2003, а затем нажмите кнопку ОК:
диск: \i386\winnt32.exe/cmdcons
Чтобы установить консоль восстановления в качестве варианта загрузки для Windows Server 2003 x64 Edition, введите следующую строку:
- диск: \amd64\winnt32.
 exe/cmdcons
exe/cmdcons
- диск: \amd64\winnt32.
При появлении сообщения нажмите кнопку Да, чтобы установить консоль восстановления.
Когда появится сообщение о том, что консоль восстановления успешно установлена, нажмите кнопку ОК.
Чтобы использовать консоль восстановления, перезапустите компьютер, а затем с помощью клавиш со СТРЕЛКАми выберите консоль восстановления Microsoft Windows в списке выберите операционную систему для запуска .
Удаление консоли восстановления
В качестве меры предосторожности не удаляйте консоль восстановления. Тем не менее, если вы хотите удалить консоль восстановления, необходимо сделать это вручную.
Чтобы удалить консоль восстановления, выполните указанные ниже действия.
Перезагрузите компьютер.
Нажмите кнопку Пуск и выберите пункт Мой компьютер.
Включите параметр Показывать скрытые файлы и папки (если он еще не включен).
 Для этого выполните указанные ниже действия.
Для этого выполните указанные ниже действия.- В меню Сервис выберите пункт Свойства папки.
- Перейдите на вкладку Вид.
- Щелкните Показать скрытые файлы и папки, снимите флажок Скрывать защищенные системные файлы (рекомендуется) (если он установлен), а затем нажмите кнопку ОК.
Дважды щелкните букву диска, указывающую на жесткий диск, на котором установлена консоль восстановления.
Удалите из корневой папки папку cmdcons, а затем удалите файл Кмлдр. Для этого выполните указанные ниже действия.
- Щелкните правой кнопкой мыши элемент cmdcons и выберите команду Удалить. Следуйте инструкциям на экране, а затем нажмите кнопку Да, чтобы подтвердить удаление.
- Щелкните правой кнопкой мыши Кмлдр и выберите команду Удалить. Следуйте инструкциям на экране, а затем нажмите кнопку Да, чтобы подтвердить удаление.
Удалите запись консоли восстановления из файла Boot.
 ini. Для этого выполните указанные ниже действия.
ini. Для этого выполните указанные ниже действия.Предупреждение
Неправильное изменение файла Boot.ini может препятствовать перезапуску компьютера. Убедитесь, что удалена только запись для консоли восстановления.
В корневой папке щелкните правой кнопкой мыши файл Boot.ini и выберите пункт Свойства. Снимите флажок только чтение и нажмите кнопку ОК.
Откройте файл Boot.ini в блокноте.
Найдите запись консоли восстановления и удалите ее. Запись консоли восстановления выглядит примерно так:
К:\кмдконс\бутсект.дат = «консоль восстановления Microsoft Windows»/cmdconsВ меню Файл выберите команду Сохранить, а затем нажмите кнопку Выход, чтобы выйти из блокнота.
Измените атрибут файла Boot.ini обратно на «только для чтения». Для этого щелкните Boot.ini правой кнопкой мыши и выберите пункт Свойства. Установите флажок только для чтения и нажмите кнопку ОК.

Как запустить программу CHKDSK — восстановление жесткого диска
Апр 28 2012
Привет уважаемые читатели блога moicom.ru. Как запустить CHKDSK — восстановление жесткого диска, такова тема нашей сегодняшней статьи. Прошлый выпуск был посвящен сигналам биоса.
Для лечения вашего компьютера — Windows и разделов жесткого диска существует специальная программа CHKDSK, которой может воспользоваться любой человек.
Как в неё войти и какие шаги нужно предпринять, чтобы восстановить Windows и разделы на жестком диске вы узнаете в данной статье.
Восстанавливаем диск
Ваш компьютер перестал нормально функционировать, Windows загружается через раз или вообще не загружается, слышите непонятные повторяющиеся звуки и шумы из системного блока. В чем же может быть дело, спросите вы меня?
Скорее всего у вас шумит один из вентиляторов, расположенных внутри системного блока. Так же возможно такие шумы издает жесткий диск — ему не хватает питания, на нем есть ошибки или он скоро выйдет из строя, такое случается. Нужно задуматься о покупке нового и сохранения информации на старом жестком диске, пока это возможно.
Так же возможно такие шумы издает жесткий диск — ему не хватает питания, на нем есть ошибки или он скоро выйдет из строя, такое случается. Нужно задуматься о покупке нового и сохранения информации на старом жестком диске, пока это возможно.
Как я уже сказал выше, в операционной системе Windows имеется встроенная утилита chkdsk, с помощью которой можно проверить жесткий диск на наличие ошибок и восстановить работу операционной системы, если она не загружается.
Данный способ работает не всегда, но в большинстве случаев на моей практике, с помощью программы chkdsk, удавалось восстановить прежнюю работоспособность операционной системы Windows. Так же вам могут помочь безопасный режим и полезная F8.
Существует три способа как запустить программу chkdsk на вашем компьютере:
- Запуск программы chkdsk из под Windows
- Запуск утилиты chkdsk из под командной строки
- Запуск chkdsk с помощью загрузочного диска Windows
Запуск программы chkdsk в Windows
Данным способом можно воспользоваться, если у вас нормально работает система Windows и вы хотите проверить свой жесткий диск на наличие ошибок.
Заходим в Мой компьютер.
Нажимаем правой кнопкой мыши по нужному логическому диску (C, D, E и т.д.).
В сплывающем меню идем в самый низ и выбираем пункт «Свойства».
В появившемся окне между верхних вкладками «Общие» и «Оборудование» — заходим в «Сервис».
Выбираем «Проверка диска на наличие ошибок» и заходим в «Выполнить проверку».
Параметры проверки диска — ставим галочки в двух предложенных вариантах: «Автоматически исправлять системные ошибки» и «Проверять и восстанавливать поврежденные сектора», нажимаем кнопку Запуск.
Если диск используется в данный момент, то вам предложат отключить этот том.
После того как вы отключите данный том, начнется проверка диска, которая может занять некоторое время и будет зависеть от объема информации на данном логическом диске.
Если это системный диск, на котором установлена операционная система, то вам предложат запустить данную проверку после перезагрузки компьютера. Нужно нажать Расписание проверки и перезагрузить ваш компьютер.
Нужно нажать Расписание проверки и перезагрузить ваш компьютер.
После перезагрузки компьютера, при использовании Windows Vista и Windows 7 выйдет черное окно с белыми буквами.
Если вы используете Windows XP, то окно будет синее. Ничего не нажимаем и ждем 10 секунд, после чего запуститься от 3 до 5 тестов, в среднем по времени занимает от получаса до нескольких часов.
По окончании проверки компьютер сам перезагрузится и будет работает в нормальном режиме.
Важно знать! Если Вы не дождетесь завершения данной проверки и перезагрузите свой компьютер самостоятельно. При последующем включении у вас будет выходить сообщение о проверки диска, до тех пор пока вы не пройдете её до конца.
Запуск утилиты chkdsk из под командной строки
Если вы любитель Dos и командной строки, или просто хотите посмотреть как утилита chkdsk работает в командной строке, то можете воспользоваться данным способом.
Первым делом нужно нажать на клавиатуре сочетание клавиш Win+R (англ. ) К (рус.), тем самым мы попадаем в Запуск программы или Выполнить. Вот скриншот для наглядности, если вы не поняли о чем идет речь:
) К (рус.), тем самым мы попадаем в Запуск программы или Выполнить. Вот скриншот для наглядности, если вы не поняли о чем идет речь:
Появляется маленькое окно Выполнить, где на нужно набрать команду [chkdsk], написать нужный [том:] (логический жесткий диск) например [D:] и указать команду для проведения дальнейших операций[/F] или [/R]. Вот пример [chkdsk d: /f].
Немного подробнее:
- [Chkdsk] — название команды.
- [Том:] — логический жесткий диск.
- [/F] — задается чтобы исправить ошибки на логическом диске.
- [/R] — задается чтобы обнаружить битые (поврежденные) сектора и восстановить ту часть, которую удается прочитать.
Нужно немного подождать и перед вами появится программа chkdsk, работающая в DOS. Должно пройти пять тестов, выбранного вами тома. Данная процедура может занять много времени, особенно последний пятый тест.
Наберитесь терпения — сходите выпейте чай или кофе, сходите покурите или просто займитесь чем-нибудь другим, например прочитайте мою классную статью устройство компьютера — системный блок.
После всех проверок, при следующей перезагрузки компьютера, может выйти окно с чек диском, которые были описаны в последних пунктах первого способа запуска программы shkdsk. Так что будьте к этому готовы.
Запуск chkdsk с помощью загрузочного диска Windows
Допустим у вас при загрузке компьютера постоянно перезагружается Windows на начальном этапе загрузки или просто выходит черный экран. Существует второй способ использования или как запустить CHKDSK, но для этого у вас должен быть под рукой загрузочный диск Windows.
Заходим в Биос и выбираем первоначальную загрузки компьютера с помощью CD, DVD-Rom. Программы биос у всех разные, поэтому изображение может отличаться, но смысл думаю всем будет понятен.
Вставляем загрузочный диск Windows в привод оптических дисков и перезагружаем компьютер.
Вас обязательно спросят на английском языке: [Press any key to boot from cd or dvd] — Нажмите на любой ключ (кнопку), чтобы загрузиться с CD или DVD.
Запуститься пяти секундный таймер от 1 до 5 точек — нужно в это время нажать на любую кнопку на клавиатуре (можно Enter). Если за это время вы не успели нажать любую кнопку, то перезагружайте компьютер и ждите заново это окно.
Если за это время вы не успели нажать любую кнопку, то перезагружайте компьютер и ждите заново это окно.
После чего начнется загрузка с диска. В появившемся окне после загрузки файлов нужно нажать клавишу <R>, чтобы зайти в консоль восстановления Windows.
В этой консоли выбираем нужный нам раздел жесткого диска для восстановления (в большинстве случаев это 1 или 2), выберите нужную цифру и нажмите Enter.
Нас попросят ввести пароль администратора — ничего не набираем и просто нажимаем Enter.
Для дальнейшей работы с утилитой можно просмотреть полный список её возможных команд, для этого необходимо написать знак <?> или слово <Help> и нажать Enter. Вот так <C:\Windows>Help>.
Для просмотра возможностей команды chkdsk, нужно после неё указать знак вопроса. Вот пример <chkdsk /?>.
Теперь смело набираем команду и указываем нужную букву (я всегда пишу <R>). Вот так <CHKDSK /R>.
Если вы проделали верно все предыдущие шаг, то у вас запуститься нужная нам проверка жесткого диска на наличие и исправление ошибок. Проценты могут доходить до ста, затем опять начать сначала, не пугайтесь, таких повторений может быть больше трех.
Процесс проверки наличия и исправления ошибок на жестком диске может занять время. В среднем от 20 минут до 1 часа, в некоторых случаях может понадобиться больше времени.
По завершении проверки, внизу экрана, вы увидите примерно такую надпись. Программа завершила проверку диска, при проверке программа chkdsk обнаружила и исправила одну или несколько ошибок.
Вынимаем диск и перезагружаем наш компьютер — в большинстве случаев этот способ помогает восстановить прежнюю работоспособность компьютера и жесткого диска.
Если вам не помогли эти три способа для решения проблемы — то могу вам посоветовать поискать другие альтернативные способы решения, или загрузить операционную систему заново. Об этом мы с вами поговорим в следующих статьях.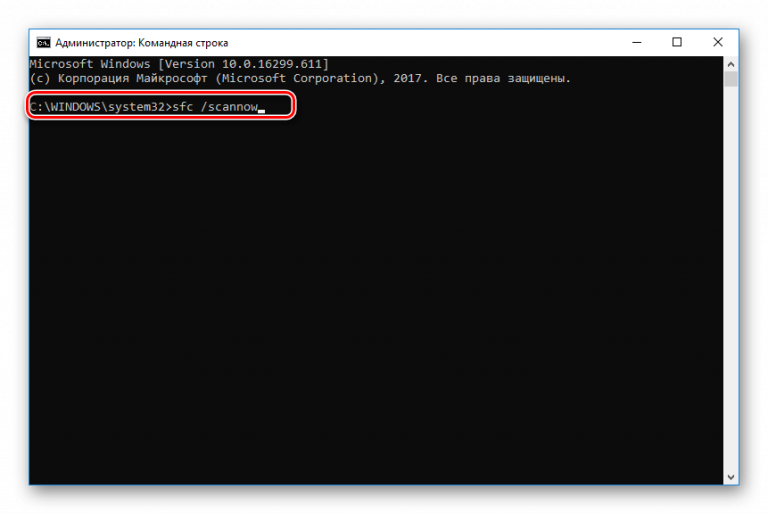 Если вы так ничего не поняли, то рекомендую обратиться за помощью в сервисный центр по ремонту компьютеров.
Если вы так ничего не поняли, то рекомендую обратиться за помощью в сервисный центр по ремонту компьютеров.
Итоги
Сегодня мы с вами подробно рассмотрели тему как запустить CHKDSK — восстановление жесткого диска, проверили наш жесткий диск на наличие ошибок и поврежденных секторов тремя разными способами, с помощью волшебной программы чек диск. Для любителей видео записал видео урок, который можете посмотреть ниже.
Как запустить chkdsk | Moicom.ru
Возможно у вас появились вопросы связанные с утилитой chkdsk и восстановлением жесткого диска. Можете задавать их ниже в комментариях к этой статье, а так же воспользоваться формой обратной связи со мной.
Благодарю вас что читаете меня в Твиттере.
Оставайтесь на связи — мой канал You Tube.
Если приведенная выше информация оказалась для вас полезной, тогда рекомендую подписаться на обновления моего блога, чтобы всегда быть в курсе свежей и актуальной информации по настройке и ремонту вашего компьютера.
Не забудьте поделиться этой информацией с вашими знакомыми и друзьями. Нажмите на социальные кнопки — поблагодарите автора.
С уважением, Дмитрий Сергеев 28 апреля 2012
Навигация по блогу
Вы можете поделиться своим мнением, или у вас есть что добавить, обязательно оставьте свой комментарий.
Прошу поделитесь ссылками в социальных сетях.
Получайте новые выпуски на почту
Командная строка для восстановления данных: восстановление файлов с помощью CMD
Обзор командной строки для восстановления данных
Можно ли использовать командную строку для восстановления всех потерянных или удаленных файлов с жесткого диска компьютера, внешнего жесткого диска, карты памяти или флешки? Многие спрашивают о подобных функциях командной строки. Но предусмотрены ли таковые?
Даже не смотря на наличие в интернете большого количества инструментов восстановления данных, разработанных для восстановления всех типов файлов с различных носителей на Windows 10, 8.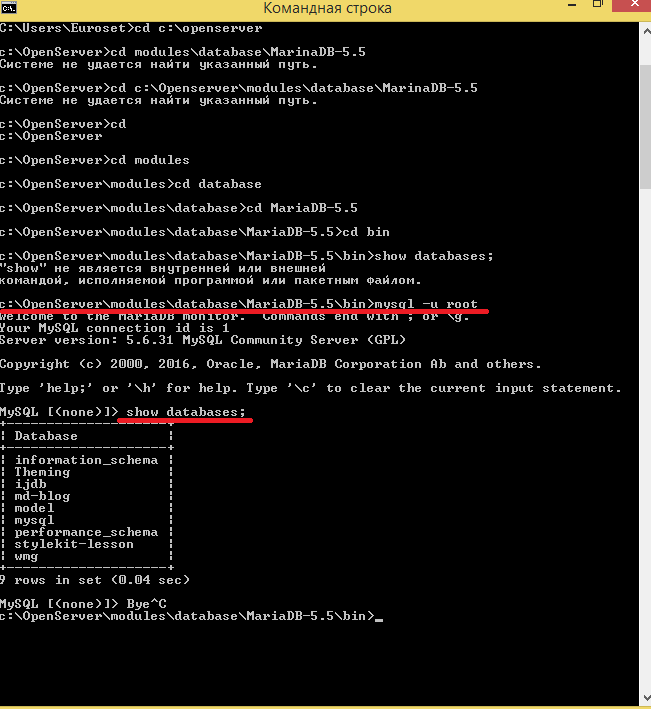 1, 8, 7, Vista и XP, поиск и выбор персонализированного и бесплатного инструмента по-прежнему крайне необходим и актуален.
1, 8, 7, Vista и XP, поиск и выбор персонализированного и бесплатного инструмента по-прежнему крайне необходим и актуален.
Командная строка, являясь одной из самых мощных и применимых встроенных утилит Windows, позволяющих пользователям полностью контролировать свой компьютер, сможет обеспечить извлечение файлов после случайного удаления, форматирования или заражения устройства вирусом.
Все доступные функции командной строки для восстановления данных
Ниже вы узнаете о всех функциях командной строки для восстановления данных, доступных для использования в некоторых конкретных случаях, включая восстановление файлов с зараженного вирусом жесткого диска, восстановление файлов с диска с поврежденными секторами и восстановление недоступных файлов с необработанного(RAW) диска.
Примечание:
Функции по восстановлению у командной строки в значительной степени ограничены, что означает, что вы не сможете полностью восстановить каждый потерянный файл с помощью CMD.
Если вам не удастся восстановить потерянные файлы с помощью командной строки, Беслатный Мастер Восстановления Данных EaseUS послужит лучшим решением для восстановления данных.
Способ 1. Восстановление файлов с помощью команды attrib
Применимо для восстановления: удаленных, потерянных, скрытых и даже зараженных вирусом файлов.
Поддерживаемые устройства: жесткий диск Windows, внешний HDD, USB, SD-карта и другие устройства хранения.
Примечание: будьте осторожны в использовании командной строки, малейшая ошибка при вводе команды может привести к серьезному результату.
Шаг 1: Подключите жесткий диск, карту памяти или USB-накопитель к вашему компьютеру.
Шаг 2: Перейдите в меню Пуск, введите «cmd» в строке поиска, нажмите Enter.
Затем вы увидите строку «cmd. exe» под списком программ.
Шаг 3: щелкните правой кнопкой мыши » cmd. exe», затем откроется окно командной строки Windows, с помощью которой и будет возможно восстановление.
exe», затем откроется окно командной строки Windows, с помощью которой и будет возможно восстановление.
Введите «attrib-h-r-s /S /d (буква диска):\*.* «, например, «attrib-h-r-s /s /d G:\*.*«.
(Замените G на букву вашего жесткого диска или внешнего устройства хранения с потерянными файлами.)
Способ 2. Восстановление удаленных файлов из корзины с помощью командной строки
Применимо для восстановления: удаленных данных и файлов, потерянных после очистки корзины.
Поддерживаемые устройства: жесткий диск Windows, рабочий стол.
Если вы удалили файлы в корзине, вы можете восстановить их непосредственно в ней, щёлкнув по файлам правой кнопкой мыши, или же воспользоваться командной строкой, восстановив их также в исходном расположении:
Шаг 1: Перейдите в меню Пуск, введите: cmd в строке поиска и нажмите Enter.
Выберите «cmd. exe» в списке программ для открытия командной строки.
exe» в списке программ для открытия командной строки.
Шаг 2: Введите: start shell:RecycleBinFolder и нажмите Enter.
Шаг 3: Выберите файлы для восстановления в открывшемся окне.
Способ 3. Восстановление файлов с RAW диска с помощью команд chkdsk и rescan
Применимо для восстановления: RAW или поврежденной файловой системы.
Поддерживаемые устройства: RAW-диск, недоступный внешний HDD/USB/SD.
Если вы потеряли файлы на внешнем устройстве хранения, то сперва подключите носитель к компьютеру, затем откройте командную строку в Windows. При необходимости войдите в систему с учетной записи администратора.
Шаг 1: в окне команд введите «chkdsk (буква диска): /r/f» (например, chkdsk d: /r/f) и нажмите Enter. (Замените d на букву вашего жесткого диска или внешнего устройства хранения с потерянными файлами.)
Шаг 2: в окне командной строки введите diskpart и нажмите клавишу Ввод.
Шаг 3: Введите rescan, а затем нажмите enter.
Шаг 4: выйдите из DiskPart, введите chkdsk /f d: в CMD и нажмите Enter. (Замените d буквой диска устройства хранения, на котором вы потеряли данные.)
Дождитесь завершения процесса, затем проверьте были ли восстановлены потерянные файлы на устройстве.
Если после восстановления вы не увидели ваши потерянные данные на носителе или проблема более сложная, например, необходимо восстановление навсегда удаленных файлов или папок в Windows 10/8/7, то рассмотрите наше профессиональное программное обеспечение для восстановления данных с расширенными функциями.
Скачайте альтернативу CMD — бесплатное программное обеспечение для восстановления данных за 3 шага
Помимо восстановления удаленных или скрытых данных с помощью командной строки, есть множество и других случаев, требуемых восстановления, например: восстановление фото с отформатированного жесткого диска, восстановление жесткого диска, восстановления данных с жесткого диска сломанного или недоступного компьютера.
Поскольку командная строка не способна помочь во всех случаях потери данных, необходимо альтернативная бесплатная программа для восстановления файлов. Мастер Восстановления Данных EaseUS способен полностью заменить функции командной строки для восстановлении данных. Кроме того, он предоставляет более эффективные решения для восстановления данных, такие как: восстановление разделов, восстановление удаленных файлов, восстановление отформатированного жесткого диска и другое.
Выполните следующие действие для восстановления файлов, которые не получилось вернуть с помощью командной строки:
1. Загрузите и установите EaseUS Data Recovery Wizard на свой компьютер.
2. Используйте средство восстановления данных для поиска и восстановления потерянных данных.
Выберите место хранения или папку, в которой были потеряны данные, а затем нажмите кнопку Сканировать.
По завершении сканирования найдите в списке результатов файлы или папки для восстановления.
Выберите файлы и нажмите кнопку Восстановить. При выборе места для сохранения восстановленных данных не следует использовать исходный диск.
Примечание: Вы можете использовать EaseUS Data Recovery Wizard Free Edition для восстановления до 2 Гб данных абсолютно бесплатно, поделившись и рассказав о нас в Facebook или Twitter.
Восстановление системыдля Windows 10. Как создать точку восстановления системы?
Как просто исправить проблемы Windows 10 с помощью System Restore ?
Windows 10 хорошо подготовлена для восстановления после проблем, которые не позволяют вашей системе функционировать должным образом. Вот руководство, объясняющее, как применять его различные параметры.
Мы должны признать, что Windows 10 довольно функциональна для восстановления после проблем, которые могут помешать ее нормальной работе, но в некоторых случаях требуется ручное вмешательство. Обратите внимание, что последняя версия Microsoft Windows имеет такой же набор утилит восстановления, что и более простые версии для этого, но не все работают так, как вам хотелось бы, и есть некоторые новые параметры.
Обратите внимание, что последняя версия Microsoft Windows имеет такой же набор утилит восстановления, что и более простые версии для этого, но не все работают так, как вам хотелось бы, и есть некоторые новые параметры.
Инструкции для выполнения восстановления системы в Windows 10
Как и предыдущие версии Windows, System Restore позволяет вам «восстановить» вашу установку Windows до предыдущего полностью функционального состояния без повреждения ваших данных.
Это возможно, потому что Windows по умолчанию сохраняет точки восстановления на случай, если произойдет что-то существенное, например, при установке Центра обновления Windows или новой программы — дело в том, что если это произойдет неправильно, вы можете вернуться к предыдущей точке восстановления ( или даже более ранний момент), чтобы вернуть время и заставить вещи работать, как они были раньше.
Дело в том, что восстановление системы отключено по умолчанию в Windows 10, поэтому это решение о том, как его настроить и применить.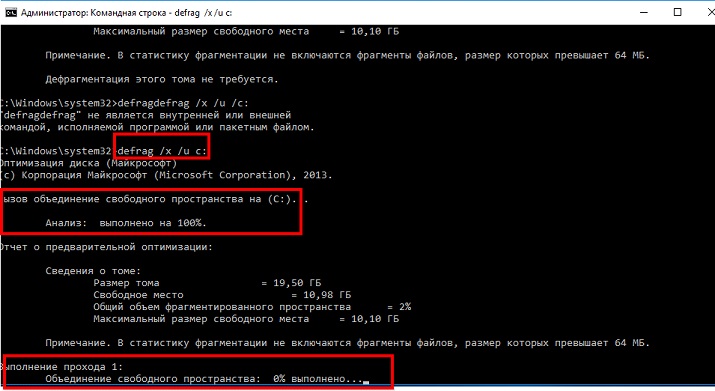
Начать восстановление системы
Найдите восстановление системы в поле поиска Windows 10 и выберите Создать точку восстановления в списке результатов. Как только появится диалоговое окно System Properties , выберите параметр «Защита системы» и нажмите кнопку «Настроить».
Свойства системы Windows 10
Активировать восстановление системы
Щелкните, чтобы активировать Включите защиту системы, а затем примените ползунок Max Usage , чтобы установить, какой объем жесткого диска следует использовать для хранения доступных точек восстановления — обычно достаточно от 5% до 10% — и щелкните OK.Если вам когда-либо потребуется вручную создать точку восстановления (например, непосредственно перед тем, как вы начнете возиться с любыми настройками системы), вернитесь в это диалоговое окно и нажмите кнопку «Создать…», иначе Windows 10 сделает это за вас без вашей прямой команды.
Включить защиту системы
Восстановите ваш компьютер
Всякий раз, когда вы хотите вернуться к точке восстановления, снова перейдите к функции «Свойства системы» (отметьте шаг 1), выберите вкладку Защита системы и затем нажмите кнопку «Восстановление системы…».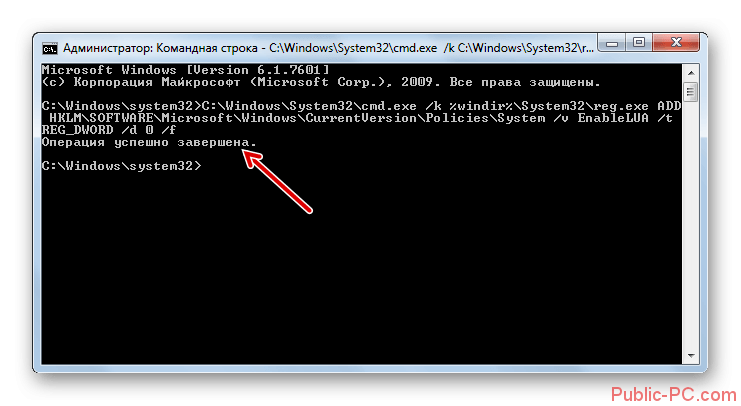 Следуйте инструкциям на экране и выберите предпочтительную точку восстановления, когда вас попросят. Вы также можете выбрать параметр Сканировать на наличие уязвимых программ, прежде чем продолжить, чтобы узнать, что может измениться на вашем компьютере впоследствии. Когда вы будете достаточно довольны, чтобы начать процедуру, выберите Далее .
Следуйте инструкциям на экране и выберите предпочтительную точку восстановления, когда вас попросят. Вы также можете выбрать параметр Сканировать на наличие уязвимых программ, прежде чем продолжить, чтобы узнать, что может измениться на вашем компьютере впоследствии. Когда вы будете достаточно довольны, чтобы начать процедуру, выберите Далее .
Восстановление системы Windows 10
Что делать, если Восстановление системы не работает?
Определенные серьезные проблемы с Windows могут создавать препятствия для вас при попытке вернуться к точке восстановления с помощью функции восстановления системы, однако все еще есть решение, как их обойти.
Все, что вам нужно сделать, это запустить Windows 10 в безопасном режиме . Этот конкретный режим Windows загружает только жизненно важные компоненты Windows, а это означает, что все спорные программы, драйверы или параметры будут деактивированы. Восстановление системы обычно проходит без проблем.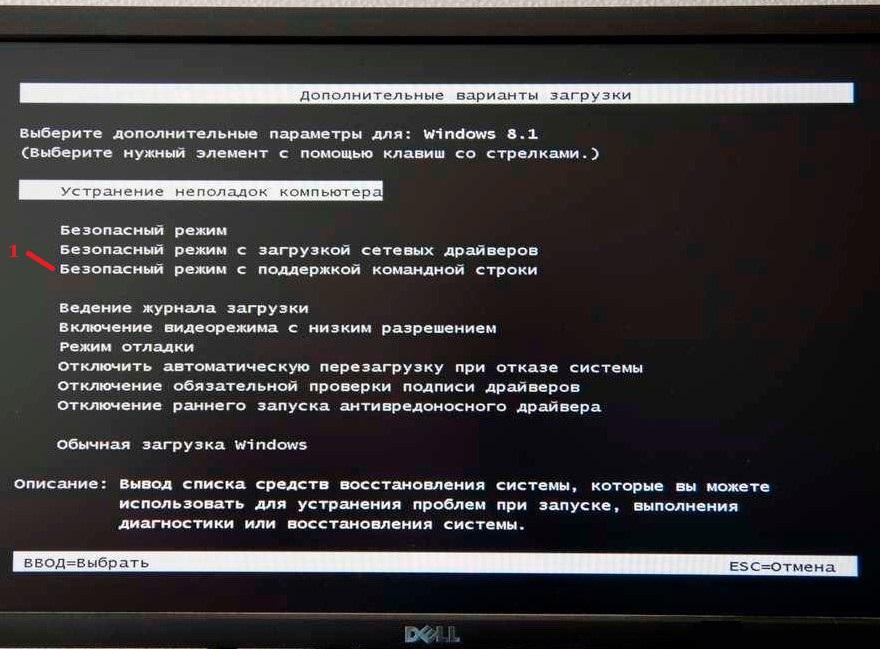
Запуск расширенного запуска
Перейдите к запуску > Настройки > Обновление и безопасность > Восстановление и выберите Перезагрузить сейчас ниже Расширенный запуск .
Перезагрузите сейчас после расширенного запуска
Запуск восстановления системы в безопасном режиме
Windows перезагрузится и отобразит меню «Выбрать параметр». Выберите Устранение неполадок> Дополнительные параметры> Восстановление системы и примените Восстановление системы обычным образом.
Восстановление после более серьезных проблем
System Restore не обязательно восстанавливает вашу систему после чрезвычайно серьезных проблем, однако в Windows 10 все же есть дополнительный трюк.
Он может восстановить Windows до заводского состояния без повреждения ваших данных, даже если все остальное (включая программы) будет удалено.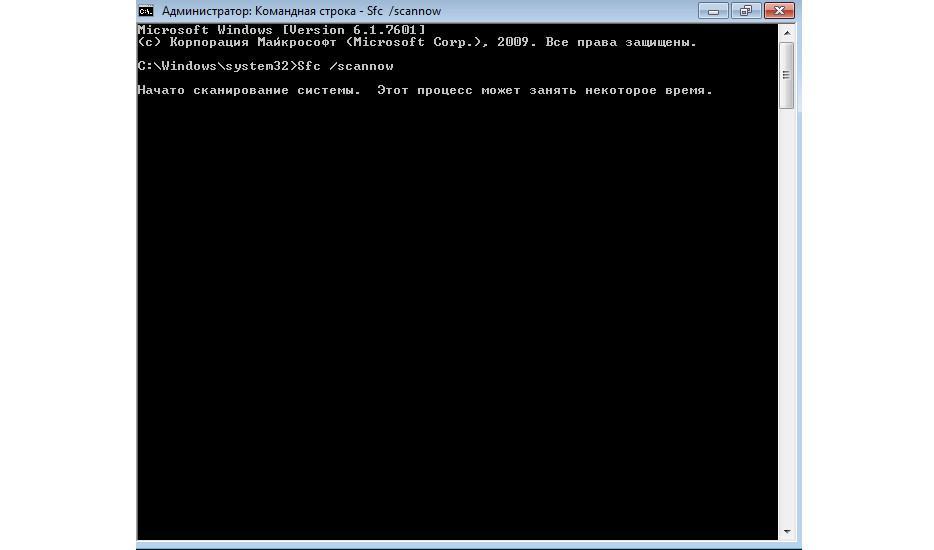 Даже в этом случае вам необходимо убедиться, что у вас есть резервная копия ваших важных документов, прежде чем применять этот параметр, чтобы убедиться, что вы не потеряете какие-либо важные данные.
Даже в этом случае вам необходимо убедиться, что у вас есть резервная копия ваших важных документов, прежде чем применять этот параметр, чтобы убедиться, что вы не потеряете какие-либо важные данные.Пуск Сбросить этот компьютер
Нажмите Пуск> Настройки> Обновление и безопасность> Восстановление и выберите Начать работу ниже Сбросьте этот компьютер .
Сбросить этот компьютер Windows 10
Сброс Windows 10 с сохранением файлов
Когда появится следующее окно, выберите Сохранить мои файлы и обратитесь к экранным инструкциям по сбросу Windows 10. Вы увидите список программ, которые будут удалены, и вам будет предложено подтвердить ваш выбор, прежде чем продолжить .
Сброс этого ПК из безопасного режима
Как и в случае с восстановлением системы, сложные проблемы с Windows 10 могут помешать правильной работе опции Reset this PC , но вы также можете выполнить ее в безопасном режиме, чтобы избежать таких осложнений. См. Шаг 1 в разделе «Если восстановление системы не работает», описанном выше, но вместо этого выберите Устранение неполадок> Сбросить этот компьютер> Сохранить мои файлы в разделе 2 шага.
См. Шаг 1 в разделе «Если восстановление системы не работает», описанном выше, но вместо этого выберите Устранение неполадок> Сбросить этот компьютер> Сохранить мои файлы в разделе 2 шага.
Сохранить мои файлы
Обзор пользователей
3,75 (4 голоса)Клиентские команды Tivoli Storage Manager (команды dsmc)
Это лишь некоторые подсказки. Более подробную информацию можно найти в руководстве по dsmc.
Как войти в клиент TSM:
корень @ gz ~ # dsmc
Как проверить, где находятся файлы конфигурации (обычно это / usr / tivoli / tsm / client / ba / bin):
корень @ gz ~ # echo $ DSM_DIR
Как проверить, когда выполнялась последняя резервная копия:
корень @ gz ~ # dsmc q fi
Как проверить расписание (используйте « -se «, если вы хотите проверить его для определенного сервера):
root @ gz ~ # dsmc q sched
root @ gz ~ # dsmc q sched -se = tsmserver1
Как искать файлы в каком-либо каталоге:
root @ gz ~ # dsmc q b -subdir = yes -inactive "/ data / stuff / *"
Как искать файлы в каком-либо каталоге на сервере резервного копирования для хоста:
root @ gz ~ # dsmc q b -inactive -subdir = yes -se = & ltclient> "/ data / stuff / *"
Как восстановить из инкрементной резервной копии все файлы в каталоге / data / stuff, включая удаленные, активные или неактивные:
root @ gz ~ # dsmc restore -subdir = yes -latest "/ data / stuff / *"
Как восстановить файлы в / tmp / oldfiles:
root @ gz ~ # dsmc restore -pick -subdir = yes "/ data / stuff / *" / tmp / oldfiles /
Как восстановить неактивные файлы:
root @ gz ~ # dsmc restore -inactive -pick -subdir = yes "/ data / stuff / *" / tmp / oldfiles /
Как восстановить без перезаписи существующих файлов:
root @ gz ~ # dsmc restore -verbose -subdir = yes –rep = no / data / stuff /
Как искать все *. файлы дуги между определенными днями мм / дд / гггг:
файлы дуги между определенными днями мм / дд / гггг:
root @ gz ~ # dsmc q b -inactive -dateformat = 1 -subdir = yes "/oracle/archives/*.arc" -FROMdate = 01/03/2010 -TODate = 01/03/2010
Как сейчас сделать резервную копию:
root @ gz ~ # dsmc incr -ver
Как сделать резервную копию одного файла:
root @ gz ~ # dsmc backup "/ etc / filesystems"
Как восстановить / использовать / к моменту времени:
root @ gz ~ # dsmc restore -subdir = y -ina -pitdate = "10/08/11" "/ exploit / *" / tmp / exploit-restore /
Как восстановить некоторые файлы между датами:
root @ gz ~ # dsmc restore -subdir = y -ina "/ exploit / *" / tmp / exploit-restore / -FROMdate = 05/03/2010 -TODate = 06/03/2010
Как отобразить список всех ваших резервных копий в / home / (используйте параметр подробных сведений, чтобы отобразить дату последнего изменения и дату создания каждого файла):
root @ gz ~ # dsmc q backup -sub = yes -detail "/ home / *"
Как отобразить список всех файлов резервных копий с параметрами формата даты и времени:
root @ gz ~ # dsmc q b -date = 1 -time = 4 -su = y "/ home / *"
Как включить параметр timeformat в команду (он должен предшествовать параметрам fromtime, pittime и totime):
root @ gz ~ # dsmc q b -date = 1 -timeformat = 4 -fromd = 05. 01.2006 -fromt = 11: 59AM /
01.2006 -fromt = 11: 59AM /
Как отобразить список активных и неактивных версий резервных копий файлов, из которых можно выбрать версии для восстановления:
root @ gz ~ # dsmc restore "/ user / project / *" - pick -inactive
Как восстановить все файлы в каталоге / home / до их состояния по состоянию на 15:00 10 марта 2010 г .:
root @ gz ~ # dsmc restore -pitd = 3/10/2010 -pitt = 15: 00: 00 / home /
Как восстановить из архива:
1.Список резервных копий:
корень @ gzaix # dsmc q arch /home/user/important.txt IBM Tivoli Storage Manager Интерфейс клиента резервного копирования / архивирования из командной строки Версия клиента 5, выпуск 3, уровень 5.4 Дата / время клиента: 23.02.12 13:44:54 (c) Авторские права IBM Corporation и других компаний 1990, 2007. Все права защищены. Имя узла: GZAIX Сеанс установлен с сервером GZTSMSERV: AIX-RS / 6000 Версия сервера 5, выпуск 5, уровень 5.2 Дата / время сервера: 23.02.12 13:44:54 Последний доступ: 23.02.12 13:44:47 Размер Дата архива - Время файла - Срок действия - Описание ---- ------------------- --------------------------- ---- 12,892,074 B 03/02/11 06:22:39 / home / user / important.txt 01.03.12 Дата архивации: 02.03.11 14 837 646 B 04/02/11 06:19:00 /home/user/important.txt 04/01/12 Дата архива: 04/02/11 16 764 897 B 05/02/11 05:48:05 /home/user/important.txt 05/01/12 Дата архива: 05/02/11 25 636 989 B 06/02/11 06:10:06 /home/user/important.txt 01.06.12 Дата архивации: 02.06.11 31,112,013 B 07/02/11 06:18:35 /home/user/important.txt 07/01/12 Дата архива: 07/02/11 29,823,633 B 08/02/11 06:43:03 / home / user / important.txt 01.08.12 Дата архива: 08.02.11 22 432 587 B 09/02/11 09:01:12 /home/user/important.txt 09/01/12 Дата архива: 09/02/11 20 339 856 B 10/05/11 11:57:45 /home/user/important.txt 10/04/12 Дата архивации: 10/05/11 20 339 856 B 10/05/11 11:57:45 /home/user/important.
txt 10/04/12 Дата архивации: 10/05/11 13,886,136 B 11.02.11 05:51:21 /home/user/important.txt 11.01.12 Дата архивации: 11.02.11 7 927 674 B 12/07/11 05:37:25 / home / user / important.txt 12/06/12 Дата архива: 12/07/11 8,516,901 B 01/03/12 12:03:54 /home/user/important.txt 01/02/13 Дата архивации: 01/03/12 2 150 058 B 02.02.12 06:15:12 /home/user/important.txt 02.01.13 Дата архивации: 02.02.12
2. Запустите команду восстановления для версии, указанной выше
Если вы не укажете целевой путь ( / tmp / bm / в нашем примере), файл будет восстановлен в исходном месте):
root @ gzaix # dsmc retrieve / home / user / important.txt / tmp / bm / -FROMdate = 09/02/11 -TODate = 09/02/11 IBM Tivoli Storage Manager Интерфейс клиента резервного копирования / архивирования из командной строки Версия клиента 5, выпуск 3, уровень 5.4 Дата / время клиента: 23.02.12 14:58:31 (c) Авторские права IBM Corporation и других компаний 1990, 2007.Все права защищены. Вызванная функция получения. Имя узла: GZAIX Сеанс установлен с сервером GZTSMSERV: AIX-RS / 6000 Версия сервера 5, выпуск 5, уровень 5.2 Дата / время сервера: 23.02.12 14:58:31 Последний доступ: 23.02.12 14:55:43 Общее количество извлеченных объектов: 2 Общее количество сбойных объектов: 0 Общее количество переданных байтов: 21.39 МБ Время передачи данных: 0,24 сек. Скорость передачи данных по сети: 88 638,33 КБ / сек Суммарная скорость передачи данных: 179,85 КБ / сек. Истекшее время обработки: 00:02:01
3. Вывести результат:
корень @ gzaix # ls -la /tmp/bm/user/important.txt -rw-rw-rw- 1 root cft 22432587 Sep 02 06:10 /tmp/bm/user/important.txt
Как показать информацию о соединении с сервером TSM:
root @ gzaix # dsmc q sess IBM Tivoli Storage Manager Интерфейс клиента резервного копирования / архивирования из командной строки - версия 5, выпуск 2, уровень 2.9 (c) Авторские права IBM Corporation и других компаний 1990, 2003.Все права защищены. Имя узла: GZAIX Сеанс установлен с сервером GZTSM-199: AIX Версия сервера 6, выпуск 3, уровень 3.100 Дата / время сервера: 06.11.2013 10:22:29 Последний доступ: 06.11.2013 10:22:25 Информация о подключении к серверу TSM Имя сервера .............: GZTSM-199 Тип сервера .............: AIX Версия сервера ..........: Ver. 6, вып. 3, Лев. 3,100 Дата последнего доступа ........: 06.11.2013 10:22:29 Удалить файлы резервных копий .....: "Да" Удалить архивные файлы....: "Да" Имя узла ...............: GZAIX Имя пользователя ...............: root
Как отобразить список исключений TSM:
root @ gzaix # запрос dsmc inclexcl IBM Tivoli Storage Manager Интерфейс клиента резервного копирования и архивирования из командной строки Версия клиента 6, выпуск 2, уровень 2.3 Дата / время клиента: 11.06.13 14:45:35 (c) Авторские права IBM Corporation и других компаний 1990, 2010. Все права защищены. Имя узла: GZAIX Сеанс установлен с сервером GZTSM-199: AIX Версия сервера 6, выпуск 3, уровень 3.100 Дата / время сервера: 11.06.13 14:44:37 Последний доступ: 11.06.13 14:41:37 *** ФАЙЛ ВКЛЮЧИТЬ / ИСКЛЮЧИТЬ *** Режим Функция Шаблон (совпадение сверху вниз) Исходный файл ---- --------- ------------------------------ ------- ---------- Не определены операторы исключения файлового пространства. Исключить каталог / var / spool / qdaemon Server Исключить каталог / var / spool / lpd Server Excl Directory / proc Server Исключить каталог / сервер mnt Исключая Каталог / медиа * Сервер Исключить Каталог / cdrom * Сервер Исключая каталог /.../*.tmp Сервер Исключить каталог /.../*.temp Server Excl Directory /.../tmp Server Исключить каталог /.../temp Server Исключить каталог /.../iso Server Не определены операторы включения / исключения DFS.
Как запустить Stop Apache Tomcat через командную строку? Проверьте, запущен ли Tomcat, и выполните команду Kill • Crunchify
Последнее обновление от App Shah 42 комментария
Apache Tomcat (или просто Tomcat) — это веб-сервер и контейнер сервлетов с открытым исходным кодом, разработанный Apache Software Foundation (ASF).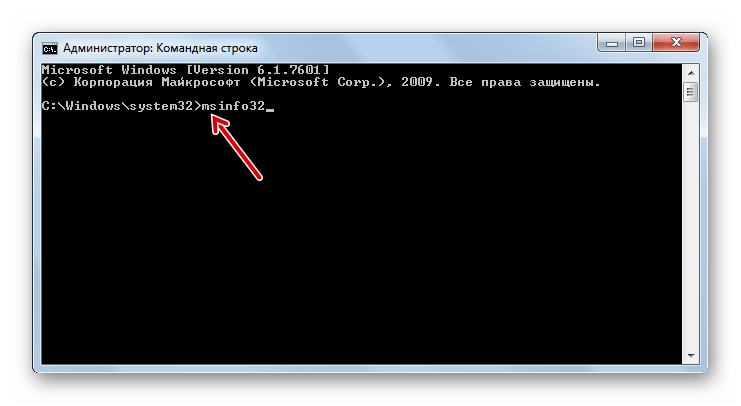 Tomcat реализует спецификации Java Servlet и JavaServer Pages (
Tomcat реализует спецификации Java Servlet и JavaServer Pages ( JSP ) от Oracle Corporation и предоставляет среду веб-сервера HTTP «чистая Java» для запуска кода Java.
Если у вас есть какие-либо из вопросов ниже, вы попали в нужное место:
- Несколько портов (8080, 8081, 8082), требуемых Tomcat Server на локальном хосте, уже используются
- Ошибка сервера Tomcat — порт 8080 уже используется
- порт 8080 требуется используется
- порт 8080 уже используется eclipse
- как остановить порт 8080 в Windows
Я установил tomcat как службу Windows .Запуск Tomcat как службы Windows дает ряд преимуществ, которые необходимы при переходе от среды разработки к производственной среде.
Преимущество-1) Настройка надежного автоматического запуска при загрузке
- Незаменим в среде, где вам может потребоваться удаленная перезагрузка системы Java после обслуживания, не беспокоясь о том, вернется ли ваш сервер в оперативный режим.

Преимущество-2) Настройка запуска сервера Tomcat без активного входа пользователя
- В центре обработки данных неразумно ожидать активного входа в систему от системы только для запуска Tomcat.Фактически, Tomcat часто запускается на блейд-серверах, к которым может даже не быть подключен активный монитор. Службы Windows принадлежат Системе и могут быть запущены без активного пользователя.
Преимущество-3) Лучшая безопасность
Недавно я хотел запустить / остановить мой Tomcat Server через командную строку, так как хотел создать для этого быстрый скрипт. Официальная документация представлена ниже командами в виде // XX // ServiceName Доступные параметры командной строки:
-
// TS //Запустить службу как консольное приложение. Это операция по умолчанию.Он вызывается, если не указан параметр no. ServiceName — это имя исполняемого файла без суффикса exe, что означает Tomcat6 -
// RS //Запуск службы Вызывается только из ServiceManager -
// SS //Остановка службы -
// US //Обновление служебных параметров -
// IS //Установить службу -
// DS //Удалить службу Останавливает службу при запуске
Но, сделав это таким образом, я нашел приведенные ниже команды очень полезными и простыми.
1) Windows (если Tomcat настроен как служба Windows)
- Кому
Запустить сервер:/ bin> Tomcat8.exe start - Кому
Остановить сервер:/ bin> Tomcat8.exe остановить
2) Windows (если вы скачали двоичные файлы как .zip)
- Кому
Запустить сервер:/ bin> catalina.bat start - Кому
Остановить сервер:/ bin> catalina.стопор летучей мыши
3) Mac / Linux / Unix (если вы скачали двоичные файлы как .zip)
- Кому
Запустить сервер:/ bin> ./ catalina.sh start - Кому
Остановить сервер:/ bin> ./ catalina.sh stop
Ниже приведены все параметры команды catalina.sh :
Использование: catalina.sh (команды . команды: Отладка Запуск Catalina в отладчике debug -security Отладка Catalina с помощью диспетчера безопасности Запуск jpda Запуск Catalina в отладчике JPDA Запуск Запуск Catalina в текущем окне запустить -security Запуск в текущем окне с помощью диспетчера безопасности start Запуск Catalina в отдельном окне start -security Запуск в отдельном окне с помощью диспетчера безопасности stop Stop Catalina, ожидание до 5 секунд для завершения процесса stop n Stop Catalina, ожидание до n секунд для завершения процесса stop -force Stop Catalina, подождите до 5 секунд и затем используйте kill -KILL, если все еще выполняется stop n -force Остановите Catalina, подождите n секунд и затем используйте kill -KILL, если все еще работает Configtest Выполнить базовую проверку синтаксиса на сервере.xml — проверьте код выхода для результата ВерсияКакую версию tomcat вы используете? |
Скриншот при запуске:
Как проверить, запущен ли Tomcat, и убить существующий процесс Tomcat.
Шаг-1) Узнайте процесс, используя команду ps -ef | grep tomcat
bash-3.2 $ ps -ef | grep tomcat 502 56188 1 0 19:31 ttys001 0:04.23 /Library/Java/JavaVirtualMachines/jdk1.8.0_51.jdk/Contents/Home/bin/java -Djava.util.logging.config.file = / Users / appshah / Downloads / apache-tomcat-8.5.4 / conf / logging.properties -Djava.util.logging.manager = org.apache.juli.ClassLoaderLogManager -Djdk.tls.ephemeralDHKeySize = 2048 -classpath /Users/appshah/Downloads/apache-tomcat-8.5.4/binj/bootstrap /Users/appshah/Downloads/apache-tomcat-8.5.4/bin/tomcat-juli.jar -Dcatalina.base = / Users / appshah / Downloads / apache-tomcat-8.5.4 -Dcatalina.home = / Users / appshah / Загрузки / apache-tomcat-8.5.4 -Djava.io.tmpdir = / Users / appshah / Downloads / apache-tomcat-8.5.4 / temp org.apache.catalina.startup.Bootstrap start 502 56618 55587 0 19:34 ttys001 0: 00.00 grep tomcat |
Здесь значение 2-го столбца — это идентификатор процесса.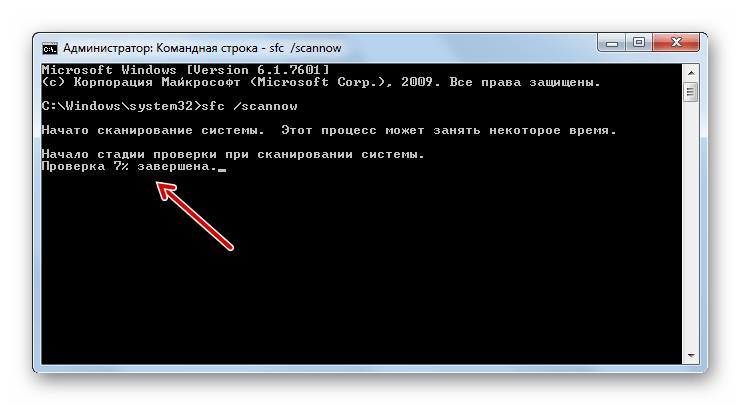 В нашем случае это
В нашем случае это 56188 .
Вы можете перейти по ссылке http: // localhost: 8080 , и вы должны увидеть страницу приветствия.
Шаг 2) Завершить процесс с помощью команды kill -9 <идентификатор процесса>
Здесь 56188 — это идентификатор процесса , который мы получили на шаге 1.
Теперь ссылка http: // localhost: 8080/ не должна работать на вас.
Присоединяйтесь к обсуждению
Если вам понравилась эта статья, поделитесь ею в социальных сетях или оставьте нам свои комментарии. Ограниченное время 5 месяцев бесплатного хостинга WPEngine и тем Genesis.
.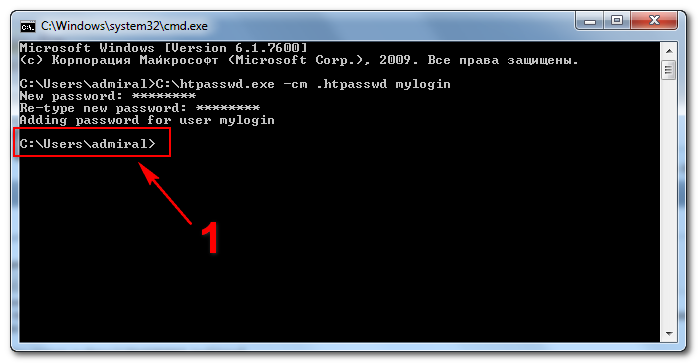


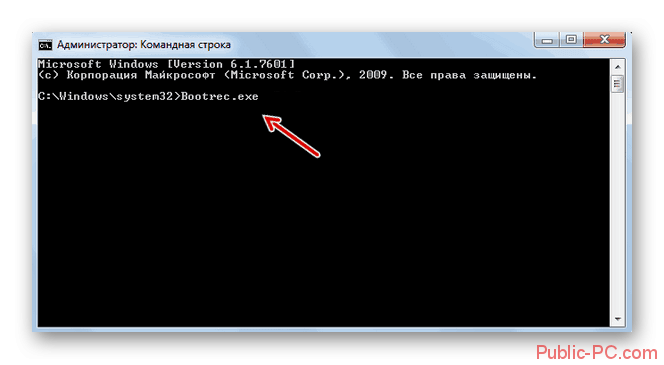


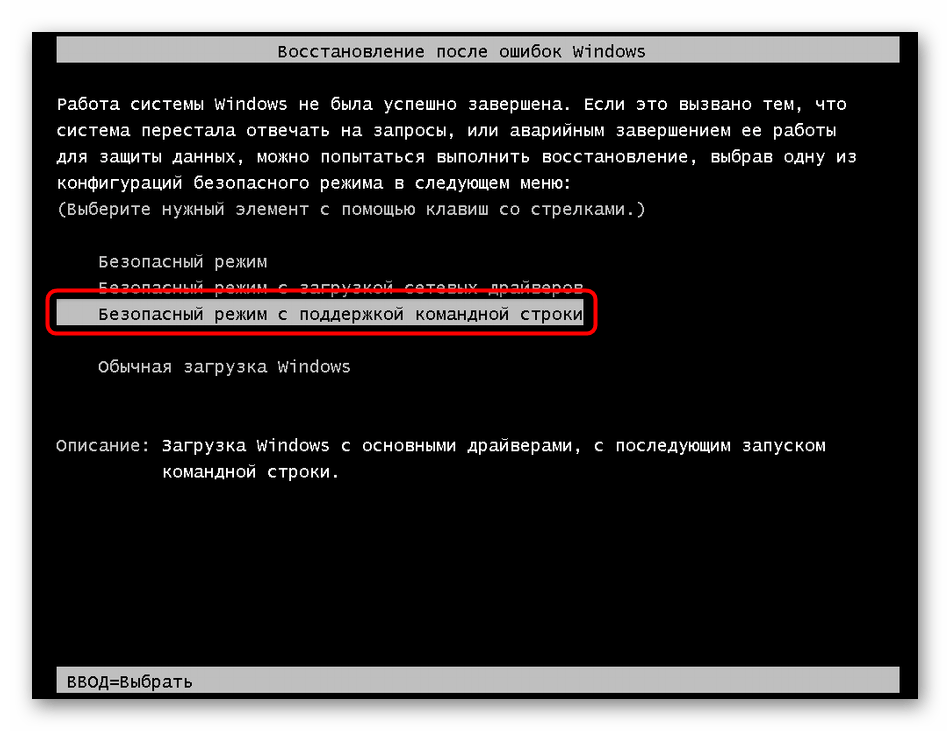
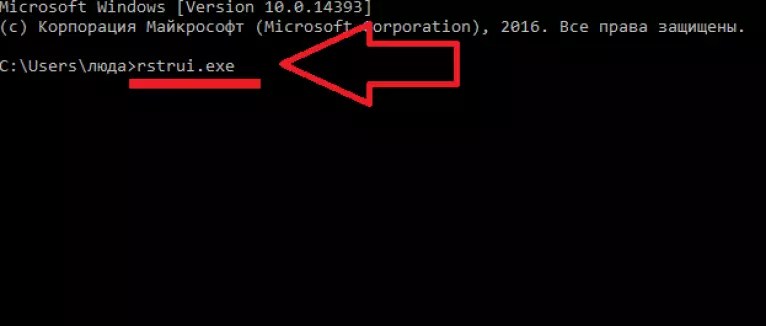 Сведения о том, как это сделать, можно найти в разделе меры предосторожности , приведенные в этой статье.
Сведения о том, как это сделать, можно найти в разделе меры предосторожности , приведенные в этой статье.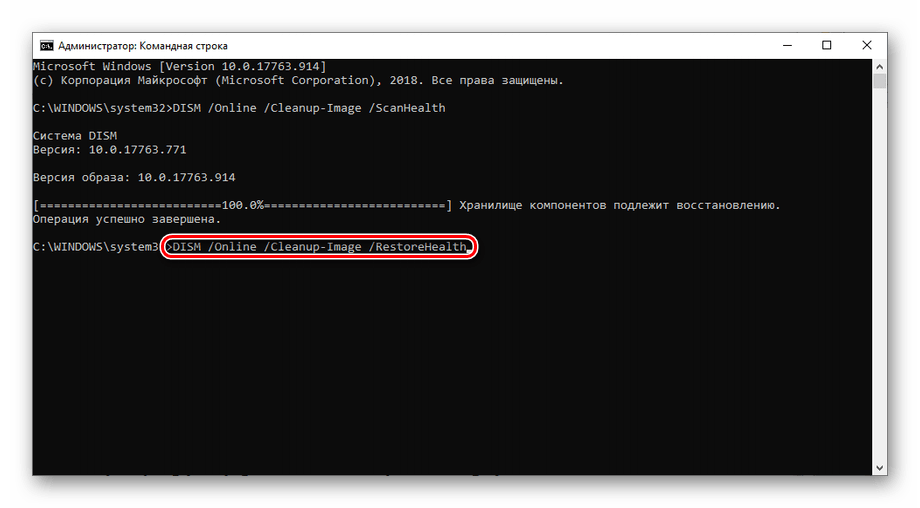
 По умолчанию нельзя использовать подстановочные знаки.
По умолчанию нельзя использовать подстановочные знаки. Один из примеров имени на основе раздела — \device\harddisk0\partition1.
Один из примеров имени на основе раздела — \device\harddisk0\partition1. Параметр
Параметр 
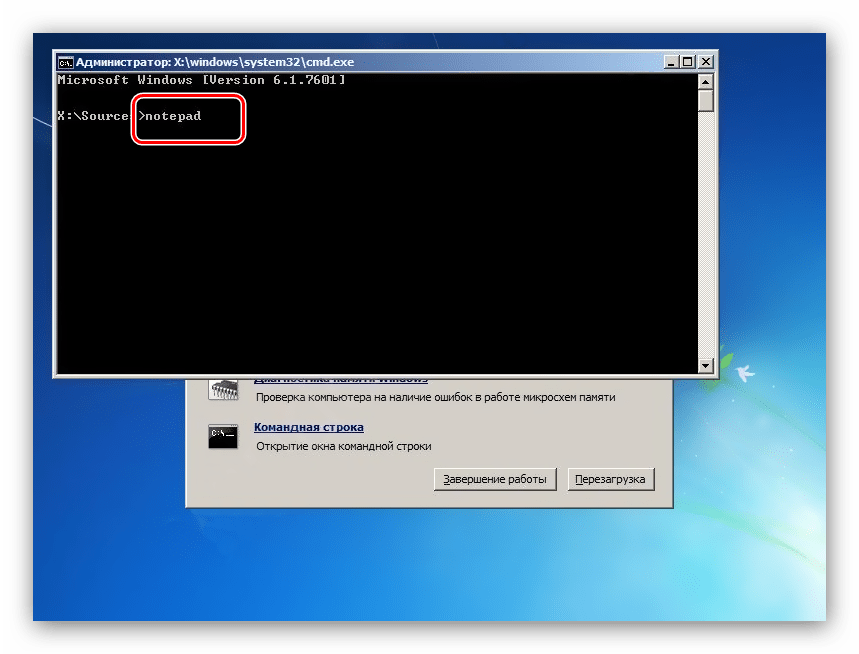
 exe/cmdcons
exe/cmdcons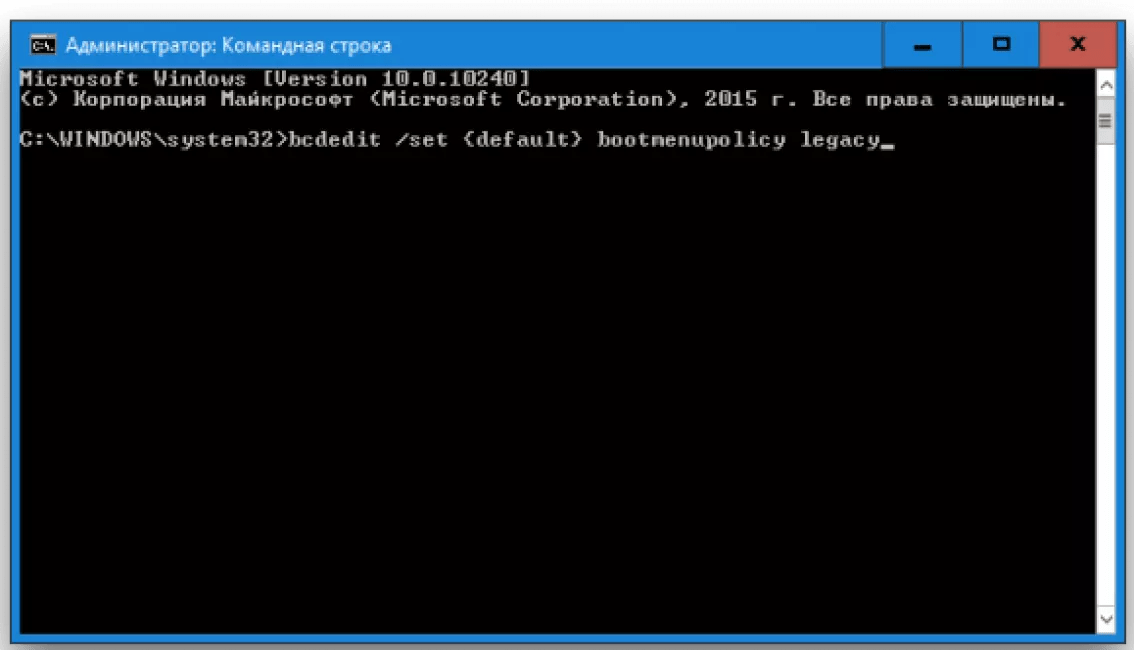 Для этого выполните указанные ниже действия.
Для этого выполните указанные ниже действия.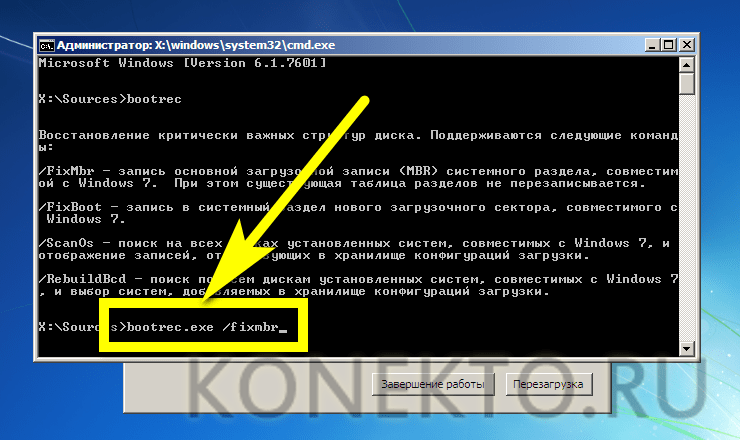 ini. Для этого выполните указанные ниже действия.
ini. Для этого выполните указанные ниже действия.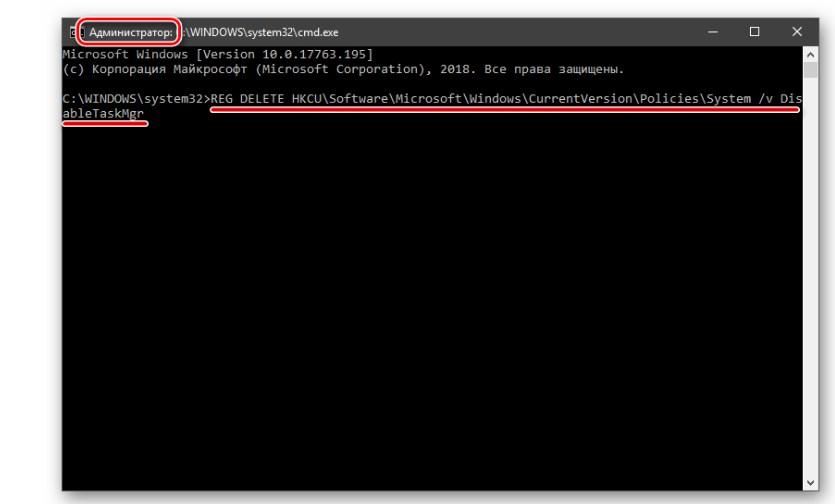
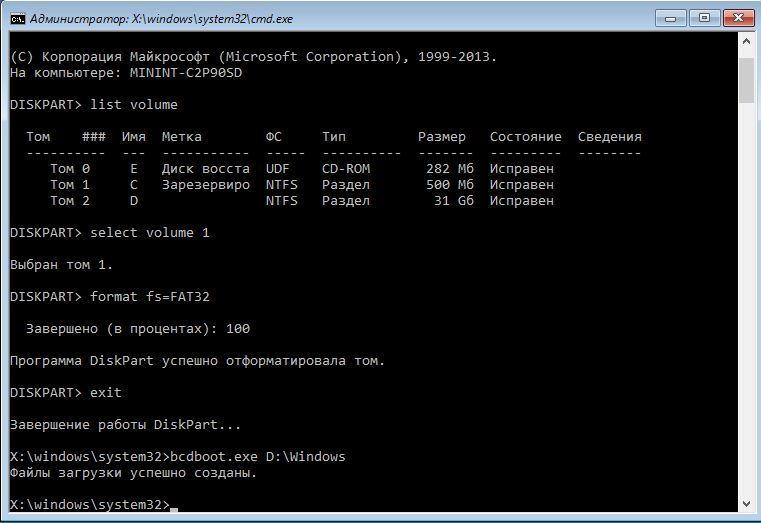 файлы дуги между определенными днями мм / дд / гггг:
файлы дуги между определенными днями мм / дд / гггг:  2
Дата / время сервера: 23.02.12 13:44:54 Последний доступ: 23.02.12 13:44:47
Размер Дата архива - Время файла - Срок действия - Описание
---- ------------------- --------------------------- ----
12,892,074 B 03/02/11 06:22:39 / home / user / important.txt 01.03.12 Дата архивации: 02.03.11
14 837 646 B 04/02/11 06:19:00 /home/user/important.txt 04/01/12 Дата архива: 04/02/11
16 764 897 B 05/02/11 05:48:05 /home/user/important.txt 05/01/12 Дата архива: 05/02/11
25 636 989 B 06/02/11 06:10:06 /home/user/important.txt 01.06.12 Дата архивации: 02.06.11
31,112,013 B 07/02/11 06:18:35 /home/user/important.txt 07/01/12 Дата архива: 07/02/11
29,823,633 B 08/02/11 06:43:03 / home / user / important.txt 01.08.12 Дата архива: 08.02.11
22 432 587 B 09/02/11 09:01:12 /home/user/important.txt 09/01/12 Дата архива: 09/02/11
20 339 856 B 10/05/11 11:57:45 /home/user/important.txt 10/04/12 Дата архивации: 10/05/11
20 339 856 B 10/05/11 11:57:45 /home/user/important.
2
Дата / время сервера: 23.02.12 13:44:54 Последний доступ: 23.02.12 13:44:47
Размер Дата архива - Время файла - Срок действия - Описание
---- ------------------- --------------------------- ----
12,892,074 B 03/02/11 06:22:39 / home / user / important.txt 01.03.12 Дата архивации: 02.03.11
14 837 646 B 04/02/11 06:19:00 /home/user/important.txt 04/01/12 Дата архива: 04/02/11
16 764 897 B 05/02/11 05:48:05 /home/user/important.txt 05/01/12 Дата архива: 05/02/11
25 636 989 B 06/02/11 06:10:06 /home/user/important.txt 01.06.12 Дата архивации: 02.06.11
31,112,013 B 07/02/11 06:18:35 /home/user/important.txt 07/01/12 Дата архива: 07/02/11
29,823,633 B 08/02/11 06:43:03 / home / user / important.txt 01.08.12 Дата архива: 08.02.11
22 432 587 B 09/02/11 09:01:12 /home/user/important.txt 09/01/12 Дата архива: 09/02/11
20 339 856 B 10/05/11 11:57:45 /home/user/important.txt 10/04/12 Дата архивации: 10/05/11
20 339 856 B 10/05/11 11:57:45 /home/user/important.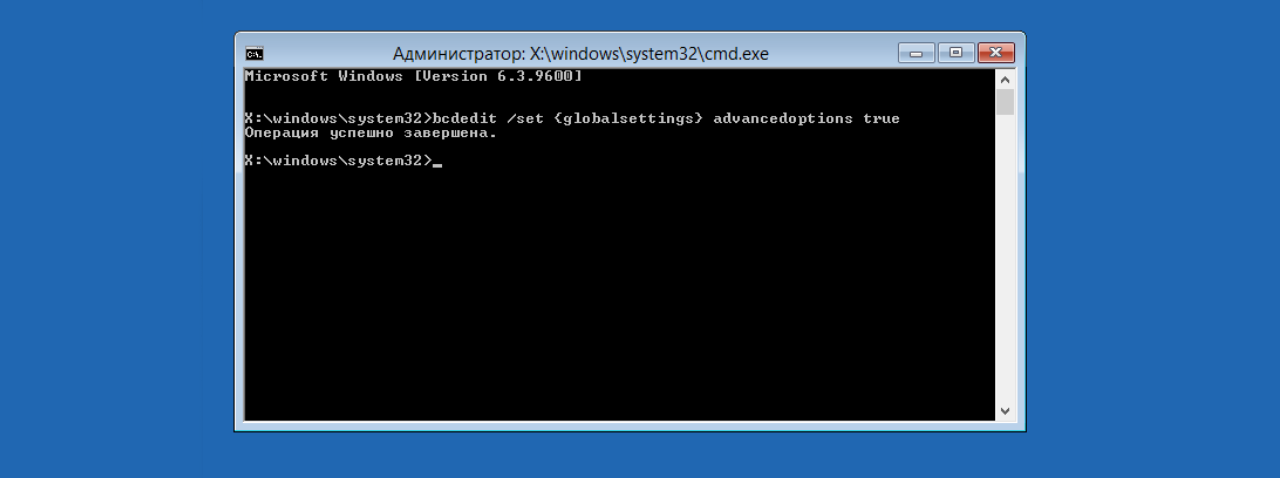 txt 10/04/12 Дата архивации: 10/05/11
13,886,136 B 11.02.11 05:51:21 /home/user/important.txt 11.01.12 Дата архивации: 11.02.11
7 927 674 B 12/07/11 05:37:25 / home / user / important.txt 12/06/12 Дата архива: 12/07/11
8,516,901 B 01/03/12 12:03:54 /home/user/important.txt 01/02/13 Дата архивации: 01/03/12
2 150 058 B 02.02.12 06:15:12 /home/user/important.txt 02.01.13 Дата архивации: 02.02.12
txt 10/04/12 Дата архивации: 10/05/11
13,886,136 B 11.02.11 05:51:21 /home/user/important.txt 11.01.12 Дата архивации: 11.02.11
7 927 674 B 12/07/11 05:37:25 / home / user / important.txt 12/06/12 Дата архива: 12/07/11
8,516,901 B 01/03/12 12:03:54 /home/user/important.txt 01/02/13 Дата архивации: 01/03/12
2 150 058 B 02.02.12 06:15:12 /home/user/important.txt 02.01.13 Дата архивации: 02.02.12 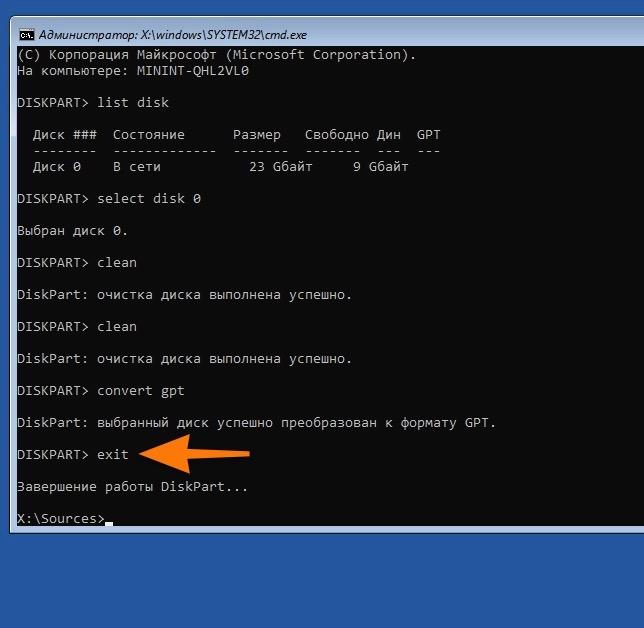 Все права защищены.
Вызванная функция получения.
Имя узла: GZAIX
Сеанс установлен с сервером GZTSMSERV: AIX-RS / 6000
Версия сервера 5, выпуск 5, уровень 5.2
Дата / время сервера: 23.02.12 14:58:31 Последний доступ: 23.02.12 14:55:43
Общее количество извлеченных объектов: 2
Общее количество сбойных объектов: 0
Общее количество переданных байтов: 21.39 МБ
Время передачи данных: 0,24 сек.
Скорость передачи данных по сети: 88 638,33 КБ / сек
Суммарная скорость передачи данных: 179,85 КБ / сек.
Истекшее время обработки: 00:02:01
Все права защищены.
Вызванная функция получения.
Имя узла: GZAIX
Сеанс установлен с сервером GZTSMSERV: AIX-RS / 6000
Версия сервера 5, выпуск 5, уровень 5.2
Дата / время сервера: 23.02.12 14:58:31 Последний доступ: 23.02.12 14:55:43
Общее количество извлеченных объектов: 2
Общее количество сбойных объектов: 0
Общее количество переданных байтов: 21.39 МБ
Время передачи данных: 0,24 сек.
Скорость передачи данных по сети: 88 638,33 КБ / сек
Суммарная скорость передачи данных: 179,85 КБ / сек.
Истекшее время обработки: 00:02:01  Все права защищены.
Имя узла: GZAIX
Сеанс установлен с сервером GZTSM-199: AIX
Версия сервера 6, выпуск 3, уровень 3.100
Дата / время сервера: 06.11.2013 10:22:29 Последний доступ: 06.11.2013 10:22:25
Информация о подключении к серверу TSM
Имя сервера .............: GZTSM-199
Тип сервера .............: AIX
Версия сервера ..........: Ver. 6, вып. 3, Лев. 3,100
Дата последнего доступа ........: 06.11.2013 10:22:29
Удалить файлы резервных копий .....: "Да"
Удалить архивные файлы....: "Да"
Имя узла ...............: GZAIX
Имя пользователя ...............: root
Все права защищены.
Имя узла: GZAIX
Сеанс установлен с сервером GZTSM-199: AIX
Версия сервера 6, выпуск 3, уровень 3.100
Дата / время сервера: 06.11.2013 10:22:29 Последний доступ: 06.11.2013 10:22:25
Информация о подключении к серверу TSM
Имя сервера .............: GZTSM-199
Тип сервера .............: AIX
Версия сервера ..........: Ver. 6, вып. 3, Лев. 3,100
Дата последнего доступа ........: 06.11.2013 10:22:29
Удалить файлы резервных копий .....: "Да"
Удалить архивные файлы....: "Да"
Имя узла ...............: GZAIX
Имя пользователя ...............: root 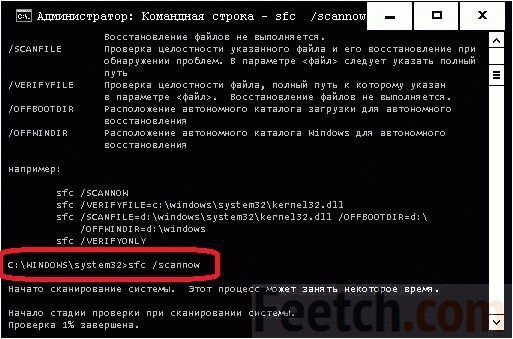 100
Дата / время сервера: 11.06.13 14:44:37 Последний доступ: 11.06.13 14:41:37
*** ФАЙЛ ВКЛЮЧИТЬ / ИСКЛЮЧИТЬ ***
Режим Функция Шаблон (совпадение сверху вниз) Исходный файл
---- --------- ------------------------------ ------- ----------
Не определены операторы исключения файлового пространства.
Исключить каталог / var / spool / qdaemon Server
Исключить каталог / var / spool / lpd Server
Excl Directory / proc Server
Исключить каталог / сервер mnt
Исключая Каталог / медиа * Сервер
Исключить Каталог / cdrom * Сервер
Исключая каталог /.../*.tmp Сервер
Исключить каталог /.../*.temp Server
Excl Directory /.../tmp Server
Исключить каталог /.../temp Server
Исключить каталог /.../iso Server
Не определены операторы включения / исключения DFS.
100
Дата / время сервера: 11.06.13 14:44:37 Последний доступ: 11.06.13 14:41:37
*** ФАЙЛ ВКЛЮЧИТЬ / ИСКЛЮЧИТЬ ***
Режим Функция Шаблон (совпадение сверху вниз) Исходный файл
---- --------- ------------------------------ ------- ----------
Не определены операторы исключения файлового пространства.
Исключить каталог / var / spool / qdaemon Server
Исключить каталог / var / spool / lpd Server
Excl Directory / proc Server
Исключить каталог / сервер mnt
Исключая Каталог / медиа * Сервер
Исключить Каталог / cdrom * Сервер
Исключая каталог /.../*.tmp Сервер
Исключить каталог /.../*.temp Server
Excl Directory /.../tmp Server
Исключить каталог /.../temp Server
Исключить каталог /.../iso Server
Не определены операторы включения / исключения DFS. 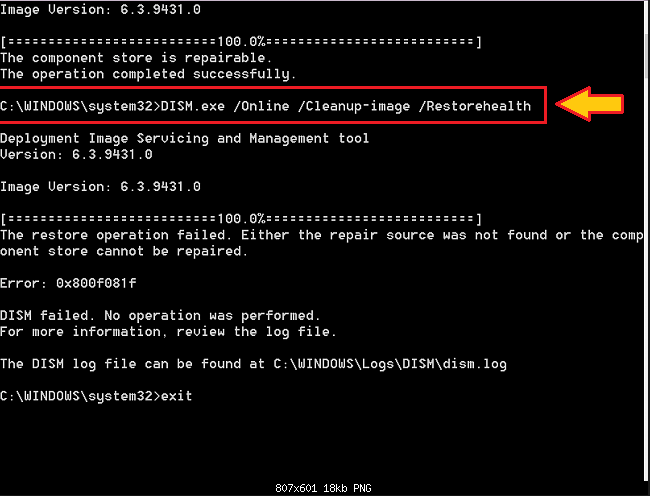
 ..)
..)