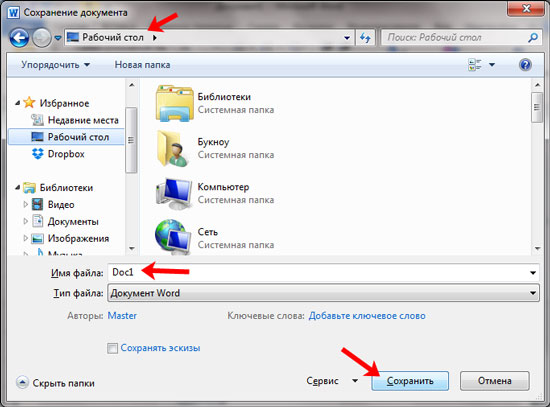GPO — Запрет записи на рабочий стол пользователя — Записки сумасшедшего дроида
Имеется контролер домена на базе server2008R2. Необходимо запретить запись файлов на рабочий стол для группы пользователей. Профайлы не перемещаемые. Определяю следующие политики:
Конфигурация компьютера=>Политики=Конфигурация Windows=>Параметры безопасности=>Файловая система:
%UserProfile%\Рабочий стол
%UserProfile%\Desktop
%SystemDrive%\Users\ts1\Desktop
%SystemDrive%\testfolder
Результат следующий:
%UserProfile%\Рабочий стол%UserProfile%\Desktop
Никак не применяются.
%SystemDrive%\Users\ts1\Desktop%SystemDrive%\testfolder
Работают на ура.
Почему?
Потому что, %userprofile% «появляется» после того, как пользователь залогинется.
А GPO отрабатывает на ветке компьютер тогда, когда ещё никто НЕ залогинился.
Поэтому, менять права на папку Рабочий стол, лучше через GPO, либо через планировщик по событию «Вход в систему».
При отсутствии профиля пользователя на компьютере он должен сначала создаться, а политика может отработать раньше и поэтому изменения прав могут произойти только после перелогина.
Некоторые приложения, при первом заходе пользователя любят создавать свои ярлыки на рабочем столе, запрет записи может повлиять на работоспособность таких приложений, потому как им будет запрещено создавать ярлыки и скрипт инициализации такого приложения нормально может не отработать (Автокад таким баловался раньше).
Проблему можно решить скриптом на Logon в конфигурации пользователя. Политику привязываете к нужной вам OU с фильтром по безопасности (требуемая группа пользователей):
set CAC=%windir%\system32\CACLS.exe
set CN=%COMPUTERNAME%
set UP=%UserProfile%
set UN=%UserName%
rem Disable RW to folders, enable R
%CAC% %UP%/Desktop /C /E /P %UN%:R
%CAC% %UP%/Downloads /C /E /P %UN%:R
%CAC% %UP%/Documents /C /E /P %UN%:R
%CAC% %UP%/Pictures /C /E /P %UN%:R
%CAC% %UP%/Videos /C /E /P %UN%:R
В итоге получаем запрет на запись в папках Desktop, Downloads, Documents, Music, Pictures, Videos в Локальном профиле пользователя. Все ранее созданные файлы остаются для чтения, и могут пользователем перенесены в другое место, например диск D.
Все ранее созданные файлы остаются для чтения, и могут пользователем перенесены в другое место, например диск D.
Запрет на изменение внешнего вида, создание папок и файлов на рабочем столе, установку программ в Windows XP Professional
Проблема я думаю популярная в школе – ученики постоянно меняют внешний вид ОС, ставят программы. Гораздо же приятнее, когда включаешь все компьютеры, а они выглядят одинаково, прям как в армии.
У меня два пользователя в Windows XP: один Администратор – под паролем, второй user – для учеников.
Оба пользователь по умолчанию уже есть в системе. Только пользователь Администратор скрыт, а второй у нас станет пользователем с ограниченными возможностями.
1) Заходим через меню пуск в “Выполнить” и набираем “control userpasswords2″, нажимаем ОК.
2) Выбираем пользователя в котором будут работать ученики и нажимаем “Свойства”.
3) На вкладке “Членство в группах ставим выбор на “Ограниченный доступ (пользователи)”.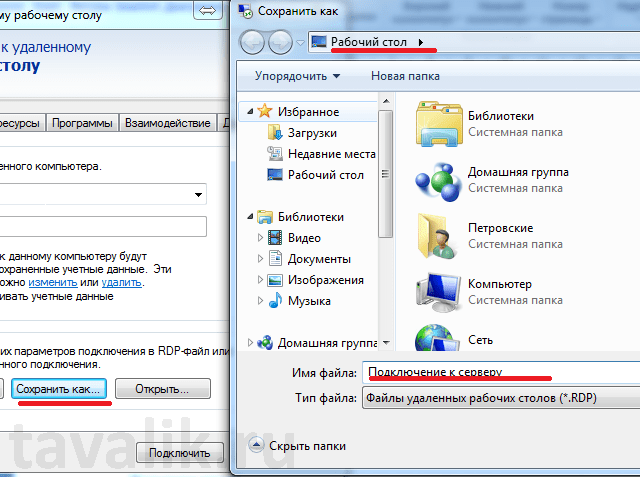
4) В списке пользователь выбираем “Администратор” и нажимаем “Сменить пароль”.
5) Меняем пароль, сохраняемся.
6) Заходим Администратором в систему, чтобы протестировать.
Напомню, что эта инструкция действительна только для Windows XP. В других ОС немного по-другому.
Теперь запретим менять оформление (лучше сначала привести все компьютеры в порядок – сделать одинаковые темы, заставки, фоновые рисунки, чтобы после запрета все компьютеры выглядели одинаково):
1) Зайдём в Администратора.
2) В “Выполнить” – gpedit.msc (насколько я помню, gpedit можно пользоваться только в XP professional.
4) Административные шаблоны
5) Панель управления
6) Экран
7) Запретить изменение фонового рисунка – включить.
8)Скрыть вкладки: выбор темы, установки параметров, выбор заставки – включить.
9) Темы оформления рабочего стол
10) Включить всё кроме “Загрузить конкретный файл оформления или…”
Теперь запретим ученикам создавать ярлыки, файлы и папки на рабочем столе:
1) В Администраторе открываем любую папку.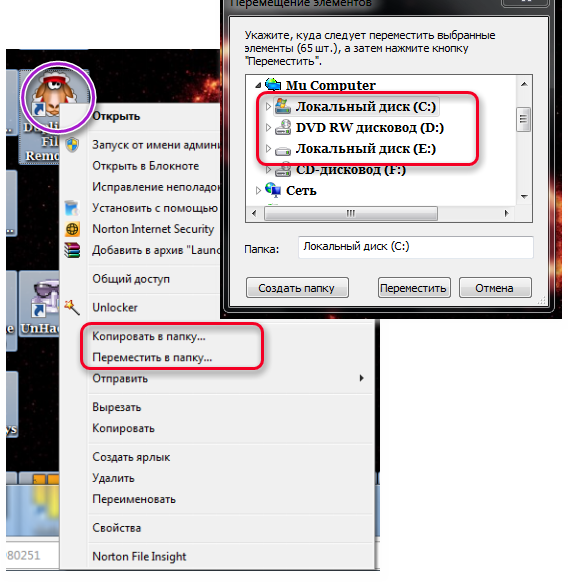
2) Сервис-Свойства папки…-Вид-Использовать простой общий доступ-Снимаем галочку.
3) Находим папку С://Document and Settings/(имя пользователя с ограниченными возможностями)/Рабочий стол/
4) Нажимаем правой кнопкой мыши и выбираем “Свойства”
5) Безопасность-Дополнительно-Выбрать пользователя с огранич. возможностями-Изменить-Поставить все галочки во втором столбике, кроме “Полный доступ”, “Обзор папок/Выполнение файлов”, “Содерж. папки/Чтение данных”
7) Заходим в пользователя с ограниченными возможностями и пробуем. Если нет результата нужно выйти из пользователя, использую в меню пуск кнопку выход из системы, а потом опять войти.
Всё это проделываем на всех ПК!
3 лучших способа хранить ваши файлы, чем на рабочем столе
Вы не должны сохранять файлы на рабочем столе. Это может показаться быстрым и простым делом, но перегруженный рабочий стол может повлиять на вашу производительность. Вскоре вы не сможете найти то, что вам нужно, или оценить ваши обои для рабочего стола.
Есть много лучших способов хранить файлы на вашем компьютере и содержать ваш рабочий стол в чистоте. Мы собираемся показать вам, где сохранять файлы в Windows 10.
Недостатки хранения на рабочем столе
Стремление сохранить файлы на рабочий стол понятно. Он обеспечивает немедленный доступ одним щелчком мыши, что означает, что заманчиво превратить рабочий стол в фактическую штаб-квартиру для хранения.
Хотя можно временно использовать рабочий стол для хранения данных, он, вероятно, быстро выйдет из-под контроля и станет беспорядком.
Если вы не занимаетесь строгим обслуживанием, вы в конечном итоге уступите этим вопросам:
- Нет резервных копий файлов: многие программы резервного копирования файлов по умолчанию игнорируют файлы рабочего стола. Конечно, приличная программа резервного копирования позволит вам включать файлы рабочего стола, но если вы забудете, то рискуете потерять важные файлы рабочего стола.
- Беспорядочный внешний вид: чистое рабочее пространство без отвлекающих факторов приводит к повышению производительности и тому же звучанию рабочего стола вашего компьютера.
 Если первое, что вы видите при входе в систему, — это грязный рабочий стол, заполненный файлами, вряд ли это даст вам положительное чувство. Кроме того, вы не сможете должным образом оценить любые обои для рабочего стола, которые вы установили.
Если первое, что вы видите при входе в систему, — это грязный рабочий стол, заполненный файлами, вряд ли это даст вам положительное чувство. Кроме того, вы не сможете должным образом оценить любые обои для рабочего стола, которые вы установили. - Сложно ориентироваться: файлы часто оказываются на рабочем столе для быстрого доступа. Возможно, это документ, над которым вы работаете в течение нескольких дней, и вы хотите найти его немедленно. Тем не менее, это быстро монтируется, и вы остаетесь с рабочим столом, который переполнен файлами. Тогда становится трудно найти то, что вам нужно, именно ту проблему, которую вы пытались решить изначально.
- Медленный вход в систему. Эта проблема в основном затрагивает сетевые учетные записи, но наличие большого количества содержимого на рабочем столе может означать, что для входа в учетную запись пользователя Windows требуется больше времени. Это потому, что он должен синхронизировать все на рабочем столе, прежде чем он сможет перейти к чему-то другому.

1. Используйте библиотеки Windows
Windows 10 поставляется с вещами, которые называются библиотеками. По сути, эти библиотеки группируют папки, чтобы вы могли видеть все файлы в одном месте.
По умолчанию на вашем компьютере есть библиотеки для Camera Roll , Документы , Музыка , Изображения , Сохраненные изображения и Видео .
Они не совпадают с папками по умолчанию, несмотря на то, что они имеют одинаковые имена.
Чтобы получить к ним доступ, откройте Проводник, введите Библиотеки на панели навигации и нажмите Enter .
Перейдите в библиотеку и нажмите Свойства . Здесь вы можете определить, из каких папок должна извлекать библиотека.
Нажмите кнопку « Добавить…», чтобы выбрать папку и использовать раскрывающийся список « Оптимизировать эту библиотеку», если библиотека содержит файлы определенных типов.
Библиотеки превосходны, потому что они не требуют дополнительной работы. Вместо сохранения на рабочем столе, просто сохраните ваш файл в папке по вашему выбору. Это гораздо более гибкий и организованный.
Вы можете сделать еще один шаг вперед, используя приложение для автоматической организации ваших файлов .
2. Используйте папки Windows
Подобно библиотекам Windows, но более распространенным являются папки. Существуют различные причины, по которым существуют папки, и одна из них — организация.
Проще говоря, рабочий стол — это сама папка. Вы можете открыть проводник и перейти на рабочий стол, чтобы увидеть все, что вы там сохранили. Затем вы можете просматривать его, как любую другую папку — сортировать, искать, создавать и так далее.
Однако какой смысл? Если вы делаете это, вы также можете использовать фактическую папку, которая не будет загромождать ваш рабочий стол.
Windows поставляется с папками по умолчанию, такими как « Документы» и « Изображения» , которые идеально подходят для хранения ваших данных.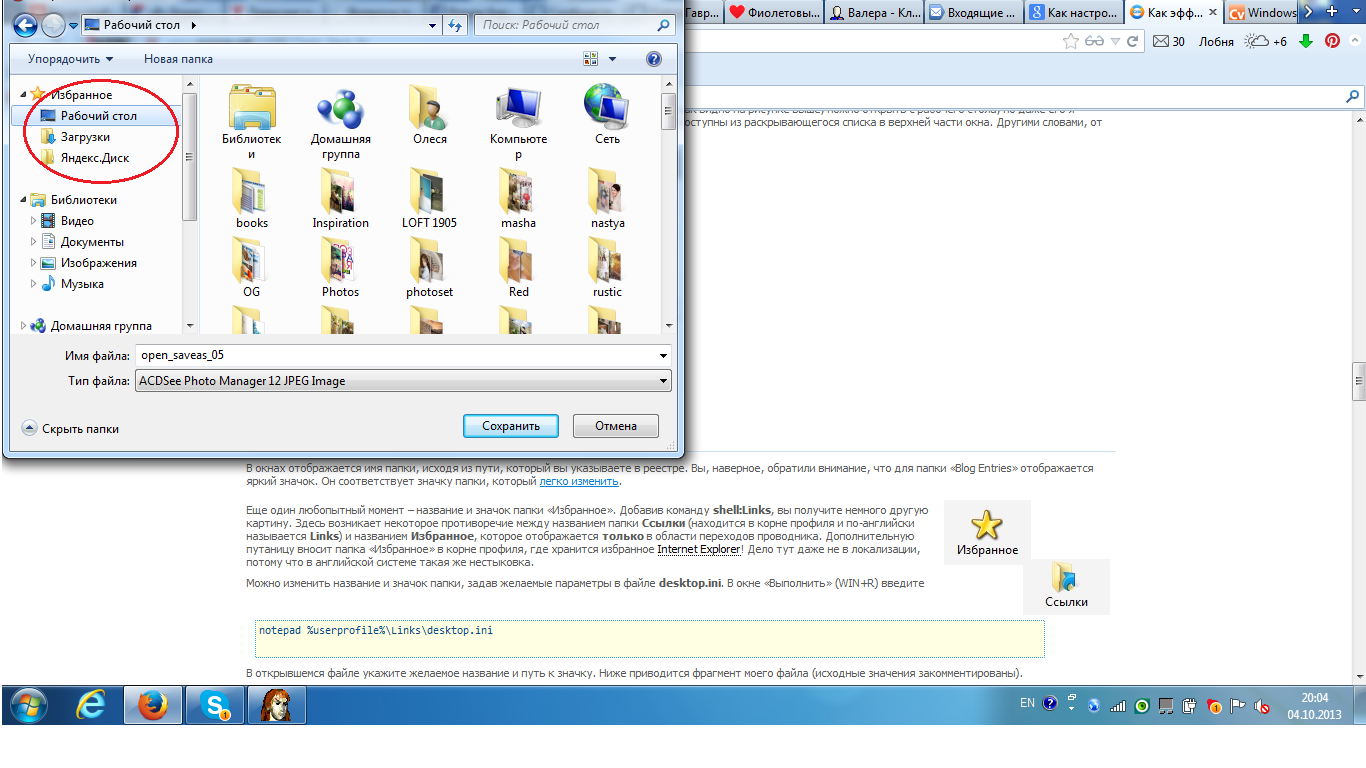 Вы можете быстро создать новую папку в них, щелкнув « Новая папка» в меню вверху, или щелкните правой кнопкой мыши и выберите « Создать»> «Папка» .
Вы можете быстро создать новую папку в них, щелкнув « Новая папка» в меню вверху, или щелкните правой кнопкой мыши и выберите « Создать»> «Папка» .
Вы можете создать много подпапок, хотя существует ограничение, так как общий путь не может превышать 260 символов. Тем не менее, этого достаточно даже для самых навязчивых организаторов.
3. Используйте облачное хранилище
Если вы храните на рабочем столе для простоты доступа, вам следует рассмотреть возможность использования поставщика облачного хранилища .
Любой хороший облачный сервис также будет отображаться в виде папки на вашем компьютере и автоматически синхронизировать все содержимое в облаке. Это означает, что ваши файлы доступны не только с нескольких устройств, но у вас также есть несколько их копий.
Многие провайдеры также предоставляют историю изменений, которая отслеживает любые изменения, внесенные в файл. Если вам нужно вернуться к старой версии, вы можете сделать это с помощью пары кликов. Это невозможно, если вы храните на рабочем столе.
Это невозможно, если вы храните на рабочем столе.
Нужен быстрый доступ к файлам?
Конечно, у рабочего стола есть цель. Он не очень хорош для хранения большого количества папок и файлов, но он хорош для размещения ярлыков.
Ярлыки означают, что вам не нужно перемещаться по Проводнику, чтобы найти свои файлы. Вместо этого вы дважды щелкаете по ярлыку и сразу же попадаете туда.
Щелкните правой кнопкой мыши на рабочем столе и выберите « Создать»> «Ярлык», чтобы активировать мастер. Или щелкните левой кнопкой мыши и перетащите папку или файл на рабочий стол, чтобы превратить его в ярлык.
Даже если вы удалите ярлык, фактический файл все равно будет в безопасности.
Вместо того, чтобы ставить ярлыки на рабочий стол, вы можете пойти еще дальше. Щелкните правой кнопкой мыши по любому ярлыку и выберите « Закрепить на панели задач» или « Закрепить на старте» .
Конечно, вы не хотите перегружать панель задач или меню «Пуск», но вы можете использовать это для закрепления наиболее важных файлов и программ, к которым вам необходим регулярный доступ.
Очистите свой рабочий стол
Хотя у рабочего стола Windows есть цель, он не является хранилищем для всех ваших файлов. Надеемся, мы продемонстрировали лучшие варианты, доступные для вас.
Если на вашем рабочем столе все еще много беспорядка и мусора и ярлыков, посмотрите наше руководство по очистке рабочего стола Windows .
Прочитайте статью полностью: 3 лучших способа хранить ваши файлы, чем на рабочем столе
СвязанныйЗапретить пользователям хранить файлы на dekstop
Есть ли какой-либо способ запретить пользователям сохранять / хранить файлы (кроме ярлыков) на своем рабочем столе?
Грязные пользователи любят скачивать или копировать огромное содержимое и хранить его на своем рабочем столе, и это использует SSD место, однако есть HDD для хранения.
Я хочу быть уверен, что они размещают свои файлы в правильном месте (где угодно, но не на рабочем столе)
windows store desktopПоделиться Источник Saphyra 02 августа 2018 в 14:11
1 ответ
- Как запретить пользователям доступ к приложению, развернутому на Cloudfoundry
Как я могу запретить пользователям прямой доступ к моему веб-приложению на Cloudfoundry? Например: я развернул приложение spring на Cloudfoundry, доступ к которому можно получить с помощью url myapp.
 cloudfoundry.com (это всего лишь пример). Затем, я использую другой веб-приложения, развернутые на…
cloudfoundry.com (это всего лишь пример). Затем, я использую другой веб-приложения, развернутые на… - как я могу запретить своим пользователям удалять файлы MP3 с iPod
Мое приложение использует MP3s из библиотеки пользователей на iPod. (Если быть точным: приложение используется в качестве аудиогида. QR-код кодирует трек-номер в библиотеке. Пользователь сканирует QR, iPod воспроизводит выбранный трек. IPods управляются музеем.) Но пользователи могут легко удалять…
2
Вы можете изменить место назначения рабочего стола с ssd на ваше хранилище HardDrive. То, что вам нужно сделать, это:
Перейти к
c:\Users\YOURNAME\Щелкните правой кнопкой мыши папку рабочего стола и перейдите в
Propertiesперейдите на вкладку
LocationТам вы можете нажать кнопку
moveили написать путь к тому месту, где вы хотите сохранить рабочий стол!
Если вы просто хотите отключить их для хранения на рабочем столе, вы можете изменить разрешение на «Desktop».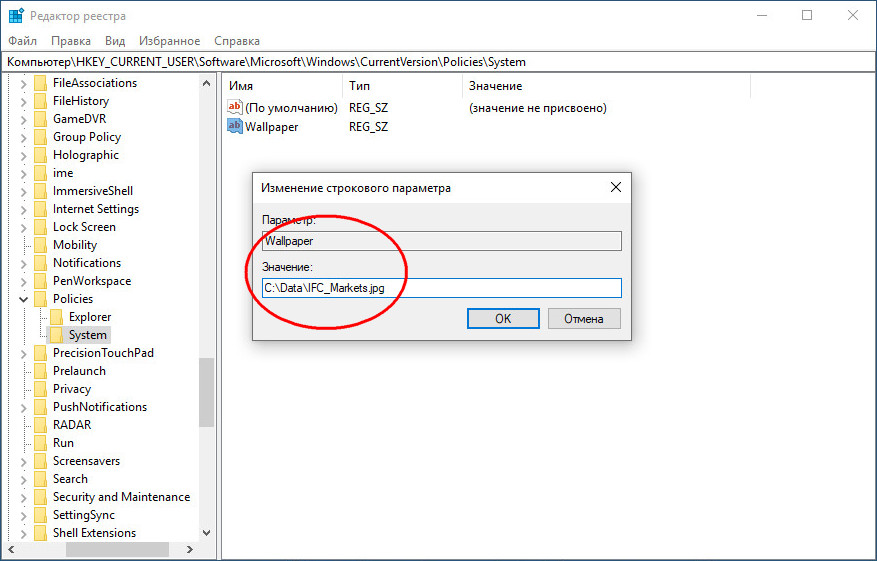 :
:
- Перейти к c:\Users\YOURNAME\
- Щелкните правой кнопкой мыши папку рабочего стола
- Перейти к
security - Нажмите кнопку
edit - Выберите пользователя, которого вы хотите остановить от сохранения на рабочем столе
- найдите, где он говорит «write» и отключите его разрешение на запись на рабочий стол.
Если вы не нашли конкретного пользователя в списке, нажмите кнопку add и напишите его имя пользователя в белом поле. Оттуда нажмите кнопку ok
Источник: https:/ / www.tenforums.com / tutorials/74971-move-location-desktop-folder-windows-10-a.html
Поделиться Thomas 06 августа 2018 в 15:21
Похожие вопросы:
Запретить обычным пользователям выполнять
Мне нужен лучший способ запретить обычным пользователям выполнять мой сценарий python.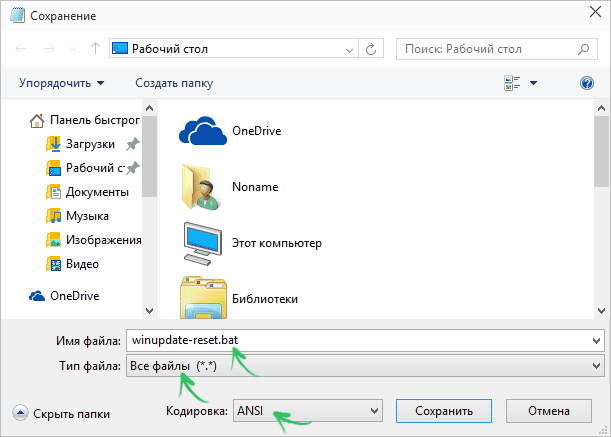 Я делаю что-то вроде этого: if __name__ == ‘__main__’: if os.getenv(‘USER’) == ‘root’: addUser = addUser()…
Я делаю что-то вроде этого: if __name__ == ‘__main__’: if os.getenv(‘USER’) == ‘root’: addUser = addUser()…
Запретить пользователям открывать файл XML из папки проекта, dot.net
Как запретить пользователям изменять размер шрифта на моем веб-сайте?
Как запретить пользователям изменять размер шрифта на моем веб-сайте?
Как запретить пользователям доступ к приложению, развернутому на Cloudfoundry
Как я могу запретить пользователям прямой доступ к моему веб-приложению на Cloudfoundry? Например: я развернул приложение spring на Cloudfoundry, доступ к которому можно получить с помощью url…
как я могу запретить своим пользователям удалять файлы MP3 с iPod
Мое приложение использует MP3s из библиотеки пользователей на iPod. (Если быть точным: приложение используется в качестве аудиогида. QR-код кодирует трек-номер в библиотеке. Пользователь сканирует…
(Если быть точным: приложение используется в качестве аудиогида. QR-код кодирует трек-номер в библиотеке. Пользователь сканирует…
Запретить неавторизованным пользователям?
<location path=ArchiveNews.aspx> <system.web> <authorization> <deny users=?/> </authorization> </system.web> </location> Я хочу запретить…
Как я могу запретить людям просматривать мои файлы, когда они просматривают мой веб-сайт?
Как я могу запретить людям просматривать мои файлы, когда они просматривают мой веб-сайт? Я хочу запретить пользователям читать файлы, присутствующие, скажем, на http://domainname.com/css/ . Когда…
Как запретить пользователям использовать блокировщик рекламы на моем сайте?
Эй, кто-нибудь знает, как запретить пользователям использовать блокировщик рекламы на моем сайте. Я просто хочу попросить их не использовать его на моем сайте..
запретить пользователям видеть данные приложения
 ..
.. Как запретить пользователям открывать файл на сервере?
Этот вопрос может показаться глупым, но он действительно глуп. У меня есть несколько файлов на моем сервере: index.html, file.txt Как я могу запретить пользователям открывать file.txt, введя его в…
OneDrive: запретить автоматическое сохранение папок
Наш компьютер с Windows имеет ряд папки для хранения по умолчанию для файлов рабочего стола, документов, видео, загрузок, изображений и прочего, что поможет нам организовать все наши файлы. Кроме того, эти папки также используются сторонними приложениями для использования пути по умолчанию для открытия таких файлов.
Папки рабочего стола, изображений и документов всегда синхронизированы
Для использования с OneDrive приложение позволяет: настроить, какие папки мы хотим синхронизировать всех тех, что составляют наш жесткий диск. Среди них есть две папки, такие как «Изображения» и «Документы», которые можно настроить так, чтобы все ваши данные сохранялись непосредственно в облаке, что позволяет нам всегда синхронизировать все наши файлы.
Что папки можно настроить так, чтобы все их содержимое синхронизируется автоматически может быть очень полезным, но мы должны использовать его с осторожностью, поскольку это может привести к обратным результатам. В случае, если мы накопим большое количество файлов и гигабайт хранилища, мы будем загружать и скачивать большой объем данных непрерывно, что может вызвать постоянное замедление нашего интернет-соединения или исчерпать хранилище нашей учетной записи OneDrive быстрого пути .
Чтобы этого не произошло, мы покажем вам, как мы можем настроить OneDrive для управления тем, какие папки должны быть синхронизированы, таким образом, мы сами вручную решаем, какое содержимое этих папок мы хотим использовать локально и какое мы хотим синхронизировать с облаком.
Отключить автоматическую загрузку папок
Первое, что нам нужно сделать, это щелкнуть значок OneDrive на панели задач. Откроется окно, и мы выберем опцию «Настройки и справка». Откроется другое раскрывающееся меню, где мы должны выбрать опцию «Конфигурация».
Откроется другое раскрывающееся меню, где мы должны выбрать опцию «Конфигурация».
Попав в меню «Настройки», мы видим окно с несколькими вкладками вверху. Здесь мы перейдем к «Backup”Таб. В меню «Важные папки на ПК» нажмите кнопку «Управление резервными копиями». В нем мы найдем Рабочий стол, изображения и документы папки, выбранные таким образом, чтобы у нас была их резервная копия в OneDrive, чтобы файлы, из которых она состояла, были защищены, и мы могли сделать их доступными на других устройствах.
По этой причине, оказавшись внутри, мы увидим три папки, указывающие объем памяти, который занимает каждая из них. Чуть ниже он сообщит нам о доступном пространстве, которое у нас будет в OneDrive после выбора папок. Чтобы исключить синхронизацию папок, мы должны нажмите на каждую из них, чтобы снять отметку . Если этот флажок снят, приложение перестанет делать их резервные копии.
Закрыв окно и вернувшись снова в раздел «Резервное копирование» в меню настроек OneDrive, мы должны обратить внимание на параметры «Фото и видео» и «Снимки экрана», которые мы должны снять, если не хотим, чтобы они сохранялись в облако автоматически.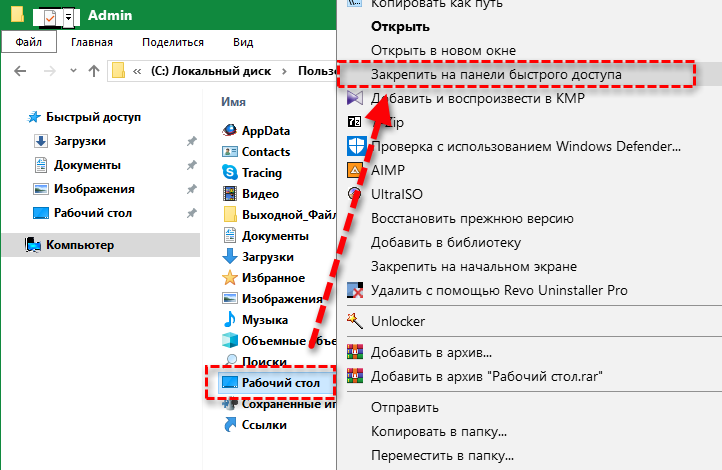
Настроить папки, которые синхронизируются с нашим ПК
Как мы уже упоминали ранее, OneDrive позволяет нам выбирать какую из папок в облаке вы хотите синхронизировать на своем ПК . Это то, что выбирается при настройке приложения в первый раз. Если вы не помните, какие папки вы выбрали, или хотите их изменить, мы должны выполнить следующие простые шаги.
Сначала мы должны щелкнуть значок OneDrive на панели задач. Далее откроется окно, в котором мы снова выберем опцию «Настройки и справка». Впоследствии откроется раскрывающееся меню, где мы должны выбрать опцию «Конфигурация». Теперь на панели задач в верхней части нового окна мы выбираем вкладку «Учетная запись». Затем мы должны нажать кнопку «Выбрать папки», которую мы найдем в опции «Выбрать папки».
Теперь появится новое окно, откуда мы можем выбираем, какие папки мы хотим сделать доступными в OneDrive . Папки, которые не выбраны, будут скрыты в File Explorer. Кроме того, если мы остановим синхронизацию файлов или папок, они останутся в OneDrive, но не будут на нашем компьютере.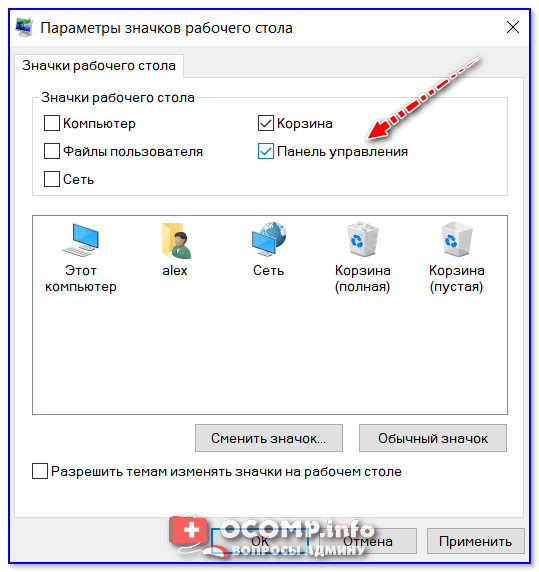 После того, как выбор сделан, нажмите «ОК», чтобы сохранить изменения.
После того, как выбор сделан, нажмите «ОК», чтобы сохранить изменения.
Выберите, какие файлы мы хотим занять место
OneDrive также позволяет нам контролировать, хотим ли мы, чтобы папки синхронизировались в облаке и чтобы их содержимое было доступно на нашем ПК частично или полностью. Это особенно полезно, если у нас есть проблемы с местом на жестком диске.
Управлять этой опцией довольно просто. Мы должны щелкнуть правой кнопкой мыши файл или папку в OneDrive из проводника Windows. Откроется контекстное меню, где мы сможем увидеть возможность «Всегда держите его на устройстве. . » Если он у нас отмечен, он будет доступен на нашем жестком диске, но если мы снимем флажок, он будет удален с него.
Как запретить удаление файлов и папок в Windows 10? | Info-Comp.ru
Приветствую Вас на сайте Info-Comp.ru! В этом материале я расскажу о простом способе защиты файлов и папок от удаления в операционной системе Windows 10. Данный способ предполагает использование стандартных средств Windows 10, иными словами, никакие сторонние программы использовать не нужно.
Данный способ предполагает использование стандартных средств Windows 10, иными словами, никакие сторонние программы использовать не нужно.
Зачем запрещать удаление файлов и папок?
Наверное, у многих на компьютере хранится много различной информации, включая важную информацию, которая была структурирована и разложена по папочкам. И такую информация потерять кране не хочется, но бывает и такое, что файл или целую папку кто-то может удалить, или Вы сами, например, случайно, другими словами, по умолчанию Ваши личные файлы и папки не защищены от удаления.
Однако в операционной системе Windows 10 есть стандартные инструменты, с помощью которых можно запретить удаление файлов и папок.
Таким образом, Вы очень легко можете включить запрет на удаление определённого файла или целой папки, в которой хранятся Ваши личные и важные данные, тем самым защитить их от случайного или даже преднамеренного удаления. В таком случае даже Вы не сможете удалить эти файлы и папки, предварительно не сняв этот запрет (т. е. если действительно Вам потребуется удалить файл или папку, нужно будет снять этот запрет).
е. если действительно Вам потребуется удалить файл или папку, нужно будет снять этот запрет).
Включаем запрет удаления файлов и папок в Windows 10
Давайте разберем пример, в котором нам нужно запретить удаление всех файлов и папок в определенной, важной для нас папке. При этом нам нужно иметь возможность добавлять новые файлы в эту папку, а также редактировать уже существующие файлы в ней.
Шаг 1 – Открываем свойства файла или папки
Итак, чтобы запретить удаление файлов и папок в ОС Windows 10 необходимо зайти в свойства объекта (файла или папки), в нашем случае папки, это можно сделать, щёлкнув правой кнопкой мыши, и нажать «Свойства».
Заметка! ТОП 8 полезных и нужных программ для Windows 10.
Шаг 2 – Переходим в настройки безопасности
Далее переходим на вкладку «Безопасность», именно там находятся параметры, отвечающие за разрешения на доступ к данному объекту.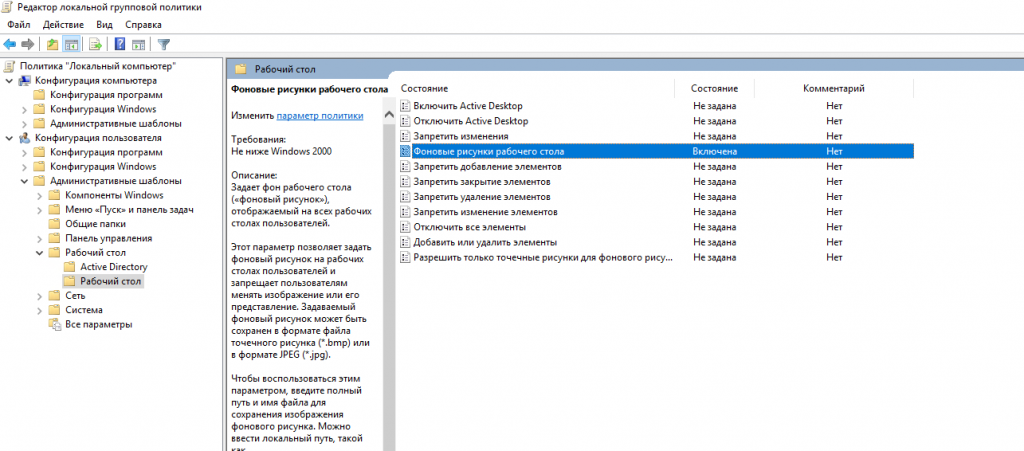
Шаг 3 – Открываем дополнительные параметры безопасности
Затем открываем дополнительные параметры безопасности для настройки особых разрешений, так как в стандартных разрешениях нужного нам, т.е. запрета на удаление, нет.
Шаг 4 – Добавляем новый элемент разрешения
После открытия дополнительных параметров безопасности у нас отобразятся текущие элементы разрешений на данный каталог, нам нужно добавить новый элемент разрешения. Для этого нажимаем кнопку «Добавить».
Заметка! «Режим бога» в Windows – что это такое и как его включить в Windows 10?
Шаг 5 – Выбор субъекта
Сначала нам нужно выбрать субъект, т.е. для кого (каких пользователей) будет действовать это разрешение.
Для выбора нажимаем кнопку «Выберите субъект».
Затем, так как мы хотим запретить удаление файлов и папок для всех, включая нас самих, нам можно (и нужно) выбрать специальную группу «Все», в которую включаются абсолютно все пользователи компьютера.
Для этого, если у Вас обычный домашний компьютер (я имею ввиду, он не в домене), Вы можете сразу написать в поле ввода имени слово «Все», и нажать «Проверить имена». И таким образом, если данная группа будет найдена, ее название будет подчеркнуто.
В случае если таким способом Вы не найдете группу «Все», можно зайти в настройки «Дополнительно» в этом же окне, и, используя поиск, найти нужную группу.
Также, в случае необходимости, Вы можете запретить удаление только некоторым пользователям, а не всем.
После того как определены пользователи или группа, к которой будет применяться наше разрешение, нажимаем «ОК».
Шаг 6 – Выбор типа разрешения
Сначала выбираем тип разрешения, т.е. что мы хотим «Разрешить» или «Запретить», мы хотим запретить удаление, поэтому выбираем «Запретить».
Заметка! Как узнать номер версии, номер сборки и выпуск Windows 10.
Шаг 7 – Выбор разрешений
Далее, нам осталось выбрать необходимые разрешения, но нужные нам по умолчанию не отображаются, поэтому сначала отображаем их используя кнопку «Отображение дополнительных разрешений».
После этого ставим и оставляем всего две галочки: «Удаление подпапок и файлов» и «Удаление».
Нажимаем «ОК» и данное окно закроется.
Затем, чтобы применить это разрешение в окне «Дополнительные параметры безопасности», нажимаем «Применить».
Windows 10 нас предупредит о том, что запрет имеет приоритет над разрешением, т.е. мы хоть и создали все эти папки и файлы и имеем полное право на их удаление, текущее разрешение будет в приоритете, и мы не сможем удалить эти файлы и папки.
Соглашаемся с этим, и нажимаем «Да».
Затем выходим из настроек по крестику.
Заметка! Как записать GIF с экрана компьютера.
Проверяем запрет на удаление
Теперь, если Вы или любой другой пользователь попытается удалить данную папку или файлы в ней, получит следующую ошибку
Однако, мы свободно можем создавать новые файлы в этой папке и редактировать их, на это у нас права есть.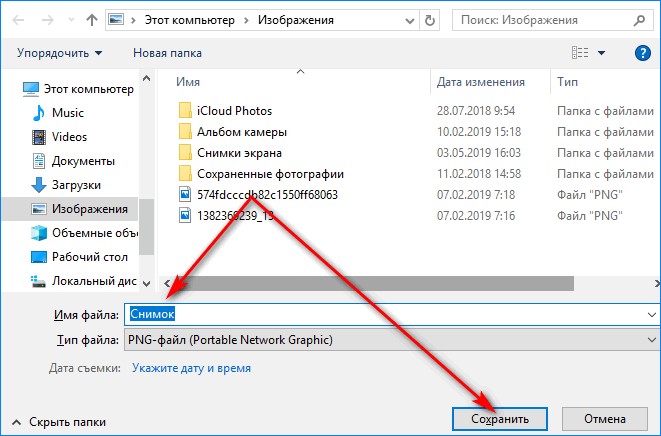 При этом все новые файлы, которые мы будем создавать в этой папке, будут наследовать запрет на удаление.
При этом все новые файлы, которые мы будем создавать в этой папке, будут наследовать запрет на удаление.
Отмена запрета на удаление
В случае если Вам потребуется переместить файлы или всю папку, а может быть удалить некоторые файлы и папки в этом каталоге, Вам придётся снять запрет на удаление.
Это делается путем простого удаления этого разрешения. Для этого Вам необходимо точно также зайти в дополнительные параметры безопасности, выбрать соответствующий элемент разрешения и нажать «Удалить», а затем «Применить».
Видео-инструкция
У меня на сегодня все, надеюсь, материал был Вам полезен, пока!
Нравится11Не нравитсяЗапретить сохранение учетных данных удаленного рабочего стола в Windows
Подключение к удаленному рабочему столу в Windows позволяет вам войти на любой удаленный компьютер и получить доступ ко всем программам, файлам и сетевым ресурсам, как если бы вы на самом деле сидели перед удаленным компьютером.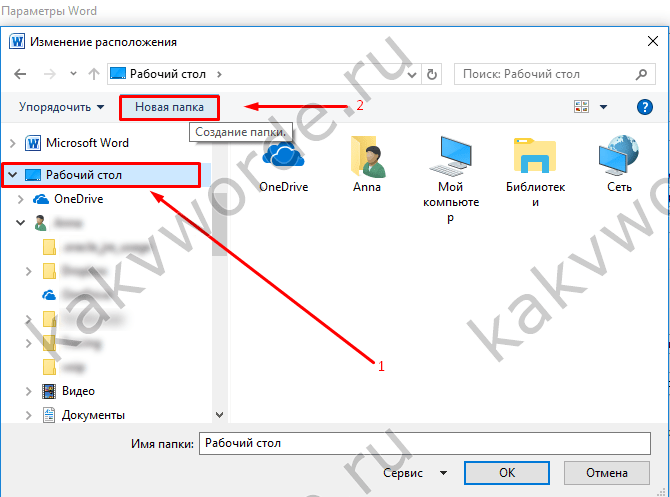
Ранее мы писали о том, как правильно настроить удаленный рабочий стол на компьютере под управлением Windows 7/8/10 и как настроить маршрутизатор, чтобы вы могли удаленно подключаться к локальному компьютеру за пределами вашей сети.
В Windows подключение к удаленному рабочему столу сохраняет учетные данные удаленного рабочего стола по умолчанию. Это может представлять угрозу безопасности, особенно если вы используете компьютер, который используете для входа на удаленный компьютер. В этом посте объясняется, как отключить параметр, позволяющий Windows сохранять ваши учетные данные.
Отключить сохранение учетных данных удаленного рабочего стола
Чтобы получить доступ к подключению к удаленному рабочему столу, откройте меню « Пуск», выберите « Все программы», откройте папку « Стандартные » и нажмите « Подключение к удаленному рабочему столу» . Или просто нажмите Пуск и введите удаленный рабочий стол.
На вкладке « Общие » в диалоговом окне « Подключение к удаленному рабочему столу » есть флажок « Разрешить сохранение учетных данных» . Включение этого флажка позволяет сообщать Windows, когда вы вводите свои учетные данные в следующем диалоговом окне, чтобы сохранить введенные учетные данные.
Чтобы закрыть подключение к удаленному рабочему столу без подключения к удаленному компьютеру, нажмите кнопку X в верхнем правом углу диалогового окна.
Чтобы удалить возможность Windows сохранять свои учетные данные при входе на удаленный компьютер, нажмите кнопку « Пуск» и введите « gpedit.msc » (без кавычек) в поле « Поиск программ и файлов» . Когда Windows найдет файл gpedit.msc, либо нажмите Enter, либо щелкните полученную ссылку. Обратите внимание, что этот параметр не будет доступен в версиях Windows для начинающих или дома.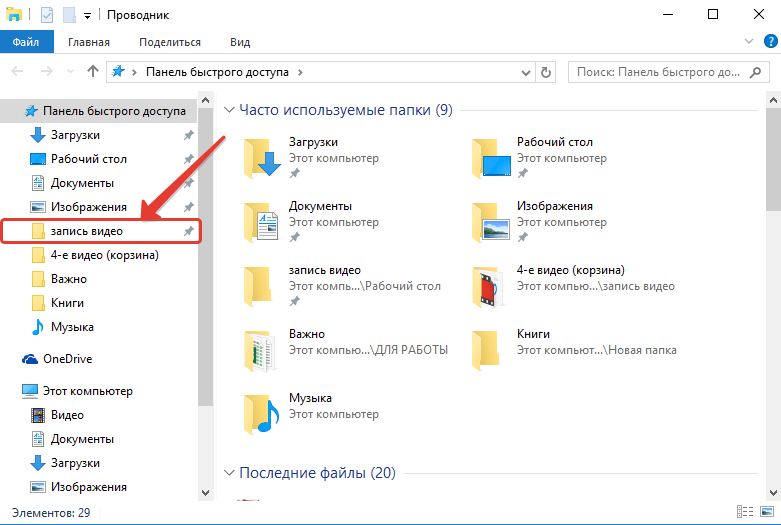
Откроется диалоговое окно редактора локальной групповой политики . В дереве на левой панели перейдите к следующему элементу:
Конфигурация пользователя | Административные шаблоны | Компоненты Windows | Службы удаленных рабочих столов
Выберите пункт « Клиент подключения к удаленному рабочему столу» в разделе « Службы удаленного рабочего стола» . В списке настроек справа дважды щелкните параметр « Не разрешать сохранение паролей» .
В открывшемся диалоговом окне выберите переключатель « Включено ».
Нажмите кнопку ОК, чтобы закрыть диалоговое окно для параметра « Не разрешать сохранение паролей» .
Чтобы закрыть диалоговое окно редактора локальной групповой политики, выберите « Выход» в меню « Файл» .
Флажок « Разрешить сохранение учетных данных» в диалоговом окне « Подключение к удаленному рабочему столу » по-прежнему доступен. Однако, когда вы подключаетесь и у вас запрашивают ваши учетные данные, вы не сможете сказать Windows, чтобы они запомнили введенные вами учетные данные. Наслаждайтесь!
Однако, когда вы подключаетесь и у вас запрашивают ваши учетные данные, вы не сможете сказать Windows, чтобы они запомнили введенные вами учетные данные. Наслаждайтесь!
[решено] GPO: Есть ли способ запретить пользователям писать на рабочий стол? — Форум Windows 7
Во-первых, наши контроллеры домена — это Win2k16, а наши рабочие станции — это Windows 7.
Мы пытаемся запретить нашим пользователям писать на свои рабочие столы и заставляем их писать только в нашу сеть (администраторы исключены по очевидным причинам). Я пробовал 2 объекта групповой политики, и тот, о котором идет речь ниже, по какой-то причине не работает. Мне удалось заставить работать другие элементы в этом объекте групповой политики, поэтому я знаю, что сам объект групповой политики продвигается на рабочие станции.
Вот объект групповой политики, который на бумаге выглядел так, как будто он будет работать безупречно:
- Создайте объект групповой политики, перейдите к Конфигурация компьютера> Политика> Параметры Windows> Параметры безопасности> Файловая система
- Щелкните правой кнопкой мыши и добавьте% userprofile% \ Desktop.
 … и т. д. для разных папок, доступ к которым вы хотите ограничить.
… и т. д. для разных папок, доступ к которым вы хотите ограничить. - Укажите права для указанной папки (папок) для пользователей или групп пользователей.
https: //serverfault.com/questions/397181/restrict-user-from-saving-on-their-desktop-my-documents-my -…
Я даже ограничил одного человека во время тестирования, чтобы убедиться, что алгоритм профиля пользователя работает и все еще нет кубиков.
Затем я попробовал трюк с перенаправлением папок, но он просто создает дубликаты файлов.
Кто-нибудь успешно создал объект групповой политики, который не позволяет пользователям сохранять / создавать файлы на своем рабочем столе?
Спасибо,
-The Data Master
Хабанеро
OP
davidr4Этот человек — проверенный профессионал.
подтвердите ваш аккаунт чтобы ИТ-специалисты увидели, что вы профессионал.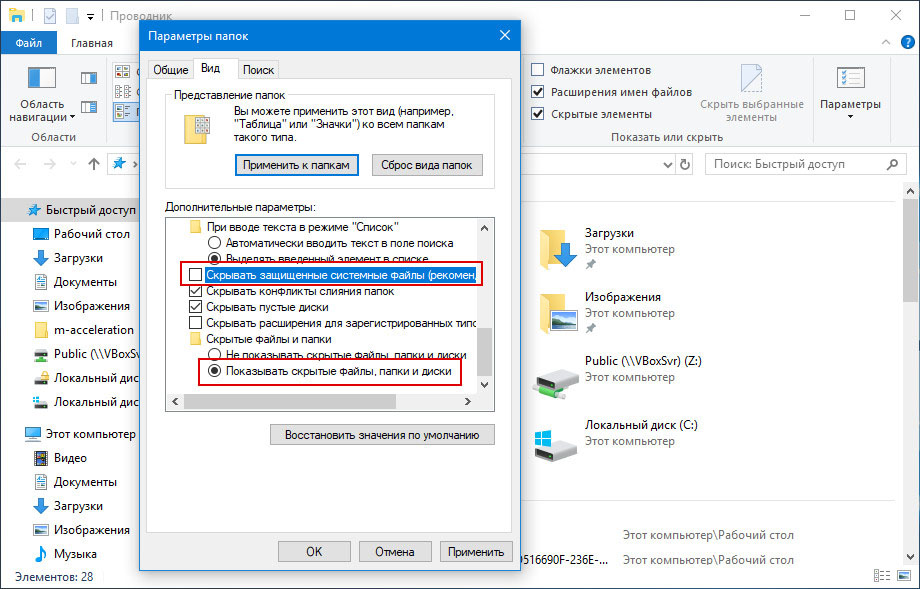 19 сен 2018 в 20:40 UTC
19 сен 2018 в 20:40 UTCМастер данных написал:
davidr4 написал:
Мастер данных написал:
davidr4 написал:
Мастер данных написал:
davidr4 написал:
Наши перенаправляются в сетевую папку только для чтения.
NotoriousGK написал:
Вы пробовали перенаправление папок на сервер? У нас есть такая настройка для большинства наших настольных компьютеров и ноутбуков.
Я пробовал перенаправление папок, и при этом создается дубликат файла, но я вообще искал, чтобы предотвратить сохранение на рабочий стол.
Я мог бы поклясться, что это делается на библиотечных компьютерах и в школах, но, может быть, это проприетарное программное обеспечение?
Что значит дублировать файл? Вы имеете в виду копирование своих локальных файлов? Есть флажок, чтобы не копировать то, что там есть.
Вам нужно указать всем на одну и ту же папку и сделать ее доступной только для чтения.
Мы указываем всем на папку, в которой есть то, что мы хотим. Они не могут ничего ни спасти, ни изменить то, что там есть. Мы используем перечисление на основе доступа, чтобы предоставить им ярлыки, к которым им нужен доступ.
Это фактически размещение всего в общем ресурсе на рабочем столе и наоборот. Итак, в основном, если я создаю файл на общем диске, он также создается на рабочем столе, а если я создаю его на рабочем столе, он создает его в общей папке.То же самое и с удалением.
Я почти уверен, что так оно и должно работать.
Вот почему вы сделали его только для чтения. Я упоминал об этом несколько раз.
И в своем GPO вы отключите эту опцию
Переместите содержимое рабочего стола в новое место
Это все еще не решает проблему, с которой люди могут писать на рабочий стол.
Мы как бы хотим сделать это наоборот.Мы только хотим, чтобы они могли писать в общую папку. Перенаправление было просто тем, над чем я играл, надеясь, что оно переместится вместо копирования.
Спасибо за ваш вклад и извините, если я все еще не понимаю, что вы говорите.
Да, я думаю, вы совершенно не понимаете, о чем я говорю.
Вы настраиваете общий ресурс в сети и называете его как-то вроде SharedDesktop. Единственное, что есть в этой папке, — это, может быть, пара ярлыков вроде Word и Excel.Сделайте папку доступной только для чтения для ваших пользователей.
Настройте политику перенаправления папок, которая перенаправляет все рабочие столы на \\ server \ share \ SharedDesktop. Отключите параметр, предоставляющий монопольный доступ, и отключите параметр для копирования файлов.
Когда пользователь входит в систему, его рабочий стол будет папкой SharedDesktop. Они не смогут ничего написать на нем, и они будут видеть только ярлыки, которые вы поместите в него.
windows server 2008 r2 — запретить пользователям сохранять файлы на рабочем столе, в «Мои документы», «Моя музыка», «Мои видео», «Мои изображения» и т. Д.через GPO
Это возможно с помощью сценария входа в систему, но это немного сложно и потребует тестирования, чтобы убедиться, что он работает правильно в целевой среде. Он делает предположения о записях ACE в ACL (система, администраторы и пользователь) и о том, что пользователь является владельцем (как правило, они таковыми являются). Это не пуленепробиваемая защита, но она может помочь свести к минимуму случайный сценарий «сохранить 2 ГБ iso-файла в папке рабочего стола перемещаемого профиля».
В общих чертах, когда пользователь входит в систему, в конце последнего сценария входа в систему, ACL для их рабочего стола и других мест, чтобы у них были разрешения на чтение и выполнение.
В сценарии logOFF верните разрешения к нормальному состоянию.
В начале сценария входа в систему также должна быть проверка для сброса разрешений до нормального значения в случае сбоя сценария выхода из системы.
Существует множество инструментов ACL: icacls, fileacl, setacl.
Определение правильного пути может быть выполнено с использованием следующего синтаксиса PowerShell:
[Среда] :: GetFolderPath ("DesktopDirectory")
Это должно использоваться, чтобы гарантировать, что операция выполняется в перенаправленном местоположении, а не в локальном местоположении.
Чтобы получить список всех расположений специальной папки среды:
[Среда + SpecialFolder] :: GetNames ([Environment + SpecialFolder])
Обычно возвращается:
Desktop
Программы
Personal
MyDocuments
Favorites
Startup
Recent
SendTo
StartMenu
MyMusic
DesktopDirectory
MyComputer
Templates
ApplicationData
LocalApplicationData
InternetCache Program
Cookies
History
CommonApplicationData
System
System
CommonApplicationData
System
Обратите внимание, что существуют специальные папки Desktop и DesktopDirectory.
Вот пример команды PowerShell для использования FileAcl, устанавливающей для папки Desktop значение Read and Execute для пользователя:
$ user = [System.Environment] :: ExpandEnvironmentVariables ("% USERDOMAIN% \% USERNAME%")
$ exe = "C: \ util \ FileAcl \ FileAcl.exe"
$ arg1 = [System.Environment] :: GetFolderPath ("DesktopDirectory")
$ arg2 = "/ S"
$ arg3 = "` "NT AUTHORITY \ SYSTEM`": F "
$ arg4 = "/ S"
$ arg5 = "` "" + $ user + "` "" + ": RX"
$ arg6 = "/ S"
$ arg7 = "` "ВСТРОЕНА \ Администраторы`": F "
$ arg8 = "/ ЗАМЕНИТЬ"
$ arg9 = "/ ЗАЩИТИТЬ"
$ allArgs = @ ($ arg1, $ arg2, $ arg3, $ arg4, $ arg5, $ arg6, $ arg7, $ arg8, $ arg9)
& $ exe $ allArgs
Чтобы установить для папки разрешение на изменение для пользователя, arg5 будет:
$ arg5 = «" "+ $ пользователь +" «» + «: RWXD»
Как запретить приложениям сохранять файлы на рабочий стол в Windows 10
Один из худших способов создания беспорядка на наших компьютерах — это сохранение всего на рабочем столе.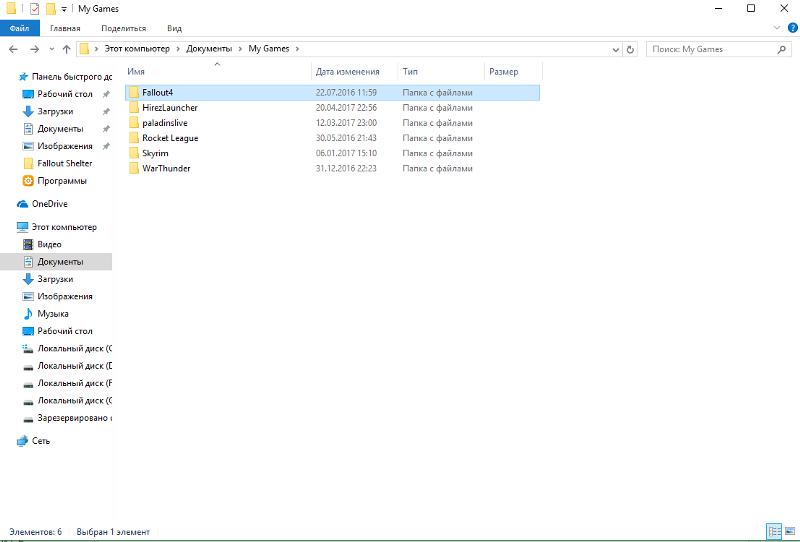 Это место легко получить, а файлы всегда сохраняются в предположении, что они временные. Когда вы закончите работу с файлом, вы переместите его в папку с правильным названием. Этого никогда не бывает. Файлы загромождают рабочий стол. При желании вы можете заставить себя сохранять файлы в нужном месте. Для этого вы можете запретить приложениям сохранять файлы на рабочий стол. Вот как.
Это место легко получить, а файлы всегда сохраняются в предположении, что они временные. Когда вы закончите работу с файлом, вы переместите его в папку с правильным названием. Этого никогда не бывает. Файлы загромождают рабочий стол. При желании вы можете заставить себя сохранять файлы в нужном месте. Для этого вы можете запретить приложениям сохранять файлы на рабочий стол. Вот как.
Отключить место сохранения на рабочем столе
Чтобы запретить приложениям сохранять файлы на рабочий стол, вы можете использовать функцию Windows 10 под названием Controlled Access.Эта функция была добавлена в сборке 1803 в апреле 2018 г. Убедитесь, что вы используете эту версию, прежде чем пытаться ее использовать.
Допустим, вы склонны сохранять файлы на свой рабочий стол и используете Chrome для загрузки файлов, или вы хотите сохранять все свои проекты Photoshop на своем рабочем столе. Вы хотите, чтобы каждое приложение не могло сохранять файлы в нем, чтобы оно не было таким загроможденным.
Вы хотите, чтобы каждое приложение не могло сохранять файлы в нем, чтобы оно не было таким загроможденным.
Откройте Центр безопасности Защитника Windows, дважды щелкнув его значок на панели задач. Перейдите в раздел Защита от вирусов и угроз> Защита от программ-вымогателей.Включите контролируемый доступ к папкам.
Ваш рабочий стол автоматически включается в список папок, в которые приложениям не разрешено сохранять файлы.
На это есть ограничение; вам нужно будет пройти через диалоговое окно «Сохранить как» в приложении, прежде чем вы действительно получите сообщение о том, что вы не можете сохранить файл в выбранном месте. Раньше вас ничто не остановило, так что вам нужно сделать несколько дополнительных шагов, прежде чем появится блокада.
При желании вы можете добавить другие папки и запретить приложениям сохранять в них файлы.Вы также можете добавить исключения, то есть разрешить нескольким избранным приложениям сохранять файлы на рабочий стол (если это абсолютно необходимо) и запретить всем остальным делать это.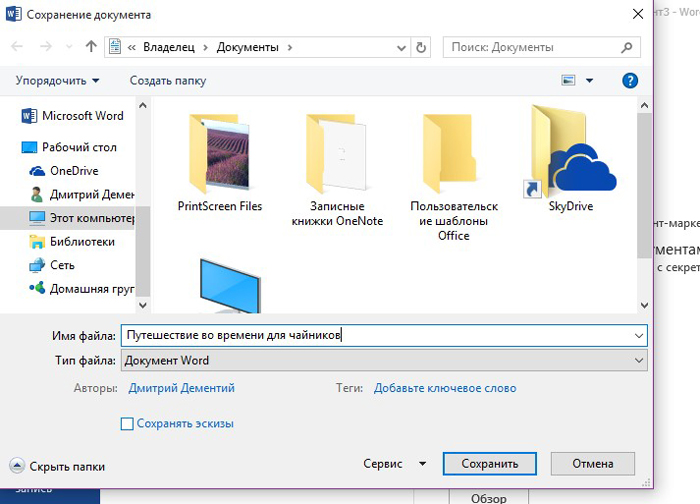
Есть возможность добавлять исключения приложений на том же экране, где вы включаете / выключаете контролируемый доступ к папкам. Следует отметить, что если вы включите эту функцию, вы должны убедиться, что не забыли, что она у вас включена. Сообщение об ошибке, которое вы получаете, когда файл не сохраняется, не говорит вам о том, что контролируемый доступ к папке препятствует сохранению файлов.Просто похоже, что что-то пошло не так. Вам необходимы права администратора, чтобы включать / отключать эту функцию, добавлять в нее папки и добавлять для нее исключения приложений.
Групповая политика«Запретить сохранение на рабочий стол» »Для Fluk3
(Последнее обновление: 30.08.2019)При работе в ИТ иногда приходится проявлять творческий подход, чтобы получить необходимые результаты. Есть два способа предотвратить сохранение пользователями на рабочем столе. Ручной способ или автоматический способ.
При использовании групповых политик быстрого решения проблемы нет, и получение Creative было единственным способом сделать необходимое. Имея в виду, что когда я это сделал, я пошел на полный контроль и предотвратил все локальное сохранение. Это включало рабочий стол, документы, изображения, музыку, загрузки. Все локальные диски скрыты. Цель этого — заставить пользователей сохранять в: общие папки, один диск или точку общего доступа. Какой-нибудь применим.
Имея в виду, что когда я это сделал, я пошел на полный контроль и предотвратил все локальное сохранение. Это включало рабочий стол, документы, изображения, музыку, загрузки. Все локальные диски скрыты. Цель этого — заставить пользователей сохранять в: общие папки, один диск или точку общего доступа. Какой-нибудь применим.
Планирование всего
При настройке GPO у меня были разные идеи.Как установка разрешения на рабочем столе напрямую через GPO. Это не сработало, поскольку параметр Файловая система находится в Конфигурация компьютера и не применяется к файлам пользователей, независимо от того, насколько конкретно вы пытаетесь получить путь к папке. Во-вторых, укажите рабочий стол на общий рабочий стол. Хотя это сработало, создаются повторяющиеся значки. В отличие от общедоступных настольных компьютеров, пользователи имеют права сохранять в общедоступных документах, поэтому это также не сработало.
Процесс
- Создать место, где я могу управлять разрешениями
- Установить необходимое разрешение
- Использовать перенаправление папок для указания файлов пользователя
Если вы создадите местоположение на локальном компьютере, это также поможет вам легче управлять ноутбуками.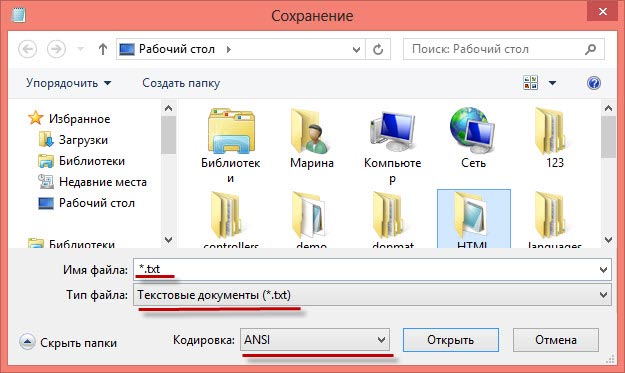
CC — Блокировка профиля — Создание папки
Первым шагом является создание местоположения папки. Чтобы создать это открытое управление групповой политикой, откройте объект групповой политики и создайте новую групповую политику.
Вы можете дать ему имя в соответствии с вашим соглашением об именах. Согласно заголовку выше, эта политика будет CC для конфигурации компьютера. Блокировка профиля , Цель политики. Создание папки , конкретный раздел, который он будет обрабатывать.
Отредактируйте только что созданную политику и перейдите к:
Конфигурация компьютера> Настройки> Настройки Windows> Папки
В правой части экрана щелкните правой кнопкой мыши и выберите «Новая папка».
Первая созданная вами папка — это C: \ ProfilePreference . После этого вы можете создать любую папку, которую вы собираетесь перенаправить в этой папке, например: C: \ ProfilePreference \ Desktop .
Когда закончите развертывание в тестовом подразделении, убедитесь, что создание выполнено успешно и созданы все папки.
CC — Блокировка профиля — Разрешения для папки
Следующим шагом является назначение правильных разрешений для папок. Несмотря на то, что установлен флажок «Только чтение», пользователю все же назначены разрешения, позволяющие редактировать. Чтобы решить эту проблему, нам нужно назначить и перезаписать наши собственные разрешения. Что хорошо в этом, так это то, что любой пользователь входит в систему, и разрешение является правильным для всех.
Откройте объект групповой политики и создайте новую групповую политику, отредактируйте только что созданную политику и перейдите к:
Конфигурация компьютера> Политики> Параметры Windows> Параметры безопасности> Файловая система.Справа щелкните правой кнопкой мыши и выберите Добавить файл…
Перейдите к вновь созданной папке: C: \ ProfilePreference и нажмите OK.
Откроется хорошо знакомое окно безопасности. Удалите всех пользователей и группы и назначьте следующие три группы. Администраторы с полным доступом. Аутентифицированные пользователи с доступом только для чтения и, наконец, Пользователи домена с доступом только для чтения.
После установки разрешения и нажатия кнопки «ОК» откроется экран «Наследование».Чтобы узнать, что означает каждый параметр, прочтите групповую политику «Предоставление доступа к папкам». Выберите второй вариант для замены разрешений.
Еще раз примените к Test OU и убедитесь, что разрешения вступили в силу. Если все прошло успешно, пора предупредить пользователей.
Сообщите им о блоке мест сохранения. Где они смогут сохранить и эти документы исчезнут, если они не переместят файлы в правильные места. Примените обе эти политики к нужным подразделениям и дайте ему поработать несколько дней.Это зависит от вашего процесса репликации и доступа пользователей к контроллеру домена, проталкивающему политики.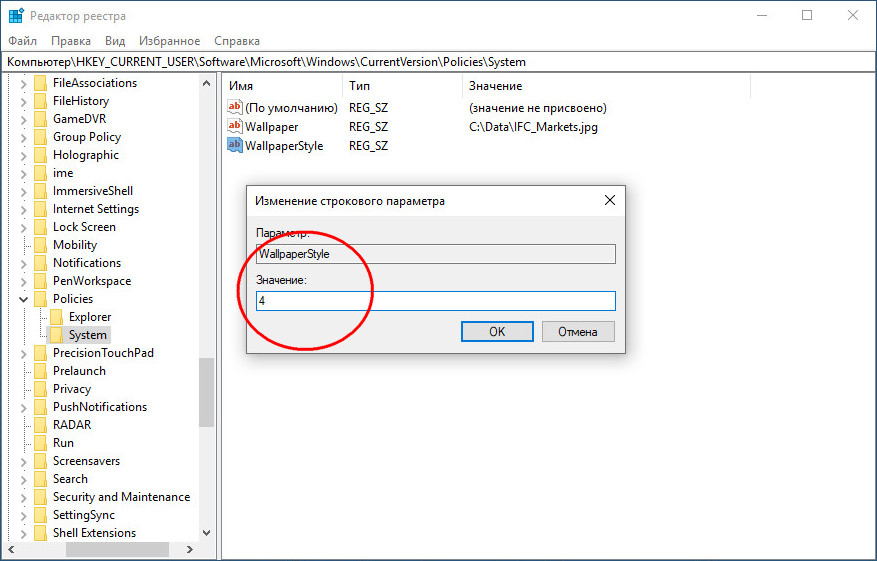 Если у вас много путешествующих пользователей, это может занять больше времени, чтобы успешно применить ко всем компьютерам.
Если у вас много путешествующих пользователей, это может занять больше времени, чтобы успешно применить ко всем компьютерам.
UC — Блокировка профиля вниз — Перенаправление папок
Последний раздел для завершения — настройка перенаправления папок. Если вы еще не догадались, мы перенаправляем все пользовательские местоположения во вновь созданные папки.
Иконки рабочего стола
Единственное, на что вам нужно обратить внимание, это то, что папка на рабочем столе пуста, поэтому значки на рабочем столе отображаться не будут.Будут отображаться только значки на общедоступном рабочем столе (C: \ Users \ Public \ Desktop). Это дает вам возможность предотвратить удаление значков рабочего стола и убедиться, что все пользователи всегда имеют одинаковые значки, если вы управляете этим из отдельного объекта групповой политики. Только будьте осторожны, чтобы не переборщить, так как у некоторых пользователей есть собственные программы \ ссылки, которые они используют.
Откройте объект групповой политики и создайте новую групповую политику, отредактируйте только что созданную политику и перейдите к:
Конфигурация пользователя> Политики> Настройки Windows> Перенаправление папок.Ниже вы увидите каждую папку, которую можно перенаправить. Просто щелкните кого-нибудь правой кнопкой мыши и выберите «Свойства».
Для Настройки: Выберите Базовый — перенаправить все папки в одно и то же место .
Расположение целевой папки в раскрывающемся списке выберите — Перенаправляет на следующее расположение и в корень вставляет вновь созданный путь.
На вкладке «Параметры» снимите все флажки и выберите «Удаление политики»: Оставьте папку в новом месте при удалении политики .
Протестируйте политику в тестовом подразделении, и в случае успеха и достижения необходимых результатов вы можете выполнить развертывание в соответствии с вашими предпочтениями.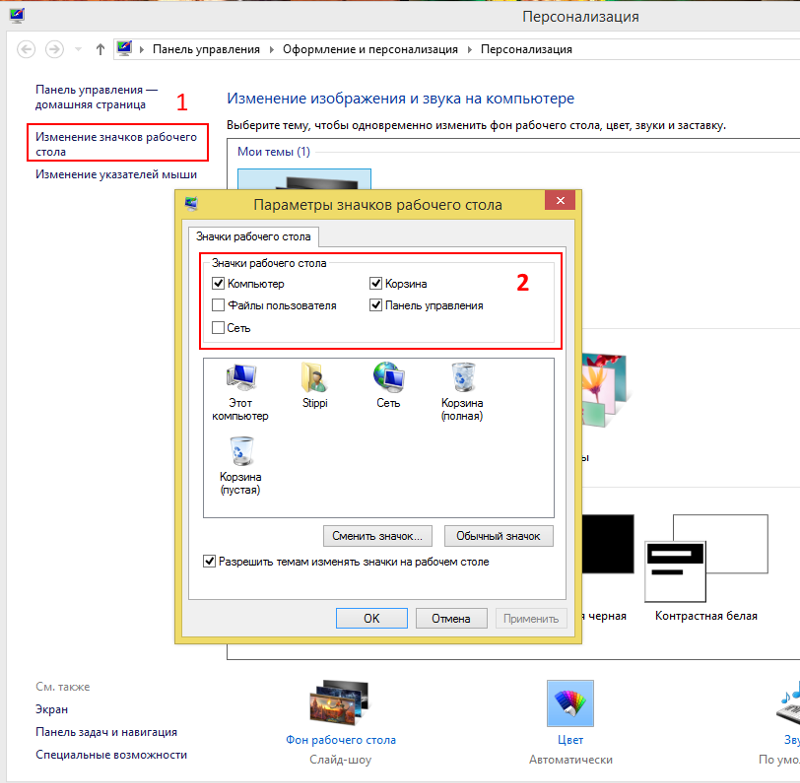
*********************************************** *******
Если вам понравилось то, что вы прочитали Пожалуйста, поделитесь .
Я был бы рад, если бы вы подписались на меня на YouTube и Facebook.
Также не стесняйтесь подписываться на мои сообщения по электронной почте.
Здесь можно сделать пожертвования для сайта.
3 способа хранения файлов лучше, чем на рабочем столе
Не стоит сохранять файлы на рабочем столе.Это может показаться быстрым и простым делом, но загроможденный рабочий стол сильно ударит по вашей производительности. Скоро вы не сможете найти то, что вам нужно, или оценить обои для рабочего стола.
Есть много лучших способов хранить файлы на вашем компьютере и поддерживать чистоту рабочего стола.Мы собираемся показать вам, где сохранять файлы в Windows 10.
Недостатки настольных систем хранения данных
Желание сохранять файлы на рабочий стол понятно.Он обеспечивает немедленный доступ одним щелчком мыши, а это значит, что есть соблазн превратить рабочий стол в де-факто штаб-квартиру для хранения данных.
Хотя можно временно использовать рабочий стол в качестве хранилища, он, скорее всего, быстро выйдет из-под контроля и превратится в беспорядок.
Если вы не будете строго соблюдать правила технического обслуживания, в конечном итоге вы столкнетесь со следующими проблемами:
- Нет резервного копирования файлов: Многие программы резервного копирования файлов по умолчанию игнорируют файлы рабочего стола.Конечно, достойная программа резервного копирования позволит вам включать файлы рабочего стола, но если вы забудете, вы рискуете потерять важные файлы рабочего стола.
- Загроможденный внешний вид: Четкое рабочее пространство, не отвлекающее от работы, ведет к повышению производительности, и то же самое относится и к рабочему столу вашего компьютера. Если первое, что вы видите при входе в систему, — это беспорядочный рабочий стол, набитый файлами, это вряд ли вызовет у вас положительное впечатление. Кроме того, вы не сможете должным образом оценить установленные вами обои для рабочего стола.
- Сложно ориентироваться: Файлы часто оказываются на рабочем столе для облегчения доступа. Возможно, это документ, над которым вы работаете в течение нескольких дней и хотите его немедленно найти. Однако это быстро увеличивается, и вы остаетесь с рабочим столом, переполненным файлами. Тогда становится трудно найти то, что вам нужно, точную проблему, которую вы пытались решить изначально.
- Медленный вход: Эта проблема в основном затрагивает сетевые учетные записи, но наличие большого количества вещей на вашем рабочем столе может означать, что вход в вашу учетную запись Windows может занять больше времени.Это потому, что он должен синхронизировать все на рабочем столе, прежде чем он сможет перейти к чему-то еще.
1. Используйте библиотеки Windows
Windows 10 поставляется с так называемыми библиотеками.По сути, эти библиотеки группируют папки вместе, чтобы вы могли видеть все файлы в одном месте.
По умолчанию на вашем компьютере есть библиотеки для Camera Roll , Documents , Music , Pictures , Saved Pictures и Videos .
Это не то же самое, что папки по умолчанию, несмотря на то, что они имеют такие же имена.
Чтобы получить к ним доступ, откройте проводник, введите Библиотеки, на панели навигации и нажмите Введите .
Перейдите в библиотеку и щелкните Свойства .Здесь вы можете определить, из каких папок должна извлекать библиотека.
Нажмите Добавить… , чтобы выбрать папку и использовать раскрывающийся список Оптимизировать эту библиотеку для , если библиотека содержит определенные типы файлов.
Библиотеки прекрасны, потому что не требуют дополнительной работы.Вместо сохранения на рабочем столе просто сохраните файл в папке по вашему выбору. Он намного более гибкий и организованный.
Вы можете сделать еще один шаг вперед, используя приложение для автоматической организации файлов.
2.Используйте папки Windows
Папки похожи на библиотеки Windows, но более распространены.Папки существуют по разным причинам, и одна из них — организация.
Проще говоря, рабочий стол — это сама папка.Вы можете открыть проводник и перейти на Desktop , чтобы увидеть все, что вы там сохранили. Затем вы можете просматривать ее, как и любую другую папку: сортировать, искать, создавать и т. Д.
Однако в чем смысл? Если вы это сделаете, вы также можете использовать настоящую папку, которая не будет загромождать ваш рабочий стол.
Windows поставляется с папками по умолчанию, такими как Documents и Pictures , которые идеально подходят для хранения ваших данных.Вы можете быстро создать в них новую папку, щелкнув Новая папка в меню вверху или правой кнопкой мыши и щелкнув Создать> Папка .
Вы можете создать множество подпапок, но есть ограничение, так как общий путь не может превышать 260 символов.Тем не менее, этого достаточно даже для самых заядлых организаторов.
3.Использовать облачное хранилище
Если вы храните на рабочем столе для простоты доступа, вам следует рассмотреть возможность использования поставщика облачного хранилища.
Любой хороший облачный сервис также появится в виде папки на вашем компьютере и автоматически синхронизирует все, что находится в нем, с облаком.Это означает, что ваши файлы доступны не только с нескольких устройств, но и у вас есть несколько их копий.
Многие поставщики также предоставляют историю изменений, которая отслеживает любые изменения, внесенные в файл.Если вам нужно вернуться к старой версии, вы можете сделать это за пару кликов. Это невозможно, если вы храните на рабочем столе.
Нужен быстрый доступ к файлам?
Конечно, у рабочего стола есть цель.Он не очень хорош для хранения большого количества папок и файлов, но хорош для размещения ярлыков.
Ярлыки означают, что вам не нужно перемещаться по проводнику, чтобы найти файлы.Вместо этого вы дважды щелкаете ярлык и сразу попадаете туда.
Щелкните правой кнопкой мыши на рабочем столе и выберите Создать> Ярлык , чтобы активировать мастер.Либо нажмите левой кнопкой мыши и перетащите папку или файл на рабочий стол, чтобы превратить их в ярлык.
Даже если вы удалите ярлык, сам файл все равно останется в безопасности.
Вместо того, чтобы размещать ярлыки на рабочем столе, вы можете пойти еще дальше.Щелкните правой кнопкой мыши любой ярлык и выберите Закрепить на панели задач или Закрепить на панели задач .
Конечно, вы не хотите перегружать панель задач или меню «Пуск», но вы можете использовать это для закрепления наиболее важных файлов и программ, к которым вам нужен регулярный доступ.
Очистите свой рабочий стол
Хотя у рабочего стола Windows есть цель, он не является хранилищем всех ваших файлов.Надеюсь, мы продемонстрировали вам лучшие варианты.
Если ваш рабочий стол по-прежнему в беспорядке и полон мусора и ярлыков, ознакомьтесь с нашим руководством по очистке рабочего стола Windows.
15 бесплатных интернет-телеканалов, которые можно смотреть онлайнВот лучшие интернет-телеканалы для просмотра онлайн, все из которых бесплатны и легальны.
Читать далее
Об авторе Джо Кили (Опубликовано 595 статей)Джо родился с клавиатурой в руках и сразу начал писать о технологиях.Он имеет степень бакалавра (с отличием) в сфере бизнеса, а теперь работает внештатным писателем, которому нравится делать технологии простыми для всех.
Более От Джо КилиПодпишитесь на нашу рассылку новостей
Подпишитесь на нашу рассылку, чтобы получать технические советы, обзоры, бесплатные электронные книги и эксклюзивные предложения!
Еще один шаг…!
Подтвердите свой адрес электронной почты в только что отправленном вам электронном письме.
Как предотвратить сохранение файла PDF | PDF-файлы Small Business
обладают такими преимуществами, как удобство и портативность. Этот формат файла также позволяет вашему малому бизнесу создавать PDF-файлы, предназначенные только для чтения. Это означает, что другие пользователи не смогут изменять и сохранять данные в документе. Вам не придется беспокоиться о том, что кто-то изменит логотип вашей компании или сохранит конфиденциальную информацию из одного из ваших PDF-файлов на персональном компьютере.К сожалению, вы не можете запретить пользователям сохранять исходный документ — вы можете только запретить им сохранять изменения, сделанные после того, как вы опубликовали файл.
Adobe Acrobat X Pro
Откройте документ в Adobe Acrobat X. Нажмите «Инструменты», а затем «Защита».
Щелкните «Зашифровать паролем».
Установите флажок рядом с «Ограничить редактирование и печать документа».
Введите надежный пароль в поле «Изменить пароль доступа».«Надежный пароль включает цифры, специальные символы и / или сочетание букв верхнего и нижнего регистра.
Выберите« Нет »для параметров« Печать разрешена »и« Разрешены изменения ».
Щелкните, чтобы снять флажок рядом с« Разрешить копирование текста, изображений и другого содержимого ».
Нажмите« ОК ». Сохраните документ, чтобы сохранить изменения.
LockLizard
Щелкните правой кнопкой мыши документ PDF и выберите« Сделать защищенный PDF ».
Щелкните каждую вкладку и настройте параметры в соответствии со своими требованиями.Например, введите сообщение на вкладке «Настройка», которое отображается автоматически при попытке несанкционированного использования.
Щелкните «Опубликовать». PDF становится защищенным документом. Расширение файла изменится с «.pdf» на «.pdc», а на значке появится замок.
Nitro PDF
Откройте файл PDF в Nitro и щелкните вкладку «Защитить».
Нажмите «Защита паролем», а затем установите флажок «Требовать пароль для изменения настроек безопасности и доступа к определенным функциям».«
Введите пароль в текстовое поле и отключите разрешения« Изменить документ »и« Копирование содержимого ».
Нажмите« Готово »и сохраните файл, чтобы применить новую защиту.
Ссылки
Ресурсы
Советы
- При использовании такого метода, как LockLizard, который изменяет PDF-файл на другой тип файла, конечному пользователю может потребоваться установить дополнительное программное обеспечение для его открытия. Посоветуйте пользователю установить ту же программу, которая использовалась для создания PDF-файла, или совместимую программу просмотра. .
Предупреждения
- Схемы защиты программного обеспечения могут быть обойдены хакерами. Ни один метод не является полностью надежным, но этих методов должно хватить, чтобы отпугнуть обычного пользователя.
Писатель Биография
Си Джей начал профессионально писать в 2009 году, его работы появлялись на различных веб-сайтах. Она занимается ремонтом компьютеров с 2000 года и специализируется на техобслуживании / ремонте компьютеров. Она получает степень бакалавра компьютерных наук в Университете Франклина, а также изучала продвинутые языковые навыки в Центре искусств и наук.
Плюсы и минусы (в основном минусы) сохранения файлов на рабочий стол
В течение многих лет Джоселин Уорфилд сохраняла файлы с документами на рабочем столе. Она спросила меня о продолжении процесса.
Насколько я помню, ни одна из версий Windows по умолчанию не сохраняла файлы данных (документы, электронные таблицы, фотографии и т. Д.) На рабочем столе. И, по крайней мере, со времен XP, это не было особенно безопасным местом для их сохранения.
Но поскольку рабочий стол всегда на виду, некоторые люди просто не могут устоять перед искушением.
[Присылайте свои технические вопросы по адресу [email protected] .]
Есть веские причины не сохранять файлы на рабочий стол. Во-первых, это сложно организовать. Хотя вы можете сортировать файлы на рабочем столе по имени или дате, вы не можете сгруппировать их по второму критерию. И она может легко стать чрезмерно переполненной, чего не может сделать группируемая папка с возможностью поиска.
И почти всегда перед вами окна приложений, блокирующие некоторые из ваших файлов.Конечно, есть способы скрыть или свернуть все эти окна, но это добавляет еще один уровень хлопот.
Самое главное, что файлы на рабочем столе не так хорошо защищены, как файлы в библиотеках, таких как «Мои документы» и «Мои изображения». Например, если вы используете Восстановление системы, чтобы вернуть Windows в состояние по состоянию на прошлую среду, эта функция удалит все файлы, добавленные на рабочий стол с этой даты. Файлы в Моих документах останутся нетронутыми.
Более того, многие программы резервного копирования на основе файлов по умолчанию не выполняют резервное копирование рабочего стола.Вы, конечно, можете изменить это где-нибудь в настройках программы резервного копирования.
Если вы все еще хотите выполнить резервное копирование на рабочий стол, вам следует немного изменить Windows, чтобы сделать его безопаснее и удобнее.
Прежде всего, вам нужно добавить рабочий стол в библиотеку документов. Это защищает рабочий стол от изменений восстановления системы и, возможно, добавляет его в резервные копии. Вот как это настроить:
В разделе «Библиотека» проводника Windows (проводник в Windows 8) щелкните правой кнопкой мыши Documents и выберите Properties.
В диалоговом окне нажмите Включить папку и выберите рабочий стол. Вы найдете его в верхней части панели навигации в разделе «Избранное».
Если вы хотите, чтобы программы сохранялись на рабочем столе по умолчанию, выберите Desktop из списка расположений библиотеки и щелкните Set save location. Таким образом, всякий раз, когда вы сохраняете документ, электронную таблицу или что-либо еще, кроме фотографии, видео или песни, рабочий стол будет первым местом, где программа захочет сохранить ваш файл.


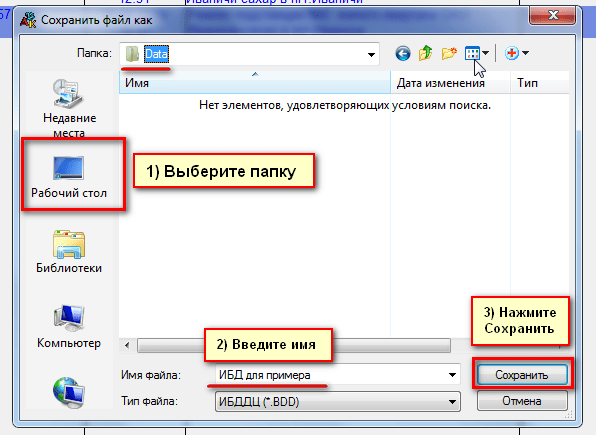 Если первое, что вы видите при входе в систему, — это грязный рабочий стол, заполненный файлами, вряд ли это даст вам положительное чувство. Кроме того, вы не сможете должным образом оценить любые обои для рабочего стола, которые вы установили.
Если первое, что вы видите при входе в систему, — это грязный рабочий стол, заполненный файлами, вряд ли это даст вам положительное чувство. Кроме того, вы не сможете должным образом оценить любые обои для рабочего стола, которые вы установили.
 cloudfoundry.com (это всего лишь пример). Затем, я использую другой веб-приложения, развернутые на…
cloudfoundry.com (это всего лишь пример). Затем, я использую другой веб-приложения, развернутые на…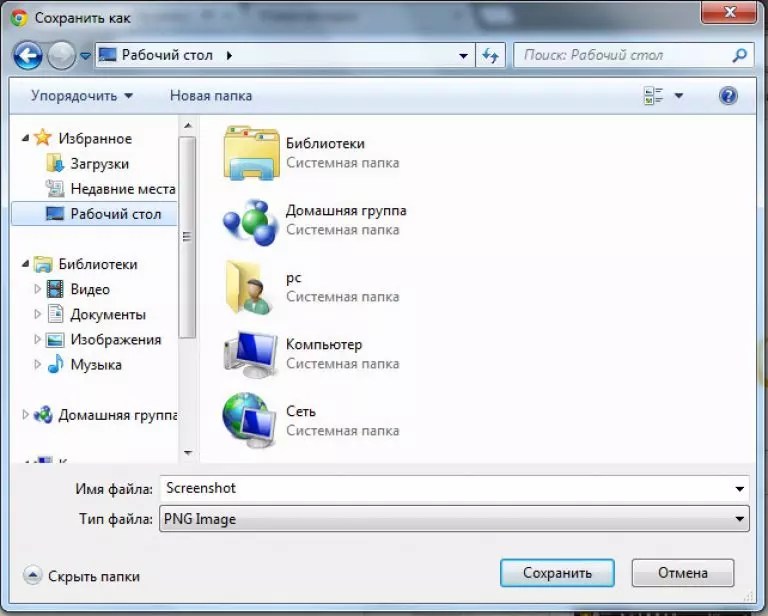
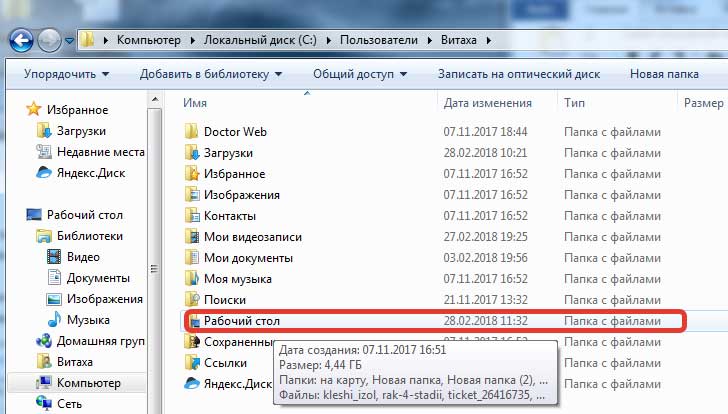 … и т. д. для разных папок, доступ к которым вы хотите ограничить.
… и т. д. для разных папок, доступ к которым вы хотите ограничить. 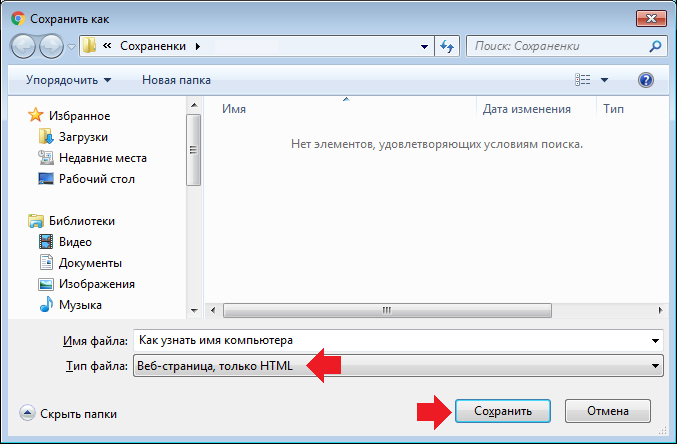 Вам нужно указать всем на одну и ту же папку и сделать ее доступной только для чтения.
Вам нужно указать всем на одну и ту же папку и сделать ее доступной только для чтения.