Два способа как отключить всплывающие окна в гугл хроме
Всплывающие окна в Google Chrome раздражают навязчивостью. Но есть довольно простые способы их блокировки. Для этого нужно правильно настроить браузер и проверить ПК на наличие вредоносных программ.
Всплывающие окна в браузерах – это навязчивая реклама, которая пользователям часто абсолютно не нужна. К тому же такие «сюрпризы» едят много трафика, и поэтому возникает задача отключить всплывающую рекламу в своем браузере. Как это сделать – покажем на примере популярного Google Chrome. Существует два простых способа заблокировать рекламу и улучшить скорость загрузки интернет-сайтов.
Два способа отключить всплывающие окна в Гугл Хром
Гугл Хром блокирует всплывающую рекламу по умолчанию и это можно легко проверить, зайдя в настройки браузера. Если же оказывается, что настройки в порядке, все включено, а всплывающие окна все равно появляются, причина может крыться в наличии шпионской программы на ПК, ноутбуке или мобильном устройстве. В этом случае поможет надежная и проверенная антивирусная программа или ручное удаление вредоносного контента.
Первый способ: Меняем настройки Google Chrome на компьютере или ноутбуке
Если настройки сбились по каким-либо причинам, и появление рекламных окон возобновилось, то выполняем последовательно следующие шаги. Для начала открываем Google Chrome и щелкаем по оранжевому значку с минусом (в старых версиях – гаечный ключ или три горизонтальных линии).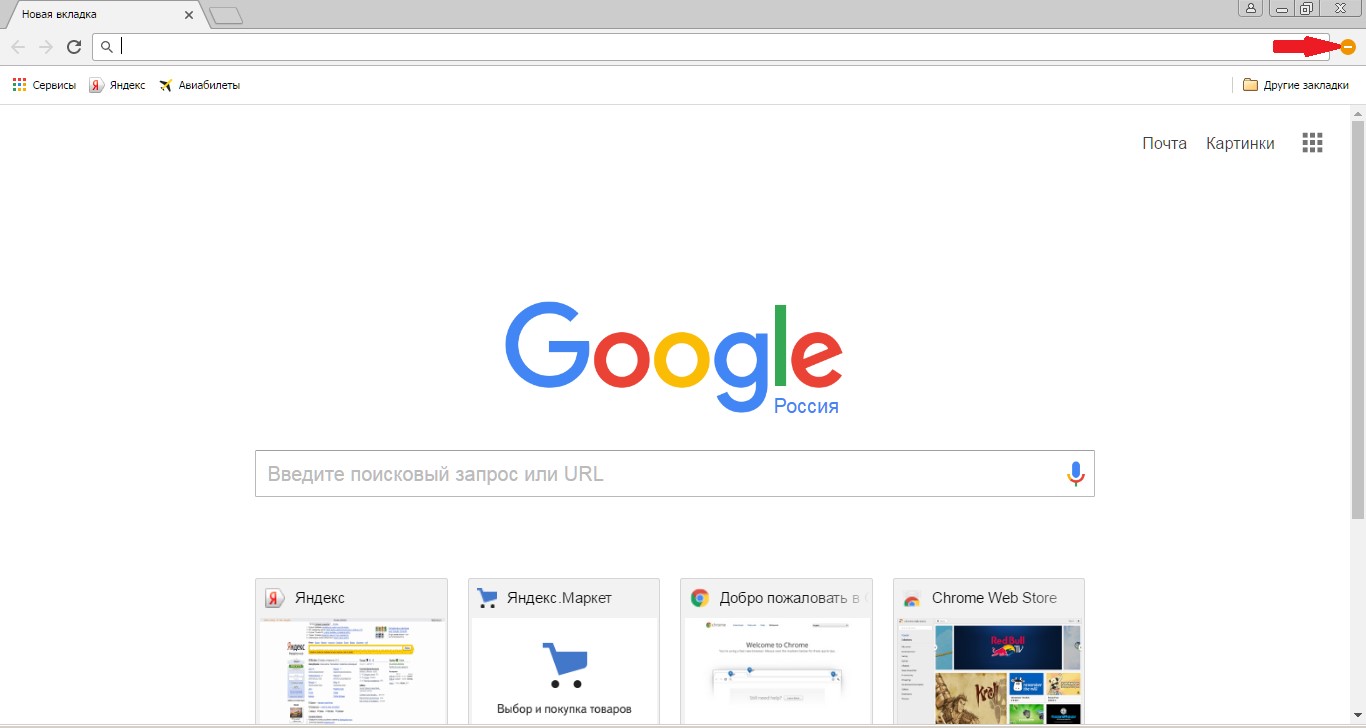
И переходим в опцию «Настройки» Google Chrome.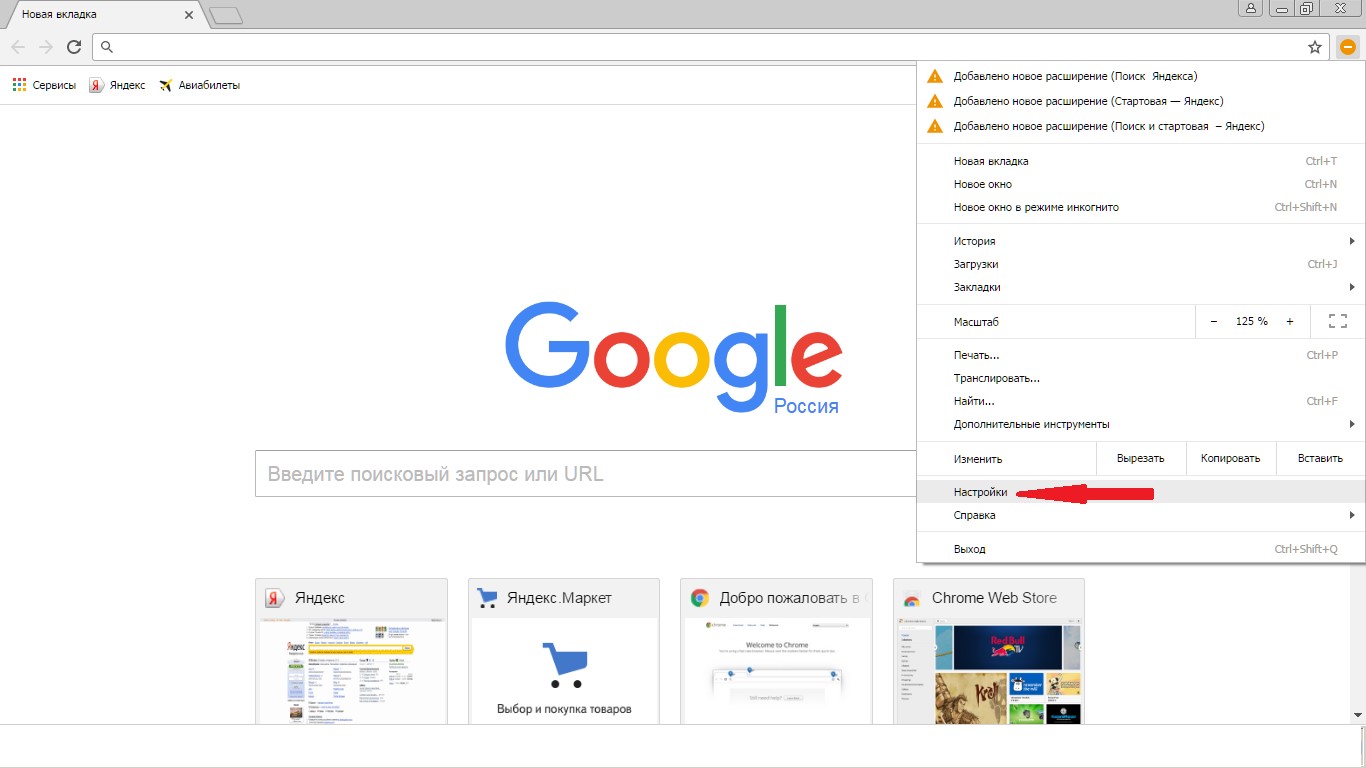
Скроллим окно вниз и кликаем на «Показать дополнительные настройки».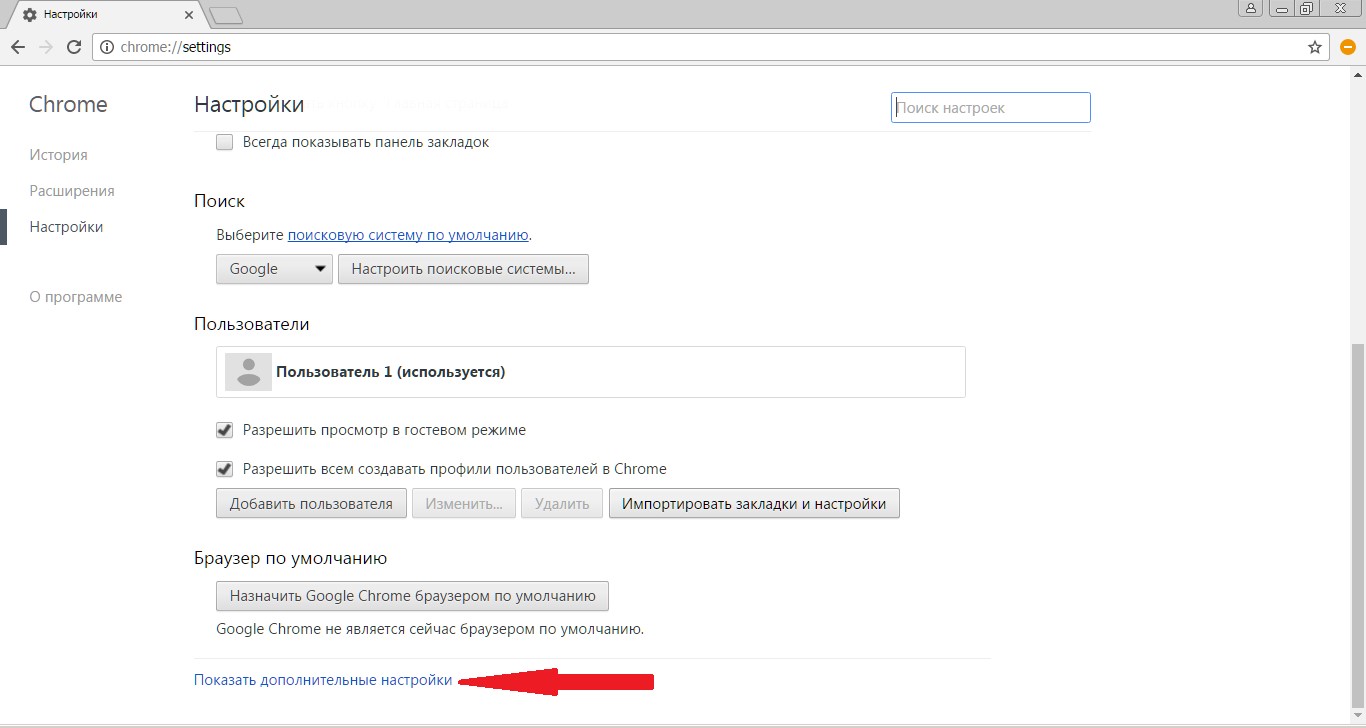
Затем ищем на странице параметр «Личные данные» и щелкаем на окошко «Настройки контента».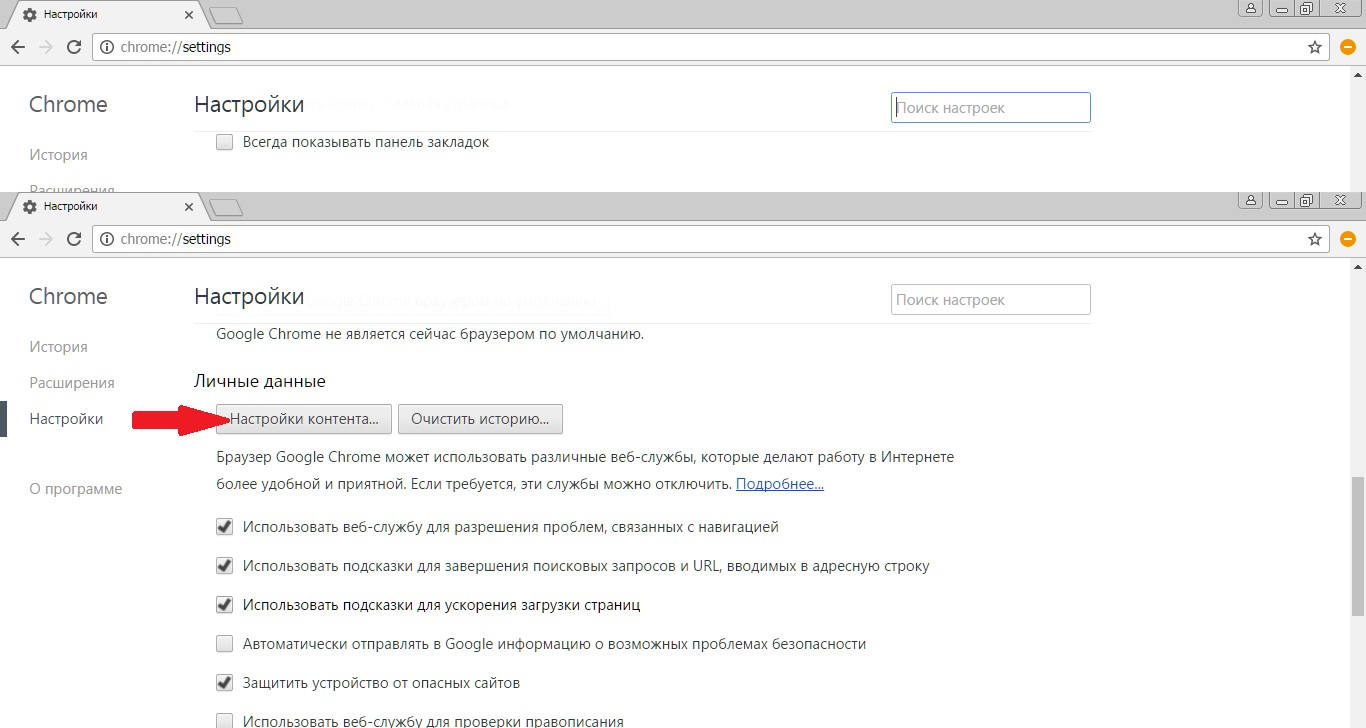
Откроется диалоговое окно, где нужно нажать на раздел «Всплывающие окна» и выбрать значение «Блокировать всплывающие окна на всех сайтах (рекомендуется)». Если же такое значение уже выбрано в Google Chrome, то дело в проникновении на компьютер или ноутбук шпионского контента. В таком случае требуется перейти ко второму способу – «Удаление вредоносного контента» для того, чтобы убрать рекламу в Гугл Хром.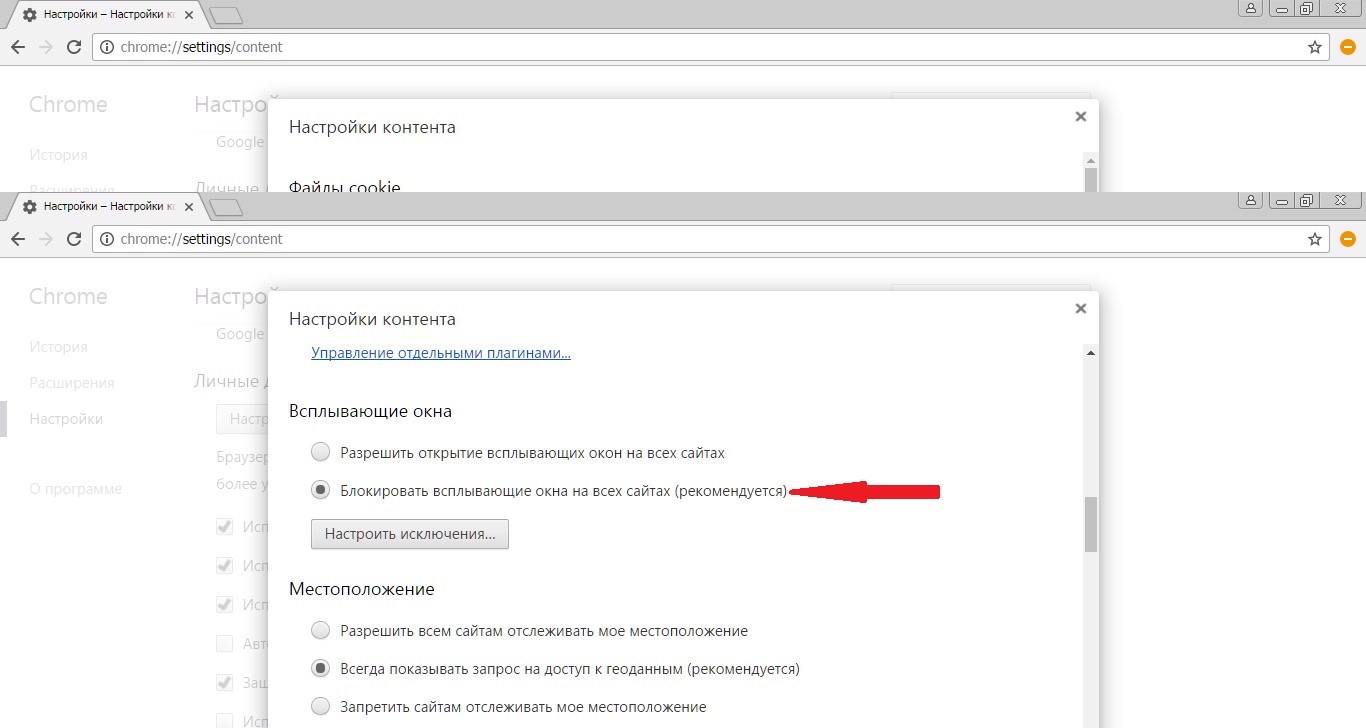
Некоторые нужные сайты корректно работают только с действующими всплывающими окнами, в них отображается конкретная информация. Поэтому можно настроить исключения для них, нажав на окошко «Настроить исключения».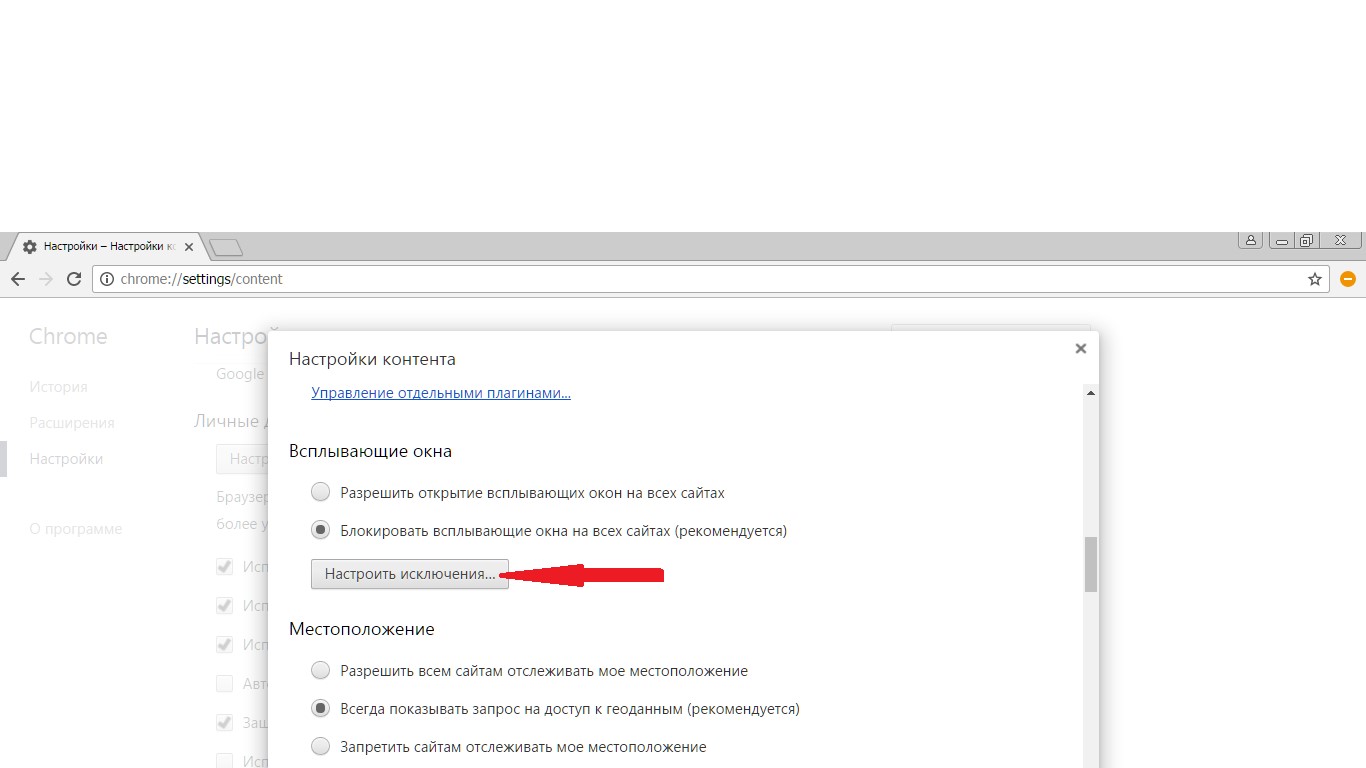
Появится новый экран, где потребуется ввести адрес нужного сайта в «Шаблон названия хоста», и попеременно нажать кнопки «Разрешить» и «Готово».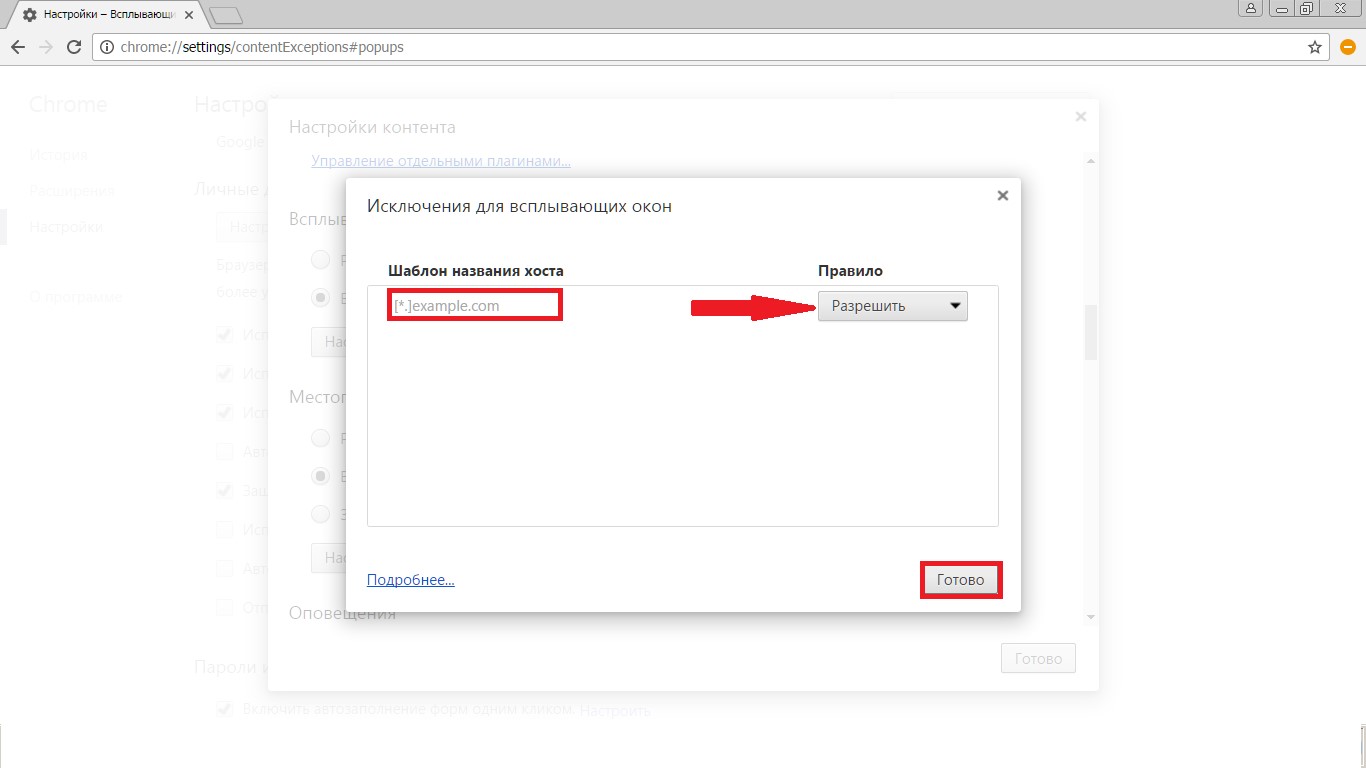
Если же изменение настроек Google Chrome ничего не дало, то следует перейти ко второму способу для того, чтобы убрать всплывающие окна.
Второй способ: Удаление вредоносного контента
Здесь мы попытаемся найти вредоносные программы вручную. Убрать рекламу Google Chrome можно заблокировав соответствующие процессы. Стоящий антивирус может не воспринимать их как вредоносное ПО, реклама им, в общем-то, и не является. Часто сам пользователь, незаметно для себя устанавливает рекламные посторонние программы, они инсталлируются скрытно вместе с необходимым ПО. Но обнаружить их можно.
В таблице ниже приведены самые «популярные программы», приводящие к появлению в Google Chrome всплывающих окон.
При обнаружении их следует тотчас же удалить. Для этого нужно войти в «Панель управления» – «Программы и компоненты» и посмотреть есть ли там такие названия, удалить и перезагрузить ПК. Затем, для того чтобы полностью убрать Adware, надо запустить «Диспетчер задач» и открыть в нем раздел «Процессы» – в Windows 7, а в восьмерке и десятке – «Подробности». Кликнуть на «Отображать процессы всех пользователей» и искать процессы, названные в таблице .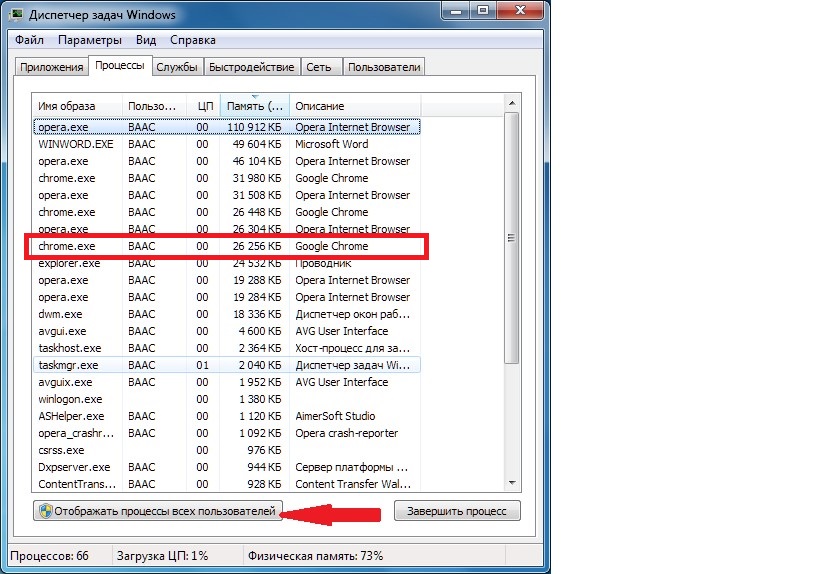
Если какой-то процесс покажется подозрительным, то надо нажать на кнопку «Завершить процесс» и проверить есть ли всплывающие окна в Гугл Хром.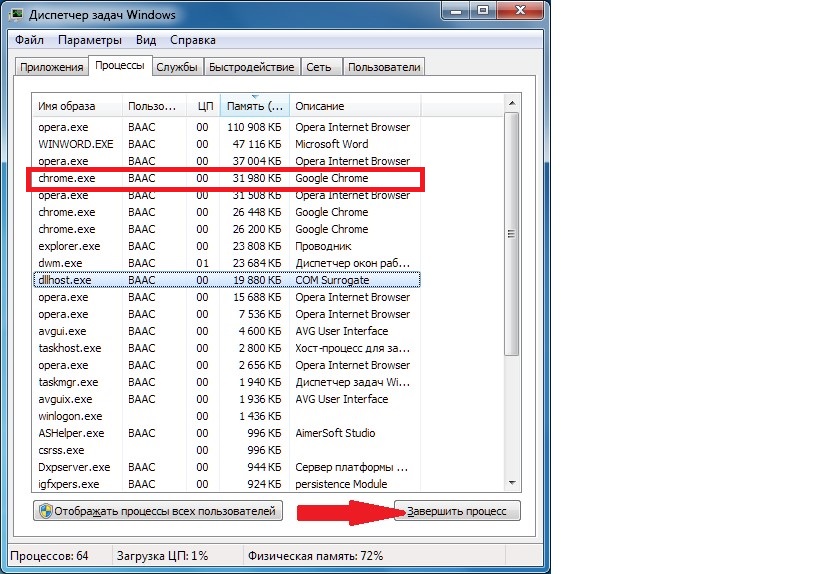
Если это оказался тот самый искомый процесс, но отключить его не получается, то надо нажать на правую кнопку мыши и выбрать значение «Открыть место хранения файла» и запомнить его месторасположение. Затем надо нажать Win+ R и в открывшуюся строку ввести команду «msconfig» и «ОК».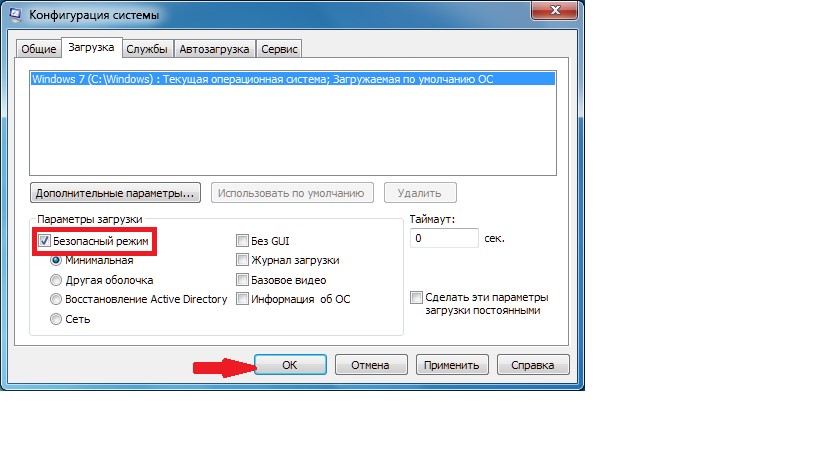
В появившемся экране поставить флажок на «Безопасный режим» и нажать «ОК». Компьютер перезагрузится. В безопасном режиме надо войти в «Панель управления» – «Параметры папок» и поставить птичку на «Показывать скрытые папки, файлы и диски».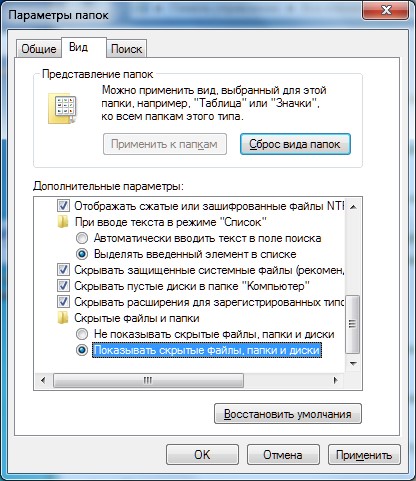
И после этого зайти в папку с подозрительным файлом и уничтожить все ее содержимое. Затем снова команда Win + R – «msconfig». Из раздела «Автозагрузка», удалите все лишнее, снимите галочку с загрузки в безопасном режиме и перезагрузите компьютер. На этот раз Google Chrome должен заблокировать рекламу.
Гугл Хром не может подключиться к прокси-серверу
После избавления от всплывающих окон нередко возникают сложности с открытием страниц сайтов, а Google Chrome сообщает, что не может соединиться с прокси-сервером. Для решения этой проблемы следует открыть в ОС Windows «Панель управления» –«Свойства обозревателя» или «Свойства браузера».
В окне «Подключения» выберите кнопку «Настройка сети».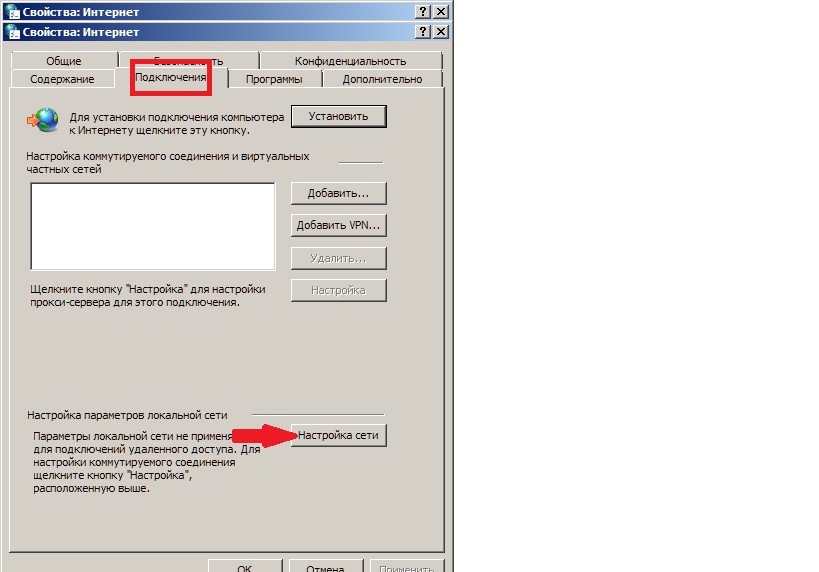
Поставьте галочку на «Автоматическое определение параметров» и нажмите «ОК», остальные значения требуется оставить пустыми.
Приложения из магазина Chrome Extensions
При желании можно поставить в Гугл Хром расширение, блокирующее всплывающие окна. Самые популярные и скачиваемые – это AdBlock и Adblock Plus:
- они работают по одному и тому же принципу блокировки окон;
- ничем не отличаются друг от друга в смысле функциональности;
- при установке полностью блокируют рекламу в Google Chrome.
Установить следует только одно из них. Для этого нужно зайти на страницу «Интернет-магазина Chrome», выбрать вкладку «Расширения» и в поисковую строку ввести «AdBlock».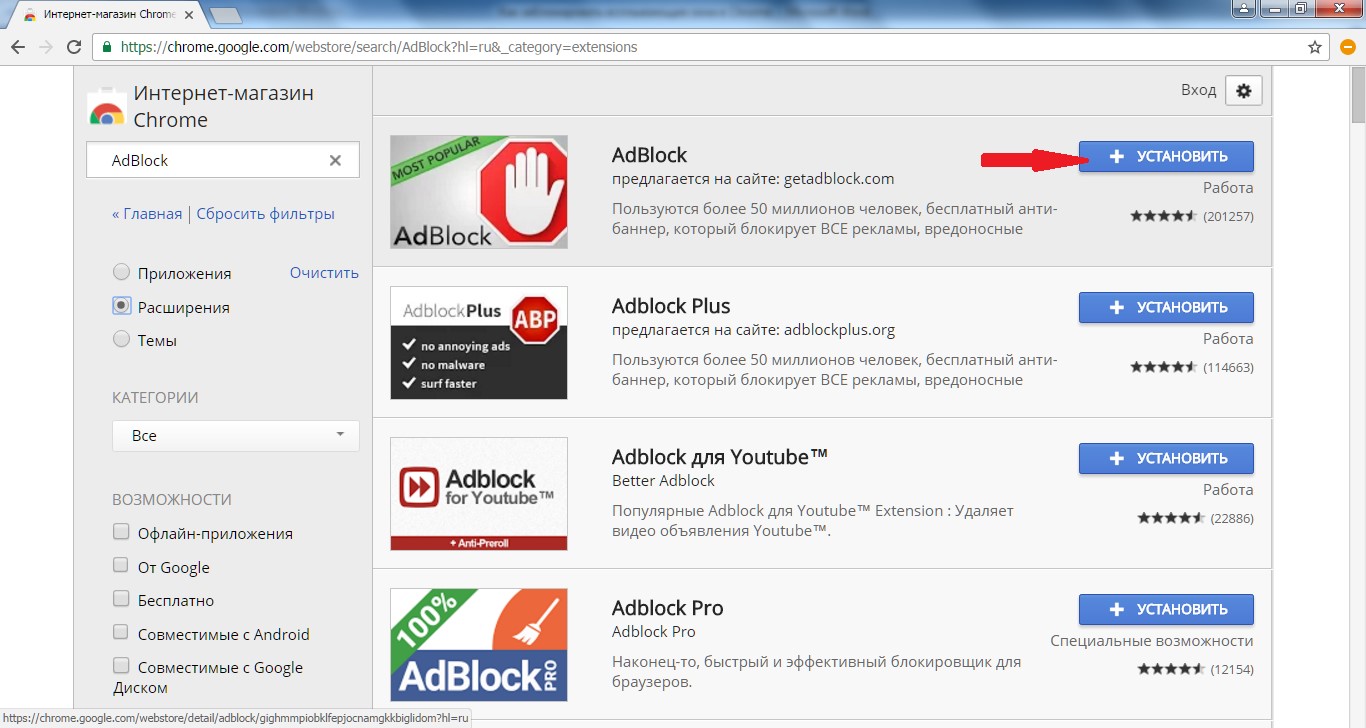
Нажать «Установить», после этого приложение будет запущено в Гугл Хром. Это самое простое решение, но нужно быть внимательным при инсталляции этого расширения. Ведь есть много похожих антибаннеров, которые сами навязывают рекламу и нещадно грузят железо. Поэтому лучше качать AdBlock на официальном сайте магазина Гугл.
brauzergid.ru
4 способа отключить всплывающие окна в Google Chrome
Обновлено: 28.07.2019 16:31:10
Эксперт: Давид Гирш
Изначально всплывающие окна разрабатывались как полезный элемент интерфейса поскольку с их помощью легко привлекалось внимание пользователя. Таким образом выводилась справочная информация и различные виды диалоговых форм. Для растущего рынка интернет-рекламы технология подходила идеально и скоро она стала бедствием для пользователей. В итоге, к концу 20 века инструменты для блокировки всплывающих окон имелись в каждом браузере. Наши эксперты рассказывают, как их настроить и использовать в Гугл Хром.
Отключение всплывающих окон средствами браузера
Chrome имеет встроенную, по умолчанию включенную, блокировку всплывающих окон. Согласно принятым стандартам к ним относятся элементы, которые пользователь не вызывает прямыми действиями. Если, к примеру, регистрационная форма на веб-ресурсе должна выводиться в отдельном окне, оно не может появиться самостоятельно. Такое действие должно выполняться только когда пользователь нажимает соответствующую ссылку.
Обнаружив, что сайт пытается при открытии главной страницы запустить параллельно еще несколько окон браузер автоматически запрещает их отображение. В адресной строке одновременно с блокировкой появляется уведомление, быстро сворачивающееся в иконку, показанную на скриншоте цифрой «1». Щелчок по ней раскрывает управляющее меню. В верхней части приведены адреса заблокированных элементов. Нажав на любой из них, можно посмотреть, что именно запретила к показу встроенная защита обозревателя.

На следующем скриншоте показан пример «классического» Pop-up, разблокированного щелчком по одному из URL в меню блокировщика. Оно в обязательном порядке имеет указанные цифрами отличительные черты: адресную строку и стандартными элементы управления окном. В англоязычном сегменте интернета выделяют еще один вид – Pop-under. Так именуется окно, всплывающее не впереди браузера, а позади него. Заметить его пользователь может не сразу и это усложняет попытку определить при посещении какой страницы оно появилось или каким действием вызвано. Целью Pop-up является доведение информации, а для Pop-under важен факт «посещения» и «присутствия». Такое окно может даже не содержать рекламных объявлений.

Вернувшись к управляющему меню, рассмотрим какие возможности для управления Pop-up в нем имеются. Стрелками указаны основные действия. Можно разрешить сайту выводить внешние элементы или оставить действующий по умолчанию запрет в силе. Кнопка «Готово» закрепляет любое принятое пользователем решение. Нажав «Настроить» переходим к параметрам обозревателя.
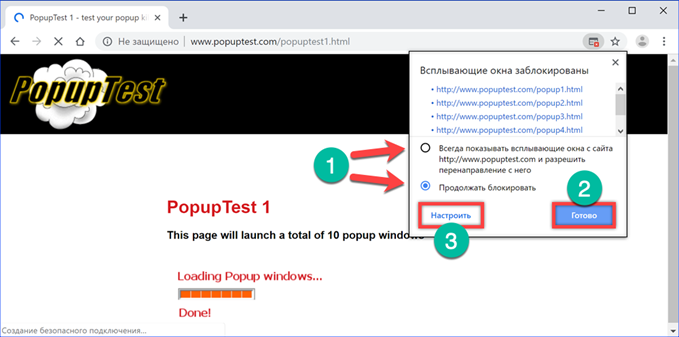
С левой стороны на вкладке настроек стрелками показаны разделы, которые будут наполняться заданными пользователям правилами. Для их создания в правой части имеются кнопки «Добавить». Показанный цифрой «3» переключатель при переводе в положение «Включено» снимает все ограничения на показ всплывающих элементов оформления.

Настройка исключений и правил блокировки всплывающий окон в Google Chrome
Меню управления всплывающими окнами находится в настройках обозревателя. Чтобы попасть в него не обязательно дожидаться пока браузер начнет автоматическую блокировку.
Открыв Chrome, нажимаем на символ троеточия, расположенный в панели обозревателя справа от комбинированной адресно-поисковой строки. В появившемся управляющем меню выбираем пункт «Настройки».
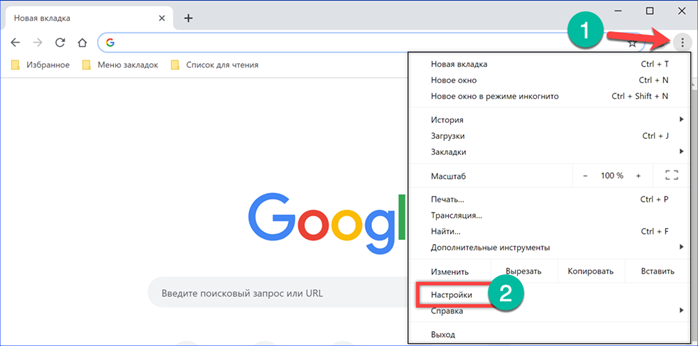
Кликаем по области указанной стрелкой.

В открывшейся боковой панели разворачиваем раздел «Дополнительные».

Находим и открываем пункт «Конфиденциальность и безопасность».

В списке разделов выбираем «Настройки сайта».

Сократить время на «блуждание» по вложенным меню можно набрав в адресной строке браузера прямой путь: «chrome://settings/content/popups». Попав в нужный раздел, нажимаем выделенную рамкой кнопку, чтобы внести исключение. Такое действие может понадобиться для работы с сайтами, интерфейс которых построен на использовании активных элементов управления.

Копируем или вручную набираем в текстовом поле URL ресурса, выбранного для снятия ограничений. В качестве примера наши эксперты разблокируют сайт http://www.popuptest.com разработанный для проверки защиты браузеров. Нажимаем кнопку «Добавить».
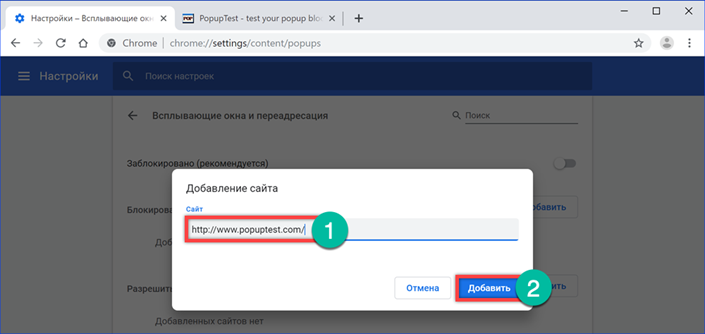
Переходим по указанной выше ссылке и запускаем один из вариантов тестирования на прохождение Pop-up. В адресной строке не наблюдается иконки блокирования, а вся полезная площадь браузера занята всплывающими окнами.
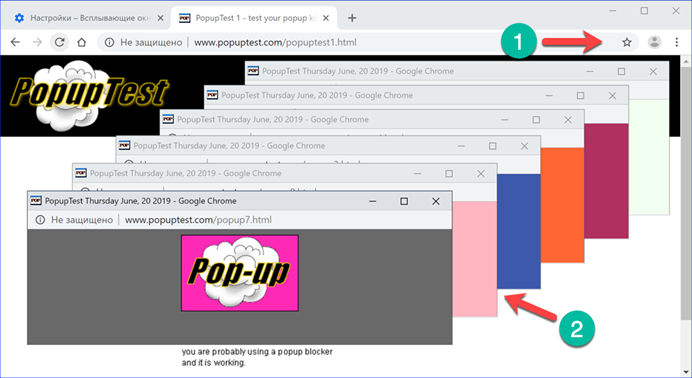
Настройки для отдельного сайта
В Chrome предусматривается возможность изменения порядка работы со всплывающими элементами для любого ранее посещенного ресурса.
Переходим в раздел «Настройки сайта» в параметрах обозревателя рассмотренным в предыдущей главе способом. Раскрываем область, обозначенную на скриншоте рамкой.
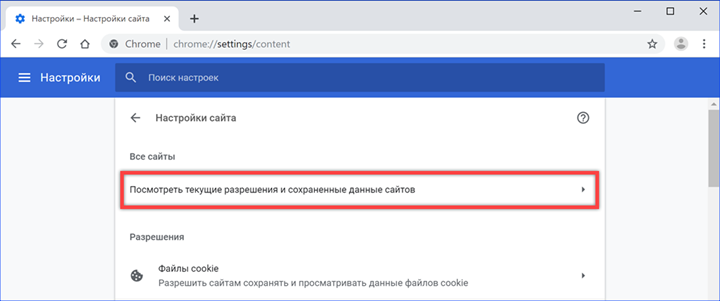
Выбираем в списке страницу, для которой запланировали изменение правил работы с контентом. Кликаем мышкой разворачивая список доступных разрешений.

Находим выделенный рамкой пункт и открываем расположенное справа от него контекстное меню. Изменяем ранее установленное значение. Заданное правило вступает в силу немедленно и дублируется в разделе управления всплывающими окнами.
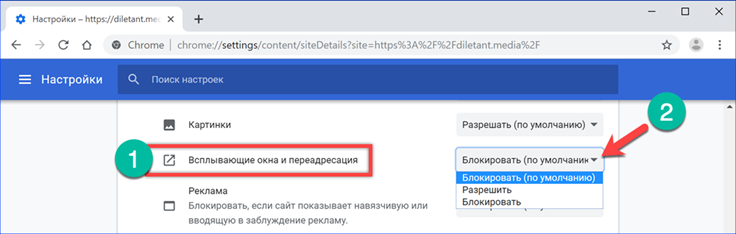
Расширения Google Chrome.
Встроенные в обозреватель инструменты предназначены для обеспечения защиты пользователя от «классического» варианта Pop-up, который сейчас крайне мало используется при построении сайтов. Новые технологии позволяют встраивать рекламу в код страницы, обходя заданные правила. Для борьбы с таким типом вплывающих окон приходится применять расширения браузера, специально разработанные для блокировки контента.
Открываем настройки Chrome, переходя в боковую панель. Выбираем показанный на скриншоте раздел.

В новой вкладке кликаем мышкой по указанной стрелкой области.

Нажимаем на боковой панели ссылку ведущую в интернет-магазин расширений Chrome.

Набираем в текстовом поле «ad block». В выпадающем списке находим наиболее подходящее соответствие и переходим на страницу расширения.

Нажимаем выделенную рамкой кнопку и ждем пока обозреватель загружает и устанавливает выбранное дополнение.

Переходим на наиболее насыщенную передовыми технологиями страницу рунета. Выбираем назойливо висящее в углу и закрывающее часть контента рекламное объявление. Щелкаем по нему правой кнопкой мышки разворачивая контекстное меню. Выбираем строку AbBlock. В выпадающем списке кликаем по пункту «Заблокировать эту рекламу».

Сдвигаем отмеченный стрелкой ползунок в меню блокировщика направо, до тех пор, пока предложение установить «Яндекс.Браузер» не исчезает с окна обозревателя. На его месте проявляется ранее скрытая часть контента. Подчеркнутая строка показывает, что выбранное для примера рекламное объявление относится к классу Pop-up, являясь новым поколением всплывающих окон. Встроенная защита Google Chrome воспринимает его как часть страницы и не предпринимает попыток заблокировать. Нажимаем кнопку «Выглядит хорошо», подтверждая, что всплывающее объявление корректно удалено и это действие не затронуло остальную структуру.
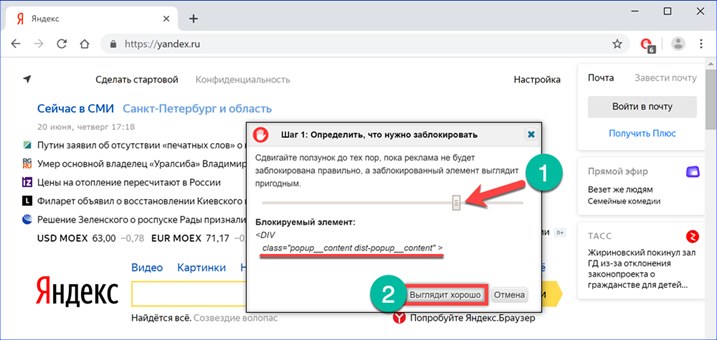
В следующем меню от пользователя требуется подтвердить блокировку элементов, содержащих подобный код при дальнейших посещениях этой страницы. Основываясь на сделанном выборе алгоритм расширения создает новый фильтр. Завершая предпринятые действия по очистке от рекламного контента, нажимаем кнопку выделенную рамкой.

В заключение
Для надежной блокировки Pop-up при серфинге в интернете наши эксперты рекомендуют использовать одновременно оба рассмотренных варианта: настройку параметров Chrome и установку антирекламного расширения.
expertology.ru
Заблокируйте всплывающие окна в хроме и сохраните свои нервы
Каждый пользователь сети сталкивался с проблемой, когда после перехода на очередную веб-страницу в браузере выскакивало окошко, которое перекрывало собой необходимую информацию. Зачастую, такое окно не закрывается и вдобавок раздражает внезапными звуками. Поэтому в статье речь пойдет о том, как убрать всплывающие окна в хроме.
Для начала нужно понять, что всплывающее окно – это окно, которое открывается автоматически сразу или при выполнении какого-либо действия на веб-странице.
Всплывающие окна делятся на два типа:
- pop-up – окна, которые всплывают поверх главного окна;
- pop-under – окна, которые открываются за главным окном, на заднем плане.
Впервые такие окна появились на просторах интернета в середине 90-х годов прошлого века и были разработаны американцем Итаном Цукерман. Основной целью создания всплывающих баннеров было увеличение прибыли от посещения пользователями популярных веб-сайтов:

Таким образом, было придумано решение, как демонстрировать людям рекламу во время работы в сети. На сегодняшний день сам разработчик всплывающих окон признает, что его изобретение приносит раздражение и отталкивает потенциальных покупателей от предложений, которые размещаются на таких баннерах.
Но существует большое количество сайтов, которые используют всплывающие окна как часть интерфейса, открывающий для пользователя доступ к различным функциям. Поэтому блокировка всплывающих окон может привести к тому, что человек не сможет воспользоваться интернет-ресурсом в полной мере.
Ниже будет представлена информация о том, как заблокировать всплывающие окна в хроме.
Разработчики браузеров начали добавлять в свои продукты функционал, позволяющий бороться с всплывающими баннерами. И Google Chrome не стал исключением.
Чтобы блокировать всплывающие окна в хроме, необходимо выполнить следующие действия:
- в правом верхнем углу, под кнопкой «закрыть», расположена кнопка в виде трех горизонтальных линий. Если навести на нее курсор, то отобразится подсказка «Настройки и управление Google Chrome». Необходимо кликнуть по этой кнопке;
- в открывшемся меню выбрать пункт «Настройки»:

- Внизу окна «Настройки» переходим по ссылке «Показать дополнительные настройки»:

- в этом же окне раскроется меню с дополнительными настройками. В разделе «Личные данные» нужно кликнуть по кнопке с надписью «Настройки контента»:

- в открывшемся окне «Настройки контента» необходимо найти раздел «Всплывающие окна», в котором следует выбрать пункт «блокировать всплывающие окна на всех сайтах»;
- для завершения и сохранения настроек нужно нажать на кнопку «Готово»:

Данная функция активирована по умолчанию. Она избавляет пользователя от большинства всплывающих окон. Если они начали появляться, стоит сразу же проверить настройки контента, а именно – включена ли блокировка.
Когда всплывающие окна в гугл хром блокируются, об этом сигнализирует значок блокирования окна, появляющийся в адресной строке. Если нажать на него левой кнопкой мыши, то откроется список всех блокированных окон, которые можно разблокировать, кликнув по ним.
Если функция блокировки включена, а пользователю необходимо ее отключить, то нужно выполнить описанные выше действия и на последнем этапе выбрать в разделе «Всплывающие окна» пункт «Разрешить открытие всплывающих окон…».
Как было сказано ранее, не все всплывающие окна являются вредоносными. Для нормальной работы с ресурсом, который использует их в качестве подсказок, следует добавить этот сайт в исключения, при этом отключить всплывающие окна в хроме для других сайтов. Для этого необходимо:
- зайти в настройки, как это было описано ранее, перейти к дополнительным параметрам, в разделе «Личные данные» кликнуть по кнопке «Настройки контента», а затем найти пункт «Всплывающие окна», в котором необходимо нажать на «Настроить исключения»;
- в открывшемся окне в поле «Шаблон названия хоста» необходимо указать адрес сайта (например: www.vsplyvaushie_okna.ru) и в поле «Правило» установить значение «Разрешить». Для завершения — нажать «Готово».
Таким образом, всплывающие окна в браузере хром будут блокироваться на всех сайтах, кроме добавленных в исключения:

AdBlock – это расширение, которое призвано помочь в борьбе со всплывающей рекламой. Чтобы его установить, нужно зайти на сайт интернет-магазина Google, где можно найти это расширение и установить его для браузера Google Chrome совершенно бесплатно.
Итак:
- необходимо зайти в интернет магазин Google Chrome и в строку поиска ввести «adblock», после чего в параметрах поиска выбрать «Расширения». Теперь справа появятся найденные варианты, и AdBlock будет первым:

- чтобы установить расширение, нужно кликнуть на кнопку с надписью «+ Установить».
После установки и активации расширения можно работать с AdBlock:

Если вдруг на каком либо сайте все равно отображается реклама, то придется немного поработать вручную для того, чтобы запретить всплывающие окна в хроме.
Необходимо сделать следующее:
- перейти на сайт, который использует всплывающие окна;
- в меню AdBlock выбрать пункт «Блокировать рекламу на этой странице»;
- выделить всплывающее окно и с помощью подсказок от расширения выбрать удовлетворяющий вид страницы;
- для завершения нажать «Выглядит хорошо».
В этой статье было описано блокирование всплывающих окон в хроме, а именно, такие методы, как встроенная функция от разработчиков и расширение, которое можно найти в интернет-магазине Google Chrome. Стоит понимать, что загрузка всплывающих окон все равно осуществляется, а подобные AdBlock расширения лишь скрывают их от глаз пользователя.
Люди, которые используют всплывающие окна в коммерческих целях, постоянно находятся в поиске решений, как обойти блокирующие программы. Всё, что остается вам – это героически держать оборону и не давать окнам «всплыть».
www.internet-technologies.ru
Всплывающие окна в Google Chrome: разрешить или блокировать | Интернет
 По умолчанию всплывающие окна в Google Chrome заблокированы. Такая блокировка была сделана с целью борьбы с распространением рекламы в Интернете. Однако жесткая блокировка иногда приводит к тому, что пользователь не имеет возможности, например, скачать программу с официального сайта или воспользоваться иными полезными возможностями на каком-либо сайте.
По умолчанию всплывающие окна в Google Chrome заблокированы. Такая блокировка была сделана с целью борьбы с распространением рекламы в Интернете. Однако жесткая блокировка иногда приводит к тому, что пользователь не имеет возможности, например, скачать программу с официального сайта или воспользоваться иными полезными возможностями на каком-либо сайте.
Содержание:
1. Где можно настроить всплывающие окна Google Chrome
2. Как настроить исключения для всплывающих окон Google Chrome
3. Как удалить сайт из исключений для всплывающих окон в Google Chrome
Отличить полезные всплывающие окна от ненужных или даже вредоносных (шпионских, с вирусами и т.п.) всплывающих окон – не самая простая задача даже для опытных пользователей сети.
Ниже я расскажу, как можно настроить всплывающие окна в Google Chrome и при необходимости сделать исключения для полезных сайтов.
Включить или отключить всплывающие окна в Google Chrome можно в настройках этого браузера. Разберем по шагам, как это сделать.
Где можно настроить всплывающие окна Google Chrome
Открываем браузер Google Chrome. Для этого кликаем в правом верхнем углу на значок «Настройки и управление Google Chrome» (1 на рис. 1). Откроется меню, в котором выбираем «Настройки» (2 на рис. 1):
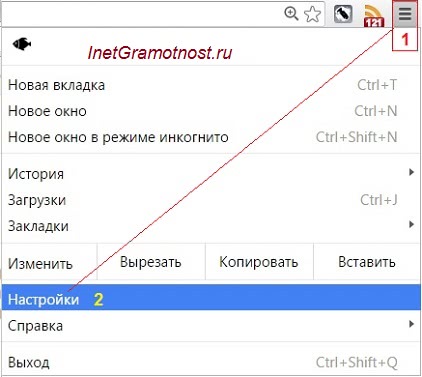 Рис. 1. Где в Google Chrome найти Настройки браузера
Рис. 1. Где в Google Chrome найти Настройки браузераПопадаем в окно настроек браузера, в котором надо внизу кликнуть по малоприметной ссылке «Показать дополнительные настройки» (рис. 2):
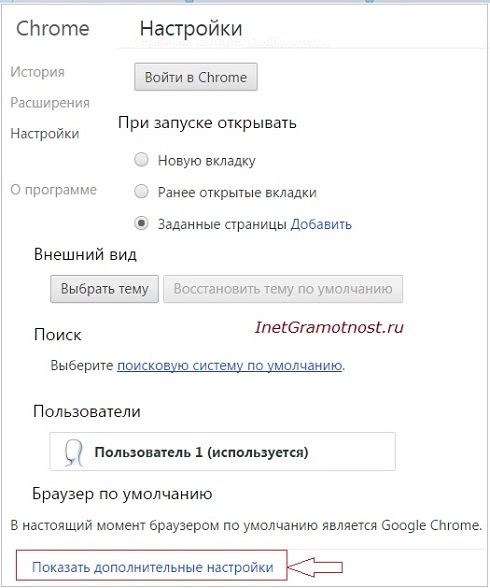 Рис. 2. Переходим к дополнительным настройкам Google Chrome
Рис. 2. Переходим к дополнительным настройкам Google ChromeВ дополнительных настройках браузера Google Chrome следует открыть «Настройки контента» (рис. 3):
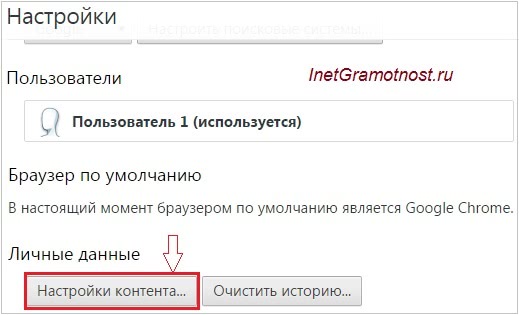 Рис. 3. Настройки контента в Google Chrome
Рис. 3. Настройки контента в Google ChromeВ настройках контента с помощью бегунка, который находится справа (красная стрелка на рис. 4), перемещаемся вниз так, чтобы найти раздел «Всплывающие окна» Google Chrome:
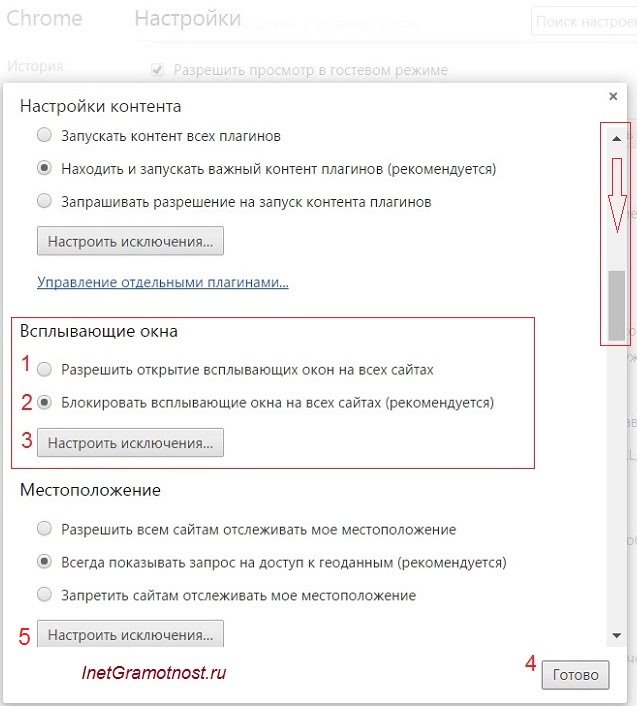 Рис. 4. Всплывающие окна в Google Chrome
Рис. 4. Всплывающие окна в Google ChromeВ этом разделе можно поставить галочку напротив одного из двух предлагаемых вариантов:
1 на рис. 4 – «Разрешить открытие всплывающих окон на всех сайтах»,
2 на рис. 4 – «Блокировать всплывающие окна на всех сайтах (рекомендуется)».
Выбрав один из двух вариантов, не забудьте кликнуть по кнопке «Готово» (4 на рис. 4).
У меня выбран вариант 2 (рис. 4), который позволяет совсем убрать всплывающие окна Google Chrome. Казалось бы, отличный вариант, чтобы раз и навсегда запретить показ всплывающих окон. Однако жизнь пользователя в Интернете не так уж проста и ниже объясню на конкретном примере, почему не проста.
Как настроить исключения для всплывающих окон Google Chrome
Если просто поставить галочку напротив опции «Блокировать всплывающие окна на всех сайтах» и нажать кнопку «Готово», то таким образом будет настроена жесткая блокировка всех сайтов. Хорошо ли это?
Из-за жесткой блокировки всплывающих окон могут возникнуть проблемы там, где их совсем не ждешь. Например, при онлайн оплате страховки на сайте АльфаСтрахование ранее была такая ситуация. После ввода данных на сайте происходит расчет стоимости страховки. Когда щелкаем по красной кнопке «Купить» страховку, то на этом все подвисает и не получается приобрести страховку онлайн.
Предполагаю, что эта неприятная ситуация могла происходить из-за блокировки в Google Chrome всплывающего окна, предусмотренного на этом сайте для оплаты онлайн. Можно попробовать ее исправить, если настроить исключения для всплывающих окон в Google Chrome.
Для этого кликнем по кнопке «Настроить исключения» (5 на рис. 4). Появится окно «Исключения для всплывающих окон»:
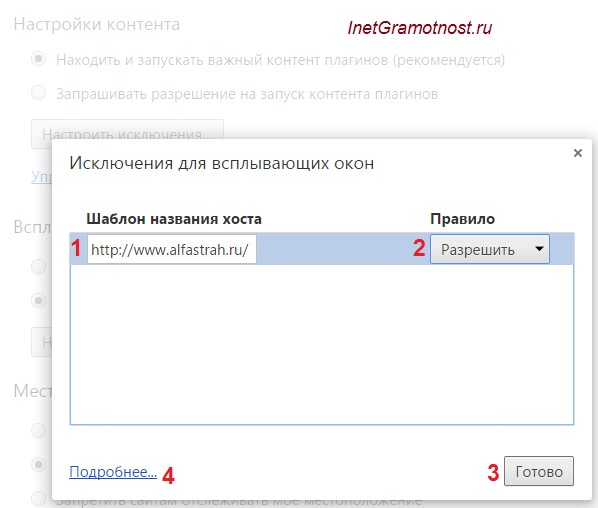 Рис. 5. Настройка исключений для всплывающих окон Google Chrome
Рис. 5. Настройка исключений для всплывающих окон Google ChromeВ исключениях понадобится указать адрес сайта, для которого требуется сделать исключение. Для этого нужно в новой вкладке открыть нужный сайт и в адресной строке браузера скопировать адрес сайта, после чего вставить его в строку 1 (рис. 5), которая называется “Шаблон названия сайта”.
Затем нужно выбрать правило, которое следует установить для сайта, указанного в виде исключения: разрешить всплывающие окна или блокировать.
Наконец, приняв решение, кликнуть по кнопке «Готово». Теперь то же самое по шагам:
1 на рис. 5 – в это окно вводится адрес сайта, для которого нужно сделать исключения
2 – выбирается вариант исключения: «Разрешить» или «Блокировать»
3 – клик по кнопке «Готово» сохраняет сделанные настройки
4 на рис. 5 – клик по кнопке «Подробнее» позволяет получить справку по настройке исключений для всплывающих окон.
На рис. 5 показаны настройки Google Chrome, которые были сделаны для сайта АльфаСтрахование в окне «Исключения для всплывающих окон», чтобы разрешить всплывающие окна для этого сайта.
Как удалить сайт из исключений для всплывающих окон в Google Chrome
Кстати, проблема с всплывающими окнами на сайте АльфаСтрахования в настоящее время решена. Поэтому можно убрать этот сайт из исключений для всплывающих окон в Google Chrome:
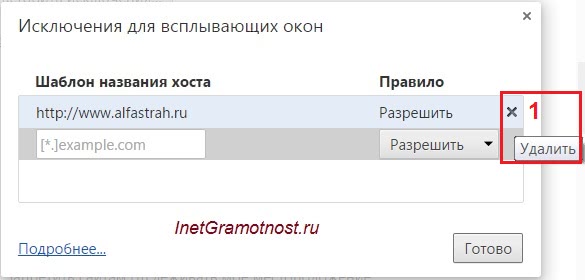 Рис. 6. Как удалить те исключения, которые были ранее настроены
Рис. 6. Как удалить те исключения, которые были ранее настроеныЧтобы удалить исключения, следует открыть окно «Исключения для всплывающих окон» так, как это описано выше. Затем просто нажать на крестик напротив адреса сайта (1 на рис. 6).
Также по теме:
1) Как при запуске Google Chrome сразу открывать нужные сайты
2) Как разобраться с паролями в браузере Google Chrome
3) Штатный генератор паролей в браузере Google Chrome
4) 12 полезных расширений для браузера Google Chrome
5) Настройка push-уведомлений в браузерах Chrome и Firefox
www.inetgramotnost.ru
Как отключить всплывающие окна в Гугл Хроме

Веб-обозреватель Google Chrome – практически идеальный браузер, но огромное количество всплывающих окон в интернете могут испортить все впечатление от веб-серфинга. Сегодня мы рассмотрим, каким образом можно блокировать всплывающие окна в Хроме.
Всплывающие окна – достаточно навязчивый тип рекламы в интернете, когда во время веб-серфинга на вашем экране появляется отдельное окно веб-обозревателя Google Chrome, которое автоматически перенаправляет на рекламный сайт. К счастью, всплывающие окна в браузере можно отключить как стандартными средствами Google Chrome, так и сторонними.
Как отключить всплывающие окна в Google Chrome
Выполнить поставленную задачу можно как встроенными средствами Google Chrome, так и сторонними инструментами.
Способ 1: Отключение всплывающих окон с помощью расширения AdBlock
Для того, чтобы убрать всю рекламу комплексно (рекламные блоки, всплывающие окна, рекламу в видео и другое), вам потребуется прибегнуть к установке специального расширения AdBlock. Более подробную инструкцию по использованию данного расширения мы уже публиковали на нашем сайте.
Читайте также: Как блокировать рекламу и всплывающие окна с помощью AdBlock
Способ 2: Использование расширения Adblock Plus
Другое расширение для Google Chrome – Adblock Plus, по своей функциональности очень схоже с решением из первого способа.
- Чтобы заблокировать всплывающие окна данным способом, вам потребуется установить дополнение в свой браузер. Сделать это можно, скачав его или с официального сайта разработчика или из магазина дополнений Chrome. Чтобы открыть магазин дополнений, кликните в правом верхнем углу по кнопке меню браузера и пройдите к разделу «Дополнительные инструменты» – «Расширения».
- В открывшемся окне спуститесь в самый конец страницы и выберите кнопку «Еще расширения».
- В левой области окна, используя строку поиска, введите наименование искомого расширения и нажмите клавишу Enter.
- Первым же результатом отобразится нужное нам расширение, около которого понадобится нажать кнопку «Установить».
- Подтвердите установку расширения.
- Готово, после установки расширения никаких дополнительных действий проделывать не следует — любые всплывающие окна уже им блокируются.
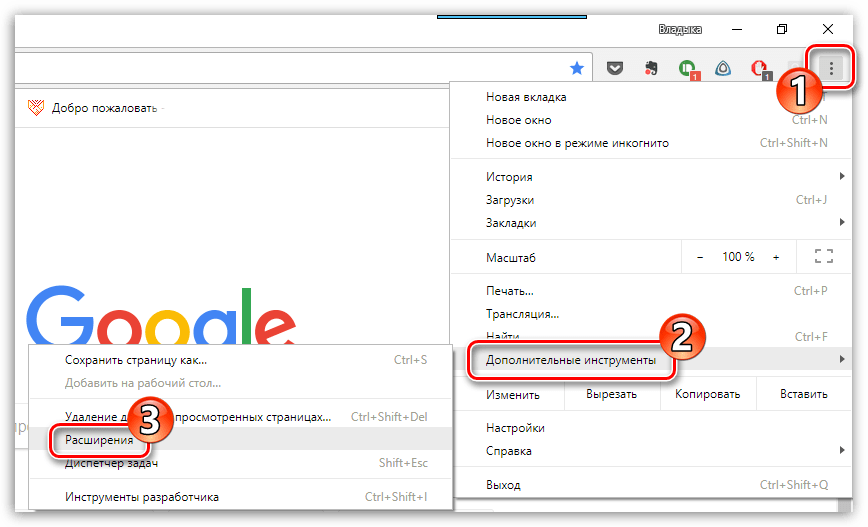
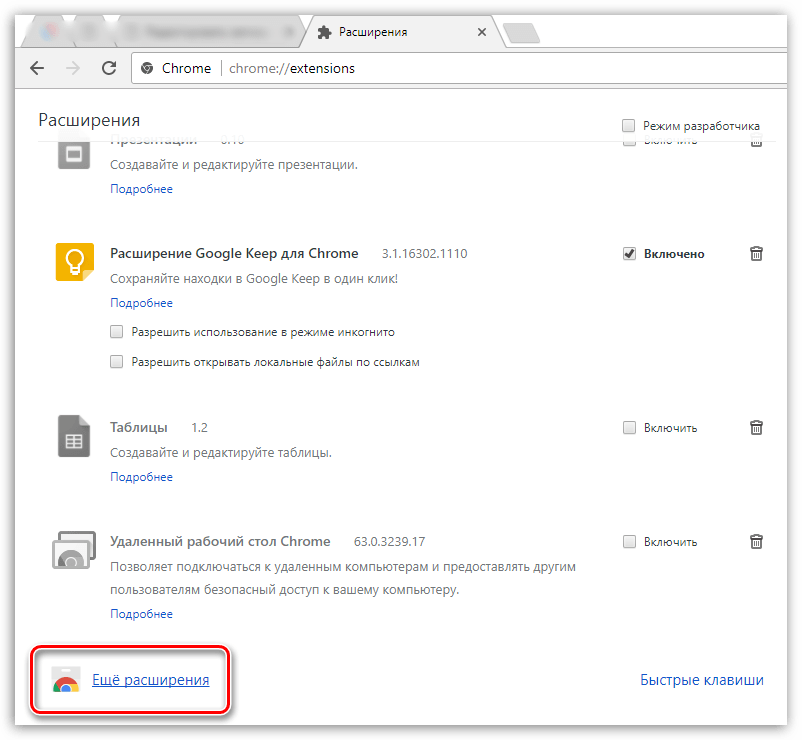

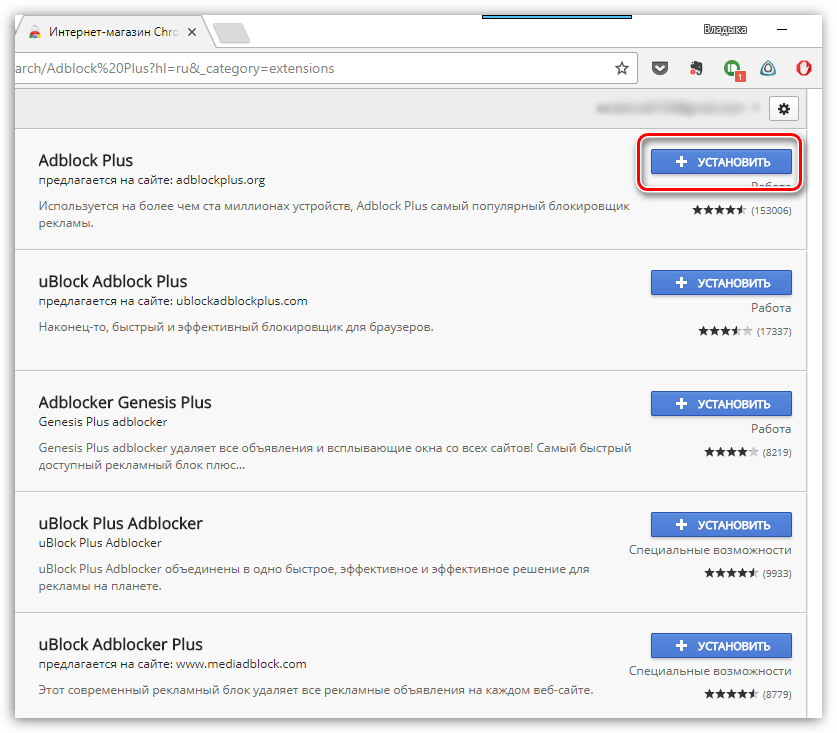
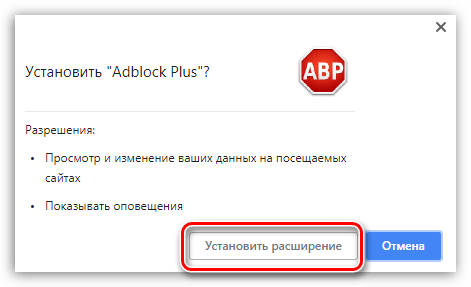

Способ 3: Использование программы AdGuard
Программа AdGuard, пожалуй, самое эффективное и комплексное решение для блокировки всплывающих окон не только в Google Chrome, но и в других программах, установленных на компьютере. Сразу следует отметить, что, в отличие от дополнений, о которых шла речь выше, данная программа не является бесплатной, но она предоставляет куда более широкие возможности для блокировки нежелательной информации и обеспечения безопасности в интернете.
- Скачайте и установите на свой компьютер программу AdGuard. Как только его инсталляция будет завершена, от всплывающих окон в Google Chrome не останется и следа. Убедиться в том, что его работа активна для вашего браузера можно, если вы пройдите в раздел «Настройки».
- В левой области открывшегося окна откройте раздел «Фильтруемые приложения». Справа вы увидите список приложений, среди которых вам потребуется найти Google Chrome и убедиться, что около данного браузера тумблер повернут в активное положение.


Способ 4: Отключение всплывающих окон стандартными средствами Google Chrome
Данное решение позволяет в Хроме запретить всплывающие окна, которые пользователь не вызывал самолично.
Для этого щелкните по кнопке меню браузера и в отобразившемся списке перейдите к разделу «Настройки».
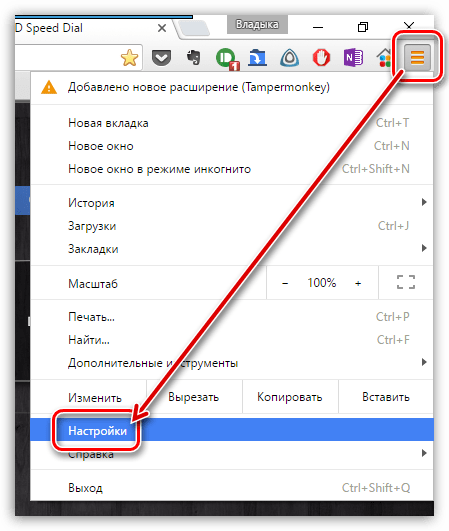
В самом конце отобразившейся страницы щелкните по кнопке «Показать дополнительные настройки».
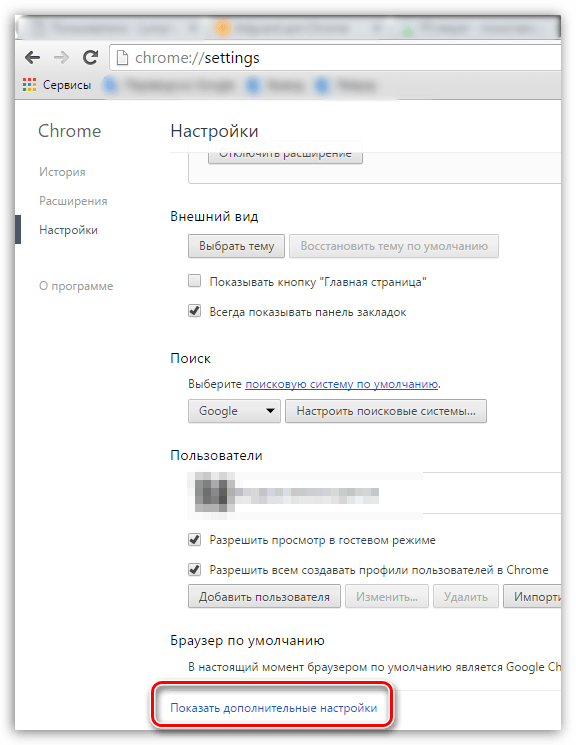
В блоке «Личные данные» щелкните по кнопке «Настройки контента».

В открывшемся окне найдите блок «Всплывающие окна» и выделите пункт «Блокировать всплывающие окна на всех сайтах (рекомендуется)». Сохраните изменения, нажав кнопку «Готово».
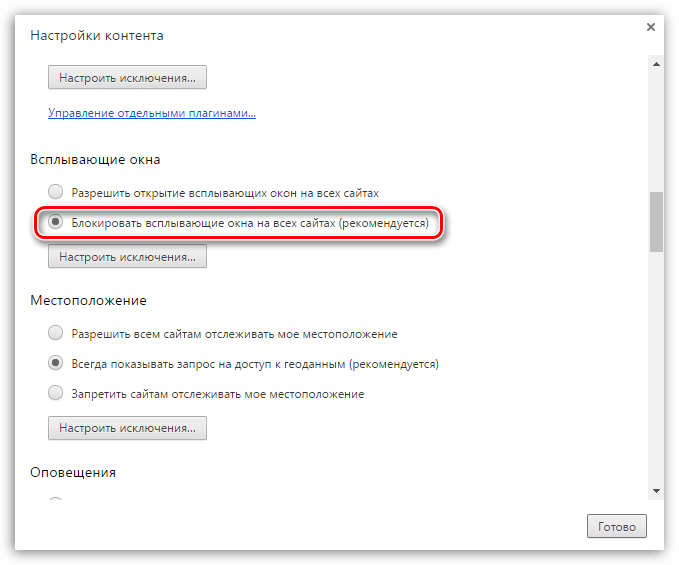
Обратите внимание, если ни один способ так и не помог вам в Гугл Хроме отключить всплывающие окна, с высокой долей вероятности можно утверждать, что ваш компьютер заражен вирусным ПО.
В данной ситуации обязательно потребуется выполнить проверку системы на наличие вирусов с помощью вашего антивируса или специализированной сканирующей утилиты, например, Dr.Web CureIt.
Всплывающие окна – совершенно ненужный элемент, который можно легко устранить в веб-обозревателе Google Chrome, сделав веб-серфинг значительно комфортнее.
 Мы рады, что смогли помочь Вам в решении проблемы.
Мы рады, что смогли помочь Вам в решении проблемы. Опишите, что у вас не получилось.
Наши специалисты постараются ответить максимально быстро.
Опишите, что у вас не получилось.
Наши специалисты постараются ответить максимально быстро.Помогла ли вам эта статья?
ДА НЕТlumpics.ru
Как разрешить всплывающие окна в Google Chrome: разбор по шагам
С целью предотвратить излишнюю рекламу и прочие гадости, разработчики из Google приняли решение по умолчанию блокировать всплывающие окна в Google Chrome. К чему это привело? Например, вы решили скачать программу, но при нажимании на кнопку «Скачать» ничего не происходит.
Но это исключение из правил. Обычно всплывающие окна выводят ненужную информацию и затрудняют работу в интернет. Но давайте разберемся, как настроить всплывающие окна в Google Chrome и добавить в исключения нужные страницы.
Ниже вы получите пошаговую инструкцию как включить или отключить всплывающие окна в Google Chrome.
Хочу предупредить сразу, что с течением времени браузер меняется, потому если вы знаете новый способ – расскажите о нем в комментариях и я добавлю его в текст. Будьте готовы к некоторой настройке, когда вы скачали новую версию Google Chrome.
Где настраиваются всплывающие окна в Google Chrome
Откроем меню браузера Google Chrome. В правом верхнее углу нажмите на три точки.
В меню выберите соответствующий пункт «Настройки».

Внизу основных настроек откроем «Дополнительные».

Найдите ниже пункт «Настройки сайта», а внутри «Всплывающие окна и переадресация».
Для более быстрого поиска этого меню можно воспользоваться поиском.

Теперь самые внимательные сразу обратят внимание на переключатель «Заблокировано рекомендуется». Именно отвечает за блокировку. Его переключение разблокирует ВСЕ всплывающие окна в Google Chrome.

После перевода ползунка в нужное положение, сохранять настройки не придётся – программа сделает это автоматически.
Моя рекомендация – оставьте так, как предлагают изначально – это позволит совсем убрать всплывающие окна Google Chrome. Но давайте узнаем, как настроить разрешение для отдельных ресурсов.
Настраиваем исключение для всплывающих окон Google Chrome
Полная блокировка окон может привести к ситуации, когда, например, вы оформляете покупку на сайте, а во всплывающем окне (точнее не всплывшем) вам нужно подтвердить свое решение. Для этого настроем исключение для всплывающих окон в Google Chrome.
Оставаясь в том же окне, кликните по кнопке «Добавить» напротив пункта «Разрешить».

В окне «Добавление сайта» указываем нужный адрес. Я укажу адрес этого сайта.
Записали? Нажимаем добавить. Если не знаете где его взять, то откройте сайт и скопируйте адрес из адресной строки, а затем вставьте в поле настроек исключения.

Теперь все готово. Можно проверять.
Удаляем сайт из исключений для всплывающих окон в Google Chrome
Если ранее внесенный сайт вам больше не пригодится, или на нем стала выскакивать реклама, то можно убрать сайт из исключений для всплывающих окон в Google Chrome.
Сделать это так же просто, как и добавить.
Открываем окно с настройками.
Находим напротив Разрешить наш сайт и кликаем по трем точкам.

В меню выбираем пункт «Удалить». Это решит нашу задачу.
flapler.com
Всплывающие окна Google Chrome — Как разрешить или отключить?
Блокировать или разрешать всплывающие окна в Chrome. По умолчанию Google Chrome блокирует всплывающие окна, автоматически появляющиеся на вашем экране. Когда всплывающее окно заблокировано, адресная строка будет отмечена как всплывающая блокировка Всплывающее окно заблокировано. Вы также можете разрешить всплывающие окна.
Если вы по-прежнему получаете всплывающие окна после их отключения, тогда у вас может быть вредоносное ПО.
Включение или выключение всплывающих окон
1.На вашем компьютере откройте Chrome.
2.В правом верхнем углу нажмите «Дополнительные Больше а потом настройки».
3.В нижней части нажмите « Дополнительно».
4.В разделе «Конфиденциальность и безопасность» нажмите « Параметры содержимого».
5.Нажмите « Всплывающие окна» и переадресация.
6.Вверху поверните настройку в положение « Разрешено» или « Заблокировано».
Блокировать или разрешать всплывающие окна с определенного сайта
Блокировать или разрешать всплывающие окна с определенного сайта Не все всплывающие окна — это реклама или спам. Некоторые веб-сайты которорые не нарушают правила, отображают важную информацию во всплывающих окнах.
Разрешить всплывающие окна с сайта
1.На вашем компьютере откройте Chrome.
2.Перейдите на страницу, где всплывающие окна заблокированы.
3.В адресной строке нажмите «Всплывающее окно» заблокировано.
4.Нажмите ссылку для всплывающего окна, которое вы хотите увидеть.
5.Чтобы всегда видеть всплывающие окна для сайта, выберите «Всегда разрешать всплывающие окна и перенаправлять с [сайта]» а потом «Готово» .
Блокировать всплывающие окна с сайта
1.На вашем компьютере откройте Chrome.
2.В правом верхнем углу нажмите «Дополнительно».
3.Нажмите « Настройки» .
4.В нижней части нажмите « Дополнительно» .
5.В разделе «Конфиденциальность и безопасность» нажмите « Параметры содержимого» .
6.Нажмите « Всплывающие окна» и переадресация .
7.В разделе «Разрешить» найдите сайт.
8.Справа от сайта нажмите «Больше».
Если сайт отсутствует в списке, рядом с «Блокировать», нажмите « Добавить» . Введите веб-адрес сайта и нажмите кнопку Добавить . Чтобы захватить все всплывающие окна по всему сайту, используйте шаблон [*.]example.com.
Предыдущие версии:
Это может быть вам интересно
google.chrome.ideaprog.download

