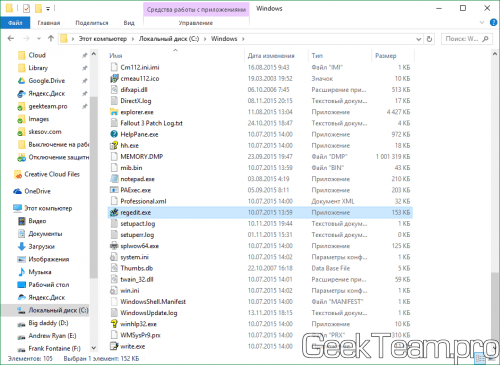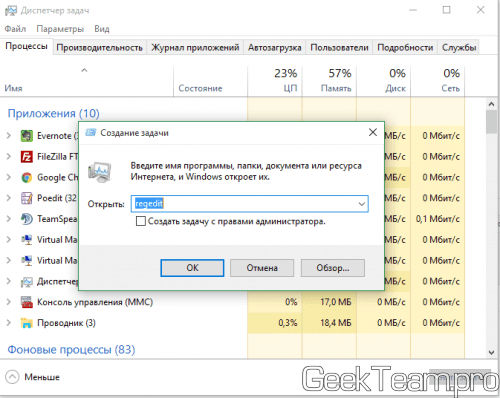Как зайти в реестр Windows 10: как открыть редактор
Реестр – база данных, хранящая параметры Windows. Физически файлы реестра находятся в каталоге Windows\System32\config. Открыть их напрямую из папки config не предоставляется возможным. Для этого существует встроенная утилита, носящее название – редактор реестра.
Редактирование реестра решает множество проблем с ПК. В материале освоим, как зайти в реестр Windows 10, как его включить и решить проблемы с запуском.
Как открыть редактор реестра основными способами
Редактор реестра запускается через исполняемый файл regedit.exe, который находится в системном разделе в Windows\System32. Его можно вызвать из этого места, но данная процедура долга по сравнению с методами ниже.
Примечание: во время вызова regedit, при появлении окна контроля учетных записей сделайте щелчок «Да».
1. Откройте окно «Выполнить» Windows 10. Впишите команду regedit, кликнув Enter (OK).
2. Сочетанием кнопки Win + S откройте поиск. В строку ввода напечатайте regedit. Чтобы открыть реестр в Windows 10 при его появлении нажмите Enter, либо ЛКМ по нему.
3. Используйте комбинацию клавиш Win + E, чтобы зайти в проводник. В адресную строку проводника напечатайте regedit, кликнув Enter.
Как запустить редактор реестра дополнительными способами
Процесс вызова дополнительными методами менее удобен, чем основными. Проделайте следующие шаги.
1. Откройте командную строку windows 10. Внесите команду regedit, и щелкните enter.
2. В поиске Windows 10 наберите PowerShell, и откройте элемент Windows PowerShell. Напечатайте уже знакомую команду regedit, и произведите щелчок на Enter.
3. Горячими клавишами Ctrl + Shift +Esc попадите в диспетчер задач. В верхнем меню выберите «Файл», сделайте щелчок на «Запустить новую задачу». В поле ввода поместите regedit, поставьте пометку открытия в режиме админа, если нужно (не будет вылезать UAC Windows 10). Нажмите OK.
4. Если Вы часто вносите изменения в реестр, тогда создайте ярлык, и оставьте его, например, на рабочем столе. ПКМ щелкните на пустой области рабочего пространства. В контекстном меню курсор переместите на «Создать», далее сделайте клик на «Ярлык». В расположение поместите следующую конструкцию:
%windir%\regedit.exe
Кликните «Далее». Напечатайте «Редактор реестра» после чего нажмите «Готово».
Ярлыку даже нет необходимости менять значок, так как по умолчанию ярлык уже имеет значок реестра. Чтобы запустить редактор реестра Windows 10 еще быстрее, по клику ПКМ на ярлыке выберите в меню «Свойства». Поместите курсор в строку быстрого вызова. Задайте любую букву, к примеру, R. Кликните OK.
Используя один из методов выше, Вы войдете в окно редактора. Он представляет собой окно, разделенное на 2 части. Справа навигация по разделам, которые необходимо раскрывать. Слева перечень параметров этих разделов, которые правятся.
Как включить редактор реестра
Бывают случаи, когда зайти в реестр Windows 10 не предоставляется возможным. Для решения проблем такого рода попробуйте проделать такие действия.
1. Решение – запуск сканирования SFC. Запустите cmd от имени админа. Впишите команду sfc /scannow, щелкнув Enter. Подождите пока ПК просканируется, далее перезапустите его.
2. Решение – включение редактора реестра через inf файл. При такой ситуации после запуска редактора выскакивает уведомление «редактирование реестра запрещено администратором системы». Скачайте inf файл отсюда, распаковав его. Кликните по Vkl_regedit.inf ПКМ, нажмите «Установить».
3. Решение – сброс к заводским настройкам. Нажмите Win + I, и перейдите в раздел обновления и безопасности. Далее выберите подраздел «Восстановление». В области возвращения компьютера в исходное состояние, сделайте нажатие «Начать» и укажите «Сохранить мои файлы». По завершении процедуры реестр должен работать, как раньше.
Важно! Используйте 3 способ, в крайнем случае!
Теперь Вы знаете, как зайти в редактор реестра Windows 10 всеми доступными методами. В случае проблем в работе утилиты Вам без труда удастся восстановить работоспособность с помощью нашей инструкции.
Посмотрите еще статьи:
Вы можете пропустить чтение записи и оставить комментарий. Размещение ссылок запрещено.
nastrojcomp.ru
Как зайти в реестр Windows 10: самый простой способ

 Реестр операционной системы Windows – база данных, в которой хранятся все параметры и настройки ОС. Все изменения, которые применяет пользователь по ходу работы с компьютером (настройка в панели управления, изменение параметров запуска служб и т. д.), фиксируются тут же.
Реестр операционной системы Windows – база данных, в которой хранятся все параметры и настройки ОС. Все изменения, которые применяет пользователь по ходу работы с компьютером (настройка в панели управления, изменение параметров запуска служб и т. д.), фиксируются тут же.Через него пользователь может вручную изменять значения параметров, искать причины ошибок, связанных с библиотеками и приложениями. Стандартный функционал ОС позволяет просматривать и изменять записи любому пользователю с правами администратора. Давайте разберемся, как зайти в реестр на Windows 10 и работать с ним разными способами.
Все варианты
Пользователю доступны методы, которые помогут ему залезть в реестр и внести свои коррективы:
- стандартный редактор реестра;
- сторонние редакторы;
- программы для автоматической очистки и исправления ошибок.
Рассмотрим все варианты редактирования. Стоит отметить, что изменение параметров реестра доступно для учетных записей с администраторскими правами на Windows 10 Professional. На версии Home данный инструмент вырезан.
Как попасть в реестр вручную?
Стандартный редактор доступен любому пользователю. Главное – это знать, как его запустить или где находится исполняемый файл. Ниже подробно разобраны все способы запуска данной утилиты.
Первый способ – через окно «Выполнить»:
- Запустите приложение «Выполнить» с помощью комбинации клавиш Win+ R. Затем необходимо ввести команду «regedit». Для запуска программы с правами администратора необходимо зажать Ctrl+ Shift+ Enter, а не кликать на кнопку «ОК».
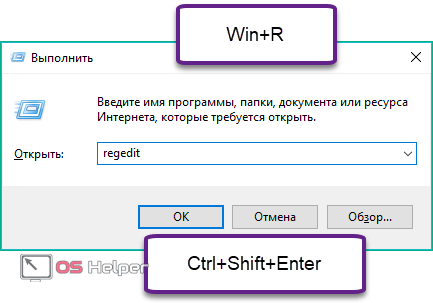
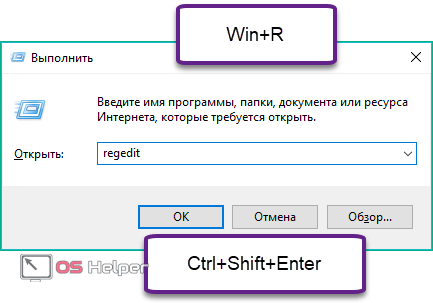
- Готово! Перед вами появится окно с редактором и всем его функционалом.
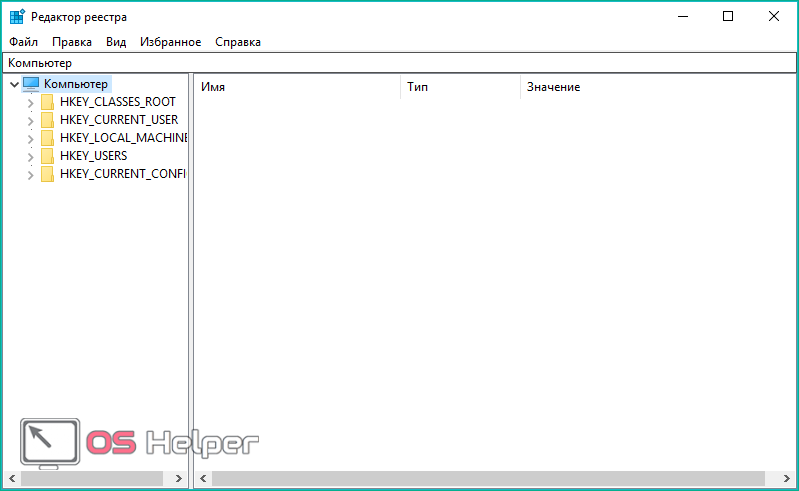
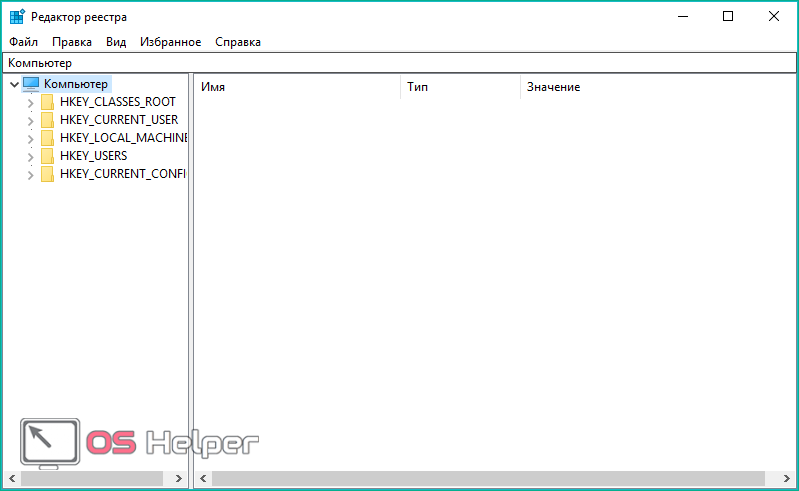
Второй вариант запуска:
- В этот раз вам нужно находиться в поисковой строке на панели задач. Чтобы открыть ее, кликните ЛКМ по иконке лупы.
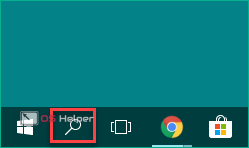
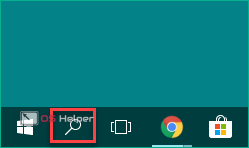
- В поисковой строке введите команду «regedit».
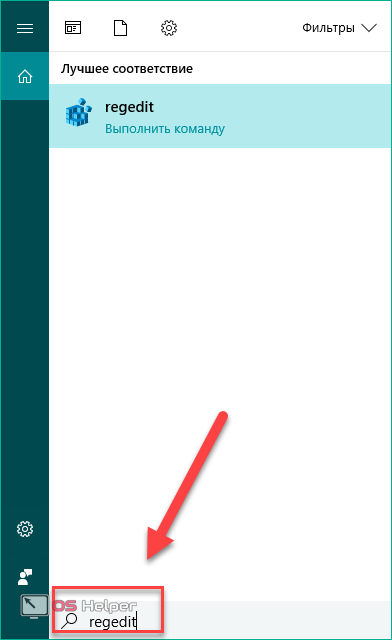
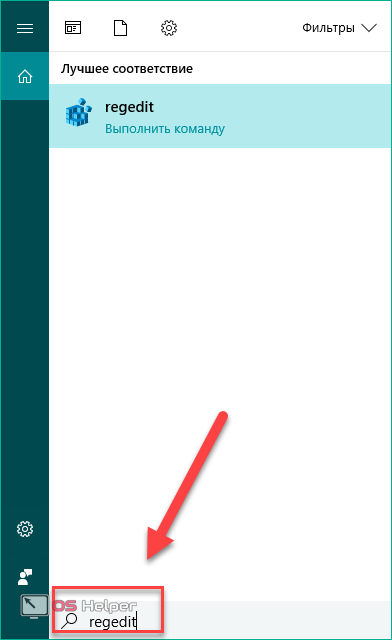
- Чтобы включить утилиту от имени администратора, кликните по необходимой строке ПКМ и выберите отмеченный на скриншоте пункт.
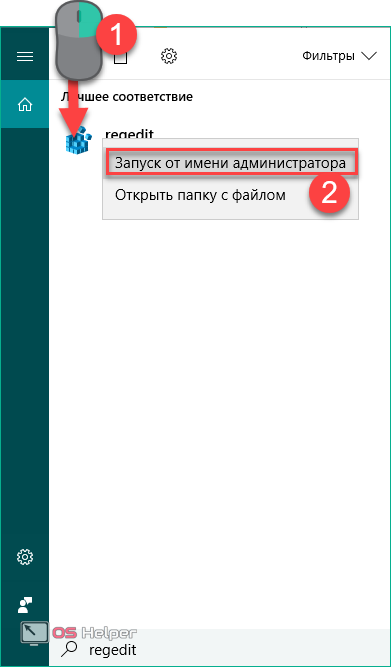
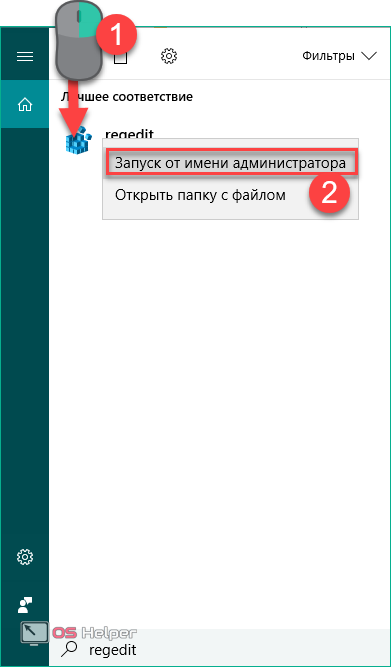
Следующее действие, позволяющее открыть реестр, – это поиск исполняемого файла. Его можно найти через поисковую службу в проводнике. Для этого необходимо:
- Открыть «Проводник». По умолчанию иконка с ним прикреплена на панели задач.
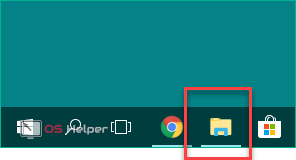
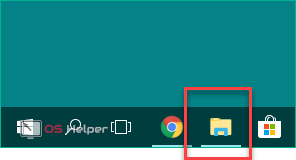
- В отмеченной строке вписать название файла «regedit.exe».
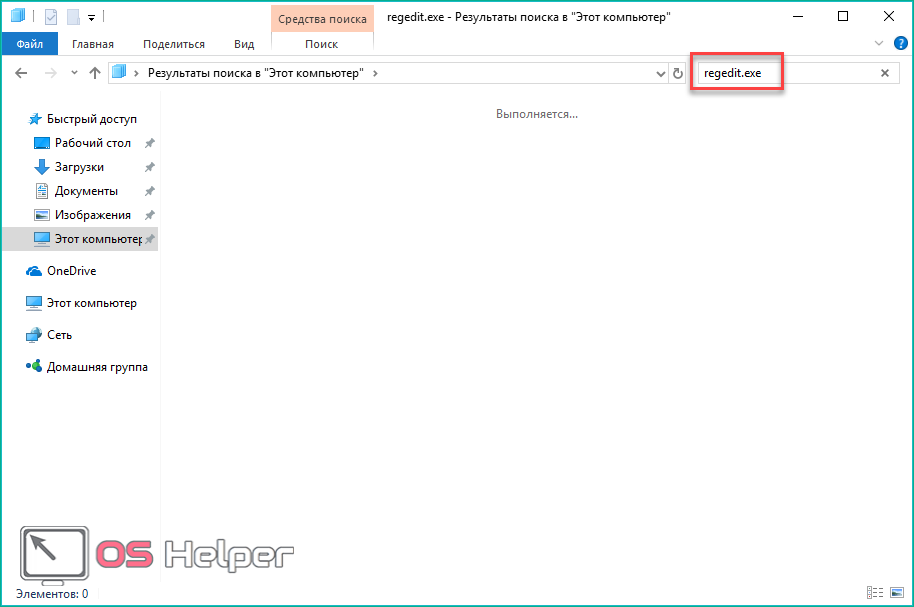
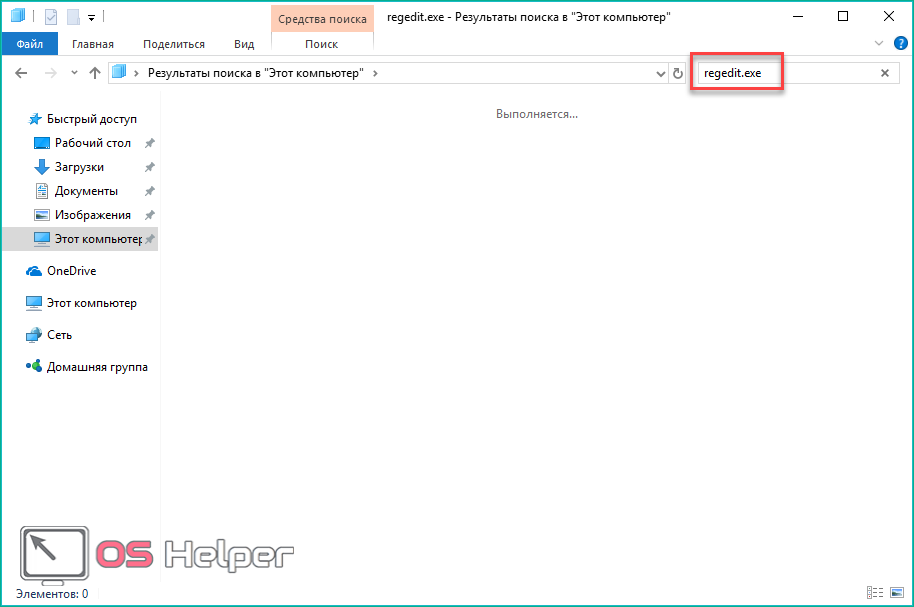
- Дождитесь окончания поискового процесса, кликните ПКМ по соответствующему файлу и запустите его с правами администраторской учетной записи.
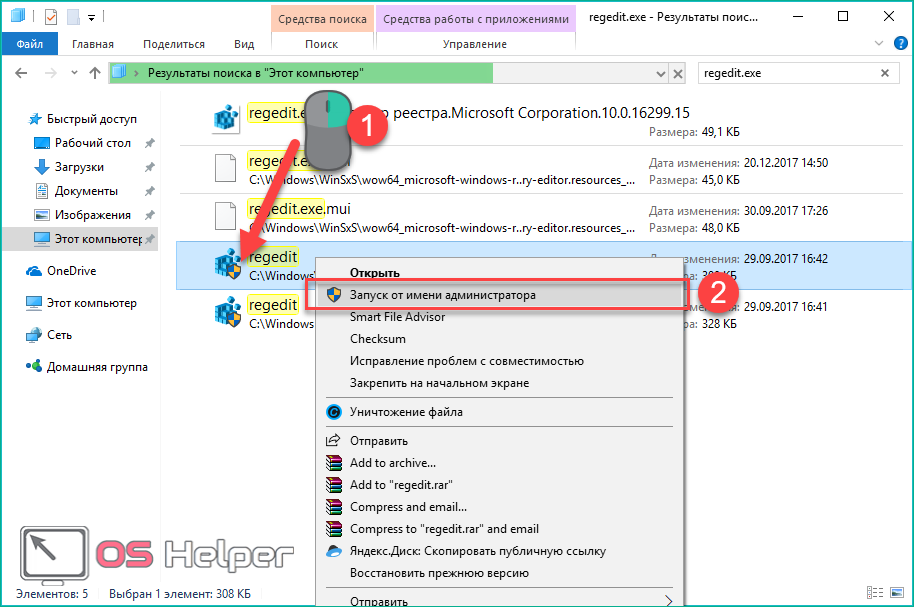
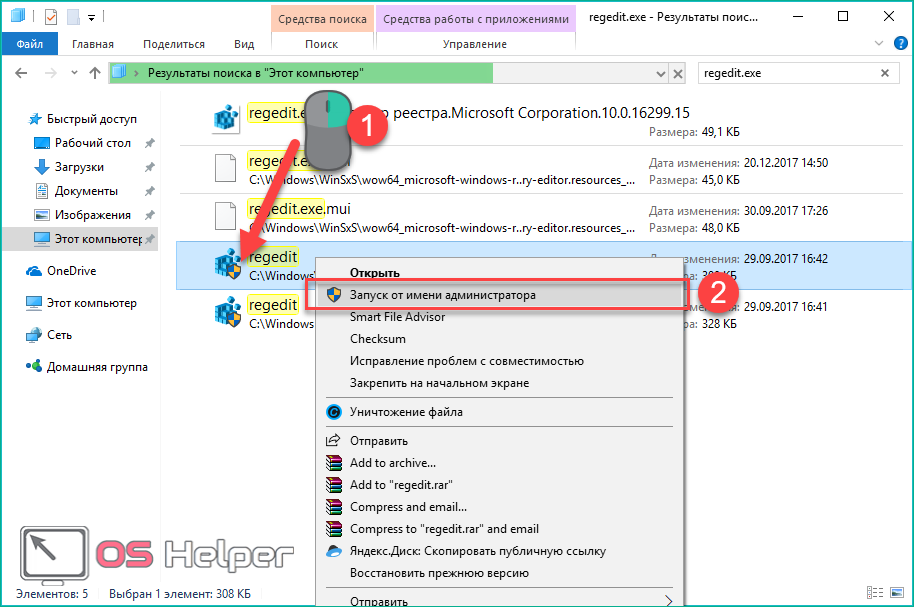
Чтобы запустить «regedit.exe» без использования поиска:
- Откройте системный раздел жесткого диска и перейдите в папку Windows.
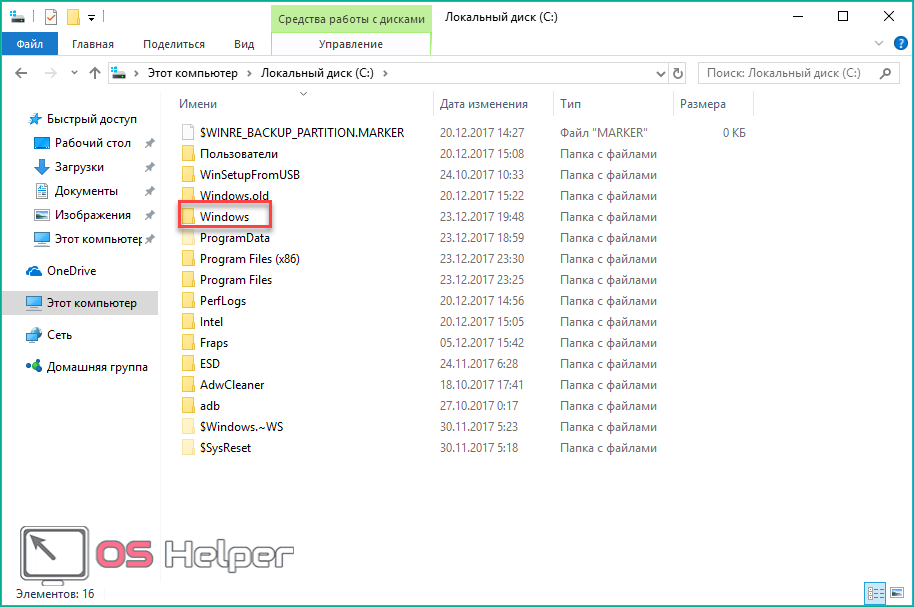
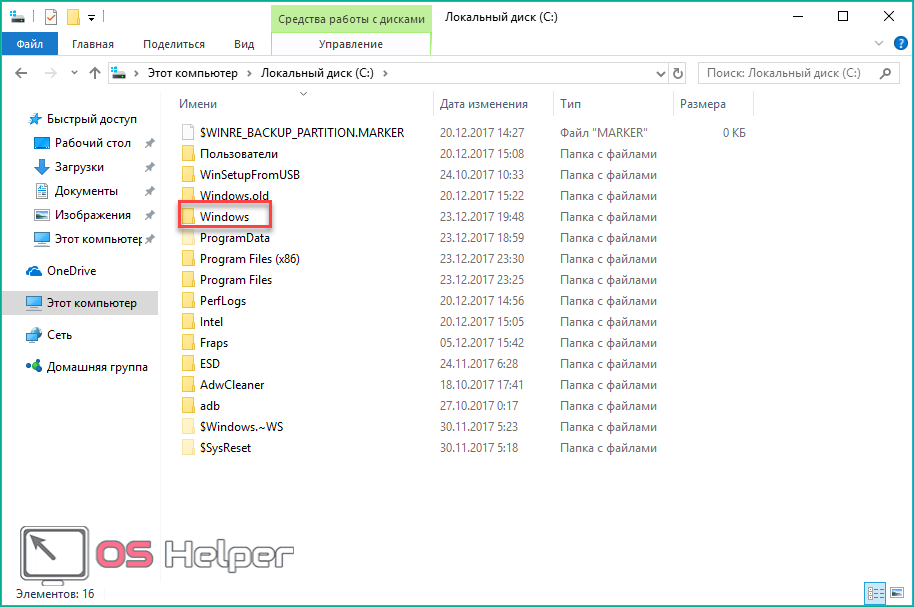
- Теперь найдите папку «SysWOW64» или «System32» для 64 и 32-битных систем соответственно.
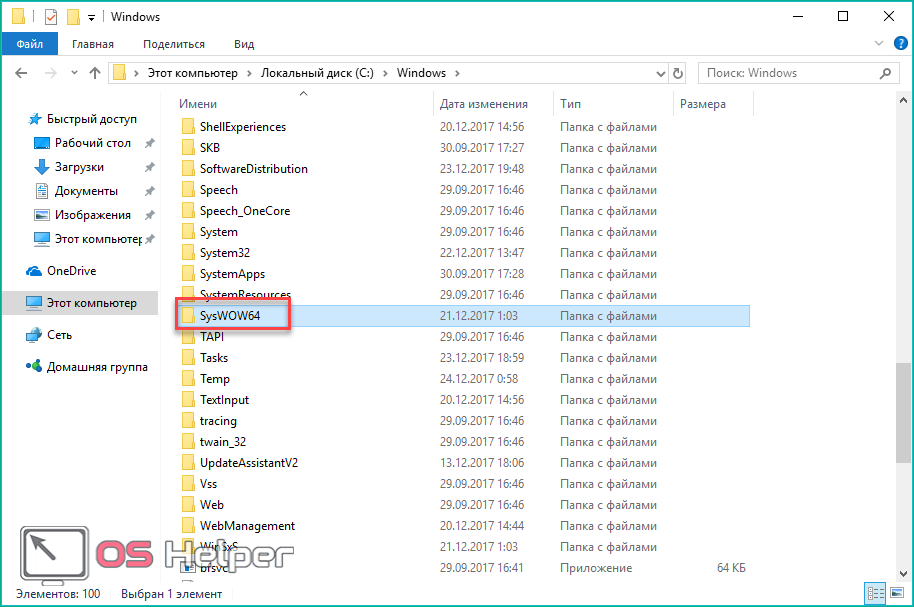
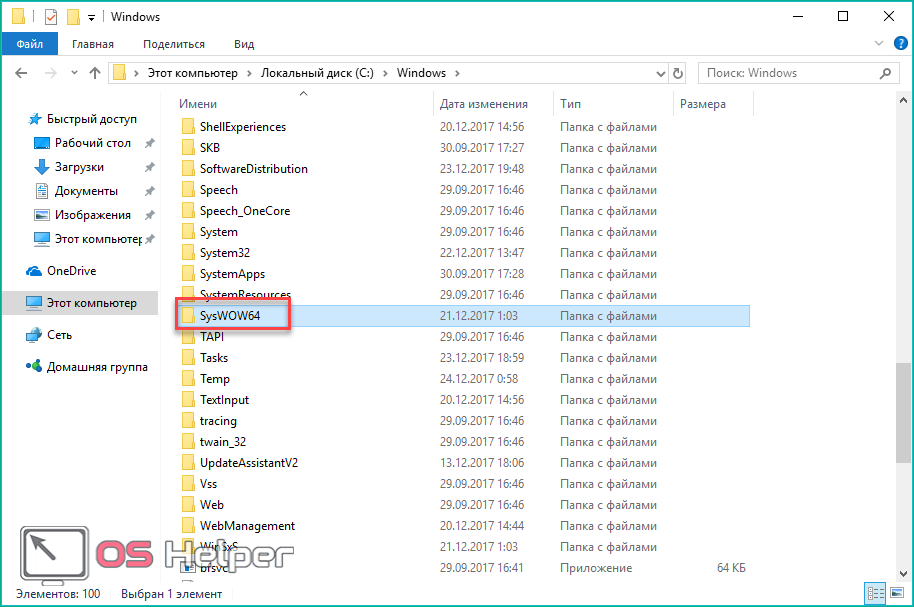
- В конечной папке вы сможете вызвать редактор реестра через упомянутый файл.
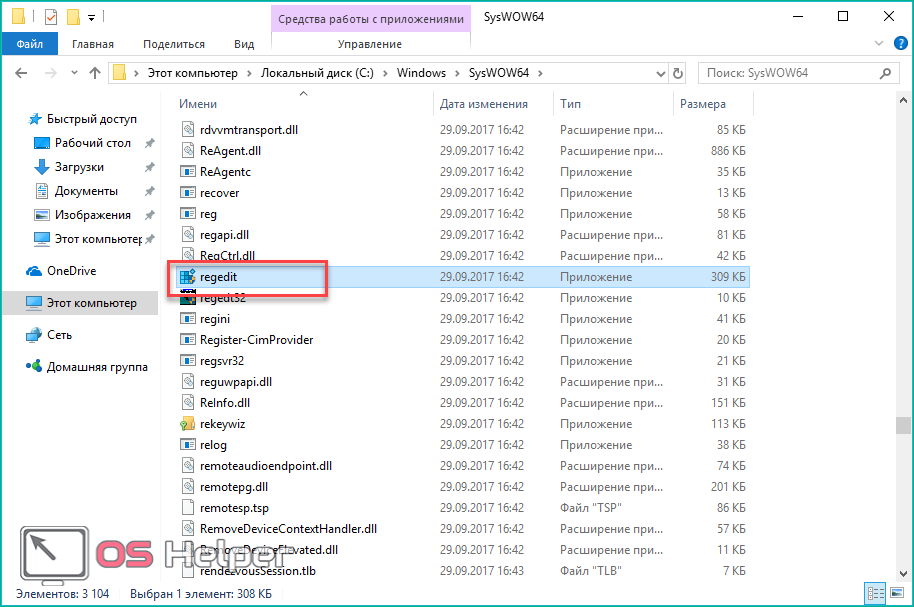
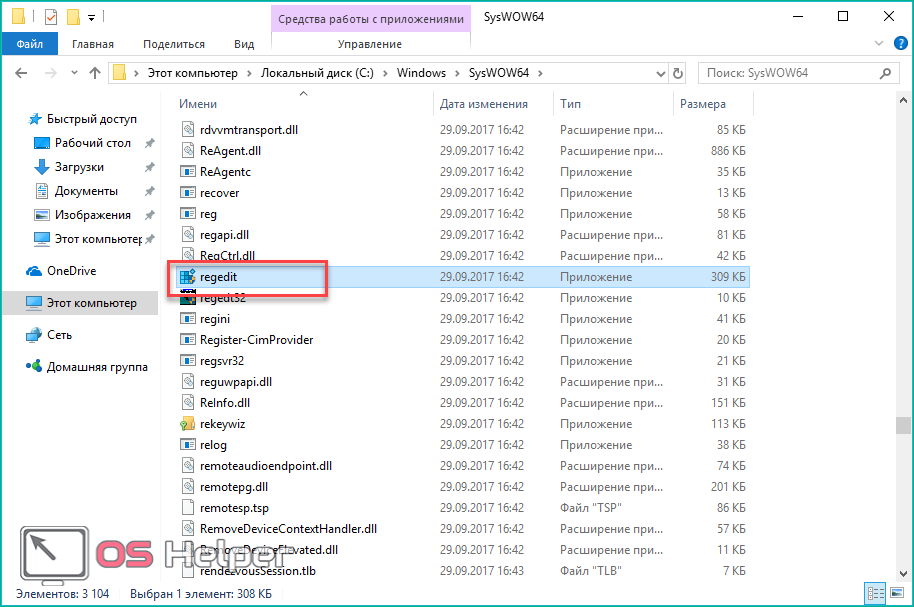
Функционал утилиты
Стандартный редактор позволяет искать, изменять и создавать новые параметры с разными значениями. Для поиска используется каталог в левой части (1), а список параметров отображается в правой (2).
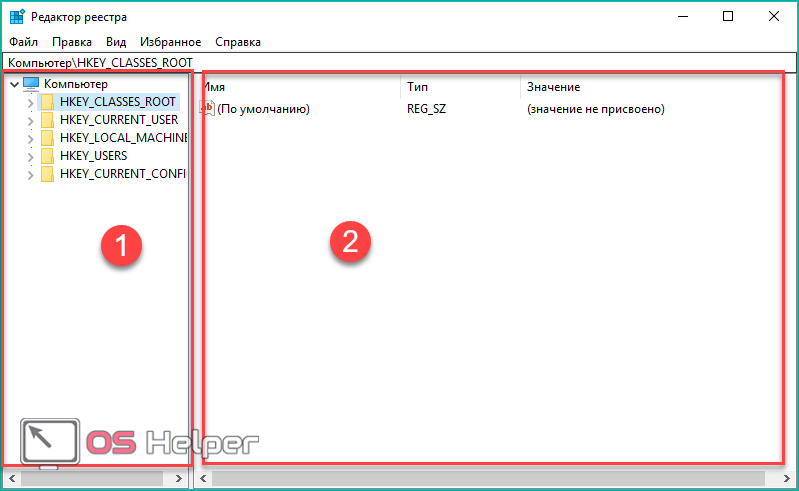
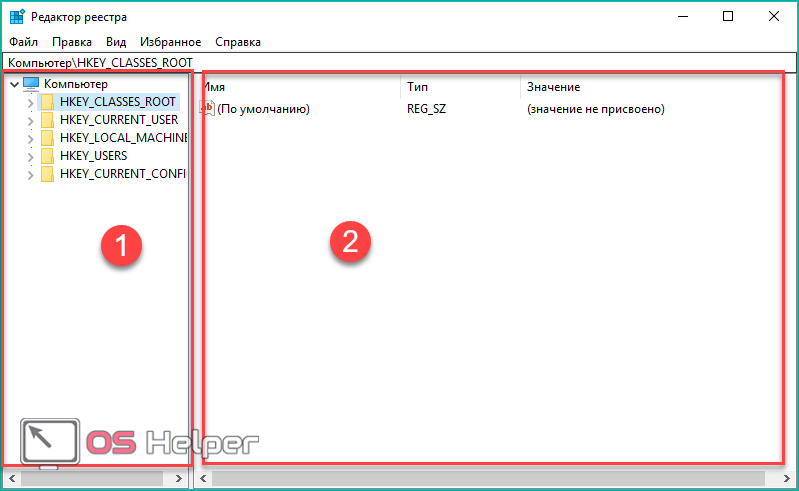
Чтобы ускорить поиск, необходимо воспользоваться комбинацией клавиш Ctrl+ F и ввести интересующее название:
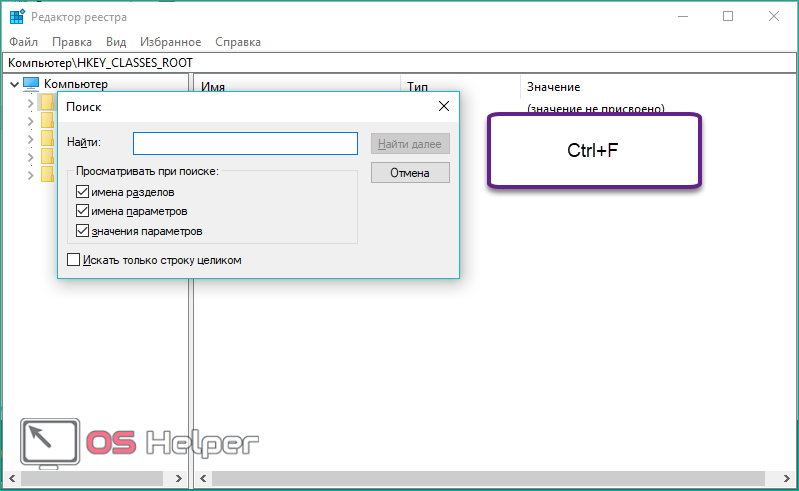
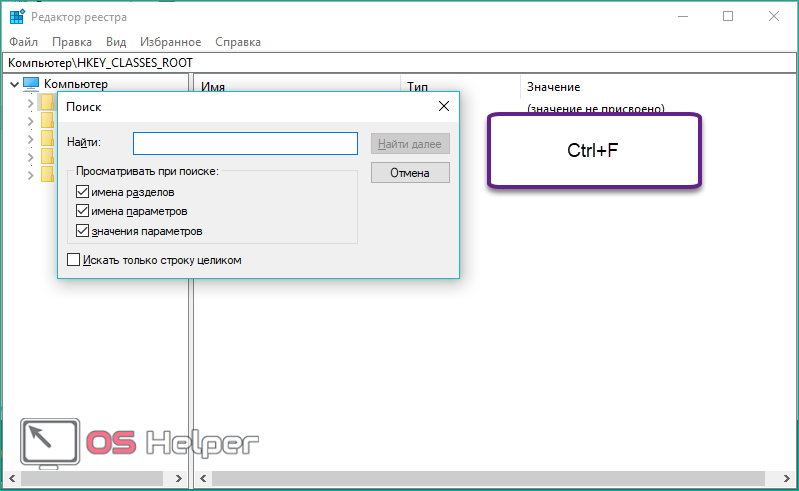
Для создания новых строк кликните ПКМ по свободному месту и выберите отмеченный пункт (актуально и для 32, и для 64-битных систем):
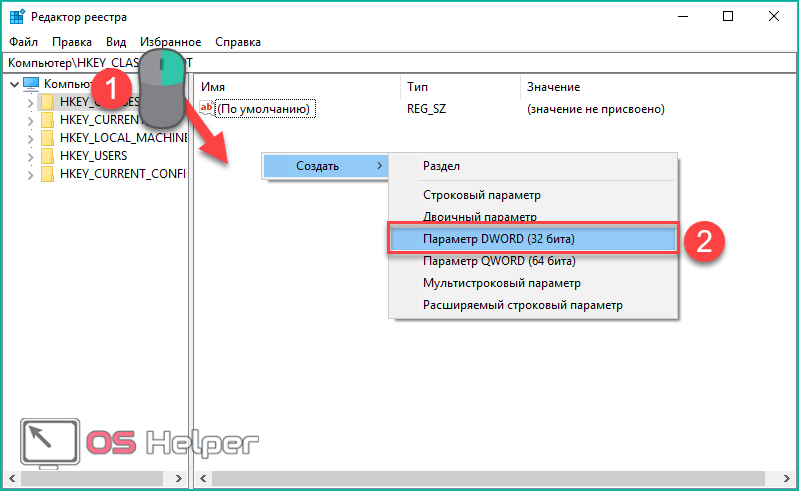
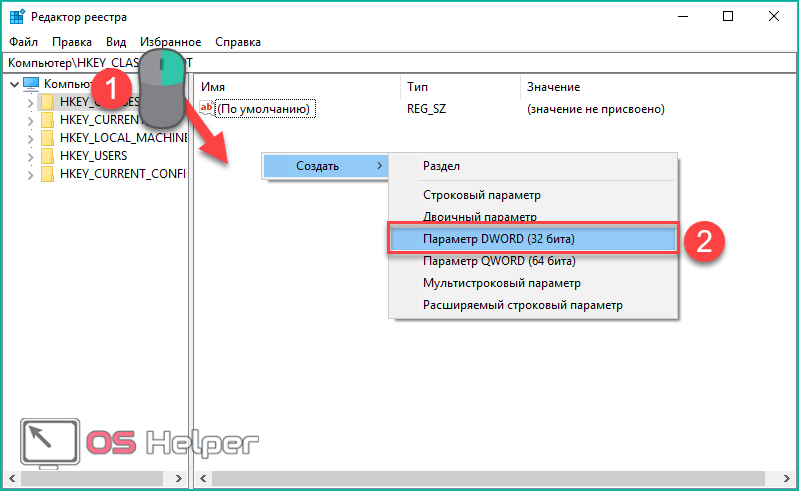
Изменения значений вносятся после двойного щелчка ЛКМ. С помощью внесения корректив вы можете настроить параметры автозагрузки в реестре, включать и отключать конкретные службы. Однако для этого необходимо точно знать, за что отвечает каждая из строк.
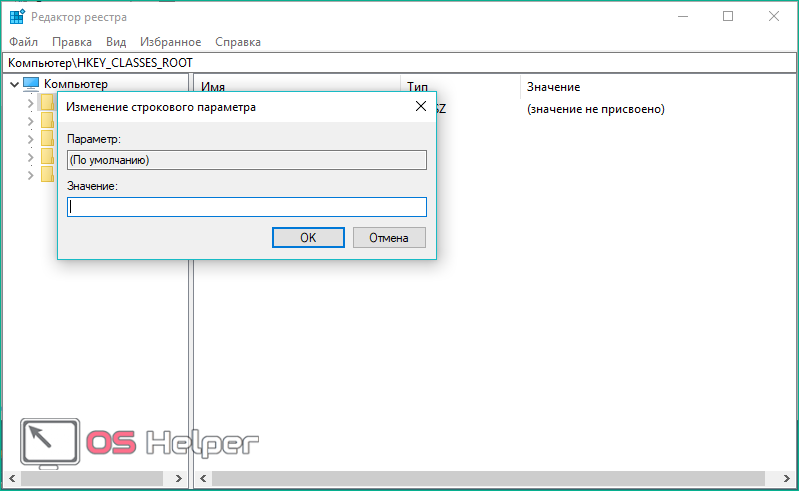
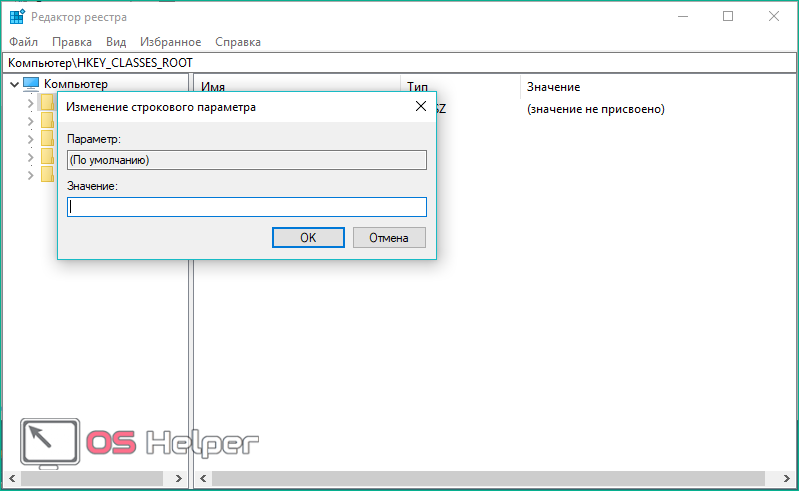
Чтобы вы могли вносить изменения и не бояться непоправимых ошибок, рекомендуется создать резервную копию. Вы можете сохранить весь реестр либо отдельную ветвь. Для этого:
- Выделите необходимый раздел или весь каталог. Выберите пункт «Файл» – «Экспорт».
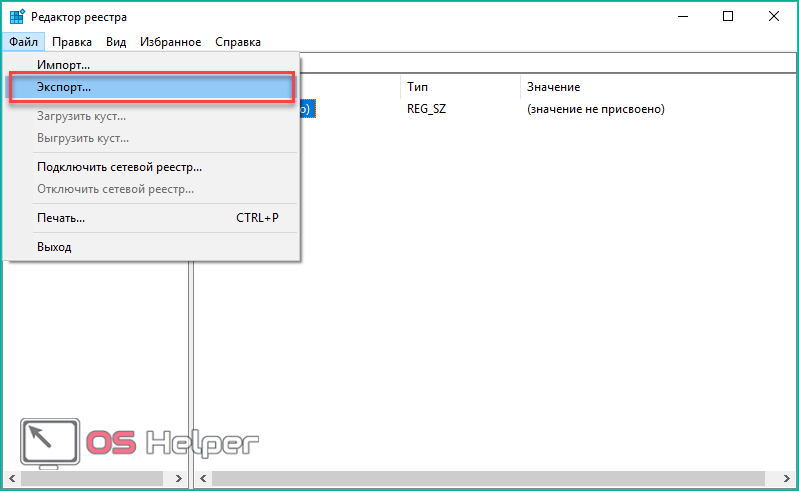
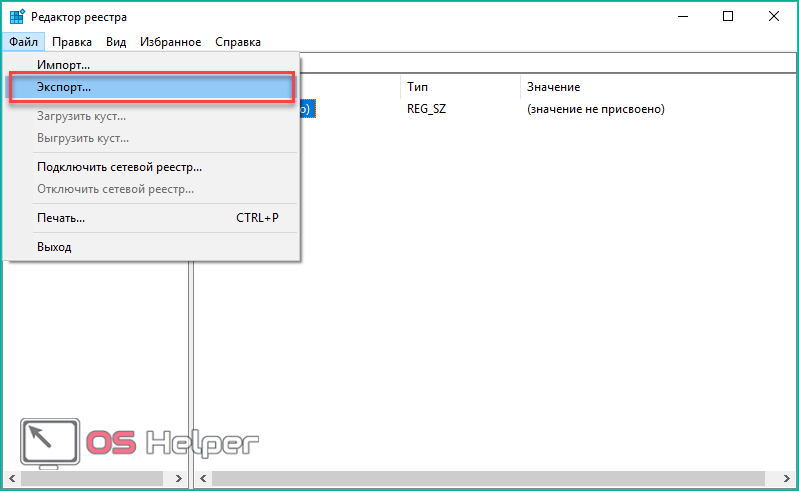
- Введите имя файла, выберите папку и нажмите «Сохранить».
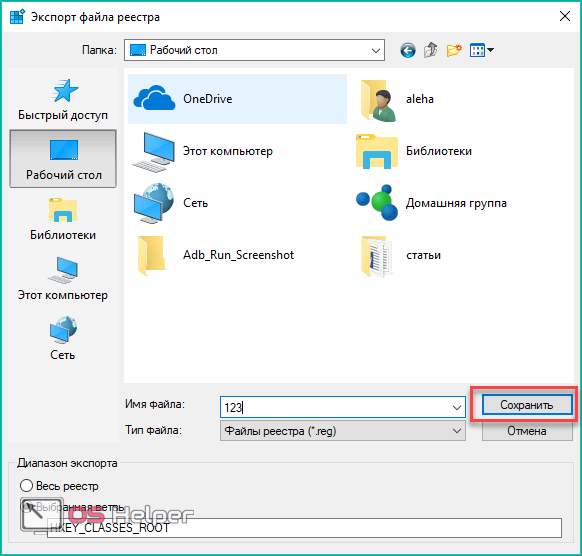
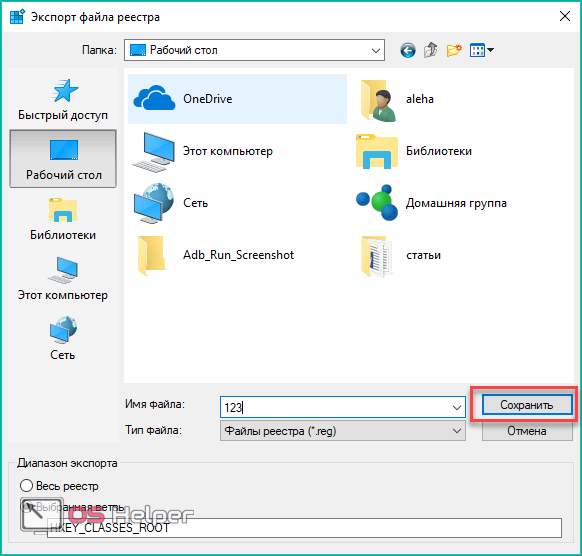
Чтобы восстановить все исходные значения из сохраненного файла реестра, необходимо перейти в «Файл» – «Импорт»:
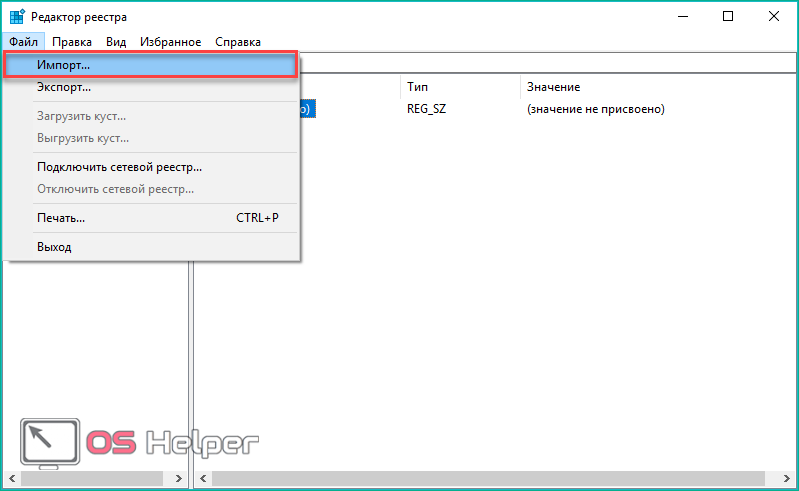
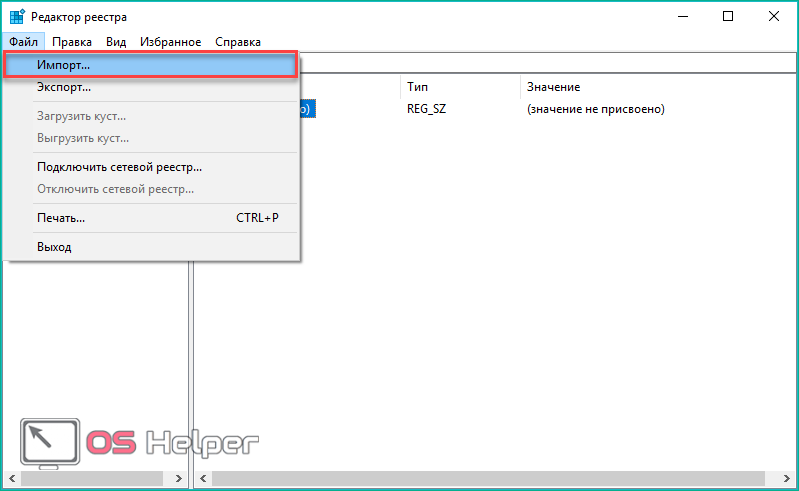
Выбрать сохраненный твик и нажать «Открыть»:
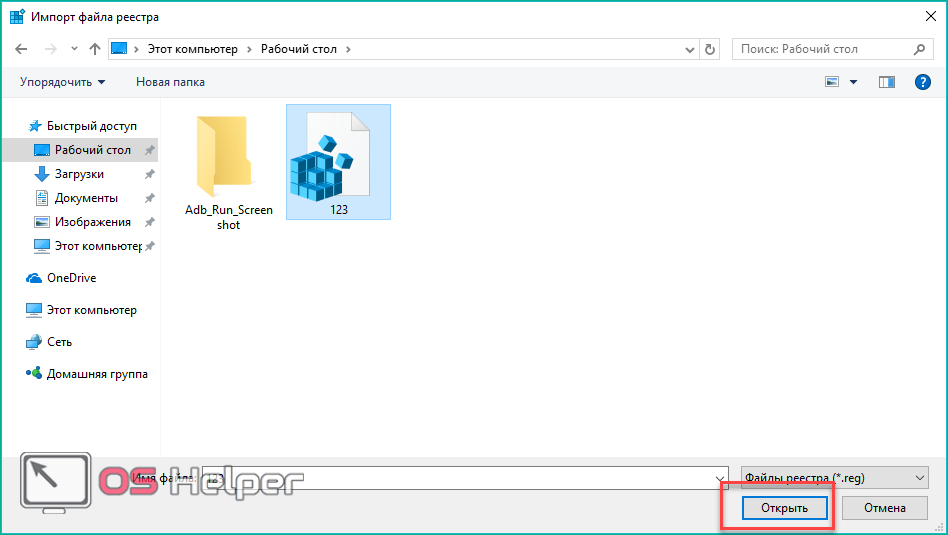
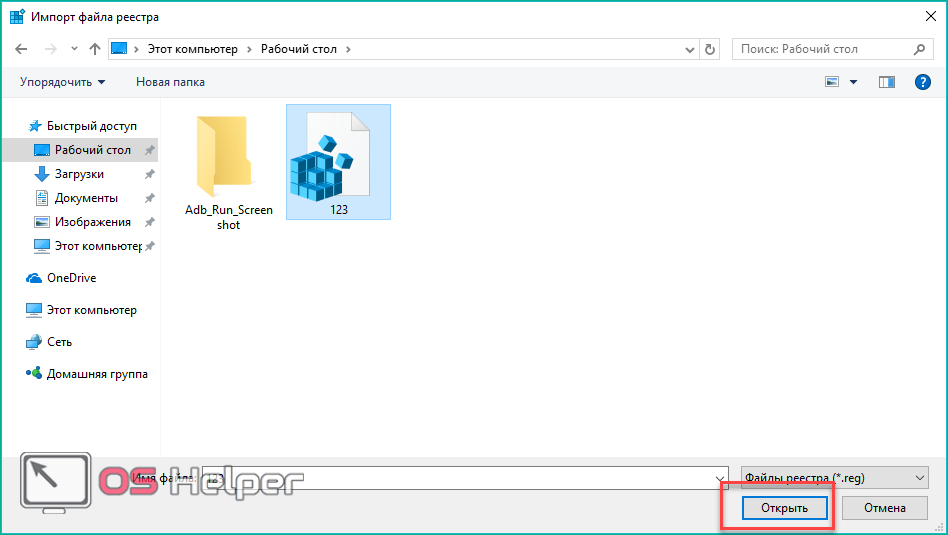
После выполнения процедуры перезагрузите компьютер. Также вы можете запустить сохраненный твик на другом ПК. Для этого достаточно перекинуть файл на новое устройство и запустить его двойным щелчком мышки.
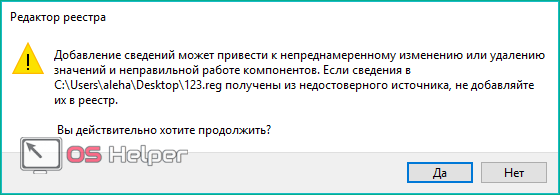
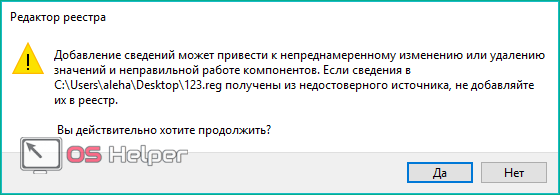
Как очистить реестр?
Стандартный функционал редактора довольно скуден и не позволяет почистить/проверить реестр на ошибки в автоматическом режиме. Для этого существуют отдельные программы. Одной из таких утилит является популярная CCleaner. Скачать ее можно на официальном сайте разработчиков.
Функционал программы позволяет проверять целостность по ряду параметров. Их вы можете видеть на скриншоте ниже. Отметьте необходимые (для более полного сканирования рекомендуется выделить все пункты) и нажмите на кнопку «Поиск проблем».
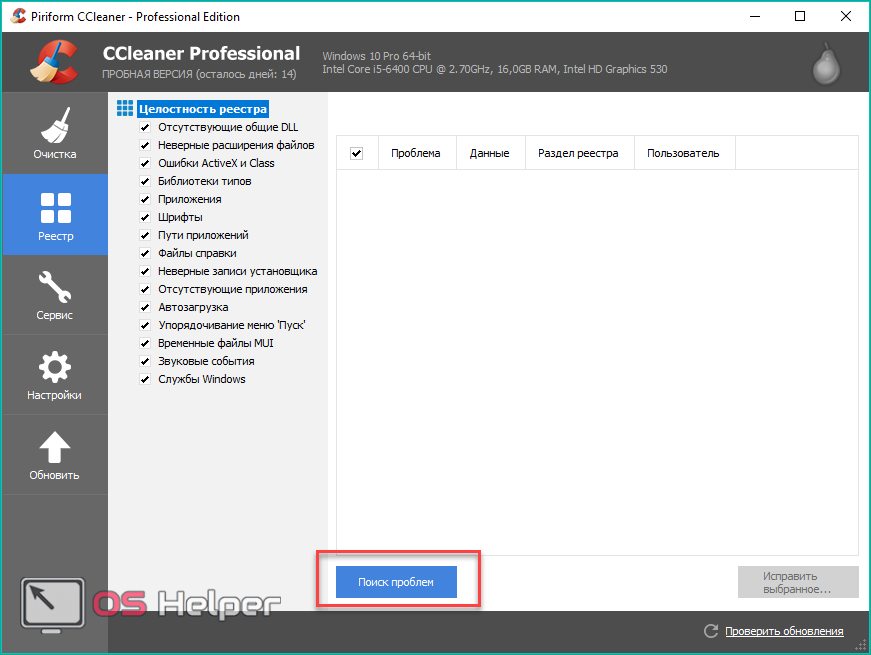
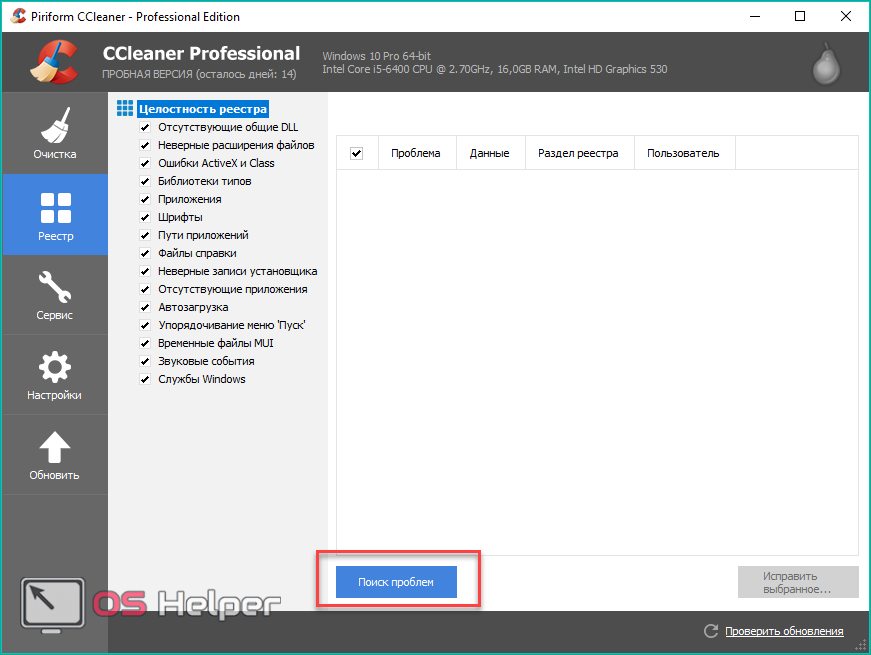
После нахождения проблем кликните на «Исправить выбранное».
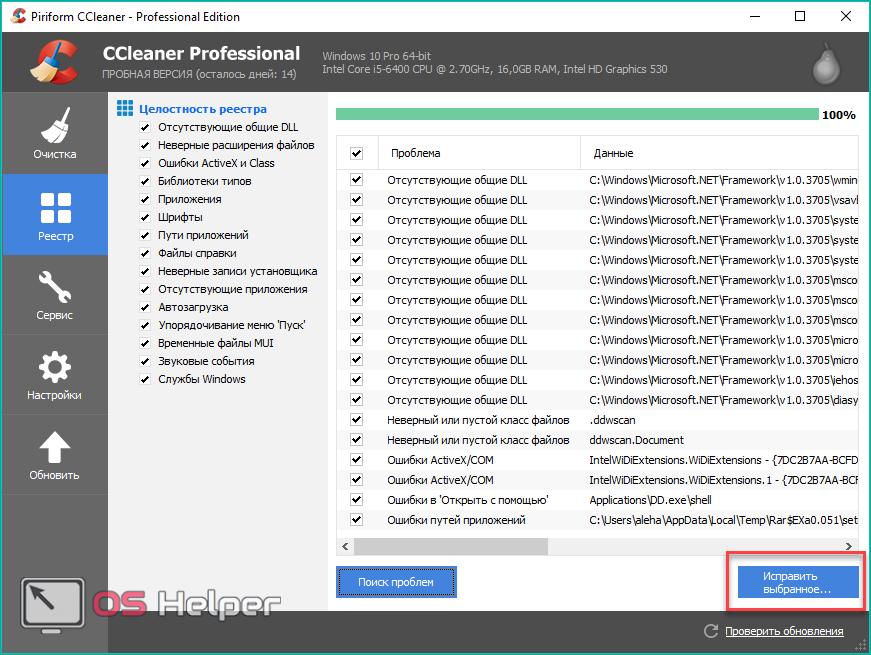
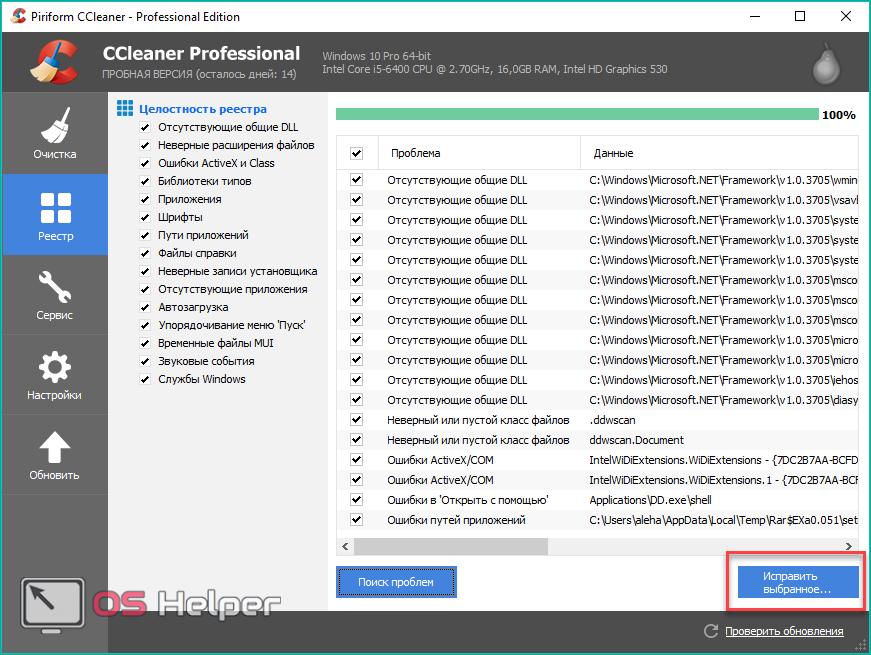
Вам будет предложено сохранение резервных копий всех изменений.
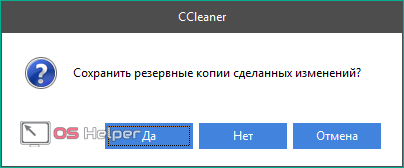
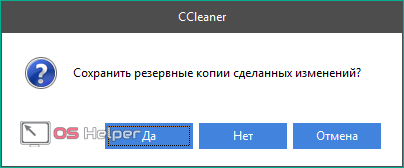
В следующем окне кликните по кнопке «Исправить отмеченные». На этом процедура очистки завершается.
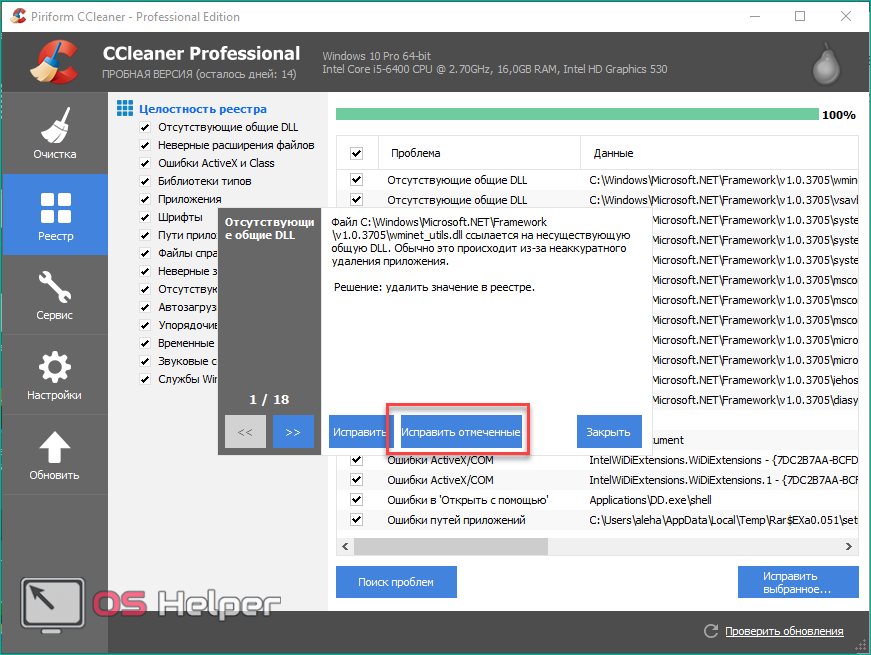
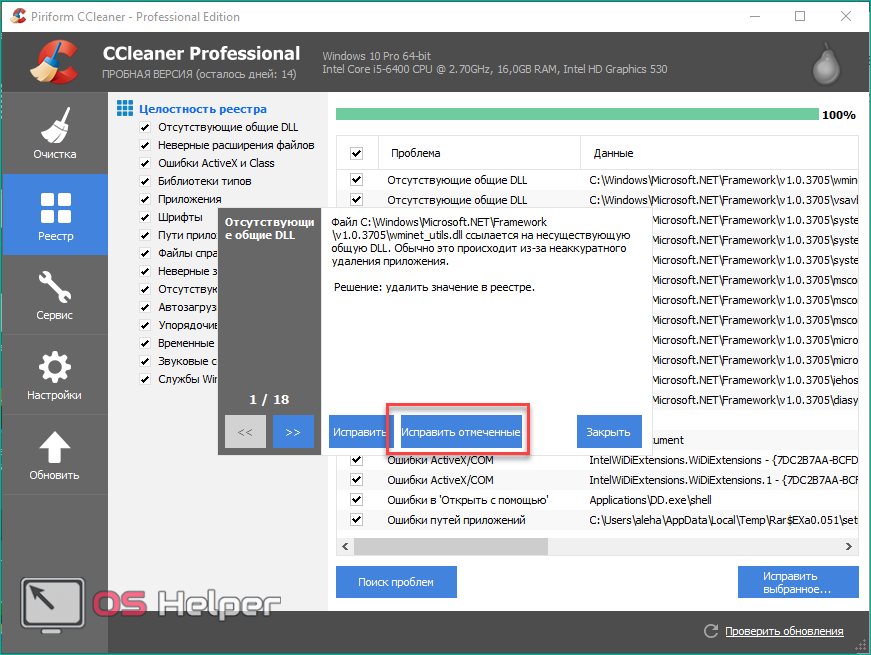
Сторонние редакторы
Помимо regedit.exe вы можете пользоваться приложениями от сторонних разработчиков. Рассмотрим два примера.
Registar Registry Manager – расширенный инструмент, который позволяет выполнять гораздо больше действий, нежели стандартный RegEdit. Несмотря на громоздкий интерфейс, в программе легко разобраться и можно быстро привыкнуть к ней. Рекомендуется тем, кто разбирается в работе данной части операционной системы хотя бы на начальном уровне.
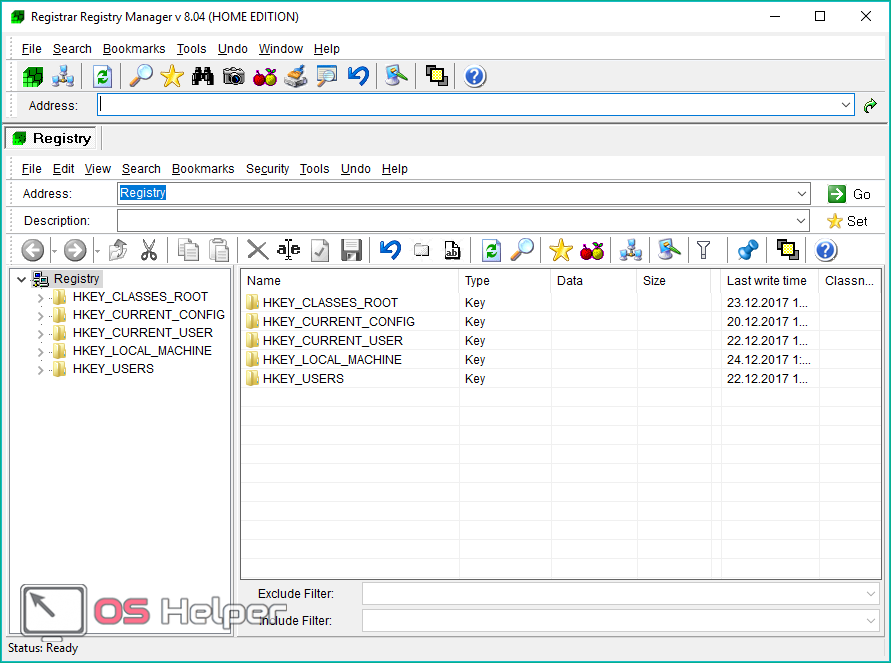
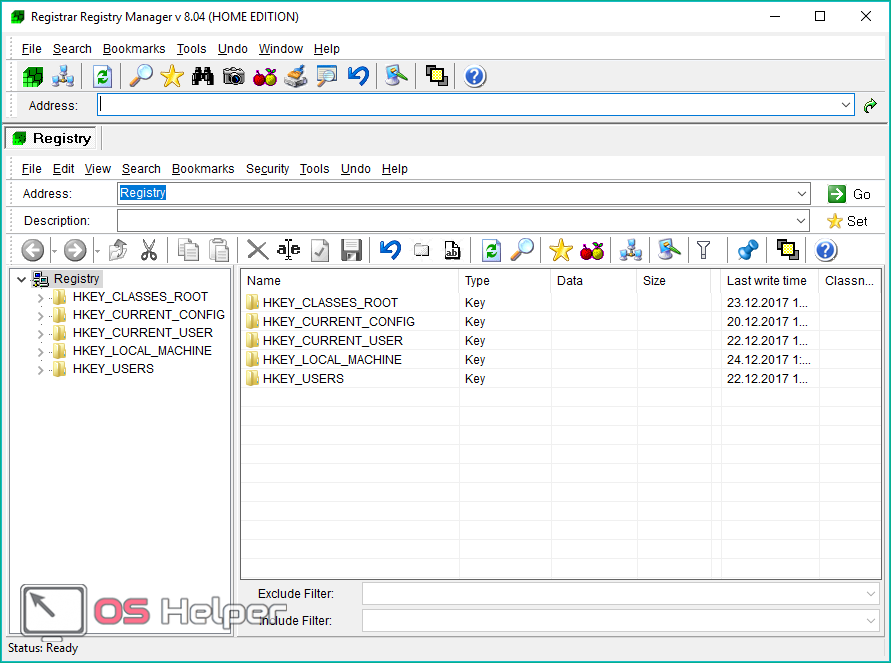
RegWorks помимо стандартного набора возможностей RegEdit, имеет функции сравнения разделов, расширенный поиск, отдельный просмотр reg-файлов, инструмент для мониторинга обращений приложений.
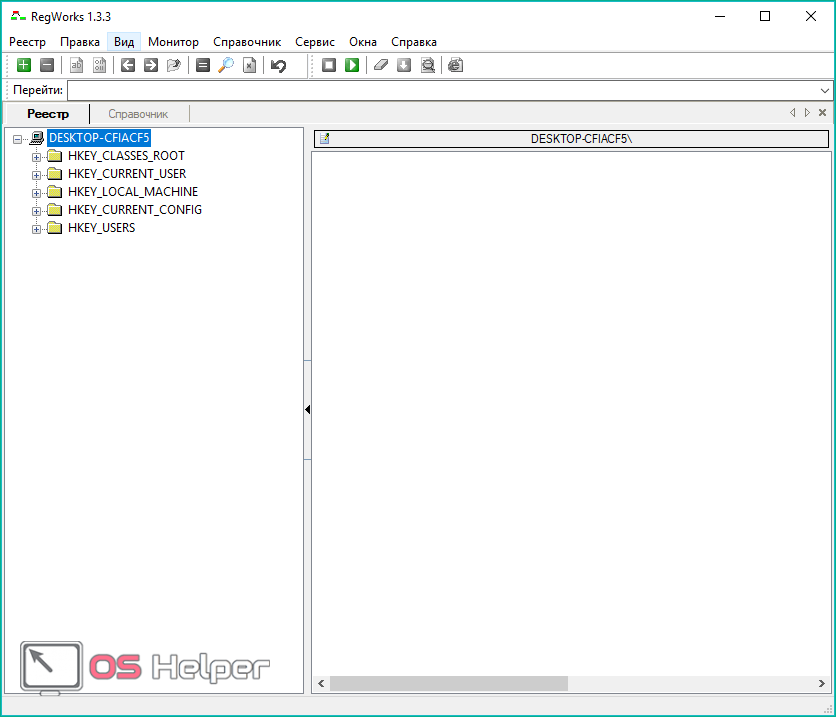
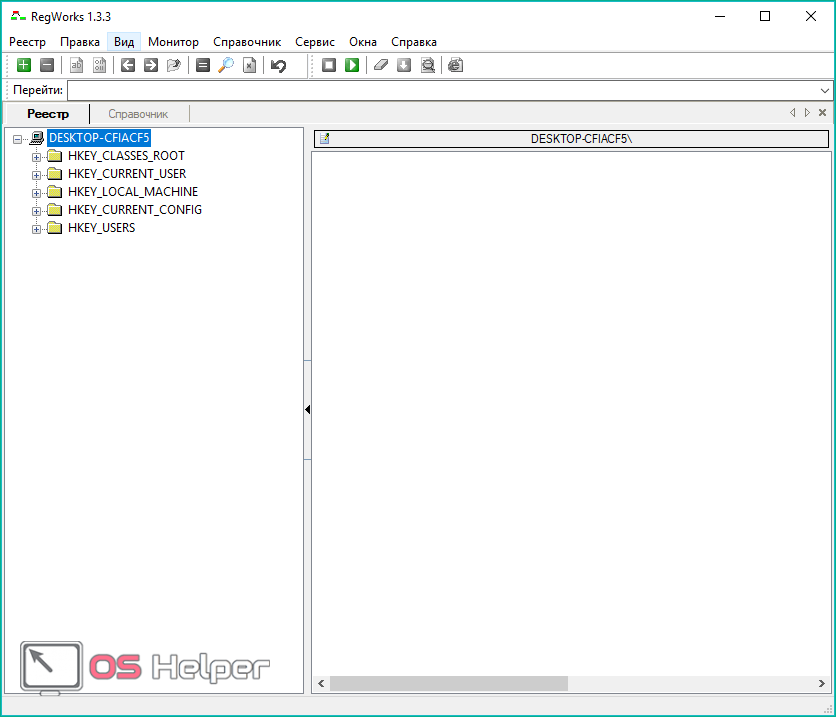
Вы можете найти целый ряд подобных программ на просторах интернета. Мы лишь предлагаем несколько популярных вариантов.
Вывод
Редактирование и просмотр реестра возможен с помощью стандартных средств Windows 10 Pro. Чтобы выполнять очистку и проверку на ошибки в автоматическом режиме, вам потребуется дополнительный софт.
Рекомендуется пользоваться специальными программами и не лезть самостоятельно в редактирование параметров без минимальных знаний.
Видео
Ознакомьтесь с тематическим видеороликом, в котором показаны все пошаговые действия из инструкции и разобран функционал редакторов.
os-helper.ru
Как зайти в реестр виндовс 10 под администратором или через командную строку?
Приветствую, друзья! Меня часто спрашивают, что такое реестр, как его почистить и так далее. Иногда с помощью реестра можно слегка «подправить» систему и настроить ее так как вам удобно. Подобные операции называются «твиками», то есть можно произвести некие «тонкие» настройки, которые могут повысить удобство работы и придать вашему устройству некую индивидуальность.
Еще можно отключать и включать различные встроенные функции и устройства системы. Можно решать и некоторые проблемы. Например, отключать получение обновлений. Тема реестра обширная, но сначала нужно уметь зайти туда. Об этом и будет сегодняшний выпуск.
Для начала узнаем, что же такое системный реестр. Как всегда, нужно вспомнить самую первую дисковую операционную систему MS-DOS. Она является родоначальницей и предшественницей таких операционных систем как Windows и Linuks. До 1995 года не существовало такого понятия как реестр. С появлением операционных систем поддерживающей графический интерфейс расширился их функционал, появились единые стандарты подключаемого оборудования и программ.

Базой данных в котором содержится вся информация об установленных программах, оборудовании, их параметрах, текущих режимах работы и является системный реестр. В начале девяностых появилась Windows 95, ядром которой была старая добрая MS DOS, и в этой новой операционной системе уже был системный реестр. С каждым новым выпуском он перерабатывался, усложнялся и постепенно превратился в очень обширный, специфический и тонкий инструмент.

Реестр можно сравнить с деревом каждая ветвь которого — это данные определенного типа. Они хранятся в иерархическом порядке в системных папках компьютера в виде нулей и единиц в двоичном коде. Операционные системы Windows — это на сегодняшний день единственное семейство в котором есть такая база данных.
С одной стороны это удобно — все данные хранятся в одном месте в единообразном виде и поддаются настройке. С другой стороны — система уязвима для злоумышленников, которые с помощью вирусов записывают в нашу базу данный вредоносный код и система получает управление извне.
Как зайти в реестр Windows 10 и удалить ненужную программу?
Сама постановка вопроса таким образом не очень корректна. В Windows программытаким способом не удаляются. Тут речь идет о списке программ установленных на компьютер. Поэтому мы должны зайти сначала в «панель управления» а не в реестр. В «Десятке» панель управления в меню отсутствует. Вызвать ее можно нажав на значок лупы в панели задач и набрав соответствующий текст:

Другой способ — это нажать на кнопку «Пуск» правой кнопкой мыши и выбрав соответствующий пункт:

В разных выпусках «десятки» тут есть пункт «Панель управления» или другой — «Приложение и возможности». Для удаления нужно выбрать интересующую программу и нажать соответствующую кнопку:

Если вы попали в «Панель управления», то там так же нужно найти соответсвующий пункт , зайти туда, выбрать и удалить нужную программу:

Эти способы удаления программы единственно правильные и корректные. В стандартных ситуациях нужно использовать только их. Лишь если удаление не удается нужно прибегать к другим средствам.
Как открыть реестр Windows 10 если не работает кнопка «Пуск» с помощью клавиатуры (Hotkey)
Иногда по разным причинам кнопка «Пуск» становится неработоспособной. И тут вход возможен с помощью комбинации клавиш. При таких неполадках используют редактор реестра и командную строку. Командная строка предпочтительнее в большинстве случаев, так как позволяет вводить команды и запускать приложения. Нажимаем клавиши WIN+R. Чтобы вызвать редактор прописываем в строке команду regedit:

Редактор реестра выглядит так:

В данном примере открыт некий параметр в пользовательских настройках (внешний вид контрольной панели). Параметр введен в виде кода. Ели одну из цифр поменять то и цвет одного из градиентов контрольной панели изменится.
Открываем реестр Windows 10 через командную строку
Чтобы открыть редактор через командную строку, сначала вызовем ее нажатием клавиш Win+R, только напишем команду cmd:

Для администраторов удобнее всего поместить ярлык для запуска командной строки в панель задач. В случае отказа кнопки «Пуск» ее можно вызвать кликом мыши и совершить нужные манипуляции

Далее, в командной строке вводим ту же команду, что и в прошлом примере — regedit:

На выходе мы должны попасть в редактор реестра:

В этой ветке реестра видим список установленного программного обеспечения на компьютере. В каждой папочке находятся настройки той или иной программы, а так же устройств, для которых она предназначена. Меняя эти параметры можно влиять на их работу. Но делать это опасно, если не знаешь что и для чего Вы делаете.
Заходим в реестр Windows под администратором с наивысшими правами
Одна важная деталь. В операционных системах Windows все действия по изменению параметров системы можно производить только с полномочиями администратора. Поэтому и запуск редактора в некоторых случаях нужно производить с наивысшими правами, иначе система не дает сохранить изменения. Будем действовать так, словно кнопка «Пуск» у нас не работает. Вызываем меню «Выполнить» нажатием кнопок Win+R и вводим команду explorer:

Эта команда вызывает хорошо знакомый нам проводник. Нам нужно найти системную папку, где лежат в том числе все системные утилиты Windows, там же лежит наш редактор реестра. Находится он на системном разделе в папке Windows\system32\:

Далее, правой кнопкой мыши запускаем наш редактор от имени администратора, если надо вводим пароль:

Теперь можно что-то менять. Но осторожно, если что то напутаете, то будут проблемы. Записывайте, что вы поменяли, чтобы можно было исправить обратно.
Как редактировать реестр на устройстве Windows 10 Mobile
Поклонникам устройств мобильной версии любопытно будет узнать, что недавно вышло приложение для редактирования реестра в»десятки» и в телефоне. Я не пользовался. У меня есть такой телефон, я им активно пользовался, но нужды там что то менять не возникало ни разу.
Все в там стабильно, только обновления очень часты и если менять что-то, то никогда не знаешь как смартфон с изменениями поведет себя после установки очередных обновлений. Приложение называется Interop Tools. Если не нашли его в «Магазине» скачайте тут и сохраните на телефоне. Зайдите в «Параметры» -«Обновление и безопасность»

Затем откройте «Для разработчиков» и актвивируйте «Режим разработчика»:

Через приложение «Проводник» откройте сохраненный файл. После открытия должна пойти установка. После установки нужно перейти в «Параметры» , затем в дополнения, найти и запустить программу касанием. Все готово, можно играться с настройками системы и на смартфоне.
Автор публикации
не в сети 3 часа
admin
fast-wolker.ru
Полезные хаки реестра Windows 10 для оптимизации
Полезные хаки реестра Windows 10 для оптимизации Windows
Реестр Windows содержит все настройки для настройки работы с Windows и устранения мелких неприятностей, которые Microsoft ошибочно предполагает, что каждый пользователь будет использовать. От изменения дизайна Windows до разблокировки скрытых функций, есть все настройки. Чтобы помочь вам улучшить работу с Windows 10, вот несколько способов взлома реестра Windows 10, которые стоит попробовать.
Предупреждение. При работе с реестром вы можете повредить Windows. Рекомендуется точно следовать инструкциям и не возиться, если вы не знаете, что делаете. На всякий случай создайте резервную копию реестра, прежде чем вносить какие-либо изменения.
Доступ к реестру Windows
Поскольку все твики требуют поездки в реестр Windows, важно знать, как получить доступ к реестру. Нажмите клавиши Win + R и введите regedit в открывшемся диалоговом окне «Выполнить». Нажмите «ОК», и откроется реестр Windows.
Показать подробную информацию при запуске
Если ваш компьютер испытывает замедления или необъяснимые сбои, то вам следует уделить первоочередное внимание диагностике причин этих проблем. Один из возможных способов сделать это — установить режим запуска Windows 10 в подробный режим, который даст вам гораздо более подробную разбивку процессов, происходящих на вашем ПК при загрузке.
Чтобы активировать это, перейдите к следующему разделу реестра:
HKEY_LOCAL_MACHINESOFTWAREWow6432NodeMicrosoftWindowsCurrentVersionPoliciesSystem
Затем щелкните правой кнопкой мыши пустое место в правой панели, затем выберите «Создать — & gt, DWORD» (32-разрядный ) Значение.
Назовите значение VerboseStatus, щелкните его правой кнопкой мыши, затем выберите «Изменить» и в поле «Значение» введите 1.
Открытие последнего активного окна на панели задач
Способ, которым Windows 10 организует открытые приложения, объединяет все открытые окна данного приложения под одним и тем же значком на панели задач, который вы затем нажимаете, чтобы вызвать миниатюры всех открытых окон, содержащихся в них.
Это достаточно полезно, но вы можете предпочесть его, если щелкнув по значку на панели задач, вы попадете прямо к последнему окну, которое вы открыли в приложении, и вырежьте изображение.
Для Сделайте это, перейдите в редактор реестра и перейдите по адресу:
HKEY_CURRENT_USERSOFTWAREMicrosoftWindowsCurrentVersionExplorerAdvanced
Здесь щелкните правой кнопкой мыши пустое место на правой панели, выберите Новое — & gt, DWORD (32-разрядное) значение, затем назовите его LastActiveClick. Щелкните правой кнопкой мыши вновь созданную запись реестра и измените значение данных на 1.
Отключить встряхивание при сворачивании
Aero Shake — это функция, представленная в Windows 7, которая позволяет свернуть окна, выбрав одно из них, которое вы хотите оставить открытым, и встряхнуть их. Возможно, вы даже не поняли, что у вас есть эта функция, но теперь, когда вы знаете, вы можете ее не захотеть.
Чтобы удалить ее:
Перейдите в regedit и перейдите по адресу:
ComputerHKEY_CURRENT_USERSoftwareMicrosoftWindowsCurrentVersionExplorerAdvanced
Здесь щелкните правой кнопкой мыши пустое место на правой панели, выберите «Создать» — & gt, DWORD (32-разрядная версия) затем назовите его DisallowShaking.
Дважды щелкните вновь созданную запись, затем измените число в поле «Значение» на 1 и нажмите «ОК». Больше никаких встряхиваний!
Добавьте свои собственные приложения в контекстное меню
Контекстное меню — это хорошо, но чтобы действительно взять его под контроль, вы можете создать разделы реестра, чтобы добавить в него определенные приложения. Хорошо используйте Блокнот в качестве примера.
1. Перейдите к:
ComputerHKEY_CLASSES_ROOTDirectoryBackgroundshell
2. В папке оболочки щелкните правой кнопкой мыши и создайте новый ключ с именем «Блокнот», затем в нем создайте ключ с именем «команда». В папке с ключом команды щелкните правой кнопкой мыши строку «По умолчанию», затем в поле «Значение» введите notepad.exe.
Это так. Теперь закройте редактор реестра, щелкните правой кнопкой мыши на рабочем столе, и вы увидите, что Блокнот появился прямо в контекстном меню.
Измените приложения и настройки Windows на темный режим
Спорят о том, здоровее ли для вас чтение белой надписи на темном фоне или темной надписи на светлом фоне, но если вы находитесь в первом лагере, то вы можно использовать реестр для активации Dark Mode в Windows.В редакторе реестра перейдите по адресу:
ComputerHKEY_CURRENT_USERSoftwareMicrosoftWindowsCurrentVersionThemesPersonalize
(Чтобы ускорить процесс, вы можете скопировать и вставить каталоги реестра из этой статьи прямо в панель в верхней части окна редактора реестра.)
Щелкните правой кнопкой мыши пустое место на правой панели, выберите New — & gt, DWORD и назовите его AppsUseLightTheme. После того как вы создали его, вам не нужно менять значение. Просто перезагрузите компьютер, и у вас будет включена темная тема.
Удалите боковую панель Центра действий Windows 10
Боковая панель Центра действий Windows 10 предлагает удобные кнопки быстрого доступа и уведомления. Однако, если вы считаете, что эти кнопки не нужны и вам неудобно, когда боковая панель занимает половину экрана при ее открытии, вы можете просто отключить ее. В редакторе реестра перейдите по адресу:
ComputerHKEY_LOCAL_MACHINESOFTWAREMicrosoftWindowsCurrentVersionImmersiveShell
Дважды щелкните «UseActionCenterExperience» на правой панели, а затем измените его значение на «0.». После перезагрузите ПК, и вы увидите, что Центр действий Боковая панель исчезнет, а панель уведомлений станет намного чище и меньше по размеру.
Удалите кнопку OneDrive из проводника файлов
Если вы не используете OneDrive или не перешли на другую облачную службу хранения после того, как Microsoft решила понизить версию своих пакетов хранения, то нет смысла в том, чтобы ее значок висел в ПроводникНа следующем рисунке показано, как от него избавиться. В редакторе реестра перейдите по адресу:
ComputerHKEY_CLASSES_ROOTCLSID018D5C66-4533-4307-9B53-224DE2ED1FE6
Дважды щелкните System.IsPinnedToNameSpaceTree в правой панели и измените его значение на правую панель. «0.» Это немедленно удалит значок OneDrive. Если нет, перезагрузите компьютер. Кроме того, вы также можете полностью удалить OneDrive или переместить OneDrive на другой локальный диск, если он занимает место.
Автоматически удалять Pagefile.sys при завершении работы
Pagefile.sys действует как виртуальное ОЗУ, которое Windows использует в качестве ОЗУ для хранения программ, которые не используются, таким образом оказывая меньшее давление на фактическую ОЗУ. Хотя отключать его не рекомендуется, вы можете удалить его, чтобы сэкономить место, а также избежать любых уязвимостей. Размер файла подкачки в основном близок к размеру вашей фактической оперативной памяти, поэтому он может занимать много места в зависимости от вашей оперативной памяти. Когда он настроен на удаление с выключением, вы сэкономите место, но за счет увеличения времени выключения. В редакторе реестра перейдите по адресу:
ComputerHKEY_LOCAL_MACHINESYSTEMCurrentControlSetControlSession ManagerMemory Management
Нажмите «Управление памятью», а затем дважды щелкните «ClearPageFileAtShutDown» на панели справа. Установите значение «1» и перезагрузите компьютер. Каждый раз, когда вы выключаете компьютер, файл подкачки будет удален. Не беспокойтесь — он будет создан заново при необходимости.
Настройте анимацию меню
Вы также можете настроить анимацию меню, чтобы они выглядели быстрее. Если у вас более медленный компьютер, то более быстрая анимация должна облегчить навигацию. Я написал подробную статью о том, как настраивать и отключать анимации меню, вы можете обратиться к ней, чтобы узнать, как выполнить эту настройку реестра.
Отключите задержку запуска Windows
Windows устанавливает небольшую задержку при запуске, чтобы помочь приложениям, запускающимся с Windows, проходить процесс плавно и, чтобы вы могли начать работу с гладкого рабочего стола без задержек. Однако, если у вас не так много загрузочных приложений, например, если вы отключили загрузочные приложения, эта задержка может оказаться ненужной. Вы можете отключить эту задержку, чтобы ускорить запуск Windows. В редакторе реестра перейдите по адресу:
ComputerHKEY_CURRENT_USERSoftwareMicrosoftWindowsCurrentVersionExplorer
Щелкните правой кнопкой мыши «Explorer» и выберите «Key» в разделе «New». Как только новый ключ создан, переименуйте его в «Serialize».
Если ключ «Serialize» уже создан под ключом «Explorer», то есть нет необходимости проходить через вышеуказанный процесс. После этого щелкните правой кнопкой мыши на «Сериализация» и выберите «Значение DWORD» из опции «Новый». Ключ DWORD Value будет создан на панели справа. Переименуйте этот ключ в «StartupDelayInMSec» и убедитесь, что его значение установлено в «0». Теперь вы должны заметить небольшое увеличение времени запуска Windows.
Заключение
Изменения в реестре — это не единственный способ повысить производительность Windows 10. У нас также есть список многих других настроек Windows 10, которые вы можете проверить. Скажите, что вы хотите о Windows, его возможности глубоко укоренились. Если у вас есть другие хитрости в реестре или взломы Windows, поделитесь ими в комментариях.
Полезные взломы реестра Windows 10 для оптимизации работы с Windows 10
Вконтакте
Одноклассники
Просмотров сегодня: 416
www.doctorrouter.ru
Выбираем любимый способ открытия редактора реестра Windows 10, 8.1, 8, 7, Vista
Добрый день. Продолжаю цикл статей о главных компонентах Windows для новичков. Первая статья была об открытии командной строки, сегодня же поговорим о редакторе реестра. На днях так же напишу о диспетчере задач. Но я думаю что вы попали сюда из одной из инструкций, которую я написал. Так что читаем вступления и начинаем работать.
Итак, редактор реестра — это встроенная утилита Windows, необходимая для тонкая настройки всех (ну или практически всех) компонентов операционной системы и части установленных программ. По сути это реестр настроек Windows. Поэтому лезть без точной инструкции (или знаний) к действию лучше не стоит, неопытный человек запросто может сделать так, что компьютер не запустится и придется вызывать специалиста или переустанавливать операционную систему. Но на своем сайте я или предлагаю готовые файлы для редактирования параметров реестра или пишу подробные инструкции по настройке тех или иных параметров. Главное не делайте шаги в сторону;)
- С помощью утилиты «Выполнить»
- С помощью поиска
- С помощью проводника
- С помощью диспетчера задач
- С помощью командной строки
1. Запуск редактора реестра с помощью утилиты «Выполнить».
Не устану повторять, что утилита «Выполнить» — это одно из самых удобных в Windows, с помощью неё можно легко и быстро запустить абсолютное большинство системных утилит Windows. В данном случае делается это в два три шага:
1. Зажимаем клавиши Win+R
2. Пишем в открывшемся команду regedit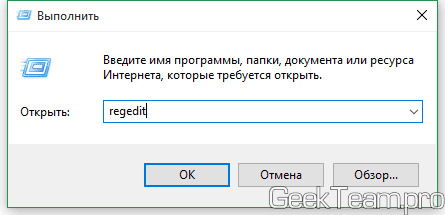
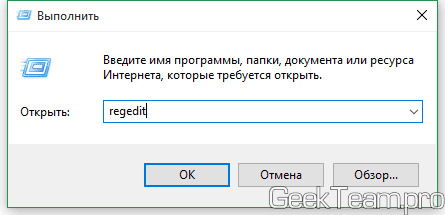
3. Жмем кнопку ОК. Всё, редактор реестра запущен.
2. С помощью поиска в меню Пуск
Здесь сложность зависит от операционной системы, так в Windows 10 поиск находится прямо на панели задач, просто пишем regedit и открываем результат поиска.
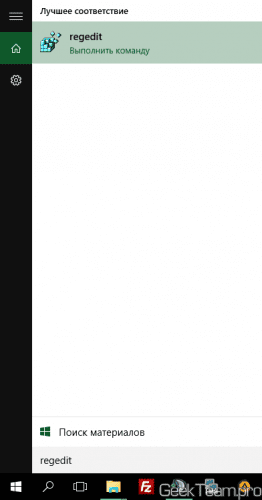
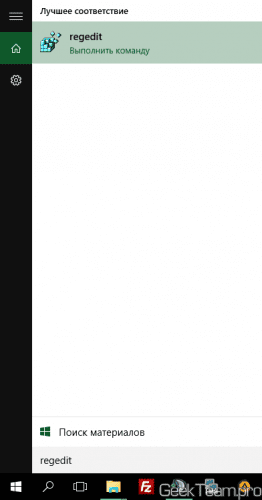
В Windows 7 необходимо открыть меню «Пуск» и в нижней его части ввести тот же запрос.
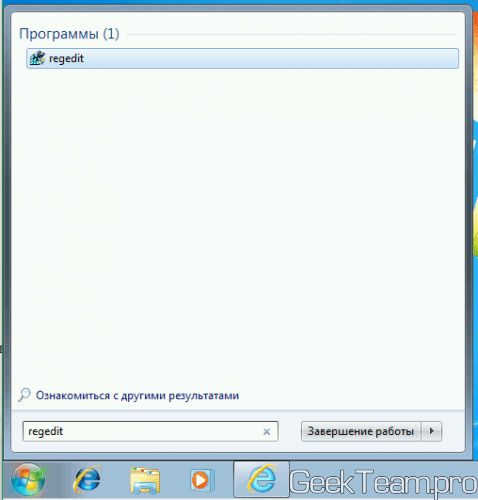
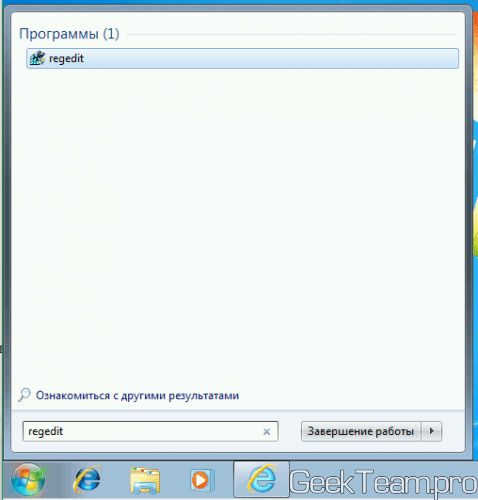
В Windows 8.x открываем меню пуск и жмем по лупе в верхнем правом углу.
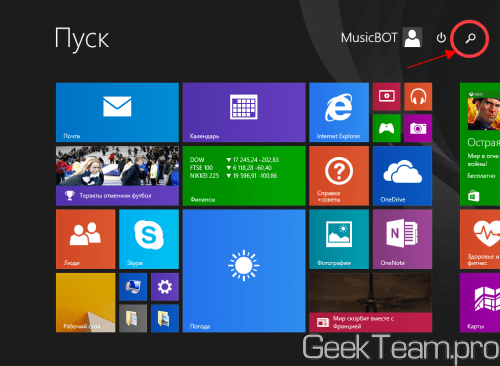
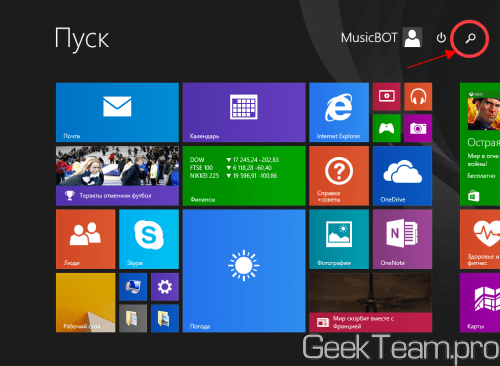
А затем уже вводим поисковый запрос. И запускаем редактор реестра.
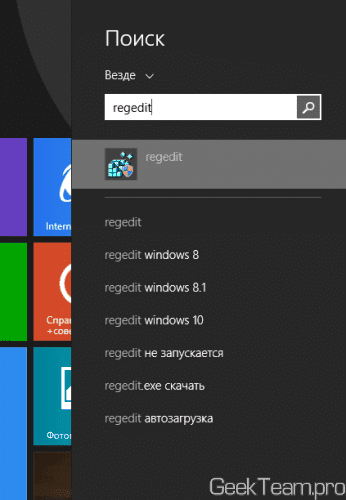
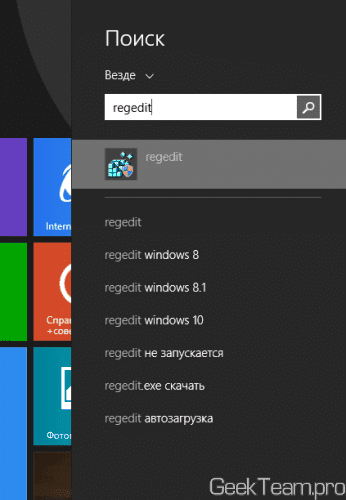
3. С помощью проводника Windows
Здесь также нет ничего сложного, открываем проводник и идем в папку.
C:\Windows
Листаем вниз и ищем глазами файл regedit.exe. Когда нашли — запускаем.

 4. С помощью диспетчера задач
4. С помощью диспетчера задач
Здесь принцип такой же как и в первом способе, но действий нужно сделать больше. Запускаем «Диспетчер задач». К примеру, правой клавишей по панели задач. И выбираем «Файл» → «Запустить новую задачу».
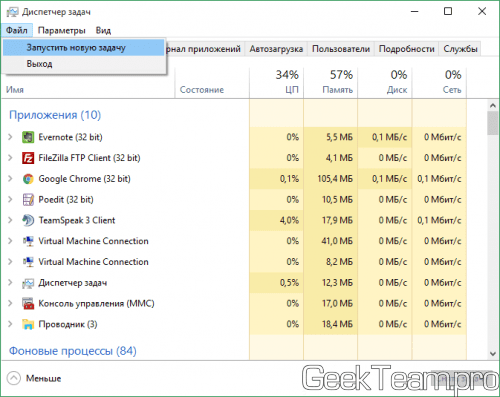
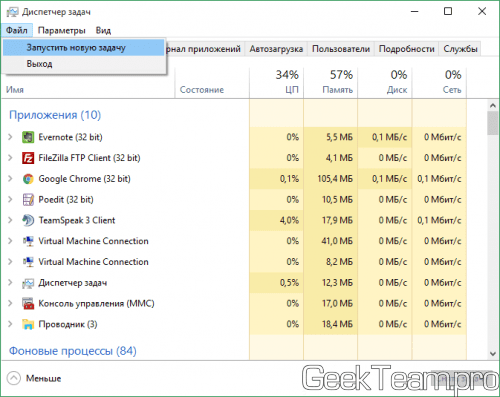
В открывшееся окошко вводим regedit и жмем ОК.
5. С помощью командной строки
Как запускать командную строку мы уже знаем, в нашем контексте проще всего будет использовать способ через контекстное меню угла «Пуск». А в открывшемся окне вводим regedit
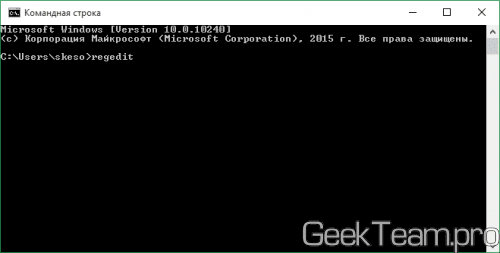
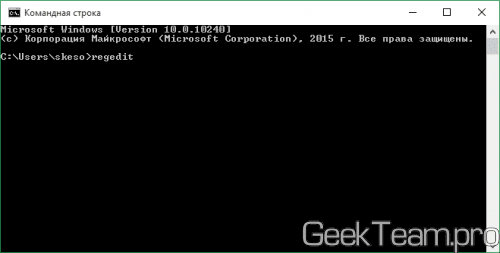
Результатом любого из пяти способов станет запуск окна редактора реестра Windows.
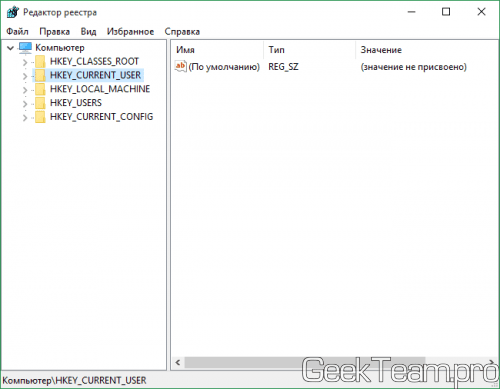
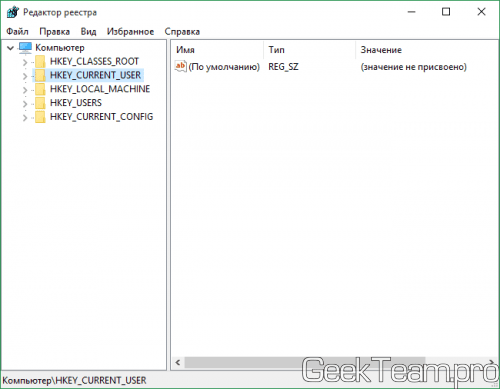
Вроде всё. Надеюсь эта статья оказалась вам полезной, нажмите одну из кнопок ниже, чтобы рассказать о ней друзьям. Также подпишитесь на обновления сайта, введя свой e-mail в поле справа или подписавшись на группу во Вконтакте и канал YouTube.
Спасибо за внимание 

Материал сайта geekteam.pro
geekteam.pro
Как можно зайти в реестр Windows 10?
Пользователи персональных компьютеров иногда интересуются, как зайти в реестр Windows 10. Обычно он используется для резервного копирования базы данных, создания и открытия новых файлов REG, а также многих других операций. Windows 10 как новейшая операционная система содержит реестр в качестве одного из своих ключевых компонентов. Эта иерархическая база данных содержит настройки ОС, параметры приложений, сведения о драйверах устройств и паролях различных пользователей, а также другую важную системную информацию.
Когда новая программа установлена, какая-то ее часть сохраняется в файле реестра RegEdit.exe.
Чтобы создать и редактировать файл, который должен войти в реестр Виндовс 10, потребуются некоторые навыки. Перед внесением любых изменений важно создать резервную копию всей базы данных. Благодаря этому вы сможете импортировать исходные настройки из файла, если что-то пойдет не так.

Как создать новый файл
Если вас интересует, как открыть реестр в Windows 10, нужно ввести regedit в строке поиска. Затем следует нажать правой кнопкой мыши на результате поиска и выбрать из выпадающего меню «Открыть как администратор». В качестве альтернативы можно нажать комбинацию кнопок Windows + R, в результате чего откроется диалоговое окно «Выполнить». В этом поле можно ввести regedit и нажать OK. Необходимо выбрать «Файл» и «Экспорт», затем ввести имя и сохранить его. Вы можете сохранить всю базу данных или выбрать определенный диапазон. Экспортированные файлы реестра автоматически получают расширение REG по умолчанию.
Файл реестра — это простой текстовый документ с расширением REG, который можно посмотреть через приложение «Блокнот». Если он настроен правильно, то можно просто нажать на него и внести изменения в реестр Windows. Для создания нового файла можно открыть блокнот и ввести необходимый синтаксис. Нужно сохранить текстовый документ на своем компьютере, затем нажать на нем правой кнопкой мыши и изменить расширение на REG. После этого, если 2 раза нажать на файл, он внесет изменения в реестр. К примеру, такой документ может позволить вам выполнить автоматический запуск службы DNS. Чтобы вручную запустить службу, нужно изменить значение данных на 00000003.
Чтобы отключить ее, изменить значение на 00000004.
Как внести изменения
Пользователи, которые интересуются, как открыть реестр Windows 10, должны знать, что редакторы позволяют внести изменения в текущие файлы. В качестве примера можно изменить домашнюю страницу своего браузера. Это может быть полезно, если вредоносная программа получила контроль над обозревателем, что затрудняет посещение желаемого веб-сайта. Сначала вызываем редактор, набрав regedit в панели поиска или применив комбинацию Windows + R.
Нажать на символ «+» рядом с надписью HKEY_CURRENT_USER и выбрать Software Microsoft Internet Explorer. Затем щелкнуть правой кнопкой мыши на Main и выбрать Export, чтобы сохранить файл на компьютере вошедшего пользователя. После этого останется только нажать правой кнопкой мыши на файле, выбрать «Открыть с помощью» и «Блокнот».
Верхняя строка «Редактирование реестра Windows 10» сообщает операционной системе, что этот документ является файлом RegEdit. Следующая строка — это данные конфигурации, которые сообщают системе, что нужно добавить и изменить в реестре. Чтобы изменить домашнюю страницу на конкретный веб-сайт (например, Microsoft), нужно осуществить вход в:
- HKEY_CURRENT_USER.
- Software.
- Microsoft.
- Internet Explorer.
- Main.
Затем установить флажок в правой части окна и 2 раза нажать на Start Page. В разделе Value Data ввести адрес веб-сайта и нажать OK. Если после внесения изменений что-то пойдет не так, нужно 2 раза нажать на экспортированном файле, чтобы сбросить его до исходных настроек.
Когда вы удаляете программу, есть вероятность, что некоторые параметры не будут стерты.
Чтобы полностью удалить программу, вам необходимо убрать ее запись из реестра. Для этого нужно вызвать редактор и нажать на значок «+» рядом с HKEY_LOCAL_MACHINE. Затем нажать на Software и определить программу, которую необходимо стереть. Для этого следует нажать правой кнопкой мыши на нужной записи и выбрать «Удалить».
owindows.ru
Как открыть реестр в Windows 10
Реестр операционной системы Windows 10 являет собой базу данных практически всех настроек. С помощью редактирования реестра операционной системы можно изменить многие параметры и свойства. Настроить Windows более «тонко» под свои нужды. С помощью редактирования реестра можно удалить с автозагрузки программ, которые вам не нужны при старте и тем самым экономя ресурсы системы, что является немаловажным, если вы пользуетесь не очень мощным компьютером. Также иногда редактирование реестра необходимо для того чтобы полностью избавиться от вредоносного программного обеспечения. Как открыть реестр в Windows 10 мы и сейчас выясним.
Как открыть реестр в Windows 10 с помощью regedit
Для того чтобы открывать и редактировать реестр операционный системы ваша учетная запись должна обладать правами администратора. Есть несколько способов открыть реестр. Сначала рассмотрим, как открыть реестр в Windows 10 самым простым и быстрым способом. Нажмите сочетание клавиш Win+R. В появившейся строке введите команду regedit и дальше нажмите erter. Через несколько секунд появиться окно реестра. Прежде чем приступить к редактированию реестра настоятельно рекомендуется изучить подробные инструкции, которые можно найти в интернете, иначе можно вывести из строя операционную систему.
Запуск реестра через командную строку
Еще один стандартный способ запуска реестра это использование командной строки. Для этого нажмите правой кнопкой мышки по команде «пуск». В списке, который появиться следует выбрать «командная строка» В возникнувшем окне введите команду «regedit» и нажмите Enter. Через секунду окно редактора реестра будет открыто.
Открытие реестра с помощью программ
Помимо стандартных средств операционной системы можно воспользоваться программами сторонних разработчиков. Тем более, как правило, такие программы более функциональны в сравнении со стандартным инструментом Windows. Как открыть реестр в Windows 10 с помощью сторонних программ мы сейчас узнаем. Для этого всего лишь необходимо скачать с интернета необходимую программу и запустить. После запуска программы вы получите доступ к системному реестру и также дополнительных инструментов для работы с реестром. Например, чистка системного реестра или оптимизация. Одна из таких программ Advanced Regedit. С ее помощью можно быстро получить доступ к системному реестру. Также программа обладает немалым количеством инструментов и возможностей для работы с реестром. Также довольно неплохой программой является RegCool. Еще одна программа, на которую следует обратить внимание Registry Workshop.
Если первоначальной задачей является чистка системного реестра Windows 10 то лучше всего воспользоваться программой CCleaner. Довольно простая и удобная программа с очень хорошим набором инструментов.
Если вы решили для работы с системным реестром воспользоваться программами сторонних разработчиков, а не стандартными инструментами Windows, то при скачивании таких программ учитывайте разрядность вашей операционной системы, так как версии для 32 битных операционных систем не запустятся на 64 битных системах. Также Вы Можете обратиться к нам, и мы поможем настроить реестр – у нас работают настоящие профессионалы с многолетним опытом.
bibibook.ru