Как заблокировать всплывающие окна в браузере Google Chrome
Как заблокировать всплывающие окна в браузере Google Chrome
Веб-обозреватель Google Chrome – практически идеальный браузер, но огромное количество всплывающих окон в интернете могут испортить все впечатление от веб-серфинга. Сегодня мы рассмотрим, каким образом можно блокировать всплывающие окна в Хроме.
Всплывающие окна – достаточно навязчивый тип рекламы в интернете, когда во время веб-серфинга на вашем экране появляется отдельное окно веб-обозревателя Google Chrome, которое автоматически перенаправляет на рекламный сайт. К счастью, всплывающие окна в браузере можно отключить как стандартными средствами Google Chrome, так и сторонними.
Как отключить всплывающие окна в Google Chrome
Выполнить поставленную задачу можно как встроенными средствами Google Chrome, так и сторонними инструментами.
Способ 1: Отключение всплывающих окон с помощью расширения AdBlock
Для того, чтобы убрать всю рекламу комплексно (рекламные блоки, всплывающие окна, рекламу в видео и другое), вам потребуется прибегнуть к установке специального расширения AdBlock.
Способ 2: Использование расширения Adblock Plus
Другое расширение для Google Chrome – Adblock Plus, по своей функциональности очень схоже с решением из первого способа.
- Чтобы заблокировать всплывающие окна данным способом, вам потребуется установить дополнение в свой браузер. Сделать это можно, скачав его или с официального сайта разработчика или из магазина дополнений Chrome. Чтобы открыть магазин дополнений, кликните в правом верхнем углу по кнопке меню браузера и пройдите к разделу «Дополнительные инструменты» – «Расширения».
В левой области окна, используя строку поиска, введите наименование искомого расширения и нажмите клавишу Enter.
Первым же результатом отобразится нужное нам расширение, около которого понадобится нажать кнопку «Установить».
Подтвердите установку расширения.
Способ 3: Использование программы AdGuard
Программа AdGuard, пожалуй, самое эффективное и комплексное решение для блокировки всплывающих окон не только в Google Chrome, но и в других программах, установленных на компьютере. Сразу следует отметить, что, в отличие от дополнений, о которых шла речь выше, данная программа не является бесплатной, но она предоставляет куда более широкие возможности для блокировки нежелательной информации и обеспечения безопасности в интернете.
- Скачайте и установите на свой компьютер программу AdGuard. Как только его инсталляция будет завершена, от всплывающих окон в Google Chrome не останется и следа. Убедиться в том, что его работа активна для вашего браузера можно, если вы пройдите в раздел «Настройки».
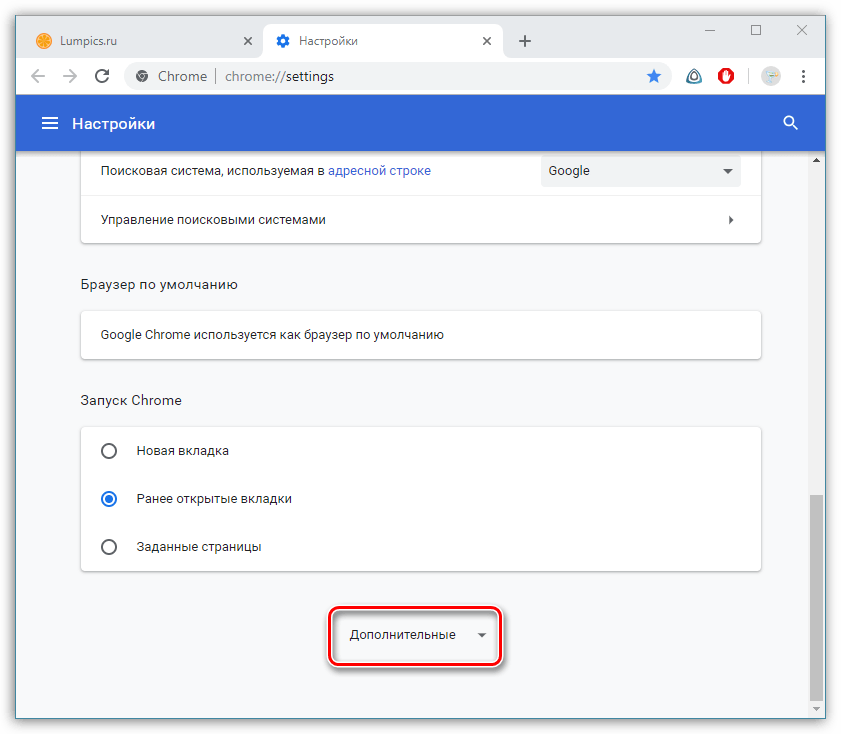
Способ 4: Отключение всплывающих окон стандартными средствами Google Chrome
Данное решение позволяет в Хроме запретить всплывающие окна, которые пользователь не вызывал самолично.
Для этого щелкните по кнопке меню браузера и в отобразившемся списке перейдите к разделу «Настройки».
В самом конце отобразившейся страницы щелкните по кнопке «Показать дополнительные настройки».
В блоке «Личные данные» щелкните по кнопке «Настройки контента».
В открывшемся окне найдите блок «Всплывающие окна» и выделите пункт «Блокировать всплывающие окна на всех сайтах (рекомендуется)» . Сохраните изменения, нажав кнопку «Готово».
Обратите внимание, если ни один способ так и не помог вам в Гугл Хроме отключить всплывающие окна, с высокой долей вероятности можно утверждать, что ваш компьютер заражен вирусным ПО.
В данной ситуации обязательно потребуется выполнить проверку системы на наличие вирусов с помощью вашего антивируса или специализированной сканирующей утилиты, например, Dr.Web CureIt.
Всплывающие окна – совершенно ненужный элемент, который можно легко устранить в веб-обозревателе Google Chrome, сделав веб-серфинг значительно комфортнее.
Отблагодарите автора, поделитесь статьей в социальных сетях.
Заблокируйте всплывающие окна в хроме и сохраните свои нервы
Каждый пользователь сети сталкивался с проблемой, когда после перехода на очередную веб-страницу в браузере выскакивало окошко, которое перекрывало собой необходимую информацию. Зачастую, такое окно не закрывается и вдобавок раздражает внезапными звуками. Поэтому в статье речь пойдет о том, как убрать всплывающие окна в хроме.
Всплывающее окно
Для начала нужно понять, что всплывающее окно – это окно, которое открывается автоматически сразу или при выполнении какого-либо действия на веб-странице.
Всплывающие окна делятся на два типа:
- pop-up – окна, которые всплывают поверх главного окна;
- pop-under – окна, которые открываются за главным окном, на заднем плане.
Впервые такие окна появились на просторах интернета в середине 90-х годов прошлого века и были разработаны американцем Итаном Цукерман . Основной целью создания всплывающих баннеров было увеличение прибыли от посещения пользователями популярных веб-сайтов:
Таким образом, было придумано решение, как демонстрировать людям рекламу во время работы в сети. На сегодняшний день сам разработчик всплывающих окон признает, что его изобретение приносит раздражение и отталкивает потенциальных покупателей от предложений, которые размещаются на таких баннерах.
Но существует большое количество сайтов, которые используют всплывающие окна как часть интерфейса, открывающий для пользователя доступ к различным функциям. Поэтому блокировка всплывающих окон может привести к тому, что человек не сможет воспользоваться интернет-ресурсом в полной мере.
Блокировка всплывающих окон в гугл хром
Ниже будет представлена информация о том, как заблокировать всплывающие окна в хроме.
Разработчики браузеров начали добавлять в свои продукты функционал, позволяющий бороться с всплывающими баннерами. И Google Chrome не стал исключением.
Чтобы блокировать всплывающие окна в хроме, необходимо выполнить следующие действия:
- в правом верхнем углу, под кнопкой « закрыть », расположена кнопка в виде трех горизонтальных линий. Если навести на нее курсор, то отобразится подсказка « Настройки и управление Google Chrome ». Необходимо кликнуть по этой кнопке;
- в открывшемся меню выбрать пункт « Настройки »:
- Внизу окна « Настройки » переходим по ссылке « Показать дополнительные настройки »:
- в этом же окне раскроется меню с дополнительными настройками. В разделе « Личные данные » нужно кликнуть по кнопке с надписью « Настройки контента »:
- в открывшемся окне « Настройки контента » необходимо найти раздел « Всплывающие окна », в котором следует выбрать пункт « блокировать всплывающие окна на всех сайтах »;
- для завершения и сохранения настроек нужно нажать на кнопку « Готово »:
Данная функция активирована по умолчанию.
Когда всплывающие окна в гугл хром блокируются, об этом сигнализирует значок блокирования окна, появляющийся в адресной строке. Если нажать на него левой кнопкой мыши, то откроется список всех блокированных окон, которые можно разблокировать, кликнув по ним.
Если функция блокировки включена, а пользователю необходимо ее отключить, то нужно выполнить описанные выше действия и на последнем этапе выбрать в разделе « Всплывающие окна » пункт « Разрешить открытие всплывающих окон… ».
Управление исключениями
Как было сказано ранее, не все всплывающие окна являются вредоносными. Для нормальной работы с ресурсом, который использует их в качестве подсказок, следует добавить этот сайт в исключения, при этом отключить всплывающие окна в хроме для других сайтов. Для этого необходимо:
- зайти в настройки, как это было описано ранее, перейти к дополнительным параметрам, в разделе « Личные данные » кликнуть по кнопке « Настройки контента », а затем найти пункт « Всплывающие окна », в котором необходимо нажать на « Настроить исключения »;
- в открывшемся окне в поле « Шаблон названия хоста » необходимо указать адрес сайта (например: www.
 vsplyvaushie_okna.ru ) и в поле « Правило » установить значение « Разрешить ». Для завершения — нажать « Готово ».
vsplyvaushie_okna.ru ) и в поле « Правило » установить значение « Разрешить ». Для завершения — нажать « Готово ».
Таким образом, всплывающие окна в браузере хром будут блокироваться на всех сайтах, кроме добавленных в исключения:
AdBlock – блокировка всплывающих окон
AdBlock – это расширение, которое призвано помочь в борьбе со всплывающей рекламой. Чтобы его установить, нужно зайти на сайт интернет-магазина Google , где можно найти это расширение и установить его для браузера Google Chrome совершенно бесплатно.
- необходимо зайти в интернет магазин Google Chrome и в строку поиска ввести « adblock », после чего в параметрах поиска выбрать « Расширения ». Теперь справа появятся найденные варианты, и AdBlock будет первым:
- чтобы установить расширение, нужно кликнуть на кнопку с надписью « + Установить ».
После установки и активации расширения можно работать с AdBlock :
Если вдруг на каком либо сайте все равно отображается реклама, то придется немного поработать вручную для того, чтобы запретить всплывающие окна в хроме.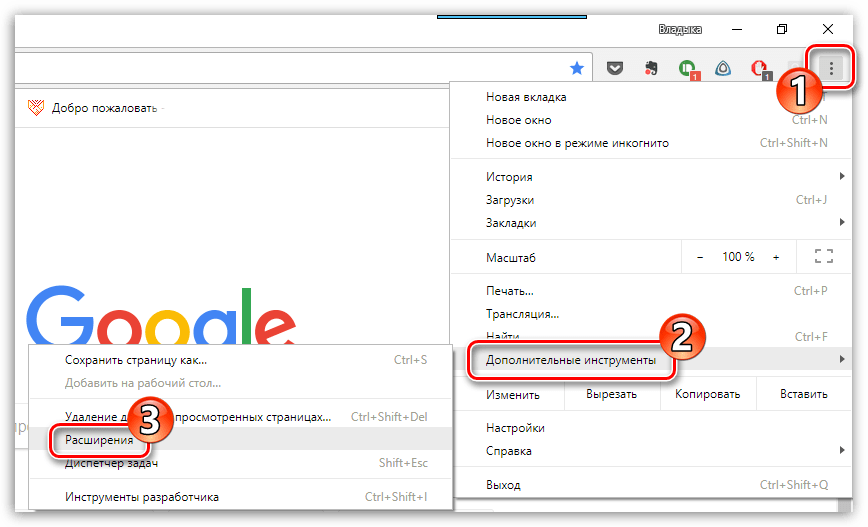
Необходимо сделать следующее:
- перейти на сайт, который использует всплывающие окна;
- в меню AdBlock выбрать пункт « Блокировать рекламу на этой странице »;
- выделить всплывающее окно и с помощью подсказок от расширения выбрать удовлетворяющий вид страницы;
В этой статье было описано блокирование всплывающих окон в хроме, а именно, такие методы, как встроенная функция от разработчиков и расширение, которое можно найти в интернет-магазине Google Chrome . Стоит понимать, что загрузка всплывающих окон все равно осуществляется, а подобные AdBlock расширения лишь скрывают их от глаз пользователя.
Люди, которые используют всплывающие окна в коммерческих целях, постоянно находятся в поиске решений, как обойти блокирующие программы. Всё, что остается вам – это героически держать оборону и не давать окнам « всплыть ».
Отключение всплывающих окон
Всплывающие окна в Google Chrome раздражают навязчивостью. Но есть довольно простые способы их блокировки. Для этого нужно правильно настроить браузер и проверить ПК на наличие вредоносных программ.
Но есть довольно простые способы их блокировки. Для этого нужно правильно настроить браузер и проверить ПК на наличие вредоносных программ.
Всплывающие окна в браузерах – это навязчивая реклама, которая пользователям часто абсолютно не нужна. К тому же такие «сюрпризы» едят много трафика, и поэтому возникает задача отключить всплывающую рекламу в своем браузере. Как это сделать – покажем на примере популярного Google Chrome. Существует два простых способа заблокировать рекламу и улучшить скорость загрузки интернет-сайтов.
Два способа отключить всплывающие окна в Гугл Хром
Гугл Хром блокирует всплывающую рекламу по умолчанию и это можно легко проверить, зайдя в настройки браузера. Если же оказывается, что настройки в порядке, все включено, а всплывающие окна все равно появляются, причина может крыться в наличии шпионской программы на ПК, ноутбуке или мобильном устройстве. В этом случае поможет надежная и проверенная антивирусная программа или ручное удаление вредоносного контента.
Первый способ: Меняем настройки Google Chrome на компьютере или ноутбуке
Если настройки сбились по каким-либо причинам, и появление рекламных окон возобновилось, то выполняем последовательно следующие шаги. Для начала открываем Google Chrome и щелкаем по оранжевому значку с минусом (в старых версиях – гаечный ключ или три горизонтальных линии).
И переходим в опцию «Настройки» Google Chrome.
Скроллим окно вниз и кликаем на «Показать дополнительные настройки».
Затем ищем на странице параметр «Личные данные» и щелкаем на окошко «Настройки контента».
Откроется диалоговое окно, где нужно нажать на раздел «Всплывающие окна» и выбрать значение «Блокировать всплывающие окна на всех сайтах (рекомендуется)». Если же такое значение уже выбрано в Google Chrome, то дело в проникновении на компьютер или ноутбук шпионского контента. В таком случае требуется перейти ко второму способу – «Удаление вредоносного контента» для того, чтобы убрать рекламу в Гугл Хром.
Некоторые нужные сайты корректно работают только с действующими всплывающими окнами, в них отображается конкретная информация. Поэтому можно настроить исключения для них, нажав на окошко «Настроить исключения».
Появится новый экран, где потребуется ввести адрес нужного сайта в «Шаблон названия хоста», и попеременно нажать кнопки «Разрешить» и «Готово».
Если же изменение настроек Google Chrome ничего не дало, то следует перейти ко второму способу для того, чтобы убрать всплывающие окна.
Второй способ: Удаление вредоносного контента
Здесь мы попытаемся найти вредоносные программы вручную. Убрать рекламу Google Chrome можно заблокировав соответствующие процессы. Стоящий антивирус может не воспринимать их как вредоносное ПО, реклама им, в общем-то, и не является. Часто сам пользователь, незаметно для себя устанавливает рекламные посторонние программы, они инсталлируются скрытно вместе с необходимым ПО. Но обнаружить их можно.
В таблице ниже приведены самые «популярные программы», приводящие к появлению в Google Chrome всплывающих окон.
При обнаружении их следует тотчас же удалить. Для этого нужно войти в «Панель управления» – «Программы и компоненты» и посмотреть есть ли там такие названия, удалить и перезагрузить ПК. Затем, для того чтобы полностью убрать Adware, надо запустить «Диспетчер задач» и открыть в нем раздел «Процессы» – в Windows 7, а в восьмерке и десятке – «Подробности». Кликнуть на «Отображать процессы всех пользователей» и искать процессы, названные в таблице .
Если какой-то процесс покажется подозрительным, то надо нажать на кнопку «Завершить процесс» и проверить есть ли всплывающие окна в Гугл Хром.
Если это оказался тот самый искомый процесс, но отключить его не получается, то надо нажать на правую кнопку мыши и выбрать значение «Открыть место хранения файла» и запомнить его месторасположение. Затем надо нажать Win+ R и в открывшуюся строку ввести команду «msconfig» и «ОК».
В появившемся экране поставить флажок на «Безопасный режим» и нажать «ОК». Компьютер перезагрузится. В безопасном режиме надо войти в «Панель управления» – «Параметры папок» и поставить птичку на «Показывать скрытые папки, файлы и диски».
В безопасном режиме надо войти в «Панель управления» – «Параметры папок» и поставить птичку на «Показывать скрытые папки, файлы и диски».
И после этого зайти в папку с подозрительным файлом и уничтожить все ее содержимое. Затем снова команда Win + R – «msconfig». Из раздела «Автозагрузка», удалите все лишнее, снимите галочку с загрузки в безопасном режиме и перезагрузите компьютер. На этот раз Google Chrome должен заблокировать рекламу.
Гугл Хром не может подключиться к прокси-серверу
После избавления от всплывающих окон нередко возникают сложности с открытием страниц сайтов, а Google Chrome сообщает, что не может соединиться с прокси-сервером. Для решения этой проблемы следует открыть в ОС Windows «Панель управления» –«Свойства обозревателя» или «Свойства браузера».
В окне «Подключения» выберите кнопку «Настройка сети».
Поставьте галочку на «Автоматическое определение параметров» и нажмите «ОК», остальные значения требуется оставить пустыми.
Приложения из магазина Chrome Extensions
При желании можно поставить в Гугл Хром расширение, блокирующее всплывающие окна.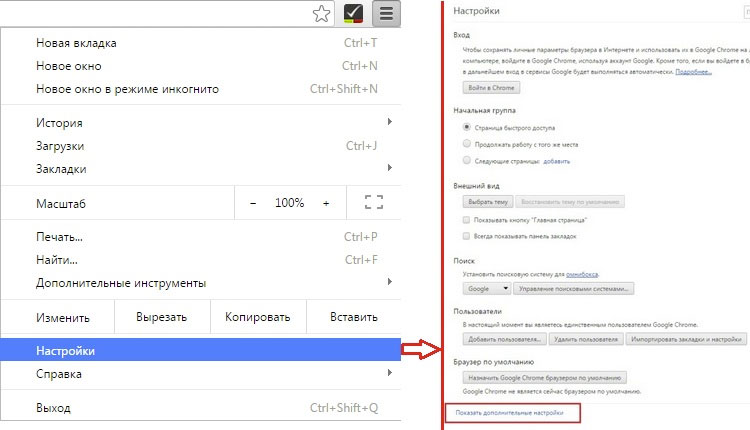 Самые популярные и скачиваемые – это AdBlock и Adblock Plus:
Самые популярные и скачиваемые – это AdBlock и Adblock Plus:
- они работают по одному и тому же принципу блокировки окон;
- ничем не отличаются друг от друга в смысле функциональности;
- при установке полностью блокируют рекламу в Google Chrome.
Установить следует только одно из них. Для этого нужно зайти на страницу «Интернет-магазина Chrome», выбрать вкладку «Расширения» и в поисковую строку ввести «AdBlock».
Нажать «Установить», после этого приложение будет запущено в Гугл Хром. Это самое простое решение, но нужно быть внимательным при инсталляции этого расширения. Ведь есть много похожих антибаннеров, которые сами навязывают рекламу и нещадно грузят железо. Поэтому лучше качать AdBlock на официальном сайте магазина Гугл.
Как отключить всплывающие окна в браузере Google Chrome
Мало кому нравится сталкиваться во время работы в Хроме с помехой в виде навязчивой рекламы или прочего контента, который появляется в самый неподходящий момент. Как убрать всплывающие окна в браузере Google Chrome – в этом материале разберем разные способы решения проблемы и подберем вариант, удобный именно для тебя.
Как убрать всплывающие окна в браузере Google Chrome – в этом материале разберем разные способы решения проблемы и подберем вариант, удобный именно для тебя.
В настройках браузера
Ты заметил, что в Гугл Хром постоянно всплывают окна и появляется реклама? Первое, что можно посоветовать в этой ситуации – открыть настройки браузера. Но сначала определись с тем, хочешь ты блокировать рекламу на всех сайтах, или только на одном?
На всех сайтах
Убрать всплывающие окна и рекламу в Гугл Хром можно сразу на всех сайтах. Вот как это делается:
- Открываем браузер и нажимает значок «Настройки» в правом верхнем углу экрана
- Прокручиваем страничку вниз и открываем раздел «Дополнительные»
- Находим «Конфиденциальность и безопасность»
- Нам нужен пункт «Настройки контента», а далее — параметры «рекламных окошек»
- Открываем сначала раздел «Всплывающие окна» затем «Реклама» и с помощью переключателя выставляем режим «Заблокировано»
На конкретном сайте
Вот как блокировать всплывающие окна в Google Сhrome на конкретном сайте:
- Чтобы убрать рекламу, точно так же, как и в предыдущей инструкции, открываем в настройках раздел с настройками «рекламных окошек»
- Открываем раздел «Блокировать», нажимаем раздел «Добавить» и вводим адрес интернет-ресурса
Если ты хочешь заблокировать всплывающие окна и рекламу в Гугл Хром на всех сайтах, кроме какого-то определенного, вместо раздела «Блокировать», выбираем «Разрешить» и прописываем адрес. На всех остальных ресурсах ненужный контент запрещаем.
На всех остальных ресурсах ненужный контент запрещаем.
Ты также можешь заблокировать отдельный сайт в Гугл Хром, если по какой-либо причине не хочешь, чтобы к нему был доступ. О том, как это сделать, читай в отдельной статье.
Если ты захочешь снова разрешить всплывающие окна, читай о том, как это сделать, в статье.
Расширения
С помощью специальных расширений можно отключить рекламу и всплывающие окна в Гугл Хроме. Самое популярное из них – это, пожалуй, Adblock . Именно на его примере мы расскажем, как запретить всплывающие окна в Гугл Хром.
- Выбираем «Сервисы» — «Открыть интернет-магазин» и прописываем название блокировщика
- Система откроет нам нужную страничку
- Нажимаем на кнопку «Установить»
- После установки в правом верхнем углу браузера появится красный значок с ладошкой
- Щелкните по значку, чтобы установить параметры расширения
- Как в Гугл Хром настроить всплывающие окна с помощью Addblock? Просто выбирай строку с соответствующим параметром, например «Запретить/разрешить на этом сайте»
- В разделе «Параметры» собраны все возможности блокировщика, от списков фильтров до раздела, где их можно отредактировать вручную.
 Кроме того, здесь можно связаться с техподдержкой, если расширение работает некорректно.
Кроме того, здесь можно связаться с техподдержкой, если расширение работает некорректно.
Проверка на вирусы
Перед тем, как удалить всплывающие окна с рекламой в браузере Google Сhrome, стоит проверить, не возникла ли эта проблема в результате загрузки на ПК вредоносного программного обеспечения.
- Запусти браузер и откройте «Настройки»
- Выбери раздел «Дополнительно»
- Найди пункт «Сброс настроек и удаление вредоносного ПО»
- Выбери «Удалить вредоносное ПО с компьютера»
- Что делать, если вирусы найдены на устройстве? Просто нажми кнопку «Удалить».
Стоит отметить, что функцию, о которой мы сегодня рассказали, Chrome блокирует по умолчанию, и многие пользователи сталкиваются с обратной ситуацией – подключают «Окошки». Ведь далеко не всегда в них содержится реклама или спам, многие интернет-ресурсы таким образом открывают и полезный контент (странички для внесения данных и пр.). Поэтому:
Не рекомендуем блокировать окошки сразу на всех сайтах, можно столкнуться с ситуацией, когда вы не сможете использовать возможности интернет-браузера на все 100 %.
Ещё по теме
Убрать всплывающие окна : 13 комментариев
Доброго дня!Не работают и блокировки в настройках и addblock и удалить вредное не нашло ничего .Почистил программами диски AdwCleaner,Касперский ,Др Веб. Сбросил Гугл . Ничего не поменялось ,как всплывали окна так и продолжают.Навязывается один вывод — платят за рекламу.
Я заблокировала, как написано, но это не помогло. Реклама все равно постоянно всплывает. Надоедает ее закрывать. Чего еще можно сделать?
Спасибо автору. Реально задолбали все эти рекламные технологии, отравляют жизнь начисто!
Здравствуйте! В Гугл Хром «Дополнительные настройки», а потом раздел «Конфиденциальность и безопасность», «Настройки контента», «Всплывающие окна». И поставил режим «Заблокировано». А при включении компьютера все равно появляются всплывающие окна и реклама. помогите пожалуйста.
- Администрация сайта Автор записи 07.04.2019 в 13:30
При включении компьютера или браузера?
ну не работает же…
мне бы заблокировать вообще всплытия какого либо сайта на пример казино вулкан, или проститутки из Москвы.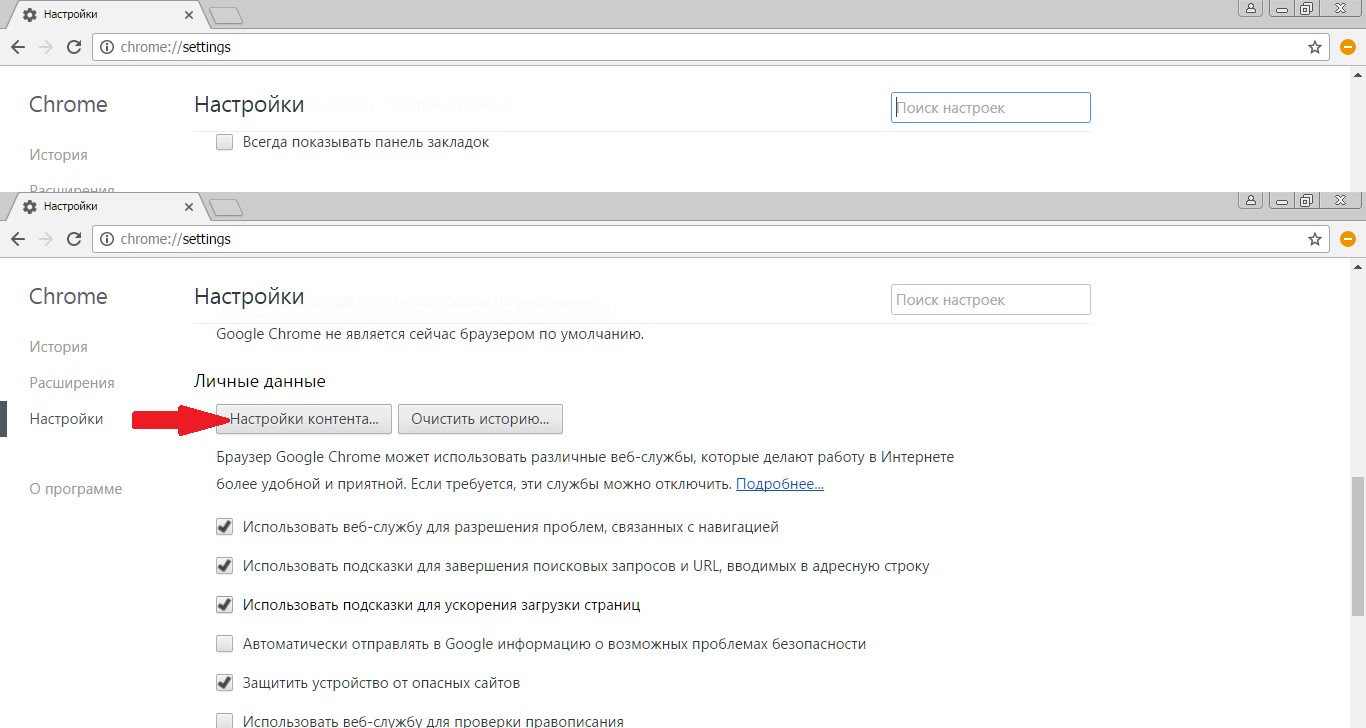 Я уже и сокиес удалял, и винду переустанавливал, не помогает!
Я уже и сокиес удалял, и винду переустанавливал, не помогает!
Всем привет! А как в Google Chrome выключить всплывающие окна на Андроид?
По сути, точно так же, как в браузере для компьютера : настройки-конфиденциальность и безопасность-настройки контента-всплывающие окна-заблокировать. Можешь скачать в Плей Маркете блокировщик рекламы – есть много хороших приложений.
Здравствуйте! Как закрыть всплывающие окна в Google Chrome? Я слышала, есть очень удобное расширение, но не помню, как называется..
Добрый день! Наверняка, ты имеешь в виду программу Adblock. Она самая распространенная и очень удобная
Здравствуйте! Посоветуйте, как бороться с всплывающими окнами в Хроме? На некоторых сайтах вообще ничего посмотреть невозможно!
Открой «Дополнительные настройки», а потом раздел «Конфиденциальность и безопасность», «Настройки контента», «Всплывающие окна». И поставь режим «Заблокировано»
Как заблокировать всплывающие окна в гугл хром
Каждый пользователь сети сталкивался с проблемой, когда после перехода на очередную веб-страницу в браузере выскакивало окошко, которое перекрывало собой необходимую информацию. Зачастую, такое окно не закрывается и вдобавок раздражает внезапными звуками. Поэтому в статье речь пойдет о том, как убрать всплывающие окна в хроме.
Зачастую, такое окно не закрывается и вдобавок раздражает внезапными звуками. Поэтому в статье речь пойдет о том, как убрать всплывающие окна в хроме.
Всплывающее окно
Для начала нужно понять, что всплывающее окно – это окно, которое открывается автоматически сразу или при выполнении какого-либо действия на веб-странице.
Всплывающие окна делятся на два типа:
- pop-up – окна, которые всплывают поверх главного окна;
- pop-under – окна, которые открываются за главным окном, на заднем плане.
Впервые такие окна появились на просторах интернета в середине 90-х годов прошлого века и были разработаны американцем Итаном Цукерман . Основной целью создания всплывающих баннеров было увеличение прибыли от посещения пользователями популярных веб-сайтов:
Таким образом, было придумано решение, как демонстрировать людям рекламу во время работы в сети. На сегодняшний день сам разработчик всплывающих окон признает, что его изобретение приносит раздражение и отталкивает потенциальных покупателей от предложений, которые размещаются на таких баннерах.
Но существует большое количество сайтов, которые используют всплывающие окна как часть интерфейса, открывающий для пользователя доступ к различным функциям. Поэтому блокировка всплывающих окон может привести к тому, что человек не сможет воспользоваться интернет-ресурсом в полной мере.
Блокировка всплывающих окон в гугл хром
Ниже будет представлена информация о том, как заблокировать всплывающие окна в хроме.
Разработчики браузеров начали добавлять в свои продукты функционал, позволяющий бороться с всплывающими баннерами. И Google Chrome не стал исключением.
Чтобы блокировать всплывающие окна в хроме, необходимо выполнить следующие действия:
- в правом верхнем углу, под кнопкой « закрыть », расположена кнопка в виде трех горизонтальных линий. Если навести на нее курсор, то отобразится подсказка « Настройки и управление Google Chrome ». Необходимо кликнуть по этой кнопке;
- в открывшемся меню выбрать пункт « Настройки »:
- Внизу окна « Настройки » переходим по ссылке « Показать дополнительные настройки »:
- в этом же окне раскроется меню с дополнительными настройками.
 В разделе « Личные данные » нужно кликнуть по кнопке с надписью « Настройки контента »:
В разделе « Личные данные » нужно кликнуть по кнопке с надписью « Настройки контента »:
- в открывшемся окне « Настройки контента » необходимо найти раздел « Всплывающие окна », в котором следует выбрать пункт « блокировать всплывающие окна на всех сайтах »;
- для завершения и сохранения настроек нужно нажать на кнопку « Готово »:
Данная функция активирована по умолчанию. Она избавляет пользователя от большинства всплывающих окон. Если они начали появляться, стоит сразу же проверить настройки контента, а именно – включена ли блокировка.
Когда всплывающие окна в гугл хром блокируются, об этом сигнализирует значок блокирования окна, появляющийся в адресной строке. Если нажать на него левой кнопкой мыши, то откроется список всех блокированных окон, которые можно разблокировать, кликнув по ним.
Если функция блокировки включена, а пользователю необходимо ее отключить, то нужно выполнить описанные выше действия и на последнем этапе выбрать в разделе « Всплывающие окна » пункт « Разрешить открытие всплывающих окон… ».
Управление исключениями
Как было сказано ранее, не все всплывающие окна являются вредоносными. Для нормальной работы с ресурсом, который использует их в качестве подсказок, следует добавить этот сайт в исключения, при этом отключить всплывающие окна в хроме для других сайтов. Для этого необходимо:
- зайти в настройки, как это было описано ранее, перейти к дополнительным параметрам, в разделе « Личные данные » кликнуть по кнопке « Настройки контента », а затем найти пункт « Всплывающие окна », в котором необходимо нажать на « Настроить исключения »;
- в открывшемся окне в поле « Шаблон названия хоста » необходимо указать адрес сайта (например: www.vsplyvaushie_okna.ru ) и в поле « Правило » установить значение « Разрешить ». Для завершения — нажать « Готово ».
Таким образом, всплывающие окна в браузере хром будут блокироваться на всех сайтах, кроме добавленных в исключения:
AdBlock – блокировка всплывающих окон
AdBlock – это расширение, которое призвано помочь в борьбе со всплывающей рекламой. Чтобы его установить, нужно зайти на сайт интернет-магазина Google , где можно найти это расширение и установить его для браузера Google Chrome совершенно бесплатно.
Чтобы его установить, нужно зайти на сайт интернет-магазина Google , где можно найти это расширение и установить его для браузера Google Chrome совершенно бесплатно.
- необходимо зайти в интернет магазин Google Chrome и в строку поиска ввести « adblock », после чего в параметрах поиска выбрать « Расширения ». Теперь справа появятся найденные варианты, и AdBlock будет первым:
- чтобы установить расширение, нужно кликнуть на кнопку с надписью « + Установить ».
После установки и активации расширения можно работать с AdBlock :
Если вдруг на каком либо сайте все равно отображается реклама, то придется немного поработать вручную для того, чтобы запретить всплывающие окна в хроме.
Необходимо сделать следующее:
- перейти на сайт, который использует всплывающие окна;
- в меню AdBlock выбрать пункт « Блокировать рекламу на этой странице »;
- выделить всплывающее окно и с помощью подсказок от расширения выбрать удовлетворяющий вид страницы;
- для завершения нажать « Выглядит хорошо ».

В этой статье было описано блокирование всплывающих окон в хроме, а именно, такие методы, как встроенная функция от разработчиков и расширение, которое можно найти в интернет-магазине Google Chrome . Стоит понимать, что загрузка всплывающих окон все равно осуществляется, а подобные AdBlock расширения лишь скрывают их от глаз пользователя.
Люди, которые используют всплывающие окна в коммерческих целях, постоянно находятся в поиске решений, как обойти блокирующие программы. Всё, что остается вам – это героически держать оборону и не давать окнам « всплыть ».
Всплывающие и модальные окна, рекламные вставки: существует много различных способов использования элементов дизайна для уведомления пользователя о чем-то (например, об использовании файлов cookie) или побуждения к действию (например, подписаться на рассылку). Независимо от того, как вы их называете, эти уведомления могут быть раздражающими, навязчивыми и отвлекающими от контента.
Однако, вам не нужно каждый раз закрывать многочисленные всплывающие окна вручную для доступа к основному контенту. С помощью специальных расширений вы сможете заблокировать любые виды уведомлений в Chrome и избавиться от раздражающих веб-элементов, таких как разбитые на несколько страниц статьи и видео с автовоспроизведением. Таким образом, вы сможете оградить себя от отвлекающих элементов и сосредоточиться на чтении.
С помощью специальных расширений вы сможете заблокировать любые виды уведомлений в Chrome и избавиться от раздражающих веб-элементов, таких как разбитые на несколько страниц статьи и видео с автовоспроизведением. Таким образом, вы сможете оградить себя от отвлекающих элементов и сосредоточиться на чтении.
Как заблокировать уведомления сайтов в Chrome
Десктопные уведомления могут быть полезны в случае с новыми электронными письмами или сообщениями Slack. Однако, их использование сложнее оправдать, если речь идет о новом контенте на веб-сайте, о котором вы только что услышали, потому что он появился в результатах поиска. Тем не менее, это не мешает веб-сайтам запрашивать разрешение на отправление push-уведомлений на ваш рабочий стол или в браузер.
Если вы устали от постоянных всплывающих запросов на показ уведомлений, которое всегда приходится отклонять, то вы можете изменить настройки Chrome, чтобы заблокировать все запросы показа push-уведомлений или заблокировать их на отдельных сайтах.
- Откройте Google Chrome.
- Выберите кнопку «Настройка и управление Chrome» (три точки).
- Перейдите в Настройки.
- Прокрутите вниз страницы и раскройте секцию «Дополнительные».
- В разделе «Конфиденциальность и безопасность» выберите пункт «Настройки контента».
- Выберите «Уведомления».
Или скопируйте в адресную строку и перейдите:
- Переведите переключатель «Спрашивать перед отправкой» в неактивное положение. Подпись переключателя сменится на «Заблокировано».
Если вы хотите разрешить уведомления от определенных сайтов или приложений, прокрутите вниз страницы и добавьте URL-адреса в секцию «Разрешить».
Если вы уже получаете нежелательные уведомления от определенных сайтов, нажмите кнопку «три точки» рядом с адресом сайта и выберите опцию «Удалить», чтобы прекратить получение уведомлений.
Как заблокировать уведомления об использовании файлов cookie в Chrome
Так как в середине 2018 года вступил в силу новый общий регламент по защите данных (GPDR), который является постановлением ЕС, большинство сайтов с европейской аудиторией стали показывать уведомления об использования файлов cookie.
Если вы устали постоянно нажимать кнопки «Принимаю» и «Закрыть» в уведомлениях cookie, то воспользуйтесь расширением «I don’t care about cookies» для Google Chrome, чтобы скрыть эти предупреждения.
«I don’t care about cookies» – бесплатное расширение Chrome (можно отправить вознаграждения авторам), которое предназначено для блокировки показа уведомлений об использовании cookie на большинстве сайтов. Расширение было протестировано на 10 различных сайтах, применяющих различные способы отображения уведомления:
- В шапке (header) или подвале (footer) сайта
- Во всплывающих окнах и оверлеях
- Содержащие только кнопку «Принять»
- Содержащие кнопки «Принять» и «Отклонить»
- Содержащие только кнопку «Закрыть»
Расширение успешно справилось со скрытием уведомлений на всех 10 сайтах.
Если какой-либо уведомление будет пропущено расширением, вы сможете отправить отчет разработчикам с помощью меню настроек для устранения проблемы.
Как заблокировать всплывающие маркетинговые блоки в Chrome
Маркетинговые элементы, перекрывающие основное содержимое, обычно всплывают через некоторое время после открытия сайта и начала ознакомления с контентом или когда вы завершили чтение и перемещаете курсор к омнибоксу. Основной контент обычно затемняется и от пользователя требуется выполнить действие.
Маркетинговые оверлеи часто используют изворотливые формулировки для побуждения пользователя к действию, например используют надпись «Я ненавижу экономить деньги» вместо «Закрыть» или максимально усложняют закрытие элемента.
Идеальных решений для гарантированного избавления от маркетинговых блоков не существует, но бесплатное расширение Poper Blocker для Chrome, безусловно, уменьшает количество оверлеев, с которыми вам приходится взаимодействовать при просмотре веб-страниц.
Poper Blocker был протестирован на 10 сайтах с различными типами оверлеев:
- Появляются при загрузке страницы
- Появляются, если вы покидаете страницу
- Появляются в углу страницы при прокрутке
Из 10 тестовых вариантов, Poper Blocker заблокировал 7, в том числе элемент с уведомлением «Вы используете блокировщик», который полностью блокировал любые действия на странице.
Хотя Poper Blocker не идеален, он действительно помогает и предлагает несколько дополнительных функций. Если оверлей окажет незаметным для расширения, и вы не сможете его закрыть самостоятельно, тогда можно прибегнуть ко встроенной функции для удаления оверлея. После этого вы сможете указать Poper Blocker запомнить данное действия для последующих блокировок всплывающего блока на определенном сайте.
Как заблокировать автовоспроизведение видео в Chrome
Видео с автовоспроизведением являются современным эквивалентом веб-сайтов с фоновой музыкой: ненужные, неожиданные и в целом неприятные. Они замедляют скорость загрузки вашей страницы.
Для блокировки автоматического воспроизведения видео вы можете использовать бесплатное расширение AutoplayStopper для Chrome.
AutoplayStopper был протестирован на 10 сайтах с подбным видеоформатом, включая CNN, ESPN и YouTube – расширение успешно справлилось со своей задачей во всех случаях.
И если по какой-то причине вы хотите разрешить автоматическое воспроизведение видео на определенном сайте, вы можете быстро внести его в белый список, открыв меню параметров расширения в омнибоксе.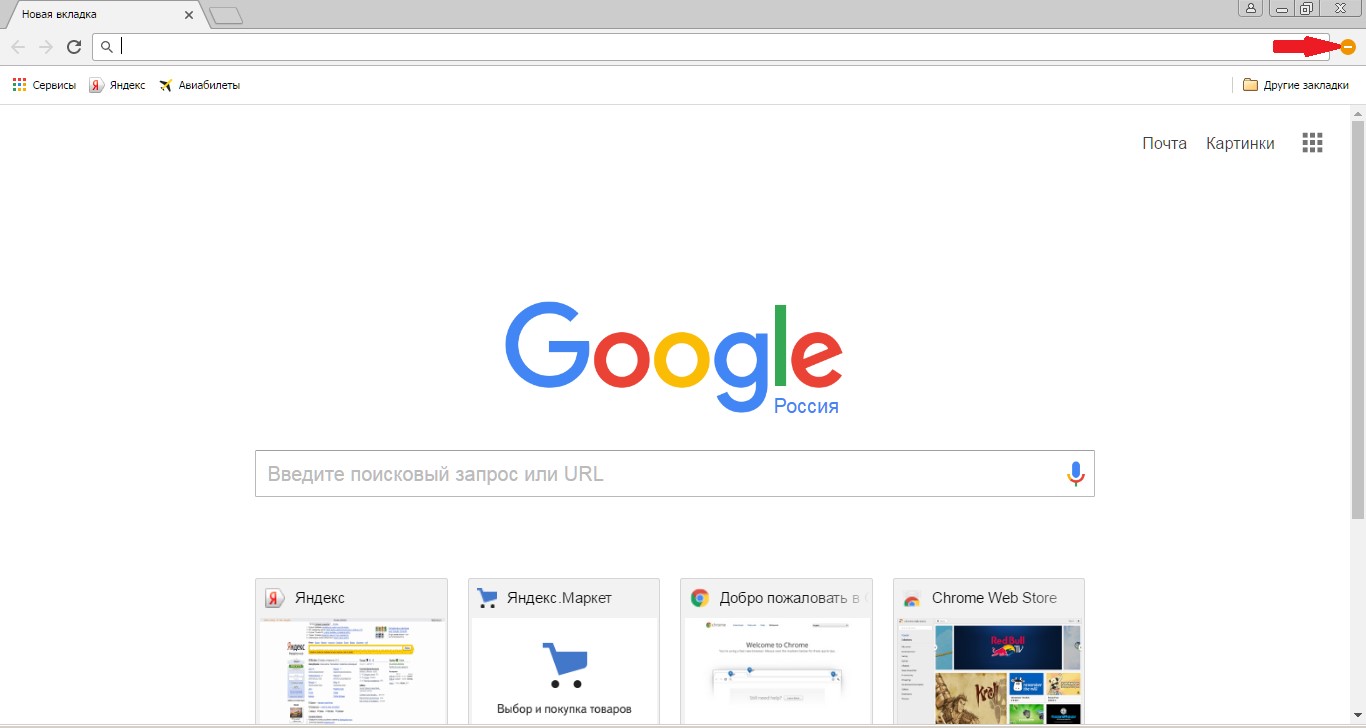
Как избавиться от многостраничной разбивки статей в Chrome
Многостраничная разбивка вызывает множество неудобств и превращает чтение 5-минутной статьи в 15-минутное испытание, когда вам приходится ждать загрузки каждой страницы статьи.
Чтобы решить данную проблему, можно воспользоваться бесплатным расширением Evernote для Chrome.
С Web Clipper для Chrome от Evernote вы можете сохранить любую статью в удобном, оптимизированном для чтения виде. Если статья разбита на несколько страниц, то Evernote отобразит ее на одной странице.
Для чтения статьи придется перейти на сайт Evernote, но это занимает гораздо меньше времени, чем навигация и загрузка 25 страниц. После прочтения, вы сможете сохранить статью для более позднего ознакомления или удалить ее.
Как заблокировать рекламу в Chrome
Онлайн реклама уже не вызывает столько отвращения и неудобств, как в былые времена. Теперь сайты не стремятся втиснуть рекламный блок в каждое свободное пространство на странице и не пренебрегают всплывающими окнами и попандерами. Но даже сейчас пользователи временами сталкиваются с сайтами (показан на скриншоте), которым еще далеко до современных стандартов.
Но даже сейчас пользователи временами сталкиваются с сайтами (показан на скриншоте), которым еще далеко до современных стандартов.
Если реклама постоянно замедляет просмотр основного контента, вы можете использовать блокировщик рекламы, чтобы полностью избавиться от онлайн рекламы. AdBlocker Ultimate – расширение для Chrome. которое блокирует показ объявлений, прероллы YouTube и даже рекламу AdWords (текстовые объявления, которые появляются в результатах поиска Google).
Adblock Plus – бесплатное расширение, которое эффективно справляется с рекламными объявлениями, но может замедлять работу браузера.
Другими популярными бесплатными блокировщиками рекламы для Chrome являются AdGuard Антибаннер, uBlock Origin (известный своими гибкими настройками) и Ghostery (блокирует рекламу и трекеры).
Объявления могут быть раздражающими, но, если вам нравится контент какого-либо сайта, рассмотрите возможность внесения этого сайта в белый список в своем блокировщике рекламы.
Многие сайты могут продолжать производить контент только потому, что получают доход от рекламы. Если вы действительно не хотите видеть рекламу, вы также можете подумать о том, чтобы заплатить за подписку на сайт, внести добровольный взнос на Patreon или предложить какой-то другой альтернативный метод финансовой поддержки.
Рекламные объявления, всплывающие окна, запросы уведомлений, ненужная нумерация страниц и автоматическое воспроизведение видео — это не все раздражающие вещи в Интернете. Существуют и другие нежелательные элементы, например чат боты, которые на данный момент невозможно или очень сложно отключить. Тем не менее, предложенные изменения настроек и расширения являются хорошей отправной точкой для более приятного и менее отвлекающего просмотра интернет-страниц.
А какие расширения для борьбы с уведомлениями и рекламой на сайтах используете вы? Поделитесь в комментариях.
Всплывающие окна в Google Chrome раздражают навязчивостью. Но есть довольно простые способы их блокировки. Для этого нужно правильно настроить браузер и проверить ПК на наличие вредоносных программ.
Для этого нужно правильно настроить браузер и проверить ПК на наличие вредоносных программ.
Всплывающие окна в браузерах – это навязчивая реклама, которая пользователям часто абсолютно не нужна. К тому же такие «сюрпризы» едят много трафика, и поэтому возникает задача отключить всплывающую рекламу в своем браузере. Как это сделать – покажем на примере популярного Google Chrome. Существует два простых способа заблокировать рекламу и улучшить скорость загрузки интернет-сайтов.
Два способа отключить всплывающие окна в Гугл Хром
Гугл Хром блокирует всплывающую рекламу по умолчанию и это можно легко проверить, зайдя в настройки браузера. Если же оказывается, что настройки в порядке, все включено, а всплывающие окна все равно появляются, причина может крыться в наличии шпионской программы на ПК, ноутбуке или мобильном устройстве. В этом случае поможет надежная и проверенная антивирусная программа или ручное удаление вредоносного контента.
Первый способ: Меняем настройки Google Chrome на компьютере или ноутбуке
Если настройки сбились по каким-либо причинам, и появление рекламных окон возобновилось, то выполняем последовательно следующие шаги.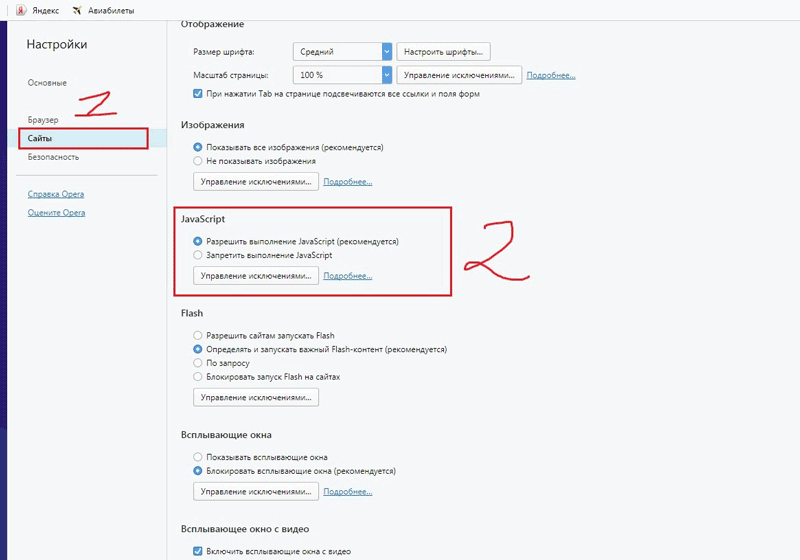 Для начала открываем Google Chrome и щелкаем по оранжевому значку с минусом (в старых версиях – гаечный ключ или три горизонтальных линии).
Для начала открываем Google Chrome и щелкаем по оранжевому значку с минусом (в старых версиях – гаечный ключ или три горизонтальных линии).
И переходим в опцию «Настройки» Google Chrome.
Скроллим окно вниз и кликаем на «Показать дополнительные настройки».
Затем ищем на странице параметр «Личные данные» и щелкаем на окошко «Настройки контента».
Откроется диалоговое окно, где нужно нажать на раздел «Всплывающие окна» и выбрать значение «Блокировать всплывающие окна на всех сайтах (рекомендуется)». Если же такое значение уже выбрано в Google Chrome, то дело в проникновении на компьютер или ноутбук шпионского контента. В таком случае требуется перейти ко второму способу – «Удаление вредоносного контента» для того, чтобы убрать рекламу в Гугл Хром.
Некоторые нужные сайты корректно работают только с действующими всплывающими окнами, в них отображается конкретная информация. Поэтому можно настроить исключения для них, нажав на окошко «Настроить исключения».
Появится новый экран, где потребуется ввести адрес нужного сайта в «Шаблон названия хоста», и попеременно нажать кнопки «Разрешить» и «Готово».
Если же изменение настроек Google Chrome ничего не дало, то следует перейти ко второму способу для того, чтобы убрать всплывающие окна.
Второй способ: Удаление вредоносного контента
Здесь мы попытаемся найти вредоносные программы вручную. Убрать рекламу Google Chrome можно заблокировав соответствующие процессы. Стоящий антивирус может не воспринимать их как вредоносное ПО, реклама им, в общем-то, и не является. Часто сам пользователь, незаметно для себя устанавливает рекламные посторонние программы, они инсталлируются скрытно вместе с необходимым ПО. Но обнаружить их можно.
В таблице ниже приведены самые «популярные программы», приводящие к появлению в Google Chrome всплывающих окон.
При обнаружении их следует тотчас же удалить. Для этого нужно войти в «Панель управления» – «Программы и компоненты» и посмотреть есть ли там такие названия, удалить и перезагрузить ПК. Затем, для того чтобы полностью убрать Adware, надо запустить «Диспетчер задач» и открыть в нем раздел «Процессы» – в Windows 7, а в восьмерке и десятке – «Подробности». Кликнуть на «Отображать процессы всех пользователей» и искать процессы, названные в таблице .
Затем, для того чтобы полностью убрать Adware, надо запустить «Диспетчер задач» и открыть в нем раздел «Процессы» – в Windows 7, а в восьмерке и десятке – «Подробности». Кликнуть на «Отображать процессы всех пользователей» и искать процессы, названные в таблице .
Если какой-то процесс покажется подозрительным, то надо нажать на кнопку «Завершить процесс» и проверить есть ли всплывающие окна в Гугл Хром.
Если это оказался тот самый искомый процесс, но отключить его не получается, то надо нажать на правую кнопку мыши и выбрать значение «Открыть место хранения файла» и запомнить его месторасположение. Затем надо нажать Win+ R и в открывшуюся строку ввести команду «msconfig» и «ОК».
В появившемся экране поставить флажок на «Безопасный режим» и нажать «ОК». Компьютер перезагрузится. В безопасном режиме надо войти в «Панель управления» – «Параметры папок» и поставить птичку на «Показывать скрытые папки, файлы и диски».
И после этого зайти в папку с подозрительным файлом и уничтожить все ее содержимое. Затем снова команда Win + R – «msconfig». Из раздела «Автозагрузка», удалите все лишнее, снимите галочку с загрузки в безопасном режиме и перезагрузите компьютер. На этот раз Google Chrome должен заблокировать рекламу.
Затем снова команда Win + R – «msconfig». Из раздела «Автозагрузка», удалите все лишнее, снимите галочку с загрузки в безопасном режиме и перезагрузите компьютер. На этот раз Google Chrome должен заблокировать рекламу.
Гугл Хром не может подключиться к прокси-серверу
После избавления от всплывающих окон нередко возникают сложности с открытием страниц сайтов, а Google Chrome сообщает, что не может соединиться с прокси-сервером. Для решения этой проблемы следует открыть в ОС Windows «Панель управления» –«Свойства обозревателя» или «Свойства браузера».
В окне «Подключения» выберите кнопку «Настройка сети».
Поставьте галочку на «Автоматическое определение параметров» и нажмите «ОК», остальные значения требуется оставить пустыми.
Приложения из магазина Chrome Extensions
При желании можно поставить в Гугл Хром расширение, блокирующее всплывающие окна. Самые популярные и скачиваемые – это AdBlock и Adblock Plus:
- они работают по одному и тому же принципу блокировки окон;
- ничем не отличаются друг от друга в смысле функциональности;
- при установке полностью блокируют рекламу в Google Chrome.

Установить следует только одно из них. Для этого нужно зайти на страницу «Интернет-магазина Chrome», выбрать вкладку «Расширения» и в поисковую строку ввести «AdBlock».
Нажать «Установить», после этого приложение будет запущено в Гугл Хром. Это самое простое решение, но нужно быть внимательным при инсталляции этого расширения. Ведь есть много похожих антибаннеров, которые сами навязывают рекламу и нещадно грузят железо. Поэтому лучше качать AdBlock на официальном сайте магазина Гугл.
Блокировка всплывающих окон – экономия трафика и нервов
Всплывающими называют окна, которые внезапно появляются без разрешения пользователя. Они бывают разными по размеру, могут появляться в верхней части браузера, прямо посредине, в самом низу.
Пользователь заходит на какой-то сайт, начинает читать статью, ради которой он перешёл на этот веб-ресурс, в это время перед ним внезапно возникает какой-то прямоугольник с информацией, закрывая текст и делая прочтение невозможным. Это вызывает раздражение и желание от него избавиться.
Это вызывает раздражение и желание от него избавиться.
На вопрос «как убрать всплывающие окна» ответит эта статья.
Внезапно всплывающие окна могут быть:
- Полезными;
- не очень полезными;
- вредоносными.
Полезные всплывающие окна используются для расширения функционала сайта: отображения необходимых подсказок, ненавязчивой рекламы, учебной информации.
Например, с помощью открывшегося окошка программа WOT (Web of Trust), которая является бесплатной надстройкой к браузеру Mozilla Firefox, предупредит о том, что пользователь собирается открыть сайт с плохой репутацией или опасным содержимым:
Нажав на надпись «Подробная информация о рейтинге», читатель ознакомится с вердиктом многих пользователей и сможет решить самостоятельно, что делать дальше: «Открыть сайт», несмотря на его репутацию, или «Покинуть сайт», нажав, соответственно, ту или иную кнопку.
Относительно полезные всплывающие окна. Допустим, что пользователь впервые попадает на какой-то сайт, ещё не успевает с ним ознакомиться, и тут перед его взором появляется предложение подписаться на получение материалов сайта или получить какой-то информационный продукт.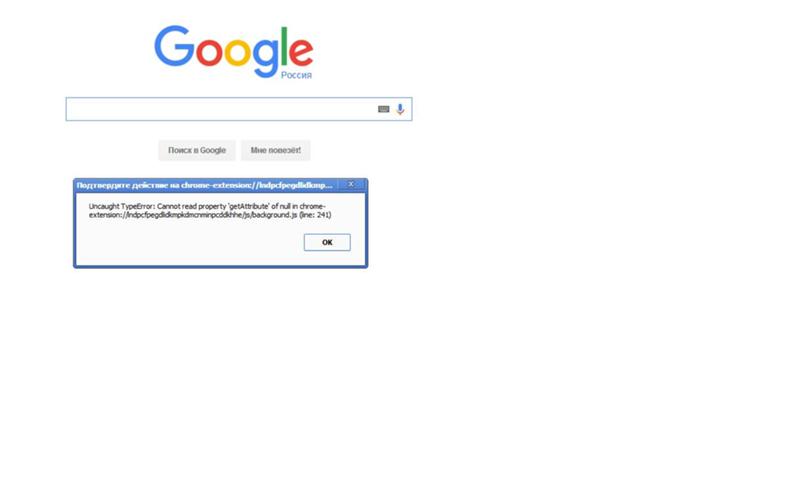
На подобных всплывающих окнах кнопка закрытия (крестик) или слово «Выход» могут быть так сильно завуалированы, что их невозможно отыскать и очень сложно избавиться от внезапно всплывшего окна.
В такой ситуации пользователю остаётся либо принять внезапно возникшее предложение, чтобы можно было продолжать знакомство с сайтом, или просто покинуть его.
Вредоносные всплывающие окна может содержать заманчивое предложение, но вести на сайт с вредоносным содержимым. Такое окно может что-то угрожающе требовать от посетителя сайта, например, ввести номер телефона.
К сожалению, всплывающие окна довольно часто используются со злым умыслом, поэтому возможность их «всплытия» довольно часто приходится блокировать.
В сети даже есть списки подозрительных сайтов, распространяющих рекламу и вирусы посредством таких окон. Нужно запретить браузеру их открывать, потому что подобные сюрпризы могут заблокировать работу компьютера.
Существуют также всплывающие окна, которые появляются при попытке закрыть сайт. Таким образом, автор сайта просит посетителя остаться на странице, чтобы получить подарок. Притормаживающая надпись может быть любого содержания, с двумя вариантами выбора: уйти или остаться:
Таким образом, автор сайта просит посетителя остаться на странице, чтобы получить подарок. Притормаживающая надпись может быть любого содержания, с двумя вариантами выбора: уйти или остаться:
Заманчивое предложение может окончиться двояко: или пользователю действительно предложат подарок, или его автоматически перебросят на вредоносную страницу. Такие сайты можно вносить в список неблагонадёжных, чтобы не попасть на него в следующий раз, если его полезность показалась сомнительной.
Устав от внезапного появления многочисленных окон, пользователь закономерно задаётся вопросом:
«как запретить всплывающие окна», чтобы они не досаждали, не отвлекали от целенаправленных действий на сайте? Ответ на этот вопрос дан в следующем разделе этой статьи.
Браузер обычно не блокирует внезапно появляющиеся окна, необходимые веб-сайтам для работы: подписки, продажи услуг. Некоторые рекламные баннеры похожи на всплывающие окна, но ими не являются, их возникновение браузеры предотвратить не могут.
Чаще всего во всех современных браузерах блокировка всплывающих окон всегда включена по умолчанию, нужно лишь проверить, не снята ли, случайно, галочка с этой опции. Но запрет открытия не действует на скрипты, написанные на языке JavaScript.
В верхнем меню браузера нужно щёлкнуть левой кнопкой мыши по пункту Инструменты, а затем выбрать пункт Настройки:
Затем нужно выбрать опцию Содержимое, слева от надписи «Блокирование всплывающих окон» обязательно подставить галочку. Нажать ОК:
Напротив этой надписи есть кнопка Исключения, нажав на которую, можно пополнить список безопасных сайтов, для которых разрешено открытие всплывающих окон:
В правом углу видна кнопка с тремя горизонтальными линиями: нужно щёлкнуть по ней левой кнопкой мыши, а затем в выпадающем меню выбрать пункт Настройки:
Затем нужно выбрать самый нижний пункт «Показать дополнительные настройки»:
Теперь нужно открыть раздел «Личные данные» — «Настройки контента» — «Всплывающие окна».
И наконец, нужно активизировать надпись «Блокировать всплывающие окна на всех сайтах (рекомендуется)»:
Здесь также возможно «Управление исключениями»: для надёжных, проверенных сайтов следует сделать исключения.
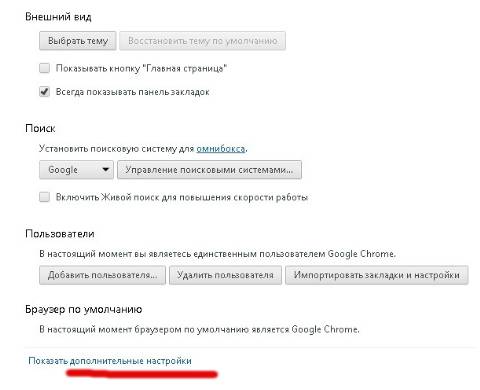
Нажать главную кнопку «Opera» слева. Затем выбрать «Настройки» — «Общие настройки»:
Теперь нужно найти надпись «Укажите, как поступать со всплывающими окнами» и выбрать вариант «Блокировать незапрашиваемые»:
Стоит отметить, что в браузере Opera за быструю настройку отвечает клавиатурная клавиша F12. При её нажатии всплывает окошко, в котором тоже можно задать блокировку:
Важное примечание:
Для разных версий браузеров настройки могут слегка отличаться, команды могут называться чуть-чуть иначе. Но найти место, где можно задать блокировку всплывающих окон, в любом web-браузере не сложно! Нужно лишь быть предельно внимательными при выставлении настроек!
В других браузерах также есть подобные настройки. Ответ на вопрос «как отключить блокировку всплывающих окон» также прост: в настройках веб-обозревателей нужно снять соответствующие галочки, — блокировка всплывающих окон будет отключена.
Некоторые всплывающие окна могут быть очень назойливыми, они появляются периодически, отвлекая от чтения или просмотра видеоролика, закрывая экран монитора. Чтобы этого не происходило, можно использовать специальные программы, позволяющие отключить их возникновение.
Чтобы этого не происходило, можно использовать специальные программы, позволяющие отключить их возникновение.
1. Самым популярным плагином блокировки рекламы и надоедливых всплывающих окон по праву считается Adblock или его новая модификация Adblock Plus. Это расширение является лучшим решением вопроса «как убрать всплывающие окна рекламы», оно специально написано для каждого популярного веб-браузера и устанавливается как его дополнение.
Например, в браузере Mozilla Firefox, нужно выбрать в меню инструменты пункт Дополнения:
Затем ввести в поисковую строку ключевую фразу Adblok:
После того, как программа отыщет это дополнение, нужно дать команду его установить. После чего приложение будет блокировать всю нежелательную рекламу. Кроме того нужно дополнительно использовать правильные подписки для AdBlock: Антиреклама, Антипорно. Во многих браузерах это приложение также легко устанавливается.
2. Очень удобно использовать для повышения защиты специальные программы фаерволлы (сетевые экраны), которые следят за безопасностью посещаемых сайтов, например Outpost Firewall.
3. Достаточно популярное дополнение для веб-браузеров под названием No Script блокирует скрипты JavaScript. No Script появляется в меню, вызываемом правой кнопкой мышки. Оно позволяет запретить или разрешить отображение элементов JavaScript для разных сайтов. Как показывает практика, данное дополнение немного замедляет работу браузера, чрезмерно запрещая многие действия сайтов, но повышает безопасность:
4. Программа против всплывающих окон под названием Ad Muncher блокирует автоматическое воспроизведение музыки на страницах сайтов, удаляет фоновые картинки, увеличивает скорость загрузки страниц, экономит трафик. Не даёт отправлять информацию о браузерах, блокирует adware/spyware, имеет более 2000 фильтров, и хорошо справляется со своими функциями. Её довольно часто называют программой-охотником.
5. Flashblock блокирует загрузку и автоматическое воспроизведение Flash-роликов, надоедливой Flash-анимации, существенно экономит трафик.
Программ, блокирующих всплывающие окна, очень много, можно выбрать любые: платные, условно бесплатные, бесплатные.
 Они действительно способны дополнительно защищать браузеры и компьютеры пользователей:
Они действительно способны дополнительно защищать браузеры и компьютеры пользователей:Если же ничего не помогает, и пользователя всё время перебрасывает на порно сайты или другие вредоносные сайты, то нужно проверить свой компьютер на наличие и активность вредоносных программа. Есть большая вероятность действия фишинговой ссылки, которая осуществляет перенаправление. Нужно удалить вирус с компьютера, чтобы окончательно устранить проблему.
Удачи Вам!
как убрать, отключить, заблокировать, избавиться в браузере на Андроид? Блокировка всплывающих окон в гугл хром
Всплывающие окна в Google Chrome раздражают навязчивостью. Но есть довольно простые способы их блокировки. Для этого нужно правильно настроить браузер и проверить ПК на наличие вредоносных программ.
Всплывающие окна в браузерах – это навязчивая реклама, которая пользователям часто абсолютно не нужна. К тому же такие «сюрпризы» едят много трафика, и поэтому возникает задача отключить всплывающую рекламу в своем браузере. Как это сделать – покажем на примере популярного Google Chrome. Существует два простых способа заблокировать рекламу и улучшить скорость загрузки интернет-сайтов.
Как это сделать – покажем на примере популярного Google Chrome. Существует два простых способа заблокировать рекламу и улучшить скорость загрузки интернет-сайтов.
Два способа отключить всплывающие окна в Гугл Хром
Гугл Хром блокирует всплывающую рекламу по умолчанию и это можно легко проверить, зайдя в настройки браузера. Если же оказывается, что настройки в порядке, все включено, а всплывающие окна все равно появляются, причина может крыться в наличии шпионской программы на ПК, ноутбуке или мобильном устройстве. В этом случае поможет надежная и проверенная антивирусная программа или ручное удаление вредоносного контента.
Первый способ: Меняем настройки Google Chrome на компьютере или ноутбуке
Если настройки сбились по каким-либо причинам, и появление рекламных окон возобновилось, то выполняем последовательно следующие шаги. Для начала открываем Google Chrome и щелкаем по оранжевому значку с минусом (в старых версиях – гаечный ключ или три горизонтальных линии).
И переходим в опцию «Настройки» Google Chrome.
Скроллим окно вниз и кликаем на «Показать дополнительные настройки».
Затем ищем на странице параметр «Личные данные» и щелкаем на окошко «Настройки контента».
Откроется диалоговое окно, где нужно нажать на раздел «Всплывающие окна» и выбрать значение «Блокировать всплывающие окна на всех сайтах (рекомендуется)». Если же такое значение уже выбрано в Google Chrome, то дело в проникновении на компьютер или ноутбук шпионского контента. В таком случае требуется перейти ко второму способу – «Удаление вредоносного контента» для того, чтобы убрать рекламу в Гугл Хром.
Некоторые нужные сайты корректно работают только с действующими всплывающими окнами, в них отображается конкретная информация. Поэтому можно настроить исключения для них, нажав на окошко «Настроить исключения».
Появится новый экран, где потребуется ввести адрес нужного сайта в «Шаблон названия хоста», и попеременно нажать кнопки «Разрешить» и «Готово».
Если же изменение настроек Google Chrome ничего не дало, то следует перейти ко второму способу для того, чтобы убрать всплывающие окна.
Второй способ: Удаление вредоносного контента
Здесь мы попытаемся найти вредоносные программы вручную. Убрать рекламу Google Chrome можно заблокировав соответствующие процессы. Стоящий антивирус может не воспринимать их как вредоносное ПО, реклама им, в общем-то, и не является. Часто сам пользователь, незаметно для себя устанавливает рекламные посторонние программы, они инсталлируются скрытно вместе с необходимым ПО. Но обнаружить их можно.
В таблице ниже приведены самые «популярные программы», приводящие к появлению в Google Chrome всплывающих окон.
При обнаружении их следует тотчас же удалить. Для этого нужно войти в «Панель управления» – «Программы и компоненты» и посмотреть есть ли там такие названия, удалить и перезагрузить ПК. Затем, для того чтобы полностью убрать Adware, надо запустить «Диспетчер задач» и открыть в нем раздел «Процессы» – в Windows 7, а в восьмерке и десятке – «Подробности». Кликнуть на «Отображать процессы всех пользователей» и искать процессы, названные в таблице.
Если какой-то процесс покажется подозрительным, то надо нажать на кнопку «Завершить процесс» и проверить есть ли всплывающие окна в Гугл Хром.
Если это оказался тот самый искомый процесс, но отключить его не получается, то надо нажать на правую кнопку мыши и выбрать значение «Открыть место хранения файла» и запомнить его месторасположение. Затем надо нажать Win+ R и в открывшуюся строку ввести команду «msconfig» и «ОК».
В появившемся экране поставить флажок на «Безопасный режим» и нажать «ОК». Компьютер перезагрузится. В безопасном режиме надо войти в «Панель управления» – «Параметры папок» и поставить птичку на «Показывать скрытые папки, файлы и диски».
И после этого зайти в папку с подозрительным файлом и уничтожить все ее содержимое. Затем снова команда Win + R – «msconfig». Из раздела «Автозагрузка», удалите все лишнее, снимите галочку с загрузки в безопасном режиме и перезагрузите компьютер. На этот раз Google Chrome должен заблокировать рекламу.
Гугл Хром не может подключиться к прокси-серверу
После избавления от всплывающих окон нередко возникают сложности с открытием страниц сайтов, а Google Chrome сообщает, что не может соединиться с прокси-сервером. Для решения этой проблемы следует открыть в ОС Windows «Панель управления» –«Свойства обозревателя» или «Свойства браузера».
В окне «Подключения» выберите кнопку «Настройка сети».
Поставьте галочку на «Автоматическое определение параметров» и нажмите «ОК», остальные значения требуется оставить пустыми.
Приложения из магазина Chrome Extensions
При желании можно поставить в Гугл Хром расширение, блокирующее всплывающие окна. Самые популярные и скачиваемые – это AdBlock и Adblock Plus:
- они работают по одному и тому же принципу блокировки окон;
- ничем не отличаются друг от друга в смысле функциональности;
- при установке полностью блокируют рекламу в Google Chrome.
Установить следует только одно из них. Для этого нужно зайти на страницу «Интернет-магазина Chrome» , выбрать вкладку «Расширения» и в поисковую строку ввести «AdBlock».
Нажать «Установить», после этого приложение будет запущено в Гугл Хром. Это самое простое решение, но нужно быть внимательным при инсталляции этого расширения. Ведь есть много похожих антибаннеров, которые сами навязывают рекламу и нещадно грузят железо. Поэтому лучше качать AdBlock на официальном сайте магазина Гугл.
Всплывающие окна с рекламными объявлениями крайне расстраивают на рабочем столе, но иногда эта проблема встречается и на мобильных устройствах. Если вы устали от всплывающих окон, на вашем телефоне с Android, я объясню, как вы можете их заблокировать.
Всплывающие окна с объявлениями обычно входят в одну из трех форм:
- Когда вы просматриваете веб-страницы
- Полноэкранные объявления в приложениях
- Объявления в области уведомлений
Давайте обсудим каждую из них, чтобы помочь вам победить всплывающие окна на Android.
Если посещаемые вами сайты регулярно публикуют всплывающие объявления, вы можете отключить их несколькими способами.
Встроенные функции Chrome
Поскольку Chrome является браузером Android по умолчанию, и вы, вероятно, часто его используете, имеет смысл сначала отключить всплывающие окна в нем. Чтобы изменить его настройки, откройте Chrome и нажмите кнопку «Трехточечное меню». Выберите «Настройки». Затем перейдите к настройкам сайта.
В этом меню вы увидите список настроек, влияющих на взаимодействие веб-сайтов с вашим устройством. Нажмите вкладку «Всплывающие окна» и убедитесь, что для ползунка установлено значение «Блокировать всплывающие окна». Вот и все.
Еще один шаг, который вы можете предпринять, чтобы остановить всплывающие окна в Chrome, — это режим сохранения данных. В то время как его основная цель заключается в сокращении объема мобильных данных, включение этого режима также снимает ненужные элементы с веб-сайтов. Чтобы включить его, перейдите в Меню> Настройки> Экономия трафика и переключите ползунок в положении «Вкл.».
Естественно, всплывающие окна не важны для просмотра содержимого страницы, но включение этого параметра может привести к тому, что некоторые веб-сайты будут выглядеть странно, вы можете решить, стоит ли это того.
Попробуйте Opera
Если вы не привержены Chrome, попытка использования другого браузера — отличный вариант для блокировки всплывающих окон. Один из лучших вариантов — Opera, который автоматически блокирует всплывающие окна и другие неприятные материалы при просмотре. Opera — это надежный браузер в любом случае, так что вам нечего терять.
У вас есть два варианта использования Opera на Android. Стандартный браузер Opera предлагает большинство функций, в то время как Opera Mini — это более тонкий пакет. Он занимает гораздо меньше места на вашем телефоне и сжимает веб-страницы для сохранения данных. Оба блокируют всплывающие окна, поэтому дайте им обоим шанс и выберите тот который вам понравится больше.
Блокирование всплывающих окон в полноэкранном режимеМы выяснили, как остановить всплывающие окна, появляющиеся в вашем браузере, но как насчет всплывающих окон, которые возникают при использовании других приложений или просто при просмотре вашего домашнего экрана?
Всплывающие окна в отдельном приложении
Если вы видите всплывающие окна, когда играете в определенную игру или используете приложение, скорее всего, виновником является это самое приложение. В этих случаях вам нужно решить, стоит ли использовать приложение, несмотря на рекламу. Объявления помогают разработчикам зарабатывать деньги из бесплатных приложений, но вы, возможно, не захотите мириться с навязчивыми всплывающими окнами.
Чтобы остановить всплывающие объявления в приложении, вы можете приобрести Pro версию или версию приложения без рекламы. Обычно вы найдете их как отдельную загрузку в Google Play или как покупку в приложении. К сожалению, не каждый разработчик их предлагает.
Помимо покупки платной версии, единственный способ заблокировать всплывающие окна внутри приложения — это прекратить его использование. Вы можете также перевести свой телефон в «режим полета», чтобы остановить рекламу в любом приложении или игре , но это не поможет, если для работы приложения требуется доступ в Интернет.
Всплывающие окна из неизвестных источников
Всплывающие окна, которые появляются, когда вы используете другое приложение, ужасны и раздражают. В этой проблеме самое важное выяснить, какое приложение отображает всплывающие окна.
Для начала просмотрите все приложения, которые вы только что установили. Возможно, одно из них вредоносное и вызывает всплывающие окна.
Такие приложения как «системные чистящие средства» и «коллекции обоев», очень часто поставляются с рекламными объявлениями и могут быть вашей проблемой. Просмотрите последние отзывы о приложениях, в которых вы не уверены, и посмотрите, не жаловались ли другие пользователи на всплывающие окна. Удалите все проблемные приложения и проверьте, остаются ли всплывающие окна.
Если это не устранит проблему, следующим шагом будет проверка того, какие приложения имеют разрешение на появление в других приложениях. Откройте «Настройки»> «Приложения и уведомления»> «Дополнительно»> «Специальный доступ к приложениям»> «Просмотр по другим приложениям». Здесь вы увидите все установленные приложения, на которые вы дали разрешение, даже если вы их не используете.
Просмотрите список и выясните, не кажется ли что-то подозрительным. В некоторых приложениях есть законные основания для привлечения других. Например, ваше приложение SMS может иметь окно быстрого ответа, или вы можете использовать менеджер паролей, который заполняет другие приложения. Но если вы видите приложение, у которого не должно быть разрешения, коснитесь его и установите параметр «Разрешить отображение в других приложениях» на значение «Выкл.».
Вот почему так важно быть осторожным в разрешениях для приложений. Если вы никогда не даете разрешение приложениям делать что-то опасное, это значительно снижает риск.
Сканирование вредоносных программ
Если у вас по-прежнему возникают проблемы со всплывающими окнами после удаления проблемных приложений и устранения разрешения на отображение по другим приложениям, вы должны запустить проверку на наличие вирусов. Это особенно важно, если вы установили приложения не из Google Play. Загрузка приложений из теневых источников может привести к проблемам.
Вам не нужно постоянно иметь антивирусное приложение, установленное на вашем телефоне. Но если вы достигли этого момента и по-прежнему страдаете от всплывающих окон, стоит просто установить его для запуска сканирования. Malwarebytes для Android — это достойный выбор — загрузите его и запустите сканирование, чтобы проверить наличие заражения. Вам не нужно платить за премиальный сервис.
Если Malwarebytes ничего не найдет, вероятно, вам придется сбросить все настройки до заводских.
Хотя технические всплывающие окна не отображаются, уведомления по-прежнему остаются проблемой и столь же раздражающей. Если вы видите спам в области уведомлений, быстрое переключение переключателя может закрыть их навсегда. Эти инструкции будут немного отличаться в зависимости от используемой вами версии Android.
Выдвиньте верхнюю часть экрана, чтобы открыть область уведомлений. После долгого нажатия на соответствующем уведомлении, вы должны увидеть имя приложения, ответственного за него.
В зависимости от версии Android вашего устройства, вы можете нажать кнопку «о приложении», чтобы перейти к настройкам уведомлений этого приложения. В любой новой версии Android вы также можете посетить «Настройки»> «Приложения» и нажать имя приложения, чтобы открыть эти настройки.
В Android 7.0 Oreo выберите опцию уведомлений о приложении, чтобы изменить определенные настройки уведомлений. В Android 6.0 Marshmallow вам нужно будет нажать кнопку «Уведомления», а затем выберите «Блокировать все», чтобы остановить уведомления. Пользователи Android 5.0 Lollipop могут просто снять флажок «Показать оповещения».
Если вы не хотите скрывать каждое уведомление из приложения, вам придется погрузиться в его конкретные настройки. Найдите значок шестеренки или трехточечное меню со строкой «Настройки». В заголовке уведомлений может быть опция отключения некоторых видов уведомлений.
Например, чтобы отключить новые уведомления раздражающего трейлера приложения IMDb, вы должны нажать значок человека в правом верхнем углу, а затем нажать трехточечное меню, а затем Настройки. Выберите «Настройки уведомлений», и вы можете отключить рекламу трейлера.
Всплывающие окна Android, побеждены!Мы рассмотрели, как остановить три основных типа всплывающих окон на Android. Независимо от того, откуда берутся эти объявления на вашем устройстве, вы будете знать, как с ними бороться.
Стоит отметить, что объявления позволяют онлайн-издателям и разработчикам приложений предлагать свой контент бесплатно и все равно зарабатывать деньги. Без рекламы вам придется платить за приложения и информацию, которые мы принимаем как должное. Поэтому, блокируя всплывающие окна, безусловно, важно, помнить, что рекламные объявления влияют на качество веб-сайтов и мобильных приложений. На моем блоге также есть рекламные объявления, благодаря им я зарабатываю деньги и могу и дальше продолжать делиться с вами своими знаниями и опытом.
Вы обнаруживали всплывающие окна на вашем телефоне Android? Представленные в этой статье методы работали для их блокировки? Поделитесь своими впечатлениями и советами в комментариях!
В этой статье описаны все настройки Mozilla Firefox, предназначенные для контроля над всплывающими окнами.
Всплывающие окна — это окна, появляющиеся автоматически без вашего разрешения. Они могут быть разными по размеру, но обычно не достигают размера всего экрана. Некоторые всплывающие окна появляются сверху окна Firefox (они называются pop-ups), другие могут появляться под окном Firefox (они называются pop-unders).
Firefox позволяет вам установить контроль над всплывающими окнами в Firefox Настройки. Блокирование всплывающих окон включено по умолчанию, так что вам не надо беспокоиться о его включении в Firefox.
При блокировании всплывающего окна Firefox показывает информационную панель (если она не была отключена ранее – смотрите ниже), и значок в адресной панели.
Когда вы щёлкаете по кнопке Настройки в информационной панели или значку в адресной панели, появляется меню со следующими опциями:
Блокирование всплывающих окон может создать проблемы при работе с некоторыми веб-сайтами : Некоторые веб-сайты, в том числе некоторые банковские сайты, используют всплывающие окна для обеспечения доступа к важным функциям. Блокирование всех всплывающих окон исключает возможность такого доступа. Чтобы разрешить определённым веб-сайтам открывать всплывающие окна, блокируя в то же время все остальные сайты, добавьте эти нужные сайты в список разрешённых сайтов.
Блокирование всплывающих окон не всегда срабатывает : Хотя Firefox блокирует большую часть всплывающих окон, некоторые веб-сайты могут открывать всплывающие окна, используя неизвестные методы, даже когда всплывающие окна с них заблокированы.
Для доступа к настройкам блокирования всплывающих окон:
Разрешить : Нажмите, чтобы добавить веб-сайт в список исключений. Удалить сайт : Нажмите, чтобы удалить веб-сайт из списка исключений. Удалить все сайты : Нажмите, чтобы удалить все веб-сайты из списка исключений.Примечание : Блокирование всплывающих окон не всегда срабатывает и может создать проблемы при работе с некоторыми веб-сайтами. Более подробная информация относительно блокирования всплывающих окон доступна в расположенной выше секции
Проверьте, является ли Firefox источником всплывающего окна
Всплывающие окна могут появляться не только из Firefox. Вы можете определить источник всплывающих окон по внешнему виду окна.
Проверьте, включено ли блокирование всплывающих окон и распространяется ли оно на этот сайт
Всплывающее окно появляется после щелчка мышью или нажатия клавиши на клавиатуре
Определенные события, такие как щелчок мышью или нажатие клавиши на клавиатуре, могут вызвать всплывающее окно, независимо от настроек блокировки всплывающих окон. Это сделано специально, потому что Firefox не блокирует всплывающие окна, которые нужны веб-сайтам для работы.
Вам надоело бесконечное количество всплывающих окон на экране, и вы не знаете, как избавиться от них? Эта статья расскажет вам, как устранить этих «вредителей» в кратчайшие сроки. Данное руководство предназначено для пользователей Windows.
Говоря о том, как убрать всплывающие окна, стоит сразу отметить, что большинство из них могут быть отключены простым нажатием кнопки! Все, что вам нужно сделать — это проигнорировать любые картинки и предложения и сразу же обратить внимание на правый верхний угол такого окна. Там вы найдете кнопку X. Нажмите ее, и появившийся объект исчезнет. Если этого не произойдет — придется использовать другие методы.
Если кнопка закрытия не видна
Некоторые всплывающие окна запрограммированы таким образом, что склонны появляться в увеличенном виде, иногда даже полностью распространяясь за пределы экрана и тем самым закрывая вам доступ ко всему его содержимому, в том числе и к кнопке X. Однако это не должно стать причиной для беспокойства. Как убрать всплывающие окна такого типа? Вы должны переместить курсор мыши на панель задач, расположенную в нижней части экрана. Отсюда вы можете получить доступ ко всем приложениям, запущенным на вашем компьютере. Проще говоря, каждая кнопка на панели задач является открытым окном. Просто определите соответствующую иконку и затем щелкните правой кнопкой мыши по ней, после выберите «Закрыть» из меню. Всплывающее окно должно исчезнуть после этого. Если же эта попытка не привела к положительному результату, вам потребуется использовать более сложные методы. Например, щелкните мышью по полосе, расположенной вверху экрана, а затем нажмите и удерживайте клавиши ALT и F4 . Это позволит вам заблокировать всплывающие окна, каковы бы ни были их настройки.
Если окно «размножается»
Иногда такое неприятное явление принимает более агрессивную форму — при попытке закрыть окно открывается еще большее количество вкладок. От этого можно избавиться только одним способом — при помощи диспетчера задач. Чтобы открыть его, нажмите одновременно CTRL и ALT, и пока обе кнопки находятся в активном состоянии, вы должны нажать Del. Это действие приостановит работу всех приложений, запущенных на компьютере, и запустит меню. Вы должны выбрать в нем вкладку «Запустить Диспетчер задач». Указанная функция всегда имеет приоритет над любой другой программой, поэтому всегда помогает безотказно. Следуя инструкции о том, как убрать всплывающие окна, вы можете сделать это двумя способами — через вкладку «Программы» либо «Процессы». В первом случае вы увидите список всех отдельных окон, открытых на вашем компьютере, и сможете убрать то, что вам не нужно. Другой способ предлагает просмотреть список всех запущенных программ. Прокрутите его и найдите пункт под названием «iexplorer.exe» (или другой, идентичный вашему используемому веб-браузеру). Выберите данный вариант, а затем нажмите кнопку «Завершить процесс». На самом деле это самый действенный способ блокировать всплывающие окна на компьютере.
Защита компьютера
Кроме того, желательно установить на своем устройстве хорошую антивирусную защиту и мощный фаервол, который поможет избежать загрузки нежелательных приложений. Также рекомендуется заранее установить блокировку, предусмотренную настройками браузера. В таком случае вопрос о том, как убрать всплывающие окна, не будет для вас злободневным.
Проводя время в интернете за поиском какой-либо интересной информации, вы посещаете различные сайты, которые так и норовят предложить вам свои товары и услуги очень раздражительным способом — с помощью всплывающих окон. Помимо того, что они постоянно выскакивают резко и невзначай, так еще и в самый неподходящий момент. Часто случается, что случайно жмешь на них, открываются новые вкладки, отвлекают, тратят интернет-трафик. Так вот, чтобы этого избежать, стоит их убрать. Такая возможность дается вам, если вы используете Яндекс Браузер — в нем можно настрить всплываюшие окна, разрешить или запретить их появление.
Как запретить всплывающие окна в Яндекс Браузере
Избавиться от них на всех посещаемых через Яндекс Браузер сайтах можно всего в пару кликов мыши. Вам не понадобятся сторонние программы, данная возможность добавлена в браузер по умолчанию, достаточно ее просто активировать. Для этого выполните следующие действия:
- Нажимаем на «Настройки».
- Находим пункт «Личные данные» и открываем «Настройки содержимого».
- Перематываем до надписи «Всплывающие окна». Ставим точку возле предложения «Блокировать всплывающие окна». Стоит отметить, что этот параметр является рекомендованным.
Как добавить сайт в список исключений
Включив функцию блокировки, мы запретили всплывающие окна на каждом сайте. Но может случиться такое, что на каком-то из них они несут полезную информацию или нужны по другим причинам. Чтобы добавить сайт в исключения, выполните эти действия:
- Откройте Яндекс Браузер и вызовете меню.
- Нажмите на «Настройки».
- Перематываем вниз и кликаем на «Дополнительные настройки».
- Ищем раздел «Всплывающие окна» и в нем открываем «Управление исключениями».
- В появившейся строке вписываем ссылку сайта, который хотите добавить в список исключений. Справа выбираем «Разрешить». Нажимаем «Готово». После этого добавленный сайт появится в списке над строкой для ссылок.
Также существует второй способ, когда уже находитесь на сайте:
- Открываем нужный вам сайт. Нажимаем в правом конце адресной строки на серый значок замка.
- Нажимаем на слово «Подробнее».
- Перематываем вниз и напротив пункта «Всплывающие окна» изменяем значение на «Всегда разрешать на этом сайте».
Как разблокировать
Если хотите разрешить всплывающие окна для любого открываемого сайта, проделайте следующие шаги:
- Откройте браузер и вызовете меню.
- В открывшемся меню, нажмите на «Настройки».
- Перематываем вниз и кликаем на «Дополнительные настройки».
- В пункте «Личные данные» открываем «Настройки содержимого».
- Перематываем открывшееся окно до надписи «Всплывающие окна». Ставим точку возле предложения «Разрешить всплывающие окна на всех сайтах».
Видеоурок: как отключить и удалить всплывающие окна в Яндекс браузере
Если блокировка не помогла
Такое могло произойти из-за ошибки в работе браузера. Тогда следует просто перезагрузить его. Если это не помогло, то, скорее всего, сайт научился обходить установленную вами блокировку. В этом случае, стоит установить стороннюю программу для блокировки всплывающих окон. Например, бесплатное расширение Adguard, которое можно скачать по этой ссылке:
https://adguard.com/ru/adblock-adguard-yandex-browser.html . Перейдите на сайт, скачайте и установите приложение. После этого оно автоматически начнет блокировать всю рекламу и всплывающие окна.
Яндекс Браузер заботится о комфорте своих пользователей, поэтому добавил функцию блокировки ненужных всплывающих окон в список встроенных возможностей изначально. Данная возможность имеет гибкую настройку под определенные сайты и отключается в пару кликов. Если же по каким-то причинам Яндекс Браузер не справляется с порученной задачей, можно установить сторонние расширения, которые ему в этом помогут.
Как отключить всплывающие карточки на вкладках Google Chrome
  windows | программы
В Google Chrome последней версии при наведении указателя мыши на заголовок вкладки по умолчанию появляется всплывающая карточка (Tab Hover Cards) с полным названием этой вкладки. Для тех пользователей, у которых постоянно открыта сотня вкладок это может быть удобным, а вот для многих других — не очень. К счастью, такие всплывающие подсказки можно убрать.
В этой инструкции подробно о том, как отключить всплывающие карточки (окна) с информацией о вкладках при наведении мыши на заголовок вкладки в Google Chrome, сделать это очень просто.
Отключение всплывающих окон при наведении мыши на заголовок вкладки Chrome
Для того, чтобы отключить новую функцию, показывающую карточку с информацией о вкладке, нужно воспользоваться экспериментальными настройками Google Chrome:
- В адресной строке Chrome введите chrome://flags и нажмите Enter.
- Откроется страница с полным списком экспериментальных настроек. Чтобы найти нужную нам, введите в строку поиска слово Hover.
- В пункте Tab Hover Cards справа нажмите по стрелке и выберите пункт Disabled.
- Внизу окна Chrome появится кнопка Relaunch, нажмите её для перезапуска браузера, чтобы сделанные настройки вступили в силу.
Готово, после этого подсказки на вкладках всплывать не будут.
Вместо шагов 1-2 вы можете просто скопировать в адресную строку браузера chrome://flags/#tab-hover-cards и нажать Enter, сразу будет открыта нужная настройка, останется лишь отключить её, выбрав Disabled и перезапустить Chrome.
Если потребуется вернуть настройки к изначальному состоянию, проделайте то же самое, но вместо Disabled выберите пункт Default.
А вдруг и это будет интересно:
Удалить всплывающие окна, рекламу, уведомления в Chrome
Всплывающие окна, навязчивая реклама и уведомления в Google Chrome — это признак того, что вы случайно подписались на спам уведомления или ваш компьютер заражён вредоносными либо потенциально ненужными программами. При этом нужно различать разницу между легальной рекламой, которую размещают владельцы веб сайтов и рекламу, которая заполняет экран компьютера после заражения каким-либо паразитом. Во втором случае, объём рекламы в разы больше, она мешает нормально просматривать страницы, её трудно закрыть, большая часть этой рекламы рекламирует контент для взрослых или онлайн казино. И что ещё не мало важно, эта надоедливая реклама заражает страницы всех сайтов, даже тех, где точно известно, что обычной — легальной рекламы никогда небыло и нет.
В последнее время, чаще всего, причина появления всплывающей рекламы в Хроме — это подписка на спам уведомления. Эти спам уведомления появляются в виде всплывающих окон в правом углу рабочего стола и рекламируют разные подозрительные услуги, сайты для знакомств, методы быстрого обогащения, бесплатные товары, розыгрыши призов, и т.д. Такая реклама очень навязчива, и часто, просто блокирует возможность нормального просмотра сайтов в Интернете. В большинстве случаев, пользователи подписываются на такие спам подписки на файл-обменных сайтах и пиратских видео сайтах, когда нажимают кнопку Разрешить во всплывающем окне.
всплывающая реклама — спам уведомления
Другой причиной появления всплывающих окон с рекламой является рекламный вирус или паразитное расширение, так называемый аддон, для браузера Google Chrome. Когда вредоносная или потенциально ненужная программа проникает на компьютер, то она ничего не заражает и не удаляет, эта паразитная программа только устанавливает дополнение к браузеру, которое показывает рекламу и ещё меняет персональные настройки пользователя, такие как: домашняя страница, страница открываемая при создании новой вкладки и поисковая машина по-умолчанию. Таким образом владельцы вредоносной программы, показывающей всплывающие окна, создают большой трафик на собственные сайты. А эти сайты нужны только для одного — демонстрации рекламы, которая нужна чтобы превратить трафик в деньги.
расширение браузера может быть причиной навязчивой рекламы
Как компьютер заразился программой показывающей всплывающие окна и рекламу в Google Chrome
Практически всегда, причиной заражения является установка на компьютер разнообразных бесплатных программ. Количество бесплатных программ огромно, они есть практически для любого случая. Создатели этих «бесплатных» программ тоже хотят зарабатывать. Для этого они создают инсталляционный пакет, который состоит из полезной программы и программы, которая будет показывать рекламу. Таким образом при установке нужной вам программы, вы сами, автоматически заражаете свой компьютер. Чаще всего такого заражения можно избежать, если на этапе установки внимательно читать условия и правила использования. Практически всегда, установку ненужных, а точнее вредных, частей можно отключить.
Бывает и другой вариант, когда абсолютно бесплатная программа, в которую разработчик не вставлял никаких частей показывающих всплывающие окна с рекламой, распространяется бесплатным файл хостингом, который в автоматическом режиме создаёт инсталляционный пакет состоящий из паразита и полезной программы. Этот грешок, водиться практически за всеми крупными сайтами, с которых можно скачивать разнообразные бесплатные программы.
Мораль сей басни такова: при установке любой программы всегда читайте всё что она вам сообщает, отключайте установку ненужных вам частей и старайтесь скачивать программы только с официальных сайтов или сайтов, которые заслуживают доверия.
Признаки заражения программой показывающей всплывающие окна и рекламу в Google Chrome
- Домашняя страница, страница открываемая при открытии новой вкладки и поисковая машина по-умолчанию заменены на другие, не установленные вами
- Большое количество всплывающих окон и навязчивой рекламы в Google Chrome
- Рекламные окна огромного размера, закрывающие большую часть окна браузера
- Всплывающая реклама в правом углу рабочего стола
- Случайно возникающие всплывающие окна с рекламой
- Окна с рекламой, которые появляются при наведении указателя мыши на ссылки (даже если не кликать на них)
- Медленная загрузка сайтов
- Антивирус обнаруживает вредоносные или потенциально ненужные программы
Если вы наблюдаете несколько признаков из перечисленных выше или даже любой один, то не нужно ждать когда ваш антивирус решит эту проблему, нужно как можно быстрее очистить ваш компьютер. Для этого используйте ниже приведённую инструкцию.
Как удалить всплывающие окна, рекламу и уведомления в Google Chrome (8 разных способов)
Эта инструкция демострирует восемь разных способов избавиться о всплывающей рекламы в Хроме. Рекомендуется попробовать их все, так как каждый из них использует свой механизм удаления назойливой рекламы. Если у вас что-либо не получается, то ОСТАНОВИТЕСЬ, запросите помощь написав комментарий к этой статье или создав новый вопрос в специальном разделе нашего сайта Вопросы и Ответы.
- Удалить спам уведомления, рекламу в правом углу Хрома
- Избавиться от всплывающей рекламы, удалив ненужные и неизвестные программы
- Удалить всплывающие окна в Chrome, используя встроенные в браузер утилиты
- Удалить рекламу в Хроме с помощью AdwCleaner
- Удалить всплывающие окна с рекламой в Chrome с помощью Zemana Anti-malware
- Удалить перенаправление на рекламные сайты в Хроме, очистив его ярлык
- Заблокировать показ рекламы в Хроме
- Проверить планировщик заданий
Удалить спам уведомления, рекламу в правом углу Хрома
Удалить всплывающую рекламу в правом углу Хрома не трудно, достаточно просто удалить подписку на спам уведомления. Для этого выполните следующие 4 шага.
1. Запустите Хром и откройте его меню, кликнув по кнопке в виде трех точек, которая находится в правом верхнем углу браузера. В открывшемся меню выберите пункт Настройки.
2. В строке поиска введите «уведомления», и кликните Настройки сайтов.
3. Кликните Уведомления.
4. Кликните кнопку в виде трех точек (справа от имени сайта), выберите Удалить. Повторите это для каждого сайта, чьи уведомления вы хотите удалить.
Избавиться от всплывающей рекламы, удалив ненужные и неизвестные программы
Windows 10
1. Кликните Пуск, Параметры.2. Кликните Приложения в списке параметров.
3. Выберите приложение, кликните Удалить. Я рекомендую удалить все странные, неизвестные и не знакомые программы. Появились сомнения, удалять или не удалять? Поищите информацию о программе в Гугл или Яндекс. Остутствие автора, странное имя программы состоящее из набора случайных букв — это повод насторожиться, а если об этой программе нет никакой информации в сети, то это 100% повод её удалить.
Windows 95, 98, XP, Vista, 7
1. Кликните по кнопке Пуск. Выберите пункт Панель управления в открывшемся меню. Как показано ниже.2. Выберите пункт Удаление программы в Панели управления.
3. Выберите программу и нажмите Удалить/Изменить. Нужно удалить все неизвестные, странные и не знакомые программы. Если сомневаетесь, то попробуйте найти информацию о программе, используя Гугл или Яндекс. Если у программы не показан производитель, имя программы состоит из набора случайных букв, то это большой повод насторожиться, а если об этой программе нет никакой информации в сети, то это 100% повод её удалить.
Удалить всплывающие окна в Chrome, используя встроенные в браузер утилиты
Современный браузер Google Chrome содержит в себе две утилиты, которые позволяют избавиться от всплывающих окон. Во-первых, в браузер встроен небольшой антивирус способный находить и удалять наиболее известные вредоносное программы. Во-вторых, Хром содержит утилиту, которая может сбросить все настройки, вернуть браузер в состояние, которое было у него на момент первого запуска. Этот инструмент позволит отключить вредоносные расширения, удалить изменения которые рекламное ПО внесло в параметры браузера, и конечно это может помочь избавиться от всплывающей рекламы.
1. Откройте меню Хрома, выберите пункт Настройки. Это вызывается кликом по кнопке в виде трех точек, в правом верхнем углу окна браузера.
2. Введите «сброс настроек» в поиске.
3. Кликните Удалить вредоносное ПО с компьютера, а затем кнопку Найти. Когда утилита завершит поиск и удаление вирусов, вернитесь на предыдущий экран, нажав клавишу назад (
4. Кликните Восстановление настроек по умолчанию. После чего подтвердите это, нажмите Сбросить настройки. Утилита сбросит настройки к значениям по умолчанию, при этом ваши закладки и пароли, сохраненные в Хроме, не будут удалены.
Удалить рекламу в Хроме с помощью AdwCleaner
AdwCleaner это бесплатная утилита первоначально созданная программистом Xplode, но теперь поддерживаемая компанией Malwarebytes. Это небольшая программа не требует инсталляции на компьютер и может быть запущена с флешки. Программа AdwCleaner создана для обнаружения и удаления рекламного ПО, которое является причиной навязчивой рекламы и всплывающих окон в Chrome. Эта утилита быстро проверит компьютер и поможет удалить рекламное ПО, а так же другое вредоносное ПО, в случае его обнаружения.
1. Скачайте программу AdwCleaner кликнув по следующей ссылке.
Скачать AdwCleanerСкачано 1063114 раз(а)
Версия: 8.2
Автор: Malwarebytes, Xplode
Категория: Безопасность
Дата обновления: 22 марта, 2021
2. Запустите программу, когда она полностью загрузиться. Откроется главное окно AdwCleaner.
Adwcleaner — главное меню
3. Кликните Запустить Проверку. Этот процесс может занять до нескольких десятков минут. Когда сканирование будет завершено, перед вами откроется список найденных компонентов рекламного и другого вредоносного ПО.
Adwcleaner — результаты сканирования
4. Кликните Карантин. AdwCleaner переместит все найденные части рекламного ПО, показывающего рекламу в Google Chrome, в карантин. Если программа попросит вас перезагрузить компьютер, для окончания очистки компьютера, то разрешите это. Чтобы очистить Карантин программы, в главном меню откройте вкладку Карантин, выделите все элементы и нажмите Удалить.
Удалить всплывающие окна с рекламой в Chrome с помощью Zemana Anti-malware
Zemana Anti-malware это прекрасная программа, созданная для поиска и удаления разного вредоносного ПО (рекламные вирусы, разнообразные трояны, шпионы, руткиты, вирусы-шифровальщики). Поэтому эту программу я рекомендую использовать для удаления программ и расширений браузера являющихся причиной навязчивых всплывающих окон с рекламой в Хроме. Программа полностью бесплатна для домашнего использования. Кроме этой программы, для проверки компьютера вы можете использовать утилиты из следующего списка: Как удалить вредоносные программы, лучшие утилиты.
1. Скачайте программу Zemana Anti-malware, используя следующую ссылку. Запустите скачанный файл и установите программу.
Скачать Zemana AntiMalwareСкачано 78247 раз(а)
Автор: Zemana Ltd
Категория: Безопасность
Дата обновления: 16 января, 2021
2. Кликните Проверить сейчас в главном окне программы. Запуститься проверка компьютера. Не прерывайте её и дождитесь когда она завершиться.
3. Кликните Применить действия. Этим вы запустите процесс удаления вредоносного ПО вызывающего рекламу. Zemana Anti-malware перенесет все компоненты найденных вирусов в Карантин, который вы в дальнейшем можете очистить, зайдя в раздел Карантин в главном окне программы.
Удалить перенаправление на рекламные сайты в Хроме, очистив его ярлык
При проникновении на компьютер рекламный вирус может изменить не только настройки Хрома, но и его ярлык, дописав в поле Объект адрес рекламного сайта. Благодаря чему, при каждом запуске браузера будет открываться рекламная веб-страница.
Для очистки ярлыка браузера, кликните по нему правой клавишей и выберите пункт Свойства.
На вкладке Ярлык найдите поле Объект. Щелкните внутри него левой клавишей мыши, появится вертикальная линия — указатель курсора, клавишами перемещения курсора (стрелка -> на клавиатуре) переместите его максимально вправо. Вы увидите там добавлен текст http://[адрес рекламного сайта]. Его и нужно удалить.
Удалив этот текст нажмите кнопку OK.
Заблокировать показ рекламы в Хроме
Чтобы повысить защиту своего компьютера, кроме антивирусной и антиспайварной программы, нужно использовать приложение блокирующее доступ к разннобразным опасным и вводящим в заблуждение веб-сайтам. Кроме этого, такое приложение может блокировать показ навязчивой рекламы, что так же приведёт к ускорению загрузки веб-сайтов и уменьшению потребления веб траффика.
Скачайте программу AdGuard используя следующую ссылку.
Скачать AdguardСкачано 195812 раз(а)
Автор: © Adguard
Категория: Безопасность
Дата обновления: 17 июля, 2018
После окончания загрузки запустите скачанный файл. Перед вами откроется окно Мастера установки программы.
Кликните по кнопке Я принимаю условия и и следуйте указаниям программы. После окончания установки вы увидите окно, как показано на рисунке ниже.
Вы можете нажать Пропустить, чтобы закрыть программу установки и использовать стандартные настройки, или кнопку Начать, чтобы ознакомиться с возможностями программы AdGuard и внести изменения в настройки, принятые по-умолчанию.
В большинстве случаев стандартных настроек достаточно и менять ничего не нужно. При каждом запуске компьютера AdGuard будет стартовать автоматически и блокировать всплывающую рекламу в Хроме, а так же другие вредоносные или вводящие в заблуждения веб странички. Для ознакомления со всеми возможностями программы или чтобы изменить её настройки вам достаточно дважды кликнуть по иконке AdGuard, которая находиться на вашем рабочем столе.
Проверить планировщик заданий
Существуют рекламные вирусы, которые вообще не изменяют настройки браузера и не устанавливают никаких вредоносных расширений в Хром. Для того, чтобы показывать рекламу и создавать всплывающие окна, они используют очень простой и практически не определяемый антивирусными программами способ — задание в планировщике задач, которое через определенные промежутки времени или при наступлении определенных событий (например, включение компьютера), запускает браузер Google Chrome с рекламным сайтом в нём. Поэтому, когда все шаги описанные выше уже выполнены, для удаления всплывающих окон и рекламы в Хроме, ещё нужно проверить планировщик заданий.
На вашей клавиатуре найдите клавиши Windows и R (русская К), затем нажмите их вместе. Перед вами появится небольшое окно с заголовком Выполнить. В строке ввода введите «taskschd.msc» (без кавычек) и нажмите Enter. Откроется окно Планировщика заданий. В левой его части выберите пункт «Библиотека планировщика заданий», как показано на следующем примере.
В средней части вы увидите список установленных заданий. Выберите первое заданий, а в его свойствах, которые откроются чуть ниже выберите вкладку Действия. По очереди просматривайте все задания, обращайте внимание на то, что оно запускает на вашем компьютере. Нашли что-то подобное «explorer.exe hxxp://адрес сайта» или «chrome.exe hxxp://адрес сайта», то это задание можно смело удалять. Если вы не уверены, что запускает задание, то проверьте его через наш сайт или в поисковой системе, по названию запускаемого файла. Если файл — компонент вируса или вредоносной программы, то это задание тоже смело можно удалять.
Определившись с заданием, которое нужно удалить, кликните по нему правой клавишей мыши и выберите пункт Удалить. Этот шаг выполните несколько раз, если вы нашли несколько заданий, которые были созданы вредоносными программами. Пример удаления задания, созданного рекламным вирусом показан на рисунке ниже.
Удалив все задания, закройте окно Планировщика заданий.
Выполнив эту инструкцию, всплывающие окна с рекламой в Google Chrome исчезнут. К сожалению, авторы рекламных вирусов постоянно их обновляют и изменяют, затрудняя лечение компьютера. Поэтому, в случае если эта инструкция вам не помогла, значит вы заразились новым видом рекламного вируса и тогда лучший вариант — обратиться на наш форум.
Для того чтобы в будущем больше не заразить компьютер, пожалуйста следуйте трём небольшим советам
- При установке новых программ на свой компьютер, всегда читайте правила их использования, а так же все сообщения, которые программа будет вам показывать. Старайтесь не производить инсталляцию с настройками по-умолчанию!
- Держите антивирусные и антиспайварные программы обновлёнными до последних версий. Так же обратите внимание на то, что у вас включено автоматическое обновление Windows и все доступные обновления уже установлены. Если вы не уверены, то вам необходимо посетить сайт Windows Update, где вам подскажут как и что нужно обновить в Windows.
- Если вы используете Java, Adobe Acrobat Reader, Adobe Flash Player, то обязательно их обновляйте вовремя.
Как заблокировать всплывающие рекламные окна в хроме. Управление всплывающими окнами в Chrome. Удалить всплывающие окна в Google Chrome c помощью Инструмента Очистки Chrome
G oogle Chrome – удобный современный браузер. На сегодняшний момент он уверенно держится в . Однако, конечно, и в бочке меда всегда есть ложка дегтя, одна из таковых в Гугл Хром – всплывающие окна. Впрочем, к счастью, с ними легко можно легко покончить. В данном материале расскажем, как отключить всплывающие окна в Гугл Хром .
Что такое всплывающие окна?
Наверняка, нередко, зайдя на какой-то сайт, вы замечаете, что поверх страницы вдруг появляется небольшой баннер, содержащий информацию различного характера. Это и есть всплывающее окно. Важно отметить, что всплывающие окна бывают, как полезные, так и не очень. Полезные обычно содержат подсказки по манипуляциям на сайте – например, вы зашли на сайт интернет-магазина, всплывающие окна обычно показывают, как быстро и легко оформить заказ. Также не вредными всплывающими окнами можно назвать адресную рекламу.
Но бывают и однозначно вредные всплывающие окна, их задача – заманить юзера на вирусную площадку. Впрочем, чтобы не «поймать» вирус через подобное окно, необходимо лишь не переходить на ресурс, на которую он заманивает. Так что, скажем так, активной опасности всплывающие окна не несут, тут все зависит сугубо от действий пользователя – закрыл он всплывающее окно либо перешел на тот портал, куда оно «позвало».
Так или иначе, многие пользователи, очень раздражаются необходимостью постоянно закрывать всплывающие окна, и у них возникает вопрос, как отключить всплывающие окна в Гугл Хром. Давайте ответим на этот вопрос.
Как отключить всплывающие окна в Google Chrome?
Избавиться от назойливых окон можно стандартными средствами Гугл Хром, для выполнения данной процедуры следуйте инструкции:
1. Запустите браузер.
2. Зайдите в «Настройки» Гугл Хром.
3. Кликните в выпавшем окошке строчку «Настройки» , далее — «Показать дополнительные настройки» .
4. Теперь отыщите строчку «Личные данные», кликните кнопочку «Настройки контента».
6. Готово!
Внимание! Если после выполнения данной инструкции, вы и дальше будете сталкиваться со всплывающими окнами, значит, скорее всего, на вашем ПК хозяйничает какой-то вирус, в таком случае рекомендуем:
1. Скачать, запустить специальный инструмент очистки Гугл Хром и выполнить с помощью него проверку браузера на вредоносные программы.
2. Проверить компьютер на вирусы – если антивирус на ваш ПК не установлен, можете скачать пробную версию любого из зарекомендовавших себя антивирусов – например, Антивирус Касперского или Doctor Web .
3. Осуществить сброс настроек браузера, для чего зайти в его «Настройки» (см. скриншот выше), кликнуть по кнопочке «Показать дополнительные настройки» (см. скриншот выше), далее отыскать строчку «Сброс настроек» и нажать на кнопочку «Сброс настроек».
Как отключить блокировку всплывающих окон Google Chrome?
В том случае если вы заблокировали надоедливые окна, а потом вдруг осознали, что определенная польза в них была, и вы готовы мириться с потенциально опасными всплывающими окнами, дабы получать информацию от полезных, то вы можете, конечно, отключить блокировку. Как отключить блокировку всплывающих окон Google Chrome?
Следуйте данной инструкции:
1. Выполните пункты 1-4 вышеприведенной инструкции.
2. Отыщите строчку «Всплывающие окна» и отметьте точкой окошко «Разрешить открытие всплывающих окон на всех сайтах».
3. Готово! Теперь всплывающие окна вернутся.
Настройка всплывающих окон в Google Chrome
Впрочем, вы можете отыскать золотую середину, посредством опции настройки всплывающих окон в Google Chrome. В разделе «Всплывающие окна» имеется возможность указать, например, параметр «Разрешить открытие всплывающих окон для всех сайтов», а далее кликнуть кнопочку «Настроить исключения…» и указать площадки, где вы бы хотели, чтобы надоедливые окна не появлялись. Можно сделать наоборот, указать в основном разделе «Блокировать всплывающие окна на всех сайтах (рекомендуется)» и, нажав кнопочку «Настроить исключения…» задать порталы, для которых правило блокировки не работает .
Как настроить всплывающие окна в Гугл Хром на мобильном устройстве?
К сожалению, мобильная версия браузера Гугл Хром не позволяет настраивать всплывающие окна, однако, отключить или, напротив, включить блокировку всплывающих окон в данной версии возможно, для этого:
1. Запустите приложение Chrome.
2. Зайдите в «Настройки».
4. В открывшемся окне установите ползунок блокировку всплывающих окон в желаемое положение.
Итоги
Что ж, теперь вы знаете, как отключить всплывающие окна в Гугл Хром, а также как их настроить и, как видите, избавиться от назойливых баннеров очень просто. Надеемся, наши инструкции вам помогут!
На подавляющем большинстве современных веб-ресурсов пользователь может открыть сайт с огромным количеством рекламы. Громкие звуки, перенаправление на новые страницы, десятки всплывающих баннеров – все это очень сильно отвлекает, раздражает и тормозит рабочий процесс. С некоторыми из этих бед браузер Хром умеет бороться, для других придется устанавливать дополнительные расширения. В данной статье описывается блокировка назойливых всплывающих окон и прочей рекламы в браузере Гугл Хром.
По умолчанию в Chrome предустановлена блокировка всплывающих окон. Если вы или какой-либо другой пользователь случайно включили ее и не знаете, как отменить разрешение – следуйте данной инструкции:
Таким образом можно отключить всплывающие окна, и они не будут вас беспокоить и отвлекать от работы. Однако множество назойливой рекламы по-прежнему останется и чтобы отключить ее, необходимо установить дополнительный плагин.
Adblock
Google Chrome, как и многие современные браузеры, поддерживает модульную конструкцию. Это означает, что если какой-то из нужных для вас функций в стандартном интерфейсе не предусмотрено, вы всегда можете установить соответствующее расширение. Расширения, или плагины, — это небольшие программки, которые работают с обозревателем. Они интегрируются в него, привнося множество новых функций.
Одним из наиболее популярных и часто используемых сервисов для Google Chrome является . С ее помощью можно заблокировать любую рекламу и отключить всплывающие сообщения. Помимо этого, расширение дополнительно защищает вас персональный компьютер от вредоносного софта, шпионских утилит, вирусов и прочих опасных для работы системы вещей.
Установка
Устанавливается данное приложения также как и все остальные расширения для Google Chrome. Чтобы добавить утилиту в ваш браузер, следуйте представленному руководству:
Использование и настройка
Попробуйте теперь перейти на какой-нибудь сайт, на котором раньше видели информацию рекламного характера. Вероятно, теперь подавляющего большинства раздражающих объектов вы не увидите.
Осталась настройка утилиты для более плодотворной и комфортной работы в Гугл Хром.
По умолчанию всплывающие окна в Google Chrome заблокированы. Такая блокировка была сделана с целью борьбы с распространением рекламы в Интернете. Однако жесткая блокировка иногда приводит к тому, что пользователь не имеет возможности, например, скачать программу с официального сайта или воспользоваться иными полезными возможностями на каком-либо сайте.
Отличить полезные всплывающие окна от ненужных или даже вредоносных (шпионских, с вирусами и т.п.) всплывающих окон – не самая простая задача даже для опытных пользователей сети.
Ниже я расскажу, как можно настроить всплывающие окна в Google Chrome и при необходимости сделать исключения для полезных сайтов.
Включить или отключить всплывающие окна в Google Chrome можно в настройках этого браузера. Разберем по шагам, как это сделать.
Где можно настроить всплывающие окна Google Chrome
Открываем браузер Google Chrome. Для этого кликаем в правом верхнем углу на значок «Настройки и управление Google Chrome» (1 на рис. 1). Откроется меню, в котором выбираем «Настройки» (2 на рис. 1):
Рис. 1. Где в Google Chrome найти Настройки браузера
Попадаем в окно настроек браузера, в котором надо внизу кликнуть по малоприметной ссылке «Показать дополнительные настройки» (рис. 2):
Рис. 2. Переходим к дополнительным настройкам Google ChromeВ дополнительных настройках браузера Google Chrome следует открыть «Настройки контента» (рис. 3):
Рис. 3. Настройки контента в Google Chrome
В настройках контента с помощью бегунка, который находится справа (красная стрелка на рис. 4), перемещаемся вниз так, чтобы найти раздел «Всплывающие окна» Google Chrome:
Рис. 4. Всплывающие окна в Google ChromeВ этом разделе можно поставить галочку напротив одного из двух предлагаемых вариантов:
1 на рис. 4 – «Разрешить открытие всплывающих окон на всех сайтах»,
2 на рис. 4 – «Блокировать всплывающие окна на всех сайтах (рекомендуется)».
Выбрав один из двух вариантов, не забудьте кликнуть по кнопке «Готово» (4 на рис. 4).
У меня выбран вариант 2 (рис. 4), который позволяет совсем убрать всплывающие окна Google Chrome. Казалось бы, отличный вариант, чтобы раз и навсегда запретить показ всплывающих окон. Однако жизнь пользователя в Интернете не так уж проста и ниже объясню на конкретном примере, почему не проста.
Как настроить исключения для всплывающих окон Google Chrome
Если просто поставить галочку напротив опции «Блокировать всплывающие окна на всех сайтах» и нажать кнопку «Готово», то таким образом будет настроена жесткая блокировка всех сайтов. Хорошо ли это?
Из-за жесткой блокировки всплывающих окон могут возникнуть проблемы там, где их совсем не ждешь. Например, при онлайн оплате страховки на сайте АльфаСтрахование ранее была такая ситуация. После ввода данных на сайте происходит расчет стоимости страховки. Когда щелкаем по красной кнопке «Купить» страховку, то на этом все подвисает и не получается приобрести страховку онлайн.
Предполагаю, что эта неприятная ситуация могла происходить из-за блокировки в Google Chrome всплывающего окна, предусмотренного на этом сайте для оплаты онлайн. Можно попробовать ее исправить, если настроить исключения для всплывающих окон в Google Chrome.
Для этого кликнем по кнопке «Настроить исключения» (5 на рис. 4). Появится окно «Исключения для всплывающих окон»:
Рис. 5. Настройка исключений для всплывающих окон Google Chrome
В исключениях понадобится указать адрес сайта, для которого требуется сделать исключение. Для этого нужно в новой вкладке открыть нужный сайт и в скопировать адрес сайта, после чего вставить его в строку 1 (рис. 5), которая называется “Шаблон названия сайта”.
Затем нужно выбрать правило, которое следует установить для сайта, указанного в виде исключения: разрешить всплывающие окна или блокировать.
Наконец, приняв решение, кликнуть по кнопке «Готово». Теперь то же самое по шагам:
1 на рис. 5 – в это окно вводится адрес сайта, для которого нужно сделать исключения
2 – выбирается вариант исключения: «Разрешить» или «Блокировать»
3 – клик по кнопке «Готово» сохраняет сделанные настройки
4 на рис. 5 – клик по кнопке «Подробнее» позволяет получить справку по настройке исключений для всплывающих окон.
На рис. 5 показаны настройки Google Chrome, которые были сделаны для сайта АльфаСтрахование в окне «Исключения для всплывающих окон», чтобы разрешить всплывающие окна для этого сайта.
Как удалить сайт из исключений для всплывающих окон в Google Chrome
Кстати, проблема с всплывающими окнами на сайте АльфаСтрахования в настоящее время решена. Поэтому можно убрать этот сайт из исключений для всплывающих окон в Google Chrome:
Рис. 6. Как удалить те исключения, которые были ранее настроены
Чтобы удалить исключения, следует открыть окно «Исключения для всплывающих окон» так, как это описано выше. Затем просто нажать на крестик напротив адреса сайта (1 на рис. 6).
5.5KКаждый пользователь сети сталкивался с проблемой, когда после перехода на очередную веб-страницу в браузере выскакивало окошко, которое перекрывало собой необходимую информацию. Зачастую, такое окно не закрывается и вдобавок раздражает внезапными звуками. Поэтому в статье речь пойдет о том, как убрать всплывающие окна в хроме.
Всплывающее окно
Для начала нужно понять, что всплывающее окно – это окно, которое открывается автоматически сразу или при выполнении какого-либо действия на веб-странице.
Всплывающие окна делятся на два типа:
- pop-up – окна, которые всплывают поверх главного окна;
- pop-under – окна, которые открываются за главным окном, на заднем плане.
Впервые такие окна появились на просторах интернета в середине 90-х годов прошлого века и были разработаны американцем Итаном Цукерман . Основной целью создания всплывающих баннеров было увеличение прибыли от посещения пользователями популярных веб-сайтов:
Таким образом, было придумано решение, как демонстрировать людям рекламу во время работы в сети. На сегодняшний день сам разработчик всплывающих окон признает, что его изобретение приносит раздражение и отталкивает потенциальных покупателей от предложений, которые размещаются на таких баннерах.
Но существует большое количество сайтов, которые используют всплывающие окна как часть интерфейса, открывающий для пользователя доступ к различным функциям. Поэтому блокировка всплывающих окон может привести к тому, что человек не сможет воспользоваться интернет-ресурсом в полной мере.
Блокировка всплывающих окон в гугл хром
Ниже будет представлена информация о том, как заблокировать всплывающие окна в хроме.
Разработчики браузеров начали добавлять в свои продукты функционал, позволяющий бороться с всплывающими баннерами. И Google Chrome не стал исключением.
Чтобы блокировать всплывающие окна в хроме, необходимо выполнить следующие действия:
- в правом верхнем углу, под кнопкой «закрыть », расположена кнопка в виде трех горизонтальных линий. Если навести на нее курсор, то отобразится подсказка «Настройки и управление Google Chrome ». Необходимо кликнуть по этой кнопке;
- в открывшемся меню выбрать пункт «Настройки »:
- Внизу окна «Настройки » переходим по ссылке «Показать дополнительные настройки »:
- в этом же окне раскроется меню с дополнительными настройками. В разделе «Личные данные » нужно кликнуть по кнопке с надписью «Настройки контента »:
- в открывшемся окне «Настройки контента » необходимо найти раздел «Всплывающие окна », в котором следует выбрать пункт «блокировать всплывающие окна на всех сайтах »;
- для завершения и сохранения настроек нужно нажать на кнопку «Готово »:
Когда всплывающие окна в гугл хром блокируются, об этом сигнализирует значок блокирования окна, появляющийся в адресной строке. Если нажать на него левой кнопкой мыши, то откроется список всех блокированных окон, которые можно разблокировать, кликнув по ним.
Если функция блокировки включена, а пользователю необходимо ее отключить, то нужно выполнить описанные выше действия и на последнем этапе выбрать в разделе «Всплывающие окна » пункт «Разрешить открытие всплывающих окон… ».
Управление исключениями
Как было сказано ранее, не все всплывающие окна являются вредоносными. Для нормальной работы с ресурсом, который использует их в качестве подсказок, следует добавить этот сайт в исключения, при этом отключить всплывающие окна в хроме для других сайтов. Для этого необходимо:
- зайти в настройки, как это было описано ранее, перейти к дополнительным параметрам, в разделе «Личные данные » кликнуть по кнопке «Настройки контента », а затем найти пункт «Всплывающие окна », в котором необходимо нажать на «Настроить исключения »;
- в открывшемся окне в поле «Шаблон названия хоста » необходимо указать адрес сайта (например: www.vsplyvaushie_okna.ru ) и в поле «Правило » установить значение «Разрешить ». Для завершения — нажать «Готово ».
Таким образом, всплывающие окна в браузере хром будут блокироваться на всех сайтах, кроме добавленных в исключения:
AdBlock – блокировка всплывающих окон
AdBlock – это расширение, которое призвано помочь в борьбе со всплывающей рекламой. Чтобы его установить, нужно зайти на сайт интернет-магазина Google , где можно найти это расширение и установить его для браузера Google Chrome совершенно бесплатно.
- необходимо зайти в интернет магазин Google Chrome и в строку поиска ввести «adblock », после чего в параметрах поиска выбрать «Расширения ». Теперь справа появятся найденные варианты, и AdBlock будет первым:
- чтобы установить расширение, нужно кликнуть на кнопку с надписью «+ Установить ».
После установки и активации расширения можно работать с AdBlock .
Как блокировать всплывающие окна в Chrome
Текущее состояние работы в Интернете далеко от идеала. Всплывающие окна — одна из самых серьезных причин, по которой они раздражают гораздо больше на мобильных устройствах, чем на компьютерах. Во-первых, они часто занимают весь экран. И, во-вторых, не совсем удобно смахивать их пальцами, в отличие от ПК с мышью.
К счастью, большинство браузеров, таких как Chrome, Opera, UC Browser и Firefox, предлагают встроенный блокировщик всплывающих окон, который вы можете использовать, чтобы избавиться от надоедливых вещей.Google Chrome — один из самых популярных браузеров в Индии — на компьютерах, мобильных устройствах и планшетах вместе взятых — и чтобы блокировать всплывающие окна с помощью Chrome, просто выполните следующие действия. Конечно, ни один из методов не является полностью защищенным от дурака, поэтому некоторые всплывающие окна неизбежно протискиваются внутрь. Кроме того, веб-сайты постоянно разрабатывают новые способы использования этих систем, для которых разработчики затем должны придумывать новые методы, так что это игра в кошки-мышки.
Вот как можно заблокировать всплывающие окна в Chrome на Android, Windows, iOS и macOS.Мы также писали о UC Browser, Firefox и Opera, если вы не используете Chrome.
Как заблокировать всплывающие окна в Chrome (Android)
Если вы хотите изменить настройку блокировки всплывающих окон в Chrome для Android, выполните следующие действия:
- Откройте Chrome .
- Нажмите кнопку меню с тремя вертикальными точками в правом верхнем углу.
- Выберите Настройки > Настройки сайта > Всплывающие окна .
- Включите переключатель, чтобы разрешить всплывающие окна, или выключите его, чтобы заблокировать всплывающие окна.
Как заблокировать всплывающие окна в Chrome (iPhone / iPad)
Если вы хотите изменить настройку блокировщика всплывающих окон в Chrome для iOS, выполните следующие действия:
- Откройте Chrome .
- Нажмите кнопку меню с тремя вертикальными точками в правом верхнем углу.
- Выберите Настройки > Настройки содержимого > Блокировать всплывающие окна .
- Включите переключатель, чтобы разрешить всплывающие окна, или выключите его, чтобы заблокировать всплывающие окна.
Как заблокировать всплывающие окна в Chrome (Windows / macOS / Linux)
Если вы хотите изменить настройку блокировщика всплывающих окон в Chrome для ПК, выполните следующие действия:
- Откройте Chrome .
- Нажмите кнопку меню с тремя вертикальными точками в правом верхнем углу.
- Выберите Настройки .
- Прокрутите вниз и нажмите Показать дополнительные настройки .
- В разделе «Конфиденциальность» выберите Настройки содержимого .
- В разделе «Всплывающие окна» выберите один из двух вариантов, чтобы разрешить или заблокировать всплывающие окна.
Были ли у вас проблемы с всплывающими окнами в Chrome? Поделитесь своими вопросами в комментариях ниже.
Для получения дополнительных руководств посетите наш раздел с практическими рекомендациями.
Как отключить блокировку всплывающих окон в Chrome: HelloTech How
Получение всплывающих окон при просмотре веб-страниц может раздражать, но иногда вы хотите видеть всплывающие окна. Некоторые сайты требуют, чтобы вы вводили свою информацию во всплывающее окно, чтобы продолжить.Или, может быть, ваш блокировщик всплывающих окон мешает вам посмотреть видео или что-то еще, что вы хотите посмотреть. Поскольку большинство браузеров по умолчанию блокируют всплывающие окна, вот как отключить блокировку всплывающих окон в Chrome, независимо от того, используете ли вы настольный компьютер, iPhone или телефон Android.
Как отключить блокировку всплывающих окон на рабочем столе Chrome
Следующие шаги применимы для Mac, Windows, Linux или настольного компьютера / ноутбука Chrome.
- Откройте Google Chrome.
- Затем щелкните три точки в правом верхнем углу окна.
- Затем щелкните «Настройки» в раскрывающемся меню .
- Нажмите «Дополнительно» в нижней части экрана .
- Затем щелкните Параметры сайта .
- Прокрутите вниз и нажмите «Всплывающие окна и перенаправления».
- Включите переключатель в верхней части экрана. Вы узнаете, что он включен, если он синий, а текст слева гласит Разрешено.
Это разрешит все всплывающие окна в Chrome. Если вы хотите и дальше блокировать большинство всплывающих окон, вы можете добавить исключения для определенных сайтов.Просто нажмите кнопку «Добавить» рядом с параметром «Разрешить». Затем введите URL-адрес и нажмите ОК.
Примечание. Чтобы добавить исключения, сначала необходимо выключить переключатель в верхней части экрана. Это включит блокировку всплывающих окон.
Чтобы удалить элементы из списка исключений, щелкните три точки справа и выберите «Удалить».
Как разрешить всплывающие окна на вашем iPhone
Если вы используете Chrome на своем iPhone, вы можете разрешить всплывающие окна, выполнив следующие действия:
- Откройте приложение Chrome .
- Коснитесь трех точек в правом нижнем углу экрана. Откроется меню Chrome, в котором вы можете добавить страницу в закладки, просмотреть историю и многое другое.
- Затем выберите «Настройки». Это ближе к концу меню, и у него есть значок шестеренки.
- Перейти к настройкам содержимого. Это также в конце страницы, и на нем также есть значок шестеренки.
- Затем выберите «Блокировать всплывающие окна».
- Отключите переключатель, чтобы разрешить всплывающие окна. Вы узнаете, что переключатель выключен, если он серый.
Как разрешить всплывающие окна на Android
Если вы используете Chrome на телефоне Android, вы можете разрешить всплывающие окна, выполнив следующие действия:
- Откройте приложение Chrome.
- Коснитесь трех точек в правом верхнем углу экрана. Откроется меню Chrome, в котором вы можете добавить страницу в закладки, проверить историю и многое другое.
- Затем выберите «Настройки».
- Прокрутите вниз и коснитесь «Настройки сайта».
- Затем нажмите «Всплывающие окна и перенаправления».
- Наконец, выключите переключатель всплывающих окон и перенаправления . Вы узнаете, что он выключен, когда он неактивен.
Всплывающие окна раздражают, но иногда их нужно видеть. Если вы также хотите узнать, как включить темный режим в Chrome, ознакомьтесь с нашей предыдущей статьей здесь.
Хотите отключить или отключить блокировку всплывающих окон в Google Chrome? Вот…
Чаще всего всплывающие окна портят взаимодействие с пользователем при просмотре веб-страниц, поскольку они навязчивы и уводят вас от контента, который вы пытаетесь увидеть.
К счастью, Google Chrome оснащен встроенным блокировщиком всплывающих окон, который творит чудеса, не позволяя сайтам рассылать спам во всплывающих окнах на вашем экране.
Блокировщик всплывающих окон в Google Chrome включен по умолчанию, поэтому вам не нужно возиться с настройками, чтобы просматривать веб-страницы без каких-либо перерывов, по крайней мере, из-за всплывающих окон.
Однако не все всплывающие окна содержат спам. Некоторые сайты часто требуют, чтобы вы вводили свои учетные данные, воспроизводили видео, музыку или игры в отдельных всплывающих окнах, что невозможно сделать, если браузер их блокирует.
Если у вас возникли проблемы с блокировщиком всплывающих окон в Google Chrome, вам будет приятно узнать, что отключение этой функции на ПК или смартфоне занимает меньше минуты.
Отключить блокировку всплывающих окон в Google Chrome на рабочем столе
Чтобы отключить блокировщик всплывающих окон в Google Chrome на ПК под управлением Windows, Linux или Mac, выполните следующие действия:
1. Запустите Google Chrome, щелкните значок с тремя точками, расположенный в правом верхнем углу, а затем выберите параметр «Настройки».
2. Перейдите в «Настройки сайта» и щелкните по нему. Он должен быть указан в разделе «Конфиденциальность и безопасность».
3. Прокрутите страницу вниз до пункта «Всплывающие окна и перенаправления» и щелкните его.
4. Теперь нажмите тумблер, чтобы включить всплывающие окна и перенаправления.
После включения веб-сайтам будет разрешено открывать всплывающие окна как обычно. Обратной стороной является то, что всем веб-сайтам будет разрешено открывать всплывающие окна, которые могут испортить вам работу при просмотре веб-страниц.
Тем не менее, вы также можете разрешить всплывающие окна и перенаправления только для определенных веб-сайтов, введя URL-адрес вручную в разделе «Разрешить», как показано на скриншоте выше.
Отключить блокировщик всплывающих окон на Android
Если вы хотите отключить блокировщик всплывающих окон Google Chrome на своем смартфоне, мы вам поможем.Просто выполните следующие действия, чтобы разрешить всплывающие окна и перенаправления на вашем телефоне:
1. Запустите Google Chrome, нажмите на трехточечный значок и выберите «Настройки».
2. В разделе «Дополнительно» нажмите на «Настройки сайта».
3. Выберите «Всплывающие окна и перенаправления».
4. Включите всплывающие окна и перенаправления, нажав в любом месте текста или переключателя.
Если вы хотите разрешить всплывающие окна только с определенных веб-сайтов, просто нажмите на опцию «Всегда показывать», которая должна появиться на странице, где всплывающие окна заблокированы.
Отключить блокировку всплывающих окон на iOS
ПользователиiOS могут выполнить следующие действия, чтобы разрешить всплывающие окна в Chrome:
1. Откройте Google Chrome и перейдите в «Настройки».
2. Нажмите «Настройки содержания».
3. Выберите «Блокировать всплывающие окна».
4. Отключите всплывающие окна блокировки.
Итак, вот как вы можете отключить блокировку всплывающих окон в Google Chrome на ПК, а также на смартфонах Android и iOS всего за несколько шагов.
Чтобы снова остановить всплывающие окна в Google Chrome, просто следуйте инструкциям, описанным выше, и вместо того, чтобы разрешать всплывающие окна, отключите их.
Тем не менее, Google также поделился более подробной информацией о том, как работать с уведомлениями и всплывающими окнами, которые вы можете проверить здесь.
ПРИМЕЧАНИЕ: В нашем специальном разделе Google есть и другие подобные истории, так что обязательно прочтите и его.
PiunikaWeb начинался как веб-сайт, посвященный исключительно техническим расследованиям, с упором на «сенсационные» или «эксклюзивные» новости.В кратчайшие сроки наши истории были подхвачены такими изданиями, как Forbes, Foxnews, Gizmodo, TechCrunch, Engadget, The Verge, Macrumors и многими другими. Хотите узнать больше о нас? Иди сюда.
Отключите блокировщики всплывающих окон ИЛИ добавьте надежный сайт | IT @ UMN
Многие веб-службы и приложения UMN требуют, чтобы блокировщик всплывающих окон в вашем веб-браузере был отключен или настроен так, чтобы разрешить использование сайтов umn.edu в качестве исключения.
- Пользователи родительского / гостевого доступа : Вам также необходимо разрешить [*.] quikpayasp.com в виде исключения.
В этой статье вы узнаете, как управлять блокировщиками всплывающих окон для вашего веб-браузера.
Google Chrome
Принятие заблокированного всплывающего окна
Когда Chrome блокирует всплывающее окно, в правом верхнем углу рядом со звездочкой «Избранное» появляется маленький значок с красным крестиком.
- Щелкните маленький значок с красным X
- Выберите показанную ссылку, чтобы продолжить
- Вы также можете выбрать Всегда разрешать всплывающие окна и перенаправления с [URL] , затем щелкните Готово , чтобы всегда разрешать всплывающие окна с этого сайта.
- Вы также можете выбрать Всегда разрешать всплывающие окна и перенаправления с [URL] , затем щелкните Готово , чтобы всегда разрешать всплывающие окна с этого сайта.
Отключение блокировщика всплывающих окон или добавление исключения
- Нажмите кнопку меню More в правом верхнем углу
- Выбрать Настройки
- Откройте вкладку Конфиденциальность и безопасность в левом меню
- Затем выберите Настройки сайта
- Прокрутите вниз до нижней части экрана и откройте Всплывающие окна и перенаправления , затем выберите один из следующих вариантов:
- Переключите переключатель с Заблокировано (рекомендуется) на Разрешено , чтобы отключить блокировку всплывающих окон
- Щелкните Добавьте ниже A llow , чтобы добавить надежный сайт
- Тип [*.] у мин.еду
- Родительский / Гостевой доступ Пользователи: Щелкните A dd еще раз, чтобы добавить второй сайт, на этот раз набрав [*.] Quikpayasp.com
- Выбрать Готово
- Тип [*.] у мин.еду
Если вышеуказанное не работает для Chrome, попробуйте добавить надежный сайт.
- Нажмите кнопку меню More в правом верхнем углу
- Выбрать Настройки
- Прокрутите до конца и откройте меню Advanced
- Прокрутите вниз до раздела System и выберите Откройте настройки прокси-сервера вашего компьютера
- Если на устройстве Windows, следуйте инструкциям по добавлению надежного сайта в Internet Explorer.
- На Mac введите [*.] U mn.edu в текстовом поле в нижней части экрана.
- Пользователи с родительским / гостевым доступом: Добавьте [*.] Quikpayasp.com после [*.] Umn.edu
- Разделите каждую запись запятой
Также см. Раздел «Блокировка или разрешение всплывающих окон в Chrome» в справке Google Chrome.
Mozilla Firefox
Принятие заблокированного всплывающего окна
В Firefox в верхней части окна браузера появится лента, указывающая, что всплывающее окно заблокировано.
- Выбрать Опции
- Выберите Показать [URL] , чтобы продолжить
- Вы также можете выбрать Разрешить всплывающие окна для [URL] , чтобы всегда разрешать всплывающие окна с этого сайта
Отключение блокировщика всплывающих окон или добавление исключения
- Щелкните меню Firefox в правом верхнем углу
- Выбрать Опции
- Примечание: Более старые версии Firefox могут указывать Предпочтения вместо
- Откройте вкладку Конфиденциальность и безопасность в левом меню
- Прокрутите вниз до заголовка Permissions
- Разрешить всплывающие окна в Firefox
- Снять отметку Блокировать всплывающие окна
- Добавить надежный сайт в Firefox
- Нажмите Исключения
- Тип [ *.] umn.edu
- Выберите Разрешить добавлять сайт в список разрешенных сайтов
- Пользователи с родительским / гостевым доступом:
- Тип [*.] Quikpayasp.com
- Нажмите Разрешить еще раз
- Пользователи с родительским / гостевым доступом:
- Выбрать Сохранить изменения
- Разрешить всплывающие окна в Firefox
См. Также: Настройки, исключения и устранение неполадок блокировщика всплывающих окон от службы поддержки Mozilla.
Safari
Принятие заблокированного всплывающего окна
В Safari в строке местоположения будет мигать всплывающее окно с ошибкой блокировки. Небольшой значок окна рядом с кнопкой обновления указывает на то, что всплывающее окно заблокировано.
- Чтобы просмотреть всплывающее окно, выберите значок маленького окна слева от кнопки обновления
Отключение блокировщика всплывающих окон или добавление исключения
- Нажмите кнопку меню Safari (в верхнем левом углу экрана рядом с логотипом Apple)
- Выбрать Настройки
- Выберите вкладку Веб-сайты
- Открыть Всплывающее окно Windows из левого меню
- Разрешить всплывающие окна в Safari
- Измените раскрывающееся меню в правом нижнем углу на Разрешить
- Добавить надежные сайты в Safari
- Убедитесь, что сайт, который вы хотите добавить, в настоящее время открыт в Safari. В поле вы увидите URL-адрес открытого вами сайта.
- Выберите раскрывающееся меню справа от этого веб-сайта и выберите Разрешить разрешить всплывающие окна только на этом сайте.
- Примечание: Вы также можете выбрать только Блокировать всплывающие окна или Блокировать и уведомлять для всплывающих окон с этого сайта
- Разрешить всплывающие окна в Safari
Инструкции по мобильному приложению Safari см. В разделе Как отключить блокировку всплывающих окон в Safari для iPhone и iPad
.Internet Explorer
Принятие заблокированного всплывающего окна
В Internet Explorer баннер появляется в нижней части экрана, когда всплывающее окно заблокировано.
- Выберите Разрешить один раз продолжить все равно
- Вы также можете выбрать Опции для этого сайта ; затем Всегда разрешать всегда разрешать всплывающие окна с этого сайта
Отключение блокировщика всплывающих окон или добавление исключения
- Нажмите кнопку Tools (вверху справа в окне браузера)
- Выбрать Интернет-опции
- Разрешить всплывающие окна в Internet Explorer
- Щелкните вкладку Конфиденциальность
- Снимите флажок Включите блокировку всплывающих окон
- Выберите ОК
- Добавить надежный сайт в Internet Explorer
- Выберите вкладку Безопасность
- Выберите Надежные сайты ниже Выберите зону для просмотра или изменения параметров безопасности
- Нажмите Сайты
- Тип [*.] umn.edu
- Нажмите Добавить
- Пользователи с родительским / гостевым доступом:
- Тип [*.] Quikpayasp.com
- Нажмите Добавьте еще раз
- Пользователи с родительским / гостевым доступом:
- Разрешить всплывающие окна в Internet Explorer
См. Также: Изменение настроек безопасности и конфиденциальности для Internet Explorer 11 от Microsoft.
Microsoft Edge (Windows 10)
Примечание. В настоящее время Edge не имеет параметра «Надежные узлы».
Принятие заблокированного всплывающего окна
В Edge баннер появляется в нижней части экрана, когда всплывающее окно заблокировано.
- Выберите Разрешить один раз продолжить все равно
- Вы также можете выбрать Всегда разрешать , чтобы всегда разрешать всплывающие окна с этого сайта
Отключение блокировщика всплывающих окон
- Нажмите кнопку Подробнее
- Выбрать Настройки
- Откройте вкладку Конфиденциальность и безопасность в левом меню
- Прокрутите вниз до раздела Security
- Переключить Блокировать всплывающие окна с по Выключить
См. Также Блокировка всплывающих окон в Microsoft Edge от Microsoft.
Google Chrome: Включение / отключение блокировщика всплывающих окон
By Mitch Bartlett 2 комментария
Включите или отключите блокировщик всплывающих окон в Google Chrome с помощью этих параметров.
Вариант 1 — Из настроек Chrome
- Выберите в правом верхнем углу, затем выберите « Настройки ».
- Выберите « Advanced » внизу.
- Выберите « Content settings… ».
- Выберите « Popups ».
- Переключите настройку влево на « Заблокировано, », чтобы включить блокировку всплывающих окон.Переключите его вправо, чтобы включить всплывающие окна. Вы также можете настроить определенные веб-сайты, чтобы разрешить или заблокировать всплывающие окна.
Вариант 2 — Реестр Windows
- Удерживая Windows Key , нажмите « R », чтобы открыть окно « Run ».
- Введите « regedit », затем нажмите « Enter ».
- Примечание. Возможно, вам придется создать папки «Google» и «Chrome».
- Перейдите к:
HKEY_LOCAL_MACHINE \ Software \ Policies \ Google \ Chrome - Щелкните правой кнопкой мыши « Chrome » и выберите « Новый »> « DWORD 32-битное значение » .
- Присвойте значению имя « DefaultPopupsSetting ».Задайте для данных значения:
- 1 = Разрешить всем сайтам показывать всплывающие окна
- 2 = Отключить всплывающие окна
- Перезагрузите компьютер, и настройка сохранится.
Вариант 3 — Команда терминала (MacOS)
- В Finder выберите « Go »> « Utilities ».
- Откройте приложение « Терминал ».
- Введите следующее, затем нажмите « Enter »:
по умолчанию запись com.google.chrome DefaultPopupsSetting -integer
Где «- 1 = Разрешить всем сайтам показывать всплывающие окна
- 2 = Отключить всплывающие окна
- Перезагрузите Mac.
FAQ
Почему эти настройки мне не подходят?
Убедитесь, что в Chrome не установлены плагины или расширения, которые могут обрабатывать блокировку всплывающих окон.
В рубрике: Программное обеспечение с тегами: google chrome
Взаимодействие с читателем
Этот сайт использует Akismet для уменьшения количества спама. Узнайте, как обрабатываются данные вашего комментария.
Как разрешить и остановить всплывающие окна в Chrome
Блокировать всплывающие окна на определенных сайтах
На некоторых веб-сайтах используется много всплывающих окон или есть всплывающие окна, с которыми, как вы знаете, вы не хотите иметь дело. Выполните следующие действия, чтобы заблокировать всплывающие окна на определенных сайтах в Chrome:
Откройте Chrome и щелкните три точки в правом верхнем углу, затем щелкните Настройки .
Щелкните Конфиденциальность и безопасность в левом меню навигации.
Щелкните Параметры сайта в поле вверху страницы.
Прокрутите вниз и щелкните Всплывающие окна и перенаправления .
Если вы видите целевой веб-сайт в своем списке разрешенных, щелкните три точки рядом с его именем, затем щелкните Блок в раскрывающемся меню.
Если вы не видите целевой сайт в списке разрешенных, нажмите кнопку Добавить напротив блока вверху.
Введите URL-адрес веб-сайта, затем нажмите Добавить .
Полезный совет: Если вы находитесь на веб-сайте, вы также можете напрямую получить доступ к настройкам блокировщика всплывающих окон для этого сайта:
Щелкните значок замка в левой части адресной строки, затем щелкните Параметры сайта в меню.
Выполните , как указано выше , шаги со 2 по 5.
Как и ожидалось, всплывающие окна — не единственная неприятность в Chrome.Вы также можете заблокировать эти раздражающие уведомления Chrome, выполнив всего несколько простых шагов.
Блокировать всплывающие окна на всех сайтах
Может быть, вам вообще не нужны всплывающие окна. Вот как заблокировать все всплывающие окна в Chrome.
Откройте Chrome и щелкните три точки в правом верхнем углу, затем щелкните Настройки .
Щелкните Конфиденциальность и безопасность в левом меню навигации.
Щелкните Параметры сайта в поле вверху страницы.
Прокрутите вниз и щелкните Всплывающие окна и перенаправления .
Вверху переведите кнопку Заблокировано (рекомендуется) в положение включения.
Этот метод может работать не для всех веб-сайтов, и в этом случае сторонний блокировщик всплывающих окон должен быть более эффективным. Вы также можете блокировать всплывающие окна в Safari, блокировать всплывающие окна в Firefox или блокировать всплывающие окна в Microsoft Edge. У каждого браузера есть похожая последовательность настроек, которой вы можете следовать.
Блокирование и разрешение всплывающих окон в Chrome возможно, но это может занять много времени и не всегда эффективно. Вместо того, чтобы тратить время на изучение настроек Chrome, автоматически блокируйте всплывающие окна с помощью бесплатного браузера Avast Secure.
Avast Secure Browser не только автоматически блокирует любые всплывающие окна, попадающие на ваш путь, но и блокирует рекламу и отслеживание веб-сайтов — две еще более неприятные функции современного Интернета. Сделайте свою онлайн-жизнь проще, конфиденциальнее и безопаснее с помощью Avast Secure Browser.
Как разрешить всплывающие окна в Chrome
Некоторые всплывающие окна могут оказаться полезными — многие веб-сайты используют всплывающие окна для входа в систему или привязки учетной записи в социальной сети. На сайтах, которые вы знаете и которым доверяете, разрешение всплывающих окон может фактически ускорить то, что вы пытаетесь сделать. Вот как разрешить всплывающие окна в Chrome:
Разрешить всплывающие окна на определенных сайтах
Вот как разрешить всплывающие окна Chrome на определенных сайтах, которым вы доверяете:
Откройте Chrome и щелкните три точки в правом верхнем углу, затем щелкните Настройки .
Щелкните Конфиденциальность и безопасность в левом меню навигации.
Щелкните Параметры сайта в поле вверху страницы.
Прокрутите вниз и нажмите Всплывающие окна и перенаправляет .
Чтобы разрешить всплывающие окна с веб-сайта, который в настоящее время находится в вашем черном списке, нажмите три точки рядом с названием веб-сайта. Затем щелкните Разрешить в раскрывающемся меню.
Если целевой сайт в настоящее время не находится в списке блокировки , нажмите кнопку Добавить напротив Разрешить .
Введите веб-адрес сайта, с которого вы хотите разрешить всплывающие окна (введите его или просто скопируйте / вставьте из адресной строки), затем щелкните Добавить .
Если вы в данный момент находитесь на сайте, который пытается показать вам всплывающее окно, Chrome предупредит вас. Вот как разрешить такие всплывающие окна:
Щелкните значок заблокированного всплывающего окна в адресной строке, затем выберите Всегда разрешать всплывающие окна и перенаправления с [ имя сайта ] .
Нажмите Готово .
Разрешить всплывающие окна на всех сайтах
Если вы хотите разрешить всплывающие окна в Chrome на всех веб-сайтах и постоянно — возможно, вам нужно часто входить и выходить из системы или использовать различные сайты для работы или учебы — тогда выполните следующие простые шаги:
Откройте Chrome и щелкните три точки в правом верхнем углу, затем щелкните Настройки .
Щелкните Конфиденциальность и безопасность в левом меню навигации.
Щелкните Параметры сайта в поле вверху страницы.
Прокрутите вниз и щелкните Всплывающие окна и перенаправления .
Вверху переместите переключатель с Разрешено в положение «включено».
Как установить или отключить расширение блокировщика всплывающих окон Chrome
Если вам нужна дополнительная защита от всплывающих окон, подумайте об установке расширения Google Chrome для блокировки всплывающих окон для браузера.
Зайдите в раздел Интернет-магазина Chrome для расширений.
Введите «блокировщик всплывающих окон» в строку поиска, затем нажмите Вернуть .
Нажмите на расширении блокировщика всплывающих окон Chrome, которое вы хотите использовать.
На странице описания продукта нажмите синюю кнопку Добавить в Chrome .
Нажмите Добавить расширение при появлении запроса в Chrome.
Получите доступ и настройте расширение Chrome для блокировки всплывающих окон, щелкнув значок рядом с адресной строкой.
Нашли другое решение? Вот как отключить и удалить расширение блокировщика всплывающих окон в Chrome:
Щелкните правой кнопкой мыши значок расширения рядом с адресной строкой. Если вы не видите нужное расширение, нажмите значок части пазла , а затем щелкните правой кнопкой мыши расширение, которое хотите отключить или удалить.
Щелкните Отключить [имя расширения].
Чтобы полностью удалить расширение, выберите Удалить из Chrome .
Вы также можете удалить расширение, перейдя на страницу продукта в Chrome Store и нажав синюю кнопку Удалить из Chrome .
Блокировщики всплывающих окон — лишь одно из многих расширений безопасности и конфиденциальности, которые вы можете получить для Chrome. К другим относятся блокировщики рекламы, менеджеры паролей и расширения, блокирующие веб-отслеживание.
Опасны ли всплывающие окна в Chrome?
Некоторые всплывающие окна не только раздражают, но и опасны. К ним относятся всплывающие окна, которые выглядят так, как будто они получены из надежного источника, но на самом деле это не так.Пугающее, вредоносное и рекламное ПО может вызывать появление всплывающих окон на вашем экране.
Пугающие программы
Пугающее программное обеспечение — это выглядящие законно, но фальшивые всплывающие окна, которые пытаются обмануть вас, заставляя думать, что ваш компьютер заражен вирусом или вредоносным ПО. Согласно сообщению пугающего ПО, вам необходимо загрузить какое-то программное «решение» — замаскированного трояна — для удаления заражения вредоносным ПО.
Scareware пытается заставить вас паниковать и быстро реагировать. Программа, которую вы загружаете, может быть бесполезной, или это может быть вредоносное ПО, позволяющее хакерам удаленно получить доступ к вашей системе, или даже программа-вымогатель, которая блокирует ваш компьютер.
Вредоносная реклама
Вредоносная реклама — это использование вредоносной рекламы для нападения на жертв, когда они просматривают страницы. Законные веб-сайты могут невольно размещать вредоносную рекламу, которая может атаковать ваш компьютер, как только вы попадете на зараженную страницу. Эти быстрых загрузок используют ваш браузер для установки вредоносного ПО сразу после загрузки рекламы на странице.
Вредоносная реклама также может автоматически перенаправлять ваш браузер на вредоносный сайт. Сайт, на который вы были перенаправлены, может даже быть фишинговым, имитирующим сайт, которому вы доверяете.Или он может захватить Javascript и начать показывать рекламу, всплывающие окна или вредоносный контент, который вам определенно не нужен. Браузеры, ориентированные на конфиденциальность, борются с вредоносной рекламой, автоматически блокируя рекламу.
Рекламное ПО
Может быть, у вас есть настройки так, как вы хотите, и вы используете расширение Chrome для блокировки всплывающих окон, но у вас по-прежнему всплывающие окна. В этом случае виновато рекламное ПО — вредоносное ПО, которое рассылает вам всплывающие окна, даже когда вы не в сети. Если вы считаете, что у вас есть заражение рекламным ПО, используйте инструмент для удаления рекламного ПО.
Многие люди обмениваются данными между своими смартфонами и компьютерами, что может вызвать распространение рекламного ПО. Вам следует использовать блокировщик рекламы для своего iPhone или блокировщик рекламы для мобильного устройства Android.
Для еще большей безопасности в Интернете лучше всего подойдет безопасный браузер, такой как Avast Secure Browser. В дополнение к автоматической блокировке всплывающих окон вы получите набор дополнительных функций безопасности, которые блокируют рекламу и веб-трекеры, предотвращают доступ хакеров к вашим данным и ускоряют работу в Интернете — совершенно бесплатно.
Как узнать, какие всплывающие окна блокировать?
Всплывающие окна отвлекают ваше внимание и заставляют заниматься, даже если они просто закрывают окно. Часто это реклама, но они также могут быть полезны — они могут что-то объяснять или предлагать дополнительные ресурсы без необходимости перемещаться в другом месте. Многие веб-сайты также используют всплывающие окна для управления загрузками.
Разумно разрешить всплывающие окна с одних сайтов, но заблокировать их на других. Хорошее практическое правило — относиться к своему браузеру как к входной двери в дом — если вы не знаете, кто стучится, не впускайте его.
Всего несколькими щелчками мыши вы можете быстро проверить, безопасен ли веб-сайт. Посмотрите в адресную строку, чтобы увидеть, начинается ли URL с HTTPS — если это не так, значит, ваше соединение с этим сайтом небезопасно. Веб-сайты, которые вы регулярно посещаете, уже доказали свою надежность, так что, вероятно, с ними все в порядке.Но вам следует быть немного осторожнее с сайтами, которые вы посещаете впервые.
Все инструменты безопасности в Интернете в Центре безопасности и конфиденциальности Avast Secure Browser.
При серфинге в Интернете вам нужно либо найти способы обнаружить поддельные и вредоносные веб-сайты, либо сделать более разумный шаг и использовать безопасный браузер. Avast Secure Browser предоставляет вам все инструменты, необходимые для управления вашей конфиденциальностью и безопасностью, прямо из одной простой и удобной домашней базы.
Используйте Avast Secure Browser для более быстрого просмотра страниц без рекламы
Настройте свой опыт просмотра так, чтобы Интернет работал так, как вы хотите — с всплывающими окнами, рекламой, отслеживанием, фишингом и другими угрозами для браузера или без них.С помощью Avast Secure Browser вы можете защитить свои личные данные с помощью сверхбезопасного банковского режима, заблокировать рекламу и веб-трекеры, а также получить автоматическое шифрование HTTPS. Безопасный и конфиденциальный просмотр в Avast Secure Browser прост, интуитивно понятен и абсолютно бесплатен.
Как разрешить или заблокировать всплывающие окна в Chrome iPhone или iPad?
Узнайте, как разрешить или заблокировать всплывающие окна и перенаправления в браузере Chrome на устройствах iPhone или iPad.Всплывающие окна часто остаются в режиме блокировки по умолчанию.
Постоянные всплывающие окна с рекламой и уведомлениями могут негативно повлиять на работу пользователя в Интернете. С другой стороны, они являются весьма полезным средством информирования вас о текущих новостях и делах. Таким образом, выбор зависит от людей, хотят ли они разрешить всплывающие окна или заблокировать их.
Обычно Chrome блокирует всплывающие окна по умолчанию, чтобы обеспечить удобство работы пользователей. Вдобавок ко всему, всплывающие окна заработали в прошлом очень негативную репутацию из-за их нечестивого и вредного использования.Тем не менее, большинство людей находят это полезным, поскольку иногда он показывает интересующие их материалы и предпочитает разрешать всплывающие окна в их браузерах.
Позавчера мне позвонил мой друг по колледжу, так как у него были проблемы с браузером Chrome, который постоянно засыпал его всплывающими окнами, отвлекающими от учебы. Решил помочь. Блокировщики всплывающих окон Хромированный iPhone был лучшим вариантом из имеющихся.
Итак, прежде чем перейти к тому, как разрешить или заблокировать всплывающие окна в Chrome iOS, вы должны знать кое-что.Если вы еще не разрешили всплывающие окна в Chrome, но они продолжают появляться, это означает, что вы подписаны на какой-то веб-сайт. Это также означает, что ваше устройство содержит вредоносное ПО (что, вероятно, не относится к устройству iOS).
Связано: Как разрешить или заблокировать всплывающие окна и перенаправления на компьютере Chrome?
Ну, в любом случае, эта статья научит вас, как разрешить или заблокировать всплывающие окна в браузере Chrome для устройств iOS.
Как разрешить или заблокировать всплывающие окна в Chrome iOS?
Всплывающие окна могут раздражать, когда вы пытаетесь прочитать веб-сайт.Я люблю смотреть аниме, но всякий раз, когда я транслирую аниме, на большинстве веб-сайтов с потоковым аниме показывается агрессивная всплывающая реклама. Не говоря уже о мошенничестве с всплывающим вредоносным ПО, которое заставляет людей нажимать на рекламу.
Включить блокировку всплывающих окон iPhone Chrome
Мне надоели эти всплывающие окна на нескольких веб-сайтах. Но благодаря блокировщику всплывающих окон iPhone chrome я наконец-то спасен. Новая функция блокировки всплывающих окон избавляет вас от необходимости иметь дело с этой всплывающей рекламой. И в большинстве случаев эти всплывающие окна бесполезны для пользователей.
Вот шаги, чтобы включить блокировку всплывающих окон в Chrome iPhone :
- Откройте приложение Chrome iOS на вашем iPhone или iPod.
- Нажмите на меню в правом нижнем углу экрана.
- Выберите меню Настройки .
- Прокрутите вниз и выберите параметр Content Settings .
- Здесь выберите опцию Block Popup .
- Теперь активируйте кнопку переключения Блокировать всплывающие окна .
Это заблокирует всплывающие окна, а также отключит разрешение на включение всплывающих окон. И я советую держать этот блокировщик всплывающих окон включенным для всех сайтов, чтобы быть в безопасности.
Отключить блокировку всплывающих окон в Chrome iOS
В некоторых случаях вам может потребоваться отключить такие блокировщики всплывающих окон, особенно в случае онлайн-тестов или любого веб-сайта компании, который вы не хотите блокировать, поскольку они могут отправлять срочные или важные всплывающие окна.
Вот шаги, как разрешить всплывающие окна на iPhone Google и отключить блокировщик всплывающих окон :
- Запустите приложение Google Chrome для iPhone.
- Нажмите на меню в правом нижнем углу экрана.
- Выберите меню Настройки .
- Прокрутите вниз и выберите параметр Content Settings .
- Здесь нажмите на опцию Block Popup .
- Теперь отключите кнопку переключения Блокировать всплывающие окна .
Это немедленно включит функцию всплывающих окон, и сайту будет разрешено отправлять всплывающие окна. Возможно, это временная настройка, пока вы не сделаете свои дела.После завершения использования всплывающего окна вы можете повторно включить блокировщик всплывающих окон.
Итог: блокировщик всплывающих окон Chrome iOS
Регулярные всплывающие окна во время просмотра могут испортить вам настроение. Они очень раздражают, и иногда один неверный щелчок может перенаправить вас на какую-то случайную веб-страницу. Однако, если вы разрешили получать уведомления с надежных сайтов, такие всплывающие окна могут снова повысить вашу продуктивность. Короче говоря, это полностью зависит от вас, как вы работаете с функцией всплывающих окон.
Хотя, если вы используете браузер Chrome, все элементы управления у вас под рукой. Chrome позволяет легко управлять всплывающей рекламой и уведомлениями. Вы можете разрешить или заблокировать их в своем браузере.
Выполнив шаги, упомянутые выше, вы можете легко управлять ими через приложение Chrome iOS. Я блокирую всплывающие окна и не позволяю сайтам злоупотреблять этой функцией. Я посоветовал своему другу по колледжу сделать то же самое и научил его, как открывать всплывающие окна на iPad в Google, чтобы он мог читать, не отвлекаясь.
Аналогичным образом можно заблокировать всплывающие окна в браузере компьютера Chrome. Это не разрешит всплывающие окна с любого веб-сайта.
Я считаю, что даже вы нашли функцию блокировки всплывающих окон полезной в Chrome на вашем iPhone или iPad. Каковы ваши текущие настройки?
Наконец, вот рекомендуемые веб-браузеры для вашего компьютера и мобильного телефона, которые вы должны попробовать.



 vsplyvaushie_okna.ru ) и в поле « Правило » установить значение « Разрешить ». Для завершения — нажать « Готово ».
vsplyvaushie_okna.ru ) и в поле « Правило » установить значение « Разрешить ». Для завершения — нажать « Готово ». Кроме того, здесь можно связаться с техподдержкой, если расширение работает некорректно.
Кроме того, здесь можно связаться с техподдержкой, если расширение работает некорректно.
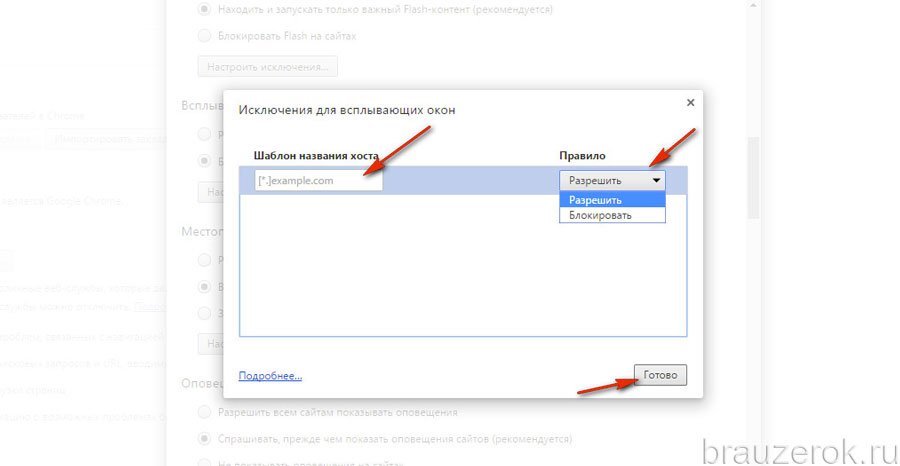 В разделе « Личные данные » нужно кликнуть по кнопке с надписью « Настройки контента »:
В разделе « Личные данные » нужно кликнуть по кнопке с надписью « Настройки контента »:
 Многие сайты могут продолжать производить контент только потому, что получают доход от рекламы. Если вы действительно не хотите видеть рекламу, вы также можете подумать о том, чтобы заплатить за подписку на сайт, внести добровольный взнос на Patreon или предложить какой-то другой альтернативный метод финансовой поддержки.
Многие сайты могут продолжать производить контент только потому, что получают доход от рекламы. Если вы действительно не хотите видеть рекламу, вы также можете подумать о том, чтобы заплатить за подписку на сайт, внести добровольный взнос на Patreon или предложить какой-то другой альтернативный метод финансовой поддержки.