Стандартные пароли Wi-Fi-роутеров
Практически в каждом современном доме есть подключение к интернету. Вообще, сейчас мир трудно представить без него: каждый день по всему земному шару люди выходят в сеть. Кто-то сидит в социальных сетях, кто-то смотрит любимый сериал, а кто-то слушает музыку. Интернет занял одну из главных ниш в нашей жизни. И об его значимости говорить точно не нужно. А уж тем более нет необходимости говорить о том, что теперь довольно сложно представить мир без Wi-Fi-роутеров. Из-за бурного роста числа пользователей сети, а также для повышения удобства его использования и было придумано такое изобретение, как беспроводное соединение.
Стандартные пароли доступа Wi-Fi не гарантируют безопасности
Wi-Fi-роутер предназначен для раздачи интернета нескольким устройствам для их одновременного подключения. То есть, если у вас дома есть маршрутизатор, то все члены семьи могут в одно и то же время пользоваться услугами глобальной сети. После приобретения такой замечательной технической штуки, перед вами возникает вопрос, собственно, о подключении к интернету через роутер.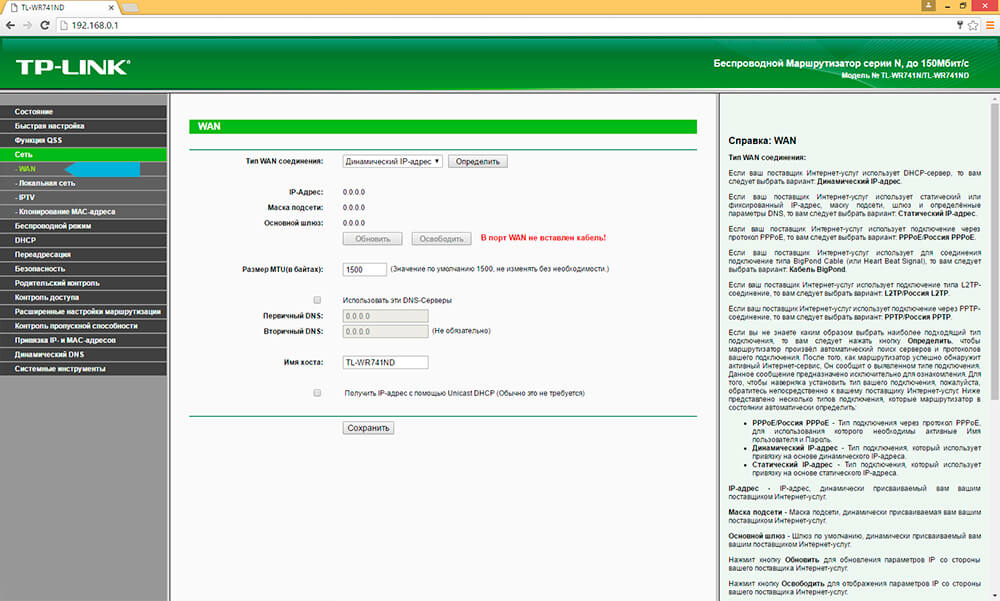 И если мастер вам его установил, но забыл сообщить пароль от роутера, который просто необходим для осуществления связи между устройствами, то вы не сможете даже зайти на сайт поисковика. Что же делать? Есть ли универсальный или стандартный пароль для Wi-Fi-роутеров?
И если мастер вам его установил, но забыл сообщить пароль от роутера, который просто необходим для осуществления связи между устройствами, то вы не сможете даже зайти на сайт поисковика. Что же делать? Есть ли универсальный или стандартный пароль для Wi-Fi-роутеров?
Во-первых, следует всё-таки проверить возможность соединения без пароля: иногда он может быть не установлен (в очень редких случаях). Для этого кнопкой включения разбудите Wi-Fi-роутер, подождите пока загорятся все необходимые индикаторы, и подключитесь к нему со смартфона или планшета. Говорить, как это сделать, наверное, не нужно. В списке обнаруженных сетей, выберите нужную и нажмите на неё. Если выскочит предупреждение о вводе пароля, то он у вас, к счастью, а, может, и к сожалению, стоит.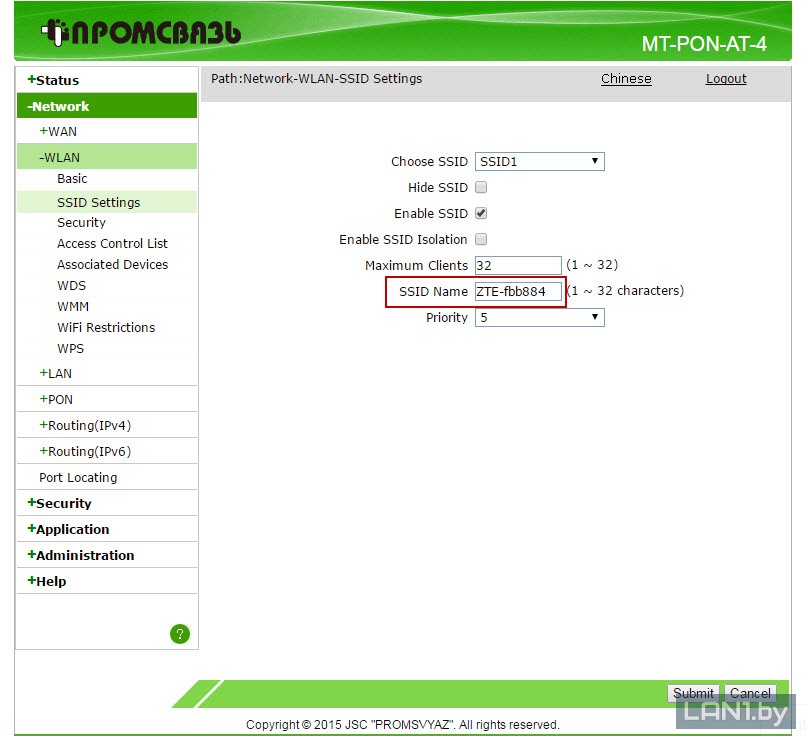 Тогда переходим к чтению следующего абзаца. В противном случае вас можно немного поздравить: пароля у вас нет, и вы можете выйти в интернет со своего девайса.
Тогда переходим к чтению следующего абзаца. В противном случае вас можно немного поздравить: пароля у вас нет, и вы можете выйти в интернет со своего девайса.
Во-вторых, посмотрите на само устройство роутера: на нём обычно есть наклейки. На одной из которых может располагаться пароль. Найти его можно возле одноимённого слова или же названия PASSWORD. Например, такое расположение имеется у роутеров Ростелеком. Также, ключ доступа к Вай-Фаю имеет обыкновение находиться в коробке от роутера или на карте доступа к сети.
Однако, не забывайте, что, прежде всего, вы должны либо сами настроить и подготовить роутер к полноценной работе, либо предоставить это дело мастеру. Так, вы можете обратиться в службу поддержки того же Ростелекома, где вам назначат время для приезда специального человека. Обратите внимание на название оборудования: ведь для каждой фирмы имеется своя специальная комбинация символов. Или же вы можете воспользоваться услугами сайта https://www.routerpasswords. com/.
com/.
Не стоит также путать ключ безопасности сети (тот же пароль от Вай-Фая) с паролем, представленным на карте доступа. Они имеют разное предназначение. Например, пароль на карте служит для настройки выхода в интернет и первоначальной установки параметров оборудования. В то время, как пароль от Wi-Fi нужен лишь для подключения беспроводного соединения на других устройствах (смартфонах, планшетах, ноутбуках и тому подобных) к уже настроенному и готовому к работе роутеру.
Сегодня мы с вами несколько ближе познакомились с работой Wi-Fi-роутеров, их настройкой и установкой параметров. Основным же вопросом было наличие стандартных или универсальных паролей от этих модулей беспроводной связи. Надеемся, что ответ на него вы получили и стали более осведомлены. Также вы немного узнали о том, где вообще может располагаться ключ безопасности, если вы его, например, забыли. Теперь можно сразу не звонить в службу технической поддержки с жалобами, ведь вы в состоянии решить эти проблемы сами. Делимся своим мнением и опытом пользования в комментариях, тем самым помогая друг другу в решении некоторых проблем.
Делимся своим мнением и опытом пользования в комментариях, тем самым помогая друг другу в решении некоторых проблем.
Вай фай мтс стандартные пароли
Привет всем! Халява привлекает очень много людей, но в то же время люди не хотят ничего делать. Им подавай кнопку «Взломать Wi-Fi». Но сразу скажу, что её просто не существует. Школьники в своих юных головах, представляют весь мир, розовым, в слониках и пони. Но на деле, всё сложнее и труднее. А он этот самый школьник ничего сложного и трудного не хочет делать.
Мне постоянно приходят письма со словами – «Как взломать?». А когда начинаешь объяснять: что это трудно; что надо читать книги, смотреть курсы и во всём этом разбираться – то 99% просто сразу же сливаются и больше мне ничего не отвечают. Статью я писал именно про стандартные паролей от WiFi роутеров, которые одновременно и есть, и нет – как тот кот Шрёдингера. А теперь поподробнее.
ПРИМЕЧАНИЕ! Если вы просто забыли пароль от своего Wi-Fi – то вы можете подключиться по WPS.
На некоторых старых моделях есть именно стандартный пароль от Вай-Фай. Эти данные находятся на бумажке под корпусом интернет-центра. Также можете прочесть эту статью, там объясняется, где можно посмотреть ключ от беспроводной сети.
WPS и Wi-Fi
На самом деле ранее был период, когда в маршрутизаторы ставили стандартные пароли от беспроводной сети. Но позже их стали вообще убирать, чтобы пользователь при первом подключении и настройке сразу же его установили. Да сейчас на роутерах при первой настройке их вообще нет.
Но есть WPS — это более простая форма подключения. На некоторых маршрутизаторах, есть даже кнопка WPS. Часто данное подключение используют для быстрой настройки связи между телевизором, принтером или приставкой. Также с помощью данного коннекта можно подключиться, если вы просто забыли пароль от Wi-Fi.
Вот этот самый код WPS и есть стандартный и с помощью него можно подключиться. Большинство пользователей просто забывают его отключать или просто не знаю, как это сделать.
Как подключиться
Читайте также: История посещаемых страниц яндекс
Для этого можно воспользоваться любой программой, которая сканирует внешнее пространство с помощью Wi-Fi модуля. Мне очень нравится программка inSSIDer. Просто скачиваете, устанавливаете её и запускаете. Нужное значение будет в поле MAC-адрес.
Сложно представить современный дом без сети wifi. Но не стоит забывать, что при слабой защите или ее отсутствии не только посторонние люди, но даже злоумышленники могут пользоваться вашим интернетом и получить доступ к личным данным, хранившимся на электронных носителях. А начале ответим на самые распространенные вопросы.
Зачем ставить защиту?
Зона покрытия wifi имеет свойство проникать сквозь стены и распространяться на определенное расстояние. Если при подключении к ней отсутствует пароль, каждый желающий может безгранично использовать ваш трафик для личных целей, что существенно отразиться на вашем пользовании сетью.
- Ограничить пользование интернетом не только чужих людей, но и детей.
- Улучшить работу устройства.
- Уберечь персональные данные от посторонних.
- Полноценно пользоваться оплаченным трафиком.
Чем грозит отсутствие защиты?
Злоумышленники знают, что более девяноста процентов людей имеют безлимитный тариф, поэтому активно этим пользуются для:
- Получения ценной информации.
- Через вас рассылать спам, запрещенную информацию, порнографию.
- Распространять угрозы.
Для вас это может грозить административным и материальным наказанием. Для избегания подобных конфузов надо просто сменить защиту на своем роутере.
Как сделать надежный пароль?
Чтобы пароль был максимально безопасным, необходимо учесть несколько деталей:
- Должен состоять минимум из восьми символов.
- Содержать всегда большие и маленькие буквы, цифровые значения и знаки.

- Не используйте легкий набор цифр типа 11111 или 12345678 и т.д.
- Не используйте имена близких и клички домашних питомцев.
Компания МТС предлагает клиентам множество маршрутизаторов, поэтому пользователю будет полезно узнать, как сменить секретную комбинацию на каждом из них.
Смена пароля
4G LTE
Недавно компания МТС заявила, что дает всем своим клиентам уникальную возможность пользоваться высокоскоростным интернетом. Для этого был выпущен универсальный 4G wifi роутер, произведенный знаменитой фирмой Huawei. Устройство легкое в настраивании и пользовании. Например, чтобы изменить код доступа, требуется:
1. Проверить подключение компьютера и маршрутизатора к интернету.
3. В адресной строке набрать 192.168.1.1
4. Ввести «admin» как логин и пароль.
5. После авторизационного окна откроется вкладка доступа к главным настройкам, где изображается состояние сигнала и подключения.
6. Откройте «Настройки» и слева выберите подпункт WLAN и кликнете на него мышкой.
Откройте «Настройки» и слева выберите подпункт WLAN и кликнете на него мышкой.
7. Под названием подпункта откроются «Основные настройки».
8. В строке «SSID» введите новое имя.
9. Выберите «WPA/WPA2-PSK» как тип шифрования.
10. Выписываете новый ключ и нажимаете «Применить».
После этого запускаете перезагрузку роутера и потом подключаетесь к сети wifi через новый код.
Huawei HG232f
Китайская фирма Huawei уже давно специализируется на выпуске современных маршрутизаторов, поэтому ведущие компании связи предоставляют их своим клиентам. МТС не стал исключением. Чтобы быстро поменять ключ доступа на устройстве, выполните следующее:
1. Откройте браузер.
2. В поиске наберите «192.168.3.1»
3. Введите слово «admin» как User name и Password. Эти данные вводятся только в том случае, если это первая замена ключа. Если вы забыли код доступа или просто его не знаете, верните маршрутизатор к заводским параметрам и можете вводить «admin».
4. В случае успешной авторизации, на мониторе откроется, при быстрой настройке:
5. Система запросит дать новое имя и пароль создаваемой сети wifi.
6. Если вы нажали «Here», при входе, перед вами появится окно доступа к главным настройкам устройства.
7. Выбираете здесь Basic, потом WLAN.
8. Там также задаем необходимое имя сети (SSID), тип шифрования WPA2-PSK и пароль.
Обязательно перезагрузите роутер после завершения настройки и подключайтесь к сети, используя новые данные.
D-Link DIR-300
Роутер этого производителя завоевал массу поклонников своим высоким качеством работы и долговечностью. Он очень простой в эксплуатации, поэтому поменять на нем пароль под силу каждому.
1. Откройте браузер.
2. Введите «192.168.0.1» или «192.168.1.1» в поисковик.
3. Система затребует пройти идентификацию. Для этого впишите «admin» в обеих пустых строчках.
4. На мониторе появится главное окно настроек устройства.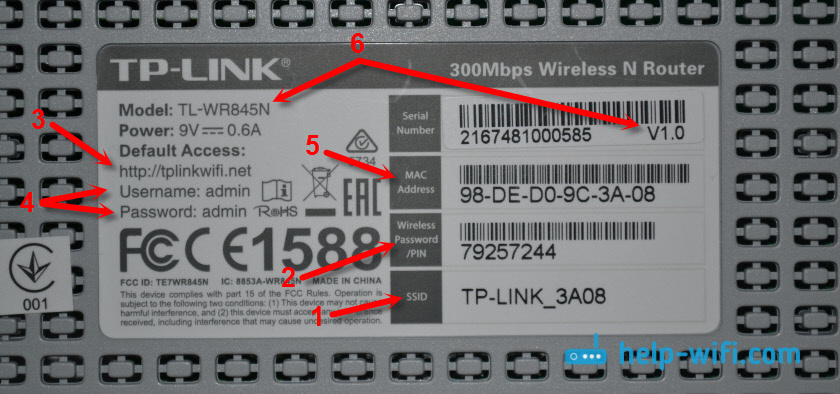
5. Переходите по ссылке в «Расширенные настройки».
6. Во вкладке wifi нажимаете на «Основные настройки».
7. На появившейся странице вы можете указать новое имя своей сети.
Ручная настройка беспроводной сети
8. Затем откройте «Настройки безопасности» в этой же вкладке.
9. Выберите WPA2-PSK как сетевую аутентификацию.
10. В «Ключе шифрования PSK» вписываете новый пароль.
Так же можно воспользоваться быстрым мастером настройки сети:
Мастер настройки беспроводной сети
Все, можете использовать устройство с обновленными данными. На роутере D-Link DIR-300 со старым программным обеспечением действия по замене ключа немного отличаются:
1. Вход к главной странице настроек стандартный.
2. На ней откройте вкладку wifi, а в ней «Основные настройки».
3. В строке SSID укажите имя вашей сети. Рекомендуется использовать латинские буквы.
4. Сохраните изменения и перейдите в «Настройки безопасности».
5. В поле сетевой аутентификации выберите WPA2-PSK.
6. В «Ключе шифрования PSK впишите новый пароль.
7. Сохраните изменения.
Сохраните изменения и перезагрузите роутер.
TP-Link TL-WR841N
Маршрутизаторы этого производителя имеют массу поклонников благодаря высококачественной сборке и хорошей работоспособности. Если возникла необходимость поменять пароль, выполните следующее:
1. В открытом браузере введите 192.168.1.1 или 192.168.0.1 в поисковое поле.
2. Система потребует от вас идентифицироваться. Для этого введите «admin» в имени пользователя и пароле, затем кликайте на «Отправить».
3. На появившемся окне слева будет «Wireless». Нажимаете сюда, затем переходите на «Wireless Security».
4. Ставите WPA/WPA2 как защиту.
5. Заполняете строку «PSK Password» новой ключевой комбинацией.
6. Когда правильно ввели пароль, кликаете мышкой «Save».
7. Роутер выбросит окно, в котором попросит перезагрузки. Кликаете на «Ок».
Кликаете на «Ок».
8. Ниже будет надпись красным цветом с синей гиперссылкой «click here». Перейдите по ней, чтобы запустить системную перезагрузку маршрутизатора.
Роутер готов к работе.
Важно! Не забудьте обновить пароль на всех компьютерах и гаджетах, подключенных к вашему wifi. Иначе будут проблемы с соединением, и вы не сможете наслаждать высокоскоростным интернетом от МТС.
Не знаю достеменно, какой именно пароль можно причислить к стандартному, но несколько раз мы с подругой подключались к вай-фаю с паролями “12345678” и “1234567890”. Слышала еще за пароль “1234567890987654321”. А вообще, конечно, лучше иметь собственный роутер с запароленным вай-фаем.
Никогда не сталкивалась со стандартными паролями от wi-fi. Изначально каждый роутер имеет свой логин и пароль, которые указаны на его нижней части. Но при этом, когда мы подключаем подобный прибор к сети, то мы начинаем раздавать wi-fi свободно. И лишь самостоятельно придумав некий пароль и введя его, мы закрываем доступ посторонним к своей сети.
И лишь самостоятельно придумав некий пароль и введя его, мы закрываем доступ посторонним к своей сети.
Что касается придуманных паролей, которые вводят многие люди, то таких масса. Обычно число символов равно восьми – 01234567, qwerty12, 00000000 и прочие. Но с популярностью роликов в сети, которые рассказывают о том, насколько подобное небезопасно, большинство пользователей придумывают более сложные пароли.
Пароль wifi – штука нужная. Вайфай роутеры понатыканы на каждом углу – да вот беда, вайфаем делиться не хотят, поэтому ставят на роутер пароль.
В таком случае нам могут помочь стандартные пароли wifi. Люди обычно используют следующие комбинации – 12345678, 7777777, qwertyqwerty.
Стандартные пароли самих роутеров – admin, логин тоже admin. Подключившись к роутеру, можно выполнить сброс пароля, либо его сменить.
При этом не важно, какой пароль wifi и модель роутера.
И d-link, и tp-link, и dir-300, а также роутеры ростелекома отлично сбрасываются, если зайти в его настройки.
>
где и как узнать пароль от своего WiFi роутера
При настройке любого роутера требуется авторизация в панели управления. Как правило, она осуществляется в браузере, после перехода по IP-адресу маршрутизатора. В редких случаях настройка WiFi производится с помощью отдельной программы, запрашивающей имя пользователя и пароль от роутера.
Важно! Роутеры отдельных производителей не имеют пароля по умолчанию. Для входа в веб-интерфейс таких устройств поле для ввода пароля необходимо оставить пустым.
Самое частое расположение пароля роутера — наклейка с нижней стороны корпуса. Как правило, кроме пароля там указано имя пользователя, которое потребуется ввести при входе в панель управления. Пароль написан в поле «Password».
Не спутайте пароль от роутера и стандартный пароль от беспроводной сети. Это разные вещи. Первый используется исключительно для настройки маршрутизатора, второй — для подключения устройств к вашей WiFi.
Если имя пользователя и пароль от роутера указаны в кавычках, их ввод не требуется. При входе в панель управления маршрутизатором необходимо вводить значение, указанное внутри кавычек. Кавычки не вводятся.
В случае, когда на маршрутизаторе нет наклейки с паролем, она может находиться на коробке от устройства. Проверьте наличие стикера на упаковке. Обычно он размещён на боковой или нижней стороне.
Важно! Иногда стикер с логином и паролем поставляется на отдельном вкладыше, чтобы пользователь мог наклеить его самостоятельно. Проверьте наличие вкладыша в комплектации роутера.
Как узнать стандартный пароль от своего роутера
Пароль для входа в веб-интерфейс можно узнать в инструкции к устройству. Если в упаковке не было инструкции в бумажном или электронном виде (на диске), вы сможете скачать её на сайте производителя. Адрес веб-сайта можно узнать на отдельном вкладыше находящемся внутри коробки.
На случай, если узнать пароль обычными методами не удалось, существуют специализированные сайты, где собраны пароли от различных моделей роутеров. Наиболее популярный из них — ресурс routerpasswords.com. Чтобы узнать пароль от своего WiFi роутера, выберите фирму-производителя из выпадающего списка «Select Router Manufacturer» и нажмите кнопку «Find Password».
Наиболее популярный из них — ресурс routerpasswords.com. Чтобы узнать пароль от своего WiFi роутера, выберите фирму-производителя из выпадающего списка «Select Router Manufacturer» и нажмите кнопку «Find Password».
В таблице отобразятся модели маршрутизаторов выбранного производителя, добавленные на сайт. В графе «Username» указано стандартное имя пользователя, а в столбце «Password» вы сможете узнать пароль от модели своего роутера.
Обратите внимание! Если модель вашего устройства отсутствует в списке, попробуйте воспользоваться паролем от другого роутера этого же производителя.
Что делать, если пароль не подходит
В случае, когда авторизация при вводе стандартного пароля безуспешна, проверьте, правильно ли выбрана раскладка клавиатуры и не включен ли режим Caps Lock. Если проблема возникает по другой причине, пароль от вашего WiFi устройства мог быть изменён на нестандартный. Узнать новый пароль вы сможете у специалиста, настраивавшего роутер ранее. Если первичная настройка маршрутизатора выполнялась провайдером, изменённые данные могут быть указаны в вашем договоре на подключение к Интернету.
Если первичная настройка маршрутизатора выполнялась провайдером, изменённые данные могут быть указаны в вашем договоре на подключение к Интернету.
Если узнать новый пароль не удалось, рекомендуется восстановить заводские настройки роутера. Для этого найдите кнопку «Reset» с обратной стороны вашего маршрутизатора. Если она не выходит за пределы корпуса роутера, для нажатия используйте тонкий предмет (скрепку, зубочистку). Нажмите кнопку и удерживайте в течение 10-15 секунд. Когда настройки будут сброшены и роутер снова загрузится, вы сможете войти в панель управления под стандартным паролем.
Важно! К заводским установкам возвращается не только пароль от роутера, но и все остальные параметры. После сброса настроек не забудьте произвести повторную конфигурацию и установить защиту беспроводного режима. Не забудьте также изменить стандартный пароль для входа в роутер, чтобы настройки сети не могли изменить посторонние.
Обучающее видео: Что делать если не получается зайти в настройки роутера
youtube.com/embed/A5GeAcIvsh0″ frameborder=»0″ allowfullscreen=»allowfullscreen»/>
Пароль по умолчанию на роутере asus. Поставить пароль на wifi роутеров Промсвязь. Какие могут быть проблемы
Пароль Asus – забыли пароль?
Если ваш поставщик услуг Интернета предоставил вам ваш маршрутизатор, вы можете попытаться позвонить им и узнать, знают ли они, имя пользователя и пароль вашего маршрутизатора, или, может быть, они могут сбросить его для вас.
Если вы все еще не можете войти в систему, вам, вероятно, придется сбросить настройки маршрутизатора по умолчанию.
Возможно, ваш пароль по умолчанию вашего маршрутизатора отличается от того, что мы здесь перечислили.
Изменить настройки DNS вашего роутера
Некоторые интернет-провайдеры предпочитают злоупотреблять системой DNS и сопоставлять неизвестные имена серверам, которым они управляют. Это можно сделать так, чтобы вы не знали, что происходит, поскольку ваш маршрутизатор получает свои настройки DNS от вашего интернет-провайдера. Например, если у вас есть один из этих интернет-провайдеров, которые захватывают ваш DNS, и вы пытаетесь переходить в Интернет на «some-random-site.com», а «some-random-site.com» не существует, вы можете получить страницу назад от вашего интернет-провайдера с местной рекламой на нем.
Например, если у вас есть один из этих интернет-провайдеров, которые захватывают ваш DNS, и вы пытаетесь переходить в Интернет на «some-random-site.com», а «some-random-site.com» не существует, вы можете получить страницу назад от вашего интернет-провайдера с местной рекламой на нем.
Изменив настройку DNS в своем маршрутизаторе, вы эффективно измените настройку DNS для каждого компьютера в своей сети. Это связано с тем, что когда устройство подключено к вашей сети, ваш маршрутизатор автоматически передает свои собственные настройки DNS на это устройство. Таким образом, вы можете защитить всю свою сеть от угона ISP одним параметром.
Изменение настроек DNS на Asus
Если вы следовали нашему руководству по регистрации выше, вы должны увидеть этот экран.
Чтобы изменить настройки системы доменных имен , щелкните по выбору в левой части страницы с меткой «LAN » , расположенной под дополнительными настройками .
На этой новой странице щелкните вкладку вверху страницы с надписью DHCP Server .
Настройте раздел DNS вашего Asus RT-N66U
Теперь вы находитесь на странице, подобной той, что вы видите выше. Прокрутите страницу вниз до тех пор, пока вы не перейдете в раздел с настройками DNS и WINS Server .
В указанном поле DNS-сервер введите первичный IP-адрес выбранного вами DNS-сервера.
Большинство маршрутизаторов имеют как минимум два пробела для первичного и вторичного адресов. ASUS RT-N66U имеет только пространство для основного адреса. Поскольку вам редко нужен вторичный адрес, это не должно быть проблемой, но если вы его найдете, вам может понадобиться другой маршрутизатор.
Для детей : лучшие приложения для детей на iOS или Android .
Когда все будет сделано с изменениями, которые вы хотите сделать, нажмите кнопку « Применить» в нижней части страницы.
Возможные проблемы при изменении настроек DNS
Большинство устройств в вашей сети не начнут использовать новые настройки DNS до тех пор, пока они не будут перезагружены. После перезагрузки устройства вы можете перейти к его сетевым настройкам и убедиться, что он использует указанные вами DNS-серверы.
После перезагрузки устройства вы можете перейти к его сетевым настройкам и убедиться, что он использует указанные вами DNS-серверы.
Инструкции по переадресации портов Asus
После того, как вы завершили вход в Asus RT-N66U, вы попали на карту сети маршрутизатора. Найдите ссылку в левой части страницы с надписью WAN , она находится под заголовком « Дополнительные настройки» . Это откроет новую страницу вверх, выберите вкладку в верхней части, обозначенную Virtual Server / Port Forwarding .
Настройте раздел «Переадресация портов» вашего Asus
Теперь, чтобы переслать порт, внесите следующие изменения:
Теперь вы находитесь на правильной странице. Прокрутите вниз до тех пор, пока не увидите список переадресации портов . Под этим именем службы введите то, что напоминает вам о том, почему вы пересылаете эти порты, например имя программы.
Рядом с этим диапазон портов вводит номер порта в этом поле, если вы переадресовываете несколько портов, затем вводите их в виде списка, таком как 22,23,24, диапазон, такой как 22-25, или комбинация как 22 , 23, 25-27.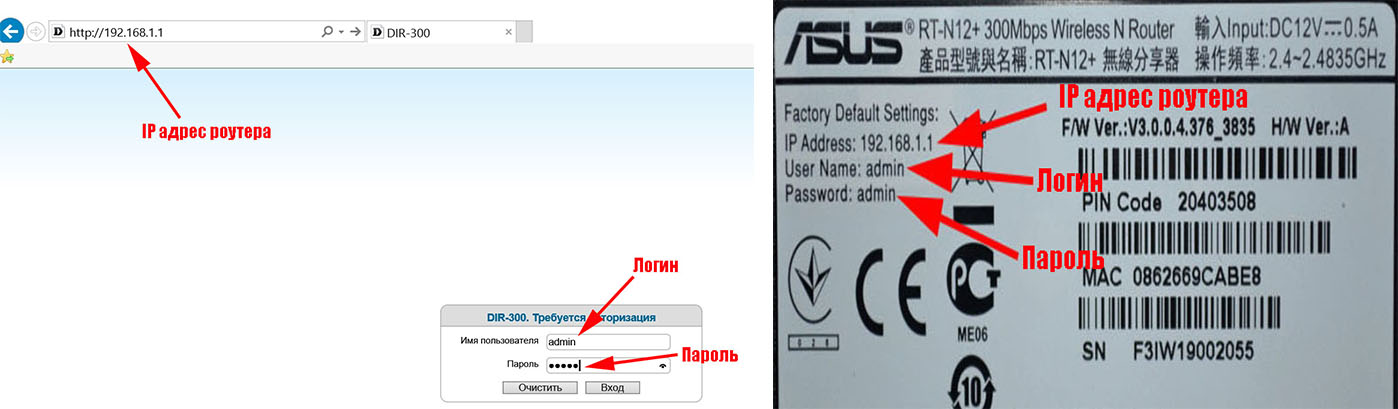
Справа от этого находится локальный IP -адрес IP-адреса, который вы пересылаете этим портам, в это поле. Если вы переадресовываете порт для запуска программы на своем компьютере, вы должны использовать IP-адрес этого компьютера здесь.
После этого находится локальный порт . Введите те же номера, которые вы ввели в диапазон портов , вы можете ввести порты в виде списка, диапазона или их комбинации.
Когда вы закончите все это, нажмите кнопку « Добавить» справа, а затем « Применить» ниже. Вот и все!
Если ваш роутер не исправен купите новый.
Здравствуйте, дорогие друзья! Давайте предположим, что скорость интернета на вашем компьютере заметно упала, но оператор здесь не причем и вдобавок лампочки на роутере мигают даже тогда, когда ваш компьютер выключен.
Не многие знают, как поменять пароль на роутере. Сам процесс достаточно простой, поэтому с задачей можно справиться самостоятельно. Некоторые пользователи предпочитают доверить дело мастеру и заплатить определенную сумму, но вы сможете сами сможете поменять пароль за 5-10 минут, если воспользуетесь данной инструкцией.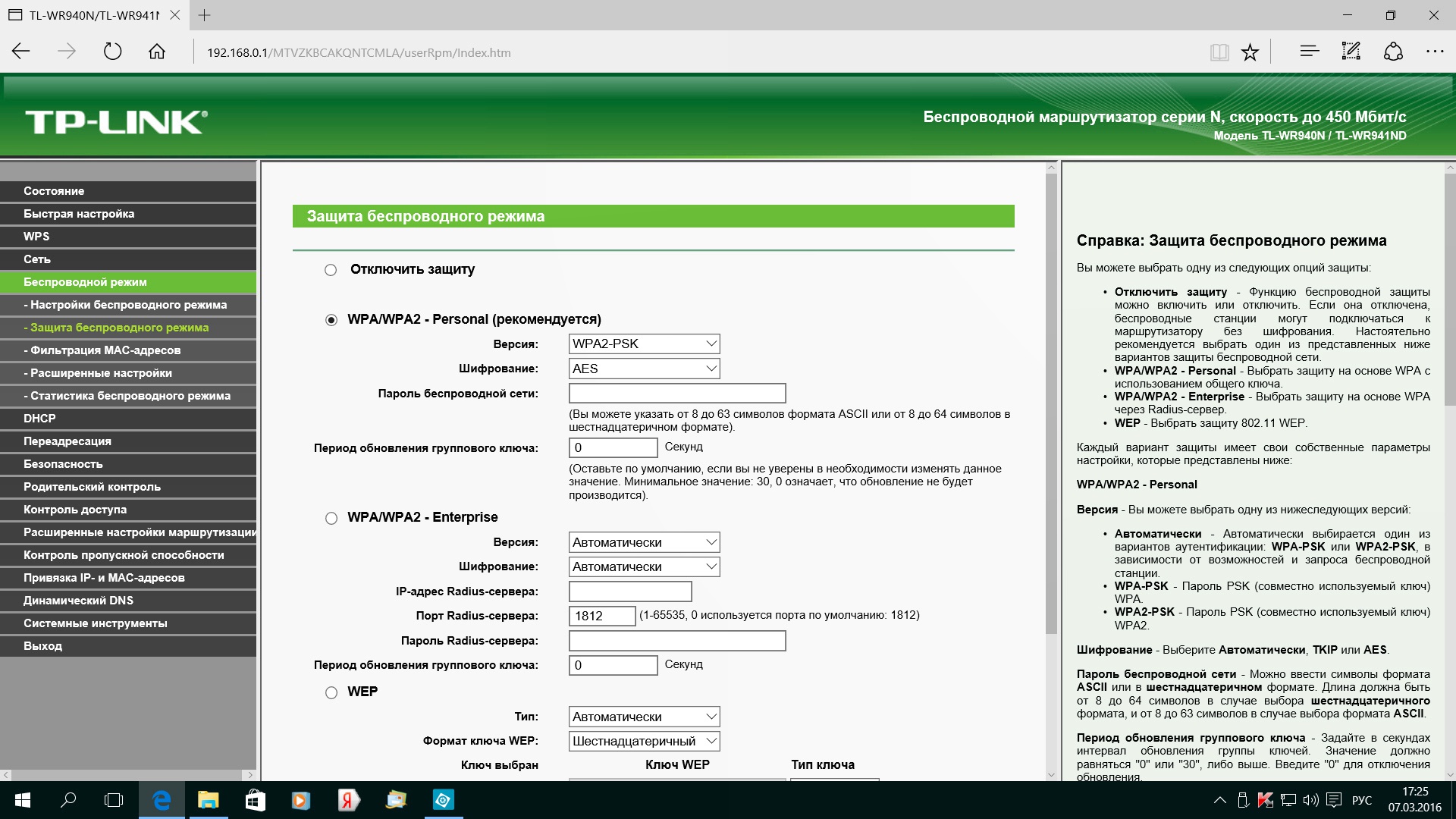
Итак, видимо, вашим интернетом решили воспользоваться соседи или жители соседних домов. Пора установить пароль на «Wi-Fi» или поменять его (при условии, что он уже есть). Вот кстати статья, которая поможет узнать Вам, кто подключен к вашему WiFi:
Смена и установка пароля на «Wi-Fi» роутер отличается, в зависимости от модели. Я сделал инструкции для основных моделей, которые сейчас используются:
— Zyxel Keenetic.
ВАЖНО! У вас может возникнуть проблемы с подключением после смены пароля на некоторых устройствах. Для того чтобы восстановить нормальное подключение, нужно «забыть» пароль на этих устройства и подключиться повторно. После этих действий проблема будет решена.
Определяем производителя роутера
Выберете модель вашего роутера и переходите к нужной инструкции. Обычно эмблема выведена на верхней части роутера. Если же там ничего нет, то переверните его и посмотрите с внутренней стороны. Также вам поможет коробка. На фотографии ниже показано, где искать наименование производителя:
Как поменять пароль на роутере D-Link
Это наиболее распространенная фирма, поэтому начнем мы с нее. Наименование самой модели (например, DIR-320, DIR-620) здесь роли не играет – инструкция подойдет для всех моделей. Первым делом заходим в браузер на любом устройстве, которое подключено к вашей сети Wi-Fi.
Наименование самой модели (например, DIR-320, DIR-620) здесь роли не играет – инструкция подойдет для всех моделей. Первым делом заходим в браузер на любом устройстве, которое подключено к вашей сети Wi-Fi.
ВАЖНО! Если вы сами не знаете свой пароль, то заходить в браузер нужно с компьютера, который соединен с роутером кабелем. Если же у вас ноутбук, то подключите с его помощью роутер и компьютер.
В адресную строку браузера необходимо вбить следующий адрес: 192.168.0.1 или 192.168.1.1
Нажимаем клавишу «Enter», чтобы перейти на страницу настройки роутера. Перед вами появится окошко авторизации. Стандартные логин и пароль – это «admin» и «admin». Если до этого вы производили смену пароль и логина, то вбейте свои данные. ВАЖНО! Это не тот пароль, с помощью которого вы подключаетесь к сети Wi-Fi, очень часто пользователи путают эти моменты.
Следующий шаг – это вход в меню настроек. В зависимости от модели и версии прошивки, название этого меню могут отличаться: «Manual Setup», Настроить вручную или Расширенные настройки – найдите раздел с одним из этих названий.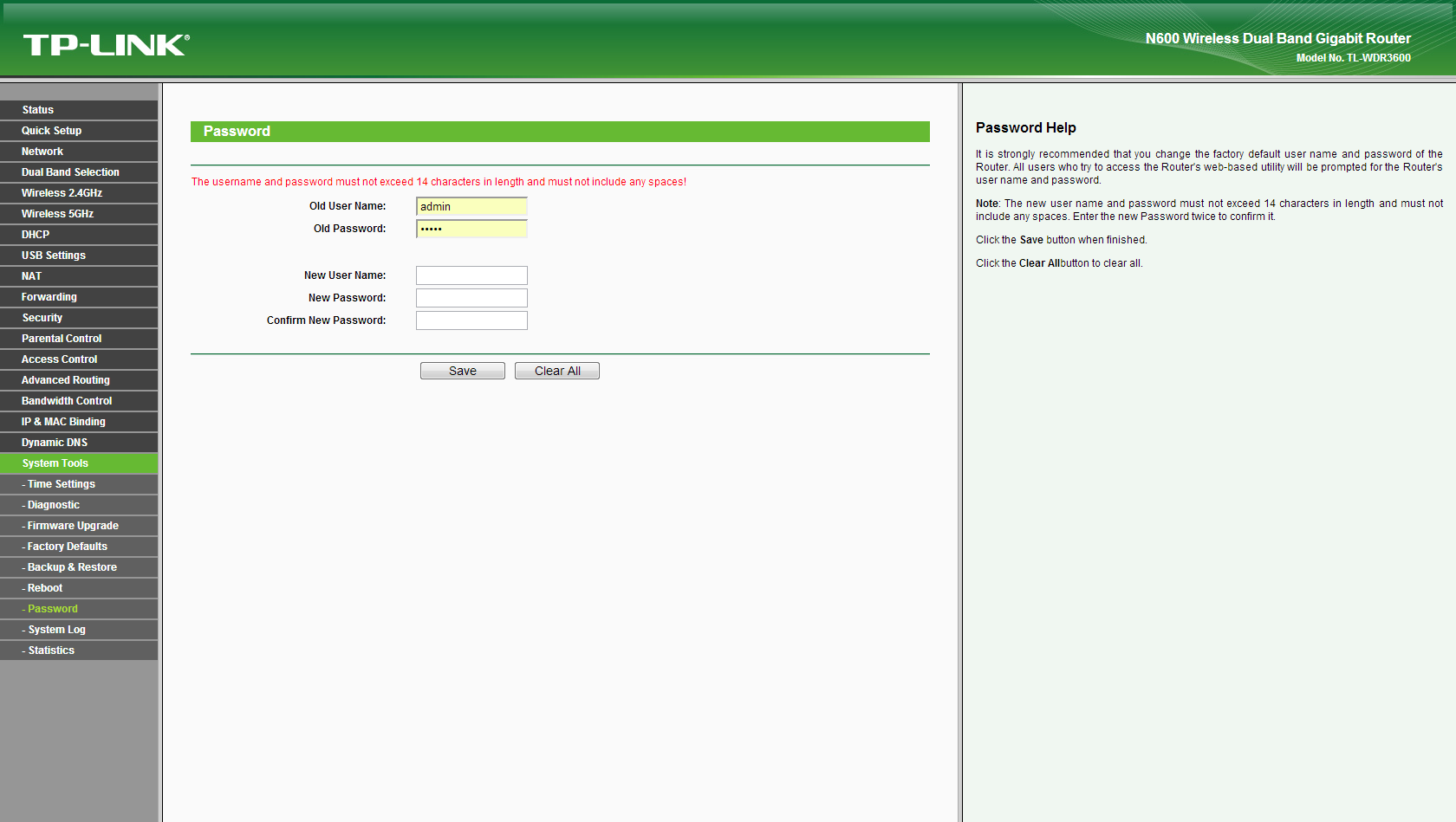
Теперь переходим в раздел под названием Беспроводная сеть, в нем нам нужно отыскать Параметры безопасности (Настройки безопасности). Ключ шифрования – это и есть ваш пароль. Рекомендую вам выбирать способ аутентификации WPA2/PSK, так как он является самым надежным, при этом можно сделать пароль длиной от 8 символов. На примере мы поставили пароль 07032010:
Как поменять пароль на роутере от Asus.
Инструкции действует на все модели от Asus, независимо от наименования. Сегодня самыми популярными моделями являются «RT-N12», «RT-N10». Заходим в любой браузер, в адресной строке нам написать адрес: 192.168.1.1
Теперь нам нужно авторизоваться: стандартные логин и пароль у роутеров Asus – это «admin» и «admin». Это слово используется в качестве стандартных логинов и паролей практически у всех производителей роутеров. Если до этого данные менялись, то введите свои логин и пароль.
Как видите на скриншоте, настройки у роутеров Asus достаточно простые. Вам необходимо зайти в раздел под названием Дополнительные настройки, нас интересует вкладка Беспроводная сеть. В пункте с названием Предварительный ключ WPA необходимо вписать новый пароль. Напротив пункта Проверка подлинности должен быть указан WPA2-Personal – это оптимальный вариант для домашней сети. Сохраните настройки.
Вам необходимо зайти в раздел под названием Дополнительные настройки, нас интересует вкладка Беспроводная сеть. В пункте с названием Предварительный ключ WPA необходимо вписать новый пароль. Напротив пункта Проверка подлинности должен быть указан WPA2-Personal – это оптимальный вариант для домашней сети. Сохраните настройки.
Как поменять пароль на роутере TP-Link
Если вы ознакомились с предыдущими инструкциями, то наверняка заметили, что процесс везде одинаковый. Независимо от модели роутера, заходим в браузер и вбиваем в адресной строке 192.168.1.1
Нажимаем кнопку «Enter», после чего на экране появится меню настроек роутера. Стандартные логин и пароль – это «admin» и «admin». Иногда пользователи меняют эти данные, в этом случае нужно вбивать ваши логин и пароль. Нам нужно попасть в раздел со сменой пароля – он может называться «Беспроводная сеть» или «Wireless», в зависимости от прошивки роутера.
Далее идем в меню «Wirelles Security», если язык русский, то раздел будет называться Безопасность беспроводной сети. Чтобы поменять пароль, нам нужно в поле «Password» вписать новый шифр. Мы рекомендуем выбирать «WPA2-PSK», так как его сложно взломать. Сохраняем данные и выходим из настроек – готово! Итак, двигаемся далее и на очереди у нас с Вами роутеры Zyxel. Давайте узнаем, как поменять пароль на роутере этих моделей.
Чтобы поменять пароль, нам нужно в поле «Password» вписать новый шифр. Мы рекомендуем выбирать «WPA2-PSK», так как его сложно взломать. Сохраняем данные и выходим из настроек – готово! Итак, двигаемся далее и на очереди у нас с Вами роутеры Zyxel. Давайте узнаем, как поменять пароль на роутере этих моделей.
Как поменять пароль на роутере Роутеры Zyxel
Итак, у вас роутер Zyxel – моделей у этого производителя не много, поэтому инструкция подойдет для всех наименований. Чтобы поменять пароль, нам необходимо зайти в любой удобный для вас браузер. В строку для ввода адреса сайта вбиваем следующие цифры: 192.168.1.1
Нажимаем клавишу «Enter» и переходим в меню настроек. У этих роутеров логин и пароль нестандартные – «Admin» и «1234». Разумеется, что если вы до этого меняли эти данные, то вбивать нужно свои пароль и логин. Здесь нас интересует только Настройки безопасности «Wi-Fi».
Выглядят настройки следующим образом. В зависимости от прошивки дизайн меню может отличаться:
Далее переходим в меню под названием «Безопасность», здесь вам нужно вбить новый пароль – его нужно написать в поле «Сетевой ключ».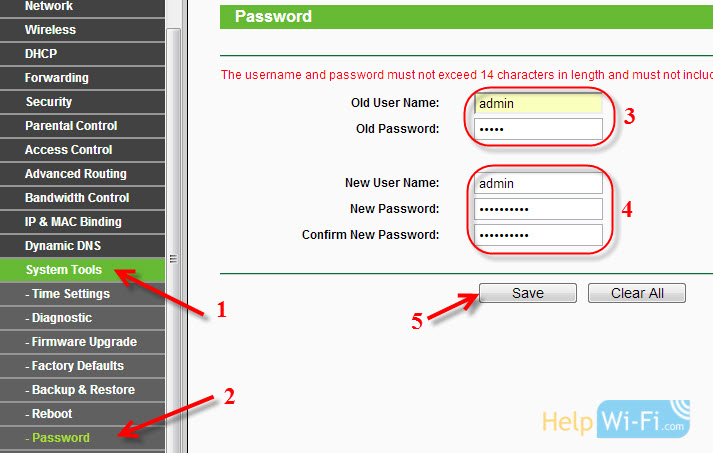 Рекомендуется выбирать нестандартный шифр, где присутствуют и буквы, и цифры. Чтобы злоумышленники не взломали ваше устройство, выбирайте «WPA2-PSK» – сделать это нужно напротив надписи Проверка подлинности. Сохраняем параметры, после этого процесс смены пароля может быть завершен.
Рекомендуется выбирать нестандартный шифр, где присутствуют и буквы, и цифры. Чтобы злоумышленники не взломали ваше устройство, выбирайте «WPA2-PSK» – сделать это нужно напротив надписи Проверка подлинности. Сохраняем параметры, после этого процесс смены пароля может быть завершен.
Завершая статью — как поменять пароль на роутере, я бы хотел порекомендовать вам к просмотру следующее видео, в котором вы уже наглядно можете увидеть, каким образом осуществляется процедура смены пароля на роутере.
Wi-fi уже давно и прочно стал частью жизни многих городски жителей. Немало людей уже не могут представить посещение общественного места, например, кафе, без возможности подключиться к интернету. Естественно, появляется желание иметь беспроводной доступ к сети и в домашних условиях. Это очень удобно, но есть вероятность столкнуться с типичной ситуацией, с которой, так или иначе, сталкивается, наверное, каждый — нужно подключить к интернету новый девайс, а пароль от маршрутизатора забыт.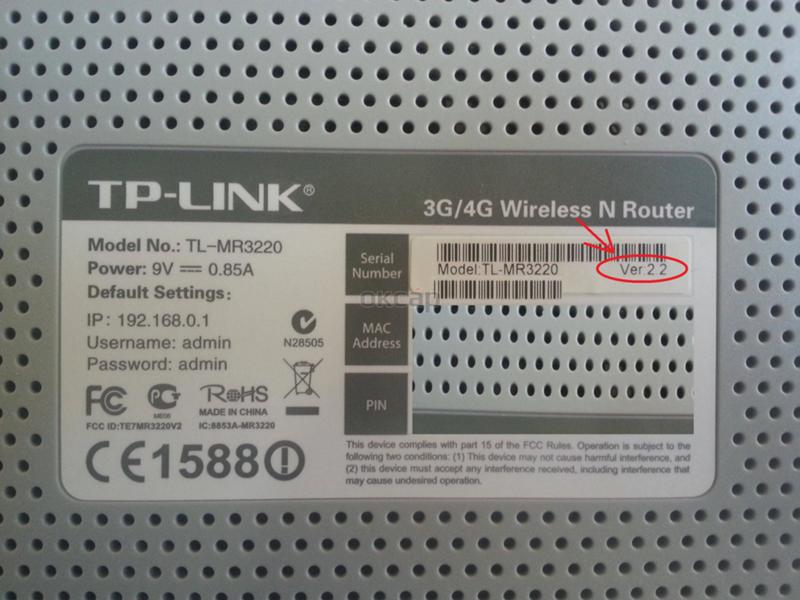 К счастью, эта проблема решаема.
К счастью, эта проблема решаема.
Содержание:
Как узнать пароль от своего вай фай роутера если вы его забыли?
Чтобы пройти процедуру восстановления пароля Wi-fi, вам будет нужен один компьютер, подключённый ранее к нему.
- Правой кнопкой мыши щёлкните на значок с подключённым вай-фай в правом, рядом с часами, нижнем углу монитора и среди появившихся пунктов выберите пункт «Центр управления сетями и общим доступом».
- В появившемся окне нужно выбрать «Управления беспроводными сетями».
- Когда вы увидите ещё одно появившееся окно, на необходимом соединении нужно нажать снова правой кнопкой вашей мышки и выбрать там «Свойства».
- Внутри вкладки «Безопасность» в графе под названием «Ключ безопасности сети» вы обнаружите скрытый пароль. Чтобы увидеть его, нужно поставить галочку в графе «Отображать вводимые знаки», и он сразу станет вам виден.
Если нет ни одного компьютера, уже подключённого к сети, тогда нужно узнать пароль с помощью самого маршрутизатора.
- Подсоедините роутер к вашему компьютеру при помощи идущего с ним в комплекте сетевого шнура.
- В адресной строке любого браузера необходимо напечатать такой адрес — . Далее нужно будет заполнить графы с логином и паролем, что позволить получить доступ к настройкам. С огромной долей вероятности, это admin/admin.
- Далее нужно перейти по следующим вкладкам — Wireless (Беспроводной режим) и Wireless Security (Защита беспроводного режима). В графе с названием PSK Password: (Пароль PSK:) вы увидите свой пароль. Возможно, он будет указан в какой-либо другой графе в этом же разделе. Если у вас маршрутизатор от фирмы Asus, то пароль вы увидите сразу на первой странице.
Стандартные пароли роутеров и маршрутизаторов
По умолчанию, в большинстве случаев, на вашем роутере будет установлен логин “admin” и аналогичный пароль “admin”. Но в некоторых моделях ситуация отличается. К примеру, в модели D-Link DI-804 поле пароля нужно будет оставить пустым при том же логине, а в модели Zyxel Prestige 650 логином и паролем будет набор цифр «1234».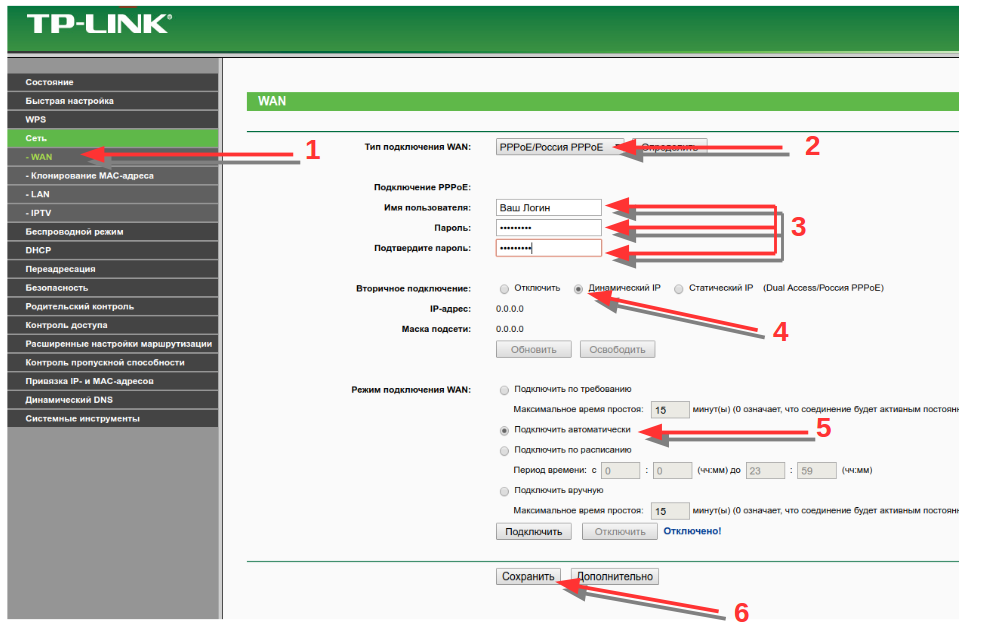
Кстати, если выше приведенные пароли не подходят — значит его уже поменяли до вас, самых популярных паролей, попробуйте их.
Как сбросить пароль от роутера на стандартный/заводсткой?
Если вы не помните логин и пароль от маршрутизатора, попробуйте ввести заводские. Если они не подошли, то придётся делать сброс. Сделать это очень просто. На каждом роутере вы найдёте маленькую кнопочку, обычно рядом с кнопкой включения, которую нужно нажать чем-нибудь острым (т.к. она очень маленькая) и подержать около 10 секунд.
После этого все логины/пароли/настройки сбросятся к заводским и вы можете пользоваться своим маршрутизатором. Но учтите, что придётся заново вносить и все настройки, которые были внесены ранее.
Узнали пароль от роутера Wi-Fi? Не забудьте посмотреть и пользуется им бесплатно!
Как изменить пароль wifi роутера?
Для этой процедуры необходимо подключить маршрутизатор к компьютеру при помощи идущего с ним в комплекте кабеля.
- Запустите ваш любимый браузер и в его адресной строке напечатайте ;
- Напечатайте в соответствующих графах свои логин и пароль, чтобы начать настраивать роутер в соответствующем разделе;
- Зайдите в раздел Wireless и далее — Wireless Security;
- Отметьте пункт WPA/WPA2;
- Установите следующие настройки: Version должно иметь значение WPA2-PSK, а Encryption — Automatic;
- В графе под названием PSK Password введите свой новый (измененный) пароль от wifi и нажмите Save;
- После того, как маршрутизатор попросит перезагрузиться, нажмите ОК;
- В появившейся красной надписи нажмите на синюю фразу «click here», и процесс смены пароля будет окончен.
Еще 3 полезных статьи:
Забыли свой пароль от wi-fi в вашей квартире или в любимом кафетерии/ресторане/кальянной? Если вы раньше…
Утилита Sidejacking переводится с английского как «Левое подключение» и использует классический вариант атаки именуемый как…
При покупке модема, покупаете ли вы его с рук или берете новую модель, необходимо настроить сеть.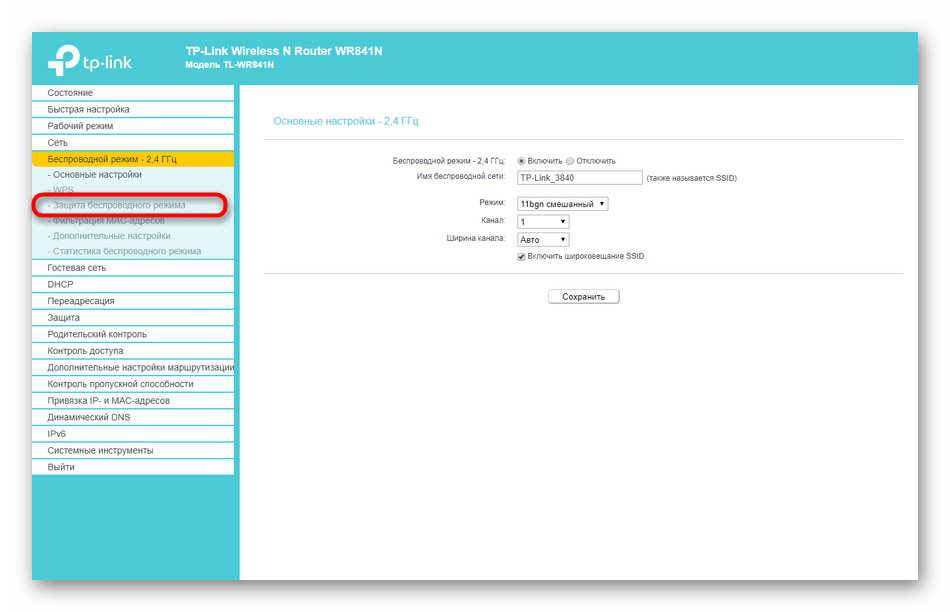 Это необходимо как для LAN-подключения, так и для Wi-Fi. Но если локальная сеть создается и настраивается обычно в автоматическом режиме, то в случае с Wi-Fi все гораздо сложнее. Проблемы нередко возникают при попытке поменять пароль маршрутизатора. Стандартный пароль во избежание взлома рекомендуется менять на свой, а если вы купили подержанный роутер, также желательно сменить пароль в настройках. Узнаем, как можно поменять пароль на WiFi роутере asus быстро и легко
Это необходимо как для LAN-подключения, так и для Wi-Fi. Но если локальная сеть создается и настраивается обычно в автоматическом режиме, то в случае с Wi-Fi все гораздо сложнее. Проблемы нередко возникают при попытке поменять пароль маршрутизатора. Стандартный пароль во избежание взлома рекомендуется менять на свой, а если вы купили подержанный роутер, также желательно сменить пароль в настройках. Узнаем, как можно поменять пароль на WiFi роутере asus быстро и легко
Алгоритмы для обеспечения безопасности сети Wi Fi
Безопасность в беспроводных сетях может обеспечиваться следующими алгоритмами безопасности:
- EP-метод – устаревший способ защиты, применяется только старыми моделями. Он использует фильтрацию при помощи MAC-адреса. Его используют только при невозможности прибегнуть к альтернативным вариантам.
- WPA2-Enterprise – это метод шифрования сегодня считается самым надежным. Он подходит для домашнего использования, так как все пользователи сети получают общий ключ для доступа к ней.
 Совмещение SSID с этим ключом позволяет подключаться к сети.
Совмещение SSID с этим ключом позволяет подключаться к сети. - WPA2-Personal – в отличие от предыдущего способа ключ предоставляется каждому пользователю индивидуально. Это позволяет защитить беспроводную сеть ограничить доступ каждого пользователя к информации в сети, поэтому такой алгоритм шифрования применяется в общественных местах, офисах и т.д.
Метод шифрования определяет исключительно безопасность данных, на скорости их передачи он никак не сказывается. Для полной безопасности также важно изменить пароль роутера со стандартного на собственный.
Особенности
Прежде чем и менять пароль на роутере Asus, важно учитывать ряд особенностей этого процесса:
- Чтобы зайти в Web-интерфейс маршрутизатора, необходимы логин и пароль.
- Если они утеряны, поменять пароль можно только путем сброса всех настроек. Это значит, что роутер нужно будет настраивать «с нуля», и доступ к интернету будет утрачен даже по локальному проводному подключению.

- Пароль важно поменять, если вы используете новый роутер со стандартными настройками. Если вы оставите пароль по умолчанию, к вашему интернету легко могут подключиться посторонние. Это снизит скорость на ваших устройствах, а если вы пользуетесь расчетом по трафику – повысит расходы на интернет.
- Поменять пароль можно даже не подключая никакие устройства к маршрутизатору по Wi-Fi. Для этого потребуется только сетевой кабель и компьютер.
Подключение
Самое главное, что необходимо знать для смены имени пользователя и пароля на роутере Асус, это необходимость использования локального подключения для настройки. К маршрутизатору должен быть подключен компьютер или ноутбук, при помощи которого и будут производиться все настройки. Кабель нужно подключить к любому LAN-порту, а с другой стороны – к разъему на сетевой карте компьютера или ноутбука. После удачного подключения можно подключиться к интернету, зайти в админку устройства и установить все необходимые настройки.
Вход в панель администратора
Поменять пароль на маршрутизаторе АСУС для беспроводного подключения необходимо при помощи веб-интерфейса. Чтобы попасть в него, нужно запустить любой браузер и в адресной строке ввести IP-адрес модема. Его можно посмотреть в технических документах на устройство или на его нижней стороне. На модеме должна быть наклейка с основной информацией об устройство, там и указывается его IP.
Если вы не можете найти этот адрес, вы можете воспользоваться стандартным вариантом. Скорее всего, настроить маршрутизатор получится по адресу 192.168.1.1 или 192.168.0.1 . Если не работает первый вариант, попробуйте воспользоваться вторым. При правильно введенном адресе вы попадете в окно авторизации. Там нужно ввести логин и пароль пользователя. По умолчанию они выглядят одинаково – «admin». Если вам не удалось авторизоваться через эту данные, значит, пароль установлен другой. В этом случае остается один вариант – сбросить все настройки. В этом случае логин и пароль также обнулятся и снова станут выглядеть как «admin» и «admin».
Когда авторизация пройдена, вы переходите на страницу АСУС, где располагаются все настройки маршрутизатора, в том числе смена пароль от вай-фай, учетной записи и другие параметры – безопасность данных, настройки подключения и остальные манипуляции с устройством.
Альтернативный способ восстановления
Стандартный способ обновления настроек требует наличия локального подключения. Если его нет, например, отсутствует кабель для подключения компьютера к роутеру, но есть фай-фай адаптер или ноутбук со встроенным вай-фай модулем, вы можете воспользоваться альтернативным способом восстановления и обновления пароля от сети.
Маршрутизатор автоматически создаст беспроводную сеть, когда его подключают в первый раз или когда настройки на нем сброшены. Если на роутере сохранилась наклейка с основными данными, имеет смысл обнулить его настройки, чтобы вся информация и настройки обновились до стандартных. После обновления настроек роутер автоматически создаст беспроводную сеть, а пароль для доступа к ней можно будет посмотреть на нижней части его корпуса.
После этого можно залогиниться со стандартным паролем, зайти в настройки маршрутизатора и поставить там новый, надежный пароль.
Замена пароля от сети Wi Fi
В веб-интерфейсе маршрутизатора есть несколько разделов. Их количество может быть разным, в зависимости от модели устройства, версии прошивки и других особенностей. В любой из версий смена пароля от беспроводной сети производится в разделе настроек Wi-Fi. Он может называться по-разному – «беспроводной режим», «беспроводная сеть», «настройки Wi-Fi» или по-английски – «Wireless network», «Wireless mode», «Wi-Fi Setting» и т.п. В основном меню не всегда есть такие разделы. В этом случае искать нужный раздел следует в более крупной категории – «Сеть» или «Дополнительные настройки».
Когда вы найдете нужный раздел, в нем также будет несколько подкатегорий, но все они в этой или иной степени имеют отношение к беспроводному подключению. Среди них могут быть:
- Метод шифрования в сети, носит название «Ключ WPA/WPA key» или похожее.

- Метод проверки шифрования/подлинности.
- Имя сети, или SSID.
Там же вы найдете и строку для смены пароля от вай-фай подключения. Достаточно поменять данные в ней и сохранить изменения. Новый пароль лучше записать – иначе вам придется сбрасывать маршрутизатор снова.
Важно отметить, что любые изменения в настройках беспроводной сети могут быть вынесены сразу на главную страницу веб-интерфейса администрирования. В этом случае вам не придется тратить время на поиски нужной категории.
Важно помнить, что при смене пароля подключение к маршрутизатору будет прервано. Устройствам, работающим от сети по беспроводному подключению, в том числе ноутбукам, планшетам, смартфонам, понадобится подключаться в сети заново при помощи нового пароля.
Замена пароля от WEB интерфейса
Если вы хотите защитить свой маршрутизатор на все 100%, лучше всего заменить не только стандартный пароль от вай-фай, но и запаролить веб-интерфейс. Это защитит админку от постороннего доступа, а ваши настройки и все данные в сети будут под защитой. Чтобы сделать это, необходимо:
Чтобы сделать это, необходимо:
Зайти в раздел веб-интерфейса под названием «Администрирование». Он может быть как основным, так и подразделом. В последнем случае он может находиться в разделах «Системные настройки» или «дополнительные настройки». Некоторые модели АСУС предусматривают смену пароля админки в разделе «Система».
В разделе вы найдете два поля – одно для имени пользователя, а второе для пароля. Некоторые модели в админке имеют только одно поле – для пароля. Имя пользователя в них сменить невозможно.
Вам нужно ввести новый пароль в соответствующее поле, а затем сохранить введенные данные. Админка перезагрузиться автоматически. Вам откроется окно авторизации, где ввести нужно будет уже новые данные.
Если не получается зайти в настройки
В некоторых случаях все указанные действия нет приводят к нужному результату. Почему это может происходить? Если мы восстанавливаем пароль, а подключения к админке нет, причина может быть в следующем:
- Адрес в строке браузера введен неправильно.
 Проверьте корректность набора цифр и знаков. Используйте оба возможных варианта. Если ни один из них не подходит, можно поискать документы на устройство – в них указывается IP-адрес роутера.
Проверьте корректность набора цифр и знаков. Используйте оба возможных варианта. Если ни один из них не подходит, можно поискать документы на устройство – в них указывается IP-адрес роутера. - Маршрутизатор отключен, прервано соединение его с компьютером или устройство зависло. В этом случае поможет перезагрузка роутера и проверка подключения его к сети и к ПК.
- Нет подключения устройства к маршрутизатору. Ваш компьютер должен быть подключен к сети. Подключение отображается в панели в нижней правой части экрана. Если возле знака сети горит желтый или красный знак, это свидетельствует о неполадках подключения. Проверьте кабель, сетевую карту, разъем для подключения. Перезагрузите компьютер, чтобы убедиться в наличии подключения.
Прежде чем менять на роутер Asus пароль по умолчанию, необходимо проверить, горят ли лампочки на роутере. Они должны показывать не только подключение к сети и работу самого роутера. Но и контакт его с компьютером по локальному проводному подключению. Если вы работаете через вай-фай, необходимо проверить, подключено ли устройство к вашей сети. Вы можете подключиться автоматически к другой беспроводной сети, не защищенной паролем, или перейти на мобильный интернет при отсутствии подключения.
Если вы работаете через вай-фай, необходимо проверить, подключено ли устройство к вашей сети. Вы можете подключиться автоматически к другой беспроводной сети, не защищенной паролем, или перейти на мобильный интернет при отсутствии подключения.
Возможные стандартные пароли на тп линк. Меняем пароль на Wi-Fi роутерах TP-Link, Asus, D-Link, ZyXel и Huawei
Для выхода в интернет с нескольких устройств подключать отдельную услугу для интернета к каждому из них было бы неэкономично и неудобно. Поэтому на сегодняшний день многие используют Wifi-роутеры, в частности фирмы TP-Link. Эти устройства (маршрутизаторы) позволяют разделить сигнал интернета между несколькими пользователями, при этом и скорость приема и передачи данных также разделяется на всех. Чтобы обеспечить безопасность своего соединения и данных, сохраненных на компьютере, необходимо устанавливать пароли на доступ к настройкам роутера и на подключение к беспроводной сети.
Web-интерфейс маршрутизатора
Чтобы посмотреть параметры своего соединения или изменить некоторые из них, недостаточно воспользоваться стандартными средствами операционной системы. Необходимо войти в Web-конфигуратор маршрутизатора. Для этого вам потребуется стационарный компьютер или ноутбук и подключенный к нему по сетевому кабелю роутер. Чтобы войти в Web-интерфейс необязательно устанавливать активное подключение, достаточно включить маршрутизатор в сеть и правильно подсоединить его к вашему ПК или ноутбуку.
Необходимо войти в Web-конфигуратор маршрутизатора. Для этого вам потребуется стационарный компьютер или ноутбук и подключенный к нему по сетевому кабелю роутер. Чтобы войти в Web-интерфейс необязательно устанавливать активное подключение, достаточно включить маршрутизатор в сеть и правильно подсоединить его к вашему ПК или ноутбуку.
Необходимые данные для доступа к центру управления подключением можно найти на нижней стороне роутера. На ней должна быть наклейка от производителя, на которой указан серийный номер устройства, IP-адрес, комбинация доступа и некоторые другие данные. Для удобства дальнейшей настройки желательно переписать сведения на бумажный носитель. Это нужно, чтобы при смене ключей безопасности не переворачивать устройство.
Для входа в конфигуратор необходимо открыть на компьютере или ноутбуке любой имеющийся браузер и ввести в адресной строке IP-адрес, указанный на нижней стороне маршрутизатора ТП-Линк и нажать «Enter». Обычно это «192.168.0.1», но если браузер выдает ошибку о том, что страница не отвечает, нужно ввести другой адрес – «192. 168.1.1». В появившемся окне необходимо ввести логин и пароль с наклейки производителя, если вы их не поменяли, то по умолчанию установлена комбинация «admin/admin».
168.1.1». В появившемся окне необходимо ввести логин и пароль с наклейки производителя, если вы их не поменяли, то по умолчанию установлена комбинация «admin/admin».
Смена комбинации доступа от Web-интерфейса
Чтобы обеспечить надежную защиту своего соединения, необходимо установить новую комбинацию для входа в настройки. Изменить пароль только от Wifi недостаточно. Все роутеры, как правило, имеют стандартную комбинацию логина и пароля для входа в Web-интерфес, поэтому любой осведомленный пользователь может безнаказанно изменить настройки подключения.
После того как вы ввели комбинацию, необходимо перейти в раздел «System Tools» в левом списке, а затем в подраздел «Password». В открывшемся окне необходимо ввести старый код доступа к web-конфигуратору и дважды прописать новый. При желании можно также сменить имя пользователя. Когда вы изменили пароль на желаемый, нужно сохранить его кнопкой «Save».
Смена ключа безопасности от Wifi
Чтобы ограничить доступ посторонних людей к оплаченному вами тарифу интернета, нужно знать, как поменять пароль на роутере TP Link от беспроводной сети. Для этого нужно следовать пошаговой инструкции:
Для этого нужно следовать пошаговой инструкции:
- Выбрать раздел «Wireless», который отвечает за настройки WiFi.
- Пройти в подраздел «Wireless Security» и в открывшемся окне выбрать WPA/WPA2-Personal (Recommended).
- В строчке «Version» рекомендуется выбрать «WPA2-PSK», на сегодняшний день это наиболее надежный сертификат защиты.
- Смена пароля на желаемый производится в окне «Wireless Password». Ключ должен состоять из 8 символов, среди которых рекомендуется использовать цифры и буквы.
- После того как ключ безопасности изменён, нужно нажать «Save» и закрыть Web-конфигуратор.
Установка пароля бывает полезной во множестве случаев. Например, он защищает вашу сеть от посторонних, обеспечивая владельцу максимальную отдачу и удобство в эксплуатации, а также регулирует доступ авторизированных пользователей. Его ввод занимает несколько минут и поможет лучше разобраться с настройкой роутера в общих чертах.
Защитить паролем можно любой модем или сеть. Если вы пользуетесь роутером, который предоставлен провайдером, вполне возможно, что пассворд уже назначен. Присмотритесь к его задней панели с обозначением модели, штрих-кода, данных производителя – скорей всего он уже записан там. Львиная доля маршрутизаторов имеет возможность конфигурации через web-интерфейс, благодаря чему несложно сменить пароль самостоятельно, попутно ознакомившись с ключевыми возможностями устройства. Беспроводные роутеры отличаются от проводных очевидным преимуществом – отсутствием кабеля, соединяющего компьютеры или другие цифровые устройства. Процесс их настройки абсолютно тот же.
В данной статье мы рассмотрим установку пароля на роутеры серии TP-Link, моделей TL-WR740N, WR741ND и аналогичных. Желательно производить все настройки с компьютера, к которому маршрутизатор подключен напрямую проводом. Чтобы получить доступ к веб-интерфейсу, мы запустим браузер и в строке адреса наберем 192.168.0.1 или название сайта, которое значится на корпусе модема. В нашем случае это tplinklogin.
Если вы пользуетесь роутером, который предоставлен провайдером, вполне возможно, что пассворд уже назначен. Присмотритесь к его задней панели с обозначением модели, штрих-кода, данных производителя – скорей всего он уже записан там. Львиная доля маршрутизаторов имеет возможность конфигурации через web-интерфейс, благодаря чему несложно сменить пароль самостоятельно, попутно ознакомившись с ключевыми возможностями устройства. Беспроводные роутеры отличаются от проводных очевидным преимуществом – отсутствием кабеля, соединяющего компьютеры или другие цифровые устройства. Процесс их настройки абсолютно тот же.
В данной статье мы рассмотрим установку пароля на роутеры серии TP-Link, моделей TL-WR740N, WR741ND и аналогичных. Желательно производить все настройки с компьютера, к которому маршрутизатор подключен напрямую проводом. Чтобы получить доступ к веб-интерфейсу, мы запустим браузер и в строке адреса наберем 192.168.0.1 или название сайта, которое значится на корпусе модема. В нашем случае это tplinklogin. net. Логин и пароль, заданные по умолчанию для доступа к меню настроек – admin. Если наш роутер беспроводной – в левой части меню находим вкладку “Wireless mode”, то есть беспроводной режим. В подменю “Настройки беспроводной связи” вы можете изменить имя сети на то, которое больше подходит.
Для смены пароля идем чуть ниже и выбираем второй подпункт “Защита беспроводного режима”. Здесь представлены различные варианты настроек, однако специалисты рекомендуют использовать WPA-Personal как наиболее надежный способ. В поле «Пароль PSK» задаем надежный пассворд, состоящий не менее, чем из 7 латинских букв и цифр. Сохраняем изменения. Ваш новый пароль на tp link установлен. Следующее подключение к сети будет произведено с новыми параметрами.
Если пароль вдруг утерян, но вы все еще успешно подключены к сети, узнать его можно следующим образом. Жмем правой кнопкой мыши на сетевом подключении, в контекстном меню выбираем “Центр управления сетями” -> “Управление беспроводными сетями” (если у вас WI-FI), либо правой кнопкой на активном подключении.
net. Логин и пароль, заданные по умолчанию для доступа к меню настроек – admin. Если наш роутер беспроводной – в левой части меню находим вкладку “Wireless mode”, то есть беспроводной режим. В подменю “Настройки беспроводной связи” вы можете изменить имя сети на то, которое больше подходит.
Для смены пароля идем чуть ниже и выбираем второй подпункт “Защита беспроводного режима”. Здесь представлены различные варианты настроек, однако специалисты рекомендуют использовать WPA-Personal как наиболее надежный способ. В поле «Пароль PSK» задаем надежный пассворд, состоящий не менее, чем из 7 латинских букв и цифр. Сохраняем изменения. Ваш новый пароль на tp link установлен. Следующее подключение к сети будет произведено с новыми параметрами.
Если пароль вдруг утерян, но вы все еще успешно подключены к сети, узнать его можно следующим образом. Жмем правой кнопкой мыши на сетевом подключении, в контекстном меню выбираем “Центр управления сетями” -> “Управление беспроводными сетями” (если у вас WI-FI), либо правой кнопкой на активном подключении. Далее пункт “Свойства”, вкладка “Безопасность”, на которой видим строку “Ключ безопасности”. Ниже устанавливаем галку “Отобразить вводимые знаки” и видим свой пароль. Записываем его в блокнот и храним в надежном месте. Рабочая альтернатива данному способу – вход через 192.168.0.1 на веб-интерфейс, как указано в пункте 3. «Пароль PSK» здесь показан без шифрования.
Далее пункт “Свойства”, вкладка “Безопасность”, на которой видим строку “Ключ безопасности”. Ниже устанавливаем галку “Отобразить вводимые знаки” и видим свой пароль. Записываем его в блокнот и храним в надежном месте. Рабочая альтернатива данному способу – вход через 192.168.0.1 на веб-интерфейс, как указано в пункте 3. «Пароль PSK» здесь показан без шифрования.Более решительный метод – сброс настроек роутера до заводских специально для этого предназначенной кнопкой “RESET” на корпусе. Нажимаем ее и держим 10 секунд. После этого все произведенные изменения потребуется ввести повторно, включая запоминающийся пароль.
30.03.2018
Пароли от Wi-Fi роутеров больная тема для многочисленных пользователей сети интернет. Очень часто они просто забываются или теряются, а их восстановление требует определенных навыков. Каждый роутер может иметь их по два или три вида, поэтому сложно даже определить какой именно пароль нам необходим. Ниже я указал о каких из них расскажу вам я:
На странице конфигурации обычно есть адрес 1, который необходимо ввести в веб-браузере, как только вы откроете эту страницу, вы увидите, что она защищена паролем.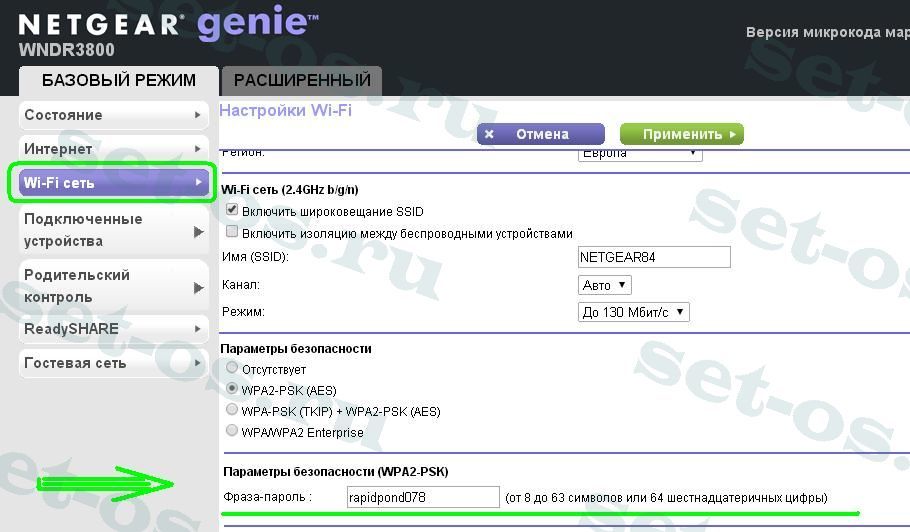 Зачем? потому что он запрещает другим пользователям в сети получать доступ и изменять настройки Интернета или сети.
Зачем? потому что он запрещает другим пользователям в сети получать доступ и изменять настройки Интернета или сети.
Например, каждая сетевая настройка может быть выполнена через маршрутизатор
Как восстановить забытый пароль маршрутизатора
Попробовать имя пользователя и пароль по умолчанию. Каждый маршрутизатор имеет учетные данные, написанные либо сверху, либо снизу. Данные для входа по умолчанию почти для каждого маршрутизатора одинаковы, однако в зависимости от производителя есть некоторые исключения. Если вы не можете найти информацию, записанную на вашем маршрутизаторе, попробуйте ввести имя производителя маршрутизатора в этой базе данных.- Пароль для входа в панель настроек.
- Пароль на беспроводную сеть.
Про второй вариант есть более подробный материал: как узнать свой пароль от Wi-Fi, или что делать, если забыли пароль, в которой очень понятно описано, каким образом вы можете посмотреть пароль от беспроводной сети . В нашей же статье описано тоже самое, но чуть короче, а также добавлен и первый вариант, с которого, собственно, и начнем. Сразу скажу, что работать будем на конкретном примере устройства TP-Link.
Сразу скажу, что работать будем на конкретном примере устройства TP-Link.
Восстановить пароль из файла резервной копии маршрутизатора
Если у вас есть файл резервной копии конфигурации маршрутизатора, сохраненный для дождливого дня.
Выполните заводской сброс на вашем маршрутизаторе
Заводская перезагрузка также известна как жесткий сброс . Он возвращает маршрутизатор в исходное состояние, которое вы купили.Чтобы выполнить сброс маршрутизатора, вам необходимо физически получить доступ к маршрутизатору. На задней стороне каждого маршрутизатора обычно есть кнопка обскуры с меткой сброса. Возьмите иглу или согнутую скрепку рядом, а затем нажмите и удерживайте эту кнопку около 10 секунд, а затем отпустите. Вскоре маршрутизатор перезагрузится и переключится на свежие заводские настройки. Теперь вы можете легко получить доступ к веб-странице маршрутизатора со своего адреса по умолчанию, имени пользователя и пароля.
Если забыли пароль для входа в панель настроек
У каждого маршрутизатора есть собственное пользовательское имя, а также собственный пароль. На устройствах TP-Link пароль без изменений, т.е. стандартный – admin, да и логин (имя пользователя) от него не отличается. Очень часто стандартные настройки производитель указывает на нижней панели своих устройств.
В меню с левой стороны экрана выберите «Беспроводная связь». В подменю выберите «Настройки беспроводной сети». Чтобы изменить имя беспроводной сети, просто измените текст в поле «Имя беспроводной сети» на новое сетевое имя. Чтобы изменить пароль беспроводной сети, выберите «Беспроводная безопасность» в подменю «Беспроводная» в левой части экрана.
Пароли должны содержать не менее 8 символов. Нажмите кнопку «Сохранить» в нижней части экрана, чтобы применить изменения. Затем выберите «Перезагрузка» в подменю. Теперь маршрутизатор должен перезагрузиться и применить сделанные изменения. Убедитесь, что все ваши устройства обновлены, чтобы подключиться к новому имени беспроводной сети, используя новый пароль, который вы выбрали.
А вот как выглядит вход в настройки роутера, при помощи запроса, который будет указан ниже:
Где 1 — адрес входа в панель управления роутером и 2 — форма авторизации для администратора.
Да, вроде бы найти стандартный пароль очень просто, но вы, например, решили сменить его, а делать это просто необходимо, а потом просто забыли, то восстановлению этот он не подлежит. Вариант один – сидеть и вспоминать на какой пароль вы поменяли стандартные настройки. Если этого сделать не удалось, то сбрасываем настройки роутера до заводских, после чего заново его настраиваем.
Требуется указать имя пользователя и пароль, с которыми настроен маршрутизатор. Настоятельно рекомендуется изменить пароль по умолчанию, используемый вашим маршрутизатором, но необходимо сначала войти в административные настройки, чтобы любой, кто использует маршрутизатор, мог легко узнать, как получить доступ к настройкам.
Смотрим пароль от сети Wi-Fi в настройках
Кроме того, неспособность домовладельцев помнить пароли маршрутизатора может представлять серьезные проблемы, когда домашняя сеть требует устранения неполадок или обновления, поскольку тогда весь маршрутизатор должен быть сброшен. Уровень риска не изменяя пароль по умолчанию для маршрутизатора, в основном зависит от жизненной ситуации домохозяйства. Например, родители с подростками могут рассмотреть возможность изменения паролей по умолчанию, чтобы любознательные дети не могли вносить изменения в критические настройки.
Смотрим пароль от сети Wi-Fi в настройках
Для начала работы с настройками роутера, нам необходимо установить с ним соединение. Да, пароль вами утерян, но, предположим у вас есть компьютер, имеющий соединение с нужной сетью, в таком случае сразу переходите к следующему пункту. Если же такого компьютера нет, то необходимо подключиться к роутеру напрямую, по сетевому кабелю. Делается это довольно просто, каждый роутер имеет LAN разъем, в который и нужно вставить кабель. На вашем ПК или ноутбуке этот кабель вставляется в сетевую карту.
Приглашенные гости также могут нанести серьезный урон домашней сети с доступом к административному уровню. Обычно это можно сделать с помощью небольшой физической кнопки, которая должна быть нажата в течение нескольких секунд. Также удаляются любые другие настраиваемые параметры, такие как параметры беспроводной сети, параметры переадресации портов, резервирование и т.д.
Причина — инструмент, с помощью которого взлом паролей должен быть легко возможен.
Широкополосные клиенты, использующие пароль, напечатанный на задней панели устройства, должны теперь изменить его «немедленно». Если вы уже используете персональный пароль, компании ничего не нужно делать.
Уже подключили? Отлично! В адресной строке браузера набираем в адресной строке браузера IP адрес роутера 192.168.1.1 или http://tplinklogin.net и переходим по этому запросу. Далее необходим ввести логин и пароль, по умолчанию, это те значения, с которыми вы уже знакомы. Более подробную информацию вы получите в инструкции по входу в настройки. Для получения более подробной информации рекомендуем заглянуть сюда 192.168.1.1.
Согласно австрийской платформе безопасности компьютерная команда аварийного реагирования не является поставщиком утечки, а изготовителем модема. Таким образом, другие поставщики также могут быть затронуты. По словам поставщиков, на сегодняшний день не известно о злоупотреблении.
Настройка беспроводного соединения
Однако, если вы хотите изменить пароль или другие настройки, пожалуйста, следуйте этому руководству. Если вы не пользуетесь беспроводной сетью, мы рекомендуем вам. Маршрутизатор запросит у вас пароль администратора. . Если пароль по умолчанию не работает, он, вероятно, был изменен.
Идем дальше, в панели управления находим надпись «Беспроводной режим»(Wireless), после чего выбираем «Защита беспроводного режима» (Wireless Security). Справа от панели вы увидите информацию. Она касается защиты беспроводного соединения , а в поле «Пароль беспроводной сети» (Wireless Password) – пароль, который мы и искали. Именно в этой панели вы оставляете старый пароль , или можете сменить его на новый.
Обратите внимание, что это приведет к перезаписыванию всех ваших настроек. В поле заводских настроек вы будете перенаправлены на мастер настройки. Создайте имя для своей беспроводной сети и введите его в поле с названием «Имя беспроводной радиосети».
- Далее будут отображаться дополнительные параметры меню.
- Если вы не используете беспроводную сеть, убедитесь, что этот флажок не выбран.
- Это предотвратит несанкционированный доступ к вашей беспроводной сети.
Имя вашей сети используется для идентификации вашей беспроводной сети. Это особенно полезно, если поблизости есть другие беспроводные сети. Поскольку ваше сетевое имя будет отображаться вне вашего дома или офиса, имя должно быть узнаваемым, но не должно содержать никаких личных или служебных данных.
Подведем итоги
Безопасность сети – это очень важно, поэтому мы считаем, что стандартные настройки роутера стоит сменить. Также мы советуем вам придумывать пароли, взломать или подобрать которые будет сложно. При смене пароля – записывайте его, это простое действие сэкономит ваше время, если вдруг подведет память. Простая запись поможет сохранить не только время, но в некоторых случаях еще и ваши деньги, так как некоторые интернет операторы за перенастройку маршрутизатора берут определенную плату. От самой же сети Wi-Fi посмотреть забытый пароль довольно просто, хотя и это несет в себе потерю времени. Сделать вы это можете на компьютере, который уже подключен к этой сети или же в настройках маршрутизатора.
Введите новый пароль в поле «Сетевой ключ». . Создание предварительно открытого ключа. Предопределенный ключ не позволяет людям, которых вы не знаете, от доступа к вашей беспроводной сети. Когда вы подключаете свои компьютеры к своей беспроводной сети, вас попросят предварительно общий ключ. Если кто-то пытается подключиться без предварительно открытого ключа, они не смогут подключиться.
В целях обеспечения максимальной безопасности на всех сетевых устройствах предусмотрена парольная защита доступа к настройкам — будь то веб-интерфейс, telnet или ssh.
Если Вы купили новый модем или маршрутизатор TP-Link , распоковали, подключили к компьютеру и хотите зайти в его настройки, то посмотреть пароль роутера можно следующим образом.
Переворачиваем его и ищем вот такую наклейку:
Возврат маршрутизатора к заводским настройкам
Без лишних мы вступаем в материю и, как всегда, надеемся, что эта статья вам полезна. Обычно все маршрутизаторы на рынке поставляются с аварийной кнопкой, которая позволяет выполнить полный сброс того же самого, чтобы вернуть его в исходное состояние во всех отношениях.
Чтобы сделать это, мы должны посмотреть на кнопку возврата. Обычно он вставлен в маленькое отверстие, чтобы избежать случайного попадания в космос, поэтому нам нужно что-то прекрасное, чтобы мы могли добраться до него и активировать его. Желательно удерживать ее нажатой в течение примерно 10 секунд, чтобы сброс работал и шел плавно.
Она обычно расположена на нижней части корпуса, если он располагается горизонтально, либо на задней крышке, если корпус вертикального расположения.
Внимательно читаем что написано на наклейке.
Там, помимо марки и модели девайса, там указан его IP адрес (или) либо хостнейм (tplinkwifi.net , tplinklogin.net или tplinkmodem.net). А прямо под ним — логин и пароль, которые используются на роутере ТП-Линк по умолчанию — как правило, это admin / admin . Их надо ввести в форму авторизации для того, чтобы попасть в веб-интерфейс устройства.
Но это самый простой случай. А может произойти и так, что стандартный пароль не подойдёт и в ответ Вы получите ошибку авторизации. Такое может случится если Вы не сами его настраивали, либо купили с рук уже настроенный. Как узнать пароль на роутер TP-Link в такой ситуации?!
Ответ Вас вряд ли обрадует — практически никак. Конечно, попытка — не пытка и можно попробовать связаться с предыдущим владельцем или найти того мастера, кто его настраивал. Но это реально только если прошло очень мало времени. Спустя полгода или год это будет уже бессмысленно. Единстевенный выход — делать полный аппаратный сброс настроек.
Благо, производитель заранее предвидел что владелец может забыть пароль роутера и сделал специальную кнопку «Reset».
Если вы не помните пароль по умолчанию, не волнуйтесь, вы можете следовать этим советам, чтобы выйти из этого шага. Первое, что нужно сделать, это посмотреть на заднюю и нижнюю части маршрутизатора, где обычно есть наклейка с ключом по умолчанию, а также может сопровождаться доступом пользователя и пароля. Если это не работает, лучше всего напрямую связаться с производителем. . В этом случае система запомнит пароль, поэтому нам нужно просто посмотреть его, и мы можем скопировать его непосредственно с уже подключенных компьютеров.
Внутри мы выбираем нашу сеть среди всех отображаемых. После этого откроется окно, в котором мы должны нажать «Свойства беспроводной сети». Наконец, в этом последнем окне мы выбрали «Безопасность» и готовы, у нас будет доступ к паролю. Это откроет новое окно со всеми атрибутами нашей сети, в котором нам останется только выбрать опцию «Показать пароль» и быть готовой, хотя нам нужно будет проверить доступ к нашей учетной записи администратора.
Она находится обычно на задней части корпуса, там же, где lan-порты и разъём питания. Нажимать ресет следует на включенном аппарате примерно на 10-15 секунд, после чего отпустить. Индикаторы морггут и погаснут. Роутер TP-Link уйдёт на перезапуск и загрузиться уже с пустой заводской конфигурацией и паролем admin.
Как поменять заводской пароль на TP-Link
После того, как Вам удалось зайти в веб-конфигуратор модема или маршрутизатора и Вы сделали все необходимые настройки — в обязательном порядке надо сменить пароль роутера ТП-Линк с заводского значения «admin» на любое другое. Это надо делать обязательно, чтобы никто другой (из внутренней сети или из внешней) не мог изменить параметры конфигурации. Например, сейчас этим активно занимаются вирусы, меняющие адреса DNS-серверов.
Для того, чтобы поменять заводской пароль на Tp-Link, надо в веб-интерфейсе открыть раздел «Системные инструменты»->»Пароль»:
Восстановление с интерфейса маршрутизатора
Использование комплекта с сетевыми кабелями чрезвычайно просто, вам просто нужно подключить небольшое устройство рядом с маршрутизатором, подключив его с помощью сетевого кабеля . Большие вилки прибора, где вам это нужно. Подключив последний кабель к любому компьютеру, у вас уже есть сеть. Но если у вас его нет или вы хотите сделать это вручную, вы можете выполнить следующие простые шаги. Внутри вы увидите что-то вроде этого.
Первое, что нам нужно сделать, это изменить пользователя и пароль по умолчанию на тот, который мы можем запомнить. Вы должны ввести предыдущий ключ и выбрать нового пользователя и пароль. Сначала мы настроим имя сети. Это может поставить под угрозу безопасность интернет-сети, поскольку любой, у кого есть доступ, может изменить свой пароль и данные беспроводного доступа.
Здесь необходимо будет сначала указать старый логин администратора и используемую для него парольную фразу, а ниже указать новые.
После этого нажимаем кнопку «Сохранить», чтобы применить изменения.
Роутеры китайской фирмы TP-Link надёжно обеспечивают достаточную безопасность передачи данных при использовании в различных условиях эксплуатации. Но с завода-производителя маршрутизаторы выходят с прошивками и настройками по умолчанию, которые предполагают свободный доступ к беспроводным сетям, создаваемым будущими пользователями при помощи этих устройств. Для того чтобы закрыть доступ посторонним юзерам к своей сети Wi-Fi, нужно произвести несложные манипуляции с конфигурацией роутера и запаролить его. Как это можно сделать?
Установить пароль на роутер ТП-Линк можно, используя мастер быстрой настройки устройства или внеся изменения на соответствующей вкладке веб-интерфейса маршрутизатора. Рассмотрим подробно оба метода. Освежаем свои познания технического английского языка и вперед!
Способ 1: Мастер быстрой настройки
Для удобства пользователя в веб-интерфейсе роутера TP-Link присутствует специальный инструмент — мастер быстрой настройки. Он позволяет быстро настроить основные параметры маршрутизатора, в том числе и установить пароль на беспроводную сеть.
- Открываем любой интернет-обозреватель, в адресной строке вводим 192.168.0.1 или 192.168.1.1 и нажимаем клавишу Enter . Посмотреть точный адрес маршрутизатора по умолчанию можно на оборотной стороне устройства.
- Появляется окошко аутентификации. Набираем имя пользователя и пароль. В заводской версии они одинаковые: admin . Щёлкаем левой кнопкой мыши по кнопке «OK» .
- Входим в веб-интерфейс роутера. В левом столбце выбираем пункт «Quick Setup» и затем кликом на кнопку «Next» запускаем быструю настройку базовых параметров маршрутизатора.
- На первой странице определяемся с приоритетом источника подключения к интернету и следуем дальше.
- На второй странице указываем свою локацию, провайдера, предоставляющего доступ в интернет, тип аутентификации и другие данные. Переходим далее.
- На третьей странице быстрой настройки мы добираемся до того, что нам нужно. Конфигурация нашей беспроводной сети. Для включения защиты от несанкционированного доступа сначала ставим отметку в поле параметра «WPA-Personal/WPA2-Personal» . Затем придумываем пароль из букв и цифр, желательно посложнее, но и чтобы не забыть. Вводим его в строку «Password» . И нажимаем кнопку «Next» .
- На последней вкладке мастера быстрой настройки роутера остаётся только щёлкнуть по «Finish» .
Устройство автоматически перезагрузится с новыми параметрами. Теперь на маршрутизаторе установлен пароль и ваша сеть Wi-Fi надёжно защищена. Поставленная задача успешно выполнена.
Способ 2: Раздел веб-интерфейса
Возможен и второй метод запаролить роутер TP-Link. В веб-интерфейсе маршрутизатора имеется специальная страница конфигурации беспроводной сети. Можно напрямую перейти туда и установить кодовое слово.
- Как и в Способе 1, запускаем любой браузер на компьютере или ноутбуке, подключенном к роутеру посредством провода или через беспроводную сеть, набираем в адресной строке 192.168.0.1 или 192.168.1.1 и жмём Enter .
- Проходим аутентификацию в появившемся окошке по аналогии со Способом 1. Логин и пароль по умолчанию: admin . Кликаем ЛКМ по кнопке «OK» .
- Попадаем в конфигурацию устройства, в левой колонке выбираем пункт «Wireless» .
- В выпавшем подменю нас интересует параметр «Wireless Security» , на который и кликаем.
- На следующей странице сначала выбираем тип шифрования и ставим отметку в соответствующем поле, производитель рекомендует «WPA/WPA2 — Personal» , затем в графе «Password» пишем свой новый пароль безопасности.
- При желании вы можете выбрать тип шифрования данных «WPA/WPA2 — Enterprise» и придуманное свежее кодовое слово ввести в строку «Radius Password» .
- Возможен также вариант кодировки WEP, и тогда пароли набираем в полях для ключей, их можно использовать до четырёх штук. Теперь нужно сохранить изменения конфигурации кнопкой «Save» .
- Далее желательно перезагрузить роутер, для этого в главном меню веб-интерфейса открываем системные настройки.
- В выпавшем в левом столбе параметров подменю нажимаем на строку «Reboot» .
- Завершающее действие — это подтверждение перезагрузки устройства. Теперь ваш маршрутизатор надёжно защищён.
В заключение позвольте дать небольшой совет. Обязательно устанавливайте пароль на свой роутер, личное пространство должно быть под надёжным замком. Это несложное правило спасёт вас от многих бед.
Собственно, на Wi-Fi роутерах паролей два. Один (точнее – логин и пароль), отвечает за доступ к панели управления и настройкам сети. Другой служит для аутентификации в сети: именно он нужен для подключения компьютера (телефона, планшета и т.п.) к сети Wi-Fi. В статье рассказывается о том, как изменить оба пароля роутера TP Link.
Изменение пароля для управления роутером
Им могут воспользоваться лишь те, кто уже подключён к вашей домашней/офисной сетке. Такие люди могут, теоретически, залезть в Панель управления и поменять какие-то настройки. Обычно это никому особо не нужно, даже в случае затаённой злобы на владельца Wi-Fi. Исправить действия злоумышленника несложно: достаточно сбросить все настройки на заводские, и вновь настроить модем.
Но, скорее, сбрасывать параметры роутера вручную придётся в тот момент, когда потребуется что-либо переконфигурировать, а собственноручно настроенные логин и пароль уже успешно забыты, и вспомнить их не представляется возможным. Инструкция про то, как поменять пароль на роутере TP Link, читайте ниже: там всего 3 шага.
Смена пароля «admin» на более подходящий
У любого модема есть настройки – для подключения к интернету, для раздачи Wi-Fi, для управления торрентами и безопасностью. Параметры его настраиваются в его Панели управления через браузер.
Рис: Вход в Панель управления роутера TP-Link. Пароль пока стандартный: admin.
Чтобы зайти в Панель управления, нужно сначала подключиться к работающей сети, затем – ввести в браузере IP-адрес: 192.168.1.1. Вход в Панель управления защищён парой логин/пароль. Обычно логин по умолчанию – admin; пароль точно такой же: admin. Чтобы узнать узнать эту информацию на роутере TP Lin, достаточно взглянуть на наклейку на нижней части корпуса – там напечатаны все данные для авторизации.
Внимание: строго соблюдайте написание логинов, паролей и IP-адресов!
Основные ошибки пользователей:
· русская раскладка вместо латиницы: админ вместо admin;
· ввод логина (или пароля, или обоих слов) с большой буквы: Admin вместо… смотрите выше;
· игнорирование точек в IP-адресе, либо неверный ввод точки после адреса 192.168.1.1. – последней точки быть не должно!
Пошаговая инструкция для смены пароля «admin» на роутерах TP-Link:
Рис: В некоторых моделях роутеров TP-Link пароль меняется во вкладке Management – Access Control – Passwords.
- Поле Username предназначено для смены логина. Вряд ли следует трогать его. Old Password – поле для ввода старого пароля, который нужно изменить. New Password — место для ввода нового. Confirm Password — в этом поле вводим новый password ещё раз, во избежание орфографических ошибок. Кнопка Save/Apply служит для сохранения изменений. Если не нажать на неё, то при переключении на другую вкладку можно удалить все нововведения.
Готово! Ещё раз призываем – если забываете пароль, то нет никаких инструкций для TP Link о том, как все восстановить. Зато можно сбросить на заводской стандартный. При этом все остальные настройки также сменятся на параметры по умолчанию: подключение к интернету и раздачу Wi-Fi придётся настраивать по-новой.
Как сбросить настройки и пароль модема на заводские
Эта инструкция нужна для того, чтобы обнулить настройки.
- Физически отключить роутер ТП Линк из электросети.
- Отыскать в корпусе отверстие диаметром с грифель карандаша.
- Просунув в это отверстие иголку, булавку или подобный тонкий предмет, нажать на скрытую внутри корпуса кнопку: нажатие обязательно почувствуется.
- Вновь подключить маршрутизатор: все настройки будут обнулены.
- Готово!
Смена пароля
Рис. Это пароль от Wi-Fi: его вводят для подключения к беспроводной сети
В этом разделе расскажем о том, как поменять пароль WiFi на модеме TP Link. Он служит для подключения ноутбуков, ПК и других гаджетов к беспроводной сети. Менять его строго необходимо. Исключения – когда сеть используется для бесплатного публичного доступа. Если не установить ограничение доступа, то любой желающий сможет не просто подключиться к Вай Фай — сети, но и расходовать трафик, перехватывать ваши личные данные, публиковать в интернете материалы от вашего имени – и эти материалы могут быть весьма незаконными.
Пошаговая инструкция: как поменять пароль от Wi-Fi
Для того, чтобы в роутере Tp Link изменить password на более защищённый, воспользуйтесь этими 6 шагами.
- Вход в Панель управления, как указано выше: 192.168.1.1 в браузерной строке адреса, ввод логина и пароля от роутера TP-Link.
- Вкладка Wireless – Security (Беспроводная сеть – Безопасность).
3. В поле Network Authentication (Способ аутентификации в сети) нужно выбрать подходящий метод авторизации. В общем случае, лучшим вариантом будет WPA2 (или его виды – WPA2-Personal, WPA-Private). Другие способы аутентификации ненадёжны. Режим Open означает открытый доступ к сети без пароля.
Рис: Методы защиты беспроводной сети. Open – публично доступная сеть без пароля; WPA2-Personal – наиболее надёжный от вторжения и взлома способ защиты
4. В поле Wireless Network Key (Ключ доступа к сети ВайФая) вводим новый пароль. Именно он будет использоваться для авторизации планшетов, компьютеров и других устройств в сети.
5. Кнопка Apply/Save для сохранения обновлений.
6.После изменения, для подключения каждого устройства в сети нужно ввести на нём именно новый пароль от сети. До его ввода интернет будет недоступен.
Итоги
- Сменить пароль для входа можно, но это не слишком критичная настройка.
- Менять пароль от Wi-Fi следует всегда, притом в первую очередь при установке маршрутизатора.
- Чем сложнее ваш пароль – тем лучше. Допускаются только латинские буквы, цифры и символы типа запятой, апострофа и т.п. Пробелы и кириллические символы недопустимы.
- Если изменённый пароль забыли, просто сбросьте все настройки маршрутизатора на заводские, (см. описанное выше).
Быстрого Вам интернета!
Как взломанные роутеры используют для фишинга
Ничто не вечно под луной, но даже из этого, казалось бы, незыблемого правила бывают исключения. Фишинг был и остается самой распространенной сетевой угрозой.
Если вы регулярно читаете наш блог, то наверняка знаете, как противостоять попыткам выманить у вас данные. Однако иногда стандартных мер защиты недостаточно. Можно избегать публичных сетей Wi-FI, тщательно проверять все ссылки и все равно оказаться жертвой злоумышленников. Сегодня мы поговорим об одной из схем, которые очень сложно распознать, — фишинговых атаках через взломанные роутеры.
Как взламывают роутеры
Есть два основных способа взломать ваш роутер. Первый работает, если после покупки устройства вы не меняли пароль администратора (речь идет не о наборе символов, который вы вводите при подключении к Wi-Fi, а о пароле, который нужен для входа в панель настроек самого роутера).
Любой пользователь может поменять пароль, который задан по умолчанию, но большинство из нас, как правило, решает «не заморачиваться». Проблема в том, что это сильно упрощает работу взломщикам — стандартные пароли для многих моделей роутеров, установленные производителем, не так трудно угадать методом подбора, а иногда и просто «нагуглить».
Второй способ — использовать уязвимость в прошивке вашего устройства. К сожалению, надеяться на отсутствие брешей в прошивках большинства современных роутеров не приходится.
Какой бы подход злоумышленники ни выбрали, непосредственный доступ к роутеру им не нужен: в обоих случаях они «работают» удаленно. Сам процесс автоматизирован и рассчитан на максимально возможное количество потенциальных жертв.
Использовать взломанные роутеры можно по-разному, но сегодня мы остановимся на проведении с их помощью фишинговых атак. Как мы уже говорили, опасность в том, что такого рода атаки крайне сложно заметить.
Зачем фишерам взломанный роутер
Злоумышленники взломали ваш роутер. Что дальше? На самом деле, все довольно просто. Они меняют настройки — совсем чуть-чуть: всего лишь указывают новый адрес DNS-сервера, с помощью которого роутер обрабатывает данные о доменных именах. Большинство пользователей редко обращают на этот параметр внимание, поэтому давайте разберемся, что это такое и чем грозит его подмена.
Фактически DNS (Domain Name System, система доменных имен) — это основа всего Интернета. Например, вы решили зайти в свой аккаунт во ВКонтакте. Вы вводите vk.com в адресную строку браузера. Изначально адреса всех сайтов и серверов в Интернете состоят из цифр (так называемые IP-адреса), а буквенные удобочитаемые названия (те самые доменные имена) — это их своеобразные «псевдонимы», придуманные для удобства пользователей. Ваш браузер не знает, где находится сайт vk.com, но сможет открыть его, если узнает его IP-адрес. Поэтому:
- Браузер отправляет запрос DNS-серверу.
- DNS-сервер «переводит» доменное имя в IP-адрес, состоящий из цифр, и отправляет этот адрес его браузеру.
- Узнав IP-адрес сайта, браузер загружает нужную вам страницу.
Все это происходит быстро и незаметно. Однако если злоумышленники взломали ваш роутер и подменили адрес DNS-сервера, то все запросы будут попадать на этот поддельный сервер, находящийся под их контролем. Таким образом, вместо IP нужного вам сайта браузер будет получать поддельный адрес.
Для вас все будет выглядеть как обычно, только вместо настоящих страниц будут загружаться фишинговые — и все введенные на этих страницах логины и пароли будут отправляться злоумышленникам. Самое неприятное в этой ситуации то, что и вы, и ваш браузер будете совершенно уверены в том, что находитесь на настоящем сайте.
Ограбление по-бразильски
Недавно волна подобных атак прокатилась по Бразилии. Злоумышленники пользовались уязвимостями в роутерах D-Link DSL, DSLink 260E, ARG-W4 ADSL, Secutech и TOTOLINK и подменяли настройки DNS.
Когда жертвы пытались зайти на сайты банков или воспользоваться каким-то другим популярным интернет-сервисом, вредоносный сервер подменял IP-адреса и отправлял пользователей на фальшивые сайты. Мошенники создали поддельные страницы целого списка бразильских банков, финансовых организаций, хостинг-провайдеров и облачных платформ. В результате логины, пароли, а нередко и платежные данные владельцев взломанных роутеров оказывались у фишеров.
Помимо клиентов бразильских организаций, злоумышленников также интересовали учетные записи посетителей нескольких крупнейших интернет-сервисов. В ходе этой вредоносной кампании мошенники с помощью того же самого метода охотились на пользователей PayPal, Netflix, Uber и Gmail.
И что делать?
Как мы уже говорили, в отличие от многих других сортов фишинга, заметить атаку такого рода крайне сложно. Впрочем, совершенно безнадежных ситуаций не бывает, и у нас есть пара соображений на этот счет:
- Войдите в меню настроек роутера и смените пароль, который там стоит по умолчанию. И раз уж вы в них зашли, заодно отключите несколько потенциально опасных функций вроде удаленного администрирования.
- Регулярно обновляйте прошивку роутера: обновления обычно «закрывают» уязвимости. Для некоторых моделей патчи приходят автоматически, но иногда их приходится загружать и устанавливать самостоятельно. Узнать, как обновить ПО вашего устройства, можно на сайте производителя.
- Даже если страница выглядит очень знакомо, обращайте внимание на подозрительные детали — например, на странные всплывающие уведомления, которых там быть не должно. Попробуйте перейти в другие разделы сайта: злоумышленникам редко удается идеально скопировать внешний вид всего ресурса.
- Прежде чем вводить свои логин и пароль или другие важные данные, убедитесь, что сайт использует защищенное соединение. Если страница безопасна, вы увидите значок замка и https:// в начале адреса.
- Проверьте, совпадает ли имя домена с именем в сертификате безопасности:
- В Internet Explorer или Edge: нажмите на значок замка перед адресом сайта в адресной строке.
- В Firefox: нажмите на значок замка, а затем выберите Соединение и нажмите стрелку справа.
- В Chrome: нажмите на значок замка, а затем выберите Сертификат, затем General и проверьте, что написано в строке Issued to.
192 168 1 1 Как узнать пароль
Многие пользователи не знают или не помнят пароль от сети WiFi своего роутера. Это не мудрено, если один раз настроил его, подключил компьютер, ноутбук или телефон и больше ничего трогал, а через какое-то время пароль попросту забыл. Если это делал отдельный специалист-настройщик, то он и вовсе мог и не сообщить ключ безопасности (такое тоже бывает). Спустя какое-то время может случиться так, что будет необходимо подключить ещё какой-нибудь ноутбук или планшет. Что делать? Можно ли самостоятельно узнать пароль от ВайФая и не вызывать компьютерного мастера?! Да, можно. Есть несколько способов это сделать на компьютере, ноутбуке или в параметрах беспроводного роутера. Про это я сейчас подробно расскажу.
Простейший способ посмотреть пароль от WiFi на компьютере с Windows 10
Открываем сетевые параметры Виндовс. Для этого надо нажать комбинацию клавиш Win+R и ввести команду ncpa.cpl и нажать кнопку Enter. Так мы откроем список сетевых подключений, имеющихся в операционной системе:
Выбираем беспроводное сетевое соединение, кликаем на него правой кнопкой мыши чтобы открыть меню и выбираем пункт «Сведения». В открывшемся окне будет отображено состояние подключения к ВайФаю, идентификатор беспроводной сети, скорость и качество сигнала. Нажимаем на кнопку «Свойства беспроводной сети». Появится ещё одно окно, в котором надо выбрать вкладку «Безопасность»:
Здесь будет строчка «Ключ безопасности сети», но в нём будут звёздочки вместо символов. Чтобы посмотреть пароль от WiFi надо поставить галочку «Отображать вводимые знаки», после чего он предстанет во всей красе. Единственный минус у этого способа — этот компьютер должен быть подключен в это время к данной беспроводной сети.
Смотрим пароль от ВайФая через командную строку:
А как узнать пароль от Вай-Фая, если комп к нему сейчас не подключен. Для этого надо воспользоваться командной строкой Windows 10. Чтобы её открыть — нажимаем комбинацию клавиш Win+R и вводим команду CMD. Нажимаем кнопку ОК. В открывшемся окне вводим команду:
результат её выполнения выглядит примерно вот таким образом:
В поле «Профили пользователей» будут отображаться все сети Wi-Fi к которым этот компьютер или ноутбук когда-либо подключался. Находим среди них нужный. В моём примере — это SSID «LOVALOVA». Далее вводим команду:
netsh wlan show profiles name= key=clear
В моём случае команда будет выглядеть так:
Пароль от Вашей Вай-Фай сети роутера можно увидеть в поле «Содержимое ключа».
Как узнать пароль от своего WiFi на роутере
Если два предыдущих способа не дали результата, то Вы всегда можете посмотреть все текущие параметры своей беспроводной сети в настройках роутера или точки доступа, которые раздают. Благо это несложно даже для новичка. Сначала надо узнать его IP-адрес. Для этого переверните корпус вверх дном. Там будет наклейка, на которой написан используемый на роутере по умолчанию адрес (обычно 192.168.1.1 или 192.168.0.1), логин на вход и пароль.
После этого надо в в адресной строке браузера Google Chrome или Internet Explorer ввести этот IP-адрес. После этого появится окно, в котором надо ввести логин и пароль для авторизации. Таким образом Вы должны попасть в веб-интерфейс онлайн-конфигуратора устройства.
Теперь надо найти раздел, который отвечает за работу беспроводной сети. Обычно он называется как «Wi-Fi», «Wireless» или «Беспроводная сеть»:
Здесь будет подраздел или отдельный пункт, в котором настраивается безопасность Вашего Вай-Фай, то есть используемый тип стандарта безопасности, тип шифрования.
Вот как раз здесь можно узнать свой пароль от WiFi, используемый на роутере — он прописан в строке «Ключ безопасности» или «Пароль PSK». При необходимости здесь его можно и сменить на тот, что нужен Вам.
Не забудьте после этого сохранить настройки маршрутизатора.
Способы, как узнать пароль от своего Wi-Fi, если забыли ключ сети. Найдём пароль на компьютере с ОС Windows XP, 7, 8, 10. На мобильном телефоне Андроид и IOS. В настройках Вай-Фай роутера и что делать, если ничего не помогает. И так, что сделать, что бы узнать пароль на Wi-Fi собственной сети:
Как узнать пароль подключенного Wi-Fi
- посмотреть пароль в админке WiFi роутера
- Посмотреть сохранённый пароль на компьютере
- Посмотреть сохранённый пароль на мобильном устройстве (Android, IOS)
- Если код не менялся, на наклейке роутера или инструкции по эксплуатации
- Использовать специальную программу, типа WirelessKeyView
Ниже инструкция к этим способам поиска ключа безопасности:
Смотрим пароль от Wi-Fi сети в настройках роутера
- Входим в админку роутера через специальный IP-адрес. IP-адрес роутера или домен для входа указан на наклейке с обратной стороны Wi-Fi роутера и в инструкции по применению, стандартные адреса популярных роутеров — 192.168.0.1 и 192.168.1.1. Подключиться к маршрутизатору можно как по воздуху, так и по локальной сети через сетевой кабель.
- Для входа в настройки маршрутизатора используем пару логин — пароль, частно — admin | admin. Если пароль не менялся.
- Переходим в раздел беспроводных соединений, ключ безопасности указан в одноимённом поле: key, ключ, ключ безопасности сети, рядом с полем «тип безопасности».
- В этом же поле пароль меняется.
Как узнать ключ к Wi-Fi сети на роутере Tp-Link
- Первый шаг: заходим в настройки роутера Tp-Link по адресу: 192.168.0.1, 192.168.1.1 или, если роутер TP-Link, по локальным адресам роутера: tplinkwifi.net, tplinklogin.net.
- Второй шаг: войти в настройки используя логин и пароль. Если пароль не менялся, смотрите наклейку с тыльной стороны маршрутизатора. Часто пароль на вход — admin.
- Третий шаг: перейдите в меню «Защита беспроводного режима» (Wireless)
- Четвёртый шаг: пароль указан в поле «Пароль беспроводной сети» (Wireless Password)
Если возникли трудности, прочитайте статью о входе в настройки роутера Tp-Link — tplinkwifi.net — вход в адинку роутера Tp-Link.
Как узнать пароль на роутере Asus
Шаги идентичны роутеру ТП-Линк. Адрес — 192.168.1.1. После авторизации пароль беспроводной сети доступен на главной странице настроек роутера, поле: «Ключ WPA-PSK».
Узнаём WiFi пароль на роутере D-Link
Путь входа в админку такой же, после авторизации пройдите в меню «Настройки безопасности», пароль отображён в поле «Ключ шифрования PSK»
Смотрим WiFi пароль на ZyXEL
Также зайдите в настройки роутера, после авторизации перейдите на пункт меню «Wi-Fi сеть», найдите поле «Ключ сети».
Tenda
После входа на страницу настроек переходим на пункт меню «Wireless settings — Wireless Security», пароль отображается в поле «Key».
Linksys
После входа в настройки ищем пункт меню «Беспроводная сеть». Переходим на вкладку «Безопасность беспроводной сети», ключ от Вай-Фай указан в поле «Идентификационная фраза».
Что делать, если забыли пароль входа в настройки своего роутера
Если код доступа сохранялся в браузере, попробуйте посмотреть через «настройки — приватность — сохранённые логины — отображать пароли». Если это не помогло, произведите обнуление прав роутера. Тема сброса подробно обсуждалась в других статьях на сайте. Помните, настройки интернета так же установятся по умолчанию. Запишите настройки и восстановите после входа с дефолтным логином и паролем.
Как узнать пароль от своего вайфая на компьютере
Подойдёт первый способ, если компьютер подключён к роутеру через сетевую карту по кабелю или беспроводному соединению, рассмотрим и другой способ. Для этого нужно, что бы компьютер хоть раз подключался к Wi-Fi и активировалась опция сохранения пароля. Далее, в ОС производителей и выпусках Windows действия отличаются.
Узнаем свой пароль от Вай-Фая в Windows
Смотрим забытый вай-фай пароль на компьютере с Windows 7, 8, 10
И так, компьютер с ОС Windows 7, Windows 8 и Windows 10 подключён к беспроводной сети хотя бы один раз к моменту просмотра пароля. Если компьютер не подключался, то возвращайтесь на предыдущий пункт, узнайте ключ доступа через роутер или другое устройство, уже подключённое к беспроводной сети. Поочередно совершите действия:
- Зайти в центр управления сетями и общим доступом
- Выбрать управление беспроводными сетями
- В списке беспроводных сетей, к которым подключался компьютер, найдите ту сеть, от которой вспоминаете пароль. Нажмите на нее правой кнопкой мыши и перейдите в меню свойства.
- Переходим на вкладку «Безопасность», активируем галочку возле пункта «Отображать вводимые знаки», в поле «Ключ безопасности сети» находим наш пароль от Wi-Fi.
Популярные проблемы этого способа поиска пароля
Нет пункта «Управление беспроводными сетями»
Часто проблема в том, что на компьютере не было настроено подключение по Wi-Fi. Даже если установлено Wi-Fi оборудование, возможно, настройка делалась на специальном ПО, а не через Windows.
После установки галочки «Отображать вводимые знаки» не показывается пароль
Причина та же. Имея эти проблемы, лучше просмотреть пароль через настройки роутера.
Как найти Wi-Fi пароль в Windows XP
Поиск пароля чуть отличается от Windows 7, 8 или 10. Если возникают проблемы, используйте специализированные программы.
- Открыть «панель управления» компьютером
- Перейти на «настройки беспроводной сети»
- Перейти на следующую страницу
- Выбрать «Добавить новый компьютер»
- Нажать на «самостоятельную установку сети»
- «Распечатать параметры сети»
- В открывшемся на распечатку файле пароль Wi-Fi сети будет в поле «Ключ сети (WEPWPA — ключ)».
Программы для просмотра Вай-Фай пароля на Windows
С этого стоило начать. Бесплатная программа для отображения паролей беспроводных сетей на Windows XP, Vista, 7, 8, 10 WirelessKeyView. Принцип работы прост, программа получает данные к старым подключениям и выдаёт их в понятном окне. Там же найдете и ключ сети. Аналогичные программы — WiFi Password Decryptor, WiFi Password Revealer.
Смотрим ключ безопасности через командную строку Windows
Любимый способ айтишников, хотя они, наверное, сидят на Linux. Для просмотра пароля потребуется доступ к командной строке и частое Ctrl+C — Ctrl+V -)
- Открыть командную строку Windows любимым способом: через меню «Пуск» — «Windows PowerShell (Администратор)» или нажатием «Win + R».
- Написать команду «cmd»
- В запущенной оболочке вводим команду: «netsh wlan show profiles»
- В отображаемых профилях выбираем нужный, если Wi-Fi активен, то будет приписка — «рабочий»
- Вводим команду «netsh wlan show profiles name=»ваш_профиль» key=clear» (вместо «ваш_профиль» указываем название беспроводной сети)
- Видим на экране ключ сети. Ключ — пароль Wi-Fi.
Как узнать пароль WiFi через телефон или планшет на Android
Способ подходит для телефонов и планшетов на ОС Android. Для получения прав требуется два условия:
- мобильное устройство на Андройде хоть раз подключалась к сети, от которой требуется пароль на Вай-Фай.
- устройство с root-правами доступа.
Убедитесь, что оба условия выполнены и используйте вариант получения пароля:
- Используйте файловый менеджер, который открывает системные файлы ОС Andro >Как узнать пароль без подключения к компьютеру или роутеру
Если пароль не менялся, найдите наклейку роутера. Там указан ключ беспроводной сети. Если роутер устанавливал провайдер, спросите ключ у них или найдите пароль в договоре.
Как узнать пароль от чужого Wi-Fi?
Методом перебора или незаконным ПО. Лучше — спросить у хозяина.
Дипломированный специалист по безопасности компьютерных сетей. Навыки маршрутизации, создание сложных схем покрытия сетью, в том числе бесшовный Wi-Fi.
192.168.1.1 логин и пароль найдете в этой статье, хотя, если не знаете как настроить роутер (домашний интернет) или не получается зайти на страницу настройки роутера 192.168.1.1/192.168.0.1 или не подходит логин/пароль? С теми или иными проблемами мы поможем вам разобраться в нашей статье.
Что такое 192.168.1.1 или 192.168.0.1
Предоставленные цифры являются сетевым адресом или айпи для входа в меню настроек вашего устройства, чтобы попасть в него нужно использовать браузер. Данные айпи установлены по умолчанию на большинстве моделей от различных фирм сетевых маршрутизаторов.
Как войти в настройки 192.168.1.1 роутера (Wi-Fi)
Числа вводятся в адресную строку любого браузера, после этого всплывает окно, в которое нужно ввести логин и пароль. По умолчанию паролем и логином является слово «admin», после успешного ввода вы увидите веб-интерфейс меню. Также войти в 192 168 1 1 при помощи «admin» можно с другого устройства имеющего Wi-Fi приемник. Так как по умолчанию на нем не установлена защита, то все что нужно сделать, это подключиться к сети, и уже через браузер на устройстве ввести все что указано выше.
Что делать если 192.168.1.1 не открывается (недоступен)?
— Проблема с браузером
Одной из возможных ошибок может быть проблема с браузером, если при этом устройство определяет подключенный маршрутизатор. Необходимо установить другой браузер и повторить действие входа в меню. Если это не помогает необходимо проверить браузер на вирусы и нежелательные расширения.
— Проблема с антивирусом/фаерволом
Следующая ошибка, блокировка антивирусом сетевого адреса. Решается она отключением фаервола (защитник от нежелательного сетевого трафика) на время, либо внесением сетевого адреса в список безопасных сайтов. Стандартный брандмауэр Windows отключается следующим путем: панель управления – система и безопасность – брандмауэр – отключение защитника windows. Стоит отметить, что данная ошибка встречается очень редко.
— Проблема с контактами проводов или wi-fi сетью
Если при подключении к вашему ПК через стандартный кабель, он не определяется, следует тщательно проверить все соединения и индикаторы подключения на нем. Также необходимо проверить правильность подключения кабеля Ethernet, возможно вход был попросту перепутан. Кабель нужно воткнуть в гнездо, которое расположено отдельно от других и выделено синим цветом. Если вы подключены при помощи Wi-Fi приемника, то следует проверить его исправность, а также наличие драйверов для его работы.
— Проблема с сетевой картой
Такая проблема часта возникает после установки новой операционной системы. Для того чтобы ее исправить вам потребуется установить пакет драйверов, который обычно идет в комплекте вместе с системным блоком. Также важно проверить используемые протоколы интернета. Для этого нужно войти в сетевые параметры, кликнуть на «подключения по локальной сети», далее свойства, и уже здесь проверить установку галочек напротив протоколов версии 6 (TCP/IPv6) и 4(TCP/IPv4). Все остальные варианты неисправности сетевой карты скорее всего связаны с поломкой или неправильным подсоединением. В конечном итоге, это может быть неисправность самого устройства, при которой необходимо обращаться в сервис центр.
Как узнать логин и пароль на вход 192.168.1.1?
Как говорилось выше стандартным паролем и логином является слово «admin». Иногда это может быть комбинация слов, где логин admin, а пароль password. Большинство производителей указывают на обратной стороне: сетевой адрес, данные доступа к меню, которые установлены по умолчанию.
Что делать если стандартный логин/пароли (admin admin) не подходит
Необходимо проверить раскладку и правильность ввода данных, далее попробовать сменить браузер или устройство, через которое осуществляется вход. Если все эти действия не помогают, то необходимо совершить сброс установок на стандартные. В задней части устройства есть отверстие, которое при помощи чего-то тонкого (скрепки или иголки) необходимо зажать на 10 и более секунд. После этого, все вернется к заводским установкам и можно будет войти в меню.
Как установить или сменить пароль 192.168.1.1
Итак, после успешного входа в меню, необходимо найти раздел Wireless-security (беспроводный режим – защита), здесь нужно выбрать защиту WPA2-Personal и установить подходящий вам пароль, сохранив изменения.
Что нужно сделать в 192.168.1.1 чтобы настроить интернет?
В веб-интерфейсе необходимо выбрать раздел сеть-wan, далее заполнить поля в этом разделе следующим образом:
- Тип соединения в большинстве случаев необходимо оставить по умолчанию, либо выставить настройки вашей страны.
- В графе имя пользователя и пароль ввести данные из вашего договора с провайдером.
В разделе «беспроводной режим» вы можете задать имя своей сети, установить защиту, узнать количество пользователей, подключенных в данный момент. Многие из пунктов, которые регулируются автоматический можно оставить по умолчанию. Большинство маршрутизаторов имеют быструю настройку — это значит, что все параметры, которые необходимо настроить, будут всплывать в специальном окне, вам лишь останется заполнить их. Также вы можете воспользоваться помощью специалиста, который сам произведет установку и настройку в кратчайшие сроки.
Еще 3 полезных статьи:
Как запаролить роутер вай фай за три минуты? Читай! Прошло же то время, когда интернет…
Как выбрать роутер wifi для дома чтобы обеспечить хороший сигнал? Да, непростая задачка для новичка,…
- Как восстановить закладки браузера быстро
- Как сбросить настройки на IPhone быстро
3 комментария
Можно ли как-то импортировать настройки перед сбросом?
Без доступа в админку роутера — нельзя.
Спасибо, помогли сбросить логин и пароль на вход 192.168.1.1, а то забыл совсем.
Рекомендуем к прочтению
Что такое браузер Tor | Полное руководство по браузеру Tor и его настройке
Что такое браузер Tor?
Tor Browser — это программное обеспечение, позволяющее просматривать веб-страницы анонимно.
Если вы провели в Интернете хотя бы среднее количество времени, скорее всего, вы слышали о Tor Browser. Сплетни вокруг Tor интригуют. Вот почему многие люди в конечном итоге исследуют, как использовать Tor. В конце концов, кто не хочет максимизировать свою безопасность, просматривая Интернет анонимно? Или исследовать то, что называется «темной сетью»?
Tor Browser считается шлюзом к максимальной конфиденциальности.Таким образом, мы рассмотрели Tor Browser со всех сторон, чтобы дать вам полный обзор.
Является ли Tor незаконным?Tor Browser не является незаконным. Он просто предлагает возможность анонимного просмотра. К счастью, анонимность не является — и, надеюсь, никогда не будет — незаконной.
Если вы намерены получить доступ к таким веб-сайтам, как Facebook, в более безопасных условиях, вы можете двигаться дальше, зная, что использование Tor Browser для этой цели не противоречит закону. Если вы ищете дополнительный уровень конфиденциальности, Tor Browser — определенно хороший вариант.
Это не означает, что любое использование Tor Browser является законным. Действительно, многие пользователи обращаются к печально известному луковому маршрутизатору в надежде совершить незаконную деятельность, не будучи пойманным. Тем не менее, Tor Browser не такой анонимный, как вы думаете. Если вы загрузите приложение в незаконных целях, скорее всего, вас поймают.
Безопасен ли браузер Tor?В целом Tor Browser безопасен. Это может дать вам дополнительный уровень безопасности во время повседневного просмотра.
Однако важно знать, что Tor Browser имеет как преимущества, так и недостатки, когда дело доходит до сетевой безопасности. Само приложение безопасно в использовании, но если вы используете Tor Browser для чего-то другого, кроме обычного просмотра веб-страниц, вы рискуете случайно загрузить что-то вредоносное.
Tor — популярный портал для преступной деятельности. Если вы хотите быть максимально безопасными при использовании Tor Browser, вы должны использовать его только по прямому назначению: анонимность во время просмотра.
Как установить Tor Browser?Установить Tor Browser легко, даже если вы не знакомы с техническими особенностями.
Windows- Перейдите к набору браузера Tor.
- Найдите загрузку, соответствующую вашей системе и предпочтительному языку.
- Дважды щелкните файл «.exe» после его загрузки.
- Появится окно; выберите Run .
- Следуйте инструкциям по установке.
- После завершения загрузки выберите Завершить .
- Бам! Готово!
- Перейдите в пакет Tor Browser.
- Найдите загрузку, подходящую для вашей системы.
- . Сохраните файл в выбранном каталоге.
- После завершения загрузки перейдите в выбранный каталог.
- Щелкните файл правой кнопкой мыши.
- Выберите Извлечь здесь .
- Появится папка — щелкните по ней.
- Дважды щелкните «Tor Browser Setup», и откроется Tor Browser.
- Бам! Готово!
- Перейдите к набору браузера Tor.
- Найдите загрузку, соответствующую вашей системе и предпочтительному языку.
- Когда загрузка будет завершена, откройте каталог, в котором вы сохранили файл (по умолчанию это папка «Загрузки»).
- После перехода туда дважды щелкните соответствующий файл (скорее всего: «TorBrowser-7.0.2-osx64_en-US.dmg»).
- Ваша операционная система Mac теперь проверит, что файл не был изменен перед его открытием.
- Появится новое окно, в котором вам будет предложено перетащить Tor Browser в папку с вашими приложениями. Делай, как он велит.
- Бам! Готово!
К счастью, использовать Tor Browser проще, чем его устанавливать.
- Перейдите в каталог, в котором хранится ваша папка браузера Tor.
- Откройте папку.
- Щелкните Tor Browser .
- Появится мастер настройки с несколькими опциями.
- Для большинства пользователей подойдет прямое соединение.
- Выберите Connect , и Tor установит соединение.
- Домашняя страница браузера Tor откроется в новом окне.
- Чтобы дважды проверить правильность работы сети, перейдите на ipchicken.com.
- Ваш IP-адрес появится автоматически — показывает ли он ваше местоположение?
- Нет? Хорошо! Это означает, что вы можете начать анонимный просмотр!
Удалить Tor Browser так же просто, как удалить его каталог / папку из вашей системы.
Tor Browser создает в вашей системе папку, которая позволяет вам использовать сеть в любое время. Это означает, что если вы хотите удалить Tor Browser, вы можете просто удалить папку или каталог Tor Browser (или переместить их в корзину вручную). Вы удалили его со своего компьютера.
Как удалить Tor с моего Mac?
Вы можете удалить Tor с Mac вручную или с помощью сторонней программы. Удалить браузер Tor с Mac не так просто, как для пользователей Windows и Linux.
Вы можете удалить Tor вручную, выйдя из браузера, найдя папку приложения и перетащив ее в корзину. Однако, поскольку компьютеры Mac хранят служебные файлы удаленных программ в скрытой папке библиотеки, вам все равно придется удалять служебные файлы Tor самостоятельно. Для этого:
- Используя Finder, выберите меню Go в верхней части экрана.
- Выберите Перейти к папке .
- Откроется окно — введите «~ / Библиотека» и выберите Go .
- Перейдите в оставшиеся подпапки Tor и удалите их:
- ~ / Library / Application Support / TorBrowser-Data
- ~ / Library / Preferences / org.mozilla.tor browser.plis
Для большей безопасности дважды убедитесь, что в следующих подпапках нет остатков Tor:
- ~ / Library / Caches /…
- ~ / Library / Containers /…
Другой способ удалить Tor с вашего Mac — с помощью сторонней программы . Если вам нужно удобство, попробуйте установить бесплатный инструмент App Cleaner & Uninstaller Pro.Лучшая часть? Этот инструмент можно использовать для любого приложения, а не только для Tor.
Если вы ищете VPN для Mac, ознакомьтесь с нашим лучшим руководством по VPN для Mac.
Является ли Tor Browser VPN?Tor Browser не является виртуальной частной сетью (VPN). Для тех, кто не знаком с тем, как работает VPN, его цель — установить зашифрованное и безопасное соединение с удаленным сервером с вашего компьютера.
Именно поэтому Tor Browser не является VPN. Основная функция Tor — передавать ваши данные от одного узла к другому.Каждый раз, когда ваши данные проходят через узел, Tor шифрует их, а затем повторно шифрует.
Можно ли использовать Tor с VPN?Да, вы можете использовать Tor Browser с VPN. Tor больше ориентирован на анонимность и конфиденциальность, чем на безопасность и скорость. Если вам нужны безопасность и скорость, вам необходимо использовать VPN в дополнение к Tor.
Стоит ли использовать VPN? Что ж, хотя использование VPN с Tor имеет некоторые дополнительные преимущества, у него также есть свои недостатки. Вот почему так важно найти VPN-сервис, которому вы полностью доверяете.
Все, что было сказано, использование VPN — это определенно того стоит — независимо от того, используете ли вы его с Tor или без него.
Можно ли отслеживать, если вы используете Tor с VPN?Теоретически нет — вас нельзя отследить, если вы используете Tor с VPN. Однако все осложняется тем фактом, что ваш провайдер VPN имеет доступ к вашему реальному IP-адресу.
Если ваш провайдер VPN откажется от вашего права на неприкосновенность частной жизни, ваш IP-адрес может оказаться в руках правительства или должностных лиц закона.И это не единственные люди, о которых вам нужно беспокоиться. Если вы используете Tor в незаконных целях, вы рискуете подвергнуть себя уязвимостям, таким как мощные скрипты или вредоносное программное обеспечение.
Другими словами, вы все еще можете отслеживать , если вы используете Tor с VPN. Если вы хотите избежать неприятностей и сохранить анонимность, главное — не делать ничего, что заставит власти или преступников захотеть вас выследить.
Законно ли использовать Tor Browser в Индии?Да, использование Tor Browser в Индии разрешено.Если вы изучали Tor, то знаете, что его цель — обеспечить анонимность. Анонимность легальна почти в каждой стране, независимо от уровня государственного надзора. В Индии могут находиться одни из крупнейших в мире программ слежки, но использование Tor там по-прежнему разрешено.
Однако, как и в любой другой стране, граждане Индии по-прежнему незаконно используют Tor для преступной деятельности. Если вы проживаете в Индии и намереваетесь использовать Интернет для совершения преступления, даже Tor не защитит вас или вашу личность.
Является ли браузер Tor бесплатным?Да, Tor Browser можно использовать бесплатно. Однако, если вы настроены пожертвовать, он действительно принимает пожертвования для использования в будущем развитии своего проекта.
Что такое даркнет?Темная сеть — это неиндексированная часть Интернета, для доступа к которой требуется специальное программное обеспечение. Кроме того, если вы хотите быть по-настоящему в безопасности, удовлетворяя свое любопытство, вам также необходимо использовать Tor Browser.
Tor Browser — это дом для даркнета — или, по крайней мере, его части.Используя домен .onion, многие люди скачивают Tor для создания собственных скрытых сервисов. Они предлагают нелегальные товары, такие как наркотики, поддельные предметы и даже огнестрельное оружие и киллеров.
Tor разработан с учетом требований анонимности. Таким образом, преступники, как правило, стекаются на службу в надежде выполнить свою грязную работу за защитой экрана компьютера.
Конечно, некоторые пользователи также изучают даркнет просто для удовлетворения своего любопытства.
Является ли использование даркнета незаконным?не незаконно использовать дарквеб , если вы не просматриваете веб-сайты, на которых размещается незаконный контент, например детская порнография или торговля людьми.
Это — это незаконно использовать даркнет для незаконной деятельности, такой как покупка товаров на черном рынке. Если вы все же решите исследовать темную сеть, важно оставаться в безопасности во время просмотра. Вы всегда должны использовать VPN с Tor, чтобы избежать как можно большего количества уязвимостей.
Можно ли получить доступ к даркнету без Tor?Технически да, вы можете получить доступ к дарквебу без использования Tor. Если вас не волнуют вопросы конфиденциальности или безопасности, вам может быть интересен проект под названием Tor2web.Проект позволяет вам получить доступ к луковому домену Tor через обратные прокси.
Хотя Tor2web действительно удобен, это не совсем безопасно. Надеюсь, ваша цель при просмотре Интернета — защитить вашу личность и систему от злонамеренных действий. Использование Tor2web приводит к поражению этой цели. Доступ к даркнету через прокси-сервер означает, что вы даете оператору этого прокси возможность отслеживать ваш веб-трафик. Будут ли все операторы прокси нарушать вашу конфиденциальность? Нет, наверное, нет.Риск все еще существует? Определенно.
Есть ли альтернативы Tor?Существует множество других сетей, похожих на Tor. Если вас интересуют проекты, похожие на Tor, вы можете попробовать несколько сервисов, например Freenet и I2P.
Просто помните — хотя они могут иметь некоторые общие черты, они отличаются от проекта Tor. Тем не менее, оставаться в безопасности можно, если вы проведете свое исследование.
Почему важно отключать JavaScript в браузере Tor?Отключив JavaScript, вы добавите дополнительный уровень безопасности, который гарантирует, что Tor будет работать должным образом.Java обычно используется как «язык сценариев на стороне клиента». Другими словами, его код записан в HTML-страницы.
Это означает, что пользователи могут легко злоупотреблять JavaScript, выполняя вредоносные сценарии в вашем браузере. Вся цель Tor заключается в том, чтобы вы оставались анонимными. Вы не можете оставаться анонимным, если создатели этих вредоносных сценариев могут обнаружить и использовать вашу личность не по назначению.
Если вас беспокоит, что некоторые веб-сайты не работают должным образом без JavaScript, вы всегда можете временно включить его.
Можно ли разместить мою собственную скрытую службу Tor?Да, вы можете разместить свой собственный скрытый сервис Tor, приложив немного усилий. Если вы готовы принять вызов, вы можете начать с чтения и понимания Tor: Hidden Service Protocol и Configuring Hidden Services for Tor.
Заключение
Tor Browser — отличный способ добавить дополнительный уровень защиты к вашей сетевой безопасности. Используя Tor для просмотра веб-страниц, вы отстаиваете свое право на конфиденциальность в Интернете.По всему миру появляются разведывательные / наблюдательные организации, поэтому важно защитить себя, пока еще есть возможность. К счастью, если вы используете Tor Browser, вы уже делаете первый шаг в реализации своего законного права на конфиденциальность.
лучших беспроводных маршрутизаторов 2019 года | Лучшие Wi-Fi роутеры
Большинство провайдеров широкополосного доступа предоставляют своим клиентам беспроводной маршрутизатор бесплатно — поэтому многие люди считают, что нет необходимости покупать сторонний маршрутизатор.
А для некоторых это отчасти верно.Возьмите свою 58-летнюю маму, которая любит просматривать сайты и, возможно, оплачивать несколько счетов, стандартный маршрутизатор AT&T может подойти.
Тем не менее, для тех из нас, кто пользуется сверхбыстрым широкополосным подключением — мы хотим до последнего капли и падения полосы пропускания — мы хотим знать, какой маршрутизатор лучший и где купить лучший маршрутизатор!
Зачем платить за сверхбыстрое широкополосное соединение со скоростью 350 Мбит / с, когда Wi-Fi предоставляет только 30 Мбит / с, и это тоже не для каждого устройства — это как пул, поэтому, когда родители подключены к Wi-Fi, а дети просмотр Netflix на 3 разных устройствах — 30 Мбит / с делятся на 3 части! Вот почему что-то вроде Asus RT-AC88UU так популярно — возможности Wi-Fi этого маршрутизатора составляют до 1000 Мбит / с — более чем достаточно для 100 человек, просматривающих Netflix в вашей сети Wi-Fi!
Если вышеперечисленного недостаточно — есть еще и безопасность … Многие из обычных, нижних (и давайте смотреть правде в глаза — ДЕШЕВО) маршрутизаторов, которые предоставляются с вашим соединением, не совсем безопасны (подробнее об этом, когда мы перейдем к наш облав).
Тогда есть геймеры. Как игрок, я меньше всего хочу LAG! Я абсолютно ненавижу и ненавижу LAG! Большинство маршрутизаторов, которые поставляются по умолчанию, имеют ограничения — эти сочные расширенные настройки маршрутизатора просто недоступны.
11ac Беспроводные маршрутизаторы обеспечивают наилучшие результаты и являются самыми быстрыми из доступных беспроводных маршрутизаторов. Самая лучшая (честно говоря — не обращайте внимания на хвастовство 600 МБ — этого не происходит) скорость, на которую вы можете надеяться на 2.Диапазон 4GHz составляет 450 Мбит / с. Разработчик чипсета Broadcom совершил прорыв в скорости, основанный на нестандартных технологиях.
Это выходит за рамки стандарта IEEE 802.11 и использует 256-QAM — Broadcom называет это «TurboQAM», но на данный момент ни один из ваших ноутбуков или мобильных устройств не может подключиться к этому типу сети Wi-Fi.
Итак, «что лучшее, на что мы можем надеяться в сегодняшнем мире?» Я слышу, как вы плачете! В диапазоне 2,4 ГГц вы видите около 170 МБ / с, что по-прежнему быстрее, чем почти все современные широкополосные соединения (по крайней мере, в Великобритании).
Также действительно нет необходимости покупать маршрутизатор с таким количеством антенн, что он выглядит как паук — если только вам не нравятся такие вещи. Наши тесты показали, что внутренние антенны могут быть такими же быстрыми и эффективными, как и антенны, которые выглядят как мутировавшие пауки.
Многие домашние хозяйства все еще нуждаются в портах LAN или проводных портах Ethernet и соединениях. Основная причина в том, что почти все соединения имеют как минимум гигабитные скорости. Большинство маршрутизаторов имеют 4 порта, но их очень легко расширить с помощью дешевого гигабитного коммутатора.
Общие пароли
Большинство маршрутизаторов и камер поставляются с завода с установленным паролем по умолчанию. Обычно этот пароль можно найти в руководстве, прилагаемом к маршрутизатору. Если вы потеряли руководство, возможно, вам придется найти пароль по умолчанию для вашего маршрутизатора.
Камеры и видеорегистраторы, подключенные к Интернету, также имеют пароль по умолчанию. Если вы когда-нибудь захотите войти в свою IP-камеру, вам нужно будет знать пароль.
Мы собрали 3 списка паролей, которые могут быть полезны при поиске пароля маршрутизатора или камеры по умолчанию.
- Пароли маршрутизатора по умолчанию
- Пароли камеры по умолчанию
- Пароли от утечек в Интернете
Списки паролей
Вам может потребоваться найти пароль по умолчанию, потому что:
- Ваш роутер или камера новые и по-прежнему имеют значение по умолчанию
- Вы никогда не меняли пароль по умолчанию
- Вы сбросили настройки роутера или камеры
Список утечек паролей в Интернете полезен в крайнем случае.Если вы изменили пароль маршрутизатора, а затем забыли его, возможно, вы захотите просмотреть этот список. Может быть, вы увидите там что-то, напоминающее вам установленный вами пароль.
Если вы действительно застряли и не можете вспомнить пароль маршрутизатора или камеры, вы можете попробовать Найти пароль. Приложение Find Password может автоматизировать процесс поиска утерянного или забытого пароля на маршрутизаторах и камерах видеонаблюдения.
Выбор надежного пароля
Если вы устанавливаете пароль на устройстве, рекомендуется просмотреть эти списки и выбрать пароль, которого нет в них.Вы также можете проверить, как выбрать надежный пароль.
Пароли маршрутизатора по умолчанию
Вот самые распространенные пароли маршрутизаторов, отсортированные по популярности. Если вам нужно войти в свой маршрутизатор и вы не знаете пароль, просмотрите этот список по порядку. Наиболее вероятно, что перечисленные пароли будут работать наиболее часто.
Имена пользователей маршрутизатора
| администратор | корень | администратор | пользователь |
Пароли маршрутизатора
| администратор | пароль | 1234 | неизвестно |
| эпикроутер | пользователь | корень | smcadmin |
| моторола | zoomadsl | гость | конексант |
| vodafone | mysweex | в воздухе | телус |
| 3 игры | 12345 | убнт | небо |
| DSL | cciadmin | админтелеком | 123 |
| ZXDSL | SpeedStream | маршрутизатор | общественные |
| высокоскоростной | gvt12345 | 3bb | 1234567890 |
| tmadmin | OP3N | кпн-адсл | Cisco |
| изменить | Атлантида | Администратор | 123456 |
| телефон | utstar | ttnet | до |
| swiadmin | поддержка | Huawei Пользователь | ч. Наружный |
| geekadsl | друг | драадлоос | по умолчанию |
| cusadmin | CLEAR123 | кабель | баррикада |
| AliceMod | админ123 | admin_Ultimate | 0P3N |
| зона | Хави | витпак | wimax |
| VTech | Visionnet | VF-IRhg556 | пользователь создал |
| неизвестно | трендчип | транселл | тест |
| телеком | символ | surecom | суперу |
| суперонлайн | smartbro | малый | sitecom |
| scmcadmin | pz938qd6 | примус | пентаграмма |
| pcwrt | пароль1 | ovislink | opnsense |
| оператор | опер1234 | netscreen | NEMONTadmin |
| микробизнес | менара | LTEcpe | легкий |
| левитон | Justec | ipbbx | Intel |
| дом | деревня | gttuser | gmcadmin |
| fritzfonbox | цифровой | dareadsl | цитаузер |
| corecess | подключить | conf | корень кабеля |
| bticinoadsl | БСНЛ1234 | широкополосный | BGCVDSL2 |
| bewan | Aztechadmin | attadmin | продвинутый |
| adminpldt | админ1 | админ01 | админ001 |
| аддон | 2240_admin | 12345678 | 4135279 |
Пароли камеры по умолчанию
Вот самые распространенные пароли камеры, отсортированные по популярности.Если вам нужно войти в свою камеру и вы не знаете пароль, просмотрите этот список по порядку. Наиболее вероятно, что пароли, перечисленные в списке, будут работать.
Имена пользователей камеры
| администратор | корень | администратор | пользователь |
Пароли камеры
| администратор | пароль | 123456 | 9999 |
| проход | камера | 1234 | фларадмин |
| система | JVC | майнсм | корень |
| 4321 | 1111111 | ikwd | руководитель |
| убнт | wbox123 | | |
**
**
Утечка паролей из Интернета
Каждый раз, когда в крупном бизнесе происходит утечка данных и пароли клиентов просачиваются в Интернет, исследователи любят собирать их и изучать для статистических целей.Мы просто берем копии этих списков и сортируем их по частоте их появления. Чаще всего встречаются пароли в верхней части списка.
Этот список очень полезен, чтобы улучшить память, если вы установили пароль, а позже забыли его. Просмотрите список и посмотрите, поможет ли он вам вспомнить забытый пароль.
Это настоящие пароли, используемые реальными людьми, поэтому некоторые из них могут быть оскорбительными или грубыми.
| пароль | 123456 | 12345678 | 1234 |
| qwerty | 12345 | дракон | киска |
| бейсбол | футбол | letmein | обезьяна |
| 6 | abc123 | мустанг | Майкл |
| тень | мастер | Дженнифер | 111111 |
| 2000 | Иордания | супермен | Харлей |
| 1234567 | fuckme | охотник | fuckyou |
| траст no1 | рейнджер | бастер | Томас |
| тигр | Роберт | футбол | ебать |
| Бэтмен | тест | пасс | убийца |
| хоккей | Джордж | чарли | Эндрю |
| Мишель | любовь | солнечный свет | Джессика |
| мудак | 6969 | перец | даниэль |
| доступ | 123456789 | 654321 | Иисуса Навина |
| Мэгги | звездных войн | серебро | Уильям |
| даллас | янки | 123123 | Эшли |
| 666666 | привет | Аманда | оранжевый |
| битем | свобода | компьютер | сексуальный |
| гром | николь | имбирь | вереск |
| молоток | лето | корвет | Тейлор |
| ублюдок | Остин | 1111 | мерлин |
| Мэтью | 121212 | игрок в гольф | сыр |
| принцесса | мартин | челси | патрик |
| Ричард | алмаз | желтый | bigdog |
| секрет | asdfgh | Спарки | ковбой |
| камаро | Энтони | матрица | сокол |
| iloveyou | Бейли | гитара | джексон |
| фиолетовый | скутер | феникс | аааааа |
| Морган | тигры | Порше | микки |
| индивидуалист | печенье | наскар | арахис |
| Джастин | 131313 | деньги | возбужденный |
| Саманта | трусики | рулевые машины | Иосиф |
| снупи | бумер | все равно | ледяной человек |
| смоки | шлюз | дакота | ковбоев |
| орлы | курица | член | черный |
| zxcvbn | пожалуйста | Андреа | феррари |
| рыцарь | хардкор | мелисса | compaq |
| кофе | booboo | сука | Джонни |
| бульдог | ххххх | добро пожаловать | Джеймс |
| игрок | нкк1701 | мастер | Скуби |
| чарльз | младший | Интернет | bigdick |
| Майк | бренди | теннис | минет |
| банан | монстр | паук | лейкерс |
| Миллер | кролик | введите | мерседес |
| Брэндон | Стивен | крыло | Джон |
| Ямаха | diablo | Крис | бостон |
| тигр | морской | Чикаго | рейнджеров |
| гэндальф | зима | bigtits | Барни |
| Эдвард | рейдеров | порно | бадбой |
| дуть | шлепки | bigdaddy | Джонсон |
| Честер | Лондон | полночь | синий |
| рыбалка | 0 | Ханна | убийца |
| 11111111 | Рэйчел | секс-секс | редсокс |
| thx1138 | asdf | Мальборо | пантера |
| zxcvbnm | арсенал | оливер | qazwsx |
| мать | виктория | 7777777 | яшма |
| ангел | Дэвид | победитель | кристалл |
| золотой | приклад | викинг | домкрат |
| Иванту | шеннон | Мерфи | ангелов |
| князь | Кэмерон | девушек | Мэдисон |
| Уилсон | Карлос | гудки | Вилли |
| startrek | капитан | бешеный | жасмин |
| масло | бугер | анджела | гольф |
| Лорен | ракета | тиффани | человек |
| Денис | ливерпу | цветок | навсегда |
| зеленый | джеки | маффин | черепаха |
| Софи | даниэль | красные | Тойота |
| Джейсон | Сьерра | Уинстон | Дебби |
| гиганты | пакеры | нью-йорк | Джереми |
| каспер | бубба | 112233 | сандра |
| влюбленные | гора | объединенный | купер |
| водитель | тукер | справка | бля |
| пуки | повезло | Максвелл | 8675309 |
| медведь | присоска | аллигаторы | 5150 |
| 222222 | говнюк | ебля | ягуар |
| Моника | фред | счастлив | хот-дог |
| сиськи | близнецы | любовник | ххххххх |
| 777777 | Канада | Натан | Виктор |
| Флорида | 88888888 | Николай | бутон розы |
| металлик | врач | беда | успех |
| тупой | кот | воин | персики |
| яблок | рыб | qwertyui | магия |
| приятель | дельфины | радуга | наводчик |
| 987654 | Фредди | Алексей | смельчаки |
| кран | 2112 | 1212 | кокакола |
| Ксавье | дельфин | тестирование | облигация 007 |
| член | кальвин | вуду | 7777 |
| самсон | Алексей | аполлон | пожар |
| тестер | уолтер | бивис | путешественник |
| Питер | порно | Бонни | пик 3112 |
| пиво | яблоко | скорпион | Джонатан |
| скиппи | Сидней | Скотт | красный 123 |
| мощность | гордон | Трэвис | бобр |
| звезда | осел | листовок | сиськи |
| 232323 | ззззз | Стив | Ребекка |
| скорпион | собачка | легенда | или 812 |
| янки | блейзер | счет | бегун |
| птичка | суки | 555555 | Паркер |
| ружье | asdfasdf | небо | гадюка |
| животное | 2222 | большой мальчик | 4444 |
| артур | детский | частный | годзилла |
| Дональд | Уильямс | лайфхак | фантом |
| Дэйв | рок | августа | Сэмми |
| холодный | Брайан | платина | Джейк |
| бронко | пол | марка | франков |
| heka6w2 | медь | Билли | кончил |
| Гарфилд | ива | пизда | маленькая |
| картер | шлюха | альберт | 6 | 69
| котенок | супер | Иордания23 | орел1 |
| Шелби | Америка | 11111 | Джесси |
| дом | бесплатно | 123321 | Chevy |
| чушь | белый | бронзовые | горни |
| серфер | Ниссан | 999999 | сатурн |
| бортовой | слон | Марвин | говно |
| действие | адидас | qwert | Кевин |
| 1313 | исследователь | ходунки | полиция |
| кристин | декабрь | Бенджамин | волк |
| сладкое | террак | король | онлайн |
| dickhead | Бруклин | тереза | сверчок |
| Шарон | декстер | гонки | половой член |
| грегори | 0 | подростков | красных крыльев |
| мечты | Мичиган | хентай | магнум |
| 87654321 | ничего | осел | троица |
| цифровой | 333333 | стелла | картман |
| Гиннесс | 123abc | быстрый | буйвол |
| котенок | штифт | орел | Эйнштейн |
| Келли | Нельсон | нирвана | вампир |
| хххх | плейбой | Луиза | тыква |
| снежок | тест123 | девушка | присоска |
| Мексика | битлз | фантазия | форд |
| гибсон | кельтский | маркус | вишня |
| Кэсси | 888888 | наташа | снайпер |
| шанс | генезис | хотрод | красный пес |
| александ | колледж | шут | пароль |
| большой кран | смит | ласвегас | Кармен |
| узел скольжения | 3333 | смерть | Кимберли |
| 1q2w3e | затмение | 1q2w3e4r | Стэнли |
| Самуэль | барабанщик | Гомер | Монтана |
| музыка | аааа | спенсер | джимми |
| Каролина | Колорадо | креатив | привет1 |
| скалистый | губер | пятница | болтов |
| Скотти | abcdef | пузырей | Гавайи |
| пушистый | шахта | Стивен | лошадей |
| тампер | 5555 | киски | тьма |
| asdfghjk | памела | олухи | будда |
| ванесса | песочный человек | непослушный | Дуглас |
| Хонда | матовый | азерты | 6666 |
| коротышка | деньги1 | пляж | любовь |
| 4321 | простой | poohbear | 444444 |
| задира | судьба | Сара | дениз |
| викинги | ящерица | мелани | ассман |
| сабрина | Нинтендо | вода | хорошо |
| Говард | раз | 123qwe | ноябрь |
| ххххх | октябрь | кожа | ублюдок |
| молодой | 101010 | крайний | жесткий |
| пароль1 | винсент | киска | лакросс |
| hotmail | похожий на привидение | любитель | аляска |
| барсук | рай | maryjane | какашки |
| сумасшедший | Моцарт | видео | Рассел |
| влагалище | спитфайр | андерсон | Норман |
| Эрик | чероки | пума | барбара |
| длинный | 420420 | семья | лошадь |
| загадка | Эллисон | рейдер | Бразилия |
| блондин | Джонс | 55555 | чувак |
| drowssap | Джефф | школа | Маршалл |
| прекрасный | 1qaz2wsx | Джеффри | Кэролайн |
| Франклин | попой | молли | сникерс |
| Лесли | соски | Кортни | дизель |
| горных пород | Эминем | Вестсайд | suzuki |
| папа | страсть | Хаммер | женские |
| zachary | Фрэнки | Элвис | Реджи |
| альфа | сосать | Симпсон | Патрисия |
| 147147 | пират | томми | semperfi |
| юпитер | красный | бесплатный пользователь | дрочить |
| вонючий | ducati | Париж | Натали |
| девочка | епископ | окна | дух |
| пантера | понедельник | патчей | брут |
| хьюстон | гладкая | пингвин | марли |
| лес | крем | 212121 | вспышка |
| Максимус | ниппель | бобби | Брэдли |
| видение | покемон | чемпион | пожарный |
| индийский | софтбол | пикард | система |
| Клинтон | кобра | наслаждайтесь | повезло1 |
| Клэр | клаудия | буги-вуги | тимофеевка |
| морская пехота | безопасность | грязный | администратор |
| дикие кошки | сутенер | танцор | хардон |
| вероника | пиздец | abcd1234 | abcdefg |
| железный человек | росомаха | помню | отлично |
| свободный проход | бигред | сквирт | правосудие |
| Фрэнсис | хоббс | кермит | перлджем |
| ртуть | домино | 9999 | денвер |
| Брук | мошенник | киллер | хозяйка |
| Саймон | тони | BBBBBB | друг |
| peekaboo | голая | будильник | электрический |
| шлюхи | звездные врата | святых | бондаж |
| Бриттани | bigman | зомби | плавание |
| герцог | qwerty1 | красотки | Шотландия |
| Дисней | петух | бренд | муки |
| мечфис | конфеты | Дункан | оливия |
| охота | мигает 182 | алисия | 8888 |
| Самсунг | bubba1 | шлюха | Вирджиния |
| общий | паспорт | аааааааа | эротика |
| свободы | Аризона | Иисус | abcd |
| Ньюпорт | шкипер | ролтайд | мячей |
| счастливый1 | в изобилии | христос | ласка |
| 242424 | вомбат | экскаватор | классический |
| бульдоги | какашка | аккорд | попкорн |
| индейка | Дженни | янтарь | зайчик |
| мышь | 7007 | титановый | ливерпуль |
| мечтатель | эвертон | друзей | чел |
| Кэрри | габриэль | психо | Немезида |
| Бертон | Понтиак | коннор | естьме |
| лизать | роланд | камминг | митчелл |
| Ирландия | линкольн | Арнольд | паук |
| патриотов | гоблю | дьяволов | Евгений |
| империя | asdfg | кардинал | коричневый |
| лохматый | лягушка | qwer | кавасаки |
| кадьяк | человек | phpbb | свет |
| 54321 | крамер | измельчитель | проститутка |
| мед | whynot | лесбиянки | Лиза |
| Бакстер | адам | змея | подросток |
| ncc1701d | qqqqqq | самолет | Бритни |
| авалон | песчаный | сахар | возвышенное |
| Стюарт | wildcat | ворон | лицо со шрамом |
| Элизабет | 123654 | грузовиков | волчья стая |
| извращенец | Лоуренс | Раймонд | рыжая |
| американский | Алисса | бамбам | фильм |
| Вуди | побрился | снеговик | тигр1 |
| цыплят | раптор | 1969 | скат |
| стрелок | Франция | звезд | madmax |
| Кристен | спорт | Джерри | 789456 |
| Гарсия | Симпсоны | фары | Райан |
| ищу | хроническая | Элисон | хахаха |
| packard | Хендрикс | идеально | сервис |
| пружина | Шринивас | шип | Кэти |
| 252525 | Оскар | брат | bigmac |
| сосать | одиночный | пушка | грузия |
| попай | тату | Техас | партия |
| пуля | телец | матрос | волков |
| пантеры | Япония | забастовка | цветов |
| киса | Крис1 | loverboy | Берлин |
| липкий | марина | tarheels | рыбак |
| россия | конни | Вольфганг | testtest |
| зрелые | бас | catch32 | сок |
| michael1 | негр | 159753 | женщин |
| альфа1 | солдат | соколиный глаз | голова |
| причудливый | ловкачей | Пакистан | станок |
| пирамида | вегета | катана | лось |
| мастер | койот | бесконечность | внутри |
| пепси | letmein1 | челка | контроль |
Сетевые службы
Если вам нужно найти пароль к маршрутизатору или камере, вы можете попробовать приложение «Найти пароль».
Find Password — лишь один из многих инструментов в наборе приложений Network Utilities от Portforward . Некоторые инструменты бесплатны, а некоторые нет. Find Password — это один из инструментов, за который вы должны заплатить, наряду с Router Login и PfConfig , приложением для настройки переадресации портов в вашем маршрутизаторе.
Вы можете узнать больше о сетевых утилитах на нашей странице продаж или купить сейчас.
Подробнее
Найти пароль маршрутизатора после его утери — огромная задача.Вот еще несколько ресурсов, которые могут помочь.
Список всех IP-адресов маршрутизаторов по умолчанию, имен пользователей и паролей
Ниже приведены наиболее распространенные IP-адреса маршрутизаторов по умолчанию, имя пользователя и пароли. Если производителя или модели вашего маршрутизатора нет в списке, проверьте здесь полный вход по умолчанию для всех маршрутизаторов.
IP-адрес маршрутизатора по умолчанию
Автоопределение IP-адреса маршрутизатора
Сканирование сети…
- Ваш IP-адрес маршрутизатора по умолчанию:
- —
Наиболее распространенное имя пользователя и пароли маршрутизатора по умолчанию
| Марка маршрутизатора | IP-адрес по умолчанию | Имя пользователя | Пароль | ||||
|---|---|---|---|---|---|---|---|
| 2Wire | 192.168.1.1 | (нет) | Беспроводная связь | ||||
| 192.168.0.1 | 2-проводная | (нет) | |||||
| 192.168.1.254 | (нет) | Беспроводная связь | |||||
| Wireless | |||||||
| 3Com | 192.168.1.1 | admin | admin | ||||
| 192.168.1.10.1 | admin | admin | |||||
| (нет) | (нет) | ||||||
| 192.168.0.1 | админ | пароль | |||||
| 192.168.2.1 | админ | (нет) | пароль | ||||
| Airlink | 192.168.1.1 | н / д | admin | ||||
| 192.168.2.1 | admin | admin | |||||
| Airlive 9045.168.2.1 | admin | airlive | |||||
| Airties | 192.168.2.1 | (пусто) | (пусто) | ||||
| Apple | 10.0.1.1 | 9045 общедоступное 9045 n / a 9045Amped Wireless | 192.168.3.1 | — | — | ||
| Asus | 192.168.1.1 | admin | admin | ||||
| 192.168.2.1 | 9045 admin.10.1.1 | admin / n / a | admin | ||||
| Aztech | 192.168.1.1 | admin | admin | ||||
| 192.168.2.1 | admin | 66 admin.1— | admin | ||||
| 192.168.254.254 | admin | admin | |||||
| Belkin | 192.168.1.1 | admin | admin | ||||
| .168.2.1 | нет данных | admin | |||||
| 10.0.0.2 | (пусто) | (пусто) | |||||
| 10.1.1.1 | admin | (пусто) | |||||
| админ | админ | ||||||
| 10.0.0.2 | (нет) | (нет) | |||||
| Buffalo | 192.168.1.1 | корень | корень | (нет) | |||
| Dell | 192.168.1.1 | admin | пароль | ||||
| Cisco | 192.168.1.1 | admin | 9045.19045 9045.18 9045 9045.19045 cisco cisco | cisco | |||
| 192.168.1.254 | admin | admin | |||||
| 10.0.0.1 | admin | password | |||||
| 10.128.128.128 | админ | — | |||||
| D-Link | 192.168.1.1 | админ | админ | ||||
| 192.168.0.1 | админ | — 9068.0.1 | админ | — | — | ||
| 192.168.10.1 | админ | админ | |||||
| 192.168.0.30 | админ | — | |||||
| 192.168.0.50 | |||||||
| 168.1.254 | админ | telus | |||||
| 10.90.90.91 | админ | админ | |||||
| 192.168.15.1 | пользователь | пользователь | 192 | 192 | |||
| 192.168.0.32 | admin | blank | |||||
| 192.168.0.40 | admin | — | |||||
| 192.168.0.50:2000 | admin | — | — | админ | 1234 | ||
| Eminent | 192.168.1.1 | админ | админ | ||||
| 192.168.0.1 | 66 админ | админ 9068.0.1 | 66 админ | админ | 9045 admin | ||
| Gigabyte | 192.168.1.254 | Administrator | admin | ||||
| Hawking | 192.168.1.200 | — | admin | ||||
| .168.1.254 | админ | админ | |||||
| Huawei | 192.168.1.1 | админ | админ | ||||
| 192.168.0.1 | админ | админ | |||||
| 192.168.33.1 | админ | админ | |||||
| 192.168.100.1 | корень | админ | |||||
| 192.168.18.1 | Epuser | администратор | пароль | ||||
| 192.168.123.254 | — | администратор | |||||
| Linksys | 192.168.1.1 | админ | администратор 9068.1.1 | администратор 9068.1.1 | |||
| 192.168.101.1 | — | админ | |||||
| 192.168.1.252 | админ | админ | |||||
| 192.168.1.254 | админ | 192.168.1.254 | админ | 168.2.1 | администратор | админ | |
| 192.168.15.1 | админ | админ | |||||
| 192.168.1.245 | админ | админ | |||||
| общедоступный | 192.168 | ||||||
| 192.168.1.251 | — | admin | |||||
| 10.100.1.1 | — | admin | |||||
| Microsoft | 192.168.2.1 | (нет Motor) | 458 (нет Motor) | 458 .168.0.1 | админ | моторола | |
| 192.168.1.1 | админ | моторола | |||||
| 192.168.15.1 | — | моторола | |||||
| 192.168.10.1 | админ | моторола | |||||
| 192.168.100.1 | админ | моторола | |||||
| 192.168.40.1 | админ | моторола | 168.1.254админ | — | |||
| MSI | 192.168.2.1 | админ | 1234 | ||||
| 192.168.1.254 | админ | админ | 9045.0 пароль администратора|||||
| 192.168.1.1 | пароль администратора | пароль | |||||
| 192.168.100.1 | пароль администратора | ||||||
| 192.168.1.250 | админ | пароль | |||||
| NetComm | 192.168.2.1 | админ | админ | ||||
| 192.168.20.1 | админ | admin | 66 Сеть администратор | admin | 66 admin | admin | |
| 192.168.1.254 | admin | (пользовательский набор) | |||||
| Planet | 192.168.1.1 | admin | |||||
| 192.168.100.1 | администратор | администратор | |||||
| Repotec | 192.168.1.1 | гость | гость | ||||
| 192.168.2.1 | 1(пустой) | 904 (пустой) 9045 | (пустой) | (пустой) | |||
| 10.0.0.1 | admin | admin | |||||
| 10.0.0.2 | admin | administrator | |||||
| Senao | .168.0.1 | админ | (нет) | ||||
| Siemens | 192.168.1.1 | админ | админ | ||||
| 192.168.2.1 | 66 админ | админ 9068.2.1 | 66 | админ | 4 | — | |
| Sitecom | 192.168.0.1 | admin | admin | ||||
| 192.168.1.254 | sitecom | sitecom | |||||
| 192.168.1.250 | admin | admin | |||||
| SMC Networks | 192.168.1.1 | cusadmin | пароль | ||||
| 192.168.0.1 | cusadmin | пароль | adminsmcadmin | ||||
| 10.0.0.1 | cusadmin | highspeed | |||||
| 192.168.100.1 | MSO | changeme | |||||
| SonicWall | .168.168.168admin | пароль | |||||
| Sweex | 192.168.31.1 | sweex | mysweex | ||||
| Tenda | 192.168.1.1 | admin 9045.0 admin | admin | ||||
| 192.168.2.1 | — | admin | |||||
| 192.168.0.254 | — | admin | |||||
| Thomson | 192.168.0.1 | — | admin | ||||
| 192.168.1.254 | user | user | |||||
| 192.168.100.1 | (пусто) | (пусто) | admin | admin | |||
| 192.168.0.1 | admin | admin | |||||
| 192.168.0.254 | admin | admin | |||||
| Trendnet | .168.1.1админ | админ | |||||
| 192.168.0.1 | админ | пароль | |||||
| 192.168.2.1 | админ | — | |||||
| админ | 192.168.168.19045 9045 | ||||||
| 192.168.10.1 | админ | админ | |||||
| 192.168.10.100 | админ | админ | |||||
| 10.0.0.2 | 192 | админ | |||||
| администратор | администратор | ||||||
| Робототехника США | 192.168.1.1 | администратор | администратор | ||||
| 192.168.2.1 | — | администратор | |||||
| 4 | — | ||||||
| Zoom | 192.168.1.1 | — | admin | ||||
| 192.168.0.1 | admin | admin | |||||
| 10.0.0.2 | admin | zoomadsl | |||||
| 192.168.100.1 | admin | password | |||||
| ZTE | 192.168.1.1 | admin | admin | ||||
| 192.168.1.254 | admin | admin | |||||
| Zyxel | 192.168.1.1 | admin | 1234 | ||||
| 192.168.0.1 | админ | 1234 | |||||
| 192.168.2.1 | админ | 1234 | |||||
| 192.168.1.2 | — | 1234 | |||||
| 192.168.1.254 | admin | 1234 | |||||
| 192.168.200.1 | admin | — |
Список паролей NETGEAR по умолчанию (обновлен в мае 2021 года)
| NETGEAR Модель | Имя пользователя по умолчанию | Пароль по умолчанию | IP-адрес по умолчанию |
| AC1450 | администратор | пароль | 192.168.1.1 |
| AC2400 | администратор | [нет] | 192.168.1.1 |
| C3000 | администратор | пароль | 192.168.0.1 |
| C3700 | администратор | пароль | 192.168.0.1 |
| C6250 | администратор | пароль | 192.168.0.1 |
| C6300 | администратор | пароль | 192.168.0.1 |
| C7000 | администратор | пароль | 192.168.0.1 |
| C7500 | администратор | [нет] | 192.168.0.1 |
| CG3300D | администратор | пароль | 192.168.0.1 |
| CG814M | администратор | пароль | 192.168.0.1 |
| CGD24G | администратор | пароль | 192.168.0.1 |
| D6200 | администратор | пароль | 192.168.1.1 |
| D6400 | администратор | пароль | 192.168.0.1 |
| D7000 | администратор | пароль | 192.168.0.1 |
| D7800 | администратор | пароль | 192.168.1.1 |
| DB834GT | администратор | пароль | 192.168.0.1 |
| DG632 | администратор | пароль | 192.168.0.1 |
| DG814 | администратор | пароль | 192.168.0.1 |
| DG824M | администратор | пароль | 192.168.0.1 |
| DG834 | администратор | пароль | 192.168.0.1 |
| DG834G | администратор | пароль | 192.168.0.1 |
| DG834GV | администратор | пароль | 192.168.0.1 |
| DG834N | администратор | пароль | 192.168.0.1 |
| DG834PN | администратор | пароль | 192.168.0.1 |
| DGFV338 | администратор | пароль | 192.168.1.1 |
| DGN1000 | администратор | пароль | 192.168.0.1 |
| DGN2000 | администратор | пароль | 192.168.0.1 |
| DGN2200 | администратор | пароль | 192.168.0.1 |
| DGN2200M | администратор | пароль | 192.168.0.1 |
| DGN3500 | администратор | пароль | 192.168.0.1 |
| DGNB2100 | администратор | пароль | 192.168.0.1 |
| DGND3300 | администратор | пароль | 192.168.0.1 |
| DGND3700 | администратор | пароль | 192.168.1.1 |
| DGND4000 | администратор | пароль | 192.168.1.1 |
| DM111P | администратор | пароль | 192.168.0.1 |
| DM111PSP | администратор | пароль | 192.168.0.1 |
| FM114P | администратор | пароль | 192.168.0.1 |
| FR114P | администратор | пароль | 192.168.0.1 |
| FR114W | администратор | пароль | 192.168.0.1 |
| FR314 | администратор | пароль | 192.168.0.1 |
| FR318 | администратор | пароль | 192.168.0.1 |
| FR328S | администратор | пароль | 192.168.0.1 |
| FS116E | [нет] | пароль | DHCP 1 / 192.168.0.239 |
| FS526T | [нет] | пароль | DHCP 1 / 192.168.0.239 |
| FS726T | [нет] | пароль | DHCP 1 / 192.168.0.239 |
| FS726TP | [нет] | пароль | DHCP 1 /192.168.0.239 |
| FS728TP | [нет] | пароль | DHCP 1 / 192.168.0.239 |
| FS728TS | [нет] | пароль | DHCP 1 / 192.168.0.239 |
| FS750T | [нет] | пароль | DHCP 1 / 192.168.0.239 |
| FS750T2 | [нет] | пароль | DHCP 1 /192.168.0.239 |
| FS752TPS | [нет] | пароль | DHCP 1 / 192.168.0.239 |
| FS752TS | [нет] | пароль | DHCP 1 / 192.168.0.239 |
| FSM7226RS | администратор | [нет] | DHCP 1 / 169.254.100.100 |
| FSM7250RS | администратор | [нет] | DHCP 1 /169.254.100.100 |
| FSM726 | администратор | 1234 2 | DHCP 1 |
| FSM726 | администратор | [нет] 2 | DHCP 1 / 169.254.100.100 |
| FSM726E | администратор | [нет] | DHCP 1 / 169.254.100.100 |
| FSM726S | администратор | 1234 | DHCP 1 |
| FSM7326P | администратор | [нет] | DHCP 1 /169.254.100.100 |
| FSM7328PS | администратор | [нет] | DHCP 1 / 169.254.100.100 |
| FSM7328S | администратор | [нет] | DHCP 1 / 169.254.100.100 |
| FSM7352PS | администратор | [нет] | DHCP 1 / 169.254.100.100 |
| FSM7352S | администратор | [нет] | DHCP 1 /169.254.100.100 |
| FSM750S | администратор | 1234 | DHCP 1 |
| FV318 | администратор | пароль | 192.168.0.1 |
| FVL328 | администратор | пароль | 192.168.0.1 |
| GS105E | [нет] | пароль | DHCP 1 / 192.168.0.239 |
| GS108E | [нет] | пароль | DHCP 1 /192.168.0.239 |
| GS108PE | [нет] | пароль | DHCP 1 / 192.168.0.239 |
| GS108T | [нет] | пароль | DHCP 1 / 192.168.0.239 |
| GS110T | [нет] | пароль | DHCP 1 / 192.168.0.239 |
| GS110TP | [нет] | пароль | DHCP 1 /192.168.0.239 |
| GS116E | [нет] | пароль | DHCP 1 / 192.168.0.239 |
| GS510TP | [нет] | пароль | DHCP 1 / 192.168.0.239 |
| GS716T | [нет] | пароль | DHCP 1 / 192.168.0.239 |
| GS724AT | [нет] | пароль | DHCP 1 /192.168.0.239 |
| GS724T | [нет] | пароль | DHCP 1 / 192.168.0.239 |
| GS724TP | [нет] | пароль | DHCP 1 / 192.168.0.239 |
| GS724TPS | [нет] | пароль | DHCP 1 / 192.168.0.239 |
| GS724TR | [нет] | пароль | DHCP 1 /192.168.0.239 |
| GS724TS | [нет] | пароль | DHCP 1 / 192.168.0.239 |
| GS748AT | [нет] | пароль | DHCP 1 / 192.168.0.239 |
| GS748T | [нет] | пароль | DHCP 1 / 192.168.0.239 |
| GS748TP | [нет] | пароль | DHCP 1 /192.168.0.239 |
| GS748TPS | [нет] | пароль | DHCP 1 / 192.168.0.239 |
| GS748TR | [нет] | пароль | DHCP 1 / 192.168.0.239 |
| GS748TS | [нет] | пароль | DHCP 1 / 192.168.0.239 |
| GSM712 | администратор | пароль | DHCP 1 |
| GSM712F | администратор | пароль | DHCP 1 |
| GSM7212 | администратор | [нет] | DHCP 1 /169.254.100.100 |
| GSM7224 | администратор | [нет] | DHCP 1 / 169.254.100.100 |
| GSM7224R | администратор | [нет] | DHCP 1 / 169.254.100.100 |
| GSM7228PS | администратор | [нет] | DHCP 1 / 169.254.100.100 |
| GSM7248 | администратор | [нет] | DHCP 1 /169.254.100.100 |
| GSM7248R | администратор | [нет] | DHCP 1 / 169.254.100.100 |
| GSM7252PS | администратор | [нет] | DHCP 1 / 169.254.100.100 |
| GSM7312 | администратор | [нет] | DHCP 1 / 169.254.100.100 |
| GSM7324 | администратор | [нет] | DHCP 1 /169.254.100.100 |
| GSM7328FS | администратор | [нет] | DHCP 1 / 169.254.100.100 |
| GSM7328S | администратор | [нет] | DHCP 1 / 169.254.100.100 |
| GSM7352S | администратор | [нет] | DHCP 1 / 169.254.100.100 |
| HR314 | администратор | пароль | 192.168.0.1 |
| JFS524E | [нет] | пароль | DHCP 1 / 192.168.0.239 |
| JGS524E | [нет] | пароль | DHCP 1 / 192.168.0.239 |
| JNR3210 | администратор | пароль | 192.168.1.1 |
| JWNR2000 | администратор | пароль | 192.168.1.1 |
| KWGR614 | администратор | пароль | 192.168.1.1 |
| МБМ621 | администратор | пароль | 192.168.1.1 |
| MBR1210 | администратор | пароль | 192.168.0.1 |
| MBR624GU | администратор | пароль | 192.168.0.1 |
| МБРН3000 | администратор | пароль | 192.168.0.1 |
| MR314 | администратор | 1234 | 192.168.0.1 |
| MR814 | администратор | пароль | 192.168.0.1 |
| N450 | администратор | пароль | 192.168.0.1 |
| R6260 | администратор | [нет] | 192.168.1.1 |
| R6350 | администратор | [нет] | 192.168.1.1 |
| R6850 | администратор | [нет] | 192.168.1.1 |
| R7200 | администратор | пароль | 192.168.1.1 |
| R7350 | администратор | [нет] | 192.168.1.1 |
| R7400 | администратор | [нет] | 192.168.1.1 |
| RAX10 | администратор | [нет] | 192.168.1.1 |
| RAX15 | администратор | пароль | 192.168.1.1 |
| RAX20 | администратор | пароль | 192.168.1.1 |
| RAX35 | администратор | пароль | 192.168.1.1 |
| RAX40 | администратор | пароль | 192.168.1.1 |
| RAX43 | администратор | [нет] | 192.168.1.1 |
| RAX45 | администратор | пароль | 192.168.1.1 |
| RAX48 | администратор | [нет] | 192.168.1.1 |
| RAX50 | администратор | пароль | 192.168.1.1 |
| RAX50S | администратор | пароль | 192.168.1.1 |
| RAX70 | администратор | [нет] | 192.168.1.1 |
| RAX75 | администратор | пароль | 192.168.1.1 |
| RAX78 | администратор | [нет] | 192.168.1.1 |
| RAX80 | администратор | пароль | 192.168.1.1 |
| RAX120 | администратор | пароль | 192.168.1.1 |
| RAX200 | администратор | пароль | 192.168.1.1 / 192.168.0.1 |
| RAXE500 | администратор | пароль | 192.168.1.1 / 192.168.0.1 |
| RBK23W | администратор | [нет] | 192.168.1.1 |
| РБК30 | администратор | пароль | 192.168.1.1 / 10.0.0.1 |
| РБК40 | администратор | пароль | 192.168.1.1 / 10.0.0.1 |
| РБК44 | администратор | пароль | 192.168.1.1 / 10.0.0.1 |
| РБК50 | администратор | пароль | 192.168.1.1 / 10.0.0.1 |
| R6020 | администратор | пароль | 192.168.1.1 |
| R6050 | администратор | пароль | 192.168.1.1 |
| R6100 | администратор | пароль | 192.168.1.1 |
| R6120 | администратор | пароль | 192.168.1.1 |
| R6200 | администратор | пароль | 192.168.1.1 |
| R6220 | администратор | пароль | 192.168.1.1 |
| R6230 | администратор | пароль | 192.168.1.1 |
| R6250 | администратор | пароль | 192.168.1.1 |
| R6300 | администратор | пароль | 192.168.1.1 |
| R6330 | администратор | [нет] | 192.168.1.1 |
| R6400 | администратор | пароль | 192.168.1.1 |
| R6700 | администратор | пароль | 192.168.1.1 |
| R6700AX | администратор | [нет] | 192.168.1.1 |
| R7000 | администратор | пароль | 192.168.1.1 |
| R7000P | администратор | пароль | 192.168.1.1 |
| R7450 | администратор | [нет] | 192.168.1.1 |
| R7500 | администратор | пароль | 192.168.1.1 |
| R7800 | администратор | пароль | 192.168.1.1 |
| R7850 | администратор | пароль | 192.168.1.1 |
| R7900 | администратор | пароль | 192.168.1.1 |
| R7960P | администратор | [нет] | 192.168.1.1 |
| R8000 | администратор | пароль | 192.168.1.1 |
| R8000P | администратор | пароль | 192.168.1.1 |
| R8500 | администратор | пароль | 192.168.1.1 |
| R9000 | администратор | пароль | 192.168.1.1 |
| Rh440 | [нет] | [нет] | 192.168.0.1 |
| Rh448 | [нет] | 1234 | 192.168.0.1 |
| RM356 | [нет] | 1234 | 192.168.0.1 |
| RO318 | администратор | 1234 | 192.168.0.1 |
| RP114 | администратор | 1234 | 192.168.0,1 |
| RP614 | администратор | пароль | 192.168.0.1 3 |
| RP614 | администратор | пароль | 192.168.1.1 3 |
| RS400 | администратор | пароль | 192.168.1.1 |
| RT311 | администратор | 1234 | 192.168.0.1 |
| RT314 | администратор | 1234 | 192.168.0.1 |
| RT328 | [нет] | 1234 | 192.168.0.1 |
| RT338 | [нет] | 1234 | 192.168.0.1 |
| WGM124 | администратор | пароль | 192.168.1.1 |
| WGR101 | администратор | пароль | 192.168.0.1 |
| WGR612 | администратор | пароль | 192.168.1.1 |
| WGR614 | администратор | пароль | 192.168.0.1 4 |
| WGR614 | администратор | пароль | 192.168.1.1 4 |
| WGR614L | администратор | пароль | 192.168.1.1 |
| WGR826V | администратор | пароль | 192.168.15.1 |
| WGT624 | администратор | пароль | 192.168.0.1 5 |
| WGT624 | администратор | пароль | 192.168.1.1 5 |
| WGT624SC | администратор | пароль | 192.168.1.1 |
| WGT634U | администратор | пароль | 192.168.1.1 |
| WGU624 | администратор | пароль | 192.168.1.1 |
| WNDR3300 | администратор | пароль | 192.168.1.1 |
| WNDR3400 | администратор | пароль | 192.168.1.1 |
| WNDR3700 | администратор | пароль | 192.168.1.1 |
| WNDR37AV | администратор | пароль | 192.168.1.1 |
| WNDR3800 | администратор | пароль | 192.168.1.1 |
| WNDR4000 | администратор | пароль | 192.168.1.1 |
| WNDR4300 | администратор | пароль | 192.168.1.1 |
| WNDR4500 | администратор | пароль | 192.168.1.1 |
| WNDR4700 | администратор | пароль | 192.168.1.1 |
| WNDR4720 | администратор | пароль | 192.168.1.1 |
| WNR1000 | администратор | пароль | 192.168.1.1 |
| WNR1500 | администратор | пароль | 192.168.1.1 |
| WNR2000 | администратор | пароль | 192.168.1.1 |
| WNR2020 | администратор | пароль | 192.168.1.1 |
| WNR2200 | администратор | пароль | 192.168.1.1 |
| WNR2500 | администратор | пароль | 192.168.1.1 |
| WNR3500 | администратор | пароль | 192.168.1.1 |
| WNR3500L | администратор | пароль | 192.168.1.1 |
| WNR612 | администратор | пароль | 192.168.1.1 |
| WNR834B | администратор | пароль | 192.168.1.1 |
| WNR834M | администратор | пароль | 192.168.1.1 |
| WNR854T | администратор | пароль | 192.168.1.1 |
| WNXR2000 | администратор | пароль | 192.168.1.1 |
| WPN824 | администратор | пароль | 192.168.1.1 |
| WPN824N | администратор | пароль | 192.168.1.1 |
| WPNT834 | администратор | пароль | 192.168.1.1 |
| XR300 | администратор | [нет] | 192.168.1.1 |
| XR500 | администратор | [нет] | 192.168.1.1 |
| XR700 | администратор | [нет] | 192.168.1.1 |
| XRM570 | администратор | [нет] | 192.168.1.1 |
[1] Эти коммутаторы NETGEAR имеют IP-адреса по умолчанию, которые назначаются через DHCP, что означает, что IP-адрес различается в зависимости от сети, в которой установлены коммутаторы. Информацию можно получить, проверив динамический IP-адрес, который DHCP-сервер ( часто маршрутизатор в сети) назначил его.IP-адрес, указанный рядом с некоторыми из назначенных DHCP IP-адресов по умолчанию в таблице выше, является IP-адресом по умолчанию, если в сети нет DHCP-устройства или возникла проблема с назначением IP-адреса.
[2] Сетевой коммутатор NETGEAR FSM726 поставляется в трех аппаратных версиях. Версии 1 и 2 имеют пароль по умолчанию 1234 , тогда как версия 3 вообще не требует пароля по умолчанию (оставьте поле пустым) и имеет резервный IP-адрес по умолчанию 169.254.100.100 , если DHCP-сервер не назначает автоматически.
[3] Маршрутизаторы NETGEAR RP614 выпускаются в нескольких аппаратных версиях. Версии 1, 2 и 3 имеют IP-адрес по умолчанию 192.168.0.1 , а версия 4 и более поздние версии имеют IP-адрес по умолчанию 192.168.1.1 .
[4] Версии 1, 2, 3, 4 и 5 маршрутизатора NETGEAR WGR614 имеют IP-адрес по умолчанию 192.168.0.1 . Версии 6 и более поздние имеют IP-адрес по умолчанию 192.168.1.1 .
[5] Маршрутизаторы WGT624, изготовленные с аппаратной версией 1 или 2, имеют IP-адрес по умолчанию 192.168.0.1 , , в то время как выпуски с версией 3 или новее имеют IP-адрес по умолчанию 192.168.1.1 .
Если вы не видите свой маршрутизатор NETGEAR, коммутатор или другое сетевое устройство в приведенной выше таблице, свяжитесь с нами, чтобы добавить ваш маршрутизатор в список.
Измените пароль NETGEAR по умолчанию
Хотя вы можете войти в свой маршрутизатор NETGEAR или переключиться с данными по умолчанию, эта информация является общедоступной. Это означает, что любой может получить доступ к любому устройству NETGEAR и внести изменения, в том числе внедрить вредоносное ПО и нанести другой ущерб.
Чтобы этого не случилось с вами, измените пароль по умолчанию на такой, который трудно угадать никому, кроме вас.
Что делать, если пароль NETGEAR по умолчанию не работает
Если пароль NETGEAR по умолчанию для вашего устройства больше не является настроенным паролем, сбросьте устройство до заводских настроек по умолчанию.
Для восстановления заводских настроек большинства маршрутизаторов NETGEAR используйте ручку или конец скрепки, чтобы нажать и удерживать красную кнопку Restore Factory Settings , расположенную в нижней части маршрутизатора.Сделайте это, когда маршрутизатор включен и удерживайте кнопку в течение 10 секунд, или пока индикатор питания не начнет мигать.
Когда вы отпускаете кнопку, устройство NETGEAR автоматически перезагружается. После того, как индикатор питания загорится постоянным белым или зеленым светом, устройство будет перезагружено и снова запущено, теперь с паролем по умолчанию, указанным выше для вашей модели.
Если этот процесс не работает, обратитесь к руководству в формате PDF для вашего конкретного маршрутизатора NETGEAR, которое можно получить в службе поддержки NETGEAR.
NETGEARЧто делать, если IP-адрес NETGEAR по умолчанию не работает
Сброс к заводским настройкам также сбрасывает IP-адрес по умолчанию для вашей модели в таблице выше.
Другой вариант — попробовать http://www.routerlogin.com или http://www.routerlogin.net, два адреса, которые работают, если они вообще работают, в вашей локальной сети и только на вашем устройстве NETGEAR. Маршрутизаторы Orbi NETGEAR используют http://orbilogin.com или http://orbilogin.net.
Если это не сработает, найдите IP-адрес шлюза по умолчанию, чтобы определить шлюз по умолчанию в вашей сети, который также является IP-адресом маршрутизатора.
Есть вопросы о паролях NETGEAR по умолчанию или сетевых данных по умолчанию? Ознакомьтесь с часто задаваемыми вопросами о паролях по умолчанию.
Спасибо, что сообщили нам!
Расскажите, почему!
Другой Недостаточно подробностей Сложно понятьИмя пользователя и пароль по умолчанию для домашних маршрутизаторов Wi-Fi
Здравствуйте, дорогой читатель, это ваш автор, Джерри говорит с вами —
Надеюсь, у вас все хорошо, мы приветствуем вас обещанием полной помощи при любых проблемах с маршрутизатором, которые могут у вас возникнуть сегодня. Этот пост содержит список основных брендов маршрутизаторов. Имя пользователя и пароли по умолчанию, чтобы узнать IP-адрес по умолчанию для всех маршрутизаторов. Перейти к IP-адресу по умолчанию для домашних маршрутизаторов
.Этот пост будет полным руководством о том, как войти в настройки маршрутизатора с использованием учетных данных по умолчанию Также узнайте, как вручную найти IP-адрес по умолчанию для любого маршрутизатора
Быстрый совет — вы всегда можете найти имя пользователя, пароль и IP-адрес по умолчанию в нижней части задней панели маршрутизатора.Найдите этикетку (наклейку) на маршрутизаторе, содержащую информацию по умолчанию,
на случай, если у вас новый маршрутизатор. Найдите карту беспроводной конфигурации под коробкой.
Используйте одну из этих комбинаций, чтобы разблокировать доступ администратора к маршрутизатору.
| Имя пользователя | Пароль | ||
| admin | admin | ||
| admin | password | ||
| blank | admin admin admin | Микеланджело | |
| администратор | Администратор | ||
| sitecom | Администратор | ||
| root | alpine | ||
| telco | admin 9045 9045 9045 9045 9045 9045 9045 | 1234 | |
| 1234 | нет | ||
| нет | нет |
Надеюсь, одна из этих комбинаций поможет вам войти в маршрутизатор, однако, если вы установили новый пароль при первом настройка роутера под админку cess, то у вас останется только возможность сбросить настройки маршрутизатора.Некоторые из современных беспроводных маршрутизаторов предлагают возможность восстановления забытого пароля для восстановления или сброса пароля администратора маршрутизатора.
Надеюсь, эти шаги помогут вам получить доступ к панели управления маршрутизатора. дайте нам знать, если вам потребуется дополнительная помощь по входу в маршрутизатор.
Спасибо за прочтение.
Найти пароли маршрутизатора по умолчанию
Если у вас есть Netgear, Linksys, Cisco, D-Link или любой другой тип маршрутизатора, и вы пытаетесь выяснить, как войти в маршрутизатор, чтобы настроить параметры, есть пара шагов, которые вы можете предпринять.Если вы никогда не входили в маршрутизатор и никто никогда не устанавливал пароль, тогда ваш маршрутизатор будет иметь имя пользователя и пароль по умолчанию. Вы можете найти эту информацию в разных местах в зависимости от марки и настройки вашего маршрутизатора. Начнем с самых простых решений.
Во-первых, если на вашем маршрутизаторе уже есть пароль и вам необходимо сбросить настройки беспроводного маршрутизатора до значений по умолчанию, вы можете нажать кнопку « Reset », расположенную на задней панели маршрутизатора.Обычно это очень маленькое отверстие, и вам придется использовать булавку или канцелярскую скрепку, чтобы нажать кнопку внутри примерно на 30 секунд. Это вернет ваш маршрутизатор к настройкам по умолчанию!
Проверьте свои документы
Обычно я храню документы для своих маршрутизаторов, потому что они всегда содержат информацию для входа в систему по умолчанию для маршрутизатора в брошюре. На самом деле, теперь я просто делаю снимок страницы, на которой есть данные для входа, используя свой смартфон, и сохраняю изображение в папке, где я храню полезную информацию, которая мне понадобится позже.Однако большинство людей на самом деле не хранят коробку или всю документацию, что и понятно.
Проверьте маршрутизатор
Звучит глупо, но на многих маршрутизаторах информация для входа в систему по умолчанию напечатана прямо на самом маршрутизаторе. На самом деле это имеет смысл, потому что, если кто-то еще захочет выяснить информацию для входа в систему по умолчанию, он может сделать это очень легко, просто зная номер модели вашего маршрутизатора. Вот почему так важно изменить пароль по умолчанию на беспроводном маршрутизаторе, чтобы никто другой не мог его взломать.
Если у вас есть кабельный модем / маршрутизатор от вашего интернет-провайдера, то почти гарантированно пароль для входа будет напечатан на самом маршрутизаторе. Интернет-провайдеры обычно добавляют SSID и пароль беспроводной сети к маршрутизатору, чтобы им не приходилось иметь дело с клиентами, которые звонят им и спрашивают, почему они не могут подключиться. Я видел несколько модемов / маршрутизаторов Verizon, и они также включают пароль для входа в маршрутизатор.
Сайты паролей маршрутизаторов
Если у вас нет документации или на вашем маршрутизаторе нет информации, напечатанной на устройстве, вы можете проверить несколько веб-сайтов, которые в основном представляют собой базы данных паролей маршрутизаторов.
RouterPasswords.com содержит исчерпывающий список всех основных маршрутизаторов, а также множество других брендов. У него были правильные имя пользователя и пароль для моего маршрутизатора Netgear, поэтому он должен работать на вас. Единственная проблема, с которой я столкнулся в последнее время с этим сайтом, заключается в том, что он не обновлялся с 2012 года. Он по-прежнему будет работать для большинства людей, но если у вас есть более новый маршрутизатор, вы можете обнаружить, что ваша модель отсутствует.
PortForward.com — еще один сайт с множеством марок и моделей маршрутизаторов. Я обнаружил, что у PortFoward на самом деле гораздо больше моделей для многих брендов, чем у RouterPasswords, так что, возможно, они поддерживают свою базу данных в актуальном состоянии.Обязательно прокрутите вниз, чтобы увидеть список брендов и список моделей.
Надеюсь, вы вернетесь в свой маршрутизатор и сможете настроить его так, как хотите. Если вы не можете определить IP-адрес своего маршрутизатора, прочтите мой предыдущий пост о том, как узнать IP-адрес маршрутизатора. Как только у вас будет IP-адрес, просто введите его в окно браузера, и вы увидите экран входа в систему для вашего маршрутизатора.


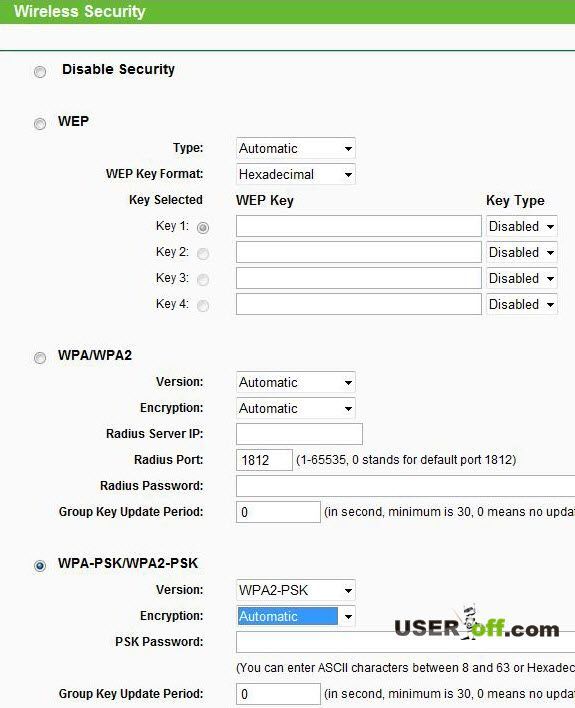

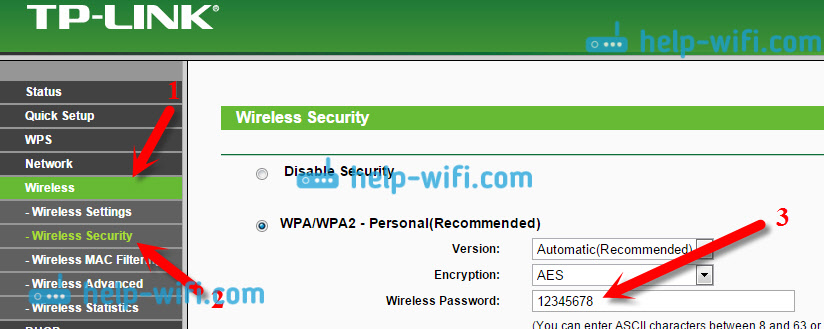 Совмещение SSID с этим ключом позволяет подключаться к сети.
Совмещение SSID с этим ключом позволяет подключаться к сети.

 Проверьте корректность набора цифр и знаков. Используйте оба возможных варианта. Если ни один из них не подходит, можно поискать документы на устройство – в них указывается IP-адрес роутера.
Проверьте корректность набора цифр и знаков. Используйте оба возможных варианта. Если ни один из них не подходит, можно поискать документы на устройство – в них указывается IP-адрес роутера.