Как войти в BIOS на Windows 7
Для многих пользователей ответ на вопрос, как войти в биос на компьютере с виндовс 7, на практике становится самым, что ни на есть, жизненно необходимым. Что тут скажешь? С одной стороны, чуть ли не каждая инструкция по установке Windows предусматривает одним из пунктов предварительную отладку параметров загрузки компьютера в биос; с другой же – все в том же царстве BIOS происходит проверка и перенастройка всех комплектующих компьютера.
Вместе с тем зайти в эту программку, если хорошенько разобраться, на самом деле несложно. Дело в том, что такая «проблемка» запросто решается нажатием одной или нескольких «горячих клавиш» на клавиатуре. Каких именно? А вот с этим немножко сложнее, ведь нужная для запуска биос комбинация клавиш напрямую зависит от его версии, а бывают они, скажем прямо, самые разные. Как же в таком случае определить, какой BIOS установлен на компьютере с Windows? И, в конце-то концов, как войти в его настройки? Давайте разбираться!
Способ № 1: Получаем данные при включенном ПК
Столкнувшись с необходимостью зайти в настройки биос в процессе работы в Windows XP или 7-ке , оптимальным вариантом для определения версии такой системы ввода-вывода и, соответственно, необходимых «горячих клавиш» для входа в нее будет использование команды msinfo32.
- диспетчера задач (Ctrl+Shift+Esc), открыв в нем через вкладку «Файл» – «Новая задача» окошко «Создать новую задачу», указав в поле «Открыть» msinfo32 и клацнув OK:
- поисковой строки в меню «Пуск», введя в нее значение msinfo32 и щелкнув Enter;
- утилиты «Выполнить» (+R), прописав в ней команду msinfo32 и кликнув OK:
Так или иначе, в результате выполнения такой вот задачки на экране появится окошко со всеми сведениями о Windows, включая и версию установленного на компьютере биос:
Имея на руках такие данные, нам остается только умело ими распорядиться, подобрав одну или комбинацию клавиш, с помощью которых можно войти в BIOS. А сделать это, нужно признать, достаточно легко. В этом случае добиться успешного результата нам поможет вот такая вот табличка, в которой отображены все возможные комбинации кнопок для выхода в меню BIOS:
В то же время использовать ее для поиска «горячих биосных клавиш» в виндовс можно и по производителю ноутбука или стационарного ПК, просто подобрав в ней подходящий по значению вариант. В любом случае войти с ее помощью в BIOS будет проще простого!
В любом случае войти с ее помощью в BIOS будет проще простого!
Способ № 2: Решаем проблему при запуске системы
Получить всю необходимую информацию о биос, в том числе и данные о «горячих клавишах», с помощью которых можно зайти в его настройки, также вполне реально и во время загрузки компьютера. Для этого при запуске Windows от нас потребуется лишь клацнуть кнопку Pause/Break на клавиатуре при появлении черного экрана, а затем отыскать необходимые сведения в открывшемся окошке:
Как видно из скриншота, на нашем компьютере оказался установлен BIOS в версии AMI, войти в который поможет обычное нажатие Del. Вместе с тем определить, какую кнопку нужно нажать, чтобы зайти в его настройки, можно и другим, более простым способом. Так, достаточно лишь внимательно приглядеться к процессу загрузки Windows, неважно, XP это или 7-ка, чтобы в одном из окошек обнаружить всю необходимую нам информацию:
При этом в качестве подсказки можно использовать и вот такую табличку, в которой указаны наиболее распространенные сочетания клавиш для входа в настройки биос:
Так или иначе, дабы успешно выйти на компьютере в Windows 7 или XP на BIOS, указанные кнопки следует нажимать на клавиатуре непрерывно до тех самых пор, пока на экране не отобразится нужное для работы меню.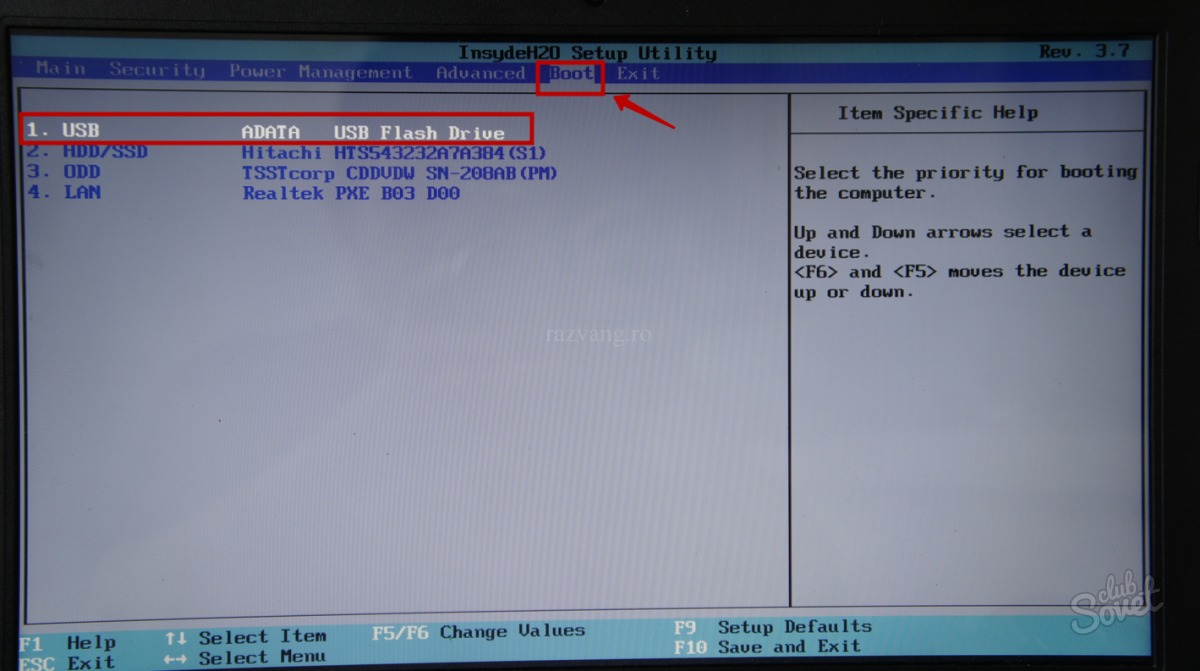
Как зайти в BIOS на Windows 10: простые способы — Техничка
Для настройки и проверки работы аппаратной части используется программное обеспечение низкого уровня: BIOS – использовался в более ранних версиях ПК – и UEFI, который был выпущен позже и со временем пришел на замену первому. Я расскажу вам, чем эти системы отличаются друг от друга и какими способами их можно запустить на Windows 10.
Обе программы предназначены для настройки работы аппаратных комплектующих и подключенных устройств. Работа их не зависит от операционной системы Windows. В функционал прошивок входит запуск ПК с внешних носителей (флешек, карт памяти, дисководов и переносных хардов), разгон процессора, регулировка температурного режима и системы охлаждения, также включение или отключение некоторых интерфейсов.
BIOS – это основная система контроля ввода и вывода, расшифровывается как Basic Input-Output system. Она отвечает за включение аппаратных компонентов и их правильное функционирование. После успешного окончания всех проверок программа запускает операционную систему Windows.
С момента выпуска в1980 году система практически не менялась. Основные изменения касались добавления расширений, совершенствования интерфейса управления питанием и конфигураций. С каждым обновлением настройка становилась все легче.
Классический BIOS имеет серьезные ограничения, в число которых входит запуск с жестких дисков объемом не более 2.1 ТБ. И если установить хард на 3 ТБ, BIOS в нем просто не будет поддерживаться. Кроме того, программа должна работать в 16-битном режиме процессора, и для этого ей выделяется только 1 МБ памяти. Еще есть проблемы с одновременной инициализацией нескольких устройств, впоследствии ведущие к замедлению загрузки.
Работа над EFI началась в 1998 году компанией Intel.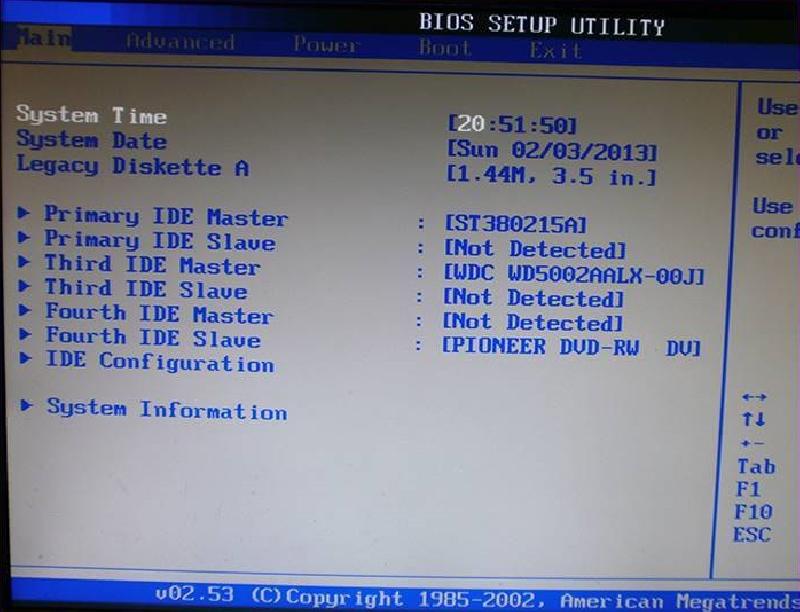 Apple перешел на ее архитектуру в Макбуках еще в 2006 году. Остальные производители ПК, в том числе Intel, AMD и Microsoft, приняли новую спецификацию – UEFI (Unified Extensible Firmware Interface, или унифицированный интерфейс расширяемой прошивки). Ее поддержка в ОС Windows началась после выхода версий Vista Service Pack 1 и Windows 7. Сегодня большая часть компьютеров функционирует именно на UEFI.
Apple перешел на ее архитектуру в Макбуках еще в 2006 году. Остальные производители ПК, в том числе Intel, AMD и Microsoft, приняли новую спецификацию – UEFI (Unified Extensible Firmware Interface, или унифицированный интерфейс расширяемой прошивки). Ее поддержка в ОС Windows началась после выхода версий Vista Service Pack 1 и Windows 7. Сегодня большая часть компьютеров функционирует именно на UEFI.
Плюсы UEFI – более продвинутая и понятная графическая оболочка с поддержкой управления мышью. Прошивка грузится с дисков объемом от 2.2 ТБ и работает в 32 и 64-битном режимах. Еще она поддерживает безопасный запуск Secure Boot для проверки влияния на загрузку ОС сторонних вредоносных программ.
Открыть BIOS или UEFI в компьютере возможно несколькими способами, причем как перед, так и после загрузки операционной системы Windows 10.
В этом случае при включении компьютера и перед загрузкой ОС необходимо нажать на специальную клавишу. Чаще всего это F2 или Del, но встречаются другие варианты или даже некоторые комбинации. А вот какую клавишу нажать – зависит от производителя компьютера или ноутбука, а также модификации системы BIOS.
Чаще всего это F2 или Del, но встречаются другие варианты или даже некоторые комбинации. А вот какую клавишу нажать – зависит от производителя компьютера или ноутбука, а также модификации системы BIOS.
Версия BIOS | Клавиши для входа в BIOS |
AMD | F1 |
DTK | Esc |
AMI | F2, Delete |
ALR | F2, Ctrl + Alt + Esc, Ctrl + Alt + Del |
Award | Del, Ctrl + Alt + Esc |
Phoenix Award | Ctrl + Alt + S, Ctrl + Alt + Esc, Ctrl + Alt + Ins, Ctrl + S |
Каждый производитель устанавливает на свои компьютеры или ноутбуки определенную комбинацию или клавишу.
- Acer (Aspire, Power, Veriton, Extensa, Ferrari, TravelMate, Altos) – F1, Del;
- Acer (старые модели) – Ctrl + Alt + Esc;
- ARI – Ctrl + Alt + Esc, Ctrl + Alt + Del;
- AST Advantage – Ctrl + Alt + Del, Ctrl + Alt + Esc;
- Compaq (Presario, Prolinea, Deskpro, Systempro, Portable) – F10;
- Compaq (старые компьютеры) – F1, F2, F10, или Del;
- CompUSA, eMachine, Intel Tangent, Roverbook, Tiget – Del;
- Cybermax – Esc;
- Dell 400 – F1, F3;
- Dell (старые модели 486) – Ctrl + Alt + Enter, Fn + Esc;
- Dell – F2, Del, нажать Reset дважды, Fn+F1;
- EISA Computer – Ctrl + Alt + Esc, Ctrl + Alt + S;
- eMachines (eTower, eMonster, S-Series, eOne, T-Series) – Tab, Del;
- eMachine (старые ПК) – F2;
- Fujitsu (LifeBook, Esprimo, Amilo, Tablet, DeskPower) – F2;
- HP – F1 при появлении логотипа, F2, Esc;
- HP Tablet PC – F10, F12;
- Gateway, HP – F1, F2;
- IBM (большинство ПК) – F1, Ctrl + Alt + F11;
- IBM с клавиатурой PS/2 – Ctrl + Alt + Ins, Ctrl + Alt + Del;
- IBM (PC, XT, AT) – F1;
- IBM (старые ПК и ноутбуки) – F2;
- Lenovo (ThinkPad, IdeaPad, 3000, ThinkCentre, ThinkStation) – F1, F2;
- Micron – Del, F1, F2;
- Microid Research MR BIOS – F1;
- NEC (PowerMate, Versa, W-Series) – F2;
- NEC Versa Notebook – F1;
- Olivetti PC Pro – Ctrl + Alt + Shift + Del;
- Packard Bell – F1, F2, Del;
- Packard Bell (старые модели 386 и 486) – Ctrl + Alt + S;
- Sharp – F2;
- Shuttle – F2, Del;
- Sony (VAIO, PCG-Series, VGN-Series) – F1, F2, F3;
- Sony VAIO 320 серии – F2;
- Tandon и Tandon 386 – Ctrl + Shift + Esc;
- Toshiba – Esc;
- Toshiba на Phoenix BIOS – F1;
- Zenith на Phoenix – Ctrl + Alt + Ins.

Есть и другой способ входа без необходимости нажатия на клавиши. Для этого мне понадобится войти в параметры компьютера – сделать это можно через иконку в меню «Пуск» или нажатием на комбинацию Win + I.
Значок шестеренок
Далее мне следует перейти в категорию «Обновление и безопасность».
Перейдем в Параметры
Во вкладке «Восстановление», в самом низу окна, выйдет раздел особых вариантов загрузки. Под ними подразумевается загрузка системы с DVD диска или USB карты, а также изменение некоторых параметров или восстановление из созданного образа. Мне лишь надо нажать на кнопку «Перезагрузить сейчас».
Жмем на кнопку
Сразу после этого система перезагрузится, но перейдет в безопасный режим. На мониторе передо мной высветится меню с выбором действий. Мне нужен пункт «Поиск и исправление неисправностей».
Жмем сюда
С окна «Диагностика» перехожу в раздел дополнительных параметров.
Жмем сюда
В результате на экране представится несколько пунктов, в числе которых выйдет искомый – «Параметры встроенного ПО UEFI».
Нам нужен данный пункт
После выбора система вновь перезапустится, и уже вместо системы или безопасного режима на экране высветится окно UEFI.
Этот метод понадобится в том случае, если система загружается слишком быстро, и компьютер не успевает реагировать на нажатие нужной кнопки. Сначала я открываю панель управления. Для этого можно воспользоваться несколькими способами: ввести в поиск панели задач запрос,
В поиске вводим
выбрать соответствующий раздел в настройках, либо воспользоваться поиском,
В поисковой строке параметров
Также можно набрать в поле окна «Выполнить» команду control.exe, после чего нажать на клавишу Enter или кнопку ОК.
control.exe
В новом окне появится раздел «Электропитание» – в него-то мне и нужно перейти.
Сюда
Затем кликну по ссылке «Действия кнопок питания», расположенной в списке в левой части.
Действия кнопок электропитания
Нужный пункт будет недоступен, но его можно открыть, нажав на ссылку «Изменение параметров, которые сейчас недоступны».
Переходим в Изменение параметров, которые сейчас недоступны
Как только доступ откроется, я сниму галочку с пункта «Включить быстрый запуск».
Надо поставить галочку
Перезапущу компьютер. В результате загрузка аппаратных элементов будет происходить медленнее, поэтому я успею вызвать BIOS или UEFI.
Иногда по каким-либо причинам ПК может не перезагружаться, а проверить работу аппаратных компонентов все равно необходимо. В этом случае можно прибегнуть к другим способам перезапуска системы.
Он подойдет только в том случае, если стандартная кнопка не работает. Вызываю командную строку. Для этого можно использовать два способа – в строке поиска введу запрос cmd/командная строка (желательно запустить от имени администратора),
Найдем командную строку или Power Shell
или же открою окно «Выполнить» комбинацией Win + R, в поле введу CMD и нажму на кнопку ОК.
Выполнить CMD
В строке нужно задать команду shutdown.exe /r /o, которая перезагрузит компьютер и откроет безопасный режим.
Введем команду
Эту же операцию можно выполнять через программу Windows PowerShell, и тоже желательно с правами администратора.
Если в систему не удается войти – например, вы забыли пароль, доступ заблокирован сторонними программами или вирусами, то систему можно перезагрузить из панели входа в учетную запись. Для этого в правой нижней части нажму на кнопку питания и выберу пункт «Перезагрузка».
Перезагрузка
Безопасный режим – он же «Среда восстановления», в котором загружается только часть системных компонентов. Чаще всего используется для проверки системы на наличие вирусов или сбоев. Помимо вышеперечисленного в Windows 10 можно войти в этот режим еще несколькими способами. См. также: как зайти в безопасный режим в Windows 10.
- Перезагрузка системы
Для этого нужно открыть меню «Пуск», нажать на кнопку питания и выбрать вариант перезагрузки. НО, при нажатии необходимо удерживать клавишу Shift.
Не забываем зажать клавишу Shift
Этот же способ сработает на экране блокировки в том случае, если войти в систему не удалось.
Даже без входа в систему
- С помощью конфигураций системы
Открываю окно «Выполнить» комбинацией Win + R, ввожу в строку msconfig.exe и нажимаю на ОК.
msconfig.exe команда
Могу поступить иначе – ввести в строке поиска запрос Конфигурация системы.
Приложение Конфигурация системы
Перехожу во вкладку «Загрузки», и в категории «Параметры загрузки» ставлю галочку у пункта «Безопасный режим». После этого система предложит провести перезагрузку. Впоследствии в первую очередь будет запущена нужная среда.
Надо поставить галочку
Как только режим запустится, необходимо следовать тому же пути, что был описан выше – выйти в диагностику/поиск и устранение неисправностей – дополнительные настройки – параметры встроенного ПО UEFI и дождаться перезагрузки.
Может случиться, что доступ к настройкам BIOS или UEFI не предоставляется из-за наличия ключа на материнской плате. На персональных компьютерах сброс легко осуществить, воспользовавшись перемычкой CCMOS.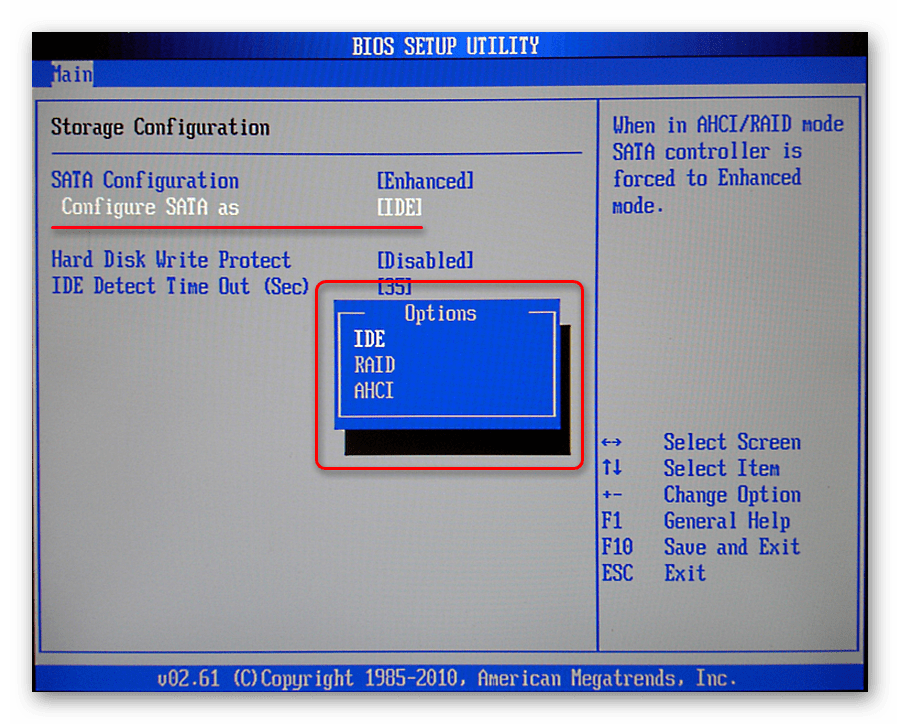 Как правило, она устанавливается возле небольшой батарейки.
Как правило, она устанавливается возле небольшой батарейки.
Вот тут, например
В ее конструкции предусмотрено три контакта, на два первых и вставлена перемычка. Для сброса нужно вытащить ее с крайних правых и переместить на крайние левые. Если не получается найти перемычку, можно вынуть маленькую батарейку. Настройки BIOS после совершенных действий переведутся на заводские.
Единственный минус этого метода – в компьютере собьется время. Но это можно легко исправить. И самое важное – перед совершением этих операций обязательно требуется выключить компьютер.
Причин неудачной загрузки может быть много, но чаще всего встречаются следующие:
- Неверно подобранная клавиша. Возможно, для входа в BIOS нужно нажимать на другую клавишу или даже воспользоваться какой-то комбинацией. Рекомендуется сначала уточнить модель аппаратного ПО, воспользовавшись сторонними программами, к примеру, AIDA В ноутбуках узнать версию можно на сайте производителя, введя полное наименование модели.

- В некоторых ноутбуках, особенно от производителя Lenovo, в конструкции есть специальная кнопка, с помощью которой и осуществляется вход в BIOS. Обычно она располагается на боковом торце или около кнопки питания.
Корпус Lenovo
Такая вот кнопочка
- Использование клавиатуры со входом USB. Вероятно, при загрузке система не считывает с порта информацию, поэтому нажатие не распознается. Лучше всего для этого воспользоваться клавиатурой с выходом PS/2. Если покупать отдельно ее нет желания, можно просто приобрести небольшой переходник.
Переходник PS/2
- На некоторых ноутбуках производители исключают возможность входа в BIOS при питании от батареи. Эту проблему очень просто решить подсоединением устройства к сети.
- Обновление на несовместимую версию. При самостоятельной установке обновлений или замене BIOS на UEFI могла быть подобрана неподходящая конфигурация.
- Выход из строя микросхемы, на которую записана программа.
 В этом случае придется произвести ремонт или отнести ПК в сервисный центр.
В этом случае придется произвести ремонт или отнести ПК в сервисный центр. - Неисправность клавиатуры. Возможно, определенная группа клавиш в связи с этим не работает. Необходимо отремонтировать или заменить ее.
При загрузке системы BIOS или UEFI иногда возникают определенные сбои и высвечивается окно об ошибке. Чтобы знать, как реагировать, нужно разобраться в причине их возникновения.
Ошибка | Причина появления |
8042 Gate A20 Error | Неисправности контроллера клавиатуры |
Address Line Short | Повреждение плат расширения материнской платы |
BIOS ROM Checksum Error — System Halt | Ошибка контрольных сумм ПЗУ |
BIOS Update For Installed CPU Failed | Версия BIOS не соответствует модели процессора |
Bad PnP Serial ID Checksum | Неисправности контрольной суммы устройств Plug&Play |
Boot Error — Press F1 To Retry Disk Boot Failure, Insert System Disk And Press Enter | Загрузочный диск не обнаружен |
Bus Time Out NMI At Slot XXX | Установлена шина EISA |
Ch3 Timer Error | Проблема распознавания второго таймера |
CMOS Battery Failed | Села батарейка CMOS |
CMOS Battery Has Failed | |
CMOS Battery State Low | |
CMOS Checksum Bad (Error, Failure) | Неполадки контрольной суммы микросхемы CMOS |
CMOS Date/Time Not Set | Неисправности при установке системного времени и даты |
CMOS Display Type | Неверное указание характеристик монитора |
CMOS Memory Size Mismatch | Неверно указан объем ОЗУ |
CMOS System Options Not Set | Содержимое CMOS памяти повреждено |
Checking NVRAM | Обновление конфигураций ПК |
DMA Bus TimeOut | Нет ответа на запрос контроллера DMA |
DMA Error | Ошибка контроллера DMA |
Display Type Has Changed Since Last Boot | Неверно введен тип дисплея |
Drive X: Error | Неполадки в работе харда |
Drive X: Failure | Жесткий диск не распознан |
ECC Error | Проблемы с ОЗУ |
EISA CMOS Inoperational | Ошибка платы EISA микросхемы CMOS памяти |
EISA Configuration Checksum Error | Неисправности контрольной суммы CMOS памяти платы EISA |
EISA Configuration Is Not Complete | Ошибка платы EISA микросхемы CMOS памяти |
Error Encountered Initializing Hard Drive | Неполадки при распознавании харда IDE |
Error Initializing Hard Drive Controller | Проблемы с чтением контроллера IDE |
Expansion Board Not Ready At Slot XXX | Проблемы с распознанием платы в указанном слоте |
Extended RAM Failed At Offset: XXX | Невозможно распознать расширенную память |
FDD Controller Failure | Ошибка распознавания контроллера флоппи-дисковода |
Floppy Disk Controller Resource Conflict | Конфликт контроллера флоппи-дисковода с другим устройством |
HDD Controller Failure | Неудачное распознавание контроллера IDE |
Hard Disk Install Failure | Проблемы с чтением харда IDE |
Hard Disk Diagnosis Fail | Проблемы с распознанием хард диска |
Hard Disk Fail (20) Hard Disk Fail (40) | |
I/O Card Parity Error at XXX | Ошибка четности платы расширения |
INTR #1 Error | Проблемы с распознаванием первого канала контроллера прерываний (IRQ0-IRQ7) |
INTR #2 Error | Проблемы с распознаванием второго канала контроллера прерываний (IRQ8-IRQ15) |
Incorrect Drive A/B — Run Setup | Ошибка чтения флоппи-дисковода |
Invalid Drive Specification | Повреждение жесткого диска |
Invalid Media In Drive X: | |
Invalid System Configuration Data | Ошибка конфигураций устройств Plug and Play |
Invalid System Configuration Data — Run Configuration Utility Press F1 to Resume, F2 to Setup | |
K/B Interface Error | Проблема с клавиатурой |
Keyboard Error | |
Keyboard Error Or No Keyboard Present | Проблемы с работой клавиатуры |
Keyboard Failure, Press [FL] To Continue | |
Keyboard Is Locked Out — Unlock The KeyKeyboard Is Locked | Залипание клавиши на клавиатуре |
Memory Adress Error at XXX | Проблемы с оперативной памятью |
Memory Parity Error at XXX | |
Memory Size Decreased | В BIOS неправильно указан объем оперативной памяти |
Memory Size Has Changed Since Last Boot | |
Memory Size Increased | |
Memory Test Fail | Проблемы с оперативной памятью |
Memory Verify Error at XXXX | |
Missing Operation System | Ошибка при загрузке системы с винчестера (возможно вызвано вирусом) |
Monitor Type Does Not Match CMOS — Run Setup | В BIOS неправильно указан системный монитор |
NVRAM Checksum Error | Неисправности NVRAM-памяти |
NVRAM Cleared | |
NVRAM Data Invalid | |
No ROM Basic | Ошибка при загрузке системы с винчестера |
Off Board Parity Error | Загрузка с дискеты при отсутствии системной дискеты в дисководе |
Offending Address Not Found | Проблемы с устройствами, не встроенными в материнскую плату (процессор, ОЗУ) |
Offending Segment | Ошибка неизвестного устройства (проблемы с передачей данных или в работе портов) |
On Board Parity Error | Неполадка встроенных в материнскую плату устройств (контроллер харда, шина PCI) |
Onboard PCI VGA Not Configured For Bus Master | Проблема со встроенной видеокартой |
Operating System Not Found | Ошибка при загрузке операционной системы Windows (возможно вызвано вирусом) |
Override Enabled — Default Loaded | Система не загружается, параметры BIOS сбросятся до заводских |
PCI I/O Port Conflict | Конфликт устройств на шине PCI подсоединенных через один порт ввода/вывода |
PCI IRQ Conflict | |
PCI Memory Conflict | Конфликт устройств на PCI шине при подключении к одной области памяти |
Parallel Port Risource Conflict | Конфликт устройств с параллельными портами подключения |
Parity Error | Ошибка контроля четности ОЗУ |
Press A Key To Reboot | Система загрузилась неудачно |
Press ESC To Skip Memory Test | Проверка оперативной памяти по сокращенной программе |
Press FL To Disable NMI, F2 To Reboot | Не удалось определить устройство, запрашивающее немаскируемое прерывание |
Primary Boot Device Not Found | Первичный загрузочный диск не найден |
Primary Master Hard Disk Fail | Неполадки с тестом харда Primary Master |
Primary Slave Hard Disk Fail | Неудачный тест жесткого диска Primary Slave |
Primary/Secondary IDE Controller Resource Conflict | Ресурсы компьютера, запрашиваемые IDE контроллером, заняты |
RAM Parity Error — Checking For Segment | Ошибка четности ОЗУ (возможна неправильная установка планки) |
Real Time Clock Error | Ошибки в параметрах даты и времени |
Real Time Clock Failure | |
Secondary Master Hard Disk Fail | Неудачный тест харда Secondary Master |
Secondary Slave Hard Disk Fail | Неудачный тест жесткого диска Secondary Slave |
Serial Port 1 Resource Conflict | Несовместимость устройств, использующих порт COM1 |
Serial Port 2 Resource Conflict | Конфликт устройств в последовательном порте COM2 |
Should Be Empty But EISA Board Found | Ошибка EISA платы |
Should Have EISA Board But Not Found | Плата EISA не отвечает на системные запросы |
Slot Not Empty | Плата расширения на шине ELSA не распознана |
Software Port NMI Inoperational | Проблемы с портом NMI прерывания |
State Battery CMOS Low | Разрядилась CMOS батарея |
System Battery Is Dead | |
System Battery Is Dead Replace And Run Setup | |
System CMOS Checksum Bad | Ошибка в CMOS-памяти контрольной суммы |
Static Device Resource Conflict | Несовместимость нескольких устройств |
System Device Resource Conflict | |
System Halted, (CtrlAltDel) To Reboot | Работа системы остановлена |
System RAM Failed At Offset: XXXX | Ошибка чтения ОЗУ, неверно установлена планка |
Type Display CMOS Mismatch | Неверно указан тип системного дисплея |
Uncorrectable ECC DRAM Error | Проблемы с памятью ОЗУ |
Unknown PCI Error | Неполадки PCI-шины |
Update Failed | Информация о новых устройствах Plug&Play не обновлена |
Update OK! | Информация о новых устройствах успешно обновлена |
Wrong Board In Slot | Ошибка распознавания платы расширения EISA |
Включить BIOS или UEFI на компьютере можно разными способами – нажатием на кнопку во время загрузки, через безопасный режим или другие методы. При входе в программу самое главное – не экспериментировать и не менять все параметры. В ином случае выйдет окно с ошибкой, или компьютер вовсе не включится. Всегда стоит быть аккуратным при настройке функционирования аппаратной части компьютера.
При входе в программу самое главное – не экспериментировать и не менять все параметры. В ином случае выйдет окно с ошибкой, или компьютер вовсе не включится. Всегда стоит быть аккуратным при настройке функционирования аппаратной части компьютера.
Post Views: 4 981
Как зайти в биос не выключая компьютер
Большинство пользователей ПК знают о существовании БИОС, некоторые даже имеют представление о его функциях и предназначении. При этом, необходимости непосредственного обращения к БИОС у обычного пользователя нет. Работая с компьютером ежедневно в течение многих лет, люди не знают, как зайти в БИОС и что в нём может понадобиться.
Между тем, некоторые операции, например, переустановка операционной системы с флешки или аппаратное включение/отключение каких-либо элементов невозможны без изменения настроек БИОС. Разобраться, что это такое, будет полезно для всех.
Что такое БИОС и для чего он нужен
БИОС (BIOS, англ. BasicInput/Output System) — это система ввода-вывода информации, осуществляющая взаимосвязь между «железом» и операционной системой компьютера. Она содержит информацию о составе, конфигурации и текущем состоянии всех элементов компьютера, определяет порядок загрузки операционной системы, выполняет диспетчерские функции по мониторингу систем и безопасности. Код БИОС находится на специальной микросхеме с соответствующей маркировкой, расположенной на материнской плате. Его можно обновить, т.е. перезаписать, но это мероприятие сложное и рискованное.
BasicInput/Output System) — это система ввода-вывода информации, осуществляющая взаимосвязь между «железом» и операционной системой компьютера. Она содержит информацию о составе, конфигурации и текущем состоянии всех элементов компьютера, определяет порядок загрузки операционной системы, выполняет диспетчерские функции по мониторингу систем и безопасности. Код БИОС находится на специальной микросхеме с соответствующей маркировкой, расположенной на материнской плате. Его можно обновить, т.е. перезаписать, но это мероприятие сложное и рискованное.
Для изменения порядка загрузки системы (используется при переустановке ОС, установленной на Вашем ПК), войдите во вкладку Boot
Наиболее частое обращение пользователя к БИОС — изменение порядка загрузки системы. При установке ОС с флешки необходимо установить загрузку с USB первым номером, иначе после первой перезагрузки компьютер установит старую систему и процесс пойдет по бесконечному кругу. Кроме этого, могут быть выполнены другие действия:
- Изменение или возврат к заводским (оптимальным) настройкам.

- Изменение режима работы процессора.
- Получение информации о температуре процессора.
- Управление режимом работы вентиляторов.
- Включить/отключить некоторые порты или функции и т.д.
После произведённых изменений программа предложит на выбор сохранить их или оставить настройку неизменной. Для этого понадобится нажать соответствующие клавиши.
Внимание! Внесение изменений в настройки БИОС может кардинальным образом изменить режим работы материнской платы и процессора. Для неподготовленного пользователя такой шаг чреват нежелательными последствиями, вплоть до окончательного вывода компонентов из строя. Без точного знания и понимания сути своих действий ничего менять не следует.
Есть ли отличия в запуске UEFI BIOS
Основное отличие заключается в том, что UEFI (Unified Extensible Firmware Interface) — это не БИОС. Это микропрограмма с подобными функциями, созданная для тех же целей взаимодействия между аппаратной частью и операционной системой. При этом, UEFI разработана для 64-битных систем, что выделяет её и делает применимой не ко всем компьютерам. Разработчики утверждают, что будущее принадлежит именно UEFI, которая вытеснит БИОС из-за устаревания и низких возможностей. Уже сегодня UEFI имеет доступ к большему количеству памяти, не ограничивает размер дисков, способна оперировать драйверами и взаимодействовать с ОС на более высоком уровне. Практически, UEFI становится еще одной, промежуточной операционной системой. Загрузка компьютера через UEFI возможна только при аппаратной поддержке, которая имеется только на новых материнских платах, поэтому пока тип загрузки выбирается в БИОС.
При этом, UEFI разработана для 64-битных систем, что выделяет её и делает применимой не ко всем компьютерам. Разработчики утверждают, что будущее принадлежит именно UEFI, которая вытеснит БИОС из-за устаревания и низких возможностей. Уже сегодня UEFI имеет доступ к большему количеству памяти, не ограничивает размер дисков, способна оперировать драйверами и взаимодействовать с ОС на более высоком уровне. Практически, UEFI становится еще одной, промежуточной операционной системой. Загрузка компьютера через UEFI возможна только при аппаратной поддержке, которая имеется только на новых материнских платах, поэтому пока тип загрузки выбирается в БИОС.
Как зайти в БИОС на стационарном компьютере или ноутбуке
В отличие от программ, записанных на жёсткий диск, зайти в БИОС, просто кликнув по определённой иконке не получится. Надо сделать это после включения компьютера, но до момента появления экрана загрузки Windows. Мало того, разные производители назначают для своих материнских плат собственные способы. Часто пользователь сидит и не знает, как зайти в БИОС, потому что клавиша для входа назначена не та, которую ему кто-нибудь посоветовал, а стартовая картинка на мониторе проскакивает за доли секунды, не позволяя увидеть, какую клавишу надо нажать. Кроме того, вариантов входа существует несколько, хотя доступны обычно не все. Рассмотрим их внимательнее:
Часто пользователь сидит и не знает, как зайти в БИОС, потому что клавиша для входа назначена не та, которую ему кто-нибудь посоветовал, а стартовая картинка на мониторе проскакивает за доли секунды, не позволяя увидеть, какую клавишу надо нажать. Кроме того, вариантов входа существует несколько, хотя доступны обычно не все. Рассмотрим их внимательнее:
Стандартный способ входа
Стандартный способ применяется чаще всего. Во время загрузки компьютера на экране мелькает картинка, с указанием разных комбинаций кнопок для выполнения тех или иных команд. Среди них есть BIOS Setup, или что-нибудь, типа: «Press Del to enter BIOS Setup». Чаще всего требуется нажать кнопку «del» или «F2», но могут быть другие варианты, о которых информирует стартовая картинка. Рекомендуется нажимать на нужную клавишу непрерывно, чтобы не пропустить нужный момент. Иногда стартовая картинка задерживается на несколько секунд, но чаще всего мелькает слишком быстро. Для того, чтобы приостановить загрузку, в нужный момент надо нажать «Pause/Break». Тогда можно спокойно рассмотреть надпись на экране. Если нажать на нужную кнопку вовремя не получилось, можно использовать сочетание клавишей Ctrl+Alt+Del, чтобы вновь началась загрузка системы. Как вариант, можно нажать кнопку рестарт.
Тогда можно спокойно рассмотреть надпись на экране. Если нажать на нужную кнопку вовремя не получилось, можно использовать сочетание клавишей Ctrl+Alt+Del, чтобы вновь началась загрузка системы. Как вариант, можно нажать кнопку рестарт.
Список возможных горячих клавиш для входа в БИОС
Существует большое количество вариантов входа в БИОС. Собственные комбинации есть у разработчиков различных версий БИОС:
Разные разработчики БИОС предлагают разные клавиши, либо сочетания клавиш, для того чтобы зайти в БИОС
Производители компьютеров или ноутбуков устанавливают свои сочетания клавишей:
Производители компьютерной техники решили не отставать от разработчиков БИОС, и тоже предлагают свои варианты
Следует отметить, что такое разнообразие не облегчает решение проблемы, а, напротив, вносит излишнюю путаницу. Введение единого стандарта в этом вопросе существенно облегчило решение вопроса, но пока ситуация только усложняется постоянным вводом новых сочетаний.
Вход с помощью командной строки
Необходимо сразу уточнить: зайти прямо в БИОС с помощью командной строки невозможно. Но можно дать компьютеру команду на перезагрузку, во время которой появится возможность входа штатным способом. Порядок действий:
- В меню «Пуск» нажимаем «Выполнить» (как вариант — одновременно нажимаем Win и R).
- В открывшемся окошечке пишем cmd.
- Открывается черное окно командной строки.
- Пишем «shutdown.exe /r /o», нажимаем «Enter».
Начинается перезагрузка, во время которой откроется стартовая картинка. Нажав нужную комбинацию клавишей, заходим в БИОС.
Команда Shift+Перезагрузка
Этот вариант входа используется на Windows 8 и 10. В меню «Пуск» надо нажать на «завершение работы», откроется всплывающее меню, в котором надо нажать на «Перезагрузка», одновременно удерживая клавишу «Shift».
Вариант входа через меню «Пуск» на ОС Windows 8 и 10
Во время старта загрузки системы в нужный момент времени нажать соответствующую клавишу (или комбинацию), чтобы вызвать настройки БИОС.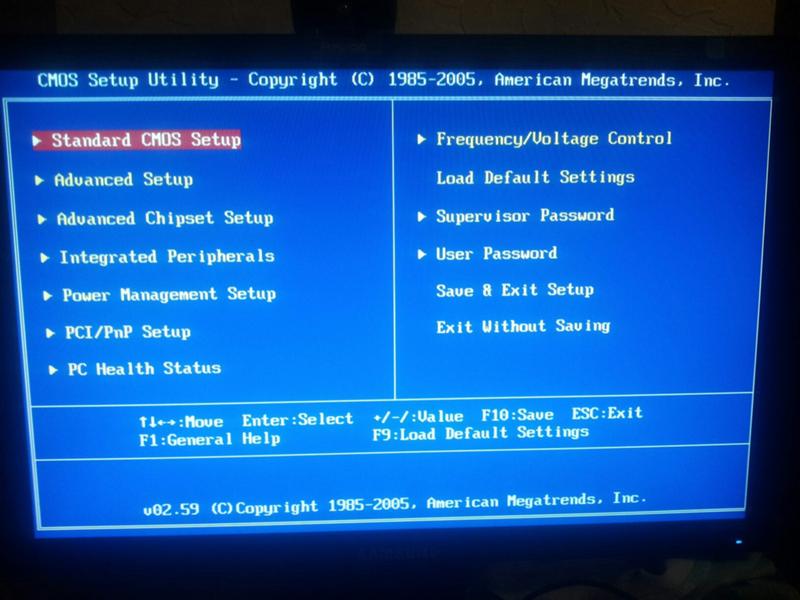
Вход в БИОС через «Восстановление» (для Windows 8 и 10)
В операционной системе Windows, начиная с версии 8 и выше, предусмотрена функция восстановления системы. Процедура проходит через перезагрузку компьютера, во время которой появляется возможность зайти в БИОС. Порядок действий:
- На панели (или в меню «Пуск», если есть) открыть вкладку «Параметры».
- В открывшемся окне выбрать «Изменение параметров компьютера».
- Перейти на вкладку «Обновление и восстановление».
- Открыть пункт «Восстановление», справа появятся варианты действий. В разделе «Особые варианты загрузки» внизу есть кнопка «Перезагрузить сейчас». Нажатие на нее вызовет перезагрузку компьютера, во время которой можно зайти в БИОС штатным способом.
Вариант входа через «Восстановление системы» на ОС Windows 8 и 10
Запуск БИОС с помощью специальной кнопки без клавиатуры
Существуют способы зайти в настройки БИОС более простыми, аппаратными методами. Некоторые ноутбуки, (например, «Леново»), имеют на клавиатуре или на панели специальную кнопку, нажатие на которую напрямую открывает БИОС.
Некоторые ноутбуки, (например, «Леново»), имеют на клавиатуре или на панели специальную кнопку, нажатие на которую напрямую открывает БИОС.
Кнопка «ThinkVantage» на ноутбуках Lenovo — ещй один простой и быстрый способ зайти в БИОС
Эта функция очень удобна для пользователя, но, к сожалению, встречается она только у некоторых моделей отдельных производителей.
Для владельцев системных блоков может оказаться доступным вход с помощью специальной кнопки, расположенной на материнской плате, обычно неподалеку от батарейки.
Способ для продвинутых пользователей — вход в БИОС при помощи кнопки на материнской плате
Понадобится снимать крышку системного блока, но в некоторых ситуациях такой способ может оказаться наиболее удобным или возможным.
Другие способы
Рассматривая предлагаемые варианты, можно заметить, что все они (кроме нажатия специальной кнопки прямого входа) инициируют перезагрузку компьютера, а не обеспечивают непосредственное включение БИОС.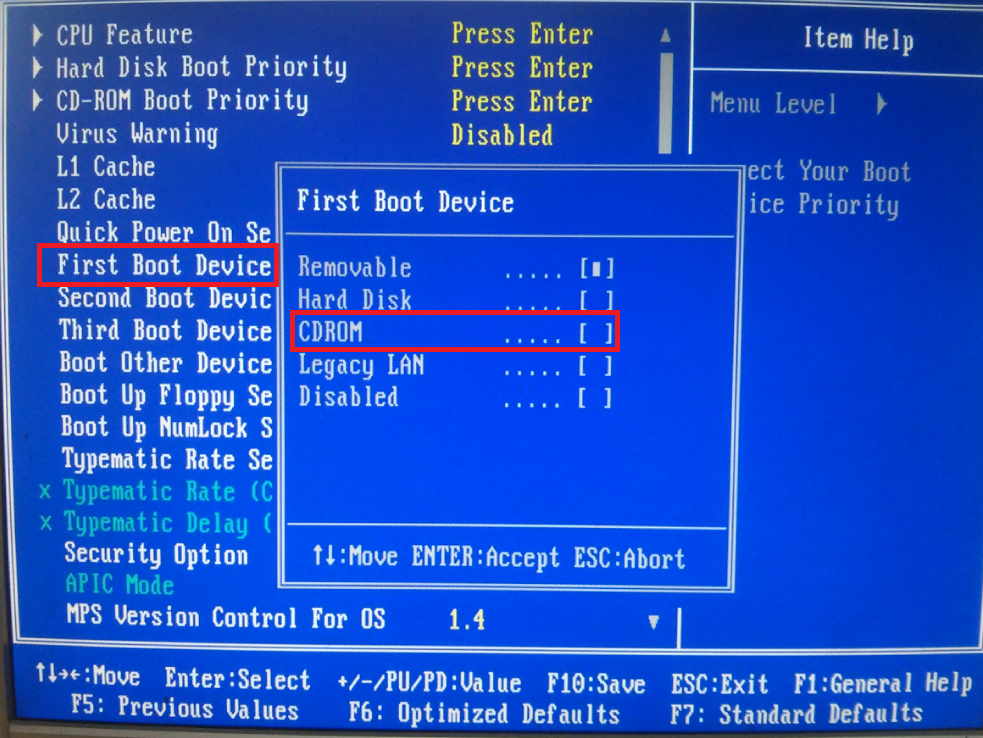 Поэтому, дополнительным способом зайти в него можно считать любой вариант вызова перезагрузки компьютера.
Поэтому, дополнительным способом зайти в него можно считать любой вариант вызова перезагрузки компьютера.
Что делать если для входа в БИОС требуется пароль
Пароль при входе в БИОС обычно не устанавливается, но некоторые производители или ремонтные фирмы защищают вход таким образом. Самый простой способ — ввести требуемую комбинацию, но зачастую она утеряна или вовсе неизвестна. В таких случаях приходится выключать компьютер, снимать крышку системного блока и вынимать батарейку, питающую CMOS-память. Именно в ней содержится пароль. Вынув батарейку, надо на 15 секунд замкнуть контакты её гнезда. Это обнулит CMOS и сбросит пароль. После этого батарейку устанавливают на место, собирают компьютер, включают его и заходят без пароля.
Необходимо помнить, что все изменения, произведённые в БИОС, могут вывести компьютер из строя. Не имея представления о том, что произойдет при изменении того или иного параметра, не следует ничего предпринимать. Попытки действовать по принципу «а что будет, если…» в данном случае совершенно недопустимы. Если нет уверенности, что всё делается правильно, лучше обратиться к специалистам. Это поможет решить проблему, сохранив работоспособность компьютера, в частности — его аппаратной части.
Зайти в биос (BIOS), чаще всего, дело одной минуты. Однако бывают случаи, когда сделать это сложнее, чем установить windows. В этой статье я расскажу как войти в биос на ноутбуке HP, ASUS, Lenovo,Acer, Samsung,Sony VAIO и так далее. Итак, BIOS (Basic Input Output System — базовая система ввода вывода) — это система, благодаря которая работает Windows и другие ОС. Именно благодаря этой системе компоненты материнской платы могут правильно взаимодействовать между собой. В этой статье я расскажу как зайти в BIOS на компьютерах и ноутбуках любой фирмы. Конечно, инструкции как зайти в биос не могут быть одинаковыми для всех моделей, но я всё же постараюсь дать как минимум общие советы.
Как зайти в биос на компьютере
После нажатия кнопки включения нажимайте клавишу до тех пор, появится окно BIOS или не пойдет загрузка системы. Обычно клавишей входа является Del (Delete) или F2 . При загрузке попробуйте проверить каждую из этих клавиш. На первом экране обычно написано какую клавишу нужно нажать, чтобы попасть в BIOS. Например, «Press Del to enter setup» или «Press F2 to run setup«. Там может быть указана другая клавиша — всё зависит от производителя вашей материнской платы и версии BIOS. Если у вас есть такое или подобное сообщение, нажимайте клавишу именно тогда, когда оно появляется.
Если сообщения нет, просто попробуйте клавиши Del или F2 . Если и этот вариант не получится — воспользуйтесь проверенным способом. Просто при появлении первого POST экрана нажмите по порядку все клавиши от F1 до F12. Есть шанс, что вместо BIOS откроется, например, выбор загрузочного устройства. Тогда попробуйте ещё раз, исключая клавиши, которые не относятся к входу в BIOS.
На новых ноутбуках и компьютерах с UEFI загрузка может системы может происходить мгновенно, то есть минуя этап POST проверки (загрузочного экрана). В этом случае нужно либо постараться попасть в промежуток до загрузки ОС (это буквально милисекунды), либо зайти в биос на Windows 10. Прежде всего это происходит по причине опции, которую можно отключить: как отключить быстрый запуск.
Если начальное окно сразу же пропадает или вовсе не появляется, а отключение быстрого запуска не помогает или вы просто хотите попробовать ещё один вариант, можно зайти в биос через Windows. Как это сделать читайте в статье как зайти в биос на Windows 10. Этот вариант часто спасает, когда не срабатывает ни один способ.
Как зайти в биос на ноутбуке
Зайти в биос на ноутбуке обычно несколько сложнее, чем на компьютере. Во-первых, не всегда есть сообщения, указывающие на клавишу входа в BIOS. Во-вторых, бывает даже так, что загрузочный экран не появляется и приходится загружаться в BIOS через Windows. Для начала попробуйте классические Del , F2 , F9 , F12 . Причём по возможности сначала пробуйте по одной клавише. Так вы точно успеете в заданный промежуток и проследите за тем, какая клавиша вызвала BIOS.
Ноутбуки HP
На ноутбуке HP вход в BIOS обычно осуществляется кнопкой ESC (если на экране не давно других указаний). Включите компьютер, жмите ESC пока не появится меню. После того, как появится список действий, нажмите F10. Расшифровка пунктов меню:
- F1 — System Information (системная информация)
- F2 — System Diagnostics (диагностика системы)
- F9 — Boot Device Options (настройка загрузочных устройств)
- F10 — Настройки BIOS
- F11 — Восстановление системы
Нажмите F10 для входа в BIOS
Если у вас таких пунктов нет или по какой-то причине вы не можете зайти в биос, смотрите статью как войти в биос на ноутбуке asus.
Ноутбуки ASUS
На ноутбуках ASUS за вход в BIOS обычно отвечает клавиша F2 . На моём K551LB с установленной Windows 10 даётся очень мало времени на вызов BIOS. Отключение быстрого запуска не помогает. Поэтому просто начинайте жать F2 ещё до того, как появится загрузочный экран. Кстати на официальном сайта асус в разделе FAQ рекомендуется нажать и удерживать клавишу F2 до тех пор, пока не появится экран BIOS. Так что смело пользуйтесь данной инструкции — официалы одобряют.
Ноутбуки Lenovo
Зайти в биос на ноутбуке леново не составит никакого труда. Официальный FAQ гласит, что нужно нажимать F1 либо постоянно жать Enter во время включения до тех пор, пока не появится меню прерывания BIOS. Один из вариантов такого меню:
Скриншот с официального сайта Lenovo
Далее, следуя указаниям меню, нажмите F1. Если ни один из вариантов вам не помог, прочтите более подробную инструкцию как зайти в биос на ноутбуке Lenovo.
Ноутбуки Acer
Как зайти в биос на ноутбуке Асер? Чаще всего в ноутбуках фирмы Acer используется либо F1 либо F2 . Иногда используется комбинация клавиш Ctrl + Alt + Esc . Ещё варианты: Ctrl + Alt + Del , Ctrl + F2 . Время идёт и появляются новые модели ноутбуков, поэтому в последних моделях клавиши могут измениться. Если ни один из вариантов не работает, попробуйте внимательно посмотреть на первый загрузочный экран. Обычно там написано какую клавишу нужно нажать, чтобы войти в BIOS. Если после всего вышенаписанного вы не смогли это сделать, прочтите статью как зайти в биос на ноутбуках асер.
Ноутбуки Sony VAIO
На старых ноутбуках Sony VAIO в случае отсутствия клавиши Assist , вход в биос осуществляется путём нажатия F2 , Esc + F2 . Если этот вариант не срабатывает, попробуйте также клавиши F1 , F3 и Del . В случае, если на вашем SONY есть клавиша Assist , воспользуйтесь ей.
Как зайти в BIOS на sony vaio с кнопкой ASSIST ? Очень просто: на выключенном ноутбуке нажимаем кнопку Assist и ждём появления VAIO Care (режим спасения). Далее выбираем «Настройки BIOS» или «Start BIOS Setup». Обычно кнопка находится Assist рядом с кнопкой включения ноутбука.
Экран VAIO Care
Выше я рассмотрел вход в BIOS на самых популярных фирмах ноутбуков и рассказал об основных универсальных способах как зайти в биос. Если ни один способ для вас не сработал, настоятельно рекомендую воспользоваться входом в BIOS через Windows 10. Если по каким-то причинам вы всё равно не смогли это сделать, пишите в комментарии и мы обязательно разберёмся вместе.
С уважением, редакция FixErro.com
Задайте вопрос
или поделитесь своим способом решения проблемы
Как зайти в БИОС?
Почти каждому пользователю ноутбука или компьютера со временем приходится восстанавливать операционную систему. И в большинстве случаев нужно зайти в БИОС, чтобы выбрать загрузочный диск?
А что вообще такое BIOS? В переводе на русский язык — это базовая система ввода и вывода. Работу подобной системы можно увидеть в процессе старта компьютера.
При этом пользователь может увидеть черный экран с цифрами и белыми буквами.
На современном компьютере это не сама используемая система, а ее более продвинутый потомок, который называется UEFI.
Если сказать коротко, в процессе включения компьютера такая программа используется для проведения тестирования вверенной ей подсистеме.
Далее, управление получает загрузчик ОС, а потом сама операционная система.
Содержание этой статьи:
Зачем туда нужно заходить?
Один из видов БИОСа
Те, кому приходится заходить в систему с помощью ноутбука и компьютера, наверняка задавались вопросом, для чего это нужно делать.
Так, для переустановки систем в первую очередь необходимо войти в эту программу. И это происходит довольно часто.
Иными словами, туда заходят с целью сменить загрузку своего компьютера с жесткого диска на обычный или на флешку.
Нередко для защиты компьютера или ноутбука от посторонних рук пользователи ставят новый пароль через БИОС.
Благодаря установленному подобным образом паролю, система не будет загружена, пока пользователь правильно не введет пароль.
Также с помощью этой программы осуществляется проверка температуры некоторых компонентов и управление скоростью установленных кулеров или вентиляторов.
Способы зайти в эту систему на Windows 7
Различные виды БИОС на Windows 7
Зайти в систему BIOS на Windows 7 очень просто – для этого нажмите на горячую клавишу после того, как выключен компьютер.
Совершите этого действие до того, как перезагружен компьютер. Рекомендуется щелкать на горячую клавишу до того, как пользователь вошел в меню системы BIOS.
Нередко на экране монитора пользователя появляется надпись на английском языке, предлагающая зайти в настройки персонального компьютера.
Создатели материнской платы нередко пользуются клавишей Delete . Нередко в качестве горячих клавиш используется клавиша F2 .
Также существуют некоторые прочие комбинации клавиш, помогающие войти в систему BIOS, на компьютерах, на которых установлена XP или Windows:
- Escape ;
- F10 ;
- Ctrl + Alt + Escape ;
- F1 ;
- Ctrl + Alt + Ins ;
- F2 ;
- Ctrl + Alt .
Войдя в систему BIOS, пользователь может увидеть перед собой синий или серый экран. Чаще всего настройки располагаются в несколько рядов.
Так как описание всех клавиш только на английском языке тем, кто плохо его знает, стоит воспользоваться англо-русским словарем.
Способы зайти в БИОС в Windows 8/10
Подобный способ – простое решение, как зайти БИОС на виндовс, на компьютере, на котором установлена операционная система Windows версии 8.1.
Так как загрузка этой системы на современном компьютере практически мгновенная, быстро нажать на нужную кнопку очень трудно. Такой же ответ можно дать на вопрос, как зайти БИОС на ноутбуке асеr.
Чтобы попасть в БИОС, пользователи системы Windows должны нажать на перезагрузку, а потом кликнуть на Shift .
Выполнить подобную операцию можно, зайдя в командную строку, когда, например, клавиатура на используемом ноутбуке не работает.
С этой целью просто откройте командную строку и введите shutdown.exe (без кавычек). Сказать про ноутбук vaio, как зайти БИОС, можно тоже самое.
Для открытия командной строки следует совершить следующие действия. Нажмите на кнопку «Пуск» и выберите пункт «Выполнить» .
Если данный пункт отсутствует, нажмите на свободное пространство в меню «Пуск» и выберите опцию «Свойства» . Далее, в меню нажмите галочку возле опции «Выполнить команду» .
В результате операционной системой будет загружено дополнительное меню. В нем необходимо выполнить следующие действия:
- Выберите опцию « Диагностика» ;
- В подменю откройте «Дополнительные опции» ;
- Далее, выберите опцию Settings. Если этот пункт отсутствует и зайти через Windows в новый БИОС не получается, значит, пользователь в компьютере не применяет технологию UEFL. В подобной ситуации загрузите БИОС, используя определенные клавиши. Это же надо учитывать, задаваясь вопросом, как зайти в БИОС g50, а также как зайти в БИОС на самсунге.
Интерфейс БИОС на Windows 8.1
Действия, если система загружается сразу
Заход в BIOS на Windows 10
Новой версией системы вывода, а также восьмой и десятой версией Windows поддерживается мгновенная загрузка операционной системы.
Значит, войти в БИОС намного труднее. Тем, кто столкнулся с подобной ситуацией, следует перезагрузить Windows, зажав клавишу Shift .
Вместо последующей перезагрузки пользователь может увидеть опцию «выбрать действие» . Для этого нажмите клавишу «поиск» и «исправление неполадок» .
В системе Windows 8 нажмите на клавишу «Диагностика» . Далее кликните на «дополнительные опции» и «свойства установленного ПО» .
БИОС на ноутбуке
Комбинация клавиш для входа в БИОС
Необходимо учесть еще одну маленькую, но важную деталь. В большинстве используемых ноутбуков производители практикуют новые комбинации клавиш.
Если сказать точнее, то клавиша для входа, к примеру, F2 остается прежней. Однако на клавиатуре ноутбука следует зажимать не только клавишу F2 , но и Fn .
Вход на разных ноутбуках
Запуск операционной системы БИОС на ноутбуке
На вопрос, как зайти в БИОС на каком-то определенном ноутбуке, можно ответить так – для этого придерживайтесь тех правил, что и для входа на обыкновенном компьютере.
На мониторе появляются такие же подсказки за редкими исключениями. Главное – внимательно смотрите на монитор и выбирайте подходящие опции.
Если посмотреть на начальный экран в процессе загрузки системы на ноутбуке не удается, а стандартные клавиши Delete и F2 не действуют, обратитесь за помощью на сайт изготовителя ноутбука.
Посмотрев на название модели, каждый может легко отыскать способ открытия программы системной настройки.
Изготовители ноутбуков компании HP в процессе загрузки системы советуют быстро наживать на клавишу Escape, а после чего на клавишу F10 .
Такая инструкция не относится к определенной модели. Поэтому можно прийти к выводу, что ее написали для различных моделей подобной фирмы.
На некоторых ноутбуках можно зайти в BIOS, нажав на клавишу F12 , а после этого выбрать девайс, с которого следует загрузить свой компьютер. Это простой выход как зайти в БИОС на hp.
| Производитель | Комбинация клавищ |
|---|---|
| Название утилиты | Ее задачи | Особенности |
|---|---|---|
| С помощью этой утилиты можно заходить в BIOS и менять параметры системной шины. Tweak BIOS совместима с большинством версий ОС Windows. | Эта программа упрощает работу с БИОСом и не выключает работу ОС. Однако для сохранения изменений перезапустите компьютер. Также эта утилита способствует оптимизации работы материнской платы. | |
| Основные задачи этого приложения – обновление БИОСА и просмотр данных. | Благодаря эмулятору системы ввода и вывода, можно легко разгонять процессор и настраивать работу кулеров. Также эта утилита помогает оптимизировать программы и игры. С ее помощью можно быстро просмотреть BIOS. |
Утилита CT BIOS
Действия при запросе БИОСом пароля
Как вставить батарейку
Как правило, BIOS запрашивает пароль, если он был установлен заранее. Тогда, входя в BIOS, пользователь должен ввести именно этот пароль.
На ноутбуке сбрасывать пароль намного труднее, чем на обычном компьютере. При работе с ноутбуком принимайте решение с учетом используемой модели.
Для сброса пароля на обыкновенном ПК найдите на материнской плате переключатель около батарейки.
Итак, в этой статье была приведена инструкция, как зайти в BIOS на компьютере и ноутбуке.
Для этого достаточно иметь под рукой список комбинаций горячих клавиш, помогающих легко попасть в BIOS.
ВИДЕО: Как войти в БИОС на ноутбуке
Как войти в БИОС на ноутбуке
Как зайти в БИОС? Все возможные способы входа на ПК и ноутбуке под Windows
ля нас очень важна обратная связь с нашими читателями. Если Вы не согласны с данными оценками, оставьте свой рейтинг в комментариях с аргументацией Вашего выбора. Ваше мнение будет полезно другим пользователям.
Как зайти в Биос на ноутбуке Асер: все рабочие способы входа
Далеко не каждому пользователю ПК приходится использовать BIOS. Его применяют, когда выполняется настройка имеющегося оборудования. Как правило, биосом оборудованы все компьютеры. Однако вход в него может осуществляться посредством ввода комплекса команд с клавиатуры компьютера или ноутбука. Многое зависит от конкретной модели электронно-вычислительного устройства. Прочитав данную статью, человек сможет узнать, как зайти в биос на ноутбуке Acer.
Как войти с помощью функциональных клавиш
Вход в bios на acer осуществляется посредством нажатия специальных клавиш на ноутбуке. При выполнении процедуры руководствуйтесь следующей инструкцией:
- В первую очередь необходимо выключить ноутбук. Если этот процесс невозможен через меню «Пуск», нужно воспользоваться принудительным завершением работы. Для этого зажмите кнопку включения ноутбука на пару секунд.
- Запустите устройство, нажав на соответствующую кнопку.
- В процессе загрузки нажмите несколько раз подряд на клавишу F2. После выполнения данной процедуры на экране монитора должно высветиться специальное окно BIOS. Обычно оно появляется в синем цвете.
Обратите внимание! На ноутбуках более раннего года выпуска клавиша входа в BIOS может быть F1 или delete.
Как узнать какая клавиша назначена для вашей модели
Если при нажатии вышеуказанных клавиш ноутбук acer не заходит в биос, то следует применить другой метод. В нижней части экрана при включении ноутбука разработчиками может быть указана следующая информация:
- Сведения, касающиеся входа в BIOS
- Кнопка, при нажатии которой произойдёт восстановление системы.
- Характеристики ноутбука.
- Диагностика образовавшихся проблем.
Важно! Попробуйте нажать клавишу Tab или Esc. Однако неопытному пользователю ПК производить самостоятельно подобные действия крайне не рекомендуется. И на это есть веская причина. Посредством нажатия различных клавиш на клавиатуре, можно сбить настройки ноутбука. Впоследствии потребуется потратить большое количество времени на их полное восстановление.
Для переустановки операционной системы вовсе не обязательно заходить в биос. Для этой цели достаточно выполнить вход в Boot Menu.
Зачастую приходится использовать ещё один метод входа в BIOS на ноутбуке acer. Однако к нему следует прибегать только в самых крайних случаях. Например, когда при включении устройства, на его мониторе не отображаются сведения о входе в BIOS. Для определения необходимой клавиши внимательно прочтите документацию к этому ноутбуку. Такие документы идут в комплекте с оборудованием. Также эту информацию без каких-либо проблем можно получить на сайте производителя. Действуйте по следующему алгоритму:
- Зайдите в интернет и перейдите по ссылке https://www.acer.com.
- Перейдите в параметр «Драйверы и руководства», нажав на соответствующую кнопку. Она расположена в верхней части экрана.
- Далее сервер потребует ввести серийный номер устройства. Узнать его очень просто. Как правило, разработчики указывают номер на задней крышке ноутбука.
- Однако в определённых ситуациях узнать серийный номер не представляется возможным. Тогда нужно нажать на пункт «Или выберите устройство».
- В появившемся окне нажмите на параметр «Ноутбуки».
- Введите серию своего персонального компьютера.
- На открывшейся станице потребуется найти пункт под названием «Документы».
- Дальше пользователю понадобится нажать на слово «Загрузить». После выполнения данной процедуры начнётся загрузка документа. Этот процесс может занять некоторое время. Всё зависит от скорости интернета.
Дополнительная информация. Для открытия скаченного документа необходима программа, способная воспроизводить PDF файлы. Таких приложений существует огромное множество. Их всегда можно скачать из интернета.
Как зайти в bios через windows 10
На операционной системе Windows 10 зайти в Bios можно и после загрузки рабочего стола. Для достижения этой цели надо действовать по следующему алгоритму:
- Заходим в меню пуск и переходим во вкладку «Параметры». Это окно также можно вызвать сочетанием клавиш Win+I.
- В разделе «Обновление и Безопасность» нужно поставить галочку напротив параметра «Восстановление».
- В правом нижнем углу монитора расположена надпись «Перезагрузить сейчас». После того, как ноутбук перезагрузится, на его экране появится окно выбора параметров.
- В открывшемся окне нужно выбрать пункт «Диагностика системы». Посредством выполнения данной процедуры высветится меню, с помощью которого можно будет изменить настройки BIOS.
- Затем произойдёт перезагрузка ноутбука, по окончании которой откроется доступ к биосу.
Таким образом, информация, изложенная в данной статье, позволяет пользователю попасть в BIOS ноутбуков acer. В открывшемся окне можно изменить настройки компьютера. Однако выполнять такую процедуру самостоятельно крайне не рекомендуется. Это чревато не самыми благоприятными последствиями. Компьютеру может потребоваться ремонт. Однако для осуществления подобной процедуры понадобятся дополнительные денежные вложения.
Как зайти в биос на ноутбуке hp: запускаем bios своими руками
Всем давно известно, что ноутбуки с точки зрения эксплуатации являются более проблемными устройствами, если сравнивать их со стационарными компьютерами. Это касается, как аппаратной части, так и программной. Операционная система на полноразмерном ПК работает стабильнее и редко уходит в синий экран. Поэтому любому владельцу ноутбука будет полезно знать, как запустить BIOS. Правильная его конфигурация позволит избавиться от многих проблем. Одна из самых популярных марок на рынке — HP. Поэтому мы рассмотрим несколько способов на этом примере этого производителя.
Что такое BIOS
BIOS — набор микропрограмм, реализующих программный интерфейс операционной системы для работы с аппаратурой компьютера и подключенными к нему устройствами. Говоря простым языком, это средство базовой настройки операционной системы и комплектующих. BIOS зашит в материнскую плату и не является частью операционной системы. Поэтому зайти в него можно всегда. И происходит вход до запуска самой ОС.
Самый распространенный способ использования БИОС — это переустановка операционной системы, когда требуется выбрать приоритетный носитель, с которого и произойдет загрузка. Однако, функционал базовой системы ввода-вывода огромен и с каждым годом становится всё больше. Нынешние БИОСы умеют гораздо больше, чем их предшественники. Вот список самых распространенных функций, которые есть в любом, даже самом простом наборе микропрограмм:
- Установка приоритетного носителя, с которого будет выполнена загрузка. Об этом мы написали чуть выше.
- Настройка работы процессора и кулера. Разгон ЦПУ, в отличие от разгона видеокарты, осуществляется именно в БИОСе. И делается это с помощью регулировки таких параметров, как: напряжение, частота шины, множитель и других. В современных материнках можно настраивать кулеры в зависимости от температуры, выстраивая своеобразный график. Отдельно про тему оверклокинга можно прочитать здесь.
- Управление временем, датой и часовым поясом.
- Регулировать параметры безопасности, например, устанавливать пароль.
- Мониторить основные показатели комплектующих. Это очень полезно, потому что многие программы отображают неточные значение. В то время, как в БИОСе всегда показана достоверная информация. При условии, что установлена самая свежая прошивка, конечно же.
И это далеко не весь список, а набор самых популярных и необходимых инструментов. При желании вы всегда можете найти туториалы по содержанию конкретно вашего набора микропрограмм материнской платы.
Как на ноутбуке войти в БИОС HP
Самый проверенный способ – посмотреть спецификации к вашему устройству. Очень часто разработчики указывают, как открыть биос на ноутбуке и компания HP – не исключение. Однако, документация очень часто теряется, поэтому следует воспользоваться другим методом.
Существуют специальные комбинации клавиш, которые необходимо нажать в определенный момент во время запуска компьютера. Стоит отметить, что даже в рамках одного производителя, комбинации могут отличаться в зависимости от конкретной модели. Чтобы наверняка зайти в BIOS, проделайте следующие шаги:
- Включите или перезагрузите устройство.
- Во время загрузки нажмите клавишу или несколько клавиш, которые отвечают за вход в БИОС именно на вашем устройстве. Для того чтобы не пропустить момент, когда необходимо нажать хоткей, попробуйте беспрерывно нажимать нужную клавишу во время запуска.
- После этого произойдет старт БИОСа.
Но, как узнать, какие клавиши отвечают за запуск БИОСа? Мы уже сказали, что универсального рецепта не существует. Все зависит от конкретной модели. Поэтому давайте разберем все комбинации, которые только могут быть. Если вам не хочется бороздить просторы интернета в поисках заветного хоткея, методом «тыка» можете найти нужную комбинацию. Мы же рассмотрим все варианты.
Ноутбук HP: как зайти в БИОС с помощью клавиши
- F10 – хоткей, находящийся в верхней части клавиатуры. Это самый распространенный вариант, который работает в подавляющем большинстве случаев. Поэтому следует попробовать именно его в первую очередь. Но если старт БИОСа так и не произошел, не расстраивайтесь. Существует большое количество других вариаций, которые могут подойти.
- Esc – клавиша, с помощью которой зайти в БИОС напрямую не получится, но которая может вам помочь. Все дело в том, что на многих моделях от компании HP реализовано специальное меню, с помощью которого можно выполнить либо вход в БИОС, либо возврат устройства в изначальное состояние, либо выбор приоритетного носителя. То есть некий БИОС на минималках, а точнее его базовые функции, которыми многие пользуются чаще всего. Нажмите Esc и далее уже посмотрите на экран. Соответствующая надпись сообщит вам о том, какой хоткей нужно нажать.
- F11 – встречается очень редко, но попробовать его тоже стоит, в случае, если предыдущие два способа не помогли.
- F6, F8, F2, Del — еще реже и реализованы буквально в паре линеек ноутбуков от компании HP. Но забывать про эти клавиши тоже не стоит. Вдруг именно одна из них вам поможет?
Как открыть БИОС на ноутбуке HP, не используя хоткей
Запустить БИОС можно не только с помощью соответствующей клавиши. Сделать это можно и из самой операционной системы. Думаем, что не нужно уточнять, что данный метод вам не подойдет в случае, если операционная система не загружается. Если же ваш Windows функционирует нормально, проделайте следующие шаги:
- В левой нижней части экрана, предварительно выйдя на рабочий стол, нажмите левой клавишей мыши по меню «Пуск». В появившемся меню выберите пункт «Параметры».
- Затем перейдите в раздел «Обновление и безопасность».
- В левой части окна нажмите на пункт «Восстановление». И кликните по кнопке «Перезагрузка». После этого устройство выключится и включится заново. Но стандартный старт операционной системы не произойдет. Вы увидите специальное меню, которое содержит в себе множество инструментов, направленных на устранение неполадок.
- В открывшемся после перезагрузки меню выберите пункт «Диагностика».
- Затем пункт «Дополнительные параметры».
- И, наконец, «Параметры встроенного ПО UEFI». После этого произойдет старт БИОСа.
- Отпразднуйте вашу маленькую победу.
Теперь вы знаете, как запустить БИОС на ноутбуке HP. По аналогии можно проделать те же самые операции и для других марок ноутбуков. Оба способа очень простые и справится с ними даже ребенок.
Читайте также:
как зайти в биос на компьютере и ноутбуке
Современные версии BIOS выглядят по-разному, но задача у них одна — начальная настройка и проверка работоспособности компьютера. Получить доступ к ним также можно одними и теми же способами. Даже если перед вами интерфейс UEFI, часто отличающийся не только внешним видом, но и поддержкой мыши и русского языка.
Интерфейс UEFI / pcInside.info
Как быстро зайти в BIOS на ПК?
При включении ПК или ноутбука необходимо сразу же нажимать (постоянно) определенную кнопку. Зачем постоянно? Чтобы успеть наверняка. Времени дается секунд 5, и если Вы этот момент пропустите, придется перезагружаться и пробовать снова.
Теперь вопрос – какую именно кнопку нужно нажимать? Эта информация отображается сразу же при включении компьютера (первое, что вы увидите при его запуске).
Здесь же можно увидеть производителя BIOS. Например, на скриншоте выше – это AMI (об этом свидетельствует логотип в верхнем левом углу + первая строчка). А кнопка для входа – F2.
Наиболее распространенные кнопки для входа в БИОС – F2, Del, Esc. Попробуйте в первую очередь их.
Ниже приведены основные клавиши для входа:
Зачем туда нужно заходить?
Читайте также: Как сохранить пароли при переустановке системы: Методы 2020 года
Один из видов БИОСа
Те, кому приходится заходить в систему с помощью ноутбука и компьютера, наверняка задавались вопросом, для чего это нужно делать.
Так, для переустановки систем в первую очередь необходимо войти в эту программу. И это происходит довольно часто.
Иными словами, туда заходят с целью сменить загрузку своего компьютера с жесткого диска на обычный или на флешку.
Нередко для защиты компьютера или ноутбука от посторонних рук пользователи ставят новый пароль через БИОС.
Благодаря установленному подобным образом паролю, система не будет загружена, пока пользователь правильно не введет пароль.
Иногда пользователям не очень нравится, если он нечаянно задевает тачпад на компьютере в процессе набора текста. Однако его легко можно полностью отключить, если использовать указанный выше bios.
Также с помощью этой программы осуществляется проверка температуры некоторых компонентов и управление скоростью установленных кулеров или вентиляторов.
back to menu ↑ back to menu ↑
БИОС на Виндовс 8
Помните, вначале статьи упоминалось, что вход в BIOS не зависит от версии ОС? Так вот: здесь есть небольшое исключение, которое касается Виндовс 8.
Дело в том, что у этой ОС имеется функция быстрой загрузки. ПК и ноутбуки, работающие на этой операционной системе, загружаются настолько быстро, что вы просто не успеете включить БИОС. Особенно, если у вас установлен SSD. Этот жесткий диск загружает Виндовс всего за 0,2 секунды. Результат, конечно, поразителен.
Для этого нужно нажать комбинацию кнопок Win + C (win – это кнопка между Ctrl и Alt) и выбрать следующие пункты:
- Параметры.
- Изменение параметров ПК
- Обновление и восстановление – Восстановление (или вместо этого пункт «Общие»).
- Затем переходите в «Особые варианты загрузки» и нажимаете «Перезагрузить».
После включения откроется новое окно, где нужно выбрать следующие пункты:
- Диагностика.
- Доп. параметры.
- Параметры встроенного по UEFI.
- Перезагрузить.
Готово. После этого загрузится БИОС UEFI.
Что такое UEFI? Это замена старому BIOS. Проще говоря, его новая версия. Такой БИОС установлен на всех современных ноутбуках и ПК.
Это надо знать: Как отменить пароль входа в Windows 8?
Что такое BIOS?
Вначале позвольте сказать пару слов о том, что же такое BIOS.
Это специальная система, увязывающая аппаратную начинку компьютера (процессор, жесткий диск, видеокарту, память и т.п.) с программным обеспечением (ОС).
Причем такая система реализована в виде набора небольших программ или микропрограмм. Выполнение микропрограмм начинается на начальном этапе загрузки ПК. Первое, что делает BIOS –запускает диагностику всех отдельных устройств компьютера. Эта процедура называется POST или самотестирование после включения. При обнаружении неправильной работы одного из устройств компьютер начинает об этом сигнализировать с помощью установленного внутри системного блока динамика (пищалки) или с помощью мигания индикаторов на клавиатуре (как это реализовано в ноутбуках). Сама же микропрограмма записывается изготовителем материнок на микросхему. Со временем производитель может выпускать обновления программы BIOS.
Кроме того, BIOS любого компьютера сохраняет настройки параметров отдельных устройств, причем многие из них доступны пользователю для изменения. Перечень функций варьируется в зависимости от версии BIOS и модели, находящейся в ПК материнки. Как правило, пользователей интересуют настройки, связанные с разгоном компьютера – частота работы ОЗУ, процессора и т.п. Но здесь можно устанавливать и иные параметры, например, отключать/включать интегрированные устройства, задействовать различные режимы работы, такие как AHCI, устанавливать приоритет загрузки устройств и осуществлять многие другие мелкие изменения.
Что делать, если у Вас не получилось?
Приведу несколько советов, которые могут Вам помочь:
- Некоторые производители ноутбуков преподнесли пользователям «приятный» сюрприз – запретили вход в БИОС с устройств, работающих от батареи. Поэтому, на всякий случай подключите ноутбук к розетке, а потом уже пробуйте войти в BIOS.
- Иногда на ноутбуках кнопки от F1 до F12 не работают без клавиши Fn. Поэтому в данном случае надо нажимать Fn + F2 (вторая клавиша может быть другой в зависимости от модели устройства).
- Если у Вас компьютер, тогда проверьте, работает ли клавиатура. Иногда бывает так, что она включается только после загрузки Windows. Особенно, если клавиатура USB-шная и подключена к переходнику или раздвоителю. В данном случае рекомендуется подсоединить ее напрямую к USB-порту безо всяких переходников (лучше всего к задней панели системного блока). Если компьютер совсем старый и сзади нет USB-портов, можно использовать переходник USB – PS/2. Переходник USB — PS/2 для клавиатуры
- Если у Вас ноутбук Lenovo, то на нем должна быть кнопка с изогнутой стрелочкой (обычно находится либо возле кнопки включения, либо сбоку). При включении ноутбука нажмите на нее, выберите пункт «BIOS Setup» и щелкните Enter.
При необходимости можете сбросить настройки на стандартные, проверить, включена ли звуковая карта или включить загрузку с флешки.
P.S. Если планируете устанавливать Windows, рекомендую ознакомиться со следующей статьей: БИОС не видит загрузочную флешку. Это поможет Вам правильно записать USB-флешку и настроить сам BIOS, избежав типичных ошибок для новичков.
Действия при запросе БИОСом пароля
Читайте также: 4 Простых способа как посмотреть пароль от вай-фай (Wi-Fi) на Windows 10: пошаговая инструкция
Как вставить батарейку
Как правило, BIOS запрашивает пароль, если он был установлен заранее. Тогда, входя в BIOS, пользователь должен ввести именно этот пароль.
На ноутбуке сбрасывать пароль намного труднее, чем на обычном компьютере. При работе с ноутбуком принимайте решение с учетом используемой модели.
Для сброса пароля на обыкновенном найдите на материнской плате переключатель около батарейки.
Перед выполнением подобной операции выключите компьютер и вытащите сетевой кабель. На материнской плате располагаются 3 контакта, на двух из них имеется перемычка, которую следует переставить на другие контакты. Если пароль все равно не сбросится или перемычки нет, достаньте батарейку на несколько минут. Говоря про Packard bell, как зайти в БИОС, можно сказать то же самое.
Итак, в этой статье была приведена инструкция, как зайти в BIOS на компьютере и ноутбуке.
Для этого достаточно иметь под рукой список комбинаций горячих клавиш, помогающих легко попасть в BIOS.
back to menu ↑
ВИДЕО: Как войти в БИОС на ноутбуке
Как запустить
Процесс запуска системы BIOS не предполагает большого количества манипуляций.
Все, что необходимо, это только совершить перезагрузку устройства и в это время нажать определенную клавишу, которая совершит входу в систему.
Важно отметить, что клавиша должна быть нажата до тех пор, пока ноутбук полностью не перезагрузится.
На многих моделях ноутбука после нажатия соответствующей кнопки появляется уведомление, каким образом действовать дальше:
Важно! После того, как Windows начнет загружаться, использование каких-либо комбинаций для того, чтобы попасть в систему BIOS окажется бесполезным.
Чтобы повторить попытку, дожидаемся, пока Windows полностью загрузиться, снова перезагружаем ноутбук и повторяем предписанный порядок действий.
К сожалению, некоторые модели ноутбука лишены подсказок, какие клавиши необходимо нажимать.
Тогда придется подбирать комбинации в самостоятельном порядке.
Для начала лучше попробовать универсальные варианты для вхождения в BIOS.
Различные производители могут закладывать различные комбинации для входа в BIOS, кроме того в различных версиях Windows также клавиши могут меняться.
Если на ноутбуке установлена версия до седьмой включительно, то можно рассмотреть следующие варианты:
| Производитель | Комбинации |
| Toshiba | Esc/F1 |
| Acer | F1/F2. В качестве альтернативы может подойти комбинация Ctrl+Alt+Esc |
| Lenovo | F1/F12. Альтернативная комбинация Fn+F12 |
| Samsung | F2 |
| Asus | F2+Ctrl, либо обыкновенная кнопка F2 |
| Sony | F3 |
| Cybermax | Esc |
| Compaq | F10 |
| Tiget, Roverbook | Del |
| HP | F2 |
| IBM | F1 |
Чтобы справиться с задачей было намного легче, рекомендуется обратить внимание на следующие рисунки, где показано расположение соответствующих клавиш:
1
2
3
4
БИОС: проблемы и решения
Проблемы, связанные с БИОС:
1. Неустойчивая работа системы и постоянные сбои.
2. Операционная система не загружается.
3. Подключенные устройства к ноутбуку не распознаются.
4. При загрузке компьютера на экране появляется ошибка, запрещающая включить операционную систему.
Самое эффективное решение
Как правило, такие проблемы возникают из-за неправильных настроек БИОС. Решить вопрос можно так: вернуть все настройки в изначальную версию (заводской режим). Выполняется в три простых шага:
1. Включается питание ноутбука. Как только на экране начинается загрузка и появляется логотип производителя, необходимо быстро нажать на клавиатуре F2 или DEL. Такое действие позволяет открыть БИОС.
2. Может случиться так, что БИОС все еще не появился. В таком случае сработает клавиша F9. Далее нужно зайти в настройки, которые имеют название: Load Default Settings. Управление происходит при помощи стрелок на ноутбуке.
3. Настройка завершена.
Нажимаем F10 для сохранения произведенных изменений.
как запустить микропрограммы под управлением через Windows на ноутбуке или компьютере
У многих пользователей компьютеров или ноутбуков возникает ситуация, когда необходимо восстановить или переустановить операционную систему. Причем неважно, какая она: BSD, Linux или Windows. Обычно требуется заставить компьютер загрузиться с внешнего носители (CD или DVD-диска либо флеш-устройства). Все инструкции содержат информацию о том, что придется зайти в БИОС.
Что представляет собой БИОС
BIOS — это аббревиатура, расшифровкой которой на английском языке является фраза «basic input/output system», на русском языке она звучит так: «базовая система ввода-вывода». Пользователь видит, как она функционирует, когда компьютер начинает работать: экран черного цвета, на котором находятся цифры и буквы белого цвета. Современные компьютеры оснащены более продвинутым аналогом — UEFI.
БИОС представляет собой близкую к физическому уровню (то есть непосредственно к аппаратной части) микропрограмму. Она используется для того, чтобы при включении компа проводилось тестирование порученных ей подсистем, потом управление передавалось загрузчику операционной системы.
Этим словом обозначается множество микропрограмм, записанных в системную плату. До начала загрузки операционной системы микропрограммы выполнят ряд необходимых функций.
Например, когда человек включает ПК, начинает работать процедура POST, проверяющая на отсутствие неисправностей всех частей компьютера. Если поломка есть, то на экран выдается сообщение об ошибке, по которой пользователь узнает, что сломалось, еще человек слышит звуковое уведомление.
БИОС также занимается управлением загрузки ОС и указывает источник загрузки (USB-флешка, винчестер или DVD/CD привод). Здесь хранятся и различные настройки, которые могут быть изменены.
Для чего заходить в ПК
Если опыта мало, то без особой надобности лезть сюда не следует. Обычно в компьютер заходят через BIOS, чтобы поменять очередь активации устройств и принудительно установить загрузку с флеш-устройства или диска. Но материнские платы, выпускаемые в настоящее время, позволяют вызвать меню выбора загрузочного устройства при помощи особой кнопки. Однако следует внимательно прочитать то, что пишется в нижней части дисплея во время загрузки.
Стандартные методы
Частой причиной, по которой возникает необходимость войти в микропрограмму, является активация устройств и принудительная установку загрузки с диска или флеш-устройства.
На вопрос, как запустить БИОС на компьютере, ответят несколько традиционных методов, связанных с применением клавиатуры. Существует схема действий, как попасть в BIOS:
- Перезагрузить либо выключить ПК. Если выбрано выключение, то потом его нужно снова запустить. Как только будет нажата кнопка питания, нужно кликнуть по клавише F2. На дисплее отображается системное меню микропрограммы.
- Отыскать в нижней части дисплея надпись на первом этапе запуска. До того как она пропадет (а это происходит очень быстро) и ЭВМ продолжит загружаться, требуется кликнуть по кнопке «Delete». А если ничего не будет происходить то придется нажимать клавишу «F1» либо «F2».
Модели материнской платы
Как зайти в БИОС на ПК в соответствии с моделью материнской платы — об этом стоит узнать. В большинстве моделей компов или ноутбуков предусмотрен вход в BIOS нажатием клавиши «Delete». Но есть и иные способы. Старая модель материнской платы, созданная для компа на базе Windows XP или 7, запустится не сразу. На мониторе в течение пары секунд будет отображаться эмблема изготовителя, а в нижней части дисплея будет написано, какую клавишу следует нажать, чтобы попасть в настройки.
Надпись на дисплееНа новых компьютерах и ноутбуках заставки не бывает. Нужно знать, как зайти в БИОС на Виндовс XP 8 или 10. Сразу нужно пробовать нажимать «Delete», если ничего не получается, то можно попробовать некоторые сочетания клавиш.
Комбинации клавиш
Существует несколько горячих клавиш для входа в настройки, которые предусмотрели изготовители микропрограммы.
Горячие клавиши, предусмотренные изготовителями микропрограммыДля ответа на вопрос, как зайти в БИОС на Windows XP, изготовители ноутов и компов тоже предусмотрели несколько сочетаний клавиш.
Клавиши входа в настройкиЕсли нажать правильные кнопки, то на экране откроется требуемое окно.
Окно системы ввода-выводаОднако следует помнить, что дизайн системного меню и порядок вкладок зависят от версии микропрограммы и ее изготовителя. Если попасть в БИОС никак не удается, то можно попробовать применить один из методов, представленных далее.
Применение специальных вариантов загрузки
Если используется Windows 8 либо 10, или когда нужно запустить установку новой операционной системы с диска или флеш-устройства, то подойдет следующий способ.
Меню для восстановления ОСНеобходимо придерживаться ряда пунктов:
- открыть поиск по файлам и папкам;
- в появившимся поле ввести слово «Восстановление» и открыть в итогах поиска нужный объект;
- в появившемся окне в правой его части найти пункт со специальными вариантами загрузки;
- нажать кнопку «Перезагрузить», а когда ПК будет перезагружен
- нужно выбрать пункт «Диагностика»;
- в появившемся окне нужно нажать «Дополнительные параметры»;
- потом выбрать пункт «Встроенное ПО от UEFI»;
- нажать кнопку перезагрузки, затем на дисплее можно увидеть меню BIOS.
Следует знать: чтобы осуществить загрузку с диска либо флешки, нужно заходить в микропрограмму, выбрав пункт «Использовать устройство», а потом место, откуда произойдет процесс загрузки.
Командная строка для загрузки
Меню ввода-вывода включается при помощи командной строки. Требуется лишь выполнить запуск командной строки и ввести всего одну команду.
Для открытия Command Line следует применить сочетание клавиш Win + R и в открытом текстовом поле ввести слово «сmd» (кавычки не использовать).
Включение Command LineСпустя считаные секунды, на экране окажется открытым окно командной строки.
Окно Command LineЗатем нужно ввести текст shutdown. exe/r/o и нажать «Enter».
Команда, вызывающая перезагрузку ПКПК перезапустится, а когда включится снова, то можно будет увидеть все методы осуществления запуска и клавиши, чтобы быстро войти в микропрограмму.
Комбинация клавиш Shift+Restart
Вызвать окно BIOS можно комбинацией клавиш. Для этого следует открыть меню «Пуск» и выбрать иконку «Выключение ПК». Потом нужно навести курсор на пункт «Перезагрузка», при этом требуется удерживать клавишу «Shift» и нажать на него.
Окно, появившиеся после нажатия клавиш Shift+RestartПрименение вспомогательных приложений
Есть приложения, позволяющие оказаться в БИОС. Часто используют:
- TweakBIOS;
- C’T BIOS.
Программный продукт TweakBIOS является утилитой, совместимой со всеми ОС семейства Windows. Она дает возможность попасть в микропрограмму и внести изменения в параметры системной шины. При ее применении прерывать деятельность операционной системы не нужно, а для сохранения всех настроек ПК нужно перезапустить. Этот программный продукт позволяет оптимизировать функционирование материнской платы или центрального процессора.
Программный продукт TweakBIOSПрограммный продукт C’T BIOS позволяет обновлять микропрограмму и просматривать информацию в ней. С ее помощью можно ускорить процессор и сделать настройку работы всех вентиляторов ЭВМ. Ее также часто применяют, чтобы быстро просмотреть БИОС, оптимизировать игру или приложение для создания видео файлов.
Программный продукт C’T BIOSНетрадиционные методы
Чтобы попасть в меню ввода-вывода, клавиатура необязательна, если произошла ее поломка либо изменились настройки. Можно воспользоваться специальной кнопкой, которая есть в некоторых современных моделях, к примеру, Lenovo. Причем устройства перезагружать не придется.
Можно также воспользоваться сбросом настроек системы ввода-вывода. Сделать это получится при помощи изменения положения перемычки «Clear CMOS» и возвратом ее в исходное положение. Она находится под корпусом системного блока. После ее использования произойдет сброс настроек, и можно воспользоваться клавиатурой, чтобы попасть в микрокоманду.
Если этого джампера нет, то можно на полминуты вынуть батарейку, расположенную на материнской плате, и установить ее на место.
В том случае, когда все способы оказались безуспешными, то придется обращаться к специалистам. Оказаться в BIOS без перезагрузки невозможно, ведь данное меню работает лишь при включении, а не при запущенном ПК.
Как войти в программу настройки BIOS на ПК с Windows
В эпоху, когда наши технологии становятся умнее и умнее с каждым месяцем, мы часто упускаем из виду тот встроенный механизм, который делает наши компьютеры настолько интуитивно понятными.
Каждый раз, когда вы нажимаете кнопку питания вашего ПК, BIOS является первой операцией, которая загружает вашу операционную систему и все личные настройки, которые делают ваш компьютер вашим собственным. Независимо от того, нужно ли вам обновить BIOS или очистить его от систематических ошибок , знание того, как войти в BIOS, очень важно для пользователей ПК.Чтобы получить доступ к BIOS на ПК с Windows, вы должны нажать клавишу BIOS, установленную вашим производителем, которая может быть F10, F2, F12, F1 или DEL.Если ваш компьютер слишком быстро отключает питание при самотестировании, вы также можете войти в BIOS с помощью расширенных настроек восстановления меню «Пуск» Windows 10.
Одна вещь, которую пользователи ПК больше всего любят в Windows, — это то, сколько параметров вы можете настроить непосредственно в выбранной системе.
Еще до того, как ваш компьютер завершит полную загрузку, вы можете рискнуть войти в программное обеспечение BIOS, чтобы изменить порядок загрузки, включить аппаратные компоненты или изменить системное время и дату.В зависимости от возраста вашего компьютера для входа в BIOS может потребоваться несколько нажатий клавиш на старых компьютерах, чем на новых.Прежде чем нажимать какие-либо клавиши или изменять какие-либо настройки, мы расскажем вам все, что вам нужно знать о BIOS вашего компьютера и о том, как войти в BIOS на вашем ноутбуке или настольном ПК.
Что такое BIOS?
Как самая важная программа запуска вашего ПК, BIOS или базовая система ввода-вывода — это встроенное программное обеспечение базового процессора, отвечающее за загрузку вашей системы.
Обычно встраиваемая в ваш компьютер как микросхема материнской платы, BIOS играет роль катализатора функциональных возможностей ПК.
Запрограммированный на микросхеме стираемой программируемой постоянной памяти (EPROM), BIOS хранится на этой микросхеме памяти, которая сохраняет данные при отключении источника питания. Когда компьютер снова включается, BIOS извлекает те же сохраненные данные.
Система BIOS также отвечает за управление потоком данных между операционной системой вашего компьютера и любыми подключенными устройствами, включая жесткий диск, клавиатуру, видеоадаптер, принтер или мышь.Каждый раз, когда вы включаете компьютер, BIOS выполняет процесс, называемый самотестированием при включении, или POST, который определяет, правильно ли работают ваши подключенные устройства и находятся ли они на своих местах.
После того, как все вложения будут размещены и получат подтверждение, ваш компьютер будет загружен как обычно и за несколько секунд вы перейдете к экрану загрузки.
Если BIOS обнаружит какие-либо проблемы, появится экран ошибки или раздастся серия звуковых кодов, эффективно указывающих вам, что что-то пошло не так.
Новые разработки в технологии BIOS
Программное обеспечение BIOS существует в компьютерах с 1980-х годов и сделало много шагов в плане эффективности и улучшений.Однако с быстрыми темпами технологического развития BIOS устарел и представляет собой ряд препятствий для современных технологий.
Новые ПК, способные обрабатывать несколько терабайт памяти, оказываются слишком сложными для более слабого программного обеспечения BIOS. Ограниченные режимами 16-битного процессора и загрузочными дисками 2,1 ТБ или меньше, новые компьютеры обычно оснащены дисками 3 ТБ или более.Таким образом, UEFI возник из-за необходимости более мощной загрузки. Новый стандарт BIOS учитывает ограничения, которые старая система BIOS не могла обойти.UEFI, или форум Unified Extended Firmware Interface Forum, может работать в 32-битном или 64-битном режимах и теоретически обрабатывать диски размером до 9,4 зеттабайт.
UEFI является не только заменой BIOS, но и функционирует как мини-операционная система, работающая поверх встроенного микропрограммного обеспечения вашего ПК.
По сути, независимо от того, включен ли ваш компьютер через BIOS или UEFI, именно на это программное обеспечение вы рассчитываете для быстрой загрузки и правильной обработки. Возможность доступа к BIOS вашего ПК позволяет вам выполнять регулярное обслуживание для поддержания исправного состояния компьютера.
Каковы основные функции BIOS?
Теперь, когда вы понимаете, что такое BIOS, давайте рассмотрим, что на самом деле он делает для ваших настольных компьютеров, ноутбуков и планшетов. Функциональность BIOS можно разделить на четыре основные функции.
1. POST
Как мы упоминали ранее, POST — это аббревиатура от Power-On Self Test, которую ваш компьютер выполняет в момент включения. POST проверяет оборудование вашего ПК и гарантирует, что в вашей операционной системе все в порядке и нет ошибок.
POST проходит через все: от клавиатуры и дискового накопителя до скорости оперативной памяти компьютера и встроенных портов. Если все в порядке, POST продолжится в обычном режиме и позволит вашему компьютеру нормально загрузиться.При обнаружении ошибки BIOS выдаст сообщение об ошибке, которое может иметь форму отображаемого текста или серии звуковых сигналов, указывающих на ошибку.
Эти звуковые сигналы всегда являются сигналами определенных сообщений, поэтому, если вы получите такой результат, вам нужно будет проверить, что это означает для оборудования вашего компьютера [1].
2. Настройка CMOS
Ваш компьютер хранит все низкоуровневые настройки, такие как системное время и конфигурацию оборудования, в своей CMOS.
Это означает, что каждое изменение, которое вы вносите в структуру BIOS, сохраняется на этой специальной микросхеме памяти, которая называется Complementary Metal-Oxide Semiconductor или CMOS. Настройка CMOS отвечает за установку вашего пароля, времени и даты.
3. Загрузчик начальной загрузки
Программа, которая находится в EPROM или ROM вашего компьютера, загрузчику начальной загрузки поручено считывать загрузочный сектор жесткого диска вашего ПК, чтобы обеспечить полную загрузку операционной системы.
Когда вы перезагружаете компьютер, загрузчик запускает POST, а затем загружает Windows 10 в память. На новых ПК загрузчик начальной загрузки заменен на EFI или расширяемый интерфейс микропрограмм.
4. Драйверы BIOS
Драйверы BIOS — это множество программ, хранящихся во многих микросхемах памяти вашего компьютера. Эти низкоуровневые драйверы используются для загрузки вашей системы и подсказки основных операционных элементов управления на вашем ПК.
Как войти в BIOS в Windows 10
Если вы столкнулись с раздражающей компьютерной ошибкой или вам нужно изменить аппаратное обеспечение ЦП для недавно обновленного процессора, вам потребуется доступ к BIOS вашего компьютера.Ноутбуки
с Windows 10 и ПК упрощают доступ, проверку и обновление BIOS, предлагая два простых метода для достижения желаемых результатов. Давайте разберем оба метода.Метод № 1: Используйте горячую клавишу во время загрузки
Это может быть слишком быстро, чтобы вы когда-либо заметили, но ваш компьютер проходит быстрый процесс POST, чтобы экран загрузки загружался как можно быстрее. Кроме того, в этом жестко рассчитанном окне вы можете получить доступ к своему BIOS, нажав соответствующую горячую клавишу на вашем ПК.
К сожалению, разные бренды ПК были на разных страницах при назначении окончательного ключа BIOS. Ноутбуки HP обычно используют F10 или клавишу выхода.DEL и F2, как правило, являются самыми популярными горячими клавишами для ПК, но если вы не знаете, что такое горячая клавиша вашего бренда, этот список общих клавиш BIOS по брендам может помочь.
- Acer: F2 или DEL
- ASUS: F2 для всех ПК, F2 или DEL для материнских плат
- Dell: F2 или F12
- HP: ESC или F10
- Lenovo: F2 или Fn + F2
- Lenovo (настольные компьютеры): F1
- Lenovo (ThinkPads): Enter + F1.
- MSI: DEL для материнских плат и ПК
- Microsoft Surface Tablets: Нажмите и удерживайте кнопку увеличения громкости.
- Origin PC: F2
- Samsung: F2
- Sony: F1, F2 или F3
- Toshiba: F2
Нажав назначенную горячую клавишу BIOS во время загрузки компьютера, вы должны получить Экран утилиты настройки BIOS, который вы ищете.
Например, на HP Pavilion, HP EliteBook, HP Stream, HP OMEN, HP ENVY и др. Нажатие клавиши F10 сразу после появления статуса вашего ПК приведет вас к экрану настройки BIOS.
Некоторые производители требуют многократного нажатия горячих клавиш, а некоторые требуют нажатия другой кнопки в дополнение к горячей клавише. Чтобы получить наиболее точную информацию, обратитесь к руководству пользователя вашего ПК или на веб-сайте производителя.Метод № 2: Используйте меню «Пуск» Windows 10.
Поскольку компьютеры стали более технологически продвинутыми, чем когда-либо, они загружаются за считанные секунды на наших глазах. Это оставляет мало места для нажатия любых горячих клавиш и может озадачить тех, кто хочет войти в свои настройки BIOS.
Для пользователей ПК, которые не могут поймать это крошечное окошко, чтобы использовать горячую клавишу, этот метод входа в BIOS может быть выполнен через настройки вашего компьютера.
Шаг 1. Доступ к настройкам Windows
Перейдите в меню «Пуск» Windows и выберите «Настройки» на левой панели. Вы также можете получить доступ к настройкам Windows с помощью сочетания клавиш Windows + I.
Шаг 2. Выберите «Обновление и безопасность»
В этом окне вам может потребоваться прокрутить вниз, чтобы найти кнопку «Обновление и безопасность». .
Шаг 3. Выберите «Восстановление»
Шаг 4. Нажмите «Перезагрузить сейчас»
В разделе «Расширенный запуск» вы увидите кнопку «Перезагрузить сейчас», которая позволяет перезагрузить компьютер для настройки или восстановления.
После того, как ваш компьютер загрузится, вы увидите специальное меню, в котором вы сможете выбрать «Использовать устройство», «Продолжить», «Выключить компьютер» или «Устранить неполадки».
Шаг 5. Выберите «Устранение неполадок»
В этом окне выберите «Дополнительные параметры», затем выберите «Настройки прошивки UEFI».Это позволит вам войти в BIOS на вашем ПК с Windows 10.
Шаг 6. Подтвердите перезагрузку
Если ваш компьютер работает под управлением Windows 8.1 или Windows 8, эти методы также будут работать с вашей старой операционной системой.
Как получить доступ к Windows 7, Vista и XP BIOS
Тот же метод нажатия назначенной горячей клавиши во время загрузки должен помочь вам получить доступ к вашему BIOS. Обязательно нажимайте эту кнопку, как только увидите логотип бренда вашего производителя.
Старые операционные системы, как правило, загружаются медленнее, поэтому время для нажатия назначенной горячей клавиши должно быть достаточно широким для быстрого доступа к BIOS. Следуйте этому трехэтапному методу, чтобы войти в BIOS в Windows 7 или более поздней версии.
Шаг 1. Выключите компьютер
В более старых операционных системах вы можете получить доступ к BIOS только непосредственно перед тем, как логотип Microsoft Windows появится на экране вашего компьютера.
Шаг 2. Включите компьютер
Шаг 3. Нажмите горячую клавишу BIOS
Одно нажатие клавиши или комбинация нажатых клавиш откроют BIOS на вашем ПК. Часто ваш компьютер указывает на стартовом экране, какую клавишу или клавиши необходимо нажать, чтобы войти в BIOS.
У меня нет доступа к BIOS, что мне делать?
Если вы все еще пытаетесь понять, как войти в BIOS на своем настольном компьютере с Windows 10, вы можете оказаться в некотором затруднительном положении.Независимо от того, запускается ли ваш запуск слишком быстро или вы подозреваете, что вирус атаковал ваше оборудование, вам нужен как можно скорее доступ к вашему BIOS.К счастью, у нас есть то, что вам нужно. Попробуйте эти два метода устранения неполадок, чтобы получить доступ к вашему BIOS.
Метод устранения неполадок №1: Отключить быстрый запуск
Если ваш компьютер включается слишком быстро, чтобы вы знали, когда нажимать горячую клавишу BIOS, ваше время может не позволять вам получить доступ к BIOS вашего ПК.
Чтобы замедлить время загрузки и открыть окно для нажатия горячих клавиш, вам необходимо отключить быстрый запуск. Для этого:
1. Найдите «Параметры питания» на панели управления
2. Нажмите «Выберите, что делает кнопка питания» на левой панели (вы заметите, что все настройки выключения выделены серым цветом и недоступны для изменения)
3. Нажмите «Изменить настройки, доступные в настоящее время», расположенные над настройки кнопки питания и крышки (это позволит вам снять или установить флажки для изменения настроек выключения)
4. Снимите флажок «Включить быстрый запуск»
5. Попробуйте перезагрузить компьютер и войти в BIOS с помощью горячей клавиши снова
Метод устранения неполадок №2: Используйте аварийный загрузочный диск
В случае, если ваш компьютер отказывается войти в BIOS или выдает ужасный синий экран смерти, вы можете столкнуться с ошибкой загрузки.Чтобы получить доступ к BIOS, вы можете попробовать использовать аварийный загрузочный диск, чтобы оживить ваш компьютер через USB-накопитель.
После загрузки USB-накопителя вы сможете выбрать загрузочное устройство при запуске.
1. Нажмите «Восстановить компьютер» вместо центральной кнопки «Установить сейчас»
2. Нажмите «Устранение неполадок»
3. Нажмите «Настройки прошивки UEFI»
4. Нажмите «Перезагрузка»
Если ничего не помогает, возможно, вам придется обратиться к специалисту по ремонту компьютеров в вашем районе, чтобы он помог решить ваши проблемы.
Об авторе
Тули Финли-Моис (Tulie Finley-Moise) — автор статей в HP® Tech Takes. Тули — специалист по созданию цифрового контента из Сан-Диего, штат Калифорния, который увлечен последними новостями в области технологий и цифровых медиа.Популярные ПК HP с Windows
Как получить доступ к BIOS на ПК с Windows 7 / Windows 10
3. Доступ к BIOS на устройстве Asus
Выключите ПК, подождите несколько секунд. Нажмите и удерживайте кнопку F2 , а затем нажмите кнопку питания один раз.Продолжайте удерживать кнопку питания, пока не отобразится экран BIOS .
4. Доступ к BIOS на устройстве Acer
Процесс такой же, как на ПК Asus. Нажмите и удерживайте кнопку F2 и нажмите кнопку питания. Продолжайте удерживать кнопку F2 , пока не дойдете до раздела BIOS .
5. Доступ к BIOS в Windows 10
- Перейдите в Настройки и выберите Обновление и безопасность .
- На странице Обновление и безопасность выберите Восстановление из списка параметров на левой панели.
- В разделе Расширенный запуск выберите Перезагрузить сейчас ( Это перезагрузит компьютер для запуска специального набора параметров меню ).
- Выберите Устранение неполадок и выберите Дополнительные параметры.
- Из предложенного списка Дополнительные параметры выберите Настройки прошивки UEFI .
- Затем вы перейдете на страницу настроек прошивки UEFI .
- Нажмите здесь кнопку Перезапустить .
- ПК перезапустится и запустит BIOS .
Поскольку Windows 10 изначально предназначена для более быстрой загрузки, это практически не оставляет возможности для нажатия клавиш, таких как F1 или F2, для регистрации какого-либо ответа.
К счастью, Microsoft обеспечила наличие более надежных средств доступа к BIOS прямо из Windows 10, хотя вам, безусловно, придется перезагрузить компьютер, прежде чем переходить к нему.
6. Доступ к BIOS в Windows 7
Попасть в BIOS в Windows 7 может быть немного сложно, потому что нужно правильно рассчитывать время. У вас есть время до полной загрузки Windows, чтобы получить доступ к BIOS.
Если вы пропустите слот, вам придется начать все сначала, перезагрузив компьютер. Кроме того, разные производители назначают разные кнопки клавиатуры в качестве горячих клавиш для доступа к BIOS.
Если вы все еще используете Windows 7, вам необходимо знать, что Microsoft прекратила поддержку этой ОС и больше не выпускает для нее никаких обновлений.Следовательно, его использование может быть опасным для безопасности вашей системы.
Вам следует обновить свой компьютер до последней версии Windows 10 и выполнить все необходимые обновления для вашей безопасности.
Мы надеемся, что это руководство помогло получить доступ к настройкам BIOS на вашем компьютере, и если у вас есть какие-либо предложения, напишите строку в разделе комментариев ниже.
По-прежнему возникают проблемы? Исправьте их с помощью этого инструмента:- Загрузите этот инструмент для ремонта ПК с оценкой «отлично» на TrustPilot.com (загрузка начинается на этой странице).
- Нажмите Начать сканирование , чтобы найти проблемы Windows, которые могут вызывать проблемы с ПК.
- Нажмите Восстановить все , чтобы исправить проблемы с запатентованными технологиями (эксклюзивная скидка для наших читателей).
Как войти в BIOS в Windows 10 и более ранних версиях
Базовая система ввода / вывода (BIOS) — это начальный низкоуровневый код, который позволяет вашему ПК правильно запускаться при первом включении.Некоторые пользователи ПК будут знакомы с инструкцией по нажатию клавиши во время загрузки для доступа к BIOS, но Windows 10 предоставляет более простой способ входа в меню BIOS.
Это особенно верно, если ваш компьютер использует новое меню UEFI (Unified Extensible Firmware Interface) в качестве замены BIOS. Вместо того, чтобы нажимать несколько раз на клавиатуре при первом запуске компьютера, вы можете напрямую войти в BIOS. Вот как войти в BIOS в Windows 10 и более ранних операционных системах.
BIOS, UEFI BIOS, Legacy + UEFI: какой у вас BIOS?На старых компьютерах был только один тип низкоуровневого микропрограммного обеспечения, отвечающего за запуск ПК — BIOS.Для современных ПК существует два типа интерфейсов прошивки, а также третий, гибридный тип, с которым вы можете столкнуться.
Первый — это сам BIOS — оригинал, который иногда называют устаревшим BIOS, чтобы отличить его от UEFI. У него есть некоторые ограничения, в том числе невозможность распознавать загрузочные диски размером более 2,1 ТБ. Более старые операционные системы, такие как Windows XP, должны будут использовать это.
Вот почему современные ПК перешли на UEFI (или UEFI BIOS) в качестве замены старого текстового интерфейса BIOS.Это позволяет ускорить загрузку, сохраняя информацию о запуске в специальном разделе EFI на вашем диске. Он также поддерживает диски большего размера, больше разделов дисков и имеет улучшенные меню с поддержкой мыши.
Вы также можете увидеть, что Legacy + UEFI (или Legacy / UEFI) упоминается в некоторых меню BIOS / UEFI. Это действует как предварительная проверка, которая определяет, какой у вас тип системного диска и следует ли использовать UEFI или более старую устаревшую версию BIOS для запуска вашего ПК.
Если вы не уверены, используете ли вы на своем ПК UEFI или устаревшую версию BIOS, поищите версию BIOS, обратитесь к руководству пользователя для своего ПК или материнской платы или попробуйте выполнить следующие действия, чтобы войти в BIOS в Windows 10 и узнать, сам.
Как войти в BIOS в Windows 10Вместо того, чтобы пытаться получить доступ к меню UEFI BIOS, быстро нажав клавишу на клавиатуре при первой загрузке компьютера, вы можете загрузиться прямо в него, если вы используете Windows 10. Вы можете сделать это только в том случае, если ваш компьютер использует UEFI, а не устаревшую версию. BIOS — для старых ПК или версий Windows следуйте инструкциям в следующем разделе.
- Чтобы получить доступ к настройкам UEFI, вам нужно перейти в меню настроек Windows 10.Щелкните правой кнопкой мыши кнопку меню «Пуск» и выберите для этого Настройки .
- В меню настроек Windows щелкните Обновление и безопасность > Восстановление . На вкладке Recovery нажмите кнопку Restart Now в разделе Advanced startup .
- Это загрузит Windows 10 в меню Advanced Startup. Отсюда выберите опцию Устранение неполадок .
- В разделе Устранение неполадок нажмите Дополнительные параметры .
- В меню Advanced options нажмите кнопку UEFI Firmware Settings . Это загрузит ваше меню настроек UEFI.
Если вы не видите опцию UEFI Firmware Settings , вероятно, ваш компьютер использует устаревшую версию BIOS. Как мы уже упоминали, вы можете выполнить эти действия только для новых компьютеров с прошивкой UEFI.
Так будет и с большинством современных компьютеров под управлением Windows 10, но если вы используете старый компьютер с устаревшей версией BIOS, вам нужно будет выполнить следующие действия.
Как войти в меню BIOS или UEFI в более старых версиях WindowsХотя устаревшая версия BIOS была заменена на UEFI на большинстве современных ПК, некоторые пользователи все еще могут ее использовать. Это особенно верно, если вы пытаетесь использовать старый компьютер с такой операционной системой, как Windows 7 или Windows XP.
К сожалению, нет встроенной опции для загрузки в меню BIOS с помощью Windows — вам придется делать это вручную.
Здесь все может быть непросто.Для этого вам нужно будет прервать последовательность загрузки при первом включении вашего компьютера. Обычно вы делаете это, нажимая определенную клавишу на клавиатуре, но разные производители используют разные клавиши для этого процесса.
Обычно вы можете определить, какую клавишу нажимать (очень быстро) во время загрузки, если отображаются инструкции BIOS. Если это не так или вы не можете вовремя их обнаружить, обратитесь к руководству пользователя вашего ПК или материнской платы, чтобы найти нужную клавишу.
Вы также можете попробовать некоторые из распространенных клавиш, например ESC, Delete, F1, F2, F10, или F12. Вам нужно будет нажать эту клавишу (возможно, более одного раза) при запуске компьютера. В случае неудачи выключите компьютер и повторите попытку.
Что делать, если не удается войти в меню BIOSЭто должен быть простой процесс, если вы знаете, как войти в BIOS в Windows 10. Однако, если вы по-прежнему не можете получить доступ к BIOS или меню UEFI BIOS, вам, возможно, придется посмотреть, что вас останавливает.
Проверьте настройки системы и, если вы пытаетесь получить доступ к устаревшему меню BIOS, попробуйте несколько раз нажать клавиши, пока не найдете ту, которая работает.Если на вашем компьютере был установлен старый пароль BIOS (или вы установили его самостоятельно) и вы не можете его вспомнить, то сначала вам потребуется сбросить пароль.
Если вам нужен доступ к UEFI BIOS и вы не можете загрузиться в Windows, прервите последовательность загрузки Windows примерно три раза. Это загрузит меню устранения неполадок Windows, где вы сможете загрузиться в UEFI, выполнив действия, перечисленные выше.
Если ничего не помогает, последним средством будет сброс BIOS до настроек по умолчанию, которые должны помочь вам получить доступ.
Аналогично задаваемые вопросы
Ответ: Прежде чем узнать, как войти в BIOS операционной системы Windows 10, давайте посмотрим, что такое BIOS. Что такое BIOS?BIOS — это аббревиатура от Basic Input / Output System (BIOS). Это важное и начальное низкоуровневое программное обеспечение, которое встроено в материнскую плату вашей системы и позволяет вашей системе правильно запускаться при нажатии кнопки питания. BIOS запускается автоматически при включении системы. Если вы хотите запустить настройку BIOS вручную, стандартным способом входа в программу настройки BIOS является нажатие определенной клавиши, F1 или F2, в зависимости от модели вашего ПК.На некоторых ПК пользователям приходится удерживать клавишу Fn при нажатии клавиши F1 или F2. Если вы обнаружите, что цвет клавиш от F1 до F12 на вашем ноутбуке оранжевый или синий, вы должны удерживать клавишу Fn, чтобы включить функциональные клавиши. Если цвет клавиш от F1 до F12 на клавиатуре белый, вам не нужно удерживать клавишу Fn. Зачем заходить в БИОС?BIOS отвечает за выполнение операций в вашей системе, таких как загрузка и настройка оборудования, такого как мышь, клавиатура, память, процессор и т. Д.Внутри настройки BIOS вы можете легко изменить многие базовые настройки компьютера, такие как порядок загрузки, время и дата системы или включенные компоненты оборудования. По этой причине BIOS (базовая система ввода / вывода) также называется «Setup». В настоящее время в современных устройствах вместо BIOS используется UEFI (Unified Extensible Firmware Interface). UEFI предоставляет некоторые дополнительные преимущества, такие как более быстрое время загрузки, повышенная безопасность, поддержка жестких дисков большой емкости и т. Д. Как войти в БИОС?BIOS является предзагрузочной средой, поэтому вы не можете получить доступ к BIOS непосредственно из Windows.В Windows 10 BIOS известен как UEFI. Посмотрим, как войти в UEFI или BIOS на ПК с Windows 10. Следуйте инструкциям ниже:
Доступ к UEFI (BIOS) с помощью ключа загрузки в Windows 10Используйте следующие шаги, чтобы войти в UEFI или устаревшую версию BIOS во время загрузки:
Примечание. Если ваша система не входит в режим настройки прошивки BIOS или UEFI, перезапустите устройство еще раз и быстро повторите шаги, описанные выше.Некоторые марки компьютеров и их соответствующие ключи для входа в BIOS. Ниже приведен список некоторых производителей компьютеров и соответствующих им клавиш, которые необходимо нажать для входа в BIOS:
|
Как получить доступ к BIOS на ПК с Windows 10
Базовая система ввода-вывода (BIOS) — это программа, которая используется для запуска вашей компьютерной системы сразу после ее включения. BIOS контролирует все ваши операции ввода и вывода во время процесса загрузки, а также когда ваш компьютер находится в рабочем состоянии. Обычно пользователи не взаимодействуют напрямую с BIOS, потому что интерфейс BIOS не отображается, если вы сами не хотите в него войти.В этой статье мы объясним вам некоторые методы, с помощью которых вы можете получить доступ к BIOS на ПК с Windows 10.
Три способа доступа к BIOS на ПК с Windows 10
Чтобы получить доступ к BIOS на ПК с Windows 10, вы можете использовать любой из трех методов, перечисленных ниже:
Метод № 1: Используйте приложение настроек для Доступ к BIOS
В этом методе мы расскажем вам, как получить доступ к BIOS на ПК с Windows 10 с помощью приложения «Настройки». Для этого вам необходимо выполнить следующие шаги:
Введите settings в разделе поиска на панели задач и щелкните результат поиска, чтобы открыть окно настроек.Вновь открытое окно настроек показано на следующем изображении:
Щелкните вкладку Обновление и безопасность , как выделено на изображении, показанном выше.
Теперь щелкните вкладку Recovery , как показано на изображении ниже:
Как только вы нажмете на нее, на экране появится окно настроек восстановления, как показано на следующем изображении:
Нажмите кнопку Перезагрузить сейчас , как выделено на изображении, показанном выше.
После нажатия на эту кнопку на экране появятся некоторые параметры. Нажмите на опцию Устранение неполадок .
Затем нажмите Дополнительные параметры .
Выберите Настройки прошивки UEFI в Расширенных параметрах.
Наконец, нажмите кнопку Перезапустить . Как только ваш компьютер перезагрузится после этого процесса, вы попадете в BIOS.
Метод № 2: Использование командной строки Windows для доступа к BIOS
В этом методе мы расскажем вам, как получить доступ к BIOS на ПК с Windows 10 с помощью утилиты командной строки.Для этого вам нужно будет выполнить следующие шаги:
Вам нужно будет запустить командную строку с правами администратора. Для этого введите cmd в разделе поиска на панели задач и щелкните результат поиска, чтобы открыть всплывающее меню. Это меню показано на следующем изображении:
Щелкните параметр Запуск от имени администратора в этом меню, как выделено на изображении, показанном выше.
Как только вы нажмете на нее, сразу же откроется административное окно командной строки, как показано на изображении ниже:
Теперь введите команду
shutdown.exe / r / o
в командной строке и нажмите клавишу ВВОД. Эта команда выделена на следующем изображении:
Как только вы нажмете клавишу ввода, ваша компьютерная система перейдет в режим перезапуска и отобразит некоторые параметры.
Выберите опцию Устранение неполадок .
Затем нажмите Advanced Options.
Выберите Настройки прошивки UEFI из дополнительных параметров.
Наконец, нажмите кнопку Restart , чтобы получить доступ к BIOS на ПК с Windows 10.
Метод № 3: Используйте параметр выключения для доступа к BIOS из Windows 10
В этом методе мы расскажем вам, как получить доступ к BIOS на ПК с Windows 10 с помощью параметров выключения. Для этого вам необходимо выполнить следующие шаги:
- Нажмите и удерживайте клавишу Shift, а затем выберите параметр «Завершение работы» или «Перезагрузка» в меню «Пуск».
- Как только вы это сделаете, на вашем экране появятся некоторые параметры.
- Выберите параметр «Устранение неполадок».
- Затем щелкните Параметры запуска.
- Нажмите кнопку «Перезагрузить» и удерживайте нажатой функциональную клавишу F10, пока не войдете в расширенные параметры запуска.
- Выберите настройки прошивки UEFI.
- Наконец, нажмите кнопку «Перезагрузить», чтобы получить доступ к BIOS на ПК с Windows 10.
Заключение
Следуя любому из трех методов, описанных в этой статье, вы можете легко получить доступ к BIOS на ПК с Windows 10.Необязательно, чтобы все эти параметры работали на вашем ПК. Однако один из них обязательно будет. Следовательно, вам нужно будет опробовать каждый метод один за другим, чтобы узнать, какой метод предназначен для загрузки вашего ПК с Windows 10 в BIOS.
Как обновить BIOS вашего компьютера
Базовая система ввода / вывода вашего компьютера — или BIOS — находится в небольшой микросхеме на материнской плате и управляет самыми основными инструкциями, которые позволяют вашему компьютеру загружаться в операционную систему.Время от времени производитель вашего ПК может предлагать обновления BIOS с определенными улучшениями. Вот как их установить.
В общем, вам не нужно часто обновлять BIOS. Установка (или «перепрошивка») нового BIOS более опасна, чем обновление простой программы Windows, и если что-то пойдет не так во время процесса, вы можете в конечном итоге сломать свой компьютер. Я не собираюсь быть из-за этого мрачным и мрачным. У меня никогда не было проблем с обновлением BIOS, и я делал это много раз, но важно быть осторожным.
Поскольку обновления BIOS обычно не вводят новых функций или значительного увеличения скорости, вы, вероятно, в любом случае не увидите огромных преимуществ. Если в последней версии BIOS нет исправлений безопасности, поддержки нового оборудования, которое вы планируете использовать, или исправления ошибки, которая мешает вам ежедневно пользоваться ею, вам лучше вообще оставить ее в покое. Если вы попадаете в одну из этих категорий и вам нужно обновить BIOS, вот как это сделать.
Обратите внимание, что навигация по этому интерфейсу может немного отличаться от компьютера к компьютеру, особенно если у вас есть новый компьютер, на котором работает Unified Extensible Firmware Interface или UEFI (который, несмотря на то, что он более эффективен, чем его старший брат, все еще часто называют BIOS).Поэтому, хотя мы не можем сказать вам точно, на что нажимать, следующие инструкции, тем не менее, должны помочь вам сделать правильный выбор.
Зайдите на веб-сайт производителя вашего ПК, например Dell, HP или Lenovo, и найдите страницу поддержки. (Если вы создали свой собственный ПК, вам нужно будет найти производителя материнской платы, например Asus, Gigabyte или MSI.) Затем найдите страницу поддержки для вашего конкретного ПК, выполнив поиск по номеру модели или серийному номеру, который вы часто можно найти где-нибудь на устройстве.
Как только вы найдете страницу поддержки, там должен быть раздел для загрузок или драйверов. Отправляйтесь туда и найдите обновления BIOS или UEFI. Загрузите последнюю версию и ознакомьтесь с прилагаемыми к ней инструкциями. Обычно вам придется пройти один из двух процессов.
Форматирование флэш-накопителя
На многих компьютерах (особенно старых) вам потребуется отформатировать флэш-накопитель, скопировать на него новый файл BIOS и перезагрузить компьютер, нажав клавишу для входа в программу настройки BIOS ( обычно Delete, F2 или другая клавиша, которую вы увидите на экране при загрузке).
Оказавшись внутри BIOS, запишите все настройки, которые вы изменили в прошлом, поскольку обновление обычно возвращает вашу систему к настройкам по умолчанию. При необходимости сделайте фотографии каждой категории!
Затем найдите вариант обновления микропрограммы, и вы сможете запустить утилиту обновления, используя файл на флэш-накопителе. Опять же, будьте очень осторожны, чтобы не прерывать процесс и не выключать компьютер в это время, иначе вы можете вывести компьютер из строя.
Обновление из Windows
Некоторые производители, например HP, предлагают обновления BIOS с помощью собственных утилит обновления программного обеспечения.Это значительно упрощает обновление, поскольку вам не нужно входить в программу настройки BIOS перед запуском обновления.
Другие, например ноутбук Acer, показанный выше, потребуют от вас загрузки EXE-файла с сайта производителя. Вместо перезагрузки компьютера вы можете просто дважды щелкнуть программу обновления, и она выполнит для вас процесс перезагрузки и обновления.
В любом случае, вы все равно можете войти в программу настройки BIOS перед запуском обновления, чтобы записать любые настройки, которые вы хотите сохранить.После успешного завершения процесса и внесения каких-либо изменений в настройки вы можете продолжать использовать свой компьютер в обычном режиме, с любыми улучшениями или исправлениями, предлагаемыми этим обновлением BIOS.
Как получить доступ к BIOS в Windows 10
BIOS — это место, где хранятся настройки для ЦП, ОЗУ, хранилища и портов вашего компьютера. Раньше во время загрузки ПК вам приходилось предлагать «Нажмите F1, чтобы войти в настройку» или слова с этой целью.
Теперь UEFI заменил BIOS на многих новых машинах, и путь к этим настройкам может быть более запутанным.Мы покажем вам, как войти в BIOS или UEFI, используете ли вы новый компьютер с Windows 10 или более старый.
В чем разница между BIOS и UEFI?BIOS (базовая система ввода / вывода) — это системная прошивка, которая находится на микросхеме вашего ПК. Это означает, что он загружается раньше операционной системы и обрабатывает базовую настройку поведения машины.
Первоначально он проводит общую проверку вашего оборудования, чтобы убедиться, что оперативная память, жесткие диски и другие компоненты работают и исправны, перед загрузкой самой операционной системы.
Доступ к BIOS дает пользователям возможность решить, какой диск проверять в первую очередь на наличие операционной системы (это удобно, если вы исправляете сбой системы путем загрузки с USB-накопителя), а также несколько других функциональных элементов управления.
BIOSвосходит к MS / DOS и практически не изменился с момента появления ПК. Но время не ждет, пока прошивка не будет, и ее заменили более новой, более мощной альтернативой.
UEFI — узурпатор, дающий возможность обрабатывать большие размеры жестких дисков, быстрее загружаться и в целом повышать возможности и безопасность ПК.На самом деле это просто BIOS с новым именем.
Фактически, самая большая разница в том, что UEFI можно управлять с помощью мыши, а также клавиатуры. Однако вы вполне можете обнаружить, что предпочитаете использовать управление только с клавиатуры, поскольку в некоторых UEFI элемент управления указателем не очень точен.
Доступ к BIOS на новых машинахЕсли вы недавно купили ПК или ноутбук, то, скорее всего, у вас на борту будет UEFI, а не традиционный BIOS.
Путь к этому может быть более сложным, и в то же время избавляет вас от необходимости иметь молниеносную реакцию, когда вы пытаетесь добраться до правой кнопки при включении устройства. Тем не менее, вы можете по-прежнему видеть на экране традиционное «Нажмите F2 для настройки» в зависимости от вашей материнской платы.
Если вы этого не сделаете, то позвольте вашему компьютеру загрузиться в Windows 10. Откройте меню «Пуск», затем нажмите кнопку «Питание». Когда вы увидите варианты Sleep , Restart или Shutdown , удерживайте Shift и нажмите Restart .
Кроме того, вы можете перейти к Настройки> Обновление и безопасность> Восстановление , затем в разделе Расширенный запуск нажмите Перезагрузить сейчас .
Windows 10 перезагрузится, но вы увидите синий экран с надписью . Выберите опцию , написанную сверху.
Ниже будут три варианта: Продолжить , Устранение неполадок и Выключить компьютер . Нажмите Устранение неполадок , затем в следующих окнах выберите Дополнительные параметры .Наконец, выберите Настройки прошивки UEFI .
Теперь у вас есть доступ к UEFI, где вы можете изменять настройки. Конечно, убедитесь, что вы знаете, что делаете, иначе вы можете создать проблемы.
Доступ к BIOS на старых ПКХотя Windows 10 — это полностью современная операционная система, на старых машинах может все еще быть BIOS, поскольку это микропрограммное обеспечение, которое нельзя обновить до более нового UEFI.
Это означает, что доступ к нему такой же, как и раньше.Включите компьютер, затем удерживайте нажатой клавишу Esc, Del или одну из функциональных клавиш (F) — обычно F2 — до появления меню BIOS.


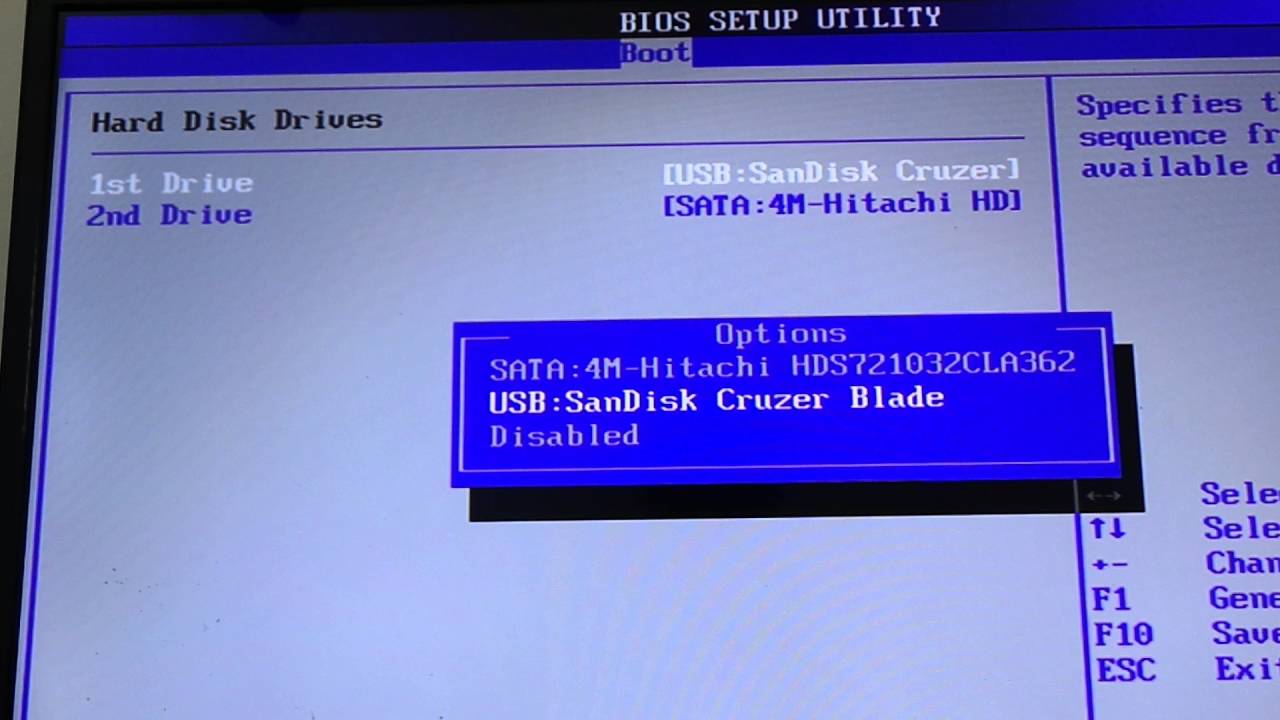

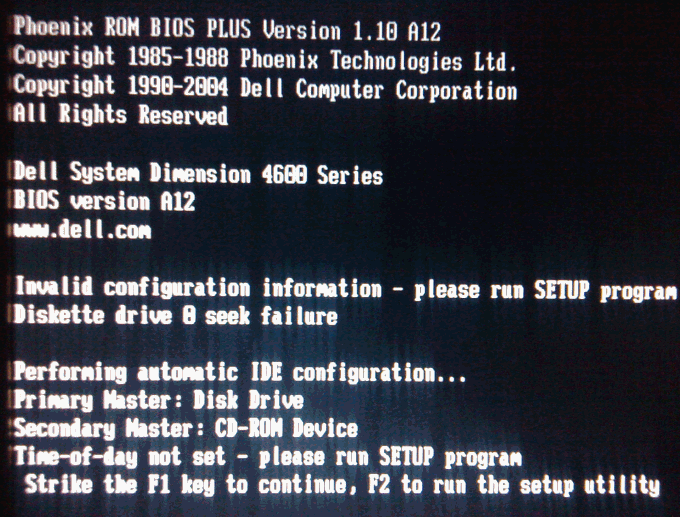 В этом случае придется произвести ремонт или отнести ПК в сервисный центр.
В этом случае придется произвести ремонт или отнести ПК в сервисный центр.