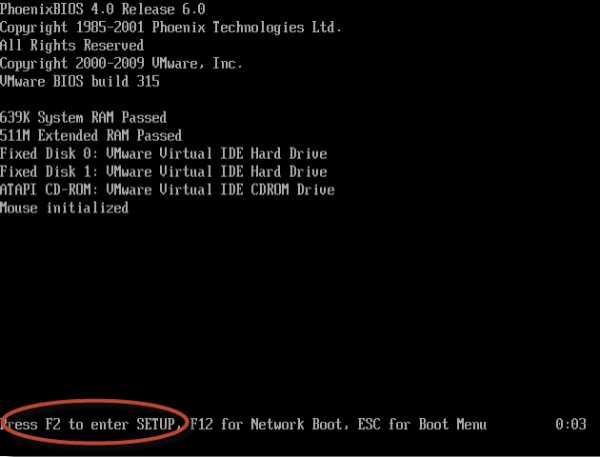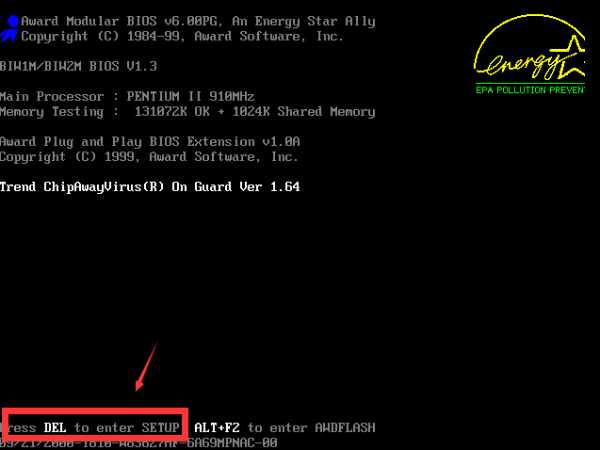Как войти в BIOS ПК
При настройке компьютера нередко можно услышать совет обратиться к BIOS системы. Правда, при этом почему-то забывают описать процедуру, как туда войти. А ведь не каждый пользователь знает, как это сделать, особенно если речь идет о начинающем юзере. Да и у опытных людей иногда возникают проблемы с входом в БИОС на отдельных компьютерах или ноутбуках.
Что такое BIOS?
Вначале позвольте сказать пару слов о том, что же такое BIOS.
Это специальная система, увязывающая аппаратную начинку компьютера (процессор, жесткий диск, видеокарту, память и т.п.) с программным обеспечением (ОС).
Причем такая система реализована в виде набора небольших программ или микропрограмм. Выполнение микропрограмм начинается на начальном этапе загрузки ПК. Первое, что делает BIOS –запускает диагностику всех отдельных устройств компьютера. Эта процедура называется POST или самотестирование после включения. При обнаружении неправильной работы одного из устройств компьютер начинает об этом сигнализировать с помощью установленного внутри системного блока динамика (пищалки) или с помощью мигания индикаторов на клавиатуре (как это реализовано в ноутбуках). Сама же микропрограмма записывается изготовителем материнок на микросхему. Со временем производитель может выпускать обновления программы BIOS.

Кроме того, BIOS любого компьютера сохраняет настройки параметров отдельных устройств, причем многие из них доступны пользователю для изменения. Перечень функций варьируется в зависимости от версии BIOS и модели, находящейся в ПК материнки. Как правило, пользователей интересуют настройки, связанные с разгоном компьютера – частота работы ОЗУ, процессора и т.п. Но здесь можно устанавливать и иные параметры, например, отключать/включать интегрированные устройства, задействовать различные режимы работы, такие как AHCI, устанавливать приоритет загрузки устройств и осуществлять многие другие мелкие изменения.
Как зайти в BIOS?
Теперь давайте рассмотрим, как же открыть BIOS ПК или ноутбука. Традиционный способ заключается в том, чтобы успеть нажать определенную (заданную изготовителем) клавишу, пока длится процедура самотестирования. О том, что же за кнопку нужно использовать, будет рассказано ниже.
Процедура POST длится очень небольшой промежуток времени после того, как вы включили компьютер или ноутбук. Во время нее на мониторе обычно отображается логотип материнской платы или параметры проверки устройств. Обычно, когда вы включили компьютер в первый раз, во время процесса самотестирования экран может быть темным, а впоследствии, после перезагрузки, на нем будет отображаться системная информация. Обратите внимание, что процедура проверки занимает всего несколько секунд, и многие слишком поздно нажимают заветную клавишу. В результате запустить меню настроек БИОСа не получается, и начинается стандартная загрузка Windows. Некоторые советуют в таких случаях нажимать клавишу очень часто или даже зажимать ее, чтобы зайти наверняка.
Традиционно, для открытия BIOS, нажимают Del либо F2, либо Esc. Однако некоторые изготовители системных плат могут применять иные кнопки или даже их сочетания. Обычно способ входа (какие кнопки следует нажать) показывается на мониторе в момент работы POST.
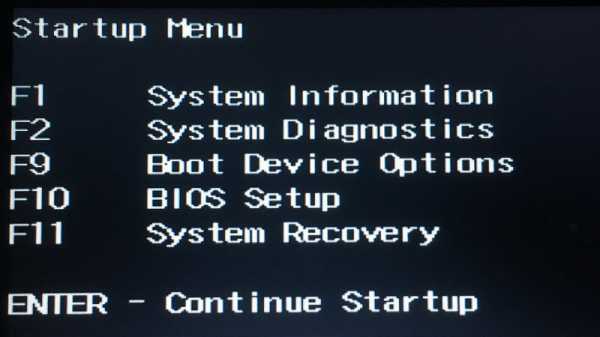 Войти в Биос по кнопке F10
Войти в Биос по кнопке F10Но иногда время отображения этой информации занимает всего пару секунд, и не все могут заметить нужную информацию. Если у вас имеется руководство к вашей материнке (для стационарных компьютеров), то там указан способ войти в БИОС. Для ноутбуков такую информацию следует искать на сайте фирмы-производителя.
Представляем вашему вниманию наиболее распространенные варианты, применяющиеся для запуска BIOS в зависимости от производителя устройства (ноутбука, нетбука):
- Del (Delete) – самая распространенная клавиша, используемая практически на всех стационарных компьютерах;
- На ноутбуках фирмы Acer используют для входа в БИОС – Del, F2, Ctrl+Alt+Esc;
- для устройств Asus – Del, F2, F9;
- для устройств Dell – F2, Fn+F1;
- для устройств HP – Esc, F10, F1;
- для устройств Lenovo – F1, F2, Novo. Esc+F1+Del;
- для устройств Samsung – F2, F10;
- для устройств Sony – F1, F2, Esc.
Заключение
После того, как вы войдете в меню настроек BIOS, не спешите вносить изменения. Вы должны понимать, что делаете, иначе рискуете установить недопустимые настройки, которые могут повлиять на стабильность работы ОС и привести к аварийной перезагрузке или даже к невозможности запуска ПК. А если вы все же внесли такие изменения, придется снова зайти в БИОС и обновить настройки до заводских установок (Defaultsettings или просто Default).
Поделиться.Еще по теме:
- Материнская плата Материнская плата (или на жаргоне компьютерщиков – «мамка», «материнка») является главной в компьютере. Поэтому она и имеет такое название.
Определение из википедии:
Материнская плата […]
- Ноутбук греется, перегревается и выключается. Почему это происходит и чем грозит перегрев ноутбука Конструктивные особенности ноутбуков вынуждают пользователей работать в близости от основных тепловыделяющих элементов системы. Даже если пользователь не держит ноутбук на коленях, то […]
- Что нужно знать о жестких дисках для компьютера Покупая персональный компьютер для дома или офиса, главное – подобрать грамотно жесткий диск. Покупателю, решившему приобрести компьютер, не помешает несколько советов. Любой жесткий диск […]
- Что такое сокет? Основные сокеты процессоров AMD и Intel Термин «сокет» представляет собой пассивную часть параметров процессора, но в то же время является важным показателем при сборке системы. В этом материале будет разобрано понятие сокет, а […]
- Особенности и типы корпусов компьютера Под понятием «компьютер» подразумевается именно системный блок, без монитора. В корпусе системного блока размещены главные составляющие ПК: материнская плата с процессором, видеокартой и […]
www.pc-school.ru
Как зайти в BIOS, как открыть БИОС
Как зайти в BIOS? Такой вопрос можно услышать очень часто. Особенно от пользователей, у которых есть ноутбук. Итак, как зайти в BIOS? Для того чтобы войти в БИОС необходимо перезагрузить компьютер.
Если компьютер уже выключен – просто включите его. Во время того как начнется загрузка и на экране начнет появляться текст необходимо нажать специальную клавишу для вызова БИОС.
В большинстве случаев срабатывает классическая клавиша для входа в БИОС – DELETE. Однако если у вас ноутбук, нетбук или моноблочный компьютер возможны исключения. Обратите внимание на текст который появляется на экране возможно там будет написано какую клавишу необходимо нажать для того чтобы войти в БИОС.
Если такого сообщения нет или вы не успеваете его прочитать, придется угадывать.
Клавиши, которые могут использоваться для входа в BIOS:
- DELETE
- F1
- F2
- F3
- F10
- F11
- F12
- Esc
Также для входа в БИОС могут использоваться комбинации клавиш, хотя такое встречается довольно редко.
- Ctrl+Alt+Esc
- Ctrl+Alt+S
- Ctrl+Alt+Ins
- Ctrl+Alt
- Ctrl+Alt+Del
- Ctrl+Alt+Enter
- Fn+F1
- Ctrl+Ins
Что такое BIOS
BIOS (БИОС, Базовая система ввода-вывода) это система, которая является промежуточным звеном между аппаратурой и операционной системой компьютера. БИОС обнаруживает комплектующие подключенные к компьютеру, выполняет их проверку и начинает загрузку Windows. Пользователю предоставляется специальная оболочка, с помощью которой, он может менять настройки БИОС.
По сути, БИОС это специальное программное обеспечение, записанное на специальную микросхему, расположенную на материнской плате. Также на материнской плате размещается батарейка, которая поддерживает питание памяти для хранения даты, времени и настроек БИОС. Если отключить эту батарейку все настройки БИОС вернутся к значениям по умолчанию.
Посмотрите также
comp-security.net
Как зайти в БИОС на стационарном компьютере или ноутбуке
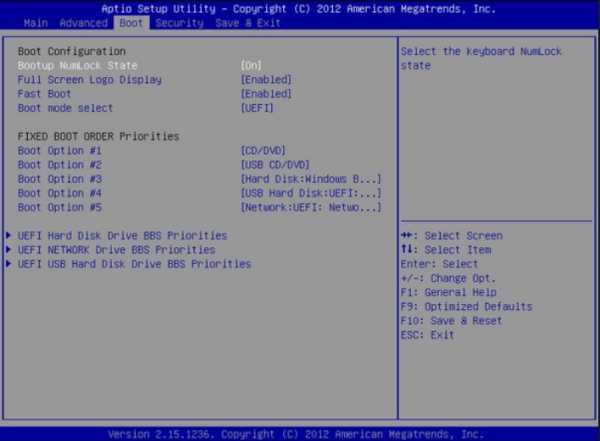
Большинство пользователей ПК знают о существовании БИОС, некоторые даже имеют представление о его функциях и предназначении. При этом, необходимости непосредственного обращения к БИОС у обычного пользователя нет. Работая с компьютером ежедневно в течение многих лет, люди не знают, как зайти в БИОС и что в нём может понадобиться. Между тем, некоторые операции, например, переустановка операционной системы с флешки или аппаратное включение/отключение каких-либо элементов невозможны без изменения настроек БИОС. Разобраться, что это такое, будет полезно для всех.
Что такое БИОС и для чего он нужен
БИОС (BIOS, англ. BasicInput/Output System) — это система ввода-вывода информации, осуществляющая взаимосвязь между «железом» и операционной системой компьютера. Она содержит информацию о составе, конфигурации и текущем состоянии всех элементов компьютера, определяет порядок загрузки операционной системы, выполняет диспетчерские функции по мониторингу систем и безопасности. Код БИОС находится на специальной микросхеме с соответствующей маркировкой, расположенной на материнской плате. Его можно обновить, т.е. перезаписать, но это мероприятие сложное и рискованное.
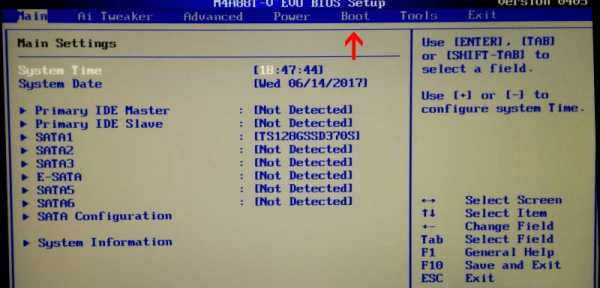 Для изменения порядка загрузки системы (используется при переустановке ОС, установленной на Вашем ПК), войдите во вкладку Boot
Для изменения порядка загрузки системы (используется при переустановке ОС, установленной на Вашем ПК), войдите во вкладку BootНаиболее частое обращение пользователя к БИОС — изменение порядка загрузки системы. При установке ОС с флешки необходимо установить загрузку с USB первым номером, иначе после первой перезагрузки компьютер установит старую систему и процесс пойдет по бесконечному кругу. Кроме этого, могут быть выполнены другие действия:
- Изменение или возврат к заводским (оптимальным) настройкам.
- Изменение режима работы процессора.
- Получение информации о температуре процессора.
- Управление режимом работы вентиляторов.
- Включить/отключить некоторые порты или функции и т.д.
После произведённых изменений программа предложит на выбор сохранить их или оставить настройку неизменной. Для этого понадобится нажать соответствующие клавиши.
Внимание! Внесение изменений в настройки БИОС может кардинальным образом изменить режим работы материнской платы и процессора. Для неподготовленного пользователя такой шаг чреват нежелательными последствиями, вплоть до окончательного вывода компонентов из строя. Без точного знания и понимания сути своих действий ничего менять не следует.
Есть ли отличия в запуске UEFI BIOS
Основное отличие заключается в том, что UEFI (Unified Extensible Firmware Interface) — это не БИОС. Это микропрограмма с подобными функциями, созданная для тех же целей взаимодействия между аппаратной частью и операционной системой. При этом, UEFI разработана для 64-битных систем, что выделяет её и делает применимой не ко всем компьютерам. Разработчики утверждают, что будущее принадлежит именно UEFI, которая вытеснит БИОС из-за устаревания и низких возможностей. Уже сегодня UEFI имеет доступ к большему количеству памяти, не ограничивает размер дисков, способна оперировать драйверами и взаимодействовать с ОС на более высоком уровне. Практически, UEFI становится еще одной, промежуточной операционной системой. Загрузка компьютера через UEFI возможна только при аппаратной поддержке, которая имеется только на новых материнских платах, поэтому пока тип загрузки выбирается в БИОС.
Как зайти в БИОС на стационарном компьютере или ноутбуке
В отличие от программ, записанных на жёсткий диск, зайти в БИОС, просто кликнув по определённой иконке не получится. Надо сделать это после включения компьютера, но до момента появления экрана загрузки Windows. Мало того, разные производители назначают для своих материнских плат собственные способы. Часто пользователь сидит и не знает, как зайти в БИОС, потому что клавиша для входа назначена не та, которую ему кто-нибудь посоветовал, а стартовая картинка на мониторе проскакивает за доли секунды, не позволяя увидеть, какую клавишу надо нажать. Кроме того, вариантов входа существует несколько, хотя доступны обычно не все. Рассмотрим их внимательнее:
Стандартный способ входа
Стандартный способ применяется чаще всего. Во время загрузки компьютера на экране мелькает картинка, с указанием разных комбинаций кнопок для выполнения тех или иных команд. Среди них есть BIOS Setup, или что-нибудь, типа: «Press Del to enter BIOS Setup». Чаще всего требуется нажать кнопку «del» или «F2», но могут быть другие варианты, о которых информирует стартовая картинка. Рекомендуется нажимать на нужную клавишу непрерывно, чтобы не пропустить нужный момент. Иногда стартовая картинка задерживается на несколько секунд, но чаще всего мелькает слишком быстро. Для того, чтобы приостановить загрузку, в нужный момент надо нажать «Pause/Break».Тогда можно спокойно рассмотреть надпись на экране. Если нажать на нужную кнопку вовремя не получилось, можно использовать сочетание клавишей Ctrl+Alt+Del, чтобы вновь началась загрузка системы. Как вариант, можно нажать кнопку рестарт.
Список возможных горячих клавиш для входа в БИОС
Существует большое количество вариантов входа в БИОС. Собственные комбинации есть у разработчиков различных версий БИОС:
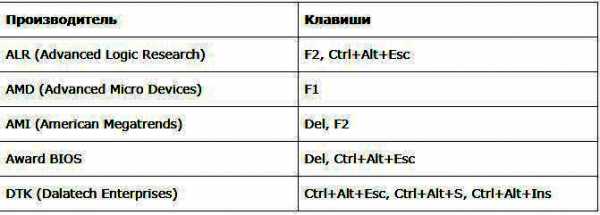 Разные разработчики БИОС предлагают разные клавиши, либо сочетания клавиш, для того чтобы зайти в БИОС
Разные разработчики БИОС предлагают разные клавиши, либо сочетания клавиш, для того чтобы зайти в БИОСПроизводители компьютеров или ноутбуков устанавливают свои сочетания клавишей:
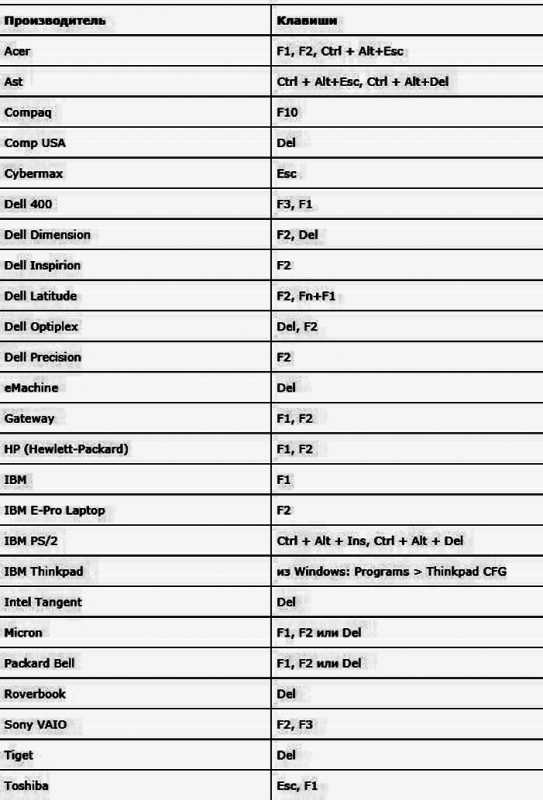 Производители компьютерной техники решили не отставать от разработчиков БИОС, и тоже предлагают свои варианты
Производители компьютерной техники решили не отставать от разработчиков БИОС, и тоже предлагают свои вариантыСледует отметить, что такое разнообразие не облегчает решение проблемы, а, напротив, вносит излишнюю путаницу. Введение единого стандарта в этом вопросе существенно облегчило решение вопроса, но пока ситуация только усложняется постоянным вводом новых сочетаний.
Вход с помощью командной строки
Необходимо сразу уточнить: зайти прямо в БИОС с помощью командной строки невозможно. Но можно дать компьютеру команду на перезагрузку, во время которой появится возможность входа штатным способом. Порядок действий:
- В меню «Пуск» нажимаем «Выполнить» (как вариант — одновременно нажимаем Win и R).
- В открывшемся окошечке пишем cmd.
- Открывается черное окно командной строки.
- Пишем «shutdown.exe /r /o», нажимаем «Enter».
Начинается перезагрузка, во время которой откроется стартовая картинка. Нажав нужную комбинацию клавишей, заходим в БИОС.
Команда Shift+Перезагрузка
Этот вариант входа используется на Windows 8 и 10. В меню «Пуск» надо нажать на «завершение работы», откроется всплывающее меню, в котором надо нажать на «Перезагрузка», одновременно удерживая клавишу «Shift».
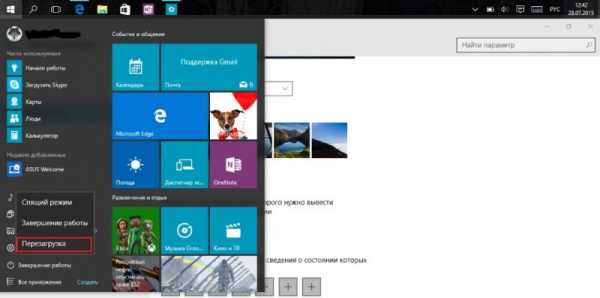 Вариант входа через меню «Пуск» на ОС Windows 8 и 10
Вариант входа через меню «Пуск» на ОС Windows 8 и 10Во время старта загрузки системы в нужный момент времени нажать соответствующую клавишу (или комбинацию), чтобы вызвать настройки БИОС.
Вход в БИОС через «Восстановление» (для Windows 8 и 10)
В операционной системе Windows, начиная с версии 8 и выше, предусмотрена функция восстановления системы. Процедура проходит через перезагрузку компьютера, во время которой появляется возможность зайти в БИОС. Порядок действий:
- На панели (или в меню «Пуск», если есть) открыть вкладку «Параметры».
- В открывшемся окне выбрать «Изменение параметров компьютера».
- Перейти на вкладку «Обновление и восстановление».
- Открыть пункт «Восстановление», справа появятся варианты действий. В разделе «Особые варианты загрузки» внизу есть кнопка «Перезагрузить сейчас». Нажатие на нее вызовет перезагрузку компьютера, во время которой можно зайти в БИОС штатным способом.
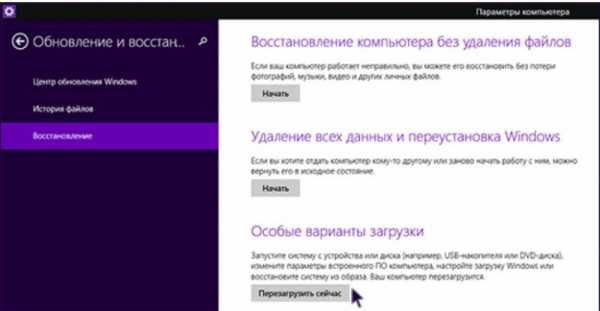 Вариант входа через «Восстановление системы» на ОС Windows 8 и 10
Вариант входа через «Восстановление системы» на ОС Windows 8 и 10Запуск БИОС с помощью специальной кнопки без клавиатуры
Существуют способы зайти в настройки БИОС более простыми, аппаратными методами. Некоторые ноутбуки, (например, «Леново»), имеют на клавиатуре или на панели специальную кнопку, нажатие на которую напрямую открывает БИОС.
 Кнопка «ThinkVantage» на ноутбуках Lenovo — ещй один простой и быстрый способ зайти в БИОС
Кнопка «ThinkVantage» на ноутбуках Lenovo — ещй один простой и быстрый способ зайти в БИОСЭта функция очень удобна для пользователя, но, к сожалению, встречается она только у некоторых моделей отдельных производителей.
Для владельцев системных блоков может оказаться доступным вход с помощью специальной кнопки, расположенной на материнской плате, обычно неподалеку от батарейки.
 Способ для продвинутых пользователей — вход в БИОС при помощи кнопки на материнской плате
Способ для продвинутых пользователей — вход в БИОС при помощи кнопки на материнской платеПонадобится снимать крышку системного блока, но в некоторых ситуациях такой способ может оказаться наиболее удобным или возможным.
Другие способы
Рассматривая предлагаемые варианты, можно заметить, что все они (кроме нажатия специальной кнопки прямого входа) инициируют перезагрузку компьютера, а не обеспечивают непосредственное включение БИОС. Поэтому, дополнительным способом зайти в него можно считать любой вариант вызова перезагрузки компьютера.
Что делать если для входа в БИОС требуется пароль
Пароль при входе в БИОС обычно не устанавливается, но некоторые производители или ремонтные фирмы защищают вход таким образом. Самый простой способ — ввести требуемую комбинацию, но зачастую она утеряна или вовсе неизвестна. В таких случаях приходится выключать компьютер, снимать крышку системного блока и вынимать батарейку, питающую CMOS-память. Именно в ней содержится пароль. Вынув батарейку, надо на 15 секунд замкнуть контакты её гнезда. Это обнулит CMOS и сбросит пароль. После этого батарейку устанавливают на место, собирают компьютер, включают его и заходят без пароля.
Необходимо помнить, что все изменения, произведённые в БИОС, могут вывести компьютер из строя. Не имея представления о том, что произойдет при изменении того или иного параметра, не следует ничего предпринимать. Попытки действовать по принципу «а что будет, если…» в данном случае совершенно недопустимы. Если нет уверенности, что всё делается правильно, лучше обратиться к специалистам. Это поможет решить проблему, сохранив работоспособность компьютера, в частности — его аппаратной части.
Оцените статью:(2 голоса, среднее: 5 из 5)
Поделитесь с друзьями!skesov.ru
Как войти в БИОС на компьютере
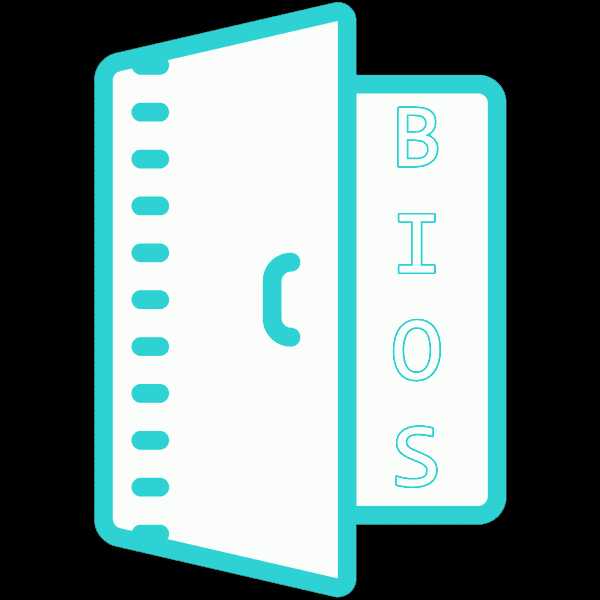
«Как войти в БИОС?» — такой вопрос рано или поздно задает себе любой пользователь ПК. Для человека непосвященного в премудрости электроники даже само название CMOS Setup или Basic Input/Output System кажется загадочным. Но без доступа к этому набору микропрограмм иногда невозможно настроить конфигурацию оборудования, установленного на компьютере или переустановить операционную систему.
Входим в БИОС на компьютере
Существует несколько способов войти в BIOS: традиционный и альтернативные. Для старых версий Windows до XP включительно существовали утилиты с возможностью редактирования CMOS Setup из операционной системы, но к сожалению эти интересные проекты давно заглохли и рассматривать их не имеет смысла.
Обратите внимание: Способы 2-4 работают не на всех компьютерах с установленной ОС Windows 8, 8.1 и 10, так как далеко не всё оборудование полностью поддерживает технологию UEFI.
Способ 1: Вход с помощью клавиатуры
Основной метод попасть в меню прошивки материнской платы — это нажать при загрузке компьютера после прохождения Power-On Self Test (тест программы самотестирования ПК) клавишу или комбинацию клавиш на клавиатуре. Узнать их можно из подсказки в нижней части экрана монитора, из документации на системную плату или на сайте фирмы-производителя «железа». Наиболее распространенные варианты — Del, Esc, служебные номерные F. Ниже приведена таблица с возможными клавишами в зависимости от происхождения оборудования.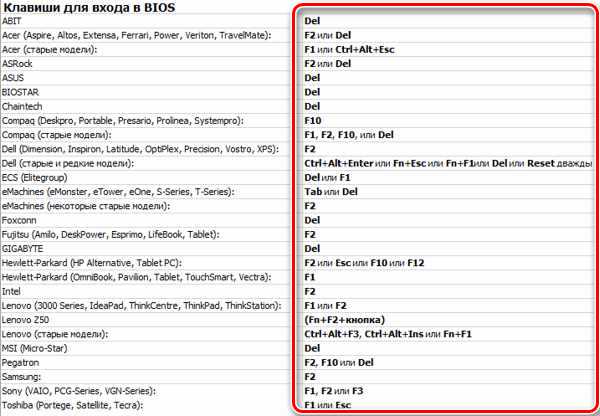
Способ 2: Параметры загрузки
В версиях Виндовс после «семерки» возможен альтернативный метод с использованием параметров перезагрузки компьютера. Но как уже было упомянуто выше, пункт «Параметры встроенного ПО UEFI» в меню перезагрузки появляется не на каждом ПК.
- Выбираем кнопку «Пуск», затем значок «Управление электропитанием». Переходим на строку «Перезагрузка» и нажимаем её, удерживая клавишу Shift.
- Появляется меню перезагрузки, где нас интересует раздел «Диагностика».
- В окне «Диагностика» находим «Дополнительные параметры», пройдя в которые мы видим пункт «Параметры встроенного ПО UEFI». Жмем на него и следующей странице решаем «Перезагрузить компьютер».
- ПК перезагружается и открывается BIOS. Вход совершен.
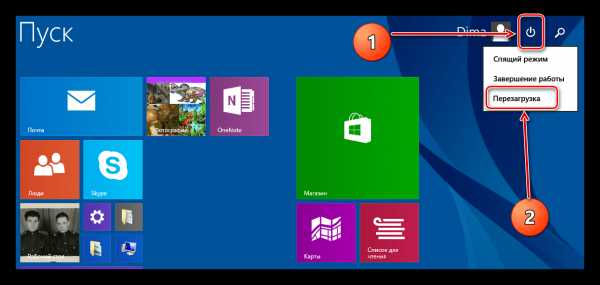
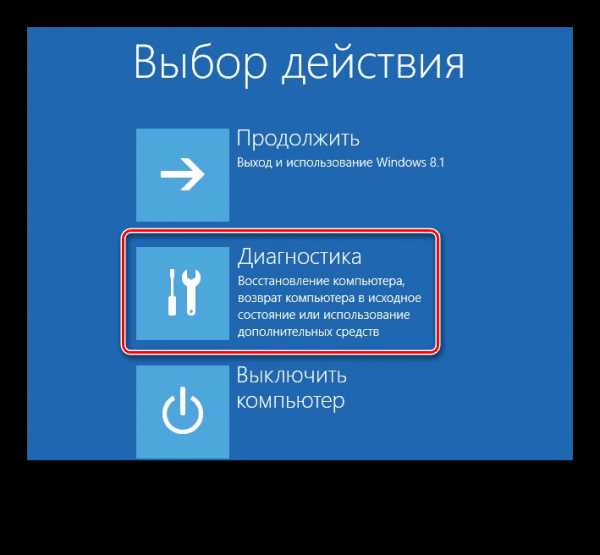
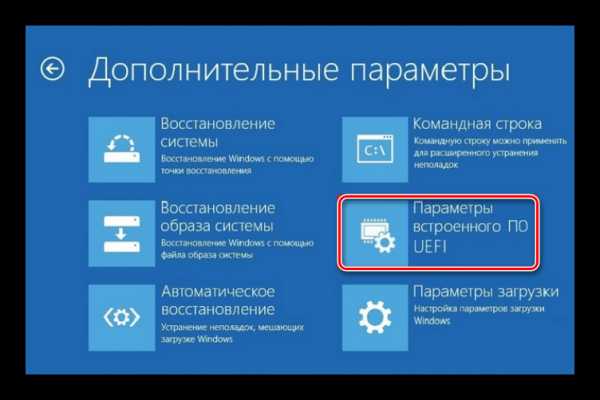
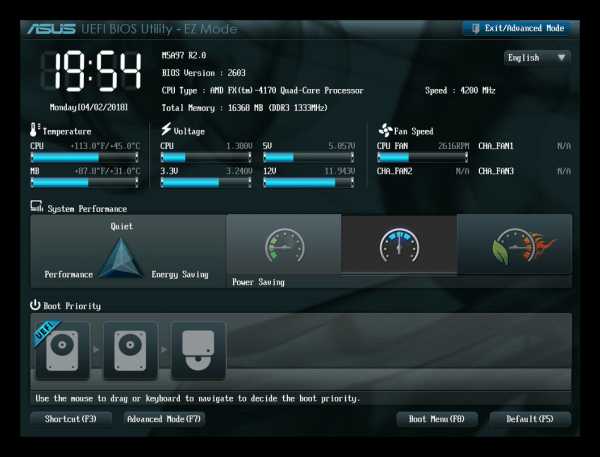
Способ 3: Командная строка
Для входа в CMOS Setup можно использовать возможности командной строки. Работает этот метод тоже только на Виндовс последних версий, начиная с «восьмерки».
- Нажав правой кнопкой мыши на значке «Пуск», вызываем контекстное меню и выбираем пункт «Командная строка (администратор)».
- В окне командной строки вводим:
shutdown.exe /r /o. Нажимаем Enter. - Попадаем в меню перезагрузки и по аналогии со Способом 2 доходим до пункта «Параметры встроенного ПО UEFI». БИОС открыт для изменения настроек.
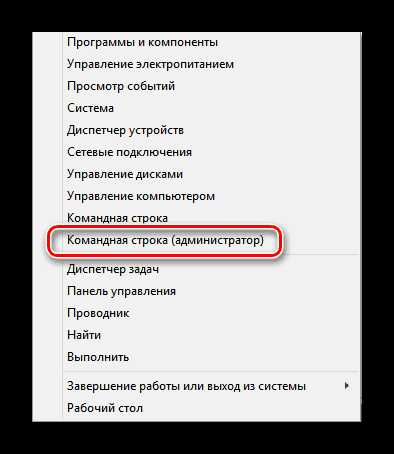

Способ 4: Вход в BIOS без клавиатуры
Этот метод похож на Способы 2 и 3, но позволяет попасть в БИОС, совсем не используя клавиатуру и может пригодиться при её неисправности. Актуален данный алгоритм тоже только на Виндовс 8, 8.1 и 10. Для детального ознакомления проходите по ссылке, указанной ниже.
Подробнее: Входим в BIOS без клавиатуры
Итак, мы установили, что на современных ПК с UEFI BIOS и последними версиями операционной системы возможны несколько вариантов входа в CMOS Setup, а на старых компьютерах альтернативы традиционному нажатию клавиш фактически нет. Да, кстати, на совсем «древних» материнских платах были кнопки для входа в БИОС на задней части корпуса ПК, но сейчас такого оборудования уже не найти.
Мы рады, что смогли помочь Вам в решении проблемы.Опишите, что у вас не получилось. Наши специалисты постараются ответить максимально быстро.
Помогла ли вам эта статья?
ДА НЕТlumpics.ru
Как зайти в биос на ноутбуке/ ПК, список клавиш
Автор comhub Просмотров 188 Опубликовано Обновлено
Вам может потребоваться доступ к утилите настройки BIOS по ряду причин, таких как управление настройками памяти, настройка нового жесткого диска, изменение порядка загрузки, сброс пароля BIOS и т. д.
Вход в BIOS на самом деле очень прост, если вы определите, какую клавишу или комбинацию клавиш на клавиатуре нужно нажать для доступа к BIOS.
Следуйте простым шагам ниже, чтобы получить доступ к утилите настройки BIOS на вашем компьютере, независимо от того, что на нем — Windows 7, Windows 10.
Быстрый ответПопробуйте самые популярные клавиши для входа в БИОС.
- F2, Del, Fn+F2, F1, Tab, Esc, F3, F4, F10, F12

Как войти в BIOS на ноутбуке или компьютере
Совет
В первые секунды включение компьютера, вы можете увидеть сообщение, название кнопки для входа в BIOS
- Перезагрузите компьютер или включите его, если он уже выключен.
Доступ к BIOS независим от любой операционной системы на вашем компьютере, потому что BIOS является частью оборудования вашей материнской платы. Не имеет значения вообще, если ваш компьютер работает под управлением Windows 10, Windows 8, Windows 7, Linux, Unix, или нет операционной системы вообще-любой. Инструкции по входу в утилиту настройки BIOS будут такими же.
- Во время включения внимательно следите за сообщением в первые несколько секунд после включения компьютера. Это сообщение может выглядеть по разному в зависимости от компьютера, включает в себя клавишу или клавиши, которые необходимо нажать для входа в BIOS.Вот несколько распространенных способов увидеть это сообщение о доступе к BIOS:
- Press [key] to enter the setting (Нажмите [ключ], чтобы войти в настройку)
- Setting : [ключ]Enter BIOS by pressing [key] (Войдите в BIOS, нажав [ключ])
- Press [key] to enter BIOS setup (Нажмите [ключ], чтобы войти в настройку BIOS)
- Press [key] to access BIOS (Нажмите [ключ] для доступа к BIOS)


- Быстро нажмите клавишу или клавиши, указанные в предыдущем сообщении.Возможно, вам придется нажать клавишу доступа к BIOS несколько раз, чтобы войти в BIOS. Не удерживайте клавишу и не нажимайте ее слишком много раз, иначе ваша система может выйти из строя или заблокироваться. Если это произойдет, просто перезапустите и попробуйте снова.
Если вы не уловили последовательность клавиш, необходимую для входа в BIOS, обратитесь к одному из этих списков или ознакомьтесь с советами ниже:
Клавиши для входа в BIOS
Клавиши для входа BIOS для популярных компьютерных ноутбуков / компьютеров
Существуют сотни производителей компьютеров, и у каждого, похоже, есть своя идея, когда речь заходит о назначении последовательности клавиш для входа в BIOS. Часто существуют огромные различия в методах доступа к BIOS между разными моделями одной и той же компании!
Этот список команд клавиатуры для доступа к BIOS находится в стадии разработки — значит, мне нужна ваша помощь! Если у вас есть дополнительная информация о доступе к BIOS для передачи или если вы обнаружили ошибку, пожалуйста, дайте мне знать .
Acer
Aspire, Predator, Spin, Swift, Extensa, Ferrari, Power, Altos, TravelMate, Veriton
- Нажмите Del или F2 сразу после включения.
- Acer Veriton L480G использует F12 .
- BIOS на сервере Acer Altos 600 использует клавиши Ctrl + Alt + Esc и клавишу F1 для расширенных параметров.
- Старые компьютеры Acer также могут использовать клавиши F1 или Ctrl + Alt + Esc для доступа к BIOS.
Asus
B-Series, ROG-Series, Q-Series, VivoBook, Zen AiO, ZenBook
- Нажмите (или нажмите и удерживайте) F2, пока не появится экран BIOS. Возможно, вам придется нажимать клавишу несколько раз, пока не появится утилита BIOS.
- На некоторых ноутбуках Asus может потребоваться нажатие клавиши Del , Esc или F10 .
- Старые компьютеры Asus могут загружаться с утилитой настройки BIOS, только если вы удерживаете клавишу Esc до тех пор, пока не дойдете до экрана выбора загрузочного устройства ; перейдите к BIOS, выбрав в меню Enter Setup .
Compaq
Presario, Prolinea, Deskpro, Systempro, Portable
- Нажмите F10, когда курсор в верхнем правом углу экрана мигает.
- Старые компьютеры Compaq могут использовать клавиши F1 , F2 , F10 или Del для доступа к BIOS.
Dell
XPS, Dimension, Inspiron, Latitude, OptiPlex, Precision, Alienware, Vostro
- Нажмите F2, когда появится логотип Dell . Нажимайте каждые несколько секунд, пока не появится сообщение Вход в настройку .
- Старые настольные компьютеры и ноутбуки Dell могут вместо этого использовать Ctrl + Alt + Enter или Del для входа в BIOS.
- Старые ноутбуки Dell могут использовать Fn + Esc или Fn + F1 .
Emachines
eMonster, eTower, eOne, серия S, серия T
- Нажмите Tab или Del, пока на экране появится логотип eMachine.
- Другие компьютеры eMachine могут использовать F2 для входа в BIOS.
EVGA
- Несколько раз нажмите Del во время загрузки ноутбука EVGA.
Fujitsu
LifeBook, Esprimo, Amilo, Tablet, DeskPower, Celsius
- Нажмите F2, как только появится логотип Fujitsu.
Gateway
DX, FX, LT, NV, NE, One, GM, GT, GX, SX, профиль, Astro
- Несколько раз нажмите клавишу F1 или F2 после перезагрузки компьютера шлюза для доступа к утилите настройки BIOS. Возможно, вам придется нажать и удерживать клавишу, чтобы добраться до BIOS.
Hewlett-Packard (HP)
Pavilion, EliteBook, ProBook, Pro, OMEN, ENVY, TouchSmart, Vectra, OmniBook, Tablet, Stream, ZBook
- Нажмите клавишу F1 , F10 или F11 после перезагрузки компьютера.
- Планшетные ПК HP могут использовать F10 или F12 .
- Другие компьютеры HP могут разрешать доступ к BIOS с помощью клавиш F2или Esc .
- Третьи могут требовать , чтобы при нажатии Esc ключ , а затем F10 .
IBM
- Нажмите F1 сразу после включения компьютера.
- Старые компьютеры IBM (включая некоторые ноутбуки) могут использовать клавишу F2 для входа в BIOS.
Lenovo (ранее IBM)
ThinkPad, IdeaPad, Yoga, Legion, H535, 3000 Series, N Series, ThinkCentre, ThinkStation
- Нажмите F1 или F2 после включения компьютера.
- Некоторые продукты Lenovo имеют небольшую кнопку Novo сбоку (рядом с кнопкой питания), которую вы можете нажать (возможно, придется нажать и удерживать), чтобы войти в утилиту настройки BIOS. Возможно, вам придется войти в BIOS Setup, как только появится этот экран.
- Нажмите F12 для доступа к BIOS.
- Старые продукты Lenovo предоставляют доступ к BIOS с помощью Ctrl + Alt + F3 , Ctrl + Alt + Ins или Fn + F1 .
Micron (MPC Computers)
- Нажмите F1 , F2 или Del сразу после включения ПК.
NEC
PowerMate, Versa, W-Series
- Нажмите F2, чтобы войти в BIOS Setup.
Packard Bell
8900 Series, 9000 Series, Pulsar, Platinum, EasyNote, imedia, iextreme
- Нажмите F1 , F2 или Del, чтобы войти в BIOS.
Samsung
Odyssey, Notebook 5/7/9, ArtPC PULSE, Series ‘x’ laptops
- Нажмите F2, чтобы запустить утилиту настройки BIOS. Возможно, вам придется нажимать эту клавишу несколько раз, пока не появится экран BIOS.
Sharp
Notebook Laptops, Actius UltraLite
- Нажмите F2 после запуска компьютера.
- Некоторым очень старым компьютерам Sharp для доступа к BIOS требуется установочный диагностический диск.
Shuttle
Glamor G-Series, D’vo, Prima P2-Series, Workstation, XPC, Surveillance
- Нажмите F2 или Del при запуске.
Sony
VAIO, PCG-Series, VGN-Series
- Нажмите F1 , F2 или F3 после включения компьютера.
Toshiba
Portégé, Satellite, Tecra, Equium
- Нажмите F1 или Esc после включения для доступа к BIOS.
- Нажмите F12 на Toshiba Equium.
Следующие компании либо закрыты для продажи, либо больше не производят и не поддерживают системы основных компьютеров, поэтому проверка следующей информации о доступе к BIOS практически невозможна. Я включил то, что я мог выкопать для тех, кто может быть заинтересован:
- ARI / ALR / AST (преимущество) — нажмите клавиши Ctrl + Alt + Esc или Ctrl + Alt + Del .
- Cybermax — Нажмите клавишу Esc.
- Tandon — нажмите клавиши Ctrl + Shift + Esc.
- Medion — используйте клавишу Del .
Клавиши настройки BIOS для популярных материнских плат
Попасть в утилиту настройки BIOS на материнской плате должно быть легко, верно? Если вы попробовали основные шаги для доступа к BIOS вашей материнской платы и не увенчались успехом, этот список клавиатурных команд для входа в BIOS должен помочь вам.
| Клавиши к утилите настройки BIOS | ||
|---|---|---|
| Марка | Набор микросхем | Инструкция |
| abit | ab9, an7, an8, av8, aw9d, be6, bh6, ic7, in9, ip35, kn8, kn9 | Нажмите Del во время отображения сообщения PRESS DEL TO ENTER SETUP для доступа к утилите настройки BIOS. |
| ASRock | 4coredual, 775dual, 939dual, k7s41gx, p4v88, k7vm3 и т. д. | Нажмите F2 сразу после запуска компьютера. |
| ASUS | p5b, a7v600, a7v8x, a8n, a8v, k8v, m2n, p5k, p5n и т. д. | Нажмите Del сразу после запуска компьютера, чтобы войти в BIOS. Некоторые другие материнские платы ASUS используют Ins, а некоторые, например, p5bw-le, используютF10 . |
| BFG | 680i, 8800gtx, 6800gt, 7600gt, 7800gs, 7950gt и т. Д. | Нажмите Del, когда после включения компьютера на короткое время появится сообщение … Ввод настройки. |
| Biostar | 6100, 550, 7050, 965pt, k8m800, p4m80, ta690g, tf7050 и т. д. | Нажмите клавишу Del, когда полноэкранный логотип отображается на экране, сразу после запуска компьютера. |
| DFI | LANParty Ultra, Expert, Infinity 975x, NF3, NF4, cfx3200, p965, rs482 и т. Д. | Нажмите клавишу Del, когда сразу после проверки памяти появится сообщение «DEL» для входа в меню настроек . |
| ECS Elitegrou | k7s5a, k7vta3, 741gx, 755-a2, 945p, c51gm, gf7100pvt, p4m800 и т. д. | Нажмите клавишу Del или F1,чтобы войти в утилиту настройки BIOS. |
| EVGA | 790i, 780i, 750i, 680i, 650i, e-7150 / 630i, e-7100 / 630i, 590 и т. д. | Войдите в BIOS, нажав Del сразу после включения компьютера. |
| Foxconn | c51xem2aa, 6150bk8mc, 6150bk8ma, c51gu01 и т. д. | Нажмите Del, чтобы войти в программу настройки BIOS. |
| GIGABYTE | ds3, p35, 965p, dq6, ds3r, k8ns и т. д. | Нажмите Del во время POST, сразу после включения компьютера. |
| Intel | d101ggc, d815eea, d845, d850gb, d865glc, d875pbz, d945gccr, d946gtp, d975xbx и т. д. | Нажмите F2 во время начальной загрузки, чтобы войти в утилиту настройки BIOS. |
| JetWay | jm26gt3, ha04, j7f3e, hi03, ji31gm3, jp901dmp, 775gt1-loge и т. д. | Войдите в настройку BIOS, включив компьютер инемедленно нажав Del . |
| Match Speed | Viper, Matrix, pm800, 917gbag, v6dp, s755max и т. д. | Нажмите Del после начала процесса загрузки, чтобы войти в утилиту конфигурирования BIOS. |
| MSI (Micro-Star) | k8n, k9n, p965, 865pe, 975x, k7n2, k9a2, k8t neo, p7n, p35, x48, x38 и т. д. | Нажмите Del, когда нажмите DEL, чтобы ввести сообщение SETUP, которое отображается на экране после включения компьютера. |
| PCChips | m810lr, m811, m848a, p23g, p29g, p33g и т. д. | Нажмите Del или F1, чтобы войти в утилиту BIOS. |
| САПФИР | PURE CrossFire 3200, a9rd580Adv, a9rs480, CrossFireX 770 и 790FX, PURE Element 690 В и т. д. | Нажмите Del после включения, чтобы войти в BIOS. |
| SAPPHIRE | «голые кости» и материнские платы, включая ak31, ak32, an35n, sn25p, ai61, sd37p2, sd39p2 и т. д. | Нажмите Del или Ctrl + Alt + Escпри нажатии DEL, чтобы ввести сообщение SETUP, которое появляется сразу после включения компьютера. |
| Soyo | Нажмите Del во время POST. | |
| Super Micro | c2sbx, c2sbm, pdsba, pdsm4, pdsmi, p8sc8, p4sbe и т. д. | Нажмите клавишу Del в любое время во время процесса загрузки. |
| TYAN | Материнские платы Tomcat, Trinity, Thunder, Tiger, Tempest, Tahoe, Tachyon, Transport и Bigby, включая K8WE, S1854, S2895, MP S2460, MPX S2466, K8W S2885, S2895, S2507 и т. д. | После запуска системы нажмите клавишу Del или F4, чтобы запустить утилиту настройки BIOS. |
| XFX | nForce 500 Series, 600 Series, 700 Series и т. д. | Нажмите Del во время процесса загрузки, сразу после включения компьютера. |
Если вы все еще не можете определить, какие команды клавиатуры используются для доступа к BIOS для вашей материнской платы, вам может пригодиться наш список ключей доступа к программе настройки BIOS для основных производителей BIOS .
Клавиши для доступа к утилите настройки BIOS для основных производителей BIOS
BIOS (который является аббревиатурой Basic Input / Output System) является прошивка вашего компьютера, то базовый уровень программного обеспечения, которое помогает контролировать ваше оборудование. Временами доступ к BIOS может быть необходим, и это обычно очень легко сделать. Однако, если вы попробовали основные шаги доступа к BIOS и по-прежнему не можете войти, приведенная здесь информация может вам помочь.
На материнской плате каждого компьютера есть производитель BIOS, поэтому, если ни один из вышеперечисленных ресурсов BIOS не поможет, этот список команд клавиатуры для доступа к BIOS, основанный на исходном производителе BIOS, должен помочь вам без проблем.
Когда ваш компьютер загрузится , найдите на экране одно из следующих имен производителей BIOS. Название производителя BIOS обычно отображается в виде логотипа в верхнем левом углу или в виде текста в самом низу экрана.
Звуковой сигнал, который вы слышите при первом включении компьютера, называется самотестированием при включении питания (POST) .
После проверки создателя BIOS в вашей системе, обратитесь к следующему списку и используйте соответствующую команду клавиатуры для доступа к утилите настройки BIOS.
Если вы не уверены, как называется BIOS и не можете найти его во время перезагрузки, обратитесь к разделу в нижней части этой статьи для получения дополнительной помощи.
AMI (American Megatrends)
- Нажмите Del при включении компьютера.
- Некоторые старые материнские платы, использующие AMI BIOS, могут запрашивать клавишу F1 или F2 .
Award Software (Phoenix Technologies)
- Нажмите клавишу Del, чтобы войти в утилиту настройки BIOS практически на всех материнских платах с поддержкой AwardBIOS.
- Некоторые старые системы, использующие программное обеспечение Award BIOS, запрашивали Ctrl + Alt + Esc для входа в BIOS.
DTK (Datatech Enterprises)
- Нажмите клавишу Esc, чтобы войти в BIOS, сразу после включения компьютера.
Insyde Software
- Нажмите F2, чтобы войти в BIOS.
- Если во время POST возникает ошибка, и вы слышите звуковой код или видите сообщение об ошибке, вместо этого нажмите F1 (F2 устраняет ошибку POST в этом сценарии и не запускает утилиту настройки BIOS).
Microid Research
- Нажмите F1, чтобы получить доступ к утилите настройки BIOS.
Phoenix Technologies
Phoenix BIOS, Phoenix-Award BIOS
- Нажмите Del во время POST, сразу после запуска компьютера.
- Многие старые системы Phoenix BIOS требовали Ctrl + Alt + Esc , Ctrl + Alt + Ins или Ctrl + Alt + S для доступа к BIOS.
Проблемы с поиском производителя BIOS
Если вы не нашли производителя BIOS вашей системы и не можете увидеть эту информацию при перезагрузке, есть несколько других способов найти эту информацию.
Один простой способ — открыть инструмент системной информации и найти там информацию BIOS. Большинство системных информационных утилит должны включать эту информацию.
Другой способ найти производителя BIOS, для которого не требуется загрузка программного обеспечения, — воспользоваться инструментом «Информация о системе», входящим в состав Windows.
Если все ещё не получилось зайти в биос
Если вам все еще не удается войти в BIOS или вы не можете определить, какая компания поставила BIOS на вашу материнскую плату, вот несколько клавиатурных команд, которые вы можете попробовать в случайном порядке:
- F3
- F4
- F10
- F12
- Tab
- Esc
- Ctrl + Alt + F3
- Ctrl + Alt + Del
- Ctrl + Alt + Shift + Del (используя Del с клавиатуры)
- Ctrl + Insert
- Ctrl + Shift + Esc
- Fn + [любая функциональная клавиша «F»] (на некоторых ноутбуках)
comhub.ru
| Сообщение | Описание проблемы |
|---|---|
| 8042 Gate A20 Error | Проблема контроллера клавиатуры (необходимо заменить контроллер либо материнскую плату) |
| Address Line Short | Проблема плат расширения материнской платы (возможно короткое замыкание; если после проверки не удалось загрузиться, — надо менять материнку) |
| BIOS ROM Checksum Error — System Halt | Ошибка контрольной суммы микросхемы постоянной памяти (необходимо перепрошить микросхему либо заменить) |
| BIOS Update For Installed CPU Failed | Несоответствие версии БИОС конкретной модели процессора |
| Bad PnP Serial ID Checksum | Ошибка контрольной суммы устройства Plug and Play (извлеките устройства, внимательно осмотрите и поставьте снова; если не помогло — необходимо менять неисправные устройства) |
| Boot Error — Press F1 To Retry Disk Boot Failure, Insert System Disk And Press Enter | Не обнаружен загрузочный диск (часто бывает, если в BIOS Setup в качестве первого загрузочного сектора стоит дисковод, или привод для дискет, а в момент включения компьютера в этом приводе находится несистемный диск или дискета — такое часто бывает, когда, например, смотрят фильм с диска или слушают музыку, а потом забывают вынуть диск. Необходимо извлечь диск и перезагрузить компьютер, а лучше в настройках сделать загрузку с жёсткого диска компьютера) |
| Bus Time Out NMI At Slot XXX | Случается, если установлена шина EISA (попробуйте перезагрузиться) |
| Ch3 Timer Error | Проблема инициализации второго таймера (проверьте работу периферийных устройств) |
| CMOS Battery Failed | «Сдохла» батарейка CMOS (замените батарейку) |
| CMOS Battery Has Failed | Аналогично |
| CMOS Battery State Low | Аналогично |
| CMOS Checksum Bad (Error, Failure) | Ошибка контрольной суммы микросхемы CMOS (проверьте батарейку, если не поможет, перепрограммируйте микросхему BIOS) |
| CMOS Date/Time Not Set | Ошибки при установке системного времени и даты (исправьте ошибку в БИОСе, проверьте работоспособность батарейки) |
| CMOS Display Type | В БИОСе неправильно указаны характеристики системного монитора |
| CMOS Memory Size Mismatch | В БИОСе неправильно указан объем оперативной памяти |
| CMOS System Options Not Set | Содержимое CMOS-памяти повреждено (проверьте батарейку, возможно потребуется перепрошивка) |
| Cache Memory Bad, Do Not Enable Cache | Ошибка кэш-памяти (замените микросхему) |
| Checking NVRAM | Информация о том, что система обновляет конфигурацию компьютера (если часто появляется — проверьте батарейку материнской платы) |
| DMA#1(2) Error | Ошибка инициализации канала DMA (возможно проблема из-за подключенного переферийного устройства; аозможно надо менять материнскую плату) |
| DMA Bus TimeOut | Система не получает ответа на запрос контроллера DMA (проверьте переферийные устройства и замените неисправные) |
| DMA Error | Ошибка контроллера DMA (возможно придётся менять материнскую плату) |
| Display Type Has Changed Since Last Boot | В БИОСе неправильно указан тип системного монитора |
| Drive X: Error | Проблемы с жёстким диском (проверьте настройки БИОСа, шлейф; если диск повреждён, отформатируйте его, а лучше — купите новый) |
| Drive X: Failure | Нельзя инициализировать жёсткий диск (проверьте настройки БИОСа, шлейф; если диск повреждён, отформатируйте его) |
| ECC Error | Проблемы с оперативной памятью (необходимо заменить память) |
| EISA CMOS Inoperational | Ошибка микросхемы CMOS-памяти платы EISA (проверьте батарейку или замените микросхему) |
| EISA Configuration Checksum Error | Ошибка контрольной суммы CMOS-памяти платы EISA (проверьте настройки БИОСа и батарейку) |
| EISA Configuration Is Not Complete | Ошибка микросхемы CMOS-памяти платы EISA (проверьте настройки БИОСа) |
| Error Encountered Initializing Hard Drive | Проблемы с инициализацией жёсткого диска IDE (проверьте настройки БИОСа, правильность устанолвенных перемычек; если не помогло — замените устройство) |
| Error Initializing Hard Drive Controller | Проблемы с инициализацией контроллера IDE (проверьте перемычки, настройки БИОСа) |
| Expansion Board Not Ready At Slot XXX | Проблемы с инициализацией платы в слоте ХХХ (проверьте соединение, возможно неисправна плата или сам слот) |
| Extended RAM Failed At Offset: XXX | Ошибка инициализации расширенной памяти (проверьте соединения, или замените память) |
| FDD Controller Failure | Ошибка инициализации контроллера флоппи-дисковода (проверьте соединения или замените контроллер) |
| Floppy Disk Controller Resource Conflict | Конфликт контроллера флоппи-дисковода с другим устройством (необходимо отключить устройство, поработать, а потом подключить его снова) |
| HDD Controller Failure | Ошибка инициализации контроллера IDE (проверьте перемычки, настройки БИОС) |
| Hard Disk Install Failure | Проблемы с инициализацией жёсткого диска IDE (проверьте настройки БИОСа, джамперы, шлейфы, если не помогло — меняйте неисправное устройство) |
| Hard Disk Diagnosis Fail | Проблемы с инициализацией жёсткого диска (проверьте настройки БИОСа, джамперы, шлейфы, если не помогло — меняйте неисправное устройство) |
| Hard Disk Fail (20) Hard Disk Fail (40) | Аналогично |
| I/O Card Parity Error at XXX | Ошибка чётности платы расширения (проверьте установку платы) |
| INTR #1 Error | Проблемы с инициализацией первого канала контроллера прерываний (IRQ0-IRQ7) |
| INTR #2 Error | Проблемы с инициализацией второго канала контроллера прерываний (IRQ8-IRQ15) |
| Incorrect Drive A/B — Run Setup | Ошибка инициализации флоппи-дисковода (проверьте шлейф, настройки БИОСа) |
| Invalid Drive Specification | Повреждён жёсткий диск или, если он новый, не разбит на разделы (используйте команду FDisk) |
| Invalid Media In Drive X: | Аналогично |
| Invalid System Configuration Data | Ошибка конфигураций устройств Plug and Play (обнулите данные опцией Reset Configuration Date) |
| Invalid System Configuration Data — Run Configuration Utility Press F1 to Resume, F2 to Setup | Аналогично |
| K/B Interface Error | Проблема с клавиатурой (проверьте соединение) |
| Keyboard Error | Аналогично |
| Keyboard Error Or No Keyboard Present | Проблемы с работой клавиатуры (посмотрите, не нажата ли какая-то клавиша) |
| Keyboard Failure, Press [FL] To Continue | Аналогично |
| Keyboard Is Locked Out — Unlock The KeyKeyboard Is Locked | Залипание клавиши на клавиатуре |
| Memory Adress Error at XXX | Проблемы с оперативной памятью (проверьте блок питания и саму память) |
| Memory Parity Error at XXX | Аналогично |
| Memory Size Decreased | В БИОСе неправильно указан объем оперативной памяти |
| Memory Size Has Changed Since Last Boot | Аналогично |
| Memory Size Increased | Аналогично |
| Memory Test Fail | Проблемы с оперативной памятью (проверьте блок питания и саму память) |
| Memory Verify Error at XXXX | Аналогично |
| Missing Operation System | Ошибка при попытке загрузки системы с винчестера (возможно вызвано вирусом, придётся разбить диск на разделы заново с потерей всех данных) |
| Monitor Type Does Not Match CMOS — Run Setup | В БИОСе неправильно указан системный монитор |
| NVRAM Checksum Error | Ошибка NVRAM-памяти (проверьте настройки БИОСа и батарейку) |
| NVRAM Cleared | Аналогично |
| NVRAM Data Invalid | Аналогично |
| No ROM Basic | Ошибка при попытке загрузки системы с винчестера (возможно вызвано вирусом, придётся разбить диск на разделы заново с потерей всех данных) |
| Off Board Parity Error | Попытка загрузиться с дискеты, когда в дисководе нет системной дискеты (выньте дискету) |
| Offending Address Not Found | Проблемы с устройствами, не интегрированными в материнскую плату (процессор, оперативная память…) |
| Offending Segment | Ошибка неизвестного устройства (скорее всего, проблемы с передачей данных или конфликт при обращении к портам — проверьте БИОС) |
| On Board Parity Error | Проблемы с устройствами, интегрированными в материнскую плату (контроллер жёсткого диска, шина PCI…) |
| Onboard PCI VGA Not Configured For Bus Master | Проблема с интегрированной видеокартой |
| Operating System Not Found | Ошибка при попытке загрузки операционной системы — она не найдена (возможно вызвано вирусом, придётся разбить диск на разделы заново с потерей всех данных) |
| Override Enabled — Default Loaded | Система не может загрузиться при установленных значениях БИОСа, все параметры будут сброшены до заводских значений |
| PCI I/O Port Conflict | Конфликт устройств на шине PCI — попытка использования одного и того же порта ввода-вывода (обновите конфигурацию оборудования) |
| PCI IRQ Conflict | Аналогично |
| PCI Memory Conflict | Конфликт устройств на шине PCI — попытка использования одной той же области памяти (обновите конфигурацию оборудования) |
| Parallel Port Risource Conflict | Конфликт устройств, использующих параллельный порт (обновите конфигурацию оборудования или настройте вручную) |
| Parity Error | Ошибка контроля чётности оперативной памяти |
| Press A Key To Reboot | Проблемы в загрузке системы (если сообщение появляется часто, смените материнскую плату) |
| Press ESC To Skip Memory Test | Нажатие клавиши ESC проверит оперативную память по сокращённой программе |
| Press FL To Disable NMI, F2 To Reboot | Проблема работы контроллера прерываний — невозможно определить устройство, подавшее запрос на немаскируемое прерывание NMI |
| Primary Boot Device Not Found | Устройство, настроенное в БИОСе как первичный загрузочный диск не найдено (возможно нет системной дискеты или диска — вставьте дискету или диск, или сделайте соответствующие настройки в БИОСе) |
| Primary Master Hard Disk Fail | Проблемы с тестированием жёсткого диска Primary Master (проверьте настройки БИОСа, шлейфы, перемычки, попробуйте подключить другой диск; возможно придётся менять шлейф или жёсткий диск) |
| Primary Slave Hard Disk Fail | Проблемы с тестированием жёсткого диска Primary Slave (проверьте настройки БИОСа, шлейфы, перемычки, попробуйте подключить другой диск; возможно придётся менять шлейф или жёсткий диск) |
| Primary/Secondary IDE Controller Resource Conflict | Конфликт устройств — IDE-контроллер обращается к уже занятым ресурсам компьютера (обновите конфигурацию оборудования или настройте вручную) |
| RAM Parity Error — Checking For Segment | Ошбика чётности оперативной памяти (возможно неправильно установлена планка памяти, попробуйте в БИОСе поставить самые медленные настройки для памяти) |
| Real Time Clock Error | Ошибки в настройке системного времени и даты (проверьте батарейку, настройки БИОС, если не помогло — меняйте системную плату) |
| Real Time Clock Failure | Аналогично |
| Secondary Master Hard Disk Fail | Проблемы с тестированием жёсткого диска Secondary Master (проверьте настройки БИОСа, шлейфы, перемычки, попробуйте подключить другой диск; возможно придётся менять шлейф или жёсткий диск) |
| Secondary Slave Hard Disk Fail | Проблемы с тестированием жёсткого диска Secondary Slave (проверьте настройки БИОСа, шлейфы, перемычки, попробуйте подключить другой диск; возможно придётся менять шлейф или жёсткий диск) |
| Serial Port 1 Resource Conflict | Конфликт устройств, использующих последовательный порт COM1 (обновите конфигурацию оборудования или настройте вручную) |
| Serial Port 2 Resource Conflict | Конфликт устройств, использующих последовательный порт COM2 (обновите конфигурацию оборудования или настройте вручную) |
| Should Be Empty But EISA Board Found | Ошибка платы расширения EISA (обновите конфигурацию оборудования или настройте вручную) |
| Should Have EISA Board But Not Found | Ошибка платы расширения EISA — не отвечает на запросы системы (обновите конфигурацию оборудования или настройте вручную, если не помогло — замените неисправное оборудование) |
| Slot Not Empty | На шине ELSA обнаружена неизвестная плата расширения (проверьте настройки БИОСа) |
| Software Port NMI Inoperational | Проблемы с программным портом прерывания NMI (проверьте настройки БИОСа, возможно придётся менять системную плату) |
| State Battery CMOS Low | Разрядилась батарейка CMOS-памяти (замените батарейку) |
| Static Device Resource Conflict | Конфликт устройств (обновите оборудование или настройте вручную) |
| System Battery Is Dead | Разрядилась батарейка CMOS-памяти (замените батарейку) |
| System Battery Is Dead — Replace And Run Setup | Аналогично |
| System CMOS Checksum Bad | Ошибка контрольной суммы CMOS-памяти (проверьте батарейку, при необходимости замените, если не помогло — меняйте материнскую плату) |
| System Device Resource Conflict | Конфликт устройств (обновите оборудование или настройте вручную) |
| System Halted, (CtrlAltDel) To Reboot | Остановка работы системы (нажмите комбинацию Ctrl+Alt+Del для перезагрузки системы) |
| System RAM Failed At Offset: XXXX | Ошибка инициализации оперативной памяти (возможно неправильно установлена планка памяти, попробуйте в БИОСе поставить самые медленные настройки для памяти) |
| Type Display CMOS Mismatch | В БИОСе неправильно указан тип системного монитора |
| Uncorrectable ECC DRAM Error | Проблемы с оперативной памятью (возможно придётся заменить память) |
| Unknown PCI Error | Неизвестная ошибка PCI-шины (если все PCI-платы работают нормально — меняйте материнскую плату) |
| Update Failed | Не удалось обновить информацию о новых устройствах Plug @ Play (проверьте батарейку или замените системную плату) |
| Update OK! | Информацию о новых устройствах обновлена успешно |
| Wrong Board In Slot | Ошибка платы расширения EISA (проверьте настройки БИОСа или замените неисправные устройства) |
dadaviz.ru
Как войти в биос (BIOS) на компьютере
В этой статье вы узнаете, что такое БИОС (BIOS). Я рассмотрю этот вопрос подробнее и покажу как осуществлять вход на различных компьютерах и операционных системах, но сначала расскажу, что собой он представляет.
Что такое БИОС
БИОС — это несколько микропрограмм, которые расположены в системной плате. Он начинает свою работу перед загрузкой операционной системы и выполняет множество полезных задач. С ними вы сможете ознакомиться когда туда войдёте.
Когда вы включаете компьютер биос проверяет наличие всех устройств и их работоспособность. Если будет какая-либо неисправность — появиться соответствующая ошибка и будет ясно, что нужно починить. Ошибок множество и описывать их в этой статье не имеет смысла.
Так же биос позволяет настроить запуск DVD-диска, флешки, дискеты до того момента пока не загрузилась операционная система. Это очень полезно при установке Windows. В БИОС присутствует большое количество различных настроек. Например, можно отключить тачпад на ноутбуке или изменить частоту системной шины и множество других опций. Вы сможете их изменить войдя в него.
Как войти в БИОС
Вход осуществляется во время включения компьютера. Когда компьютер начал включаться — вам нужно будет много раз нажимать специальную клавишу (или несколько клавиш). У разных производителей она отличается. Важно нажать клавишу в определенный момент, поэтому рекомендую нажимать много раз без остановки.
Самые популярные клавиши это:
- Del (Delete)
- Esc (Escape)
- F2
Обычно на экране загрузки написана клавиша входа в виде подсказки. Setup — это и есть БИОС. Ищите такую подсказку при загрузке вашего компьютера. В некоторых случаях можно использовать кнопку «Pause» для остановки загрузки (не всегда работает, но попробовать стоит), а для продолжения загрузки нужно использовать «Esc» на клавиатуре.

Если эти клавиши вам не подходят — посмотрите таблицу ниже. На ней изображены клавиши для разных производителей. Они сортированы по алфавиту для удобства:
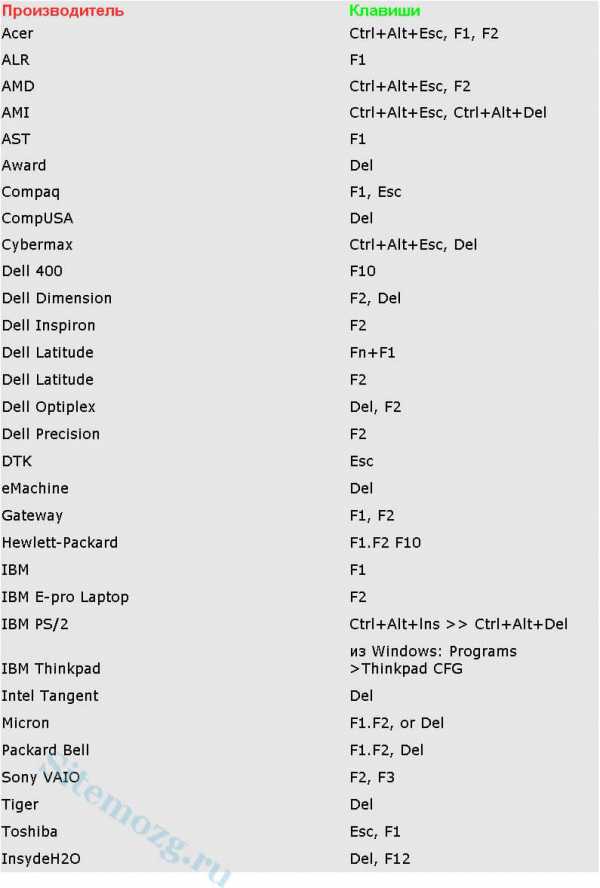
Производители доставили массу неудобств различными клавишами для входа, но с такой таблицей вам не составит труда войти в BIOS почти на любом устройстве. Хотя в целом клавиши одни и те же.
При успешном входе вы увидите примерно это окно:
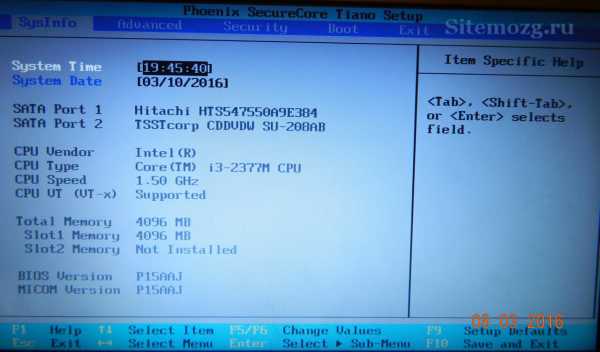
Естественно интерфейс будет скорее всего отличать от моего. На новых версиях БИОС графический интерфейс будет намного лучше.
Как мне известно, существует проблема быстрой загрузки системы в Windows 8 на некоторых устройствах. Пользователю даётся 200 миллисекунд, чтобы нажать кнопку входа. Конечно никто не успеет нажать так быстро (особенно если нужно нажать несколько клавиш). Существует 2 способа для решения этой проблемы:
При нажатии кнопки «Перезагрузка» (restart) в самой Windows 8, зажать кнопку «Shift» на клавиатуре. После перезагрузки должно появится меню где можно будет осуществить вход.
Ввести в командную строку:
shutdown.exe /r /o

Эти действия должны решить данную проблему.
sitemozg.ru