Windows 10: запускаем безопасный режим
Наверх- Рейтинги
- Обзоры
- Смартфоны и планшеты
- Компьютеры и ноутбуки
- Комплектующие
- Периферия
- Фото и видео
- ТВ и аудио
- Техника для дома
- Программы и приложения
- Новости
- Советы
- Покупка
- Эксплуатация
- Ремонт
- Подборки
Как запустить безопасный режим в Windows 10: загрузка разными способами
В случаях, когда компьютер не загружается обыкновенным способом или не получается произвести действия с применением целевых файлов и драйверов системы, необходимо знать, как запустить безопасный режим Windows 10. Диагностика компьютерной операционной системы выполняется в режиме Safe Mode. Он нужен для решения проблем, устранения зависаний, запуска восстановления операционной системы и очищения от вирусов.
Диагностика компьютерной операционной системы выполняется в режиме Safe Mode. Он нужен для решения проблем, устранения зависаний, запуска восстановления операционной системы и очищения от вирусов.
При запуске Safe Mode в виртуальной памяти остаются лишь те программы, что обеспечивают стандартное функционирование системы и драйверы, управляющие тем оборудованием, что входит в конфигурацию компьютера – ядро, проводник и системные службы. Рабочий стол будет загружен без обоев, а в правом нижем углу экрана появится значок «Safe Mode».
Запуск через меню конфигурации системы
Зайти в безопасный режим Windows 10 можно с применением утилиты для конфигурации системы, как это описано в ниже приведённых этапах:
- Запустите командный интерпретатор – зажмите клавиши «Win+R» и выберите опцию «Выполнить»;
- Вызовите команду «msconfig» для включения утилиты, управляющей автозапускаемыми программами и загрузкой системы:
- В новом окне сделайте активацию второй вкладки «Загрузка» и выберите ту операционную систему, которая должна быть запущена в процессе диагностики;
- Отметьте флажком опцию «Безопасный режим», которая располагается под формой со списком систем:
- Теперь нужно определиться с тем, какой вариант запуска компьютера вы будете выполнять:
— «Минимальный» — классический запуск Windows 10 в безопасном режиме, где прилагается минимальное количество компонентов и проводников системы;
— «Другая оболочка» — работа при помощи командной строки;
— «Сеть» — с запуском всех сетевых компонентов для применения сетевого соединения.
- Подтверждаем свои действия выбором опции «Применить» и нажимаем «ОК», чтобы закрыть окно;
- Перезагрузите компьютер через меню «Пуск» или другим удобным вам способом;
- Запустите окно конфигурации системы, для того чтобы убрать во вкладке «Загрузка» поставленную раньше галочку и вернуть обыкновенный запуск системы.
Используя особые варианты
Есть другой способ осуществить вход в безопасный режим Windows 10, на случай если система перестала работать штатно. Вам нужно выполнить всего несколько простых операций:
- Открыть окно «Параметры» с помощью строки поиска, нажатия клавиш «Win+R» или специальной опцией в меню «Пуск»;
- Выбрать раздел «Обновление, безопасность» и перейти в подраздел «Восстановление»:
- В пункте «Особые варианты…» выбрать опцию «Перезагрузить сейчас»:
- После того, как осуществится самотестирование оборудования, откроется экран с альтернативными способами запуска компьютера, где нужно применить опцию «Диагностика»;
- В разделе «Дополнительные опции» будут предложены «Параметры загрузки», где нужно выбрать вариант «Перезагрузить»:
- В меню параметров загрузки системы вам предстоит выбрать любой необходимый способ запуска компьютера, нажав клавиши F4, F5 или F6.

Если операционная система не загружается, но перед вами появляется экран блокировки, то вам стоит зажать кнопку «Shift», а затем совершить перезагрузку компьютера.
С помощью загрузочных устройств
Операционная система может вообще не запускаться, однако вам всё ещё нужно загрузить компьютер в безопасном режиме Windows 10. В таком случае потребуется носитель, на котором будут загружены файлы установки операционной системы или же специальный диск для её восстановления.
Далее придерживайтесь следующему порядку действий:
- Запустите компьютер с загрузочной флешки через Boot Menu в BIOS:
- Зажмите набор клавиш «Shift+F10», чтобы запустить командную строку, а далее выберите опцию «Восстановление системы» в окне «Установка». Выбрав вариант «Диагностика», находим дополнительные параметры, где можно запустить командную строку:
- Загрузиться Windows 10 в безопасном режиме поможет ввод следующей команды: «bcdedit /set {default} safeboot minimal», после чего запустится обычная процедура отладки, а далее, изменив «minimal» на «network», начнётся диагностика с запуском сетевых компонентов.

- Делаем перезагрузку компьютера;
- Проблемы решены, а значит, мы можем вызвать командную строку, как делали это раньше, и ввести команду: «bcdedit /deletevalue {default} safeboot», чтобы включить Safe Mode.
Подключаем варианты загрузки
Если варианты загрузки отсутствуют, то нужно знать, как войти в безопасный режим Windows 10 с помощью клавиши «F8»:
- Запускаем интерфейс командной строки с правами администратора;
- Вводим команду: «bcdedit /deletevalue {current} bootmenupolicy»:
- Делаем перезагрузку компьютера, после того как появится уведомление о завершении операции;
- Когда завершится процесс самотестирования аппаратной оболочки, следует зажать «F8» до тех пор, пока перед нами не появится окно с расширенным списком способов загрузки операционной системы.
Убрать появившееся окошко можно с помощью кода: «bcdedit /set {current} bootmenupolicy standart».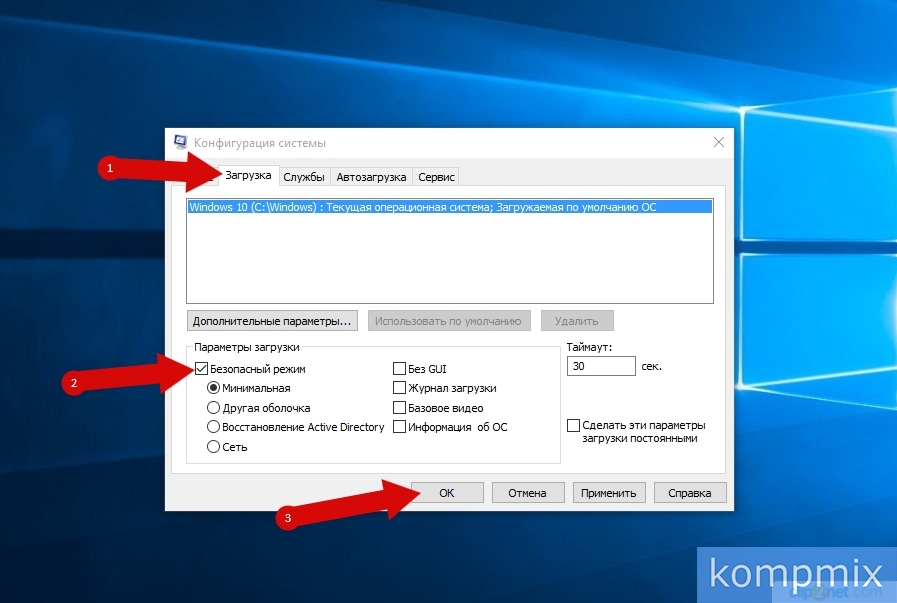
Специалисты компьютерной помощи «Служба добрых дел» вызовут режим диагностики операционной системы за вас, чтобы вам не пришлось делать это самостоятельно. Также они исправят проблему неисправной работы компьютера. Наша служба предлагает клиентам фиксированные цены, которые вы можете найти в разделе на нашем сайте.
Если любой указанный выше вариант не подошёл вам, и вы всё ещё ищете способ, как включить безопасный режим на Windows 10, то наша команда быстро отреагирует на ваш вызов — позвоните или напишите нам в чат.
Windows 10 не загружается? Попробуйте эти 12 исправлений, чтобы снова запустить ваш компьютер
Немногие проблемы с компьютером столь же разочаровывают, как и ПК, который отказывается загружаться. Когда ваша система не может даже инициализироваться, трудно найти источник проблемы.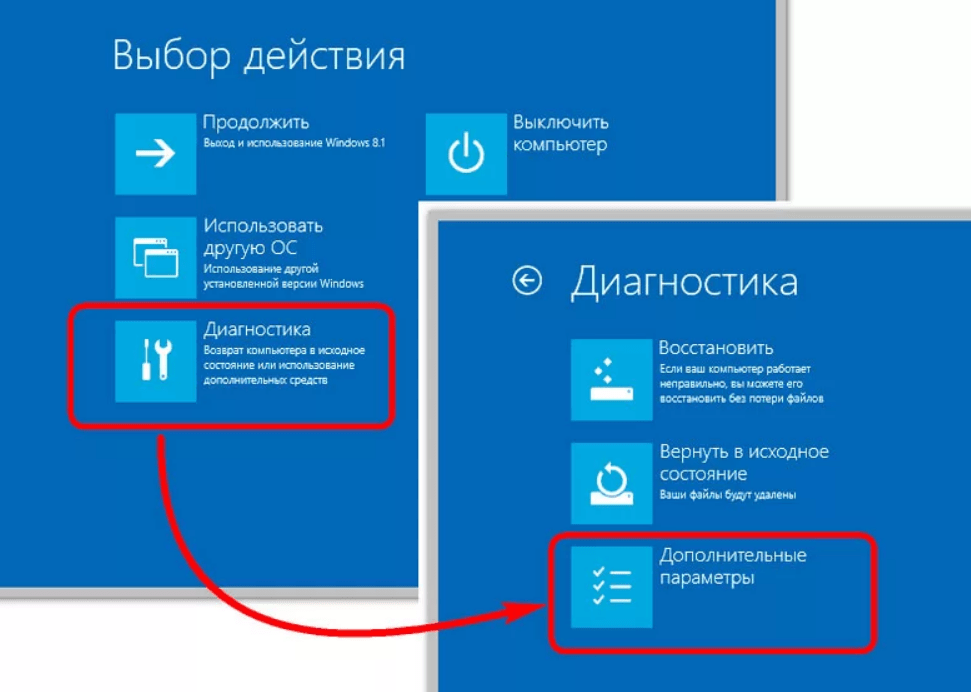
Разблокируйте шпаргалку «Сочетания клавиш Windows 101» прямо сейчас!
Это подпишет вас на нашу рассылку
Введите адрес электронной почты
отпереть
Прочитайте нашу политику конфиденциальности
Конечно, нет причин отчаиваться. Даже если на вашем компьютере все выглядит мрачно, вы можете попробовать множество исправлений, прежде чем он действительно не подлежит ремонту. Windows 10 предлагает несколько способов сортировки процесса загрузки, и есть несколько простых методов, которые вы можете выполнить самостоятельно.
Если вам повезет, это руководство поможет найти виновника нежелания вашего компьютера загружаться.
1. Попробуйте безопасный режим Windows
Наиболее странным решением проблем загрузки Windows 10 является безопасный режим. Это альтернативная схема загрузки, которая запускает ваш компьютер с минимумом программного обеспечения. Модифицированный процесс загрузки может обойти проблемы с драйверами и программным обеспечением.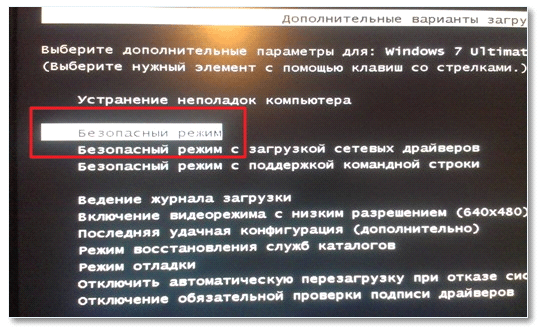
Однако если ваш компьютер не загружается, у вас могут возникнуть проблемы при входе в безопасный режим. Есть два относительно простых способа попасть в него.
Способ 1. Войдите в безопасный режим из Windows Recovery
Большинство незагружаемых компьютеров «зависают» (или не прогрессируют дальше) заставки Windows. (Для других проблем Windows, пожалуйста, обратитесь к нашему руководству по устранению неполадок Windows
.)
Отсюда вы можете принудительно заставить компьютер перейти в безопасный режим, прерывая процесс загрузки три раза подряд, что автоматически запускает восстановление Windows. От 
Из настроек запуска вы можете перезагрузить компьютер в безопасном режиме с включенным или отключенным Интернетом. Любой вариант должен работать.
Способ 2: безопасный режим с помощью диска восстановления Windows 10
Если вы не можете войти в безопасный режим, вам необходимо создать USB-диск для восстановления Windows 10. Диск восстановления содержит среду восстановления Windows 10, которая раньше была доступна при нажатии F8 при загрузке. К сожалению, Microsoft решила устранить эту функцию.
Создание диска восстановления требует наличия другого компьютера с Windows 10 и USB-накопителя с объемом памяти не менее 512 МБ. Если вы хотите создать резервную копию системы (вы увидите вариант резервного копирования системных файлов на диск восстановления), вам потребуется 16 ГБ дискового пространства.
запуск Панель управления> Создать диск восстановления.
Затем следуйте инструкциям.
После создания диска восстановления вы можете загрузить с него компьютер, только если вы включили USB-диски как загрузочные с POST
среда, также известная как UEFI или BIOS
, После включения USB-дисков в качестве загрузочных, вставьте диск в компьютер и перезагрузите компьютер (для этого может потребоваться нажать кнопку сброса или удерживать кнопку питания в течение нескольких секунд).
2. Проверьте вашу батарею
Если вы используете ноутбук, проблемы с батареей могут вызвать проблемы с загрузкой. Стоит протестировать альтернативный кабель зарядного устройства, чтобы увидеть, решит ли он проблему. Убедитесь, что кабель работает, опробовав его на другом ноутбуке. Затем извлеките аккумулятор из вашей системы и подключите устройство к источнику питания.
Извлечение аккумулятора поможет вам выяснить, виновата ли аппаратная проблема. Главное здесь — убедиться, что вы тестируете только один элемент в любой момент времени. Если проблемы с питанием мешают запуску, важно знать, требует ли замена батареи, зарядного кабеля или другого компонента.
3. Отключите все ваши USB-устройства
Серьезная проблема с обновлениями Windows 10 заключается в том, что иногда ваш компьютер не загружается из-за конфликта с USB-устройством. Вы можете решить эту проблему, отключив все USB-устройства (и любые другие ненужные периферийные устройства) и перезагрузив компьютер.
Если ваш компьютер остается на том же экране загрузки, удаление всех USB-устройств автоматически решает проблему. В других случаях может потребоваться перезагрузить компьютер.
4. Отключите быструю загрузку
В вашем BIOS или UEFI есть настройка, которая называется Быстрая загрузка Это позволяет Windows 8 и более новым операционным системам загружаться очень быстро, предварительно загружая драйверы. К сожалению, обновления Windows могут нарушить совместимость с быстрой загрузкой. К счастью, быстрая загрузка может быть включена и выключена через ваш BIOS.
Способ входа в экран BIOS / UEFI отличается на разных компьютерах. Чтобы узнать, как найти правильный путь для вашего компьютера, обратитесь к нашему руководству по поиску UEFI / BIOS компьютера.
, Для большинства людей, нажав на удалять ключ при загрузке должен запускать среду POST. Два других общих ключа, которые могут работать F2 а также Побег.
После входа в BIOS или UEFI опция быстрой загрузки обычно является частью продвинутый варианты, хотя это может быть где угодно.
Если вы не видите ни одной записи быстрой загрузки, ваш компьютер был создан до 2013 года, поскольку в нем не была включена опция быстрой загрузки.
5. Попробуйте сканирование вредоносных программ
Вредоносное ПО является основной причиной не загружаемого компьютера. Распространенным методом борьбы с вредоносными программами, вызывающими проблемы с загрузкой, является антивирусная программа, которая может загружаться с USB или DVD-диска. Некоторые компании предоставляют это программное обеспечение бесплатно, например, аварийный компакт-диск BitDefender. Одним из моих любимых является AVG Rescue CD [Broken Link Removed] (его можно установить на USB-накопитель, несмотря на название).
После создания образа компакт-диска на USB-накопителе вы можете загрузить зараженный компьютер со вставленным накопителем. Если вы настроили загрузку компьютера с загрузочного диска, он запустится в среде аварийного восстановления AVG.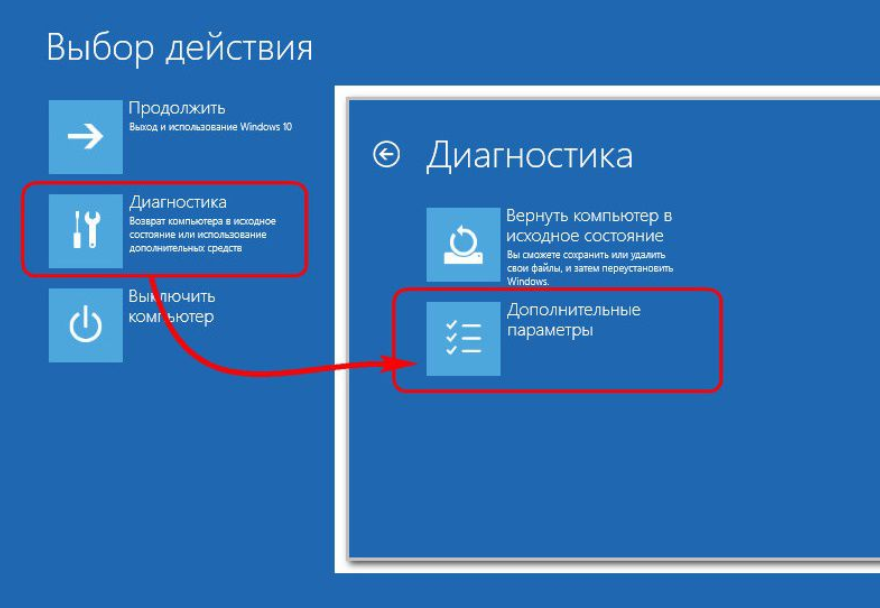 Затем выполните сканирование на наличие вредоносных программ.
Затем выполните сканирование на наличие вредоносных программ.
Скачать: AVG Rescue CD (бесплатно)
6. Загрузитесь с интерфейсом командной строки.
Когда ваш компьютер не может загрузиться должным образом, он действительно ничего не может сделать вообще. Тем не менее, возможно, все-таки можно будет загружаться напрямую из командной строки, чтобы расширить диапазон ее возможностей. Используя этот интерфейс, вы можете выполнять больше процедур по устранению неполадок и, возможно, даже решить вашу проблему. Вам понадобится Windows 10 на загрузочном диске или USB-накопителе
Чтобы выполнить процедуру, используйте другой компьютер, чтобы настроить ее перед началом работы.
Чтобы загрузить командную строку, загрузите вашу систему. Во время инициализации не упустите информацию о комбинации клавиш, которая позволит вам войти в BIOS
, Эта информация обычно поставляется вместе с логотипом поставщика.
Перейдите к ботинок и сделайте USB или DVD-диск первым загрузочным устройством. Ваш выбор здесь будет зависеть от того, где находится ваша копия Windows 10. Опять же, специфика этого процесса может варьироваться от одной системы к другой, поэтому обратитесь к инструкциям на экране.
Ваш выбор здесь будет зависеть от того, где находится ваша копия Windows 10. Опять же, специфика этого процесса может варьироваться от одной системы к другой, поэтому обратитесь к инструкциям на экране.
Затем вставьте диск или диск с Windows 10 в вашу систему, сохраните конфигурацию и перезагрузите компьютер.
При появлении запроса используйте клавиатуру, чтобы указать, что вы хотите загрузиться с диска или диска. Введите требуемый язык, валюту и параметры ввода, затем выберите Почини свой компьютер на следующем экране. Далее выберите Устранение проблем > Расширенные настройки > Командная строка, Вы должны увидеть окно для ввода команд.
7. Используйте Восстановление системы или Восстановление при запуске
Если вы уже загружаете Windows 10 с диска или накопителя, стоит использовать несколько утилит, которые доступны как часть процесса. После того, как вы загрузились с диска, как описано выше, вы получите доступ к параметрам, которые могут вернуть ваш ПК в нужное русло. Ищите ссылки на Восстановление системы а также Восстановление при загрузке на Расширенные настройки экран.
Ищите ссылки на Восстановление системы а также Восстановление при загрузке на Расширенные настройки экран.
Восстановление системы — это утилита, позволяющая вернуться к предыдущей точке восстановления.
когда ваш компьютер работал нормально. Это может исправить проблемы с загрузкой, вызванные внесенными вами изменениями, а не аппаратным сбоем.
Восстановление при загрузке — это средство устранения неполадок общего назначения для устранения проблем, препятствующих запуску Windows. Если вам не удается найти источник проблем с загрузкой, рекомендуется запустить утилиту на случай, если она найдет решение.
8. Переназначить букву диска
Система с более чем одним установленным диском может вызвать проблемы с загрузкой для пользователей Windows 10, если том их операционной системы (ОС) имеет непреднамеренно не назначенную букву диска. Тем не менее, вы можете решить эту проблему с минимальными усилиями, загрузившись с интерфейсом командной строки.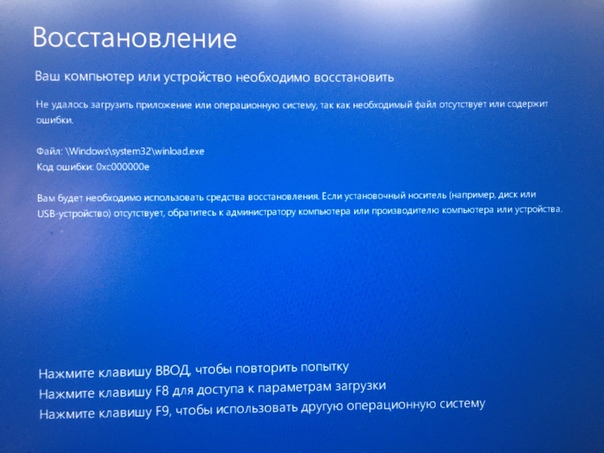
Загрузитесь в окне командной строки, как описано выше, затем введите следующее для запуска утилиты раздела диска:
diskpartКак только это будет сделано, введите объем списка распечатать детали всех томов, подключенных к вашей системе.
Отсюда вы можете использовать Выбрать а также назначить письмо команды для переназначения правильной буквы на неназначенный том. Например, если бы я хотел назначить букву E громкости Audio CD на изображении выше, я сначала ввел бы «выбрать громкость 0», а затем ввел «assign letter = E» для завершения процесса.
Как всегда, будьте очень осторожны при внесении изменений в командной строке. Ошибки здесь могут быстро вызвать дальнейшие проблемы с вашего ПК.
9. Dodge Windows 10 Bootloader
Если вы столкнулись с проблемами при попытке сделать новую установку Windows 10, вы можете столкнуться с новой версией утилиты загрузчика. Иногда это может помешать попыткам получить доступ к существующей установке ОС, установленной на другом диске.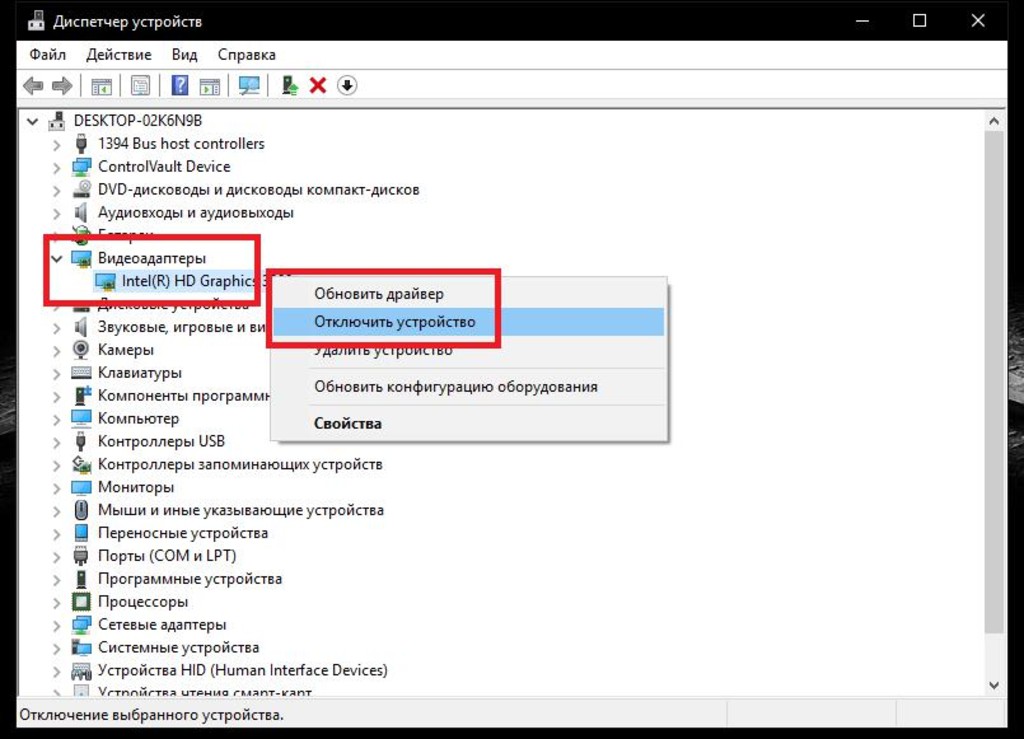
К счастью, есть относительно простой способ исправить эту ситуацию. Загрузитесь с интерфейса командной строки и введите следующее:
bcdedit /set {default} bootmenupolicy legacyПерезагрузите компьютер, и вы увидите, что устаревший интерфейс загрузчика заменил итерацию Windows 10. У вас больше не должно возникнуть проблем при входе в безопасный режим Windows 10
или доступ к вашей существующей установке ОС.
10. Попробуйте стороннюю утилиту
Выяснение, что именно является причиной проблемы, является самой сложной частью устранения проблем с загрузкой. Когда ваша система не может даже загрузиться, диагностировать проблему сложно. Однако сторонняя утилита Boot Repair Disk может иметь больший успех.
Boot Repair Disk — это аварийный диск с открытым исходным кодом, который вы можете использовать для автоматического поиска и устранения проблем, препятствующих загрузке вашего компьютера.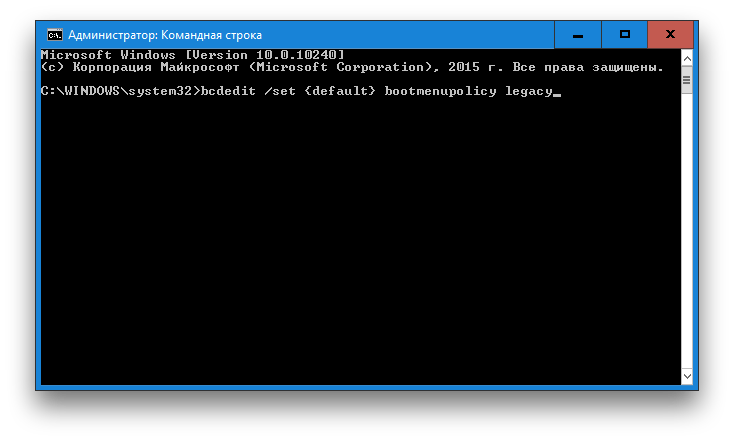 Он очень прост в использовании — вам нужно только выбрать, используете ли вы 32-битную или 64-битную версию Windows
Он очень прост в использовании — вам нужно только выбрать, используете ли вы 32-битную или 64-битную версию Windows
, Тест и любые исправления выполняются автоматически, хотя есть опции, которые позволяют более тщательно контролировать.
Это не гарантирует исправления вашего ПК, но вполне может выявить скрытые проблемы.
11. Сброс к заводским настройкам
Сейчас мы переходим к более сложным и разрушительным вариантам ремонта. Помимо сброса настроек к заводским, более сложные варианты включают восстановление и обновление компьютера. У каждого есть свои преимущества и недостатки. Если вы перепробовали все другие варианты, вы, вероятно, разочарованы.
Перейти на сброс настроек. Вы потеряете некоторые приложения и другие данные, но вы можете сохранить некоторые из своих файлов. Сброс настроек Windows 10
(Microsoft называет этот процесс просто «сбросом») восстанавливает рабочее состояние компьютера по умолчанию.
12. Обновление ремонта («Обновление на месте»)
Ремонтная установка аналогична заводской настройке, за исключением одного серьезного способа: она полностью переустанавливает ваш компьютер. К сожалению, это требует загрузки всей операционной системы Windows, и вам понадобится работающий компьютер Windows с подключением к Интернету.
К сожалению, это требует загрузки всей операционной системы Windows, и вам понадобится работающий компьютер Windows с подключением к Интернету.
Этот метод требует, чтобы у вас был функциональный компьютер, дисковод DVD или USB и подключение к Интернету. Более или менее, вы должны загрузить и запустить Windows USB / DVD Download Tool и использовать его для создания загрузочного установщика.
Этот метод довольно сложный, но я могу порекомендовать видео:
Проблемы с загрузкой Windows 10: исправлено!
Решение проблем с загрузкой Windows 10 хуже, чем в Windows 7, благодаря удалению легкодоступного безопасного режима. (Да, вы правильно поняли, Microsoft удалила опцию F8 для загрузки в безопасном режиме, чтобы ускорить загрузку на 2 секунды.) Поэтому очень важно использовать флэш-диск объемом 16 ГБ для создания диска восстановления системы.
Проблемы с загрузкой на этом могут не закончиться. Затем, возможно, настал черед решения проблем медленной загрузки в Windows 10. И обязательно добавьте в закладки нашу статью об общих проблемах, если Windows не будет правильно установлена
В случае, если вы решите на новую установку.
Восстановление Windows 10 (5 способов)
Windows 10, как и предыдущие версии этой операционной системы, полностью не защищена от сбоев, воздействия компьютерных вирусов, выхода из строя оборудования и прочих проблем. Поэтому, если у вас возникли неполадки при работе или загрузке ОС, можете воспользоваться встроенными средствами для возвращения операционной системы в работоспособное состояние.
Восстановление Windows 10 можно осуществить несколькими способами.
Если компьютер загружается:
- С помощью точки восстановления.
- Сброс к заводским настройкам.
- История файлов.
Если компьютер не загружается:
- Использование диска восстановления.

- С помощью установочного диска.
Теперь разберем эти варианты восстановления более подробно.
Способ 1 – С помощью точки восстановления системы
Windows периодически сохраняет информацию о программах, системных настройках, драйверах, реестре и драйверах в точках восстановления системы. Это происходит перед значимыми изменениями в ОС, такими как установка программ, драйверов или обновлением системы. Также точку восстановления можно создать вручную. Как это сделать можете прочитать в этой инструкции.
Стоит отметить, что после восстановления ваши данные останутся нетронутыми, а драйвера, программы и обновления, установленные после создания точки восстановления, будут удалены.
1. Запустите окно свойств системы (сочетание клавиш Windows + Pause) и откройте пункт «Защита системы».
2. Нажмите кнопку «Восстановить», а потом «Далее». В списке доступных точек восстановления выберите нужный пункт и опять нажмите «Далее».
3. Еще раз проверьте выбранные параметры, нажмите кнопку «Готово», а затем «Да» в окне предупреждения. Начнется процесс восстановления, при этом компьютер будет перезагружен.
Способ 2 — Сброс к заводским настройкам
В Windows 10 есть возможность вернуть настройки системы в исходное состояние. При этом можно сделать полный сброс или с сохранением пользовательских файлов. Преимущество этого метода в том, что если вы захотите переустановить систему вам не нужно производить установку Windows c нуля, достаточно просто выполнить сброс.
Чтобы воспользоваться этой функцией, нужно перейти в следующий раздел: «Параметры компьютера -> Обновление и безопасность -> Восстановление -> Вернуть компьютер в исходное состояние» и нажать кнопку «Начать».
Более детально процесс сброса к заводским настройкам мы рассмотрели в этой статье: https://compconfig.ru/winset/sbros-windows-10.html
Способ 3 – История файлов
Этот метод непосредственно не связан с восстановлением системы, но в совокупности с остальными способами тоже может быть полезным.
«История файлов» позволяет делать резервные копии ваших файлов в автоматическом и ручном режиме. Вам достаточно активировать эту функцию и указать, какие папки нужно сохранять. Система будет автоматически делать резервные копии ваших документов с периодичностью, которую можно настроить. При необходимости вы сможете легко восстановить файлы нужной вам версии.
Как включить, настроить и использовать этот инструмент вы можете прочитать в этой статье: https://compconfig.ru/winset/istoriya-faylov-windows-10.html
Способ 4 – Использование диска восстановления
Если Windows 10 не загружается, вы можете попробовать произвести реанимацию системы с помощью диска восстановления, который позволит вам получить доступ к дополнительным параметрам запуска.
Если у вас еще нет диска восстановления, воспользуйтесь этой инструкцией:
Как создать диск восстановления Windows 10
После загрузки с USB-диска восстановления перейдите в раздел «Диагностика -> Дополнительные параметры».
Здесь вы можете использовать несколько вариантов реанимации компьютера:
- Восстановление Windows с помощью точки восстановления. Это вариант мы уже рассматривали выше. Смысл его тот же, только запуск производится другим путем.
- Восстановление образа системы. Этот метод известен еще с Windows 7. Если вы ранее создали образ системы в Windows, то можно легко его восстановить через диск восстановления. Как создается образ системы в Windows 10 можно прочитать здесь: https://compconfig.ru/winset/kak-sozdat-obraz-windows-10.html
- С помощью следующего пункта вы можете попробовать автоматически исправить ошибки при загрузке.
- Для более продвинутых пользователей есть возможность запустить командную строку для восстановления системы или других целей.
- Ну и последний вариант – это возвращение Windows к предыдущей сборке.
Также следует отметить, что если при создании диска восстановления системы вы произвели запись системных файлов на диск, то у вас будет возможность переустановить Windows с этого диска. Но если вы покупали компьютер с предустановленной Window 8 (8.1) со скрытым разделом восстановления, то будет восстановлена версия системы, которая изначально поставлялась с компьютером.
Но если вы покупали компьютер с предустановленной Window 8 (8.1) со скрытым разделом восстановления, то будет восстановлена версия системы, которая изначально поставлялась с компьютером.
Способ 5 – С помощью установочного диска
Если Windows не загружается, и у вас нет диска восстановления, вы можете использовать установочный диск для реанимации компьютера.
Установочный диск можно записать на USB-носитель или DVD-диск, используя средство для создания носителя, которое можно скачать здесь.
Загрузившись с установочного носителя, вы увидите окно, в котором нужно выбрать языковые параметры и нажать кнопку «Далее».
В следующем окне нужно нажать на ссылку «Восстановление системы» в нижнем левом углу.
Далее зайдите в раздел «Поиск и устранение неисправностей». Здесь вы увидите 2 варианта для восстановления:
- Вернуть компьютер в исходное состояние. Будет произведен сброс к заводским настройкам с сохранением файлов пользователя или без.
 Этот инструмент мы уже рассматривали выше (способ 2).
Этот инструмент мы уже рассматривали выше (способ 2). - Дополнительные параметры. Как и на диске восстановления системы откроется список инструментов, с помощью которых можно вернуть работоспособность Windows с помощью точек восстановления, образа системы и т.д.
Мы рассмотрели основные способы восстановления Windows 10. Обычно их вполне достаточно чтобы вернуть систему в работоспособное состояние. Сюда можно было еще добавить чистую установку Windows, но это уже крайняя мера и к восстановлению системы имеет косвенное отношение.
Как включить автоматический запуск программы в Windows 10
Как редактировать список автозагрузки, чтобы включить автоматический запуск программы вместе со стартом системы Windows 10
Автоматический запуск программ Windows — это специальный параметр, который говорит системе запустить ту или иную утилиту сразу же после включения компьютера. В автозапуске Windows, как правило, находятся те программы, которые не входят в состав самой операционной системы.
Папка автозагрузки предназначена для помещения туда программ пользователем. То есть — все, что нужно для работы системы по умолчанию, будет загружаться автоматически по средствам команд из реестра ОС.
А, вот, если к автозапуску нужно добавить что-то еще — используется папка автозагрузки.
В итоге, первое, что нужно понимать — не бойтесь редактировать содержимое автозапуска Windows! Потому, как этот раздел и создан именно для того, чтобы вы могли включать или отключать автоматический запуск нужных элементов.
Для того, чтобы включить загрузку программы при запуске ОС Windows:
- Зажимаем клавишу «win» , и нажимаем один раз на клавишу «R»
. - После чего, в появившемся окне вводим «shell:startup» и нажимаем «ок»
- Откроется папка автозагрузки. В ней находятся ярлыки программ (хотя, она может быть и пустой).
 Все программы, ссылки на которые (ярлыки), содержатся в этой папке — будут загружаться автоматически, сразу после загрузки Windows
Все программы, ссылки на которые (ярлыки), содержатся в этой папке — будут загружаться автоматически, сразу после загрузки Windows - Теперь, остается только, добавить нужное.
После добавления ярлыка программы в папку автозагрузки, ее запуск при включении компьютера или ноутбука начнется автоматически.
В папку нужно скопировать ярлык программы, которая должна загружаться вместе с Windows. То есть — просто перетащите ярлык с рабочего стола, панели задач внизу экрана, и так далее. Всю программу копировать не нужно!
Принципиальной разницы, откуда будет скопирована ссылка на программу (она же Ярлык) нет. Суть в том, что, все, что вы поместите в данную папку, будет загружаться автоматически, сразу после включения компьютера или ноутбука.
И, даже, если вы захотите, чтобы загружался какой-то определенный документ, или открывался файл — его так же можно скопировать в папку, и, всякий раз, когда запускается Windows — файл будет открываться в нужной среде автоматически.
Как запустить Windows 10 в безопасном режиме
После обновления до Windows 10, многие пользователи спрашивают, как запустить Windows 10 в безопасном режиме. Дело в том, что в Windows 10 не работает старый способ запуска безопасного режима. В Windows 10 нельзя просто нажать клавишу F8 и выбрать безопасный режим.
Зачем было убирать такой простой и привычный способ запуска безопасного режима не ясно. Но, выбирать не приходится. Нужно использовать то, что нам предлагает корпорация Microsoft.
В данной статье мы опишем три способа запуска безопасного режима в операционной системе Windows 10. Первые два способа можно использовать в тех случаях, когда Windows 10 еще загружается. То есть вы можете загрузиться и выполнить некоторые действия внутри системы. Третий способ – для тех случаев, когда система настолько повреждена, что отказывается загружаться в обычном режиме работы.
Запуск безопасного режима с помощью MSCONFIG
Если ваш компьютер все еще загружается, то самым простым способом запустить Windows 10 в безопасном режиме будет утилита «Конфигурация системы», также известная как MSCONFIG.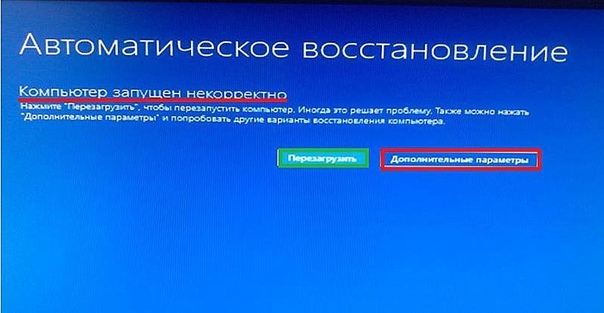 Для того чтобы воспользоваться данным способом нажмите комбинацию клавиш Windows+R и в открывшемся окне введите команду MSCONFIG.
Для того чтобы воспользоваться данным способом нажмите комбинацию клавиш Windows+R и в открывшемся окне введите команду MSCONFIG.
После выполнения данной команды должно открыться окно «Конфигурация системы». В данном окне нужно перейти на вкладку «Загрузка» и активировать функцию «Безопасный режим».
После этого закройте окно «Конфигурация системы» нажатием на кнопку «Ok» и перезагрузите компьютер. В результате этих несложных манипуляций Windows 10 должна запустится в безопасном режиме. Для того чтобы отключить запуск в безопасном режиме нужно еще раз зайти в MSCONFIG и отключить данную функцию.
Запуск безопасного режима с помощью командной строки
Еще один способ запуска Windows 10 в безопасном режиме это командная строка. Откройте меню Пуск и введите поисковый запрос «CMD» или «Командная строка». После чего кликните по «Командной строке» правой кнопкой мышки и выберите пункт меню «Запустить от имени администратора».
После этого перед вами откроется «Командная строка» с правами администратора.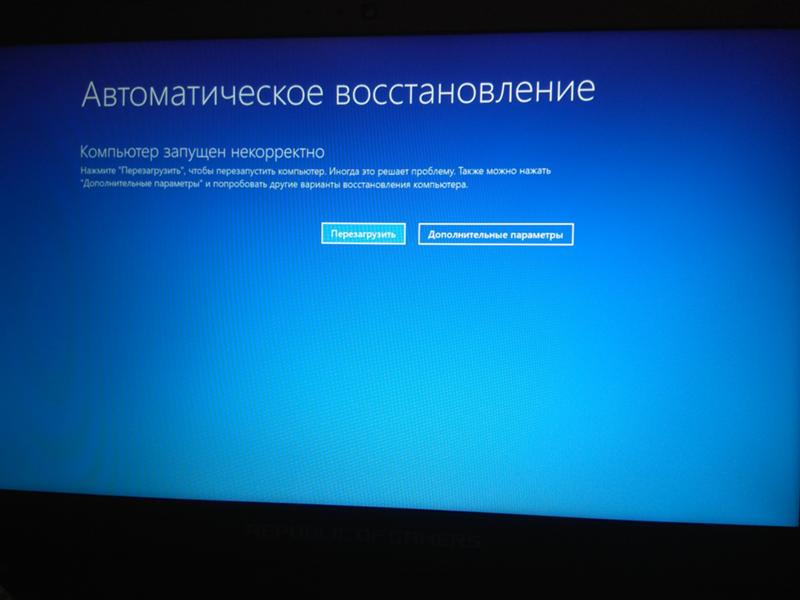 Теперь вам нужно выполнить команду «bcdedit /set {globalsettings} advancedoptions true» и перезагрузить компьютер.
Теперь вам нужно выполнить команду «bcdedit /set {globalsettings} advancedoptions true» и перезагрузить компьютер.
После перезагрузки компьютера на экране появится меню со списком всех возможных режимов работы Windows 10. С помощью данного меню вы сможете запустить Windows 10 в безопасном режиме.
Для того чтобы отключить отображение данного меню нужно еще раз зайти в «Командную строку» с правами администратора и выполнить команду «bcdedit /deletevalue {globalsettings} advancedoptions».
Запуск безопасного режима с помощью диска Windows 10
Если Windows 10 не загружается, то воспользоваться вышеописанными способами запуска безопасного режима не получится. В этом случае вам понадобится загрузочный диск (или загрузочная флешка) с Windows 10.
Загрузитесь с загрузочного диска. На первом экране вам будет предложено выбрать язык и другие региональные параметры. Здесь просто нажимаем на кнопку «Далее».
После этого появится окно с предложением установить операционную систему. В этом окне нужно нажать на кнопку «Восстановление системы». Данная кнопка находится в самом низу окна.
В этом окне нужно нажать на кнопку «Восстановление системы». Данная кнопка находится в самом низу окна.
После этого переходим в раздел «Диагностика».
Потом открываем подраздел «Дополнительные параметры».
После чего открываем командную строку.
После этого на экране должно появиться окно «Командной строки». Здесь нужно ввести команду, о которой мы уже говорили выше. Поэтому вводим команду «bcdedit /set {globalsettings} advancedoptions true» и ждем пока не появится сообщение об успешном выполнении операции. Дальше просто закрываем «Командную строку».
После закрытия командной строки нажимаем на кнопку «Продолжить».
Дальше компьютер должен перезагрузиться и на экране появится уже знакомое нам меню с режимами работы Windows 10. Здесь просто выбираем нужный нам вариант безопасного режима.
Как и предыдущем способе, отключение данного меню выполняется с помощью команды «bcdedit /deletevalue {globalsettings} advancedoptions».
Посмотрите также:
Как настроить компьютер с Windows 10 на автоматический запуск по расписанию
Windows-машина позволяет пользователям планировать включение компьютера, в результате вы можете настроить компьютер на автоматический запуск по расписанию . Чтобы запланировать автоматический запуск компьютера в точное время, мы должны разрешить компьютеру просыпаться по сигналу тревоги, а затем установить автоматический запуск в планировщике задач.
Советы: Если вы хотите, чтобы установил автоматическое выключение на компьютере с Windows 10, обратитесь к разделу 4 способа установки автоматического выключения в Windows 10.
Включить автозапуск компьютера в BIOS
Шаг 1: Запустите или перезагрузите компьютер и продолжайте нажимать горячую клавишу, например Delete или F2 , чтобы войти в настройки BIOS .
Шаг 2: С помощью кнопок со стрелками перейдите на вкладку Power Management .
Шаг 3: Перейдите в Resume by alarm , чтобы изменить настройки.
Запланировать автоматический запуск компьютера с помощью планировщика заданий
Шаг 1: Введите Task Scheduler в Cortana и нажмите Enter , чтобы открыть его.
Шаг 2: Щелкните Task Scheduler Library , а затем нажмите Create Task на правой боковой панели. С другой стороны, вы можете щелкнуть правой кнопкой мыши Библиотеку планировщика задач и также выбрать «Создать задачу».
Шаг 3: Введите имя задачи и отметьте Запуск независимо от того, вошел ли пользователь в систему или нет. и Запуск с наивысшими привилегиями .
Шаг 4.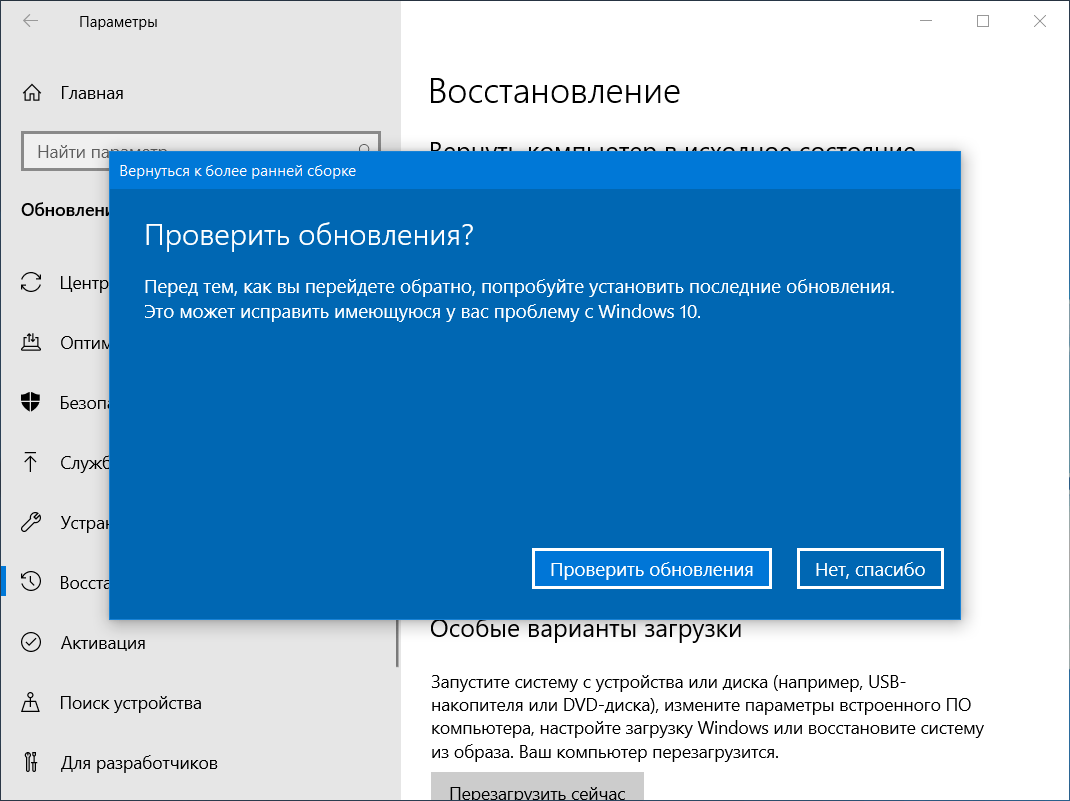 Перейдите на вкладку Triggers , щелкните New .
Перейдите на вкладку Triggers , щелкните New .
Шаг 5: Измените настройки по своему усмотрению.
Шаг 6: На вкладке действий щелкните New и введите имя действия.
Шаг 7. Перейдите на вкладку «Условия» и установите флажок Разбудите компьютер для выполнения этой задачи .
Шаг 8: Вы можете изменить некоторые настройки на вкладке Настройки .Теперь вы завершили создание новой задачи для автозапуска компьютера. Нажмите на кнопку OK и введите пароль для входа, после чего вы вернетесь в окно Task Scheduler . Щелкните задачу правой кнопкой мыши и Запустите ее.
Почему моя Windows 10 перезагружается после перехода в спящий режим?
Иногда некоторые компьютеры перезагружались после перехода в спящий режим, особенно для компьютеров, на которых установлен автоматический запуск или выключение. Вот два способа решить эту проблему.
Вот два способа решить эту проблему.
Способ 1: отменить «Автоматический перезапуск» и изменить дополнительные настройки батареи
Шаг 1. Откройте Панель управления, выберите Маленький значок рядом с Просмотр по и щелкните Система.
Шаг 2: Щелкните Advanced system settings на левой боковой панели.
Шаг 3: В окне System Properties щелкните на Settings в разделе Startup and Recovery .
Шаг 4: Снимите флажок « Автоматический запуск ».
Шаг 5: Вернитесь в окно Control Panel выше и перейдите к Power Options > Изменить, когда компьютер спит Измените дополнительные параметры питания . В окне Power Options разверните Sleep > Allow hybrid sleep . Включите его рядом с Настройки .Разверните Разрешить таймер пробуждения и Включить it.
В окне Power Options разверните Sleep > Allow hybrid sleep . Включите его рядом с Настройки .Разверните Разрешить таймер пробуждения и Включить it.
Способ 2: отключить устройство от пробуждения при получении пакета Magic Packet или совпадения с шаблоном
Если описанный выше метод не работает, попробуйте отключить устройство от пробуждения при использовании Magic Packet или сопоставления с шаблоном.
Шаг 1: Щелкните правой кнопкой мыши Start и выберите Device Manager .
Шаг 2: Разверните Сетевые адаптеры и щелкните правой кнопкой мыши адаптер беспроводной сети, выберите Свойства .
Шаг 3: На вкладке Advanced щелкните Wake on Magic Packet и Wake on Pattern Match , выберите Disabled в правой части.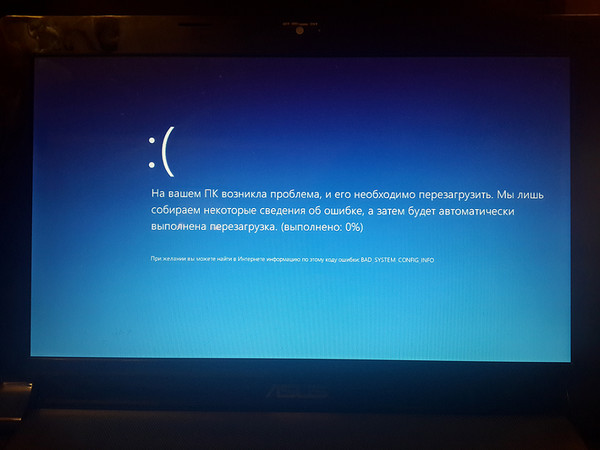
Статьи по теме :
Windows 10 Совет: как сделать запуск в полноэкранном режиме
Перейти к основному содержанию Перейти к основному содержанию MicrosoftБлоги Windows
Блоги WindowsБлоги Windows
- Главная
- Windows Experience
- Устройства
- Разработчик Windows
- Microsoft Edge
- Программа предварительной оценки Windows
- Microsoft 365
- Больше
- Все Microsoft
Как сбросить компьютер с Windows 10
- Компьютеры
- Операционные системы
- Windows 10
- Как сбросить компьютер с Windows 10
Автор: Энди Рэтбоун
больной компьютер, иногда переустановка Windows 10 — единственное лекарство. В прошлом переустановка Windows требовала много времени и усилий. Если вы добавите время, затраченное на установку Windows, ко времени, потраченному на копирование файлов и программ обратно на компьютер, вы получите полдня работы.
В прошлом переустановка Windows требовала много времени и усилий. Если вы добавите время, затраченное на установку Windows, ко времени, потраченному на копирование файлов и программ обратно на компьютер, вы получите полдня работы.
Windows 10 призвана решить эту проблему. Нажав несколько кнопок, вы можете указать Windows переустановить себя на ваш компьютер. А при установке новой собственной копии Windows сохраняет учетные записи всех пользователей, личные файлы всех пользователей, их приложения, загруженные из Магазина Windows, а также некоторые из их наиболее важных настроек.
При выполнении сброса настройки сохраняются как из беспроводных сетевых подключений, так и из сотового подключения, если оно у вас есть. Инструмент «Сброс» также запоминает любые настройки BitLocker и BitLocker-To-Go, назначения букв дисков и настройки персонализации, включая фон экрана блокировки и обои рабочего стола.
Когда ваш компьютер просыпается, чувствуя себя отдохнувшим с новой копией Windows, вам нужно только переустановить программы рабочего стола.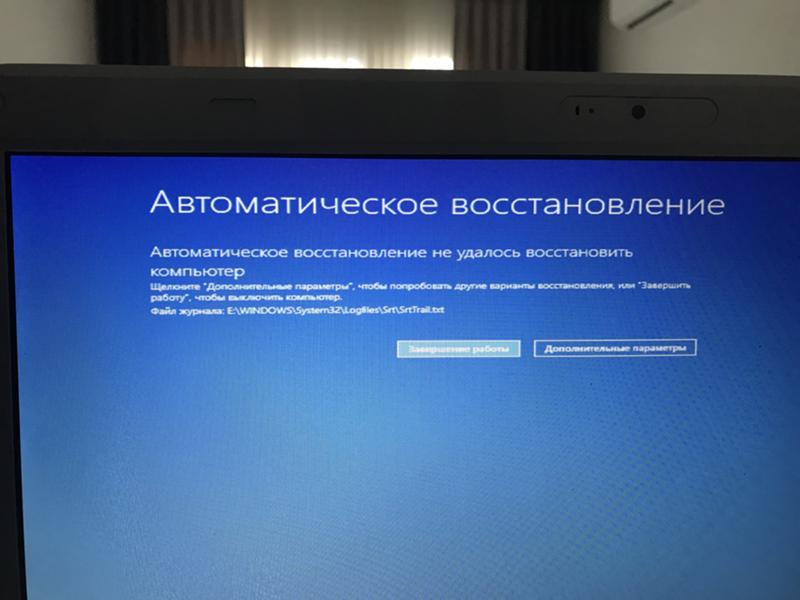 (Программа вежливо оставляет на вашем рабочем столе удобный список этих программ, если возможно, со ссылками на веб-сайты, чтобы вы точно знали, что переустановить.)
(Программа вежливо оставляет на вашем рабочем столе удобный список этих программ, если возможно, со ссылками на веб-сайты, чтобы вы точно знали, что переустановить.)
Инструмент сброса может пойти еще дальше, если хотите, полностью очистив ваш компьютер от всего : учетных записей пользователей, данных и личных файлов. Затем Windows 10 переустанавливается, как если бы она была на новом ПК. Это позволяет вам начать с нуля или просто отдать свой компьютер родственнику или благотворительной организации, не беспокоясь об утечке вашей личной информации.
Чтобы перезагрузить больной компьютер, выполните следующие действия:
Нажмите кнопку «Пуск» и выберите «Настройка» в меню «Пуск».
Появится приложение «Настройки».
Щелкните значок «Обновление и безопасность» в приложении «Настройки». Когда появится окно «Обновление и безопасность», выберите параметр «Восстановление» на левой панели. Затем в разделе Reset Your PC нажмите кнопку Get Started.

Если потребуется, вставьте диск Windows, флэш-накопитель или что-нибудь еще, что вы использовали для первой установки Windows. У вас нет установочного диска или привода Windows? Затем нажмите Отмена. К сожалению, вы не можете использовать функцию сброса.
Windows отображает показанное здесь окно, предлагая два способа перезагрузки компьютера.
Если у вас нет уважительной причины, выберите «Сохранить мои файлы».
Выберите вариант и нажмите Далее.
Инструмент сброса предлагает два варианта:
Keep My Files: Наиболее распространенный вариант — переустановка Windows с сохранением учетных записей и файлов всех пользователей. Единственное, что вы потеряете, это настольных программ , которые необходимо переустановить с их дисков или установочных файлов.Если вы выбрали этот вариант, переходите к шагу 6.
Удалить все: Выбирайте этот вариант только тогда, когда вы хотите стереть все со своего компьютера, включая учетные записи и файлы всех пользователей, и переустановить Windows 10.
 Затем вы можете начать с нуля или безопасно продать или передать свой компьютер другим. Если вы выбрали этот вариант, переходите к шагу 5.
Затем вы можете начать с нуля или безопасно продать или передать свой компьютер другим. Если вы выбрали этот вариант, переходите к шагу 5.
Выберите, просто удалить файлы или удалить файлы и очистить диск.
Windows предлагает вам два варианта:
Просто удалите мои файлы: Выберите эту опцию, только если ваш компьютер останется в вашей семье. Хотя этот вариант относительно безопасен, кто-нибудь с правильными инструментами может извлечь некоторую ранее стертую информацию.
Удалить файлы и полностью очистить диск: Выберите этот вариант, если вы собираетесь продать или подарить свой компьютер незнакомцам. Эта опция удаляет ваши данные, а затем очищает жесткий диск сверх .Это защищает всех, кроме самых преданных своему делу специалистов, владеющих дорогостоящим оборудованием для восстановления данных.
Когда вы выбираете опцию и нажимаете кнопку «Сброс», Windows удаляет все с вашего компьютера, полностью очищая диск, если требуется, затем переустанавливается, чтобы оставить на вашем компьютере «как новую» копию Windows 10. При этом точка, все готово, и ваш компьютер готов к запуску заново или безопасно отдать.
Запишите, какие программы рабочего стола необходимо переустановить, затем нажмите «Далее» и нажмите кнопку «Сброс».
Windows переустанавливается на ваш компьютер, что занимает от 15 минут до часа. Когда ваш компьютер просыпается, он должен чувствовать себя обновленным и снова готовым к работе. Ожидайте, что при перезагрузке компьютера произойдет одно или все из следующих событий:
Если вы вставили DVD с Windows в компьютер на шаге 2, будьте осторожны при перезагрузке компьютера. При перезагрузке компьютер может попросить вас «нажать любую клавишу для загрузки с диска». Don ‘ t нажмите любую клавишу; вместо этого подождите несколько секунд, пока сообщение не исчезнет.Затем Windows загружается с недавно обновленного жесткого диска вашего компьютера , а не с установочного DVD Windows.
Когда ваш компьютер просыпается и вы входите в систему, вы обнаруживаете на рабочем столе ярлык «Удаленные приложения». Щелкните по нему, и ваш веб-браузер отобразит страницу со ссылками на любые программы рабочего стола, которые вам нужно переустановить — если вы решите, что пропустили их, то есть. (И если у вас или пропустили их, вам понадобятся установочные диски программы, чтобы переустановить их.)
Вскоре после пробуждения Windows он посещает Центр обновления Windows, чтобы загрузить и установить множество исправлений безопасности, а также обновленные копии своих связанных приложений. Возьмите хороший роман.
После перезагрузки компьютера переустанавливайте программы на рабочем столе одну за другой, перезагружая компьютер после каждой новой установки. Это дает вам лучший шанс отсеять любые некорректно работающие программы, которые могли вызвать проблемы, которые все испортили.
Если вы подключены к сети, вам может потребоваться указать Windows, находитесь ли вы в домашней сети или в общедоступной сети .Возможно, вам также придется снова присоединиться к своей домашней группе.




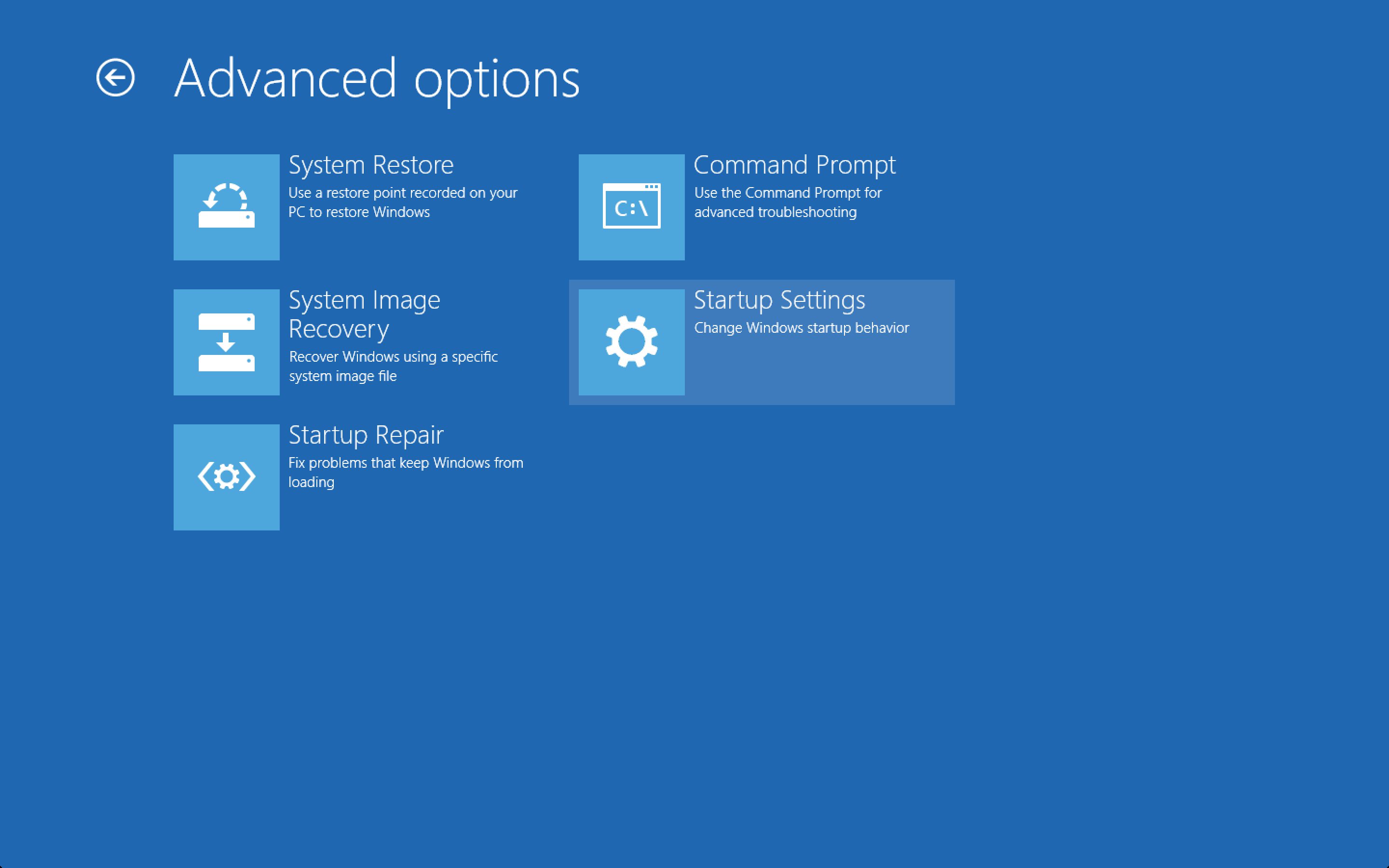
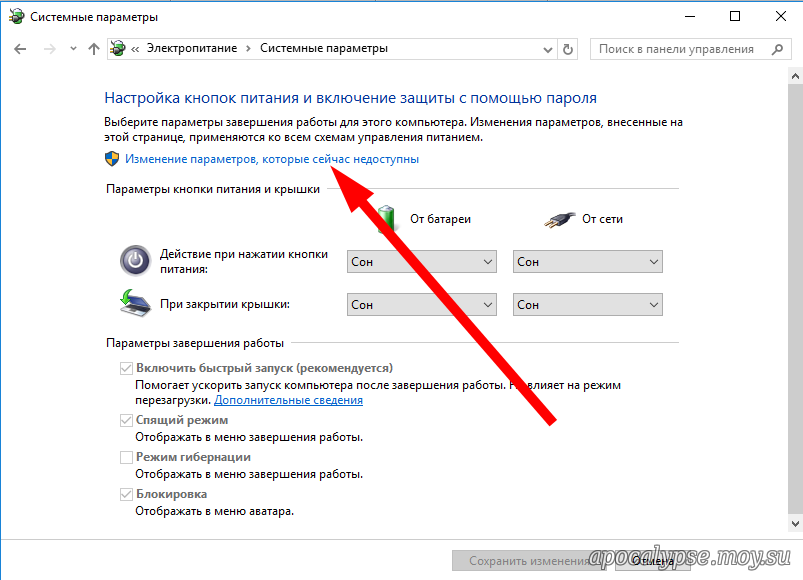 Этот инструмент мы уже рассматривали выше (способ 2).
Этот инструмент мы уже рассматривали выше (способ 2). Все программы, ссылки на которые (ярлыки), содержатся в этой папке — будут загружаться автоматически, сразу после загрузки Windows
Все программы, ссылки на которые (ярлыки), содержатся в этой папке — будут загружаться автоматически, сразу после загрузки Windows
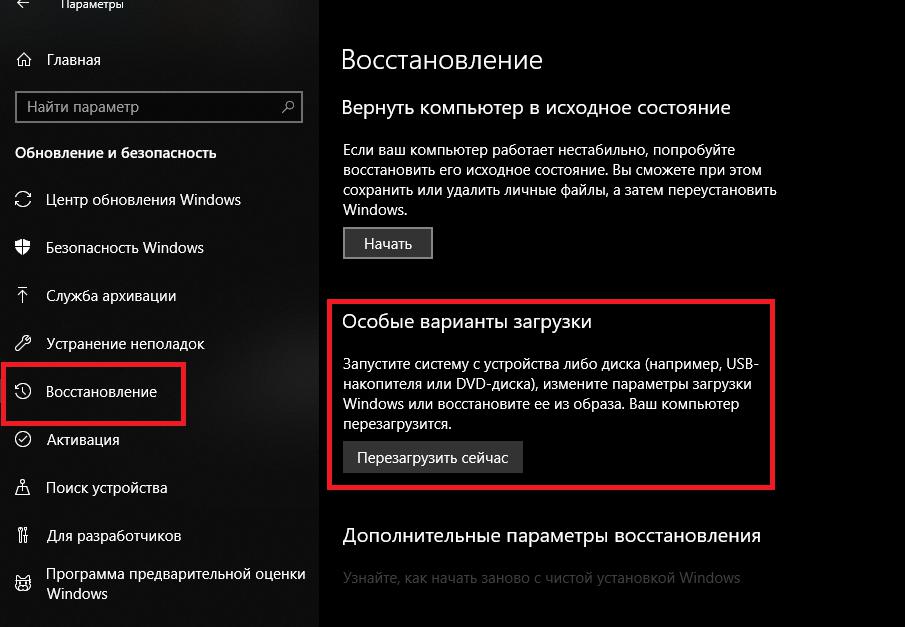
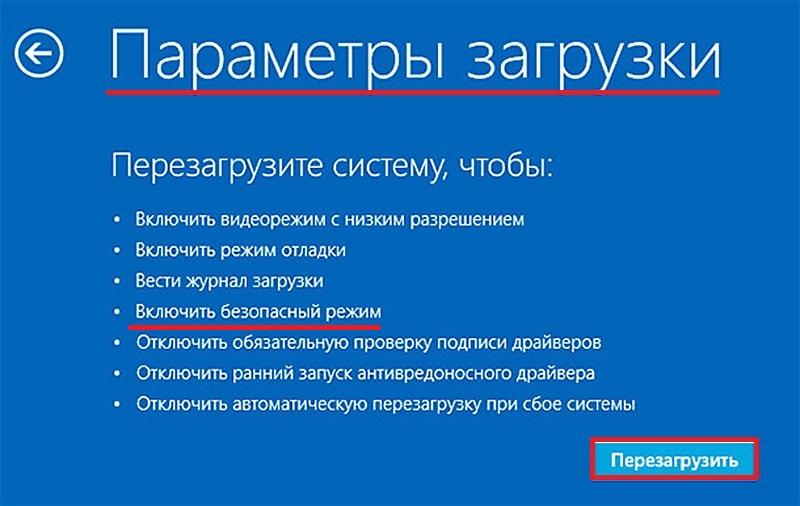 Затем вы можете начать с нуля или безопасно продать или передать свой компьютер другим. Если вы выбрали этот вариант, переходите к шагу 5.
Затем вы можете начать с нуля или безопасно продать или передать свой компьютер другим. Если вы выбрали этот вариант, переходите к шагу 5.