Как подключить Samsung Smart TV кабелем LAN к сети интернет
В последнее время ко мне поступает много вопросов о том, как подключить Samsung Smart TV кабелем LAN к сети интернет и настроить на телевизоре сеть. Подключать телевизор к сети интернет мы будем через маршрутизатор, поэтому убедитесь в том что он у Вас правильно настроен и имеет выход во всемирную паутину. Связь устройств между собой с помощью витой пары может доставить некоторое неудобство в виде проводов под ногами, но и обеспечить комфортный просмотр фильмов и телепередач.
Связь телевизора с маршрутизатором Wi-Fi через сетевой кабель LAN, а не через беспроводное соединение в некоторых случаях может помочь избежать перерывов и зависаний во время просмотра фильмов через приложения Samsung Apps, а также во время трансляции видео файлов с компьютера на телевизор (как создать мультимедийную домашнюю сеть между компьютером и телевизором Samsung Smart TV читайте здесь).
Для комфортного просмотра онлайн видео или трансляции медиаконтента с компьютера на телевизор через маршрутизатор, желательно иметь высокоскоростное интернет подключение и качественное активное сетевое оборудование. Кроме этого, такой способ подключения тоже может дать положительные результаты и избавить от дискомфорта, потому что скорость передачи данных в сетевом кабеле LAN выше нежели в радиоканале Wi-Fi .
К тому же на сигнал Wi-Fi от роутера влияют внешние источники и в некоторых случаях нужно выполнить диагностику беспроводной сети и найти менее загруженный канал. О преимуществах того или иного подключения можно рассуждать долго, но это тема не этой статьи. Данный материал является неким продолжением или дополнением статьи о том как настроить на телевизоре Samsung Smart TV беспроводное соединение Wi-Fi.
Если вы не знаете как опрессовать сетевой кабель LAN без специального инструмента (кримпер) в домашних условиях, то схемы опрессовки и метод обжима витой пары и коннектора RJ-45 подробно описан здесь.
Итак, первым делом нужно подключить телевизор к уже настроенному Wi-Fi маршрутизатору. В некоторых случаях Smart TV можно подключить к интернету просто воткнув кабель от интернет-провайдера в WAN порт телевизора. Но это зависит от предоставляемого доступа к сети интернет вашим провайдером.
Подключение Samsung Smart TV к интернету.
Если связь телевизора с маршрутизатором осуществляется через сетевой кабель, то телевизор автоматически начнет настройку сети через провод LAN в два шага. Если же соединение беспроводное, то Smart TV начнет настройку сети по радиоканалу Wi-FI в пять шагов. О том как настроить маршрутизаторе сеть интернет, я подробно описывал здесь.
Схема подключения говорит о том, что сетевой кабель LAN от провайдера нужно воткнуть в WAN порт маршрутизатора и соединить сетевое устройство с телевизором. Для этого один конец опрессованной витой пары нужно воткнуть в LAN порт роутера, а другой в Ethernet порт телевизора. Чтобы на телевизор автоматически получил все сетевые настройки для выхода в интернет, не забудьте включить в интерфейсе роутера DHCP-сервер (Dynamic Host Configuration Protocol).
Таким образом сервер DHCP автоматически назначит клиенту адрес IP и сообщит DNS-сервера и шлюза по умолчанию. В противном случае все сетевые настройки нужно будет прописать в ручную. Заблаговременно убедитесь в том, что задаваемый вами IP попадает в диапазон адресов (начальный и конечный), которые установлены в интерфейсе маршрутизатора.
Как настроить на Samsung Smart TV сеть интернет.
Итак, соедините кабелем маршрутизатор с телевизором через порт Ethernet и зайдите в меню Smart TV в раздел «Сеть» и откройте пункт «Настройка сети».
После входа в настройку сети, вы увидите сообщение о том, что сетевой кабель подключен. Нажмите кнопку «Пуск», чтобы настроить параметры проводной сети.
После успешного сетевого соединения и подключения к сети, нажмите кнопку «Ок». Теперь доступ к сети интернет на телевизоре Samsung Smart TV для Вас открыт.
Теперь доступ к сети интернет на телевизоре Samsung Smart TV для Вас открыт.
А вот если соединение и подключение не установлено, то не спешите обращаться к своему интернет-провайдеру, а попробуйте изменить настройки подключения в телевизоре.
Телевизор не подключается к интернету.
Возможно возникают проблемы в работе DHCP. Причин этому может быть много. Итак, если вы получаете ошибку соединения и телевизор не может подключиться к интернету, а все остальные устройства нормально работают через маршрутизатор, то попробуйте в настройках роутера отключить DHCP (протокол динамической конфигурации сетевого узла). На изображении ниже вы можете видеть сообщение «Не удалось установить проводное сетевое соединение».
После того как вы отключите функцию DHCP на маршрутизаторе, зайдите на телевизоре в
Здесь Вам нужно указать настройки сети в соответствии с параметрами Вашего маршрутизатора. Например, если адрес шлюза у маршрутизатора стандартный 192.168.1.1, то в настройках Smart TV укажите такие параметры:
IP-адрес: 192.168.1.2 (может быть и 192.168.1.3; 192.168.1.4 и так далее)
Маска подсети: 255.255.255.0
Шлюз: 192.168.1.1
Сервер DNS: 192.168.1.1
Также в DNS можно прописать публичный адрес от компании Google 8.8.8.8. или 8.8.4.4. После этого попробуйте снова установить связь сетевого соединения нажав на кнопку «Повтор». Если все сделаете правильно, то подключение должно быть установлено.
Во многих случаях телевизор с такими параметрами находит маршрутизатор по проводному подключению LAN и получает выход в сеть интернет. Если сеть интернет на телевизоре появилась, значит вам нужно устранить возникшую проблему в работе DHCP или все устройства подключать в ручном режиме.
Если сеть интернет на телевизоре появилась, значит вам нужно устранить возникшую проблему в работе DHCP или все устройства подключать в ручном режиме.
Например, в маршрутизаторе можно зарезервировать IP-адрес для устройства (ноутбук…) по MAC-адресу. И тогда при каждом обращении к DHCP это устройство (компьютер…) будет получать один и тот же IP-адрес. Есть и другие способы решения, но это тема уже не этой статьи.
Протокол DHCP очень удобен, так как выдает все настройки для подключения в интернет автоматически. Вам просто нужно вставить кабель LAN в порт Ethernet или подключиться по WI-Fi и сеть будет установлена. Естественно на устройстве (Smart TV, компьютер) должно стоять «Получать настройки автоматически».
Я всего лишь показал вам пример и в зависимости от параметров вашей сети они могут быть немного другими. Как видите подключить интернет к телевизору Samsung не сложно, но иногда для этого нужно поэкспериментировать и поиграть с настройками. Надеюсь эта статья поможет вам без труда подключить Samsung Smart TV к интернету.
Если у Вас есть чем дополнить данный материал или поделиться с другими своими решениями, то прошу их в комментариях к этой статье.
Если вы нашли ошибку, пожалуйста, выделите фрагмент текста и нажмите Ctrl+Enter.
Читайте также
Поделитесь в соцсетях:
0
0
Спасибо Вам огромное за статью. Поменял адрес DNS на 8.8.8.8 и всё сразу заработала. Мучался пол дня. И заводской сброс делал, и просто на 10 мин отключал. НИЧЕГО НЕ ПОМОГАЛО.
3
0
Спасибо! Не правильно настроен DNS был, настроил как в описании и все заработало.

0
0
ip адрес 192,168,1,2 поставьте и DNS 8.8.8.8
2
0
Давно дело было, но по-моему Photoshop использовал.
1
0
Спасибо за пост. А в чем рисовали схему первую, не подскажете?
1
0
У нас тоже проблема войти в инет, вот вроде все правильно подключено :
0
0
Насколько мне известно, то в телевизоре лишь интерфейс программы, а все исполнительные коды находятся на серверах компании SAMSUNG. Поэтому скорее всего проблема не у вас, а на стороне компании. Попробуйте установить такой DNS 8.8.8.8. Может помочь.
1
0
Добрый вечер. У меня стоит самсунг смарт тв, настройка сети показывает что видит роутер и интернет, но при входе в браузер выдает «Не удалось подключиться к серверу.
 Повторите попытку. (ERROR_EXE_001)», а при входе в Samsung Apps — «Возникла помеха сети. Повторите попытку позже. (ERROR_CODE_012)». Подскажите пожалуйста какова может быть причина, и как решить такую проблему ?
Повторите попытку. (ERROR_EXE_001)», а при входе в Samsung Apps — «Возникла помеха сети. Повторите попытку позже. (ERROR_CODE_012)». Подскажите пожалуйста какова может быть причина, и как решить такую проблему ?0
Встроенный модуль в ваш телевизор поддерживает работу на частоте 5 ГГц? P.S. Может Вам подойдет вариант с технологией PLC: https://hobbyits.com/internet-cherez-rozetku-po-texnologii-plc-na-osnove-elektroseti/
2
0
Не хотелось бы кабель тащить через всю квартиру.
1
0
Во-первых, компьютер без какой-либо модернизации не может выполнять функции маршрутизатора. Во-вторых, зачем такие сложности, если вы всё-равно хотите телевизор подключить по кабелю LAN, а не по Wi-Fi?
0
0
Добрый вечер.Дома есть роутер , пк ,и телевизор со смарт тв. Но телевизор не берет такую скорость от роутера, а пк работает через сетевую карту по частоте 5Гц, соответственно хочу что бы телевизор работал так же в этом диапазоне. Вопрос: возможно ли поключить ПК к телевизору через кабель езернет( то есть может ли ПК выступать в качестве роутера, как в Вашей статье?) Спасибо за ответ.
org/Comment» itemscope=»»>0
0
А если надо ввести логин и пароль в личном кабинете?, для активации пользования интернетом, при этом телевизор видит локальную сеть но в браузер не выходит для того чтобы прописаться в личном кабинете провайдера… Как войти в браузер?
0
0
Спасибо,за ответ
0
0
Если ваш провайдер предоставляет динамическое подключение (без ввода логина и пароля), то проблем не возникнет.
0
0
Добрый день,спросить хотел могу ли я подключить воткнув только кабель интернета в LAN? На телевизоре Самсунг? Без роутера,и без маршрутизатора.
0
0
Конечно можно.
 Но есть одно но. Рассказывал в одной из статей о подключении телевизора LG напрямую и через роуер: https://hobbyits.com/kak-podklyuchit-televizor-lg-k-internetu-po-kabelyu-lan/ P.S. Актуально и для других производителей TV.
Но есть одно но. Рассказывал в одной из статей о подключении телевизора LG напрямую и через роуер: https://hobbyits.com/kak-podklyuchit-televizor-lg-k-internetu-po-kabelyu-lan/ P.S. Актуально и для других производителей TV.1
0
А можно подключить интернет к телевизору без роутера? Просто кабелем напрямую?
0
0
А по Wi-Fi подключается к глобальной сети? P.S. Скорее всего вам имеет смысл обратиться в сервисный центр.
0
0
Добрый вечер! У меня спутник SUPER MAX 9950CXT и я недавно купил SONY bravia KDL40WD653, а на нем только цифровой тюнер — спутника нет. Я могу через RF выходы его подключить к телевизору СОНИ.
Как подключить Samsung Smart TV к интернету по Wi-Fi | Televizor-info.ru
Телевизоры Smart TV пользуются широкой популярностью. Прямой доступ к интернету позволил телевизорам обрести массу интересных возможностей. Теперь пользователь может использовать различные приложения и сервисы, видеосвязь, плюс огромное количество фильмов, которые можно смотреть онлайн. Но для использования всего потенциала телевизоров Smart TV необходимо подключение к интернету.
data-ad-client=»ca-pub-2575503634248922″
data-ad-slot=»3433597103″
data-ad-format=»link»>
Подключить Smart TV модель к интернету можно как с помощью кабеля LAN, так и с использованием Wi-Fi. Кабельное подключение мы уже рассматривали. Необходимо отметить, что при использовании беспроводного соединения возможно возникновении проблем со скоростью интернета. Это значит, что при таком способе подключения могут возникнуть подвисания при просмотре онлайн контента, а также тормоза и прерывания в работе приложений. Хороший интернет канал, а также использование качественного роутера позволит свести к минимуму все негативные проявления, которые могут возникнуть при Wi-Fi подключении.
Существует несколько способов осуществить Wi-Fi подключение. Мы максимально полно разберем вопрос, как подключить Samsung Smart TV к интернету по Wi-Fi. Вы обязательно столкнетесь с некоторыми нюансами в самой настройке беспроводного соединения, но мы их подробно рассмотрим.
Беспроводное подключение по Wi—Fi
Для того, чтобы подключить Samsung Smart TV к интернету по Wi-Fi необходимо иметь настроенный беспроводной роутер, а также в самом телевизоре должен иметься беспроводной Wi-Fi адаптер. Если на Вашей модели такой адаптер не установлен, не расстраивайтесь, можно купить внешний USB адаптер, который будет совместим с моделью Вашего телевизора. Такой адаптер подключается к телевизору и позволяет подключаться к беспроводным сетям.
Прежде чем настраивать работу интернета на телевизоре, следует удостовериться в правильной настройке беспроводного роутера. Довольно часто пользователи, которые не смогли осуществить беспроводное подключение, задают нам вопросы. Во многих случаях виной всему оказывается неправильная настройка роутера.
Настройка интернет подключения
Для начала войдите в меню Вашего телевизора. Сделать это можно, нажав на пульте ДУ кнопку «Меню». Перейдите в пункт «Сеть», затем в «Настройка сети».
В появившемся окне выбираем пункт «Далее».
Начиная с этого момента последующие настройки будут отличаться. Все различия будут связаны с тем способом, каким Вы решите подключить Samsung Smart TV к интернету по Wi-Fi.
Первый способ
Выбираем пункт «Беспроводное» и нажимаем «Далее».
На экране появится специальное окно, в котором нужно указать имя сети, к которой Вы планируете осуществить подключение. Выбрав нужную сеть, нажимаем «Далее».
В появившемся окне нужно ввести пароль сети. Нажимаем «Далее».
По умолчанию в настройках телевизора обычно указано автоматическое получение параметров сети..jpg) В этом случае настройка параметров произойдет самостоятельно, без Вашего вмешательства. Подключение Samsung Smart TV к интернету по Wi-Fi завершено. Должно появиться соответствующее окно.
В этом случае настройка параметров произойдет самостоятельно, без Вашего вмешательства. Подключение Samsung Smart TV к интернету по Wi-Fi завершено. Должно появиться соответствующее окно.
Если телевизор не получил доступ к интернету, то необходимо самостоятельно ввести параметры сети. Для этого зайдите в пункт «Настройки IP». Выставляем режим «Ручной» и прописываем все необходимые параметры сети.
Второй способ
Есть более быстрый способ подключить Samsung Smart TV к интернету по Wi-Fi. Не нужно будет проводить никаких ручных настроек, но для использования такого способа необходимо, чтобы Ваш роутер поддерживал технологию WPS (на беспроводном роутере должна быть кнопочка WPS). В окошке выбора типа сетевого соединения выберите «WPS» и нажмите «Далее». После этого зажмите на две, максимум три минуты кнопку WPS на беспроводном роутере. Подключение настроится автоматически.
Третий способ
Еще один необычный способ подключения Samsung Smart TV к интернету по Wi-Fi, это использование технологии One Foot Connection (Ваш роутер должен поддерживать данную технологию). В окошке выбора типа сетевого соединения выберите « One Foot Connection» и нажмите «Далее». Установите беспроводной роутер на небольшом расстоянии от телевизора (25 сантиметров и менее). Соединение настроится автоматически, после чего подключение к интернету завершится.
Четвертый способ
Данный способ предполагает использование технологии Plug & Access (только в том случае, если Ваш роутер поддерживает ее). Также Вам понадобится пустая флешка. Вставьте флешку в роутер и следите за индикатором на роутере. Дождитесь того момента, когда он перестанет мигать и смело вынимайте флешку… После этого необходимо вставить флешку в телевизор и подождать, пока не роизойдет автоматическая настройка беспроводной сети. Из всех перечисленных, данный способ позволяет подключить Samsung Smart TV к интернету по Wi-Fi самым быстрым способом.
Выводы
Мы рассмотрели все способы подключение телевизоров Samsung со Smart функциональностью к интернету беспроводным способом. Как Вы могли убедиться, существует несколько способов, которые отличаются сложностью и скоростью настройки. Выбирайте самое подходящее подключение и наслаждайтесь всеми интернет возможностями.
на Ваш сайт.
Как подключить телевизор самсунг Смарт ТВ к интернету через модем МТС
Как подключить Samsung Smart TV к интернету кабелем
Телевизоры Smart TV благодаря своим возможностям стали очень популярными. Выход в интернет прямо с телевизора позволяет смотреть видео онлайн и получить доступ к большому количеству информации в сети. Различные приложения упрощают поиск любимого видео и открывают для пользователя новые горизонты. Компания Samsung уже долгое время совершенствует Smart функциональность своих телевизоров. Очевидно, что для реализации все возможностей “умных” телевизоров необходимо подключение к сети. Однако не все пользователи знают, как подключить Samsung Smart TV к интернету через кабель.
Подключение через кабель позволяет осуществить надежное соединение с хорошей скоростью передачи данных. Необходимо учесть, что для избегания проблем со скоростью загрузки страниц, а также скоростью работы приложений и сервисов Вы должны иметь интернет канал с хорошей пропускной способностью. Если скорость Вашего интернета меньше 10мбит, то возможно возникновение проблем. Существует несколько способов подключения Samsung Smart TV к интернету с помощью LAN кабеля. Мы подробно разберем каждый из них.
Также после подключения в ряде случаев необходимо провести ручную настройку параметров интернет соединения. В большинстве случаев настройка происходит автоматически, но этого может и не произойти. Сильно не огорчайтесь, без интернета Вы не останетесь. Ведь мы также разберем все необходимые настройки, которые будет нужно провести, и опишем проблемы, с которыми Вы можете столкнуться.
Рассмотрим подробнее, как подключить Samsung Smart TV к интернету через кабель. Первый способ, это с помощью стандартного кабеля LAN соединить Ethernet разъем на Вашем телевизоре и на внешнем модеме.
Второй способ предполагает использование роутера. Но подключение мы будем осуществлять не с помощью беспроводного соединения, а с помощью кабеля. Используйте кабель LAN и соедините разъемы Ethernet на Вашем телевизоре и на роутере. Предварительно роутер должен быть подсоединен к внешнему модему и настроен.
Третий способ подразумевает прямое подключение телевизора к сети провайдера. При помощи кабеля LAN соедините Ethernet разъем на Вашем телевизоре и разъем Ethernet сети провайдера, который, в большинстве случаев находится на стене или в другом специально выведенном месте.
Таким образом, мы перечислили все ситуации, с которыми Вы можете столкнуться, если захотите подключить Samsung Smart TV к интернету через кабель. Далее разберем особенности настройки соединения.
После того, как Вы осуществили проводное соединения необходимо провести настройки телевизора. Нажмите кнопку ” Menu ” на пульте от телевизора, затем перейдите во вкладку “Сеть” и найдите пункт “Настройки сети”.
На экране телевизора должно открыться окно, вид которого будет зависеть от конкретной модели Вашего телевизора. Не волнуйтесь, смысловое содержание окон сохраняется. В появившемся окне нажимаем “Далее”.
Поскольку мы хотим подключить Samsung Smart TV к интернету через кабель, выбираем тип сетевого соединения “Кабель” и нажимаем “Далее”.
Теперь подключение к интернету окончательно завершено. Телевизор получит все настройки в автоматическом режиме. На экране телевизора появится сообщение об успешном подключении. Если никаких проблем не возникло, нажимаем “Далее”. Если интернет к телевизору не подключился, то нужно провести ручные настройки соединения. Для этого выбираем пункт “Настройки IP “.
Перед Вами появиться окошко настроек. В пунктах “Режим IP ” и “Режим DNS ” по умолчания должен быть выставлен режим “Автоматический”. Необходимо вместо него ввести “Ручной”. Если Вы хотите правильно подключить Samsung Smart TV к интернету через кабель, необходимо у интернет провайдера узнать все необходимые настройки и ввести их вручную. Подчеркнутым отмечены необходимые параметры. Если у Вас есть компьютер, который кабелем подключен к интернету, можете посмотреть необходимые параметры на нем.
Необходимо вместо него ввести “Ручной”. Если Вы хотите правильно подключить Samsung Smart TV к интернету через кабель, необходимо у интернет провайдера узнать все необходимые настройки и ввести их вручную. Подчеркнутым отмечены необходимые параметры. Если у Вас есть компьютер, который кабелем подключен к интернету, можете посмотреть необходимые параметры на нем.
На компьютере найдите “Подключение по локальной сети” и нажмите “Сведения”. Появится окно со всеми настройками. После этого подключение телевизора к интернету должно заработать.
Если данные рекомендации не помогли Вам подключить Samsung Smart TV к интернету через кабель, то пишите о возникших проблемах в комментариях. Мы рассмотрим каждый конкретный случай.
Как можно убедиться, подключить Samsung Smart TV к интернету с помощью кабеля не очень сложно. Каждый самостоятельно сможет осуществить подключение и настройку. Основные трудности могут возникнуть при настройке подключения. В большинтсве случаев настройка происходит автоматически, если нет — проводите настройку вручную, как мы описывали выше.
Можно ли подключить к телевизору самсунг модем USB? и бедет ли он работать
Напрямую скорее всего подключить телевизор через 3G модем не получится просто потому что в программном обеспечении телевизора (а современный телевизор – это специализированный компьютер) не предусмотрена возможность такого подключения.
Но если у Вас нет другой возможности подключения к сети Интернет кроме как через 3G, то можно дополнительно приобрести роутер, например Беспроводной маршрутизатор серии N с поддержкой стандартов 3G/4G TP-Link TL-MR3220 или TL-MR3420, подключить к нему 3G модем. А уже к роутеру через провод или через WiFi подключить телевизор.
Еще одним плюсом такого решения будет возможность выходить в Интернет через этот роутер с Ваших компьютеров, планшетов, телефонов (если телефон поддерживает WiFi). Да, и с телефонов тоже. Просто для 3G модема прикупить более объемный интернет-пакет и выход с телефона через роутер-модем будет дешевле, если Вы будете выходить в Интернет просто через телефон.
3g модем к телевизору
И несмотря на то, что подключение телевизора к домашней сети и сети Интернет производителями облегчено по максимуму — все равно у многих людей эта процедура пока еще вызывает сложности. Расскажу обо всем по порядку.
В первую очередь, для подключения телевизора к сети Интернет — Вам нужен Wi-Fi роутер, причем без разницы — по кабелю Вы будете подключать телевизор или через Wi-Fi.
Никаких хитрых настроек для подключения SmartTV-телевизора на роутере делать не надо — достаточно только чтобы в настройках LAN был включен DHCP-сервер. Если Вы подключаете телевизор через Wi-Fi — само собой у Вас должна быть настроена и беспроводная сеть Wi-Fi — подробнее см..
На роутере, для подключения телевизора будет использоваться один из свободных LAN-портов.
Для соединения роутера и телевизора Вам понадобиться обычный сетевой патч-корд UTP cat 5.
Примечание: Если у Вас дома сделан ремонт и кабель придется кидать по полу, то можно поступить хитрее — купить пару PowerLine-адаптеров (PLC). Они позволяют пробросить локальную сеть через электрическую.
Я буду рассматривать в качестве примера подключение к сети телевизора Samsung Smart TV. Если у Вас телевизор LG, Phillips, Panasonic или иной — не огорчайтесь. Смысл действий везде одинаковый — просто действуйте по аналогии.
Для настройки подключения через кабель к Интернет, на телевизоре — Вам надо зайти в настройки.
Перед нами — выбор типа сетевого соединения. Выбираем тип — кабель и нажимаем Далее. Ждем пока телевизор проверит подключение к сети и получит IP-адрес. После этого закрываем настройки и проверяем доступ в Интернет, запустив браузер, например, или youtube-виджет.
Примечание: Подключить телевизор через Wi-Fi можно даже если у него нет встроенного Wi-Fi адаптера. Для этого необходимо купить точку доступа, которая умеет работать как клиент Wi-Fi.
Опять же, в качестве примера я рассматриваю телевизор Samsung Smart TV. Если у Вас телевизор LG, Phillips, Panasonic или иной — просто действуйте по аналогии, так как смысл действий при настройки телевизора любой марки одинаков.
Для настройки подключения по Wi-Fi, на телевизоре — Вам надо зайти в настройки.
Ждем пока пройдет проверка подключения. Если у Вас настроено шифрование беспроводной сети — у Вас будет запрошен ключ беспроводной сети Wi-Fi. После завершения подключения, выходим из настроек и проверяем доступ в Интернет.
Примечание: Если Ваш телевизор и Ваш роутер поддерживают технологию, то подключение телевизора через Wi-Fi можно сделать еще проще. Для этого нажимаем на роутере кнопку “WPS”, а в мастере настроек сети телевизора выбираем пункт “WPS”.
Еще несколько лет назад телевизор выступал только средством для просматривания телепрограмм, мог принимать до десятка каналов и имел большие габариты. С развитием технологий, изменился не только внешний вид телевизионного приемника, но и значительно повысились его функциональные характеристики. Теперь пользователи могут смотреть любимые телепрограммы в совершенном качестве, и имеют возможность получать более широкий спектр каналов.
Многие устройства нового образца разрешают потребителю не только просматривать эфирные телепрограммы, но и активизировать интернет и смотреть те фильмы или передачи, каковы интересны потребителю в режиме онлайн без рекламы. В этой статье расскажем, как подключить телевизор к интернету через модем.
Вопрос, как подключить телевизор к интернету, является на сегодня более чем популярным среди людей среднего и молодого поколения. Стандартные телепрограммы, которые предлагает потребителю эфир, давно перестали быть признанными среди молодежи. Причин этому несколько – низкий рейтинг транслируемых телевидением программ, дефицит на телеэкранах новых фильмов, насыщенность каналов вышедшими из моды сериалами и огромный контингент рекламы. Подключение телевизионного приемника к Всемирной паутине позволит потребителю смотреть тот спектр передач, который является для него интересным.
Большинство людей, которые пользуются интернетом на телефонах, планшетах, ноутбуках или ПК, применяют для этих целей модемы, имеющие доступную ценовую категорию, удобны в пользовании и могут в нынешнее время гарантировать доступ к сети отличной производительности благодаря новейшим передовым разработкам. Желающие активировать интернет на ТВ часто интересуются, можно ли USB-модем подключить к телевизору и как это реализовать, так как модерновые модели агрегатов оснащены USB-выходами с завода.
Желающие активировать интернет на ТВ часто интересуются, можно ли USB-модем подключить к телевизору и как это реализовать, так как модерновые модели агрегатов оснащены USB-выходами с завода.
Эксперты по этому поводу имеют однозначный ответ – прямое подсоединение модема через USB-порт телевизионного приемника напрямую не предусмотрено производителем. Телевизионный USB-разъем предопределен для подключения наружных накопителей с целевым назначением просмотра видео и аудиофайлов, а также фотографий.
Однако отказываться от синхронизации модема и телевизора не стоит, так как реализовать задуманное можно посредством маршрутизатора или кабеля. Дальше расскажем о методах, которые позволяют реализовать подключение на практике.
Существует два общераспространенных способа подсоединения сети к телеаппаратуре – беспроводное через Wi-Fi и проводное подключение. Оба метода предусматривают наличие у пользователя USB-модема хорошего качества, желательно поддерживающего технологию 4G, а также маршрутизатора, с использованием которого будет осуществлено соединение. Как уже было сказано раньше, подключение модема напрямую к ТВ не даст желаемых результатов. При приобретении роутера важно обратить внимание на его функциональные показатели, нужно чтобы он мог сопрягаться с той модификацией модема, который будет оперировать при подключении сети.
Прежде чем приступить непосредственно к реализации соединения, надо найти инструкцию к телевизионному приемнику, и посмотреть его функциональные характеристики. Новейшие устройства для обозрения телепрограмм Smart TV оборудованы интегрированными модулями беспроводной связи, однако, некоторые агрегаты внутреннего блока не имеют. В случае отсутствия модуля потребуется вдобавок приобрести для ТВ Wi-Fi-адаптер, который позволит подключить через устройство интернет. При этом ТВ должен иметь опцию поддержки беспроводных сетей. В ином случае ничего не получится.
После этого маршрутизатор соединяется со свободным портом USB на телевизоре, что будет гарантировать возможность подсоединения интернета к ТВ. Чтобы телевизор определил новое устройство, его надо перезагрузить, выключив и включив повторно.
Чтобы телевизор определил новое устройство, его надо перезагрузить, выключив и включив повторно.
Для подключения беспроводного интернета также должна быть предусмотрена предварительно точка доступа к всемирной сети. Для этого может быть применен роутер и модем для телевизора, раздающий трафик на скорости не менее четырех мегабит в секунду для полноценного просмотра видеофайлов.
После предварительной подготовки всех требуемых устройств можно приступить к подключению сети. Для этого на ТВ надо зайти в меню “Сеть”, после этого в “Настройки сети” и выбрать “Беспроводное соединение”.
В перечне имеющихся беспроводных сетей надо щелкнуть на названии своего Wi-Fi-маршрутизатора. Если сеть имеет шифровку, тогда еще дополнительно в параметрах потребуется ввести пароль от Wi-Fi. На этом настройки можно считать завершенными, остается только выйти из меню и проверить функционирование интернета.
Подключение всемирной сети к ТВ по кабелю считается более надежным и функциональным, так как предусматривает подачу более мощного сигнала. Единственным недостатком такого подсоединения можно назвать наличие проводки по квартире или по дому, что не всегда презентабельно отражается на интерьере. Чаще всего для подсоединения роутера и телевизора применяется кабель Ethernet с приспособленным LAN-выходом на телеаппаратуру.
Для подключения к сети важно последовательно подсоединить кабель к роутеру и разъему на телеаппаратуре. Установочные параметры телевизора практически ничем не отличаются от предшествующего варианта, единственной разницей будет выбор вместо беспроводной связи соединение по кабелю. Чаще всего после этого телевизионный приемник в автоматизированном режиме подключается к сети. Если установки не обновились, тогда необходимо будет вручную с помощью пульта ввести IP адреса, маски подсети и шлюза передачи данных.
После подтверждения введенных данных остается только перепроверить функционирование всемирной сети. Для этого можно для тестирования попытаться посмотреть ролик в YouTube или попробовать запустить фильм онлайн.
Если есть необходимость и желание подключить телевизор современного образца к интернету, однако, нет в наличии стационарного проводного или беспроводного источника сети, осуществить подсоединение телеаппаратуры к Всемирной паутине можно через USB-модем. Благодаря простым рекомендациям, предоставленным в этой статье, даже человек, ранее не сталкивавшийся с технологией синхронизации современных устройств, сможет разобраться, как подключить модем к телевизору.
С целью получения интернета хорошего качества на ТВ, стоит выбрать тарифный план модема с хорошей скоростью передачи данных и приобрести маршрутизатор достойной мощности.
Как подключить телевизор к интернету через wifi роутер: инструкция
Автор admin На чтение 6 мин. Просмотров 62 Опубликовано Обновлено
Жизнь без интернета уже себе невозможно представить. Все большее количество производителей оснащают свои изделия сетевыми интерфейсами или радио модулями WiFi. Не остались в стороне и производители телевизионной аппаратуры. Выход в интернет с телевизора позволяет получать видео сигнал не только эфирного телевидения или по спутнику, но и как потоковое видео непосредственно используя ресурсы интернет. Для домашнего использования телевизор, являющийся частью локальной сети, позволяет просматривать изображения, видео или слушать музыку практически с любого мобильного устройства или компьютера. Однако не многие пользователи знают, как подключить телевизор к интернету через wifi роутер, думают, что сделать это очень сложно, и они совершенно неправы.
Перед покупкой следует уточнить у консультанта в магазине, реализована ли такая функция для этой модели, и действительно ли это телевизор с подключением к интернету. Это так называемые «умные» или смарт телевизоры. Если телевизор и роутер поддерживает технологию DLNA (Digital Living Network Alliance), то это позволит создать в домашних условиях целую мультимедийную сеть, и воспроизводить мультимедиа-контент с любых устройств на смарт-ТВ в режиме онлайн и высокого качества. Но обычно устройства с поддержкой этой технологии имеют более высокую стоимость, хотя это себя и оправдывает.
Если телевизор и роутер поддерживает технологию DLNA (Digital Living Network Alliance), то это позволит создать в домашних условиях целую мультимедийную сеть, и воспроизводить мультимедиа-контент с любых устройств на смарт-ТВ в режиме онлайн и высокого качества. Но обычно устройства с поддержкой этой технологии имеют более высокую стоимость, хотя это себя и оправдывает.
Способы подключения телевизора к сети
Есть несколько альтернативных способов организации такого доступа:
- соединение посредством сетевого кабеля;
- организация доступа через WiFi;
Выбор каждого из способов является индивидуальным решением для каждого. Если есть возможность подключиться проводами (напрямую или через маршрутизатор), то лучше выбирать его. Это позволяет получить более стабильное соединение, на более высокой скорости, чем по радио, а именно это будет влиять на качество получаемой картинки. Если же такой возможности (или желания) нет, то в помощь придет WiFi соединение. Дальше попробуем объяснить, как подключить телевизор к роутеру wifi
Подсоединение TV кабелем
Не ничего более простого, чем подключение телевизора к интернету через сетевой кабель. Для этого необходимо всего-навсего связать патч-кордом ТВ с маршрутизатором, или же прямым кабелем от провайдера. Но стоит остановиться на этом подробнее.
При организации сети через роутер, сетевые адреса обычно раздаются динамически (dynamic IP), поэтому, нет нужды делать какие-либо особые настройки, а просто указать, что это проводной доступ. В случае статических адресов, алгоритм работ будет следующий:
- зайти в пункт меню «Настройки»;
- здесь выбрать пункт «Сеть» или «Сетевые подключения»;
- найти пункт «Дополнительные настройки» или «Настройки IP» и зайти в него;
- прописать статический IP, маску подсети и шлюз. В некоторых случаях можно принудительно указать DNS адрес сервера.
Для разных моделей и брендов названия пунктов меню может отличаться, но общая идея остается неизменной для каждого. Иногда возникает необходимость создать подключение смарт тв lg к интернету напрямую, через кабель поставщика таких услуг. Это возможно в случае, если провайдер присваивает IP адреса через DHCP сервер, и не проводит авторизацию.
Иногда возникает необходимость создать подключение смарт тв lg к интернету напрямую, через кабель поставщика таких услуг. Это возможно в случае, если провайдер присваивает IP адреса через DHCP сервер, и не проводит авторизацию.
Если же выход в глобальную сеть происходит по протоколам PPPoE, PPTP или L2TP, т.е. в том случае, когда необходимо вводить имя и пароль пользователя для авторизации, то подключить телевизор напрямую будет практически невозможно. Поддержка таких протоколов еще не реализована или реализована на очень немногих моделях. Скорее всего это можно будет сделать в ближайшем будущем, но здесь стоит задуматься о целесообразности организации такого доступа. Зачем подключать смарт-ТВ к глобальной сети напрямую и не создавать дополнительно внутреннюю локальную сеть, для увеличения его возможностей.
Этот способ, как подключить роутер к телевизору не всегда срабатывает, ведь некоторые провайдеры дополнительно фильтруют своих пользователей по сетевым MAC-адресам. Обычно просят его назвать, если позвонить по телефону в службу технической поддержки поставщика интернет. Посмотреть какой MAC на ТВ можно через меню «Информация».
Организация доступа к интернету через WiFi
Чтобы сделать подключение телевизора lg к интернету через роутер? не используя никаких проводов необходимо учесть некоторые особенности. Сейчас производятся телевизоры, имеющие отличия:
- собственный встроенный модуль WiFi;
- поддержка внешнего USB WiFi адаптера.
Если TV имеет встроенный модуль, то можно сразу приступать к настройке, если же нет, тот адаптер необходимо подсоединить к телевизору, и тот, в свою очередь, должен этот адаптер корректно определить. Существует множество адаптеров, но может случиться и такое, что возникнет конфликт несовместимости устройств. Избежать этого можно на стадии выбора WiFi адаптера, уточнив у службы технической поддержки рекомендуемые модели. Последовательность действий для такого подключения точно такая же, как и для кабельного соединения, но за некоторыми исключениями:
- при выборе сети необходимо выбрать «Беспроводное соединение»;
- из полученного списка доступных сетей соединиться с необходимой;
- ввести пароль идентификации.

Существует еще один интересный способ, как подружить ТВ с роутером — это можно сделать при помощи технологии WPS. При этом не нужно будет вводить даже паролей. Но такая технология должна маршрутизатором поддерживаться, и быть включенной. Чтобы воспользоваться WPS, нужно выбрать соответствующий пункт в настройках сети TV и нажать соответствующую кнопку на корпусе роутера. Произойдет автоматическое сопряжение устройств.
В случае возникновения проблем
После того, когда соединение настроено, его нужно проверить. Можно просто зайти в браузере на любую страницу. Обычно смарт-ТВ дают такую возможность. Иногда возникают ситуации, при которых соединение сконфигурировано, но интернет так и не появился. В этих случаях не нужно сразу грешить на ТВ или на корректность введенных данных, хотя лучше настройки соединения и перепроверить.
Обычно никаких дополнительных манипуляций с роутером совершать не нужно. Самыми распространенными ошибками являются те, которые возникают на этапе создания соединения, и возникающие в процессе эксплуатации:
- нет возможности подключиться в точке доступа. Для устранения проблемы необходимо убедиться, что радио модуль действительно включен и вещает сигнал;
- в списке сетей отсутствует нужная. Проверить нужно ведется ли трансляция SSID в эфир;
- ошибка при вводе пароля доступа. Уточнить в настройках маршрутизатора пароль, и попробовать ввести его еще раз;
- соединение прошло успешно, но интернета нет. Проверяется есть ли подключение к интернету на других компьютерах и устройствах в сети, если ответ положительный перепроверить конфигурацию соединения. В случае отрицательного ответа — настроить подключение к сети провайдера на маршрутизаторе;
- кабель не подключен. Нужно просмотреть целостность кабеля, и убедиться, что коннекторы вставлены в гнездо до щелчка на обоих устройствах.
- Интернета нет ни на одном устройстве. Оплатить интернет или обратиться в техническую поддержку провайдера.

Другие возможности подключения
Очень часто также возникает вопрос «Можно ли подключить usb модем к телевизору напрямую?». К сожалению эта функция вообще не реализована. USB порты предназначены для подключения накопителей, содержащих мультимедийный контент в определенном формате, для его воспроизведения. А вот работать с другими устройствами USB, кроме адаптеров (и то не на всех моделях), телевизоры, к сожалению, не умеют. Будет ли такая поддержка добавлена. И проводятся исследования в этой области пока неизвестно. Да и просмотр потокового видео через сеть мобильного оператора, удовольствие довольно дорогое, а качество связи на низком уровне. В случае, когда другого выхода нет, то можно использовать роутер с USB портом, через который можно организовать связь с внешним миром.
Как включить Wi-Fi на телевизоре Samsung?
С давних времен телевизор стал неотъемлемой частью жизни любого человека. Изначально он являл собой устройство, транслирующее передачи и фильмы. А сегодня это самый настоящий мини-компьютер, оснащенный множественным функционалом и возможностью подключения к сети интернет. Наиболее распространенным способом получения доступа к онлайн-просмотру является беспроводная Wi-Fi-система. Первой компанией, которая оснастила свои телевизоры Wi-Fi-роутером, является Samsung.
Особенности технологии Wireless Wi-Fi
Наименование беспроводного соединения Wi-Fi является сокращением от словосочетания «Wireless Fidelity». Дословный перевод означает – «беспроводная точность». Представляемая технология позволяет объединять в одно целое сразу несколько устройств разного типа.
С каждым годом технология Wi-Fi стремительно растет и развивается. Все больше и больше устройств оснащаются модулями беспроводного соединения. Сегодня даже кофеварка включается при помощи смартфона. Главное, чтобы оба устройства были подключены к одной беспроводной линии.
Основным преимуществом беспроводной сети Wi-Fi является отсутствие проводов. Соответственно, стоимость подключения устройства значительно снижается.
Благодаря соединению «по воздуху» устройства можно перемещать внутри зоны покрытия Wi-Fi, не переживая, что связь оборвется. Сегодня все гаджеты, практически вся крупная и мелкая бытовая техника оснащены технологией Wi-Fi, а это значит, что ими можно управлять на расстоянии, находясь в другом конце дома. Главное, чтобы устройства были подключены к одной Wi-Fi-линии.
На сегодняшний день технология Wi-Fi применяется даже в промышленной сфере. Одно дело – использование беспроводной сети в домашних условиях, и совсем другое – на огромном производстве.
Разобравшись с особенностями и достоинствами технологии Wi-Fi, следует ознакомиться с некоторыми недостатками беспроводного соединения.
- система воздушного подключения к интернету крайне чувствительна к помехам различного типа. Например, к электромагнитному излучению, которое исходит от некоторых предметов бытовой техники. Эти самые волны негативно влияют на скорость работы интернета;
- сигналу беспроводного соединения могут мешать соседние каналы. Такая проблема довольно часто встречается в многоквартирных домах.
Способы подключения
Беспроводная система «Wireless Wi-Fi» является наиболее удобным и приемлемым способом подключения телевизора к интернету. Пользователям не приходится прокладывать по стенам кабель, делать вывод к роутеру, а после производить ручную настройку параметров соединения. В некоторых моделях ТВ при проводном подключении интернета и вовсе приходилось обращаться за помощью к провайдерам, чтобы они провели регистрацию MAC-адреса девайса в общей базе данных.
Другим преимуществом «Wireless Wi-Fi» системы является 100% совместимость устройств со стандартами связи. Например, Smart-TV от компании Samsung или любых других производителей могут не поддерживать некоторые кабельные интернет-сигналы. А с Wi-Fi-соединением такая проблема не возникает.
К сожалению, не все «умные» телевизоры оснащены индивидуальным Wi-Fi-модулем. Для некоторых моделей приходится приобретать внешний адаптер, причем покупку стоит делать в специализированной сети магазинов, а не в переходе. Данный аксессуар выглядит как небольшая коробочка с USB-портом, которая легко подсоединяется к современным конструкциям Smart-телевизоров.
С виду устройство напоминает обычную флешку. Цена на эти модули незначительная, приобрести адаптер может каждый пользователь. Однако обращать внимание на дешевые аналоги не рекомендуется, наверняка они будут работать неправильно. Соответственно, возникнут проблемы с подключением к интернету.
Если пользователь желает просматривать скачанные заранее фильмы, не устанавливая для этого специальных приложений, предлагается использовать технологию Wi-Fi Direct.
Данный способ позволяет произвести синхронизацию телевизора напрямую с компьютером и делать дубляж любого контента с монитора ПК на большом экране. Для Direct-метода нет необходимости приобретать различные роутеры, что весьма удобно для большинства пользователей.
Далее рассмотрим стандартный способ подключения телевизора Samsung Smart TV к роутеру с беспроводным подключением. При первичном запуске девайс сам предлагает пользователю подключиться к беспроводной сети Wi-Fi. Однако этот запрос очень часто игнорируется владельцами ТВ, так как в первую очередь они желают настроить каналы и провести калибровку дисплея. А подключение Wi-Fi оставляют на самый последний момент. Вот только если изначально всплывающее окно сразу направляло пользователя в необходимое меню, теперь же владельцу устройства необходимо самостоятельно попасть к разделу подключения беспроводного модуля Wi-Fi.
- На пульте дистанционного управления следует нажать клавишу «setting», после чего на экране возникает основное меню телевизора.
- Необходимо выбрать вкладку «сеть». А после зайти в «настройки сети».
- В черном окне с различными подсказками в нижней части имеется кнопка «пуск», на которую необходимо нажать.
- Далее следует выбрать «беспроводной способ», после чего подождать некоторое время пока формируется список беспроводных точек.
- Из перечня появившихся портов необходимо выбрать соответствующее наименование роутера, после чего ввести пароль и дождаться окончания автоматической настройки.
- Необходимо подтвердить сохраненные параметры кнопкой «OK».
Соблюдая правильную последовательность подключения телевизора Samsung Smart TV, пользователи получают свободный доступ к интернету, могут наслаждаться онлайн-серфингом и просмотром любимых передач.
Представленный способ подключения Wi-Fi является автоматическим. Однако для расширенного подключения требуется использовать ручной режим настройки, предполагающий самостоятельное введение IP-адреса и наименования беспроводной точки доступа. Чаще всего данный процесс занимает не более 15 минут и не требует от пользователя особых навыков. Доступ в интернет обеспечивается встроенным браузером Smart TV, но лишь в том случае, если ключ оказался введен правильно.
Проблема возникает, если беспроводное соединение с роутером не установилось. Для решения данной задачи необходимо вернуться к основным настройкам Wi-Fi и произвести некоторые изменения. Чаще всего причина подобной ситуации заключается в неправильной работе сценария DHCP. Эту информацию предоставляет телевизор в специальном всплывающем окне.
Решить проблему поможет повторное подключение телевизора к Wi-Fi, но уже через административную панель с отключением протокола DHCP. Для этого потребуется ввести определенные параметры сетевого подключения, соответствующие настройкам собственного маршрутизатора ручным способом. А именно установить IP-адрес, проставить цифровое значение вида подсети, ввести параметры шлюза и реквизиты сервера DNS.
Полезные советы
К сожалению, при подключении Wi-Fi-соединения могут произойти некоторые сбои. Основной причиной неисправности считается неправильная работа операционной системы. Для решения проблемы требуется произвести обновление прошивки, скачав программу с официального сайта Samsung.
Общий процесс обновления выглядит несложно, справиться с этой работой сможет даже ребенок:
- необходимо скачать файл прошивки на предварительно отформатированный флеш-накопитель;
- присоединить флеш-накопитель посредством USB-разъема к телевизору, после чего подождать завершения анализа съемного диска;
- перейти в раздел «обновление ПО» и выбрать активацию автоматического режима обновлений;
- далее делается подтверждение установки скачанного файла.
Важно отметить, что загрузка правильного ПО должна осуществляться исключительно с официального сайта техподдержки производителя телевизора.
В противном случае программное обеспечение может оказаться некорректным, соответственно, при работе ТВ обязательно возникнут ошибки. Чтобы избежать таких неприятностей, необходимо перейти на официальный сайт производителя, в поисковике указать нужную модель ТВ, прописать название или серийный номер устройства. На открывшейся странице необходимо найти раздел «Загрузка», после чего выбрать соответствующий файл. Осуществлять обновление программного обеспечения с флеш-накопителя предлагается тем, у кого Wi-Fi-модуль неисправен.
Еще одним способом подключения к беспроводному соединению Wi-Fi является ad-hoc-сеть. Для функционирования представляемого метода не потребуется роутер. Его роль сыграет смартфон, планшет или другое устройство, имеющее функцию раздачи Wi-Fi-сигнала. В таких случаях телевизор подключается не к Всемирной паутине, а непосредственно к гаджетам. Зато на экране отображается сохраненный в памяти медиаконтент основного устройства. К сожалению, пользоваться подобным способом соединения может не каждый человек.
Некоторые пользователи, мало знакомые с работой Wi-Fi, считают, что если отключить телевизор от электросети, то собьются все его настройки и подключения. Это мнение ошибочно, так как после отключения электроэнергии подобных проблем не возникает. А вот если необходимо вернуть параметры телевизора к заводским настройкам с удалением всех учетных записей и подключений к беспроводным сетям, следует сделать общий сброс в меню устройства.
Что делать, если телевизор Samsung не может подключиться к wi-fi, смотрите далее.
Как подключить телевизор к вай фай: подробная наглядная инструкция
Содержание статьи
Мы подробно расскажем, как телевизор подключается к Интернету при помощи стандартных настроек и различных технологий, а именно: WPS, One Foot Connection и других. Будут рассмотрены продукты конкретных производителей для наглядности.
Как узнать, поддерживает ли телевизор технологию Wi-Fi
Далеко не все телевизоры оснащаются Wi-Fi модулем. Убедиться в его наличии вам поможет техническое руководство к продукту. Найдите раздел характеристик и поищите слово Wi-Fi. Также рекомендуем найти свою модель в сети Интернет (например, в каком-нибудь интернет-магазине). Как правило, на странице товара в удобной для пользователя форме пишут обо всех важных характеристиках.
Порядок подключения и настройки
Если ваш ТВ оснащен необходимым модулем, самое время узнать, как подключить телевизор к вайфай. Обычно порядок действия практически для всех телевизоров идентичный, но за исключение некоторых нюансов относительно пунктов меню и особенностей операционной системы конкретного устройства.
У вас обязательно в квартире или дома должен быть беспроводной маршрутизатор, сигнал которого доходит до телевизора. Проверить это можно элементарно с помощью смартфона. Если он без проблем ловит вашу точку доступа, начинайте подключение. В ином случае, естественно, необходимо будет либо подвинуть роутер ближе, либо подумать об усилении сигнала.
Samsung
Если ваш аппарат от «Самсунг» поддерживает Smart TV (имеется беспроводной модуль), то его можно подключить «по воздуху» к Интернет. Роутер должен работать во время подключения. Процесс выполняется в несколько шагов:
- Перейдите по пути «Сеть» ->«Настройки сети».
- Выберите пункт «Беспроводная сеть». Вам будут доступны все найденные точки доступа. Выберите вашу. Если на ней установлен пароль, автоматически появится окно с полем для ввода.
В этом же пункте при необходимости можно подключиться посредством WPS, о которой будет рассказано позже. Теперь через телевидение вы можете использовать Интернет.
LG
Компания LG является одним из крупнейших производителей, поэтому многие пользователи интересуются, как к телевизору LG подключается Интернет. Подключение происходит по аналогичной схеме из предыдущего подраздела:
- Включите роутер и телевизор.
- Зайдите в сетевые настройки телевизора на вкладку “Настройка сети: беспроводной”, нажмите кнопку «Ок»;
- Далее на экране появятся три способа подключения. Выберите необходимый:
- «Настройка из списка точек доступа». Используйте его в том случае, если вам известны имя и пароль сети Wi-Fi
- “Простая установка” используется для подключения устройства к маршрутизатору через WPS
- “Настройка сети (Ad-hoc)”. Метод подключает телевизор к ПК без выхода в глобальную сеть Интернет. Используется для настройки локальной сети.
В конце появится сообщение об успешном подключении. Теперь вы можете использовать все сервисы, которые предусматривают наличие Интернета.
Android TV
На моделях производителей Sony и Phillips система умного телевизора построена на Android TV. Подключить устройство с помощью «Андроид ТВ» можно по следующей инструкции (сделана для примера на основе телевизора «Филипс»):
- Вызовите главное меню через пульт (кнопка имеет изображение домика).
- Прокрутите вниз , а затем выберите раздел «Проводные и беспроводные сети».
- Нажмите на пункт «Проводная или Wi-Fi» и перейдите на список вправо.
- Нажмите на строку «Подключение к сети». Далее укажите беспроводное.
- Выберите вашу сеть из списка доступных.
- Если необходимо, введите пароль.
- В конце нажмите на строку «Завершить».
Для телевизоров Sony и аналогичных моделей придерживайтесь данной инструкции. Пункты меню имеют схожее название.
Технологии WPS, One Foot Connection, Plug & Access
Для удобства пользователей производители разработали ряд технологий, которые позволяют без ввода названия и пароля сети подключать телевизор. При этом ваш телевизор должен поддерживать ее, о чем вы можете узнать в спецификации к продукту.
WPS позволяет подключить устройство к сети за пару секунд. Роутер должен также поддерживать данную технологию. Для активации WPS нажмите на роутере соответствующую кнопку и держите 10 секунд. На маршрутизаторе должен загореться одноименный светодиод. После этого нажмите кнопку на телевизоре или выберите соответствующий пункт в меню устройства. Телевизор автоматически подключится к сети.
С помощью One Foot Connection происходит подключение телевизоров и модемов компании Samsung. Для этого нужно активировать функцию в меню ТВ. Это самый простой и удобный метод, но он доступен только для владельцев техники от «Самсунг».
Популярной технологией является Plug & Access. Суть этого способа заключается в использовании чистого флеш-накопителя, который сначала вставляется в USB-порт роутера, а затем непосредственно в телевизор. Подключение произойдет за несколько секунд. Однако далеко не каждый модем имеет USB выход.
Возможные проблемы и способы их решения
У пользователей могут возникнуть проблемы подключения. Источником может стать как сам ТВ, так и роутер. Рекомендуем выполнить ряд действий для их устранения:
- Перезапустите телевизор и роутер.
- Сбросьте маршрутизатор до заводских настроек. Убедитесь в корректной работе DHCP.
- Сбросьте настройки Smart Hub (при его наличии в телевизоре).
- Попробуйте обновить прошивку телевизора (в разделе обновление ПО).
Подключение через Wi-Fi адаптер
Для устройств, которые не имеют Wi-Fi-модуля в своей конструкции можно приобрести отдельный вайфай-адаптер. Он имеет вид флешки, при этом устанавливается в USB- или HDMI-гнездо на телевизоре. После этого вы можете по ранее приведенным инструкциям выполнить поиск вашей сети, а затем осуществить подключение. Будьте осторожны, так как некоторые модели работают только с фирменными Wi-Fi-адаптерами. Использование продукции от сторонних производителей будет невозможно.
Советуем обращать внимание на такие характеристики: радиус действия, мощность передатчика, поддерживаемые стандарты, пропускную способность и так далее.
Подключение через роутер в качестве адаптера
Большинство роутеров имеют несколько режимов работы, среди которых и режим «адаптера». Если у вас имеется такой маршрутизатор, вы сможете подключить свой телевизор через Wi-Fi к Интернету. Выполните следующие шаги:
- Настройте маршрутизатор в режим адаптера. Роутер должен получать Интернет от главной Wi-Fi-сети и передавать его ТВ.
- Соедините свой TV с роутером через сетевой кабель.
- Проверьте работоспособность. Данный тип подключения будет считаться проводным.
Подключение через Android Mini PC TV
Пользователи могут подключить с помощью HDMI-приставки Android к телевизору, а уже через нее использовать Интернет. Яркий пример таких приставок – Android Mini PC TV. Она подключается к телевизору, выводит собственное меню и операционную систему. Уже в ней вы проводите подключение к Wi-Fi и можете пользоваться встроенными сервисами. Функционал очень напоминает обычные андроид-смартфоны.
Также вы можете подключить к телевизору ноутбук, используя HDMI/DVI/VGA кабель. На обоих устройствах должен быть соответствующий разъем.
Пожаловаться на контентКак подключить телевизор к роутеру без кабеля
Можно ли подключить роутер к телевизору — популярный запрос среди владельцев Smart TV и обычных устройств с адаптером. Почти в каждой квартире есть телевизор, это может быть старый кинескопный или новый и современный. Для первого нужна приставка или тюнер, только так можно смотреть цифровое телевидение. Для второго не требуется практически ничего, кроме правильного соединения с Сетью. Это может быть подключение при помощи кабеля или по беспроводной сети. Предпочтительнее вторая схема, поскольку она поможет избежать наличия лишних проводов в доме.
Что такое Smart TV и как им пользоваться
«Смарт ТВ» представляет собой набор программного обеспечения и оборудования для того, чтобы телевизор мог выполнять множество задач. По функциональности устройство со Smart TV может сравниться с персональным компьютером. Это позволит получить доступ к Интернету, играть в онлайн-игры, общаться в мессенджерах или социальных сетях непосредственно при помощи ТВ-устройства.
Кроме этого, функция позволяет соединить ТВ с телефоном, планшетом или ноутбуком, вывести изображение на большой экран и осуществлять управление.
Для нормального функционирования услуги телевидение через Wi-Fi роутер потребуется:
- маршрутизатор с подключением к услугам Интернета;
- телевизор со встроенным беспроводным модулем, кабельным подключением или приставкой.
Обратите внимание! Если устройство не работает от вай-фай, то понадобится специальный адаптер, который заменит стандартный беспроводной модуль.
Как подсоединить роутер к телевизору
На сегодняшний день есть несколько способов подключения роутера к ТВ для просмотра цифровых каналов и работы в Интернете:
- при помощи беспроводной сети;
- с помощью кабеля от ТВ до маршрутизатора;
- путем соединения ТВ с приставкой и дальнейшим подключением к роутеру.
Важно! Беспроводная сеть является излюбленным вариантом подключения большинства пользователей, поскольку позволяет освободить квартиру от лишних проводов.
Как настроить роутер для «Смарт ТВ»
Для большинства представленных на рынке телевизоров все настройки проводятся приблизительно одинаково. Могут немного отличаться названия пунктов, но общий смысл будет идентичен. В связи с этим разобраться будет достаточно легко. Настройка проводится следующим образом:
- В параметрах устройства нужно отыскать пункт «Сеть».
- Нажать на «Сетевые настройки».
- Подтвердить выбор, после чего откроется «Мастер автоматической настройки сети».
- В меню нужно указать правильный способ подключения. Следует выбрать проводное.
- Подождать некоторое время, чтобы телевизор получил IP-адрес.
Если после проведения всех операций появится окно ошибки, то потребуется ручной ввод всех параметров. Для этого следует зайти в меню «Состояние сети», в котором нажать на «Настройка IP». Данные для ввода в этом окне можно узнать на сайте провайдера или уточнить их, позвонив в службу поддержки.
Выбор роутера
Марка ТВ или другие показатели не имеют абсолютно никакого значения при выборе маршрутизатора. Его следует выбирать, опираясь на личные предпочтения. Дело в том, что для нормальной работы функции Smart TV не требуется какого-то специального оборудования. Сам по себе телевизор в плане подключения к Интернету ничем не отличается от того же ноутбука или планшета. И подключить Smart TV к беспроводной сети можно через любой маршрутизатор по Wi-Fi или при помощи сетевого кабеля.
Варианты подключения
Существует два способа настройки Сети на ТВ.
При помощи провода
Это самый простой способ соединения, при котором один конец LAN-кабеля соединяется с ТВ, а второй — с роутером.
Настройка проводится по описанному выше алгоритму, только в пункте выбора соединения требуется указать «Проводное». Потом система также запросит ввод имени и пароля сети, если это установлено настройками.
По Wi-Fi
Речь идет про беспроводной способ соединения. Если телевизор старый и не имеет встроенного модуля, то подключение осуществляется через специальную приставку. Она соединяется с телевизором и беспроводным путем подключается к маршрутизатору. Для этого используется USB-вход. Современные приставки имеют внешний вид стандартной «флешки».
Если у пользователя современный телевизор, то большинство из них обладает встроенными беспроводными модулями. Подключение осуществляется напрямую.
Обратите внимание! Для нормального просмотра онлайн-каналов нужна скорость соединения, превышающая 20 Мбит/сек.
Подключение роутера МТС
Множество операторов предлагает услуги «Смарт ТВ» при помощи подключения и специального оборудования, которое предоставляется ими в аренду. К таковым относится один из крупнейших мобильных операторов — компания МТС.
Роутер или ресивер, который предоставляется, подходит для просмотра цифровых каналов в высоком качестве. Если у телевизора есть разъем CI+ и встроенный ресивер DVB-C (как правило, он есть у подавляющего большинства телевизоров, начиная с 2012 г. выпуска), тогда вместо HD-приставки пользователь может использовать специальный cam-модуль.
Подключение роутера к старому телевизору
Если у пользователя дома есть маршрутизатор с подключением к Интернету и старый телевизор со входом «тюльпан», то у него есть возможность просмотра цифрового телевидения и пользования Глобальной сетью при помощи специальной Smart TV приставки. Она подключается напрямую к телевизору, а далее через провод или по Wi-Fi с маршрутизатором.
Важно! При помощи приставки идет преобразование сигнала и выведение его на ТВ. Подобные предоставляются различными операторами на правах аренды или приобретаются пользователем лично.
Особенности подключения к роутерам ZTE и Asus
Что касается роутеров производства фирмы ZTE, то особых проблем с ними не возникает. Зачастую могут лишь потребоваться ручные настройки, потому что телевизор не может установить их автоматически.
Роутеры фирмы Asus являются одними из наиболее качественных на рынке. Однако рекомендуется обновить прошивку на устройствах с 2014 по 2016 г. выпуска, потому что они довольно медленные и часто выдают ошибки.
Роутер к телевизору можно подключить несколькими путями. В первую очередь это беспроводное соединение, как наиболее распространенное и удобное. Помимо этого, можно все настроить напрямую через кабель или с применением специальной приставки. Какой вариант выбрать, каждый пользователь решает сам, исходя из своих потребностей и наличия дополнительного оборудования.
Как подключить тв приставку билайн к телевизору через роутер. . Подключение к СМАРТ-ТВ может осуществляться определенным оператором, который предоставляет услуги, или пользователем самостоятельно при помощи интернета. Для этого достаточно иметь роутер, к которому через вайфай.
Как подключить телефон к телевизору через WiFi: особенности ТВ разных . для того чтобы подсоединить телевизор к смартфону, нужно приобрести роутер. . Сегодня можно приобрести телевизоры наиболее популярных брендов, таких как «Филипс», Панасоник«, LG, Thomson, которые предлагают множество.
Данные возможности роутера можно проверить с помощью обычного телефона, который подключается к домашней сети WiFi. . Как подключить ноутбук к телевизору через Wi-Fi: инструкция для транслирования.
Можно ли подключить роутер к телевизору — популярный запрос среди владельцев Smart TV и обычных устройств с адаптером. Почти в каждой квартире есть телевизор, это может быть старый кинескопный или новый и современный. Для первого нужна приставка или тюнер, только так можно смотреть цифровое телевидение. Для второго не требуется практически ничего, кроме правильного соединения с Сетью. Это может быть подключение при помощи кабеля или по беспроводной сети. Предпочтительнее вторая схема, поскольку она поможет избежать наличия лишних проводов в доме.
Что такое Smart TV и как им пользоваться
«Смарт ТВ» представляет собой набор программного обеспечения и оборудования для того, чтобы телевизор мог выполнять множество задач. По функциональности устройство со Smart TV может сравниться с персональным компьютером. Это позволит получить доступ к Интернету, играть в онлайн-игры, общаться в мессенджерах или социальных сетях непосредственно при помощи ТВ-устройства.
Кроме этого, функция позволяет соединить ТВ с телефоном, планшетом или ноутбуком, вывести изображение на большой экран и осуществлять управление.
Для нормального функционирования услуги телевидение через Wi-Fi роутер потребуется:
- маршрутизатор с подключением к услугам Интернета;
- телевизор со встроенным беспроводным модулем, кабельным подключением или приставкой.
Обратите внимание! Если устройство не работает от вай-фай, то понадобится специальный адаптер, который заменит стандартный беспроводной модуль.
Как подсоединить роутер к телевизору
На сегодняшний день есть несколько способов подключения роутера к ТВ для просмотра цифровых каналов и работы в Интернете:
- при помощи беспроводной сети;
- с помощью кабеля от ТВ до маршрутизатора;
- путем соединения ТВ с приставкой и дальнейшим подключением к роутеру.
Важно! Беспроводная сеть является излюбленным вариантом подключения большинства пользователей, поскольку позволяет освободить квартиру от лишних проводов.
Как настроить роутер для «Смарт ТВ»
Для большинства представленных на рынке телевизоров все настройки проводятся приблизительно одинаково. Могут немного отличаться названия пунктов, но общий смысл будет идентичен. В связи с этим разобраться будет достаточно легко. Настройка проводится следующим образом:
- В параметрах устройства нужно отыскать пункт «Сеть».
- Нажать на «Сетевые настройки».
- Подтвердить выбор, после чего откроется «Мастер автоматической настройки сети».
- В меню нужно указать правильный способ подключения. Следует выбрать проводное.
- Подождать некоторое время, чтобы телевизор получил IP-адрес.
Если после проведения всех операций появится окно ошибки, то потребуется ручной ввод всех параметров. Для этого следует зайти в меню «Состояние сети», в котором нажать на «Настройка IP». Данные для ввода в этом окне можно узнать на сайте провайдера или уточнить их, позвонив в службу поддержки.
Выбор роутера
Марка ТВ или другие показатели не имеют абсолютно никакого значения при выборе маршрутизатора. Его следует выбирать, опираясь на личные предпочтения. Дело в том, что для нормальной работы функции Smart TV не требуется какого-то специального оборудования. Сам по себе телевизор в плане подключения к Интернету ничем не отличается от того же ноутбука или планшета. И подключить Smart TV к беспроводной сети можно через любой маршрутизатор по Wi-Fi или при помощи сетевого кабеля.
Варианты подключения
Существует два способа настройки Сети на ТВ.
При помощи провода
Это самый простой способ соединения, при котором один конец LAN-кабеля соединяется с ТВ, а второй — с роутером.
Настройка проводится по описанному выше алгоритму, только в пункте выбора соединения требуется указать «Проводное». Потом система также запросит ввод имени и пароля сети, если это установлено настройками.
По Wi-Fi
Речь идет про беспроводной способ соединения. Если телевизор старый и не имеет встроенного модуля, то подключение осуществляется через специальную приставку. Она соединяется с телевизором и беспроводным путем подключается к маршрутизатору. Для этого используется USB-вход. Современные приставки имеют внешний вид стандартной «флешки».
Если у пользователя современный телевизор, то большинство из них обладает встроенными беспроводными модулями. Подключение осуществляется напрямую.
Обратите внимание! Для нормального просмотра онлайн-каналов нужна скорость соединения, превышающая 20 Мбит/сек.
Подключение роутера МТС
Множество операторов предлагает услуги «Смарт ТВ» при помощи подключения и специального оборудования, которое предоставляется ими в аренду. К таковым относится один из крупнейших мобильных операторов — компания МТС.
Роутер или ресивер, который предоставляется, подходит для просмотра цифровых каналов в высоком качестве. Если у телевизора есть разъем CI+ и встроенный ресивер DVB-C (как правило, он есть у подавляющего большинства телевизоров, начиная с 2012 г. выпуска), тогда вместо HD-приставки пользователь может использовать специальный cam-модуль.
Подключение роутера к старому телевизору
Если у пользователя дома есть маршрутизатор с подключением к Интернету и старый телевизор со входом «тюльпан», то у него есть возможность просмотра цифрового телевидения и пользования Глобальной сетью при помощи специальной Smart TV приставки. Она подключается напрямую к телевизору, а далее через провод или по Wi-Fi с маршрутизатором.
Важно! При помощи приставки идет преобразование сигнала и выведение его на ТВ. Подобные предоставляются различными операторами на правах аренды или приобретаются пользователем лично.
Особенности подключения к роутерам ZTE и Asus
Что касается роутеров производства фирмы ZTE, то особых проблем с ними не возникает. Зачастую могут лишь потребоваться ручные настройки, потому что телевизор не может установить их автоматически.
Роутеры фирмы Asus являются одними из наиболее качественных на рынке. Однако рекомендуется обновить прошивку на устройствах с 2014 по 2016 г. выпуска, потому что они довольно медленные и часто выдают ошибки.
Роутер к телевизору можно подключить несколькими путями. В первую очередь это беспроводное соединение, как наиболее распространенное и удобное. Помимо этого, можно все настроить напрямую через кабель или с применением специальной приставки. Какой вариант выбрать, каждый пользователь решает сам, исходя из своих потребностей и наличия дополнительного оборудования.
Как подключить тв приставку билайн к телевизору через роутер. . Подключение к СМАРТ-ТВ может осуществляться определенным оператором, который предоставляет услуги, или пользователем самостоятельно при помощи интернета. Для этого достаточно иметь роутер, к которому через вайфай.
Как подключить телефон к телевизору через WiFi: особенности ТВ разных . для того чтобы подсоединить телевизор к смартфону, нужно приобрести роутер. . Сегодня можно приобрести телевизоры наиболее популярных брендов, таких как «Филипс», Панасоник«, LG, Thomson, которые предлагают множество.
Данные возможности роутера можно проверить с помощью обычного телефона, который подключается к домашней сети WiFi. . Как подключить ноутбук к телевизору через Wi-Fi: инструкция для транслирования.
Сегодня мы с трудом поспеваем за развитием цифровой техники. Взять хотя бы телевизоры. Как просто было раньше – подключил его через кабель к спутниковой антенне и все. Цифровое телевидение позволило по-новому оценить полюбившиеся фильмы: отличное качество, никаких помех, как было в старом тв. К тому же появилась, наконец, возможность оторваться от монитора компьютера и наслаждаться видеоматериалами из интернет-сети на тв. Возникает вопрос, как это сделать. Конечно, в инструкциях к телевизору, производители объясняют, как выполняется его подключение к домашней и глобальной сети интернет, тем не менее совсем не каждый четко представляет, как выполнить подключение роутера к телевизору .
Для начала немного теории, необходимой для подключения тв к интернету через роутер.
Схема подключения роутера к телевизору через wifi адаптер.
Назначение роутера
LAN-разъемы, встроенные вай-фай адаптеры, новые мультимедийные возможности позволили создать дома локальную сеть и передавать файлы и потоковое видео без скачивания. Однако, очевидно, что каким бы «умным» не был телевизор, самостоятельно подключиться к интернету он не может, поскольку в нем нет встроенных клиентов L2TP или же PPPoE для приема соответствующих сетевых протоколов.
Роутер представляет собой маршрутизатор, через который происходит перенаправление пакета данных домашней сети, что позволяет объединить все имеющиеся устройства и обеспечить доступ к внешним пакетам, то есть к Интернету. Иначе говоря, он помогает грамотно управлять домашней сетью. Он же при этом может стать Wi-Fi точкой.
Подключение кабелей к роутеру (Вид сзади).
Телевизор, в отличие от роутера, таких функций не имеет. Он может выступать лишь в качестве отдельного устройства внутри домашней сети и для подключения к ней необходим внутренний или внешний модуль вай-фай, либо кабель для соединения.
Таким образом есть два варианта подключения роутера к телевизору для выхода в интернет:
- через ТВ-маршрутизатор посредством кабеля;
- через вай-фай.
Давайте пошагово разберемся, как подключать телевизор через роутер к интернету, в каждом из этих случаев. Начнем с первого – через кабель. При подключении через кабель, используется следующая схема:
Схема подключения ТВ через кабель.
Для подключения ТВ к интернету через роутер на нем должен быть свободный порт LAN, так как телевизор подключается к роутеру через кабель UTP-модификаций. В качестве сетевого коннектора можно купить простой патчкорд Cat 5:
Одним концом его вставляют в LAN-порт на роутере, вторым – в соответствующий Ethernet-порт на ТВ.
Этот способ имеет определенный недостаток, поскольку иногда приходится тянуть кабель по всей комнате. Отличным выходом из положения станут два PowerLine-адаптер (PLC), тогда передача сигналов будет происходить по электросети. Другой вариант – отдать предпочтение телевидению через wifi роутер.
Настроика подключения к телевизору
Сразу отметим, что подключение к сети телевизоров популярных моделей, к примеру, Samsung, Panasonic или других выполняется по одной схеме:
- Ищут в меню телевизора «Сеть» и нажимают на «Настройки сети».
Ищут в меню телевизора «Сеть» и нажимают на «Настройки сети».
Нажатием на кнопку «Пуск» запускают «Мастер автонастройку сети».
Система может выдать сообщение «Ошибка», тогда настройку выполняют вручную. Для этого в меню находят пункт «Состояние сети», далее выбирают «Настройка IP» и вводят данные для входа, полученные от провайдера или техподдержки.
Настройки можно закрыть и проверить наличие доступа в интернет, к примеру, запустить youtube-виджет либо открыть любой браузер.
Подключение ТВ через WiFi
Схема подключения ТВ через WiFi адаптер к роутеру.
Маршрутизатор с WiFi поддержкой должен соответствовать протокалам интернет- соединения, предоставляемого провайдером. К примеру, в случае динамического IP, роутер обязательно должен поддерживать протокол DHCP. Только в этом случае телевизору будет автоматически присваиваться IP-адрес, DNS и т. д. Представляете какого будет при каждой смене IP вводить их вручную.
На сегодняшний день наиболее востребованы роутеры таких производителей, как D-Link или Asus и т.д.
В данном случае помимо роутера wifi необходимо дополнительное устройство – адаптер wifi. В новых моделях телевизоров он уже предусмотрен. Но даже если на вашей модели тв нет встроенного адаптера, не надо делать из этого проблему – все решается очень просто: его можно купить отдельно. Внешняя точка доступа послужит не хуже встроенного устройства. Такой прибор можно купить в любом магазине, где и компьютерную технику, причем за вполне приемлемую сумму.
Выбор адаптера
Обязательным условием при покупке WiFi адаптера – он должен быть оригинальный. Иначе говоря, он должен быть выпущен тем же производителем, что и телевизор, скажем, фирма Samsung выпускает WiFi адаптеры под свои тв. В инструкции к телевизору, как правило, бывают выписаны все его спецификации. К примеру, к LED-телевизорам Самсунг подходит внешний вай-фай-адаптер, который поддерживает протокол связи EEE с обменом данных по вай-фай I802.11a/b/g/n. Его подключают в USB-порт, расположенный на панели телевизора.
Пример: USB wifi адаптер Samsung.
Настройка
Далее нужно проверить настойки роутера, так как чаще всего именно из-за неправильно настроенного выхода во внешнюю сеть не удается наладить беспроводное соединение.
Настройка WiFi соединения
Настройку начинают с выбора параметров телевизора. Выполняют цепочку действий: «Меню» → «Сеть» и далее «Настройки сети». Затем из выпавшего меню выбирают беспроводный тип соединения и затем из открывшегося списка свою сеть вай-фай, нажимают «Продолжить».
Обычно подсоединение к сети проходит в автоматическом режиме, поэтому нужно немного подождать.
Автоматическое получение IP-адресов на телевизоре.
Если, все же, на экране не появляется сообщение, что настройки подключения завершены, значит, автоматическое получение сетевых параметров не удалось. Настройку придется выполнить вручную через «Настройки IP», но уже выбрав ручной режим. Вводят данные сети в соответствующие поля и ждут проверки подключения.
В случае когда ваши устройства имеют поддержку технологии WPS, подключение еще более упрощается: как на роутере, так и в меню Мастера сетевых настроек тв выбирается пункт «WPS».
Есть модели роутеров, которые поддерживают и другие технологии, к примеру, One Foot Connection либо Plug&Access. Для них процедура подключения становится тривиально простой:
- One Foot Connection. Выбирают именно этот тип соединения и, нажав «Продолжить», устанавливают роутер вблизи телевизора, не дальше 25 см и ждут пока установится соединение.
- Plug&Access. Отформатированную флешку вставляют в роутер. Когда индикатор перестанет мигать, ее вынимают и вставляют в телевизор.
Как видите, подключить роутер к телевизору самому совсем несложно.
А теперь для большей наглядности, представляем вашему вниманию небольшую инструкцию, как подключают телевизор к роутеру через wifi на примере Samsung Смарт ТВ.
Подключение телевизора Самсунг
Прежде всего необходимо правильно выбрать и подключить wifi роутер.
Компания Samsung начала выпускать специальные роутеры, которые имеют автонастройку пропускаемости. Такие маршрутизаторы в состоянии самостоятельно выделить максимально широкий канал для потокового видеосигнала, который поступает из интернета. Если вы решили приобрести именно такой, обратите особое внимание на технические характеристики. Роутер работает только с теми моделями тв, которые входят в диапазон указанных серий.
Образец схемы подключения телевизора через вай-фай устройства – роутер с адаптером, вставленным в USB порт, показан ниже.
Образец схемы подключения телевизора через вай-фай – роутер с адаптером, вставленным в USB порт.
Настройка роутера
Настроить wifi маршрутизатор для Smart TV не сложнее, чем самый обычный маршрутизатор.
- Для начала маршрутизатор подключают при помощи патчкорда к компьютеру и выставляют в настройках подключения по домашней сети получение IP на автоматическое.
- Патчкорд от компьютера подключают к одному из входов Ethernet, а интернет кабель, соответственно, в Internet.
- Набирают в браузере адрес 192.168.0.1, переходят по нему и настраивают роутер на работу в домашней локальной сети и с внешней интернет сетью.
Подключение телевизора
- Для настройки соединения необходим пульт ДУ. На нем активируют кнопку «Меню»;
- Далее переходят к пункту «Сеть», выбирают «Настройки сети», затем жмут на «Enter»;
- Переходят к пункту «Беспроводная».
Выбор настройки беспроводной сети на ТВ
Выбираем точку доступа на ТВ
Вводим пароль от WiFi на ТВ.
Курсором управляют при помощи стрелок на пульте. Через USB можно также подключить клавиатуру или просто компьютерную мышку. Несомненно, так намного будет удобнее.
Затем должна начаться установка соединения. В случае когда подключение все же не установилось, нужно перейти в IP настройки, затем вновь подтвердить запрос на получение адреса в автоматическом режиме.
Автоматическая настройка и подключение ТВ к роутеру.
На этом можно считать настройку законченной.
В меню сетевых настроек телевизора есть пункт «WP». С его помощью настройка подключения выполняется автоматически, если подобная функция поддерживается маршрутизатором. Это легко проверить: такая же кнопка должна быть и на роуторе.
Если таковая есть, выбирают соответствующий пункт на телевизоре, нажимают на кнопку «WP» на маршрутизаторе и удерживают буквально 10, от силы 15 секунд. Это достаточно, чтобы автоматически настроить соединение.
При использовании роутера Samsung можно воспользоваться опцией One Foot Connection.
Нужно зайти в соответствующий пункт меню и дождаться соединения.
Видео
Как подключить телевизор к сети с помощью беспроводного соединения
ВАЖНО:
- Если вы используете беспроводной концентратор, маршрутизатор или игровой адаптер, вы должны выбрать «Настройка проводной связи» вместо «Настройка беспроводной сети».
- Используя сетевую функцию, вы можете подключить телевизор к Интернету. Процедура настройки различается в зависимости от типа сети и маршрутизатора LAN. Перед настройкой подключения к Интернету обязательно настройте маршрутизатор беспроводной локальной сети.
Для подключения к Интернету таких устройств, как концентраторы, маршрутизаторы и т. Д.необходимы в дополнение к телевизору BRAVIA. Кроме того, эти устройства различаются в зависимости от того, как вы подключаетесь к Интернету.
- Маршрутизатор беспроводной локальной сети
- BRAVIA TV
Выполните следующие действия.
- Нажмите кнопку HOME на пульте дистанционного управления.
- Выберите Настройки .
- Следующие шаги будут зависеть от опций меню вашего телевизора:
- Выберите Сеть и Интернет — Простая настройка — Wi-Fi . (Android ™ 9)
- Выберите Сеть — Настройка сети — Легко — Wi-Fi . (Android 8.0 или более ранняя версия)
- Выберите свою сеть Wi-Fi.
ПРИМЕЧАНИЕ: Выполните следующие действия, если появится экран, предлагающий выбрать способ подключения к беспроводному маршрутизатору:- При подключении вручную после выбора сети из списка просканированных беспроводных сетей
Выберите Подключиться по списку сканирования . - При автоматическом подключении с помощью кнопки WPS на беспроводном маршрутизаторе (или точке доступа)
Выберите Подключиться с помощью кнопки WPS .
- При подключении вручную после выбора сети из списка просканированных беспроводных сетей
- Следуйте инструкциям на экране, чтобы завершить настройку.
Что следует помнить:
- Если вы не знаете SSID (имя беспроводной сети) и пароль (ключ безопасности) вашего беспроводного маршрутизатора (или точки доступа), обратитесь к руководству вашего беспроводного маршрутизатора (или точки доступа).
- После выбора сети из списка сканирования нажмите кнопку Enter на пульте дистанционного управления, пока текстовое поле выделено, чтобы активировать экранную клавиатуру. Затем введите ключ безопасности для своей сети и нажмите NEXT / ENTER или FINISH , чтобы продолжить.
- Для ввода верхнего регистра нажмите кнопку со стрелкой вверх на экранной клавиатуре. Нажмите еще раз, чтобы вернуться к нижнему регистру.
- Ключи безопасности чувствительны к регистру. Будьте осторожны, правильно используйте верхний и нижний регистры.
Примеры ошибок:- I (заглавная i), l (маленькая L) и 1 (цифра один)
- 0 (цифра ноль) и O (заглавная o)
- d (маленькая D ) и b (маленький B)
- 9 (номер девять) и q (маленький Q)
- В большинстве домашних сред настройка IP-адреса — Авто, а настройка прокси — Нет. Свяжитесь с вашим Интернетом. Поставщик услуг (ISP), если вы не уверены, установлено ли прокси-соединение.
- Если телевизор не может подключиться к Интернету, проверьте следующее:
Телевизор BRAVIA не может быть подключен к Интернету: как выполнить диагностику сети.
Как подключить Smart TV к Интернету
Одна из лучших особенностей смарт-телевизора — это возможность подключения к Интернету. После подключения вы получите доступ к огромному количеству эксклюзивного интернет-контента. Вы сможете смотреть YouTube на большом экране и смотреть все те фильмы Netflix Originals, о которых вы так много слышали, — это очень увлекательно.
Задача подключения смарт-телевизора к Интернету может показаться некоторым людям немного сложной, что вполне понятно — у каждого есть свои сильные стороны, а технологии могут быть не одними из ваших. Не волнуйтесь, это руководство поможет вам быстро и без стресса подключиться к вашему смарт-телевизору.
Тип подключенияДля большинства смарт-телевизоров процесс подключения будет зависеть от того, какой тип подключения вы собираетесь использовать. Есть два типа:
- Проводной (Ethernet)
- Беспроводная связь (Wi-Fi)
Для проводного подключения используется кабель Ethernet.Этот кабель должен будет идти от вашего интернет-маршрутизатора (коробки) и подключаться к экрану вашего телевизора. Обычно на задней панели имеется небольшой порт квадратной формы с надписью «LAN». После того, как вы подключили кабель к телевизору, соединение должно автоматически зарегистрироваться на вашем телевизоре.
Вот пара причин, по которым это может не сработать сразу:
- Ваш роутер обновляется. Это более вероятно, если ваш маршрутизатор мигает или на нем изменился цвет.Подождите около получаса или пока маршрутизатор снова не станет нормально работать, прежде чем пытаться повторно подключить ваш смарт-телевизор к Интернету.
- Кабель старый . Проблема могла быть в кабеле. Попробуйте другой кабель.
Затем вам нужно выбрать меню телевизора на пульте дистанционного управления, а затем перейти к настройкам сети. Там вы должны увидеть свое интернет-соединение в списке. В противном случае вам может потребоваться найти параметр «включить проводной Интернет» или отдельное меню, зарезервированное специально для проводных подключений.
Если вы видите свое соединение в списке, выберите его. Затем вам нужно будет ввести интернет-пароль. Пароль обычно можно найти на задней панели вашего интернет-роутера. После того, как вы ввели пароль правильно, все готово!
Хороший способ проверить, подключен ли ваш телевизор к Интернету, — это попробовать приложение YouTube. YouTube бесплатен и предустановлен почти на всех наших дешевых смарт-телевизорах .
Плюсы и минусы проводной установкиПроводное соединение дает несколько преимуществ.Если вы приобрели один из наших дешевых 4K-телевизоров , то возможность потоковой передачи контента в высоком разрешении может быть для вас весьма важна. Скорость вашего Интернета будет выше, если он передается по кабелю, поэтому вы меньше страдаете от буферизации при потоковой передаче видео через телевизор. Это означает, что вы можете транслировать контент с более высоким качеством, чем через беспроводное соединение.
Если ваш интернет-маршрутизатор не находится рядом с телевизором, возможно, вам придется подумать о покупке длинного кабеля и подумать о безопасных способах прокладки кабеля.Альтернативой является использование части оборудования под названием Powerline Adapters. Они работают, подключаясь к розетке и передавая интернет-сигнал по основной проводке в вашем доме. Однако, если ваш дом построен на двух разных цепях, адаптеры Powerline не смогут передавать информацию от одной цепи к другой.
В качестве альтернативы вы можете рассмотреть возможность настройки беспроводной сети.
Настройка беспроводного подключенияСначала вам нужно выбрать меню телевизора на пульте дистанционного управления, а затем перейти к настройкам сети.Там вы должны увидеть свое интернет-соединение в списке. В противном случае вам, возможно, придется найти вариант «включить беспроводной Интернет».
Если вы видите свое соединение в списке, выберите ваше соединение. Чтобы он работал, вам понадобится пароль к Интернету, который обычно находится на задней панели маршрутизатора.
Плюсы и минусы беспроводной настройкиЕсли ваш телевизор находится в комнате, отличной от вашего маршрутизатора, вы можете рассмотреть возможность использования адаптеров Powerline с кабелями Ethernet вместо беспроводных.Это связано с тем, что чем дальше ваша технология от интернет-маршрутизатора, тем слабее будет беспроводной сигнал. Это особенно актуально, если вы живете в доме с толстыми стенами.
К другим недостаткам можно отнести некоторые помехи от других технологий, использующих Wi-Fi, таких как телефоны и ноутбуки. Это может стать проблемой, если вы живете в оживленном доме, где много людей пользуется Интернетом.
С другой стороны, беспроводное соединение часто выглядит намного умнее, чем соединение Ethernet, потому что от вашего телевизора выходит меньше проводов.
Если вы ищете новый смарт-телевизор, с которым можно было бы провести изоляцию, мы можем вам помочь. Свяжитесь с нашей сервисной службой , чтобы узнать больше о наших поставках и предложениях в это время.
Как подключить не умный телевизор к Wi-Fi
Мы живем в эпоху цифровых медиа и смарт-телевизоров. Однако не каждый может заплатить за смарт-телевизор с отличным качеством изображения с различными функциями, не так ли?
Более того, кабельная служба в вашем районе может не предоставить все ваши любимые телешоу, музыкальные видеоклипы и фильмы.Мы знаем, что это серьезная проблема, которую необходимо решать. Потому что как вы будете смотреть все сезоны и завораживающие фильмы?
Пока не плохо. У нас есть все ответы на ваши вопросы. Просто продолжайте читать.
Можно ли подключить к Интернету старый телевизор?
Smart TV с wifi, а?
Вы можете быстро превратить обычный телевизор в умный. Однако вы не можете напрямую подключить его к своему Wi-Fi-роутеру, но вам потребуются внешние устройства, такие как дешевые кабели, потоковые устройства и широкополосные соединения.
Эти внешние источники позволят вам подключить ваш обычный телевизор к Интернету. Более того, внешний гаджет позволит вам выйти в Интернет и будет обрабатывать всю поступающую информацию.
Затем ваш потоковый проигрыватель отправит онлайн-контент для отображения на нем на телевизоре.
Как подключить обычный телевизор к Wi-Fi?
Как я уже упоминал, вам понадобится внешний источник, вы можете использовать любой из этих вариантов для преобразования ваших обычных телевизоров в интеллектуальные телевизоры.
Эти параметры позволят вам подключить не-смарт-телевизор к маршрутизатору Wi-Fi.
- Гаджет для потоковой передачи
- Кабель HDMI
- Плеер Blu-ray
- Игровая консоль
Кроме того, обязательно следующее:
- Маршрутизатор Wi-Fi или кабель Ethernet
- Разъем для видеографического массива (VGA)
- Аудиокабели
Как я могу превратить свой не-Smart TV в Smart TV?
Не отчаивайтесь и не впадайте в безнадежность, если у вас нет смарт-телевизора.Попробуйте эти способы получить доступ к Интернету и превратите свой старый телевизор в смарт-телевизор. Давайте подробно рассмотрим каждый вариант.
Используйте инструмент Screen Mirroring
Некоторые телевизоры поддерживают отображение экрана или дублирование экрана. Эта функция позволяет зеркально отображать экран смартфона Android или iOS на экране старого телевизора.
Чтобы использовать эту функцию, подключите функцию дублирования экрана на обоих, т. Е. На обычных телевизорах, и на мобильном телефоне Android или iOS.
Если вы не знаете, как отразить экран телефона, просто загрузите приложение для зеркального отображения экрана на свой мобильный телефон iOS и Android и следуйте инструкциям приложения.
Подключение через различные гаджеты потоковой передачи
Устройство потоковой передачи — это удобный способ совместить обычный телевизор с Wi-Fi. Это гаджет, который помогает приобретать мультимедийные материалы из различных онлайн-сервисов.
Вместо этого он также позволяет использовать широкий спектр приложений, таких как Twitter и Youtube.
Как подключить потоковое устройство к телевизору?
Следуйте инструкциям для потоковой передачи различных медиафайлов на телевизоры. Это следующие:
- Подключите кабель устройства к порту HDMI телевизора
- Подключите кабель USB к устройству, а также к USB-порту телевизора
- Включите старый телевизор и соедините вход с устройством
- Загрузить необходимое приложение, если вам нужно через Интернет
- Примите все escape-предложения, чтобы начать потоковую передачу
Мы перечислили несколько популярных устройств, которые необходимо знать для потоковой передачи мультимедиа через Интернет.
РокуЭто звездное устройство для потоковой передачи видео для потоковой передачи различного контента на обычные телевизоры. Roku — победитель, потому что он предлагает много контента.
Кроме того, он позволяет получить доступ к 3000 каналам, таким как Netflix, VUDU, Google Play, Amazon, Hulu и т. Д. Кроме того, потоковая флешка Roku имеет мобильное приложение для устройств iOS и Android.
Apple TVНичто не может удержать вас от покупки этого потокового устройства, если вы глубоко связаны с продуктами Apple.
Однако это дорогое устройство, но оно предлагает отличное качество изображения, поддерживает голосовой поиск Siri и хорошо работает с экосистемой Apple.
Google ChromecastGoogle Chromecast — портативный медиаплеер, очень похожий на USB-накопитель. Это один из лучших вариантов, если вы ищете устройство по доступной цене.
Кроме того, это устройство удобно в использовании, предлагает разрешение HD, зеркальное отображение экрана, работает с устройствами iOS и Android, а также поддерживает голосовой поиск.
Amazon Fire TV StickЭто устройство может подключаться через беспроводной Интернет, а также к вашему HDTV через порт HDMI. Это удобный гаджет, который позволяет транслировать онлайн-телепередачи, фильмы, музыку, Netflix, Hotstar, Gaana и т. Д.
Более того, он прост в использовании, использует ОС Android и предоставляет пользователям голосовое управление Alexa.
Подключение через кабель HDMI
Если вы не собираетесь тратить значительную сумму на потоковые гаджеты, кабель HDMI подойдет вам лучше всего.Он отражает все, что есть на вашем смартфоне, планшете или ноутбуке.
Кабель HDMIвременами может быть немного неудобным; кроме того, если вы планируете использовать его время от времени, вы готовы.
Более того, несколько смартфонов и ноутбуков на базе Android или iOS поставляются с одним кабелем HDMI и адаптером, который можно напрямую подключить к телевизору.
Netflix очень популярен в наши дни из-за удивительного и широкого спектра фильмов и телешоу, которые он предлагает. Кроме того, вы, должно быть, думаете о том, «как смотреть Netflix по телевизору через кабель HDMI?» Если вы один из них, мы вам поможем.
Как мне получить Netflix на телевидении через мой ноутбук
- Соедините свой телевизор и ноутбук с помощью кабеля HDMI
- Потоковая передача любого контента Netflix со своего ноутбука
- Ваш ноутбук должен иметь порт видеовыхода , а ваш телевизор должен иметь порт HDMI
- Выберите правильный вариант входа на обычном телевизор
- Нажмите Source на пульте вашего телевизора (также называемый входом в некоторых контроллерах)
- Выберите вход, соответствующий порту вашего плагина
- Теперь вы сможете увидеть Netflix на своем тупом телевизоре
Я надеюсь, что у нас есть ответил на ваш вопрос: «Как поставить Netflix на ТВ?»
Используйте проигрыватели Blu-ray
Плеер Blu-ray поддерживает подключение к Интернету.Они позволяют транслировать потоковую передачу с сайтов социальных сетей и других популярных приложений, таких как Netflix, YouTube и музыки с Pandora.
Кроме того, вам понадобится кабель HDMI для подключения телевизора к проигрывателю Blu-ray.
Игровая консоль
Новая игровая консоль, как и старая, выпущенная в 2003 году, позволяет подключаться к Интернету. Как и в проигрывателях Blu-ray, для подключения игровых консолей вам понадобится кабель HDMI. И Playstation 3, и Xbox 360 могут транслировать онлайн-программы на вашем телевизоре.
Более того, он не поддерживает множество приложений. Однако, если вам нравится просматривать социальные сети по телевизору и смотреть Netflix и Hulu, эти сервисы будут загружены без проблем.
Заключение
Превратить обычный телевизор в смарт-телевизор несложно. Эти простые и доступные варианты превратят ваш старый телевизор в умный. Более того, для его настройки вам даже не потребуется степень ИТ.
Итак, выбирайте из множества вариантов и приступайте к просмотру!
Это самые простые способы подключения Smart TV к Интернету
Хотите подключить Smart TV к Интернету? Ниже приведены два способа подключения Smart TV к Интернету.Когда вы подключаете Smart TV к Интернету, вы получаете возможность наслаждаться множеством развлечений и услуг, таких как Netflix и другие.
Вот два быстрых способа подключить Smart TV к Интернету, чтобы вы не отставали от новых эпизодов ВАС. (Боже, я люблю это телешоу). Мы обсуждаем беспроводные и проводные варианты, используемые для подключения Smart TV к Интернету.
Реклама — Продолжить чтение ниже
Подключение Smart TV к Интернету через Wi-Fi.
Многие современные телевизоры Smart TV поддерживают Wi-Fi. Это означает, что у них есть встроенный беспроводной адаптер. Это упрощает их подключение к Интернету. Это займет всего несколько минут. Однако это работает лучше, если ваш сигнал Wi-Fi достаточно силен для бесперебойного подключения.
Подключение Smart TV к Интернету с помощью Wi-Fi предотвращает риск запутывания проводов и сохраняет вашу гостиную аккуратной и незагроможденной. Кроме того, его легко настроить, и вы не ограничены тем, где в гостиной вы разместите свой телевизор
.Как подключить Smart TV к Интернету с помощью WiFI
- Нажмите кнопку «Меню» на пульте дистанционного управления Smart TV.
- Выберите параметр «Настройки сети», затем «Настройте беспроводное соединение».
- Выберите имя для вашего домашнего Wi-Fi
- Введите пароль Wi-Fi с помощью кнопки пульта дистанционного управления.
Подключите Smart TV напрямую к интернет-роутеру.
Соединение становится более стабильным, если вы подключаете Smart TV напрямую к интернет-роутеру. Если у вас медленное соединение с помощью Wi-Fi и действительно требуется наиболее стабильное соединение, подключите Smart TV непосредственно к интернет-маршрутизатору с помощью кабеля Ethernet. Однако ваш телевизор должен быть близко к вашему роутеру.
Установкаотносительно проста, достаточно подключить Smart TV, но она намного надежнее и быстрее, чем Wi-Fi.
Как подключить Smart TV к Интернету, напрямую подключив его к Интернет-роутеру.
- Найдите порт Ethernet на задней панели Smart TV
- Подключите кабель Ethernet от маршрутизатора к порту на Smart TV
- Выберите «Меню» на пульте дистанционного управления телевизора и перейдите в «Настройки сети». .
- Выберите параметр, чтобы включить проводной Интернет
- Введите пароль Wi-Fi с помощью кнопок пульта ДУ
LG Smart TV: онлайн-руководство
Установка подключения к проводной сети
Проводное сетевое соединение устанавливается с помощью кабеля LAN, который соединяет Smart TV с портом LAN или проводным / беспроводным маршрутизатором.
Чтобы подключить Smart TV к сети через кабель LAN, выполните следующие действия:
Подключите кабель LAN к порту LAN на задней панели Smart TV.
Выберите Smart Home () > Настройки>.
Выберите Сетевое подключение.
Нажмите кнопку «Начать соединение».
Нажмите кнопку Готово, чтобы установить сетевое соединение.
Чтобы подключить Smart TV к проводной сети, необходимо подключить кабель LAN к порту LAN на задней панели Smart TV.
Чтобы установить проводное соединение через маршрутизатор, подключите кабель LAN к маршрутизатору и Smart TV.
Проводная сеть не отображается в списке сетей, если кабель LAN не подключен.
Настройка проводного подключения вручную
Вы можете установить IP-адрес, DNS и другие параметры вручную при подключении к сети.
Чтобы установить проводное соединение вручную, выполните следующие действия:
Подключите кабель LAN к порту LAN на задней панели Smart TV.
Выберите Smart Home () > Настройки>.
Выберите Сетевое подключение.
Нажмите кнопку «Начать соединение».
После установления соединения нажмите кнопку «Список других сетей».
Нажмите кнопку «Ручная настройка».
Нажмите кнопку «Проводной», чтобы открыть экран информации о сети.
Введите желаемую IP-информацию.
Автоматический ввод: IP-адрес, маска подсети, шлюз и DNS-сервер вводятся автоматически.
Ручной ввод: необходимо вручную ввести IP-адрес, маску подсети, шлюз и информацию DNS.
Нажмите кнопку ОК, чтобы установить сетевое соединение.
Руководство по подключению вашего TCL smart tv
Smart TV предлагает подключение к Интернету и поддержку ряда приложений, а также позволяет получать доступ, управлять и просматривать мультимедийный контент в Интернете и по сети.После подключения телевизора к Интернету открывается целый мир новых возможностей развлечения, от потоковых сервисов, таких как Netflix и YouTube, до функций умного дома.
Как подключить мой смарт-телевизор к Интернету?
Это можно сделать двумя способами.
1. Проводное соединение: используйте разъем RJ45 (LAN) на задней панели.
• Кабель Ethernet, достаточно длинный для подключения к телевизору
• Маршрутизатор или модем со свободным портом Ethernet
• Высокоскоростное подключение к Интернету
• Порт Ethernet (LAN) на задней панели телевизора
• Подключите кабель Ethernet к маршрутизатору и к порту Ethernet на задней панели телевизора.
• Используйте меню «Сеть и Интернет» для настройки телевизора:
• Автоматическое определение (рекомендуется)
• Нажмите кнопку «Домой» на пульте дистанционного управления, чтобы открыть домашнюю страницу Smart TV.
• Нажмите ▲ / ◄ / ►, чтобы переместить курсор к (Настройки) в правом верхнем углу экрана, и нажмите OK, чтобы войти в настройки системы.
• Выберите настройки сети и включите кнопку «Проводная сеть».Smart TV автоматически подключится к вашему Интернету.
• Проводная сеть подключена.
2. Беспроводное соединение: используйте внутренний беспроводной или внешний беспроводной USB-адаптер и домашнюю беспроводную сеть.
• Маршрутизатор, транслирующий высокоскоростной беспроводной сигнал
• Высокоскоростное подключение к Интернету.
• Используйте меню «Сеть и Интернет» для настройки телевизора:
• Нажмите кнопку «Домой» на пульте дистанционного управления, чтобы открыть домашнюю страницу Smart TV.
• Нажмите ▲ / ◄ / ►, чтобы переместить курсор к (Настройки) в правом верхнем углу экрана, и нажмите OK, чтобы войти в настройки системы.
• Выберите настройки сети и включите кнопку WIFI, введите свой собственный пароль WIFI (настройте параметры сети перед использованием приложений Smart TV).
• WIFI подключен.
Могу ли я подключить свой мобильный телефон к смарт-телевизору?
Отличная вещь, которую вы можете сделать со своим Smart TV, — это отразить экран телефона или ноутбука на телевизоре.Благодаря встроенному Chromecast все, что вам нужно сделать, это установить на устройстве браузер Chrome, нажать вертикальную кнопку с тремя точками в правом верхнем углу и выбрать телевизор, который вы хотите транслировать. Благодаря этому в считанные секунды вы получите зеркальное отображение своего хромированного экрана и сможете просматривать страницы в Интернете на самом большом экране в вашем доме.
Подключайте свои телевизоры к большему количеству устройств
Более того, ваш Smart TV совместим с широким спектром игр.Если у вас есть PS4, вы также можете использовать существующие контроллеры PS4 Dual Shock и подключить их к телевизору. Просто выполните следующие действия:
• На контроллере одновременно нажмите и удерживайте кнопки PS и Share, чтобы войти в режим сопряжения. Индикатор за контроллером начнет мигать.
• На Smart TV перейдите в «Настройки», а затем выберите «Добавить аксессуар» в разделе «Пульт дистанционного управления и аксессуары».
• Android TV выполнит поиск ближайших аксессуаров Bluetooth.Выберите беспроводной контроллер, и ваш контроллер PS4 будет подключен к телевизору.
Как подключить компьютер к ЖК-телевизору высокой четкости через Ethernet | Small Business
ЖК-телевизор высокой четкости, сертифицированный Digital Living Network Alliance (DLNA), например ЖК-телевизор Samsung высокой четкости, может подключаться к вашему ПК и получать доступ к слайд-шоу, видеофайлам и даже просматривать потоковое видео из Интернета. Чтобы смотреть фильмы, которые есть на вашем компьютере, на ЖК-телевизоре высокой четкости, ваш телевизор должен быть подключен к интернет-маршрутизатору, который использует ваш компьютер, с помощью кабеля Ethernet.Однако ваш компьютер может быть подключен к маршрутизатору с помощью проводного или беспроводного подключения.
Вставьте один конец кабеля Ethernet в порт, расположенный на ЖК-телевизоре высокой четкости с надписью «LAN». Подключите другой конец кабеля Ethernet к свободному порту, расположенному на вашем интернет-маршрутизаторе.
Вставьте прилагаемый компакт-диск с программным обеспечением в свой компьютер. Некоторые модели телевизоров высокой четкости, сертифицированные по стандарту DLNA, например телевизоры Insignia и Samsung, будут поставляться с прилагаемым установочным компакт-диском со всеми драйверами, прошивками и программным обеспечением, необходимым для воспроизведения мультимедийных файлов на вашем телевизоре.Когда ваш компьютер прочитает компакт-диск, он автоматически запустит программу установки. Следуйте всем инструкциям на экране, чтобы начать установку программного обеспечения, необходимого для подключения компьютера к телевизору высокой четкости.
Нажмите кнопку «Меню» на телевизоре высокой четкости, чтобы на экране появилось главное меню. Используйте кнопки со стрелками на пульте дистанционного управления, чтобы переместиться вниз по списку и выбрать вкладку «Plug and Play».
Переместитесь вниз в меню «Plug and Play», чтобы выбрать «Настройка кабельной сети». Выберите «Автоматическая настройка», чтобы ваш телевизор высокой четкости установил связь с интернет-маршрутизатором и ему был назначен IP-адрес.
С помощью стрелок на пульте дистанционного управления выберите «Тест сети» и проверьте соединение. Как только HDTV подключится к Интернету и вы получите подтверждающее сообщение, вы можете подключить HDTV к компьютеру.
Запустите программу HDTV на вашем ПК. Программа должна обнаружить HDTV и подключиться к нему. Если это не так, щелкните стрелку справа от «Сервер» и выберите «Запустить сервер» из раскрывающегося меню. Затем ПК выполнит поиск HDTV и установит с ним связь.
Щелкните вкладку «Общий доступ» и выберите «Установить политику устройства».«Выберите свой телевизор высокой четкости из списка и нажмите« Принять », чтобы завершить подключение компьютера к телевизору высокой четкости.
Ссылки
Предупреждения
- Если ваш телевизор высокой четкости не поставляется с установочным компакт-диском, вы можете загрузить любые драйверы, прошивку или программное обеспечение необходим для подключения ПК к ЖК-телевизору высокой четкости и воспроизведения мультимедийных файлов, таких как фильмы с веб-сайта производителя телевизора высокой четкости
Writer Bio
Алексис Рохлин — профессиональный писатель для различных веб-сайтов.Она продюсировала работы для Red Anvil Publishing и была одной из 10 лучших финалистов конкурса рассказов Midnight Hour 2007 для OnceWritten.com. Рохлин имеет степень бакалавра изящных искусств по английскому языку Университета Мадонны.


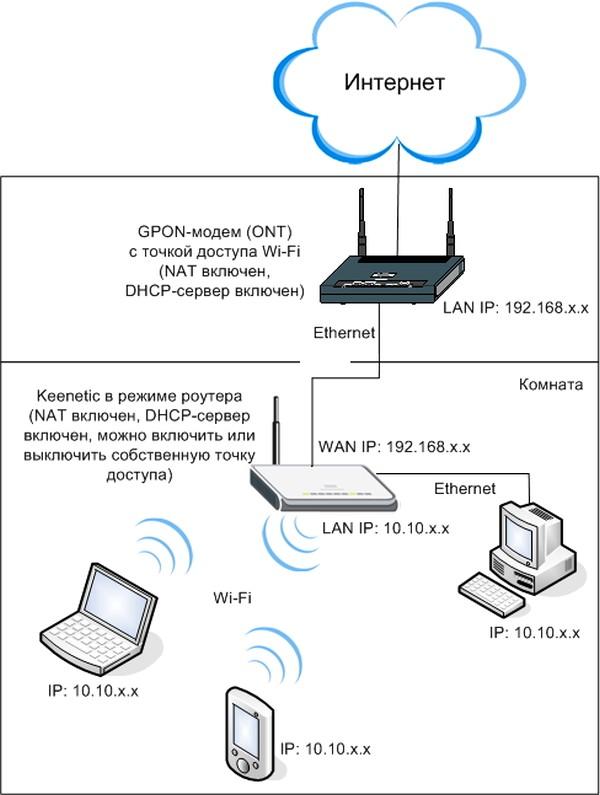
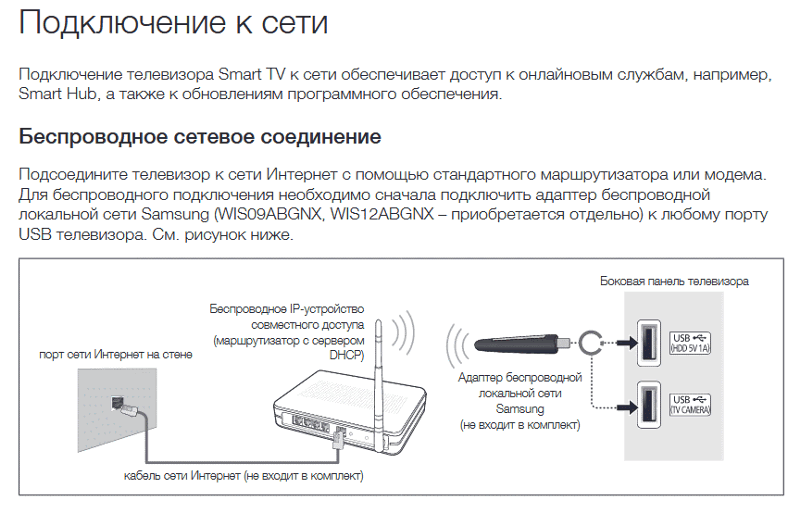
 Повторите попытку. (ERROR_EXE_001)», а при входе в Samsung Apps — «Возникла помеха сети. Повторите попытку позже. (ERROR_CODE_012)». Подскажите пожалуйста какова может быть причина, и как решить такую проблему ?
Повторите попытку. (ERROR_EXE_001)», а при входе в Samsung Apps — «Возникла помеха сети. Повторите попытку позже. (ERROR_CODE_012)». Подскажите пожалуйста какова может быть причина, и как решить такую проблему ? Но есть одно но. Рассказывал в одной из статей о подключении телевизора LG напрямую и через роуер: https://hobbyits.com/kak-podklyuchit-televizor-lg-k-internetu-po-kabelyu-lan/ P.S. Актуально и для других производителей TV.
Но есть одно но. Рассказывал в одной из статей о подключении телевизора LG напрямую и через роуер: https://hobbyits.com/kak-podklyuchit-televizor-lg-k-internetu-po-kabelyu-lan/ P.S. Актуально и для других производителей TV.
