Как найти приложение, если оно исчезло с экрана приложений? (Android 9.0)
ВопросКак найти приложение, которое не отображается на экране приложений?
Действительно дляAndroid 9.0
РешениеСуществуют следующие причины исчезновения приложения с экрана приложений.
- Приложение удалено.
- Приложение отключено.
- Приложение скрыто. К примеру, в некоторых устройствах Xperia™ на базе Android™ 4.2 и более новых версий можно скрыть приложения с экрана приложений.
Попробуйте последовательно применить следующие способы решения. После каждого опробованного способа проверяйте, устранена ли проблема, и только затем приступайте к следующему.
- Проверьте, какие приложения установлены на устройстве.
- Установите приложение повторно из Google Play. Если с экрана приложений исчезло приложение стороннего разработчика, возможно, вы его случайно удалили.
- Включите приложение в меню Настройки.
 Если с экрана приложений исчезло предустановленное приложение, возможно, вы его случайно отключили. Приложения компании Sony, такие как «Музыка» и «Альбом» можно включать и выключать. Некоторые приложения компании Google, например Chrome, также можно выключить и включить. Некоторые сторонние приложения также можно выключить.
Если с экрана приложений исчезло предустановленное приложение, возможно, вы его случайно отключили. Приложения компании Sony, такие как «Музыка» и «Альбом» можно включать и выключать. Некоторые приложения компании Google, например Chrome, также можно выключить и включить. Некоторые сторонние приложения также можно выключить. - Сбросьте настройки приложений. Это приведет к сбросу всех отключенных приложений, уведомлений об отключенных приложениях, приложений по умолчанию для определенных действий и действующих для приложений ограничений по работе с данными в фоновом режиме.
- Измените порядок приложений на экране приложений. В меню экрана приложений выберите Собственный порядок или По названию. Если выбран параметр Часто использ., будет отображаться лишь ограниченное количество приложений.
Проверка установленных приложений
Проверка установленных приложений
- На начальном экране коснитесь значка экрана приложений.

- Найдите и коснитесь Play Маркет.
- Перетащите левый край экрана вправо.
- Коснитесь Мои приложения и игры.
- Коснитесь вкладки УСТАНОВЛЕННЫЕ.
Включение отключенного приложения
Включение отключенного приложения
- Найдите и коснитесь Настройки > Приложения и уведомления, выберите отображение всех приложений.
- Коснитесь Все приложения > Отключенные приложения.
- Выберите приложение, которое хотите включить, после чего коснитесь ВКЛЮЧИТЬ.
Сброс настроек приложений
Сброс настроек приложений
- Найдите и коснитесь Настройки > Система > Расширенные настройки > Параметры сброса > Сброс настроек приложений.
- Коснитесь СБРОСИТЬ.
 При сбросе настроек приложений данные приложений не удаляются.
При сбросе настроек приложений данные приложений не удаляются.
Отображение всех приложений на экране приложений
Отображение всех приложений на экране приложений
- Перейдите на начальный экран и коснитесь значка экрана приложений .
- Коснитесь кнопки меню (три точки по вертикали) > Упорядочить приложения. Убедитесь, что вы не находитесь на экране последних результатов поиска.
- Коснитесь Собственный порядок или По названию.
Как запустить Google Play, если он перестал работать | NASTROYKA.zp.ua
Google Play, он же Play Market или Play Store – все это одна и та же программа, которая является одной из главных в операционной системе Android, ведь именно она открывает нам двери в мир приложений и игр для нашего смартфона и планшета. Но иногда бывает такое, что при запуске маркета Google Play, вместо привычных приложений, мы видим страничку с надписью «Проверьте подключение и повторите попытку» и кнопкой Повтор или же маркет выдает какие-то ошибки. К сожалению, приложение Google Play, как и абсолютно любая другая программа, не застраховано от всевозможных ошибок и сбоев в своей работе. Такое встречается довольно часто, и если вдруг у вас появилась аналогичная надпись или же приложение вообще не загружается, тогда эта статья для вас.
К сожалению, приложение Google Play, как и абсолютно любая другая программа, не застраховано от всевозможных ошибок и сбоев в своей работе. Такое встречается довольно часто, и если вдруг у вас появилась аналогичная надпись или же приложение вообще не загружается, тогда эта статья для вас.
В этой статье мы постараемся раскрыть вопрос: «Что делать, если на смартфоне или планшете не работает или не запускается маркет Google Play?», а также описать всевозможные проблемы при работе с Play Store и способы их решений.
Проверьте Интернет на вашем устройстве
Казалось бы, ответ банально прост, но для работы Google Play наличие рабочего интернет-соединения обязательно. Поэтому, первым делом проверьте на вашем смартфоне или планшете работает ли сеть Wi-Fi или мобильный интернет (пакетная передача данных), может Вы просто забыли их включить. Если же все работает, зайдите в любой из браузеров, которые у вас установлены — Chrome, Firefox, Opera и откройте какую-нибудь страницу, чтобы удостовериться, что Интернет работает. Если Интернет не работает, то перегрузите свой роутер или маршрутизатор.
Если Интернет не работает, то перегрузите свой роутер или маршрутизатор.
Перезагрузите Android устройство
Обычно, как и при работе с компьютером, перезагрузка поможет решить множество проблем, которые могут возникнуть при работе операционной системы Android, в том числе и с Google Play.
Способ №3Проверьте настройки файервола или антивирусного ПО установленного на устройстве
Обычно антивирусные приложения не ограничивают работу Play Market, если Вы сами в настройках файервола случайно не закрыли доступ приложению в интернет. Проверьте настройки установленных у вас приложений антивирусного программного обеспечения и файерфола.
Способ №4Очистите кеш и удалите данные в приложении Google Play
Данный способ решает проблему в большинстве случаев.
Шаг 1 Перейдите в приложение Настройки на вашем смартфоне или планшете
Шаг 2 Найдите и откройте пункт меню Диспетчер приложений или Приложения и перейдите на вкладку Все
Шаг 3 Отыщите и откройте программу Google Play Маркет, нажав пальцем на ее названии
Шаг 4 В открывшемся окне, нажмите на кнопки Стереть данные и Очистить кэш
Способ №5Удалите все обновления приложения Google Play
Если проделанные операции из способа №4 не помогли, Вы так же можете удалить обновления для приложения Google Play Маркет.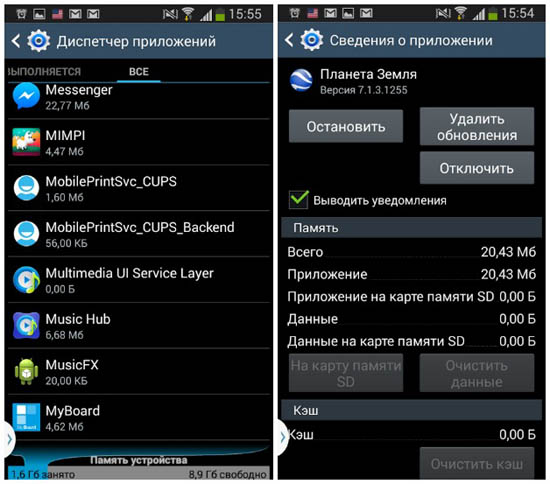
Очистите кэш в приложении Сервисы Google Play
Если Вы по прежнему имеете неработающий Google Play, тогда попробуйте очистить кэш в приложении «Сервисы Google Play». Найти его Вы также можете среди всех установленных программ. В окне «О приложении» нажмите кнопку Очистить кэш
Способ №7Очистите данные в приложении Google Services Framework
Приложение Google Services Framework отвечает за корректную работу всех служб Google. Если вам не помогли ни очистка кэша, ни удаление данных и всех обновлений Google Play, попробуйте также очистить данные в Google Services Framework. Для этого найдите приложение в меню Диспетчер приложений или Приложения и откройте его.
Включите отключенные приложения Google и Диспетчер загрузок (Загрузки)
Часто Google Play перестает работать, если Вы случайно выключили ключевые приложения Google и Диспетчер загрузок, которые играют непосредственную роль в работоспособности сервиса. Чтобы проверить это, зайдите в Настройки → Приложения → Отключенные, если такой вкладки нет, то Все (отключенные приложения будут находиться в самом низу) и посмотрите не отключены ли Диспетчер загрузок и сервисы Google, такие как – Аккаунты Google, соц.сеть Google+, Google Services Framework и другие, если такие имеются то обязательно включите их.
Способ №9Удалите свою учетную запись Google и восстановите ее снова
Иногда не работающий магазин приложений Play Market можно восстановить просто удалив свой аккаунт Google, а потом снова его добавив.
Шаг 1 Перейдите в приложение Настройки и найдите там пункт Учётные записи (Аккаунты)
Шаг 2 Откройте свой аккаунт Google, и выберите пункт
Шаг 3 После чего перезагрузите Android устройство и заново добавьте учётную запись Google.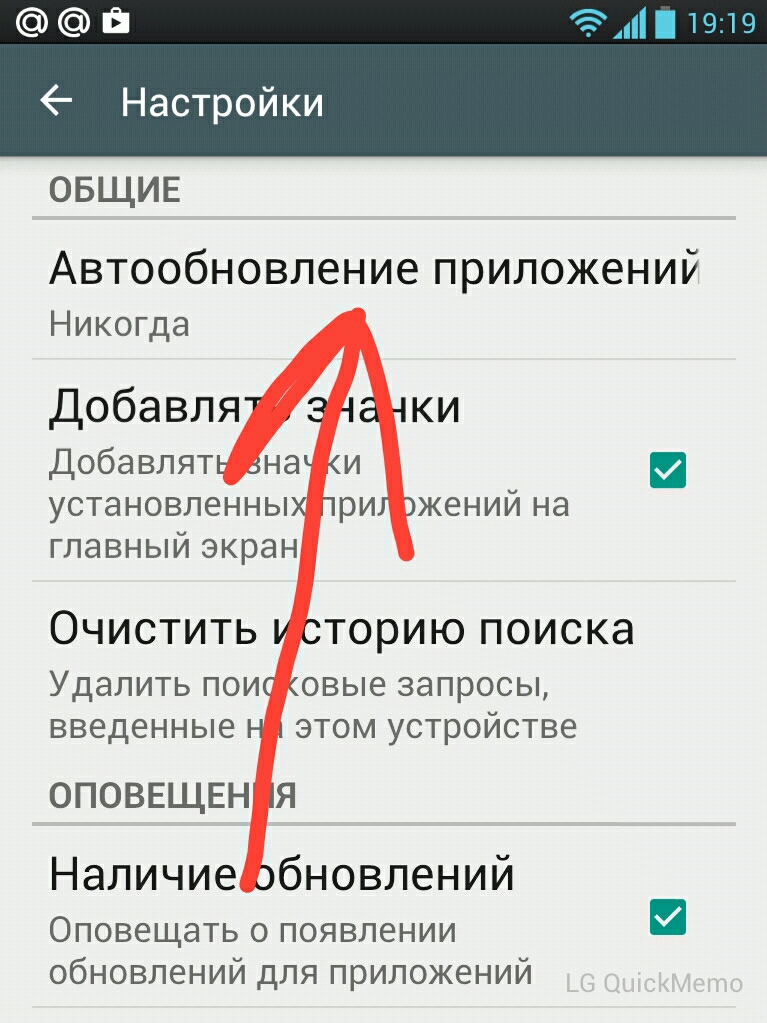
При ошибке «Подключение отсутствует» проверьте время и дату
Если у вас неправильно выставленное время на смартфоне или планшете, то есть вероятность получить ошибку «Подключение отсутствует». Поэтому проверьте правильность времени и укажите ваш часовой пояс. Лучше всего синхронизируйте эти параметры через мобильную сеть оператора или WI-Fi. Для этого в приложении Настройки виберите пункт Дата и время и поставьте галочки «Дата и время сети» и «Часовой пояс сети».
Способ №11Сделайте сброс настроек Android (Hard Reset)
Этот метод является самым радикальным, если никакой способ из перечисленных вам так и не помог. Как сделать Hard Reset смартфона или планшета, Вы можете прочесть в статье Как сбросить Android до заводских настроек. Но перед тем, как это сделать и удалить все данные, приложения и контакты с Android устройства, рекомендуем сделать резервную копию нужной вам информации, которую можно будет восстановить потом обратно.
Надеемся, что хоть один из методов вам поможет решить проблему с работой маркета Google Play. Но может случится и так, что ни один из перечисленных способов вам так и не поможет, тогда обратитесь за помощью к специалистам.
Добавляйте статью себе в закладки и делитесь с друзьями, а также подписывайтесь на наши сообщества в социальных сетях, где Вы сможете найти еще много полезной информации
Отключение приложений в Android: ammo1 — LiveJournal
В любом смартфоне на Android предустановлено большое количество приложений, многими из которых мы никогда не пользуемся. Изначально они не занимают место в памяти приложений, но после автоматического обновления иногда доходит даже до того, что обновления предустановленных приложений забивают всю память и не дают установить какие-либо новые приложения. Кроме того, у большинства предустановленных приложений есть постоянно работающая резидентная часть, которая замедляет работу смартфона и потребляет энергию аккумулятора.Сегодня я расскажу, как просто и быстро избавиться от ненужных приложений и освободить память.
Предустановленные приложения нельзя удалить стандартными средствами, но можно отключить их, не забыв удалить обновления. После отключения приложения исчезнут из меню и не будут потреблять системные ресурсы.
Итак, заходим в «Настройки-Приложения» и ищем кандидатов на удаление. Во вкладке «загруженные» будут те из предустановленных приложений, для которых Андроид установил обновления.
Нажимаем на приложение. Первым делом нажимаем кнопку «удалить обновления».
Соглашаемся на предложение заменить обновлённое приложение исходной версией.
Затем нажимаем «Выключить» и подтверждаем своё действие.
Нажимаем «Остановить», чтобы выгрузить приложение из памяти (если этого не сделать, оно будет работать до перезагрузки).
Так делаем со всеми ненужными приложениями. Далее переходим на вкладку «Все».
Здесь видны те приложения, которые не обновлялись. Достаточно просто выключить и остановить всё, что вам не нужно. В этой вкладке находятся в том числе и важные системные приложения, поэтому отключайте только то, в чём Вы абсолютно уверены.
Я всегда отключаю следующие приложения:
Диск (Google диск)
Карты (Google карты)
Новости и погода
Синхронизация календаря Google
Фильмы (Google фильмы)
Email
Gmail
Google Keep
Google Play Пресса
Google Play Фильмы
Google+
Hangouts
Play Книги
Play Музыка
Разумеется, если вы пользуетесь какими-либо приложениями из этого списка, отключать их не надо.
Для того, чтобы Андроид не устанавливал обновления на всё подряд, автообновление лучше выключить: запускаем «Play Маркет» и нажимаем на три полоски в левом верхнем углу.
Заходим в настройки. «Автообновление приложений — никогда»
Заодно отключаем «Оповещения о наличии обновлений».
Вот так просто, быстро и стандартными средствами можно сделать, чтобы смартфон работал быстрее, память приложений дольше не кончалось и аккумулятора хватало на более долгое время работы.
Прежде всего мой блог о технике: я пишу обзоры, делюсь опытом, рассказываю о всяких интересных штуках.
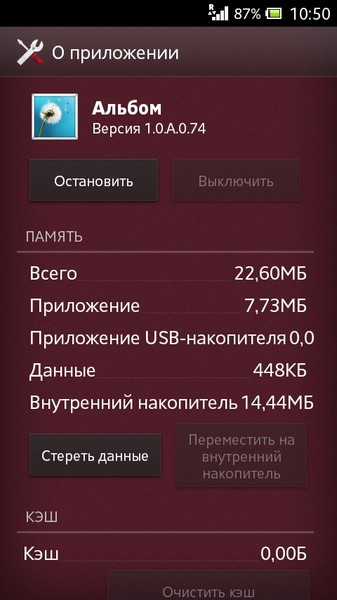 А ещё делаю репортажи из интересных мест, публикую заметки о музыке, кино и интересных событиях.
А ещё делаю репортажи из интересных мест, публикую заметки о музыке, кино и интересных событиях. Добавьте меня в друзья здесь. Запомните короткие адреса моего блога: Блог1.рф и Blog1rf.ru.
«Приложение Экран TouchWiz остановлено» на устройствах Samsung Galaxy
1. Мягкий сбросСамым простым способом вернуть ваш Galaxy к нормальной работе может стать мягкий сброс и последующая загрузка смартфона в безопасном режиме. Этот метод помогает почти всегда, если проблема «Приложение Экран TouchWiz остановлено» возникает впервые. Однократные сообщения такого рода аппарат выдает при сбоях прошивки или самого пользовательского интерфейса.
Порядок ваших действий:
1) Из включенного аппарата извлекаете аккумулятор;
2) Нажимаете на кнопку питания и удерживаете ее минимум 30 секунд;
3) Устанавливаете батарею на место, фиксируете заднюю крышку;
4) Включаете телефон.
Смысл процедуры — истощение электролитических конденсаторов путем их полной разрядки. Память аппарата перезагружается без посторонних помех. Далее переходите к загрузке своего Samsung Galaxy в безопасном режиме, отключив все сторонние приложения (по крайней мере, временно). Проблема может крыться в их работе. Не помогло, и TouchWiz снова остановился — нужно искать причину в одном из предустановленных приложений или сервисов.
Память аппарата перезагружается без посторонних помех. Далее переходите к загрузке своего Samsung Galaxy в безопасном режиме, отключив все сторонние приложения (по крайней мере, временно). Проблема может крыться в их работе. Не помогло, и TouchWiz снова остановился — нужно искать причину в одном из предустановленных приложений или сервисов.
1) Зайдите в «Настройки»;
2) Найдите диспетчер приложений;
3) Выберите вкладку «Все»;
4) Выберите «Контакты», а затем очистить кэш.
5) Вернитесь в предыдущее меню и выберите настройки телефона;
6) Теперь нажмите «Очистить кэш и очистить данные
При выборе способа «Очистить данные» будут удалены все изменения, которые вы сделали, чтобы создать собственные настройки приложений. Данный метод не является панацеей, но может решить проблему остановки пользовательского интерфейса.
Примечание: если не получается пройти по рекомендуемой цепочке, постарайтесь закрыть сообщение об ошибке, после чего действовать так: Домашний экран > Легкий режим > Применить.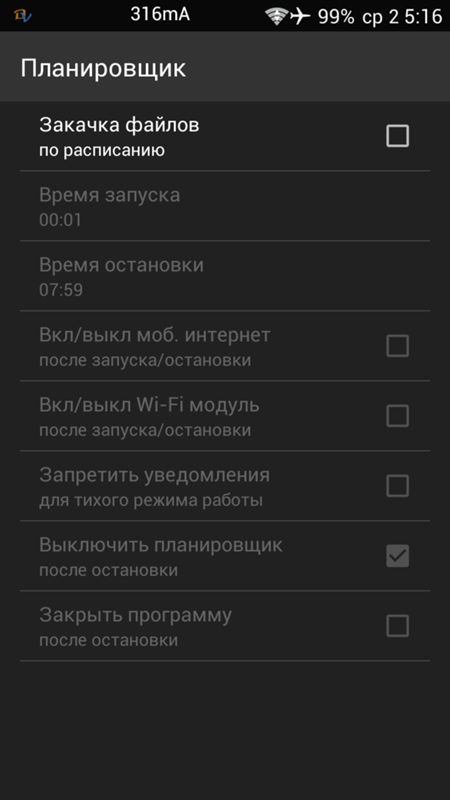 Экран будет обновляться. Если снова выскочило сообщение от TouchWiz, идите в диспетчер менеджер приложений, ищите в разделе «Все» TouchWiz, после чего верните его к настройкам по умолчанию. Удалив свои данные и очистив кэш.
Экран будет обновляться. Если снова выскочило сообщение от TouchWiz, идите в диспетчер менеджер приложений, ищите в разделе «Все» TouchWiz, после чего верните его к настройкам по умолчанию. Удалив свои данные и очистив кэш.
Ничего не помогает? Остается только один вариант — сброс аппарата к заводским настройкам. Напоминаем: не забудьте предварительно выполнить резервное копирование всех данных. В противном случае они будут утеряны безвозвратно.
Как включить приложение Android System Webview, что это такое?
В каждом смартфоне установлен системный компонент Android System Webview. Пользователи, которые не знают, насколько он важен, отключают его и пытаются удалить, чтобы освободить больше памяти. Но лучше этого не делать, во избежание ошибок при работе ОС Андроид.
Полезно знать: Как освободить внутреннюю память на телефоне
Если вы отключили приложение Android System Webview, включите как можно скорее. В этой публикации мы расскажем, как это сделать
В этой публикации мы расскажем, как это сделать
Содержание:
- Зачем нужен Android System Webview
- Как включить Android System Webview
- на Android 5 и выше
- на Аndroid 4.3 и ранее
- Задать вопрос
Зачем нужен компонент Android System Webview
Системное приложение Android System Webview позволяет открывать ссылки напрямую из какого-либо приложения, установленного на телефоне, не заходя в браузер. В случае отключения данной службы открытие ссылок становится невозможным; интернет-зависимые приложения начинают работать со сбоями.
По умолчанию компонент Android system webview всегда находится в рабочем состоянии, чтобы в любой момент можно было открыть ссылку в специальном окошке. В таком состоянии потребляется определенное количество энергии и памяти телефона.
Именно это не нравится пользователям; не зная о важности программы, некоторые её отключают. Если это произошло, смартфон, пытаясь открыть ссылку из приложения, не сможет этого сделать, и вы увидите сообщение об ошибке, например: «В Android System WebView произошел сбой».
Если это произошло, смартфон, пытаясь открыть ссылку из приложения, не сможет этого сделать, и вы увидите сообщение об ошибке, например: «В Android System WebView произошел сбой».
Как включить Android System Webview на Android 5 и выше
- Зайдите в Настройки смартфона;
- Перейдите в раздел “Приложения”.
- Через меню (три вертикально расположенные точки) активируйте опцию “Показать системные приложения”;
- В списке приложений найдите Android System Webview и тапните по названию;
- В случае, если кнопка ВКЛЮЧИТЬ активна, тапните по ней – приложение включится.
Как включить Android System Webview на Аndroid 4.3 и ранее
На ранних версиях ОС Аndroid (4.3 и ранее) Google не поддерживает работоспособность данного компонента, и он может начать «глючить» именно из-за этого. В таком случае попробуйте следующее:
- Найдя в “Приложениях” Android System Webview, тапните по его свойствам (точки в правом верхнем углу) и удалите обновления;
- Зайдите в раздел “Память” (или Хранилище”, в зависимости от версии Аndroid), название может отличаться), сотрите данные и очистите кэш, нажав одноименную кнопку;
- После этого обновите Android System Webview вручную, скачав приложение на смартфон заново c Google Play.

Примечание: Возможно, понадобятся root-права, получить их можно через соответствующие приложения. Имейте в виду, что без хороших знаний об устройстве ОС устанавливать root-приложения рискованно, за этим лучше обратитесь к специалисту.
Заключение
Описанные способы должны восстановить работу Android Webview app. Если у вас не получилось – задайте нам вопрос через форму обратной связи. Возможно, у вас какой-то индивидуальный случай, который можно решить другими методами.
Android system webview отключен и не включается – Тарифы на сотовую связь
79 пользователя считают данную страницу полезной.
Информация актуальна! Страница была обновлена 16.12.2019
Добрый день. Android System Webview как включить приложение? Первым делом, давайте вначале разберем, что это за приложение и ли нужен ли Android system webview?
Многие пользователи системы Андроид замечали на своём гаджете подобное приложение. Что интересно, большинство из них понятия не имеют, что это за приложение и вообще, что это такое? Также, что с ним делать. Запустить его, или удалить? Обычно данное приложение устанавливается на версии системы ниже 7,0. Если Андроид старой версии, программа будет просить обновления. Итак, давайте рассмотрим подробности.
Что интересно, большинство из них понятия не имеют, что это за приложение и вообще, что это такое? Также, что с ним делать. Запустить его, или удалить? Обычно данное приложение устанавливается на версии системы ниже 7,0. Если Андроид старой версии, программа будет просить обновления. Итак, давайте рассмотрим подробности.
Нужен ли Android System Webview?
Данное приложение представляет специальную программу ОС Android. Она устанавливается заводом изготовителем. Эта служба необходима, чтобы просматривать сайты в интернете и, при этом, не запускать браузеры. То есть, применяется, чтобы отображать статьи сайтов внутри самой программы, не применяя браузер.
К примеру, можно включить программу с новостным контентом. Данные новостные сообщения будут грузиться с ресурсов оригиналов, но показываться они станут в этом приложении. Вот именно для подобной загрузки и создан софт Android System.
Первый раз программа появилась в версии Андроид 4.2.2, далее, по возрастающей. До этой версии в операционной системы приложения System Webview не существовало.
До этой версии в операционной системы приложения System Webview не существовало.
Но, данное приложение до сих пор можно скачать с Гугл Плей в разных вариантах обновления. Отсюда, если на вашем гаджете её нет, её можно взять с Google Play. А именно, последнюю версию.
Но, лучше всё же использовать данный софт от Android 5.0, ниже не рекомендуется в связи с затратой определённого объёма ресурса телефона, чтобы лишний раз не нагружать процессор. Кроме этого, техподдержка версии 5.0 отсутствует. Отсюда, часть вредителей и вирусов стараются найти дыры в устаревшей система Андроид и взломать телефон используя этот софт.
Android System Webview как включить приложение?
Во многих устройствах данная программа отключена, и люди не знают, как его можно включить. Всё очень просто. Уже с версии системы Андроид 7 Nougat приложение перестали применять, и ещё на уровне заводских настроек его отключили. Теперь, подобные функции применяются с использованием механизмов Хрома или других средств. Поэтому, особой необходимости включать данное приложение нет.
Поэтому, особой необходимости включать данное приложение нет.
Но, если вам очень нужно его включить в версиях Андроид от 7 и выше, рассмотрим два способа.
Способ 1 включения System Webview
- Зайдя в приложения ОС, выключаем Хром.
- Устанавливаем или обновляем Andro />
- Далее, возвращаемся к программе и видим, что она включена.
Нужно запомнить, что как только мы снова включим браузер Хром, приложение сразу выключится. Данное приложение не работает синхронно ни с одним из браузеров.
Способ 2 включения Webview (более сложный, не всегда срабатывает)
- На нашем гаджете включаем «режим разработчика».
- Входим в меню «Для разработчиков». Включаем пункт «Сервис Webview».
- Там мы увидим или Chrome Stable или System WebView (тоже самое).
- Во время смены WebView с Хрома на Андроид мы запускаем нужное нам приложение.
Что за программы применяют приложение System Webview?
Часть софта, который находится в системе гаджета и установлен на заводе изготовителе может использовать данное приложение. Например, «Гугл Пресса», ICQ Messenger, Puffin Browser и прочие. Все эти программы нужны смартфону для правильного отображения информации.
Например, «Гугл Пресса», ICQ Messenger, Puffin Browser и прочие. Все эти программы нужны смартфону для правильного отображения информации.
Сейчас, после отключения разработчиком этого приложения, часть его функций выполняются Хромом или другими программами для увеличения скорости показа данных.
Как удалить System Webview
Стоит ли удалять данную программу, нужно подумать. Например – вы имеете на Андроид версию системы, ниже 7. В таком случае, лучше это приложение не удалять. В противном случае могут возникнуть различные системные сбои. Скорее всего, на вашем гаджете больше не будут функционировать приложения, показывающие погоду, или дающие возможность входа в соц. сети. Даже некоторые браузеры перестанут работать.
Кроме этого, нужны Рут права на вашем гаджете. Но, если всё же вы решили непременно удалить Webview, делаем следующее:
- Получаем Рут права для гаджета и заходим в меню «Приложения»;
- Ищем в открывшейся странице Andro />
- Теперь приложение функционировать перестанет и гаджет будет экономить ресурсы.

Может случиться так, что возникнет необходимость снова запустить функцию. В этом случае вначале ищем его в Гугл Плее и скачиваем. Далее, запускаем приложение, как описано выше. Теперь вы знаете, как включить Android System Webview. Успехов!
Владельцы Android телефонов и планшетов иногда обращают внимание не приложение Android System Webview com.google.android.webview в списке приложений и задаются вопросами: что это за программа и, иногда, почему она не включается и что нужно сделать, чтобы её включить.
В этой короткой статье — подробно о том, что представляет собой указанное приложение, а также о том, почему оно может быть в состоянии «Отключено» на вашем Android устройстве.
Что такое Andro >Android System Webview — это системное приложение, позволяющее открывать ссылки (сайты) и другой веб-контент внутри приложений.
К примеру, я разработал Android-приложение для сайта remontka.pro и мне требуется возможность открытия какой-то страницы этого сайта внутри своего приложения без перехода в браузер по умолчанию, для этой цели можно использовать Android System Webview.
Почти всегда это приложение предустановлено на устройствах, однако, если по какой-то причине его нет (например, вы удалили его с помощью root-доступа), вы можете скачать его из Play Маркет: https://play.google.com/store/apps/details? >
Важность приложения Andro >Системное приложение Android System Webview позволяет открывать ссылки напрямую из какого-либо приложения, установленного на телефоне, не заходя в браузер. В случае отключения данной службы открытие ссылок становится невозможным и приложения начинают работать со сбоями.
Почему компонент Andro >По умолчанию system webview всегда находится в рабочем состоянии, чтобы в любой момент быть готовым открыть ссылку. В таком состоянии потребляется определенное количество энергии и памяти телефона.
Именно это не нравится пользователям; не зная о важности программы, некоторые её отключают. Если это произошло, смартфон, пытаясь открыть ссылку из приложения, не сможет этого сделать, и вы увидите сообщение об ошибке, например: «В Android System WebView произошел сбой».
Как включить приложение Andro >Зайдите в Настройки смартфона или планшета, затем в Приложения;
В списке приложений найдите Android System Webview и тапните по названию;
В случае, если кнопка ВКЛЮЧИТЬ активна, тапните по ней – приложение включится.
Как включить Andro >На ранних версиях ОС Аndroid (4.3 и ранее) Google не поддерживает работоспособность данного компонента, и он может начать «глючить» именно из-за этого. В таком случае попробуйте следующее:
Найдя в “Приложениях” Android System Webview, тапните по его свойствам (точки в правом верхнем углу) и удалите обновления;
Зайдите в раздел “Память или Хранилище” (в зависимости от версии Аndroid, название может отличаться), сотрите данные и очистите кэш;
После этого обновите Android System Webview вручную, скачав приложение на смартфон заново c Google Play.
Описанные способы должны восстановить работу Android Webview app.
Примечание: Возможно, понадобятся root-права, получить их можно через соответствующие приложения. Имейте в виду, что без хороших знаний об устройстве ОС устанавливать root-приложения рискованно, за этим лучше обратитесь к специалисту.
Имейте в виду, что без хороших знаний об устройстве ОС устанавливать root-приложения рискованно, за этим лучше обратитесь к специалисту.
“>
Как отключить автозапуск приложений на Андроид
Как и в любой другой операционной системе, на Андроид есть программы, работающие в фоновом режиме. Они запускаются автоматически при включении смартфона. Большинство этих процессов необходимы для работы системы и являются ее частью. Однако иногда обнаруживаются такие приложения, которые потребляют слишком много оперативной памяти системы и энергии батареи. В этом случае понадобится самостоятельно приложить усилия, чтобы улучшить производительность и сэкономить заряд батареи.
Отключаем автозапуск приложений на Android
Для того чтобы отключить автозапуск ПО на смартфоне, можно воспользоваться сторонним приложением, отключить процессы вручную или полностью удалить программу с устройства. Разберемся, как это сделать.
Будьте предельно осторожны, останавливая работающие процессы или удаляя приложения, так как это может привести к сбоям в работе системы.
Отключайте только те программы, в которых уверены на 100%. Такие инструменты, как будильник, календарь, навигатор, почта, напоминания и другие должны работать в фоновом режиме, чтобы выполнять свою функцию.
Способ 1: All-In-One Toolbox
Многофункциональная программа, с помощью которой можно оптимизировать работу системы путем избавления от ненужных файлов, экономии заряда батареи, а также отключения автозапуска приложений.
Скачать All-In-One Toolbox
- Скачайте и запустите приложение. Откройте доступ к файлам, нажав «Разрешить».
- Проведите по экрану пальцем вверх, чтобы увидеть нижнюю часть страницы. Зайдите в раздел «Автозагрузка».
- Выберите вручную программы, которые хотите исключить из списка автозагрузки, и поставьте бегунок в положение «Disabled» либо нажмите «Отключить все».
Этот способ хотя и простой, но не слишком надежный, так как без рут-прав некоторые приложения всё равно будут запускаться. Вы можете использовать его в сочетании с другими методами, описанными в статье. Если в вашем телефоне есть рут-доступ, управлять автозапуском можно при помощи программы Autorun Manager.
Вы можете использовать его в сочетании с другими методами, описанными в статье. Если в вашем телефоне есть рут-доступ, управлять автозапуском можно при помощи программы Autorun Manager.
Читайте также: Как очистить оперативную память на Андроид
Способ 2: Greenify
Этот инструмент позволяет анализировать работу приложений в фоновом режиме и на время «усыплять» те из них, которыми вы не пользуетесь в данный момент. Основные преимущества: отсутствие необходимости удалять программы, которые могут понадобиться в будущем и доступность для устройств без root-прав.
Скачать Greenify
- Скачайте и установите приложение. Сразу после открытия появится небольшое описание, читаем и жмем кнопку «Далее».
- В следующем окне потребуется указать, есть ли на вашем устройстве root-доступ. Если вы сами не предпринимали каких-либо действий для его получения, то, скорее всего, у вас его нет. Укажите соответствующее значение или выберите «Я не уверен» и нажмите «Далее».

- Поставьте галочку, если используете блокировку экрана, и нажмите «Далее».
- Если выбран режим без рута или вы не уверены, есть ли рут-права на вашем устройстве, появится окно, где потребуется включить службу специальных возможностей. Нажимаем «Настройка».
- В появившемся списке нажмите на приложение Гринифай.
- Включите возможность автоматизированной гибернации.
- Снова зайдите в приложение Greenify и нажмите «Далее».
- Закончите настройку, прочитав предлагаемую информацию. В главном окне нажмите на плюсик в правом нижнем углу экрана.
- Откроется окно анализа приложений. Одним нажатием выберите программы, которые хотите усыпить. Нажмите галочку в правом нижнем углу.
- В открывшемся окне будут показаны усыплённые приложения и те, которые будут усыплены после отключения. Если вы хотите усыпить сразу все программы, нажмите кнопку «Zzz» в правом нижнем углу.

При возникновении проблем приложение уведомит вас о необходимости ввода дополнительных настроек, просто следуйте инструкциям. В настройках можно создать ярлык гибернации, позволяющий мгновенно усыплять выбранные программы одним нажатием.
Читайте также: Как проверить наличие root-прав на Андроид
Способ 3: Остановка работающих приложений вручную
Наконец, можно вручную отключить процессы, работающие в фоне. Таким образом, вы сможете увеличить производительность или проверить, как повлияет удаление той или иной программы на работу системы перед тем, как избавляться от нее.
- Зайдите в раздел настроек телефона.
- Откройте список приложений.
- Зайдите во вкладку «Работающие».
- Выберите приложение и нажмите «Остановить».
Выбирайте только те процессы, которые не повлияют на работу системы, но если всё же что-то пошло не так, просто перезагрузите устройство. Некоторые системные процессы и службы невозможно остановить без наличия рут-прав..jpg)
Способ 4: Удаление ненужных приложений
Последняя и самая крайняя мера противодействия назойливым программам. Если в списке работающих приложений вы обнаружили такие, которыми не пользуетесь ни вы, ни система, можете их удалить.
- Для этого зайдите в «Настройки» и откройте список приложений, как описано выше. Выберите программу и нажмите «Удалить».
- Появится предупреждение – нажмите «ОК», чтобы подтвердить действие.
Читайте также: Как удалять приложения на Андроид
Конечно, чтобы удалить предустановленные или системные приложения, вам понадобятся рут-права, но прежде чем получать их, тщательно взвесьте все «за» и «против».
Получение рут-прав влечет за собой потерю гарантии на устройство, прекращение автоматических обновлений прошивки, риск потерять все данные с дальнейшей необходимостью перепрошивки, возложение на пользователя полной ответственности за безопасность устройства.
Последние версии Android достаточно успешно справляются с фоновыми процессами, и если у вас установлены качественные, хорошо проработанные приложения, то беспокоиться не о чем. Удаляйте только те программы, которые перегружают систему, требуя слишком много ресурсов вследствие ошибок разработки.
Мы рады, что смогли помочь Вам в решении проблемы.Опишите, что у вас не получилось. Наши специалисты постараются ответить максимально быстро.
Помогла ли вам эта статья?
ДА НЕТКак исправить ошибку «К сожалению, приложение остановлено» на Android
Получаете ли вы следующее сообщение при сбое приложения? К сожалению, YouTube остановился, к сожалению, Facebook остановился, или , к сожалению, WhatsApp остановил ? На самом деле, конкретное приложение не имеет значения, любое приложение может пострадать от этой беды и выдать аналогичное сообщение. Но есть способы решить эту проблему. Вот как исправить К сожалению, приложение остановило ошибок.
Вот как исправить К сожалению, приложение остановило ошибок.
В марте 2021 года пользователи Android по всему миру столкнулись с проблемой сбоя нескольких приложений.Эта проблема особенно коснулась людей, использующих смартфоны Samsung. Пока Google работает над исправлением этой проблемы, один метод, который, похоже, работает для людей во всем мире, включает удаление недавнего обновления Android System Web View. Давайте посмотрим, как это сделать простыми шагами. Обратите внимание, что эти шаги будут зависеть от пользовательского интерфейса, который использует ваш телефон. Следующие шаги предназначены для пользователей Android. Для пользователей Samsung нажмите здесь.
- Перейти в меню «Настройки»
- Прокрутите до «Приложения и уведомления» и коснитесь, чтобы открыть .
- Нажмите ссылку «Просмотреть все приложения», и вы увидите список всех приложений, установленных на вашем телефоне.
- Прокрутите до «Android System Webview» и коснитесь, чтобы открыть .
- В правом верхнем углу коснитесь трех точек и нажмите «Удалить обновления».
- Откроется всплывающее окно.Выберите ОК.
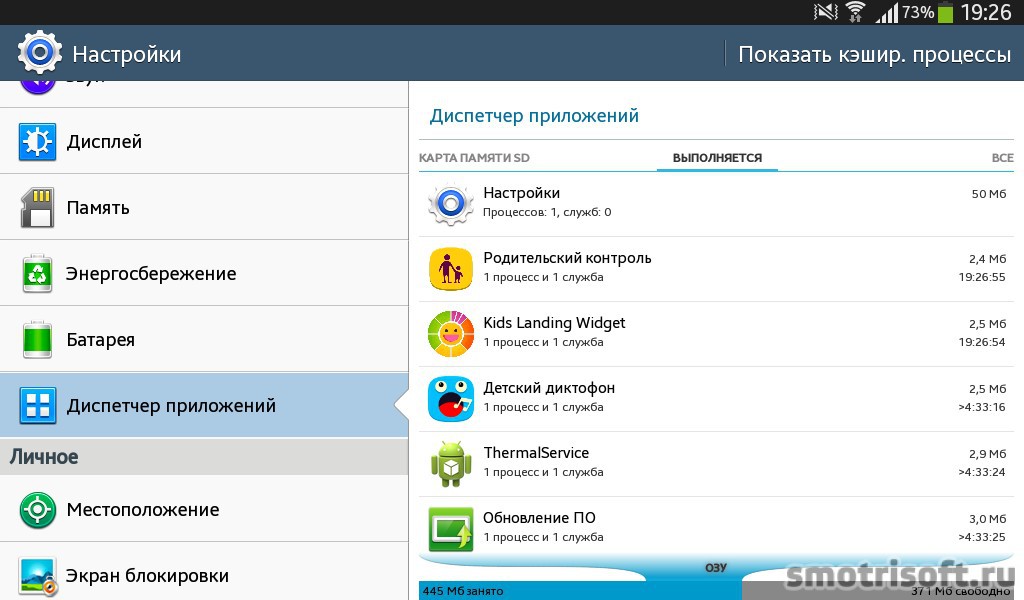
На большинстве телефонов эти действия помогут решить проблему.
Как удалить обновления Android System Webview на смартфонах Samsung
На смартфонах Samsung вы можете сделать то же самое, выполнив шаги, показанные ниже
- Перейдите в «Настройки»
- Выделите «Приложения»
- В списке приложений найдите «Интернет», и вы увидите приложение «Android System Webview».Открыть
- В правом углу коснитесь параметра «Удалить обновления».
Эта проблема часто возникает с приложениями «Контакты», «Галерея» и «Лаунчер». Процедура исправления этого обычно всегда одинакова.
- Сначала перейдите в Настройки на вашем устройстве.
- Приложения и уведомления, затем информация о приложении
- Прокрутите вниз до приложения, вызывающего проблемы, и нажмите на него.

- В следующем меню нажмите Хранилище
- Здесь вы найдете опции Очистить данные и Очистить кеш .
Очистить кеш — это вариант, с которого следует начать. Он избавится от сохраненных данных, что позволит приложениям загружаться немного быстрее при их запуске. Его очистка означает, что приложение будет открываться немного медленнее, но ваша основная проблема вполне может быть решена.
Очистить данные удалит все данные приложения, включая файлы, настройки и учетные записи, поэтому не используйте это, если вам не нужно.
Очистка кеша приложения часто может решить проблему «приложение остановлено». / © NextPitСпасибо Полу в разделе комментариев, который указал, что эта ошибка также может быть связана с поврежденной картой памяти. Если карта памяти повреждена, любые приложения, которые записывают на карту памяти, будут иметь такую ошибку.
Чтобы проверить это, просто извлеките карту памяти и запустите приложение, которое перестало работать. Если это сработает, значит, в вас есть виноват. Если это так, вам понадобится новая карта памяти, но вы все равно сможете перенести данные с карты памяти на компьютер в качестве резервной копии.
Если это сработает, значит, в вас есть виноват. Если это так, вам понадобится новая карта памяти, но вы все равно сможете перенести данные с карты памяти на компьютер в качестве резервной копии.
Конечно, если вы не используете SD-карту, переходите к следующему шагу.
Если приложение не встроено, вы также можете попробовать удалить его, а затем переустановить из магазина Google Play. Просто откройте приложение Play Store, откройте строку меню слева и нажмите Мои приложения и игры . Найдите нужное приложение и нажмите Удалить , что займет несколько секунд. После этого вы можете установить его снова.
Вы также можете попробовать выполнить мягкий сброс, что означает просто перезагрузку устройства.Это супер просто и довольно эффективно, если ваш телефон был включен долгое время. При программном сбросе телефон выключит и снова включит, выключит его и снова включит.
Рекомендуется выключать телефон каждые несколько дней на несколько минут — это поможет медленному телефону с множеством проблем, связанных с приложением, сетью, звуком или электронной почтой.
Если вышеуказанные решения не помогли, вы можете сбросить настройки телефона до заводских настроек. При выполнении сброса к заводским настройкам убедитесь, что вы заранее создали резервную копию всех своих данных.Повторяю: сначала сделайте резервную копию всех ваших данных. Сброс к заводским настройкам приведет к стиранию данных на вашем устройстве и восстановлению заводских настроек по умолчанию, забирая с собой все, включая любые ошибки. Вы можете легко восстановить свои приложения и данные впоследствии, если вы сделали резервную копию.
Вы можете выполнить сброс до заводских настроек через меню «Настройки» или с помощью комбинации кнопок. / © NextPitДля получения более подробной информации о сбросе настроек телефона к заводским настройкам ознакомьтесь с нашим руководством «Как восстановить заводские настройки Android».
В случае, если Google Play не работает, решение несколько более обширное: сначала удалите кеш, а если это не проясняет ситуацию, очистите свои данные и, наконец, удалите все обновления Play Store.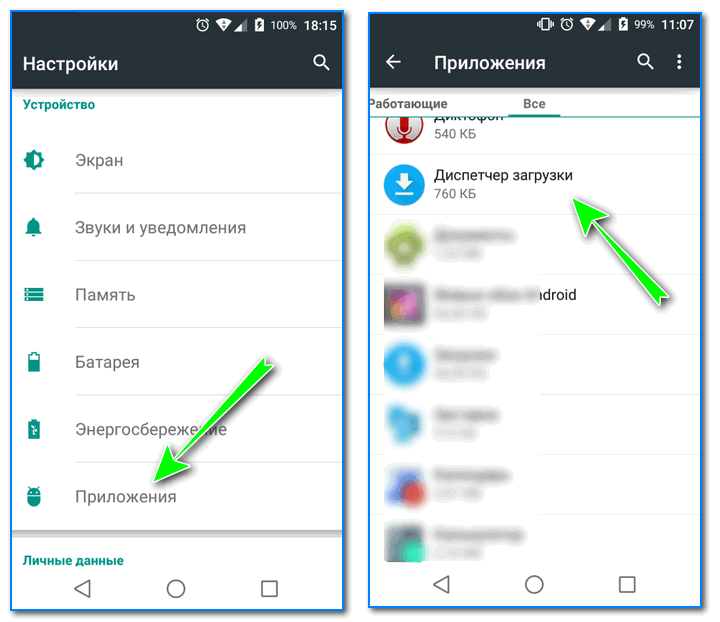 Те же шаги применимы к сервисам Google Play, но попробуйте их один за другим — вы не хотите потерять все свои настройки Play Store без причины. Ознакомьтесь с полным руководством о том, что делать, если Google Play Store не работает, чтобы получить дополнительные советы.
Те же шаги применимы к сервисам Google Play, но попробуйте их один за другим — вы не хотите потерять все свои настройки Play Store без причины. Ознакомьтесь с полным руководством о том, что делать, если Google Play Store не работает, чтобы получить дополнительные советы.
Эти решения устранили проблему для вас? Какие еще вы знаете, как исправить эти неприятные проблемы с Android, которыми вы можете поделиться с другими начинающими пользователями? Сообщите нам в комментариях.
Подробнее на NextPit
Эта статья последний раз обновлялась 23 марта 2031 г.Старые комментарии сохранены.
Как отключить автоматический запуск приложений на Android
Из-за постоянно увеличивающегося размера приложений есть вероятность, что вам будет сложно пользоваться телефоном, поскольку эти приложения, как правило, занимают не только память телефона, но и его аккумулятор. Вы не только замечаете задержки во время тяжелых задач, но также можете осознавать, что ваш телефон занимает больше времени, чем раньше, при загрузке после включения питания.
Это потому, что когда ваш телефон загружается, он также автоматически запускает некоторые из ваших приложений во время загрузки, прежде чем вы их фактически откроете.По сути, некоторые приложения могут работать в фоновом режиме с самого начала, даже если вы их не запускали. Хотя это может замедлить работу телефона, большее количество приложений с автоматическим запуском также означает, что аккумулятор вашего телефона разряжается быстрее, чем вы ожидали.
К счастью для вас, мы подготовили список методов, которыми вы можете следовать, чтобы остановить автозапуск приложений на вашем телефоне.
Включение адаптивной батареи
С момента выхода Android 9 в смартфонах появилась функция Adaptive Battery.Adaptive Battery использует машинное обучение, чтобы определить, какие из приложений вы будете использовать сейчас, а какие откроете позже. Эта функция помещает приложения в один из пяти предопределенных сегментов ожидания приложений в зависимости от вашего использования — «Активный», «Рабочий набор», «Часто», «Редко» и «Никогда».
Если вы почти не использовали приложение или никогда не открывали его, система Android поместит его в последние два сегмента и ограничит его ресурсы. Таким образом, приложения, которые вы в основном используете, могут иметь ресурсы процессора и батареи, поскольку Android не позволит открывать менее активные приложения или использовать какие-либо ресурсы.
Чтобы включить адаптивную батарею, откройте приложение «Настройки» на телефоне Android, перейдите в раздел «Батарея»> «Адаптивная батарея» и переключите переключатель рядом с «Адаптивная батарея».
Остановить приложения внутри запущенных служб
Inside Developer options, вы можете точно посмотреть, что работает в любой момент. Эти приложения можно остановить, хотя вам следует избегать остановки процессов, которые вам неизвестны, например, системные приложения и те, к которым прикреплен ярлык Google.Остановка запуска знакомых приложений может помешать им снова запускаться автоматически, что позволит сэкономить память и заряд батареи. Выполните следующие действия, чтобы закрыть приложения в параметрах разработчика.
Выполните следующие действия, чтобы закрыть приложения в параметрах разработчика.
Шаг 0 : Разблокируйте параметры разработчика, открыв «Настройки»> «О телефоне» и несколько раз нажав на номер сборки.
Шаг 1 : Откройте приложение «Настройки» и перейдите в «Система»> «Дополнительно»> «Параметры разработчика».
Шаг 2 : Нажмите «Запущенные службы», выберите приложение, которое, по вашему мнению, не должно работать в фоновом режиме, и нажмите «Остановить» для процессов, которые оно запускает на вашем устройстве.
Сохранение ограниченного количества фоновых процессов
Вместо остановки и принудительного закрытия приложения вы можете разрешить Android ограничить процессы определенным числом используемых. Хотя Android имеет тенденцию держать процессы в фоновом режиме, вы можете выбрать лимит процессов, которые могут запускаться на вашем телефоне. Вы можете ограничить количество фоновых процессов, выполнив следующие действия.
Шаг 0 : Разблокируйте параметры разработчика, открыв «Настройки»> «О телефоне» и несколько раз нажав на номер сборки.
Шаг 1 : Откройте «Настройки» и перейдите в «Система»> «Дополнительно»> «Параметры разработчика».
Шаг 2 : В разделе Apps нажмите на «Параметр ограничения фонового процесса» и выберите свой выбор.
- Стандартный лимит : при выборе этого параметра фоновые приложения и службы будут сохраняться в том виде, в котором они будут запускаться Android.
- Максимум, «x» обрабатывает : вы можете ограничить «x» количество приложений, работающих в фоновом режиме, чтобы система Android не позволяла приложениям старше последнего «x» количества приложений потреблять ресурсы.
- Нет фоновых процессов : выбор этого параметра позволит системе запретить любому процессу доступ к ресурсам в фоновом режиме.
Шаг 3 : В том же разделе Apps переведите переключатель, расположенный рядом с «Не сохранять действия», в положение ВКЛ.
Использование оптимизации батареи
Еще один способ ограничить автоматический запуск приложений — использовать встроенную в Android функцию оптимизации заряда батареи. С помощью функции оптимизации заряда батареи вы можете запретить приложениям использовать ресурсы в фоновом режиме, что предотвратит их автоматический запуск.Приложения, которые вы устанавливаете на свое устройство Android, обычно перечислены для оптимизации заряда батареи, но вы можете настроить это вручную, если хотите.
Чтобы включить оптимизацию заряда батареи для приложения, следуйте приведенным ниже инструкциям.
Шаг 1 : Откройте приложение «Настройки» на своем устройстве Android и перейдите в «Приложения и уведомления»> «Дополнительно»> «Доступ к специальным приложениям»> «Оптимизация заряда батареи».
Шаг 2 : Нажмите на опцию «Не оптимизировано», если она не выбрана по умолчанию.Выберите приложение, для которого хотите включить оптимизацию заряда батареи, и нажмите «Оптимизировать».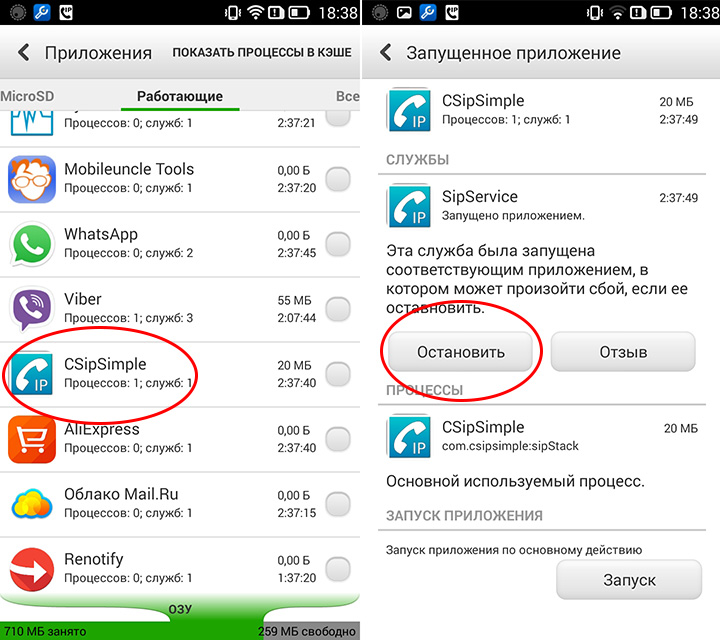
Использование OEM-инструмента автозапуска
Некоторые OEM-производители, такие как Huawei и Xiaomi, предлагают собственные инструменты для предотвращения автоматического запуска приложений на вашем телефоне. Эти инструменты позволяют настраивать приложения, которые запускаются и запускаются автоматически в фоновом режиме.
на телефонах Huawei и Honor
Huawei предлагает собственный пользовательский скин EMUI, который работает на Android, и этот скин поставляется с инструментом запуска приложений, который можно использовать для настройки того, какие из приложений работают в фоновом режиме.Вы можете определить и запретить нежелательные действия приложений на Huawei и Honor, выполнив следующие действия:
Шаг 1 : Откройте приложение «Настройки» и перейдите в раздел «Батарея»> «Запуск приложения».
Шаг 2 : Выберите любое приложение, для которого вы хотите запретить автоматический запуск. На следующем экране у вас будет список приложений, установленных на вашем устройстве, с тремя флажками для каждого из них. Три флажка включают Автозапуск, Вторичный запуск и Запуск в фоновом режиме.
Три флажка включают Автозапуск, Вторичный запуск и Запуск в фоновом режиме.
- Автозапуск : снимите этот флажок, если не хотите, чтобы приложение запускалось автоматически при включении телефона.
- Вторичный запуск : снимите флажок, если вы не хотите, чтобы другое связанное приложение открывало это приложение автоматически. Например, приложение Messenger может запускаться каждый раз, когда вы открываете приложение Facebook.
- Работать в фоновом режиме : снятие отметки с этого поля будет означать, что приложение будет закрыто, когда экран телефона выключен, и устройство перейдет в спящий режим.
Шаг 3 : Повторите шаг 2 для всех приложений, которые вы хотите предотвратить от автоматического запуска.
на телефонах Xiaomi
Устройства Xiaomi, Redmi и Pocophone работают на собственной оболочке MIUI компании. MIUI предлагает аккуратный инструмент под названием Autostart, который может остановить автоматический запуск приложений при перезагрузке телефона.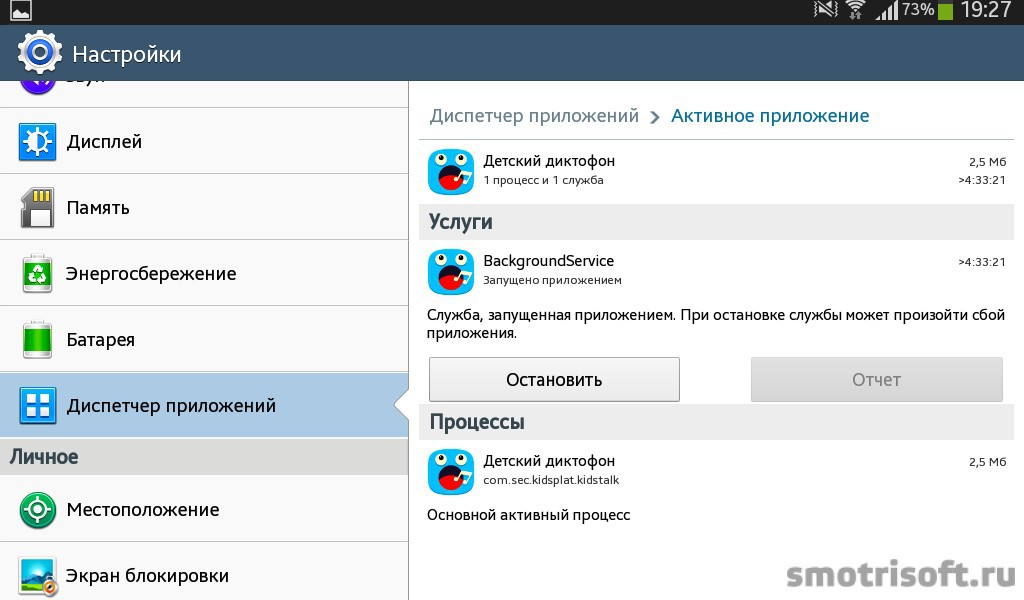 Вы можете сделать это, следуя инструкциям ниже:
Вы можете сделать это, следуя инструкциям ниже:
Шаг 1 : Откройте приложение «Настройки» на своем устройстве и перейдите в «Управление приложениями»> «Разрешения»> «Автозапуск».
Шаг 2 : Список приложений, установленных на вашем телефоне, будет отображаться с приложениями с включенным автозапуском, показанными в первом разделе, и остальными приложениями, отображенными в следующем разделе.Если вы хотите отключить автоматический запуск для выбранного приложения, нажмите на переключатель рядом с приложением, чтобы переключить его в положение ВЫКЛ.
Шаг 3 (необязательно ): вы также можете отключить автозапуск для системных приложений, но вы должны сделать это на свой страх и риск и отключить только те приложения, которые, по вашему мнению, вам не нужны. Вы можете запретить автоматический запуск системных приложений, нажав меню с тремя точками в правом верхнем углу страницы автозапуска, выбрав «Показать системные приложения» в раскрывающемся меню, а затем выключив автоматический запуск для этих приложений.
Ограничение приложений через приложение спящего режима Greenify
Google представил режим дремоты для Android несколько лет назад. Greenify — это приложение, разработанное Oasis Feng, разработанное как расширение режима Doze. Приложение дает пользователю возможность принудительно блокировать неактивные приложения без периода ожидания и отслеживает те приложения, которые чаще всего будят ваш телефон. Выполните следующие действия, чтобы настроить Greenify и использовать его для предотвращения автоматического запуска приложений:
Шаг 1 : Загрузите и установите приложение Greenify из Google Play.Если вы хотите заблокировать предустановленные или системные приложения на Greenify, вам может понадобиться Greenify (Пакет пожертвований). После установки откройте приложение.
Шаг 2 : Следуйте инструкциям на экране, предоставьте необходимые разрешения, чтобы разрешить интеллектуальную гибернацию, и продолжайте нажимать «Далее», пока не дойдете до домашней страницы приложения.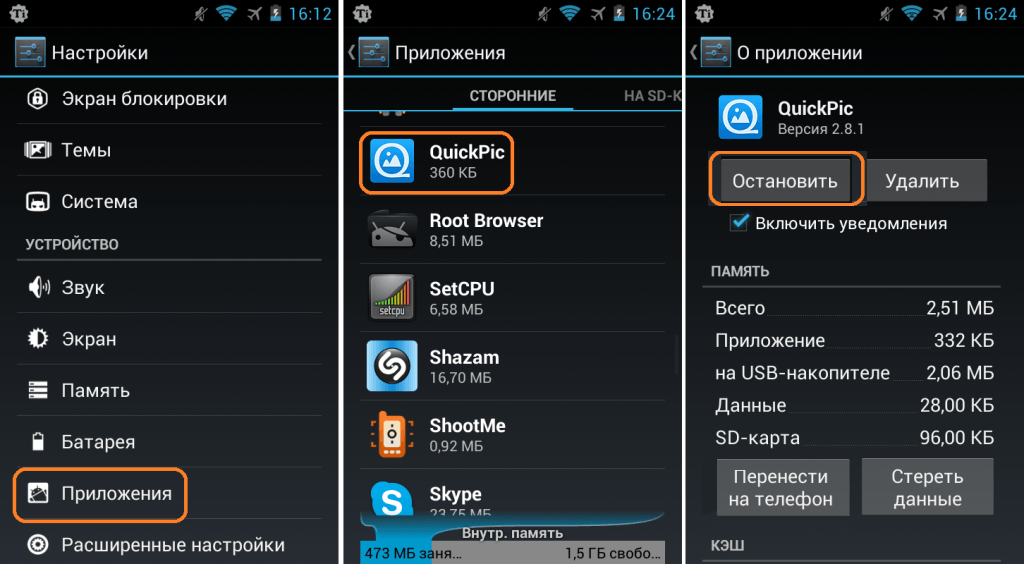
Шаг 3 : Чтобы выбрать приложения, для которых необходимо предотвратить автоматический запуск, нажмите на знак «+» в правом верхнем углу, выберите приложения и нажмите на галочку в правом нижнем углу.
Шаг 4 : Вы можете либо нажать на значок Greenify на главном экране приложения, либо создать ярлык гибернации, перейдя к трехточечному значку> Создать ярлык гибернации и выбрав нужный вариант. Нажатие кнопки гибернации или ярлыка мгновенно завершает работу приложения, которое запускается автоматически или работает в фоновом режиме.
Вам нравятся вышеупомянутые методы, предотвращающие автоматический запуск приложений на вашем телефоне? Дайте нам знать в комментариях ниже.
Как отключить автоматический запуск приложений на смартфонах и планшетах Android
Вас раздражает, что некоторые нежелательные приложения запускаются автоматически или снижают производительность вашего смартфона? Если да, было бы неплохо отключить эти выбранные надоедливые приложения. Итак, прочтите этот пост до конца и узнайте, как отключить приложения на телефонах и планшетах Android.
Итак, прочтите этот пост до конца и узнайте, как отключить приложения на телефонах и планшетах Android.
Все мобильные телефоны имеют встроенные функции и приложения, которые в некоторой степени повышают их производительность. Однако иногда слишком большое количество приложений может создать проблемы для многих из нас. Хотя некоторые из этих приложений полезны, остальные в большинстве ситуаций являются не более чем мусором.
4 причины, по которым вы можете отключить приложения на телефонах и планшетах Android Есть много причин, по которым мы удаляем или отключаем приложения с мобильных телефонов. Тем не менее, эти 4 являются наиболее распространенными и реалистичными причинами отключения приложений на Android прямо сейчас.
Некоторые приложения, встроенные в телефоны, также называемые приложениями для вредоносного ПО или предустановленными приложениями, нам не нужны. Например, в большинстве смартфонов уже установлены игры. Не все из нас предпочли бы играть в игры, поэтому мы склонны удалять их или отключать, чтобы освободить место для чего-то более полезного для нас.
Потребление большего места для хранения.Наличие слишком большого количества приложений может уменьшить объем памяти на мобильных устройствах.В таких случаях мы отключаем ненужные приложения. Кроме того, это может привести к появлению предупреждений о нехватке памяти на вашем телефоне.
Проблемы с быстрой разрядкой батареи Запуск слишком большого количества приложений на телефоне может сократить время работы аккумулятора. Поэтому всегда важно отключать неиспользуемые приложения, чтобы продлить время автономной работы вашего телефона Android.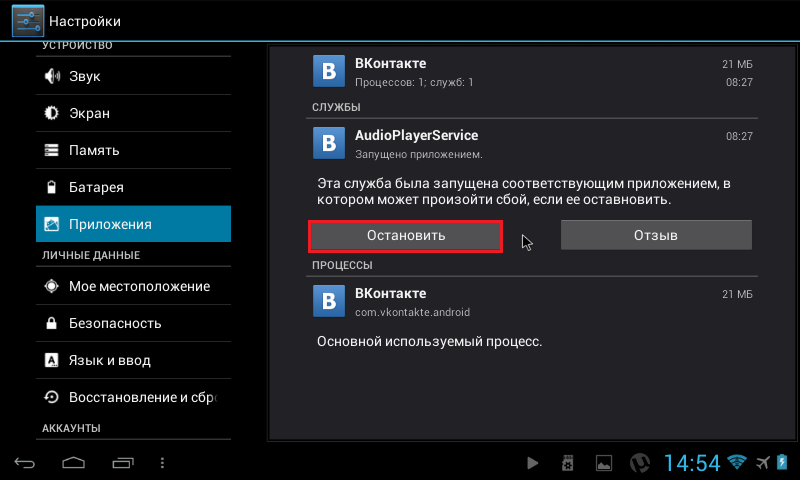
Наличие слишком большого количества приложений — это как увеличение нагрузки и замедление работы ваших телефонов.Другими словами, чем больше в них приложений, тем медленнее будет их производительность.
В чем разница между отключением приложений и их удалением?Многих из нас смущает разница между отключением приложения и его удалением. Итак, давайте проясним и это.
Прежде всего, удаление приложения — это действие по полному удалению или удалению какого-либо конкретного приложения с мобильного телефона. Кроме того, он удалит все сохраненные данные с мобильного телефона.Итак, после удаления приложения его необходимо снова установить из магазина приложений этого мобильного телефона.
В то время как, с другой стороны, отключение приложения означает и является действием по временному отключению любого конкретного приложения на телефоне Android. Более того, это все равно, что перевести его в резервный режим. Приложение на время отключено и может быть активировано при необходимости.
Приложение на время отключено и может быть активировано при необходимости.
Остановить автоматический запуск приложений на Android
Некоторые смартфоны Android имеют встроенную функцию, которая позволяет замораживать приложения. Некоторые телефоны позволяют блокировать приложения, работающие в фоновом режиме. Следуйте инструкциям, чтобы отключить приложение, которое, по вашему мнению, запускается автоматически.
- Перейдите в « Настройки »> « Приложения »> « Application Manager ».

- Выберите приложение, которое вы хотите принудительно остановить или заморозить
- Выберите « Stop » или « disable » оттуда
Эти приложения будут автоматически включены, когда вы откроете или начнете использовать это приложение. Это не будет остановлено навсегда. Этот параметр настройки может отличаться в зависимости от устройства. Попробуйте выполнить эти действия. Если вы не можете найти эту опцию, оставьте комментарий к устройству, указав номер модели и другие сведения ниже.Мы разберемся с этим за вас.
Как отключить приложения на Android?
Не все встроенные приложения на Android можно удалить или отключить. Иногда ограничение применяется из-за его жизненно важной роли в работе программного обеспечения. Кроме того, выбор отключения зависит от мобильного телефона. Однако основной подход к отключению приложений на любом телефоне остается прежним. Так что волноваться не о чем, независимо от того, какой у вас телефон.
Ниже представлен самый простой способ отключить приложение на смартфоне Android.
Рассмотрим процедуру отключения приложения на Realme 3.- Укажите приложение, которое необходимо отключить.
- Длительное нажатие на значок приложения.
- Рядом со значком появится всплывающее окно> Выбрать Информация о приложении
- Если ваше приложение можно отключить, параметр «Отключить» будет выделен. На изображении выше параметр «Отключить» недоступен для приложения.
- Если на вашем телефоне есть кнопка, нажмите на опцию отключения, чтобы отключить приложение.
- Переход к основным настройкам.
- Выберите опцию Apps.
- Перейдите на следующую вкладку «Все» и выберите приложение, которое хотите отключить.
- Нажмите значок приложения по вашему выбору и выберите появившуюся опцию «Отключить».

Остановить автозапуск приложений с помощью опции разработчика
Есть опция в опции разработчика на всех Android-смартфонах. В нем говорится, что не сохранять действия. Это означает, что когда вы покидаете какое-либо приложение и открываете другое приложение, оно уничтожает ранее открытое приложение. Таким образом, вы не увидите фоновых приложений на вашем устройстве.
Как отключить автоматический запуск приложений с помощью приложений Android:
- Перейти к « Опции разработчика »
- Перейдите вниз, найдите « Не сохранять действия » и включите
- Чуть ниже найдите предел фонового процесса, выберите вариант в соответствии с производительностью вашего устройства.
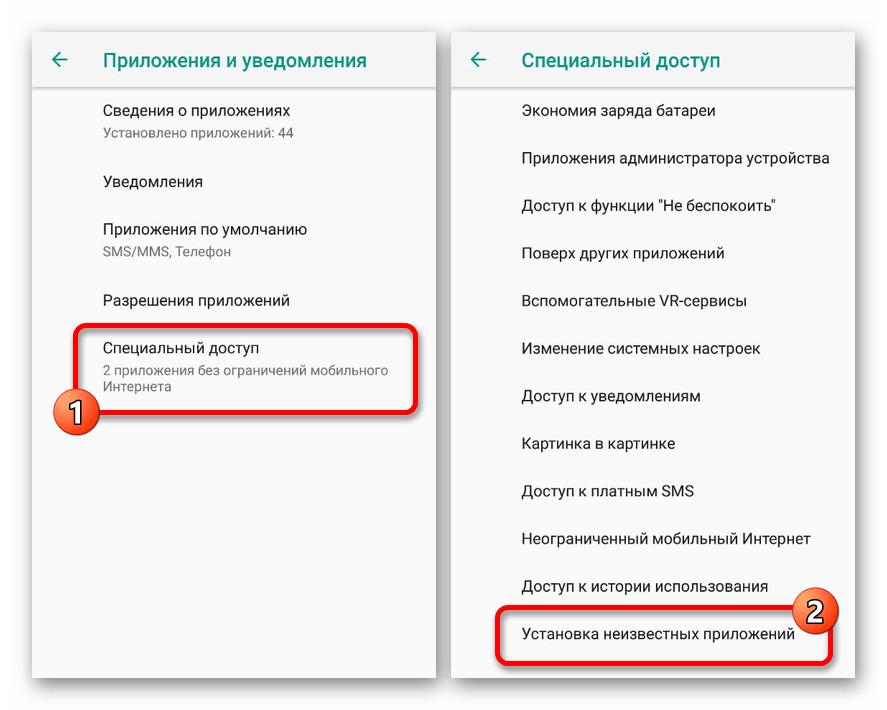 грамм. Если вы не хотите запускать какое-либо приложение в фоновом режиме, вы можете выбрать отсутствие фонового процесса. Если вы хотите, чтобы 1 или 2 приложения работали в фоновом режиме, вы можете выбрать соответствующий вариант.
грамм. Если вы не хотите запускать какое-либо приложение в фоновом режиме, вы можете выбрать отсутствие фонового процесса. Если вы хотите, чтобы 1 или 2 приложения работали в фоновом режиме, вы можете выбрать соответствующий вариант.Разница между принудительным остановом и отключением
Когда вы принудительно останавливаете приложение, если оно работает в фоновом режиме или на вашем мобильном телефоне, оно будет закрыто. Позже вы можете открыть приложение, и оно снова откроется и начнет работать как обычно.
Когда вы отключите приложение, оно будет скрыто на панели приложений, и вы не сможете открыть приложение, пока не включите его снова в настройках.
Какой выбрать? Принудительно остановить или отключить?
Если вы не хотите, чтобы приложение снова использовало его , например FM или Mi Pay, как предустановленное приложение, лучше отключить их . Приложение, которое вы никогда не хотите открывать или использовать, вы можете отключить. Это означает, что если вы хотите отключить приложение, не удаляя его, вы можете выбрать этот вариант.
Это означает, что если вы хотите отключить приложение, не удаляя его, вы можете выбрать этот вариант.
Если вам нужно использовать приложение часто, , но для открытия или зависания требуется слишком много времени, вам следует рассмотреть возможность принудительно остановить приложение .Вы также можете очистить этот кеш приложения, и приложение снова начнет работать как недавно установленное приложение.
Это все, что вы можете сделать, чтобы отключить приложения на телефонах и планшетах Android. Также обратите внимание, что отключение приложений не влияет на производительность телефона, но все же вы должны проверить, подходит ли вам приложение или нет.
Мы надеемся, что эта статья о том, как отключить автозапуск приложений в Android, помогла вам. Поделитесь этой статьей, если она вам помогла.Поделитесь своим мнением, если вы хотите, чтобы мы создали для вас какой-либо другой учебник.
Как отключить запуск приложений на Android | Small Business
Многие приложения Android, работающие в фоновом режиме, запускаются одновременно с загрузкой вашего устройства. Это может привести к снижению производительности и увеличению времени загрузки, что раздражает, если вам срочно нужно использовать одну из функций Android. Хотя удаление приложений может освободить ресурсы, также можно отключить некоторые приложения, пока они вам снова не понадобятся.Для этого требуется бесплатное приложение, позволяющее управлять запускаемыми программами. После отключения запускаемого приложения оно все еще присутствует на вашем устройстве, но его нужно запускать вручную, если вы хотите его использовать. Это сэкономит вам затраты на повторную загрузку приложения и позволит вашему устройству загружаться быстрее.
Это может привести к снижению производительности и увеличению времени загрузки, что раздражает, если вам срочно нужно использовать одну из функций Android. Хотя удаление приложений может освободить ресурсы, также можно отключить некоторые приложения, пока они вам снова не понадобятся.Для этого требуется бесплатное приложение, позволяющее управлять запускаемыми программами. После отключения запускаемого приложения оно все еще присутствует на вашем устройстве, но его нужно запускать вручную, если вы хотите его использовать. Это сэкономит вам затраты на повторную загрузку приложения и позволит вашему устройству загружаться быстрее.
Startup Manager
Установите Startup Manager (ссылка в разделе «Ресурсы»), открыв магазин Google Play со своего компьютера или устройства Android.
После завершения установки нажмите кнопку «Все приложения», а затем нажмите значок «Диспетчер запуска».
Нажмите синюю кнопку рядом с приложением, которое хотите отключить. После отключения приложение не запускается при загрузке устройства.
Нажмите «Отключить все», чтобы отключить запуск всех приложений при загрузке устройства или продолжить отключение приложений по отдельности.
Нажмите кнопку «Назад», а затем нажмите «Выход», когда закончите выбирать приложения, которые хотите отключить при запуске.
Startup Cleaner
Установите Startup Cleaner (ссылка в разделе «Ресурсы»), открыв магазин Google Play со своего компьютера или устройства Android.
После завершения установки нажмите кнопку «Все приложения», а затем нажмите значок «Средство очистки при загрузке».
Прочтите учебную информацию и нажмите «ОК».
Нажмите названия приложений, которые вы хотите отключить при запуске, а затем нажмите «Пакетное предотвращение выбрано».
Нажмите «Назад», чтобы выйти из программы. Он запускается при запуске, отключает выбранные программы, а затем снова закрывается.
Startup Auditor Free
Установите Startup Auditor Free (ссылка в разделе «Ресурсы»), открыв магазин Google Play со своего компьютера или устройства Android.
Нажмите кнопку «Все приложения» после завершения установки, а затем нажмите «Startup Auditor Free».
Нажмите «Отправить», если вы хотите отправить неличную информацию, такую как модель вашего устройства и установленные пакеты, чтобы помочь разработчикам приложения. Нажмите «Нет, спасибо», если вы предпочитаете не отправлять какую-либо информацию.
Нажмите на название приложения, которое вы хотите отключить, из списка. Установите флажок рядом с «Отключить запуск», чтобы отключать приложение при каждом запуске, пока он не будет снят.
Установите флажок рядом с «Оставить отключенным», если вы хотите, чтобы приложение оставалось отключенным даже после запуска. Некоторые приложения, отключенные при запуске, могут запуститься позже, и установка этого флажка предотвращает это.
Дважды нажмите «Назад», чтобы выйти из Startup Auditor Free.
Ресурсы
Биография писателя
Практически выросшая в мастерской по ремонту компьютеров, Наоми Болтон сохраняла страсть столько, сколько себя помнила. После получения диплома о четырехлетнем курсе графического дизайна в колледже Cibap, Болтон открыла собственный фотографический бизнес.Ее работы были представлены в Blinklist, Gameramble и многих других.
После получения диплома о четырехлетнем курсе графического дизайна в колледже Cibap, Болтон открыла собственный фотографический бизнес.Ее работы были представлены в Blinklist, Gameramble и многих других.
Fix «К сожалению, Android System Webview (или другое название приложения) остановился»
Сводка
К сожалению, веб-просмотр системы Android остановил ошибку на Nexus, Android One, Samsung, Motorola, Sony, на этой странице была исправлена ошибка других приложений, таких как Snapchat, Google photos, Facebook, Messenger, True Caller, Контакты, Hangouts, Google Play Music после обновления телефона до Android 6.0 Зефир.
«К сожалению, xx (название приложения) остановлено»
В последнее время, когда все больше и больше устройств Android обновляют ОС до Android 6.0 Marshmallow, проблемы остаются позади. Одна из самых распространенных жалоб от пользователей крупных брендов, включая Nexus, Android One, Samsung, Motorola, Sony, LG и т. Д., Связана с ошибкой « К сожалению, приложение остановилось ». Посмотрите, что именно произошло.
Посмотрите, что именно произошло.
Jack, Samsung Galaxy S6 — «С тех пор, как я обновился до Marshmallow, я продолжаю получать это сообщение (к сожалению, веб-просмотр системы Android остановлен).Кто-нибудь еще испытывает то же самое? Что-нибудь исправить? Не могу поверить, что это совпадение, что все началось само по себе. Он должен быть подключен к обновлению ОС ».
Daan, Nexus 6 — «Сообщение всегда выскакивает даже после нажатия OK. Я не могу перейти к настройкам, потому что оно не открывается с сообщением К сожалению, название приложения остановлено и не исчезает».
Gordan, HUAWEI P8 — «Почти все приложения на моем телефоне внезапно перестали работать … т.е.Карта Google, YouTube и другие приложения не работает при получении сообщения об ошибке «
Распространенные способы исправить ошибку «К сожалению, приложение остановлено»
Ошибка «К сожалению, приложение остановлено» очень распространено на устройствах Android, и многие факторы могут вызвать ошибку, например, устаревшие приложения, приложение, которое продолжает давать сбой, — это приложение Android System Webview. В целом, мы представляем пять методов для решения досадной проблемы, надеемся, что хотя бы один из них сработает в вашем случае.
В целом, мы представляем пять методов для решения досадной проблемы, надеемся, что хотя бы один из них сработает в вашем случае.
Метод 1. Переустановите приложение
Мы предлагаем вам использовать этот метод для первой попытки, если вы получили ошибку только для этого приложения, а не для массовых. Сначала удалите приложение, которое вызывает проблему, а затем переустановите его, посмотрите, не избавитесь ли вы от сообщения «К сожалению, приложение остановлено».
Метод 2. Удаление вновь установленных приложений
Иногда недавно установленные приложения не поддерживают программное или аппаратное обеспечение устройства, поэтому их следует удалить с устройства, чтобы избавиться от ошибок, вызванных самим приложением.
Метод 3. Очистить кеш
Файлы кэша являются основным источником ошибок и проблем в работе приложений, очистка кеша может решить большинство проблем, связанных с приложениями.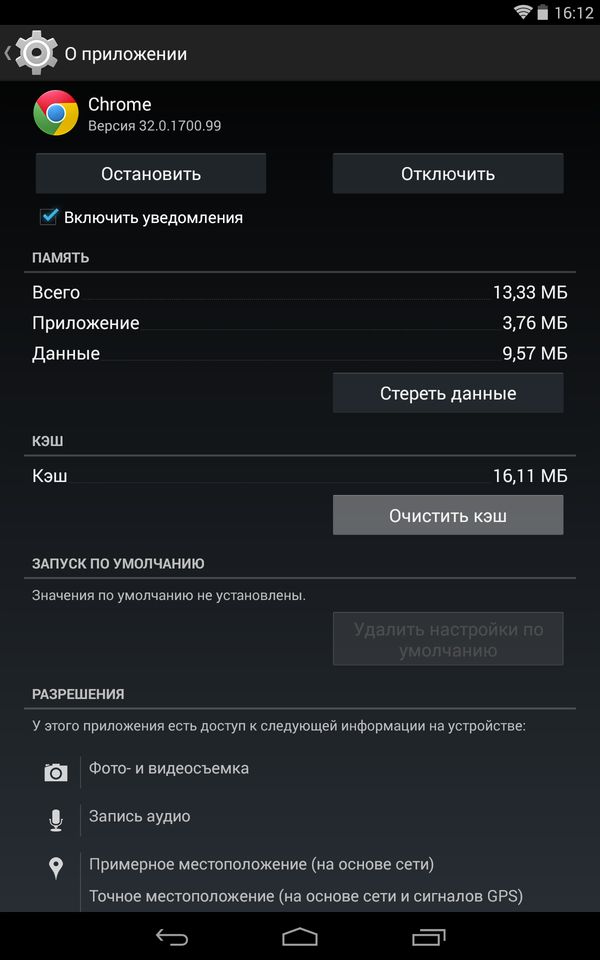 Чтобы очистить кеш, перейдите в «Настройки»> «Приложение»> «Управление приложениями»> выберите «Все» вкладки , выберите приложение, которое выдает ошибку, а затем нажмите Очистить кеш и данные .
Чтобы очистить кеш, перейдите в «Настройки»> «Приложение»> «Управление приложениями»> выберите «Все» вкладки , выберите приложение, которое выдает ошибку, а затем нажмите Очистить кеш и данные .
Метод 4. Очистить RAM
Очистка ОЗУ — хорошее дело, когда вы сталкиваетесь с ошибкой «К сожалению, приложение остановлено» в Android.Поскольку приложения, работающие в фоновом режиме, используют много оперативной памяти, поэтому для использования приложения доступно меньше оперативной памяти, что приводит к ошибке. Перейдите в Диспетчер задач > ОЗУ> Очистить память .
Метод 5. Восстановление заводских настроек
Если ни один из вышеперечисленных методов не помог, вам необходимо выполнить сброс настроек устройства до заводских. Некоторые из вас могут неохотно выполнять сброс настроек до заводских, потому что в результате этого поведения будут удалены все данные, связанные с приложениями, все обновления программного обеспечения, даже ваши изображения, документы, сообщения, контакты и любые личные файлы, сохраненные в памяти Android.
В любом случае, перед сбросом настроек телефона к заводским настройкам и попыткой устранения сбоев приложений, остановленных проблем, не забудьте заранее сделать резервную копию данных. Перейдите в «Настройки» и найдите меню резервного копирования и восстановления, в котором вы можете создать резервную копию текущих настроек и данных приложения. Но если вы запрашиваете полное решение для резервного копирования других файлов на вашем Android, узнайте, как сделать резервную копию Android на ПК за считанные минуты. Позаботившись о файлах, вы можете выполнить сброс к заводским настройкам в самом низу этого меню резервного копирования и восстановления.
>> Вам может потребоваться дополнительная помощь в восстановлении данных Android после сброса настроек с помощью EaseUS MobiSaver для Android.
Надеюсь, вы успешно решили ошибку приложений на своих устройствах Android. Честно говоря, не только Android сталкивается с ошибкой «К сожалению, приложение остановлено», Windows phone, устройства iOS также имели проблему, но исправления почти такие же.
Как остановить работу приложений Android в фоновом режиме
Быстрее, чем ожидалось, разряжается аккумулятор — одна из самых больших проблем с любым телефоном Android. Отслеживание зарядного устройства и включение его вскоре после полной зарядки в течение ночи — это всегда печальное чувство.Если вы готовы избавиться от проблем с аккумулятором, то в этом может быть виноват простой виновник. Вот что вам нужно знать, чтобы победить в фоновых приложениях.
См. Также: Как закрывать приложения на Android — Дайте отдохнуть памяти!
Эти приложения могут истощить вашу батарею и драгоценные ресурсы, но у ваших проблем может быть несколько разных причин. Некоторые приложения могут быть плохо оптимизированы, некоторые могут быть вредоносными или содержать ошибку. Все, что вам нужно сейчас, — это немного ноу-хау, и вскоре мы поможем вам жить заряженной жизнью.
Готовы получить немного дополнительного сока бесплатно? Давайте перейдем к лучшим улучшениям батареи.
Обновите свое устройство! Если можете, установите Android 10 или лучше
Многие телефоны работают на Android 10, и это отличная новость для пользователей. Конечно, Android 11 медленно развертывается, но пока недоступен для всех пользователей. Вместо этого в Android 10 есть отличные функции управления питанием, которые накладывают ограничения на фоновые приложения и, следовательно, продлевают время автономной работы вашего телефона. Один из них называется Adaptive Battery, который использует машинное обучение, чтобы выяснить, какие приложения вы будете использовать в ближайшие несколько часов, а какие не будете использовать позже или вообще сегодня.В зависимости от ваших шаблонов использования каждое приложение помещается в один из пяти сегментов режима ожидания приложений: «Активный», «Рабочий набор», «Часто», «Редко» и «Никогда». У каждого из этих сегментов есть свои ограничения на то, сколько ресурсов могут использовать содержащиеся в нем приложения.
См. Также: Когда в вашем телефоне появится Android 11?
Также: Когда в вашем телефоне появится Android 11?
Проще говоря, приложение, помещенное в корзину Never, почти никогда не используется, поэтому система ограничивает свой доступ к таким ресурсам, как ЦП. Это означает, что он будет использовать меньше батареи.С другой стороны, приложения в сегментах, такие как Active, — это те приложения, которые вы используете чаще всего, и они получат полный доступ к ресурсам системы, поэтому вы можете рассчитывать на получение всех своих уведомлений вовремя.
Этот процесс является автоматическим и динамическим, что означает, что система со временем изучает ваш шаблон использования и соответственно перемещает приложения из одной корзины в другую.
Проверьте, что разряжает ваш телефон
Аккумулятор
Поскольку время автономной работы очень важно, ваша ОС Android тщательно контролирует его.Чтобы посмотреть, как приложения потребляют энергию, перейдите в «Настройки »> «Батарея»> «Использование батареи». Вы получите список с точностью до двух десятичных знаков, что разряжает вашу батарею. В зависимости от вашего устройства и программного обеспечения, приложения будут разделены на системные или несистемные приложения или по аппаратному и программному обеспечению, чтобы упростить задачу.
Вы получите список с точностью до двух десятичных знаков, что разряжает вашу батарею. В зависимости от вашего устройства и программного обеспечения, приложения будут разделены на системные или несистемные приложения или по аппаратному и программному обеспечению, чтобы упростить задачу.
См. Также: Зарядные привычки, помогающие продлить срок службы батареи
Чем больше вы используете определенные приложения, тем выше они будут в списке. Обратите внимание на любые незнакомые вам приложения, использующие более крошечный процент заряда батареи.Любое приложение, использующее более нескольких процентов, заслуживает внимания — экономия пять процентов здесь или четыре процента там будет в сумме. Все, что является приложением или сервисом Google, вероятно, не является поводом для беспокойства и является естественной частью Android и мобильных сервисов Google.
См. Также: 6 распространенных мифов об аккумуляторах, которым вы, вероятно, поверите
RAM
Используя параметры разработчика, вы также можете проверить, какие приложения доминируют в ограниченной памяти вашего телефона, также известной как RAM. Может случиться так, что приложение не потребляет много заряда батареи, но когда вы работаете только с 2 ГБ ОЗУ, а приложение, которое вы не используете, занимает несколько сотен МБ, оставляя вам мало доступной памяти.
Может случиться так, что приложение не потребляет много заряда батареи, но когда вы работаете только с 2 ГБ ОЗУ, а приложение, которое вы не используете, занимает несколько сотен МБ, оставляя вам мало доступной памяти.
Вы можете проверить это несколькими разными способами, но вот вам верный победитель, который работает в новых версиях Android:
- Перейдите в меню «Настройки »> «Система , »> «О телефоне».
- Прокрутите вниз и найдите «Номер сборки», а затем коснитесь его семь раз. Это активирует «Параметры разработчика» на вашем устройстве, и вы увидите уведомление о том, что это произошло.
Теперь вернитесь к Настройки> Система, , и вы сможете выбрать «Параметры разработчика» оттуда.
Затем перейдите в Настройки > Параметры разработчика> Процессы (или Настройки> Система> Параметры разработчика> Запущенные службы. )
Здесь вы можете просмотреть, какие процессы запущены, ваша используемая и доступная оперативная память и какие приложения ее используют.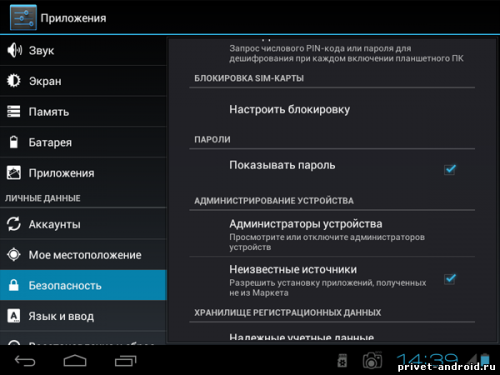 вверх. Опять же, некоторые из этих услуг необходимы для поддержания работы вашего телефона. Вам следует в первую очередь искать требовательные приложения, которые вы скачали лично.
вверх. Опять же, некоторые из этих услуг необходимы для поддержания работы вашего телефона. Вам следует в первую очередь искать требовательные приложения, которые вы скачали лично.
Если этот метод не помогает разблокировать параметры разработчика, может помочь быстрый поиск в Google модели вашего телефона и «разблокировка параметров разработчика».
Остановите приложение, закройте его или удалите фоновые приложения
Как только вы нашли виновника, вы должны знать, что делать дальше. К счастью, у вас есть несколько вариантов на выбор, если вы не хотите полностью удалять приложение.
См. Также: Проблемы с ОС Android и способы их устранения
Найдите приложение в параметрах разработчика и остановите его
Первый включает в себя метод Параметры разработчика> Запуск служб , описанный выше.
Обратите внимание, как Messenger использует оперативную память через три отдельных сервиса.Нажатие на любое приложение и нажатие «Стоп» остановят его работу и освободят вашу оперативную память.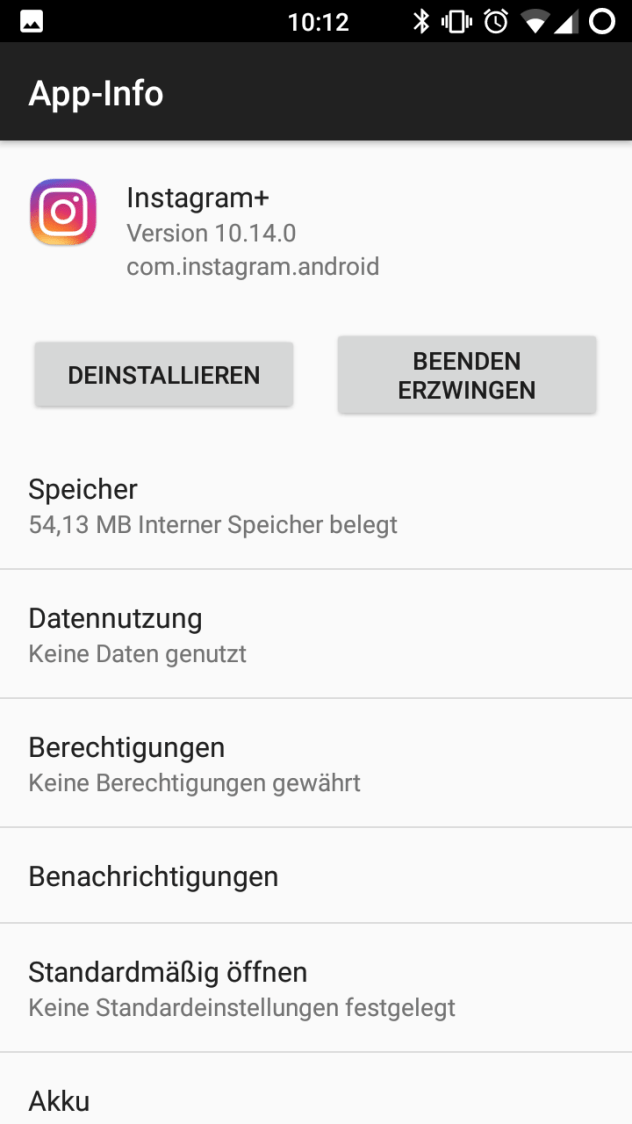 Будь осторожен; Если вы остановите какое-либо важное обслуживание только из-за тестирования или по ошибке, ваш телефон может выйти из строя. Просто потребуется перезагрузка, но это немного неудобно.
Будь осторожен; Если вы остановите какое-либо важное обслуживание только из-за тестирования или по ошибке, ваш телефон может выйти из строя. Просто потребуется перезагрузка, но это немного неудобно.
Найдите фоновое приложение, принудительно остановите или удалите
После того, как вы определили свои фоновые приложения, возможно, стоит проверить все приложения, которые вы установили, и просмотреть их еще раз.
Перейдите в Настройки> Приложения и уведомления> Приложения .
Вы увидите, как ваши приложения загружаются в алфавитном порядке, и отсюда вы можете щелкнуть любое приложение и выбрать принудительную остановку или удаление. Как и раньше, принудительная остановка может вызвать сбой, но после перезагрузки все будет в порядке.
Ограничение проблемных фоновых приложений
Если вы хотите и дальше использовать приложение, которое пользуется большим спросом, вы можете ограничить его возможности.
Некоторые телефоны Samsung и Huawei включают опции ОС для управления фоновыми приложениями.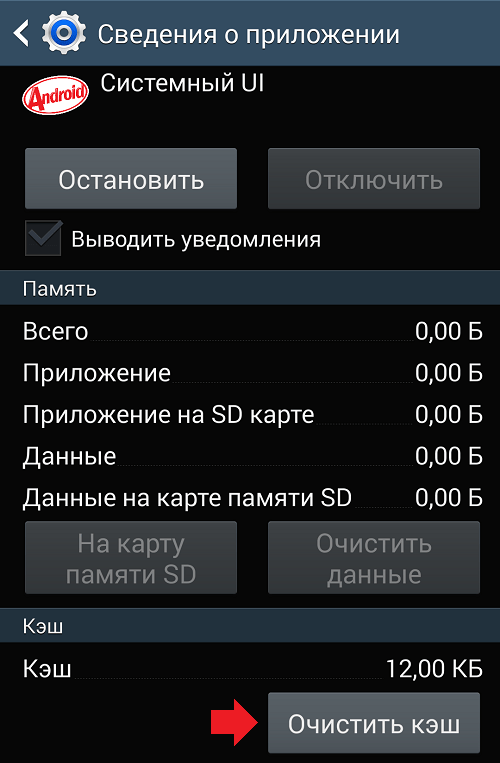 В настройках батареи Huawei предлагает опцию «Запуск приложений», которая позволяет вам определять определенные приложения, ограничивать запуск и целевые меры по энергосбережению.Samsung также предлагает функцию энергосбережения для управления приложениями.
В настройках батареи Huawei предлагает опцию «Запуск приложений», которая позволяет вам определять определенные приложения, ограничивать запуск и целевые меры по энергосбережению.Samsung также предлагает функцию энергосбережения для управления приложениями.
Если у вас нет доступа к проприетарным встроенным функциям, конечно, есть хорошие приложения, которые могут вам помочь. Неизменным фаворитом является Greenify, который предлагает точный контроль над приложениями и переводит их в спящий режим. Если у вас есть телефон с рутированным доступом, у вас будет еще больше контроля, но он хорошо работает и со стандартными устройствами.
Одна из проблем с такими приложениями — намеренное введение другого приложения для мониторинга вашего устройства. В нашем популярном посте под названием 13 уловок и приемов для ускорения работы Android наш собственный Адам Синики отметил, что, хотя фоновые приложения могут убить батарею, фоновые убийцы приложений также могут замедлить вас:
Что дальше?Загрузка приложения из ничего занимает больше времени и использует больше батареи, чем переключение на приостановленную.
Если вы откроете приложение, которому требуется больше памяти, Android автоматически убьет наименее важные из них, чтобы освободить место. Убийцы задач могут фактически замедлить работу вашего устройства.
Android 11 становится популярным у большинства людей, и мы ожидаем, что Google продолжит совершенствовать способность Android отменять любые приложения, которые усложняют вашу жизнь. Мы, вероятно, услышим больше, когда обновление коснется еще большего числа устройств, и Android 12 также должен предлагать улучшения в будущем.
Почему мои приложения постоянно закрываются на Android, как это исправить
Одна из замечательных особенностей Android — это огромное количество приложений и игр, доступных для загрузки. Есть миллионы бесплатных приложений, разбросанных по категориям. Хотя многие приложения могут быть просто альтернативой популярному приложению, существует достаточно качественных приложений, которые удовлетворяют потребности большинства людей.
Мир Android разнообразен как в аппаратном, так и в программном обеспечении. Хотя это дает дополнительные возможности, это также может вызвать проблемы у разработчиков приложений, которым приходится кодировать свои приложения для работы на нескольких различных комбинациях оборудования и программного обеспечения.В результате приложения иногда могут давать сбой на Android, в большей степени, чем на iOS.
Почему приложения зависают или вылетают?
Причин зависания или сбоя приложений может быть несколько, особенно если учесть широкий спектр наборов микросхем, разрешений экрана и пользовательских скинов на смартфонах Android.
Одной из причин может быть нехватка памяти или слабый набор микросхем. Приложения также могут аварийно завершить работу, если они не закодированы должным образом. Иногда причиной также может быть пользовательский скин на вашем телефоне Android.
Как исправить приложения, которые продолжают вылетать на Android?
Существует несколько способов исправить приложение, которое продолжает давать сбой на вашем смартфоне Android.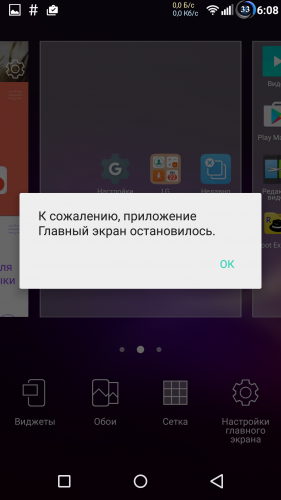
Объявление
1. Принудительно остановить приложение
Самый простой способ исправить приложение, которое продолжает давать сбой на вашем смартфоне Android, — просто принудительно остановить его и снова открыть.
Для этого перейдите в Настройки -> Приложения и выберите приложение, которое продолжает вылетать.
Нажмите на название приложения, а затем нажмите «Принудительная остановка».
Теперь попробуйте открыть приложение еще раз и посмотрите, хорошо ли оно работает.
2. Перезагрузите устройство
Еще один способ исправить сбой приложений на телефоне — просто перезагрузить устройство. Перезагрузка устройства приведет к остановке, а затем перезапуску процессов, запускаемых системой, а также другими приложениями. Помимо этого, он также очищает память при перезапуске устройства, что может помочь.
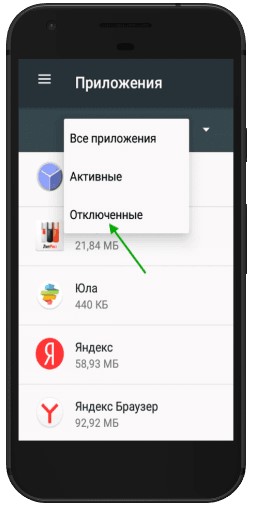 Теперь нажмите на перезагрузку. Некоторые телефоны могут не иметь возможности перезапуска, и в этом случае вам придется выключить их, включить и перезагрузить телефон вручную.
Теперь нажмите на перезагрузку. Некоторые телефоны могут не иметь возможности перезапуска, и в этом случае вам придется выключить их, включить и перезагрузить телефон вручную.3 . Очистить данные приложения
Если первые два шага не помогли, попробуйте очистить данные приложения. Перейти к Настройки -> Приложения , выберите приложение и нажмите «Очистить данные» или «Очистить хранилище». Это приведет к удалению всех данных, сохраненных в приложении, и вам придется настроить их еще раз.
Этот метод обычно работает для большинства приложений. 4. Переустановите приложение
Если очистка данных приложения не помогает, попробуйте переустановить приложение. Просто удалите приложение и снова загрузите его из Play Store.
5. Проверьте разрешения приложения
 Хотя в идеале приложения должны работать, даже если вы запрещаете разрешения, некоторые плохо закодированные приложения могут просто отказываться запускаться, если вы не предоставите им все запрошенные разрешения.
Хотя в идеале приложения должны работать, даже если вы запрещаете разрешения, некоторые плохо закодированные приложения могут просто отказываться запускаться, если вы не предоставите им все запрошенные разрешения.Хотя мы рекомендуем вам найти альтернативы таким приложениям, иногда это может оказаться невозможным. В таких случаях вам нужно будет проверить разрешения приложения и предоставить те, которые запрашивает приложение.Перейти к Настройки -> Приложения и выберите приложение. Теперь нажмите «Разрешения» и предоставьте те, в которых ранее было отказано.
6. Следите за обновлениями приложений
Разработчики приложений продолжают выпускать обновления для своих приложений. Эти обновления содержат исправления ошибок, которые также должны решить проблемы, связанные с сбоями приложений. Поэтому рекомендуется постоянно обновлять свои приложения.
7. Очистить кеш
Приложения Android могут создавать большие кеши в зависимости от использования.
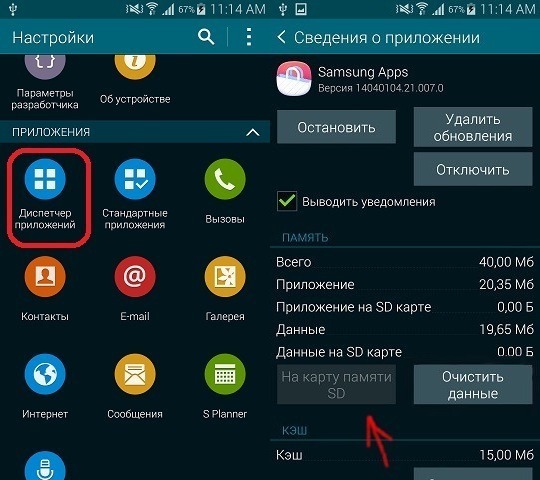 Хотя Android предназначен для управления этим самостоятельно, иногда очистка кэшированных данных может значительно улучшить производительность вашего телефона, а также приложений.
Хотя Android предназначен для управления этим самостоятельно, иногда очистка кэшированных данных может значительно улучшить производительность вашего телефона, а также приложений.Чтобы очистить кеш приложения, перейдите к Настройки -> Хранилище и нажмите «Кэшированные данные». Нажмите ОК, когда появится диалоговое окно.
8. Освободите место для храненияПриложения могут иногда давать сбой, когда места для хранения недостаточно. Вам придется освободить место для хранения, удалив ненужные приложения и файлы. Перейти к Настройки -> Приложения для удаления нежелательных приложений и игр.
9. Восстановление заводских настроек
Если ничего не работает, попробуйте перезагрузить устройство, чтобы посмотреть, поможет ли это. Перейти к
«Настройки » -> «О телефоне » и нажмите «Резервное копирование и сброс». Это приведет к удалению всех данных на вашем устройстве, поэтому убедитесь, что у вас есть резервная копия, прежде чем продолжить.


 Если с экрана приложений исчезло предустановленное приложение, возможно, вы его случайно отключили. Приложения компании Sony, такие как «Музыка» и «Альбом» можно включать и выключать. Некоторые приложения компании Google, например Chrome, также можно выключить и включить. Некоторые сторонние приложения также можно выключить.
Если с экрана приложений исчезло предустановленное приложение, возможно, вы его случайно отключили. Приложения компании Sony, такие как «Музыка» и «Альбом» можно включать и выключать. Некоторые приложения компании Google, например Chrome, также можно выключить и включить. Некоторые сторонние приложения также можно выключить.
 При сбросе настроек приложений данные приложений не удаляются.
При сбросе настроек приложений данные приложений не удаляются.
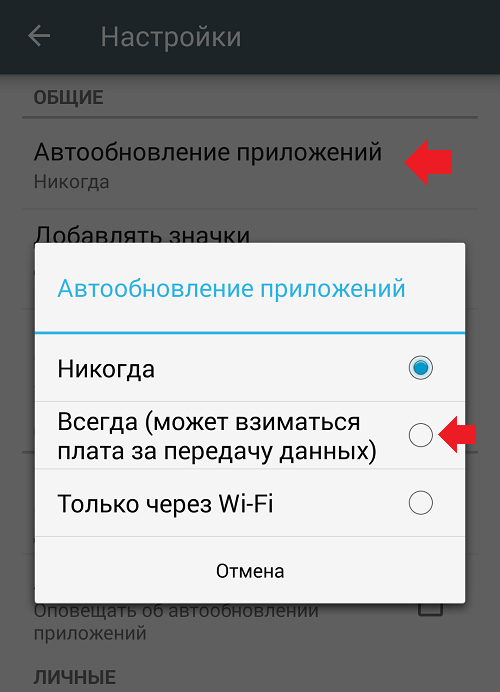
 Отключайте только те программы, в которых уверены на 100%. Такие инструменты, как будильник, календарь, навигатор, почта, напоминания и другие должны работать в фоновом режиме, чтобы выполнять свою функцию.
Отключайте только те программы, в которых уверены на 100%. Такие инструменты, как будильник, календарь, навигатор, почта, напоминания и другие должны работать в фоновом режиме, чтобы выполнять свою функцию.





 Если вы откроете приложение, которому требуется больше памяти, Android автоматически убьет наименее важные из них, чтобы освободить место. Убийцы задач могут фактически замедлить работу вашего устройства.
Если вы откроете приложение, которому требуется больше памяти, Android автоматически убьет наименее важные из них, чтобы освободить место. Убийцы задач могут фактически замедлить работу вашего устройства.