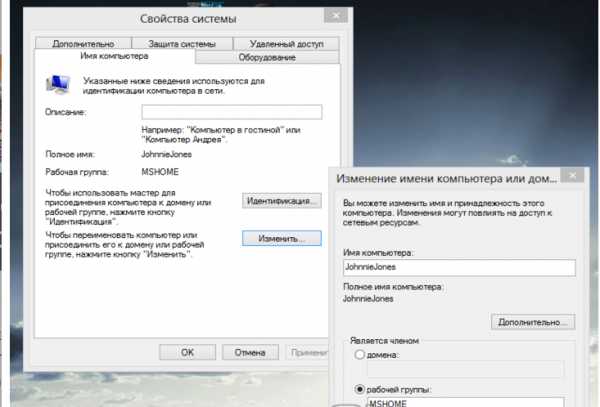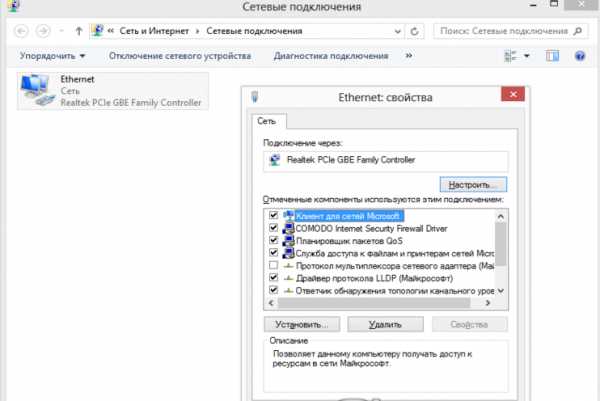Как открыть сайт в локальной сети с локального компьютера?
Всем привет! На связи Заур Магомедов с очередной порцией материала для веб-мастеров. Не успел начаться год, как мы уже приблизились к концу февраля. Пишу этот пост в праздничный день 23 февраля и пока не забыл — поздравляю всех мужчин с Днем защитников отечества! Ну что можно пожелать еще, как не мирного неба над головой и здоровья всем нам. А теперь собственно перейдем к теме поста.
Когда разрабатываешь сайт по ходу дела могут появляться какие-либо вопросы к заказчику. Так вот эти вопросы удобнее, а в некоторых случаях просто обязательно обсуждать, когда заказчик видит сам сайт. Как мы можем показать сайт заказчику если он разрабатывается на локальном сервере? Можно, конечно, выгрузить на хостинг, это как вариант. Но для меня лично это неудобно, т.к. придется делать обновление на хостинге периодически по мере поступления вопросов. Можно также работая на локалке, при каждом сохранении файлов выгружать их на хостинг, причем делается это автоматически, например, в редакторе Sublime Text 3 + плагин Sftp есть такая возможность.
Не смотря на вышеперечисленные способы, есть вариант дать доступ к локальному сайту из интернета для просмотра. Тогда заказчик может наблюдать за всем ходом работы. Единственный минус — когда вы выключаете компьютер просмотр станет невозможным. Можно в принципе компьютер и не выключать, пусть работает, ничего страшного в этом нет. Давайте теперь рассмотрим, как показать сайт по локальной сети и дать доступ из интернет.
В качестве веб-сервера я буду использовать мой любимый Open Server.
Структура статьи
Доступ к сайту по локальной сети
Сразу скажу, что в данной статье я не буду показывать как нужно настраивать саму локальную сеть. Благо по этой теме в интернете есть масса материалов, в том числе и видео. Чтобы показать сайт по локалке нам необходимо сделать некоторые настройки в Open Server. Для этого щелкаем правой кнопкой мыши по флажку Open Server в трее и переходим к настройкам. Выбираем вкладку «Сервер» и там находим такой пункт, как «IP-адрес сервера», выставляем опцию «Все доступные IP».
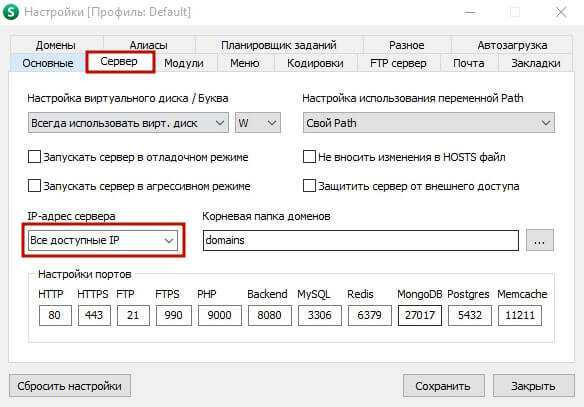
Далее переходим во вкладку «Алиасы». Обратите внимание на поля: исходный домен, конечный домен. В поле «Исходный домен» мы вбиваем IP-адрес нашего компьютера в локальной сети. Узнать его можно следующим образом: щелкаем на комбинацию клавиш Win+R и в появившимся окошке вбиваем команду «cmd» для запуска окна командной строки.
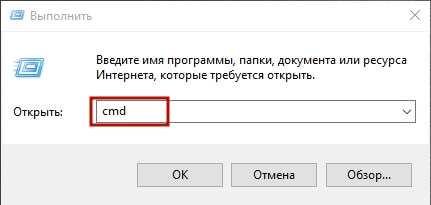
Далее в окне командной строки вводим команду «ipconfig» и получаем вот такой результат.
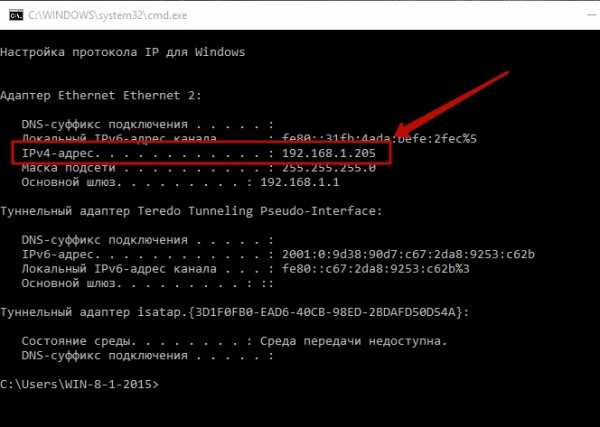
Здесь нас интересует срока «IPv4-адрес». Это и есть ваш локальный IP-адрес компьютера. У меня он — 192.168.1.205, вот как раз его я и вбиваю в поле
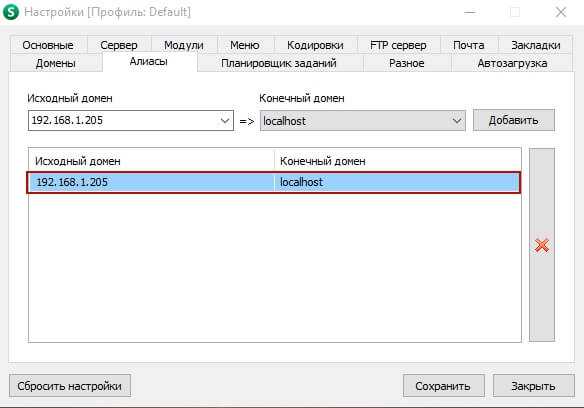
Все, сохраняемся. После этого сервер перезапустится и можно уже открывать наш сайт по локальной сети. Для этого просто необходимо вбить ваш локальный IP-адрес на другом компьютере в адресную строку браузера. Вот и все, все довольно просто.
Доступ к локальному сайту из интернета
Можно дать возможность пользователям смотреть на сайт из интернета. В данном случае локальный сервер будет выступать в роли виртуального хостинга. Но здесь есть некоторый нюанс — у вас должен быть выделенный (статичный) внешний IP-адрес. Ваш интернет-провайдер должен назначить вашему компьютеру в своей сети IP-адрес, который останется неизменным. Обычно такую услугу провайдеры предоставляют за отдельную дополнительную плату. Имея выделенный IP-адрес, доступ к локальному сайту можно решить на раз, два…
Безопасность компьютера!
Следует иметь ввиду, что доступ к компьютеру из вне нарушает гарантию безопасности. Некоторые дыры в скриптах, запущенные с правами администратора могут открыть хакерам доступ к вашему компьютеру. Перед настройкой удаленного доступа обязательно почитайте рекомендации разработчика в документации к требованиям безопасности.
Открываем настройки Open Server -> Алиасы. Добавляем новую строку в паре Исходный домен -> Конечный домен. В поле исходного домена вбиваем наш выделенный IP-адрес. В поле конечного домена выбираем наш домен. Не забываем нажать на кнопку «Добавить». Если вы не знаете свой IP-адрес, то узнать его можно на сайте 2ip.ru.

Следующее, что нам необходимо будет сделать это создать переадресацию портов в маршрутизаторе. Для чего это нужно? Когда обращаются к нашему IP-адресу из сети компьютер должен знать куда перенаправлять эти запросы. Так вот, с помощью переадресации мы как-бы говорим открой такой то сайт. Я покажу на примере своего роутера Asus RT-N12, но суть у всех роутеров будет та же самая, поэтому тут проблем не должно возникнуть. Если у вас английская прошивка, то ищите что-то типа Port Forwarding. На крайний случай почитайте в интернете, как создать переадресацию портов в вашем роутере.
Входим в панель управления роутера и переходим в раздел «Интернет» -> «Переадресация портов». Здесь сразу ставим переключатель «Включить переадресацию портов» в положение «Да». Далее, в поле «Имя службы» можно ввести произвольное название на латинице. В поле «Диапазон портов» можно указать диапазон портов с которыми вы будете работать. По умолчанию для http-соединения используется 80-й порт, поэтому в данном поле я ввожу — 80. В поле «Локальный IP-адрес» выбираем свой локальный компьютер. «Локальный порт» — вводим номер порта, с которым работает ваш локальный сайт. Его можно узнать в настройках Open Server. Смотрите выше скрин настроек Open Server, вкладки «Алиасы», ниже указаны настройки портов. Порт по умолчанию «80» можно переопределить, например. — 8080. Это нужно, если в вашей локальной сети уже кто-то занял 80-й порт. Тогда соответственно в поле «Локальный порт» вы указываете — 8080. После всего жмем на кнопочку «Add/Delete» и у нас в списке появляется новая запись.
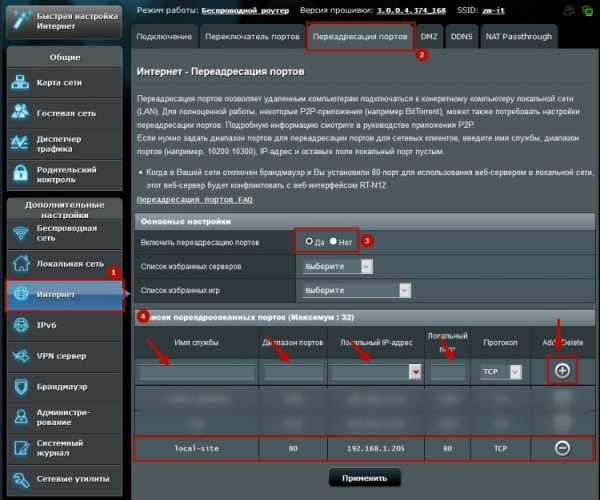
После всех настроек применяем настройки —
Что делать, если у вас нет выделенного IP-адреса?
Вариант с выделенным IP-адресом может подойти не всем. Не каждый захочет переплачивать провайдеру за выделенный IP и я их понимаю. Как раз для таких случаев предусмотрен вариант с динамическим IP-адресом — технология DDNS (Dynamic Domain Name System). Суть ее состоит в том, что клиенты могут подключится к роутеру даже с динамическим внешним IP-адресом через зарегистрированное доменное имя. В большинстве современных роутерах служба DDNS уже встроена. В качестве DNS-сервера выступают сервисы, которые предлагают услуги DDNS. Один из таких сервисов — noip.com. Вообще, таких сервисов может быть много, по крайней мере я знаю уже несколько. Итак, давайте все по порядку.
Регистрируемся на сайте noip.com. При регистрации можно отметить чек-бокс «Create my hostname later»
, т.е. создать имя хоста позже. Обратите внимание, на странице регистрации указано, что доступно бесплатным пользователям. Нас интересует именно «Hostnames», т.е. количество создаваемых хостов. Для бесплатного аккаунта это количество равно — 3. Думаю этой цифры будет более, чем достаточно.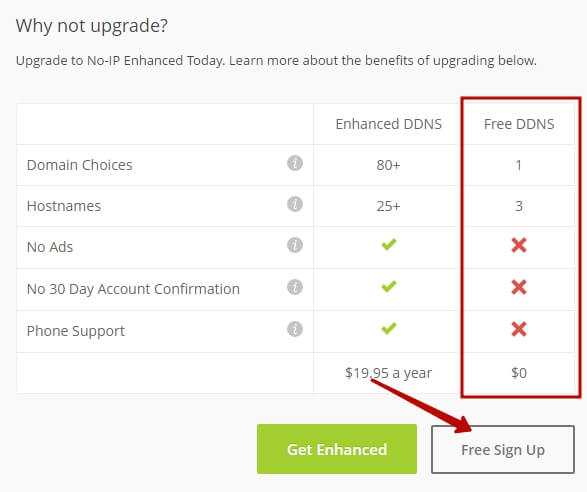
После регистрации обязательно активируйте свой аккаунт, переходом по ссылке в письме. После авторизации мы попадаем в свой личный кабинет, выбираем в меню «Dynamic DNS (Free)» -> «Hostnames» и создаем имя хоста, кликнув по кнопочке «Add Hostname». В поле «hostname» вводим любое имя латинскими буквами, например, my-site. Имейте ввиду, что выбранное вами имя может быть занято на определенном домене (поле Domain). Можете ввести другое имя или выбрать домен, на котором это имя будет свободно. В поле
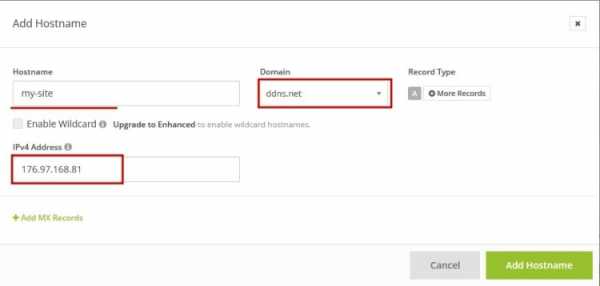
Все, хост у нас создан. Теперь копируем адрес хоста в буфер обмена и идем в панель управления роутера: «Интернет» -> «DDNS» и вводим свои данные, как на скрине ниже. Единственное прокомментирую то, что вам надо будет ввести свой логин и пароль, который вы указывали при регистрации на сайте no-ip.com.

Жмем «Применить» и ждем пока перезагрузится роутер. Последнее, что нам необходимо будет сделать это указать наш хост в Open Server. Для этого идем в настройки, вкладка «Алиасы»
и добавляем в список новый хост в ключе Исходный домен -> Конечный домен.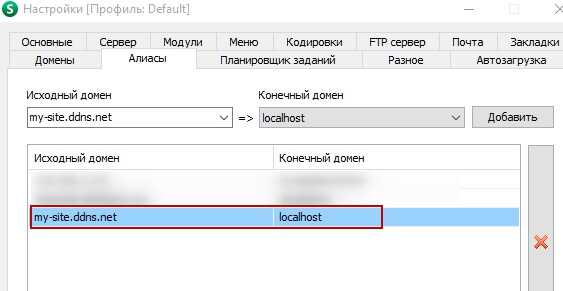
Все, вбиваем в адресной строке браузера наш хост, в моем случае это — my-site.ddns.net и ура наш локальный сайт открывается. Проверять лучше на телефоне или на другом устройстве, которое не подключено к вашей локальной сети, т.к. данный хост может открыться и по локалке. Можно в телефоне отключить Wi-Fi и через мобильный интернет проверить. Вот, что у меня получилось.
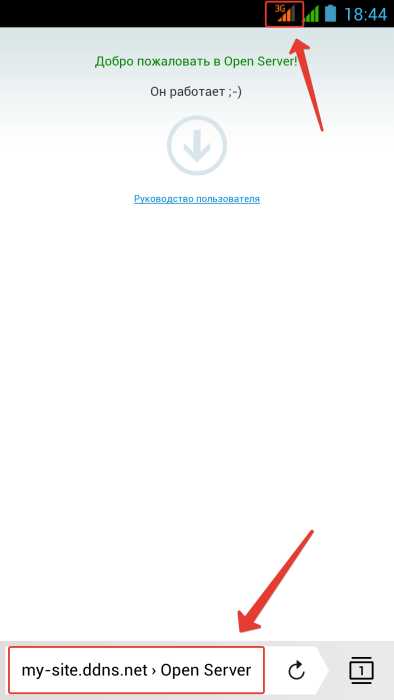
На этом все. Надеюсь вам данная статья пригодится. Если возникнут вопросы, то задавайте в комментариях, постараемся решить ваши проблемы. Всем пока и встретимся в других постах.
Заур Магомедов
Верстальщик с большим опытом работы. Занимаюсь созданием сайтов с 2009 года. Постоянно обучаюсь и совершенствую свои навыки. Веду свои проекты, в том числе и данный блог.
У меня вы можете:
Оцените пост:
Загрузка…Проверка орфографии
zaurmag.ru
Как запустить сайт на локальном компьютере
Если вы не хотите открывать доступ к сайту на этапе разработки, воспользуйтесь локальным сервером. С помощью специального программного обеспечения вы сможете развернуть ресурс на своем компьютере и работать с ним. Потом сайт можно перенести на сервер хостинг-провайдера. Пошаговое руководство по установке популярных локальных серверов ниже.

Что такое локальный сервер и когда он нужен
Речь идет о программе или наборе программ, которые имитируют работу реальных серверов хостинг-провайдеров. Локальный сервер обеспечивает доступ к ресурсу через браузеры. Набор программ и скриптов преобразует информацию баз данных типа MySQL и языков программирования типа Perl и PHP в HTML- и CSS-код, который «понимают» веб-обозреватели.
С помощью локального сервера вы можете готовить сайт к публичному доступу. На этапе разработки ресурс видите только вы и ваши коллеги. Это избавляет живых посетителей и поисковых роботов от взаимодействия с незаполненным и недоработанным сайтом. А вы можете проверить работоспособность ресурса, освоить административную консоль и выполнить другие необходимые действия в безопасных условиях.
С помощью локального сервера можно проверять изменения на существующих сайтах. Для этого необходимо скопировать ресурс и запустить его на своем компьютере. Если сайт работает на WordPress, задачу можно решить с помощью плагина Duplicator.В число наиболее популярных программных решений входят Open Server, Denwer, XAMPP, Desktop Server и другие. Ниже вы найдете руководства по работе с самыми востребованными локальными серверами. Но сначала уделите внимание подготовке ПК.
Как подготовить компьютер к работе с локальным сервером
Чтобы запустить локальный сервер на ПК, придется изменить настройки некоторых программ или операционной системы. Для работы серверов нужно освободить порт 80, который на большинстве машин занят тем или иным процессом.
В первую очередь попробуйте изменить настройки Skype. Откройте меню Skype «Инструменты – Настройки – Дополнительно – Соединение». Уберите флаг напротив опции «Использовать порты 80 и 443 для дополнительных входящих соединений». Сохраните изменения и перезапустите программу».
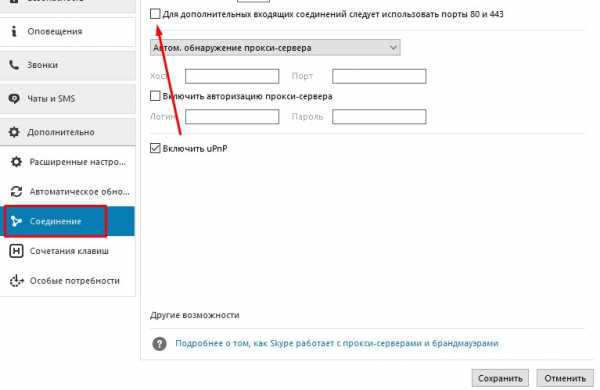
Если изменение настроек Skype не помогает, скорее всего необходимо менять настройки операционной системы. Порт 80 часто занимает служба Internet Information Services (IIS). Чтобы убедиться в этом, введите в командную строку команду netstat -aon | findstr 0.0:80. Если порт 80 действительно занимает системный процесс, в диалоговом окне в последнем столбце вы увидите значение «4».
Чтобы отключить IIS, в панели управления выберите меню «Программы и компоненты – Включение и отключение компонентов Windows». Снимите флаг напротив опции «Службы IIS» и сохраните изменения. Может потребоваться перезагрузка системы.
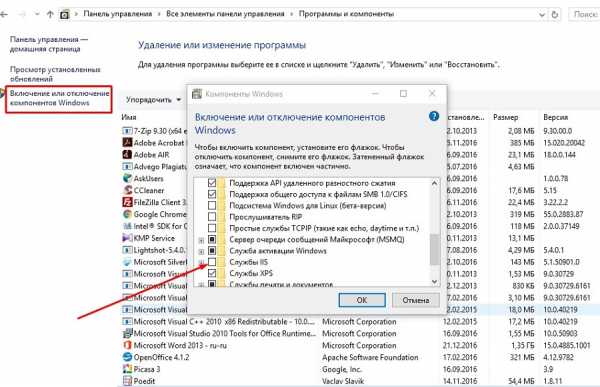
Если изменение настроек системы не помогло, отключите брандмауэр. Некоторые сетевые экраны блокируют порт 80. Если этот шаг также не помог, скачайте и запустите надстройку для Windows TCP View. Программа не требует установки. С ее помощью вы увидите список активных процессов и используемых портов. Найдите процесс, который занимает порт 80, и отключите связанную с ним программу на время работы с локальным сервером.
Когда порт 80 освобожден, приступайте к установке локального сервера.
Desktop Server: простой способ запустить сайт на WordPress локально
Если вы создаете сайт на WordPress, воспользуйтесь Desktop Server. Скачайте дистрибутив с официального сайта проекта. Распакуйте архив и запустите инсталлятор.
Активируйте Desktop Server и воспользуйтесь меню Create New development site. По умолчанию установочный пакет содержит устаревшую версию CMS WordPress. Вы можете скачать и загрузить в папку Xampplite – Blueprints на диске C дистрибутив актуальной версии WordPress.
Выберите подходящий дистрибутив с помощью выпадающего меню, укажите название экспериментального сайта и нажмите кнопку Create.
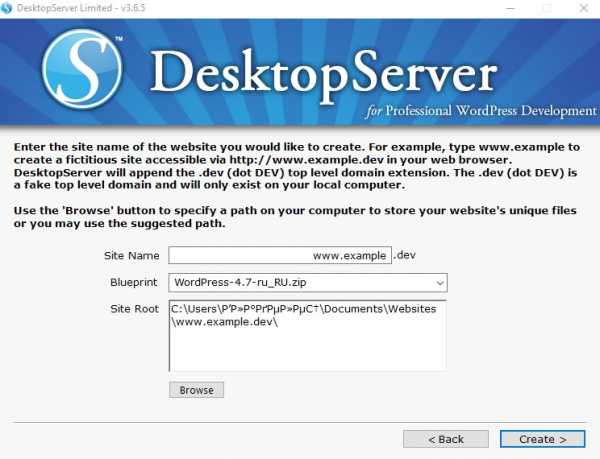
Перейдите по ссылке, предложенной программой, для завершения установки WordPress.
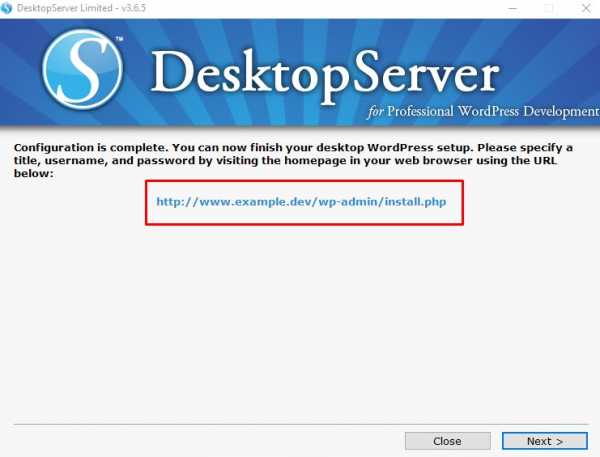
Выберите предпочтительный язык. Укажите название сайта, имя пользователя, Email и пароль.
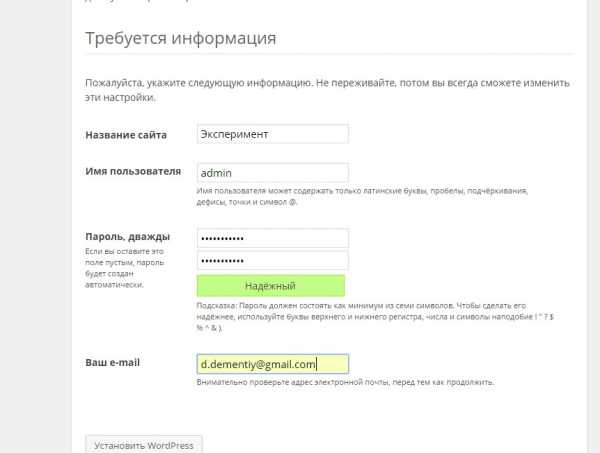
Браузер отобразит страницу приветствия. Чтобы войти в административную консоль, введите созданный на предыдущем шаге пароль.
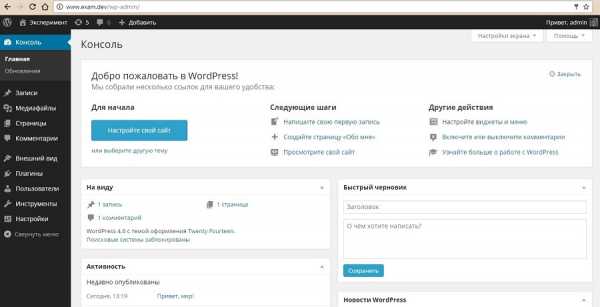
Воспользуйтесь руководством для новичков, чтобы настроить сайт и проверить его работоспособность. Например, вы можете установить и настроить тему, пользоваться дополнительными плагинами, добавить коды отслеживания сервисов веб-аналитики. Сайт на локальном сервере имеет такую же функциональность, как ресурс на сервере хостинг-провайдера.
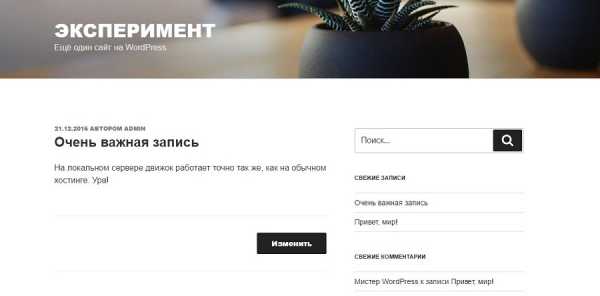
Как запустить сайт на Open Server
Особенность Open Server — возможность работать без установки ПО на компьютер. Вы можете запускать сервер с USB-накопителя.
Скачайте дистрибутив с официального сайта проекта. Open Server можно использовать бесплатно. Разработчики предлагают сделать пожертвование на развитие проекта. Без платежа скорость загрузки дистрибутива сильно ограничена. Скачивать полный пакет придется несколько часов.
Активируйте инсталлятор и укажите путь для распаковки архива. По умолчанию программа предлагает установку на системный диск, но вы можете изменить параметры.
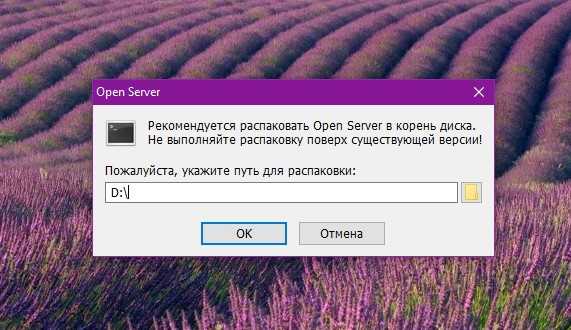
Запустите исполняемый файл в папке Open Server и выберите язык.
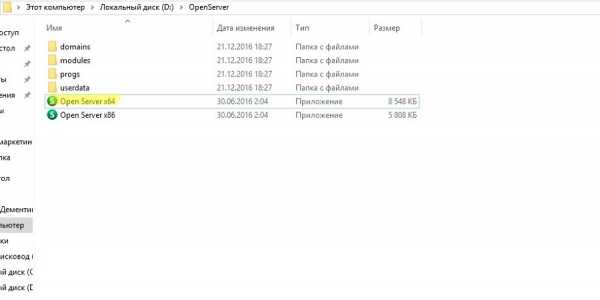
Если все сделано верно, в трее появится красный флажок. Нажмите на него, чтобы начать работу с сервером.
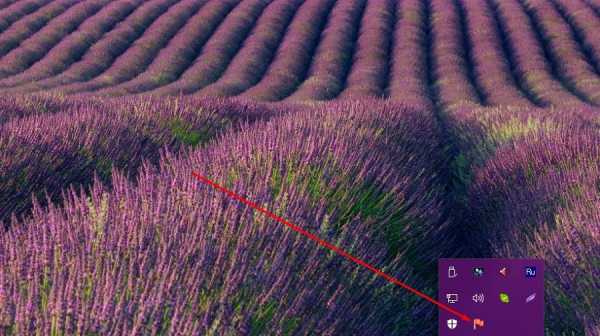
Введите в адресную строку браузера адрес http://localhost/. Вы увидите страницу приветствия.
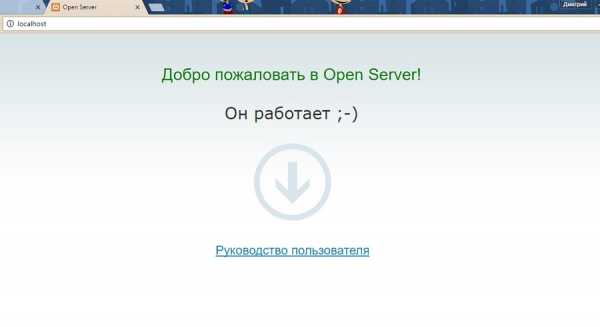
Теперь установите на локальный сервер выбранную CMS. Для этого создайте новую папку в разделе Domains. Распакуйте в нее архив с дистрибутивом движка.
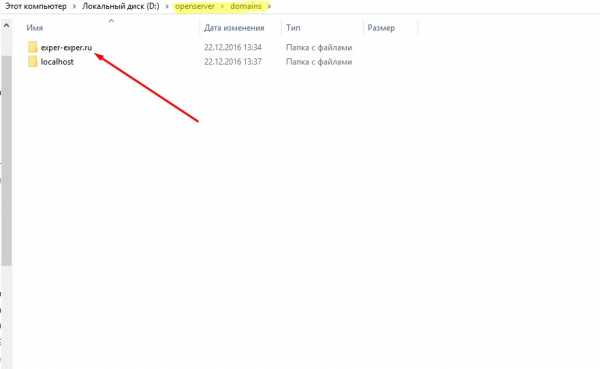
Перезапустите Open Server с помощью меню в трее.
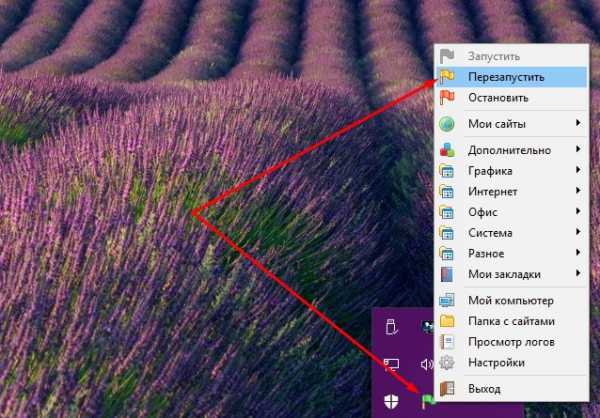
Введите в адресной строке браузера URL экспериментального сайта. Вы попадете в меню установки CMS.
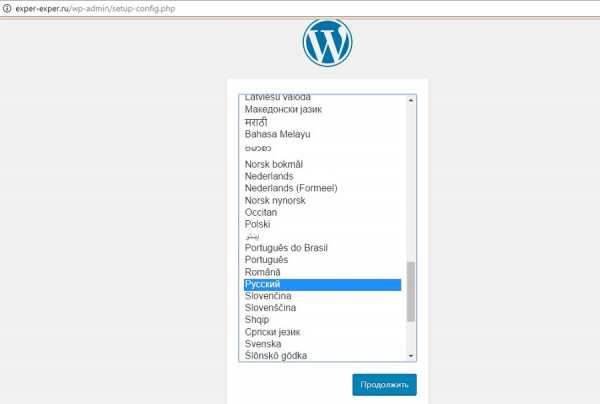
Для продолжения установки необходимо создать базу данных. Через меню управления Open Server войдите в панель управления phpMyAdmin. Для доступа к серверу введите имя пользователя root, а поле «Пароль» оставьте пустым.
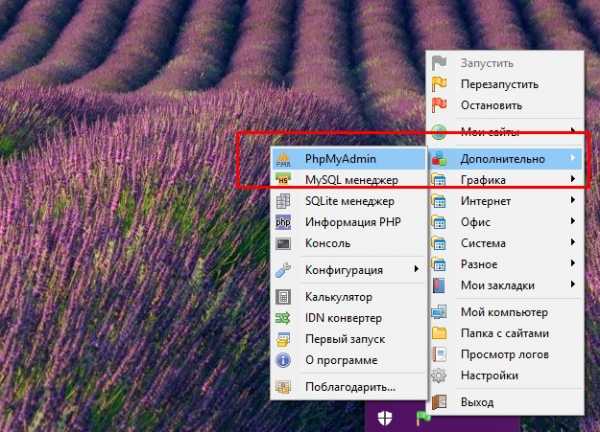
В панели управления phpMyAdmin выберите вкладку «Базы данных» и создайте БД экспериментального сайта.
В меню установки WordPress укажите название БД и имя пользователя. Завершите установку: укажите название сайта, имя пользователя, пароль, электронный адрес администратора.
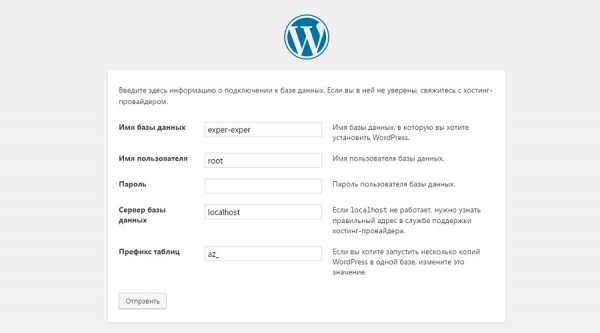
Теперь вы можете работать с сайтом на локальном сервере.
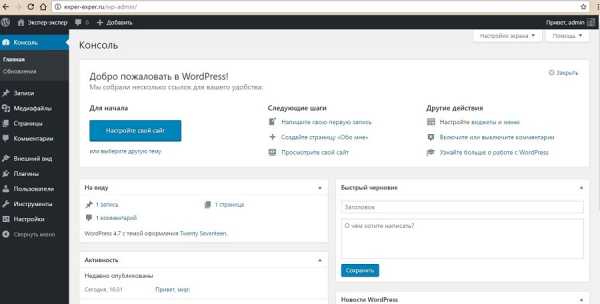
После окончания разработки перенесите его на сервер хостинг-провайдера.
Мы делаем сайты, которые оптимизированы под поисковики и приносят продажи. Обращайтесь! ПодробнееКак работать с локальным сервером Denwer
Denwer остается очень популярным среди веб-мастеров и профессиональных разработчиков, хотя многие специалисты называют это ПО устаревшим. Тем не менее его возможностей достаточно для запуска и настройки сайтов на популярных CMS.
Скачайте дистрибутив с сайта проекта. Закройте браузеры и запустите установщик. Используйте подсказки в диалоговом окне инсталлятора. После завершения установки браузер откроет окно приветствия. Запустить программу можно с помощью ярлыка на рабочем столе Start Denwer.
В адресную строку браузера введите URL http://localhost/denwer/. Вы попадете на стартовую страницу локального сервера Denwer.
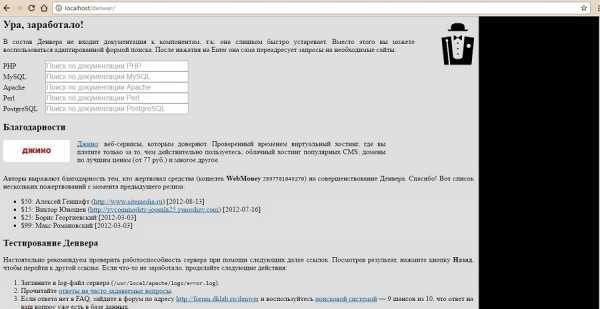
Чтобы установить CMS на локальный сервер «Денвер», создайте раздел с названием сайта в папке WebServers – Home. В разделе создайте еще одну папку с именем www. Распакуйте в нее архив с дистрибутивом движка.
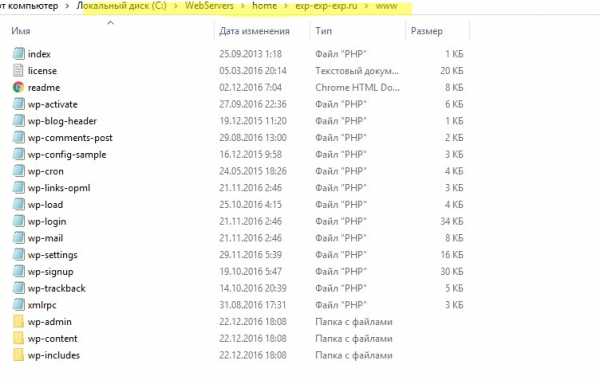
Создайте базу данных экспериментального сайта в разделе управления phpMyAdmin. Для этого введите в адресную строку браузера адрес http://localhost/tools/phpMyAdmin/.
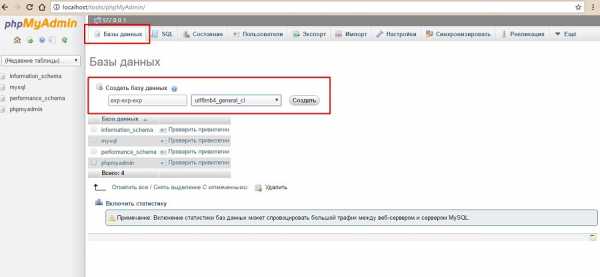
Перезапустите локальный сервер с помощью ярлыка Restart Denwer на рабочем столе. Установите WordPress. Для этого в адресной строке браузера наберите адрес экспериментального сайта.
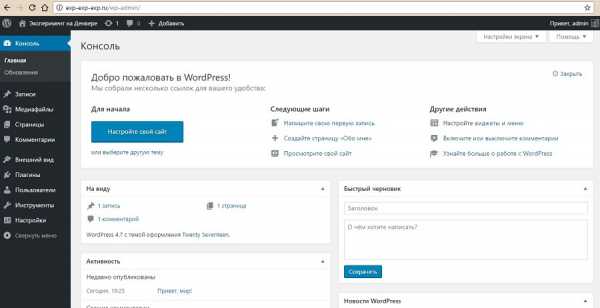
После окончания разработки перенесите сайт с локального сервера на сервер хостинг-провайдера.
Обратите внимание на особенности удаления локального сервера с ПК. Чтобы удалить «Денвер», выполните следующие действия:
- Остановите сервер с помощью ярлыка Stop Denwer на рабочем столе.
- В командную строку введите команду subst z: /d. Это необходимо для удаления виртуального диска Z, который создается при установке ПО «Денвер». Если вы вместо значения по умолчанию Z использовали другое название виртуального диска, укажите это в команде.
- Удалите папку WebServers с диска C.
- Удалите ярлыки управления локальным сервером с рабочего стола.
Вы полностью удалили «Денвер» с ПК.
Как создать сайт на локальном сервере Xampp
Xampp — популярный программный комплекс для создания локального сервера Apache. Чтобы установить ПО, скачайте дистрибутив и запустите инсталлятор. Во время установки оставьте настройки по умолчанию. При необходимости поменяйте путь установки.
В папке Xampp активируйте контрольную панель: запустите приложение xampp-control. На панели запустите сервер Apache и базу данных.
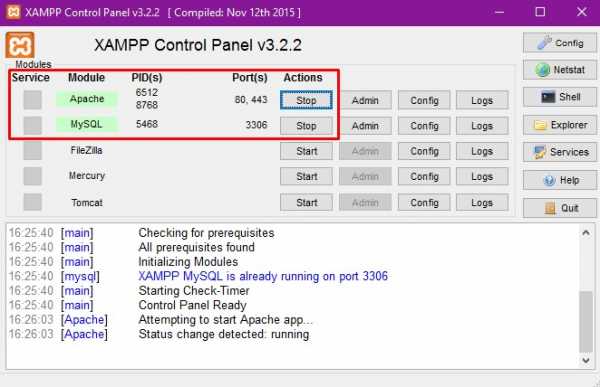
Введите в адресную строку браузера URL http://localhost. Если Xampp работает корректно, вы попадете на страницу приветствия.
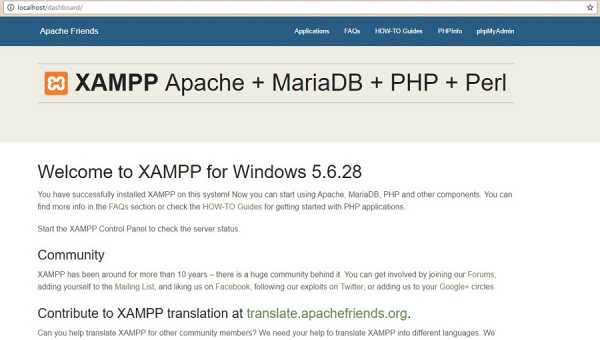
Создайте базу данных экспериментального сайта. Для этого введите в адресную строку браузера URL http://localhost/phpmyadmin/. На вкладке «Базы данных» укажите название БД и нажмите кнопку «Создать».
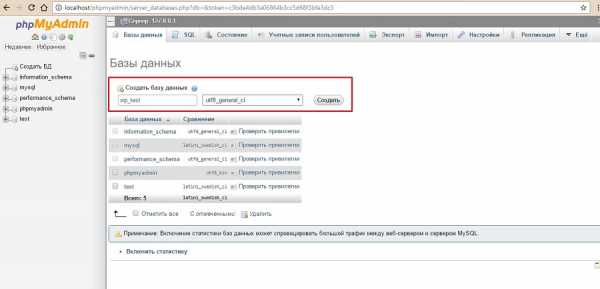
Установите на локальный сервер WordPress. Скачайте дистрибутив с официального сайта и разархивируйте его в папку xampp – htdocs. Укажите URL тестового сайта в качестве названия папки с файлами движка.
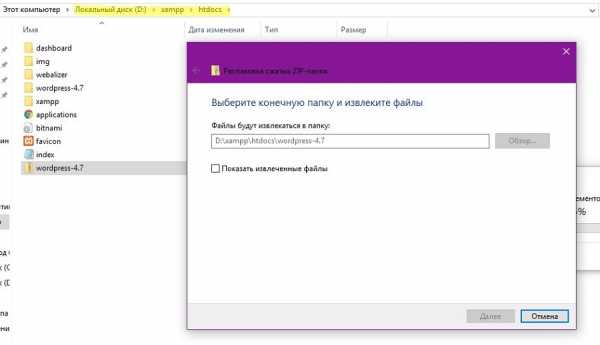
Чтобы завершить установку CMS, введите в адресную строку браузера URL http://localhost/folder-name. Вместо значения folder-name укажите название папки с файлами CMS.
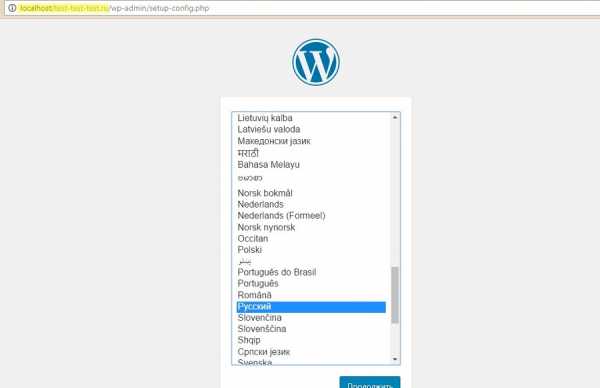
Завершите установку и проверьте работоспособность сайта.
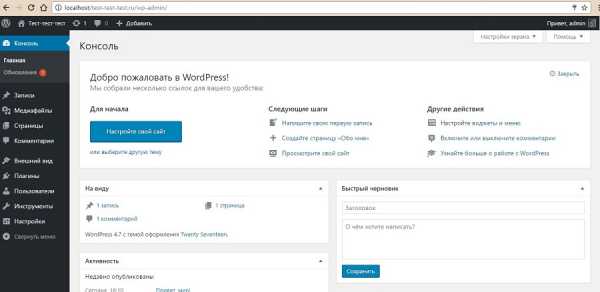
Как пользоваться локальным сервером Winginx
Winginx — локальный сервер, с помощью которого можно быстро создать сайт на своем компьютере. Скачайте дистрибутив и запустите программу-установщик. После установки ПО нажмите на иконку Winginx в трее и включите компоненты программы.
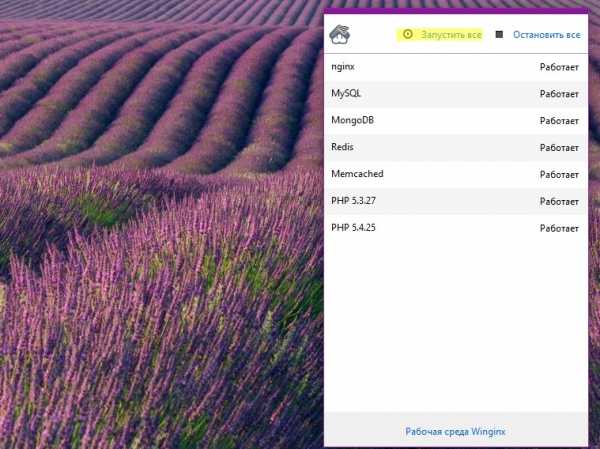
Перейдите по ссылке «Рабочая среда Winginx», чтобы вызвать панель управления программой. Создайте новый проект и укажите адрес экспериментального сайта.
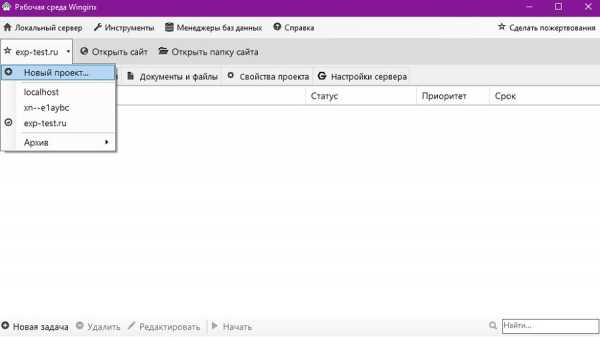
Перейдите в панель управления phpMyAdmin с помощью меню «Менеджеры баз данных – phpMyAdmin». Создайте базу данных экспериментального сайта.
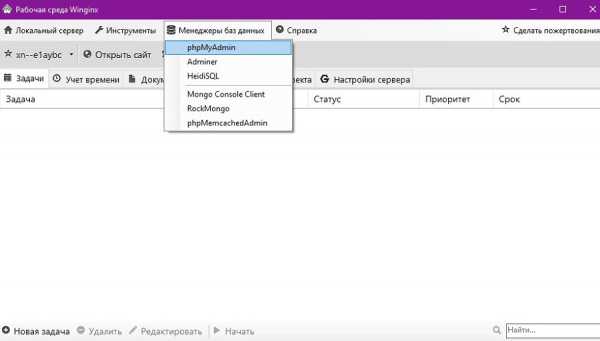
Откройте папку сайта с помощью соответствующего меню в панели управления Winginx.
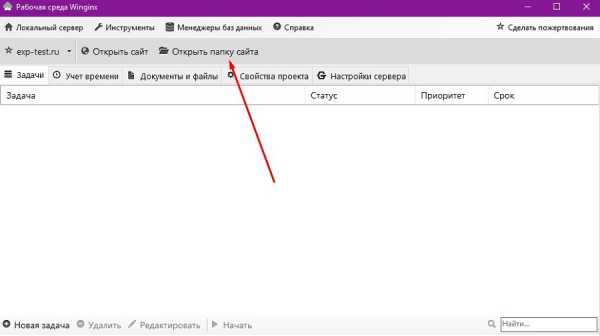
Разархивируйте дистрибутив выбранной CMS в каталог public_html.
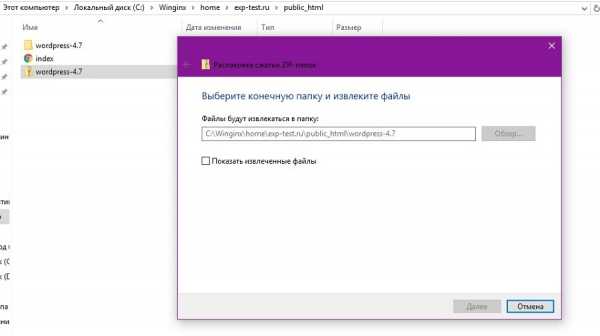
Введите в адресную строку браузера адрес wp-admin/install.php и установите движок на сервер.
Обратите внимание на удобный планировщик задач в панели управления Winginx. С его помощью можно планировать работу над сайтом, контролировать выполнение задач и учитывать рабочее время.
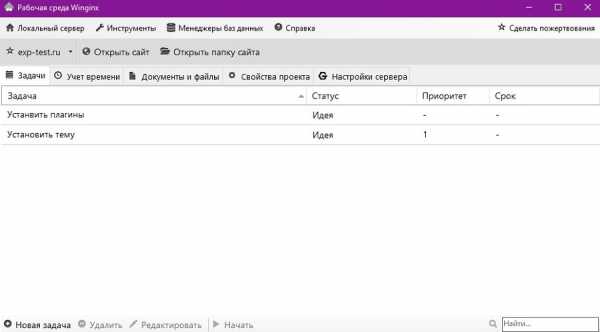
Как перенести действующий сайт на локальный сервер
Если вы хотите изменить существующий сайт без риска потерять данные или нарушить его работоспособность, перенесите ресурс на локальный сервер. Если вы используете WordPress, действуйте так:
- Запустите локальный сервер и установите на него WordPress.
- Установите на локальном сайте дизайн-шаблон, который вы используете на реальном ресурсе.
- Установите на действующий сайт и активируйте плагин Duplicator.
- В административной консоли выберите меню «Duplicator – Пакеты». Нажмите кнопку «Создать новый».
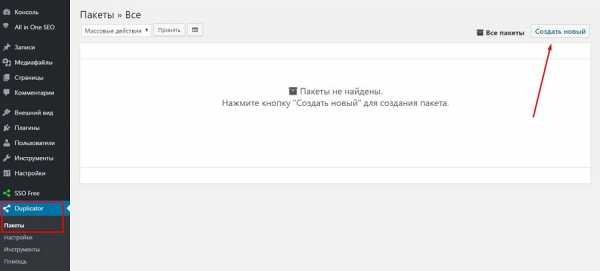
- Скачайте созданные пакеты на жесткий диск компьютера. Перенесите их в корневой каталог ресурса на локальном сервере.
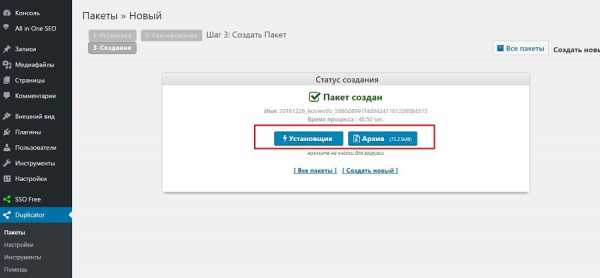
- Введите в адресную строку браузера путь к файлу installer.php на тестовом ресурсе. Вы попадете на страницу установки базы данных.
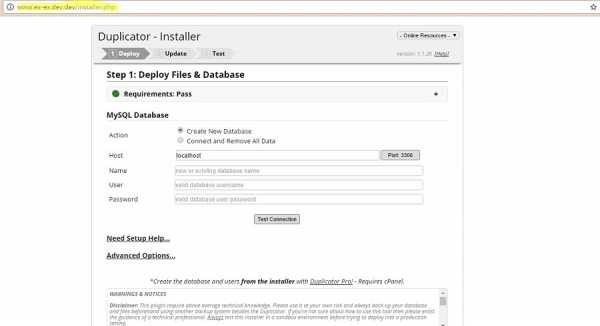
- Удалите из корневой директории тестового ресурса файлы install.php и wp-config.php.
- Укажите имя пользователя и название базы данных экспериментального сайта. Отметьте, что вы прочитали техническое предупреждение и запустите установку копии ресурса на локальный сервер. Запустите установку.
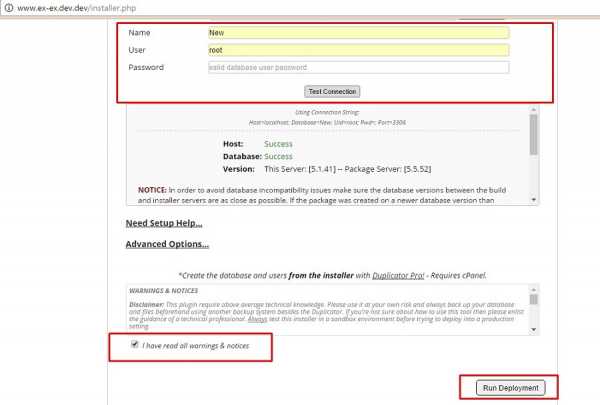
После завершения установки проверьте работоспособность сайта на локальном сервере. Вы увидите точную копию действующего ресурса со всеми публикациями и настройками.
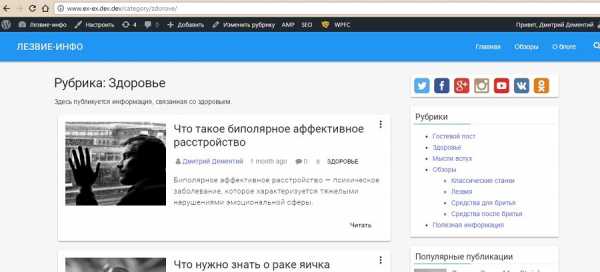
Вы можете перенести сайт с сервера хостинг-провайдера на экспериментальный ресурс на локальном сервере без помощи плагинов. Для этого можно воспользоваться функцией «Экспорт» в административной консоли.
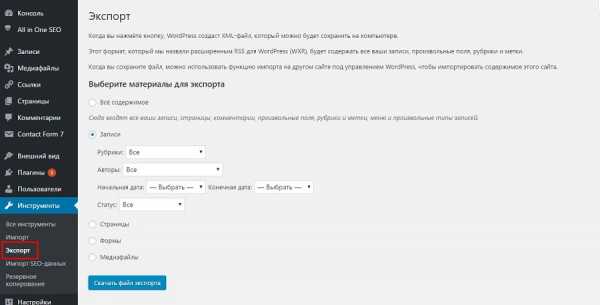
С помощью функции «Импорт» можно загрузить полученный файл на локальный сервер.
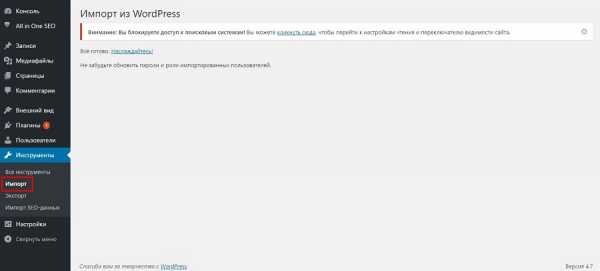
Что делать, если вы не пользуетесь WordPress? Вот универсальный способ переноса ресурсов. В панели управления phpMyAdmin выберите базу данных экспериментального сайта. Укажите обычный способ экспорта, при котором отображаются все настройки. Выберите метод сжатия gzip. Не меняйте другие настройки. Запустите экспорт БД.
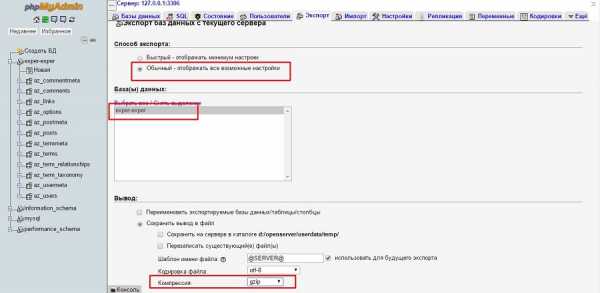
Браузер загрузит на жесткий диск ПК файл с расширением sql.gz. Его необходимо импортировать на сервер хостинг-провайдера. Для этого в панели управления сервером выберите меню «Базы данных – phpMyAdmin».
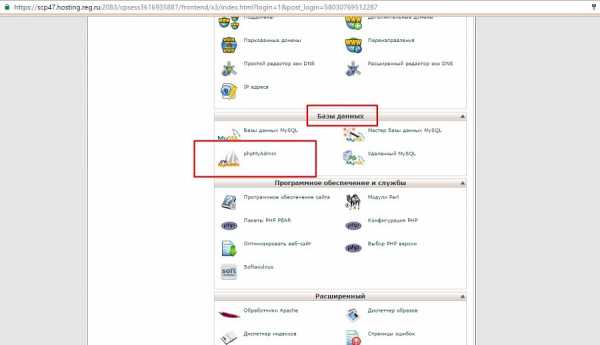
На вкладке «Импорт» загрузите файл с базой данных.
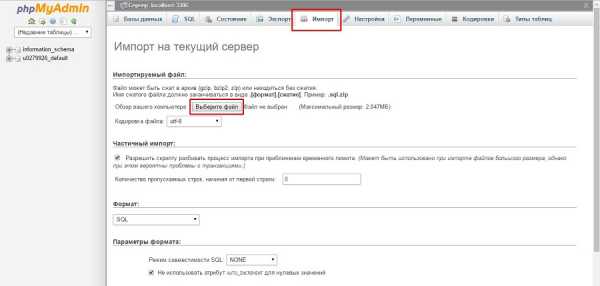
Описанными способами сайты можно переносить с локального сервера на сервер хостера и в обратном направлении. Также для создания копии ресурса и последующего переноса вы можете воспользоваться инструментами резервного копирования базы данных, например, плагином для WordPress WP Database Backup или аналогами для других движков. Если вы пользуетесь WordPress и локальным сервером Desktop Server, перенести локальный сайт можно с помощью плагина Desktop Server for WordPress.
Какой локальный сервер выбрать
Для рядового пользователя подойдет любой из описанных вариантов. Работа с предложенным ПО позволяет установить сайт на локальную машину, настроить, протестировать и перенести ресурс на сервер хостинг-провайдера.
Если вы пользуетесь CMS WordPress, обратите внимание на Desktop Server. Установка и настройка этой программы занимают меньше времени по сравнению с другими продуктами. Благодаря плагину для WordPress вы также ускорите перенос готового сайта на сервер хостера. Если вы работаете с другими CMS, используйте любой из предложенных локальных серверов. Например, с Winginx вы сможете запустить сайт и контролировать разработку с помощью удобного планировщика в панели управления программой.
Можно ли обойтись без локального сервера? Конечно. Если вы создаете сайт с простой структурой или блог, при этом используете стандартный движок и дизайн-шаблон, ресурс можно сразу запускать на открытом сервере. Но вы должны точно знать, что сможете быстро обеспечить минимальную безопасность, информационную ценность ресурса, а также его соответствие техническим требованиям поисковых систем.
kak-zapustit-sayt-na-lokalnom-kompyuteretexterra.ru
Размещение сайта в локальной сети
Доброго времени суток уважаемые читатели блога! В данной статье речь пойдет о размещении готового PHP сайта с БД в локальной сети. Подобный способ размещения сайтов применяется на частных организациях, фирмах, учебных заведениях. Удобно применять подобное решение, когда необходимо производить обмен информацией только внутри организации, тем самым создать ограничение от посторонних лиц.
Для размещения сайта в локальной сети используется пакет Denwer, в состав которого входит сервер apache, СУБД MySQL, PHP- интерпретатор. Данный пакет предназначен для тестирования сайтов во время разработки на локальном компьютере.
Прежде чем совершить необходимые настройки убедитесь, что у вас статический IP-адрес. Для доступа к компьютерам через локальную сеть используются адреса начинающиеся 192.168 или 10.

Итак, приступим к самой конфигурации компьютера-сервера.
- Установить пакет Denwer на один из компьютеров сети, который будет считаться сервером. Скачать пакет Denwer можно здесь. Данный компьютер будет хранить файлы и БД сайта.
- Зайти в папку с установленным пакетом Denwer, поумолчанию C:\WebServers. В данной папке войти в директорию home, в которой необходимо создать новую папку, задав ей имя IP-адреса компьютера. Если брать за основу сеть, которая изображена на рисунке выше, то папка будет иметь имя 192.168.1.2. В данной директории создать папку www, где и будут содержаться файлы сайта.
- Создать в брандмауэре ОС Windows исключение для порта, через который будет, происходит передача информации между компьютерами сети при запросе сайта.
Настройка брандмауэра windows XP
Необходимо войти в Пуск→Панель управления→Брандмауэр Windows, вкладка «Исключения», нажать кнопку «Добавить порт». В появившемся окне в поле «Имя» ввести IP-адрес компьютера (на примере схемы он будет 192.168.1.2), в поле «Порт» указать 80 и нажать «Ок».
Настройка брандмауэра Windows 7
Необходимо войти в Пуск→Панель управления→Администрирование→ Брандмауэр Windows в режиме повышенной безопасности, в правой части программы выбрать «Правила для входящих подключений», нажать «Создать правило», выбрать «Для порта» и нажать кнопку «Далее». Выбрать порт TCP, в поле «Определить локальные порты» ввести 80 нажать «Далее». В следующем окне выбрать «Разрешить подключение» и нажать «Далее», выбрать профили, которые могут использовать порт и нажать «Далее», ввести имя подключения — можно IP-адрес компьютера (192.168.1.2) и нажать «Готово».
4. Запустите Denwer нажав на ярлык «Start Denwer». Если компьютер сервер (на котором установлен Denwer) имеет статический адрес, отвечает клиентам на их пинги, то сайт должен отображаться на всех компьютерах локальной сети.
5. Откройте браузер на компьютере-клиенте (где Denwer не установлен) и в адресной строке введите IP-адрес компьютера на котором расположен сайта (например http://192.168.1.2).
Иерархия файлов на диске компьютера-сервера должна быть следующей:

Разработчики пакета Denwer предупреждают, что добавление порта 80 в исключения, может сказаться на безопасности ОС Windows, а так не стоит забывать, что пакет Denwer устанавливается через профиля администратора, тем самым позволяет выполнять все скрипты от администратора, тем самым может навредить работе ОС и имеющимся данным.
entropiya-blog.ru
Создание сайта на локальном сервере
Здравствуйте, уважаемые коллеги! Рад приветствовать вас на страницах блога WordPress-book.ru. Прочтя эту статью, вы узнаете, что такое локальный сервер, зачем он нужен и довольно быстро, сделаете из своего персонального компьютера это чудо информационных технологий, затем создадите на нем локальный WordPress сайт.
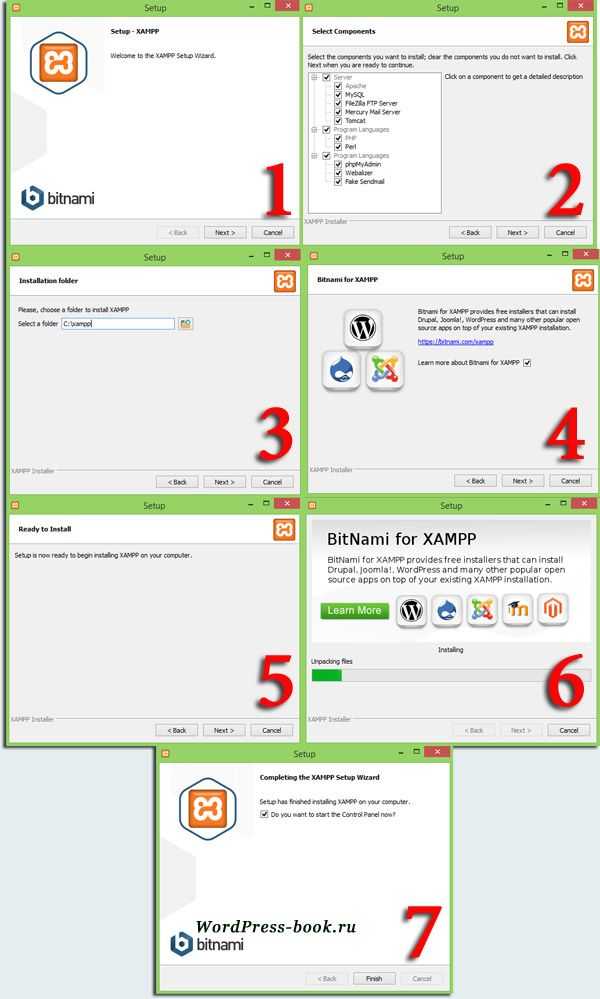
Чтобы окончательно определиться, надо ли вам это и с чем его едят, рассмотрим основные «полезности» локального сайта на локальном же сервере.
- — Колоссальное удобство для web-мастера, который еще только планирует создание нового или очередного сайта в интернете. Можно сначала создать сайт локально, настроить его, выбрать и установить тему, подправить дизайн, установить требуемые плагины и так далее. А потом уже закачать его на хостинг для свободного доступа.
- — Редизайн и другие ремонтные работы. Посетители увидят сразу готовый продукт, а не тот сырой материал, который будет в промежуточной стадии. Некоторые веб-мастера, на время проведения масштабных работ с сайтом, ставят на него так называемые «плагины-заглушки», тем самым теряя трафик. Посетитель вместо искомой информации видит страницу наподобие — «Сайт на реконструкции».
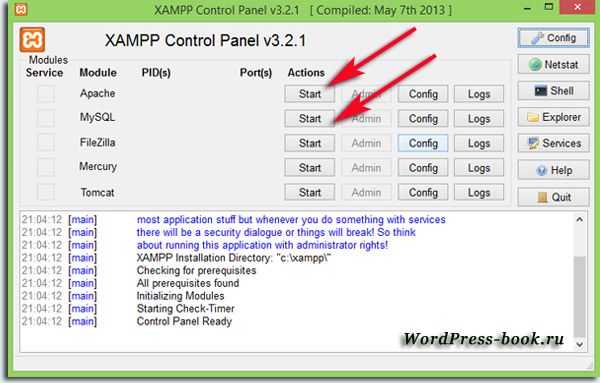
- — Экспериментальный сайт. Некоторые сайтовладельцы заводят экспериментальный сайт, чтобы на практике тестировать плагины, править файлы шаблона или движка, проверять работу скриптов и так далее. Зачем оплачивать отдельный домен, занимать место на хостинге, когда можно просто создать сайт на локальном сервере.
- — Не требуется подключение к интернету. Это качество понравится тем, у кого интернет с ограниченным трафиком или слишком медленный.
- — Многое другое, то что я не вспомнил, а вы оставили в комментариях.
Создание локального сервера
Одни очень хорошие люди, чтобы облегчить нам жизнь, создали такой инсталляционный пакет, как XAMPP. XAMPP включает в себя дистрибутив Apache, содержащий MySQL, PHP и Perl. Вам почти ничего не придется делать (лень — двигатель прогресса), только несколько раз щелкнуть мышью. Почему XAMPP? Потому, что у него есть несколько, весьма весомых, преимуществ перед своими конкурентами:
- — самый популярный PHP пакет разработчика;
- — простая установка и настройка;
- — полностью бесплатен.
Скачать пакет XAMPP можно с его страницы тут.
После скачивания, запустите установку. В процессе установки, ничего не меняйте, в каждом новом окне жмите кнопку «Next«.
ВАЖНО: В конце инсталляции, мой Skype блокировал установку локального сервера. Если у вас тоже стоит это приложение, временно его отключите.
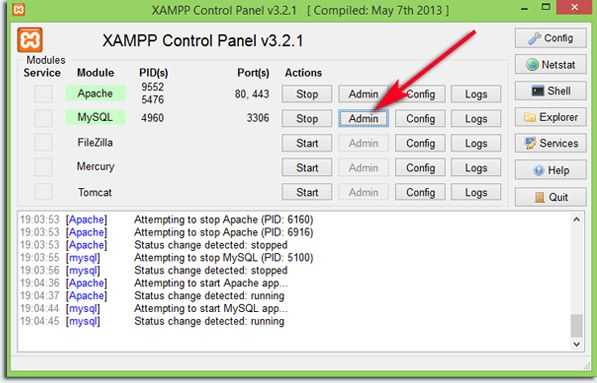
На четвертом этапе установки, если не снять там галочку, в браузере откроется новое окно, в котором вам предложат скачать модуль для XAMPP, позволяющий установить на локальный сервер WordPress или другую CMS. Не советую, мне не понравилось. WordPress на свой сервер мы установим другим, более правильным способом.
На седьмом, заключительном этапе установки, оставьте галочку у опции запуска панели управления и нажмите на кнопку «Finish«. Впоследствии, эту панель можно будет открыть двойным щелчком по файлу xampp-control.exe, который находится в папке хамппа (по умолчанию C:\xampp).
В открывшейся панели нажмите по очереди на кнопки «Start» для Apache и MySql.
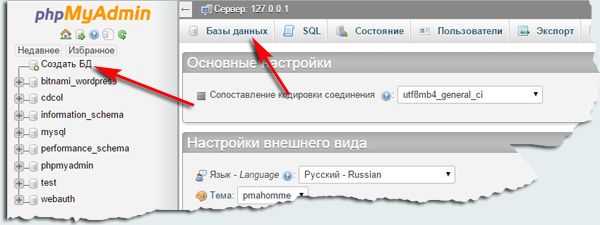
Теперь ваш локальный сервер работает и чтобы в этом убедиться, наберите в адресной строке браузера http://localhost. Должна открыться страница со следующим содержимым:
Создание сайта на локальном сервере
Как известно, ни один проект, работающий на WordPress или на другом движке, без базы данных и без этого самого движка, не сможет появиться на свет. Этим мы сейчас и займемся.
Установка базы данных на локальный сервер
Откройте панель управления локальным сервером (файл xampp-control.exe) и нажмите на кнопку Admin для MySQL.
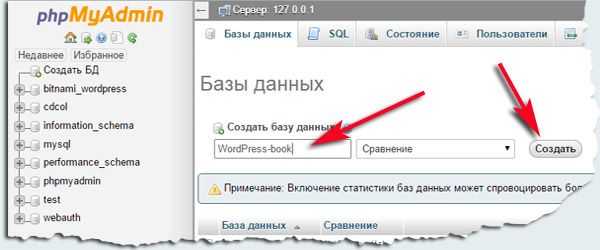
В новой вкладке браузера откроется панель администратора phpMyAdmin.
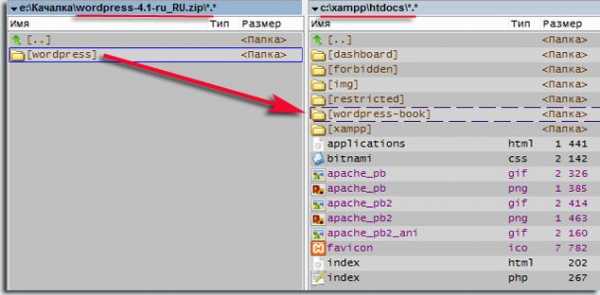
Перейдите в панели на вкладку «Базы данных» или по ссылке «Создать БД«.

Чтобы не запутаться в дальнейшем, в качестве имени базы данных впишите имя своего сайта (домен). На локальном сервере можно создать множество сайтов и для каждого из них, будет своя база данных. Нажмите на кнопку «Создать«. База данных создана, осталось установить WP.
Установка WordPress на локальный сервер
Скачайте архив последней версии WordPress со страницы ru.wordpress.org. Архив распакуйте и скопируйте папку «wordpress» в папку «htdocs» с установленным xampp.

Папку «wordpress» с вордпрессом переименуйте, дайте ей то имя, которое дали базе данных при ее создании. У меня это имя — WordPress-book. В этой, переименованной папке, найдите файл wp-config-sample.php.
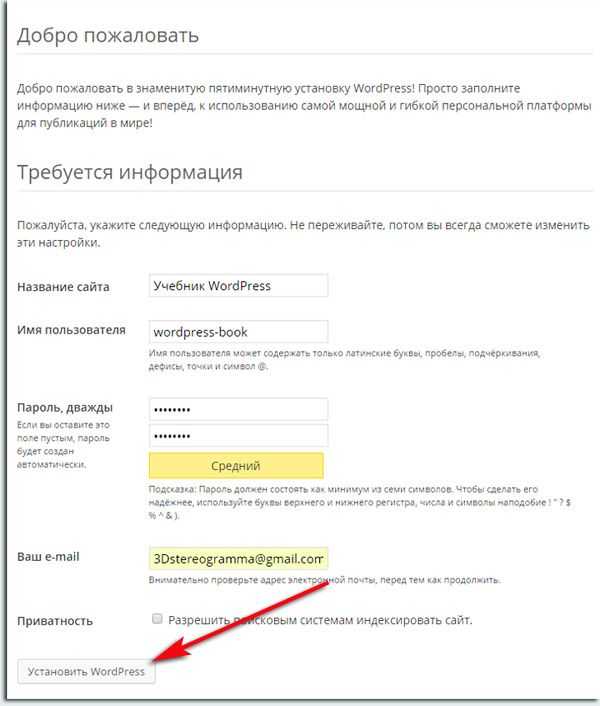
Откройте его в текстовом редакторе, можно в простом блокноте, но лучше в Notepad++. Отредактируйте три строчки, как показано на рисунке ниже.
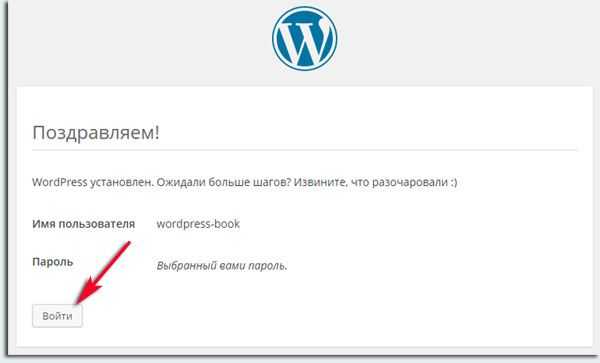
Не ошибитесь, в 19 строчке впишите имя своей, а не моей базы данных :-).
Сохраните файл как wp-config.php, без пристройки «sample«. Старый wp-config-sample.php можно удалить.
Теперь остался последний штрих. В адресной строке браузера наберите http://localhost/имя_базы_данных и нажмите клавишу enter на клавиатуре. Откроется следующая страница:

Внесите все необходимые данные и нажмите на кнопку «Установить WordPress«. Через несколько секунд вы будете извещены об успешном завершении операции.
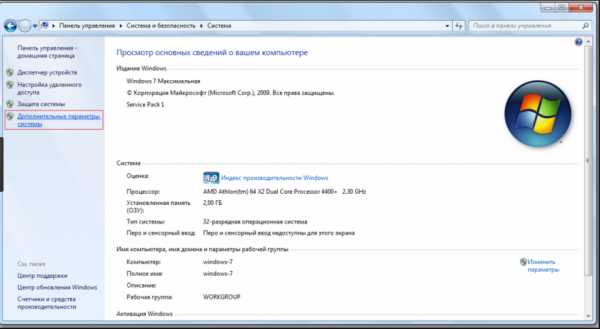
Нажмите на кнопку «Войти«. Сами увидите что произойдет :-). Я вас поздравляю! Вы только что создали локальный сайт на локальном сервере!
wordpress-book.ru
Денвер в локальной сети. Локальный сайт на телефоне — mirAdmin
Web-программирование в наше время доступно далеко не только узким специалистам в их профессиональной деятельности. С этой сферой IT-индустрии часто сталкиваются и системные администраторы, и даже рядовые пользователи компьютеров, интересующиеся развитием интернет-технологий.
В статье Ошибка #1273 — Unknown collation: utf8mb4. Обновляем MySQL в Denwer мы говорили о переносе базы данных сайта с одного хостинга на другой, а также о переносе сайта на локальный компьютер. Сегодня мы поговорим о том, как открыть сайт, развёрнутый на компьютере, с другого компьютера и с телефонов в локальной сети.
Содержание статьи:
Доступ к Denwer из локальной сети
Перед всеми настройками, приведём несколько примеров, когда доступ к сайту из локальной сети может быть реально полезен:
- сайт создан для корпоративных целей. То есть сайт служит исключительно для работы внутри офиса или здания организации/учреждения. В этом случае тратить деньги, пусть и не самые большие, на покупку доменного имени и хостинга не всегда рационально;
- требуется отладка сайта в различных версиях операционных систем, будь то разные версии Windows, MacOS, Linux или другие, более экзотические ОС. Да, для тестирования сайта на других ОС достаточно воспользоваться виртуальной машиной, но это в том случае, если сайт уже загружен на хостинг, а вот на этапе подготовки и внесения значительных изменений в структуру и дизайн ресурса способ с доступом к сайту в локальной сети очень пригодится;
- отладка сайта на мобильных устройствах. Некоторые шаблоны современных CMS могут вести себя достаточно непредсказуемо при открытии с мобильных аппаратов. Сегодня этим пренебрегать не стоит, так как поисковые системы всё лояльнее относится к оптимизированным под смартфоны ресурсам. Конечно, популярные браузеры имеют опцию, имитирующую отображение страницы на мобильном девайсе, но если вы проверите, то убедитесь, что работа некоторых меню сайта и отображения некоторых элементов в десктопном браузере всё равно будет отличаться от таковых на реальном мобильном гаджете.
Это лишь некоторые причины, побуждающие организовать доступ к сайту в Денвер из локальной сети. У вас, разумеется, могут быть и свои предпосылки для этого. Далее приступаем к настройке.
Первые два этапа подготовки проводятся непосредственно на компьютере, где расположен сайт, то есть там, где установлен денвер. Это наш локальный сервер или, другими словами, хостинг, то есть хранилище, на котором расположены все файлы ресурса.
Для начала необходимо обеспечить доступность локального сервера в сети. Современные версии Денвера сами прописывают исключения в стандартный межсетевой экран операционной системы при установке.
Но в случае, когда основной компьютер оказывается недоступен из локальной сети, необходимо добавить входящие/исходящие подключения в исключения Брандмауэра.
Для начала добавляем порт доступа в исключения используемого вами Брандмауэра или Фаервола. По умолчанию денвером используется 80 порт.
Если после проделанных настроек компьютер всё равно будет не доступен с внешних устройств, то потребуется добавить ip-адреса внешних компьютеров и мобильных устройств локальной сети в исключения сетевого экрана.
О том, как узнать ip-адрес компьютера в локальной сети подробно можно почитать в статье Определение ip адреса и mac адреса компьютера в сети. Это всё, что нам нужно сделать на данном этапе.
Открытие сайта из Denwer по ip-адресу в локальной сети
Второй этап настройки. Теперь нам нужно сделать так, чтобы при подключении к ip-адресу нашего основного компьютера открывался нужный локальный сайт. Все нижеприведённые манипуляции подразумевают, что у нас уже установлен denwer, а локальный сайт доступен с основного компьютера.
Есть два способа открыть по ip-адресу компьютера нужный сайт.
Первый способ — это создать в папке home денвера каталог, именем которого сделать ip-адрес основного компьютера, например, 192.168.0.21 и уже в этом каталоге расположить папку www с файлами сайта. То есть путь до каталога, содержащего сайт будет следующим:
X:\home\192.168.0.21\www\
где X — это буква виртуального диска, созданного при установке Denwer;
192.168.0.21 — ip-адрес в локальной сети компьютера, на котором установлен Denwer.
Этот способ простой, но его минус заключается в том, что он работает на этапе создания локального сайта. Если таковой у вас уже развёрнут, то этот вариант не подходит.
Кроме того, при подобной настройке придётся открывать сайт исключительно по ip-адресу, а не по доменному имени.
Второй способ открытия сайта по ip-адресу в локальной сети — использование файла .htaccess
.htaccess (от английского hypertext access) — файл дополнительной конфигурации веб-сервера (такого, например, как Apache и подобных)
Подобный файл может быть уже расположен в папке www или public_html, нам же надо создать этот файл на одном уровне с данными папками (www или public_html), то есть в каталоге с названием доменного имени сайта. Для сайта miradmin.ru, предположим, путь до файла .htaccess будет следующим:
X:\home\miradmin.ru\.htaccess
Содержимое файла будет таким (можно использовать и прочие настройки, но их обсуждение выходит за рамки данной публикации):
# dnwr_ip 192.168.0.21
где 192.168.0.21 — ip-адрес в локальной сети компьютера, на котором установлен Denwer.
Если вам по каким-то причинам не удаётся создать подобный файл, вы можете скачать файл .htaccess из прикреплённого к статье архива: .htaccess
ВАЖНО! Перед использованием файла, взятого из приведённого выше архива, необходимо открыть этот файл любым текстовым редактором (Блокнот, Notepad++ и так далее) и в строке # dnwr_ip 192.168.0.21 изменить значение ip-адреса на адрес вашего компьютера с установленным Denwer в локальной сети. После этого сохранить изменения, внесённые в файл
После перезапуска Денвера при переходе в браузере на ip главного компьютера будет открываться сайт, в каталоге которого расположен файл .htaccess
Открытие сайта из Denwer в локальной сети по домену
Основная цель достигнута, наш сайт доступен в локальной сети, однако, каждый раз набивать в адресной строке ip-адрес не очень удобно. Нужно сделать так, чтобы сайт в локальной сети открывался при переходе в адресной строке браузера по доменному имени.
Всё, что нам нужно сделать для этого — отредактировать должным образом файл hosts в клиентской операционной системе.
ВАЖНО! Файл hosts на основном компьютере редактировать не нужно, все необходимые записи вносятся в него при запуске программы Denwer. Вся работа на данном этапе проводится исключительном с файлом hosts того компьютера, с которого будет производиться подключение к сайту из локальной сети
Итак, если на клиентском компьютере установлена операционная система Windows, то нам нужно открыть для редактирования в любом текстовом редакторе (Блокнот, Notepad++ и так далее) файл, расположенный по пути
C:\Windows\System32\drivers\etc\hosts
В открывшемся редакторе добавляем новую строчку и вносим туда следующие записи:
192.168.0.21 miradmin.ru 192.168.0.21 www.miradmin.ru
где 192.168.0.21 — ip-адрес в локальной сети компьютера, на котором установлен Denwer;
miradmin.ru — адрес, при переходе по которому пользователь в локальной сети должен получать наш сайт.
Сохраняем изменения.
Если вам не удаётся сохранить внесённые изменения в файл hosts, то можно скопировать файл в любую пользовательскую папку (Рабочий стол, Мои документы и так далее), отредактировать файл, сохранить изменения, а уже затем поместить файл hosts обратно в каталог etc, откуда файл и был скопирован.
Если же доступ в локальной сети необходимо обеспечить смартфону/планшету на базе Android, то аналогичную запись, приведённую выше, нужно добавить в файл hosts, который находится по следующему пути:
/system/etc/hosts
О том, как это сделать, подробно описано в статье Убираем рекламу на Android. Файл hosts
Если текстовым редактором изменить файл hosts на Андроид не удалось, то можно воспользоваться специальной утилитой, которая называется Hosts Editor, и предназначена конкретной для этой цели.
ВАЖНО! И в случае редактирования hosts файла на Android вручную, и в случае использования Hosts Editor для успешного выполнения операции требуются root права (права суперпользователя, получаемые после взлома операционной системы аппарата). Это же касается и аппаратов iPhone с установленной iOS, на которой для редактирования hosts файла обязательно проведение Jailbreak
Пути расположения файла hosts для некоторых других операционных систем (взято из приведённой выше публикации):
В UNIX-подобных операционных системах типа Linux файл расположен в каталоге:
/etc/
В последних версиях Mac OS X и iOS от Apple путь будет следующим:
/private/etc/
или просто:
/etc/
Что надо знать при работе с Denwer в локальной сети
Настройки проведены, наш сайт доступен в локальной сети по доменному имени. Рассмотрим некоторые моменты, которые необходимо учитывать при работе с Денвером в локальной сети:
На этом всё, мы рассмотрели, как открыть сайт из Денвер на компьютере и на смартфоне в локальной сети.
miradmin.ru
Open Server доступ из локальной сети
Если вы пользуетесь Open Server’ом и появилась необходимость открыть сайт сайты для других участников вашей локальной сети. То тогда может прибегнуть к инструкции ниже.
- Разумеется остановите работу сервера.
- Далее вам необходимо зайти в настройки и, в открывшимся окне настроек, зайти во вкладку Сервер

- Далее заходим во вкладку Алиасы. Там мы видим 2 текстовых поля. Исходный домен и Конечный домен. В исходный домен прописываем на IP адрес. Узнать его можно в командной строке использую команду ipconfig. Например наш адрес будет 192.168.0.102 Именно его и прописываем как исходный. В конечно домен нужно прописать домен который вы собираетесь открыть для сети. НУ или можно выбрать в выпадающем списке. Потом жмём на Далее.

Теперь ваш сайт доступен для других участников сути. Для этого им необходимо ввести в адресную строку ваш IP адрес.
НО!
Если вы используете какую либо CMS ну или просто на вашем сайте уже прописано подключение к БД, то с вероятностью в 90% он у вас не заработает и выдаст ошибку с подключением. Для этого вам необходимо заменить хост БД с localhost(127.0.0.1) на IP адрес который вы узнали при помощи ipconfig в консоли.
Например в CMS битрикс я заменил host в файлах /bitrix/php_interface/dbconn.php, а так же в /bitrix/.setting.php
В WordPress я менял файл wp-config.php который находится в корне сайта.
После таких манипуляций, мои сайты без проблем заработали на локальных компьютерах.
Если Вам понравилась статья, то можете поддержать блог переведя N сумму на кофе авторам или оплату хостинга!
В любом случае спасибо! А так же не забывайте про группу в ВК
it-blog.club
Локальная сеть как настроить? Пошаговая инструкция для Windows

Локальная сеть — как настроить
Рассмотрим различные варианты, как настроить локальную сеть между компьютерами.
Локальная сеть как настроить:
- При помощи вай-фай роутера.
- С использованием кабеля.
- С применением свича.
- Устроить виртуальную сеть.
Содержание этой статьи:
Настройка локальной сети для ОС Windows 10, 8, 7
Читай также: ТОП-5 Лучших ВПН (VPN) сервисов для компьютера 2018 +Отзывы
Для корректной работы необходимо, чтоб все ПК были в пределах одного рабочего ансамбля. Приведем пример, как настроить локальную сеть на windows, используя сеть MSHOME.
Для ее активации следует проделать такие манипуляции:
1Нужно через конфигурации меню «Пуск» зайти в «Панель управления».
2Найти вкладку «Система и безопасность».
3Обратится к разделу «Система».
4Теперь перед вами появится окно, в левой части которого нужно отыскать раздел «Дополнительные параметры системы».
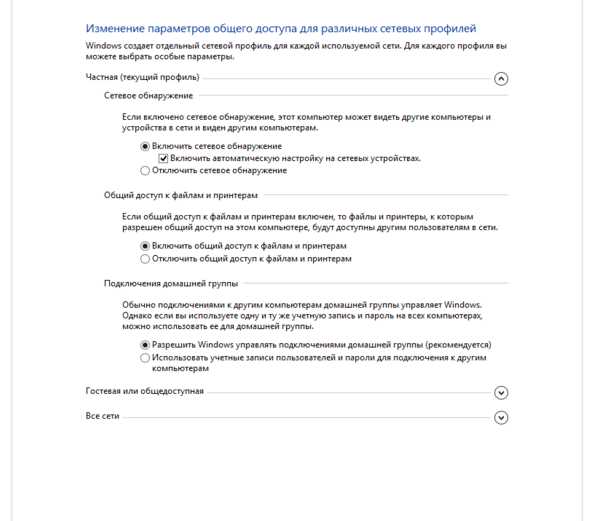
Как получить доступ до конфигураций локальной сети
5Появится страничка с несколькими вложениями. Нужна та, которая именуется «Имя компьютера».
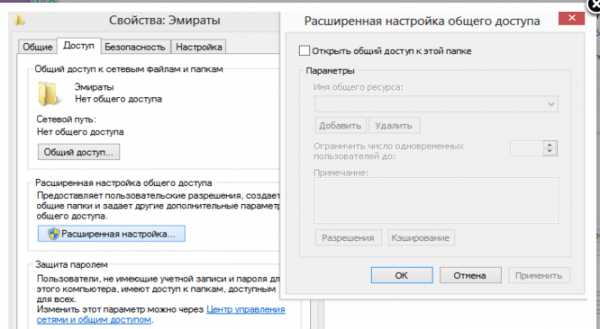
Следует кликнуть по кнопке «Изменить»
6Здесь опускаемся к значку «Изменить», и в окне, которое появилось, вносим изменения в название рабочей группы. Нужно прописать, в нашем случае, MSHOME.
Главное правило – все буквы должны быть заглавными.
7Сохраняем заданные параметры клавишу «Ок».
8В обязательном порядке следует выполнить перезагрузку компьютера, для вступления в действие новых конфигураций.
вернуться к меню ↑Настройка IP адреса
Читай также: 5 Советов по настройке файла подкачки Windows (7/8/10)
Следующим шагом является настройка IP адреса для нескольких персональных устройств.
- Заходим в раздел «Панели управления» под названием «Сеть и интернет».
- Нужно отыскать вкладку «Центр управления сетями и общим доступом».
- Далее просмотреть левую часть вкладки и найти раздел «Изменения параметров адаптера».
- Затем нужно обратиться к пункту с названием вашей сетевой карты, кликнуть на него. Появится окно «Свойства».
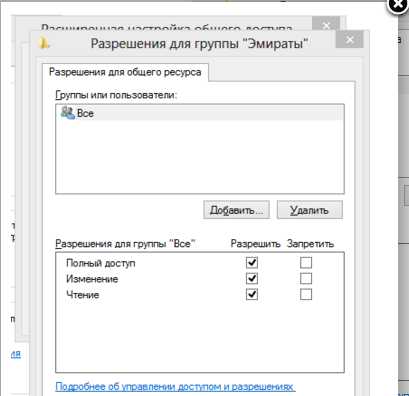
Находим, как называется сетевая карта и, кликнув по имени, переходим к изменению ее свойств
- Здесь нужно выбрать раздел «Протокол Интернета версии 4» и зайти в его свойства.
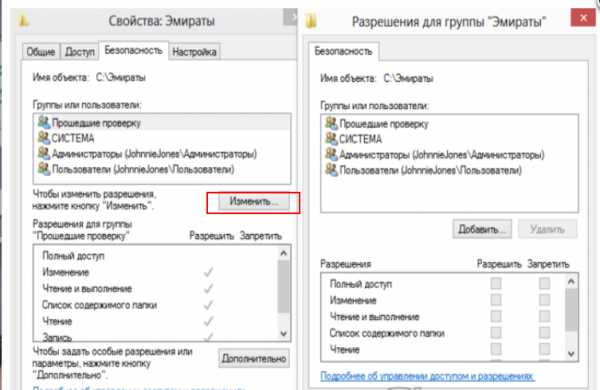
Настройка параметров протокола интернета
Если ваша связь выполнена при помощи роутера и включен DHCP сервер, то следует установить такие настройки в показанном окне:
- IP-адрес – в автоматическом режиме;
- DNS-Сервер – автоматический режим;
- Основной шлюз – авто режим.
Хотя все компьютеры связаны, каждый из них должен иметь собственный IP-адрес.
вернуться к меню ↑Настроить видимость для компьютера
Читай также: Как пользоваться Tor — Основные понятия и примеры
Следующим шагом следует настроить видимость для компьютера в рамках этой сети. Выполняем следующие манипуляции:
- Заходим через пуск в «Панель управления».
- Затем в раздел «Сеть и интернет».
- «Центр управления сетями и общим доступом».
- Обращаемся к левой части странички, в которой нужен пункт «Изменить дополнительные параметры общего доступа».
Появилось окно с конфигурациями для общего доступа.
В каждом из них нужно активировать пункты:
сетевое обнаружение,
общий доступ,
доступ к файлам и принтерам.
Еще здесь нужно отключить доступ с парольной защитой, чтобы каждый пользователь имел возможность пользоваться файлами и папками.
- Сохраняем настроенные параметры.

Как изменить конфигурации для настройки общего пользования по локальной сети
вернуться к меню ↑Настройки для папок
Читай также: Основные горячие клавиши в Windows 10: все необходимые комбинации для полноценной работы, а также как отключить и настроить.
Теперь нужно изменить настройки для всех тех папок, которые должны быть в общем пользовании по локальной сети.
При этом не обязательно разрешать изменять значение данных, записанных там. Достаточно открыть доступ к просмотру.
1Навести курсор на изменяемую папку, и кликнуть правой кнопкой.
2Нужна вкладка «Свойства», а в ней раздел «Общий доступ».
3Здесь переходим к пункту «Расширенная настройка общего доступа».
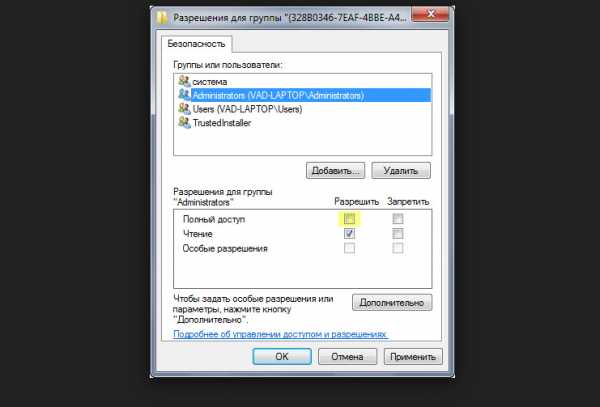
Изменения конфигураций при настройке доступа к папкам по локальной сети
4На этой страничке, первой строчкой находится надпись «Открыть общий доступ к этой папке», а перед ней, специальное окошко, в котором нужно проставить галочку для активации данной функции.
5Опускаемся до кнопки внизу страницы «Разрешения» и жмем на нее. Таким образом, необходимая папка приобретает обозначенные права.
Так выглядит папка со всеми настроенными разрешениями
6Активируем настройки, нажав на «Ок».
7Следующая изменяемая вкладка «Безопасность».
8Находим кнопку «Изменить» и кликаем в нее.

Настраиваем параметры безопасности
9Появится новая вкладка с разделом «Добавить». Нужно зайти в него и опустится к месту, в котором предлагается ввести имена всех выбираемых объектов. Здесь нужно прописать слово «Все» — это название группы, безо всяких кавычек и точек.
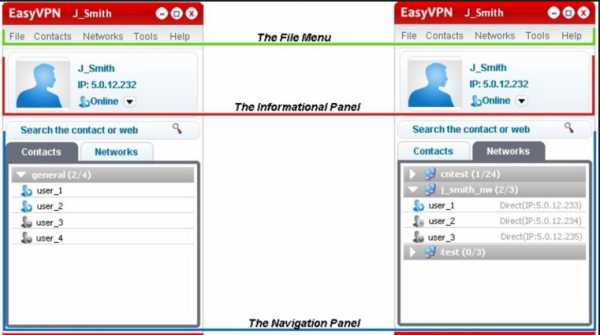
Нужно написать слово «Все» в окне для изменения данных
10Подтвердите действия кнопкой «Ок».
11Созданная папка добавится в раздел «Безопасность», в окне «Группы и пользователи».
12Нужно кликнуть по ней, и в окне, расположенном ниже «Разрешения для группы «Все», проставить галочки, чтоб определить уровень доступа.
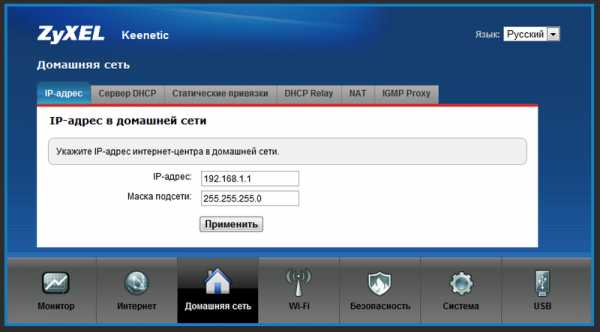
Пример, как проставить разрешения для выбранной группы
13Сберегаем новые данные во всех вкладках, используя кнопку «Ок».
14Так же нужно перезагрузить компьютер.
Настроенная локальная сеть позволит связать некоторое количество гаджетов в одно. Это чаще применяется для организации взаимодействия между компьютерами на работе.
В домашних условиях данная настройка тоже возможна, но не для всех является необходимой.
вернуться к меню ↑ вернуться к меню ↑Настройка с использованием кабеля
Читай также: 9 Простых способов как открыть командную строку в Windows 7-10
Настроить локальную сеть компьютер- компьютер, можно с использованием кабеля. Используется RJ45. Он бывает двух видов:
- перекрестный;
- прямой;
Для создания подобного объединения нам понадобится перекрестный соединитель. Различать кабеля самостоятельно понадобится только лишь при покупке.
Так как нынешние сетевые карты могут самостоятельно определять его тип во время установки.
Если под рукой оказался кабель другого типа – это не страшно. Программа автоматически определит это и подберет все необходимые настройки.
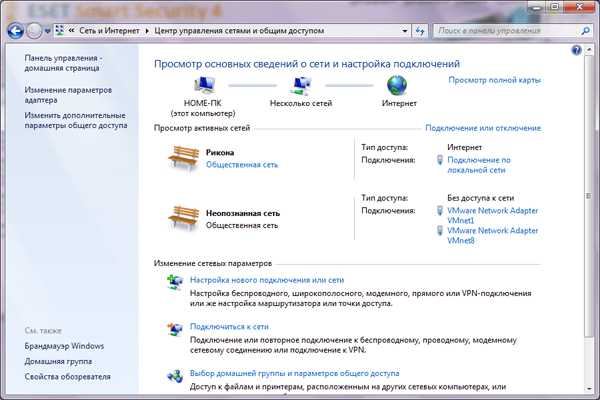
Кабель для создания локальности для нескольких компьютеров
Деталь нужно верно подключить в ячейку ПК. Зажжется зеленый индикатор – это означает, что все функционирует хорошо.
Настройка:
- Заходим в «Панель управления» и обращаемся к «Сетевому подключению».
- Выделяем значок и используем правую кнопку на мышее.
- Появляется окно, в нем нужно выбрать строку «Свойства».
- Всплыло страничка, в которой прописано подключение и находятся способы, которые применяют при данном сопряжении.
- Выделяем последний пункт и нажимаем ниже кнопку — «Свойства».

Настройка подключение при помощи кабеля
- В данном разделе нужно обозначить ай пи адрес. Он должен быть в таком формате 192.168.ххх.ххх. На обоих ПК они не могут быть одинаковыми.
- Сохраняем конфигурации, используя кнопку «Ок».
- Выполняем перезагрузку.
Виртуальное сетевое подключение
Читай также: 6 Простых способов как открыть файл ISO на Windows (7/8/10)
Иногда бывают моменты, что необходима локальная сеть, но ее у вас попросту нет. Такую проблему можно решить с применением виртуального сопряжения компьютеров.
Для того чтоб она появилась, нужно скачать соответствующую программу. Например, Hamachi (платная), Comodo EasyVPN (есть бесплатный вариант), Remobo(бесплатный пробный вариант).
Используем для примера Comodo EasyVPN и рассмотрим, как ее подключить. Все остальные подобные программы активируются практически одинаково.
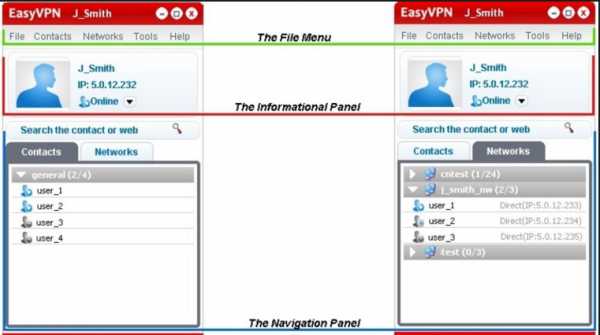
Программа для настройки виртуальной локальной сети
После установки утилиты на оба компьютера, нужно создать каждому человеку персональную страничку. Это делается в самой программе при помощи кнопки «Register a new account».
Первый пользователь должен зайти в меню, открыть раздел «Create a new network», обозначить название для сети и задать пароль.
Второй пользователь, после этого, тоже запускает программу, в ее настройки и, перейдя в «Join a network», вписывает данные, полученные от оппонента. Настройка готова, можно общаться или играть в игрушки.
| Тип создания локальной сети | Преимущества | Недостатки |
|---|---|---|
Вайфай роутер | Обмен данными совершается быстро; Можно соединить много различных устройств; Можно настроить удаленный доступ. | Нужно настраивать отдельно роутер, а потом компьютера; |
Кабель RJ45 | Быстрый обмен данными, который не зависит от скорости интернета; Подходит для настройки Пк для компьютерных игр; | Наличие кабеля; |
Свич | Соединяет в один ансамбль разнообразные устройства; | Много действий при настройке; |
Виртуальная связь | Нужно скачивать и устанавливать специальные программы; | Подходит в большей мере только для игр; |
ВИДЕО: Как настроить сеть по LAN между двумя компьютерами
8.7 Общий Балл
Статья позволяет разобраться, как настроить локальную сеть. Указаны все варианты, при помощи которых можно создать подобное подключение. Как оказывает, это довольно легко и просто.
Простота настройки
8
Безопасность
9
Добавить свой отзывgeekhacker.ru