Настройка wi-fi роутера Zyxel Keenetic
Настройка роутера заключается в указании МАС-адреса из вашего личного кабинета. Для нормальной работы важно, чтобы эти адреса совпадали.
Вы можете:
1. Указать в настройках роутера МАС-адрес вашего компьютера, указанный в личном кабинете;
2. Указать MAC-адрес роутера в личном кабинете.
В первом случае вы имеете возможность быстрого переключения на работу без роутера, без каких-либо перенастроек. Во втором случае вы будете вынуждены каждый раз при отключении роутера менять MAC-адрес в личном кабинете. Поэтому рекомендуем использовать первый вариант настройки.
Для корректной работы файлообменной сети DC++ необходимо сделать следующее.
1. Закрепите за вашими компьютерами конкретные IP-адреса (не все роутеры имеют такую возможность). Это нужно для того чтобы у вас правильно работало перенаправление портов – Port Forwarding. Дело в том, что для работы в DC++ необходимо, чтобы ваш компьютер мог получать входящие данные извне. Именно для этого используется Port Forwarding, которое перенаправляет все входящие данные по определенному порту на IP-адрес вашего компьютера, который вы указали при настройке Port Forwarding. Если этот адрес изменится, DC++ работать не будет. Чтобы IP-адреса ваших компьютеров оставались неизменными, мы настраиваем Static DHCP. Другими словами, мы говорим роутеру, чтобы он компьютеру с тем или иным MAC-адресом всегда назначал конкретный IP-адрес.
2. Настройте перенаправление входящих данных на соответствующие IP-адреса ваших компьютеров.
Сначала зарезервируйте за конкретными компьютерами вашей домашней сети конкретные IP-адреса. Откройте меню «Домашняя сеть» и выберите пункт «Организация сети». В открывшемся окне в разделе «Арендованный IP-адрес» будут перечислены MAC и IP-адреса всех подключённых компьютеров. Поставьте галочку напротив тех IP-адресов, которые вы хотите закрепить за соответствующими MAC-адресами. Нажмите кнопку «Фиксировать».
ВАЖНО:
Запомните зарезервированные IP-адреса. Это пригодится при настройке перенаправления портов (Port Forwarding).Если в таблице «Арендованный IP-адрес» данных по каким-то причинам нет, их можно ввести вручную в форму ниже.
MAC адрес можно узнать следующими способами.
1. Если компьютер получил IP-адрес от роутера, то его IP и MAC-адреса будут фигурировать в соответствующих столбцах списка «Параметры локальной сети» (свойства сетевого подключения).
2. Нажмите «Пуск» -> «Выполнить» -> «cmd /k ipconfig /all» -> «Ok». Найдите строку с вашим IP. Двумя строками выше, в поле «Физический адрес», будет указан ваш MAC.
3. Нажмите «Пуск» -> «Выполнить» -> «getmac». По этой команде будет выдан полный список MAC-адресов на вашем компьютере без указания соответствующих им IP-адресов.
Настройка перенаправления портов (Port Forwarding)
Раскроем меню Домашняя сеть
и выберем пункт Серверы
.
В появившемся окне:
Поставим галочку напротив пункта Открыть доступ к сервисам домашней сети
.
В некоторых версиях прошивок этот пункт может называться как «Включить перенаправление портов».
Нажать кнопку «Применить».
В разделе «Список открытых сервисов домашней сети» необходимо выполнить следующие действия.
1. В поле «Cервис» выберите «Другое» или пустую строку (в зависимости от версии прошивки).
2. В поле «IP-адрес компьютера» укажите IP, который вы зарезервировали ранее.
3. В поле «Протокол» выберите TCP и UDP.
4. В поле «Диапазон портов» укажите 4000.
5. В поле «До» тоже укажите 4000.
6. В поле «Описание» введите DC++.
Нажмите кнопку «Добавить».
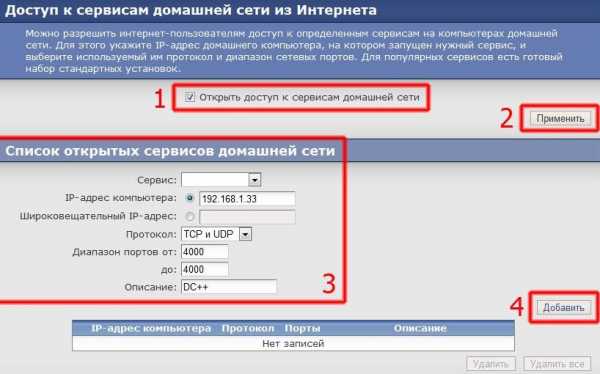
Если все сделано правильно, то чуть ниже кнопки Добавить
вы увидите запись о добавленном правиле.
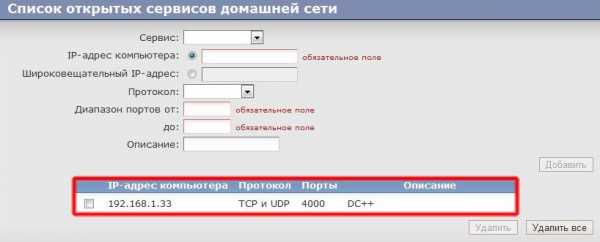
Если DC++ предполагается использовать на нескольких компьютерах, надо проделать аналогичную операцию. При добавлении правил для других компьютеров необходимо указывать IP-адреса других компьютеров и другие порты.
Например:
компьютер 1: IP 192.168.1.33, порт 4000, название правила DC++;
компьютер 2: IP 192.168.1.34, порт 4001, название правила DC++_2;
компьютер 3: IP 192.168.1.35, порт 4002, название правила DC++_3;
и т.д.
Во избежание проблем в будущем все IP-адреса должны быть зарезервированы. Как это делать, читайте выше.
ВНИМАНИЕ!!! Нажав «Найти IP-адреса», вы получите правильный IP, только если у вас указаны правильные адреса проверяющих скриптов. В первой строке должен быть указан http://dc.2kom.ru/getip.php ,
а во второй http://dc.2kom.ru/test.php
Настройки Wi-Fi» перед картинкой меняем на: «Откройте меню «Сеть Wi-Fi» и выберите пункт «Соединение».
В открывшемся окне:
Поставьте галочку напротив пункта «Включить точку беспроводного доступа».
В поле «Имя сети (SSID)» введите название вашей Wi-Fi сети – например 2KOM-WiFi.
Поставьте галочку напротив поля «Включить режим Wi-Fi Multimedia (WMM)».
Остальные поля оставьте без изменений.
Нажмите кнопку «Применить».

В появившемся окне нажмите Оk
Чтобы доступ к вашей Wi-Fi-сети имели только вы, необходимо включить защиту. Защита осуществляется путем шифрования радиосигнала с помощью кодового слова. Шифрование бывает нескольких видов: WEP, WPA и WPA2. Так как WEP-шифрование недостаточно надёжно, рекомендуем использовать WPA2-шифрование.
Кодовое слово должно быть от 8 до 63 символов. Для настройки защиты вашей WiFi сети:
Откройте меню «Сеть Wi-Fi» и перейдите в раздел «Безопасность».
В графе «Проверка подлинности» выберите «WPA2-PSK».
В графе «Тип защиты» выберите «TKIP-AES».
В графе «Формат сетевого ключа» выберите ASCII.
В графу «Сетевой ключ (ASCII)» введите ваше кодовое слово пароль. Оно может содержать от 8 до 63 символов.
Нажмите кнопку «Применить».
После применения параметров ваш роутер настроен и готов к полноценной работе.» исправляем на «После применения указанных параметров ваш роутер будет настроен и готов к полноценной работе.
2kom.ru
Москва
Москва Магазины Доставка- Вход или регистрация
- Статус заказа
www.mvideo.ru
сетевое оборудование для дома и бизнеса
- VK
- Решения Для дома
Для бизнеса
Для сервис-провайдеров
- Серия решений Multy
- Решение AiShield
- ONE Connect Solution for Home
- Центр управления Nebula
- Решения SD-WAN
- PoE Switching
- Покрытие внутри зданий
- Больше
- WiFi 6 Solution
- Решения LTE
- Решение Multy Pro
- Модемы 3G/4G
- Все решения
- Помощь в подборе оборудования
- Все истории успеха
- Подбор по характеристикам
- Продукция Для дома
Для бизнеса
Для провайдеров
- Wi-Fi Mesh системы
- Усилители Wi-Fi
- Wi-Fi роутеры/маршрутизаторы
- Коммутаторы
- Powerline и адаптеры
- Сетевые хранилища NAS
- Wi-Fi адаптеры
- Wi-Fi точки доступа
- Роутеры 3G/4G
- ADSL/VDSL роутеры
- Межсетевые шлюзы безопасности
- Сервисы безопасности с лицензиями
- Управление и аналитика системы безопасности
- Коммутаторы
- Точки доступа и контроллеры WLAN
- Сети с управлением из облака Nebula
- Управление сетью
- Маршрутизаторы 3G/4G
- GPON оборудование
- SHDSL модемы
- WiFi System
- Абонентское оборудование DSL
- Абонентское оборудование LTE и 3G
- MSANs / DSLAMs
- GPON оборудование
- Коммутаторы для операторов
- Шлюзы Ethernet
- Расширители сети
- Network Management
- Обзор продуктов
- OneSecurity
- Nebula Control Center
- Технологическая библиотека
- Сервис NBD
- Поддержка
Поддержка
Рекомендации по Безопасности
- Техподдержка / База знаний
- Центр загрузки
- Видеоинструкции
- Истории внедрений
- Где купить
- Для партнеров
- Партнеры
- Партнерский портал
- Маркетинговые материалы
- Центр обучения
zyxel.ru

