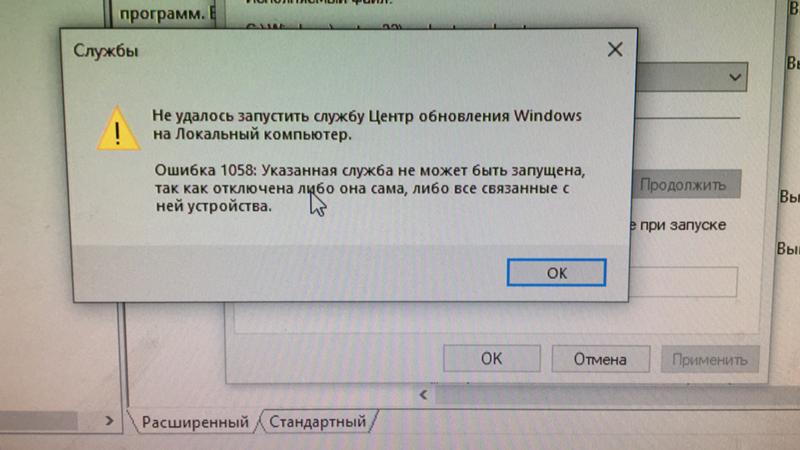Как включить службы по умолчанию в Windows 10
  windows
Если после каких-либо действий по оптимизации работы служб Windows 10 вы столкнулись с проблемами, может потребоваться восстановить параметры служб в состояние «по умолчанию». В зависимости от ситуации сделать это можно разными способами.
В этой инструкции подробно о различных методах восстановить службы по умолчанию в Windows 10 и дополнительная информация, которая может оказаться полезной.
Конфигурация системы — способ, который может помочь, но не восстанавливает первоначальную конфигурацию всех служб
Самый часто рекомендуемый способ случай восстановления запуска служб — использовать «Конфигурация системы». По факту он не восстанавливает тип запуска всех служб, но в некоторых случаях может сработать и исправить возникшие из-за неполадок служб проблемы, поэтому рекомендую начать с него:
- Нажмите клавиши Win+R на клавиатуре (Win — клавиша с эмблемой Windows), введите msconfig и нажмите Enter.

- На вкладке «Общие» выберите пункт «Обычный запуск» и нажмите «Применить».
- Перезагрузите ваш компьютер.
После этого проверьте, была ли решена проблема.
Обратите внимание: если вы снова зайдёте в msconfig после перезагрузки, с большой вероятностью вы увидите, что отметка вновь установлена в состоянии «Выборочный запуск» — это нормально и как-то это исправлять не следует.
Точки восстановления — самый быстрый метод восстановления работы служб
Если на вашем компьютере сохраняются точки восстановления и в наличии есть точки восстановления, созданные на момент, предшествующий появлению проблем, это будет самым быстрым способом восстановления работоспособности служб.
В случае если Windows 10 запускается и работает:
- Нажмите клавиши Win+R на клавиатуре, введите rstrui.exe и нажмите Enter. Используйте предложенную точку восстановления или отметьте пункт «Выбрать другую точку восстановления».
- Выберите точку восстановления на дату, когда проблема не проявила себя.

- Запустите восстановление и дождитесь его завершения.
Если Windows 10 не запускается:
- Если отображается синий экран с кнопкой «Дополнительные параметры», вы можете перейти в них, а затем в дополнительных параметрах восстановления системы использовать точки восстановления.
- Можно загрузиться с загрузочной флешки Windows 10, перейти на второй экран программы установки и внизу слева нажать «Восстановление системы», затем перейти к восстановлению из точки восстановления.
REG-файл с параметрами работы служб Windows 10 по умолчанию
Это не лучший способ (и потенциально что-то может пойти не так), так как набор служб и их параметров отличается от версии к версии Windows 10 и в зависимости от редакции системы. Важно: если вы решите использовать этот способ, предварительно создайте точку восстановления Windows 10.
Но при желании и на свой страх и риск, вы можете использовать файл реестра со всеми параметрами служб по умолчанию (кроме сторонних служб) для Windows 10 Pro 20h3 — скачайте этот ZIP-файл — https://yadi.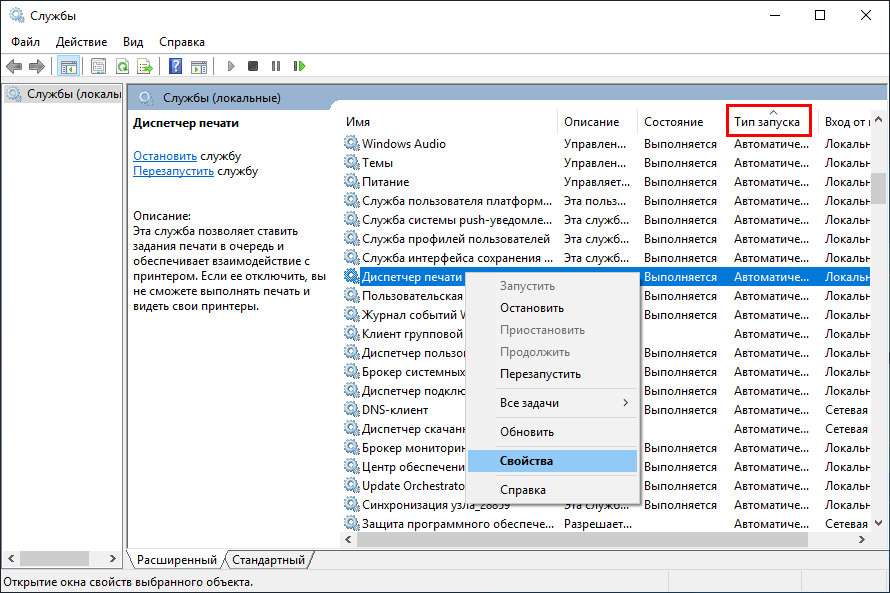 sk/d/cw1yhXAIU-Sq0A, распакуйте его, «запустите» REG-файл и согласитесь с добавлением параметров в реестр Windows 10 после этого перезагрузите компьютер.
sk/d/cw1yhXAIU-Sq0A, распакуйте его, «запустите» REG-файл и согласитесь с добавлением параметров в реестр Windows 10 после этого перезагрузите компьютер.
Учитывайте, что при добавлении данных в реестр вы с большой вероятностью получите сообщение «Не удается импортировать, не все данные были успешно записаны в реестр». Это связано с тем, что изменение параметров некоторых служб запрещено в Windows 10 и изменения для них произведены не будут.
Тип запуска различных служб Windows 10
На скриншотах ниже — типы запуска служб по умолчанию для Windows 10, представлены только встроенные системные службы в Профессиональной редакции системы (в Домашней некоторые службы могут отсутствовать).
Другие методы восстановления типа запуска и других настроек служб на значения по умолчанию
Если какие-либо методы восстановления работы служб не позволяют решить проблемы, вы можете:
- Попробовать использовать стороннюю утилиту Easy Service Optimizer (язык интерфейса переключается в Options — Languages).
 Если выбрать вкладку «По умолчанию» и применить настройки, тип запуска служб будет восстановлен. Но: в программе представлены не все службы, а только основные. Официальный сайт программы — https://www.sordum.org/8637/easy-service-optimizer-v1-2/
Если выбрать вкладку «По умолчанию» и применить настройки, тип запуска служб будет восстановлен. Но: в программе представлены не все службы, а только основные. Официальный сайт программы — https://www.sordum.org/8637/easy-service-optimizer-v1-2/ - Опция возврата служб в состояние «по умолчанию» присутствует в утилите Windows Repair All In One, но я не ручаюсь за репутацию программы. Открываем раздел «Repairs», а затем отмечаем пункт сброса служб, как на скриншоте, нажимаем кнопку Start Repairs. Официальный сайт программы: https://www.tweaking.com/content/page/windows_repair_all_in_one.html
- Выполнить сброс Windows 10, можно с сохранением данных. Тип запуска служб и другие их параметры при этом будут восстановлены.
Видео
Дополнительная информация
Настройки запуска и другие параметры служб Windows 10 располагаются в реестре в разделе HKEY_LOCAL_MACHINE\SYSTEM\CurrentControlSet\Services — этот раздел реестра при желании можно импортировать для редактирования даже в случае, когда система не загружается (пример импорта и редактирования в несколько ином контексте в инструкции Как сбросить пароль Windows 10 в разделе про сброс без программ).
В этом разделе присутствуют подразделы с именами, соответствующими «коротким именам» служб Windows. Внутри — параметры этих служб. Тип запуска задаётся параметром Start, обычно он принимает значения 2 (автоматически), 3 (вручную), 4 (отключена).
А вдруг и это будет интересно:
| Установщик ActiveX (AxInstSV) | AxInstSV |
| Служба маршрутизатора AllJoyn | AJRouter |
| Готовность приложений | AppReadiness |
| Удостоверение приложения | AppIDSvc |
| Сведения о приложении | Appinfo |
| Служба шлюза уровня приложения | ALG |
| Управление приложениями | AppMgmt |
| Служба развертывания AppX (AppXSVC) | AppXSvc |
| Служба AssignedAccessManager | AssignedAccessManagerSvc |
| Автоматическое обновление часового пояса | tzautoupdate |
| Фоновая интеллектуальная служба передачи (BITS) | BITS |
| Служба инфраструктуры фоновых задач | BrokerInfrastructure |
| Служба базовой фильтрации | BFE |
| Служба шифрования дисков BitLocker | BDESVC |
| Служба модуля архивации на уровне блоков | wbengine |
| Служба звукового шлюза Bluetooth | BTAGService |
| Служба беспроводной связи Bluetooth | BthHFSrv |
| Служба поддержки Bluetooth | bthserv |
| BranchCache | PeerDistSvc |
| Служба диспетчера доступа к возможностям | camsvc |
| Распространение сертификата | CertPropSvc |
| Служба лицензий клиента (ClipSVC) | ClipSVC |
| Система событий COM+ | EventSystem |
| Системное приложение COM+ | COMSysApp |
| Браузер компьютеров | Browser |
| Служба платформы подключенных устройств | CDPSvc |
| Функциональные возможности для подключенных пользователей и телеметрия | DiagTrack |
| CoreMessaging | CoreMessagingRegistrar |
| Диспетчер учетных данных | VaultSvc |
| Службы криптографии | CryptSvc |
| Служба совместного доступа к данным | DsSvc |
| Служба публикации сбора данных | DcpSvc |
| Использование данных | DusmSvc |
| Модуль запуска процессов DCOM-сервера | DcomLaunch |
| Оптимизация доставки | DoSvc |
| Служба сопоставления устройств | DeviceAssociationService |
| Служба установки устройств | DeviceInstall |
| Служба регистрации управления устройством | DmEnrollmentSvc |
| Диспетчер настройки устройств | DsmSvc |
| Брокер фонового обнаружения DevQuery | DevQueryBroker |
| DHCP-клиент | Dhcp |
| Diagnostic Execution Service | diagsvc |
| Служба политики диагностики | DPS |
| Узел службы диагностики | WdiServiceHost |
| Узел системы диагностики | WdiSystemHost |
| Клиент отслеживания изменившихся связей | TrkWks |
| Координатор распределенных транзакций | MSDTC |
| Служба маршрутизации push-сообщений на основе протокола WAP (Wireless Application Protocol) для управления устройствами | dmwappushservice |
| DNS-клиент | Dnscache |
| Диспетчер скачанных карт | MapsBroker |
| Встроенный режим | embeddedmode |
| Шифрованная файловая система (EFS) | EFS |
| Служба управления корпоративными приложениями | EntAppSvc |
| ESIF Upper Framework Service | esifsvc |
| Расширяемый протокол проверки подлинности (EAP) | Eaphost |
| Факс | Fax |
| Служба истории файлов | fhsvc |
| Хост поставщика функции обнаружения | fdPHost |
| Публикация ресурсов обнаружения функции | FDResPub |
| Служба географического положения | lfsvc |
| GraphicsPerfSvc | GraphicsPerfSvc |
| Клиент групповой политики | gpsvc |
| Прослушиватель домашней группы | HomeGroupListener |
| Поставщик домашней группы | HomeGroupProvider |
| Host Guardian Client Service | HgClientService |
| Host Network Service | hns |
| Доступ к HID-устройствам | hidserv |
| Служба узла HV | HvHost |
| Служба обмена данными (Hyper-V) | vmickvpexchange |
| Интерфейс гостевой службы Hyper-V | vmicguestinterface |
| Служба завершения работы в качестве гостя (Hyper-V) | vmicshutdown |
| Служба пульса (Hyper-V) | vmicheartbeat |
| Hyper-V Host Compute Service | vmcompute |
| Служба Hyper-V PowerShell Direct | vmicvmsession |
| Служба виртуализации удаленных рабочих столов Hyper-V | vmicrdv |
| Служба синхронизации времени Hyper-V | vmictimesync |
| Hyper-V Virtual Machine Management | vmms |
| Служба запросов на теневое копирование томов Hyper-V | vmicvss |
| Модули ключей IPsec для обмена ключами в Интернете и протокола IP с проверкой подлинности | IKEEXT |
| Служба монитора инфракрасной связи | irmon |
| Обнаружение интерактивных служб | UI0Detect |
| Общий доступ к подключению к Интернету (ICS) | SharedAccess |
| Вспомогательная служба IP | iphlpsvc |
| Служба настройки преобразования IP-адресов | IpxlatCfgSvc |
| Агент политики IPsec | PolicyAgent |
| KtmRm для координатора распределенных транзакций | KtmRm |
| Тополог канального уровня | lltdsvc |
| Диспетчер локальных сеансов | LSM |
| LPA Service | wlpasvc |
| Стандартная служба сборщика центра диагностики Microsoft (R) | diagnosticshub. standardcollector.service standardcollector.service |
| Помощник по входу в учетную запись Майкрософт | wlidsvc |
| Microsoft App-V Client | AppVClient |
| Служба инициатора Майкрософт iSCSI | MSiSCSI |
| Служба Microsoft Passport | NgcSvc |
| Контейнер службы Microsoft Passport | NgcCtnrSvc |
| Программный поставщик теневого копирования (Microsoft) | swprv |
| SMP дисковых пространств (Майкрософт) | smphost |
| Служба маршрутизатора SMS Microsoft Windows | SmsRouter |
| Проверка подлинности на основе физических параметров | NaturalAuthentication |
| Служба общего доступа к портам Net.Tcp | NetTcpPortSharing |
| Сетевой вход в систему | Netlogon |
| Автоматическая настройка сетевых устройств | NcdAutoSetup |
| Посредник подключений к сети | NcbService |
| Сетевые подключения | Netman |
| Помощник по подключению к сети | NcaSvc |
| Служба списка сетей | netprofm |
| Служба сведений о подключенных сетях | NlaSvc |
| Служба настройки сети | NetSetupSvc |
| Служба интерфейса сохранения сети | nsi |
| Автономные файлы | CscService |
| Оптимизация дисков | defragsvc |
| Диспетчер платежей и NFC/защищенных элементов | SEMgrSvc |
| Протокол PNRP | PNRPsvc |
| Группировка сетевых участников | p2psvc |
| Диспетчер удостоверения сетевых участников | p2pimsvc |
| Хост библиотеки счетчика производительности | PerfHost |
| Журналы и оповещения производительности | pla |
| Телефонная связь | PhoneSvc |
| Plug and Play | PlugPlay |
| Служба публикации имен компьютеров PNRP | PNRPAutoReg |
| Служба перечислителя переносных устройств | WPDBusEnum |
| Питание | Power |
| Диспетчер печати | Spooler |
| Расширения и уведомления для принтеров | PrintNotify |
| Поддержка элемента панели управления «Отчеты о проблемах и их решениях» | wercplsupport |
| Служба помощника по совместимости программ | PcaSvc |
| Quality Windows Audio Video Experience | QWAVE |
| Служба управления радио | RmSvc |
| Диспетчер автоматических подключений удаленного доступа | RasAuto |
| Диспетчер подключений удаленного доступа | RasMan |
| Настройка сервера удаленных рабочих столов | SessionEnv |
| Службы удаленных рабочих столов | TermService |
| Перенаправитель портов пользовательского режима служб удаленных рабочих столов | UmRdpService |
| Удаленный вызов процедур (RPC) | RpcSs |
| Локатор удаленного вызова процедур (RPC) | RpcLocator |
| Удаленный реестр | RemoteRegistry |
| Служба демонстрации магазина | RetailDemo |
| Маршрутизация и удаленный доступ | RemoteAccess |
| Сопоставитель конечных точек RPC | RpcEptMapper |
| Вторичный вход в систему | seclogon |
| Служба SSTP | SstpSvc |
| Диспетчер учетных записей безопасности | SamSs |
| Центр обеспечения безопасности | wscsvc |
| Служба данных датчиков | SensorDataService |
| Служба наблюдения за датчиками | SensrSvc |
| Служба датчиков | SensorService |
| Сервер | LanmanServer |
| Shared PC Account Manager | shpamsvc |
| Определение оборудования оболочки | ShellHWDetection |
| Смарт-карта | SCardSvr |
| Служба перечисления устройств чтения смарт-карт | ScDeviceEnum |
| Политика удаления смарт-карт | SCPolicySvc |
| Ловушка SNMP | SNMPTRAP |
| Защита программного обеспечения | sppsvc |
| Служба пространственных данных | SharedRealitySvc |
| Быстрая проверка | svsvc |
| Обнаружение SSDP | SSDPSRV |
| Служба репозитория состояний | StateRepository |
| События получения неподвижных изображений | WiaRpc |
| Служба хранилища | StorSvc |
| Управление уровнями хранилища | TieringEngineService |
| SysMain | SysMain |
| Служба уведомления о системных событиях | SENS |
| Брокер системных событий | SystemEventsBroker |
| Планировщик заданий | Schedule |
| Модуль поддержки NetBIOS через TCP/IP | lmhosts |
| Телефония | TapiSrv |
| Темы | Themes |
| Сервер моделей данных плиток | tiledatamodelsvc |
| Брокер времени | TimeBrokerSvc |
| Диспетчер учетных веб-записей | TokenBroker |
| Служба сенсорной клавиатуры и панели рукописного ввода | TabletInputService |
| Update Orchestrator Service | UsoSvc |
| Узел универсальных PNP-устройств | upnphost |
| Служба виртуализации взаимодействия с пользователем | UevAgentService |
| Диспетчер пользователей | UserManager |
| Служба профилей пользователей | ProfSvc |
| Виртуальный диск | vds |
| Теневое копирование тома | VSS |
| Служба кошелька | WalletService |
| WarpJITSvc | WarpJITSvc |
| Диспетчер учетных веб-записей | TokenBroker |
| Веб-клиент | WebClient |
| Служба диспетчера подключений служб Wi-Fi Direct | WFDSConMgrSvc |
| Windows Audio | Audiosrv |
| Средство построения конечных точек Windows Audio | AudioEndpointBuilder |
| Программа архивации данных | SDRSVC |
| Биометрическая служба Windows | WbioSrvc |
| Сервер кадров камеры Windows | FrameServer |
| Немедленные подключения Windows — регистратор настройки | wcncsvc |
| Диспетчер подключений Windows | Wcmsvc |
| Служба Advanced Threat Protection в Защитнике Windows | Sense |
| Служба проверки сети Windows Defender Antivirus | WdNisSvc |
| Антивирусная программа «Защитника Windows» | WinDefend |
| Брандмауэр Защитника Windows | mpssvc |
| Служба «Безопасность Windows» | SecurityHealthService |
| Windows Driver Foundation — User-mode Driver Framework | wudfsvc |
| Служба узла поставщика шифрования Windows | WEPHOSTSVC |
| Служба регистрации ошибок Windows | WerSvc |
| Сборщик событий Windows | Wecsvc |
| Журнал событий Windows | EventLog |
| Служба кэша шрифтов Windows | FontCache |
| Служба загрузки изображений Windows (WIA) | stisvc |
| Служба предварительной оценки Windows | wisvc |
| Установщик Windows | msiserver |
| Служба Windows License Manager | LicenseManager |
| Инструментарий управления Windows | Winmgmt |
| Служба общих сетевых ресурсов проигрывателя Windows Media | WMPNetworkSvc |
| Служба Windows Mobile Hotspot | icssvc |
| Служба восприятия Windows | spectrum |
Кэш шрифтов Windows Presentation Foundation 3. 0.0.0 0.0.0 | FontCache3.0.0.0 |
| Служба системы push-уведомлений Windows | WpnService |
| Служба удаленного управления Windows (WS-Management) | WinRM |
| Windows Search | WSearch |
| Служба установки Microsoft Store | InstallService |
| Служба времени Windows | W32Time |
| Центр обновления Windows | wuauserv |
| Служба автоматического обнаружения веб-прокси WinHTTP | WinHttpAutoProxySvc |
| Проводная автонастройка | dot3svc |
| Служба автонастройки WLAN | WlanSvc |
| Адаптер производительности WMI | wmiApSrv |
| Рабочие папки | workfolderssvc |
| Рабочая станция | LanmanWorkstation |
| Автонастройка WWAN | WwanSvc |
| Xbox Accessory Management Service | XboxGipSvc |
| Xbox Game Monitoring | xbgm |
| Диспетчер проверки подлинности Xbox Live | XblAuthManager |
| Сохранение игр на Xbox Live | XblGameSave |
| Сетевая служба Xbox Live | XboxNetApiSvc |
Как получить доступ ко всем «Службам» в ОС Windows 10 — Starus Recovery
Простым языком о том что такое “Службы”, как их открыть и отключить в случае необходимости.
Содержание статьи:
Что такое “Службы” в Windows 10
Службы Windows — это не имеющие интерфейса и работающие в фоновом режиме программы. Они используются операционной системой для управления сетевыми подключениями, воспроизведения звука, обеспечения функциональности файловой системы, безопасности и аутентификации, отображения цветов и взаимодействие с пользователем через интерфейс.
Таким образом, службы выступают чем-то вроде средства связи между Windows и многочисленными компонентами системы. Это позволяет наладить рабочую среду так, чтобы она работала без сбоев.
Пример служб Windows
- Active Directory Service (Активный каталог).
Данная служба Microsoft разработана специально для сетей Windows. Она включена по умолчанию в большинство систем Microsoft Windows Server. Активный каталог контролирует централизованное управление доменом и функцией идентификации.
Активный каталог контролирует централизованное управление доменом и функцией идентификации. - Prefetch и Superfetch.
Задача этих служб — повышение скорости запуска операционной системы и приложений путем кэширования в оперативную память часто используемых файлов. Программа работает автоматически, отслеживая часто используемые программы. - Background Intelligent Transfer Service (Фоновая интеллектуальная служба передачи данных).
Данная служба облегчает дросселирование, приоритезацию и асинхронную передачу файлов между компьютерами через полосу пропускания. Она играет ключевую роль в поставке обновлений для пользователей Windows. - DNS Client Service (Служба DNS-клиентов).
Задача данной службы — обработка доменных имен в IP-адреса. Кроме того, она позволяет локально кэшировать полученные данные. - Computer Browser Service.
Эта служба помогает пользователям находить общие файлы на соседних компьютерах. Вся информация обрабатывается лишь на одном из них — Master Browser. Как следствие, чтобы получить нужные файлы, другие компьютеры обращаются к компьютеру-хосту.
Вся информация обрабатывается лишь на одном из них — Master Browser. Как следствие, чтобы получить нужные файлы, другие компьютеры обращаются к компьютеру-хосту. - Internet Connection Sharing (ICS, Общий доступ подключения к интернету).
ICS позволяет использовать одно устройство, подключенное к интернету, в качестве точки доступа для других устройств. Такой доступ может осуществляться через широкополосный Ethernet, сотовую связь, WiFi или другой шлюз. - Routing and Remote Access Service (Служба маршрутизации и удаленного доступа).
Данный сервис позволяет создавать приложения, управляющие возможностями удаленного доступа и маршрутизации Windows. Это помогает обозначить устройство в качестве сетевого маршрутизатора.
И это лишь малая часть служб, которые вы можете найти. Часть из них жизненно необходима для Windows, и без них операционная система не проработает одной минуты, а часть можно смело отключать.
В этой статье мы рассмотрим 7 способов открыть службы Windows, а также разберем как можно отключить ненужные фоновые сервисы.
Как открыть утилиту “Службы”
Способ 1. Поиск внутри системы
Самый простой и при этом недооцененный способ запуска утилиты — поиск ее внутри системы. Его можно использовать не только для обозначенного нами сервиса, но и для любого другого стандартного компонента Windows 10.
Чтобы открыть утилиту, просто щелкните левой кнопкой мыши по меню Пуск и введите команду Службы. Кликните по найденному приложению и запустите его.
При желании, вы всегда можете провести запуск от имени администратора. В большинстве случаев такой необходимости нет, но на всякий случай Microsoft решили ее предоставить.
Способ 2. Меню Пуск
С выходом операционной системы Windows 10, ее интерфейс был существенно переработан, в сравнении с более старыми версиями. Тем не менее, многие стандартные приложения по прежнему можно отыскать привычным нам способом.
1. Откройте меню Пуск, щелкнув по клавише в левом нижнем углу.
2. Пролистайте список приложений пока не увидите папку Средства администрирования.
3. Откройте данную папку и среди представленных компонентов найдите утилиту Службы.
4. Запустите утилиту.
Способ 3. Запуск с помощью команд
Большинство стандартных приложений операционной системы Windows 10 можно запускать с помощью ввода специальных команд. Поначалу их придется гуглить, но с опытом вы наверняка их все запомните.
Командой запуска утилиты “Службы” является: services.msc
1. Откройте меню Пуск, щелкнув по иконке Windows в левом нижнем углу.
2. В диалоговом окне введите команду services.msc.
3. Запустите найденное приложение.
Дополнительные способы.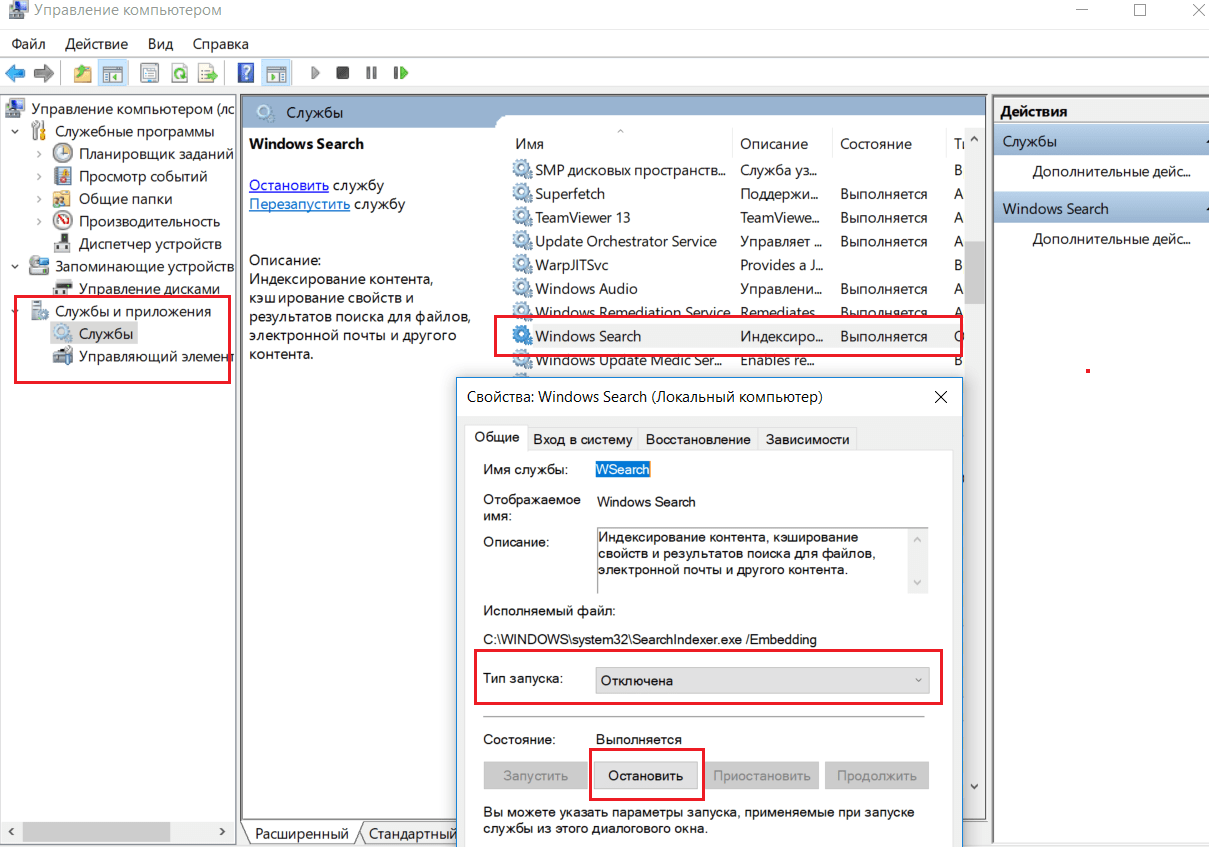
Утилита “Выполнить”.
Альтернативным, и в большинстве случаев более удобным, средством запуска стандартных приложений является утилита Выполнить. Давайте рассмотрим ее применение:
1. Откройте утилиту Выполнить с помощью комбинации клавиш Windows + R.
2. Введите команду services.msc и нажмите Enter.
По завершению выполнения инструкции, перед вами появится окно утилиты “Службы”.
“Командная строка”
Консольную утилиту Windows можно использовать не только как “средство от всех проблем” в операционной системе. С ее помощью также можно выполнять быстрый запуск стандартных приложений. Работает командная строка аналогично утилите “Выполнить”.
1. Откройте командную строку.
2. Введите команду services.msc и нажмите Enter.
Утилита “Службы” должна теперь запуститься.
“PowerShell”
PowerShell представляет собой улучшенную версию командной строки, которую по прежнему больше игнорируют, чем по-настоящему используют.
1. Запустите PowerShell любым удобным вам способом.
2. Введите команду services.msc и нажмите клавишу Enter.
“Диспетчер задач”
Пожалуй, самый неожиданный способ запуска утилиты. Хотя на самом деле все вполне логично.
Приложение “Диспетчер задач” известно своими мониторинговыми особенностями, возможностью управлять процессами Windows и даже доступом к настройке автозагрузок. Однако, это далеко не весь ее потенциал.
При желании, вы можете открыть утилиту “Службы” путем запуска нового процесса.
1. Откройте Диспетчер задач.
2. Щелкните по клавише Файл и выберите опцию Запустить новую задачу.
3. В открывшемся диалоговом окне введите команду services.msc и нажмите Enter.
Способ 4. Управление компьютером
Управление компьютером — один из наиболее удобных способов, позволяющих быстро получить нужный результат. Чтобы открыть утилиту “Службы” с помощью данной программы, выполните следующую инструкцию:
1. Щелкните правой кнопкой мыши по меню Пуск.
2. Выберите опцию Управление компьютером.
3. Далее щелкните по меню Службы и приложения.
4. Откройте утилиту Службы.
Способ 5. Панель управления
Несмотря на то, что большинство настроек операционной системы перешли в приложение “Параметры Windows”, Панель управления по прежнему не теряет свою актуальность. Ею всегда можно воспользоваться для поиска служебных программ.
1. Откройте Панель управления.
2. Переключите опцию Просмотр в режим Категории для более простого поиска.
3. Перейдите в раздел Система и безопасность.
4. Далее откройте подраздел Администрирование.
5. Здесь вы можете найти и запустить приложение Службы.
Способ 6. Конфигурация системы
Конфигурация системы — одна из важнейших утилит по настройке операционной системы: ее поведения и запуска. Если вы решите открыть “Службы” с помощью нее, то получите несколько ограниченный результат. Тем не менее, именно “Конфигурация системы” поможет быстро включать и отключать сервисы, в то время как работа через классическое приложение “Службы” может отнять значительно больше времени.
Чтобы открыть “Службы” с помощью утилиты “Конфигурация системы”, воспользуйтесь следующей инструкцией:
1. Откройте утилиту Выполнить с использование горячих клавиш Windows + R.
Откройте утилиту Выполнить с использование горячих клавиш Windows + R.
2. Введите команду msconfig и нажмите Enter.
3. Перед вами появится окно утилиты Конфигурация системы.
4. Перейдите в раздел Службы.
5. Здесь вы найдете все интересующие вас сервисы.
Обратите внимание:
Если вы решились отключить некоторые службы, рекомендуем установить галочку рядом с опцией Не отображать службы Майкрософт. Таким образом вы обезопасите себя и компьютер от случайных действий, которые могут спровоцировать сбой системы.
Способ 7. Использование системного файла
Если вам привычнее всего работа с “Проводником” Windows, вы можете вручную найти папку с нужным приложением. Для этого просто нужно знать путь к нему.
Для этого просто нужно знать путь к нему.
Адрес к приложению “Службы”:
C:\Windows\System32
Скопируйте адрес, откройте проводник и вставьте его в адресную строку. Далее нужно нажать Enter.
Все файлы расположены в алфавитном порядке. Поэтому пролистайте список документов ближе к концу содержимого и найдите утилиту services.msc
Откройте утилиту и настройте нужные вам службы.
Как отключить ненужные службы в Windows 10?
Открыв утилиту “Службы”, вы найдете десятки сервисов, отвечающих за те или иные компоненты операционной системы. Большинство из них крайне важны, другие же никоим образом не влияют на работоспособность Windows.
Отключить такие бесполезные службы довольно легко. Рассмотрим на примере сервиса “Факс”.
1. Откройте свойства этой службы.
2. Для начала выберите Тип запуска. Он может быть Автоматическим, Ручным или же вовсе Отключенным.
3. Если служба уже Активна или Отключена, вы можете вручную включить/отключить ее, щелкнув по соответствующим задаче клавишам: Запустить или Остановить.
4. Чтобы сохранить внесенные изменения, нажмите Применить.
Интересной особенностью операционной системы Windows всегда было то, что практически любое стандартное приложение можно запустить десятком различных способов. И ни один из них не подведет, приведя нас строго к желаемому результату.
Получив доступ к “Службам”, мы редко задумываемся над тем насколько некоторые из них важны и как серьезно их отключение или включение может повлиять на производительность компьютера и состояние Windows в целом. Поэтому, если вы решились отключить некоторые сервисы, убедитесь, что не деактивируете жизненно важные.
Надеемся, статья оказалась для вас полезной и помогла понять принципы запуска “Служб” и работы с ними.
Похожие статьи про восстановление данных:
Дата:
Теги: Windows, Документы, Как восстановить, Компьютер, Ошибка
Как открыть службы в Windows 10
На Windows 10 доступно несколько способов запуска программы для управления службами — системными приложениями, которые выполняются вне зависимости от статуса пользователя. Мы рассмотрим самые популярные методы, чтобы вы могли выбрать наиболее подходящий для себя.
Если вы знаете, как называется программа, но не в курсе, где она находится, то универсальное решение — системный поиск. Запустить его можно двумя способами:
- Щёлкнуть по кнопке со значком лупы возле меню «Пуск».
- Нажать сочетание клавиш Win+S.
Самый быстрый способ перейти в список служб
В обоих случаях появится окно встроенного поиска Windows 10. Вводим запрос «службы» и получаем результат в поле «Лучшее соответствие». Программу можно открыть или запустить от имени администратора — а ещё закрепить на начальном экране или панели задач. Это удобно, если приходится постоянно обращаться к системной утилите.
Это удобно, если приходится постоянно обращаться к системной утилите.
Ссылки на большую часть системных утилит размещены в меню «Пуск». Программа «Службы» входит в это число.
- Открываем меню «Пуск».
- Нажимаем на кнопку «Все приложения».
- Листаем список по раздела «Средства администрирования».
- Раскрываем раздел и выбираем запуск приложения «Службы».
Запуск служб через список средств администрирования
Загрузится системная утилита, в интерфейсе которой доступны все службы Windows 10, активные и отключенные.
Ещё один удобный способ — переход к списку служб через контекстное меню панели задач. Вызвать его можно двумя способами:
- Кликнуть правой кнопкой по меню «Пуск».
- Нажать сочетание клавиш Win+X.
В контекстном меню нет отдельного пункта «Службы». Зато есть ссылка на раздел «Управление компьютером», через который мы попадём в список системных приложений.
Воспользуемся этим разделом для перехода к списку служб
В левом меню выбираем раздел «Службы и приложения», после чего запускаем одноимённую программу.
Здесь тоже есть ссылка на список служб Windows 10
Готово, мы добрались до списка служб Windows 10.
В «Диспетчере задач» отображается список выполняемых и остановленных служб. Через него можно перейти в интерфейс управления системными приложениями.
- Нажимаем сочетание клавиш Ctrl+Shift+Esc.
- Если «Диспетчер задач» открывается в свёрнутом виде, кликаем по ссылке «Подробнее».
- Переходим на вкладку «Службы» и нажимаем «Открыть службы».
Через диспетчер задач можно управлять службами
Если нужно запустить, остановить или перезапустить службу, то можно даже не открывать отдельный интерфейс для управления системными приложениями. Эти действия выполняются через «Диспетчер задач». По клику правой кнопкой по службе появляется контекстное меню, в котором доступны все перечисленные выше опции.
У любого системного приложения есть название, по которому его можно вызвать. У программы «Службы» это «services.msc». Чтобы запустить оснастку с его помощью, воспользуемся любым доступным способом — например, командной строкой.
- Запускаем командную строку.
- Вводим команду «services.msc» (без кавычек).
- Нажимаем на клавишу Enter и ждём открытия системной утилиты.
Вместо командной строки можно использовать консоль PowerShell. На последних версиях Windows 10 она доступна в контекстном меню панели задач.
- Кликаем правой кнопкой по панели задач.
- Выбираем в контекстном меню консоль PowerShell.
- Вводим команду «services.msc» и нажимаем на клавишу Enter.
Ещё один способ — использование окна «Выполнить». Вызвать его можно сочетанием клавиш Win+R. В появившемся окне вводим команду «services.msc», нажимаем «ОК» и попадаем в список служб.
Запуск списка служб с помощью команды
Запуск новой задачи доступен также через «Диспетчер задач». В меню «Файл» есть одноимённая опция, при нажатии на которую появляется такое же окно «Выполнить», как при использовании сочетания клавиш Win+R.
В меню «Файл» есть одноимённая опция, при нажатии на которую появляется такое же окно «Выполнить», как при использовании сочетания клавиш Win+R.
Службы — важная часть конфигурации системы, поэтому логично, что их список можно найти в одноимённой утилите.
- Нажимаем сочетание клавиш Win+R для вызова меню «Выполнить».
- Вводим команду «msconfig».
- Переходим на вкладку «Службы».
Здесь можно включать и отключать службы
Здесь немного своя атмосфера. Перейти к полному списку служб из этого раздела нельзя, гибко управлять системными приложениями тоже не получится. Единственная функция — включение и отключение служб. Можно убрать из списка компоненты Microsoft, чтобы было удобнее работать со службами сторонних программ.
Функциональность «Панели управления» постепенно отбирают «Параметры», однако в ней ещё остаются некоторые полезные возможности. Среди них — оснастка для управления службами.
- Открываем «Панель управления».
- Выбираем режим просмотра «Категории».
- Переходим в раздел «Система и безопасность».
- Открываем подраздел «Администрирование».
- Запускаем приложение «Службы».
В инструментах администрирования мы находим ещё одну ссылку на список служб
Путь получился долгим, зато без всяких команд и сочетаний клавиш.
Как и у любого приложения, у «Служб» есть файл, при запуске которого открывается оснастка для управления системными компонентами. Найти его можно в папке C:\Windows\System32.
Этот файл отвечает за переход к списку служб Windows 10
Можно перейти в этот каталог через «Компьютер» или запустить «Проводник» и вставить в адресную строку значение C:\Windows\System32. Системная папка открыта для просмотра, поэтому проблем с нахождением файла services.msc не будет.
Управлять службами можно не только с помощью системной утилиты, но и через сторонние приложения.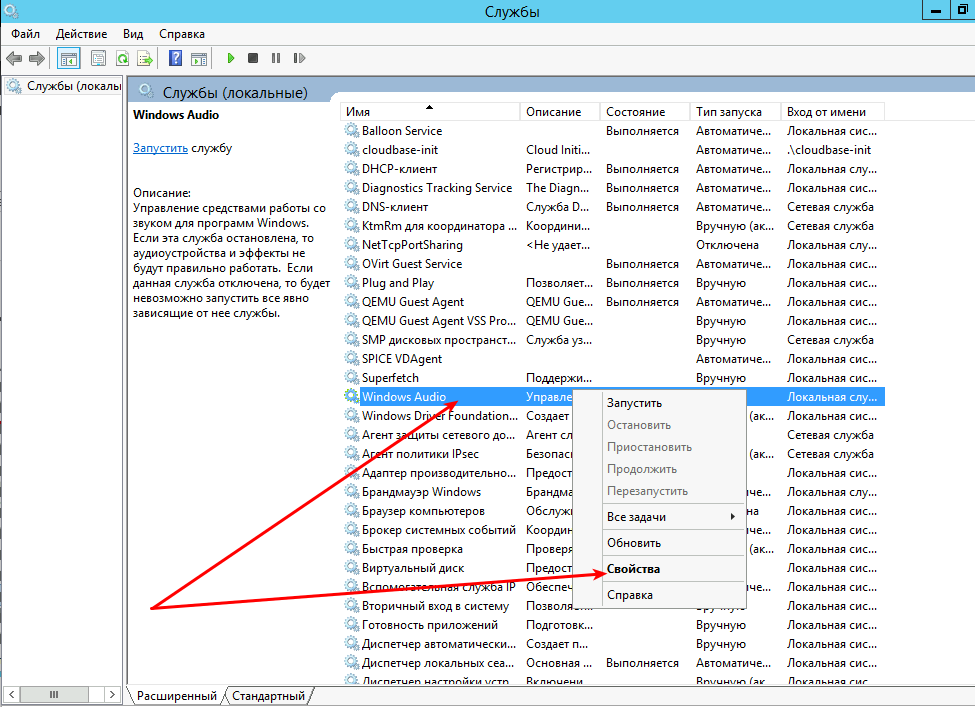 Например, есть программа System Explorer. Мы рассказывали о ней в материале о приложениях для диагностики ноутбуков, но она прекрасно работает и на ПК. В System Explorer есть раздел «Службы», который полностью заменяет системные инструменты управления.
Например, есть программа System Explorer. Мы рассказывали о ней в материале о приложениях для диагностики ноутбуков, но она прекрасно работает и на ПК. В System Explorer есть раздел «Службы», который полностью заменяет системные инструменты управления.
Список служб также отображается в утилитах для их отключения. Они используются для оптимизации системы. Мы уже рассказывали о том, как отключать службы Windows 10. В частности, в том материале упоминалась бесплатная утилита Easy Service Optimizer, которая выводит полный перечень системных приложений и помогает избавиться от ненужных служб.
Post Views: 472
Как вручную запустить или остановить различные службы в «Windows 10»?
Читайте в статье, что такое службы и зачем они нужны, как запустить или остановить различные службы в «Windows 10». Как управлять сервисами через стандартную консоль, с помощью приложения «Диспетчер задач», командной строки или «Windows PowerShell».
Содержание
Введение
Операционная система «Windows 10» включает как минимум четыре способа для остановки, запуска, отключения или включения служб, позволяя выполнить востребованные операции с помощью ответственной консоли «Службы», приложения «Диспетчер задач», интерфейса командной строки и расширяемого средства автоматизации от «Microsoft» с открытым исходным кодом «Windows PowerShell».
И далее в данном руководстве, описывающем возможности «Windows 10», мы расскажем, как управлять службами системы и приложений на пользовательском компьютере.
Как управлять службами через соответствующую выделенную стандартную консоль?
Использование встроенной консоли «Службы», содержащей прямой доступ ко всем, участвующим в организации полноценного функционирования операционной системы и сторонних приложений, востребованным сервисам, возможно, является самым простым способом, позволяющим из единого интерфейса остановить, запустить, отключить или включить одну, или несколько, служб в «Windows 10».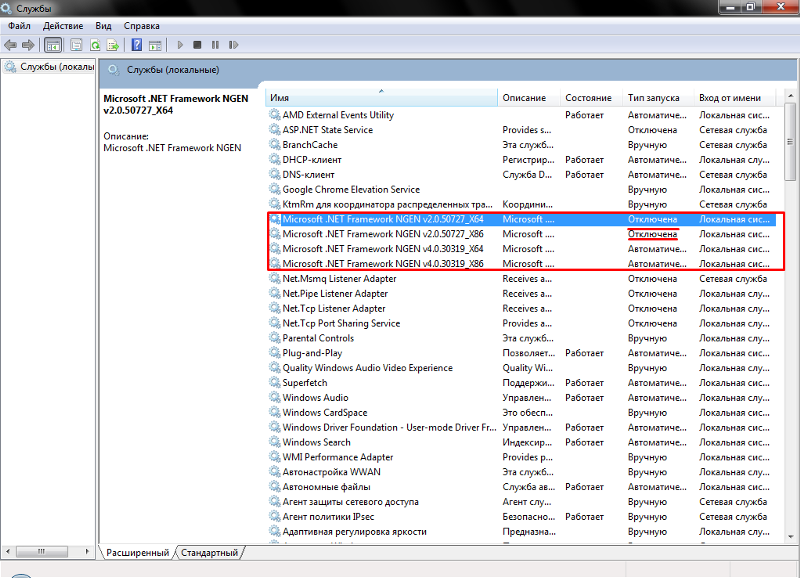
Остановить действующую службу
Чтобы остановить запущенную службу в операционной системе «Windows 10» с помощью ответственной консоли, пользователям потребуется выполнить следующий простой упорядоченный алгоритм пошаговых действий, непосредственно представленный далее.
Откройте системную консоль «Службы», используя один из нескольких, доступных в операционной системе «Windows 10», способов, наиболее удобный или привычный для каждого конкретного пользователя исходя из персональных предпочтений. Например, нажмите левой кнопкой мыши на закрепленной «Панели задач» в нижнем левом углу рабочего стола на кнопку «Пуск», представленную в виде схематической «проекции окна», и откройте главное пользовательское меню «Windows». В упорядоченном перечне установленных в операционной системе инструментов и сторонних приложений, применяя для перемещения по вложенным элементам меню колесо вращения компьютерной мыши или ползунок полосы прокрутки, отыщите и щелкните раздел «Средства администрирования Windows».

В представленном открывшемся скрытом содержимом, задействуя описанные методы перехода по отображенному последовательному списку вложений, найдите и выберите раздел «Службы», мгновенно открывающий востребованную консоль.
В последовательном списке доступных служб в окне оснастки «Службы» отыщите, посредством стандартных способов перемещения, и дважды щелкните левой кнопкой мыши по наименовании функционирующего сервиса, деятельность которого планируется остановить.
В отдельном всплывающем окне свойств выбранной службы во вкладке «Общие» в разделе «Состояние», отображающем статус сервиса, нажмите на кнопку «Остановить».
Примечание. Пользователи также могут управлять состоянием конкретной службы, щелкнув по ее наименованию в окне консоли правой кнопкой мыши и выбрав во всплывающем контекстном меню соответствующий параметр из предложенного перечня или в дублированном списке раздела «Все задачи».

В качестве дополнительного способа, пользователи могут отметить левой кнопкой мыши искомую службу, а затем задействовать доступные кнопки управления, расположенные на ленте консоли под основной панелью меню оснастки «Службы», такие как «Запуск службы», «Остановка службы», «Приостановка службы» и «Перезапуск службы» соответственно.
Нажмите на кнопку «Применить», которая станет активной после исполнения операции остановки службы.
Нажмите на кнопку «ОК» для сохранения внесенных системных изменений.
Как только пользователи выполнят данный простой упорядоченный алгоритм пошаговых действий, выбранная служба перестанет функционировать на пользовательском компьютерном устройстве.
Если пользователям не удается остановить отдельную службу, то вероятно ее активная деятельность необходима для полноценной и безошибочной работы операционной системы «Windows 10», поэтому прервать ее не получится.
Запустить остановленный сервис
Чтобы запустить востребованную службу в операционной системе «Windows 10», пользователям предстоит выполнить следующий упорядоченный алгоритм простых последовательных действий.
Используя представленный в предыдущем разделе или задействуя другой, более приемлемый для каждого конкретного пользователя, способ добейтесь отображения востребованной консоли «Службы». Например, нажмите на закрепленной «Панели задач» на кнопку «Поиск», исполненную в виде схематического изображения «лупы», или нажмите совместно комбинацию клавиш «Windows + S» и откройте поисковую панель. В отведенном поле запроса введите фразу «Службы» или «Services», по исполнению которого в разделе «Лучшее соответствие» ответственным инструментом будет представлен искомый результат. Щелкните по нему левой кнопкой мыши или нажмите на кнопку «Открыть» в правом боковом меню панели, и требуемая консоль «Службы» будет незамедлительно запущена.

В окне открывшейся оснастки «Службы» перейдите, применяя стандартные способы перемещения по вложенному содержимому, к требуемому сервису, деятельность которого необходимо возобновить, и дважды щелкните левой кнопкой мыши по его наименованию.
В запущенном, по результатам действий из предыдущего раздела, дополнительном всплывающем окне свойств отмеченной службы во вкладке «Общие» в разделе «Состояние» нажмите на кнопку «Запустить».
Подтвердите необходимость включения службы нажатием на кнопку «Применить».
Нажмите на кнопку «ОК» и сохраните установленные измененные параметры.
После выполнения предложенного упорядоченного алгоритма простых последовательных действий, указанная пользователями служба будет мгновенно запущена для текущего сеанса.
Полностью отключить активную службу
При необходимости отключить конкретную службу в операционной системе «Windows 10», пользователям потребуется выполнить следующую упорядоченную последовательность простых пошаговых действий, позволяющую исполнить востребованную операцию.
Задействуйте любой из ранее представленных способ или примените другой доступный для использования метод и откройте системную консоль «Службы» для прямого доступа к элементам управления. Например, нажмите совместно комбинацию клавиш «Windows + X» или щелкните правой кнопкой мыши по кнопке «Пуск» на закрепленной «Панели задач» в нижнем левом углу экрана и откройте меню «Опытного пользователя». В списке разрешенных для взаимодействия системных инструментов и допустимых действий отыщите и выберите раздел «Управление компьютером».
В левой боковой панели запущенного окна одноименного приложения щелкните левой кнопкой мыши по, расположенному в заглавной директории «Управление компьютером (локальным)», разделу «Службы и приложения» (также можно выполнить сдвоенный щелчок мыши по указанному наименованию раздела в центральной панели главного окна) или нажмите на индикативную стрелку управления «вправо» рядом с востребованным разделом, для отображения вложенного скрытого содержимого.

В открывшемся вложенном меню в левой боковой панели выберите раздел «Службы» или в основной панели окна произведите двойное нажатие левой кнопкой мыши на одноименный искомый раздел, для непосредственного отображения и прямого перехода к содержимому требуемой консоли.
Перемещаясь по списку служб стандартными методами посредством колеса вращения компьютерной мыши или ползунка полосы прокрутки, отыщите и дважды щелкните сервис, исполнение которого необходимо полностью остановить.
В новом отдельном всплывающем окне свойств отмеченной в предыдущем шаге службы во вкладке «Общие» в разделе «Тип запуска» нажмите на связанное изменяемое раскрывающееся поле и, в представленном для дальнейшего использования списке допустимых вариантов настройки, выберите параметр «Отключена».
В следующем разделе «Состояние» нажмите на кнопку «Остановить».
Согласитесь на внесение изменений в порядок функционирования данной службы посредством нажатия на кнопку «Применить».

Нажмите на кнопку «ОК» и установите в системе новые правила для выбранной службы.
После выполнения данной упорядоченной последовательности простых пошаговых действий, отмеченная служба больше не будет автоматически запускаться после перезагрузки пользовательского компьютерного устройства.
Включить востребованную службу
Чтобы в операционной системе «Windows 10» включить конкретную неактивную службу, пользователям понадобиться выполнить следующий пошаговый алгоритм простых последовательных действий.
Откройте любым понравившимся способом консоль «Службы», выбрав как из представленных в данном руководстве вариантов, так и воспользовавшись другим действенным методом. Например, нажмите на закрепленной «Панели задач» в нижнем левом углу экрана на кнопку «Пуск», исполненную в виде символьного изображения «проекция окна», и откройте главное пользовательское меню «Windows». Отыщите в упорядоченном перечне, доступных в инструментарии операционной системы, служебных приложений и программ сторонних разработчиков, задействуя для перемещения ползунок полосы прокрутки или колесо вращения компьютерной мыши, и щелкните раздел «Служебные – Windows».
 В представленном вложенном содержимом выберите раздел «Выполнить».
В представленном вложенном содержимом выберите раздел «Выполнить».В новом отдельном запущенном диалоговом окне в исполняемом поле «Открыть» введите команду «services.msc», нажмите на кнопку «ОК» или клавишу «Ввод» на клавиатуре и востребованное окно консоли «Службы» будет немедленно отображено.
В представленном окне управления оснастки «Службы» отыщите необходимый отключенный сервис, неотложная потребность в запуске которого возникла, и дважды щелкните левой кнопкой мыши по его наименованию.
Во всплывающем ответственном окне свойств выбранной службы во вкладке «Общие» в разделе «Тип запуска» щелкните связанное изменяемое раскрывающееся поле и выберите, из представленных на выбор разрешенных вариантов допустимых действий, параметр «Автоматически».
Затем в разделе «Состояние» нажмите на кнопку «Запустить».
Пользователям доступны следующие типы запуска в операционной системе «Windows 10»:
«Автоматически» – служба запускается сразу при загрузке системы.

«Автоматически (отложенный запуск)» – запуск службы происходит только после полной системной загрузки.
«Вручную» – запускает указанную службу вручную при необходимости.
«Отключена» – останавливает активную деятельность выбранной службы.
Нажмите на кнопку «Применить» для внесения в настройки системы указанных изменений.
Сохраните заданные системные обновления нажатием на кнопку «ОК».
После выполнения описанного пошагового алгоритма простых последовательных действий, востребованная служба в операционной системе «Windows 10» будет включена. В некоторых случаях пользователям может понадобиться выполнить принудительную перезагрузку системы, чтобы выбранная служба автоматически запустилась.
Как управлять службами в операционной системе
«Windows 10» с помощью приложения «Диспетчер задач»?Встроенный системный инструментарий «Диспетчер задач» также содержит раздел для быстрого управления службами операционной системы «Windows 10» и различных приложений.
Чтобы запустить, остановить или перезапустить востребованную службу с помощью приложения «Диспетчер задач», пользователям предстоит выполнить следующий пошаговый алгоритм простых последовательных действий.
Откройте требуемое приложение «Диспетчер задач» одним из многочисленных способов, в достатке представленных в функционале операционной системы «Windows 10». Например, нажмите на закрепленной «Панели задач» в нижнем левом углу рабочего стола на кнопку «Пуск», исполненную в форме графического изображения «проекции окна», и откройте главное пользовательское меню «Windows». В доступном для взаимодействия упорядоченном перечне системных инструментов и приложений сторонних разработчиков, применяя ползунок полосы прокрутки меню или колесо вращения компьютерной мыши, отыщите и выберите раздел «Служебные – Windows». В открывшейся дополнительной вложенной панели щелкните раздел «Диспетчер задач», и окно одноименного приложения будет мгновенно отображено.

Также можно щелкнуть правой кнопкой мыши по кнопке «Пуск», открывающей доступ к главному пользовательскому меню «Windows», или нажать совместно комбинацию клавиш «Windows + X» и добиться представления меню «Опытного пользователя». В списке важных системных инструментов и разрешенных для выполнения действий отыщите и выберите раздел «Диспетчер задач», незамедлительно открывающий одноименное приложение.
И наконец, можно воспользоваться наиболее простым и вероятно самым быстрым способом, подразумевающим применение сочетания системных клавиш. Нажмите вместе комбинацию клавиш «Ctrl + Alt + Delete» и на синем экране меню параметров безопасности выберите раздел «Диспетчер задач». Или используйте совместно сочетание клавиш «Ctrl + Shift + Esc» для немедленного прямого отображения окна востребованного приложения «Диспетчер задач».
В верхней части открывшегося окна под лентой меню управления найдите и выберите вкладку «Службы».

В содержимом отмеченной вкладки, из представленного полного перечня разнообразных видов сервисов, отыщите необходимую для выполнения дальнейшей операции службу, щелкните по ее наименованию правой кнопкой мыши и во всплывающем контекстном укороченном меню выберите один из возможных вариантов взаимодействия, который требуется применить в соответствии с возникшей необходимостью:
- «Запустить».
- «Остановить».
- «Перезапустить».
Краткое примечание. Диспетчер задач в соответствующей графе «Имя» отображает только название службы в английской транслитерации, и для верного поиска конкретного сервиса требуется использовать графу «Описание». Например, если пользователи задействуют данный метод для управления службами, то требуемый элемент «Диспетчер печати» в графе «Имя» будет озаглавлен как «Spooler».
После того, как пользователи выполнят представленный пошаговый алгоритм простых последовательных действий, к отмеченной службе будет применен выбранный вариант взаимодействия, в соответствии с которым произойдет регулировка его дальнейшей деятельности.
Как в операционной системе
«Windows 10» управлять службами посредством возможностей приложения «Windows PowerShell»?Пользователи, помимо представленных ранее методов, также могут использовать команды расширяемого средства автоматизации с открытым исходным кодом «Windows PowerShell» для управления фоновыми службами операционной системы «Windows 10» и разнообразных приложений.
Остановить функционирующую службу
Чтобы остановить определенную службу с помощью команд приложения «Windows PowerShell», пользователям необходимо последовательно выполнить следующий упорядоченный алгоритм простых пошаговых действий.
Открыть консоль средства автоматизации «Windows PowerShell» в операционной системе «Windows 10» можно различными способами. Например, нажмите на кнопку «Пуск», ответственную за отображение всплывающей панели главного пользовательского меню «Windows», на закрепленной «Панели задач» в нижнем левом углу экрана и, применяя стандартные способы перемещения посредством задействования колеса вращения компьютерной мыши или ползунка полосы прокрутки, отыщите и выберите раздел «Windows PowerShell».
 В отображенной вложенной панели скрытого меню щелкните правой кнопкой мыши по дополнительному одноименному разделу «Windows PowerShell» и добейтесь представления контекстного меню. Наведите указатель компьютерной мыши на раздел «Дополнительно» и в следующем добавочном меню выберите окончательный раздел «Запуск от имени администратора», позволяющий произвести открытие востребованного приложения «Windows PowerShell», оснащенного привилегированными правами.
В отображенной вложенной панели скрытого меню щелкните правой кнопкой мыши по дополнительному одноименному разделу «Windows PowerShell» и добейтесь представления контекстного меню. Наведите указатель компьютерной мыши на раздел «Дополнительно» и в следующем добавочном меню выберите окончательный раздел «Запуск от имени администратора», позволяющий произвести открытие востребованного приложения «Windows PowerShell», оснащенного привилегированными правами.Примечание. При соответствующем наличии, пользователи могут сразу выбрать требуемый раздел «Запуск от имени администратора» в выделенной области «Задачи» основного контекстного меню и мгновенно добиться отображения консоли «Windows PowerShell», наделенного дополнительными административными привилегиями.
(Необязательно). В окне приложения в отмеченной мигающим указателем строке введите следующую команду (без граничных кавычек): «Get-Service», чтобы просмотреть список всех доступных служб, а затем нажмите на клавишу «Ввод» на клавиатуре для исполнения.

Введите следующую команду (без наружных кавычек): «Stop-Service -Name “SERVICE-NAME”», заменив параметр «SERVICE-NAME» именем востребованной отключаемой службы в английской транслитерации, чтобы непосредственно остановить ее исполнение, и нажмите на клавишу «Ввод» на клавиатуре, подтвердив принятое решение.
Например, команда формата «Stop-Service -Name “spooler”» останавливает деятельность службы диспетчера печати в операционной системе «Windows 10».
Примечание. Если пользователи предпочитают использовать отображаемое в приложении «Службы» имя, то замените установленный в команде параметр «-Name» на «-DisplayName», а затем укажите востребованное «выводимое имя» службы. Так вариант остановки службы диспетчера печати будет выглядеть следующим образом (без граничных кавычек): «Stop-Service -DisplayName “Диспетчер печати”».
Кроме того, пользователи также могут применить другой образец команды, чтобы остановить востребованную службу (без учета наружных кавычек): «Set-Service -Name “SERVICE-NAME” -Status stopped», предварительно заменив параметр «SERVICE-NAME» англоязычным именем службы (например, «spooler»).

Как и в предыдущем случае, при желании использовать «выводимое имя» службы, представляемое в соответствующем приложении по управлению сервисами, замените параметр «-Name» на «-DisplayName», и укажите службу в привычном для пользователей языковом обозначении.
Совет. Если пользователи при использовании предложенного формата команд получают ошибку зависимости, то можно дополнить любой из конечных вариантов параметром «-force», чтобы остановить службу. Например, «Stop-Service -Name “SERVICE-NAME” – force».
После выполнения пользователями данного упорядоченного алгоритма простых пошаговых действий, используемая команда в консоли «Windows PowerShell» остановит исполнение любой службы на компьютерном устройстве.
Запустить выключенную службу
Чтобы запустить неактивную службу операционной системы «Windows 10» или одного из многочисленных приложений с помощью консоли расширяемого средства «Windows PowerShell», пользователям понадобиться исполнить следующий пошаговый алгоритм простых упорядоченных действий.
Откройте ранее представленным или другим, привычным и комфортным, способом востребованное приложение «Windows PowerShell», например, используйте возможности проводника файлов «Windows». Нажмите на закрепленной «Панели задач» в нижнем левом углу рабочего стола на кнопку «Проводник», представленную в виде символьного изображения «папки», или задействуйте любой отличный персонально-приемлемый способ, и добейтесь отображения требуемого окна проводника.
Перейдите в любую директорию и на ленте управления меню нажмите на кнопку «Файл». В открывшейся всплывающей панели наведите указатель компьютерной мыши на раздел «Запустить Windows PowerShell», который мгновенно представит дополнительную скрытую панель, и выберите из доступных вариантов раздел «Запустить Windows PowerShell от имени администратора», позволяющий открыть востребованную консоль с привилегированными расширенными правами.
В представленном запущенном окне приложения в строке, отмеченной мигающим указателем, введите следующую команду (опустив наружные кавычки): «Start-Service -Name “SERVICE-NAME”», предварительно изменив параметр «SERVICE-NAME» на имя службы, нуждающейся в запуске, а потом нажмите на клавишу «Ввод» на клавиатуре для выполнения заданного указания.

Например, образец команды (не учитывать наружные кавычки): «Start-Service -Name “spooler”» запускает отключенную службу диспетчера очереди печати в операционной системе «Windows 10».
Примечание. Данный образец команды поддерживает также использование «выводимого имени» службы одноименного приложения в привычном для пользователей языковом представлении. Замените параметр «-Name» на «-DisplayName» и укажите востребованное имя службы для ее непосредственного запуска. Пример отображает вариант запуска службы диспетчера печати операционной системы «Windows 10».
Кроме того, пользователи также могут использовать альтернативный вариант команды для запуска предпочитаемой службы (не задействовать ограничивающие кавычки): «Set-Service -Name “SERVICE-NAME” -Status running», не забыв заменить параметр «SERVICE-NAME» соответствующим именем службы.
Команда, как и предыдущий вариант, поддерживает использование «выводимого имени» службы в, основном для пользователей, конечном языковом представлении, указанном в консоли «Службы».
 Измените параметр с «-Name» на «-DisplayName» и укажите соответствующее наименование службы из одноименной оснастки. Например, команда «Set-Service – DisplayName “Диспетчер печати” -Status running» производит в операционной системе «Windows 10» мгновенный запуск ответственного диспетчера очереди печати.
Измените параметр с «-Name» на «-DisplayName» и укажите соответствующее наименование службы из одноименной оснастки. Например, команда «Set-Service – DisplayName “Диспетчер печати” -Status running» производит в операционной системе «Windows 10» мгновенный запуск ответственного диспетчера очереди печати.
После последовательного исполнения пошагового алгоритма простых упорядоченных действий, выбранная служба незамедлительно запустится на пользовательском компьютерном устройстве.
Отключить запущенную службу
В операционной системе «Windows 10» пользователям, для отключения службы с помощью соответствующей команды в консоли средства «Windows PowerShell», понадобиться выполнить упорядоченный алгоритм простых пошаговых действий, позволяющий мгновенно осуществить востребованную операцию.
Примените любой известный способ или воспользуйтесь представленным в предыдущих разделах методом и произведите запуск востребованного инструмента «Windows PowerShell».
 Например, нажмите совместно комбинацию клавиш «Windows + R» и откройте диалоговое окно «Выполнить». В отображенном окне в исполняемом поле «Открыть» введите команду «powershell». Затем нажмите и удерживайте в зажатом положении сочетание клавиш «Ctrl + Shift», а потом щелкните кнопку «ОК» или нажмите клавишу «Ввод» на клавиатуре, подтверждая исполнение команды. Подобная комбинация позволит незамедлительно запустить востребованное окно консоли «Windows PowerShell», наделенное привилегированными правами администратора.
Например, нажмите совместно комбинацию клавиш «Windows + R» и откройте диалоговое окно «Выполнить». В отображенном окне в исполняемом поле «Открыть» введите команду «powershell». Затем нажмите и удерживайте в зажатом положении сочетание клавиш «Ctrl + Shift», а потом щелкните кнопку «ОК» или нажмите клавишу «Ввод» на клавиатуре, подтверждая исполнение команды. Подобная комбинация позволит незамедлительно запустить востребованное окно консоли «Windows PowerShell», наделенное привилегированными правами администратора.В отмеченной специальным мигающим указателем строке запущенного приложения введите следующую команду (исключив наружные кавычки): «Set-Service -Name “SERVICE-NAME” -Status stopped -StartupType disabled», обязательно используя вместо параметра «SERVICE-NAME» наименование службы, потребности в которой больше нет, а потом нажмите на клавишу «Ввод» на клавиатуре для мгновенного исполнения востребованной операции отключения.

Образец команды для отключения службы диспетчера печати операционной системы «Windows 10» будет представлен в следующем виде:
Если пользователи предпочитают использовать «выводимое имя» службы, идентичное названию в соответствующей оснастке, то необходимо отредактировать команду и заменить параметр «-Name» на «-DisplayName», а затем ввести верное именное обозначение в привычном языковом исполнении. В качестве примера, новый формат команды для отключения службы диспетчера очереди печати примет следующую форму:
Также, если при отключении службы нет особой необходимости в ее немедленной остановке, то в используемой команде пользователи могут исключить параметр «Status stopped».
После выполнения предложенного упорядоченного алгоритма простых пошаговых действий, применяемая в консоли «Window PowerShell» команда отключит востребованную службу.
Включить неактивную службу
Чтобы в операционной системе «Window 10» включить определенную фоновую службу с помощью расширяемого средства автоматизации «Window PowerShell», пользователям потребуется выполнить следующий пошаговый алгоритм простых упорядоченных действий.
Откройте востребованное приложение «Window PowerShell» одним из представленных для использования в предыдущих разделах способом или задействуйте наиболее удобный и привычный метод, персонально комфортный для каждого конкретного пользователя. Например, нажмите совместно комбинацию клавиш «Windows + X» или щелкните правой кнопкой мыши по кнопке «Пуск», расположенной в нижнем левом углу рабочего стола на закрепленной «Панели задач», и добейтесь отображения всплывающей панели меню «Опытного пользователя». В представленном перечне прямого доступ к основным системным инструментам и исполняемым операциям, произведите поиск и выберите раздел «Window PowerShell (администратор)», мгновенно открывающий востребованную консоль приложения, обладающую привилегированными правами.
В отмеченной мигающим указателем строке консоли введите следующую команду (наружные кавычки опустите): «Set-Service -Name “SERVICE-NAME” -Status running -StartupType automatic», заменив изменяемый параметр «SERVICE-NAME» наименованием востребованной отключенной службы, для которой присутствует неотложная необходимость в запуске, чтобы произвести ее востребованное включение, а затем нажмите на клавишу «Ввод» на клавиатуре в качестве подтверждения заданного к исполнению указания.

Например, команда формата «Set-Service -Name “spooler” -Status running -StartupType automatic», примененная в системном инструменте «Window PowerShell», включает службу диспетчера очереди печати.
Краткое примечание. Пользователи могут, при желании использовать «выводимое название» из содержимого оснастки «Службы», задействовать в представленной команде параметр «-DisplayName» вместо «-Name».
Однако дополнительно потребуется ввести в выделенную строку имя службы, что добавляет дополнительный шаг к процессу включения и делает данный вариант менее предпочтительным.
Если пользователям необходимо включить службу без немедленного ее запуска, то просто исключите из команды ответственный параметр «-Status running».
После выполнения описанного упорядоченного алгоритма простых пошаговых действий, средство «Window PowerShell» включит службу, наименование которой непосредственно указано в команде.
Как осуществить востребованное управление службами с помощью консоли
«Командная строка»?Если пользователи, исходя из личных персональных для каждого приоритетов, предпочитают использовать командную строку, то выполнить востребованные операции по управлению разнообразными, широко представленными в функционале операционной системы «Window 10», службами помогут соответствующие команды, такие как исполняемое программное указание «net» (более старое), ответственное за остановку и запуск службы, или команду «sc» (более новая версия), применяемая для остановки, запуска, отключения или включения служб в «Window 10».
Остановить действующую службу
Чтобы остановить конкретную службу операционной системы «Window 10» или отдельного приложения с помощью приложения «Командная строка», пользователям понадобиться исполнить следующий простой алгоритм последовательных упорядоченных действий.
Консоль «Командная строка», наряду с расширяемым средством автоматизации «Windows PowerShell», является основным приложением, позволяющим запускать исполнение различных системных команд.
 Поэтому в операционной системе «Windows 10» присутствует несколько разнообразных способов, позволяющих добиться отображения окна востребованного командного интерпретатора. И пользователи могут воспользоваться любым по выбору вариантом, исходя из собственных личных предпочтений. Например, нажмите на кнопку «Пуск» в нижнем левом углу экрана на закрепленной «Панели задач» и откройте панель главного пользовательского меню «Windows». В перечне установленных в системе инструментов и приложений, применяя колесо вращения компьютерной мыши или ползунок полосы прокрутки, отыщите и выберите раздел «Служебные – Windows». Открывшаяся дополнительная вложенная панель отобразит доступные для взаимодействия системные инструменты. Найдите раздел «Командная строка» и щелкните по нему правой кнопкой мыши. Во всплывающем контекстном меню наведите указатель компьютерной мыши на раздел «Дополнительно», открывающий скрытую добавочную панель, в представленном вложенном содержимом которой отметьте раздел «Запуск от имени администратора».
Поэтому в операционной системе «Windows 10» присутствует несколько разнообразных способов, позволяющих добиться отображения окна востребованного командного интерпретатора. И пользователи могут воспользоваться любым по выбору вариантом, исходя из собственных личных предпочтений. Например, нажмите на кнопку «Пуск» в нижнем левом углу экрана на закрепленной «Панели задач» и откройте панель главного пользовательского меню «Windows». В перечне установленных в системе инструментов и приложений, применяя колесо вращения компьютерной мыши или ползунок полосы прокрутки, отыщите и выберите раздел «Служебные – Windows». Открывшаяся дополнительная вложенная панель отобразит доступные для взаимодействия системные инструменты. Найдите раздел «Командная строка» и щелкните по нему правой кнопкой мыши. Во всплывающем контекстном меню наведите указатель компьютерной мыши на раздел «Дополнительно», открывающий скрытую добавочную панель, в представленном вложенном содержимом которой отметьте раздел «Запуск от имени администратора». Консоль «Командная строка» с привилегированными правами будет немедленно запущена.
Консоль «Командная строка» с привилегированными правами будет немедленно запущена.(Необязательно). В открывшемся окне исполняемого приложения в отмеченной мигающим указателем строке введите следующую команду (без наружных кавычек): «sc queryex state=all type=service», чтобы просмотреть подготовленный список всех доступных служб, а потом нажмите на клавишу «Ввод» для обработки соответствующего запроса.
Отобразив варианты служб, введите следующую команду (набор необходимо осуществлять без учета ограничительных кавычек): «net stop “SERVICE-NAME”», чтобы остановить полноценно действующую службу, и нажмите на клавиатуре на клавишу «Ввод» для исполнения.
В данной команде обязательно замените параметр «SERVICE-NAME» на представленное, из подготовленного списка, наименование или «выводимое имя» сервиса из системной оснастки «Службы». Если конечное имя службы состоит из нескольких слов и содержит пробелы, то использование обрамляющих параметр «”SERVICE-NAME”» внутренних кавычек обязательно.

Например, представленный выше образец готовой команды «net stop “spooler”» останавливает исполнение диспетчера очереди печати в операционной системе «Windows 10», используя имя, выведенное в упорядоченном списке служб.
В дополнение к представленной команде, пользователи также могут задействовать более продвинутую команду «sc», формат которой предполагает следующий конечный вид организационного исполнения (наружные кавычки не учитывать): «sc stop “SERVICE-NAME”», с обязательной заменой изменяемого параметра «SERVICE-NAME» названием, требуемой для последующей остановки, службы.
Например, побуждающая команда «sc stop “spooler”» (без ограждающих кавычек) с указанием соответствующего имени службы останавливает исполнение внутренней службы операционной системы «Windows 10», ответственной за организацию очереди печати и представленную связанным, выделенным в отдельное приложение, диспетчером.
В графе «STATE» представлено обновленное состояние службы, маркированное параметром «STOPPED», сигнализирующем об остановке деятельности сервисной службы.

После выполнения предложенного простого алгоритма последовательных упорядоченных действий, исполняемое приложение «Командная строка», на основании примененной команды, остановит выбранную пользователями службу в операционной системе «Windows 10».
Запустить остановленную службу
Чтобы осуществить запуск востребованной службы, используя возможности консоли командной строки, пользователям потребуется последовательно выполнить, представленный далее, упорядоченный алгоритм простых пошаговых действий.
Применяя представленный в предыдущем разделе способ или задействуя другой, более привычный и удобный, метод откройте приложение «Командная строка» от имени администратора. Например, в нижнем левом углу рабочего стола отыщите на закрепленной «Панели задач» и откройте простым нажатием на кнопку «Поиск», представленную схематическим символьным изображением «лупы», поисковую панель. В выделенном поле введите фразу «Командная строка».
 По окончанию обработки пользовательского запроса ответственный инструмент поисковой службы представит в разделе «Лучшее соответствие» требуемый результат. Щелкните по нему правой кнопкой мыши и во всплывающем контекстном меню выберите раздел «Запуск от имени администратора». Или нажмите в правом боковом меню одноименный ответственный раздел, и востребованное приложение «Командная строка», обладающее дополнительными привилегиями администратора будет незамедлительно открыто.
По окончанию обработки пользовательского запроса ответственный инструмент поисковой службы представит в разделе «Лучшее соответствие» требуемый результат. Щелкните по нему правой кнопкой мыши и во всплывающем контекстном меню выберите раздел «Запуск от имени администратора». Или нажмите в правом боковом меню одноименный ответственный раздел, и востребованное приложение «Командная строка», обладающее дополнительными привилегиями администратора будет незамедлительно открыто.В окне консоли в заданной мигающим указателем строке введите следующую команду (опустив наружные кавычки): «net start “SERVICE-NAME”», чтобы произвести запуск отключенной службы, а затем нажмите на клавишу «Ввод» на клавиатуре для исполнения заданной операции.
В обязательном порядке необходимо перед запуском команды заменить параметр «”SERVICE-NAME”» названием востребованной службы или «выводимым именем», отображаемым в ответственной системной оснастке управления.
 Внутренние кавычки, выделяющие параметр «”SERVICE-NAME”» обязательны для применения, если в наименовании службы присутствуют несколько слов, разделенных пробелами.
Внутренние кавычки, выделяющие параметр «”SERVICE-NAME”» обязательны для применения, если в наименовании службы присутствуют несколько слов, разделенных пробелами.Например, представленная готовая команда формата (граничные кавычки не использовать): «net start “spooler”», запускает диспетчер очереди печати в операционной системе «Windows 10», используя в качестве параметра наименование службы.
Результат исполненной операции будет подтвержден в соответствующей строке, информирующей пользователей о произведенной с конкретной службой процедурой.
Кроме того, пользователи также могут задействовать, помимо представленного варианта, ответственного за непосредственный запуск отдельной службы, команду «sc», набрав в установленном месте консоли командной строки следующую исполняемую форму (граничные кавычки опустить): «sc start “SERVICE-NAME”», предварительно, как и в предыдущей команде, заменив параметр «SERVICE-NAME» действующим именем востребованной для последующей активации службы.

В качестве примера, указание формата «sc start “spooler”» немедленно запускает диспетчер очереди печати системного инструмента «Windows 10».
После того, как пользователи произведут описанный упорядоченный алгоритм простых пошаговых действий, указанная пользователями служба будет мгновенно запущенна.
Отключить исполняемую в системе службу
Чтобы на компьютерном устройстве под управлением операционной системы «Windows 10» отключить службу, необходимости в дальнейшем исполнении которой больше нет, задействуя возможности командной строки, пользователям потребуется выполнить следующий упорядоченный алгоритм не сложных пошаговых действий.
Откройте одним из представленных ранее или другим, максимально полно отвечающим приоритетам пользователей, способом консоль командной строки, обладающую дополнительными привилегиями администратора. Например, используя удобный, простой или наиболее комфортный метод, запустите проводник файлов «Windows».
 Основываясь на нашем опыте можно утверждать, что одним из самых легких способов является применение кнопки «Проводник», представленной символьным изображением «папки», на закрепленной «Панели задач» в нижнем левом углу рабочего стола.
Основываясь на нашем опыте можно утверждать, что одним из самых легких способов является применение кнопки «Проводник», представленной символьным изображением «папки», на закрепленной «Панели задач» в нижнем левом углу рабочего стола.Перейдите стандартными методами (сдвоенный щелчок левой кнопкой мыши по каждому задействованному ответственному вложению) в системный раздел, содержащий исполняемый файл консоли, следуя предложенному адресному пути «C:\Windows\System32». Отыщите в упорядоченном перечне вложенных элементов, применяя колесо вращения компьютерной мыши или ползунок полосы прокрутки, и щелкните правой кнопкой мыши по файлу «cmd.exe». В открывшемся всплывающем контекстном меню выберите раздел «Запуск от имени администратора» и востребованное приложение «Командная строка» с добавочными привилегиями будет незамедлительно запущено.
В отведенной строке консоли введите следующую команду (пропустив ограничивающие кавычки): «sc config “SERVICE-NAME” start=disabled», чтобы отключить исполняемую службу, и нажмите на клавиатуре на клавишу «Ввод», запускающую выполнение команды.

В представленном образце перед непосредственным запуском операции выполнения необходимо заменить параметр «SERVICE-NAME» на имя службы, которую пользователи желают отключить.
Например, команда, представленная в конечном формате следующего вида (наружные кавычки не учитывать): «sc config “spooler” start=disabled», отключает диспетчер очереди печати принтера.
(Необязательно). Введите следующую команду (опустив обрамляющие кавычки): «sc stop “SERVICE-NAME”», чтобы остановить службу, и нажмите на клавишу «Ввод» на клавиатуре, активируя процедуру исполнения. Параметр «SERVICE-NAME» в команде перед запуском должен быть заменен на имя востребованной службы.
Краткое примечание. Когда пользователи отключают службу, текущее состояние активности не останавливается, и служба все еще остается запущенной для текущего сеанса. Чтобы изменения вступили в силу, необходимо перезагрузить компьютер или выполнить принудительную остановку службы, используя приведенную выше команду.

После последовательного исполнения предложенного упорядоченного алгоритма простых пошаговых действий, пользователи, посредством командного инструмента «sc», смогут отключить и принудительно остановить службу приложения или операционной системы «Windows 10», наименование которой будет задействовано в построении команды.
Включить необходимую службу
Чтобы включить востребованную службу с помощью соответствующей команды, задействуя на компьютерном устройстве под управлением операционной системы «Windows 10» ответственную стандартную консоль, пользователям понадобится выполнить следующий пошаговый алгоритм простых упорядоченных действий.
Произведите запуск любым подходящим способом, или представленным ранее в данном руководстве, или другим по выбору пользователей, приложения «Командная строка» от имени администратора. Например, щелкните правой кнопкой мыши по пустому пространству закрепленной «Панели задач» и добейтесь отображения всплывающего контекстного меню.
 В представленном перечне разрешенных операций выберите раздел «Диспетчер задач».
В представленном перечне разрешенных операций выберите раздел «Диспетчер задач».В открывшемся окне одноименного системного приложения на ленте главного меню управления щелкните левой кнопкой мыши раздел «Файл», и во всплывающей панели вложенного меню выберите исполняемы параметр «Запустить новую задачу».
В отдельном дополнительном окне «Создание задачи» в исполняемом поле «Открыть» введите команду «cmd.exe». Потом в связанной ячейке параметра «Создать задачу с правами администратора» установите индикатор выбора («галочку») и нажмите на кнопку «ОК» или клавишу «Ввод» на клавиатуре для запуска востребованной консоли командной строки с соответствующими расширенными привилегиями.
В установленном, отмеченном мигающим указателем, месте подготовленной строки консоли ведите следующую команду (исключив наружные кавычки): «sc config “SERVICE-NAME” start=auto», чтобы включить востребованную службу, и нажмите на клавишу «Ввод» на клавиатуре для подтверждения указания к исполнению.

Параметр «SERVICE-NAME» в представленном образце команды предварительно должен быть обязательно заменен именем службы, которую пользователи планируют включить. Например, заменив требуемый параметр наименованием «spooler» пользователи получат итоговую команду следующего формата (без учета обрамляющих кавычек): «sc config “spooler” start=auto», которая незамедлительно в автоматическом режиме включит диспетчер очереди печати принтера в операционной системе «Windows 10».
Также пользователи могут использовать дополнительные альтернативные команды для востребованного включения определенной службы, заменив общий параметр «SERVICE-NAME» необходимым именем:
Вручную: «sc config “SERVICE-NAME” start=demand».
Автоматически (отложенный запуск): «sc config “SERVICE-NAME” start=delayed-auto».
(Необязательно). Введите следующую команду (внешние кавычки не задействуйте): «sc start “SERVICE-NAME”», чтобы запустить службу, и нажмите на клавиатуре на клавишу «Ввод» для исполнения заданного указания.

Как и в предыдущих вариантах, замените параметр «SERVICE-NAME» именем запускаемой службы.
После того, как пользователями будет исполнен предложенный пошаговый алгоритм простых упорядоченных действий, востребованная служба включится и автоматически запустится при перезагрузке в соответствии с используемой командой.
Пользователи в консоли командной строки могут использовать команду «net» только для запуска или остановки служб, в то время как команда «sc» позволяет выполнять больше операций, включая запуск, остановку, включение или отключение востребованных служб, среди других заложенных возможностей. Если пользователи для себя выбирают вариант управление службами с помощью приложения «Командная строка», то лучше использовать в задействуемых командах наименование службы вместо «выводимого имени».
Заключение
В представленном руководстве мы в основном ориентировались на инструкции для непосредственного применения в операционной системе «Windows 10», но возможность управления службами доступна уже несколько лет, а это означает, что данные способы действенны и поддерживаются также и в предыдущих сборках системы, таких как «Windows 8. 1», «Windows 7» и других, все еще используемых пользователями, более ранних версиях системы.
1», «Windows 7» и других, все еще используемых пользователями, более ранних версиях системы.
Управление службами через CMD
Управление службами через CMD
Службы обеспечивают ключевые функции рабочих станций и серверов. Для управления системными службами на локальных и удаленных системах используется команда контроллера служб (service controller command) SC, имеющая набор подкоманд, здесь описывается лишь их некоторая часть.
Для удобства пользования в командной строке используются сокращенные названия служб Windows (например, Spooler — диспетчер очереди печати, Dhcp — DHCP-клиент, W32Time — Служба времени Windows и т.п., см таблицу по ссылке).
Команды SC — настройка, запуск и останов системный служб Windows
- SC config — настройка учетных записей регистрации и запуска служб;
- SC query — вывод списка всех служб, настроенных на компьютере;
- SC qc отображение конфигурации определенной службы;
- SC start — запуск служб;
- SC stop — останов служб;
- SC pause — приостановка работы служб;
- SC continue — возобновление работы служб;
- SC failure — задание действий, выполняемых при сбое службы;
- SC qfailure — просмотр действий, выполняемых при сбое службы.

Примеры работы с командами SC
Во всех командах можно указывать имя удаленного компьютера, со службами которого вы хотите работать. Для этого вставьте UNC-имя (например, \\Roza) или IP-адрес (например, 192.168.1.1) компьютера перед используемой подкомандой. Вот синтаксис: sc ИмяСервера Подкоманда.
Пример команды sc на компьютере с Windows 10:
- sc \\Roza query SpoolerЧтобы получить список всех служб, настроенных в системе, введите в командной строке команду: sc query type=service state=all или sc ИмяСервера query type=service state=all где ИмяСервера — UNC-имя или IP-адрес удаленного компьютера.
Как открыть диспетчер служб Windows в Windows 10/8/7
Иногда вам может потребоваться открыть и управлять вашими службами Windows. Вы можете остановить какую-либо службу, запустить ее, отключить службу, отложить ее запуск, возобновить или приостановить службу Windows. В это время вам поможет Services Manager , который является встроенным инструментом в операционной системе Windows. Этот пост покажет вам, как открыть ваши службы Windows, используя диспетчер служб, а также командную строку.
В это время вам поможет Services Manager , который является встроенным инструментом в операционной системе Windows. Этот пост покажет вам, как открыть ваши службы Windows, используя диспетчер служб, а также командную строку.
Службы Windows – это приложения, которые обычно запускаются при загрузке компьютера и работают в фоновом режиме, пока он не выключится. Строго говоря, служба – это любое приложение Windows, которое реализовано с помощью API служб и обрабатывает задачи низкого уровня, которые практически не требуют взаимодействия с пользователем.
Как открыть диспетчер служб Windows
Чтобы открыть службы Windows, запустите services.msc , чтобы открыть диспетчер служб. Здесь вы сможете запускать, останавливать, отключать, задерживать службы Windows.
Давайте посмотрим, как это сделать, более подробно.
Щелкните правой кнопкой мыши по кнопке «Пуск», чтобы открыть меню WinX. Выберите Run. Это открывает окно Run. Теперь введите services.msc и нажмите Enter, чтобы открыть диспетчер служб.
Теперь введите services.msc и нажмите Enter, чтобы открыть диспетчер служб.
Здесь, в столбце «Имя», вы увидите список служб, работающих в вашей системе, вместе с их описанием. Вы также сможете увидеть их статус – независимо от того, запущены они или остановлены, а также типы запуска.
Типы запуска служб Windows
Windows 10 предлагает четыре типа запуска:
- автоматическая
- Автоматический (отложенный запуск)
- Руководство
- Инвалид.
Запуск, остановка, отключение служб Windows
Чтобы запустить, остановить, приостановить, возобновить или перезапустить любую службу Windows, выберите службу и щелкните ее правой кнопкой мыши. Вам будут предложены эти варианты.
Если вы хотите управлять дополнительными опциями, дважды щелкните Сервис, чтобы открыть окно его свойств.
Здесь в раскрывающемся меню Тип запуска вы сможете выбрать тип запуска для Службы.
В разделе Статус службы вы увидите кнопки «Пуск», «Стоп», «Пауза», «Возобновить службу».
В окне «Свойства» вы также увидите другие вкладки, такие как «Вход в систему», «Восстановление и зависимости», которые предлагают дополнительные параметры и информацию.
После внесения изменений вам нужно будет нажать «Применить» и перезагрузить компьютер, чтобы изменения вступили в силу.
Управление службами с помощью командной строки
Вы также можете использовать командную строку для запуска, остановки, приостановки, возобновления обслуживания. Чтобы использовать его, из меню WinX откройте командную строку (Admin) и выполните одну из следующих команд:
Чтобы запустить сервис:
net startservice
Чтобы остановить службу:
net stopservice
Чтобы приостановить услугу:
net pauseservice
Чтобы возобновить услугу:
net continueservice
Чтобы отключить службу:
sc config "Name Of Service" start = отключено
Рекомендуется не изменять настройки по умолчанию, если вы не знаете, что делаете, поскольку это может привести к тому, что некоторые части вашей операционной системы перестанут работать.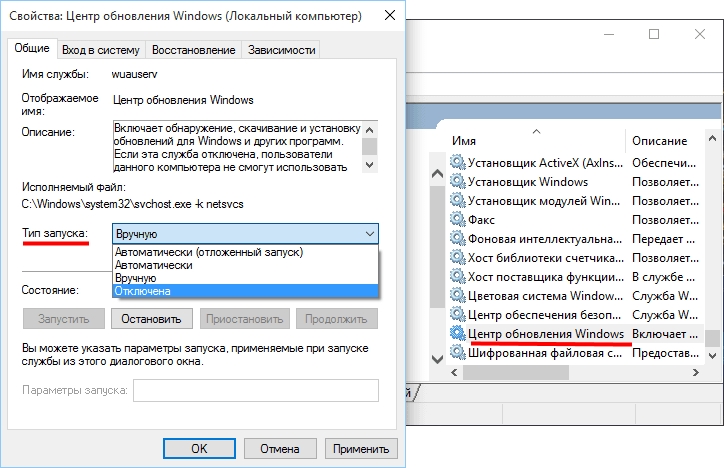 Когда вы останавливаете, запускаете или перезапускаете службу, это также влияет на все зависимые службы, поэтому вы должны быть осторожны.
Когда вы останавливаете, запускаете или перезапускаете службу, это также влияет на все зависимые службы, поэтому вы должны быть осторожны.
Смотрите этот пост, если ваши службы Windows не запускаются.
9 способов доступа к Сервисам в Windows (все версии)
В приложении Services в Windows перечислены все службы, установленные операционной системой, а также драйверы и приложения, которые вы используете. С его помощью вы можете указать, какие службы будут запускаться при запуске Windows, отключить ненужные службы и выполнить другие полезные действия. Если вам нужно просмотреть все службы, существующие в Windows, вам необходимо запустить приложение Services . Вот как это сделать во всех версиях Windows:
ПРИМЕЧАНИЕ. Это руководство относится к Windows 10, Windows 7 и Windows 8.1. Некоторые методы работают во всех трех версиях Windows, другие — только в одной или двух. Для каждого метода мы указываем версию Windows, в которой он работает. Если вы не знаете, какая у вас версия Windows, прочтите это руководство: Какую версию Windows я установил?
Если вы не знаете, какая у вас версия Windows, прочтите это руководство: Какую версию Windows я установил?
1. Доступ к службам Windows с помощью поиска (все версии Windows)
Один из способов, который работает во всех версиях Windows, — это использовать поиск. Если вы используете Windows 10, щелкните поле поиска рядом с кнопкой Start и введите «services».» Затем нажмите или коснитесь результата поиска с тем же именем.
Windows, СервисыВ Windows 7 щелкните Пуск и в поле поиска над этой кнопкой введите слово «службы». Щелкните результат поиска с тем же именем.
Windows, СервисыВ Windows 8.1 перейдите на экран Пуск и начните вводить слово «службы». Затем щелкните или коснитесь результата поиска «Просмотр местных служб» .
Windows, Сервисы2.Используйте меню «Пуск» для запуска служб (только для Windows 10)
Windows 10 — единственная версия Windows, которая имеет ярлык в меню «Пуск» . Чтобы найти его, нажмите кнопку Start , прокрутите список приложений до буквы W и найдите папку «Windows Administrative Tools» . Откройте его, и вы увидите ярлык Services . Нажмите здесь.
Чтобы найти его, нажмите кнопку Start , прокрутите список приложений до буквы W и найдите папку «Windows Administrative Tools» . Откройте его, и вы увидите ярлык Services . Нажмите здесь.
3. Используйте панель управления для доступа к службам (все версии Windows)
Запустите Панель управления и перейдите в «Система и безопасность -> Администрирование».»
Windows, СервисыВ списке Администрирование найдите и используйте ярлык Services .
Windows, Сервисы4. Используйте окно «Выполнить» для запуска служб (все версии Windows)
Нажмите клавиши Win + R на клавиатуре, чтобы открыть окно «Выполнить». Затем введите «services.msc» и нажмите Enter или нажмите OK .
Windows, СервисыОкно приложения Services теперь открыто.
5.Создайте ярлык для Services и поместите его там, где хотите (все версии Windows)
Вы также можете создать ярлык для Services и разместить его на рабочем столе, закрепить на панели задач или в меню «Пуск» . При создании ярлыка используйте команду services.msc в качестве цели.
При создании ярлыка используйте команду services.msc в качестве цели.
Если вы не знаете, как создавать ярлыки в Windows, прочтите: Как создавать ярлыки для приложений, файлов, папок и веб-страниц в Windows.
6.Используйте командную строку или PowerShell для запуска служб (все версии Windows)
Вы также можете открыть Services из командной строки или PowerShell. Введите команду services.msc и нажмите . Введите на клавиатуре.
Windows, Сервисы7. Используйте консоль управления компьютером для просмотра служб (все версии Windows).
Во всех версиях Windows Services можно также получить с помощью консоли Computer Management .Начните с открытия «Управление компьютером». В левой части окна Computer Management есть раздел под названием Services and Applications . Откройте его и дважды щелкните Services . Все ваши сервисы загружаются в центр окна.
Windows, Сервисы8.
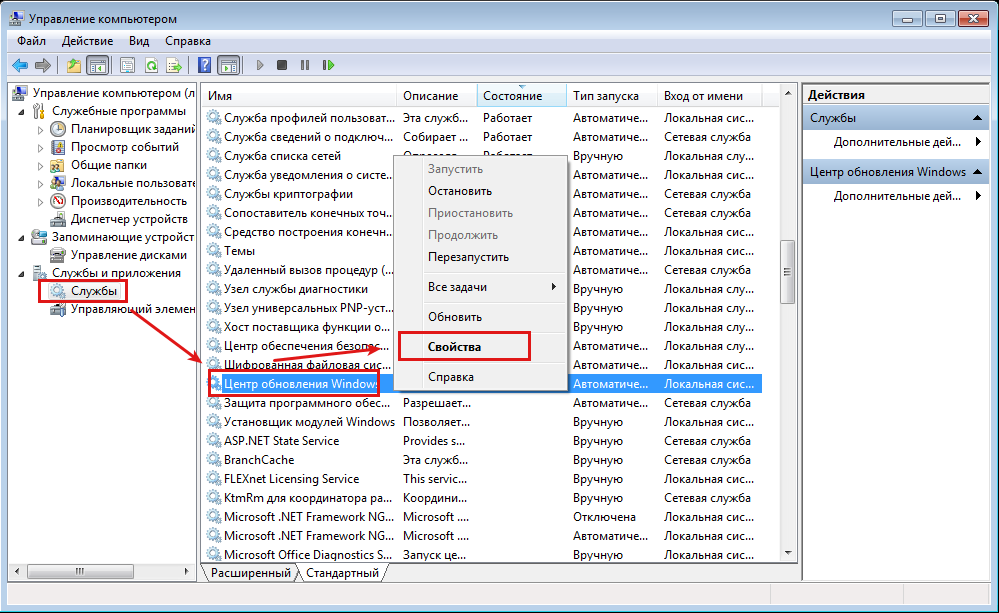 Используйте диспетчер задач для доступа к службам (все версии Windows)
Используйте диспетчер задач для доступа к службам (все версии Windows)Диспетчер задач также можно использовать для запуска приложения Services . Сначала нажмите клавиши Ctrl + Shift + Esc , чтобы открыть диспетчер задач .Если вы делаете это на ПК с Windows 10 или Windows 8.1 и диспетчер задач открывается в компактном режиме, щелкните или коснитесь «Подробнее». Затем откройте меню Файл , выберите «Запустить новую задачу», и введите команду services.msc в окне «Создать новую задачу» . Наконец, нажмите . Введите на клавиатуре или щелкните или коснитесь OK .
Windows, Сервисы9. Воспользуйтесь ярлыком Services из нашей коллекции (все версии Windows)
Мы создали самую обширную коллекцию ярлыков для Windows.Загрузите его, распакуйте, и вы найдете ярлык Services в подпапке Administration Tools для вашей версии Windows.
Windows, СервисыПочему вы обращаетесь к своим службам в Windows?
Мы получаем доступ к службам Services , когда мы настраиваем новый компьютер или устройство с Windows, или когда производительность снижается, и нам необходимо улучшить ее, отключив ненужные службы, которые автоматически запускаются при запуске Windows.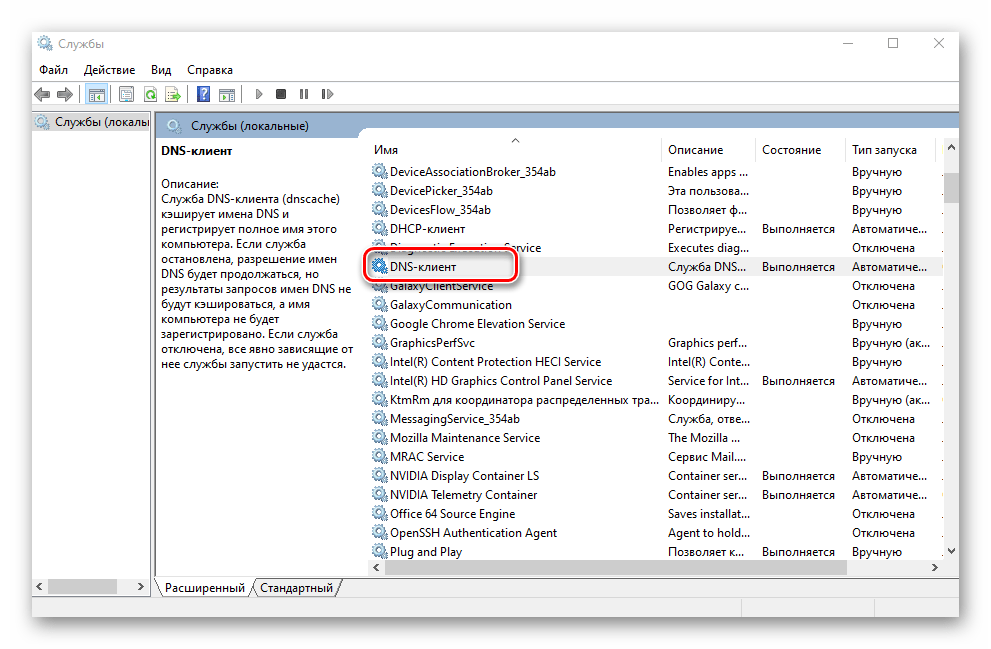 Прежде чем закрыть это руководство, расскажите нам, почему вы используете приложение Services .Прокомментируйте ниже и давайте обсудим.
Прежде чем закрыть это руководство, расскажите нам, почему вы используете приложение Services .Прокомментируйте ниже и давайте обсудим.
Как открыть диспетчер служб Windows; Запуск, остановка, отключение служб
Иногда вам может потребоваться открыть службы Windows и управлять ими. Вы можете остановить какую-либо службу, запустить ее, отключить службу, отложить ее запуск или возобновить или приостановить службу Windows. В этом случае вам поможет Services Manager , который является встроенным инструментом в операционной системе Windows. Этот пост покажет вам, как открыть свои службы Windows, используя диспетчер служб, а также командную строку.
Службы Windows — это приложения, которые обычно запускаются при загрузке компьютера и работают в фоновом режиме до его выключения. Строго говоря, служба — это любое приложение Windows, которое реализовано с помощью API служб и обрабатывает низкоуровневые задачи, которые практически не требуют взаимодействия с пользователем.
Как открыть диспетчер служб Windows
Чтобы открыть диспетчер служб Windows на компьютере с Windows 10, выполните следующие действия:
- Щелкните правой кнопкой мыши кнопку «Пуск», чтобы открыть меню WinX.
- Выберите «Выполнить»
- Введите службы.msc в поле «Выполнить», которое открывает
- Откроется Диспетчер служб Windows.
Здесь вы сможете запускать, останавливать, отключать, задерживать службы Windows.
Давайте посмотрим, как это сделать более подробно.
Щелкните правой кнопкой мыши кнопку «Пуск», чтобы открыть меню WinX. Выберите «Выполнить». Это открывает окно «Выполнить». Теперь введите в нем services.msc и нажмите Enter, чтобы открыть диспетчер служб.
Здесь, в столбце Имя, вы увидите список служб, работающих в вашей системе, вместе с их описанием.Вы также сможете увидеть их статус — запущены они или остановлены, а также типы запуска.
СОВЕТ : Вы также можете написать services. msc в поле «Выполнить», «Начать поиск», в командной строке или PowerShell и нажать Enter, чтобы открыть диспетчер служб.
msc в поле «Выполнить», «Начать поиск», в командной строке или PowerShell и нажать Enter, чтобы открыть диспетчер служб.
Типы запуска служб Windows
Windows 10 предлагает четыре типа запуска:
- Автоматический
- Автоматический (отложенный запуск)
- Ручной
- Отключено.
Запуск, остановка, отключение служб Windows
Чтобы запустить, остановить, приостановить, возобновить или перезапустить любую службу Windows, выберите службу и щелкните ее правой кнопкой мыши. Вам будут предложены эти варианты.
Если вы хотите управлять дополнительными параметрами, дважды щелкните Службу, чтобы открыть окно ее свойств.
Здесь, в раскрывающемся меню Тип запуска , вы сможете выбрать тип запуска для Службы.
В разделе Статус службы вы увидите кнопки для запуска, остановки, паузы, возобновления службы.
В поле «Свойства» вы также увидите другие вкладки, такие как «Вход в систему», «Восстановление и зависимости», которые предлагают дополнительные параметры и информацию.
После внесения изменений вам необходимо нажать «Применить» и перезагрузить компьютер, чтобы изменения вступили в силу.
Чтение : Что означает автоматический (запуск по триггеру) и ручной (запуск по триггеру) для служб Windows?
Управление службами с помощью командной строки
Вы также можете использовать командную строку для запуска, остановки, приостановки и возобновления службы.Чтобы использовать его, в меню WinX откройте командную строку (Admin) и выполните одну из следующих команд:
Чтобы запустить службу:
net startservice
Чтобы остановить службу:
net stopservice
Чтобы приостановить service:
net pauseservice
Чтобы возобновить службу:
net continueservice
Чтобы отключить службу:
sc config "Name Of Service" start = disabled
Рекомендуется не изменять настройки по умолчанию, если вы не знать, что вы делаете, так как это может привести к прекращению работы некоторых частей вашей операционной системы. Когда вы останавливаете, запускаете или перезапускаете службу, это также влияет на все зависимые службы, поэтому будьте осторожны.
Когда вы останавливаете, запускаете или перезапускаете службу, это также влияет на все зависимые службы, поэтому будьте осторожны.
См. Этот пост, если ваши службы Windows не запускаются.
Как запускать, останавливать, приостанавливать или перезапускать службы в Windows 10
Операционная система вашего компьютера требует огромного количества рабочих за кулисами, чтобы обеспечить его бесперебойную работу. Это так называемые службы, и вы часто никогда их не видите, если не возникает проблем. Службы обеспечивают доступность определенных функций операционной системы, когда они нужны пользователю.
В некоторые обязанности служб входит сканирование диска на вирусы, доступ к общему сетевому ресурсу, управление принтером, датой и временем и даже настройками питания. Некоторые услуги предоставляются по запросу, поэтому они запускаются только при подключении такого устройства, как смартфон, или при попытке выполнить сопряжение наушников Bluetooth.
В идеале эти службы запускаются, останавливаются и перезапускаются автоматически без какого-либо взаимодействия с пользователем.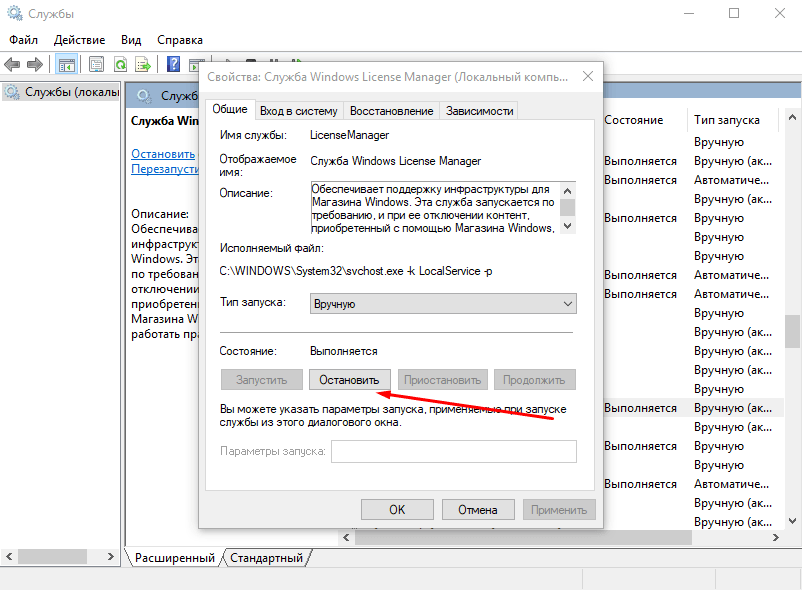 Но время от времени что-то идет не так — либо служба не запускается, либо ненужная служба поглощает ресурсы или вызывает конфликты.
Но время от времени что-то идет не так — либо служба не запускается, либо ненужная служба поглощает ресурсы или вызывает конфликты.
Имея это в виду, в этой статье мы покажем вам, как найти интерфейс служб и изменить их поведение.
Как найти и изменить службы в Windows 10
Интерфейс служб основан на консоли управления Microsoft, которая является частью семейства инструментов администрирования в Windows. Вы можете запустить службы, открыв Пуск, набрав: services , затем нажав Введите . Или вы можете нажать клавишу Windows + R , введите: services.msc , затем нажмите , введите .
Службы имеют очень простой интерфейс, но в нем есть сотни служб, большинство из которых связано с Windows 10, а другие добавляются сторонними организациями. Вверху находятся меню для настройки вида ваших сервисов и изменения их поведения при запуске. По умолчанию мы находимся в подробном представлении, в котором отображаются столбцы с описанием, текущим статусом, типом запуска и входом в систему.
Если вы хотите узнать, что делает служба, выберите ее и убедитесь, что вкладка «Расширенная» в нижней части окна активна.Это даст вам краткое описание того, что он делает.
Вы также можете узнать, работает служба или нет, проверив столбец «Состояние». Кроме того, если служба запущена, кнопка воспроизведения на панели команд неактивна, в то время как могут быть доступны такие параметры, как остановка, перезапуск и иногда пауза. Если вы хотите запустить службу, которая не запущена, просто выберите ее и нажмите кнопку «Пуск» на панели команд.
Некоторые службы настроены на ручной режим, а другие — на автоматический.Автоматические службы — это те, которые запускаются с Windows 10, а те, которые выполняются вручную, запускаются только по запросу программой или устройством. Если есть служба, которую, по вашему мнению, вам нужно запустить с Windows, вы можете изменить ее, щелкнув службу правой кнопкой мыши, а затем нажав Свойства .
Окно «Свойства» предоставляет ряд параметров для изменения поведения службы.
Вкладка «Общие» описывает краткое имя службы, полное имя, описание, путь, тип запуска и статус, а также возможность определить способ запуска службы.
Вкладка «Вход в систему» позволяет вам выбрать, какая учетная запись в системе или домене Windows может запускать службу.
Если произойдет какая-то катастрофа, и вам нужно запустить и запустить службу, вкладка «Восстановление» позволяет вам определить определенные триггеры для перезапуска службы. Таким образом, вы можете попытаться запустить службу после перезапуска или по прошествии определенного периода времени.
Некоторые службы будут иметь зависимости, поэтому важно знать, что они собой представляют, прежде чем изменять их.Изменение поведения службы может иметь неблагоприятные последствия для других служб и программ. Об этом очень важно помнить. Вкладка «Зависимости», вероятно, первая вкладка, на которую следует обратить внимание, прежде чем вносить какие-либо изменения.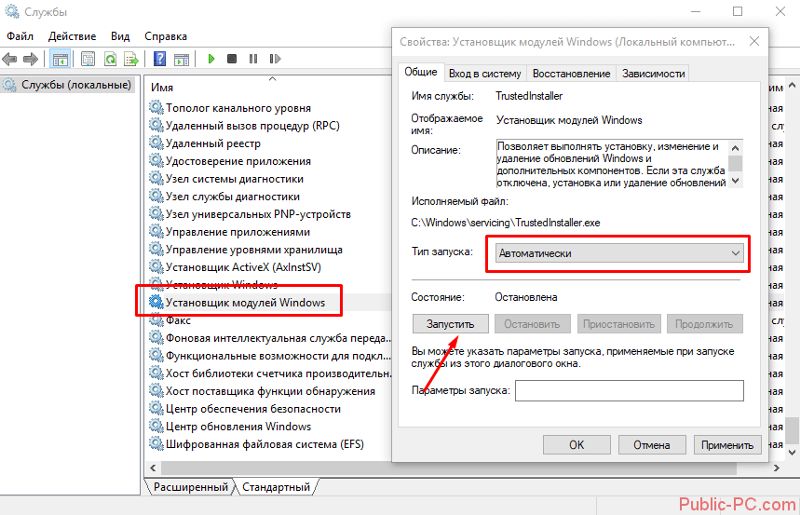
Чтобы изменить поведение службы при запуске, выберите вкладку «Общие», затем щелкните в списке «Тип запуска:» и выберите один из четырех доступных вариантов:
- Автоматический (отложенный) — запуск службы после Windows 10 полностью загружен
- Автоматически — Служба запускается при запуске Windows 10
- Вручную — Служба не запускается автоматически, но может быть запущена другим процессом или устройством.
- Отключено — служба не запустится, если вы не включите ее в интерфейсе служб.
Убедитесь, что вы нажали «Применить» после выбора настройки.
После этого будут активированы кнопки «Состояние обслуживания» и «Пуск». Щелкните его, чтобы немедленно запустить службу.
Кнопка «Стоп» станет активной после того, как статус службы изменится на «Работает». Щелкните ОК.
Вы должны ссылаться на эту область системы при устранении проблем с распространенными продуктами и услугами, такими как Bluetooth, аудио, Защитник Windows и сеть. Иногда службы могут работать не так, как задумано, но это очень редко. Например, если у вас возникли проблемы с Bluetooth, возможно, службы вещания не работают, когда вы не можете подключить устройство. Так что не бойтесь заглянуть за шторы, чтобы увидеть, как идут дела.
Иногда службы могут работать не так, как задумано, но это очень редко. Например, если у вас возникли проблемы с Bluetooth, возможно, службы вещания не работают, когда вы не можете подключить устройство. Так что не бойтесь заглянуть за шторы, чтобы увидеть, как идут дела.
Если есть что-нибудь еще, что вы хотели бы узнать об услугах, оставьте строку в комментариях и давайте продолжим разговор.
Как запустить, остановить или перезапустить службу в Windows 10
Сегодня мы увидим, как управлять службами в Windows 10.Мы подробно рассмотрим, как запустить, остановить или перезапустить службу. Это может быть любая служба, установленная в ОС и работающая в фоновом режиме. Вот шаги.
Службы Windows — это специальные приложения, которые работают в фоновом режиме. Большинство из них не взаимодействуют с пользовательским сеансом и не имеют пользовательского интерфейса. Службы являются одной из наиболее важных частей семейства операционных систем Windows NT, которые были начаты с Windows NT 3. 1 и включают в себя все современные версии Windows, такие как Windows 7, Windows 8 и Windows 10.
1 и включают в себя все современные версии Windows, такие как Windows 7, Windows 8 и Windows 10.
Windows 10 имеет огромное количество готовых сервисов. Многие сторонние приложения и даже драйверы устройств могут добавлять различные службы в Windows 10. Возможно, вам будет интересно узнать, как управлять службами, чтобы проверить, влияет ли служба каким-либо образом на поведение ОС. Прежде чем мы продолжим, я хотел бы напомнить вам, что у нас есть хорошая статья об отключении сервисов. См. Как отключить службу в Windows 10. В нем объясняются некоторые основы служб. Понятно, что отключенные службы не могут быть запущены, остановлены или перезапущены.
Прежде чем продолжить, войдите в систему как администратор, чтобы иметь возможность управлять услугами.
Для управления службами в Windows 10 нам нужно открыть специальную оснастку MMC под названием «Службы». Открыть его можно следующим образом.
Нажмите сочетания клавиш Win + R на клавиатуре, чтобы открыть диалоговое окно «Выполнить».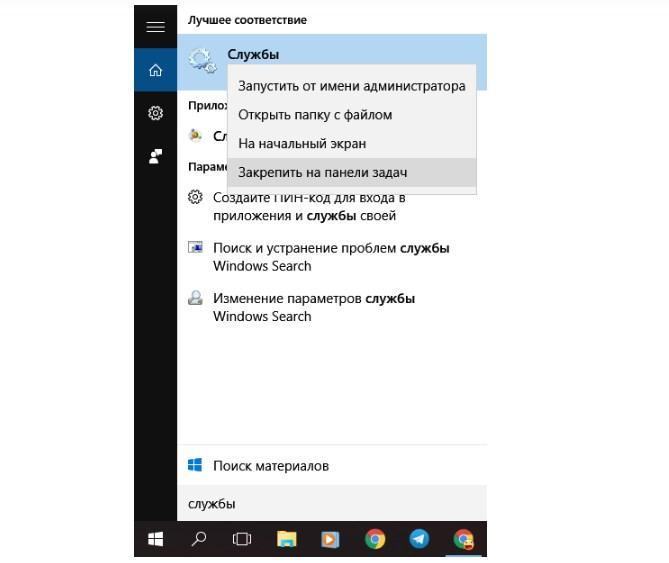 Введите services.msc в поле «Выполнить».
Введите services.msc в поле «Выполнить».
Консоль служб выглядит следующим образом.
Вы также можете сделать следующее.
Нажмите сочетания клавиш Win + X на клавиатуре, чтобы открыть меню опытного пользователя. Кроме того, вы можете щелкнуть правой кнопкой мыши меню «Пуск».
В меню выберите пункт Управление компьютером .
Совет. Вы можете настроить и настроить меню Win + X в Windows 10. См. Следующие статьи:
Откроется служебная программа «Управление компьютером». Слева разверните представление в виде дерева до Services and Applications \ Services.
Примечание. Службы в Windows 10 имеют зависимости.Если вы остановите службу, все службы, зависящие от текущей службы, будут остановлены. Если вы снова запустите службу, ее зависимые службы не запустятся автоматически.
Как запустить службу в Windows 10
Чтобы запустить службу в Windows 10 , выберите ее в списке служб.
На панели инструментов щелкните зеленую стрелку, чтобы запустить ее.
В столбце статуса службы будет отображаться значение «Выполняется».
Вы также можете дважды щелкнуть нужную службу в списке служб, чтобы открыть ее свойства.Там нажмите кнопку «Пуск», чтобы запустить службу.
В качестве альтернативы вы можете использовать консольный инструмент «sc». Это мощное приложение, которое позволит вам управлять существующими службами в Windows 10.
Вы можете использовать sc следующим образом.
Откройте командную строку с повышенными привилегиями и введите следующие команды:
sc start «Имя службы»
Примечание. Очень важно добавлять пробел после «=», а не перед ним.
Замените часть «Название службы» на название вашей службы.Имя службы можно найти в окне свойств службы, показанном выше.
Как остановить службу в Windows 10
Есть несколько способов остановить службу в Windows 10 .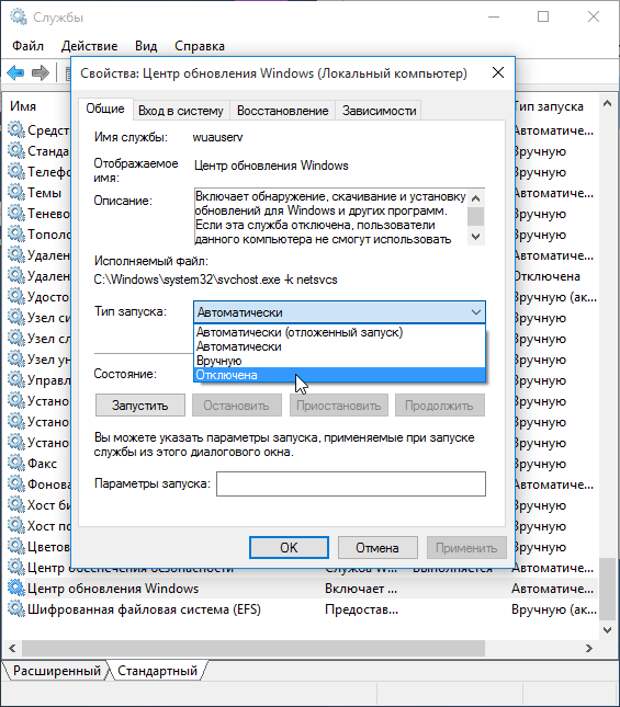
Вы можете использовать кнопку остановки на панели инструментов в оснастке «Службы»:
Вы можете остановить службу из окна «Свойства»:
Наконец, вы можете остановить ее, используя консольный инструмент sc . Выполните следующую команду в командной строке с повышенными привилегиями:
sc stop «Имя службы»
Замените часть «Имя службы» именем своей службы.
Как перезапустить службу в Windows 10
Те же методы можно использовать для перезапуска службы в Windows 10 .
На панели инструментов в оснастке «Службы» есть кнопка перезапуска. Смотрите скриншот ниже.
Наконец, вы можете использовать приложение «Диспетчер задач» для запуска, остановки и перезапуска служб в Windows 10. Откройте диспетчер задач и перейдите на вкладку «Службы».
Примечание. Если вкладок не отображается, нажмите кнопку «Подробнее».Щелкните правой кнопкой мыши службу в списке и выберите Start, Stop или Restart из контекстного меню.
Вот и все.
Поддержите нас
Winaero очень рассчитывает на вашу поддержку. Вы можете помочь сайту продолжать предоставлять вам интересный и полезный контент и программное обеспечение, используя следующие параметры:
| Отображаемое имя | Название службы (реестр) | ПО УМОЛЧАНИЮ Windows 10 Домашняя | ПО УМОЛЧАНИЮ Windows 10 Pro | «Сейф» для DESKTOP | «Сейф» для НОУТБУКА ИЛИ ПЛАНШЕТА | «Tweaked» для DESKTOP | Быстрые заметки |
| Программа установки ActiveX (AxInstSV) | AxInstSV | Руководство | Руководство | Руководство | Руководство | Руководство | |
| AllJoyn Router Service | AJRouter | Руководство (запуск по триггеру) | Руководство (запуск по триггеру) | Руководство | Руководство | отключено * | |
| Готовность приложения | Готовность к приложению | Руководство | Руководство | Руководство | Руководство | Руководство | |
| Служба поддержки узла приложений ** | AppHostSvc | Не установлен | Не установлен | Не установлен | Не установлен | Не установлен | Если установлен (автоматический, работает) |
| Идентификатор приложения | AppIDSvc | Руководство (запуск по триггеру) | Руководство (запуск по триггеру) | Руководство | Руководство | Руководство | |
| Информация о приложении | Приложение | Руководство (пуск по курку, работа) | Руководство (пуск по курку, работа) | Руководство | Руководство | Руководство | |
| Служба шлюза уровня приложения | ALG | Руководство | Руководство | отключено * | отключено * | отключено * | Старая функциональность больше не нужна. |
| Управление приложениями | AppMgmt | Нет в наличии | Руководство | Руководство | Руководство | отключено * | Требуется для управления программным обеспечением групповой политики |
| Служба развертывания AppX (AppXSVC) | AppXSVC | Руководство | Руководство | Руководство | Руководство | Руководство | Интеграция с Магазином Windows. Невозможно отключить через службы.msc |
| Служба AssignedAccessManager | AssignedAccessManagerSvc | Нет в наличии | Руководство | Руководство | Руководство | Руководство | |
| Государственная служба ASP.NET ** | aspnet_state | Не установлен | Не установлен | Не установлен | Не установлен | Не установлен | Если установлено: (Руководство) |
| Автоматическое обновление часовых поясов | tzautoupdate | Отключено | Отключено | Отключено | Отключено | Отключено | |
| Служба AVCTP | BthAvctpSvc | Руководство (запуск по триггеру) | Руководство (запуск по триггеру) | Руководство (запуск по триггеру) | Руководство (запуск по триггеру) | отключено * | Не отключайте, если вы используете аудиоустройство Bluetooth или беспроводные наушники. |
| Фоновая интеллектуальная служба передачи | БИТЫ | Ручной или автоматический (отложенный старт, работа) | Ручной или автоматический (отложенный старт, работа) | Автоматический (отложенный старт) | Автоматический (отложенный старт) | Автоматический (отложенный старт) | Ручной или автоматический (отложенный запуск, работа) в зависимости от других установленных дополнительных служб |
| Фоновые задачи Служба инфраструктуры | Брокер Инфраструктура | Автомат (ходовой) | Автомат (ходовой) | Автомат | Автомат | Автомат | Невозможно отключить через службы.msc |
| Базовый механизм фильтрации | BFE | Автомат (ходовой) | Автомат (ходовой) | Автомат | Автомат | Автомат | Не отключать из-за интеграции брандмауэра Windows. |
| Служба шифрования диска BitLocker | BDESVC | Руководство (запуск по триггеру) | Руководство (запуск по триггеру) | Руководство | Руководство | Руководство | Не отключайте, если используется шифрование хранилища. |
| Служба модуля резервного копирования на уровне блоков | двигатель | Руководство | Руководство | Руководство | Руководство | Руководство | Используется Windows Backup |
| Служба аудиошлюза Bluetooth | BTAGService | Руководство (запуск по триггеру) | Руководство (запуск по триггеру) | Руководство | Руководство | отключено * | Новое. Беспроводные гарнитуры. |
| Служба поддержки Bluetooth | бат | Руководство (запуск по триггеру) | Руководство (запуск по триггеру) | Руководство | Руководство | отключено * | Отключить, если устройства Bluetooth не требуются. |
| Служба поддержки пользователей Bluetooth _ ????? | BluetoothUserService _ ????? | Руководство (запуск по триггеру) | Руководство (запуск по триггеру) | Руководство | Руководство | Руководство | Новый |
| BranchCache | PeerDistSvc | Нет в наличии | Руководство | отключено * | отключено * | отключено * | Используется Центром обновления Windows для совместного использования загрузок. |
| Capability Access Manager Service | camsvc | Руководство | Руководство | Руководство | Руководство | Руководство | |
| CaptureService _ ????? | CaptureService _ ????? | Нет в наличии | Руководство | Руководство | Руководство | отключено * | Новое. Служба захвата OneCore. |
| Распространение сертификата | CertPropSvc | Руководство (запуск по триггеру) | Руководство (запуск по триггеру) | Руководство | Руководство | отключено * | Используется со смарт-картой.Нет никакого вреда в сохранении ручного режима по умолчанию. |
| Претензии к службе токенов Windows ** | c2wts | Не установлен | Не установлен | Не установлен | Не установлен | Не установлен | Если установлено: (Руководство) |
| Клиент для NFS | NfsClnt | Нет в наличии | Нет в наличии | отключено * | отключено * | отключено * | Клиент сетевой файловой системы доступен в версиях для учебных заведений и предприятий. |
| Служба клиентских лицензий (ClipSVC) | ClipSVC | Руководство (запуск по триггеру) | Руководство (запуск по триггеру) | Руководство | Руководство | Руководство | Невозможно отключить через services.msc |
| Изоляция ключа КПГ | KeyIso | Руководство (пуск по курку, работа) | Руководство (пуск по курку, работа) | Руководство | Руководство | Руководство | Не отключать. |
| Система событий COM + | Система событий | Автомат (ходовой) | Автомат (ходовой) | Автомат | Автомат | Автомат | Не отключать. |
| Системное приложение COM + | COMSysApp | Руководство | Руководство | Руководство | Руководство | Руководство | Не отключать. |
| Компьютерный браузер | Браузер | Руководство (запуск по триггеру) | Руководство (запуск по триггеру) | Руководство | Руководство | Руководство | Сетевое обнаружение систем в локальной сети. |
| Служба платформы подключенных устройств | CDPSvc | Автоматический (отложенный старт, запуск по триггеру) | Автоматический (отложенный старт, запуск по триггеру) | Автоматический (отложенный старт) | Автоматический (отложенный старт) | Автоматический (отложенный старт) | |
| Служба пользователя платформы подключенных устройств _ ????? | CDPUserSvc _ ????? | Автомат (ходовой) | Автомат (ходовой) | Автомат | Автомат | Автомат | |
| Интерфейс подключенного пользователя и телеметрия | DiagTrack | Автомат (ходовой) | Автомат (ходовой) | Автомат | Автомат | Автомат | Обратная связь и диагностика. |
| Контактные данные _ ????? | PimIndexMainastedSvc _ ????? | Руководство | Руководство | Руководство | Руководство | Руководство | Невозможно отключить через services.msc |
| CoreMessaging | CoreMessagingRegistrar | Автомат (ходовой) | Автомат (ходовой) | Автомат | Автомат | Автомат | Невозможно отключить через службы.msc |
| Диспетчер учетных данных | VaultSvc | Руководство | Руководство | Руководство | Руководство | Руководство | Не отключать. |
| Криптографические службы | CryptSvc | Автомат (ходовой) | Автомат (ходовой) | Автомат | Автомат | Автомат | Не отключать. |
| Служба обмена данными | DsSvc | Руководство (запуск по триггеру) | Руководство (запуск по триггеру) | Руководство | Руководство | Руководство | |
| Использование данных | DusmSvc | Автомат (ходовой) | Автомат (ходовой) | Автомат | Автомат | Автомат | |
| Программа запуска процессов сервера DCOM | DcomLaunch | Автомат (ходовой) | Автомат (ходовой) | Автомат | Автомат | Автомат | Невозможно отключить через службы.msc |
| Оптимизация доставки | DoSvc | Автоматический (отложенный старт) | Автоматический (отложенный старт) | Автоматический (отложенный старт) | Автоматический (отложенный старт) | Автоматический (отложенный старт) | |
| Служба ассоциации устройств | DeviceAssociationService | Руководство (запуск по триггеру) | Руководство (запуск по триггеру) | Руководство | Руководство | Руководство | |
| Служба установки устройства | Установка устройства | Руководство (запуск по триггеру) | Руководство (запуск по триггеру) | Руководство | Руководство | Руководство | |
| Служба регистрации управления устройствами | DmEnrollmentSvc | Руководство | Руководство | Руководство | Руководство | Руководство | |
| Диспетчер настройки устройств | DsmSVC | Руководство (запуск по триггеру) | Руководство (запуск по триггеру) | Руководство | Руководство | Руководство | |
| DevicePicker _ ????? | DevicePickerUserSvc _ ????? | Руководство | Руководство | Руководство | Руководство | Руководство | Новое.Невозможно отключить через services.msc |
| DevicesFlow _ ????? | DevicesFlowUserSvc _ ????? | Руководство | Руководство | Руководство | Руководство | Руководство | Невозможно отключить через services.msc |
| DevQuery Background Discovery Broker | DevQueryBroker | Руководство (запуск по триггеру) | Руководство (запуск по триггеру) | Руководство | Руководство | Руководство | |
| DHCP-клиент | Dhcp | Автомат (ходовой) | Автомат (ходовой) | Автомат | Автомат | Автомат | Не отключать. |
| Диагностическая служба | diagsvc | Руководство (запуск по триггеру) | Руководство (запуск по триггеру) | Руководство | Руководство | Руководство | |
| Диагностическая политика службы | ДПС | Автомат (ходовой) | Автомат (ходовой) | Автомат | Автомат | Автомат | |
| Узел диагностической службы | WdiServiceHost | Руководство (Бег) | Руководство (Бег) | Руководство | Руководство | Руководство | |
| Хост диагностической системы | WdiSystemHost | Руководство | Руководство | Руководство | Руководство | Руководство | |
| Клиент отслеживания распределенных ссылок | TrkWks | Автомат (ходовой) | Автомат (ходовой) | Автомат | Автомат | Автомат | |
| Координатор распределенных транзакций | MSDTC | Руководство | Руководство | Руководство | Руководство | Руководство | |
| dmwappushsvc | dmwappushsvc | Руководство (запуск по триггеру) | Руководство (запуск по триггеру) | отключено * | отключено * | отключено * | |
| DNS-клиент | Dnscache | Автомат (пуск по курку, работа) | Автомат (пуск по курку, работа) | Автомат | Автомат | Автомат | Не отключать. |
| Диспетчер загруженных карт | MapsBroker | Автоматический (отложенный старт) | Автоматический (отложенный старт) | отключено * | отключено * | отключено * | Я не использую карты Windows / Bing. Google для победы здесь. |
| Сервер ролей DS ** | DsRoleSvc | Нет в наличии | Не установлен | Не установлен | Не установлен | Не установлен | Если установлено: (Руководство) |
| Встроенный режим | встроенный режим | Руководство (запуск по триггеру) | Руководство (запуск по триггеру) | Руководство | Руководство | Руководство | |
| Шифрованная файловая система (EFS) | EFS | Руководство (запуск по триггеру) | Руководство (запуск по триггеру) | Руководство | Руководство | Руководство | Не отключать. |
| Служба управления корпоративными приложениями | EntAppSvc | Руководство | Руководство | Руководство | Руководство | Руководство | Невозможно отключить через services.msc |
| Служба расширяемого протокола аутентификации | EapHost | Руководство | Руководство | Руководство | Руководство | Руководство | |
| Факс ** | Факс | Руководство | Руководство | не установлено * | не установлено * | не установлено * | |
| Служба истории файлов | fhsvc | Руководство (запуск по триггеру) | Руководство (запуск по триггеру) | Руководство | Руководство | Руководство | Используется Windows Backup. |
| Хост поставщика обнаружения функций | fdPHost | Руководство | Руководство | Руководство | Руководство | Руководство | |
| Публикация ресурса обнаружения функций | FDResPub | Руководство (Бег) | Руководство (Бег) | Руководство | Руководство | Руководство | |
| Служба пользователей GameDVR и вещания _ ????? | BcastDVRUserService _ ????? | Руководство (запуск по триггеру) | Руководство (запуск по триггеру) | Руководство | Руководство | Руководство | Новое.Невозможно отключить через services.msc |
| Служба геолокации | lfsvc | Руководство (пуск по курку, работа) | Руководство (пуск по курку, работа) | отключено * | отключено * | отключено * | |
| GraphicsPerfSvc | Графика | Руководство (запуск по триггеру) | Руководство (запуск по триггеру) | Руководство | Руководство | Руководство | |
| Клиент групповой политики | gpsvc | Автоматический (запуск по триггеру) | Автоматический (запуск по курку) | Автомат | Автомат | Автомат | Невозможно отключить через службы.msc |
| Хост-сетевая служба ** | hns | Нет в наличии | Не установлен | Не установлен | Не установлен | Не установлен | Если установлено: (Руководство) |
| Служба устройств интерфейса человека | hidserv | Руководство (запуск по триггеру) | Руководство (запуск по триггеру) | Руководство | Руководство | Руководство | Производство функциональных клавиш, как правило, на ноутбуках для регулировки громкости, яркости экрана и т. Д. |
| HV Host Service | HvHost | Руководство (запуск по триггеру) | Руководство (запуск по триггеру) | отключено * | отключено * | отключено * | |
| Служба обмена данными Hyper-V | vmickvpexchange | Руководство (запуск по триггеру) | Руководство (запуск по триггеру) | отключено * | отключено * | отключено * | |
| Интерфейс гостевой службы Hyper-V | vmicguestinterface | Руководство (запуск по триггеру) | Руководство (запуск по триггеру) | отключено * | отключено * | отключено * | |
| Служба завершения работы гостя Hyper-V | vmicshutdown | Руководство (запуск по триггеру) | Руководство (запуск по триггеру) | отключено * | отключено * | отключено * | |
| Служба пульса Hyper-V | vmicheartbeat | Руководство (запуск по триггеру) | Руководство (запуск по триггеру) | отключено * | отключено * | отключено * | |
| Вычислительная служба узла Hyper-V ** | виртуальный компьютер | Нет в наличии | Не установлен | Не установлен | Не установлен | Не установлен | Если установлено: (Ручной, запуск по триггеру, работа) |
| Прямая служба Hyper-V PowerShell | vmicvmsession | Руководство (запуск по триггеру) | Руководство (запуск по триггеру) | отключено * | отключено * | отключено * | |
| Служба виртуализации удаленных рабочих столов Hyper-V | vmicrdv | Руководство (запуск по триггеру) | Руководство (запуск по триггеру) | отключено * | отключено * | отключено * | |
| Служба синхронизации времени Hyper-V | vmictimesync | Руководство (запуск по триггеру) | Руководство (запуск по триггеру) | отключено * | отключено * | отключено * | |
| Управление виртуальными машинами Hyper-V ** | vmms | Нет в наличии | Не установлен (автомат, работает) | Не установлен | Не установлен | Не установлен | |
| Запросчик теневого копирования тома Hyper-V | vmicvss | Руководство (запуск по триггеру) | Руководство (запуск по триггеру) | отключено * | отключено * | отключено * | |
| Служба администрирования IIS ** | IISADMIN | Не установлен (автомат, работает) | Не установлен (автомат, работает) | Не установлен | Не установлен | Не установлен | Не устанавливать. |
| Модули ключей IKE и AuthIP IPsec | IKEEXT | Руководство (запуск по триггеру) | Руководство (запуск по триггеру) | Руководство | Руководство | Руководство | |
| Обслуживание инфракрасных мониторов | irmon | Руководство | Руководство | отключено * | отключено * | отключено * | Передача файлов через инфракрасные устройства. |
| Обнаружение интерактивных служб | UI0Detect | Руководство | Руководство | Руководство | Руководство | Руководство | |
| Общий доступ к подключению к Интернету (ICS) | Общий доступ | Руководство (запуск по триггеру) | Руководство (запуск по триггеру) | отключено * | отключено * | отключено * | Старая услуга больше не нужна. |
| Помощник по IP | iphlpsvc | Автомат (ходовой) | Автомат (ходовой) | Автомат | Автомат | отключено * | Перевод IPv6. |
| Служба настройки трансляции IP-адресов | IpxlatCfgSvc | Руководство (запуск по триггеру) | Руководство (запуск по триггеру) | Руководство | Руководство | отключено * | Перевод IPv6. |
| Агент политики IPsec | Агент политики | Руководство (запуск по триггеру) | Руководство (запуск по триггеру) | Руководство | Руководство | Руководство | |
| KtmRm для координатора распределенных транзакций | тыс. Рупий | Руководство (запуск по триггеру) | Руководство (запуск по триггеру) | Руководство | Руководство | Руководство | |
| Устройство отображения топологии канального уровня | lltdsvc | Руководство | Руководство | Руководство | Руководство | Руководство | |
| Помощник местного профиля | wlpasvc | Руководство (запуск по триггеру) | Руководство (запуск по триггеру) | Руководство | Руководство | Руководство | |
| Менеджер локальных сеансов | LSM | Автомат (ходовой) | Автомат (ходовой) | Автомат | Автомат | Автомат | Невозможно отключить через службы.msc |
| Служба LPD ** | LPDSVC | Не установлен (автомат, работает) | Не установлен (автомат, работает) | Не установлен | Не установлен | Не установлен | |
| LxssManager ** | LxssManager | Не установлено (Руководство) | Не установлено (Руководство) | Не установлен | Не установлен | Не установлен | |
| Очередь сообщений ** | MSMQ | Не установлен (автомат, работает) | Не установлен (автомат, работает) | Не установлен | Не установлен | Не установлен | |
| Триггеры очереди сообщений ** | MSMQTrigger | Не установлен (автомат, работает) | Не установлен (автомат, работает) | Не установлен | Не установлен | Не установлен | |
| MessagingService _ ????? | MessagingService _ ????? | Руководство (запуск по триггеру) | Руководство (запуск по триггеру) | Руководство | Руководство | Руководство | |
| Служба сбора стандартного центра диагностики Microsoft (R) | Diagnosticshub.standardcollector.service | Руководство | Руководство | Руководство | Руководство | Руководство | |
| Помощник по входу в учетную запись Microsoft | wlidsvc | Руководство (запуск по триггеру) | Руководство (запуск по триггеру) | Руководство | Руководство | Руководство | Выполняется при использовании учетной записи MS для входа в компьютер. |
| Клиент Microsoft App-V | AppVClient | Нет в наличии | Отключено | Отключено | Отключено | Отключено | |
| Служба Microsoft FTP ** | ftpsvc | Не установлен (автомат, работает) | Не установлен (автомат, работает) | Не установлен | Не установлен | Не установлен | |
| Служба инициатора Microsoft iSCSI | MSiSCSI | Руководство | Руководство | отключено * | отключено * | отключено * | Включите, только если требуется подключение устройства iSCSI (редко для домашнего пользователя). |
| Фильтр клавиатуры Microsoft ** | MsKeyboardFilter | Не установлено (отключено) | Не установлено (отключено) | Не установлен | Не установлен | Не установлен | |
| Microsoft Passport | NgcSvc | Руководство (запуск по триггеру) | Руководство (запуск по триггеру) | Руководство | Руководство | Руководство | Невозможно отключить через службы.msc |
| Контейнер для паспорта Microsoft | NgcCtnrSvc | Руководство (запуск по триггеру) | Руководство (запуск по триггеру) | Руководство | Руководство | Руководство | Невозможно отключить через services.msc |
| Поставщик теневого копирования программного обеспечения Microsoft | swprv | Руководство (запуск при загрузке, затем останавливается) | Руководство (запуск при загрузке, затем останавливается) | Руководство | Руководство | Руководство | Используется Windows Backup. |
| Microsoft Storage Spaces SMP | smphost | Руководство | Руководство | Руководство | Руководство | Руководство | Вероятно, функция One Drive. |
| Служба установки Microsoft Store | InstallService | Руководство | Руководство | Руководство | Руководство | Руководство | |
| Microsoft Windows SMS Router Service | SmsRouter | Руководство (запуск по триггеру) | Руководство (запуск по триггеру) | отключено * | отключено * | отключено * | |
| Служба ремонта MultiPoint ** | WmsRepair | Нет в наличии | Не установлен (автомат, работает) | Не установлен | Не установлен | Не установлен | Оставить не установленным. |
| Служба MultiPoint ** | WMS | Нет в наличии | Не установлен (автомат, работает) | Не установлен | Не установлен | Не установлен | Оставить не установленным. |
| Естественная аутентификация | NaturalAuthentication | Руководство (запуск по триггеру) | Руководство (запуск по триггеру) | Руководство | Руководство | отключено * | Глупые биометрические данные или логин с распознаванием лиц. |
| Адаптер прослушивателя Net.Msmq ** | NetMsmqActivator | Не установлен (автомат, работает) | Не установлен (автомат, работает) | Не установлен | Не установлен | Не установлен | Оставить не установленным. |
| Адаптер прослушивателя Net.Pipe ** | NetPipeActivator | Не установлен (автомат, работает) | Не установлен (автомат, работает) | Не установлен | Не установлен | Не установлен | Оставить не установленным. |
| Адаптер прослушивателя Net.Tcp ** | NetTcpActivator | Не установлен (автомат, работает) | Не установлен (автомат, работает) | Не установлен | Не установлен | Не установлен | Оставить не установленным. |
| Служба совместного использования портов Net.Tcp ** | NetTcpPortSharing | Отключено (изменено на Вручную и Работает, если установлены предыдущие 3 службы) | Отключено (изменено на Вручную и Работает, если установлены предыдущие 3 службы ) | не установлено * | не установлено * | не установлено * | Оставить не установленным. |
| Вход в сеть | Вход в сеть | Руководство | Руководство | Руководство | Руководство | отключено * | Используется только в среде контроллера домена. |
| Автоматическая настройка устройств, подключенных к сети | NcdAutoSetup | Руководство (пуск по курку, работа) | Руководство (пуск по курку, работа) | Руководство | Руководство | отключено * | |
| Посредник сетевого подключения | NcbService | Руководство (пуск по курку, работа) | Руководство (пуск по курку, работа) | Руководство | Руководство | Руководство | |
| Сетевые подключения | Нетман | Руководство | Руководство | Руководство | Руководство | Руководство | |
| Помощник по подключению к сети | NcaSVC | Руководство (запуск по триггеру) | Руководство (запуск по триггеру) | Руководство | Руководство | Руководство | |
| Служба сетевого списка | netprofm | Руководство (Бег) | Руководство (Бег) | Руководство | Руководство | Руководство | |
| Информация о сетевом местоположении | NlaSvc | Автомат (ходовой) | Автомат (ходовой) | Автомат | Автомат | Автомат | |
| Служба настройки сети | NetSetupSvc | Руководство (запуск по триггеру) | Руководство (запуск по триггеру) | Руководство | Руководство | Руководство | |
| Служба интерфейса сетевого магазина | нси | Автомат (ходовой) | Автомат (ходовой) | Автомат | Автомат | Автомат | |
| Автономные файлы | CscService | Нет в наличии | Руководство (запуск по триггеру) | отключено * | отключено * | отключено * | |
| Агент аутентификации OpenSSH | ssh-агент | Руководство | Руководство | Руководство | Руководство | Руководство | Новое. |
| Оптимизация дисков | defragsvc | Руководство | Руководство | Руководство | Руководство | Руководство | |
| Родительский контроль | WpcMonSvc | Руководство | Руководство | отключено * | отключено * | отключено * | Новое. |
| Менеджер по платежам и NFC / SE | SEMgrSvc | Руководство (запуск по триггеру) | Руководство (запуск по триггеру) | отключено * | отключено * | отключено * | Near Field Communication — это технология для мобильных телефонов.Не требуется на настольных компьютерах и планшетах. |
| Протокол разрешения имен одноранговых узлов | PNRPsvc | Руководство | Руководство | Руководство | Руководство | Руководство | |
| Группировка одноранговых сетей | p2psvc | Руководство | Руководство | Руководство | Руководство | Руководство | |
| Peer Networking Identity Manager | p2pimsvc | Руководство | Руководство | Руководство | Руководство | Руководство | |
| Хост DLL счетчика производительности | PerfHost | Руководство | Руководство | Руководство | Руководство | Руководство | |
| Журналы и предупреждения производительности | пла | Руководство | Руководство | Руководство | Руководство | Руководство | |
| Телефонная служба | PhoneSvc | Руководство (запуск по триггеру) | Руководство (запуск по триггеру) | отключено * | отключено * | отключено * | Служба Windows Phone. |
| Plug and Play | PlugPlay | Руководство (Бег) | Руководство (Бег) | Руководство | Руководство | Руководство | Не отключать. |
| Служба публикации имен машин PNRP | PNRPAutoReg | Руководство | Руководство | Руководство | Руководство | Руководство | |
| Служба счетчика портативных устройств | WPDBusEnum | Руководство (запуск по триггеру) | Руководство (запуск по триггеру) | Руководство | Руководство | Руководство | |
| Мощность | Мощность | Автомат (ходовой) | Автомат (ходовой) | Автомат | Автомат | Автомат | |
| Буфер печати | Спулер | Автомат (ходовой) | Автомат (ходовой) | Автомат | Автомат | Автомат | Не отключать. |
| Расширения принтера и уведомления | PrintNotify | Руководство | Руководство | Руководство | Руководство | Руководство | |
| PrintWorkflow _ ????? | PrintWorkflowUserSvc _ ????? | Руководство | Руководство | Руководство | Руководство | Руководство | Невозможно отключить через services.msc |
| Отчеты о проблемах и решения Поддержка панели управления | опора wercplsupport | Руководство | Руководство | Руководство | Руководство | Руководство | |
| Служба помощника по совместимости программ | PcaSvc | Автомат (ходовой) | Автомат (ходовой) | Автомат | Автомат | Автомат | |
| Качество звука и видео в Windows | QWAVE | Руководство | Руководство | Руководство | Руководство | Руководство | |
| Служба радиоуправления | RmSvc | Руководство | Руководство | Руководство | Руководство | Руководство | Keep Manual for Mobile Device, Disabled (Отключено) останавливает все беспроводные соединения, включая Bluetooth и WiFi. |
| Диспетчер автоматических подключений удаленного доступа | РасАвто | Руководство | Руководство | Руководство | Руководство | Руководство | |
| Диспетчер подключений удаленного доступа | Расман | Руководство | Руководство | Руководство | Руководство | Руководство | |
| Конфигурация удаленного рабочего стола | SessionEnv | Руководство (возможно, запускается при использовании удаленного рабочего стола) | Руководство (возможно, запускается при использовании удаленного рабочего стола) | Руководство | Руководство | отключено * | |
| Службы удаленных рабочих столов | Срок службы | Руководство (возможно, запускается при использовании удаленного рабочего стола) | Руководство (возможно, запускается при использовании удаленного рабочего стола) | Руководство | Руководство | отключено * | |
| Перенаправитель портов пользовательского режима служб удаленных рабочих столов | UmRdpService | Руководство (возможно, запускается при использовании удаленного рабочего стола) | Руководство (возможно, запускается при использовании удаленного рабочего стола) | Руководство | Руководство | отключено * | |
| Удаленный вызов процедур (RPC) | RpcSs | Автомат (ходовой) | Автомат (ходовой) | Автомат | Автомат | Автомат | Невозможно отключить через службы.msc |
| Локатор удаленного вызова процедур (RPC) | RpcLocator | Руководство | Руководство | отключено * | отключено * | отключено * | Не работает в Windows 10. |
| Удаленный реестр | RemoteRegistry | Отключено | Отключено | Отключено | Отключено | Отключено | |
| Розничная демонстрационная служба | RetailDemo | Руководство | Руководство | отключено * | отключено * | отключено * | Не отключен по умолчанию? Действительно? |
| Прослушиватель RIP ** | iprip | Не установлен (автомат, работает) | Не установлен (автомат, работает) | Не установлен | Не установлен | Не установлен | Оставить не установленным. |
| Маршрутизация и удаленный доступ | RemoteAccess | Отключено | Отключено | Отключено | Отключено | Отключено | |
| Отображение конечных точек RPC | RpcEptMapper | Автомат (ходовой) | Автомат (ходовой) | Автомат | Автомат | Автомат | Невозможно отключить через services.msc |
| Вторичный вход | секлогон | Руководство | Руководство | Руководство | Руководство | Руководство | |
| Служба протокола туннелирования защищенных сокетов | SstpSvc | Руководство | Руководство | Руководство | Руководство | Руководство | Возможность SSTP VPN. |
| Менеджер учетных записей безопасности | СамС | Автомат (ходовой) | Автомат (ходовой) | Автомат | Автомат | Автомат | |
| Центр безопасности | wscsvc | Автоматический (отложенный старт, работа) | Автоматический (отложенный старт, работа) | Автоматический (отложенный старт) | Автоматический (отложенный старт) | Автоматический (отложенный старт) | |
| Служба данных датчиков | SensorDataService | Руководство (запуск по триггеру) | Руководство (запуск по триггеру) | отключено * | Руководство | отключено * | Оставьте значение по умолчанию для ноутбуков и планшетов. |
| Служба мониторинга датчиков | SensrSvc | Руководство (запуск по триггеру) | Руководство (запуск по триггеру) | отключено * | Руководство | отключено * | Оставьте значение по умолчанию для ноутбуков и планшетов. |
| Датчик обслуживания | SensorService | Руководство (запуск по триггеру) | Руководство (запуск по триггеру) | отключено * | Руководство | отключено * | Оставьте значение по умолчанию для ноутбуков и планшетов. |
| Сервер | LanmanServer | Автомат (ходовой) | Автомат (ходовой) | Автомат | Автомат | Автомат | |
| Менеджер по работе с общими ПК | шпамсвц | Отключено | Отключено | Отключено | Отключено | Отключено | |
| Обнаружение оборудования оболочки | ShellHWDetection | Автомат (ходовой) | Автомат (ходовой) | Автомат | Автомат | Автомат | Автозапуск |
| Простые службы TCP / IP ** | simptcp | Не установлен (автомат, работает) | Не установлен (автомат, работает) | Не установлен | Не установлен | Не установлен | Оставить не установленным. |
| Смарт-карта | SCardSvr | Отключено | Отключено | Отключено | Отключено | Отключено | Не требуется, если вход по смарт-карте не используется. |
| Служба подсчета смарт-карт | ScDeviceEnum | Руководство (запуск по триггеру) | Руководство (запуск по триггеру) | отключено * | отключено * | отключено * | Не требуется, если вход по смарт-карте не используется. |
| Политика удаления смарт-карты | SCPolicySvc | Руководство | Руководство | отключено * | отключено * | отключено * | Не требуется, если вход по смарт-карте не используется. |
| Служба SNMP ** | SNMP | Не установлен (автомат, работает) | Не установлен (автомат, работает) | Не установлен | Не установлен | Не установлен | Оставить не установленным. |
| Ловушка SNMP | SNMPTRAP | Руководство | Руководство | отключено * | отключено * | отключено * | |
| Защита программного обеспечения | sppsvc | Автоматический (отложенный старт, запуск по триггеру) | Автоматический (отложенный старт, запуск по триггеру) | Автоматический (отложенный старт) | Автоматический (отложенный старт) | Автоматический (отложенный старт) | Невозможно отключить через службы.msc |
| Служба пространственных данных | SharedRealitySvc | Руководство | Руководство | Руководство | Руководство | Руководство | Диспетчер данных виртуальной реальности. |
| Точечный верификатор | svsvc | Руководство (запуск по триггеру) | Руководство (запуск по триггеру) | Руководство | Руководство | Руководство | |
| SSDP Discovery | SSDPSRV | Руководство (Бег) | Руководство (Бег) | Руководство | Руководство | Руководство | Функциональность UPnP.Возможный риск безопасности. |
| Служба государственного репозитория | Государственный репозиторий | Руководство (Бег) | Руководство (Бег) | Руководство | Руководство | Руководство | Невозможно отключить через services.msc |
| События получения неподвижных изображений | WiaRpc | Руководство | Руководство | Руководство | Руководство | Руководство | |
| Хранение | StorSvc | Руководство (запуск по триггеру) | Руководство (запуск по триггеру) | Руководство | Руководство | Руководство | Требуется для Магазина Windows. |
| Управление уровнями хранения | TieringEngineService | Руководство | Руководство | Руководство | Руководство | Руководство | |
| Superfetch | SysMain | Автомат (ходовой) | Автомат (ходовой) | Автомат | Автомат | Автомат | |
| Хост синхронизации _ ????? | OneSyncSvc _ ????? | Автоматический (отложенный старт) | Автоматический (отложенный старт) | Автоматический (отложенный старт) | Автоматический (отложенный старт) | Автоматический (отложенный старт) | |
| Служба уведомления о системных событиях | SENS | Автомат (ходовой) | Автомат (ходовой) | Автомат | Автомат | Автомат | |
| Брокер системных событий | SystemEventsBroker | Автомат (пуск по курку, работа) | Автомат (пуск по курку, работа) | Автомат | Автомат | Автомат | Невозможно отключить через службы.msc |
| Брокер монитора времени выполнения System Guard | SgrmBroker | Автоматический (отложенный старт, работа) | Автоматический (отложенный старт, работа) | Автоматический (отложенный старт, работа) | Автоматический (отложенный старт, работа) | Автоматический (отложенный старт, работа) | Новое. |
| Планировщик заданий | График | Автомат (ходовой) | Автомат (ходовой) | Автомат | Автомат | Автомат | Невозможно отключить через службы.msc |
| TCP / IP NetBIOS Helper | lmhosts | Руководство (пуск по курку, работа) | Руководство (пуск по курку, работа) | Руководство | Руководство | Руководство | |
| Телефония | TapiSrv | Руководство | Руководство | Руководство | Руководство | Руководство | |
| Темы | шаблоны | Автомат (ходовой) | Автомат (ходовой) | Автомат | Автомат | Автомат | |
| Брокер времени | TimeBroker | Руководство (пуск по курку, работа) | Руководство (пуск по курку, работа) | Руководство | Руководство | Руководство | |
| Сенсорная клавиатура и панель рукописного ввода | TabletInputService | Руководство (запуск по триггеру) | Руководство (запуск по триггеру) | отключено * | Руководство | отключено * | Keep in Manual для сенсорных экранов ноутбуков и планшетов. |
| Служба поддержки унифицированного фильтра записи ** | UwfServcingSvc | Нет в наличии | Не установлен | Не установлен | Не установлен | Не установлен | Оставить не установленным. Если установлено: (отключено) |
| Служба обновления Orchestrator для Центра обновления Windows | UsoSvc | Руководство (Бег) | Руководство (Бег) | Руководство | Руководство | Руководство | |
| Узел устройства UPnP | upnphost | Руководство | Руководство | Руководство | Руководство | Руководство | |
| Доступ к данным пользователя _ ????? | UserDataSvc _ ????? | Руководство (Бег) | Руководство (Бег) | Руководство | Руководство | Руководство | Невозможно отключить через службы.msc |
| Хранилище пользовательских данных _ ????? | UnistoreSvc _ ????? | Руководство (Бег) | Руководство (Бег) | Руководство | Руководство | Руководство | Невозможно отключить через services.msc |
| Служба виртуализации взаимодействия с пользователем | УевАгентСервис | Нет в наличии | Отключено | Отключено | Отключено | Отключено | |
| Менеджер пользователей | UserManager | Автомат (пуск по курку, работа) | Автомат (пуск по курку, работа) | Автомат | Автомат | Автомат | |
| Профиль пользователя Служба | ПрофСвц | Автомат (ходовой) | Автомат (ходовой) | Автомат | Автомат | Автомат | |
| Виртуальный диск | vds | Руководство | Руководство | Руководство | Руководство | Руководство | |
| Volume Shadow Copy | VSS | Руководство | Руководство | Руководство | Руководство | Руководство | Резервное копирование Windows. |
| Служба ведения журнала W3C ** | W3LOGSVC | Не установлен | Не установлен | Не установлен | Не установлен | Не установлен | Оставить не установленным. Если установлено: (Руководство) |
| WalletService | WalletService | Руководство | Руководство | Руководство | Руководство | Руководство | |
| Служба веб-управления ** | WMSVC | Не установлено (Руководство) | Не установлено (Руководство) | Не установлен | Не установлен | Не установлен | |
| WarpJITSvc | Руководство (запуск по триггеру) | Руководство (запуск по триггеру) | Руководство | Руководство | Руководство | ||
| Интернет-менеджер аккаунта | TokenBroker | Руководство (Бег) | Руководство (Бег) | Руководство | Руководство | Руководство | |
| Веб-клиент | Веб-клиент | Руководство (запуск по триггеру) | Руководство (запуск по триггеру) | Руководство | Руководство | отключено * | |
| Служба диспетчера подключений Wi-Fi Direct Services | WFDSConSvc | Руководство (запуск по триггеру) | Руководство (запуск по триггеру) | отключено * | Руководство | отключено * | Подключение к беспроводному дисплею. |
| Windows Audio | AudioSrv | Автомат (ходовой) | Автомат (ходовой) | Автомат | Автомат | Автомат | Не отключать. |
| Конструктор конечных точек Windows Audio | AudioEndpointBuilder | Автомат (ходовой) | Автомат (ходовой) | Автомат | Автомат | Автомат | Не отключать. |
| Резервное копирование Windows | SDRSVC | Руководство | Руководство | Руководство | Руководство | Руководство | Не отключать. |
| Биометрическая служба Windows | WbioSrvc | Руководство (запуск по триггеру) | Руководство (запуск по триггеру) | Руководство | Руководство | Руководство | |
| Windows Camera Frame Server | FrameServer | Руководство (запуск по триггеру) | Руководство (запуск по триггеру) | отключено * | отключено * | отключено * | Может потребоваться для захвата кадров веб-камеры. |
| Windows Connect Now — Config Registrar | wcncsvc | Руководство | Руководство | Руководство | Руководство | отключено * | |
| Диспетчер подключений Windows | Wcmsvc | Автомат (пуск по курку, работа) | Автомат (пуск по курку, работа) | Автомат | Автомат | Автомат | |
| Служба Advanced Threat Protection в Защитнике Windows | Смысл | Нет в наличии | Руководство | Руководство | Руководство | Руководство | |
| Служба проверки антивирусной сети Защитника Windows | WdNisSvc | Руководство (Бег) | Руководство (Бег) | Руководство | Руководство | Руководство | Невозможно отключить через службы.msc |
| Антивирусная служба Защитника Windows | WinDefend | Автомат (ходовой) | Автомат (ходовой) | Автомат | Автомат | Автомат | Невозможно отключить через services.msc |
| Брандмауэр Защитника Windows | MpsSvc | Автомат (ходовой) | Автомат (ходовой) | Автомат | Автомат | Автомат | Невозможно отключить через службы.msc |
| Служба центра безопасности Защитника Windows | SecurityHealthService | Автомат (ходовой) | Автомат (ходовой) | Автомат | Автомат | Автомат | Невозможно отключить через services.msc |
| Служба хоста поставщика шифрования Windows | WEPHOSTSVC | Руководство (запуск по триггеру) | Руководство (запуск по триггеру) | Руководство | Руководство | Руководство | |
| Служба отчетов об ошибках Windows | WerSvc | Руководство (запуск по триггеру) | Руководство (запуск по триггеру) | Руководство | Руководство | Руководство | |
| Сборщик событий Windows | Wecsvc | Руководство | Руководство | Руководство | Руководство | Руководство | |
| Журнал событий Windows | Журнал событий | Автомат (ходовой) | Автомат (ходовой) | Автомат | Автомат | Автомат | |
| Служба кеширования шрифтов Windows | FontCache | Автомат (ходовой) | Автомат (ходовой) | Автомат | Автомат | Автомат | |
| Получение образа Windows (WIA) | StiSvc | Руководство | Руководство | Руководство | Руководство | Руководство | |
| Служба предварительной оценки Windows | wisvc | Руководство (запуск по триггеру) | Руководство (запуск по триггеру) | отключено * | отключено * | отключено * | Отключите, если не бета-тестирование новых версий Windows через программу предварительной оценки. |
| Установщик Windows | мссервер | Руководство | Руководство | Руководство | Руководство | Руководство | Невозможно отключить через services.msc |
| Служба диспетчера лицензий Windows | LicenseManager | Руководство (запуск по триггеру) | Руководство (запуск по триггеру) | Руководство | Руководство | Руководство | Магазин Windows. |
| Инструментарий управления Windows | Winmgmt | Автомат (ходовой) | Автомат (ходовой) | Автомат | Автомат | Автомат | |
| Служба общего доступа к проигрывателю Windows Media ** | WMPNetworkSvc | Руководство | Руководство | Отключено * (Не установлено) | Отключено * (Не установлено) | Отключено * (Не установлено) | |
| Служба точки доступа Windows Mobile | icssvc | Руководство (запуск по триггеру) | Руководство (запуск по триггеру) | отключено * | отключено * | отключено * | Подключение к мобильной сети (3G, 4G, LTE и т. Д.).Отключить на устройствах без этих параметров. |
| Установщик модулей Windows | TrustedInstaller | Руководство | Руководство | Руководство | Руководство | Руководство | |
| Служба восприятия Windows | спектр | Руководство (запуск по триггеру) | Руководство (запуск по триггеру) | Руководство | Руководство | Руководство | Новая служба виртуальной реальности |
| Кэш шрифтов Windows Presentation Foundation 3.0,0.0 ** | FontCache3.0.0.0 | Не установлено (Руководство) | Не установлено (Руководство) | Не установлен | Не установлен | Не установлен | |
| Служба активации Windows ** | БЫЛ | Не установлен (вручную, работает) | Не установлен (вручную, работает) | Не установлен | Не установлен | Не установлен | |
| Системная служба push-уведомлений Windows | WpnService | Автомат (ходовой) | Автомат (ходовой) | Автомат | Автомат | Автомат | |
| Пользовательская служба push-уведомлений Windows _ ????? | WpnUserService _ ????? | Автомат (ходовой) | Автомат (ходовой) | Автомат | Автомат | Автомат | |
| Служба автоматической установки Windows | PushToInstall | Руководство | Руководство | Руководство | Руководство | Руководство | Новое. |
| Удаленное управление Windows (WS-Management) | WinRM | Руководство | Руководство | отключено * | отключено * | отключено * | |
| Windows Search | WS Поиск | Автоматический (отложенный старт, работа) | Автоматический (отложенный старт, работа) | Автоматический (отложенный старт) | Автоматический (отложенный старт) | Автоматический (отложенный старт) | |
| Время Windows | W32Time | Руководство (запуск по триггеру) | Руководство (запуск по триггеру) | Руководство | Руководство | Руководство | |
| Центр обновления Windows | wuauserv | Руководство (запуск по триггеру) | Руководство (запуск по триггеру) | Руководство | Руководство | Руководство | Не отключать. |
| Служба медицинской помощи Центра обновления Windows | WaaSMedicSvc | Руководство | Руководство | Руководство | Руководство | Руководство | Новое. |
| Служба автоматического обнаружения веб-прокси WinHTTP | WinHttpAutoProxySvc | Руководство (Бег) | Руководство (Бег) | Руководство | Руководство | Руководство | |
| Проводной AutoConfig | dot3svc | Руководство | Руководство | Руководство | Руководство | Руководство | |
| Автонастройка WLAN | WlanSvc | Автомат | Автомат | Руководство | Автомат | Руководство | Automatic с установленной беспроводной картой. |
| Адаптер производительности WMI | wmiApSrv | Руководство | Руководство | Руководство | Руководство | Руководство | |
| Рабочие папки ** | рабочих папокssvc | Руководство | Руководство | не установлено * | не установлено * | не установлено * | |
| Рабочая станция | LanmanWorkstation | Автомат (ходовой) | Автомат (ходовой) | Автомат | Автомат | Автомат | |
| Служба публикации в Интернете ** | W3SVC | Не установлен (автомат, работает) | Не установлен (автомат, работает) | Не установлен | Не установлен | Не установлен | Если установлено: (Автоматически, Работает).Не устанавливайте. |
| WWAN AutoConfig | WwanSvc | Руководство | Руководство | отключено * | отключено * | отключено * | Подключение к мобильной сети (3G, 4G, LTE и т. Д.). Отключить на устройствах без этих параметров. |
| Служба управления аксессуарами Xbox | XboxGipSvc | Руководство (запуск по триггеру) | Руководство (запуск по триггеру) | Руководство | Руководство | Руководство | |
| Мониторинг игр Xbox | xbgm | Руководство (запуск по триггеру) | Руководство (запуск по триггеру) | Руководство | Руководство | Руководство | Невозможно отключить через службы.msc, но не запускается, если XBOX Live Auth отключена. |
| Диспетчер аутентификации Xbox Live | XblAuthManager | Руководство | Руководство | отключено * | отключено * | отключено * | Оставьте в ручном режиме, если вы используете консоль XBOX для функций консоли. |
| Сохранение в игре Xbox Live | XblGameSave | Руководство (запуск по триггеру) | Руководство (запуск по триггеру) | отключено * | отключено * | отключено * | Оставьте в ручном режиме при использовании любой консоли XBOX для функций консоли. |
| Сетевая служба Xbox Live | XboxNetApiSvc | Руководство | Руководство | отключено * | отключено * | отключено * | Оставьте в ручном режиме при использовании любой консоли XBOX для функций консоли. |
Запуск или остановка службы Windows из командной строки (CMD)
Обычно мы используем Services.msc для запуска, остановки, отключения или включения любой службы. Мы можем сделать то же самое из командной строки Windows, также используя утилиты net и sc.Ниже приведены команды для управления работой службы.
Команда для остановки службы:
net stop servicename
Для запуска службы:
net start servicename
У вас должны быть права администратора для выполнения команд net start / stop. Если вы обычный пользователь компьютера, вы получите сообщение об ошибке, как показано ниже.
C: \> веб-клиент net start Произошла системная ошибка 5. Доступ запрещен. C: \>
Чтобы отключить службу:
sc config servicename start = disabled
Чтобы включить службу:
sc config servicename start = require
Чтобы служба запускалась автоматически при загрузке системы:
sc config servicename start = auto
Примечание. В приведенных выше командах sc после знака «=» необходимо ставить пробел.
Эта команда SC работает на компьютере под управлением Windows 7, а также с выпусками Windows нижнего уровня, то есть Windows XP / 2003 и Windows Vista. Опять же, если у вас нет прав администратора, вы получите следующую ошибку.
C: \> sc config webclient start = auto [SC] OpenService НЕ ВЫПОЛНЕН 5: Доступ запрещен.
Обратите внимание, что имя службы не является отображаемым именем службы. Каждой службе дается уникальное идентификационное имя, которое можно использовать с командами net или sc .Например, Удаленный вызов процедур (RPC) — это отображаемое имя службы. Но имя службы, которое нам нужно использовать в приведенных выше командах, — RpcSs .
Итак, чтобы запустить службу удаленного вызова процедур, введите команду:
net start RpcSs Для остановки службы удаленного вызова процедур
net stop RpcSs
Эти имена служб перечислены ниже для каждой службы. Первый столбец показывает отображаемое имя службы, а второй столбец показывает имя службы, которое должно использоваться в командах net start или net stop или sc config .
| Отображаемое имя службы | ServiceName, которое следует использовать с командами «net» и «sc config». | ||||
| Alerter | Alerter | ||||
| Application Layer Gateway Service | ALG | ||||
| Управление приложениями | AppMgmt | ||||
| 49.NET | |||||
| 49.NET AudioSrv | |||||
| Фоновая интеллектуальная служба передачи | BITS | ||||
| Компьютерный обозреватель | Браузер | ||||
| Служба поддержки Bluetooth | BthServ | ||||
| BthServ | |||||
| SMS-хост | |||||
| Служба индексирования | CiSvc | ||||
| ClipBook | ClipSrv | ||||
| .NET Runtime Optimization Service v2.0.50727_X86 | clr_optimization_v2.0.50727_32 | ||||
| Системное приложение COM + | COMSysApp | ||||
| Cryptographic Services | CryptSvc | 8 Cisco | Модуль запуска процессов сервера DCOM | DcomLaunch | |
| DHCP-клиент | Dhcp | ||||
| Административная служба диспетчера логических дисков | dmadmin | ||||
| DNS | 9049 dmadmin 9049 DNS клиент | ||||
| Lenovo Doze Mode Service | DozeSvc | ||||
| Служба отчетов об ошибках | ERSvc | ||||
| Журнал событий | Eventlog | ||||
| COM + Event System | 904 vent Log | EvtEng | |||
| Совместимость с быстрым переключением пользователей | FastUserSwitchingCompatibility | ||||
| Кэш шрифтов Windows Presentation Foundation 3.0.0.0 | FontCache3.0.0.0 | ||||
| Монитор групповой политики | GPMON_SRV | ||||
| Справка и поддержка | helpvc | ||||
| Служба ввода HID | HTTP HidServ 9049 9048 | ||||
| ThinkPad PM Обслуживание | IBMPMSVC | ||||
| Windows CardSpace | idsvc | ||||
| IMAPI CD-Горение COM Service | ImapiService | ||||
| iPassConnectEngine | iPassConnectEngine | ||||
| iPassPeriodicUpdateApp | iPassPeriodicUpdateApp | ||||
| iPassPeriodicUpdateService | iPassPeriodicUpdateService | ||||
| IviRegMgr | IviRegMgr | ||||
| Сервер | Lanmanserver | Сервер | lanmanserver | 11 9011 Без звука | LENOVO.CAMMUTE |
| Отключение микрофона Lenovo | Lenovo.micmute | ||||
| TCP / IP NetBIOS Helper | LmHosts | ||||
| Служба локального управления приложениями для управления и безопасности Intel (R) | Служба локального управления приложениями McAfee | LMS | McAfeeFramework | ||
| McAfee McShield | McShield | ||||
| Диспетчер задач McAfee | McTaskManager | ||||
| Диспетчер сообщений для удаленного доступа к машине 9048 904 904 904 904 904 904 904 904 904 904 904 904 904 904 904 904 904 904 904 904 904 904 904 904 9049 mnmsrvc | |||||
| Координатор распределенных транзакций | MSDTC | ||||
| Установщик Windows | MSIServer | ||||
| Сетевой драйвер HPZ12 | Сетевой драйвер HPZ12 | 11 | |||
| 11 | |||||
| Сеть DDE DSDM | NetDDEdsdm | ||||
| Net Logon | Netlogon | ||||
| Сетевые подключения | Netman | ||||
| Net.Служба общего доступа к портам Tcp | NetTcpPortSharing | ||||
| Информация о сетевом расположении (NLA) | Nla | ||||
| NT LM Security Support Provider | NtLmSsp | ||||
| odserv | |||||
| Office Source Engine | ose | ||||
| Plug and Play | PlugPlay | ||||
| Драйвер Pml HPZ12 | Драйвер Pml HPZ12 | Политика||||
| IPS | IPSIPS Manager Служба | Power Manager DBC Service | |||
| Защищенное хранилище | ProtectedStorage | ||||
| Диспетчер автоматических подключений удаленного доступа | RasAuto | ||||
| Диспетчер подключений удаленного доступа | RasMan | Удаленный Dasman | esktop Help Session Manager | RDSessMgr | |
| Intel (R) PROSet / Wireless Registry Service | RegSrvc | ||||
| Маршрутизация и удаленный доступ | RemoteAccess | ||||
| RemoteAccess | |||||
| Удаленный реестр 9048 (RPC) Локатор | RpcLocator | ||||
| Вызов удаленных процедур (RPC) | RpcSs | ||||
| QoS RSVP | RSVP | ||||
| Служба безопасности Intel (R) WiFi 9024E909 Диспетчер учетных записей | SamSs | ||||
| Смарт-карта | SCardSvr | ||||
| Планировщик задач | Расписание | ||||
| Вторичный вход в систему | seclogon | ||||
| SharedAccess | |||||
| Обнаружение оборудования оболочки | ShellHWDetection | ||||
| Диспетчер очереди печати | Диспетчер очереди печати | ||||
| Служба восстановления системы 9048 SS1 | 1 | 1 9049PS 9049 DS 9049 DS 9049 Служба восстановления системы Windows Image Acquisition (WIA) | stisvc | ||
| Обновление системы | SUService | ||||
| Поставщик теневого копирования программного обеспечения MS | SwPrv | ||||
| Журналы и предупреждения производительности | |||||
| Терминальные службы | TermService | ||||
| Темы | Темы | ||||
| ThinkVantage Registry Monitor Service | ThinkVantage Registry Monitor Service | ||||
| Telnet | 905 490 Экранный дисплейTPHKSVC | ||||
| Клиент отслеживания распределенных каналов | TrkWks | ||||
| Планировщик TVT | Планировщик TVT | ||||
| Среда управления пользовательским режимом Windows | df|||||
| UNS | |||||
| Хост универсальных устройств Plug and Play | upnphost | ||||
| Источник бесперебойного питания | UPS | ||||
| Volume Shadow Copy | VSS | 904 904||||
| WebClient | WebClient | ||||
| Инструментарий управления Windows | winmgmt | ||||
| Portable Media Serial Number Service | WmdmPmSN | ||||
| Драйвер управления Windows | WmdmPmSN | ||||
| Адаптер производительности WMI | WmiApSrv | ||||
| Центр обеспечения безопасности | wscsvc | ||||
| Автоматические обновления | wuauserv | ||||
| Конфигурация WuserCero | 9 | SMS Remote Control Agent | 9049|||
| Network Provisioning Service | xmlprov |
Перезапустить службу Windows из командной строки
Вы можете использовать net stop [имя службы] – остановить это и net start [имя службы] – запустить снова в основном перезапустить службу.
Чтобы объединить их, просто сделайте следующее — net stop [имя службы] && net start [имя службы] .
Также существует команда, созданная специально для работы со службами: sc
ОПИСАНИЕ:
SC - это программа командной строки, используемая для связи с
Менеджер по управлению сервисами и сервисами.
ПРИМЕНЕНИЕ:
sc [команда] [имя службы] ...
Параметр имеет вид "\\ ServerName".
Дополнительную справку по командам можно получить, набрав: «sc [команда]»
Команды:
query ----------- Запрашивает статус службы или
перечисляет статус для типов услуг.queryex --------- Запрашивает расширенный статус службы или
перечисляет статус для типов услуг.
start ----------- Запускает службу.
pause ----------- Посылает сервису запрос на управление PAUSE.
interrogate ----- Посылает сервису запрос управления INTERROGATE.
continue -------- Посылает сервису запрос управления CONTINUE.
stop ------------ Посылает сервису запрос STOP.
config ---------- Изменяет конфигурацию службы (постоянная).description ----- Изменяет описание услуги.
сбой --------- Изменяет действия, предпринимаемые службой при сбое.
failureflag ----- Изменяет флаг действий при сбое службы.
sidtype --------- Изменяет тип SID службы.
Privs ----------- Изменяет требуемые привилегии службы.
managedaccount - изменяет службу, чтобы отметить учетную запись службы.
пароль, управляемый LSA.
qc -------------- Запрашивает информацию о конфигурации для службы.qdescription ---- Запрашивает описание услуги.
qfailure -------- Запрашивает действия, предпринимаемые службой в случае сбоя.
qfailureflag ---- Запрашивает флаг действий при сбое службы.
qsidtype -------- Запрашивает тип SID службы.
qprivs ---------- Запрашивает необходимые привилегии службы.
qtriggerinfo ---- Запрашивает параметры триггера службы.
qpreferrednode - запрашивает предпочтительный узел NUMA службы.qrunlevel ------- Запрашивает уровень выполнения службы.
qmanagedaccount-Запрашивает, использует ли сервис учетную запись с
пароль, управляемый LSA.
qprotection ----- Запрашивает уровень защиты процесса службы.
удалить ---------- Удаляет службу (из реестра).
create ---------- Создает сервис. (добавляет в реестр).
control --------- Отправляет элемент управления службе.
sdshow ---------- Отображает дескриптор безопасности службы.sdset ----------- Устанавливает дескриптор безопасности службы.
showsid --------- Отображает строку SID службы, соответствующую произвольному имени.
triggerinfo ----- Настраивает параметры запуска службы.
Предпочитаемый узел --- Устанавливает предпочтительный узел NUMA службы.
runlevel -------- Устанавливает уровень запуска службы.
GetDisplayName - получает отображаемое имя для службы.
GetKeyName ------ Получает ServiceKeyName для службы.
EnumDepend ------ Перечисляет зависимости службы.Следующие команды не требуют имени службы:
sc
boot ------------ (ok | bad) Указывает, должна ли последняя загрузка
быть сохраненным как последняя удачная конфигурация загрузки
Блокировка ------------ Блокирует базу данных службы
QueryLock ------- Запрашивает LockStatus для базы данных SCManager
ПРИМЕР:
sc start MyService
ОПЦИИ QUERY и QUERYEX:
Если за командой запроса следует имя службы, статус
за эту услугу возвращается.Дополнительные параметры не применяются в
этот случай. Если за командой запроса ничего не следует или одно из
ниже перечислены варианты, перечисляются услуги.
type = Тип перечисляемых услуг (драйвер, служба, все)
(по умолчанию = сервис)
state = Состояние сервисов для перечисления (неактивные, все)
(по умолчанию = активен)
bufsize = размер (в байтах) буфера перечисления
(по умолчанию = 4096)
ri = порядковый номер возобновления, с которого следует начать перечисление
(по умолчанию = 0)
group = Группа услуг для перечисления
(по умолчанию = все группы)
ПРИМЕРЫ СИНТАКСИСА
sc query - перечисляет статус активных служб и драйверов
sc query eventlog - отображает состояние службы журнала событий
sc queryex eventlog - отображает расширенный статус службы журнала событий
sc query type = driver - перечисляет только активные драйверы
sc query type = service - перечисляет только службы Win32
sc query state = all - перечисляет все службы и драйверы
sc query bufsize = 50 - Перечисляет с помощью 50-байтового буфера
sc query ri = 14 - Перечисляет с индексом резюме = 14
sc queryex group = "" - перечисляет активные службы не в группе
sc query type = interact - перечисляет все интерактивные службы
sc query type = driver group = NDIS - перечисляет все драйверы NDIS
.



 Если выбрать вкладку «По умолчанию» и применить настройки, тип запуска служб будет восстановлен. Но: в программе представлены не все службы, а только основные. Официальный сайт программы — https://www.sordum.org/8637/easy-service-optimizer-v1-2/
Если выбрать вкладку «По умолчанию» и применить настройки, тип запуска служб будет восстановлен. Но: в программе представлены не все службы, а только основные. Официальный сайт программы — https://www.sordum.org/8637/easy-service-optimizer-v1-2/ Активный каталог контролирует централизованное управление доменом и функцией идентификации.
Активный каталог контролирует централизованное управление доменом и функцией идентификации. Вся информация обрабатывается лишь на одном из них — Master Browser. Как следствие, чтобы получить нужные файлы, другие компьютеры обращаются к компьютеру-хосту.
Вся информация обрабатывается лишь на одном из них — Master Browser. Как следствие, чтобы получить нужные файлы, другие компьютеры обращаются к компьютеру-хосту.




 В представленном вложенном содержимом выберите раздел «Выполнить».
В представленном вложенном содержимом выберите раздел «Выполнить».


 В отображенной вложенной панели скрытого меню щелкните правой кнопкой мыши по дополнительному одноименному разделу «Windows PowerShell» и добейтесь представления контекстного меню. Наведите указатель компьютерной мыши на раздел «Дополнительно» и в следующем добавочном меню выберите окончательный раздел «Запуск от имени администратора», позволяющий произвести открытие востребованного приложения «Windows PowerShell», оснащенного привилегированными правами.
В отображенной вложенной панели скрытого меню щелкните правой кнопкой мыши по дополнительному одноименному разделу «Windows PowerShell» и добейтесь представления контекстного меню. Наведите указатель компьютерной мыши на раздел «Дополнительно» и в следующем добавочном меню выберите окончательный раздел «Запуск от имени администратора», позволяющий произвести открытие востребованного приложения «Windows PowerShell», оснащенного привилегированными правами.
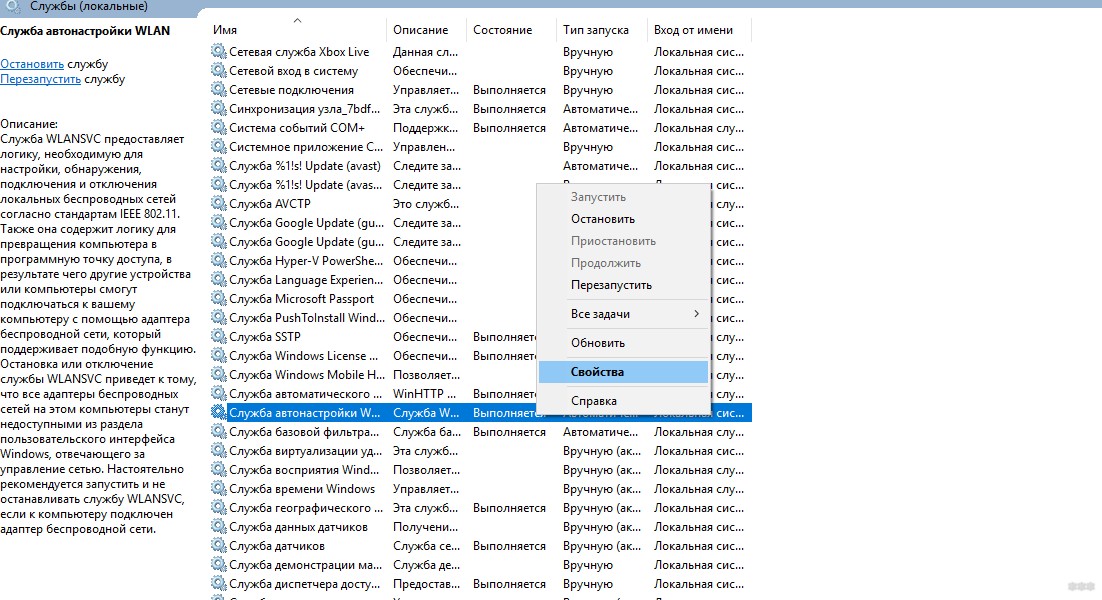
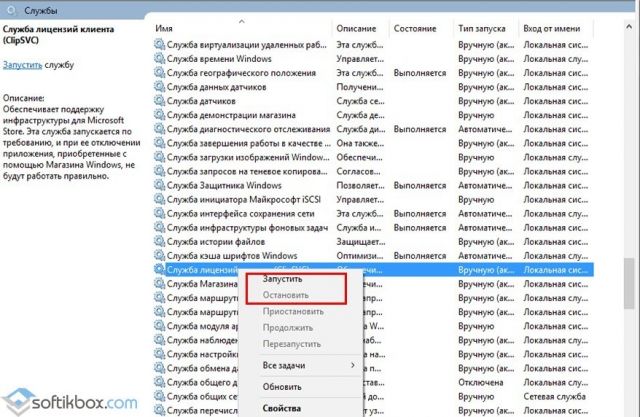
 Измените параметр с «-Name» на «-DisplayName» и укажите соответствующее наименование службы из одноименной оснастки. Например, команда «Set-Service – DisplayName “Диспетчер печати” -Status running» производит в операционной системе «Windows 10» мгновенный запуск ответственного диспетчера очереди печати.
Измените параметр с «-Name» на «-DisplayName» и укажите соответствующее наименование службы из одноименной оснастки. Например, команда «Set-Service – DisplayName “Диспетчер печати” -Status running» производит в операционной системе «Windows 10» мгновенный запуск ответственного диспетчера очереди печати. Например, нажмите совместно комбинацию клавиш «Windows + R» и откройте диалоговое окно «Выполнить». В отображенном окне в исполняемом поле «Открыть» введите команду «powershell». Затем нажмите и удерживайте в зажатом положении сочетание клавиш «Ctrl + Shift», а потом щелкните кнопку «ОК» или нажмите клавишу «Ввод» на клавиатуре, подтверждая исполнение команды. Подобная комбинация позволит незамедлительно запустить востребованное окно консоли «Windows PowerShell», наделенное привилегированными правами администратора.
Например, нажмите совместно комбинацию клавиш «Windows + R» и откройте диалоговое окно «Выполнить». В отображенном окне в исполняемом поле «Открыть» введите команду «powershell». Затем нажмите и удерживайте в зажатом положении сочетание клавиш «Ctrl + Shift», а потом щелкните кнопку «ОК» или нажмите клавишу «Ввод» на клавиатуре, подтверждая исполнение команды. Подобная комбинация позволит незамедлительно запустить востребованное окно консоли «Windows PowerShell», наделенное привилегированными правами администратора.

 Поэтому в операционной системе «Windows 10» присутствует несколько разнообразных способов, позволяющих добиться отображения окна востребованного командного интерпретатора. И пользователи могут воспользоваться любым по выбору вариантом, исходя из собственных личных предпочтений. Например, нажмите на кнопку «Пуск» в нижнем левом углу экрана на закрепленной «Панели задач» и откройте панель главного пользовательского меню «Windows». В перечне установленных в системе инструментов и приложений, применяя колесо вращения компьютерной мыши или ползунок полосы прокрутки, отыщите и выберите раздел «Служебные – Windows». Открывшаяся дополнительная вложенная панель отобразит доступные для взаимодействия системные инструменты. Найдите раздел «Командная строка» и щелкните по нему правой кнопкой мыши. Во всплывающем контекстном меню наведите указатель компьютерной мыши на раздел «Дополнительно», открывающий скрытую добавочную панель, в представленном вложенном содержимом которой отметьте раздел «Запуск от имени администратора».
Поэтому в операционной системе «Windows 10» присутствует несколько разнообразных способов, позволяющих добиться отображения окна востребованного командного интерпретатора. И пользователи могут воспользоваться любым по выбору вариантом, исходя из собственных личных предпочтений. Например, нажмите на кнопку «Пуск» в нижнем левом углу экрана на закрепленной «Панели задач» и откройте панель главного пользовательского меню «Windows». В перечне установленных в системе инструментов и приложений, применяя колесо вращения компьютерной мыши или ползунок полосы прокрутки, отыщите и выберите раздел «Служебные – Windows». Открывшаяся дополнительная вложенная панель отобразит доступные для взаимодействия системные инструменты. Найдите раздел «Командная строка» и щелкните по нему правой кнопкой мыши. Во всплывающем контекстном меню наведите указатель компьютерной мыши на раздел «Дополнительно», открывающий скрытую добавочную панель, в представленном вложенном содержимом которой отметьте раздел «Запуск от имени администратора». Консоль «Командная строка» с привилегированными правами будет немедленно запущена.
Консоль «Командная строка» с привилегированными правами будет немедленно запущена.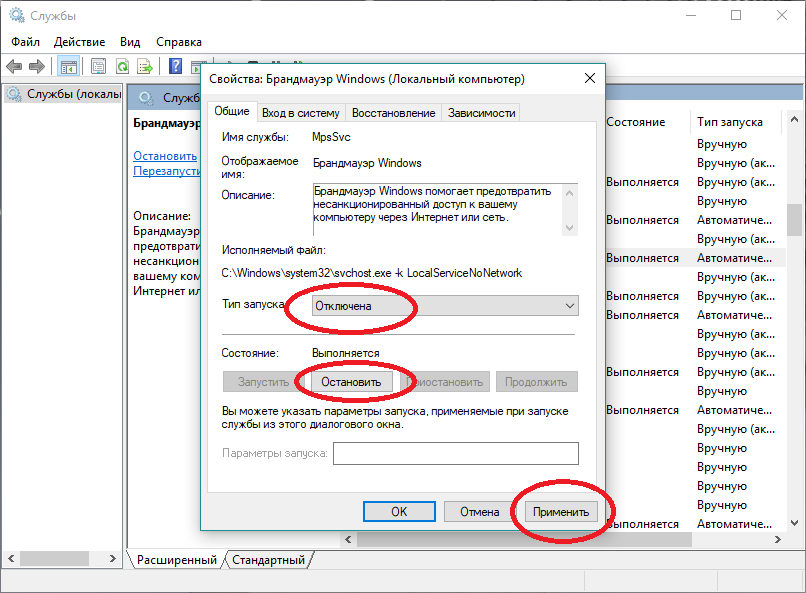

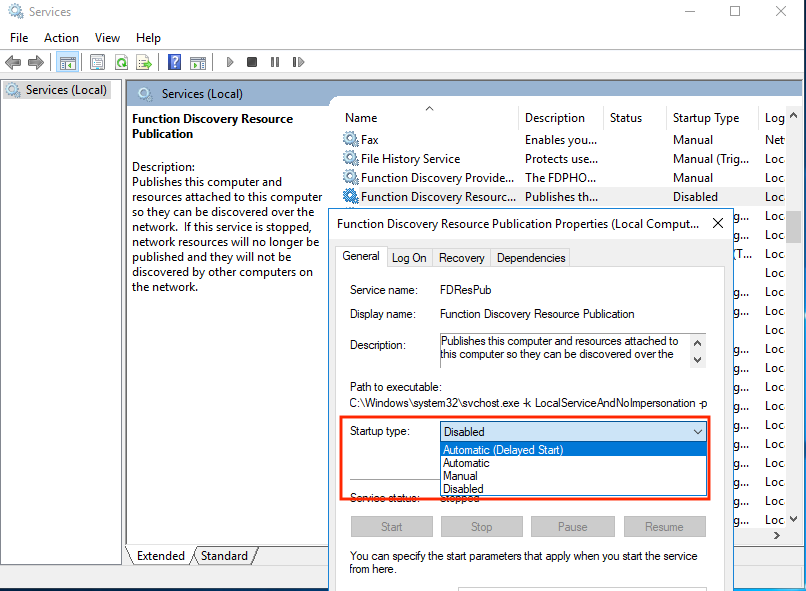 По окончанию обработки пользовательского запроса ответственный инструмент поисковой службы представит в разделе «Лучшее соответствие» требуемый результат. Щелкните по нему правой кнопкой мыши и во всплывающем контекстном меню выберите раздел «Запуск от имени администратора». Или нажмите в правом боковом меню одноименный ответственный раздел, и востребованное приложение «Командная строка», обладающее дополнительными привилегиями администратора будет незамедлительно открыто.
По окончанию обработки пользовательского запроса ответственный инструмент поисковой службы представит в разделе «Лучшее соответствие» требуемый результат. Щелкните по нему правой кнопкой мыши и во всплывающем контекстном меню выберите раздел «Запуск от имени администратора». Или нажмите в правом боковом меню одноименный ответственный раздел, и востребованное приложение «Командная строка», обладающее дополнительными привилегиями администратора будет незамедлительно открыто. Внутренние кавычки, выделяющие параметр «”SERVICE-NAME”» обязательны для применения, если в наименовании службы присутствуют несколько слов, разделенных пробелами.
Внутренние кавычки, выделяющие параметр «”SERVICE-NAME”» обязательны для применения, если в наименовании службы присутствуют несколько слов, разделенных пробелами.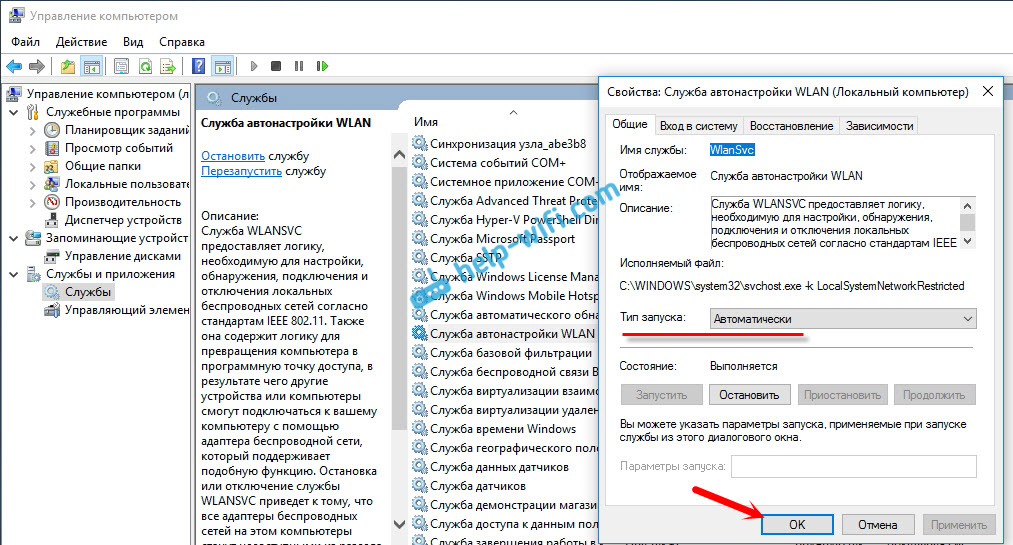
 Основываясь на нашем опыте можно утверждать, что одним из самых легких способов является применение кнопки «Проводник», представленной символьным изображением «папки», на закрепленной «Панели задач» в нижнем левом углу рабочего стола.
Основываясь на нашем опыте можно утверждать, что одним из самых легких способов является применение кнопки «Проводник», представленной символьным изображением «папки», на закрепленной «Панели задач» в нижнем левом углу рабочего стола.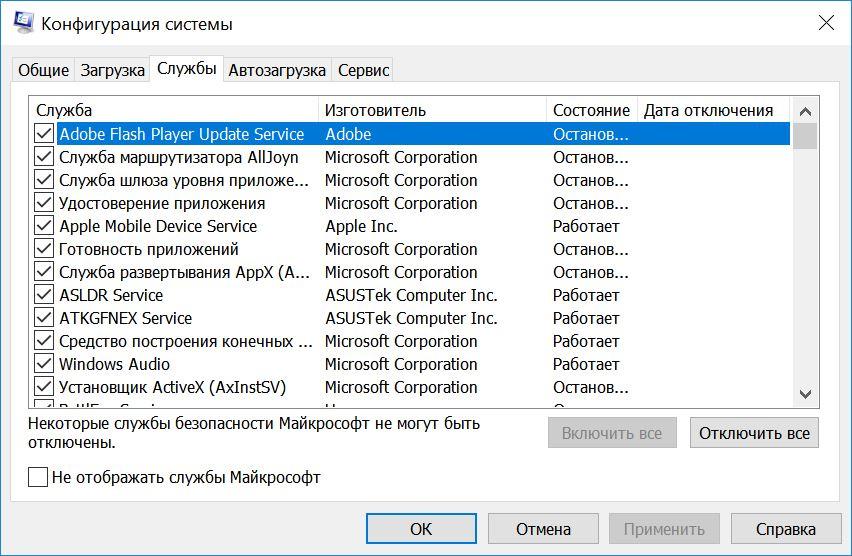

 В представленном перечне разрешенных операций выберите раздел «Диспетчер задач».
В представленном перечне разрешенных операций выберите раздел «Диспетчер задач».