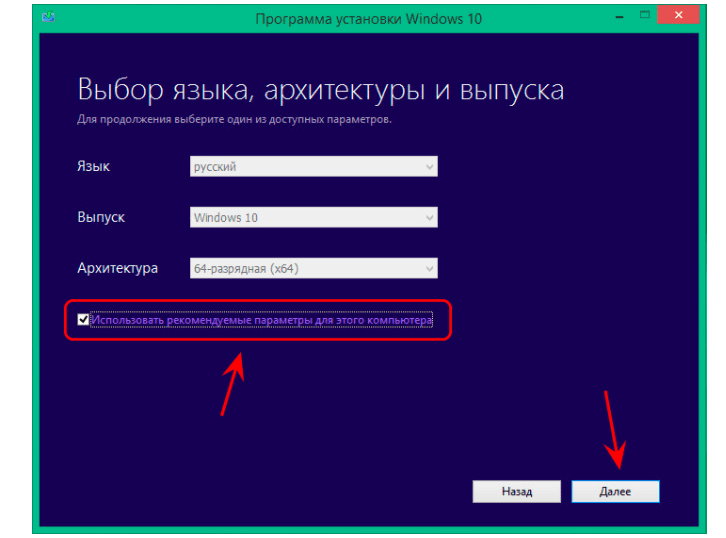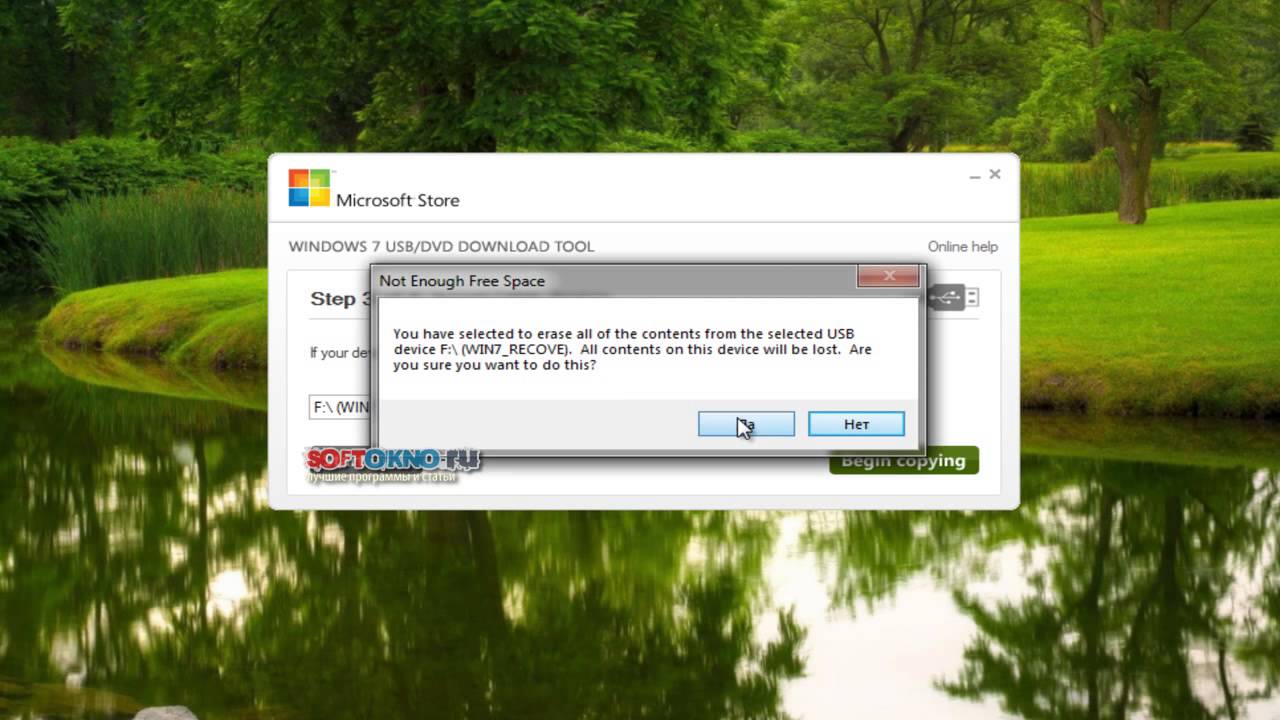Простое создание загрузочной флешки windows 10
Сколько шума поднялось вокруг новой операционной системы Windows 10. Последнее творение компании Microsoft с дня релиза постепенно набирает обороты, а любопытные пользователи еще до презентации знали, что разработчики сделали шаг на встречу потребителю и упростили создание загрузочной флешки Windows 10. Однако, этот функционал был внедрен еще в версии 8.1. Сам процесс создания загрузочного флеш-накопителя с Windows 10 действительно прост и не требует использования дополнительных программ.
Но здесь есть один не маловажный момент. Компьютер должен иметь стандартный интерфейс встроенного ПО заменяющий BIOS. Другими словами, чтобы воспользоваться упрощенным процессом и сделать загрузочную флешку с Windows 10, нужно чтобы компьютер работал под встроенным в материнскую плату UEFI BIOS. Согласно заявлениям разработчиков, стандарт UEFI BIOS был разработан для уменьшения времени загрузки и восстановления, повышения безопасности от вредоносных буткитов (Bootkit) и так далее.
Имейте ввиду, что если у вашего компьютера «архаичный» BIOS или UEFI наследуют режим совместимости (Legacy Mode), то вам все же придется прибегнуть к дополнительной программе Rufus или Installation Media Creation Tool.
В одной из предыдущих публикаций, я рассказывал, как сделать образ диска в формате ISO, но теперь болванки (DVD-диск) встречаются все реже, а различные форматы все чаще. Кстати, обращаю ваше внимание на то, что в предложенных утилитах по созданию диска в формате ISO, есть приложение UltraISO, которое не только поможет создать необходимый формат, но и при необходимости записать установочный образ на USB накопитель.
Напомню, что наша цель, сделать загрузочную флешку без стороннего программного обеспечения. Поэтому вам нужно заранее подготовить или выбрать USB-флеш-накопитель объемом не менее 8 Гигабайт и ОС Windows 10 в формате ISO.
Процесс создания установочной флешки с Windows 10.
Ранее я писал о том, как в командной строке создать USB-накопитель с Windows 7 и установить систему на нетбук. Здесь же, мы пойдем более простым путем, но и тот был не сложным. Предположим, что у вас уже есть образ ОС в формате ISO и USB-накопитель необходимого объема. Первым делом, нужно отформатировать USB-флешку.
Здесь же, мы пойдем более простым путем, но и тот был не сложным. Предположим, что у вас уже есть образ ОС в формате ISO и USB-накопитель необходимого объема. Первым делом, нужно отформатировать USB-флешку.
Пройдите в «Мой компьютер» и найдите ранее вставленный съемный диск и щелкните по нему правой кнопкой мыши. В контекстном меню отыщите пункт «Форматировать…»
В новом окне с одноименным названием, нужно выбрать файловую систему FAT32, а остальные параметры оставьте как есть. Жмите кнопку «Начать» и подождите пока завершиться процесс форматирования.
Осталось скопировать установочные файлы на свой USB-накопитель. Открываем ISO формат, выделяем все папки и файлы, щелкаем по выделенной области правой кнопкой мыши и в выпадающем меню выбираем пункт «Копировать». Зайдите в директорию USB-накопителя и вставьте ранее скопированное содержание ISO формата. Копирование данных выполниться достаточно быстро, а после этого у вас будет готовый для установки Windows 10 USB-накопитель.
Чтобы проверить USB-флешку с новоиспеченной Windows 10, в настройках UEFI измените параметры загрузки. Установочный USB-накопитель в предложенном списке нужно установить первым и сохранить настройки. Если после перезагрузки начнется процесс установки, то загрузочная USB-флешка создана без ошибок.
Если вы нашли ошибку, пожалуйста, выделите фрагмент текста и нажмите Ctrl+Enter.
Читайте также
Поделитесь в соцсетях:
Как создать флешку с Windows 10 для чистой установки на компьютер
Разработчики Microsoft максимально упростили установку последней на сегодняшний день версии популярной операционной системы – Windows 10. Все что Вам потребуется – это хороший интернет и пустая флешка объемом не менее 4Гб. Также нужно, чтобы на компьютере было не менее 8 Гб свободного пространства. Чтобы установить новую систему, достаточно скачать небольшую программку с сайта Microsoft – средство создания носителя «MediaCreationTool», запустить, сделать в ней несколько настроек, и она сама скачает и запишет установочные файлы на флешку или создаст ISO-файл для последующей записи на CD/DVD-диск. Так как в наше время установка предпочтительнее с флешки (сейчас уже далеко не у всех на компьютере есть DVD-привод), в статье будет показано, как создать загрузочную флешку для последующей установки Windows 10 на компьютер.
Так как в наше время установка предпочтительнее с флешки (сейчас уже далеко не у всех на компьютере есть DVD-привод), в статье будет показано, как создать загрузочную флешку для последующей установки Windows 10 на компьютер.В первую очередь перейдите на сайт Microsoft и нажмите кнопку «Скачать средство сейчас», чтобы скачать средство создания носителя «MediaCreationTool».
Скачивание ISO-файла напрямую
Если Вы пользуетесь старой версией Windows (до 7) или другой операционной системой, вместо кнопки «Скачать средство сейчас» Вам будет предложен выбор выпуска Windows. Это значит что Вы сможете скачать ISO-файл Windows 10 напрямую.
В таком случае заполните все поля формы на сайте и скачайте ISO-файл, а затем воспользуйтесь инструкцией «Создание загрузочной флешки Windows c поддержкой UEFI» для создания установочной флешки с Windows 10.
Работа с MediaCreationTool
Запустите программу «MediaCreationTool» (потребуется предоставление прав администратора) и согласитесь с условиями использования.
Если вы собираетесь установить систему на компьютер, на котором создается загрузочная флешка, оставьте галочку «Использовать рекомендуемые параметры для этого компьютера» активной и нажмите кнопку «Далее» для продолжения настройки.
В противном случае отключите галочку и выберите желаемый выпуск и разрядность системы. Если не знаете что выбрать, оставьте в поле Выпуск пункт «Windows 10». Тогда во время установки Вам будет предложен выбор между редакциями Windows 10 Pro (по умолчанию), Windows 10 Home, Windows 10 Home Single Language, Windows 10 Education.
В поле «Разрядность» выберите, какой разрядности систему Вы хотите установить (проверьте разрядность Вашего компьютера с помощью программы SecurAble).
На следующем шаге выберите пункт «USB-устройство флэш-памяти» для записи на флешку.
Укажите подключенную к компьютеру флешку.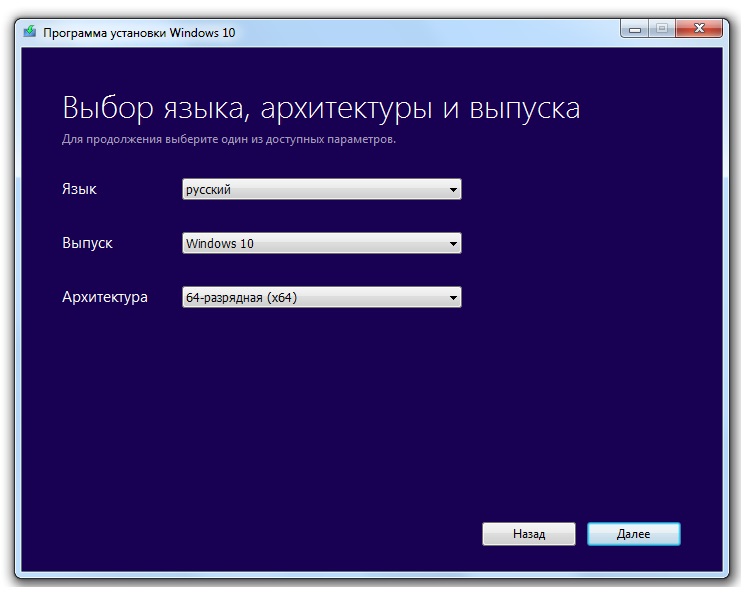
Программа автоматически скачает, проверит и запишет файлы на носитель.
По окончании работы программы Вы получите готовую флешку для чистой установки системы. Можете перезагрузить компьютер и выполнить установку Windows 10.
Опубликовано в WindowsОтправить другу:
Как установить лицензионную Windows 10 Home или Pro с флешки — Networkcenter.ru
Устанавливать операционную систему Windows 10 гораздо удобнее с помощью флешки, чем использовать установочные DVD-диски. Также при этом уменьшается время на саму установку.
ВАЖНО! Напоминаем вам что, для правильной и безопасной установки Windows 10, используйте лицензионную версию системы, дабы избежать эксплойтов или других нежелательных программ в скачанных образах на других сайтах, кроме официального сайта Microsoft! Приобрести лицензионный ключ, для онлайн активации вы можете в нашем интернет магазине:Установка с использованием флешки может быть единственным вариантом, так как на компьютере может отсутствовать DVD-привод. В данной статье приведен пошаговый алгоритм установки Windows 10 с флешки.
В данной статье приведен пошаговый алгоритм установки Windows 10 с флешки.
Подготовка флешки
Для того, чтобы компьютер воспринимал флешку, как носитель, с которого устанавливается система, необходимо USB-накопитель сделать загрузочным. Минимальные требования к размеру флешки – 8 Гб.
Для того чтобы установка прошла ещё быстрее, можно использовать флешку, которая поддерживает технологию USB 3.0. Существует несколько вариантов создания загрузочного USB-накопителя.
Создание загрузочного накопителя с помощью Windows Media Creation Tool
Официальный сайт загрузки Windows 10Данный способ подходит для официальных версий Windows 10. При этом не обязательно иметь образ с файлами установки. Все необходимые данные будут загружены с официальной страницы Microsoft, и программа сама запишет их на носитель.
Инструкция
1. Для начала необходимо скачать Microsoft Media Creation Tool с официального сайта www.microsoft.com. Жмем на ссылку «Скачать средство сейчас».
2. Запустить скачанный файл.
3. Первым делом откроется окно с лицензионным соглашением, где его необходимо подтвердить.
Принимаем лиц. соглашение4. Откроется окно, в котором спрашиваются дальнейшие действия. Здесь необходимо выбрать «Создать установочный носитель».
Выбираем пункт: Создать уст. носитель5. Далее выбирается язык устанавливаемой системы, версию ОС и разрядность. Если образ создаётся на компьютере, на котором будет переустановлена система, то можно просто поставить галочку напротив «Использовать рекомендуемые параметры» .
Настраиваем параметры, либо используем рекомендуемые6. В следующем окне предлагается выбрать конечное место куда будет скачан образ с установщиком.
- Если выбрать «USB-устройство», то после полной загрузки образа, флешку можно будет использовать для установки. При выборе этого пункта, все данные загружаются прямо на флеш-носитель.
- Второй пункт — «ISO-файл», сохраняет на компьютере образ, который можно записывать на несколько носителей.

7. Следующий шаг, выбрать устройство на которое будет записан образ системы.
Выбираем тип носителя: usb-накопитель8. Ожидаем скачивания и установки образа на флэш-накопитель.
Инфо:В среднем на это уйдет около 15-30 минут, а может и больше, все зависит от скорости вашего интернет соединения и типа флешки.
- Идет загрузка образа Windows 10
- Создает образ носителя Windows 10
- Все готово, Windows 10 удачно записана на флешку
- Готовый результат записанного образа на флешку
Скачать готовый образ Windows 10 x64 Русский язык
Вариант скачать готовый оригинальный образ Windows 10 с Яндекс.Диска, в этом случае у вас будет готовый образ Windows 10 x64 Русский язык. Файл весит почти 4 ГБ. Данный образ получен путем скачивания с помощью программы Windows Media Creation Tool. Часто у пользователей скорость скачивания с Яндекс.Диска намного выше, нежели чем через программу от Microsoft, только поэтому мы дали возможность выбрать вариант скачивания для каждого.
Для того что-бы скачать готовый образ Windows 10 перейдите по ссылке на Яндекс.Диск.
Создание загрузочного накопителя с помощью UltraISO
UltraISO – специальное программное обеспечение, которое работает с образами ISO. Позволяет считывать информацию с образов, создавать и записывать в них файлы, а также создавать загрузочные флешки и диски.
Данный метод подходит если на компьютере имеется готовый образ с установщиком Windows 10. Также с помощью этой программы можно устанавливать Windows, не имея лицензионного ключа.
Инструкция
1. Сначала необходимо с официального сайта скачать и установить программу UltraISO на компьютер.
Официальный сайт программы UltraISO1.1. Программа платная, но нам то требуется записать образ один раз, поэтому жмем в окне программы «пробный период».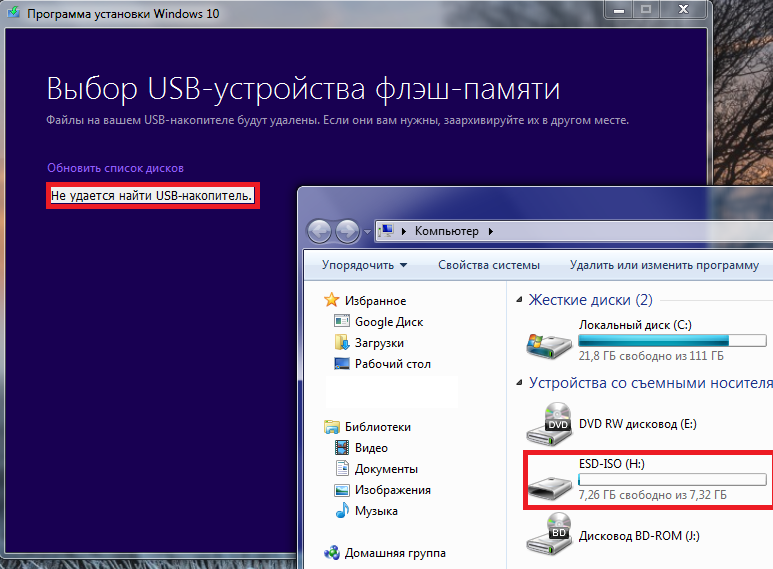
1.2.
Подсказка!Для того что-бы записать Windows 10, на потребуется его скачать сам образ. Для этого вы можете сами найти оригинальный образ Windows 10 на просторах интернета, например в Яндекс поиске.2. В главное окно программы необходимо перетащить образ, либо открыть его в меню Файл\Открыть.
- Выполняем открытие…
- Выбираем нужный образ
3. После этого необходимо запустить создание. В меню «Самозагрузка» выбрать пункт «Записать образ».
Выбираем пункт записи образа4. Далее появится окно с настройками устройства, на которое будет производиться запись. Первым делом выбирается флешка, которая будет загрузочным носителем. Стоит помнить, что при записи образа все данные с флешки будут удалены. Далее метод записи оставить по умолчанию и нажать «Запись».
Устанавливаем параметры записи образа на usb-носительПосле завершения записи в журнале событий отобразиться текст «Запись завершена».
Если вы хотите узнать обо всех способах создания загрузочной флешки на Windows, читайте данную статью:Установка операционной системы на компьютер
Для начала нужно вставить флешку в компьютер и перезагрузить его. Чтобы компьютер не загружал повторно основную систему необходимо выполнить некоторые действия, которые укажут компьютеру, какое устройство он должен загружать первым. Эту задачу можно решить двумя способами.
Чтобы компьютер не загружал повторно основную систему необходимо выполнить некоторые действия, которые укажут компьютеру, какое устройство он должен загружать первым. Эту задачу можно решить двумя способами.
Первый вариант: Загрузочное меню
Этот вариант вызывает загрузочное меню, где можно будет выбрать устройство для загрузки. Для этого при включении компьютера необходимо сразу нажимать на клавишу, которая вызывает загрузочное меню. В зависимости от материнской платы компьютера эта клавиша может быть: «Esc», «F11», «F12» или «F8».
Пример загрузочного окна в BIOSЗагрузочное меню представляет собой список с загрузочными устройствами компьютера. В нём будут отображены все жёсткие диски, CD/DVD-приводы и внешние накопители. В этом списке необходимо выбрать загрузочную флешку.
Второй вариант: в настройках BIOS
Во втором варианте производится настройка приоритета загружаемых устройств в BIOS.
- Для этого при загрузке необходимо нажимать клавишу «F2» либо «Delete», до тех пор, пока не откроется BIOS.

- Далее переходим на вкладку «Boot» и в предложенном списке устройств передвигаем загрузочную флешку на первое место.
- После того как было выбрано загрузочное устройство, появится сообщение с просьбой нажать любую клавишу для загрузки с внешнего устройства.
Процесс установки Windows 10
Инструкция
- В самом начале необходимо выбрать какой язык будет установлен, формат времени и язык, который будет применён к вводу с клавиатуры.
- В следующем окне нажать на кнопку «Установить», которая располагается по центру.
- После этого откроется окно с активацией продукта, где необходимо ввести лицензионный ключ продукта.
- Далее появляется окно с выбором версии и разрядности системы. Однако оно может и не появиться, если указанный ключ предполагает использование только одной версии ОС. При выборе разрядности системы следует помнить, что если на компьютере установлено 8ГБ ОЗУ или более, то следует выбирать 64 разрядные системы.
 x86 или 32 разрядная версия не использует в работе больше 4 Гб оперативной памяти.
x86 или 32 разрядная версия не использует в работе больше 4 Гб оперативной памяти. - Следующим шагом пользователю, будет предложено принять лицензионное соглашение.
- Следующий пункт предлагает пользователю выбрать тип установки. Тип «Обновление» — позволяет переустановить систему не затрагивая параметры и файлы пользователя. Тип «Выборочная» позволяет установить чистую версию Windows. Здесь выбрать «Выборочная».
- После этого открывается окно с выбором локального диска на который будет установлена Windows 10. Здесь нужно выбрать раздел и нажать «Далее».
- После установки компонентов, компьютер перезагрузится и будет продолжена установка Windows 10. Для установки компонентов системе потребуется некоторое время.
- После завершения установки компонентов система попробует подключиться к сети. Этот шаг можно пропустить если отсутствует интернет-соединение.
- На следующем этапе система попросит выбрать регион и подтвердить раскладку клавиатуры. Далее будет предложено добавить другие языки для ввода с клавиатуры…
- Если присутствует интернет-соединение, то будет предложено выбрать тип использования ОС: для личного пользования или для организации.
 Здесь необходимо выбрать «для личного».
Здесь необходимо выбрать «для личного». - После установщик предложит создать учётную запись. Если присутствует подключение к интернету, то предлагается выбрать существующую или настроить новую учётную запись, которая будет сохранена в сервисе Microsoft. Если подключения нет, то создаётся локальная запись.
- Далее следуют настройки безопасности: ввод пароли и настройка ПИН-кода.
- Следующим пунктом при работающем интернете будет настройка удалённого облака OneDrive.
- Последнее окно настроек попросит пользователя выбрать параметры конфиденциальности для устройства.
- После этого система начнёт устанавливать стандартные приложения и перейдёт к подготовке первого запуска. По окончанию всех настроек загрузится рабочий стол.
- Windows 10 успешно установлена, радуемся 🙂
Видеоматериалы по теме:
Как правильно установить Windows 10 с флешки
Как зайти в Биос
youtube.com/embed/wbV0Yi3pUiA?autohide=2&autoplay=0&mute=0&controls=1&fs=1&loop=0&modestbranding=1&playlist=&rel=0&showinfo=1&theme=light&wmode=&playsinline=0″ frameborder=»0″ allowfullscreen=»true» allow=»autoplay; fullscreen» title=»»/>
Метки:windows 10АвторскоеКак принудительно обновить Windows 10 до новой Windows 10 Anniversary Update | Блоги
Прошло 3-5 дней, а ваш ПК/лептоп/планшет все еще не получил автоматическое обновление до Windows 10 Anniversary Update? Что делать, если ваш компьютер не видит обновления до Windows 10 Anniversary Update «обычным путем» — т.е. через обычные обновления? Вы проверяете обновления, а там все время одно и тоже — только обновления баз антивируса Не переживайте — выход есть! Причем — сразу два.
Смотрите в этом видео эти два сценария, как принудительно обновить свою Windows 10 до новой сборки Windows 10 Anniversary Update, создать установочную USB-флешку или скачать ISO-образ с новой сборкой Windows, а также о том, как очистить после установки место на диске, как удалить папку Windows.
Итак, чтобы принудительно запустить обновление до Windows 10 Anniversary Update вы можете:
План А. воспользоваться утилитой Windows 10 Upgrade Assistant.
План В. или обновиться при помощи утилиты Media Creation Tool, которая также поможет вам создать ISO-образ Windows 10 Anniversary Update или загрузочную USB-флешку c Windows 10 Anniversary Update.
Для обновления по «Плану А» — необходимо просто кликнуть в том же окне проверки обновлений под кнопочкой «Проверка наличия обновлений» на ссылку «Подробнее», которая приведет вас на страницу поддержки обновлений Windows 10.
На этой странице Microsoft разместила ссылку на утилиту «пропихивания» обновлений под кнопкой «Начать юбилейное обновление сейчас».
По клику скачается утилита проверки обновления Windows 10 Anniversary Update и вам остается только запустить ее от прав администратора…
Как показывает мой личный опыт — на 2х из 3х моих ПК, которые не получили обновление обычным путем, эта утилита Windows 10 Upgrade Assistant не помогла — на одном она начала ругаться на отсутствие 16ГБ свободного места, а на втором — вообще вываливалась по ошибке 0xA0000400 — и я решил воспользоваться планом В по принудительному обновлению до Windows 10 Anniversary Update.
Поэтому смотрите про «План В» принудительного обновления до Windows 10 Anniversary Update — ниже на той же странице есть линк «Переход на Windows 10», который ведет как раз на страницу с утилитой скачивания ISO файла или создания флешки — Microsoft Media Creation Tool.
Нажимаем там кнопку «Скачать средство сейчас», запускаем утилиту Media Creation Tool и выбираем, что нам требуется сделать:
если тебуется обновить текущий ПК до Windows 10 Anniversary Update и на нем есть свободное место для файлов обновления (16ГБ), то в утилите выбираем «Обновить ПК сейчас».
 Media Creation Tool скачает все обновления и начнет принудительный процесс обновления до Windows 10 Anniversary Update.
Media Creation Tool скачает все обновления и начнет принудительный процесс обновления до Windows 10 Anniversary Update.если требуется одновить несколько ПК до Windows 10 Anniversary Update, или нет свободного места — то очень просто при помощи Media Creation Tool создать загрузочную USB-флешку. Поэтому выбираем в утилите опцию «Создать установочный носитель для другого компьютера». Далее выбираем язык, версию и разрядность будущего пакета установки Windows 10 Anniversary Update, на какую флешку записать (желательно иметь флешку 8ГБ) и утилита сама все скачает и запишет на флешку.
Еще одна особенность созданной флешки и обновления таким путем до Windows 10 Anniversary Update — вам не надо загружаться с этой флешки и т.п. Достаточно подключить эту установочную флешку к ПК с уже запущенной Windows 10 запустить с нее setup.exe. При этом программа обновления спросит у вас режим установки — обновление с сохранением данных и настроек Windows 10, сохранение только данных и сброс всех настроек Windows 10, и — для любителей «чистой» установки каждый раз — есть режим «полного затирания» и установки обновленной Windows 10 Anniversary Update с нуля (опять же — специально грузиться с флешки все равно не надо Winking smile
Так что все, кто не получил пока обновление до Windows 10 Anniversary Update — могут ускорить этот процесс при помощи двух утилит — Windows 10 Upgrade Assistant или Media Creation Tool.
После установки Windows 10 Anniversary Update (не зависимо от того, получилось ли у вас это сделать по плану А или плану В) — есть еще несколько опций, которые вы должны будете проделать с обновленной системой.
Если у вас все же возникнут проблемы с работой Windows 10 Anniversary Update — вы можете «откатиться» назад — там же, в разделе Параметров «Обновление и безопасность» есть пункт Восстановление, где вы можете выполнить откат к более ранней сборке.
Если же «откатываться» на предыдущую сборку Windows 10 вы не планируете, то можете удалить предыдущую версию Windows 10, которую установка Windows 10 Anniversary Update автоматически оставляет на диске для того самого «отката» — она находится в папке Windows.old, которую вы не можете удалить вручную. Для того, чтобы удалить папку Windows.old со старой версией Windows 10, зайдите в Парамеры и там — в раздел Система. Выберите настройки Хранилише и там диск С:.
В окне содержимого диска С: кликните на раздел Временные файлы.
И в окне Временных файлов — выберите Предыдущая версия Windows и нажмите на кнопку Удалить файлы…
Подождите окончания операции, папка Windows.old будет удалена. Если же она останется на диске — там, возможно будет 10-100МБ разных файлов, которые требуются для работы ваших наследованных приложений — оставьте эту папку в покое — пусть живет, а занятых 100МБ на диске вам погоду не сделают все равно.
Как принудительно обновить Windows 10 до новой Windows 10 Anniversary Update
Вы можете подписаться на нашу страницу в LinkedIn!
Загрузочная флешка Windows 10 из ISO образа: 6 рабочих способов
Рассмотрим самые распространённые на сегодня способы создания загрузочной флешки с Windows 10, не требующие от пользователя специальных знаний и опыта. Представленное ниже программное обеспечение обладает удобным интерфейсом и содержит полезные инструменты, позволяющие провести запись образа с Windows 10 на USB носитель в автоматическом режиме.
- Работа с программой Microsoft Media Creation Tool
- Как создавать загрузочную флешку с помощью UltraISO?
- Использование Rufus для записи установочной USB флешки
- Создаём загрузочный носитель в WinSetupFromUSB
- Несколько советов перед началом инсталляции Виндовс 10
Необходимость создания установочной флешки с новой версией ОС от компании Майкрософт может возникать в различных случаях. Вполне возможно, что вы попросту хотите изучить и опробовать функционал «десятки», сравнить её интерфейс с предыдущими сборками Windows 7, 8, 8.1 и сделать взвешенный выбор, на какой именно «операционке» будете останавливаться. Не исключены ситуации, когда потребность создавать установщик связана с разными ошибками и критическими сбоями в текущей «Винде». В таком случае, созданный вами флеш накопитель можно использовать для ремонта и восстановления работоспособности OS, в том числе для диагностики и устранения системных ошибок.
Прежде всего, вам понадобится оригинальный дистрибутив в формате ISO с Виндовс 10, скачать его можно здесь. Также для корректной записи образа требуется воспользоваться флэшкой, объёмом не менее 8 Гигабайт!
Также для корректной записи образа требуется воспользоваться флэшкой, объёмом не менее 8 Гигабайт!
Загрузочная флешка Windows 10 официальным способом
Сразу после выхода финальной версии новой ОС, на сайте Microsoft появилась утилита Windows 10 Installation Media Creation Tool (сегодня Microsoft Media Creation Tool), позволяющая создать загрузочную флешку для последующей установки системы, автоматически загружающая на накопитель последнюю выпущенную финальную версию Windows 10 и создающая USB-накопитель для загрузки как в UEFI так и в Legacy режиме, подходящий для GPT и MBR дисков HDD и SSD.
Тут важно отметить, что с помощью данной программы вы получаете оригинальную Windows 10 Pro (Профессиональная, в том числе для рабочих станций), Home (Домашняя), Home для одного языка с сайта Майкрософт. И в полной мере такая флешка подходит в том случае, если у вас либо есть ключ Windows 10, либо на компьютере или ноутбуке уже была установлена лицензионная Windows 10 или 8.1, а теперь хотите выполнить чистую установку (в этом случае при установке пропустите ввод ключа, нажав «У меня нет ключа продукта», система активируется автоматически при подключении к Интернету). Вы можете установить Windows 10 с такого USB накопителя и без выполнения этих условий и работать без активации (без особых ограничений), либо активировать её ключом от предыдущей версии системы.
Вы можете установить Windows 10 с такого USB накопителя и без выполнения этих условий и работать без активации (без особых ограничений), либо активировать её ключом от предыдущей версии системы.
Шаги по созданию загрузочной флешки Windows 10 официальным способом будут выглядеть следующим образом, сам накопитель желательно подключить сразу, размер — не менее 8 Гб, данные с нее в процессе будут удалены:
- Скачать утилиту для создания загрузочной флешки Windows 10 Microsoft Installation Media Creation Tool можно с официального сайта https://www.microsoft.com/ru-ru/software-download/windows10, нажав кнопку «Скачать средство сейчас».
- Запустите загруженную утилиту и примите условия лицензионного соглашения.
- Выберите пункт «Создать установочный носитель USB-устройство флэш памяти» и нажмите «Далее».
- Через некоторое время появится окно выбора архитектуры, языка системы и её выпуска. По умолчанию установлены рекомендуемые параметры, в соответствии с характеристиками текущей системы, но сняв отметку, вы можете выбрать другой язык или разрядность — 64-бит или 32-бит.
 Учитывайте, что в одном образе содержатся сразу все редакции Windows 10: в поле выпуск ничего поменять нельзя, выбор профессиональной или домашней версии ОС происходит во время установки.
Учитывайте, что в одном образе содержатся сразу все редакции Windows 10: в поле выпуск ничего поменять нельзя, выбор профессиональной или домашней версии ОС происходит во время установки. - В случае, если вы сняли о и выбрали иную разрядность или язык, вы увидите предупреждение: «Убедитесь, что выпуск установочного носителя соответствует выпуску Windows на компьютере, на котором вы будете его использовать». Учитывая, что на данным момент времени в образе содержатся сразу все выпуски Windows 10, обычно на это предупреждение не следует обращать внимания.
- Выберите пункт «USB-устройство флэш-памяти», если требуется, чтобы программа сама записала загрузочную установочную флешку, либо, при желании, вы можете выбрать пункт «ISO-файл», чтобы скачать оригинальный образ Windows 10 и записать его на USB или DVD самостоятельно.
- Выберите накопитель, который будет использоваться из списка. Важно: все данные с флешки или внешнего жесткого диска (со всех его разделов) будут удалены.
 При этом, если вы создаете установочный накопитель на внешнем жестком диске или на USB накопителе размером более 32 Гб, вам пригодятся сведения в разделе «Дополнительная информация» в конце этой инструкции.
При этом, если вы создаете установочный накопитель на внешнем жестком диске или на USB накопителе размером более 32 Гб, вам пригодятся сведения в разделе «Дополнительная информация» в конце этой инструкции. - Начнется скачивание файлов установки Windows 10, а затем — их запись на флешку: Создание установочного накопителя. Эти этапы могут занять продолжительное время.
- По завершении вы получите сообщение «USB-устройство флэш-памяти готово», можно закрыть утилиту и использовать созданный накопитель.
По окончании у вас будет готовый накопитель с оригинальной Windows 10 последней версии, который пригодится не только для чистой установки системы на системах UEFI и Legacy (CSM), но и для ее восстановления в случае сбоев.
5 способов сделать загрузочную установочную флешку Windows 10 — видео инструкция
Также могут оказаться полезными некоторые дополнительные способы создания установочного накопителя Windows 10 x64 и x86 для систем UEFI GPT и BIOS MBR, описанные ниже.
Программа Wintoflash
У винтуфлешь есть как платная лицензия, так и бесплатная. Так же есть разные версии программы, начиная с бесплатной — лайт и платными — домашняя (персональная) и профессиональная.
Скачать wintoflash с официального сайта на русском
Я воспользуюсь бесплатной версией лайт с ограниченными возможностями. Для создания установочного переносного носителя её вполне хватит.
Выбираем один из предложенных четырех способов скачивания: http, ftp, торрент файлом или magnet link. Я нажму на первый сервер #4 скачать по HTTP. У нас появится архив Novicorp WinToFlash Lite, который нужно распаковать.
Запускаем приложение Wintoflash, которое находится в самом низу списка.
Открывается мастер первого запуска, принимаем лицензионное соглашение и следуем дальнейшим инструкциям.
Ставим галочку напротив бесплатной лицензии.
В дополнительных параметрах выбираем выборочную настройку и убираем галочку возле setup wintoflash suggestor.
Запускаем мастера переноса программы установки виндоус на юсби.
Далее.
Выбор источника — у меня есть ISO образ.
Указываем путь к файлам Windows на компьютере, кнопкой выбрать, выбираем usb диск и нажимаем далее.
Предупреждение о форматировании — продолжить.
Принимаем лицензионное соглашение Windows.
Идет работа — сбор параметров, форматирование диска, создание каталогов и копирование файлов дистрибутива.
Мастер завершил подготовку накопителя.
Установочный носитель Windows 10 — программа wintoflash | Moicom.ru
Создание загрузочной флешки Windows 10 без программ
Вы можете сделать загрузочную флешку Windows 10 вообще без программ: это требует, чтобы ваша материнская плата (на том компьютере, где будет использоваться загрузочная флешка) была с ПО UEFI (большинство материнских плат последних лет), т.е. поддерживала EFI-загрузку, а установка проводилась на диск HDD или SSD с таблицей разделов GPT (или было не критичным удаление всех разделов с него).
Вам потребуется: образ ISO с системой и USB накопитель подходящего объема, отформатированный в FAT32 (обязательный пункт для данного способа). Причем если он уже в нужной файловой системе, имеющиеся данные с него удалять не обязательно. Сами же действия по созданию загрузочной флешки Windows 10 состоят из следующих шагов:
- Смонтируйте образ Windows 10 в системе, в последних версиях ОС это можно сделать, нажав по файлу образа правой кнопкой мыши и выбрав пункт «Подключить».
- Скопируйте все содержимое, все файлы и папки, из смонтированного образа на USB накопитель.
Готово. Теперь, при условии, что на компьютере выставлен режим загрузки UEFI, вы можете легко загрузиться и установить Windows 10 с изготовленного накопителя. Для того, чтобы выбрать загрузку с флешки, лучше всего воспользоваться Boot Menu материнской платы.
Дополнительная информация
Некоторые дополнительные сведения, которые могут быть полезны в контексте создания загрузочной флешки Windows 10:
- В последнее время получил несколько комментариев о том, что при использовании внешнего USB диска (HDD) для создания загрузочного накопителя, он приобретает файловую систему FAT32 и его объем меняется: в данной ситуации, после того, как файлы установки на диске больше не нужны, нажмите клавиши Win+R, введите diskmgmt.
 msc и в управлении дисками удалите все разделы с этого накопителя, после чего отформатируйте его с нужной вам файловой системой.
msc и в управлении дисками удалите все разделы с этого накопителя, после чего отформатируйте его с нужной вам файловой системой. - Установку с флешки можно произвести не только загрузившись с неё в БИОС, но и запустив файл setup.exe с накопителя: единственное условие в данном случае — разрядность устанавливаемой системы должна совпадать с устанавливаемой (а на компьютере должна быть установлена система не старше Windows 7). Если же вам нужно поменять 32-бит на 64-бит, то установку следует производить как описано в материале Установка Windows 10 с флешки.
По сути, для того, чтобы сделать установочную флешку Windows 10 подходят все способы, которые работают для Windows 8.1, в том числе через командную строку, многочисленные программы для создания загрузочной флешки. Так что, если вам не хватило описанных выше вариантов, вы можете смело использовать любой другой для предыдущей версии ОС.
Источник remontka
Использование Rufus для записи установочного USB
Если ваш компьютер или ноутбук не имеет UEFI (то есть у вас обычный БИОС) или по какой-то иной причине предыдущий способ не подошел, Rufus — отличная программа (и на русском языке), чтобы быстро сделать загрузочную USB флешку для установки Windows 10 для самых разных систем.
В программе достаточно указать USB накопитель, на который будет произведена запись, нажать кнопку «Выбрать», чтобы указать путь к образу ISO с Windows 10 (также вы можете ), а в поле «Параметры образа» указать «Стандартная установка Windows».
Также следует обратить внимание на выбор пунктов в «Схема раздела» и «Целевая система». В общем случае, при выборе следует исходить из следующего:
- Для компьютеров с обычным БИОС или для установки Windows 10 на компьютере с UEFI на диск MBR выбираем «MBR» в качестве схемы разделов и «BIOS или UEFI-CSM» в целевой системе.
- Для компьютеров с UEFI для установки на GPT диск выбираем соответствующие параметры.
После этого достаточно нажать «Старт» и дождаться завершения копирования файлов на флешку. Более подробно о доступных настройках в программе, видео инструкция и официальный сайт утилиты — Загрузочная флешка Windows 10 в Rufus.
Rufus
Удобная и простая в освоении, а главное — бесплатно распространяемая программа, запускаемая без установки и позволяющая не только записать загрузочную флешку, но и клонировать на неё оптический диск с Windows 10. В отличие от мучений, которые испытывает пользователь, пытаясь выбрать МФУ для домашнего пользования, здесь всё просто и прозрачно: несколько кликов мышью — и на руках готовый к использованию съёмный носитель.
В отличие от мучений, которые испытывает пользователь, пытаясь выбрать МФУ для домашнего пользования, здесь всё просто и прозрачно: несколько кликов мышью — и на руках готовый к использованию съёмный носитель.
Порядок работы с Rufus:
- Запустить программу и выбрать в верхнем выпадающем списке подготовленную для записи флеш-карту. Делать это нужно осторожно — а лучше избавиться от риска и оставить подключённой только одну флешку.
- Нажать на кнопку «Выбрать» и указать программе путь до файла-образа Виндовс 10.
- На этом этапе пользователь может проверить целостность и достоверность скачанных данных. Чтобы сделать это, достаточно кликнуть по «галочке» возле кнопки «Выбрать»; программа рассчитает контрольные суммы для файла — если они совпадают с заявленными распространителем, всё в полном порядке.
- Выбрать в следующем списке параметры образа. Рекомендуется использовать нижний пункт — Windows To Go, позволяющий задать для загрузочной флешки Виндовс 10 более прогрессивный формат NTFS.

- Указать схему разметки. Пользователю доступны оба варианта, но лучше предпочесть установленный по умолчанию.
- По желанию — назначить для установочной флешки новое имя и определить размер кластера.
- Перейдя в «Расширенные настройки», указать программе, нуждается ли флешка в полном, занимающем больше времени форматировании или достаточно быстрого — и запросить проверку записанной информации, установив галочку в нижнем чекбоксе.
- Нажать на «Старт» и по запросу приложения выбрать версию записываемой операционной системы.
- Согласиться с полным уничтожением находящихся на флеш-карте данных.
- И подождать окончания записи.
Процесс длится чуть дольше, чем при использовании UltraISO; на выходе юзер получает готовую к работе загрузочную флешку — её можно использовать сразу же или сохранить на случай неприятностей.
Загрузочная флешка Windows 10 с помощью UltraISO
Программа UltraISO, служащая для создания, изменения и записи ISO образов, очень популярна у пользователей и, в том числе, может быть использована для того, чтобы сделать загрузочную флешку.
Процесс создания состоит из следующих шагов:
- Открыть образ ISO Windows 10 в UltraISO через меню Файл — Открыть.
- В пункте меню «Самозагрузка» выбрать пункт «Записать образ жесткого диска».
- С помощью мастера записать установочный образ на USB накопитель, какие-либо параметры обычно менять не требуется.
Более подробно процесс описан у меня в руководстве Создание загрузочной флешки в UltraISO.
Как записать образ на флешку через Командную строку
- Запустите Командную строку из-под Администратора.
- Введите поочередно команды: diskpart и list disk, чтобы увидеть все диски, имеющиеся на ПК.
- Для выбора диска напишите: select disk №, где № — номер диска, указанный в списке.
- Запустите по очереди следующие команды:
- create partition primary;
- select partition 1;
- active;
- format fs=FAT32 QUICK;
- assign;
- exit.

- Смонтируйте образ ОС на диск и все содержимое перетащите на флеш-накопитель.
Удобнее посмотреть процесс создания дистрибутива на видео.
Программа Windows 7 USB/DVD Download Tool
Официальная бесплатная утилита Microsoft, изначально созданная для записи образа Windows 7 на DVD-диск или USB накопитель не потеряла актуальности и с выходом новых версий ОС — ее все так же можно использовать, если вам нужен дистрибутив для установки.
Процесс создания загрузочной флешки Windows 10 в данной программе состоит из 4-х шагов:
- Выберите образ ISO с Windows 10 на вашем компьютере и нажмите «Next» (Далее).
- Выберите: USB device — для загрузочной флешки или DVD — для создания диска.
- Выберите USB накопитель из списка. Нажмите кнопку «Begin copying» (появится предупреждение о том, что все данные с флешки будут удалены).
- Дождитесь окончания процесса копирования файлов.
На этом создание Flash-диска завершено, можно начинать им пользоваться.
Скачать Windows 7 USB/DVD Download Tool на данный момент можно со страницы на официальном сайте Майкрософт — https://www.microsoft.com/en-us/download/details.aspx?id=56485
WinSetupFromUSB — один из лучших в своем деле
Переходим к еще одной программе, предназначение которой только в нарезке образов системы (не только Windows 10) на USB накопители, утилита так и называется — WinSetupFromUSB
Загрузочная флешка Windows 10 тут создается очень просто — выбираем носитель, на который требуется записать ISO образ и отметить галкой что мы ему хотим подсунуть. Нажать на кнопку с «тремя точками» рядом с отмеченным пунктом и выбрать наш дистрибутив — нажать кнопку GO и идти пить чай, больше от вас ничего не требуется.
WinSetupFromUSB для создания мультизагрузочной флешки
WinSetupFromUSB — одни из моих любимых программ для целей записи загрузочных и мультизагрузочных USB. Ее можно использовать и для Windows 10, причем с помощью программы вы можете создать одну флешку с разными образами Windows 10.
Процесс (в базовом варианте, без учета нюансов) будет состоять из выбора USB накопителя, установки о (в случае если образ не добавляется к уже имеющимся на флешке), указания пути к ISO образу Windows 10 (в поле для Windows Vista, 7, 8, 10) и нажатия кнопки «Go». Для детальной информации: Инструкция и видео по использованию WinSetupFromUSB.
Как создать загрузочную флешку Windows 10 без дополнительных программ
29 апреля 2015 года в массовую продажу должна поступить финальная версия новой операционной системы Windows 10 от компании Microsoft. Вокруг неё до сих пор не утихают споры — переходить на «Десятку» или остаться на Windows 8.1?! И как бы её не критиковали, я думаю что переходить всё равно будут и в большом количестве. В первую очередь из интереса. Людям свойственно любопытство и многие только ради этого захотят установить новинку и попробовать её в действии. Тем более, что на современных компьютерах и ноутбуках сделать это будет значительно проще — не нужно записывать DVD-диск или делать загрузочную флешку Виндовс 10 с помощью специальных программ. Всё значительно проще!
Всё значительно проще!
Разработчики операционной системы значительно упростили процесс создания установочной флешки для Windows 10 и обкатали это ещё на версии 8.1. Правда тут есть всего одно, но весьма существенное ограничение: компьютер или ноутбук должен быть под управлением UEFI BIOS. Сейчас эта система идёт, практически, на всех современных материнских платах, так что если Вы покупали свой компьютер или ноутбук в течение последних двух-трёх лет, то можно не опасаться.
А вот если у Вас обычный «старый» BIOS или UEFI, но в режиме совместимости (Legacy Mode), то загрузка с USB-диска при таком способе записи просто не запустится и придётся всё же воспользоваться дополнительным софтом.
Итак, чтобы сделать установочную флешку Windows 10, Вам понадобится образ операционной системы в формате ISO и USB-диск от 8 Гигабайт и выше.
Последовательность действий:
1. Распаковываем образ Виндовс на жесткий диск
Сделать это можно с помощью различных архиваторов, умеющих работать с форматом ISO. Я бы посоветовал для этого воспользоваться WinRAR или 7Zip.
Я бы посоветовал для этого воспользоваться WinRAR или 7Zip.
2. Подготавливаем USB-флешку
Заходим в «Мой компьютер» и кликаем на диске USB-накопителя правой кнопкой и в контекстном меню выбираем пункт «Форматировать»:
В открывшемся окне «Форматирование» надо выбрать файловую систему FAT32. Остальное оставляем по-умолчанию и нажимаем кнопку «Начать». Дожидаемся окончания процесса и закрываем окно.
3. Копируем установочные файлы
Заходим в папку с распакованным образом Windows 10, выделяем всё содержимое и кликаем на нём правой кнопкой мыши:
В контекстном меню выбираем пункт «Копировать». Теперь идём на флешку и вставляем туда скопированные файлы. Процесс копирования займёт некоторое время, после чего Вы получите рабочий установочный USB-диск.
Остаётся только проверить ещё работоспособность загрузочной флешки Windows 10. Для этого надо в параметрах UEFI выставить её первой в последовательности загрузки и перезагрузить компьютер. Если всё сделали верно, то должна начаться установка:
Если всё сделали верно, то должна начаться установка:
Лично у меня этот способ отлично отработал на нескольких компьютерах. Правда релиз я использовал пока ещё не финальный а Technical Preview, но думаю разницы не будет никакой. Удачных Вам экспериментов!
как сделать это через биос и другими способами
Ноябрь 16th, 2017 Георгий КулешовскийРано или поздно Windows 10 откажется нормально запуститься и работать. К счастью, сама система Windows 10 предлагает несколько проверенных методов восстановления работоспособности. Ключом к решению проблемы является установочная флешка «десятки».
Как записать образ Windows 10 на флешку или карту памяти
Запись образа операционной системы является созданием установочного диска. Без установочной флешки или карты памяти вы не сможете восстановить или переустановить ОС.
Запись установочной флешки Windows 10 в приложении UltraISO
Перед началом записи флешка или карта памяти должна быть отформатирована. Убедитесь, что ценные данные вы скопировали в надёжное место на диске ПК.
Убедитесь, что ценные данные вы скопировали в надёжное место на диске ПК.
Для создания установочной флешки сделайте следующее:
- Скачайте с торрент-трекера или файлообменника образ Windows 10 (ISO-файл «десятки») и сохраните его в надёжном месте.
- Скачайте и установите приложение UltraISO. Версия программы может быть незарегистрированной, но с основной задачей она справится.
В окне «О программе» утилиты UltraISO вы найдёте сведения о её версии и разработчике
- Запустите программу UltraISO и дайте команду «Файл» — «Открыть».
UltraISO работает с образами любых ОС и программных пакетов
- Укажите приложению файл образа Windows.
Независимо от версии Windows, файл ISO не должен быть повреждён
- Дайте команду «Самозагрузка» — «Записать образ жёсткого диска».
Меню самозагрузки в UltraISO является инструментом для создания самозапускающихся дисков
- Включите способ записи USB-HDD+ и нажмите на кнопку «Записать».
 В обновлении UltraISO версия 2.0 режим USB-HDD+ обеспечивает большую совместимость даже с кастомными сборками BIOS, поэтому и следует выбирать его.
В обновлении UltraISO версия 2.0 режим USB-HDD+ обеспечивает большую совместимость даже с кастомными сборками BIOS, поэтому и следует выбирать его.Используйте режим USB-HDD+ v2
- Приложение UltraISO запросит подтверждение на очистку носителя. Таким образом оно подстраховывается от нехватки места под образ Windows 10, занимающий не менее 3 ГБ. Подтвердите запрос.
UltraISO запрашивает подтверждение на удаление файлов с носителя
Программа UltraISO запишет образ. В процессе записи будут отображаться размер образа, скорость записи и оставшееся время.
Чем изношеннее флешка, тем меньше будет скорость записи. На старом и перезаписанном тысячи раз носителе запись может затянуться до нескольких часов. Во избежание ошибок записи и отказов при восстановлении/переустановке Windows не используйте слишком «заезженные» флешки. Используйте флешки и карты памяти с максимальной рабочей скоростью записи, отнеситесь к выбору новой флешки серьёзно — разные форматы флешек значительно отличаются по скорости (от 25 до 480 Мбит/с).
Если есть возможность, смените в ПК порты USB с версии 2.0 на 3.0/3.1 и используйте флешки, рассчитанные именно под такой интерфейс. Это ускорит процесса возврата Windows 10 к «жизни».
Приложение UltraISO также создаёт загрузочные внешние диски на основе лицензионного DVD с Windows 10, который вы можете попросить у друга или знакомого.
Укажите в качестве читающего устройства DVD-дисковод
Далее выполняйте те действия, которые были описаны выше, но в качестве источника выберите встроенный или внешний (подключаемый по USB) дисковод DVD-ROM/RW.
Видео: как записать установочную флешку Windows 10 с помощью UltraISO
Запись установочной флешки Windows 10 с помощью других программ
Вы можете не «привязываться» к UltraISO, а использовать официальное средство создания установочных дисков — Windows 10 Media Creation Tool и лицензионный образ Windows 10, полученный с сайта компании Microsoft по программе лояльности для пользователей с ограниченными возможностями. Либо воспользуйтесь приложениями Universal USB Installer, Rufus, WinSetupFromUSB и иными аналогами UltraISO, получив рабочий ISO-образ из практически любого источника. Последовательность действий по записи флешки Windows 10 может быть любой, но результат всегда одинаков — вновь работающая система Windows.
Либо воспользуйтесь приложениями Universal USB Installer, Rufus, WinSetupFromUSB и иными аналогами UltraISO, получив рабочий ISO-образ из практически любого источника. Последовательность действий по записи флешки Windows 10 может быть любой, но результат всегда одинаков — вновь работающая система Windows.
Видео: как записать установочную флешку Windows 10 с помощью Media Creation Tool
Восстановление Windows 10 с установочной флешки
Чаще всего для восстановления ОС используют два способа: с поддержкой BIOS и через выбор соответствующих пунктов загрузочного меню.
Запуск восстановления Windows 10 с BIOS
Все современные ПК, ноутбуки и планшеты поддерживают UEFI — новую прошивку материнской платы, пришедшую на смену BIOS. В них ставится совмещённая прошивка — BIOS/UEFI.
Версию UEFI применяют пользователи, окончательно перешедшие с Windows 7 на Windows 8/10. Об этом и пойдёт речь. В качестве примера возьмём UEFI на ноутбуках Asus.
Об этом и пойдёт речь. В качестве примера возьмём UEFI на ноутбуках Asus.
- Нажмите после включения/сброса ПК, ноутбука или планшета клавишу F2 или Del для открытия главного экрана настроек UEFI.
Перетяните значок съёмного винчестера влево на крайнюю позицию
- Перетащите значок съёмного диска в крайнее левое положение. UEFI позволяет напрямую работать с мышью: можно сказать, что в материнской плате ПК находится полноценная графическая оболочка.
- Нажмите F10 для сохранения настроек или выберите пункт Exit / Advanced Mode («Выйти / Расширенный режим»).
- Если будет запрос на сохранение, подтвердите его.
ПК перезапустится. Программа установки/восстановления Windows 10 запустится с флешки, карты памяти или внешнего диска.
Прошивка UEFI чем-то напоминает графику ОС Linux и Android. По сравнению с BIOS, развивавшимся последние 25 лет, UEFI — замена текстового программного интерфейса на графический, аналогичная замене DOS на Windows.
Видео: как выставить загрузку с флешки в AMI BIOS и в UEFI
Восстановление запуска Windows 10 с помощью установочной флешки
Переустановить Windows с флешки сможет любой. Более продвинутым решением является исправление неполадок при запуске системы Windows, а не только её переустановка.
- Вставьте ваш установочный диск или флешку с Windows 10 и дождитесь загрузки выбора параметров восстановления.
- Выберите русский язык, русскую клавиатуру и российский формат величин и нажмите кнопку «Далее».
Выберите параметры восстановления Windows 10
- Нажмите на ссылку «Восстановление системы».
Нажмите ссылку слева внизу для восстановления Windows 10
- Выберите в следующем окне «Поиск и устранение неисправностей» и дождитесь появления экрана вариантов восстановления запуска Windows.
Пользователь может вернуть ПК в исходное состояние или выбрать другие варианты отката Windows
- Выберите «Дополнительный параметры», если вас не устраивает возвращение ПК в исходное состояние и необходим вариант более тонкой настройки процесса восстановления.

Выберите вариант восстановления Windows 10 на ваш вкус
Многие действия можно произвести и с работающей, нормально запускающейся «десятки». Дальнейшие шаги при этом полностью совпадают. Какой бы вариант вы ни выбрали, он будет удачно доведён до конца, т. к. используется установочный образ Windows, а не содержимое диска аварийного восстановления, работающее лишь в ограниченном количестве случаев неполадок с запуском ОС.
Видео: как создать образ восстановления и восстановить с его помощью Windows 10
Как менялась среда восстановления Windows
Нелишне напомнить о том, что в более ранних версиях Windows использовались сложные варианты восстановления:
- в Windows 1.0, 2.0, 3.0 и 3.1 использовались загрузочные дискеты с MS-DOS и важнейшими системными файлами Windows. Требовалось безупречное знание системы команд MS-DOS;
- в Windows 95/98/SE/ME, кроме дискет с MS-DOS, применялся установочный CD с соответствующей версией Windows.
 Установка и восстановление Windows упростились — запускалась программа winnt.exe, но до неё ещё надо было добраться, перемещаясь по папкам компакт-диска с помощью ввода полного пути искомого файла;
Установка и восстановление Windows упростились — запускалась программа winnt.exe, но до неё ещё надо было добраться, перемещаясь по папкам компакт-диска с помощью ввода полного пути искомого файла; - в Windows 2000/XP использовался предзагрузчик, запускающий программу установки Windows setup.exe. Он же, в свою очередь, запускался чисто с настроек BIOS, а не через DOS, здесь-то и появилось первое загрузочное меню, доступное при нажатии клавиши F8 перед началом загрузки ОС. На смену же DOS (и эмуляторам DOS) пришла «Командная строка» Windows;
- в Windows Vista/7 было добавлено ещё одно средство исправления неполадок при запуске самой системы — «Восстановление при загрузке» («Устранение неполадок, мешающих запуску Windows»). Но оно было куда более простым, чем нынешнее, и часто не срабатывало, из-за чего Windows ставилась всё же «с нуля». Недостатком «Восстановления при загрузке» было отсутствие дополнительных сведений, которые могли быть полезны пользователю;
- в Windows 8 у пользователей появился полный арсенал восстановления работоспособности Windows.
 Даже если системные файлы в папке C:\Windows\ повреждены, расширенное меню восстановления решит любые проблемы с запуском ОС.
Даже если системные файлы в папке C:\Windows\ повреждены, расширенное меню восстановления решит любые проблемы с запуском ОС.
Для утончённых ценителей, не ищущих лёгких путей решения проблем, по-прежнему работает наитруднейший, но и самый интересный способ — операции с «Командной строкой» Windows.
Загрузочное меню (Boot Menu) — способ восстановления Windows 10 для тех, кто действует по старинке, вводя команды. Также оно может пригодиться, если предыдущий способ, что бывает редко, оказался бессилен. Здесь по-прежнему нужна установочная флешка или диск.
Упрощённый способ восстановления загрузочных файлов Windows 10
Сделайте следующее:
- Загрузитесь с флешки, вернитесь к уже знакомому окну выбора языка установки и нажмите комбинацию клавиш Shift + F10. Либо дайте команду «Диагностика» — «Дополнительные параметры» — «Командная строка».
- Введите и подтвердите нажатием клавиши ввода на клавиатуре следующие команды:
- diskpart — запуск утилиты DiskPart;
- list volume — вывод списка дисков;
- exit — закрытие средства DiskPart.

Средство DiskPart работает лишь с «Командной строкой» Windows
- Убедитесь, что в списке присутствует тот диск (это может быть не раздел C:), на котором имеется ваша копия Windows 10. Об этом можно догадаться по размеру диска. Если всё же это диск C:, введите команду bcdboot c:\windows.
Команда BCDBoot упростит перезапись загрузочных файлов Windows 10
Загрузочные файлы Windows будут восстановлены. Перезапустите Windows 10. Скорее всего, она успешно запустится.
Видео: как восстановить загрузчик Windows 10 (простой способ)
Усложнённый способ восстановления запуска Windows 10
Сделайте следующее:
- Повторите действия предыдущей инструкции до команды list volume.
Введите все предыдущие команды, кроме команды exit
- Найдите раздел размером 99–500 Мб, зарезервированный системой, и запомните его номер.
 Обратите внимание на параметры раздела (как правило, это C: ), где установлена Windows 10.
Обратите внимание на параметры раздела (как правило, это C: ), где установлена Windows 10. - Если у вас одна копия Windows, введите и подтвердите следующие команды:
- select volume N;
- format fs=fat32 или format fs=ntfs — в зависимости от того, какая файловая система на разделе;
- assign letter=Z — присвойте букву Z этому разделу;
- exit — выход из Diskpart;
- bcdboot C:\Windows /s Z: /f ALL — где C: — диск с файлами Windows, Z: — буква скрытого раздела.
- При наличии нескольких разных версий Windows введите команду для второй копии Windows с новым расположением файлов. Введите остальные команды:
- diskpart;
- list volume;
- select volume N — номер скрытого тома, которому вы присвоили букву;
- remove letter=Z — сотрите метку, чтобы том не виднелся в системе при перезапуске ПК. Повторите действия (если требуется) для остальных копий Windows.
Скорее всего, после перезапуска ПК нужная копия Windows 10 заработает штатно.
Видео: как восстановить загрузчик Windows 10 (сложный способ)
Неполадки с мышью и клавиатурой после восстановления Windows
Помимо аппаратных проблем (внезапной неисправности мыши и клавиатуры), повреждаются драйверы и системные библиотеки Windows на диске C:, ответственные за работу мыши и клавиатуры. Это может быть следствием как подхваченных по сети вирусов, так и накопившихся ошибок.
Сделайте следующее по порядку:
- переподключите USB-мышь в другой порт. То же самое сделайте с дополнительной клавиатурой. Не важно, проводная она или с беспроводным модулем, работает в планшете или в ноутбуке от встроенного Bluetooth. Перезапустите адаптер Bluetooth или переподключите беспроводной модуль;
- проверьте, работают ли мышь и клавиатура в прошивке UEFI;
- попробуйте подключить другие мышь и клавиатуру через более старый интерфейс — PS/2 (в современных ПК, ноутбуках и планшетах могут быть применены переходники PS2-USB).
 Если неисправен контроллер USB (функциональный узел USB-порта), отказала встроенная клавиатура, то обратитесь в ближайший компьютерный сервис-центр;
Если неисправен контроллер USB (функциональный узел USB-порта), отказала встроенная клавиатура, то обратитесь в ближайший компьютерный сервис-центр; - переустановите драйверы. Это можно сделать через «Диспетчер устройств Windows». Постарайтесь в него попасть: крайне редко одновременно отказывают и клавиатуры, и мыши. Если речь идёт о ноутбуке, нетбуке или ультрабуке, то управление указателем мыши осуществляется от встроенного сенсора (тачпада), а его левая и правая кнопки позволяют перемещаться по меню и запускать программы и компоненты. Щёлкните правой кнопкой мыши на «Пуске» и выберите «Диспетчер устройств». Проверьте раздел «Клавиатуры» и «Мыши и иные указывающие устройства». Переустановите драйверы (удаление и последующая установка), дав команды «Удалить» и «Обновить драйверы» при помощи меню, вызываемого всё тем же правым кликом. Если отказали мышь и тачпад, меню вызывается комбинацией клавиш Shift + F10, а стрелками и клавишей ввода выбираются и подтверждаются соответствующие команды;
В первую очередь задействуется механизм обновлений драйверов из Microsoft
- проверьте работу антивирусных программ, которые, возможно, у вас работают.
 Так, «Антивирус Касперского» блокирует клавиатуру — это обусловливается защитой от клавиатурных троянов и спамботов, самостоятельно набирающих и рассылающих сообщения, и кейлоггеров, считывающих и отсылающих на серверы злоумышленников любую информацию, вводимую самим пользователем. Временно отключите ваши «антивирусы», удалив их из списка автозапуска, и перезапустите Windows 10;
Так, «Антивирус Касперского» блокирует клавиатуру — это обусловливается защитой от клавиатурных троянов и спамботов, самостоятельно набирающих и рассылающих сообщения, и кейлоггеров, считывающих и отсылающих на серверы злоумышленников любую информацию, вводимую самим пользователем. Временно отключите ваши «антивирусы», удалив их из списка автозапуска, и перезапустите Windows 10; - отключите режим быстрого запуска Windows 10. Для этого откройте «Панель управления» и выберите раздел «Электропитание». Нажмите на кнопку «Действия кнопок питания», затем «Изменение параметров, которые сейчас недоступны» и уберите галочку напротив пункта «Включить быстрый запуск»;
Для отключения быстрого запуска системы уберите галочку напротив «Включить быстрый запуск»
- попробуйте драйверы клавиатуры и мыши от Windows 8 — «восьмёрка» совместима с «десяткой»;
- отключите функцию AHCI Mode в BIOS/UEFI;
- удалите драйверы всех неработающих устройств и проверьте обновления Windows 10.

Видео: как включить или отключить AHCI Mode в BIOS
Исправить неполадки при загрузке Windows 10 легче, чем сделать то же самое с предыдущей нерабочей версией Windows. Времена, когда пользователи долго и мучительно искали способ восстановления работы Windows, канули в прошлое. Используя проверенные способы и методы, вы сможете вернуть ОС в рабочее состояние без особого труда.
Блоггер, копирайтер (в т. ч. и рерайтер) Оцените статью: Поделитесь с друзьями!Как переустановить Windows 10 Home & Pro
Windows 10 Pro и Home можно переустановить с помощью USB-накопителя и инструмента от Microsoft. Это руководство проведет вас через создание флеш-накопителя и выполнение установки.
Предварительные требования
- Флэш-накопитель объемом 8 ГБ или больше (для скорости рекомендуется модель USB 3.0)
- ПК с Windows 10
- Средство создания мультимедиа, которое можно загрузить отсюда.

Создание флеш-накопителя
- Загрузите и запустите Media Creation Tool, ссылка на который приведена выше
- Примите лицензионное соглашение
- Выберите второй вариант и нажмите Далее
- Укажите архитектуру.Почти во всех случаях правильным является значение по умолчанию — 64 бита.
- Выберите USB-накопитель и нажмите «Далее»
- Выберите флеш-накопитель из списка и нажмите «Далее»
- Если накопитель не отображается, убедитесь, что он отформатирован как FAT32, или попробуйте другой накопитель.
- Теперь установщик Windows 10 загрузится из Интернета и сделает флешку загрузочной. Это займет несколько минут в зависимости от скорости вашей флешки и подключения к Интернету.
- Когда инструмент закончит, нажмите Готово, чтобы закрыть его.
- Осторожно извлеките флешку и отсоедините ее от ПК.
Установка Windows
- Подключите вновь созданную флешку к компьютеру OnLogic и загрузитесь с него.

- Нажмите F2 или Delete для доступа к BIOS. На вкладке Boot сделайте его первым загрузочным устройством.
- Точные инструкции по загрузке зависят от модели. Если вам нужна помощь, напишите на [email protected].
- Когда флешка загружается, вам будет представлен этот экран.Выберите «Далее».
- Введите ключ продукта в нижней части компьютера OnLogic и нажмите «Далее».
- При появлении запроса (обычно при отсутствии ключа продукта) выберите свою версию Windows.
- Примите лицензионное соглашение и нажмите Далее
- Выберите вариант выборочной установки
- Удалите все разделы с диска, на который вы будете устанавливать Windows 10, обычно Диск 0.
- Дважды проверьте, что вы удаляют правильные разделы и нажмите ОК.
- Окно со всеми удаленными разделами должно выглядеть следующим образом. Нажмите «Далее. Новые разделы будут созданы автоматически.

- Сделайте перерыв во время установки
Первая загрузка и установка
- В зависимости от настроек загрузки, система может снова загрузиться с флэш-накопителя. В этом случае нажмите X, чтобы перезагрузить компьютер, и немедленно извлеките флешку.
- При первой загрузке новой установки Windows вам будет представлен этот экран
- Выберите: настроить для организации
- При желании вы можете войти в систему со своей учетной записью Microsoft.
- Во многих случаях использования в бизнесе это нежелательно. Вы можете создать обычную учетную запись с помощью кнопки «Присоединиться к домену».
- Введите имя пользователя и нажмите «Далее». При желании установите пароль.
- Параметры на следующем экране в первую очередь влияют на приложения из Microsoft Store. Отключение всех параметров минимизирует вторжения, если эти приложения не используются. Позже это можно будет изменить.

- Если вы не вошли в систему с учетной записью Microsoft, щелкните НЕТ на этом экране.
- Cortana — это помощник веб-поиска на рабочем столе. Обычно это должно быть отключено.
- Этот экран загрузки появится на несколько минут, пока применяются пользовательские настройки.
- По завершении вы попадете прямо на рабочий стол Windows 10.
- Ваша установка завершена!
- Если вам не хватает драйверов, запустите Центр обновления Windows. Он стремится найти большинство из них. В противном случае воспользуйтесь окном поиска вверху этой страницы, чтобы найти страницу «Технические ресурсы» для вашей модели.Там будет ссылка на драйверы.
Активация Windows
- Откройте любое окно проводника. Щелкните правой кнопкой мыши «Этот компьютер» и выберите «Свойства».
- Статус активации отображается внизу.
- Нажмите кнопку «Активировать Windows».
- Нажмите «Изменить ключ продукта»
- Введите ключ продукта в нижней части компьютера OnLogic.

- Ключ может быть закрыт квадратным участком из серебряной защитной фольги.
- Очень осторожно поцарапайте фольгу ногтем, как лотерейный билет. Ключ внизу.
- Введите ключ продукта в это окно, нажмите «Далее», и Windows автоматически активируется через Интернет.
Как загрузить Windows 10 и создать свой установочный USB-накопитель или DVD
Windows 10 запущена в 190 странах, и если вы зарезервировали свою копию, вы сможете перейти на нее сегодня или вскоре после этого.Microsoft будет периодически уведомлять пользователей, когда их обновление будет готово к установке.
Однако некоторые люди могут ждать долго, а другие сообщают о проблемах с автоматической установкой. К счастью, если вы хотите начать обновление, Microsoft выпустила инструмент, который позволит вам загрузить Windows 10 и создать свой собственный установочный носитель на USB-накопителе или DVD.
Обратите внимание, это старое руководство. Инструмент создания мультимедиа теперь может установить юбилейное обновление Windows 10. Посмотреть обновленную версию этой истории можно здесь.
Инструмент создания мультимедиа теперь может установить юбилейное обновление Windows 10. Посмотреть обновленную версию этой истории можно здесь.
Если вы устанавливаете Windows 10 на недавно отформатированный компьютер или компьютер с более старой ОС, например XP или Vista, вам потребуется действующая лицензия на Windows 7, 8.x или Windows 10 для активации операционной системы.
Чтобы начать работу, перейдите по ссылке , здесь , и выберите необходимый инструмент загрузки — доступны 32- и 64-разрядные версии.
Сохраните и запустите файл.Вам будет предложено два варианта. Вы можете обновить свой компьютер до Windows 10 или создать установочный носитель для другого компьютера. Если вы просто хотите начать использовать Windows 10, выберите первое. Чтобы создать установщик для использования позже или где-либо еще, выберите последний.
Нажмите «Далее» и выберите язык, выпуск (доступно несколько вариантов Home и Pro) и архитектуру (32-разрядная, 64-разрядная версия).
При выборе выпуска вам нужно будет выбрать ту, которая соответствует имеющейся у вас лицензии Windows.См. Таблицу ниже.
Нажмите «Далее» и выберите в качестве установочного носителя либо USB-накопитель, либо файл ISO. Если вы выберете последнее, вам нужно будет записать его на DVD позже.
Нажмите «Далее» еще раз, и файл загрузится. Это несколько гигабайт, поэтому это займет некоторое время, в зависимости от скорости вашего интернет-соединения. По завершении вы будете готовы обновить существующий компьютер или установить Windows 10 в новой системе.
Кредит изображения: Andresr / Shutterstock
Как установить Windows 10 на USB-накопитель с помощью Microsoft Media Creation Tool
Создать USB-накопитель с установочным носителем Windows 10 очень просто благодаря Microsoft Media Creation Tool.С подготовленным USB-накопителем вы можете установить последнюю версию Windows на новый компьютер или иметь установочный диск наготове на случай, если ваша текущая установка выйдет из строя.
Однако, если вы никогда не использовали Media Creation Tool, даже этот простой процесс может оказаться немного утомительным. Вот пошаговое руководство по созданию USB-накопителя Windows 10 с помощью Media Creation Tool.
Ian Paul / IDGПервое, что вам нужно сделать, это перейти на специальный веб-сайт Microsoft для загрузки Windows 10 и нажать Download tool now , чтобы получить Media Creation Tool.Теперь самое время вставить USB-накопитель, который вы хотите использовать в качестве установочного носителя. Он должен быть размером не менее 5 ГБ (в инструменте вы увидите «4 ГБ», но Microsoft подтвердила большее число), и убедитесь, что вы знаете, какая буква диска ему назначена (D, E, F и т. Д.). после подключения.
Ян Пол / IDGПосле загрузки инструмента дважды щелкните файл MediaCreationTool.exe, чтобы запустить его. После ознакомления с лицензионным соглашением у вас будет возможность обновить текущий компьютер или создать установочный носитель.Нам нужно последнее, поэтому выберите переключатель с надписью Создать установочный носитель (USB-накопитель, DVD или файл ISO) для другого ПК и нажмите Далее .
Ян Пол / IDGПо умолчанию Media Creation Tool загружает ту же версию Windows, что и на ПК, который вы используете в данный момент. Если все в порядке, нажмите Далее .
Ян Пол / IDGЕсли вам нужно изменить что-либо, например язык по умолчанию, выпуск Windows 10 (Home или Pro) или архитектуру (32- или 64-разрядную), снимите флажок с надписью Используйте рекомендуемые варианты для этого ПК .Большинство пользователей, скорее всего, должны будут внести изменения в архитектуру. Например, если вы попытаетесь обновить 32-разрядный компьютер с 64-разрядной версией Windows, это не сработает. После внесения необходимых изменений нажмите Далее .
Ян Пол / IDGТеперь вам нужно решить, хотите ли вы создать установочный носитель или просто загрузить файл ISO. Мы хотим создать флэш-накопитель USB, поэтому выберите этот переключатель и нажмите Далее .
Ян Пол / IDGНа следующем экране вам будет предложено выбрать USB-накопитель, который вы хотите использовать.Убедитесь, что вы знаете правильную букву диска, как упоминалось ранее. Выберите его, чтобы он был выделен (диск «D» выбран в случае, показанном здесь), и нажмите Далее .
Ян Пол / IDGТеперь Media Creation Tool начнет загрузку Windows 10 на ваш компьютер. После загрузки инструмент поместит Windows 10 на USB-накопитель. После этого ваш диск будет готов. Затем нажмите Finish , дайте инструменту очиститься и отключите USB-накопитель.
Примечание. Когда вы покупаете что-то после перехода по ссылкам в наших статьях, мы можем получить небольшую комиссию.Прочтите нашу политику в отношении партнерских ссылок для получения более подробной информации.Как создать установочный носитель Windows 10 — Redmondmag.com
Советы и уловки Поузи
Как создать установочный носитель Windows 10
Microsoft делает установочный носитель Windows доступным для загрузки, но вам нужно будет поместить его в формат, соответствующий тому, как вы планируете использовать установочные файлы.
Было время, давным-давно, когда покупка Windows означала получение коробки с дискетами, инструкциями и многим другим.Сегодня, конечно, покупка лицензии Windows обычно означает лишь получение лицензионного ключа. Так где же взять носитель, который на самом деле позволит вам установить Windows? Это такой простой вопрос, но мне его постоянно задают.
Неудивительно, что Microsoft делает установочный носитель Windows доступным для загрузки, но после загрузки Windows 10 вам придется преобразовать его в формат, соответствующий тому, как вы планируете использовать установочные файлы.
Чтобы начать работу, просто перейдите на эту страницу загрузки Windows 10 и нажмите кнопку «Загрузить сейчас». Это заставит Windows загрузить и установить инструмент установки Windows 10.
На начальном экране инструмента вас попросят принять условия лицензирования программного обеспечения Microsoft. Это поднимает важный момент: даже несмотря на то, что Microsoft делает установочный носитель бесплатным для всех, кто хочет его загрузить, вам нужно будет приобрести лицензию, чтобы легально использовать Windows 10.
После того, как вы примете лицензионное соглашение, вы попадете на экран, подобный показанному на рис. 1 , который спрашивает, хотите ли вы обновить свой собственный компьютер или предпочитаете создать установочный носитель. Поскольку эта статья посвящена созданию установочного носителя, обязательно выберите параметр «Создать установочный носитель» и нажмите «Далее».
[Щелкните изображение, чтобы увеличить его.] Рисунок 1: Выберите вариант создания установочного носителя.
На этом этапе программа установки попросит вас выбрать предпочтительный язык, версию Windows и архитектуру. Сделав свой выбор, вы попадете на экран, который спрашивает, какой тип мультимедиа вы хотите создать. Как вы можете видеть на рис. 2 , Microsoft предоставляет вам два варианта: вы можете записать установщик Windows на USB-накопитель или создать файл ISO. Для целей этой статьи я собираюсь начать с демонстрации вам опции USB-накопителя, а затем я расскажу о файлах ISO.
[Щелкните изображение, чтобы увеличить.] Рисунок 2: Вы можете записать установочные файлы Windows на USB-накопитель или в файл ISO.Когда вы выберете опцию USB-накопитель, вам будет предложено выбрать USB-накопитель для использования. Стоит отметить, что на диске должно быть не менее 8 ГБ свободного места, и все данные, которые в настоящее время существуют на диске, будут удалены. Также важно отметить, что программа не выдает вам сообщения «Вы уверены?» предупреждение перед стиранием USB-накопителя, поэтому важно убедиться, что вы вставили правильный диск, прежде чем запускать программное обеспечение.
Запись установочного носителя на USB-накопитель — простой процесс. Просто вставьте USB-диск, выберите опцию USB-флеш-накопитель, и инструмент автоматически загрузит файлы установки Windows и запишет их на диск. Когда процесс завершится, вы просто увидите сообщение о том, что ваш USB-накопитель готов.
[Щелкните изображение, чтобы увеличить.] Рисунок 3: Флэш-накопитель USB создан.Создание файла ISO — не менее простой вариант.После создания файла ISO вы можете использовать его для создания установочного DVD или виртуальных машин. Я покажу вам, как сделать и то, и другое.
После выбора параметра ISO Windows начнет процесс загрузки. Размер файла составляет несколько гигабайт, поэтому в зависимости от скорости вашего интернет-соединения загрузка может занять некоторое время. После завершения процесса вы увидите уведомление о том, что файл ISO загружен.
Если ваша цель — создать установочный DVD-диск, вставьте чистый DVD-диск подходящего размера в устройство записи DVD-дисков вашего компьютера.Затем щелкните правой кнопкой мыши файл ISO и выберите команду «Записать образ диска» из контекстного меню, как показано на рис. 4 .
Рисунок 4. Щелкните правой кнопкой мыши ISO-файл и выберите команду «Записать образ диска» из контекстного меню.Если у вас более старая машина, рекомендуется убедиться, что в это время у вас больше ничего не работает. Некоторые записывающие устройства DVD могут быть привередливыми, если они не могут достичь постоянной скорости передачи данных в процессе записи.
Как упоминалось ранее, вы также можете использовать файл ISO для создания виртуальных машин Hyper-V.Предполагая, что у вас уже установлен Hyper-V, откройте диспетчер Hyper-V. Выберите Новый | Команды виртуальной машины, чтобы начать процесс создания новой виртуальной машины. Работайте с мастером создания новой виртуальной машины, пока не дойдете до экрана «Параметры установки». Здесь вам нужно будет выбрать вариант установки операционной системы из файла загрузочного образа, а затем указать путь к файлу ISO, который вы загрузили. Вы можете увидеть, как это выглядит на рис. 5 .
[Щелкните изображение, чтобы увеличить его.] Рисунок 5. Вы можете использовать ISO-файл для установки Windows на виртуальную машину Hyper-V.Как видите, средство создания мультимедиа предоставляет вам множество возможностей. Кстати, если вам по какой-то причине нужен прямой доступ к установочным файлам Windows, лучше всего создать файл ISO. Если вы посмотрите назад на Рисунок 4 , вы заметите, что, когда я щелкнул правой кнопкой мыши по ISO-файлу, в появившемся контекстном меню появилась команда «Смонтировать». Выбор «Смонтировать» позволяет рассматривать файл ISO как локальный диск, делая все его содержимое доступным для рабочего стола.Когда вы закончите, просто щелкните правой кнопкой мыши букву диска, сопоставленную с файлом ISO, а затем выберите команду «Извлечь».
Об авторе
Брайен Поузи — 19-кратный MVP Майкрософт с многолетним опытом работы в ИТ. В качестве внештатного писателя Поузи написал тысячи статей и написал несколько десятков книг по широкому кругу тем в области информационных технологий.До того, как стать фрилансером, Поузи был ИТ-директором национальной сети больниц и медицинских учреждений. Он также работал сетевым администратором в некоторых из крупнейших страховых компаний страны и в Министерстве обороны Форт-Нокса. В дополнение к его продолжающейся работе в сфере информационных технологий, Поси последние несколько лет активно тренировался в качестве кандидата в коммерческие ученые и астронавты, готовясь к полету в миссии по изучению полярных мезосферных облаков из космоса. Вы можете следить за его обучением космическим полетам на его веб-сайте.
Установка Windows 10 с USB-накопителя
Создание переносной установки Windows на USB-накопитель
Думаете о том, чтобы запаковать Windows на USB-накопитель? Это может оказаться полезным. Вы можете использовать его для запуска любой последней версии Windows на любом компьютере, независимо от его существующей операционной системы, или, другими словами, создать свою собственную портативную версию Windows, которую вы можете взять с собой куда угодно.
Переносная установка Windows также полезна, если вы хотите спасти свой компьютер. Если Windows дает сбой, а затем перестает загружаться, это может помочь вам получить доступ к вашим файлам и, возможно, даже устранить проблему.
Создать переносную установку Windows довольно просто, если у вас есть запасной USB-накопитель.
Шаг 1. Используйте правую флешку
Windows можно установить на любой флэш-накопитель USB 2.0 с объемом памяти не менее 16 ГБ. Однако для оптимальной производительности лучше всего использовать USB 3.0, что обеспечивает более высокую скорость передачи файлов. Но помните, что для повышения производительности USB 3.0 компьютер, к которому вы подключаете диск, должен иметь совместимый порт USB 3.0. В противном случае скорость файлов будет ограничена скоростью USB 2.0.
Еще нужно учесть, сколько использовалась флешка. Производительность флеш-накопителя со временем снижается, поскольку эта технология хранения может обрабатывать только ограниченное количество операций записи и чтения.
Итак, для достижения наилучших результатов возьмите новый USB 3.0, либо тот, который использовался нечасто и нечасто.
Шаг 2. Выберите операционную систему
Вы можете установить любую последнюю версию Windows на USB-накопитель, включая Windows 7, 8 и 10. Все, что вам нужно, кроме USB-накопителя, — это ISO-файл установки Windows вместе с программой для создания портативной установки, которая мы обсудим на следующем шаге.
Приятно знать, что Microsoft также предлагает официальную портативную USB-версию своей операционной системы — Windows to Go.Это доступно как функция в Windows 8 и 8.1 Корпоративная, а также в Windows 10 Pro, Education и Enterprise. Он выглядит и работает так же, как и большинство других типов Windows, но не имеет гибернации, модуля Trusted Platform Module или среды восстановления Windows.
Кроме того, только дюжина USB-накопителей сертифицирована для работы с Windows to Go, включая Kingston DataTraveler Workspace и Spyrus WorkSafe.
Windows to Go позволяет создавать и развертывать все физические и виртуальные бизнес-приложения и загружаться как с управляемых, так и с неуправляемых ПК.Он работает на домашних и офисных компьютерах и должен быть активирован с помощью лицензии Microsoft.
Итак, стоит ли выбирать обычную версию Windows или Windows to Go? Если вы собираетесь использовать одну из упомянутых выше операционных систем Windows Enterprise, Windows to Go может быть хорошим выбором. Вы не пожертвуете никакими функциями. В противном случае вы можете создать переносную установку Windows на USB-накопителе. В любом случае вам понадобится один из следующих инструментов.
Шаг 3. Скачайте Portable Windows Creator Tool
Предположим, что к настоящему времени у вас есть как USB-накопитель, так и ISO-файл Windows.Все, что вам сейчас нужно для создания переносной установки Windows, — это взять инструмент, который поможет вам превратить файл ISO в загрузочную установку Windows для вашего флеш-накопителя.
Наверное, лучший бесплатный инструмент, который вы можете использовать, — это WinToUSB. Помимо создания переносной установки Windows, он также позволяет клонировать существующую установку Windows на USB-накопитель в качестве рабочей области Windows To Go. Но имейте в виду, что бесплатная версия приложения не поддерживает корпоративные версии Windows.
Выполните следующие действия, чтобы подготовить портативную установку Windows примерно за полчаса.
- Загрузите последнюю версию WinToUSB здесь и установите ее на свой компьютер.
- Подключите USB-накопитель к компьютеру. Если это USB 3.0, убедитесь, что вы вставили его в порт 3.0.
- Запустите WinToUSB и выберите установочный файл Windows на вашем компьютере. WinToUSB также поддерживает файлы образов WIM, SWM, ESD и VHD.
- Выберите операционную систему, которую вы хотите установить, из раскрывающегося списка операционных систем.
- Выберите целевой USB-накопитель.
- Не видите USB-накопитель? Попробуйте кнопку «Обновить».
- Выберите загрузочный и системный разделы по умолчанию и оставьте по умолчанию для режима установки Legacy.
- Дождитесь завершения установки. В зависимости от скорости диска и версии Windows, которую вы устанавливаете, это может занять некоторое время. Если вы не хотите ждать завершения установки, выберите параметр выключения после завершения операции.
- Перезагрузите компьютер и войдите в настройки BIOS, часто нажимая клавишу Esc.Перейдите к параметрам загрузки в BIOS и выберите загрузку с USB-накопителя.
Если вы выполнили все эти шаги, переносимая установка Windows должна загрузиться автоматически. Если вы планируете использовать его на других компьютерах, не забудьте изменить настройки BIOS для загрузки с диска. В противном случае большинство компьютеров не увидят диск и автоматически загрузят операционную систему по умолчанию.
Для создания установки Windows To Go процесс аналогичен, только вы должны выбрать Enterprise Edition Windows в качестве источника установки.
Последние мысли
Наличие портативной установки Windows может облегчить вам работу или игру в Windows практически на любом компьютере, независимо от его операционной системы. А поскольку вы можете сохранять файлы и данные на самом флеш-накопителе, вы действительно получаете полную функциональность Windows в вашем кармане.
Единственное ограничение установки Windows на флешку — это потенциально более низкая производительность. Однако с USB 3.0 вы можете передавать данные со скоростью до 625 МБ / с, что может сделать установку этого типа даже быстрее, чем установку на старый жесткий диск.
Переносная установка Windows также является отличным способом протестировать Windows 10 на вашем компьютере без необходимости выполнять двойную загрузку Windows или устанавливать ее поверх текущей операционной системы.
Учитывая, насколько легко создать переносную установку Windows, нет причин, по которым вам не следует ее создавать, если, конечно, у вас уже есть ISO-файл Windows.
Как установить Windows 10 с USB-накопителя
Установка Windows 10 — простая задача. В этом пошаговом руководстве показано, как выполнить чистую установку Windows 10 на компьютер с одним жестким диском, установленным с помощью USB-накопителя.Этот процесс применим ко всем версиям Windows 10.
Перед форматированием и установкой Windows 10 очень важно создать резервные копии файлов и Отключить UEFI.
Вам также необходимо знать, какая у вас текущая ОС Windows — 32- или 64-разрядная. Чтобы узнать это, просто щелкните правой кнопкой мыши Этот компьютер -> Свойства, вы найдете в разделе «Система».
Видеоурок:
Теперь перейдите в раздел загрузки Windows 10 , чтобы загрузить соответствующую ОС (32- или 64-разрядную).В моем примере, поскольку моя текущая ОС является 64-битной версией, мне нужно щелкнуть, чтобы загрузить 64-битную версию Windows 10.
Это загрузит средство создания мультимедиа, это исполняемый файл.
После загрузки найдите и запустите инструмент.
Создать установку USB
Этот инструмент откроет программу установки Windows 10. Здесь выберите Создать установочный носитель для другого ПК , даже если мы будем использовать его для этого ПК.
Выберите выберите язык, выпуск, архитектуру.
В разделе «Выбор носителя» выберите Флэш-накопитель USB . Перед тем, как нажать «Далее», убедитесь, что на вашем компьютере установлена флешка.
Программа установки автоматически обнаружит USB-накопитель. Если у вас несколько USB-накопителей, убедитесь, что вы выбрали правильный. Этот процесс удалит и отформатирует USB-накопитель, убедитесь, что резервное копирование выполнено или оно пустое.
После того, как вы нажмете «Далее», вы перейдете к процессу загрузки и создания, в результате чего будет создан устанавливаемый USB-накопитель с Windows 10.
После создания Windows 10 USB остается только изменить последовательность загрузки в BIOS для загрузки с USB.
После сохранения настроек. после перезагрузки вы сразу загрузитесь с USB и начнете установку Windows 10.
Установить Windows 10
На следующем экране выберите язык, время и клавиатуру или метод ввода. Выберите необходимые настройки и нажмите «Далее», чтобы продолжить.
На следующем экране нажмите « Установить сейчас », чтобы установить Windows 10.
Прочтите условия лицензии и установите флажок « Я принимаю условия лицензии» . Затем нажмите «Далее», чтобы продолжить.
Вам будет предложено два варианта. Обновление или Custom (Advanced). Поскольку мы выполняем чистую установку, мы выберем Custom (Advanced) .
Если у вас установлена предыдущая операционная система Windows, она будет выглядеть следующим образом:
В нашей установке мы выполняем чистую установку, поэтому вам нужно удалить раздел диска, поэтому нажмите Параметры диска (заранее).
Выберите разделы (C 🙂 , обычно называемые «Диск 0 Раздел 1 S система зарезервирована» « и « Диск 0 Раздел 2 » нажмите Удалить.
Появится всплывающее окно с предупреждением о том, что раздел может содержать файлы восстановления и системные файлы. Подтвердите удаление, нажмите ОК. Не волнуйтесь, потому что при установке будут воссозданы все системные файлы.
Сделайте то же самое с разделом , зарезервированным системой. удалите его и нажмите ОК, когда появится всплывающее окно с запросом подтверждения.
После удаления разделов вы должны увидеть только один Нераспределенный диск, выберите нераспределенный диск и нажмите «Далее», чтобы установить Windows 10.
Процесс установкиWindows 10 начнет копирование всех необходимых файлов на ваш жесткий диск, как показано на изображении ниже.
Компьютерная система перезагрузится несколько раз, не нажимайте никаких клавиш во время процесса загрузки, чтобы Windows 10 продолжила установку.
После перезагрузки ваш компьютер будет подготовлен к первому использованию.
Выберите Использовать экспресс-настройки в окне «Быстрое начало работы».
Выберите Я владею и нажмите «Далее».
Введите ключ продукта, поставляемый с Windows 10, и нажмите «Далее». Если вы не введете ключ продукта, вы все равно можете продолжить, нажав Сделать позже .
В окне «Сделайте это своим», если у вас есть действующая учетная запись электронной почты, MSN или Hotmail, введите адрес электронной почты и пароль, принадлежащие этой учетной записи.Если вы хотите создать локальную учетную запись, нажмите , пропустите этот шаг.
Теперь введите имя и пароль человека, который будет использовать этот компьютер, вы можете просто ввести имя пользователя, пароль не является обязательным.
Windows завершит настройку вашего компьютера и перезагрузится.
После окончательной перезагрузки Windows 10 начнет загружаться.
Если вы ввели пароль в процессе установки, вам будет предложено ввести пароль на экране входа в систему.В противном случае вы попадете прямо на рабочий стол.
После входа в Windows 10 запустите компьютер.
3 вещи, которые может сделать установка Windows 10 через USB
У установочного диска есть много применений, о которых вы, возможно, не знали. Если у вас есть установочный USB-накопитель для Windows 10 или флэш-накопитель CD / DVD, вы можете использовать его для трех вещей, а не только для установки Windows 10. Теперь здесь покажите 3 вещи, которые установочный USB-накопитель Windows 10 может сделать за вас.
Часть 1. Установка Windows 10 с установочного USB-накопителя
Есть несколько способов установить Windows 10 на ваш компьютер, например, онлайн-обновление или с установочного диска.
1. Если вы обновляетесь до Windows 10 с Windows 8 / 8.1, просто нужно загрузить файл ISO-образа Windows 10, а затем запустить файл приложения setup.exe в корневом каталоге ISO-файла. Затем следуйте его руководству, чтобы завершить установку.
2.Если вы устанавливаете Windows 10 с установочного USB-накопителя, вам необходимо записать загруженный файл ISO-образа на USB-накопитель, чтобы создать загрузочный USB. Затем загрузите компьютер с USB-накопителя, чтобы завершить установку Windows 10.
В любом случае процесс установки должен быть очень похож на процесс установки Windows 10 на виртуальную машину.
Часть 2: Восстановление Windows 10 с помощью установочного USB-накопителя
Иногда ваш компьютер не может нормально загрузиться из Windows 10 или происходит сбой системы.В этом случае вы можете выполнить восстановление системы с помощью установочного USB-накопителя Windows 10.
Шаг 1. Подключите установочный USB-накопитель к компьютеру.
Шаг 2. Запустите компьютер и войдите в его UEFI (BIOS), чтобы настроить компьютер на загрузку с USB-накопителя.
Шаг 3. После загрузки компьютера с установочного USB-устройства запускается программа установки Windows . Выберите свой язык и нажмите Далее .
Шаг 4: Нажмите Восстановить компьютер .
Шаг 5. Выберите Устранение неполадок > Дополнительные параметры > Восстановление при загрузке > Windows 10 .
Затем он проведет диагностику вашего ПК, а затем отремонтирует его. Кроме того, вы также можете выбрать Устранение неполадок > Сбросить этот компьютер > Сохранить мои файлы / Удалить все > Windows 10 , чтобы перезагрузить компьютер.
, часть 3: сброс пароля с помощью установочного USB-накопителя Windows 10
Если вы забыли пароль и не смогли войти в Windows 10, вам необходимо сбросить пароль.И это должен быть самый простой способ сбросить пароль Windows 10 с помощью USB-накопителя, например USB-накопителя для сброса пароля или установочного USB-накопителя Windows 10. Ниже показано, как сбросить пароль Windows 10 с помощью установочного USB-накопителя.
Шаг 1. Загрузите компьютер с установочного USB-накопителя Windows 10.
Шаг 2. Нажмите клавиши F10 + Shift , когда вы попадете в окно установки Windows. Это откроет командную строку от имени администратора.
Шаг 3. Затем выполните следующие две командные строки, чтобы заменить Utility Manager на экране входа в Windows 10 на cmd.exe . Затем выполните wpeutil reboot и выйдите с установочного USB-накопителя Windows 10, чтобы закрыть командную строку и перезагрузить компьютер.
Шаг 4. Компьютер будет нормально перезагружаться из Windows 10. Когда вы попадете на экран входа в систему, щелкните значок Ease of Access . Откроется диалоговое окно командной строки. Запустите net user
Шаг 5: После успешного сброса пароля.Снова вставьте установочный USB-накопитель Windows 10 в компьютер. Повторите первые два шага и выполните copy c: \ utilman.exe c: \ windows \ system32 \ utilman.exe в диалоговом окне командной строки, чтобы отменить изменения, внесенные в диспетчер служебных программ и cmd.exe.
Если у вас нет установочного USB-накопителя Windows 10, вы можете записать ISO-файл Windows 10 на USB-накопитель, чтобы создать его и сохранить в безопасном месте, потому что это очень помогает на случай, если однажды вам понадобится переустановить Windows 10, или на вашем компьютере происходит сбой системы, или вы забыли пароль для входа в Windows 10.




 x86 или 32 разрядная версия не использует в работе больше 4 Гб оперативной памяти.
x86 или 32 разрядная версия не использует в работе больше 4 Гб оперативной памяти. Здесь необходимо выбрать «для личного».
Здесь необходимо выбрать «для личного». Media Creation Tool скачает все обновления и начнет принудительный процесс обновления до Windows 10 Anniversary Update.
Media Creation Tool скачает все обновления и начнет принудительный процесс обновления до Windows 10 Anniversary Update. Учитывайте, что в одном образе содержатся сразу все редакции Windows 10: в поле выпуск ничего поменять нельзя, выбор профессиональной или домашней версии ОС происходит во время установки.
Учитывайте, что в одном образе содержатся сразу все редакции Windows 10: в поле выпуск ничего поменять нельзя, выбор профессиональной или домашней версии ОС происходит во время установки.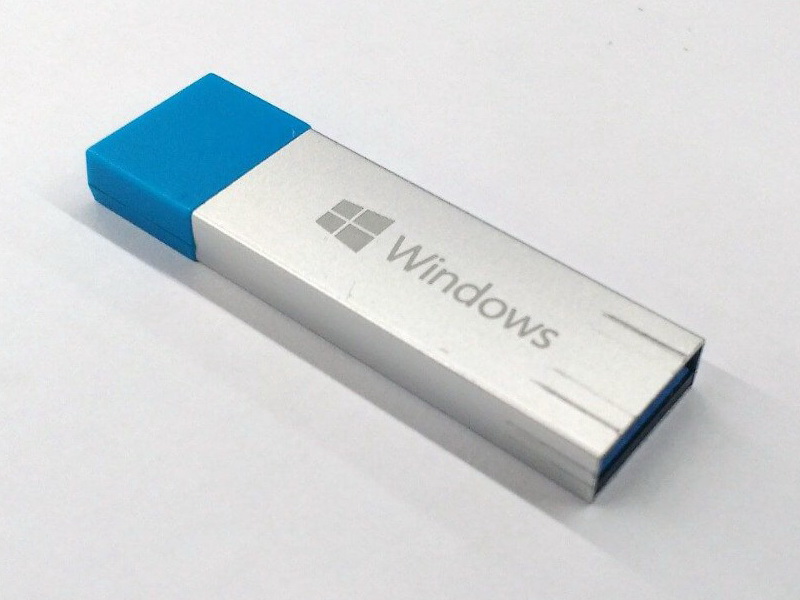 При этом, если вы создаете установочный накопитель на внешнем жестком диске или на USB накопителе размером более 32 Гб, вам пригодятся сведения в разделе «Дополнительная информация» в конце этой инструкции.
При этом, если вы создаете установочный накопитель на внешнем жестком диске или на USB накопителе размером более 32 Гб, вам пригодятся сведения в разделе «Дополнительная информация» в конце этой инструкции.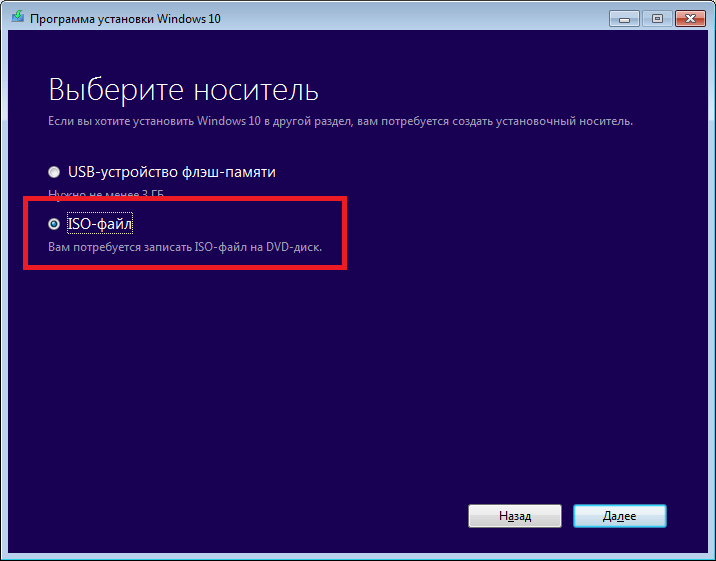 msc и в управлении дисками удалите все разделы с этого накопителя, после чего отформатируйте его с нужной вам файловой системой.
msc и в управлении дисками удалите все разделы с этого накопителя, после чего отформатируйте его с нужной вам файловой системой.
 Если есть возможность, смените в ПК порты USB с версии 2.0 на 3.0/3.1 и используйте флешки, рассчитанные именно под такой интерфейс. Это ускорит процесса возврата Windows 10 к «жизни».
Если есть возможность, смените в ПК порты USB с версии 2.0 на 3.0/3.1 и используйте флешки, рассчитанные именно под такой интерфейс. Это ускорит процесса возврата Windows 10 к «жизни».
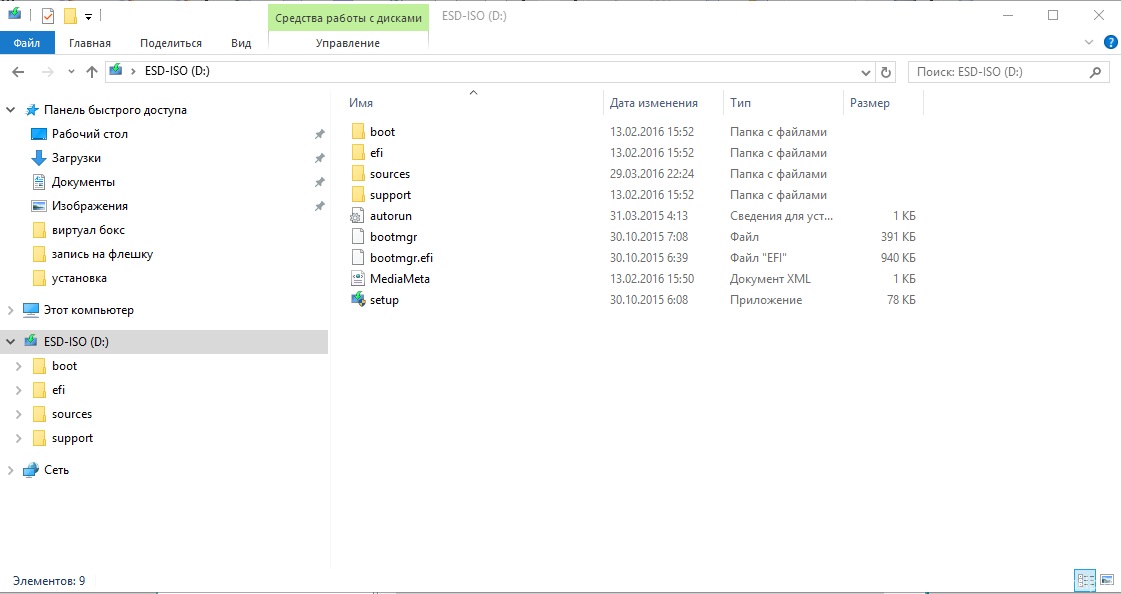
 Установка и восстановление Windows упростились — запускалась программа winnt.exe, но до неё ещё надо было добраться, перемещаясь по папкам компакт-диска с помощью ввода полного пути искомого файла;
Установка и восстановление Windows упростились — запускалась программа winnt.exe, но до неё ещё надо было добраться, перемещаясь по папкам компакт-диска с помощью ввода полного пути искомого файла; Даже если системные файлы в папке C:\Windows\ повреждены, расширенное меню восстановления решит любые проблемы с запуском ОС.
Даже если системные файлы в папке C:\Windows\ повреждены, расширенное меню восстановления решит любые проблемы с запуском ОС.
 Обратите внимание на параметры раздела (как правило, это C: ), где установлена Windows 10.
Обратите внимание на параметры раздела (как правило, это C: ), где установлена Windows 10. Если неисправен контроллер USB (функциональный узел USB-порта), отказала встроенная клавиатура, то обратитесь в ближайший компьютерный сервис-центр;
Если неисправен контроллер USB (функциональный узел USB-порта), отказала встроенная клавиатура, то обратитесь в ближайший компьютерный сервис-центр; Так, «Антивирус Касперского» блокирует клавиатуру — это обусловливается защитой от клавиатурных троянов и спамботов, самостоятельно набирающих и рассылающих сообщения, и кейлоггеров, считывающих и отсылающих на серверы злоумышленников любую информацию, вводимую самим пользователем. Временно отключите ваши «антивирусы», удалив их из списка автозапуска, и перезапустите Windows 10;
Так, «Антивирус Касперского» блокирует клавиатуру — это обусловливается защитой от клавиатурных троянов и спамботов, самостоятельно набирающих и рассылающих сообщения, и кейлоггеров, считывающих и отсылающих на серверы злоумышленников любую информацию, вводимую самим пользователем. Временно отключите ваши «антивирусы», удалив их из списка автозапуска, и перезапустите Windows 10;