КАК СНЯТЬ ЗАЩИТУ ОТ ЗАПИСИ С ФЛЕШКИ
Первый шаг — уточнение источника проблемы. Вставьте флешку в другой порт, а еще лучше — в другой системник. Все работает?
Значит флеху не нужно мучить специализированными утилитами. Вместо этого уделите внимание проблемному компу.
Какие бывают виды защиты от записи
- В некоторых флехах, в основном старых, встречается механическая защита от записи. На них есть переключатель для блокировки.
- Второй способ блокирования записывания файлов — программный. Реализуется он, например, с помощью правки системного реестра. Возможные причины: сбой системы, вирус и прочее.
- Третий вариант — сбой, вызванный неисправностью флешки. Когда носитель выдает сообщение о невозможности записи и категорически не хочет работать, при отсутствии очевидных причин неисправности возникает желание скопировать с него нужную информацию и решить проблему форматированием. Однако форматирование не всегда запускается. Если флеха не хочет быть заново размечена, можно прибегнуть к отладочному софту от производителя накопителя или другого разработчика.

Восстанавливаем файлы: Как восстановить данные с флешки: 5 лучших программ
Как убрать защиту от записи с флешки механически
Аппаратная защита реализуется с помощью переключателя. Функционал пригодится, если необходимо, например, переписать с флехи файлы на чужой подозрительный компьютер. Легкое движение руки — и ваш носитель в безопасности. Если потом ваш комп при попытке копировать на Usb-накопитель начинает ругаться, забывчивому пользователю нужно просто снять механическую защиту с флешки. Аналогичная ситуация порой возникает с SD-картами с переключателями.
Интересная статья: Почему компьютер не видит флешку: 8 основных причин
Как снять защиту с флешки от записи с помощью правки настроек или стороннего софта
Далее речь пойдет об использовании средств Windows и софта сторонних разработчиков. Первым делом стоит заглянуть в сисреестр и локальные политики, затем попробовать привести флеху в чувство с помощью командной строки. Если уверены, что на ПК отсутствуют вирусы — переходите к скачиванию утилит для восстановления Usb-накопителей.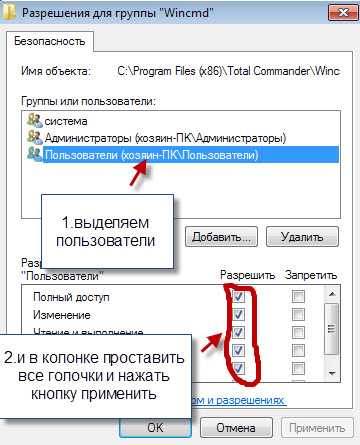
Подключаем Usb-накопитель к таблету: Как быстро подключить флешку к планшету — гайд на 4 пункта
Редактор реестра Windows
Порой Windows, вольно или невольно, преподносит неприятные сюрпризы. Изменился один параметр в сисреестре — и пользователю приходится заморачиваться проблемой, как убрать несанкционированную защиту от записи с флешки. Однако никто не мешает внести соответствующие правки. Для этого после проверки компа на вирусы:
- Жмем Win+R.
- Бодро вбиваем regedit.
- Разыскиваем папочку HKEY_LOCAL_MACHINE\SYSTEM\CurrentControlSet\Control\StorageDevicePolicies. В ней есть параметр WriteProtect. Исправляем его с «1» на «0».
После правки сисреестра извлекаем флешку, перезагружаемся и смотрим: наступил ли эффект от наших манипуляций.
Если папки StorageDevicePolicies в реестре нет, корень проблемы зарыт в другом месте.
Командная строка
Алгоритм следующий:
- В десятой Винде кликаем на лупу возле «Пуска».

- Вбиваем команду cmd. Следующий шажок — клацаем правой по нарисовавшейся командной строке и заходим от имени админа.
- Набираем diskpart.
- После набора list disk появится список накопителей. Найти в нем флешку обычно труда не составляет, она меньше по размеру. Если на компе 2 логических диска — Usb-накопитель будет, скорее всего, называться «Диск 2», а нулевой и первый — это разделы винчестера.
- Выбираем флешку. В нашем примере для этого вбиваем: select disk 2. Компьютер сообщит, что Диск 2 готов к работе.
- Избавляемся от атрибута «только чтение» с помощью нехитрой комбинации символов: attributes disk clear readonly.
- Для выхода набираем exit.
Выходим на финишную прямую — вынимаем/вставляем флешку и проверяем ее готовность принимать информацию.
Проверка на вирусы
Вредоносное ПО любит использовать флешки в качестве способа распространения. Пользователи порой помогают вирусам сделать свое черное дело, допуская автозапуск съемных носителей на ПК. Оставлять автозапуск активным имеет смысл, только если на компе установлен надежный антивирус.
Пользователи порой помогают вирусам сделать свое черное дело, допуская автозапуск съемных носителей на ПК. Оставлять автозапуск активным имеет смысл, только если на компе установлен надежный антивирус.
Если на ПК нет приложений, способных защитить от вирусов, нужно заполнить этот пробел. Затем проверить флешку на наличие вредоносного ПО. Антивирусы умеют делать это. Достаточно открыть папку с логическими и съемными дисками, выбрать флеху, кликнуть по ней правой и выбрать в контекстном меню «Сканировать…».
Больше шансов на позитивный результат в случаях, когда имеются другие признаки вирусной активности: с флехи пропали документы, на ней объявились непонятные файлы/папки, она тормозит, на нее ругается антивирус другого ПК и т.д. Вредоносное ПО довольно редко блокирует запись на носитель. Решить вопрос, как снять с забарахлившей флешки защиту от записи, обычно удается другими способами.
Ангрейдим ПК: Как подключить дополнительный жесткий диск: 2 способа коннета
Изменение групповой политики
В Windows кроме сисреестра есть еще настройки локальной политики.
- На этот раз вместо набора cmd копируем в «Поиск» команду gpedit.msc.
- Следуем по пути в левой части окошка: Админшаблоны — Система — Доступ ко всем съемным носителям.
- В правой части смотрим политику, которая отвечает за табу на копирование инфы на съемные диски. Она должна быть не задана или отключена.
Специальные программы
Самый эффективный способ реанимации флешки, недоступной для записи и форматирования, — использование специальных утилит. Они делятся на 2 категории: универсальные и предназначенные для устранения неисправностей на носителях определенного производителя или ориентирующиеся на контроллер устройства.
- Пример универсальной утилиты
EaseUS Tools M. После установки и запуска выбираем Write Protection, затем — флешку, и жмем Disable. - Пример утилиты для работы с флешками на контроллерах Фисон
Phison Format&Restore. Сразу после запуска прога предлагает 2 варианта: Format и Restore. Можно для начала выбрать Restore. Если выдаст ошибку, переставьте накопитель. Возможно, после этого Windows предложит отформатировать его, и процесс на этот раз пройдет успешно.
Сразу после запуска прога предлагает 2 варианта: Format и Restore. Можно для начала выбрать Restore. Если выдаст ошибку, переставьте накопитель. Возможно, после этого Windows предложит отформатировать его, и процесс на этот раз пройдет успешно.
Все эти утилиты не гарантируют сохранности файлов на флешке, да и помогают они не всегда. Однако никто не мешает использовать разные программы. В большинстве случаев первая или вторая приложуха дает положительный результат.
Примеры программ для избавления от различных болячек флешек известных брендов:
Правильно подобрать приложуху поможет знание VID и PID — модели и производителя контроллера флехи. Посмотреть их можно в контроллерах Usb, размещенных в Диспетчере устройств. При наличии VID и PID можно искать название проги в базах флешек в Сети.
На этом обзор технологий как снять защиту от записи с выделывающейся флешки подошел к концу. Не спешите отправлять в корзину заглючившую флеху: с помощью нехитрых манипуляций можно подарить ей вторую жизнь, реанимировать всерьез и надолго.
Чистим винчестер: Как очистить жесткий диск: 5 проверенных технологий
Как снять защиту от записи с флешки?
Есть много причин, которые могут вызвать сбои в работе флешки. Это могут быть как ошибки файловой системы, так и проделки вируса, а итогом может стать невозможность записи на флешку какой-либо информации. Далее мы попробуем разобраться, как снять защиту от записи с флешки наиболее распространенным способом.
Первым делом нужно убедиться, что проблема именно с нашей флешкой, т.е. на другие флешки на этом компьютере можно без проблем записать информацию. Если это все же флешка, пришло время ее форматировать.
Стандартная утилита Виндовс в такой ситуации мало чем будет полезна, а вернее вообще не поможет. Нам понадобится специальная утилита, предназначенная конкретно для нашей флешки. Каждый производитель флешек использует в них определенный контроллер памяти, под который и создается специальная утилита, и зная название флешки можно подобрать соответствующую программу. Так JetFlash Recovery Tool подходит только для флешек JetFlash, A-DATA и Transcend, Apacer Repair для флешек фирмы Apacer, AlcorMP для флешек с контроллерами AlcorMP.
Так JetFlash Recovery Tool подходит только для флешек JetFlash, A-DATA и Transcend, Apacer Repair для флешек фирмы Apacer, AlcorMP для флешек с контроллерами AlcorMP.
Но есть и универсальные программы, способные отформатировать флешку любого производителя, например, HP USB Disk Storage Format Tool. В таких маленьких утилитах очень простой интерфейс, так как имеется всего несколько пунктов меню, а именно выбор флешки, выбор файловой системы и способа форматирования.
Интерфейс утилиты HP USB Disk Storage Format Tool
Если вдруг выяснилось, что на компьютере вообще невозможно записать файлы ни на какую флешку, то виной всему операционная система, и исправлять нужно именно ее. Для начала посмотрим в редакторе локальной групповой политики Windows наличие различных запретов.
Нам нужно запустить приложение gpedit.msc и быстрее всего это сделать, запустив его через панель «Выполнить». Далее в программе переходим «Конфигурация компьютера\\Административные шаблоны\\Система\\Доступ к съемным запоминающим устройствам\\ Съемные диски: запретить запись».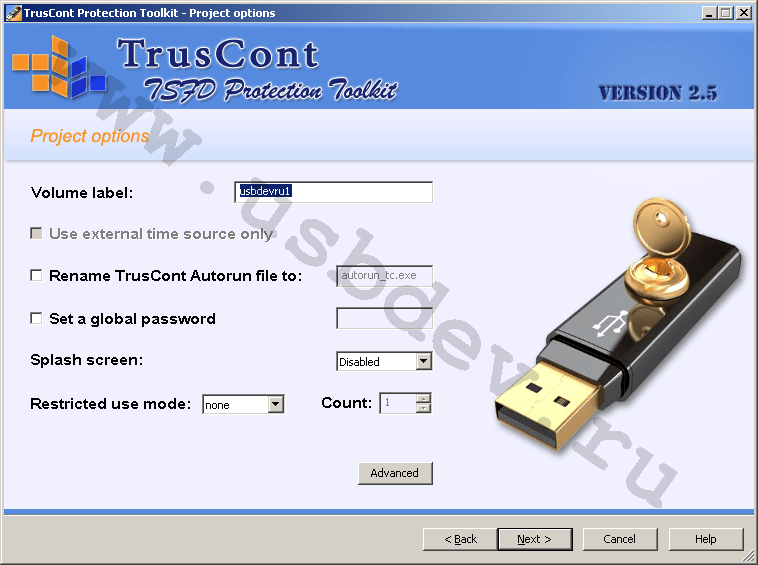 Если в параметрах установлено «Включено», меняем на «Отключить».
Если в параметрах установлено «Включено», меняем на «Отключить».
Меняем параметры в локальной групповой политике Виндовс
Меняем нужный параметр на \»Отключить\»
Этот же параметр нужно проверить и в разделе «Конфигурация пользователя», и при необходимости исправить.
Проверить наличие защиты от записи можно и в редакторе реестра. Открываем редактор реестра и переходим «HKEY_LOCAL_MACHINE\\SYSTEM\\CurrentControlSet\\Control\\StorageDevicePolicies». Этого раздела может и не быть, тогда смело его создаем, создаем в нем параметр «WriteProtect» и устанавливаем значение «0».
Создаем в редакторе реестра новый раздел
Создаем новый параметр в разделе редактора реестра
Задаем значение параметру в редакторе реестра
youtube.com/embed/7yqVCkeUKNI?rel=0&wmode=transparent» frameborder=»0″ allowfullscreen=»»>После редактирования реестра необходимо перезагрузить компьютер и попробовать записать файлы на флешку.
Также интересные статьи на сайте chajnikam.ru:
На флешку не скидываются большие файлы
Как увидеть скрытые файлы на флешке?
Удалил файлы с флешки, как восстановить?
Как восстановить фотографии на флешке?
Как снять защиту от записи с USB-накопителя: 6 простых шагов
Что касается разочаровывающих сообщений о технических ошибках, то «Этот диск защищен от записи» стоит рядом с печально известным «ПИСЬМО ЗАГРУЗКИ ПК». Вы просто пытаетесь сохранить какие-то файлы, и вдруг ваш USB-накопитель выдает вам отношение?
Вы можете взять еще одну флешку, особенно если у вас под рукой много объемных USB-накопителей. Однако, если вы знаете, как работает защита от записи, вы действительно сможете ее снять! Давайте немного узнаем об этой функции флешки и о том, почему она существует. Затем мы покажем вам шесть простых возможных вариантов, как снять защиту от записи на USB.
Затем мы покажем вам шесть простых возможных вариантов, как снять защиту от записи на USB.
Что такое защита от записи на USB-накопителе?
Режим защиты от записи — это аппаратная или программная функция, которая предотвращает удаление, копирование или изменение файлов на USB-накопителе. Он также известен как режим только для чтения.
Пока накопитель находится в этом режиме, пользователь может получить доступ к файлам, но не может их изменять. Это означает, что нельзя добавлять файлы, удалять файлы, копировать файлы, редактировать файлы — вы поняли.
Это может показаться нелогичным. Почему вы хотите, чтобы ваше устройство хранения не делало этих вещей? Оказывается, на самом деле есть несколько довольно веских причин, в том числе:
- Защита диска от вредоносных программ и вирусов.
- Предотвращение распространения или изменения проприетарных корпоративных файлов.
- Защита важных файлов (таких как резервные копии юридических документов или закрытые криптографические ключи) от удаления или кражи.

Можно ли снять защиту от записи с USB-накопителя?
Ответ зависит от того, как настроена защита от записи на вашем USB-накопителе. На некоторых накопителях защита от записи настраивается с помощью прошивки микросхемы контроллера запоминающего устройства. В USB Memory Direct мы часто добавляем эту функцию по запросу наших клиентов. Эту защиту от записи нельзя снять, и мы рекомендуем вам использовать другой диск.
Однако это не относится к каждому диску, защищенному от записи. Вот шесть методов, которые вы можете попробовать, чтобы снять защиту от записи на USB-накопителе!
Примечание. Для методов, включающих изменение свойств диска, после этого обязательно перезагрузите компьютер!
1. Проверьте наличие переключателя защиты от записи на корпусе USB-накопителя.
Сначала найдите крошечный переключатель на корпусе накопителя. Это переключатель защиты от записи, который переводит накопитель в режим защиты от записи, и его можно легко случайно активировать в кармане или рюкзаке. Все, что вам нужно сделать, это перевести переключатель в положение «выключено». Переключатели защиты от записи больше не используются на новых USB-накопителях, но их всегда стоит проверить.
Все, что вам нужно сделать, это перевести переключатель в положение «выключено». Переключатели защиты от записи больше не используются на новых USB-накопителях, но их всегда стоит проверить.
2. Убедитесь, что на флешке достаточно места.
В последние годы размеры флэш-накопителей быстро увеличиваются. Однако на небольших устройствах USB-накопители иногда отображаются как доступные только для чтения, если на них заканчивается место. В проводнике Windows или Mac Finder щелкните правой кнопкой мыши диск и посмотрите на его место для хранения в разделе «Свойства». Если диск почти заполнен, попробуйте удалить некоторые файлы. (В этом случае вы все равно сможете удалять файлы.)
3. На ПК отредактируйте настройки диска в редакторе реестра Windows.
Откройте редактор реестра Windows из меню «Пуск». Следуйте этой навигации: HKEY_LOCAL_MACHINE\SYSTEM\CurrentControlSet\Control\StorageDevicePolicies.
Здесь вы должны увидеть значение DWORD с именем WriteProtect. Дважды щелкните его, чтобы открыть диалоговое окно. В поле «Значение данных» введите 0, чтобы отключить защиту от записи, и нажмите «ОК».
Дважды щелкните его, чтобы открыть диалоговое окно. В поле «Значение данных» введите 0, чтобы отключить защиту от записи, и нажмите «ОК».
4. На Mac используйте функцию восстановления разрешений Дисковой утилиты.
Дисковая утилита OS X позволяет легко сбросить разрешения на устройстве хранения. Просто перейдите в «Приложения»> «Дисковая утилита» и найдите имя своего диска на левой панели.
Нажмите «Первая помощь», чтобы просканировать диск на наличие ошибок. После этого нажмите «Восстановить права доступа к диску», чтобы сбросить разрешения на флэш-накопителе.
5. С помощью утилиты diskpart Windows снимите защиту от записи с диска.
В командной строке введите «diskpart», Enter, «list disk» и снова Enter. Вы увидите пронумерованный список всех дисковых томов.
Найдите свой USB-накопитель, просмотрев размер каждого тома и сравнив его с размером вашего флэш-накопителя. Введите «выберите диск 1» или «выберите диск 2» и т. д. в зависимости от номера, присвоенного Windows вашему USB-накопителю. Нажмите Ввод.
Нажмите Ввод.
Далее введите эту фразу без кавычек: «Атрибуты диска очищаются только для чтения». Нажмите Enter, подождите, пока diskpart выполнит свою работу, а затем введите «Выход» и снова нажмите Enter.
6. Переформатируйте диск.
В крайнем случае вы также можете попробовать переформатировать USB-накопитель, чтобы снять защиту от записи. Это приведет к удалению всех данных на диске, поэтому убедитесь, что все, что вы хотите сохранить, имеет резервную копию! Воспользуйтесь нашими руководствами, чтобы узнать, как отформатировать USB-накопитель в macOS или Windows 10.
【Решено 2022】5 способов снять защиту от записи с USB-накопителя в Windows 10
Как снять защиту от записи с флешки в Windows 10?
«Я попытался удалить или добавить на свой диск, появляется сообщение «защита от записи». В этой проблеме мой флеш-накопитель не защищен от записи, потому что его можно добавлять или удалять на другом компьютере, но нельзя только на моем компьютере с окном 10.
Как я могу решить эту проблему? Пожалуйста, дайте мне какой-нибудь совет». -Вопрос от Reddit
Вы получили сообщение «Диск защищен от записи» при попытке скопировать файлы или папки на USB-накопитель или SD-карту в Windows 10? Успокойся сейчас! Этот пост покажет вам как снять защиту от записи с USB или SD карт. Многие люди в различных социальных сетях высказались о том, что сталкиваются с этой проблемой. Один из таких примеров приведен выше. Не волнуйся; в этой статье подробно рассказывается, как снять защиту от записи с USB-накопителя в Windows 10.
- Часть 1: Обзор USB с защитой от записи
- Часть 2. Как снять защиту от записи с USB-накопителя в Windows 10?
- Исправление 1: Используйте переключатель блокировки
- Исправление 2: Запустите команду Diskpart
- Исправление 3: Изменить реестр
- Исправление 4: отключить шифрование BitLocker
- Исправление 5: Форматирование защищенного от записи USB
- Часть 3: Как восстановить данные после форматирования USB-накопителя с защитой от записи? HOT
- Часть 4.
 Часто задаваемые вопросы о защите от записи
Часто задаваемые вопросы о защите от записи
Как снять защиту от записи с USB-накопителя в Windows 10?
Скачать бесплатно
Для ПК
Безопасная загрузка
Скачать бесплатно
Для MAC
Безопасная загрузка
купить сейчас купить сейчас
Часть 1: Обзор USB
с защитой от записи1. Что означает защита от записи?
Доступна физическая или виртуальная защита от записи (иногда называемая «только для чтения»). Когда на USB-устройстве активирована защита от записи, она может предотвратить запись новых данных или изменение старых файлов. Обычно это означает, что вы можете только читать данные, уже находящиеся на USB, но не стирать или изменять их. Вы можете предотвратить перезапись или удаление данных с помощью защиты от записи.
Знаете ли вы, как снять защиту USB от записи в Windows 10? Не волнуйся; этот пост покажет вам, как бесплатно снять защиту от записи с USB.
2.
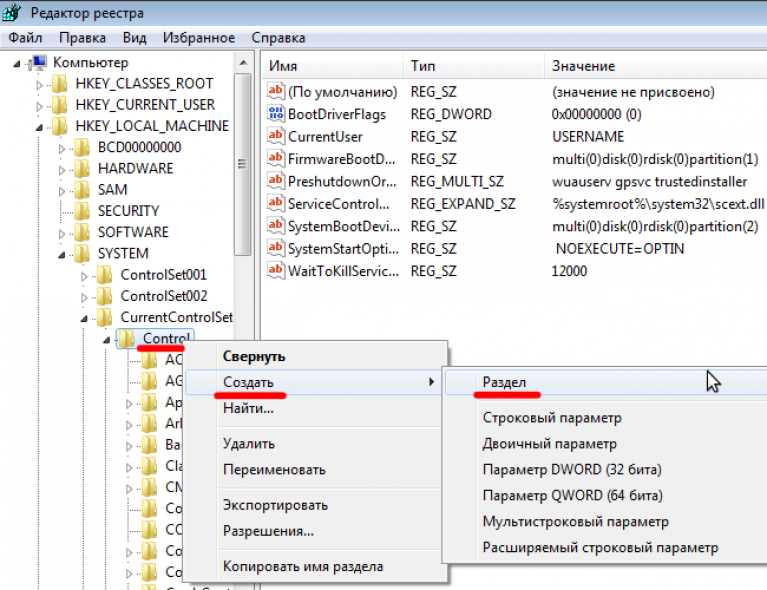 Почему мой USB-накопитель защищен от записи?
Почему мой USB-накопитель защищен от записи?Всякий раз, когда вы сталкиваетесь с ошибкой защиты от записи, вас должны интересовать возможные причины. Несколько причин приведены ниже:
- На некоторых SD-картах и USB-накопителях имеется переключатель физической защиты от записи. Если это происходит, переместите его в открытое положение.
- Инфекции поражают USB-накопитель или SD-карту. Если вы обнаружите инфекцию, избавьтесь от использования вашего антивирусного программного обеспечения.
- На USB-накопителе или SD-карте больше нет свободного места.
В третьем случае исправить ошибку безопасности сложно, потому что вы не можете просто переместить или стереть записи на USB-накопителе или SD-карте. В этом состоянии вы можете попробовать меры, представленные в следующей части.
Часть 2: Как снять защиту от записи с USB-накопителя в Windows 10?
Вы знаете, как снять защиту USB от записи? Приведенные ниже шаги покажут вам, как снять защиту от записи с USB-накопителей в Windows 10.
Исправление 1: используйте переключатель блокировки
Физический переключатель на некоторых флэш-накопителях USB позволяет заблокировать или снять защиту от записи. На флешке расположение кнопки будет другое. Убедитесь, что переключатель блокировки переведен в положение разблокировки. Если USB-накопитель заблокирован, вы не сможете перенести на него данные.
Если переключатель защиты от записи на вашем USB-накопителе выключен, но вы по-прежнему получаете сообщение об ошибке, или если на вашем USB-накопителе нет физической кнопки, перейдите к следующему исправлению.
Исправление 2: Запустить команду части диска
Вы можете снять защиту от записи с USB-накопителей с помощью Diskpart, программы командной строки, входящей в состав Windows. Пожалуйста, обратитесь к шагам ниже:
Шаг 1 : Удерживайте «Windows + R» на клавиатуре. Чтобы открыть командную строку DiskPart, введите «diskpart» во всплывающем диалоговом окне «Выполнить» и нажмите кнопку «ОК».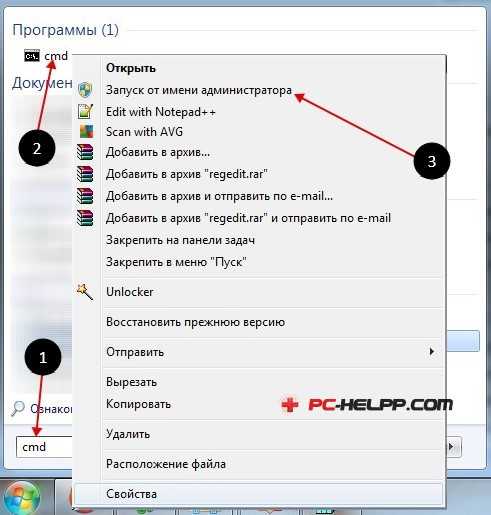
Шаг 2 : Введите приведенные ниже команды по одной и нажимайте Enter после каждой:
- Список дисков — эта команда отображает все диски, подключенные к компьютеру, включая внутренние жесткие диски.
- «n» — это количество USB-накопителей, поэтому выберите диск с номером n. Вы можете сказать, какой это, посмотрев на столбец Размер.
- Характеристики диска очищаются только для чтения — измените свойства вашего USB-накопителя, чтобы сделать его доступным не только для чтения.
Шаг 3 : Закройте командную строку DiskPart и снова подключите флэш-накопитель USB, чтобы проверить, устранена ли ошибка защиты от записи. Если нет, то перейдите к следующему шагу.
Исправление 3: Изменить реестр
Шаг 1 : На клавиатуре нажмите «Windows + R». Чтобы открыть редактор реестра, введите «Regedit» во всплывающем диалоговом окне «Выполнить» и нажмите «Ввод» или нажмите «ОК».
Шаг 2 : Разверните элементы левой панели, чтобы перейти к пути.
Шаг 3 : Щелкните правой кнопкой мыши клавишу Control (папка), выберите «Создать» и выберите «Ключ». StorageDevicePolicies — это имя нового ключа.
Шаг 4 : Щелкните правой кнопкой мыши пустое место на правой панели и выберите вновь сгенерированный ключ. Выберите «Создать», а затем значение DWORD (32-разрядное). Создайте новый DWORD с именем WriteProtect.
Шаг 5 : Измените значение вновь сформированного DWORD с 1 на 0, дважды щелкнув его. Чтобы изменить, нажмите «ОК».
Шаг 6 : Перезагрузите компьютер после закрытия редактора реестра.
Исправление 4: отключить шифрование BitLocker
Если на вашем USB-накопителе активирован BitLocker, он зашифрует ваши файлы и сохранит их в безопасности. Вам понадобится пароль или ключ восстановления, чтобы отключить BitLocker на USB-накопителе. Если у вас нет других вариантов, вам придется переформатировать жесткий диск.
На ПК выполните следующие действия, чтобы исправить защищенный от записи USB:
Шаг 1 : Запустите «Проводник» и найдите нужное устройство хранения. BitLocker был активирован для устройства, если на значке был изображен замок.
BitLocker был активирован для устройства, если на значке был изображен замок.
Шаг 2 : Выберите «Управление BitLocker» в контекстном меню, щелкнув значок правой кнопкой мыши. Этот шаг открывает окно BitLocker Drive Encryption, в котором отображается список всех единиц хранения и их состояние шифрования.
Шаг 3 : Чтобы отключить BitLocker, щелкните защищенный USB-накопитель правой кнопкой мыши и выберите «Отключить BitLocker». Введите пароль или выберите другой вариант перед вводом ключа восстановления. Состояние указывает на то, что устройство расшифровывается и что BitLocker будет отключен после его завершения.
Попробуйте снова скопировать что-нибудь на USB-накопитель после отключения BitLocker, чтобы увидеть, исчезла ли проблема.
Советы: Если вы потеряли данные с USB-накопителя, зашифрованного с помощью Bitlock, Tenorshare 4DDiG может помочь вам в 3 простых шага!
Видеоурок о том, как удалить Bitlocker в Windows 10 || Восстановить данные Bitlocker в Windows 10
Скачать бесплатно
Для ПК
Безопасная загрузка
Скачать бесплатно
Для MAC
Безопасная загрузка
купить сейчас купить сейчас
Исправление 5: форматирование защищенного от записи USB-накопителя
При поиске в Интернете способов решения проблемы с защитой от записи на USB/SD-карту всплывает вопрос о форматировании USB-накопителя, SD-карты или других внешних запоминающих устройств.
Поскольку файловая система могла быть повреждена, в результате чего ваш накопитель был в ужасном состоянии, это считается хорошим способом снять защиту от записи с USB/флешки/SD-карты. Однако следует помнить, что форматирование USB приведет к потере данных. Не беспокойтесь, профессиональный инструмент для восстановления данных USB может помочь вам в восстановлении данных.
Часть 3: Как восстановить данные после форматирования USB-накопителя с защитой от записи?
После форматирования защищенного от записи USB-накопителя все данные на нем будут потеряны. К счастью, с помощью инструмента восстановления данных Tenorshare 4DDiG вы можете легко восстановить любые потерянные или отформатированные данные как со съемных, так и с локальных дисков. Теперь следуйте приведенным ниже инструкциям, чтобы узнать, как восстановить данные с отформатированных USB-накопителей всего за 3 шага.
- Восстановление после различных сценариев потери, таких как удаление, форматирование, RAW и т.
 д.
д. - Поддержка извлечения данных с USB-накопителей, жестких дисков, карт памяти, цифровых фотоаппаратов и видеокамер, а также других устройств хранения данных.
- Восстановление потерянных данных с дисков, зашифрованных Bitlock.
- Поддержка восстановления данных с компьютеров Windows 11/10/8/1/8/7 и Mac.
- Совместимость с более чем 1000 типов файлов и файловых систем, включая фотографии, видео, документы, аудио и другие.
Скачать бесплатно
Для ПК
Безопасная загрузка
Скачать бесплатно
Для MAC
Безопасная загрузка
купить сейчас купить сейчас
- Подключите USB и выберите его для сканирования
- Сканирование USB-накопителя
- Предварительный просмотр и восстановление файлов
После установки откройте Tenorshare 4DDiG и подключите отформатированный USB-накопитель к компьютеру. После того, как программа обнаружит его, нажмите «Сканировать», чтобы продолжить. Перед сканированием вы также можете выбрать целевые типы файлов.
4DDiG быстро ищет потерянные файлы на выбранном USB-накопителе в зависимости от ваших предпочтений. И вы можете переключиться с просмотра дерева на просмотр файлов или просто использовать фильтр для поиска потерянных данных.
И вы можете переключиться с просмотра дерева на просмотр файлов или просто использовать фильтр для поиска потерянных данных.
Как только файлы будут найдены, вы можете просмотреть их и восстановить в безопасном месте на своем ПК. Не рекомендуется сохранять файлы обратно в папку, в которой они были утеряны, во избежание перезаписи данных.
Часто задаваемые вопросы, защищенные от записи
1. Как я могу изменить защищенный от записи USB в Windows 10?
Найдите переключатель блокировки на USB-устройстве и переведите его в выключенное положение. Вместо этого используйте команду diskpart или установите значение WriteProtect равным 0 в редакторе реестра Windows. Снимите флажок Только для чтения в свойствах файла для отдельных файлов.
2. Как снять защиту от записи с карты micro SD в Windows 10?
Есть три способа снять защиту от записи с SD-карт.
- Переведите физический переключатель в положение «Вкл.





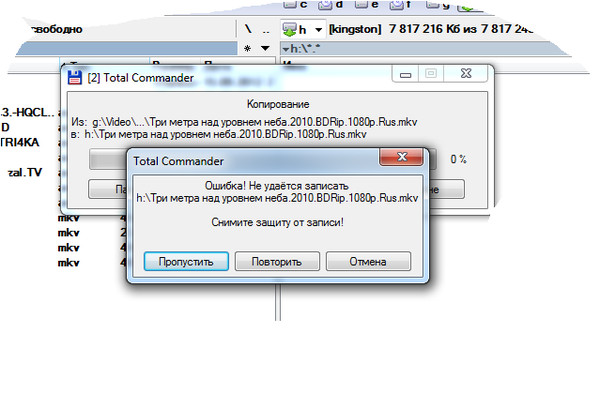 Сразу после запуска прога предлагает 2 варианта: Format и Restore. Можно для начала выбрать Restore. Если выдаст ошибку, переставьте накопитель. Возможно, после этого Windows предложит отформатировать его, и процесс на этот раз пройдет успешно.
Сразу после запуска прога предлагает 2 варианта: Format и Restore. Можно для начала выбрать Restore. Если выдаст ошибку, переставьте накопитель. Возможно, после этого Windows предложит отформатировать его, и процесс на этот раз пройдет успешно.

 Часто задаваемые вопросы о защите от записи
Часто задаваемые вопросы о защите от записи д.
д.