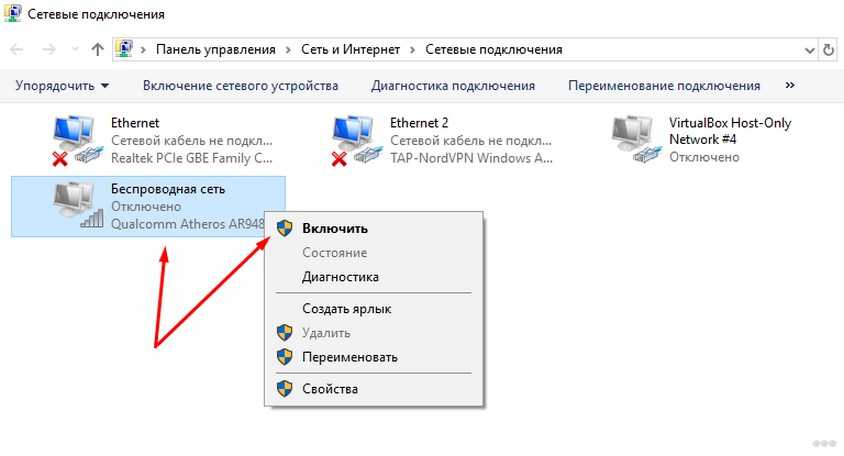Беспроводная сеть отключена и не работает Wi-Fi на Windows 10
В большинстве случаев проблемы, не требующие ремонта или замены электронных компонентов ПК, легко решаются без обращения в сервисный центр. Здесь будут рассмотрены вопросы, почему отключена беспроводная сеть на компьютерах с ОС Windows 10, и что делать для устранения подобных проблем. Начинаем!
Содержание
- Причины отключения
- Не установлен или установлен некорректный драйвер
- Отключение устройства в диспетчере
- Режим в самолете
- Штатное отключение модуля
- Рекомендации
- Задать вопрос автору статьи
Причины отключения
Давайте разбираться, почему не работает Wi-Fi на ПК с Windows 10, и здесь же будем описывать варианты «лечения».
Смотрите также видео по теме:
Не установлен или установлен некорректный драйвер
В этом случае при входе в компьютер в системном «трее» отображается статус ошибки подключения – «Не подключено: нет доступных подключений»:
В диспетчере устройств оборудование будет определяться как «Неизвестное устройство». Эта проблема может возникнуть при установке новой операционной системы с нуля, в результате сбоя при установке микропрограммы, а также, если пользователь установил некорректный или неподходящий драйвер.
Эта проблема может возникнуть при установке новой операционной системы с нуля, в результате сбоя при установке микропрограммы, а также, если пользователь установил некорректный или неподходящий драйвер.
В первую очередь для устранения проблемы с драйвером, необходимо знать модель Wi-Fi адаптера или ноутбука. Используя наименование оборудования, на официальном сайте производителя нужно найти драйвер актуальной версии, совместимый с Windows 10, и загрузить его на компьютер.
Для установки или обновления драйвера необходимо в диспетчере устройств выбрать неизвестное устройство или сетевой контроллер и нажать «Обновить драйвер». Далее следует указать месторасположение скаченной ранее программы.
Обновление драйвера нового устройства:
Выбор автоматической установки или вручную с указанием пути установки:
Одним из вариантов установки драйвера может быть способ запуска установочной программы (исполняемого файла «exe» – setup.exe или install.exe). Этот вариант более простой и подходит в том случае, если в комплекте с драйвером идет инсталлятор и требуется выполнить новую установку, например, после переустановки операционной системы.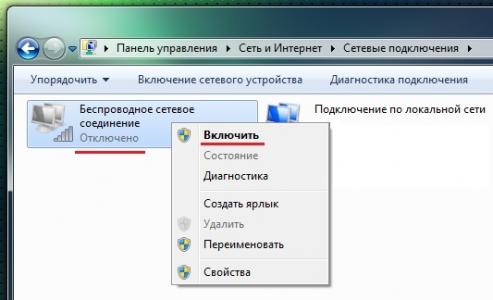
Для обновления же и исправления некорректного драйвера, лучше использовать первый способ – через диспетчер устройств. В этом случае, в комплекте идет архив, содержащий только файлы «sys» и «inf» – собственно это и есть драйвера адаптера. После установки драйвера, статус в системном «трее» должен измениться и в диспетчере устройств не должно быть вопросительных и восклицательных знаков напротив сетевого модуля. После этого можно пробовать подключаться к доступной сети.
Статус работающего модуля Wi-Fi без подключения к сети:
Таким образом выглядит нормальное состояние сетевых устройств:
Отключение устройства в диспетчере
Одна из причин, почему перестал работать Wi-Fi – отключение оборудования (сетевого адаптера). В «трее» Windows 10 статус сетевого подключения при этом отображается также, как и при некорректном или отсутствующем драйвере.
А в диспетчере устройств сетевое оборудование будет в статусе «Отключено».
Такая ситуация может возникнуть как из-за принудительного отключения оборудования, так и возможно из-за действия сторонней программы (как правило программы безопасности) – например, антивируса.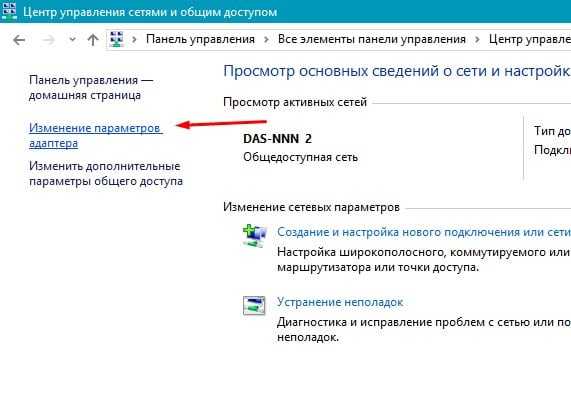 Решение проблемы заключается в возврате в нормальный режим работы адаптера Wi-Fi. Для этого необходимо «Включить устройство» в диспетчере Windows.
Решение проблемы заключается в возврате в нормальный режим работы адаптера Wi-Fi. Для этого необходимо «Включить устройство» в диспетчере Windows.
Если ошибки подключения повторяются, необходимо временно, на период решения проблемы, отключить антивирус, проверить его политики и настройки в разделе «Контроль устройств». Возможно запрещены сетевые устройства, или даже шина подключения. Это часто применяется в корпоративной среде.
Режим в самолете
Этот режим используется для быстрого отключения и восстановления беспроводных технологий – Wi-Fi, bluetooth, мобильной связи. За счет этого можно существенно продлить время автономной работы ноутбука или нетбука в пути или в самолете. В таком режиме не производится поиск сетей, а также не происходит сетевой активности – приема и передачи данных. При этом все остальные функции и программы доступны пользователю.
Стоит ли говорить, что этот режим может быть причиной того, что пропал интернет на ноутбуке, и что делать для восстановления работы? В «трее» операционной системы будет показан соответствующий статус беспроводной сети – «Не подключено: беспроводная связь отключена».
Режим «в самолете» включен:
Режим «в самолете» отключен:
Штатное отключение модуля
Беспроводной модуль на ноутбуке или нетбуке можно включить или выключить с помощью отдельного переключателя, либо с помощью комбинации функциональных клавиш (Fn + F5 – например у ноутбуков «Lenovo», Fn + F3 – «Acer»). Поэтому если обнаружено отключение сетевого адаптера Wi-Fi, то необходимо попробовать включить его, воспользовавшись этим способом.
Так же очень часто на ноутбуке пропадает Wi-Fi из-за обновления операционной системы (чаще всего из-за сбоя установки самого обновления или драйвера из центра Microsoft Windows Update) или нестабильности работы самого оборудования – например, из-за сбоя питания. Самым простым способом выхода из данной ситуации является перезагрузка компьютера или ноутбука.
Если сбой все-таки произошел после обновления Windows 10, тогда есть несколько путей решения:
- удаление драйвера или обновления;
- откат системы на предыдущую точку восстановления;
- восстановление системы из ранее созданного архива.

Рекомендации
Для того, чтобы компьютер и его компоненты (в том числе и сетевой адаптер) не перестал работать по беспроводной сети, есть ряд правил, которых необходимо придерживаться (лучшие практики):
- Всегда использовать драйвер или микропрограмму совместимую с операционной системой Windows 10 и скачивать их с официального сайта производителя. Рекомендуется устанавливать свежую версию программы.
- Необходимо поддерживать операционную систему Windows 10 в актуальном состоянии и устанавливать доступные обновления. Драйвера аппаратных компонентов лучше исключить из обновления.
- Рекомендуется хранить драйвера на компьютере или на доступном флеш-носителе, лучше для этого завести отдельную папку (например, Install). Помните, при возникновении проблем с сетевыми адаптерами интернет будет не доступен, а при наличии драйвера на диске всегда можно исправить ситуацию.
- Необходимо периодически выполнять архивацию системы или создание точки восстановления (Свойства системы -> Защита системы).
 На современных компьютерах это не займет много времени и предостережет от потери данных.
На современных компьютерах это не займет много времени и предостережет от потери данных.
Мы рассказали про самые вероятные причины, которые могут отключить Wi-Fi на ПК с ОС Windows 10. Кстати, также сеть может отключаться, если на ноутбуке активирован режим энергосбережения. Но я думаю, такое случается редко. Во всяком случае за почти 10 лет использования ноутов у меня такого не случалось.
Всем спасибо! Будем рады, если наша статья была полезной, и вы напишете об этом в комментариях!
Windows 8 не видит Wi-Fi сеть, ноутбук не находит Wi-Fi
В настоящее время, спорное лет 10-15 назад выражение «компьютер – это сеть, сеть – это компьютер», воспринимается как аксиома. В сеть объединены компьютеры и другие устройства у нас дома и на работе, а без Интернета многие уже не мыслят свою жизнь. И если вдруг случается какой-нибудь сбой и доступ во Всемирную паутину прекращается, это воспринимается крайне негативно. Случается и такая ситуация, что с оборудованием все нормально, но ноутбук или компьютер, работающий под Windows, хоть убей, не видит Wi-Fi сеть.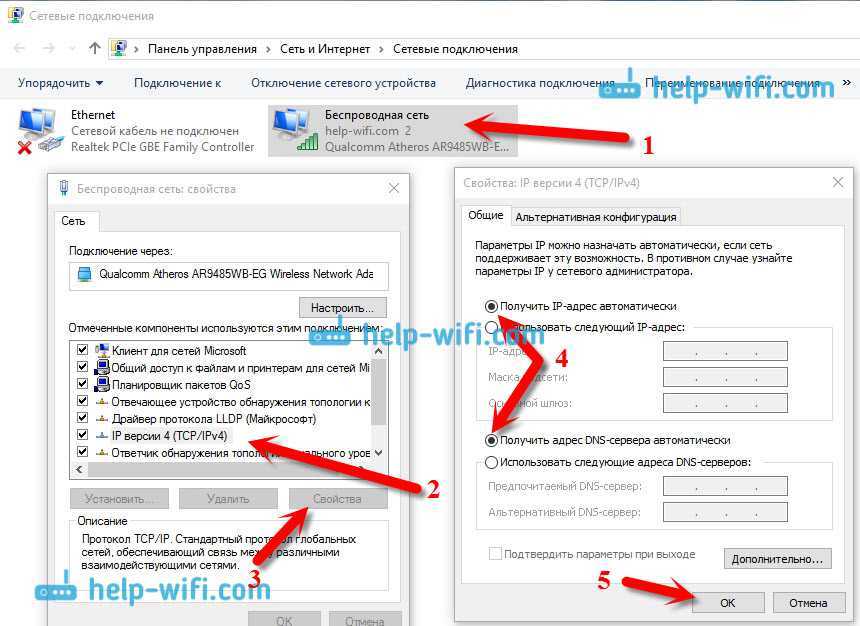 Какие могут быть причины у данной проблемы и как ее решить, мы и поговорим в этой статье.
Какие могут быть причины у данной проблемы и как ее решить, мы и поговорим в этой статье.
Итак, предположим, мы в командировке, получаем по приезду новый ноутбук с установленной Windows 8 и пытаемся подключиться к Wi-Fi, но операционка не может найти сеть. В списке доступных подключений пусто. Причин тут может быть несколько, и делятся они на аппаратные и программные. С аппаратными все довольно просто – весьма вероятно, сломался WI-Fi адаптер на ноутбуке. Заменить ее самостоятельно невозможно, поэтому, если на поход в сервис нет времени, придется по старинке подключаться к сети кабелем или использовать другой компьютер. Возможны, конечно, и проблемы с роутером, но, если у остальных пользователей беспроводная сеть работает без нареканий, и даже ваш смартфон прекрасно ее видит, то он не причем и дело именно в ноутбуке.
Среди программных причин того, что компьютер не находит сеть, можно выделить несколько наиболее вероятных:
- Следует задействовать беспроводной адаптер на ноутбуке.

- Wi-Fi контроллер отключен в Windows.
- Не установлены или не подходят драйвера.
1. BIOS.
В первом случае есть шанс, что беспроводное устройство отключено через BIOS. Попасть туда можно, нажимая клавишу F2, F10, Del – конкретное значение также зависит от марки портативного компьютера. Далее мы находим раздел, чье название содержит слово Configuration, Advanced, System devices или что-то в этом роде, главное – чтобы там содержалась информация о встроенных устройствах. Проверяем, не стоит ли значение Off или Disabled напротив беспроводного адаптера, обозначаемого как Wlan device, Wireless, Wi-Fi controller и так далее. 2. Кнопка включения на ноутбуке.
В случае, если в BIOS все нормально, а проблема не исчезла, обратите внимание на корпус ноутбука, чаще всего кнопка включения беспроводной сети имеет вид переключателя и совмещена с индикатором: 3. Кнопки включения на клавиатуре.
Может статься, что аппаратной кнопки нет, но и проблемы это не создает — следует изучить клавиатуру, среди функциональных клавиш найдется та, которая при нажатии совместно с клавишей Fn включает Wi-Fi.
4. Включаем адаптер Wi-Fi.
Может быть выключен сам адаптер, чтобы проверить, заходим «Панель управления»-«Центр управления сетями и общим доступом»- «Изменение параметров адаптера» и, если видим, что беспроводное соединение горит серым, а его статус — «Отключено», остается просто его включить. 5. Проверка включен ли Wi-Fi в ПО Windows 8.
Нужно удостовериться, не отключен ли Wi-Fi в правой всплывающей панели Windows. Наводим курсор мыши в правый верхний или нижний угол монитора и заходим в раздел «Беспроводной режим». Включаем адаптер, если же он отключен только для режима «В самолете», проверяем, не задействован ли тот в данный момент. 6. Проверка Wi-Fi драйвера. Наконец, если предыдущие варианты не возымели действия, придется повозиться с драйвером. Если установлен идущий в комплекте с Windows 8, это и может быть причиной проблемы, всегда лучше стоит использовать программу от производителя. Открываем диспетчер устройств, зайдя в «Панель управления»-«Система» или же нажав Win + R на клавиатуре и введя в командную строку текст devmgmt.msc. Находим Wi-Fi контроллер (в названии будет содержаться слово «Wireless» или «Wi-Fi»). Когда значок устройства выглядит как желтый треугольник с восклицательным знаком – налицо проблема с драйвером и требуется его переустановка.
Если установлен идущий в комплекте с Windows 8, это и может быть причиной проблемы, всегда лучше стоит использовать программу от производителя. Открываем диспетчер устройств, зайдя в «Панель управления»-«Система» или же нажав Win + R на клавиатуре и введя в командную строку текст devmgmt.msc. Находим Wi-Fi контроллер (в названии будет содержаться слово «Wireless» или «Wi-Fi»). Когда значок устройства выглядит как желтый треугольник с восклицательным знаком – налицо проблема с драйвером и требуется его переустановка.
Если же, на первый взгляд, все нормально, стоит удостовериться, что для адаптера установлено подходящее программное обеспечение. Щелкнув на его названии правой кнопкой мыши, откроем окно свойств, после чего перейдем на закладку Драйвер и посмотрим информацию о поставщике и дате выпуска программы. Если там значится Microsoft и с момента выпуска драйвера прошло два-три года, однозначно стоит сходить на официальный сайт производителя ноутбука, скачать и установить последнюю версию.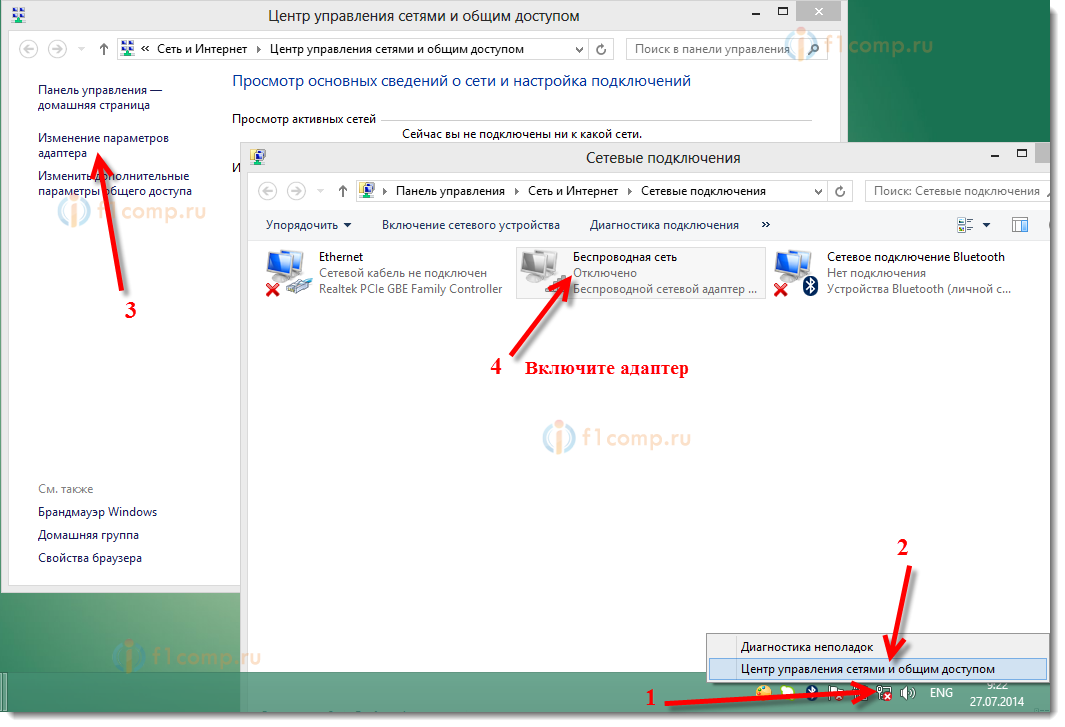
В случае, если Windows не отображает название адаптера, его модель можно узнать, просканировав систему программами диагностики аппаратного обеспечения. Советуем воспользоваться широко известной AIDA64.
Если еще остались вопросы, смотрим в подробной видеоинструкции:
Выводы
Таким образом, мы рассмотрели все распространенные причины того, что ноутбук с установленной Windows 8 не видит беспроводную сеть. Надеемся, что статья помогла вам решить проблему или позволила лучше разбираться в премудростях обращения с компьютером!
Поделиться:
Wi-Fi отключен и не может его снова включить — Сообщество поддержки HP
Привет, @Mel09,
Добро пожаловать на форумы поддержки HP! Это отличное место, где можно получить необходимую помощь от других пользователей, экспертов HP и другого вспомогательного персонала. Насколько я понимаю, у вас проблемы с подключением к Wi-Fi. Я буду рад помочь вам.
Насколько я понимаю, у вас проблемы с подключением к Wi-Fi. Я буду рад помочь вам.
Пожалуйста, следуйте инструкциям из этих документов.
Сбой подключения к беспроводной сети при переключении ноутбука на питание от батареи
Устранение неполадок беспроводной сети и Интернета (Windows Vista)
TТакже вы можете посмотреть на управление питанием для вашего беспроводного адаптера:
Отключите параметр Power Off для адаптера:
1. Откройте Диспетчер устройств. (Win Key+R > введите devmgmt.msc > OK)
2. Разверните Сетевые адаптеры.
3. Щелкните правой кнопкой мыши Ethernet/беспроводной адаптер и выберите Свойства.
4. Перейдите на вкладку Управление питанием.
5. Снимите флажок Разрешить компьютеру отключать это устройство для экономии энергии.
6. Нажмите OK.
7. Тест.
Забудьте о сети (Windows Vista)
1. Запустите Центр управления сетями и общим доступом.
2. На панели задач щелкните Управление беспроводными сетями.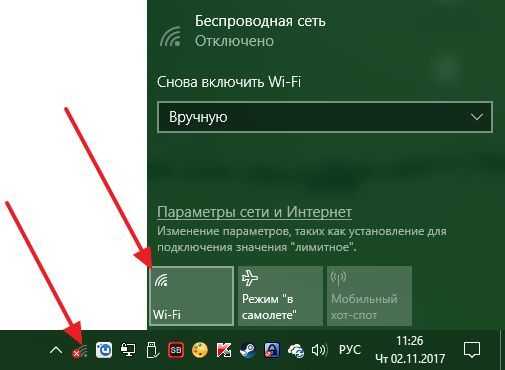
3. Щелкните правой кнопкой мыши подключение, которое хотите удалить, и выберите Удалить сеть.
4. В диалоговом окне «Управление беспроводными сетями — предупреждение» нажмите «ОК».
5. Соединение удалено из списка беспроводных соединений, которые вы можете просмотреть или изменить.
Сброс настроек TCP/IP на вашем ПК:
1. Перейдите на начальный экран/меню и введите CMD.
2. Щелкните правой кнопкой мыши значок командной строки и выберите «Запуск от имени администратора».
3. В открывшемся окне введите «netsh int ip reset resetlog.txt» без кавычек и нажмите ввод.
4. Перезагрузите компьютер и проверьте.
Также может помочь сброс каталога Winsock:
1. Перейдите на начальный экран/меню и введите CMD.
2. Щелкните правой кнопкой мыши значок командной строки и выберите «Запуск от имени администратора».
3. В открывшемся окне введите «netsh winsock reset» без кавычек и нажмите Enter.
4. Перезагрузите компьютер и проверьте.
Переустановите драйверы сетевого адаптера:
1. Загрузите драйверы отсюда, но пока не запускайте их.
2. Перейдите на начальный экран/меню и введите Диспетчер устройств.
3. Разверните Сетевые адаптеры.
4. Щелкните правой кнопкой мыши беспроводной адаптер и выберите «Удалить».
5. Запустите загруженные драйверы из шага 1.
6. Перезагрузите компьютер и проверьте.
Проверка соединения Ethernet:
Не требует пояснений. Проверьте, сохраняется ли проблема при проводном подключении, чтобы исключить аппаратное обеспечение беспроводного адаптера, чтобы устранение неполадок могло быть направлено в нужные области.
Проверьте другое соединение:
Многие люди исключают свою домашнюю сеть как проблему, если другое устройство работает в той же сети. Работа в сети не так проста. Каждое устройство по-разному взаимодействует с вашим маршрутизатором или модемом, и невозможно исключить настройки в этом устройстве, пока ноутбук не будет протестирован в другой сети.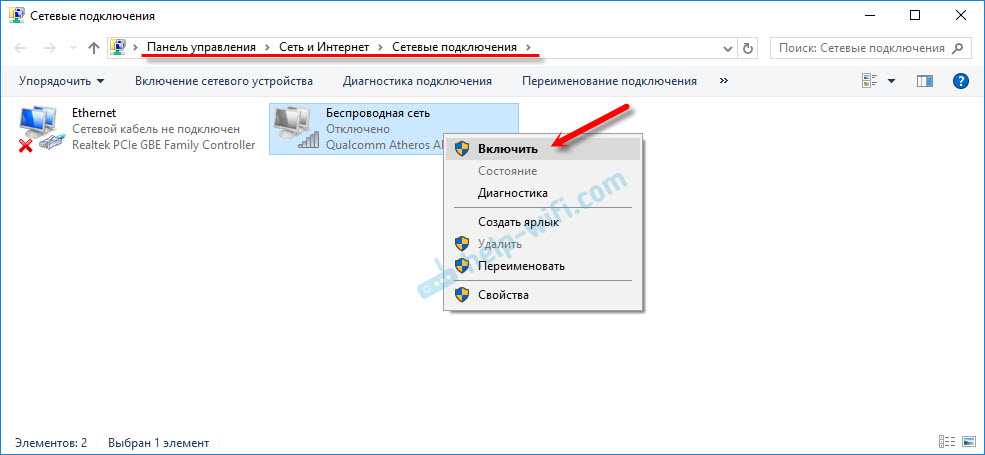
Пожалуйста, держите меня в курсе, как идут дела.
Если вам потребуется дополнительная помощь, дайте мне знать, и я с радостью сделаю все, что в моих силах, чтобы помочь вам.
Пожалуйста, дайте мне знать, если это решит проблему, пометив это сообщение как « Принять как решение «.
Чтобы просто сказать спасибо, нажмите Большой палец вверх ниже! 🙂
Спасибо.
Tardis40
Я работаю от имени HP
Пожалуйста, нажмите Принять как решение, если вы считаете, что моя публикация решила вашу проблему, это поможет другим найти решение.
Нажмите «Палец вверх» справа, чтобы сказать «Спасибо» за помощь!
Как исправить отсутствующую опцию Wi-Fi в Windows 11
Ваш компьютер с Windows 11 может не отображать параметр подключения к Wi-Fi по разным причинам. Потенциальными причинами этой проблемы могут быть поврежденные драйверы Wi-Fi, проблемы с оборудованием и даже проблемы с ОС Windows.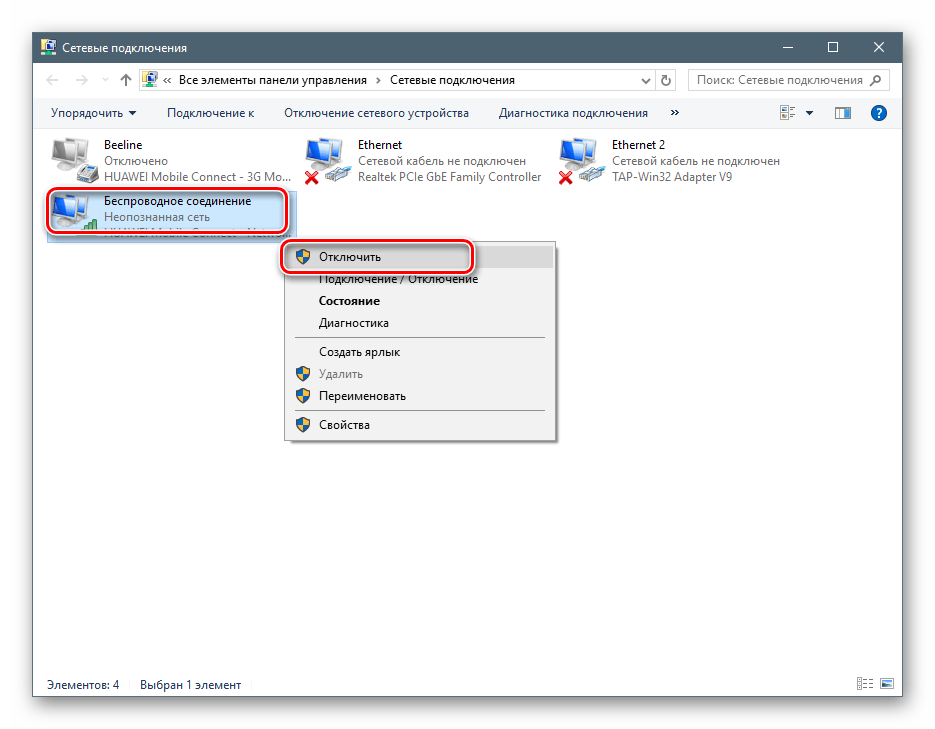
Кроме того, вы также можете заметить частые обрывы соединения Wi-Fi. Если это так, вот несколько шагов по устранению неполадок, которые помогут вам решить проблему с неработающим Wi-Fi в Windows 11.
1. Запустите средство устранения неполадок подключения к Интернету
Windows 11 предоставляет встроенные средства устранения неполадок для устранения распространенных проблем с периферийными устройствами компьютера и сетевыми устройствами. Вы можете запустить средство устранения неполадок подключения к Интернету, чтобы сканировать систему на наличие распространенных проблем и автоматически устранять их.
Чтобы запустить средство устранения неполадок подключения к Интернету:
- Нажмите Win + I , чтобы открыть
- Откройте вкладку System на левой панели.
- На правой панели прокрутите вниз и нажмите Устранение неполадок .
- В разделе Параметры щелкните Другие средства устранения неполадок.

- Нажмите кнопку Выполнить для Подключения к Интернету . Windows запустит средство устранения неполадок и покажет проблемы, которые Windows может устранить.
- Нажмите Устранить неполадки моего подключения к Интернету. Средство устранения неполадок просканирует систему на наличие проблем и предложит возможные решения. Примените исправления и проверьте наличие улучшений.
Если проблемы сохраняются, запустите средство устранения неполадок сетевого адаптера. Вот как это сделать.
- Нажмите Win + I , чтобы открыть Настройки .
- На вкладке System выберите Устранение неполадок > Другие средства устранения неполадок.
- Прокрутите вниз и нажмите кнопку Run для сетевого адаптера .
- В окне устранения неполадок выберите Все сетевые адаптеры и нажмите Далее .

Выберите соответствующую опцию и следуйте инструкциям на экране. Если доступно, примените рекомендуемые исправления, чтобы восстановить подключение к Wi-Fi.
2. Включите адаптер Wi-Fi в сетевых подключениях
Windows 11 не будет отображать параметр Wi-Fi, если адаптер Wi-Fi отключен. Вы можете вручную включить или отключить сетевые устройства в Панели управления.
Чтобы включить адаптер Wi-Fi:
- Нажмите Win + R , чтобы открыть диалоговое окно «Выполнить ».
- Введите control и нажмите OK , чтобы открыть панель управления . Вы также можете найти панель управления в поиске Windows и открыть ее из результатов поиска.
- В Панели управления выберите Сеть и Интернет > Центр управления сетями и общим доступом.
- Нажмите Изменить настройки адаптера , чтобы просмотреть все установленные сетевые устройства на левой панели.

- Щелкните правой кнопкой мыши адаптер Wi-Fi и выберите Включено .
Если он уже включен, запустите диагностику сети, чтобы устранить неполадки с драйвером. Для этого щелкните правой кнопкой мыши на адаптере Wi-Fi
и выберите Диагностировать .Windows просканирует устройство на наличие проблем и порекомендует возможное решение. Нажмите Применить это исправление, чтобы решить проблему. Если нет, следуйте инструкциям на экране, чтобы попробовать дополнительные рекомендации.
3. Обновите драйверы сетевого адаптера
Если вы недавно выполнили обновление, возможно, в Windows не установлены последние сетевые драйверы. Поврежденные или глючные драйверы сетевого адаптера также могут привести к сбоям в работе Wi-Fi. Вы можете обновить драйверы сетевого адаптера до последней версии, чтобы решить эту проблему.
Чтобы обновить драйверы сетевого адаптера:
- Нажмите клавишу Win , чтобы открыть поиск Windows.
 Тип диспетчер устройств и откройте его из результатов поиска.
Тип диспетчер устройств и откройте его из результатов поиска. - В Диспетчере устройств разверните раздел Сетевые адаптеры .
- Щелкните правой кнопкой мыши свое устройство Wi-Fi. Например, Intel (R) Wi-Fi AX200 и выберите Обновить драйвер.
- Выберите Автоматический поиск драйверов . Windows выполнит поиск новых драйверов и установит их, если они доступны.
- Закройте Диспетчер устройств и проверьте, восстановлена ли опция Wi-Fi.
Если вы не можете найти сетевой адаптер в диспетчере устройств, следуйте этому руководству, чтобы исправить отсутствующий сетевой адаптер в Windows, и повторите попытку.
4. Переустановите устройство сетевого адаптера
Кроме того, вы также можете переустановить устройство сетевого адаптера. Этот процесс удалит, а затем переустановит драйверы сетевых устройств, чтобы устранить распространенные проблемы.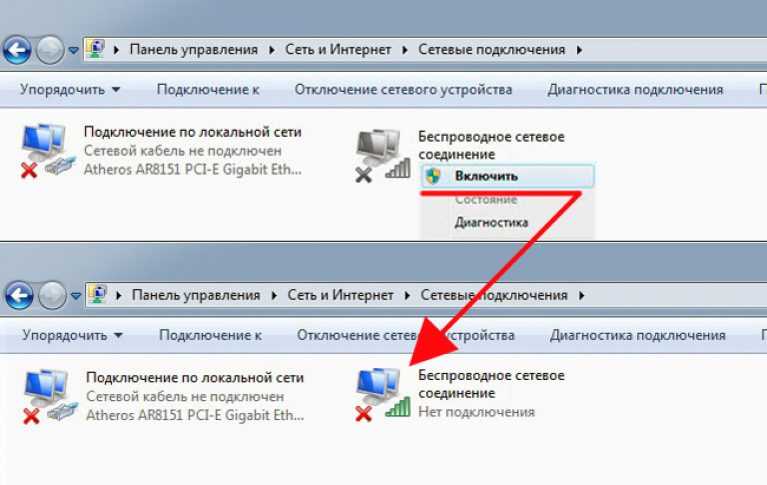
Чтобы переустановить устройство сетевого адаптера:
- Откройте диспетчер устройств и разверните Сетевой адаптер раздел.
- Щелкните правой кнопкой мыши устройство Wi-Fi и Удалить устройство . Нажмите кнопку Удалить , чтобы подтвердить действие.
- После удаления нажмите Действие на панели инструментов диспетчера устройств и выберите Сканировать аппаратные изменения . Windows выполнит поиск отсутствующих, но подключенных устройств и переустановит необходимые драйверы.
5. Выполните сброс сети
Windows 11 предлагает встроенную опцию для сброса настроек сети. Этот процесс удалит и переустановит сетевые адаптеры. Кроме того, другие сетевые компоненты будут сброшены к своим настройкам по умолчанию, чтобы устранить проблемы, вызванные неправильной конфигурацией сети.
Чтобы выполнить сброс сети:
- Откройте Настройки и щелкните вкладку Сеть и Интернет на левой панели.

- Прокрутите вниз и нажмите Дополнительные параметры сети , чтобы просмотреть все сетевые устройства и параметр сброса сети.
- Прокрутите вниз до раздела Дополнительные настройки и нажмите Сброс сети.
- Нажмите кнопку Сбросить сейчас для Сброс сети . Нажмите Да , чтобы подтвердить действие.
- После завершения сброса соединение Wi-Fi должно быть восстановлено. Однако после сброса может потребоваться переустановить и перенастроить другие сетевые устройства и программное обеспечение.
6. Сброс сетевого устройства и сетевого стека с помощью командной строки
Вы можете использовать командную строку для сброса сетевых устройств. Эти команды сбрасывают TCP/IP, восстанавливают расширенные настройки брандмауэра и сбрасывают Winsock.
Выполните все приведенные ниже команды по порядку, даже если во время выполнения возникнут ошибки.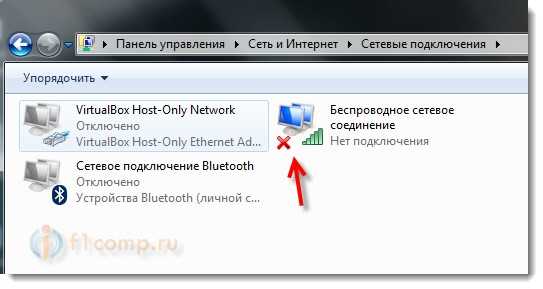
- Нажмите клавишу Win + X , чтобы открыть меню WinX .
- Затем нажмите Windows Terminal (Admin) . Нажмите Да , если будет предложено Управление учетными записями пользователей.
- В окне терминала Windows введите следующую команду в указанном порядке:
netsh int ip reset
netsh advfirewall reset
netsh winsock reset
ipconfig /flushdns
ipconfig /release
ipconfig /renew - После выполнения всех команд перезагрузите компьютер. После перезагрузки проверьте, восстановилась ли опция Wi-Fi.
7. Проверьте наличие обновлений Windows
Это еще одно исправление для ПК со свежей установкой Windows. Если вы еще этого не сделали, запустите средство Центра обновления Windows, чтобы проверить наличие ожидающих обновлений Windows и сторонних поставщиков. Эти обновления могут содержать исправления ошибок и важные выпуски драйверов для сетевых устройств.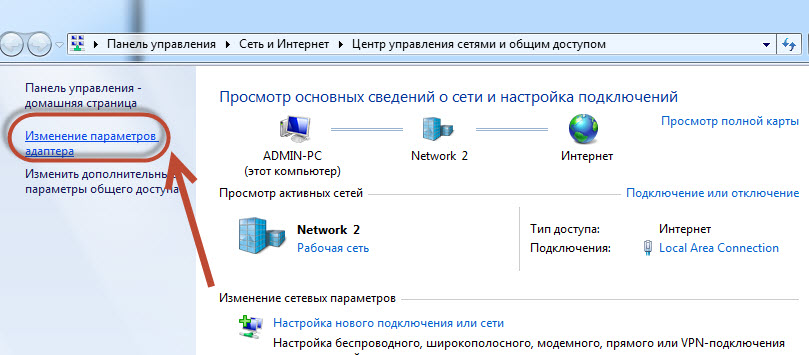
Чтобы проверить наличие обновлений для Windows 11:
- Нажмите Win + I , чтобы открыть Настройки .
- Откройте вкладку Windows Update на левой панели.
- Нажмите Проверить наличие обновлений. Windows потребуется несколько секунд для поиска новых обновлений. Если они доступны, загрузите и установите их, а затем перезагрузите компьютер, чтобы изменения вступили в силу.
- Затем на странице Windows Update нажмите Дополнительные параметры .
- Прокрутите вниз и нажмите Дополнительные обновления.
- Щелкните Обновления драйверов , чтобы просмотреть все доступные обновления. Выберите любое обновление от производителя вашей системы и нажмите Загрузить и установить. Перезагрузите компьютер, чтобы изменения вступили в силу.
Если у вас нет доступа к проводному Интернет-соединению, используйте возможности модема вашего смартфона. Дополнительные инструкции см. в нашем руководстве о том, как подключить мобильный Интернет к ПК через модем.
Дополнительные инструкции см. в нашем руководстве о том, как подключить мобильный Интернет к ПК через модем.
Если проблема не устранена, рассмотрите возможность возврата к предыдущей версии Windows 11. Это особенно полезно, если после обновления возникает проблема с подключением к Wi-Fi.
Для этого откройте Настройки > Система > Восстановление. В разделе Параметры восстановления нажмите кнопку Вернуться и следуйте инструкциям на экране, чтобы восстановить более раннюю версию Windows.
Однако эта функция зависит от времени и доступна только в течение десяти дней после выполнения обновления. Тем не менее, вы можете продлить период отката с 10 дней до 60 дней в Windows 11.
Восстановление подключения к Wi-Fi в Windows 11
Wi-Fi в Windows 11 может перестать работать по нескольким причинам. Однако часто это можно исправить с помощью встроенного средства устранения неполадок в сети.


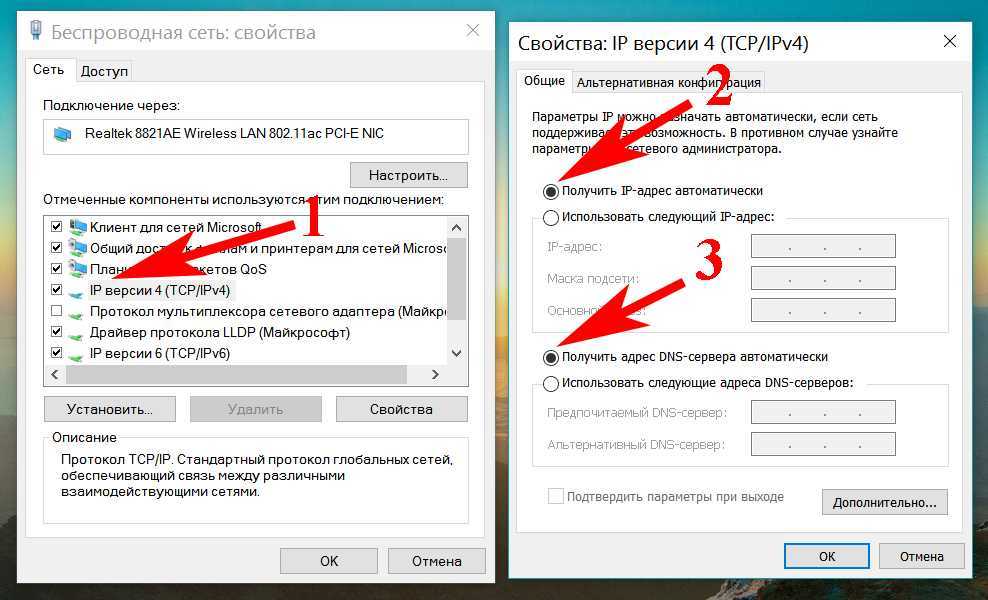
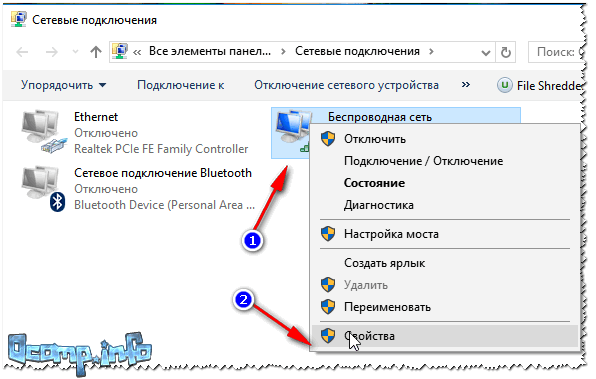 На современных компьютерах это не займет много времени и предостережет от потери данных.
На современных компьютерах это не займет много времени и предостережет от потери данных.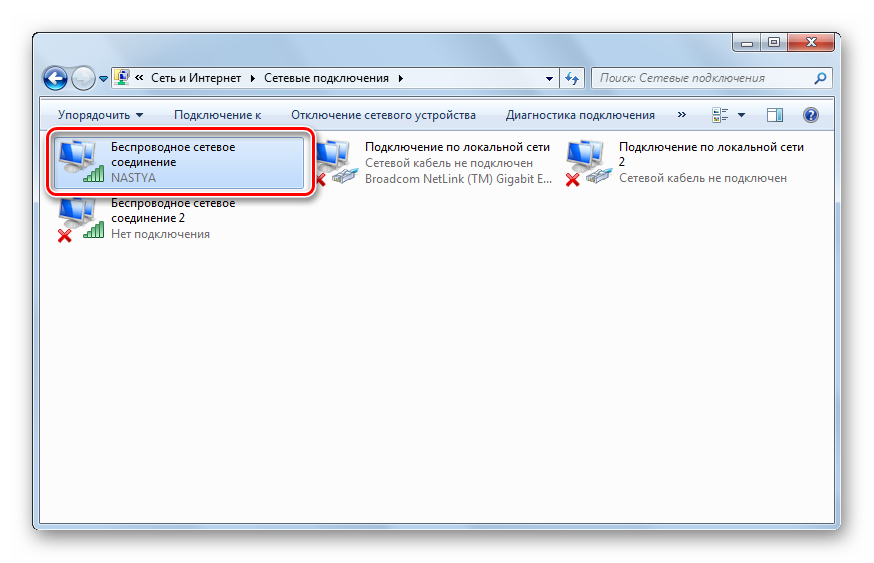

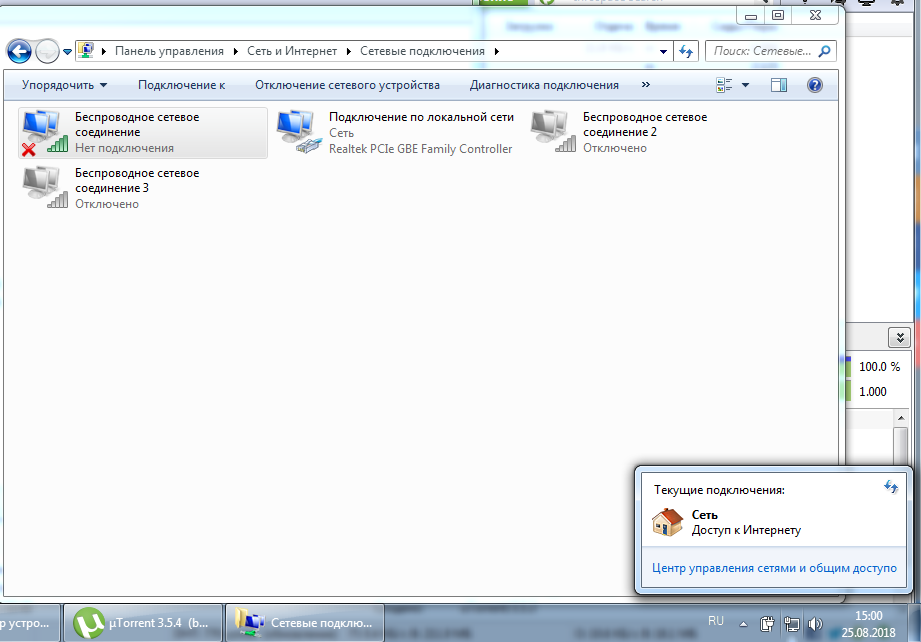

 Тип диспетчер устройств и откройте его из результатов поиска.
Тип диспетчер устройств и откройте его из результатов поиска.